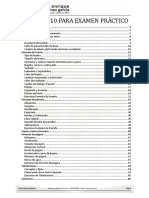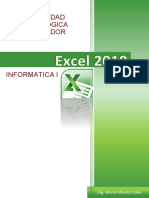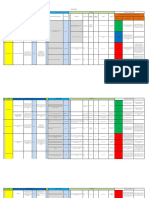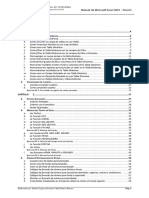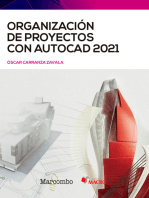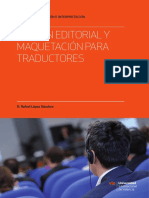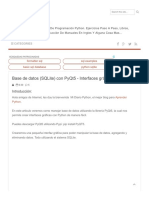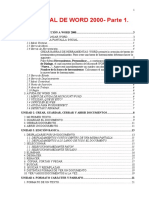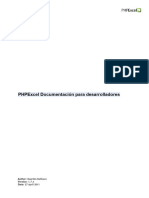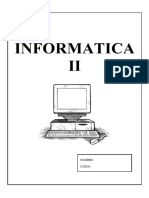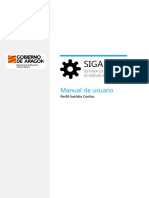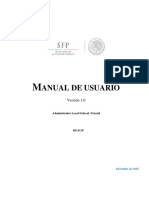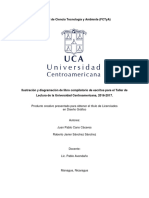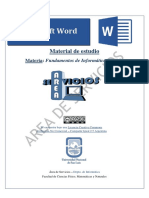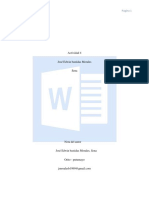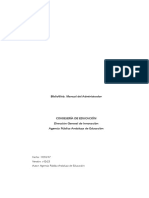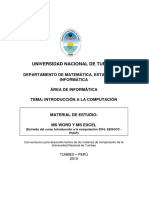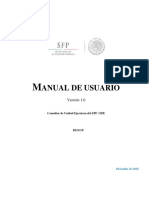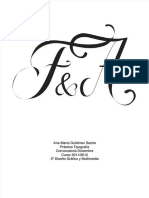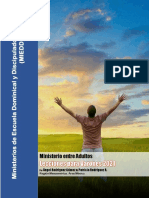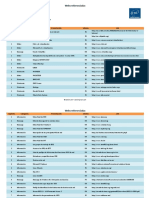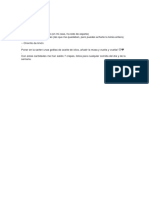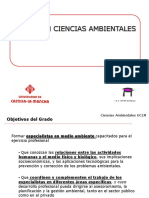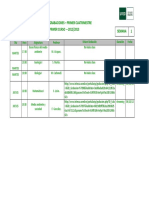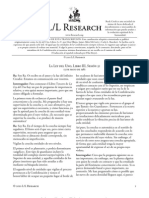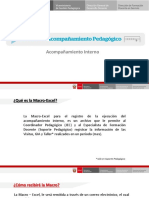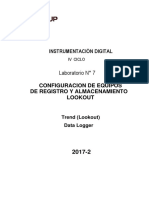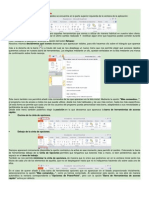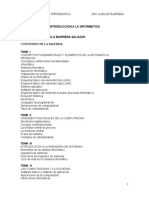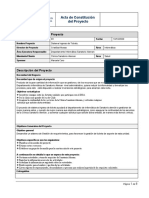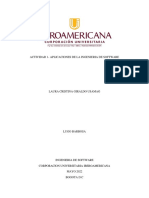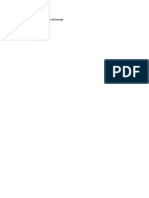Академический Документы
Профессиональный Документы
Культура Документы
Tutorial Writer
Загружено:
Alfonso JmdОригинальное название
Авторское право
Доступные форматы
Поделиться этим документом
Поделиться или встроить документ
Этот документ был вам полезен?
Это неприемлемый материал?
Пожаловаться на этот документАвторское право:
Доступные форматы
Tutorial Writer
Загружено:
Alfonso JmdАвторское право:
Доступные форматы
4
TEMA
4 ESO
OFIMÁTICA:
WRITER
2016/2017 Versión: 170221.1923
P EDRO J. M OLL M ONREAL
PEDRO J. MOLL MONREAL TEMA 4: OFIMÁTICA. PROCESADOR DE TEXTOS W RITER
ÍNDICE
1. INTRODUCCIÓN A WRITER 1
1.1. LibreOffice.........................................................................................................................................................................................1
1.2. Ventana de Writer..............................................................................................................................................................................1
1.3. Proceso de textos..............................................................................................................................................................................2
1.4. Operaciones básicas con documentos.............................................................................................................................................3
1.5. Deshacer, rehacer y repetir...............................................................................................................................................................3
1.6. Escala/zoom......................................................................................................................................................................................3
1.7. Técnicas para seleccionar texto........................................................................................................................................................3
1.8. Copiar y mover texto.........................................................................................................................................................................4
1.9. Insertar símbolos...............................................................................................................................................................................4
2. FORMATO DE CARÁCTER 5
2.1. Fuente...............................................................................................................................................................................................5
2.2. Efectos de fuente..............................................................................................................................................................................5
2.3. Posición.............................................................................................................................................................................................6
2.4. Fondo................................................................................................................................................................................................6
2.5. Barra de herramientas Formato (opciones de carácter)...................................................................................................................6
3. FORMATO DE PÁRRAFO 8
3.1. Sangrías y espacios..........................................................................................................................................................................8
3.2. Sangrías con la regla........................................................................................................................................................................9
3.3. Alineación..........................................................................................................................................................................................9
3.4. Borde...............................................................................................................................................................................................10
3.5. Área.................................................................................................................................................................................................10
3.6. Transparencia..................................................................................................................................................................................11
3.7. Barra de herramientas Formato......................................................................................................................................................11
3.8. Tabuladores.....................................................................................................................................................................................14
3.9. Tabuladores con la Regla................................................................................................................................................................15
3.10. Iniciales.........................................................................................................................................................................................16
3.11. Flujo de texto.................................................................................................................................................................................16
4. FORMATO DE PÁGINA 18
4.1. Página.............................................................................................................................................................................................18
4.2. Área.................................................................................................................................................................................................18
4.3. Transparencia..................................................................................................................................................................................18
4.4. Borde...............................................................................................................................................................................................18
4.5. Encabezamiento y pie de página....................................................................................................................................................18
4.6. Saltos de línea, columna y página..................................................................................................................................................19
4.7. Insertar campos...............................................................................................................................................................................20
5. COLUMNAS 22
5.1. Crear columnas...............................................................................................................................................................................22
5.2. Columnas en la página...................................................................................................................................................................22
5.3. Modificar columnas desde la Regla................................................................................................................................................22
6. TABLAS 25
6.1. Creación de tablas..........................................................................................................................................................................25
6.2. Desplazarse por las celdas de la tabla...........................................................................................................................................25
6.3. Seleccionar elementos de una tabla...............................................................................................................................................25
6.4. Barra de Herramientas de Tabla.....................................................................................................................................................26
6.5. Operaciones sobre una tabla..........................................................................................................................................................26
6.6. Modificar la estructura de una tabla................................................................................................................................................26
6.7. Modificar el tamaño de filas/columnas............................................................................................................................................27
6.8. Propiedades de una tabla...............................................................................................................................................................27
6.9. Formato automático (Autoformato).................................................................................................................................................29
7. NUMERACIÓN Y VIÑETAS 31
7.1. Listas con viñetas/numeración........................................................................................................................................................31
7.2. Personalizar una lista......................................................................................................................................................................31
7.3. Listas con esquema multinivel........................................................................................................................................................32
7.4. Crear una lista multinivel.................................................................................................................................................................32
7.5. Listas multinivel personalizadas......................................................................................................................................................32
7.6. La barra de herramientas de Numeración y viñetas.......................................................................................................................33
8. REVISIÓN ORTOGRÁFICA 35
9. ELEMENTOS GRÁFICOS 37
9.1. Añadir una imagen desde un archivo de imagen............................................................................................................................37
9.2. Añadir una imagen desde la Galería de imágenes.........................................................................................................................37
9.3. Modificar el tamaño de una imagen................................................................................................................................................38
9.4. Anclar y posicionar una imagen......................................................................................................................................................38
9.5. Ajustar el texto alrededor de una imagen.......................................................................................................................................39
9.6. Escalar y recortar una imagen........................................................................................................................................................40
4º ESO Bloque 2: Organización, diseño y producción de información digital. Pág. I
PEDRO J. MOLL MONREAL TEMA 4: OFIMÁTICA. PROCESADOR DE TEXTOS W RITER
9.7. Reflejar una imagen........................................................................................................................................................................40
9.8. Imágenes en varios niveles.............................................................................................................................................................41
9.9. Barra de herramientas de Imagen..................................................................................................................................................41
9.10. Herramientas de Dibujo vectorial..................................................................................................................................................41
9.11. Marcos...........................................................................................................................................................................................43
9.12. Texto artístico con Fontwork.........................................................................................................................................................44
10. IMPRESIÓN DE DOCUMENTOS 47
10.1. Impresión directa...........................................................................................................................................................................47
10.2. Impresión.......................................................................................................................................................................................47
10.3. Vista preliminar..............................................................................................................................................................................48
11. ESTILOS 49
11.1. El Estilista: la lista de estilos.........................................................................................................................................................49
11.2. Estilos de párrafo...........................................................................................................................................................................49
11.3. Estilos de carácter.........................................................................................................................................................................51
11.4. Estilos de página...........................................................................................................................................................................52
11.5. Estilos de marco............................................................................................................................................................................53
11.6. Estilos de lista................................................................................................................................................................................53
11.7. Eliminación de estilos....................................................................................................................................................................54
11.8. Copiar estilos de un documento a otro.........................................................................................................................................54
12. TABLAS DE CONTENIDO 58
12.1. Creación de un índice automático................................................................................................................................................58
12.2. Numeración de capítulos..............................................................................................................................................................58
12.3. Operaciones con el índice de contenidos.....................................................................................................................................59
12.4. Editando el índice de contenidos..................................................................................................................................................59
12.5. Índice.............................................................................................................................................................................................60
12.6. Entradas........................................................................................................................................................................................60
12.7. Estilos............................................................................................................................................................................................61
12.8. Columnas......................................................................................................................................................................................62
12.9. Fondo............................................................................................................................................................................................62
4º ESO Bloque 2: Organización, diseño y producción de información digital. Pág. II
PEDRO J. MOLL MONREAL TEMA 4: OFIMÁTICA. PROCESADOR DE TEXTOS W RITER
1. INTRODUCCIÓN A WRITER
1.1. LIBREOFFICE
LibreOffice es una suite ofimática de software libre y código abierto, disponible para muchas
plataformas (Microsoft Windows, Linux, Mac OS X...), pensada para ser compatible con Microsoft
Office. Desde su Web oficial (www.libreoffice.org) y su versión en español (es.libreoffice.org) se
puede descargar esta suite, diccionarios de diversos idiomas y otra información de forma gratuita. Está for-
mada por varios programas:
Writer: procesador de textos para crear y formatear textos y páginas Web.
Calc: hoja de cálculo para manipular datos y realizar cálculos complejos.
Impress: programa de presentación para crear una serie de diapositivas. Writer Calc Impress
Base: gestor de bases de datos para crear, almacenar y acceder a datos.
Math: editor de ecuaciones para crear fórmulas matemáticas.
Draw: Programa de dibujo vectorial que permite diseñar y editar gráficos. Base Math Draw
1.2. VENTANA DE WRITER
Para poner en marcha el programa hemos de pulsar en el menú APLICACIONES ► OFICINA ►
LIBREOFFICE, PROCESADOR DE TEXTOS. Se abrirá la aplicación con un documento en blanco con una serie de
ajustes por defecto (tamaño de papel, márgenes, fuentes, estilos...) para que el usuario comience a escribir.
En la ventana de Writer se distinguen los siguientes componentes:
Título
Menú
Reglas B.H. Estándar
B.H. Formato
B. Lateral
B. Estado
Zoom
4º ESO Bloque 2: Organización, diseño y producción de información digital. Pág. 1
PEDRO J. MOLL MONREAL TEMA 4: OFIMÁTICA. PROCESADOR DE TEXTOS W RITER
Barra de título con el nombre del documento con el que se está trabajando actualmente.
Barra de menús con todas las opciones del programa.
Barras de herramientas con botones que permiten realizar rápidamente algunas operaciones. Para acti-
varlas/desactivarlas hay que utilizar la opción VER ► BARRAS DE HERRAMIENTAS. Aparecen:
B.H. Estándar con accesos a las principales tareas de Writer.
B.H. Formato con botones para modificar el aspecto del texto y de los párrafos.
Reglas (horizontal y vertical) que proporcionan un sistema de medidas en la página y un rápido acceso a
los márgenes, tabuladores y sangrías.
Bara Lateral que muestra un panel para acceder rápidamente a algunas características como las propie-
dades de un elemento, los estilos, la galería de imágenes o el panel de navegación.
Barra de estado con información relativa al documento activo y diversos indicadores de estado.
1.3. PROCESO DE TEXTOS
El texto tecleado en Writer se inserta en la posición donde se encuentra el punto de inserción.
Writer tiene dos modos de escritura que pueden alternarse pulsando la tecla [INSERT]:
Modo Inserción: inserta el nuevo texto desplazando el texto posterior hacia la derecha.
Modo Sobreescritura: Elimina el texto a la derecha del cursor a medida que se añade nuevo texto.
También se puede sobreescribir un texto seleccionándolo y tecleando el nuevo texto que lo sustituirá.
Los signos de puntuación (coma, punto, punto y coma, etc.) deben colocarse inmediatamente después de
la palabra, y separados de la siguiente.
solo se ha de pulsar la tecla [ENTER] cuando se finalice un párrafo o para dejar una línea en blanco ya que
el programa se encarga de ajustar automáticamente las palabras dentro de la longitud de los márgenes.
Al editar texto, se pueden utilizar dos teclas para eliminar texto: [RETROCESO] (hacia la izquierda) y
[SUPR] (hacia la derecha).
Writer puede mostrar en la pantalla unos caracteres especiales no imprimibles que indican donde
se han pulsado las teclas [BARRA ESPACIADORA] (·), [ENTER] (¶) y [TAB] (→). Para mostrarlos (u
ocultarlos) se puede pulsar el botón CARACTERES NO IMPRIMIBLES de la Barra de Herramientas ESTÁNDAR.
Es posible dar formato a la información del documento diferenciando entre cuatro bloques:
Caracteres: son cada uno de los símbolos gráficos que se teclean. Pueden elegirse distintos tipos de
letras, efectos (subrayados, negrita, cursiva, superíndices, subíndices...), etc.
Párrafos: se componen de uno o más caracteres y están delimitados por el carácter no imprimible de
fin de párrafo ¶ ([ENTER]). Puede fijarse la alineación , el interlineado, separación entre los párrafos...
Secciones o áreas: se componen de uno o más párrafos a los que se pueden asignar un conjunto de
propiedades comunes. Admite el anidamiento. Los documentos muy largos, pueden dividirse en sec-
ciones facilitar el trabajo, numerar las páginas, dividirlo en columnas, incluir subdocumentos, etc.
Páginas: Es una división física del texto determinada por el tamaño del papel, que se compone de al
menos un párrafo. Una única sección puede ocupar varias páginas, y una página puede tener varias
secciones o ninguna.
4º ESO Bloque 2: Organización, diseño y producción de información digital. Pág. 2
PEDRO J. MOLL MONREAL TEMA 4: OFIMÁTICA. PROCESADOR DE TEXTOS W RITER
1.4. OPERACIONES BÁSICAS CON DOCUMENTOS
ARCHIVO►NUEVO crea un nuevo documento. Writer abrirá una nueva ventana de documento en blanco.
ARCHIVO►ABRIR permite buscar y abrir un documento de Writer para su uso.
ARCHIVO►GUARDAR COMO guarda un documento indicando su nombre, ubicación, formato (.odt por defec-
to) y contraseña.
ARCHIVO►GUARDAR guarda un documento con su nombre y ubicación actual.
ARCHIVO►GUARDAR TODO guarda todos los documentos abiertos.
Abrir
Guardar
Nuevo
ARCHIVO►CERRAR cierra la ventana del documento.
ARCHIVO►RECARGAR sustituye el documento actual por su última versión guardada.
ARCHIVO►SALIR DE LIBREOFFICE cierra todos los documentos abiertos y sale del programa.
1.5. DESHACER, REHACER Y REPETIR
EDITAR►DESHACER: [CTRL]+[Z] deshace operaciones realizadas anteriormente.
EDITAR►REHACER: [CTRL]+[Y] rehace operaciones deshechas anteriormente.
Deshacer
Rehacer
EDITAR►REPETIR: repite la última operación realizada.
1.6. ESCALA/ZOOM
Los documentos aparecen con una escala del 100%, pero se puede
ajustar la ampliación a cualquier valor entre el 20% y el 600% usando el
menú VER ► ESCALA ► ESCALA. El factor de zoom establecido se muestra
como porcentaje en la barra de estado y desde ella se puede modificar:
La vista para visualizar una o dos páginas a la vez.
La escala usando el deslizador o haciendo doble clic
o clic derecho en el valor de porcentaje.
1.7. TÉCNICAS PARA SELECCIONAR TEXTO
Arrastrar: arrastrando sobre la zona a seleccionar para seleccionar cualquier bloque de texto contiguo.
Mayúsculas: hacer clic en el inicio de la selección y [MAY]+CLIC en el final de la selección.
Palabra: pulsar doble clic sobre la palabra.
Frase: realizar un triple clic sobre el texto selecciona la frase que lo incluye (de punto a punto).
Párrafo: realizar un cuádruple clic selecciona el párrafo completo.
Documento: seleccionar la opción EDITAR ► SELECCIONAR TODO o pulsar [CTRL]+[E].
Bloques no consecutivos: seleccionar de la forma el primero de los bloques y, mientras se mantiene pul-
sada la tecla [CTRL], seguir seleccionando el resto de bloques.
4º ESO Bloque 2: Organización, diseño y producción de información digital. Pág. 3
PEDRO J. MOLL MONREAL TEMA 4: OFIMÁTICA. PROCESADOR DE TEXTOS W RITER
1.8. COPIAR Y MOVER TEXTO
EDITAR ► CORTAR: [CTRL]+[X] elimina el texto seleccionado y lo sitúa en el
portapapeles.
EDITAR ► COPIAR: [CTRL]+[C] lleva una copia del texto seleccionado y lo
Copiar
Pegar
Formato
Cortar
Clonar
sitúa en el portapapeles.
EDITAR ► PEGAR: [CTRL]+[V] sitúa, a continuación del punto de inserción, el contenido del portapapeles.
EDITAR ► PEGADO ESPECIAL...: [MAY]+[CTRL]+[V] como EDITAR ► PEGAR pero permite especificar el for-
mato de pegado de la información.
1.9. INSERTAR SÍMBOLOS
En ocasiones necesitamos incluir en un do-
cumento un determinado símbolo que no está dis-
ponible directamente en el teclado. Para ello se
puede utilizar el mapa de caracteres pulsando
INSERTAR ► CARÁCTER ESPECIAL que muestra el
conjunto de símbolos que se pueden representar
con cada fuente.
4º ESO Bloque 2: Organización, diseño y producción de información digital. Pág. 4
PEDRO J. MOLL MONREAL TEMA 4: OFIMÁTICA. PROCESADOR DE TEXTOS W RITER
2. FORMATO DE CARÁCTER
Un Carácter es cada uno de los símbolos gráficos que se teclean. A la hora de aplicar cualquier forma-
to a un texto puede hacerse de dos formas distintas:
Seleccionando el texto sobre el que se quiera aplicar el formato.
Definiendo el formato y escribiendo el texto a continuación.
La aplicación de los formatos, en general, puede llevarse a cabo siguiendo cuatro métodos distintos:
Con la barra de herramientas de FORMATO.
Con el menú contextual.
Con el teclado, utilizando algunas combinaciones de teclas.
Con el menú FORMATO ► CARÁCTER que da paso a una ventana con varias fichas.
2.1. FUENTE
FAMILIA: elige el tipo de letra.
ESTILO: controla las características de negrita y
cursiva.
TAMAÑO: tamaño (en puntos) de la fuente y el
área que la rodea.
IDIOMA: Establece el lenguaje para la corrección
ortográfica del texto. Los idiomas activos (cu-
yos módulos correspondientes están instalados)
presentan una marca lateral.
2.2. EFECTOS DE FUENTE
COLOR DE FUENTE: elige el color del texto.
EFECTOS: MAYÚSCULAS, MINÚSCULAS, TÍTULO (ma-
yúsculas inicial de cada palabra) y VERSALITAS,
(las mayúsculas se mantienen, y las minúsculas
pasan a mayúsculas de menor tamaño).
RELIEVE: efectos de REPUJADO o BAJORRELIEVE.
El efecto del resto de opciones (CONTORNO,
SOMBRA, INTERMITENTE y OCULTO) se puede de-
ducirse fácilmente a partir de su nombre.
SUPRARRAYADO: añade líneas sobre las palabras.
TACHADO: tacha los caracteres seleccionados.
SUBRAYADO: añade distintos tipos de subrayado.
PALABRAS INDIVIDUALES: aplica el efecto a las palabras y no a los espacios en blanco.
4º ESO Bloque 2: Organización, diseño y producción de información digital. Pág. 5
PEDRO J. MOLL MONREAL TEMA 4: OFIMÁTICA. PROCESADOR DE TEXTOS W RITER
2.3. POSICIÓN
POSICIÓN: posición de los caracteres respecto a
la línea base del texto.
SUPERÍNDICE: eleva y reduce los caracteres.
NORMAL: quita el formato de subíndice/su-
períndice.
SUBÍNDICE: baja y reduce los caracteres.
SUBIR/BAJAR POR: desplazamiento del
sub/superíndice.
TAMAÑO RELATIVO DE FUENTE: Tamaño del
sub/superíndice.
ROTACIÓN Y ESCALADO: cambia el ángulo del tex-
to: 0 GRADOS (horizontal), 90 GRADOS (vertical), 270 GRADOS (vertical).
AJUSTAR A LA LÍNEA: ajusta el tamaño el texto para que quepa en el hueco de la línea.
ESCALAR ANCHURA: ajusta la anchura de cada carácter.
ESPACIO: aumenta/disminuye el espacio entre los caracteres.
INTERLETRAJE DE PARES: ajusta el espacio entre caracteres para combinaciones de letras determinadas.
2.4. FONDO
Permite elegir el color de fondo de los caracte-
res seleccionados.
2.5. BARRA DE HERRAMIENTAS FORMATO (OPCIONES DE CARÁCTER)
En la Barra de Herramientas FORMATO aparecen botones que permiten acceder rápidamente a las opera-
ciones de formato de carácter más usuales.
Color d
Fuente
Negrita
Cursiva
Tachado
Subíndice
Superíndice
Saombra
Color del
Tamaño
Subrayado
fondo
texto
4º ESO Bloque 2: Organización, diseño y producción de información digital. Pág. 6
PEDRO J. MOLL MONREAL TEMA 4: OFIMÁTICA. PROCESADOR DE TEXTOS W RITER
Cuestiones
1. Copia la carpeta con tu nombre de la carpeta //servidor/leer/1bach a ~/Documentos. Esta carpeta contiene
los archivos necesarios para realizar los ejercicios (textos, imágenes...) y en ella se guardarán todos los ejerci-
cios que se realicen con el procesador de textos.
2. Abre el documento 01_FUENTES.odt y modifica el texto para que quede como se observa en Texto 1.
Fuente Efectos de fuente
Arial Black 10 rojo Subrayados Tachados Otros Efectos (en Arial Blak 10)
Times New Roman 10 azul
Algerian 10 verde Sencillo rojo Sencillo MAYÚSCULAS VERSALITAS
Arial cursiva 8
Times New Roman 9 negrita
Doble verde normal minúsculas Repujado blanco
Matura... 10 Negrita Por palabras Contorno
Efecto Título
Punteado Doble
Bajorrelieve blanco
Sombra 15
Trazo Negrita
Punto trazo Con /barras
/////////////////
Ondulado Con equis
XXXXXX
Doble
Fondo Posición Rotación Escala Espaciado
Rotación 90º
Rotación 270º
Color Verde Superíndice Tamaño normal Espacio normal
Color Azul Subíndice Tamaño 50% Expandido 2pt
Color Naranja EVAD Tamaño 125% Condensado 1pt
Color Amarillo E L O
Color Gris DISM UIDO
IN
Texto 1: Contenido del documento 01_FUENTES.odt
4º ESO Bloque 2: Organización, diseño y producción de información digital. Pág. 7
PEDRO J. MOLL MONREAL TEMA 4: OFIMÁTICA. PROCESADOR DE TEXTOS W RITER
3. FORMATO DE PÁRRAFO
Un párrafo está formado por un conjunto de caracteres, gráficos, objetos, etc. terminados por el carác-
ter ¶ (marca de final de párrafo). Para crear un nuevo párrafo se debe pulsar la tecla [ENTER]. Para unir dos
párrafos, se borra la marca final de párrafo.
El formato de párrafo se refiere al aspecto que este va a presentar desde una marca de final de párrafo
hasta la siguiente. Al crear un párrafo nuevo este hereda todos los atributos del anterior. A la hora de aplicar
cualquier formato a un párrafo puede hacerse de dos formas distintas:
Seleccionando los párrafos sobre los que se quiera aplicar el formato. No es necesario que esté todo pá-
rrafo seleccionado, basta con que el punto de inserción esté situado en él.
Definiendo el formato previamente, para escribir el texto a continuación.
La aplicación de los formatos, en general, puede llevarse a cabo siguiendo cuatro métodos distintos:
Con la barra de FORMATO se pueden modificar algunas de las opciones más utilizadas Writer.
Con el menú contextual.
Con el teclado, utilizando algunas combinaciones de teclas.
Con el menú FORMATO►PÁRRAFO... que da paso a una ventana con varias fichas.
3.1. SANGRÍAS Y ESPACIOS
SANGRÍA: define la distancia (en cm) del texto
respecto de los márgenes izquierdo y derecho:
ANTES DEL TEXTO (sangría izquierda): espa-
cio a la izquierda de todas las líneas respec-
to del margen izquierdo.
DESPUÉS DEL TEXTO (sangría derecha): espa-
cio a la derecha de todas las líneas respecto
del margen derecho.
PRIMERA LÍNEA: espacio especial para la pri-
mera línea. Su distancia se mide con res-
pecto a la sangría izquierda: cuando es
positiva, la primera línea empieza después
de la sangría izquierda, mientras que si es
negativa comienza antes de ella.
AUTOMÁTICO: aplica sangrías automáticamente según el tamaño de la fuente y el interlineado.
ESPACIADO: espacio por ENCIMA DEL PÁRRAFO y por DEBAJO DEL PÁRRAFO con respecto a los adyacentes.
INTERLINEADO: espaciado entre las líneas de un mismo párrafo: SENCILLO (normal), 1,5 LÍNEAS, DOBLE,
PROPORCIONAL (porcentaje con respecto al interlineado sencillo), AL MENOS (valor mínimo), INICIAL (altura
del espacio vertical entre dos líneas) o FIJO.
4º ESO Bloque 2: Organización, diseño y producción de información digital. Pág. 8
PEDRO J. MOLL MONREAL TEMA 4: OFIMÁTICA. PROCESADOR DE TEXTOS W RITER
3.2. SANGRÍAS CON LA REGLA
Se puede situar las sangrías en la posición deseada arrastrando de los triángulos que aparecen en los
extremos de la regla horizontal, teniendo en cuenta que el triángulo inferior izquierdo (sangría izquierda)
desplaza al mismo tiempo el triángulo superior izquierdo (sangría de la 1ª línea) y que el triángulo inferior
derecho representa la sangría derecha.
Margen Sangría Sangría
izquierdo primera derecha
línea
Selector de
tabulación
Margen
Sangría derecho
Margen
izquierda
superior
3.3. ALINEACIÓN
IZQUIERDA, DERECHA, CENTRADO: alinea el texto
según se indica con respecto a las sangrías.
JUSTIFICADO: el texto se alinea respecto ambas
sangrías.
ÚLTIMA LÍNEA: alineación de la última línea del
párrafo, que generalmente está incompleta.
EXPANDIR UNA PALABRA: si la última línea de un
párrafo es justificada y solo consta de una pala-
bra, se amplía esa palabra para que ocupe el an-
cho del párrafo.
ALINEACIÓN: selecciona la alineación vertical
para los caracteres de tamaño mayor o menor
en el párrafo respecto al resto del texto del pá-
rrafo.
4º ESO Bloque 2: Organización, diseño y producción de información digital. Pág. 9
PEDRO J. MOLL MONREAL TEMA 4: OFIMÁTICA. PROCESADOR DE TEXTOS W RITER
3.4. BORDE
DISPOSICIÓN DE LÍNEAS: se elegirá la posición de
las líneas entre las predefinidas o personalizan-
do pulsando en los laterales del cuadrado para
activar/desactivar el borde en cada lado.
LÍNEA: se puede seleccionar el ESTILO, el COLOR,
y el ANCHO de la línea del borde.
DISTANCIA AL TEXTO: distancia del texto al borde.
Con la opción SINCRONIZAR, todas las distancias
se modifican simultáneamente.
ESTILO DE SOMBRA: aplica un efecto de sombra
según la POSICIÓN y el COLOR de la sombra así
como su DISTANCIA al borde.
PROPIEDADES: combina el borde y la sombra de
los párrafos consecutivos si ambos tienen los
mismos estilos de sangría, borde y sombra.
3.5. ÁREA
COMO: relleno del fondo del párrafo. Para quitar relleno del fondo se puede seleccionar NINGUNO:
COLOR: usa color de relleno como fondo del texto.
DEGRADADO: utiliza un degradado o gradiente (transición entre colores) como relleno del fondo.
ENTRAMADO: usa una trama de líneas y colores como relleno del área.
MAPA DE BITS: coloca una imagen como fondo. Se puede elegir entre las predeterminadas o incluir otra
imagen seleccionando el archivo correspondiente con el botón IMPORTAR IMAGEN. También se puede in-
dicar otras características como la POSICIÓN, el TAMAÑO, o la forma de repetición de la imagen
(MOSAICO).
4º ESO Bloque 2: Organización, diseño y producción de información digital. Pág. 10
PEDRO J. MOLL MONREAL TEMA 4: OFIMÁTICA. PROCESADOR DE TEXTOS W RITER
3.6. TRANSPARENCIA
MODO DE TRANSPARENCIA DEL ÁREA permite indi-
car un grado de TRANSPARENCIA del área del pá-
rrafo o una transparencia basada en un
DEGRADADO.
3.7. BARRA DE HERRAMIENTAS FORMATO
En la Barra de Herramientas FORMATO aparecen botones que permiten acceder rápidamente a las opera-
ciones de formato de párrafo más usuales.
Interlineado
Izquierda
Centrado
Derecha
Justificado
Numeración
sangría
Viñetas
Aumentar
Reducir
sangría
4º ESO Bloque 2: Organización, diseño y producción de información digital. Pág. 11
PEDRO J. MOLL MONREAL TEMA 4: OFIMÁTICA. PROCESADOR DE TEXTOS W RITER
Cuestiones
3. Realiza las siguientes operaciones con el texto 02_UNIVERSO.odt para que quede como se observa en Texto 2:
Título: Liberation Sans 26 azul4. Centrado. Fondo degradado radial rojo/amarillo. Borde inferior doble azul4.
Espacio posterior 0,50 cm.
Subtítulo: Liberation Sans 12 negrita. Espacio anterior y posterior 0,30 cm.
Texto: Times New Roman 12. Justificado. Sangría izquierda en 1,5 cm, sangría primera línea en 3 cm, sangría
derecha en 16,5 cm. Interlineado en 115%. Espacio anterior y posterior 0,20 cm.
Autor: Alineado a la derecha. Sangría izquierda en 12 cm. Fondo amarillo1. Borde rojo de 0,50pt. Sombra gris3
a 0,20 cm.
Así fue el comienzo del universo
Título
Primera evidencia de materia escondida alrededor de las galaxias.
Un equipo internacional de investigadores de España, Reino Unido, Alemania y Francia,
dirigidos por expertos del Centro de Estudios de Física del Cosmos de Aragón, en Teruel (España) Subtítulo
ha
descubierto la primera evidencia de materia ordinaria del Big Bang, esto es, de aquella de la que están
hechas las estrellas y las galaxias pero que con los avances tecnológicos actuales aún éramos incapaces de
ver o detectar.
Texto
Sin embargo, partiendo de la base de las medidas del Fondo Cósmico de Microondas del
telescopio espacial Planck de la Agencia Espacial Europea (ESA), cuyo objeto es comprobar las teorías
actuales sobre el universo primitivo y los orígenes de las estructuras cósmicas y de los datos del Sloan
Digital Sky Survey, los astrónomos han conseguido averiguar dónde se escondía una parte de esa materia
bariónica (la materia que forma todo lo que nos rodea) que no es ni materia oscura ni antimateria.
Texto
Analizando y midiendo las pequeñas fluctuaciones energéticas en 200.000 galaxias y
comparando estos resultados con regiones del universo donde no existe ninguna de estas acumulaciones de
estrellas, polvo y gas, la propia radiación del Big Bang que transfiere una pequeña cantidad de energía a
esta materia ordinaria, ha sido la clave para quitar ese velo que nos impedía detectar esta materia perdida. El
resultado ha sido el descubrimiento de grandes cantidades de materia que hasta ahora no había podido
identificarse.
Texto
Texto
El estudio ha sido publicado en la revista Physical Review Letters.
Sarah Romero
Autor www.muyinteresante.es
Texto 2: Contenido del documento 02_UNIVERSO.odt
4º ESO Bloque 2: Organización, diseño y producción de información digital. Pág. 12
PEDRO J. MOLL MONREAL TEMA 4: OFIMÁTICA. PROCESADOR DE TEXTOS W RITER
Cuestiones
4. Abrir el documento 03_INSTANCIA.odt y realiza las siguientes operaciones para que el texto quede como se ob-
serva en Texto 3:
Justificar todo el texto.
Títulos: Negrita. Sangría izquierda en 2 cm.
Otro: Sangrías izquierda en 2 cm.
Contenido: Sangría izquierda en 5 cm, derecha en 15 cm y primera línea en 3 cm.
Fecha: Alineado a la derecha.
Destinatario: Centrado.
Ilustrísimo señor:
Don Pedro J. Moll Monreal, mayor de edad, natural de Elda, con DNI número 99.999.999, domiciliado en Elda, provincia de
Alicante, calle La Melva, número 7, piso 3, puerta AI2, teléfono 966 957 320
EXPONE:
Títulos Contenidos
Que reúne todos los requisitos exigidos en la Convocatoria para la provisión de dos plazas de
agente de la Policía Municipal de Elda. Contenidos
Que adjunta a esta instancia certificado médico oficial que acredita sus condiciones óptimas
para someterse a las pruebas físicas señaladas en la Convocatoria, y justificante
de haber abonado los correspondientes derechos de inscripción.
Que se presenta a la plaza de Turno Libre.
Contenidos
Por todo lo cual,
Otro
SOLICITA:
Contenidos
Títulos
Que teniendo por presentada esta instancia en tiempo y forma, se admita al que suscribe a la
oposición de dos plazas de Agente de la Policía Local.
Fecha
En Elda, a 16 de noviembre de 2015
Destinatario
ILUSTRÍSIMO SEÑOR ALCALDE PRESIDENTE DEL AYUNTAMIENTO DE ELDA
Texto 3: Contenido del documento 02_INSTANCIA.odt
4º ESO Bloque 2: Organización, diseño y producción de información digital. Pág. 13
PEDRO J. MOLL MONREAL TEMA 4: OFIMÁTICA. PROCESADOR DE TEXTOS W RITER
3.8. TABULADORES
Los tabuladores permiten situar el cursor en
cualquier parte de una línea gran precisión.
Una vez definidas las marcas de tabulación,
hay que ir pulsando la tecla [TAB] para situar el
punto de inserción en la posición del tabulador.
Por defecto, todos los párrafos tienen unas
marcas predeterminadas cada 1,25 cm representa-
das por una T invertida en la parte inferior de la re-
gla, aunque podemos definir nuestras propias tabu-
lación mediante esta ventana:
POSICIÓN indica la posición en la regla donde se
colocará la marca de tabulación. Justo debajo
aparece una lista con todos los tabuladores de-
finidos. Seleccionando cualquiera de ellos podemos modificar sus características.
TIPO asigna el tipo de alineación que se quiere que tenga el texto respecto a la marca de tabulación:
IZQUIERDA sitúa el texto a la derecha de la marca de tabulación, quedando alineado por la izquierda.
DERECHA sitúa el texto a la izquierda de la marca de tabulación, quedando alineado por la derecha.
CENTRADO sitúa el texto centrado respecto a la marca de tabulación.
DECIMAL alinea el separador decimal de los números con respecto a la marca de tabulación, de forma
que los números sin parte decimal se sitúan a su izquierda. Con la opción CARÁCTER se puede modifi-
car el tipo de separador decimal.
CARÁCTER DE RELLENO especificará el relleno entre la marca de tabulación y la tabulación anterior.
Selector de Tabulaciones
tabulación predeterminadas
Izquierdo Marcas de
Derecho tabulación
Decimal
Centrado Ejemplo de una lista con tabuladores con relleno
Carácter de
relleno
4º ESO Bloque 2: Organización, diseño y producción de información digital. Pág. 14
PEDRO J. MOLL MONREAL TEMA 4: OFIMÁTICA. PROCESADOR DE TEXTOS W RITER
3.9. TABULADORES CON LA REGLA
Se puede utilizar la regla para la inserción directa de tabuladores y, opcionalmente, usar la ventana de
diálogo para el ajuste fino de los tabuladores insertados o utilizar las opciones de relleno de carácter. Con la
regla se pueden realizar las siguientes operaciones:
Poner una marca de tabulación
Seleccionar los párrafos donde situar las marcas de
Cambiar tipo de
tabulación.
tabulador
Pulsar sobre el selector de tabulación a la izquierda Ilustración 1: Tipos de tabuladores
de la regla, hasta que aparezca el tipo de tabulador.
Pulsar en la regla en el punto donde se quiere colocar la tabulación.
Para quitar las tabulaciones
Seleccionar los párrafos con las tabulaciones.
Pulsar sobre la marca de tabulación en la regla y se arrastrarla fuera de ella.
Para modificar el tipo de tabulación
Seleccionar los párrafos con las tabulaciones.
Pulsar con el botón derecho en la regla, sobre la marca de tabulación que se desea modificar.
Seleccionar la nueva tabulación.
Cuestiones
5. Abre 04_TRIÁNGULOS.odt y crea un documento como el que se aprecia en Texto 4 situando los distintos tipos de
tabuladores donde haga falta. Coloca como fondo del párrafo la imagen FondoAmarillo.gif.
6. En el documento 05_LIBROS.odt, crea la lista indicada en Texto 5, con fuente tamaño 10, situando los tabuladores
en 1 (izquierdo), 8 (derecho), 11 (centrado) y 15 (decimal), e indicando carácter de relleno 2 en los tabuladores ne -
cesarios. Pon en negrita roja y con borde inferior verde la línea de encabezado de la tabla. Pon como fondo del
resto de la tabla la imagen FondoAguas.gif. Completa hasta obtener un total de 9 libros.
1 1 1 1,0
1,1 1,1 1,1 10,10
12,12 12,12 12,12 120,1200
123,123 123,123 123,123 123000,1230
1234,1234 1234,1234 1234,1234 12340000,123400
Texto 4: Contenido del documento 04_TRIÁNGULOS.odt
TITULO AUTOR EJEMPLARES IMPORTE
La Celestina..............................Fernando de rojas................................21.....................................590,50 €
Ilíada.........................................................Homero...............................157.................................4.827,75 €
El hobbit.......................................J. R. R. Tolkien................................25.....................................924,75 €
Texto 5: Contenido del documento 05_LIBROS.odt
4º ESO Bloque 2: Organización, diseño y producción de información digital. Pág. 15
PEDRO J. MOLL MONREAL TEMA 4: OFIMÁTICA. PROCESADOR DE TEXTOS W RITER
3.10. INICIALES
La inicial es la primera letra de un párrafo,
aunque en esta opción se pueden seleccionar más
de un carácter o palabras completas.
MOSTRAR INICIALES activa/desactiva la inicial.
TODA LA PALABRA como inicial.
NÚMERO DE CARACTERES a usar para la inicial.
LÍNEAS de altura (tamaño) de la inicial.
DISTANCIA HASTA EL TEXTO de la inicial.
TEXTO para mostrar como inicial diferente del
principio del párrafo.
ESTILO DE CARÁCTER que se aplicará al texto ini-
cial.
3.11. FLUJO DE TEXTO
Incluye funciones relacionadas con la forma
de distribuir el texto en el documento:
SEPARACIÓN SILÁBICA para cortar con guiones
una palabra que no cabe en la línea. Se puede
activar para que esta separación se produzca
AUTOMÁTICAMENTE y configurar el mínimo de ca-
racteres que se mantendrán antes/después del
guión para evitar que queden letras solas
(CARACTERES AL FINAL/PRINCIPIO DE LA LÍNEA ) así
como la CANTIDAD MÁXIMA DE GUIONES
CONSECUTIVOS que se permiten.
SALTOS permite INSERTAR un salto del TIPO indi-
cado (de página o de columna) en la POSICIÓN
deseada (delante o detrás del párrafo). Se puede
especificar que la nueva página se inserte CON Ilustración 2: Opciones de flujo de texto de un párrafo.
ESTILO DE PÁGINA diferente al actual, de entre los definidos en el documento. También se puede indicar un
nuevo NÚMERO DE PÁGINA para la nueva página (0 continúa con la numeración anterior).
OPCIONES especifica el comportamiento para los párrafos que se cortan en un salto de página. Se puede
NO DIVIDIR PÁRRAFO (se desplaza todo el párrafo a la página o columna siguiente), MANTENER PÁRRAFOS
JUNTOS (mantiene juntos el párrafo actual y el siguiente), ajustar el AJUSTE DE HUÉRFANAS (número mínimo
de LÍNEAS de un párrafo antes de un salto) y el AJUSTE DE VIUDAS (número mínimo de LÍNEAS de un párrafo
tras un salto).
4º ESO Bloque 2: Organización, diseño y producción de información digital. Pág. 16
PEDRO J. MOLL MONREAL TEMA 4: OFIMÁTICA. PROCESADOR DE TEXTOS W RITER
Cuestiones
7. Abre el documento 06_REGRESO_FUTURO.odt y realiza las siguientes operaciones para que quede como se mues-
tra en Texto 6.
Activa la separación con guiones en los textos de cada apartado.
Coloca una inicial de tres filas de altura en cada uno de los textos de los apartados.
Los inventos de 'Regreso al Futuro' que se hicieron realidad
El día ha llegado. Marty McFly llegaba el 21 de octubre de 2015 a las 16.29 p.m. al futuro. ¿Acertaron con las
predicciones? Títulos
Textos
T
Aeropatín
ras 26 años desde el estreno de la mítica “Regreso al Futuro 2”, la fecha en la que Doc Brown y Marty McFly viajan al fu -
turo ha servido para realizar una curiosa comparativa al respecto de aquellos inventos que sí se hicieron realidad. Uno de
los míticos dispositivos de la película es el Hover Board o Aeropatín. El monopatín volador ha sido foco de múltiples
anuncios falsos pero... aunque en fase experimental, Lexus se encuentra trabajando en un dispositivo que controla el movimiento
de una forma muy similar al aeropatín de la película: mediante superconductores enfriados con nitrógeno para levitar gracias al
magnetismo.
E
Cine en 3D
l director de la película, Robert Zemeckis introdujo toda clase de tecnologías y de gadgets que podrían existir en el futuro.
Aparte del conocido aeropatín, otro de ellos fue el cine en 3D. En “Regreso al Futuro 2”, vemos en una escena a McFly
sorprendiéndose tras ver imágenes de la presentación de la última película de “Tiburón” en Holomax, hologramas muy
muy reales. En la actualidad, el cine en tres dimensiones es algo habitual en cualquier cine del planeta aunque, eso sí, aún necesi -
tamos gafas para verlo.
……..
Texto 6: Extracto del documento 06_REGRESO_FUTURO.odt
4º ESO Bloque 2: Organización, diseño y producción de información digital. Pág. 17
PEDRO J. MOLL MONREAL TEMA 4: OFIMÁTICA. PROCESADOR DE TEXTOS W RITER
4. FORMATO DE PÁGINA
Una página se compone de al menos un párrafo y es la entidad mayor a la que Writer permite dar for -
mato. Los atributos de la página se pueden modificar con a la opción FORMATO ► PÁGINA:
4.1. PÁGINA
FORMATO DE PAPEL configura las características
del papel en que se imprimirá: FORMATO (ta-
maño entre los formatos estándares),
ANCHURA/ALTURA (tamaño personalizado del
papel) y ORIENTACIÓN entre otras.
MÁRGENES que se dejará entre los bordes del
papel y el texto.
CONFIGURACIÓN DEL DISEÑO establece algunos
aspectos de diseño como a qué páginas apli-
carlos (DISEÑO DE PÁGINA) o cómo numerar las
páginas (FORMATO).
4.2. ÁREA
COMO permite configurar el fondo de la página con las mismas opciones que para el formato de un párra-
fo ya comentadas en el apartado 3.5 Área: COLOR, DEGRADADO, ENTRAMADO y MAPA DE BITS.
4.3. TRANSPARENCIA
MODO DE TRANSPARENCIA DEL ÁREA permite indicar un grado de TRANSPARENCIA del área de la página o una
transparencia basada en un DEGRADADO como se indicó para el formato de un párrafo en el apartado 3.6
Transparencia.
4.4. BORDE
DISPOSICIÓN DE LÍNEAS, LÍNEA, DISTANCIA AL TEXTO y ESTILO DE SOMBRA permiten configurar los bordes de la
página con opciones similares a las ya comentadas para el formato de un párrafo en el apartado 3.4 Bor-
de.
4.5. ENCABEZAMIENTO Y PIE DE PÁGINA
Cuando queramos que aparezca una información repetida en la parte superior/inferior de un conjunto
de páginas hay que utilizar un encabezado/pie de página. Estos elementos definen un área situada en el
margen superior/inferior de la página en la que se pueden insertar texto o gráficos. A la hora de crear los en-
cabezados/pies se puede hacer escribiendo como se haría en cualquier párrafo. Hay que tener en cuenta que
por defecto el párrafo viene con dos tabulaciones preestablecidas: una centrada en el centro y otra derecha a
la derecha. Gracias a estas tabulaciones se puede incluir texto a la izquierda (principio de la línea), al centro
y a la derecha pulsando la tecla [TAB]. Para configurar/activar el encabezado/pie se pueden utilizar las si-
guientes opciones:
4º ESO Bloque 2: Organización, diseño y producción de información digital. Pág. 18
PEDRO J. MOLL MONREAL TEMA 4: OFIMÁTICA. PROCESADOR DE TEXTOS W RITER
ACTIVAR EL ENCABEZAMIENTO/PIE DE PÁGINA activa o desactiva el encabezamiento/pie de página.
MISMO CONTENIDO A LA IZQUIERDA Y LA DERECHA para definir un encabezado/pie diferente según se trate de
una página par o impar.
MISO CONTENIDO EN LA PRIMERA PÁGINA usado para que primera página tenga un encabezado/pie diferente
del resto.
MARGEN IZQUIERDO/MARGEN DERECHO determina el espacio adicional que se dejará como margen a la iz-
quierda/derecha del encabezado/pie. Este medida se añade al margen que ya tenga la página.
ESPACIO que debe dejar entre el encabezado/pie y el texto.
UTILIZAR ESPACIO DINÁMICO coge el ESPACIO para que el encabezado/pie se extienda al área del texto.
ALTURA del encabezado/pie.
AJUSTE DINÁMICO DE LA ALTURA ajusta la altura del encabezado/pie automáticamente según su contenido.
MAS: Permite establecer los bordes, fondo y transparencia para el encabezado/pie como se vio en los
apartados correspondientes de formato de párrafo (3.4 Borde, 3.5 Área y 3.6 Transparencia).
4.6. SALTOS DE LÍNEA, COLUMNA Y PÁGINA
Cuando estamos escribiendo o componiendo un documento, el texto se va reorganizando de forma au-
tomática produciéndose una serie de saltos. Estos saltos no se pueden eliminar, aunque se irán ajustando se-
gún se inserte o suprima texto o según se varíe el tamaño de letra, márgenes, sangrías, columnas y/o páginas:
Salto de línea automático: ocurre cuando el texto que no cabe en una línea pasa a la siguiente línea.
Salto de columna automático: lo mismo ocurre con el texto repartido en columnas; cuando se completa
una columna, automáticamente se pasa el texto siguiente a la siguiente columna.
Salto de página automático: se inserta automáticamente en un documento al completar una página.
El usuario puede forzar la aparición de estos saltos utilizando los saltos manuales. Se pueden insertar
utilizando la opción INSERTAR ► SALTO MANUAL. Se puede eliminar un salto de manual situando el punto de
inserción en el lugar donde se encuentre y pulsando [SUPR] o [RETROCESO]. En el cuadro INSERTAR ► SALTO
MANUAL aparecen:
4º ESO Bloque 2: Organización, diseño y producción de información digital. Pág. 19
PEDRO J. MOLL MONREAL TEMA 4: OFIMÁTICA. PROCESADOR DE TEXTOS W RITER
SALTO DE LÍNEA [MAY]+[ENTER] termina la línea y mueve el texto siguiente a la lí-
nea siguiente, sin crear un párrafo nuevo.
SALTO DE COLUMNA [MAY]+[CTRL]+[ENTER] en un diseño de varias columnas mue-
ve el texto siguiente hacia el comienzo de la columna siguiente. Un salto de co-
lumna manual se indica mediante un borde no imprimible en la parte superior de
la nueva columna.
SALTO DE PÁGINA [CTRL]+[ENTER] mueve el texto siguiente el comienzo de la pági-
na siguiente. Un salto de página insertado se indica mediante un borde no impri-
mible en la parte superior de la nueva página. Se para asignar otro ESTILO de página a la página siguiente
así como CAMBIAR NÚMERO DE PÁGINA para la página que sigue al salto de página manual.
4.7. INSERTAR CAMPOS
Los campos son unas opciones automáticas (o semiautomáticas) de las que se dispone a lo largo de
todo el documento. Se pueden utilizar en cualquier párrafo, pero es en los encabezados y en los pies de pági-
na donde más utilidades se les encuentra. Para insertar un campo:
Situar el punto de inserción en el lugar donde colocar la información.
INSERTAR ► CAMPOS, y en esta opción elegir el campo que se quiera insertar, entre los que encontramos:
FECHA: Fecha actual.
HORA: Hora actual.
NÚMERO DE PÁGINA: Número de la página actual.
TOTAL DE PÁGINAS: Número de páginas totales del documento.
Para modificar la forma en que aparecen
los datos del campo en el documento podemos
realizar doble clic sobre el campo correspon-
diente, apareciendo el cuadro EDITAR LOS CAMPOS
con todas las opciones posibles para dicho cam-
po.
4º ESO Bloque 2: Organización, diseño y producción de información digital. Pág. 20
PEDRO J. MOLL MONREAL TEMA 4: OFIMÁTICA. PROCESADOR DE TEXTOS W RITER
Cuestiones
8. Abre el documento 06_REGRESO_FUTURO.odt y realiza las siguientes operaciones para que quede como en el Tex-
to 7:
Márgenes: superior en 2,5 cm; inferior en 2,5 cm; izquierdo en 3 cm y derecho en 2 cm.
Tamaño del papel: personalizado con 15 cm de alto por 21 cm de ancho y orientación horizontal.
Fondo página: Imagen pentagono.png.
Borde página: Línea azul de 2 pt de grosor en los cuatro lados, con una distancia al texto de 0,3 cm y sombra
gris en la parte inferior derecha a 0,2 cm.
Encabezado: Borde inferior rojo. Fuente Arial 8 roja. Ajusta los tabuladores si es necesario para que el cen -
trado quede en el centro y el derecho en el margen derecho.
Nombre del Alumno Informática Muy Interesante
Pie: Borde superior rojo. Fuente Arial 8 roja. Ajusta los tabuladores si es necesario para que el centrado quede
en el centro y el derecho en el margen derecho. La fecha debe ser un campo que se actualice automáticamen-
te para mostrar la fecha actual y el número de página y el total de página también han de ser campos.
Profesor: Pedro Moll Fecha: dd/mm/aaaa Página N de M
Saltos de página: Inserta un salto de página manual al principio de cada título de tal forma que cada apartado
(título y contenido) queden en una página diferente. Los dos títulos iniciales quedarán solos en la primera pági -
na.
Texto 7: Extracto del documento 06_REGRESO_FUTURO.odt
4º ESO Bloque 2: Organización, diseño y producción de información digital. Pág. 21
PEDRO J. MOLL MONREAL TEMA 4: OFIMÁTICA. PROCESADOR DE TEXTOS W RITER
5. COLUMNAS
Writer permite incluir columnas de tipo periodístico en un documento. Si un texto tiene varias colum-
nas, cuando el cursor llegue al final de la columna, subirá para situarse al principio de la siguiente. Puede
aplicarse el formato de columnas a todo el documento o solo a una parte del mismo (selección, sección o pá-
gina).
5.1. CREAR COLUMNAS
FORMATO ► COLUMNAS.
COLUMNAS indicamos la cantidad de columnas o se-
leccionamos alguno de los modelos que hay al
lado.
ANCHO Y ESPACIO: permite modificar, para cada
COLUMNA, su ANCHURA y el ESPACIO entre cada co-
lumna y la siguiente. Si seleccionamos ANCHO
AUTOMÁTICO, todas las columnas tendrán el mismo
ancho y espacio entre ellas, solo podemos indicar
el espacio entre las columnas.
LINEA DE SEPARACIÓN permite indicar si deseamos
que aparezca una línea entre las columnas, indicando su ESTILO, ALTURA (porcentaje del alto de la co-
lumna), COLOR, ANCHURA y POSICIÓN.
APLICAR A permite indicar si hay que aplicar el formato a la SELECCIÓN, a las páginas de este estilo
(ESTILO DE PÁGINA) o a la SECCIÓN ACTUAL.
5.2. COLUMNAS EN LA PÁGINA
Cuando definimos o modificamos las pro-
piedades de una página (FORMATO ► PÁGINA) po-
demos indicar la cantidad de columnas que de-
seamos en la ficha COLUMNAS correspondiente a
dicho estilo de página de la misma forma que vi-
mos en el apartado anterior 5.1 Crear columnas.
5.3. MODIFICAR COLUMNAS DESDE LA REGLA
Cuando entramos en una parte del documento donde hay
definidas varias columnas, la regla aparecerá dividida en varias Cambiar tamaño
zonas. Arrastrando de los límites de estas zonas podemos va-
riar la anchura y espacio entre las columnas, mientras que Mover espacio
arrastrando del centro de esta zona variamos la posición del es-
pacio entre dichas columnas. Cambiar tamaño
Ilustración 3:Detalle de la regla de una zona con varias columnas.
4º ESO Bloque 2: Organización, diseño y producción de información digital. Pág. 22
PEDRO J. MOLL MONREAL TEMA 4: OFIMÁTICA. PROCESADOR DE TEXTOS W RITER
Cuestiones
9. Abre el documento 07_PREHISTORIA.odt y realiza las siguientes operaciones para que quede como en el Texto 8:
Márgenes: superior, inferior en 1cm; izquierdo y derecho en 2 cm.
Tamaño del papel: A4 vertical.
Fondo página: Imagen piel.png.
Borde página: Línea negra de 1 pto de grosor en los cuatro lados, con una distancia al texto de 0,5 cm.
Encabezado: Borde inferior naranja de 1 pto. Fuente tamaño 8 naranja. La fecha debe ser un campo que se ac-
tualice automáticamente para mostrar la fecha actual. Ajusta los tabuladores si es necesario para que el cen -
trado quede en el centro y el derecho en el margen derecho.
Nombre del Alumno dd/mm/aaaa Muy Interesante
Pie: Borde superior naranja de 1 pto de grosor. Fuente tamaño 8 naranja. Ajusta los tabuladores si es neces -
ario para que el centrado quede en el centro y el derecho en el margen derecho. El número de página ha de
ser un campo.
- Npág -
Título: Poner como fondo del párrafo el degradado Amarillo de Tango.
Subtítulo: Poner una letra inicial de tres líneas.
Separación con guiones para todo el texto.
Dos columnas: Dividir el texto de los dos primeros párrafos en dos columnas de igual ancho, con un espacio
entre columnas de 0,5 cm y una línea de 0,50 pt naranja.
Tres columnas: Dividir el texto de los tres párrafos intermedios en tres columnas de igual ancho, con un es -
pacio entre columnas de 0,50 cm y una línea de 0,50 pt azul. Incluir los saltos de columna necesarios para que
cada párrafo aparezca en una columna distinta como se observa en el ejemplo.
Dos columnas desiguales: Dividir el texto del último párrafo en dos columnas de distinto ancho, teniendo en
cuenta que la primera columna tiene 4,5 cm y el espacio entre columnas es de 0,5 cm. Debe tener una línea
verde de 1 pt de grosor.
4º ESO Bloque 2: Organización, diseño y producción de información digital. Pág. 23
PEDRO J. MOLL MONREAL TEMA 4: OFIMÁTICA. PROCESADOR DE TEXTOS W RITER
Encabezado
Título
Subtítulo
Dos columnas
Tres columnas
Dos columnas
desiguales
Pie
Texto 8: Apariencia del documento 07_PREHISTORIA.odt
4º ESO Bloque 2: Organización, diseño y producción de información digital. Pág. 24
PEDRO J. MOLL MONREAL TEMA 4: OFIMÁTICA. PROCESADOR DE TEXTOS W RITER
6. TABLAS
Una tabla permitirá la organización de texto, números, imágenes y de casi cualquier objeto que se pueda
crear con el procesador de textos mediante filas y columnas.
Las tablas se componen de filas y columnas.
La intersección de una fila y una columna se conoce como celda.
Para insertar un párrafo antes de una tabla al comienzo de un documento, encabezado o pie de página,
hay que situar el cursor antes del contenido en la primera celda y pulsar [ENTER].
6.1. CREACIÓN DE TABLAS
TABLA ► INSERTAR TABLA muestra una ventana para definir
las características de la tabla como su nombre (ETIQUETA),
sus dimensiones (COLUMNAS y FILAS), las filas para encabe-
zado que se pueden repetir en diversas páginas
(ENCABEZADO, REPETIR FILAS DE TÍTULO EN PÁGINAS NUEVAS , FILAS DE
TÍTULO), el comportamiento de la tabla cuando no cabe en
una página (NO DIVIDIR LA TABLA EN VARIAS PÁGINAS ) y opcio-
nes referentes a la apariencia (BORDE, AUTOFORMATO).
6.2. DESPLAZARSE POR LAS CELDAS DE LA TABLA
[TAB] para ir de una celda a la siguiente. Si se usa esta tecla en la última celda de una fila, se pasa a la pri-
mera de la siguiente, mientras que si se realiza en la última celda de la tabla se crea una nueva fila.
[MAY]+[TAB] para ir de una celda a la celda anterior.
6.3. SELECCIONAR ELEMENTOS DE UNA TABLA
Una celda: situarse en ella y pulsar TABLA ► SELECCIONAR ► CELDAS.
Varias celdas consecutivas: arrastrar sobre las celdas a seleccionar.
Seleccionar una fila:
Pulsar en la parte izquierda de la fila que se quiere seleccionar cuando el puntero se convierta en una
flecha gruesa de color negro.
Situarse en cualquiera de las celdas de la fila y pulsar TABLA ► SELECCIONAR ► FILAS.
Seleccionar una columna:
Pulsar en la parte superior de la columna cuando el puntero se convierta en una flecha gruesa de color
negro.
Situarse en cualquiera de las celdas de la columna y selecciona TABLA ► SELECCIONAR ► COLUMNAS.
Seleccionar la tabla entera: situarse en la tabla y pulsar TABLA ► SELECCIONAR ► TABLA.
4º ESO Bloque 2: Organización, diseño y producción de información digital. Pág. 25
PEDRO J. MOLL MONREAL TEMA 4: OFIMÁTICA. PROCESADOR DE TEXTOS W RITER
6.4. BARRA DE HERRAMIENTAS DE TABLA
Ordenar
Propiedades de la tabla
Eliminar fila
Eliminar columna
Eliminar tabla
Seleccionar fila
Seleccionar columna
Seleccionar tabla
Alinear arriba
Centrar verticalmente
Alinear abajo
Borde
Estilo de línea
Color línea de línea
Suma
Fórmula
Leyenda
Unir celdas
Dividir celdas
Optimar
Insertar fila
Insertar columna
Formato automático
Color de fondo
6.5. OPERACIONES SOBRE UNA TABLA
Las diferentes acciones que se pueden realizar sobre una tabla se podrán ejecutar utilizando:
El menú TABLA,
La Barra de Herramientas de TABLA (VER ► BARRA DE HERRAMIENTAS ► TABLA) o
Mediante las opciones propias de las tablas de su menú contextual.
6.6. MODIFICAR LA ESTRUCTURA DE UNA TABLA
Insertar filas/columnas
Pulsar en una celda donde se quiere insertar una nueva
fila.
Seleccionar TABLA ► INSERTAR ► FILAS o TABLA ► INSERTAR
► COLUMNAS y establecer el número de filas/columnas y
la posición en la que se van a insertar.
Eliminar filas/columnas
Seleccionar las filas/columnas a eliminar.
Pulsar TABLA ► BORRAR ► FILAS o TABLA ► BORRAR ► COLUMNAS.
Dividir una celda
Situar el cursor en la celda a dividir.
Seleccionar TABLA ► DIVIDIR CELDAS.
Establecer el número de celdas en que se va a dividir y la dirección de la divi-
sión. Si se tienen varias celdas seleccionadas dividirá cada una de ellas en el nú-
mero de divisiones que se le especifique.
Unir celdas
Seleccionar las celdas a unir.
Activar la opción TABLA ► UNIR CELDAS. El texto contenido en las celdas, se convertirá en párrafos dife-
rentes en la celda resultante.
4º ESO Bloque 2: Organización, diseño y producción de información digital. Pág. 26
PEDRO J. MOLL MONREAL TEMA 4: OFIMÁTICA. PROCESADOR DE TEXTOS W RITER
6.7. MODIFICAR EL TAMAÑO DE FILAS/COLUMNAS
Se puede modificar el ancho de las columnas de varias formas:
En la ficha TABLA ► PROPIEDADES DE LA TABLA ► TABLA podemos establecer el tipo de alineación de la
tabla respecto a la página y los correspondientes espacios a cada tipo de alineación, variando la an-
chura de la tabla; mientras que en la ficha TABLA ► PROPIEDADES DE LA TABLA ► COLUMNAS podemos
establecer el ancho exacto de cada columna.
Arrastrando de línea vertical derecha que determina el límite de la columna
cuya anchura se quiere modificar.
Mediante el menú TABLA ► AUTOAJUSTAR ► ANCHO DE COLUMNA aparece una
ventana que permite establecer el ancho para la columna seleccionada.
Se puede modificar la altura de las filas de varias formas:
Arrastrando de la línea horizontal que determina la fila cuya altura se quiere modificar hasta la altura
deseada.
Mediante el menú TABLA ► AUTOAJUSTAR ► ALTO DE FILA aparece una ventana
para establecer la altura para la fila seleccionada. La opción AJUSTE DINÁMICO
hace que el valor de ALTURA se utilice como la altura adicional a la necesaria
para hacer visible el contenido de la fila. En caso de no estar activo el AJUSTE
DINÁMICO, el valor ALTURA es el valor absoluto de la altura de la fila.
6.8. PROPIEDADES DE UNA TABLA
Desde el menú TABLA ► PROPIEDADES DE LA TABLA se accede a la ventana que controla tanto la estructu-
ra de la tabla, como otras características de formato, tamaño y alineación.
Tamaño, espacios y alineación de la tabla
En la ficha TABLA se puede encontrar la alineación de la tabla con respecto a los márgenes izquierdo y
derecho de la página así como espaciarla con respecto a los objetos que la rodean.
PROPIEDADES permite indicar un NOMBRE para
encontrar la tabla en el NAVEGADOR, su ANCHURA
(solo si la ALINEACIÓN AUTOMÁTICA no está selec-
cionada) o el porcentaje de la anchura de la pá-
gina con la opción RELATIVO.
ALINEACIÓN establece las opciones de alineación
de la tabla: AUTOMÁTICA (ocupa todo el ancho de
los margenes); IZQUIERDA (alineada con el mar-
gen izquierdo); DE IZQUIERDA (deja la sangría iz-
quierda colocada en IZQUIERDA del área
ESPACIOS); DERECHA (alienada con el margen
derecho); CENTRO (centrada); y MANUAL (alinea
según los valores de los cuadros IZQUIERDA y
DERECHA del área ESPACIO).
ESPACIOS permite indicar el espacio que se dejará a la IZQUIERDA y a la DERECHA (dependerá de las opciones
seleccionadas en el área ALINEACIÓN), HACIA ARRIBA y ABAJO.
4º ESO Bloque 2: Organización, diseño y producción de información digital. Pág. 27
PEDRO J. MOLL MONREAL TEMA 4: OFIMÁTICA. PROCESADOR DE TEXTOS W RITER
Flujo del texto
QUEBRAR permite incluir un salto (PÁGINA o
COLUMNA) asociado a la tabla indicando donde
situarlo (DELANTE o DETRÁS de la tabla).
CON ESTILO DE PÁGINA aplica el estilo que espe-
cifique a la primera página que sigue al salto.
Nº DE PÁGINA que sigue al salto.
PERMITIR DIVISIÓN DE TABLA EN PÁGINAS Y
COLUMNAS permite partir la tabla.
PERMITIR DIVISIÓN DE FILA ENTRE PÁGINAS Y
COLUMNAS permite que una fila se pueda partir
con un salto de página/columna. Si está selec-
cionado REPETIR ENCABEZADO, esta opción no se
Ilustración 4: Opciones de flujo de texto de una tabla.
aplica en la primera fila de una tabla.
MANTENER PÁRRAFOS JUNTOS mantiene la tabla y el siguiente párrafo juntos si hay un salto.
REPETIR ENCABEZADO repite el encabezado de la tabla en cada página si la tabla ocupa más de una página.
ALINEACIÓN VERTICAL (superior, centro o inferior) del texto en las celdas de la tabla.
Columnas
ADAPTAR ANCHURA DE LA TABLA ajusta la anchura
de la tabla si cambia la anchura de una columna
(si no está seleccionada AUTOMÁTICA en el área
ALINEACIÓN de la ficha TABLA).
AJUSTAR COLUMNAS PROPORCIONALMENTE cambia
la anchura de las columnas en relación con la
anchura de la columna que escriba. Esta opción
no está disponible si la casilla de verificación
AUTOMÁTICA está seleccionada en el área
ALINEACIÓN, en la ficha TABLA.
ESPACIO RESTANTE muestra la cantidad de espa-
cio disponible para ajustar la anchura de las co-
lumnas. Se puede establecer la anchura de ta ta-
bla en la ficha TABLA.
ANCHURA DE COLUMNA especifica la anchura de cada columna en la tabla. Las flechas permiten acceder al
resto de columnas no visibles en el ancho de la ventana.
4º ESO Bloque 2: Organización, diseño y producción de información digital. Pág. 28
PEDRO J. MOLL MONREAL TEMA 4: OFIMÁTICA. PROCESADOR DE TEXTOS W RITER
Añadir bordes y sombra
Esta ficha permite añadir bordes internos y
sombra a las celdas seleccionadas de una tabla.
Hay que tener en cuenta que un mismo borde
pertenece a dos celdas contiguas (excepto los ex-
teriores), por lo que si se elimina en una celda,
puede estar aún visible si es que no se ha elimina-
do de su contigua.
También se pueden usar los botones corres-
pondientes de la Barra de Herramientas TABLA.
Además, se puede aplicar SOMBRA a la tabla
indicando POSICIÓN, DISTANCIA y COLOR de la mis-
ma.
Fondo
En esta pestaña lo que se puede cambiar es el fondo a celdas, filas o tabla según se seleccione en la lis -
ta PARA. El fondo puede ser tanto un color como una imagen.
6.9. FORMATO AUTOMÁTICO (AUTOFORMATO)
Writer dispone de diseños de tabla predefinidos y disponi-
bles a partir de la opción TABLA ► FORMATO AUTOMÁTICO de la ba-
rra de menús, y del botón FORMATO AUTOMÁTICO de la Barra de He-
rramientas TABLA.
En la lista FORMATO se puede seleccionar el formato que se
desea aplicar. Estos formatos se pueden aplicar de forma parcial
según se seleccionen las diferentes características que aparecen
en la parte inferior de la ventana (bordes, alineaciones...).
4º ESO Bloque 2: Organización, diseño y producción de información digital. Pág. 29
PEDRO J. MOLL MONREAL TEMA 4: OFIMÁTICA. PROCESADOR DE TEXTOS W RITER
Cuestiones
10. Abre el documento 08_EDADES.odt y crea un documento como el del ejemplo:
Indica como fuente Arial 10 para la tabla. SECCIÓN 12
LISTA
Ajusta el tamaño de las columnas.
NOMBRE APELLIDO1 APELLIDO2 EDAD POBLACIÓN
Añade 3 personas. Mario López Martínez 25 Elda
Añade una nueva columna para el código postal
Marcos García López 30 Villena
Pepe Botella Rico 18 Sax
entre EDAD y POBLACIÓN. Rellénala y ajusta el ta- María Botía Botella 49 Novelda
maño de la tabla si es necesario.
Sitúa los datos del encabezado de la tabla centrados, las edades y códigos postales alineados a la derecha, y
las poblaciones centradas.
Pon bordes azules y verdes según se observa con un grosor de 1 pto.
La fila del título de la tabla está con fondo azul y texto blanco.
Ajusta el tamaño de las celdas. Centrar la tabla.
11. Abre el documento 09_CLIMATOLOGIA.odt y crea un documento como el del ejemplo:
El tipo de letra es Arial 10. Datos climatológicos de tres puntos de la provincia
El ancho de la primera columna es 3 cm, el resto 2 Castellón Benassal Vistabella
Meses
cm. Ajusta previamente el tamaño de la tabla con Tª
(ºC)
Prec.
(mm)
Tª
(ºC)
Prec.
mm)
Tª
(Cº)
Prec.
(mm)
la suma de todos los anchos. Enero 10,7 21,5 5,4 20 2 30,9
Aplica bordes, colores, negritas, alineaciones... Febrero 11,2 24,6 7,7 31,6 2,4 37,4
Marzo 12,9 32,7 8,9 46,8 5 68,4
para que quede similar al ejemplo. Abril 15,1 32,3 10,5 46,3 6,9 69,3
Centra la tabla. Mayo 18,1 35,5 14 67,8 10,3 74,4
Junio 21,5 23,1 18,2 41,8 13 76,6
Julio 24,3 9,1 21,1 34,4 7,1 38,9
Agosto 24,7 25,1 20,6 51,5 16,3 49,2
Septiembre 22,4 59 18,3 77,1 13 85,8
Octubre 18,5 93,5 14,7 96,7 8,8 121,2
Noviembre 14,3 43,6 10,5 49,3 5,1 90
Diciembre 11,5 46,8 6,3 66,5 3,1 67,4
12. Abre el documento 10_PLAN_ESTUDIOS.odt y crea un documento como el del ejemplo:
El tamaño de carácter es 10pt y el tipo Arial.
Plan de Estudios publicado en el BOE núm. 118 de 18 de mayo de
Alinea los datos de cada celda como corresponda. 1994. Distribución de créditos:
Pon color azulado de fondo a las celdas neces- Materias
er
1 Ciclo 2º Ciclo
1º 2º 3º 4º
arias. Troncales 48 4 50 20
Obligatorias 15,5 50 2 38
Aplica las negritas necesarias. Optativas 7 11 9 17
Libre configuración 6,5 9 6 9
Total de créditos de la carrera: 302.
4º ESO Bloque 2: Organización, diseño y producción de información digital. Pág. 30
PEDRO J. MOLL MONREAL TEMA 4: OFIMÁTICA. PROCESADOR DE TEXTOS W RITER
7. NUMERACIÓN Y VIÑETAS
1 Instrumentos de viento
Writer permite presentar la información en forma de listas, que pueden ser esquemas Trombón
Oboe
numerados (con orden específico) o no numerados (viñetas no ordenadas). 2 Instrumentos de cuerda
Violín
Guitarra
3 Instrumentos de percusión
Tambor
7.1. LISTAS CON VIÑETAS/NUMERACIÓN Timbal
Seleccionar los párrafos.
El botón ACTIVAR/DESACTIVAR VIÑETAS de la Barra de FORMATO crea una
lista con viñetas (●).
El botón ACTIVAR/DESACTIVAR NUMERACIÓN de la Barra de FORMATO crea
una lista con numeración (123…)
7.2. PERSONALIZAR UNA LISTA
Seleccionar los párrafos.
Acceder al menú FORMATO ► NUMERACIÓN Y VIÑETAS.
Elegir en la pestaña VIÑETAS uno de los símbolos para
distinguir cada uno de los puntos de la lista.
Si lo que se necesita es numeración se puede utilizar
alguno de los modelos predefinidos que aparecen en
la solapa TIPO DE NUMERACIÓN.
También puede utilizarse como viñeta alguna de las
imágenes predefinidas con que cuenta Writer en la
pestaña IMAGEN.
4º ESO Bloque 2: Organización, diseño y producción de información digital. Pág. 31
PEDRO J. MOLL MONREAL TEMA 4: OFIMÁTICA. PROCESADOR DE TEXTOS W RITER
7.3. LISTAS CON ESQUEMA MULTINIVEL
Seleccionar los párrafos.
Pulsar en FORMATO ► NUMERACIÓN Y VIÑETAS.
Elegir en la ficha ESQUEMA uno de los modelos.
7.4. CREAR UNA LISTA MULTINIVEL
Definir las características de la lista.
Crear el primer elemento y cada vez que se cree un
párrafo nuevo aparecerá un elemento de nivel 1.
Si se quiere aumentar el nivel (más interior) basta
que pulsar la tecla [TAB] antes de empezar a escribir el
texto del nuevo elemento o el botón ASCENDER UN
NIVEL de la Barra de NUMERACIÓN Y VIÑETAS.
Si se desea disminuir el nivel (más exterior), pulsar las teclas [MAY]+[TAB]. el botón DESCENDER UN NIVEL
de la Barra de NUMERACIÓN Y VIÑETAS.
7.5. LISTAS MULTINIVEL PERSONALIZADAS
Hay que definir la estructura de los distintos niveles
de la lista con la ficha FORMATO ► NUMERACIÓN Y
VIÑETAS ► OPCIONES.
Seleccionamos el NIVEL a definir.
En NUMERACIÓN, seleccionamos el tipo de numera-
ción (ver Tabla 1):
VIÑETA crea una lista con viñetas en la que se
puede elegir el ESTILO DE CARÁCTER. El botón
CARÁCTER abre la ventana de símbolos, para
seleccionar un carácter especial como viñeta.
4º ESO Bloque 2: Organización, diseño y producción de información digital. Pág. 32
PEDRO J. MOLL MONREAL TEMA 4: OFIMÁTICA. PROCESADOR DE TEXTOS W RITER
IMAGEN crea una lista con imágenes. Se pueden seleccionar la IMÁGENES (de un archivo o de la gale-
ría de Writer), así como su tamaño (ANCHURA y ALTURA), la proporcionalidad de las medidas
(MANTENER PROPORCIÓN) y su posición (ALINEACIÓN).
NUMERACIÓN permite elegir el esquema de numeración deseado y los caracteres que se situarán
ANTES y DESPUÉS de la numeración. MOSTRAR SUBNIVELES indica el número de niveles anteriores
que desee incluir en el estilo de numeración. INICIAR EN indica el número con el que empieza la nu-
meración.
Selección Función Selección Función Selección Función
1, 2, 3, ... Cifras árabes Viñeta Añade una viñeta al principio de una línea. Selecciona Imagen Vincula la imagen al archivo actual. Para incrustar la
A, B, C, ... Letras mayúsculas esta opción y pulsa el botón Carácter para elegir un vinculada imagen en el archivo actual, deselecciona esta casilla de
a, b, c, ... Letras minúsculas estilo de viñeta. verificación.
I, II, III, ... Cifras romanas en mayúscula Las viñetas ajustan el tamaño respecto a la altura actual Imagen Muestra una imagen para la viñeta. Selecciona esta
i, ii, iii, ... Cifras romanas en minúscula de línea. Se puede definir un estilo de caracteres que opción y luego pulsa Seleccionar para ubicar el archivo
A,... AA,... Numeración alfabética con letras en mayúscula emplee otro tamaño de tipo de letra para las viñetas. de imagen que quiera utilizar.
AAA,...
a,.. aa,... aaa,... Numeración alfabética con letras en minúscula Ninguna No aplica ningún estilo de numeración.
Tabla 1: Tipos de numeración, viñetas e imágenes para listas
Para cambiar los valores de las sangrías con las que
se crea cada nivel de las listas hay que acceder a la
pestaña FORMATO ► NUMERACIÓN Y VIÑETAS ►
POSICIÓN:
Seleccionamos el NIVEL a definir.
ALINEADO A indica la distancia desde el margen iz-
quierdo donde se alineará la numeración.
ALINEACIÓN DE LA NUMERACIÓN establece la alinea-
ción de los símbolos de numeración respecto a la
posición indicada en ALINEADO A.
NUMERACIÓN SEGUIDA POR indica el elemento que
seguirá a la numeración (TABULADOR, ESPACIO, o
NADA). Cuando se elija tabulación, se puede establecer un valor no negativo (EN) como posición para el
alto de tabulación que se utilizará para la primera línea de los párrafos del nivel.
SANGRAR EN estable la distancia desde el margen izquierdo donde comenzarán todas las líneas del pá-
rrafo (salvo la primera que se indica en EN).
7.6. LA BARRA DE HERRAMIENTAS DE NUMERACIÓN Y VIÑETAS.
Si se utilizan habitualmente listas en el diseño
de documentos, puede que sea útil tener a la vista la Ascender un nivel Descender un nivel
Barra de Herramientas de NUMERACIÓN Y VIÑETAS (pue-
Ascender un nivel con subpuntos Descender un nivel con subpuntos
de activarse en VER ► BARRAS DE HERRAMIENTAS ►
NUMERACIÓN Y VIÑETAS), que suele abrirse automática- Insertar entrada sin número
mente al crear o editar listas. Hacia arriba Hacia abajo
Mover hacia arriba con subniveles Mover hacia abajo con subniveles
Reiniciar numeración Numeración y viñetas
Barra de Herramientas de NUMERACIÓN Y VIÑETAS
4º ESO Bloque 2: Organización, diseño y producción de información digital. Pág. 33
PEDRO J. MOLL MONREAL TEMA 4: OFIMÁTICA. PROCESADOR DE TEXTOS W RITER
Cuestiones
13. Abre 11_VIÑETAS.odt y crea el documento con la información del Texto 9 teniendo en cuenta las indicaciones para
crear las numeraciones, viñetas y multinivel. Se recomienda escribir primero el texto y después aplicar el forma-
to a las listas.
Viñetas: Viñeta alineada a la izquierda en 0; texto en 0,75. ➢ Pedro
Viñetas
Numeración: Número alineado a la izquierda en 0; texto en 0,75. ➢ Isabel
➢ Antonio
Imagen: Imagen alineada a la izquierda en 0; texto en 0,75. Numeración
(a) Pedro
(b) Isabel
Multinivel 1: Texto antes: Abuelos. Numeración seguida de punto en 0. (c) Antonio Imagen
Texto en 2,5. Pedro
Isabel
Multinivel 2: Texto antes: Hijos. Numeración seguida de punto en 0,5. Antonio Multinivel
Mostrar nivel de numeración anterior. Texto en 3. Abuelos 1. Joaquín y Josefa
Multinivel 3: Texto antes: Nietos. Numeración seguida de punto en 1. Hijos 1.A. María y Pedro
Nietos 1.A.1. Pedro e Isabel
Mostrar dos niveles de numeración anterior. Texto en 4. Isabel
Pedro
Multinivel 4: Imagen de la galería con un tamaño de 0,20 en 4. Texto en Nietos 1.A.2. Magdalena y David
Inés
4,5. Nietos 1.A.3. Mª José y Antonio
Liam
Hijos 1.B. José y Marisa
Nietos 1.B.1. Mª Luisa y Jorge
Jorge
Nietos 1.B.2. Sandra
Nietos 1.B.3. José Joaquín
Nietos 1.B.4. Sara
Texto 9: Texto de documento 11_VIÑETAS.odt
14. Abre el documento 12_LIBREOFFICE.odt y crea un esquema multinivel como
el que se aprecia en Texto 10,
Multinivel 1: Viñeta en 0. Texto en 0,75.
Multinivel 2: Viñeta en 0,75. Texto en 1,5.
15. Abre el documento 13_INDICE.odt y crea un esquema multinivel como el que se aprecia en Texto 11.
Multinivel 1: Texto antes: Capítulo. Número alineado a la izquierda en 0. Texto en 2,25.
Multinivel 2: Numeración seguida de punto en 2,25. Mostrar el nivel de numeración anterior. Texto en 3,25.
Multinivel 3: Numeración seguida de paréntesis en 3,25. Texto en 4.
Writer Capítulo 1. Búsqueda y sustitución
Procesador de textos. Creación de textos sencillos a libros 1.a. Búsqueda/Sustitución simple
complejos. 1.b. Opciones avanzadas
Herramientas de lenguaje y autocorrección. Corrector i) Cambios de formato
ortográfico, autocorrección, separación silábica y ii) Cambios de estilo
sinónimos. iii) Otras opciones
Calc Capítulo 2. Numeración y viñetas
Creación de hojas de cálculo y gráficos 2D y 3D. 2.a. Listas con viñetas
Análisis estadístico y herramientas matemáticas 2.b. Esquemas numerados
complejas. 2.c. La barra de herramientas
Impress Capítulo 3. Herramientas del lenguaje
Creación de presentaciones. 3.a. Autocompleción
Animaciones y efectos multimedia. 3.b. Separación silábica
Draw 3.c. Revisión ortográfica
Creación de diagramas e ilustraciones 3D. i) Revisión simultánea
Base ii) Revisión sobre el texto final
Base de datos. iii) Autocorrección
Búsquedas y formularios. 3.d. Sinónimos
Math Texto 11: Contenido del documento 13_INDICE.odt
Editor de ecuaciones.
Texto 10: Contenido del documento 12_LIBREOFFICE.odt
4º ESO Bloque 2: Organización, diseño y producción de información digital. Pág. 34
PEDRO J. MOLL MONREAL TEMA 4: OFIMÁTICA. PROCESADOR DE TEXTOS W RITER
4º ESO Bloque 2: Organización, diseño y producción de información digital. Pág. 35
PEDRO J. MOLL MONREAL TEMA 4: OFIMÁTICA. PROCESADOR DE TEXTOS W RITER
8. REVISIÓN ORTOGRÁFICA
Writer proporciona un conjunto de herramientas y extensiones que facilitan la escritura y corrección de
textos: ortografía y gramática, autocorrección, separación silábica con guiones, sinónimos...
La revisión ortográfica se realiza basándose en un diccionario propio (disponible en una gran cantidad
de idiomas) al que pueden añadirse sugerencias propias sobre palabras válidas. No obstante, hay que tener en
cuenta que esta revisión:
No considera errores gramaticales.
Considera error cualquier palabra no incluida en su diccionario aunque esté correctamente escrita.
Puede no indicar determinados errores que dependen del contexto o significado de la palabra.
Revisión simultánea
Para activar/desactivar la revisión simultánea basta seleccionar la opción del menú HERRAMIENTAS ►
REVISIÓN ORTOGRÁFICA AUTOMÁTICA.
Al activarla, Writer subraya en rojo aquellas palabras que no encuentra en el diccionario instalado y revi-
sa el nuevo texto a medida que se escribe.
Una vez detectado el error, puede corregirse a mano o pulsar con el botón derecho sobre él y realizar una
de las siguientes acciones:
Seleccionar alguna de las sugerencias que se plantean.
Añadir el vocablo al diccionario si se trata de una palabra correcta.
Ignorar el error, para dar la palabra como correcta en el documento en uso (si no se va a utilizar con
mucha frecuencia, puede que no convenga incluirla en el diccionario).
Revisión sobre el texto final
Para revisar de la ortografía de todo el documento hay que seleccionar la orden HERRAMIENTAS
► ORTOGRAFÍA Y GRAMÁTICA o el botón ORTOGRAFÍA Y GRAMÁTICA de la Barra ESTÁNDAR. Aparecerá una
ventana en la que Writer va indicando todos los posibles errores que encuentra:
IGNORAR UNA VEZ la corrección de la palabra.
IGNORAR TODO ignora todas las apariciones.
AÑADIR AL DICCIONARIO personalizado la palabra.
CORREGIR la palabra con la sugerencia seleccionada.
CORREGIR TODO cambiando todas las apariciones de la
palabra por la sugerencia.
CORREGIR SIEMPRE añade la palabra corregida y la suge-
rencia a la lista de correcciones automáticas.
IDIOMA DEL TEXTO para la revisión según los diccionarios de idiomas que haya instalados.
OPCIONES de configuración de lenguaje, de la revisión ortográfica y de los diccionarios, también accesible
en HERRAMIENTAS ► OPCIONES ► CONFIGURACIÓN DE IDIOMA ► ASISTENCIA A LA ESCRITURA.
4º ESO Bloque 2: Organización, diseño y producción de información digital. Pág. 36
PEDRO J. MOLL MONREAL TEMA 4: OFIMÁTICA. PROCESADOR DE TEXTOS W RITER
Cuestiones
16. Activa la revisión de palabras en mayúsculas en las opciones de la ortografía.
17. Abre el documento 14_ORTOGRAFIA.odt y modifica su apariencia utilizando una tabla de 5 columnas por 3 filas para
obtener un resultado parecido al indicado en Texto 12 (sangrías, alineaciones, negritas, bordes, fondos con color e
imagen (RomboVerde.jpg, FondoMuro.jpg), etc). Corrige ortográficamente el texto.
GREGUERÍAS TRABALENGUAS ADIVINANZA
La bufanda es para los que bufan de frío.- Don moscardón vuela La vela y la bala, Una estancia abovedada
sin ton ni son.- Las calvas son medias circunferencias.- El hielo se la oveja que bala. donde el eco se recrea;
ahoga en el agua.- La gaviota rema en su vuelo.- El cometa es una La bala y la vela, un batallón de soldados,
estrella a la que se le ha deshecho el moño.- El arco iris es la cinta que la vieja que vela. repartidos en hilera;
se pone la naturaleza después de haberse lavado la cabeza.- Las Vela la vieja, no son los más fuertes machos,
bellotas nacen con huevera. bala la oveja, que son los más fuertes hembras;
vuela la bala está una mujer entre ellos,
por parlanchilona presa.
EL MOSQUITO EL CUERVO Y LA VÍBORA
Por mí sabe la gente que no hay enemigo pequeño. Con mi Un cuervo, que buscaba reptiles para comer, se encontró con una
afilada lanceta corto la piel de una persona, hundo la trompa en su víbora dormida que invitaba al rapto. En efecto, la tomo en sus garras y
carne y chupo la sabrosísima y caliente sangre. Comprendo que esto es se fue con ella lleno de gozo. Pero la víbora, que al despertar se encontró
bastante cruel, pero necesito hacerlo para alimentarme. presa, no hizo más que retorcerse y mordió al cuervo. Este, al morir,
Me conviene que la víctima esté dormida; para saber si está decía con lágrimas en los ojos:
dormida, zumbo anunciando mi proximidad. Si se mueve al oírme, -¡ Hay encuentros que matan!.
huyo, me poso en algún sitio y espero. Luego vuelvo a la carga; al fin,
consigo mi objeto sin peligro.
Texto 12: Contenido del documento 14_ORTOGRAFIA.odt
4º ESO Bloque 2: Organización, diseño y producción de información digital. Pág. 37
PEDRO J. MOLL MONREAL TEMA 4: OFIMÁTICA. PROCESADOR DE TEXTOS W RITER
9. ELEMENTOS GRÁFICOS
Writer permite trabajar con elementos gráficos que son básicamente de dos tipos:
Imágenes de mapas de bits, como fotos o dibujos artísticos realizados con un programa de dibujo, etc.
Dibujos vectoriales, formados por figuras geométricas más o menos complejas y que pueden ser creados
por las herramientas de dibujo de Writer, por LibreOffice Draw u otros programas de diseño gráfico.
9.1. AÑADIR UNA IMAGEN DESDE UN ARCHIVO DE IMAGEN
Writer puede importar imágenes de diversos formatos (JPG o JPEG, GIF, EPS, BMP, PSD...). Para in -
sertar una imagen a partir de uno de estos archivos hay que:
Situarse en el lugar del documento donde se desea que aparezca la imagen.
Seleccionar INSERTAR ► IMAGEN.
Seleccionar el archivo de imagen. Hay una opción para PREVISUALIZAR la imagen.
Indicar si la imagen se va a incrustar1 o a vincular2 con la opción INSERTAR COMO ENLACE.
Pulsar el botón ABRIR.
9.2. AÑADIR UNA IMAGEN DESDE LA GALERÍA DE IMÁGENES
LibreOffice dispone de una galería de imágenes que se puede usar
desde varios de sus programas pulsando sobre el botón GALERÍA de la
Barra LATERAL o en el menú VER ► GALERÍA.
Las imágenes de la galería están clasificadas por temas: Fondos,
Límites, Mis temas, etc.
Para insertar una imagen en el documento de la galería basta
con seleccionar uno de los temas, elegir una imagen y arrastrarla a un
lugar del documento.
También se pueden
crear nuevos temas pul-
sando el botón TEMA NUEVO
e indicando el nombre del
tema.
Para añadir imáge-
nes a un tema se hace clic
con el botón derecho sobre
el nombre de un tema y se
selecciona PROPIEDADES ►
ARCHIVOS ► ENCONTRAR
ARCHIVOS, se selecciona un archivo o carpeta con imágenes y luego se
pulsa AÑADIR o AÑADIR TODO.
1 Cuando una imagen si incrusta en un documento, el contenido completo del archivo de imagen se copia dentro del documento aumentando éste de tamaño. Hay
que tener en cuenta que los archivos de imágenes suelen ser mucho grandes, con lo que aumenta considerablemente el tamaño de documento.
2 Cuando se vincula una imagen en un documento, lo que se incluye una referencia al archivo de imagen. Por lo tanto el documento no aumenta de tamaño. Además,
si se modifica el contenido de la imagen (sin cambiarla de nombre ni ubicación), el documento verá ese cambio. El único problema que tiene la vinculación de archi -
vos es que los archivos vinculados siempre deben acompañar al documento, si no, el vínculo se rompe.
4º ESO Bloque 2: Organización, diseño y producción de información digital. Pág. 38
PEDRO J. MOLL MONREAL TEMA 4: OFIMÁTICA. PROCESADOR DE TEXTOS W RITER
9.3. MODIFICAR EL TAMAÑO DE UNA IMAGEN
Al insertar una imagen en el documento aparece con su tamaño original o se reduce automáticamente
para que la imagen quepa en los márgenes de la página.
Con el ratón
Seleccionar la imagen.
Arrastrar de sus gestores de tamaño (cuadrados verdes que aparecen a su alrededor)
Para mantener la proporcionalidad de la imagen hay que arrastrar manteniendo pulsa-
da la tecla [MAY].
Con las propiedades de la imagen
Acceder a las propiedades de la imagen con el menú FORMATO ► IMAGEN o la opción IMAGEN del menú
contextual.
En la ficha TIPO (Ilustración 5) se pueden realizar, entre otras las siguientes operaciones:
Ajustar el tamaño indicando ANCHURA y ALTURA.
Mantener la proporcionalidad de la imagen si está marcada la opción MANTENER LAS PROPORCIONES.
Definir el tamaño con relación al contenedor de la imagen marcando la opción RELATIVO A.
Devolver la imagen a su tamaño inicial pulsando en el botón TAMAÑO ORIGINAL.
9.4. ANCLAR Y POSICIONAR UNA IMAGEN
Una imagen debe estar anclada a un
elemento del documento, manteniendo su
posición relativa al elemento al que está an-
clado. Las opciones de anclaje y posición se
puede gestionar desde el menú contextual de
la imagen o con la ficha FORMATO ► IMAGEN
► TIPO:
ANCLAJE determina como anclar la ima-
gen: A LA PÁGINA (fija en una posición de
la página); AL PÁRRAFO (asociada a un pá-
rrafo con el que se mueve); AL CARÁCTER:
(se asocia a un carácter y se mueve con
él); COMO CARÁCTER (la imagen se sitúa
como si fuera un carácter más dentro del
Ilustración 5: Ficha TIPO de la ventana IMAGEN
texto); y AL MARCO (cuando está dentro
de un marco).
POSICIÓN en la que colocar la imagen relativa al elemento al que se ha anclado la imagen: HORIZONTAL
(centro, izquierda, derecha...) y VERTICAL (superior, inferior, centro...).
4º ESO Bloque 2: Organización, diseño y producción de información digital. Pág. 39
PEDRO J. MOLL MONREAL TEMA 4: OFIMÁTICA. PROCESADOR DE TEXTOS W RITER
9.5. AJUSTAR EL TEXTO ALREDEDOR DE UNA IMAGEN
Writer permite ajustar la forma en que
el texto rodea a la imagen junto a la que
está. Para ello podemos utilizar el menú
FORMATO ► AJUSTE, el menú contextual o la
ficha AJUSTE de las propiedades de la ima-
gen:
NINGUNO para que el texto del documento
aparezca antes y después del objeto, pero
no en los laterales.
ANTES ajusta el texto al lado izquierdo
del objeto si hay espacio suficiente.
DESPUÉS distribuye el texto al lado dere-
cho del objeto si hay espacio suficiente. Ilustración 6: Ficha AJUSTAR de la ventana IMAGEN
PARALELO ajusta el texto por los cuatro lados del marco del objeto.
CONTINUO coloca el objeto delante del texto.
IDEAL distribuye el texto automáticamente a la izquierda, a la derecha o a los cuatro lados del objeto según
el espacio disponible. Si la distancia entre el objeto y el margen de la página es de menos de 2 cm, el tex -
to no se ajusta.
PRIMER PÁRRAFO sitúa el siguiente párrafo debajo del objeto tras pulsar [ENTER].
EN EL FONDO coloca el objeto seleccionado al fondo, bajo el texto (solo con ajuste CONTINUO).
CONTORNO distribuye el texto siguiendo la forma del objeto.
SOLO EN EL EXTERIOR ajusta el texto al contorno del objeto y no en las zonas abiertas dentro de él.
ESPACIADO determina la cantidad de espacio libre entre el objeto y el texto.
4º ESO Bloque 2: Organización, diseño y producción de información digital. Pág. 40
PEDRO J. MOLL MONREAL TEMA 4: OFIMÁTICA. PROCESADOR DE TEXTOS W RITER
9.6. ESCALAR Y RECORTAR UNA IMAGEN
Podemos recortar una imagen para
mostrar solamente parte de ella, añadir espa-
cio en blanco a su alrededor o modificar su
escala para reducirla o aumentarla utilizando
la ficha FORMATO ► IMAGEN ► RECORTAR:
RECORTAR determina que zonas de la ima-
gen serán visibles indicando si se desea
MANTENER LA ESCALA (conserva la escala
original, solo cambia el tamaño) o
MANTENER EL TAMAÑO (conserva el tama-
ño, modificando la escala con valores po-
sitivos para aumentarla o negativos para
disminuirla). Las medidas del recorte se
indicarán en IZQUIERDA, DERECHA, ARRIBA
Ilustración 7: Ficha RECORTAR de la ventana IMAGEN
y ABAJO.
ESCALA modifica porcentualmente la ANCHURA y la ALTURA, ajustando proporcionalmente del área TAMAÑO.
TAMAÑO DE LA IMAGEN ajusta la ANCHURA y la ALTURA.
TAMAÑO ORIGINAL devuelve el tamaño original al objeto.
9.7. REFLEJAR UNA IMAGEN
Podemos convertir una imagen en su
imagen reflejada en un espejo imaginario
utilizando la opción FORMATO ► REFLEJAR y
seleccionado REFLEJAR VERTICALMENTE o
REFLEJAR HORIZONTALMENTE.
Ilustración 8: Ficha IMAGEN de la ventana IMAGEN
4º ESO Bloque 2: Organización, diseño y producción de información digital. Pág. 41
PEDRO J. MOLL MONREAL TEMA 4: OFIMÁTICA. PROCESADOR DE TEXTOS W RITER
9.8. IMÁGENES EN VARIOS NIVELES
En el caso de que dos o más imágenes se superpongan en el mismo lugar se puede indicar el orden en
que se colocan unas sobre otras. Cada imagen se situara en un nivel diferente desde el fondo hasta el frente.
Para cambiar el nivel en el que se sitúa una imagen, se selecciona FORMATO ► POSICIÓN y una de las siguien-
tes opciones:
TRAER AL FRENTE sitúa la imagen encima de todas las demás.
HACIA ARRIBA: sube la imagen al siguiente nivel, desplazando hacia abajo a la que estaba en ese nivel.
HACIA ABAJO baja la imagen al siguiente nivel, desplazando la imagen que estaba en ese nivel hacia arriba.
ENVIAR AL FONDO sitúa la imagen debajo de todas las demás.
EN EL PRIMER PLANO sitúa el objeto por encima del texto.
AL FONDO sitúa el objeto por debajo del texto.
9.9. BARRA DE HERRAMIENTAS DE IMAGEN
Las imágenes de mapa
de bits (bitmaps o fotografías)
se pueden modificar aplicando
filtros, alterando sus colores y
transparencia además de refle-
jarse y girarse utilizando la Ba-
rra de IMAGEN que aparece al
seleccionar una imagen o en el
menú VER ► BARRAS DE
HERRAMIENTAS ► IMAGEN.
9.10. HERRAMIENTAS DE DIBUJO VECTORIAL
Para usar
las herramientas
de dibujo vecto-
Estrellas
Selección
Rectángulo
Elipse
Línea a mano alzada
Cuadro de texto
Llamada
Flechas de bloque
Diagramas de flujo
Imagen
Activar/desactivar extrusión
Formas básicas
Formas de símbolos
Llamadas
Puntos
Línea
Galería Fontwork
rial usaremos la Barra
de DIBUJO (VER ►
BARRAS DE
HERRAMIENTAS ►
DIBUJO) con op- ciones
para varias ta- reas:
Seleccionar objetos que ya están creados.
Trazar figuras como líneas, rectángulos, elipses... así como cuadros de texto y autoformas.
Editar los puntos de figuras ya dibujadas.
Incluir texto artístico (ver 10.6.Texto Artístico con Fontwork) o imágenes de un archivo.
Aplicar efectos de extrusión (ver Ilustración 9).
4º ESO Bloque 2: Organización, diseño y producción de información digital. Pág. 42
PEDRO J. MOLL MONREAL TEMA 4: OFIMÁTICA. PROCESADOR DE TEXTOS W RITER
Para usar las herramientas de dibujo:
Se selecciona una de las herramientas de dibujo.
Hacemos clic y arrastramos el puntero para dibujar el objeto.
Manteniendo pulsada la tecla [MAY] en algunas herramientas se modifica su comportamiento (cuadrados,
círculos, líneas de con ángulos de 45º...).
Al soltar, la herramienta de dibujo se mantiene activa para dibujar más objetos del mismo tipo.
Para cancelar se presiona[ESC] o se hace clic sobre la flecha de selección en la barra de herramientas.
Una vez dibujado un objeto pueden cambiarse sus propiedades, como el relleno (color, degradado,
trama, imagen), las características de la línea, la rotación del objeto, etc. usando la Barra de PROPIEDADES DEL
OBJETO (VER ► BARRAS DE HERRAMIENTAS ► PROPIEDADES DEL OBJETO DE DIBUJO) que aparece al seleccionar un
dibujo.
Línea
Estilo de línea
Cambiar ancla
Girar
Desagrupar
Agrupar
Estilo de flecha
Anchura de línea
Color de línea
Relleno
Estilo de área
Estilo de área
En primer plano
Al fondo
Traer al frente
Enviar al fondo
Alineación
relleno
relleno
Una de las operaciones más útiles que pueden hacerse con los objetos de dibujo es agrupar varios
simples para formar uno más complejo. Para ello se usa el botón AGRUPAR de la Barra de PROPIEDADES DEL
OBJETO o el menú FORMATO ► AGRUPAR ► AGRUPAR. Por supuesto la operación contraria (desagrupar) tam-
bién está disponible en los mismos lugares.
El efecto de extrusión que se puede aplicar a deter-
minados objetos gráficos se puede personalizar con la Ba-
rra de CONFIGURACIÓN 3D que permite girar, indicar la pro- Ilustración 9: Barra de Herramientas de CONFIGURACIÓN 3D
fundidad, la iluminación, el color de la perspectiva... Esta
barra se activa con el botón EXTRUSIÓN de la Barra de DIBUJO (VER ► BARRAS DE HERRAMIENTAS ► IMAGEN).
A la mayoría de dibujos se les puede añadir texto realizando doble clic sobre ellas. Este texto se puede
configurar con la opción TEXTO de su menú contextual, indicando el ajuste, distancia y posición del texto a la
forma, así como efectos de movimiento del texto.
4º ESO Bloque 2: Organización, diseño y producción de información digital. Pág. 43
PEDRO J. MOLL MONREAL TEMA 4: OFIMÁTICA. PROCESADOR DE TEXTOS W RITER
Además, mientras editamos el texto aparece la Barra de OBJETO DE TEXTO para controlar su formato.
Negrita
Subrayado
Girar
Carácter
Tipo de letra
Tamaño de letra
Aumentar letra
Reducir letra
Cursiva
Subíndice
Sombra
Contorno
Color de letra
Alinear a la izquierda
Centrar horizontalmente
Justificado
Interlineado
Alinear arriba
Centrar verticalmente
Alinear abajo
Seleccionar todo
Párrafo
Superíndice
9.11. MARCOS
Un marco es un contenedor de texto e imágenes que se puede situar en cualquier lugar de una página.
Un marco también permite aplicar un diseño de columna al texto. Para crear un marco de texto hay que:
Seleccionar el texto que se desea incluir en el marco si ya se encuentra escrito.
Elegir INSERTAR ► MARCO y, a continuación, hacer clic en ACEPTAR.
Al seleccionar un marco pulsando en su borde aparece la Barra de MARCO que permite modificar el al-
gunas características de los marcos.
Desactivar ajuste
Ajuste continuo
Centrar horizontalmente
Alinear a la derecha
Alinear arriba
Alinear abajo
Traer al frente
Hacia arriba
Hacia abajo
Enviar al fondo
Color de llínea
Color de fondo
Bordes
Enlazar los marcos
Desenlazar los marcos
Aplicar estilo
Cambiar ancla
Ajuste de página
Ajuste de página dinámico
Alinear a la izquierda
Alinear al centro vertical
Estilo de línea
Propiedades del marco
Además, en el menú FORMATO ► MARCO U OBJETO o con la opción MARCO del menú contextual se pue-
de acceder a sus propiedades de formato, un conjunto de fichas similar al de IMAGEN.
Se puede vincular marcos para que el contenido de los mismos fluya automáticamente de un marco a
otro. Cuando selecciona un marco vinculado aparece una línea que conecta los marcos vinculados. Para ello:
Seleccionar el primer marco
Pulsar en la Barra de Herramientas MARCO el botón VINCULAR MARCOS.
Pulsar sobre el marco que se desea vincular.
solo puede vincular marcos si:
El marco de destino está vacío.
El marco de destino no está vinculado con otro.
Los marcos fuente y destino están en la misma sección. Por ejemplo, no puede vincular un marco de en-
cabezamiento con un marco de pie de página.
El marco fuente no tiene un vínculo posterior.
El marco fuente o destino no están contenidos el uno en el otro.
4º ESO Bloque 2: Organización, diseño y producción de información digital. Pág. 44
PEDRO J. MOLL MONREAL TEMA 4: OFIMÁTICA. PROCESADOR DE TEXTOS W RITER
9.12. TEXTO ARTÍSTICO CON FONTWORK
Fontwork permite realizar textos artísticos con
multitud de efectos.
Para incluir un objeto de Fontwork hay que pul-
sar el botón GALERÍA DE FORNTWORK de la Barra
de DIBUJO. Aparece la galería para que elijamos
el efecto del texto y después pulsamos ACEPTAR.
Aparece el objeto en el texto.
Para cambiar el texto basta con hacer doble clic
sobre él y teclear el nuevo texto. Mientras lo edi-
tamos, se puede seleccionar el tipo de letra y
otras opciones del menú contextual.
Al seleccionar un Fontwork aparece la Barra de
FONTWORK que permite insertar nuevos objetos y
personalizar el aspecto modificando la forma del
Fotwork, el alto, alineación y espaciado horizon-
tal de los caracteres.
Con el menú contextual del elemento podemos
variar la posición, ajuste del texto, anclaje, re-
lleno, color de la línea...
Con la Barra de Herramientas de CONFIGURACIÓN 3D se pueden modificar los
efectos de extrusión.
Cuestiones
18. Abre el documento 06_REGRESO_FUTURO.odt e incluye las siguientes imágenes teniendo las especificaciones indi-
cadas para que el documento quede como en Texto 13:
Especificaciones:
Ancla: cada imagen debe estar anclada al párrafo que se indica.
Alineación: en la parte superior derecha del área del párrafo.
Escala: 15% tanto en ancho como en alto.
Ajuste: ideal.
Espaciado: a la izquierda de 0,2 cm, resto a cero.
Imágenes: ancladas a los párrafos indicados
Imagen Párrafo Imagen Párrafo
Futuro1.jpg Aeropatín Futuro6.jpg Basura como combustible
Futuro2.jpg Cine 3D Futuro7.jpg Sistemas de control biométrico
Futuro3.jpg Nike Air Mag Futuro8.jpg Drones
Futuro4.jpg Videoconferencias Futuro9.jpg Gafas inteligentes
Futuro5.jpg Coches voladores Futuro10.jpg Videojuegos sin mandos
4º ESO Bloque 2: Organización, diseño y producción de información digital. Pág. 45
PEDRO J. MOLL MONREAL TEMA 4: OFIMÁTICA. PROCESADOR DE TEXTOS W RITER
Texto 13: Extracto del documento 06_REGRESO_FUTURO.odt
Cuestiones
19. Abre el documento 15_GUITARRA.odt.
Inserta la imagen guitarra.jpg, ánclala a la página y sitúala en la parte superior derecha de la página, distribu -
yendo el texto en su contorno.
Modifica el formato de carácter, párrafo y página para que tenga una apariencia similar al Texto 14.
El color de fondo de la página es naranja4 y el de los bordes dobles naranja2.
La tabla final está dentro de un marco anclado a la página y alineado en la parte inferior de los márgenes de la
página. El marco no tiene bordes. La tabla tiene bordes naranja2.
20.Abre el documento 16_CONFERENCIA.odt.
Modifica el formato de carácter, párrafo y página para que tenga una apariencia similar al Texto 15.
Se deberá insertar el archivo de imagen conferencia.jpg y colocarlo bajo el texto, anclado a la página ocupando
toda la página (no colocarlo como fondo de página).
4º ESO Bloque 2: Organización, diseño y producción de información digital. Pág. 46
PEDRO J. MOLL MONREAL TEMA 4: OFIMÁTICA. PROCESADOR DE TEXTOS W RITER
Texto 14: Contenido del documento GUITARRA.odt Texto 15: Contenido del documento CONFERENCIA.odt
4º ESO Bloque 2: Organización, diseño y producción de información digital. Pág. 47
PEDRO J. MOLL MONREAL TEMA 4: OFIMÁTICA. PROCESADOR DE TEXTOS W RITER
10. IMPRESIÓN DE DOCUMENTOS
10.1. IMPRESIÓN DIRECTA
El método más sencillo de imprimir un documento es pulsar el botón IMPRIMIR en la Barra
ESTÁNDAR. El documento es enviado a la impresora utilizando todos los parámetros por omisión: im-
presora, tipo de página, etc. No se puede modificar ninguna opción con este tipo de impresión.
10.2. IMPRESIÓN
Cuando se desea un control total sobre los parámetros de impresión a utilizar, se utiliza el menú
ARCHIVO ► IMPRIMIR. Writer visualiza entonces la ventana de diálogo IMPRIMIR en la que aparece una miniatura
de la página a imprimir y varias solapas en la que se puede elegir:
General
Permite indicar qué IMPRESORA se uti-
lizará para imprimir el documento (si
se dispone de varias) y sus
PROPIEDADES (orientación y tamaño
del papel, bandeja de la impresora
utilizar, etc. dependiendo del tipo de
impresora).
También se puede elegir la parte del
documento que se desea imprimir
(TODAS LAS PÁGINAS, unas PÁGINAS de-
terminadas, solo la SELECCIÓN del tex-
to marcado). Para imprimir solo unas
cuantas páginas, se escribe en el cua-
dro PÁGINAS los números de página
separados por punto y coma (1, 3, 5, 7) o la primera página del rango y, separado con un guión, la última
para imprimir un rango (15-35).
Se pueden imprimir varias copias indicando la CANTIDAD DE COPIAS y como van a ORDENAR dichas copias.
LibreOffice Writer
Puede usarse para definir si se impri-
mirán determinados elementos del
CONTENIDO (fondo de la página, imá-
genes, texto oculto...), si el texto con
COLOR se imprimirá en color o en ne-
gro y si se han de IMPRIMIR LAS
PÁGINAS EN BLANCO INSERTADAS
AUTOMÁTICAMENTE.
4º ESO Bloque 2: Organización, diseño y producción de información digital. Pág. 48
2013/2014
PEDRO J. MOLL MONREAL TEMA 4: OFIMÁTICA. PROCESADOR DE TEXTOS W RITER
Diseño de página
Puede usarse para ahorrar hojas de
papel al imprimir varias páginas en
una misma hoja.
Define qué disposición y tamaño ten-
drán las páginas de salida en el papel
físico.
Para determinados tipos de documen-
tos se puede elegir imprimir un folle-
to.
También se puede indicar si desea-
mos imprimir todas las páginas, o
solo las pares o impares.
Opciones
Se pueden establecer algunas opcio-
nes adicionales para el trabajo de im-
presión actual.
10.3. VISTA PRELIMINAR
La vista normal que Writer ofrece del documento mientras se escribe muestra una aproximación a como
quedaría cada página una vez imprimida.
Si se desea ver realmente cómo quedaría el documento, podemos utilizar la vista preliminar pul-
sando en el botón VISTA PRELIMINAR de la Barra ESTÁNDAR o se selecciona el menú ARCHIVO ► VISTA
PRELIMINAR.
En el modo de vista preliminar no se puede realizar ninguna modificación al documento como escribir
o borrar texto.
Las únicas acciones permitidas tienen que ver con cómo se ve el documento: mostrar las páginas
de diferente forma, cambiar la escala de la visualización, etc.
4º ESO Bloque 2: Organización, diseño y producción de información digital. Pág. 49
PEDRO J. MOLL MONREAL TEMA 4: OFIMÁTICA. PROCESADOR DE TEXTOS W RITER
11. ESTILOS
Un estilo es un conjunto de atributos que recibe un nombre y que puede usarse para dar formatos comple-
jos a diferentes partes de un documento en un solo paso.
Los estilos permiten formatear un documento grande de forma homogénea sin necesidad de andar repi-
tiendo siempre los mismos formatos.
Al modificar la definición de un estilo, todo el texto al que se le aplicó dicho estilo se modificará automá-
ticamente para reflejar el cambio.
Se puede aplicar formatos complejos muy rápidamente y conseguir una apariencia formal totalmente uni-
forme a lo largo de un documento o varios.
Se pueden crear estilos para párrafo, carácter, página, marco y lista.
Cada documento contiene una lista de estilos predefinidos que pueden usarse para encabezados, pies de
página, etc.
Podemos modificar los estilos predefinidos o definir otros nuevos.
11.1. EL ESTILISTA: LA LISTA DE ESTILOS
Para consultar la lista de estilos disponibles en un documento, se selec-
ciona la opción ESTILOS ► ESTILOS Y FORMATO.
Aparece un panel en la barra lateral que tiene en la parte superior un bo-
tón para cada uno de los tipos de estilos: párrafo, carácter, marco, página
y lista respectivamente.
La lista de estilos que muestra el ESTILISTA es la que se corresponde con
el botón seleccionado.
Además se pueden filtrar los estilos según la opción seleccionada en el
desplegable inferior: Jerárquico, Todos los estilos, Estilos utilizados, etc.
11.2. ESTILOS DE PÁRRAFO
Se aplican a párrafos completos.
Contienen todo tipo de atributos de formato de párrafo y de carácter vis-
tos en apartados anteriores.
El estilo de párrafo por omisión es el Estilo predeterminado.
Aparecen en el ESTILISTA seleccionando el primer icono de la parte supe-
rior izquierda.
Al definir o modificar un estilo de párrafo aparece una ventana con las mismas opciones que disponemos
con FORMATO ► CARÁCTER y FORMATO ► PÁRRAFO.
4º ESO Bloque 2: Organización, diseño y producción de información digital. Pág. 50
PEDRO J. MOLL MONREAL TEMA 4: OFIMÁTICA. PROCESADOR DE TEXTOS W RITER
Aplicar un estilo de párrafo
En la Barra de FORMATO aparece el desplegable
APLICAR ESTILO con el nombre del estilo de párrafo ac-
tual y una lista reducida de los estilos para poder apli-
car.
Se puede aplicar un estilo a un párrafo antes, du-
rante o después de escribirlo. Para ello hay que selec-
cionar el párrafo usar uno de los siguientes métodos:
Utilizando el Estilista: realizando doble clic sobre
el nombre del estilo en el ESTILISTA o pulsando sobre
el estilo a aplicar, seguidamente sobre el botón
REGADERA (segundo botón de la parte superior dere-
cha) y arrastrando sobre los párrafos donde aplicar-
lo. Para desactivar este modo se vuelve a pulsar el
botón REGADERA.
Utilizando el menú de estilos de la Barra de For-
mato: seleccionando uno de los que aparecen en la
lista de estilos de párrafo.
Crear un estilo de párrafo nuevo a partir de otro estilo
En el ESTILISTA, realiza clic derecho sobre
el estilo en el que se basará (vinculará) el
nuevo estilo y se selecciona NUEVO. Apa-
rece una ventana con varias solapas.
En ORGANIZADOR podemos definir carac-
terísticas generales del formato como:
NOMBRE del estilo para identificarlo.
ESTILO SIGUIENTE de párrafo que tendrá
el siguiente párrafo cuando pulsemos
la tecla [ENTER].
ACTUALIZAR AUTOMÁTICAMENTE el estilo
del párrafo al aplicarle un formato di-
recto a un párrafo con ese estilo, y
por tanto a todos los que lo usen.
HEREDAR DE indica el nombre del estilo en el que está basado, heredando de él todos los atributos de
formato. Por lo tanto, si se modifica una característica del estilo padre, automáticamente se modifica
en los estilos que heredan de él y en los párrafos formateados con ellos mientras no se haya modifica-
do dicha característica en el estilo descendiente.
CATEGORÍA donde se clasificará estilo actual.
El resto de solapas permiten definir el formato de carácter (FUENTE, EFECTOS TIPOGRÁFICOS y POSICIÓN) y
de párrafo (SANGRÍAS Y ESPACIADO, ALINEACIÓN, FLUJO DEL TEXTO , ESQUEMA Y NUMERACIÓN, TABULADORES,
LETRAS CAPITULARES, ÁREA, TRANSPARENCIA y BORDES). Son idénticas a las vistas en apartados anteriores.
4º ESO Bloque 2: Organización, diseño y producción de información digital. Pág. 51
PEDRO J. MOLL MONREAL TEMA 4: OFIMÁTICA. PROCESADOR DE TEXTOS W RITER
A partir de un texto ya escrito
Situarnos en el párrafo cuyo formato convertiremos en estilo
Pulsar en el icono de la parte superior de-
recha del ESTILISTA y seleccionar ESTILO
NUEVO A PARTIR DE SELECCIÓN.
Writer preguntará el nombre del nuevo estilo.
Para cambiar su vinculación o cualquier otro atributo habrá que modificarlo como se verá más adelante.
Modificar un estilo de párrafo
En el ESTILISTA se selecciona del menú contextual del estilo la opción MODIFICAR.
Aparece una ventana similar a la de creación de un estilo donde modificar de formato de carácter y de pá-
rrafo con solapas idénticas a las vistas en apartados anteriores.
Al modificar un estilo, todos los párrafos del documento que hayan sido formateados con el mismo estilo
cambian automáticamente su formato reflejando los cambios.
11.3. ESTILOS DE CARÁCTER
Los estilos de carácter son muy pareci-
dos a los de párrafo, con la diferencia de que
en su definición solamente hay atributos de
formato de carácter. Se aplican a fragmentos de texto dentro de un párrafo. Los estilos de carácter solo apa-
recen en el ESTILISTA seleccionando el segundo icono de la parte superior izquierda.
Aplicación de un estilo de carácter
Seleccionar el texto al que se desea aplicar el estilo.
Hacer doble clic en un estilo de carácter en el ESTILISTA o pulsando sobre el estilo a aplicar, seguidamente
sobre el botón REGADERA (segundo botón de la parte superior derecha) y arrastrando sobre el texto donde
aplicarlo. Para desactivar este modo se vuelve a pulsar el botón REGADERA.
Creación, modificación y actualización de estilos de carácter
Para modificar, crear o actualizar un estilo
de carácter procedemos de forma similar a como
se hace con los estilos de párrafo pero usando la
lista de estilos de carácter en el ESTILISTA en lugar
de la de estilos de párrafo.
La ventana de definición o modificación de
estilos solo nos muestra las pestañas correspon-
dientes al formato de carácter: TIPO DE LETRA,
EFECTOS TIPOGRÁFICOS, POSICIÓN, FONDO y BORDES.
En la pestaña ORGANIZADOR no aparece la opción
ESTILO DEL SIGUIENTE PÁRRAFO, pero los demás cam-
pos, NOMBRE, HEREDAR DE y CATEGORÍA tienen
idéntico significado.
4º ESO Bloque 2: Organización, diseño y producción de información digital. Pág. 52
PEDRO J. MOLL MONREAL TEMA 4: OFIMÁTICA. PROCESADOR DE TEXTOS W RITER
11.4. ESTILOS DE PÁGINA
Los estilos de página definen atributos
de formato de página, como los márgenes, ta-
maño del papel, encabezamientos y pies de
página, etc. Sin embargo, a diferencia de los estilos de párrafo y carácter, las páginas solo pueden tener un
estilo de página y no atributos aplicados manualmente. El estilo de página aplicado a la página actual se pue-
de observar en la barra de estado, a la derecha de la zona donde aparece el número de página. Se puede ver la
lista de estilos de página seleccionando el cuarto icono de la parte superior del ESTILISTA.
Aplicación de un estilo de página
Se puede indicar el formato de página
de un conjunto de páginas (sección) o de
todo el documento de varias formas:
Situándose dentro de la sección y pulsan-
do con el botón derecho sobre el nombre
del estilo aplicado en la barra de estado y
seleccionando el estilo deseado (ver Ilus-
tración 10).
Situándose dentro de la sección y hacer Ilustración 10: Estilos de página en la barra de estado
doble clic en un estilo de página en el
ESTILISTA o pulsando sobre el estilo a aplicar, seguidamente sobre el botón REGADERA (segundo botón de la
parte superior derecha) y arrastrando sobre las secciones donde aplicarlo. Para desactivar este modo se
vuelve a pulsar el botón REGADERA.
Definir una nueva sección insertando un salto de página manual desde INSERTAR ► SALTO MANUAL ►
SALTO DE PÁGINA, desde FORMATO ► PÁRRAFO ► FLUJO DE TEXTO o desde TABLA ► PROPIEDADES DE LA
TABLA ► FLUJO DE TEXTO y seleccionando el nuevo estilo de página e incluso la nueva numeración de la
sección como se aprecia en los apartados 4.6 Saltos de línea, columna y página, 3.11 Flujo de texto y 6.8
Flujo del texto respectivamente.
Modificación, creación y actualización de estilos de página
Para modificar, crear y actualizar estilos de
página se procede del mismo modo a como se
hace con los estilos de párrafo. Basta usar el
ESTILISTA con la lista de estilos de página.
En la ventana de definición/modificación
de un estilo de página se puede manipular los
atributos de la pagina a través de las pestañas
PÁGINA, ÁREA, TRANSPARENCIA, ENCABEZAMIENTO,
PIE, BORDES, COLUMNAS y NOTA AL PIE.
En la pestaña ORGANIZADOR nos encontra-
mos con que el campo HEREDAR DE no está acti-
vo: los estilos de página no se vinculan unos con
otros, es decir, no existe ninguna relación de he-
rencia entre ellos o jerarquía.
4º ESO Bloque 2: Organización, diseño y producción de información digital. Pág. 53
PEDRO J. MOLL MONREAL TEMA 4: OFIMÁTICA. PROCESADOR DE TEXTOS W RITER
11.5. ESTILOS DE MARCO
Los estilos de marco se aplican a todos
los objetos incluidos en un documento Writer:
cada imagen, cada objeto del editor de ecua-
ciones, cada «objeto OLE» insertados… se encuentra en realidad dentro de un marco que tendrá su propias
características, que se podrán modificar editando el estilo de marco correspondiente. Se puede ver la lista de
estilos de marco seleccionando el tercer icono de la parte superior del ESTILISTA.
Aplicación de un estilo de marco
Seleccionar el marco al que se desea aplicar el estilo.
Hacer doble clic en un estilo de marco en el ESTILISTA o pulsando sobre el estilo a aplicar, seguidamente
sobre el botón REGADERA (segundo botón de la parte superior derecha) y pulsando sobre el marco donde
aplicarlo. Para desactivar este modo se vuelve a pulsar el botón REGADERA.
Creación, modificación y actualización de estilos de marco
Para modificar, crear o actualizar un estilo
de marco procedemos de forma similar a como se
hace con los estilos de párrafo pero usando la lista
de estilos de marco en el ESTILISTA en lugar de la
de estilos de párrafo.
Ahora, la ventana de definición o modifica-
ción de estilos solo nos muestra las pestañas co-
rrespondientes al formato de marco: TIPO,
OPCIONES, AJUSTAR, ÁREA, TRANSPARENCIA, BORDES,
y COLUMNAS. En la pestaña ORGANIZADOR no apare-
ce la opción ESTILO DEL SIGUIENTE PÁRRAFO pero los
demás campos, NOMBRE, HEREDAR DE y CATEGORÍA
tienen idéntico significado.
11.6. ESTILOS DE LISTA
Los estilos de lista son particulares, y
mal utilizados pueden dar incluso problemas.
La mejor forma de utilizarlos es indirecta-
mente para numerar/enumerar párrafos particulares creando listas. Los estilos de lista nunca deben utilizarse
directamente, van siempre llamados desde un estilo de párrafo en la pestaña ESQUEMA Y NUMERACIÓN. Debe
también evitarse en la medida de lo posible el utilizar estilos numerados para numerar capítulos ya que esto
puede traer problemas de consistencia: Writer posee otros mecanismos para numerar capítulos. Se puede ver
la lista de estilos de lista seleccionando el quinto icono de la parte superior del ESTILISTA.
Aplicación de un estilo de lista
Seleccionar el texto al que se desea aplicar el estilo.
Hacer doble clic en un estilo de lista en el ESTILISTA o pulsando sobre el estilo a aplicar, seguidamente so-
bre el botón REGADERA (segundo botón de la parte superior derecha) y arrastrando sobre el texto donde
aplicarlo. Para desactivar este modo se vuelve a pulsar el botón REGADERA.
4º ESO Bloque 2: Organización, diseño y producción de información digital. Pág. 54
PEDRO J. MOLL MONREAL TEMA 4: OFIMÁTICA. PROCESADOR DE TEXTOS W RITER
Creación, modificación y actualización de estilos de lista
Para modificar, crear o actualizar un estilo de lista
procedemos de forma similar a como se hace con los es-
tilos de párrafo pero usando la lista de estilos de lista en
el ESTILISTA en lugar de la de estilos de párrafo.
Ahora, la ventana de definición o modificación de
estilos solo nos muestra las pestañas correspondientes al
formato de listas: VIÑETAS, ESTILO DE NUMERACIÓN,
ESQUEMA, IMAGEN, POSICIÓN y OPCIONES. En la pestaña
ORGANIZADOR no aparece la opción ESTILO DEL SIGUIENTE
PÁRRAFO que ahora ya no tiene sentido ni está activo el
campo HEREDAR DE ya que estos estilos no se vinculan
unos con otros, es decir, no existe ninguna relación de
herencia entre ellos, pero los campos, NOMBRE, y
CATEGORÍA tienen idéntico significado.
11.7. ELIMINACIÓN DE ESTILOS
Los estilos predefinidos no se pueden eliminar: lo único que se puede hacer con ellos es usarlos y mo -
dificarlos para que se adapten a nuestras necesidades. Sin embargo, los estilos que se crean a partir de cero,
los que llamamos estilos de usuario, sí pueden ser eliminados.
Para hacerlo, basta con seleccionar ELIMINAR en el menú contextual del estilo de usuario en el ESTILISTA.
Cuando se elimina un estilo, todo el texto que estaba formateado con ese estilo en nuestro documento pasa a
tener el Estilo Predeterminado. Sin embargo, su formato no cambia ya que pasa a ser un formato manual.
11.8. COPIAR ESTILOS DE UN DOCUMENTO A OTRO
Todos los estilos creados o modificados se quedan dentro del documento, aunque resulta interesante
aprovechar todo el trabajo de creación y/o modificación de estilos que se ha hecho en un documento cuando
se empieza a trabajar con otro cuyo formato deseamos que sea el mismo o similar. Para ello se puede copiar
los estilos de un documento a otro desde la ventana del ESTILISTA:
Seleccionamos CARGAR ESTILOS del botón desplegable situado en la parte superior derecha del ESTILISTA.
Aparece una ventana en la que se debe seleccionar el
grupo de estilos a cargar: TEXTO (estilos de párrafo y
de carácter), MARCO (marcos, imágenes, cuadros de
texto...), PÁGINAS (estilos de página) y NUMERACIÓN.
Pulsar el botón DESDE ARCHIVO y seleccionar el docu-
mento del que queremos copiar los estilos sobre el
documento de trabajo. Los estilos del documento ac-
tual cuyo nombre coincida con el del archivo selec-
cionado se sobrescribirán si está marcada la opción
SOBRESCRIBIR.
4º ESO Bloque 2: Organización, diseño y producción de información digital. Pág. 55
PEDRO J. MOLL MONREAL TEMA 4: OFIMÁTICA. PROCESADOR DE TEXTOS W RITER
Cuestiones
21. Abre el documento 17_CURIOSIDADES.odt y crea el siguiente estilo de carácter:
PedroResaltado: No hereda de ninguno. Fuente Verdana 10 negrita rojo. A continuación revisa el texto con re -
saltado amarillo, elimina dicho resaltado y aplica este estilo al texto.
PedroInicial: No hereda de ninguno. Fuente Bodoni MT Black azul.
22.En el documento 17_CURIOSIDADES.odt, crea el siguiente estilo de lista:
PedroViñetas: Lista con la imagen seguida de tabulador. Posición de la viñeta: 0 cm. Posición del texto
0,75 cm.
23.En el documento 17_CURIOSIDADES.odt, crea los siguientes estilos de párrafo:
PedroSangría: Hereda de Estilo predeterminado. Estilo siguiente PedroSangria. Sangría de la primera línea en
1,5 cm. Espacio sobre y bajo el párrafo: 0,25 cm. Alineación justificada. Fuente: Times New Roman. Separación
automática con guiones. Revisa el texto y aplica el estilo a los párrafos marcados con una flecha azul.
PedroInicial: Hereda de PedroSangría. Estilo siguiente PedroSangria. Sangría de la primera línea en 0 cm. Le -
tra capitular (inicial) de tres líneas de alto con estilo de carácter PedroInicial. Revisa el texto y aplica el estilo
a los párrafos marcados con una flecha verde.
PedroViñetas: Hereda de PedroSangría. Estilo siguiente PedroViñetas. Sangría izquierda en 0,75cm y sangría
de la primera línea en 0 cm. Espacio sobre y bajo el párrafo: 0 cm. Estilo de numeración PedroViñetas. Aplícalo
a todos los párrafos de los tres últimos apartados.
Encabezado 1: (ya existe, modifícalo) Estilo siguiente PedroInicial. Sin sangrías. Espacio sobre el párrafo 0,4
cm y debajo 0,20 cm. Fuente Bauhaus 93 negrita 18 pt blanca. Área rellena con degradado Brownie. Revisa el
texto y aplica el estilo a los párrafos marcados con una flecha roja. Inserta un salgo de página delante en cada
uno.
Cabecera: (ya existe, modifícalo) Fuente Arial 8 negrita azul.
Pie de página: (ya existe, modifícalo) Fuente Arial 8 negrita azul.
24.En el documento 17_CURIOSIDADES.odt, modifica siguiente estilo de marco:
Imagen: (ya existe, modifícalo) Posición horizontal derecha respecto al área de texto del párrafo. Ajuste del
texto antes, con un espaciado a la izquierda de 0,2 y 0 en el resto.
25.En el documento 17_CURIOSIDADES.odt, incluye las siguientes imágenes teniendo las especificaciones indicadas:
Especificaciones:
Ancla: cada imagen debe estar anclada al párrafo que se indica.
Anchura: Manteniendo las proporciones, anchura del 25% relativo al área del párrafo.
Imágenes: ancladas a los párrafos indicados.
Imagen Párrafo Imagen Párrafo
curiosidades01.jpg Esta fotografía publicada... curiosidades05.jpg En esta época del gaming...
curiosidades02.jpg En la actualidad hay... curiosidades06.jpg Se conoce como bug...
curiosidades03.jpg En 1962, el programador... curiosidades07.jpg Se conoce como bug
curiosidades04.jpg Fred Cohen, considerado... curiosidades08.jpg Todo aquello que es...
4º ESO Bloque 2: Organización, diseño y producción de información digital. Pág. 56
PEDRO J. MOLL MONREAL TEMA 4: OFIMÁTICA. PROCESADOR DE TEXTOS W RITER
Cuestiones
26.En el documento 17_CURIOSIDADES.odt, crea los siguientes estilos de página:
PedroContenido: Estilo siguiente PedroContenido. Área (fondo de la página) con la imagen fondo_rayas.png
con tamaño relativo 100% x 100% y posición derecha. Activa el encabezado con un borde inferior rojo de 1 pt
de grosor y fondo blanco. Activa y el pie con un borde superior rojo de 1 pt de grosor y fondo blanco.
PedroÍndice: Estilo siguiente PedroContenido. Formato de numeración romanos en mayúsculas. Activar el en-
cabezado con un borde inferior azul de 1 pt de grosor y el pie con un borde superior azul de 1 pt de grosor.
PedroPortada: Estilo siguiente PedroÍndice. Fondo de la página degradado (escoge el que prefieras).
27.En el documento 17_CURIOSIDADES.odt vamos a asignar los estilos de página a las diferentes páginas del docu-
mento. Para ello realiza las siguientes operaciones:
Inserta dos nuevos párrafos en blanco al principio del documento y asígnales el estilo de párrafo Estilo prede -
terminado.
En el primer párrafo, incluye un salto de página antes con estilo de página PedroPortada y número de página 1.
En el segundo párrafo, incluye un salto de página antes con estilo de página PedroÍndice y número de página 1.
En el tercer párrafo (el primer título del texto), incluye un salto de página antes con estilo de página Pedro-
Contenido y número de página 1.
28.En el documento 17_CURIOSIDADES.odt, crea el encabezado y el pie del Índice prestando especial atención a las
sangrías, los tabuladores y a los tipos de numeración. Recuerda que la numeración hay que incluirla como campo.
Encabezado de la página de índice con estilo PedroÍndice.
Pie de la página de índice con estilo PedroÍndice.
4º ESO Bloque 2: Organización, diseño y producción de información digital. Pág. 57
PEDRO J. MOLL MONREAL TEMA 4: OFIMÁTICA. PROCESADOR DE TEXTOS W RITER
Cuestiones
29.En el documento 17_CURIOSIDADES.odt, crea el encabezado y el pie del Contenido prestando especial atención a
las sangrías, los tabuladores y a los tipos de numeración. Recuerda que la numeración hay que incluirla como
campo. Incluye en el encabezado de Contenido la imagen sabias_que.png. Está centrada horizontalmente con res-
pecto al área del párrafo y verticalmente está situada desde arriba a -0,75 cm del margen. La escala de la imagen
es del 25% x 25%.
Encabezado de las páginas de contenido con estilo PedroContenido.
Pie de las páginas de contenido con estilo PedroContenido.
4º ESO Bloque 2: Organización, diseño y producción de información digital. Pág. 58
PEDRO J. MOLL MONREAL TEMA 4: OFIMÁTICA. PROCESADOR DE TEXTOS W RITER
12. TABLAS DE CONTENIDO
Un índice o tabla de contenidos es una lista en la que, en cada línea, aparece a la izquierda el título de
un apartado (capítulo, sección, subsección, o, en general, cualquier elemento que se haya usado para estruc-
turar el documento) y, a la derecha, el número de página en el que se encuentra. En el índice puede aparecer
uno o varios niveles.
12.1. CREACIÓN DE UN ÍNDICE AUTOMÁTICO
Utilizar un estilo de párrafo para cada uno de los títulos que deben aparecer en el índice. En general, se
puede usar cualquier estilo de párrafo, sea predefinido o definido por el usuario, pero es mucho más fácil
si se utilizan estilos predefinidos que están vinculados con Encabezado: Encabezado 1, Encabezado 2,
etc.
Colocar el cursor en el lugar del documento donde debe aparecer el índice (al principio o al final del do-
cumento).
Seleccionar INSERTAR ► SUMARIO E ÍNDICE ► SUMARIO, ÍNDICE O BIBLIOGRAFÍA.
Aparece una ventana con las opciones por omisión que permiten crear un índice de contenidos pulsando
ACEPTAR.
El texto del índice de contenidos aparece en la pantalla con un fondo gris para indicar que el texto se
ha generado automáticamente y no se puede modificar manualmente, aunque sí se puede modificar de otras
formas o borrar.
12.2. NUMERACIÓN DE CAPÍTULOS
Para numerar los capítulos utilizados para generar el índice de contenidos se puede acudir al menú
HERRAMIENTAS ► NUMERACIÓN DE CAPÍTULOS.
En la pestaña NUMERACIÓN, tenemos una lista de diez niveles que formarán la jerarquía de estilos del
documento. Para cada NIVEL podremos asignarle un ESTILO DE PÁRRAFO, una numeración (NÚMERO) y un
ESTILO DE CARÁCTER para esta numeración. Para los niveles más bajos (del 2 en adelante) podremos elegir
cuántos niveles mostrar (COMPLETO), obteniendo una numeración jerárquica. Se puede indicar el texto que se
desea que aparezca como SEPARADOR DELANTE y DETRÁS. Además se puede indicar si el número debe
COMENZAR EN un valor diferente a 1.
En la pestaña POSICIÓN podemos definir cómo será la separación entre el número y el texto del título.
La forma de configurarlo es exactamente la misma que la utilizada en el apartado 7.5 Listas multinivel per-
sonalizadas.
4º ESO Bloque 2: Organización, diseño y producción de información digital. Pág. 59
PEDRO J. MOLL MONREAL TEMA 4: OFIMÁTICA. PROCESADOR DE TEXTOS W RITER
Es posible tener un número arbitrario de estilos
de párrafo por cada nivel lo cual permite construir es-
quemas más ricos y complejos, manteniendo el mis-
mo esquema de niveles pero una numeración inde-
pendiente. Estos estilos extra para cada nivel no se
configuran en HERRAMIENTAS ► ESQUEMA DE
NUMERACIÓN, sino directamente desde la definición del
estilo de párrafo en cuestión en la pestaña llamada
FORMATO ► PÁRRAFO ► ESQUEMA Y NUMERACIÓN. Al
configurar el NIVEL DE ESQUEMA de esta manera no se
podrá definir un esquema de numeración como se
hace con los estilos base de cada nivel. Para numerar estos párrafos se deberá seleccionar un ESTILO DE
NUMERACIÓN.
12.3. OPERACIONES CON EL ÍNDICE DE CONTENIDOS
Al modificar un documento,
añadiendo, modificando o elimi-
nando contenido, el índice no refle-
ja automáticamente los cambios.
Para actualizar el índice basta con
seleccionar de su menú contextual
ACTUALIZAR ÍNDICE O SUMARIO. Ade-
más, el menú contextual permite
borrar el índice con la opción
ELIMINAR ÍNDICE/TABLA o editarlo para modificar sus características con EDITAR ÍNDICE/TABLA.
12.4. EDITANDO EL ÍNDICE DE CONTENIDOS
El índice de contenidos se puede adaptar a nuestras necesidades o gustos de varias formas:
Modificando los estilos de párrafo que se utilizan en el índice pues cada párrafo utiliza un estilo predefi-
nido. El párrafo donde aparece el título del índice usa el estilo Encabezado del índice y el resto de párra-
fos utiliza los estilos Índice 1, Índice 2, etc. según se correspondan con el nivel del índice.
Editando el índice para cambiar algunas de las opciones por omisión usando la ventana INSERTAR ÍNDICE
que contiene una pestaña para cada grupo de opciones:
Índice: para modificar los atributos del índice.
Entradas: para definir qué conforma una entrada en el índice.
Estilos: para dar formato a las líneas que integran el índice.
Columnas: para hacer que el índice utilice más de una columna, de forma similar a como funcionan
las columnas del formato de página.
Fondo: para cambiar el color o la imagen sobre la que aparece el índice, de forma similar a como fun-
ciona el fondo en el formato de párrafo.
4º ESO Bloque 2: Organización, diseño y producción de información digital. Pág. 60
PEDRO J. MOLL MONREAL TEMA 4: OFIMÁTICA. PROCESADOR DE TEXTOS W RITER
12.5. ÍNDICE
TITULO: permite cambiar el título del índice que aparece sobre el propio índice.
TIPO: Writer no sólo permite hacer índices de contenido, como los que tratamos aquí, sino que permite ha-
cer índices alfabéticos3, de ilustraciones, de tablas o incluso bibliografías.
PARA: permite crear el índice para todo el documento o para el capítulo actual.
EVALUAR HASTA NIVEL: Writer permite crear el índice utilizando hasta 10 niveles distintos de encabezados.
CREAR DE: Writer permite crear índices a partir de tres fuentes diferentes: ESQUEMA (a partir de párrafos
con estilos del tipo Encabezado); OTROS ESTILOS (a partir de párrafos con otros estilos de párrafo, asignan-
do cada estilo a un nivel); y MARCAS DEL ÍNDICE (se deben marcar uno a uno los fragmentos de texto que
aparecerán en el índice con INSERTAR ► ÍNDICES ► ENTRADA). Ninguna de estas tres fuentes es excluyente.
12.6. ENTRADAS
NIVEL: seleccionando un nivel podemos definir qué contenido tendrá en la línea ESTRUCTURA.
ESTRUCTURA: Cada botón en esa línea representa una parte de la informacióna incluir en el índice. Pode-
mos borrar elementos seleccionando el botón correspondiente y presionando [SUPR], o agregar contenido
haciendo clic en uno de los espacios en blanco y pulsando alguno de los botones que se encuentran deba -
jo. También es posible escribir textos simples (para anteponer la palabra Capítulo, por ejemplo) en cual-
quiera de esos espacios. El significado de las entradas posibles es el siguiente:
3 En un índice alfabético se lista alfabéticamente una serie de palabras clave que aparecen en el documento y las páginas donde se encuentran. Es el usuario quien
elige una a una esas palabras clave.
4º ESO Bloque 2: Organización, diseño y producción de información digital. Pág. 61
PEDRO J. MOLL MONREAL TEMA 4: OFIMÁTICA. PROCESADOR DE TEXTOS W RITER
E#: muestra el número del capítulo. Para agregar un espacio entre el número del capítulo y el texto se
debe agregar, por cada nivel, un espacio entre las entradas E# y E. Se puede seleccionar el FORMATO
del número del capitulo y el número máximo de niveles que se mostraran (EVALUAR HASTA NIVEL).
E: significa el texto del párrafo utilizado como encabezado
T: un tabulador para separar el texto del título del correspondiente número de página. Se puede selec-
cionar el CARÁCTER DE RELLENO así como la POSICIÓN DEL TABULADOR en cm o si se desea ALINEAR A LA
DERECHA.
#: muestra el número de página.
LS: inicio de hiperenlace, al pulsar sobre la línea del índice se salta al título correspondiente.
LE: fin de hiperenlace.
ESTILO DE CARÁCTER: seleccionando cada una de las entradas en la ESTRUCTURA del índice es posible selec-
cionar un estilo de carácter particular que se aplique a la misma. Esto incluye las entradas de texto ingre -
sadas manualmente.
12.7. ESTILOS
En la pestaña
ESTILOS, se puede ver y
modificar la asociación
entre los distintos niveles
de las entradas del índice
de contenido y los estilos
de párrafo. En el cuadro
NIVELES se ve esta asocia-
ción. Para asignar un es-
tilo diferente a un nivel
concreto, se selecciona el
nivel en el cuadro
NIVELES, se selecciona en
estilo de párrafo en el
cuadro de ESTILOS DE
PÁRRAFO y se pulsa el botón entre ambas listas. Si se desea eliminar la asociación de un nivel con un estilo
de párrafo, se selecciona el nivel en el cuadro de la izquierda y se pulsa el botón PREDETERMINADO.
4º ESO Bloque 2: Organización, diseño y producción de información digital. Pág. 62
PEDRO J. MOLL MONREAL TEMA 4: OFIMÁTICA. PROCESADOR DE TEXTOS W RITER
12.8. COLUMNAS
En la pestaña
COLUMNAS se puede modi-
ficar el número de colum-
nas que tendrá el índice
de contenidos. Esta pesta-
ña es idéntica a la que se
obtiene con FORMATO ►
PÁGINA, y se manipula de
la misma forma que se in-
dicó en el apartado 5.2
Columnas en la página.
12.9. FONDO
En esta pestaña se puede modificar el color del fondo del índice de contenidos así como añadir un grá -
fico de fondo. La pestaña es idéntica a la de FORMATO ► PÁRRAFO que se ha visto ya en el apartado 3.5 Área.
Cuestiones
30.En el documento 17_CURIOSIDADES.odt, crea una numeración de capítulos con números seguidos de punto y com -
prueba que se aplica correctamente a cada título.
4º ESO Bloque 2: Organización, diseño y producción de información digital. Pág. 63
PEDRO J. MOLL MONREAL TEMA 4: OFIMÁTICA. PROCESADOR DE TEXTOS W RITER
Cuestiones
31. En la segunda página de del documento genera un índice como el que se aprecia en el ejemplo.
32.Crea una portada en la primera página del documento
como se aprecia en el ejemplo siguiendo las siguien-
tes indicaciones:
Incluye la imagen melvaBlanco.png. La escala de la
imagen es del 26% x 26%. Ánclala a la página y
sitúala en la parte superior derecha del área de
texto de la página.
Crea un FontWork como el del ejemplo. Modifica la
forma y el temaño si es necesario para que quede
parecido al ejemplo. Selecciona un relleno acorde
con el fondo de la página. Ánclala a la página y
sitúala en la parte centro derecha del área de tex-
to de la página.
En la parte inferior crea un rectángulo e incluye un
texto alineado a la derecha con tu nombre y apelli-
dos. Modifica el tipo de letra, tamaño y color de la
fuente a tu gusto.
Añade varios rectángulos muy finos con la misma
altura que el rectángulo anterior y superponlos
para que queden como en el ejempo.
Agrúpalos, quítales el borde y rellena con un de-
gradado acorde con el fondo de la página. Modifica
la transparencia para que sea un degradado verti-
cal del 100% al 0%.
Ancla el grupo a la página y sitúalo en la parte inferior centro del área de texto de la página.
NOMBRE ALUMNO
4º ESO Bloque 2: Organización, diseño y producción de información digital. Pág. 64
Вам также может понравиться
- JAVA. Interfaces gráficas y aplicaciones para Internet. 4ª Edición.: OfimáticaОт EverandJAVA. Interfaces gráficas y aplicaciones para Internet. 4ª Edición.: OfimáticaРейтинг: 4 из 5 звезд4/5 (3)
- Manual POV RayДокумент152 страницыManual POV RaygmconОценок пока нет
- Normas Apa Septima Edicion SpanishДокумент75 страницNormas Apa Septima Edicion SpanishcarlaОценок пока нет
- Word 2010 para Examen PrácticoДокумент141 страницаWord 2010 para Examen Prácticomaria100% (1)
- Cuestionario de Control InternoДокумент11 страницCuestionario de Control Internoleidy salomeОценок пока нет
- Normas Apa Septima Ed TEXTOДокумент75 страницNormas Apa Septima Ed TEXTOCARMEN ROSA MERMA CCORIMANYA100% (1)
- Analisis de Malware Presentar El Viernes 3 de FebreroДокумент23 страницыAnalisis de Malware Presentar El Viernes 3 de Febrerovictor davila100% (2)
- 01MIARДокумент144 страницы01MIARSuarez RuízОценок пока нет
- Manual de Microsoft Word 2016 - OOOOOOДокумент118 страницManual de Microsoft Word 2016 - OOOOOOmabelОценок пока нет
- Guia de Estilo de Documentos Técnicos - Abril 2023Документ33 страницыGuia de Estilo de Documentos Técnicos - Abril 2023Nilton Bruno Salazar MartinezОценок пока нет
- Guia Utec Excel 2010 PDFДокумент171 страницаGuia Utec Excel 2010 PDFJose Angel Claudio ChavezОценок пока нет
- Ejemplo de Mapeo de RiesgoДокумент8 страницEjemplo de Mapeo de Riesgoyolanda avilesОценок пока нет
- Manual Excel Nivel 2 - 2019Документ149 страницManual Excel Nivel 2 - 2019Daniela SolanoОценок пока нет
- Manual - Excel2016-BasicoДокумент74 страницыManual - Excel2016-BasicoCinthia Helyde GrajalesОценок пока нет
- 32GTRA - RLópezДокумент180 страниц32GTRA - RLópezMariaОценок пока нет
- Libro Original AlumnosДокумент314 страницLibro Original AlumnosREYNA GUADALUPE PIÑA POOTОценок пока нет
- Manual de Open Office WriterДокумент61 страницаManual de Open Office WriterPaleoflaco100% (1)
- Excel 2016 BasicoДокумент70 страницExcel 2016 BasicoPedro OtaizaОценок пока нет
- Base de Datos (SQLite) Con PyQt5 - Interfaces Gráficas - Mi Diario PythonДокумент14 страницBase de Datos (SQLite) Con PyQt5 - Interfaces Gráficas - Mi Diario Pythonalejandro rodriguez nuñezОценок пока нет
- AO - T03 - Procesador de Textos Writer2022-2023Документ49 страницAO - T03 - Procesador de Textos Writer2022-2023Ronnie GamerОценок пока нет
- Libreoffice ManualwriterДокумент48 страницLibreoffice Manualwriteralberto cansado arnelasОценок пока нет
- PDF ServletДокумент18 страницPDF ServletAntonio De Francisco FolgosoОценок пока нет
- Tutorial de Word2000-1Документ45 страницTutorial de Word2000-1DomènecОценок пока нет
- Phpexcel Documentation de DesarrolloДокумент61 страницаPhpexcel Documentation de Desarrolloesniquer1Оценок пока нет
- OO WriterДокумент136 страницOO WriternatxogruizОценок пока нет
- Manual de Usuario Académica v.5.5Документ287 страницManual de Usuario Académica v.5.5Unai Sanz RodicioОценок пока нет
- Archivos Ayudabesop Documentos MUAdminLocalFederalEstatalДокумент109 страницArchivos Ayudabesop Documentos MUAdminLocalFederalEstatalCARLOS SANTIAGOОценок пока нет
- Normas APA7 EdДокумент24 страницыNormas APA7 EdSukaina Abdellaoui BachaouОценок пока нет
- Manual Word2010Документ152 страницыManual Word2010Antonio PirizОценок пока нет
- Archivo 20233611740Документ112 страницArchivo 20233611740Thiago Stefano AndradeОценок пока нет
- Facultad de Ciencia Tecnología Y Ambiente (Fctya)Документ66 страницFacultad de Ciencia Tecnología Y Ambiente (Fctya)Gonzalo MagañaОценок пока нет
- Trabajo de Investigacion Acerca de WordДокумент33 страницыTrabajo de Investigacion Acerca de WordLevis AscanioОценок пока нет
- Word 1 WebДокумент147 страницWord 1 Webckruger1Оценок пока нет
- Informática UC0457 2017Документ272 страницыInformática UC0457 2017Ayda Yanet Castellanos AyuqueОценок пока нет
- Documentacion SistemaBibliotecario ActualizadoДокумент57 страницDocumentacion SistemaBibliotecario ActualizadoAyelen Estevez SegoviaОценок пока нет
- Presentaciones Con MS-PowePoint PDFДокумент85 страницPresentaciones Con MS-PowePoint PDFtourfrikiОценок пока нет
- Normas-APA 7a Edicion YULEYSI - TrabajoДокумент56 страницNormas-APA 7a Edicion YULEYSI - TrabajoTROCONES COLLADO YULEYSI NICOLDОценок пока нет
- Manual GoConqrДокумент47 страницManual GoConqrBreysonОценок пока нет
- Manual PPLANДокумент171 страницаManual PPLANMartin IvánОценок пока нет
- Normas APA 7ma EdicionДокумент53 страницыNormas APA 7ma EdicionArMuanОценок пока нет
- Manual Usuario WriterДокумент48 страницManual Usuario WriterJorge Luis Condori TallacaguaОценок пока нет
- Manual de Uso de EasycaseДокумент74 страницыManual de Uso de EasycasehFreeSoul100% (1)
- Manual de Microsoft Word 2016Документ117 страницManual de Microsoft Word 2016Castellanos AlejandrinaОценок пока нет
- Mocrosoft WordДокумент59 страницMocrosoft Wordligia cuestaОценок пока нет
- Vital ParfaitДокумент38 страницVital ParfaitVictor Mauricio Figueredo MontoyaОценок пока нет
- Manual Operación Builder CompletoДокумент390 страницManual Operación Builder CompletoAugusto GuerreroОценок пока нет
- NORMAS APA 7a. EDICIÓNДокумент57 страницNORMAS APA 7a. EDICIÓNSharon Dyanne Moya CarpioОценок пока нет
- Supervision V5 (Es)Документ33 страницыSupervision V5 (Es)luzaseОценок пока нет
- Nuevo Formato Tesis Udo Bolivar PDFДокумент40 страницNuevo Formato Tesis Udo Bolivar PDFjoseОценок пока нет
- Iniciacion OpenofficeДокумент21 страницаIniciacion OpenofficeCONDOMINIO CARANDAYОценок пока нет
- Actividad 4Документ31 страницаActividad 4edwin bastidasОценок пока нет
- BESOPДокумент26 страницBESOPAlex GarciaОценок пока нет
- Contratos Fidic PDFДокумент26 страницContratos Fidic PDFJuan jose julca quispeОценок пока нет
- BiblioWeb2 Manual Del Administrador v12r23Документ122 страницыBiblioWeb2 Manual Del Administrador v12r23Silvia DiazОценок пока нет
- Material PUCPWord ExcelДокумент34 страницыMaterial PUCPWord ExcelDiego AlburquequeОценок пока нет
- Anual de Usuario: Versión 1.0Документ54 страницыAnual de Usuario: Versión 1.0MARIA JOSE GUTIERREZ UGALDEОценок пока нет
- TipografíaДокумент20 страницTipografíaClaudia Obando GarnicaОценок пока нет
- Lecciones de VID 2021Документ73 страницыLecciones de VID 2021Amable Polanco PeraltaОценок пока нет
- 16-02-2024 Guía - de - Estilo - y - Redacción - de - Trabajos - Académicos EPSДокумент33 страницы16-02-2024 Guía - de - Estilo - y - Redacción - de - Trabajos - Académicos EPSGary OrtizОценок пока нет
- Guia Operativa Puesto Javea - AlicanteДокумент8 страницGuia Operativa Puesto Javea - AlicanteMaldita.es0% (1)
- Alimentacion 0 3 EsДокумент17 страницAlimentacion 0 3 EsmgbauzaОценок пока нет
- Webs Referenciadas RIT6RESДокумент3 страницыWebs Referenciadas RIT6RESAlfonso JmdОценок пока нет
- Memoria Caché CPUДокумент5 страницMemoria Caché CPUAlfonso JmdОценок пока нет
- Crepes de EspinacasДокумент1 страницаCrepes de EspinacasAlfonso JmdОценок пока нет
- Itinerarios A Seguir CC AMBIENTALESДокумент20 страницItinerarios A Seguir CC AMBIENTALESAlfonso JmdОценок пока нет
- Prac 3.ProtocolosEnrutamientoDinamico RIP y OSPFДокумент12 страницPrac 3.ProtocolosEnrutamientoDinamico RIP y OSPFgachalaОценок пока нет
- Educación Ambiental en El Cine PDFДокумент14 страницEducación Ambiental en El Cine PDFAlfonso JmdОценок пока нет
- Lista de Clases Primer Cuatrimestre 2012-2013Документ17 страницLista de Clases Primer Cuatrimestre 2012-2013Alfonso JmdОценок пока нет
- Manual Team Viewer 7Документ79 страницManual Team Viewer 7LFernando2169Оценок пока нет
- Stern Review La Economia Del Cambio Climatico - Gobierno BritanicoДокумент36 страницStern Review La Economia Del Cambio Climatico - Gobierno BritanicoCarlos PaniaguaОценок пока нет
- E0160403 0 08F1Документ1 страницаE0160403 0 08F1Alfonso JmdОценок пока нет
- E0160403 0 08SRДокумент1 страницаE0160403 0 08SRAlfonso JmdОценок пока нет
- Examen EstadísticaДокумент1 страницаExamen EstadísticaAlfonso JmdОценок пока нет
- Examen EstadísticaДокумент1 страницаExamen EstadísticaAlfonso JmdОценок пока нет
- Examen EstadísticaДокумент1 страницаExamen EstadísticaAlfonso JmdОценок пока нет
- Ejerciicios de Porcentajes e Intereses BancariosДокумент9 страницEjerciicios de Porcentajes e Intereses Bancariosandreamarisa33Оценок пока нет
- La Ley Del Uno-Material de Ra-LibroIIIДокумент116 страницLa Ley Del Uno-Material de Ra-LibroIIIdashdluxОценок пока нет
- 5AV6 Indicaciones Gen Env Act Prep y Trans de MatДокумент3 страницы5AV6 Indicaciones Gen Env Act Prep y Trans de MatPepeОценок пока нет
- Analisis BpwinДокумент10 страницAnalisis BpwinAriani CastellОценок пока нет
- Sistemas Gestores de Bases de DatosДокумент17 страницSistemas Gestores de Bases de DatosErick Samuell RamosОценок пока нет
- Diseno - Curricular ProgramaДокумент61 страницаDiseno - Curricular Programacarlos mario C.R. de vacaОценок пока нет
- Unidad Educativa MunicipalmoduloДокумент35 страницUnidad Educativa MunicipalmodulomartinОценок пока нет
- Guia Macro Excel APДокумент43 страницыGuia Macro Excel APGabriel SK100% (1)
- CRUDДокумент2 страницыCRUDmarcelgarrigaОценок пока нет
- MACROS Intermedio For MacroAntoniДокумент69 страницMACROS Intermedio For MacroAntoniEfraín LinОценок пока нет
- Taller Uso de HipervínculosДокумент4 страницыTaller Uso de HipervínculosKeiren R. BetancourtОценок пока нет
- Sistema de Control de GestiónДокумент16 страницSistema de Control de Gestiónjonathan urielОценок пока нет
- Descartes en EquipoДокумент21 страницаDescartes en EquipoJL EncisoОценок пока нет
- Material U3Документ24 страницыMaterial U3lindaОценок пока нет
- Informe La Casa de Los Famosos - CompressedДокумент7 страницInforme La Casa de Los Famosos - CompressedHugo Cristopher FVОценок пока нет
- Sistemas de OficinaДокумент1 страницаSistemas de OficinaRonquillo Flores JosuéОценок пока нет
- Lab 7 Conf Equip Registr AlmacenДокумент32 страницыLab 7 Conf Equip Registr AlmacenNestorLlanqueSayreОценок пока нет
- Herramienta de ETL Powercenter Workflow Manager y MonitorДокумент107 страницHerramienta de ETL Powercenter Workflow Manager y MonitorAlexis ArroyoОценок пока нет
- Proceso de Gestión de Cobranzas, Cobro en 10 Pasos o EtapasДокумент11 страницProceso de Gestión de Cobranzas, Cobro en 10 Pasos o EtapasJean Pierre MontalbanОценок пока нет
- Barra de Herramientas de Acceso RápidoДокумент17 страницBarra de Herramientas de Acceso RápidoLili MoralesОценок пока нет
- Introduccion A La Informatica AnaliticaДокумент14 страницIntroduccion A La Informatica AnaliticaaniОценок пока нет
- Instalación Paso A Paso de SQL Server 2017Документ20 страницInstalación Paso A Paso de SQL Server 2017Jean PoolОценок пока нет
- Project CharterДокумент4 страницыProject CharterJoii JouОценок пока нет
- 1 1 22 MC Plantilla Acta de Constitucion Del ProyectoДокумент8 страниц1 1 22 MC Plantilla Acta de Constitucion Del ProyectoMarcelo Andres Westgate MoraОценок пока нет
- Act. 01 - Aplicaciones de La Ingeniería de SoftwareДокумент4 страницыAct. 01 - Aplicaciones de La Ingeniería de Softwarelaura cristina giraldoОценок пока нет
- DevOps Texto 5Документ6 страницDevOps Texto 5David LopezОценок пока нет
- Jennifer investigaciónJAVAДокумент6 страницJennifer investigaciónJAVAl23140317Оценок пока нет
- Ataques A Aplicaciones WebДокумент70 страницAtaques A Aplicaciones WebAnonymous NdBOr4Оценок пока нет