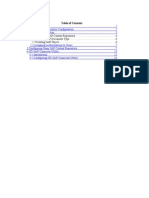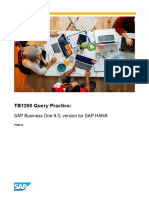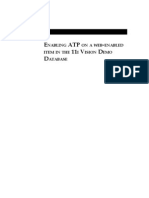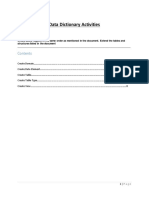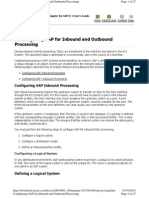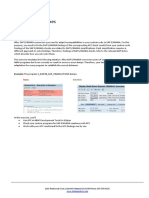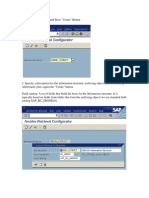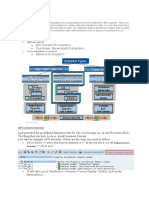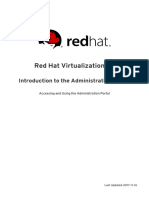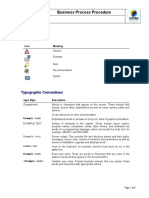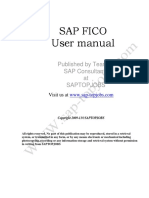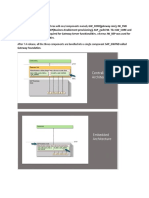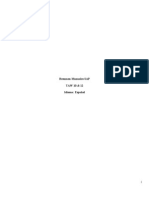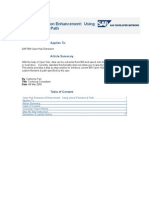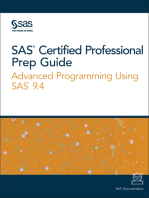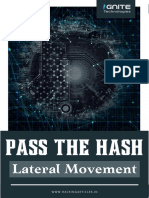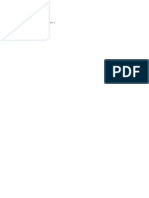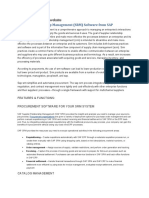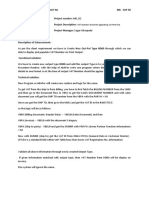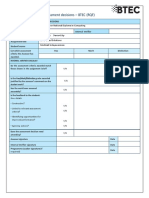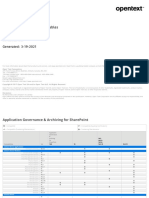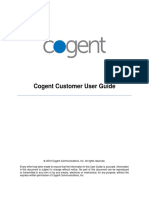Академический Документы
Профессиональный Документы
Культура Документы
Sap Erp
Загружено:
Gisella Julissa GarciaОригинальное название
Авторское право
Доступные форматы
Поделиться этим документом
Поделиться или встроить документ
Этот документ был вам полезен?
Это неприемлемый материал?
Пожаловаться на этот документАвторское право:
Доступные форматы
Sap Erp
Загружено:
Gisella Julissa GarciaАвторское право:
Доступные форматы
RSA NetWitness Platform
Event Source Log Configuration Guide
SAP ERP Central Component
Last Modified: Wednesday, June 27, 2018
Event Source Product Information:
Vendor: SAP
Event Source: ERP Central Component (formerly R3 Enterprise)
Versions: 4.6 through 7.x
Note: RSA is qualifying support for the major version. In case of any configuration changes
or logs not parsing in a minor version, please open a case and we will add support for it.
Additional Downloads: zrsau_select_events_job.txt,
sftpagent.conf.sap, nicsftpagent.conf.sap
RSA Product Information:
Supported On: NetWitness Platform 10.0 and later
Event Source Log Parser: sap
Collection Method: File
Event Source Class.Subclass: Host.Application Server
To configure the SAP ERP event source to work with RSA NetWitness Platform, you must
complete these tasks:
I. Configure SAP ERP Central Component
II. Set up the SFTP Agent and NetWitness Log Collector
Configure SAP ERP Central Component
Perform the following tasks to configure SAP ERP Central Component:
I. Change SAP Configuration
II. Create the ZRSA Table
III. Create ZRSAU_AS Table
IV. Create Message Class ZRSA
V. Activate the SAP Logs Trigger
VI. Create ZRSAU_SELECT_EVENTS_JOB
VII. Create a Variant for Job Scheduling
VIII. Schedule Background Job
Task I: Change SAP Configuration
To change the SAP configuration:
1. Log on to SAP using the appropriate user account.
2. In the transaction field below the toolbar, type SCC4.
3. From the Cross-Client Object Changes list, select Changes to Repository and
2 Configure SAP ERP Central Component
Event Source Log Configuration Guide
cross-client Customizing allowed.
Task II: Create the ZRSA Table
To create the ZRSA database table:
1. Enter SE11 for the transaction code to create a new database table.
2. In the Database table field, enter ZRSA, and click Create.
3. In the Short Description field, enter a description of the table.
4. In the Delivery and Maintenance tab, do the following:
a. In the Delivery Class field, type A (for Application table).
b. From the Data Browser/Table View Maint.list, select Display/Maintenance
Allowed with Restrictions.
5. Click the Fields tab, and enter information for the table fields as shown.
Inital Data Data
Field Key Length Description
Values Element Type
MANDT Select Select MANDT CLNT 3 Client
TODATE DATUM DATS 8 Date
Task II: Create the ZRSA Table 3
Event Source Log Configuration Guide
Inital Data Data
Field Key Length Description
Values Element Type
TOTIME TIME CHAR 6 Time in CHAR
format
6. Click Save.
7. In the Create Object Directory Entry window, in the Package field, enter $TMP and
click Save.
8. Click Activate.
9. Click Technical Settings and set the following parameters:
l In the Data class field, select APPL0.
l In the Size category field, select 0.
l In the Buffering section, select Buffering not allowed.
10. Click Activate
Task III: Create the ZRSAU_AS Table
To create the ZRSAU_AS database table:
1. Enter SE11 for the transaction code to create a new database table.
2. In the Database table field, enter ZRSAU_AS and click Create.
3. In the Short Description field, enter a description of the table.
4. In the Delivery and Maintenance tab, fill in the fields as follows:
a. In the Delivery Class field, type A (for Application table).
b. From the Data Browser/Table View Maint.list, select Display/Maintenance
Allowed with Restrictions.
5. Click the Fields tab, and enter information for the table fields as shown
4 Task III: Create the ZRSAU_AS Table
Event Source Log Configuration Guide
Inital
Data Data Lengt-
Field Key Val- Description
Element Type h
ues
DSET Selec- Select EDIUOLDDI- CHA- 100 Path name/-
t R R directory of
source file
CHGDATE DATUM DATS 8 Date
CHGTIME TIME CHA- 6 Time in
R CHAR format
ARCHFLA- FLAG CHA- 1 General Flag
G R
6. Click Save.
7. In the Create Object Directory Entry window, in the Package field, enter $TMP and
click Save.
8. Click Activate.
Task IV: Create Message Class ZRSA
You must create a message class to display messages in the ZRSAU_SELECT_
EVENTS_JOB program.
To create the ZRSA message class:
1. Enter SE91 for the transaction code.
2. In the Message Class field, enter ZRSA.
3. In the Create Object Directory Entry window, in the Package field, enter $TMP and
click Save.
4. Click the Messages tab, and enter the information for the table fields as shown:
Message Message Short Text
000 File could not be opened for writing
Task IV: Create Message Class ZRSA 5
Event Source Log Configuration Guide
Message Message Short Text
001 Data transferred successfully to the Application Server
002 Audit event does not exist for this selection
003 Enter valid days
004 Directory does not exist. Enter valid directory
5. Click Save.
Task V: Activate the SAP Logs Trigger
To activate the SAP logs trigger:
1. Enter SM19 for the transaction code to create the object.
2. Click Create to create a profile.
3. Enter a name for the profile. and click Continue.
4. In the Filter 1 tab, set the following:
a. In the Audit Classes section, select all available options.
b. In the Events section, select All.
6 Task V: Activate the SAP Logs Trigger
Event Source Log Configuration Guide
c. Select Filter Active.
5. Click Display <-> Change, or press F6.
6. When prompted to confirm the changes, click Yes.
7. Click Activate.
Task V: Activate the SAP Logs Trigger 7
Event Source Log Configuration Guide
Task VI: Create ZRSAU_SELECT_EVENTS_JOB
To create ZRSAU_SELECT_EVENTS_JOB:
1. Enter SE38 for the transaction code to create the object.
2. For the program name, type ZRSAU_SELECT_EVENTS_JOB, and click Create.
3. In the Program field, type ZRSAU_SELECT_EVENTS_JOB.
4. From the Type list, select Executable Program.
5. Click Save.
8 Task VI: Create ZRSAU_SELECT_EVENTS_JOB
Event Source Log Configuration Guide
6. In the Create Object Directory Entry window, in the Package field, enter $TMP and
click Save.
7. Click Save.
8. Copy the contents from the ZRSAU_SELECT_EVENTS_JOB script provided by
RSA to the ABAP Editor.
9. Click Save, and check for any errors.
10. Click Activate.
Task VI: Create ZRSAU_SELECT_EVENTS_JOB 9
Event Source Log Configuration Guide
Task VII: Create a Variant for Job Scheduling
To create a variant for job scheduling:
1. Enter SE38 for the transaction code to create the object.
2. In the Program field, type ZRSAU_SELECT_EVENTS_JOB.
3. In the toolbar, select Variants or press CTRL+F1.
4. In the Variant field, type ZRSAU_VARIANT, and click Create.
5. Specify the following information for the variant:
l In the From Date/Time, To Date/Time, Name of the Directory, Name of the
Audit File and Days to keep fields, enter appropriate values.
l Under Audit Classes, select all options.
l Under Events, select Every.
6. Click Save.
7. In the Meaning field, type variant.
8. Select the Only for Background Processing option, and click Save.
10 Task VII: Create a Variant for Job Scheduling
Event Source Log Configuration Guide
Task VIII: Schedule Background Job
This background job runs at the frequency that you specify. The system downloads
events to the directory specified in the program of the application server and inserts the
date and time stamp as a prefix to the filename extension.
To schedule the background job:
1. Enter SM36 for the transaction code.
2. Under General Data, do the following:
a. In the Job Name field, type RSA_AUDIT.
b. In the Job Class field, type C.
c. In the Exec. Target field, choose the appropriate profile name.
3. To define the job steps, click Step.
4. In the ABAP program area, do the following:
a. In the Name field, type ZRSAU_SELECT_EVENTS_JOB.
b. In the Variant filed, type ZRSAU_VARIANT.
5. Click Save.
Task VIII: Schedule Background Job 11
Event Source Log Configuration Guide
6. Go back to the previous screen.
7. Click Start Condition.
8. Click Date/Time.
9. In the Required Date and Time fields, enter appropriate values, and select Periodic
Jobs.
10. Click Period Values.
12 Task VIII: Schedule Background Job
Event Source Log Configuration Guide
11. Click Other Period.
12. Assign the value for the frequency to run the job.
13. Click Save.
14. Click Check to check for inconsistencies.
Task VIII: Schedule Background Job 13
Event Source Log Configuration Guide
Set Up SFTP Agent and NetWitness Log
Collector
To configure RSA NetWitness Platform, set up the SFTP Agent and configure the Log
Collector for file collection.
Set Up the SFTP Agent
To set up the SFTP Agent Collector, download the appropriate PDF from RSA Link:
l To set up the SFTP agent on Windows, see Install and Update SFTP Agent
l To set up the SFTP agent on Linux, see Configure SFTP Shell Script File Transfer
Configure the Log Collector for File Collection
Perform the following steps to configure the Log Collector for File collection.
To configure the Log Collector for file collection:
1. In the NetWitness menu, select Administration > Services.
2. In the Services grid, select a Log Collector, and from the Actions menu, choose View
> Config > Event Sources.
3. Select File/Config from the drop-down menu.
The Event Categories panel displays the File event sources that are configured, if any.
4. In the Event Categories panel toolbar, click +.
The Available Event Source Types dialog is displayed.
14 Set Up SFTP Agent and NetWitness Log Collector
Event Source Log Configuration Guide
5. Select the correct type from the list, and click OK.
Select sap from the Available Event Source Types dialog.
The newly added event source type is displayed in the Event Categories
panel.
Note: The image below uses Apache as an example only. Your screen
will look different, depending on which Event Source type you are
configuring.
Configure the Log Collector for File Collection 15
Event Source Log Configuration Guide
6. Select the new type in the Event Categories panel and click + in the Sources panel
toolbar.
The Add Source dialog is displayed.
Note: Again, the image below uses Apache as an example only. Your screen will
look different, depending on which Event Source type you are configuring.
7. Add a File Directory name, modify any other parameters that require changes, and
click OK.
8. Stop and Restart File Collection. After you add a new event source that uses file
collection, you must stop and restart the NetWitness File Collection service. This is
necessary to add the key to the new event source.
16 Configure the Log Collector for File Collection
Event Source Log Configuration Guide
Copyright © 2018 Dell Inc. or its subsidiaries. All Rights Reserved.
Trademarks
For a list of RSA trademarks, go to www.emc.com/legal/emc-corporation-
trademarks.htm#rsa .
Configure the Log Collector for File Collection 17
Вам также может понравиться
- OD - SAP Connector UtilityДокумент22 страницыOD - SAP Connector UtilityShivani SharmaОценок пока нет
- HCM Extracts Worked ExampleДокумент10 страницHCM Extracts Worked ExampleGoutamОценок пока нет
- Collation: System Access InformationДокумент7 страницCollation: System Access InformationJoule974Оценок пока нет
- Document Management For HR Master Data: MINIPPS Community Marketplace - App4SAP User GuideДокумент10 страницDocument Management For HR Master Data: MINIPPS Community Marketplace - App4SAP User Guidesriiyer85Оценок пока нет
- Philipus Mario Valentino - 202114069 - SAPUnit7Документ15 страницPhilipus Mario Valentino - 202114069 - SAPUnit7Rio ValentinoОценок пока нет
- TB1200 93 Query PracticeДокумент9 страницTB1200 93 Query PracticeExceed QatarОценок пока нет
- E ATP - 11 V D D: Nabling ON A WEB Enabled Item IN THE I Ision EMO AtabaseДокумент10 страницE ATP - 11 V D D: Nabling ON A WEB Enabled Item IN THE I Ision EMO AtabasePJ1902100% (2)
- Setting Guide For Requred Fields EnhancementДокумент4 страницыSetting Guide For Requred Fields Enhancementshiva_1912-1Оценок пока нет
- Basis Con Fro Idoc Inbound and Outbound ProcessingДокумент17 страницBasis Con Fro Idoc Inbound and Outbound Processingm RОценок пока нет
- SSRS 2012 MaterialДокумент58 страницSSRS 2012 MaterialSubrahmanyam SudiОценок пока нет
- Configuring SAP For Inbound and Outbound ProcessingДокумент29 страницConfiguring SAP For Inbound and Outbound ProcessingSujith KumarОценок пока нет
- ODN - DDIC - Activities PDFДокумент18 страницODN - DDIC - Activities PDFsoma sekhar vallabhaneniОценок пока нет
- How To Store BI Report Output As A Document Record Using HCM ExtractsДокумент21 страницаHow To Store BI Report Output As A Document Record Using HCM ExtractsRahh SlОценок пока нет
- Note 2583028 DDICДокумент10 страницNote 2583028 DDICahmed samirОценок пока нет
- Configure Sap EdiДокумент27 страницConfigure Sap EdiKaren Thompson100% (2)
- LSMWДокумент7 страницLSMWPatil MgОценок пока нет
- ABAP Programming Model For SAP FioriДокумент141 страницаABAP Programming Model For SAP FioriJuan Manuel Jacobo GómezОценок пока нет
- Custom Code Fixes: S/4HANA ConversionДокумент23 страницыCustom Code Fixes: S/4HANA ConversionvenkatsarathОценок пока нет
- Audit Preparation - HANAДокумент5 страницAudit Preparation - HANAZORROОценок пока нет
- Rsa Netwitness Platform: Kaspersky Anti-VirusДокумент10 страницRsa Netwitness Platform: Kaspersky Anti-VirusJuruma_Оценок пока нет
- PDFДокумент42 страницыPDFbvhc22Оценок пока нет
- Document 786553.1Документ18 страницDocument 786553.1varachartered283Оценок пока нет
- Rsa Netwitness Logs: Tripwire EnterpriseДокумент9 страницRsa Netwitness Logs: Tripwire EnterpriseTommy Mendez SalcedoОценок пока нет
- Extract Archived Data From SapДокумент9 страницExtract Archived Data From SapMD NASEERUDDINОценок пока нет
- SAP FICO Overview - Asset Master & TransactionsДокумент41 страницаSAP FICO Overview - Asset Master & Transactionsbakkali_bilalОценок пока нет
- What Is Data ExtractionДокумент13 страницWhat Is Data ExtractionSuraj PillaiОценок пока нет
- Reversal Automation: System Access InformationДокумент6 страницReversal Automation: System Access InformationJoule974Оценок пока нет
- A Configuring SAP For Inbound and Outbound ProcessingДокумент29 страницA Configuring SAP For Inbound and Outbound Processingpal singhОценок пока нет
- Creating Reports Using SAS Web Analytics Aggregates and SAS Information MapsДокумент20 страницCreating Reports Using SAS Web Analytics Aggregates and SAS Information MapsDharti PatelОценок пока нет
- Tutorial Module 2Документ16 страницTutorial Module 2erieshaОценок пока нет
- SAFT System Application Doc Feb6 PDFДокумент12 страницSAFT System Application Doc Feb6 PDFsahil229Оценок пока нет
- S60 BB ConfigGuide en deДокумент40 страницS60 BB ConfigGuide en dePikinisoОценок пока нет
- Trading Central Web ServicesДокумент16 страницTrading Central Web ServicesjeanelkhouryОценок пока нет
- Red Hat Virtualization 4.1: Introduction To The Administration PortalДокумент11 страницRed Hat Virtualization 4.1: Introduction To The Administration PortalAung AungОценок пока нет
- A Configuring SAP For Inbound and Outbound ProcessingДокумент26 страницA Configuring SAP For Inbound and Outbound Processingshyamvs2002Оценок пока нет
- Fiori Approve PDFДокумент5 страницFiori Approve PDFIsh MalhotraОценок пока нет
- Business Process Procedure: IconsДокумент6 страницBusiness Process Procedure: IconsDinesh GuptaОценок пока нет
- What Are The Steps To Setup Advanced Collections Doc ID 282798.1Документ5 страницWhat Are The Steps To Setup Advanced Collections Doc ID 282798.1anind_1980Оценок пока нет
- FDM Sap Financials Fin B AdapterДокумент7 страницFDM Sap Financials Fin B AdapterJuan MacalupúОценок пока нет
- 2.tables in DDДокумент18 страниц2.tables in DDsupreethОценок пока нет
- SAP AS01 Create Asset Master RecordДокумент14 страницSAP AS01 Create Asset Master RecordKauam SantosОценок пока нет
- User Manual: Integrated Stall Rental E-Government Management System (ISRMS)Документ20 страницUser Manual: Integrated Stall Rental E-Government Management System (ISRMS)Celesamae Tangub VicenteОценок пока нет
- EventДокумент9 страницEventabdoahmad426.rrОценок пока нет
- Filenet VersionsДокумент10 страницFilenet VersionsIbmWasuserОценок пока нет
- SAP Netweaver Gateway Had Three Add-Ons/components Namely GW - CORE (Gateway Core), IW - FNDДокумент10 страницSAP Netweaver Gateway Had Three Add-Ons/components Namely GW - CORE (Gateway Core), IW - FNDayanshОценок пока нет
- Informatica LabДокумент34 страницыInformatica Lab20pandey27100% (2)
- 38 Building A Paper Report With Ref CursorsДокумент23 страницы38 Building A Paper Report With Ref CursorsPraneeth KumarОценок пока нет
- Resumen ABAP - CertificateДокумент116 страницResumen ABAP - Certificaterolo0o2013100% (4)
- Display A CDS View Using ALV With IDAДокумент7 страницDisplay A CDS View Using ALV With IDAoscar navaОценок пока нет
- Ui B1serviceДокумент11 страницUi B1serviceayse0% (1)
- Oracle: Oracle Cloud Platform Application Integration 2018 AssociateДокумент7 страницOracle: Oracle Cloud Platform Application Integration 2018 Associatevinit.1448Оценок пока нет
- BWOpen Hub Extraction EnhancementДокумент17 страницBWOpen Hub Extraction Enhancementsanthosh945Оценок пока нет
- S - ALR - 87012289 Compact Document JournalДокумент5 страницS - ALR - 87012289 Compact Document JournalShah MietyОценок пока нет
- Define Source System: Transaction System As Right ClickДокумент40 страницDefine Source System: Transaction System As Right Clickprabhamadhava100% (2)
- Lab 05Документ9 страницLab 05Adron LimОценок пока нет
- The Informed Company: How to Build Modern Agile Data Stacks that Drive Winning InsightsОт EverandThe Informed Company: How to Build Modern Agile Data Stacks that Drive Winning InsightsОценок пока нет
- SAS Certified Professional Prep Guide: Advanced Programming Using SAS 9.4От EverandSAS Certified Professional Prep Guide: Advanced Programming Using SAS 9.4Рейтинг: 1 из 5 звезд1/5 (2)
- The Data Detective's Toolkit: Cutting-Edge Techniques and SAS Macros to Clean, Prepare, and Manage DataОт EverandThe Data Detective's Toolkit: Cutting-Edge Techniques and SAS Macros to Clean, Prepare, and Manage DataОценок пока нет
- Page - 1: WWW - Hackingarticles.inДокумент29 страницPage - 1: WWW - Hackingarticles.inEst Ortiz RoОценок пока нет
- Data Modelling 242Документ247 страницData Modelling 242Bhaskar Reddy100% (1)
- Client Server Protocol Implementation (Synopsis)Документ15 страницClient Server Protocol Implementation (Synopsis)puruОценок пока нет
- Using Roaming SIM Cards With The MRD Series RoutersДокумент10 страницUsing Roaming SIM Cards With The MRD Series RoutershussamОценок пока нет
- Knowledge Creation - and Management New Challenges For ManagersДокумент364 страницыKnowledge Creation - and Management New Challenges For ManagersDeelstra Evert JanОценок пока нет
- Supplier Relationship Management (SRM) Software From SAPДокумент4 страницыSupplier Relationship Management (SRM) Software From SAPravi12feb90Оценок пока нет
- Output Type With VAT NumberДокумент3 страницыOutput Type With VAT Numbersumit patilОценок пока нет
- 09 Chapter 4Документ15 страниц09 Chapter 4Nabeel KarvinkarОценок пока нет
- Class 12 Computer Notes by Binod RijalДокумент31 страницаClass 12 Computer Notes by Binod Rijalसन्दिप तिम्ल्सिना100% (1)
- Fusionex ADA (Day1) v3.1 2022Документ106 страницFusionex ADA (Day1) v3.1 2022izzudinrozОценок пока нет
- Ashok Kumar TiwariДокумент4 страницыAshok Kumar TiwariMusa TahirliОценок пока нет
- W 22 Operating-SystemДокумент21 страницаW 22 Operating-SystemPankaj SangaleОценок пока нет
- Btec HND Unit 5 Security New PDFДокумент46 страницBtec HND Unit 5 Security New PDFronica100% (1)
- Serv-U User's ManualДокумент82 страницыServ-U User's ManualAnh Quốc LêОценок пока нет
- Red Hat Gluster Storage-3.4-Quick Start Guide-En-USДокумент37 страницRed Hat Gluster Storage-3.4-Quick Start Guide-En-USkuzzuloneОценок пока нет
- OpenText Product Compatibility Matrix (Current Maintenance)Документ265 страницOpenText Product Compatibility Matrix (Current Maintenance)ezzeddineОценок пока нет
- 4.6 Creating and Operating POSIX ThreadsДокумент12 страниц4.6 Creating and Operating POSIX ThreadsAlpha PlacardОценок пока нет
- What Is eДокумент6 страницWhat Is eUdaya Mudgal100% (2)
- ODJMS Project ReportДокумент40 страницODJMS Project ReportBALACHANDAR R (RA2031005010056)Оценок пока нет
- Lecture 02 EEL4781Документ9 страницLecture 02 EEL4781Mary DunhamОценок пока нет
- 1100 Appliance DatasheetДокумент5 страниц1100 Appliance DatasheetYohan FernandoОценок пока нет
- Internet of Things (Iot: Aicte Training and Learning (Atal) AcademyДокумент1 страницаInternet of Things (Iot: Aicte Training and Learning (Atal) Academydeepika snehiОценок пока нет
- HTB Cache Writeup UnlockedДокумент7 страницHTB Cache Writeup UnlockedJean PierreОценок пока нет
- 1900 - John Burnet - The Ethics of AristotleДокумент593 страницы1900 - John Burnet - The Ethics of AristotleRobertoОценок пока нет
- Checklist of ISO 27001 Mandatory Documentation ENДокумент13 страницChecklist of ISO 27001 Mandatory Documentation ENRoberto CezarОценок пока нет
- Oracle. Data Masking and Subsetting Guide Enterprise Manager 13c EДокумент100 страницOracle. Data Masking and Subsetting Guide Enterprise Manager 13c EMinh GiaОценок пока нет
- 07 Multiprocessors MF PDFДокумент99 страниц07 Multiprocessors MF PDFPopoОценок пока нет
- Penetration Testing and Ethical Hacking Syllabus 2023 2.2024 UpdateДокумент9 страницPenetration Testing and Ethical Hacking Syllabus 2023 2.2024 UpdateSanjay DilipОценок пока нет
- Cogent Customer User GuideДокумент31 страницаCogent Customer User GuidetesttestОценок пока нет
- Chapter 1 Revision AnswersДокумент4 страницыChapter 1 Revision AnswersMichael Bone-crusher PhiriОценок пока нет