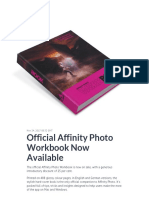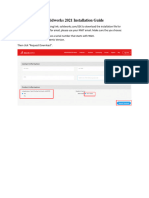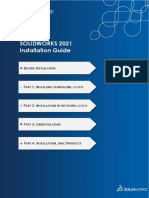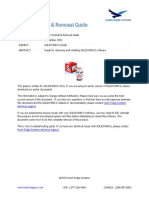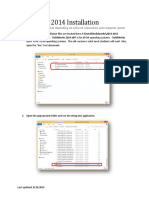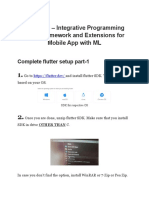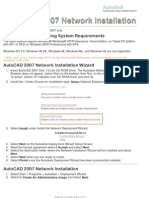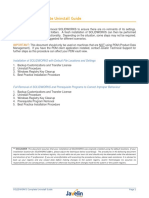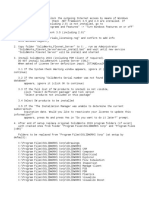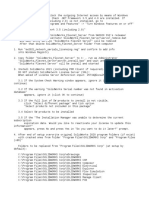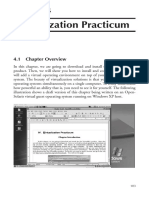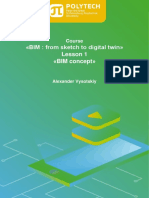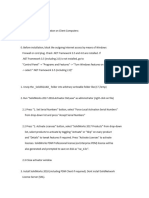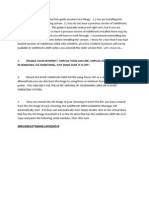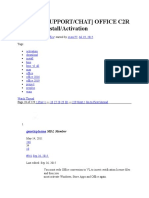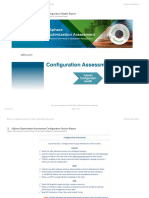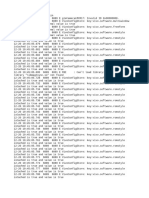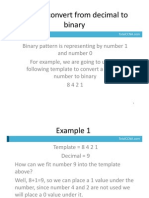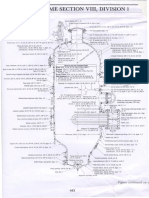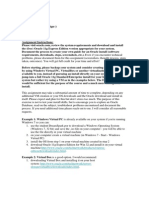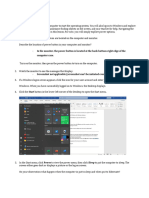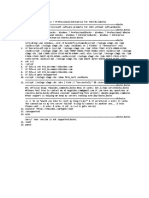Академический Документы
Профессиональный Документы
Культура Документы
Solidworks 2016 Installation Guide - 0
Загружено:
Adnan KhaldunИсходное описание:
Оригинальное название
Авторское право
Доступные форматы
Поделиться этим документом
Поделиться или встроить документ
Этот документ был вам полезен?
Это неприемлемый материал?
Пожаловаться на этот документАвторское право:
Доступные форматы
Solidworks 2016 Installation Guide - 0
Загружено:
Adnan KhaldunАвторское право:
Доступные форматы
SolidWorks Installation Guide
In order to access the file server to copy the SolidWorks install files, you must be
connected to a campus network (UAWiFi and on-campus Ethernet) or have the VPN
installed and connected (off-campus and UAPublic). Prior to installing any upgrade,
please ensure that you are connected to the Internet on-campus or that you have the
VPN installed and connected.
Pre-Installation Instructions
This installation process will install the entire SolidWorks suite, including all other applications such as
eDrawings, DWGEditor, SolidWorks Explorer, SolidWorks Installation Manager, and all COSMOS
applications. In order to use these latest application versions, you must perform the following tasks:
1. Back up any existing SolidWorks files you wish to keep or have available after the upgrade
(parts, assemblies, drawings, document templates, sheet formats, library features, and form
tools).
2. Uninstall all previous versions of SolidWorks and SolidWorks related applications:
a. All COSMOS applications:
i. COSMOS FloWorks
ii. COSMOS Motion
iii. COSMOS Works
b. SolidWorks 2013 or earlier
c. DWGEditor
d. eDrawings
e. SolidWorks Installation Manager
f. SolidWorks Explorer
3. Reboot your computer.
1|Page SolidWorks Installation 01/2016 V.1
Downloading and Extracting SolidWorks from Software License
1. Select the installer (64-bit).
2. Download for SolidWorks. Select the solidworks_20xx_x64_xxxx.exe file. Select extract in the
window that appears and extract to desired location.
2|Page SolidWorks Installation 01/2016 V.1
3|Page SolidWorks Installation 01/2016 V.1
Installing SolidWorks
3. Open the folder where you extracted the SolidWorks files and open the “setup.exe”
application. This will execute the installation manager.
4. When the Welcome window of the Installation Manager for SolidWorks appears, select the
Individual option from the types of installation. Then, click Next.
4|Page SolidWorks Installation 01/2016 V.1
5. Enter the SolidWorks Serial Number (use serial number from
solidworks_2016_serial_number.txt, from the SolidWorks 2016 download ) into the available
fields. Then, click Next.
6. System checks will run and the Installation Manager will check for SolidWorks updates. If
updates are available, choose to Continue with SolidWorks Installation.
7. The Summary window will show you an overview of the SolidWorks programs and options that
will be installed. Click Install Now. If you need to change an install location or SolidWorks
option, click the link labeled CHANGE at the top of the selection you wish to edit
5|Page SolidWorks Installation 01/2016 V.1
8. The Installation Manager will prompt you to enter the SolidNetWork License server location. In
the field labeled Port@server, enter 25734@solidworks.license.arizona.edu and click OK.
9. As the installation progresses, allow the computer to proceed uninterrupted.
10. When install is complete, you will see the following window. Click Finish and the installation
manager will end. You may choose to participate in the SolidWorks Customer Experience
Program.
Run SolidWorks
1. Navigate to the Start menu and select SolidWorks from the list of programs. You should see the
loading splash screen while SolidWorks gets ready for its first run. Accept the End User License
Agreement and SolidWorks will run.
6|Page SolidWorks Installation 01/2016 V.1
Вам также может понравиться
- Official Affinity Photo Workbook Now Available PDFДокумент4 страницыOfficial Affinity Photo Workbook Now Available PDFWesley Ruiz0% (1)
- P0807Документ5 страницP0807Adnan KhaldunОценок пока нет
- How To Hack Android Using Kali (Remotely) Null Byte - WonderHowToДокумент5 страницHow To Hack Android Using Kali (Remotely) Null Byte - WonderHowToShivank BaghelОценок пока нет
- Instrucoes Power Stack OtsДокумент3 страницыInstrucoes Power Stack OtsArturo PachecoОценок пока нет
- 2010 Installation InstructionsДокумент29 страниц2010 Installation InstructionslaithadnanbakjajyОценок пока нет
- Installing SolidWorks 2016 On Your PC Jan 2017 (Stand Alone)Документ6 страницInstalling SolidWorks 2016 On Your PC Jan 2017 (Stand Alone)Jignesh ChauhanОценок пока нет
- Performing A Clean Uninstall-ReinstallДокумент4 страницыPerforming A Clean Uninstall-ReinstallAndresMarcanoОценок пока нет
- Visual Studio 2022 Installation GuideДокумент5 страницVisual Studio 2022 Installation GuideMuhammad FaisalОценок пока нет
- SW Install InstructionsДокумент10 страницSW Install InstructionsSbarceaAlinОценок пока нет
- Installation Guide: Solidworks Student PREMIUM 2023Документ8 страницInstallation Guide: Solidworks Student PREMIUM 2023Boutahar SafaeОценок пока нет
- Assignment No 4Документ11 страницAssignment No 4darshana rathoreОценок пока нет
- Installing SolidWorks Network LicensesДокумент8 страницInstalling SolidWorks Network LicensesDörky LefieuwОценок пока нет
- Composer FAQДокумент8 страницComposer FAQAmit JhaОценок пока нет
- Solidworks 2021 Installation GuideДокумент9 страницSolidworks 2021 Installation GuideNam ĐinhОценок пока нет
- 2014 Electrical Standalone Installation Guide: TransferДокумент13 страниц2014 Electrical Standalone Installation Guide: TransferKittipong PhumsathanОценок пока нет
- Solidworks 2021 Installation Guide-1Документ10 страницSolidworks 2021 Installation Guide-1s3925341Оценок пока нет
- Solidworks Cam Installation GuideДокумент19 страницSolidworks Cam Installation GuideRade LekicОценок пока нет
- Clean SolidWorks UninstallДокумент8 страницClean SolidWorks UninstallBlueОценок пока нет
- SPB ClientДокумент4 страницыSPB ClientRKОценок пока нет
- Autodesk Design Review 2013 Hotfix-3Документ1 страницаAutodesk Design Review 2013 Hotfix-3Ana EspadanalОценок пока нет
- SOLIDWORKS Complete Uninstall Guide: ImportantДокумент8 страницSOLIDWORKS Complete Uninstall Guide: ImportantbilelОценок пока нет
- Assignment 2: University of The South PacificДокумент7 страницAssignment 2: University of The South PacificshaniaОценок пока нет
- Installation Guide SW2021 EngДокумент45 страницInstallation Guide SW2021 Engvarjith007Оценок пока нет
- ReadmeДокумент3 страницыReadmecarlosОценок пока нет
- AS - GuideДокумент24 страницыAS - GuideTilsmary AbrilОценок пока нет
- 2021 Uninstall & Removal Guide: Hawk Ridge Systems Technical SupportДокумент15 страниц2021 Uninstall & Removal Guide: Hawk Ridge Systems Technical SupportMugi PrasetyoОценок пока нет
- SolidWorks 2014 InstallationДокумент5 страницSolidWorks 2014 InstallationahmedОценок пока нет
- Oop Lab 1 Part 1Документ8 страницOop Lab 1 Part 1bhalwawhalesОценок пока нет
- 1 - MA Activity 2Документ7 страниц1 - MA Activity 2Evans SansolisОценок пока нет
- CADfix 12 Installation GuideДокумент39 страницCADfix 12 Installation GuidepeymanОценок пока нет
- AutoCAD 2007 Network InstallationДокумент3 страницыAutoCAD 2007 Network InstallationMuhammad AdiniОценок пока нет
- SOLIDWORKS Complete Uninstall Guide: ImportantДокумент9 страницSOLIDWORKS Complete Uninstall Guide: ImportantmariosoldoОценок пока нет
- Readme Critical Hotfix Feb2017 v4Документ5 страницReadme Critical Hotfix Feb2017 v4José Adalberto Caraballo LorenzoОценок пока нет
- ReadmeДокумент5 страницReadmeVladimir AvramovicОценок пока нет
- ReadmeДокумент2 страницыReadmeAlexander SilkinОценок пока нет
- Readme PDM SSQДокумент2 страницыReadme PDM SSQerdemОценок пока нет
- Quick Installation and Deploy of Aumentum Automation SolutionДокумент7 страницQuick Installation and Deploy of Aumentum Automation SolutionCarlos GongoraОценок пока нет
- Guia Instalación CivilFem 2015Документ19 страницGuia Instalación CivilFem 2015titolennyОценок пока нет
- ReadmeДокумент3 страницыReadmeAmir Na DzОценок пока нет
- Requirement and Prerequisites: Aveva Intouch 2020 Installation GuideДокумент6 страницRequirement and Prerequisites: Aveva Intouch 2020 Installation GuideKevin Dani100% (2)
- Codeware Interface 2018 Installation GuideДокумент20 страницCodeware Interface 2018 Installation GuideRaul GonzaloОценок пока нет
- Readme TraducidoДокумент5 страницReadme TraducidoJaime Andres BastidasОценок пока нет
- 0 SolidworksInstallationДокумент3 страницы0 SolidworksInstallationkylar.macleanОценок пока нет
- Chapter 4 - Virtualization Practicum - PDF Version 1Документ26 страницChapter 4 - Virtualization Practicum - PDF Version 1Muhammad Rɘʜʌŋ BakhshОценок пока нет
- ReadMe-SolidWorks Install Media 2018-2019 11-10-18Документ2 страницыReadMe-SolidWorks Install Media 2018-2019 11-10-18ShaiОценок пока нет
- Citrix InstallДокумент12 страницCitrix InstallmcemceОценок пока нет
- ReadmeДокумент3 страницыReadmePraptoОценок пока нет
- How To Download and Install Visual StudioДокумент10 страницHow To Download and Install Visual StudioLaVida LocaОценок пока нет
- How To Install SOLIDWORKS 2019Документ2 страницыHow To Install SOLIDWORKS 2019Muhammad Ahsan Iqbal KhanОценок пока нет
- Discovery 2013.0 Third Party InstallДокумент23 страницыDiscovery 2013.0 Third Party InstallkhengwetОценок пока нет
- SolidThinking Embed 20171 Installation GuideДокумент9 страницSolidThinking Embed 20171 Installation Guidealejo0091Оценок пока нет
- Io GasДокумент32 страницыIo GasOrlando B Santa CruzОценок пока нет
- MagiCAD 2010.11Документ19 страницMagiCAD 2010.11Suzanne MarshОценок пока нет
- DRAFTSIGHT Professional Quick Guide 2017Документ13 страницDRAFTSIGHT Professional Quick Guide 2017Girish HegdeОценок пока нет
- 1.3 Reading MaterialДокумент20 страниц1.3 Reading MaterialMuluken ShibruОценок пока нет
- REFLEX IoGAS Desktop Client Installation Guide 2017Документ19 страницREFLEX IoGAS Desktop Client Installation Guide 2017Salvador Gómez CalderónОценок пока нет
- SolidWorks 2017 SP5 InstalacionДокумент7 страницSolidWorks 2017 SP5 InstalacionjuanОценок пока нет
- Solid Works 2009 English Installation GuideДокумент14 страницSolid Works 2009 English Installation GuideJuliana Szekir BergerОценок пока нет
- Read MeДокумент2 страницыRead MeSharana basavaОценок пока нет
- Installing SolidWorks 2013 On Your PC Jan 2014Документ5 страницInstalling SolidWorks 2013 On Your PC Jan 2014Hamza FayyazОценок пока нет
- Evaluation of Some Android Emulators and Installation of Android OS on Virtualbox and VMwareОт EverandEvaluation of Some Android Emulators and Installation of Android OS on Virtualbox and VMwareОценок пока нет
- HW 10Документ2 страницыHW 10Adnan KhaldunОценок пока нет
- Binder1 PDFДокумент28 страницBinder1 PDFAdnan KhaldunОценок пока нет
- P0822Документ4 страницыP0822Adnan KhaldunОценок пока нет
- Excel MacrosДокумент13 страницExcel MacrosSuraj SharmaОценок пока нет
- GX15 #12 Console (Jenkins) PDFДокумент75 страницGX15 #12 Console (Jenkins) PDFAnonymous fiWm7O2Оценок пока нет
- (How-To/Support/Chat) Office C2R Download/Install/ActivationДокумент17 страниц(How-To/Support/Chat) Office C2R Download/Install/ActivationparparОценок пока нет
- Vsphere Optimization Assessment Configuration Header ReportДокумент12 страницVsphere Optimization Assessment Configuration Header Reportanwar inamdarОценок пока нет
- Log Cat 1703076305526Документ3 страницыLog Cat 1703076305526izadajaxОценок пока нет
- Debugging BochsДокумент11 страницDebugging BochsMiriam AdamsОценок пока нет
- LogДокумент38 страницLogBagus PurnomoОценок пока нет
- First Trainer 2Документ257 страницFirst Trainer 2mariencdОценок пока нет
- Convert From Decimal To BinaryДокумент9 страницConvert From Decimal To BinaryTotalccnaОценок пока нет
- Asme Guide For Sec Viii Div 1Документ1 страницаAsme Guide For Sec Viii Div 1siddharth pawarОценок пока нет
- "Large Quote Goes Here.": Title or Heading HereДокумент2 страницы"Large Quote Goes Here.": Title or Heading HereHesti RianaОценок пока нет
- User AgentsДокумент122 страницыUser AgentsAndri isoОценок пока нет
- Patching in Solaris 10Документ2 страницыPatching in Solaris 10Shivam ChawlaОценок пока нет
- DB211 - Unit 6 Assignment AДокумент2 страницыDB211 - Unit 6 Assignment ATim WilliamsОценок пока нет
- JacintoCJNicole Laboratoryexercise1Документ13 страницJacintoCJNicole Laboratoryexercise1Cj Nicole JacintoОценок пока нет
- Windows ForensicsДокумент71 страницаWindows ForensicsxdrakulxОценок пока нет
- Step by Step Manual Delete 'Autorun' VirusДокумент4 страницыStep by Step Manual Delete 'Autorun' VirusSK Wong100% (399)
- Password Solo Skills Test Visual Instructions - 2021Документ1 страницаPassword Solo Skills Test Visual Instructions - 2021Iraj AhmedОценок пока нет
- Module 1Документ8 страницModule 1Tom JerryОценок пока нет
- HP t5740 Thin Client - Download Drivers and Software - HP Business Support CenterДокумент3 страницыHP t5740 Thin Client - Download Drivers and Software - HP Business Support CenterTeed DwilightОценок пока нет
- Instruments Supported in Datacolor SoftwareДокумент3 страницыInstruments Supported in Datacolor SoftwareSohel NomanОценок пока нет
- Red Hat Enterprise Linux-9-Configuring Basic System Settings-En-usДокумент197 страницRed Hat Enterprise Linux-9-Configuring Basic System Settings-En-usAdetola AdeosunОценок пока нет
- How To Create LVM Using Vgcreate, Lvcreate, and Lvextend lvm2 CommandsДокумент4 страницыHow To Create LVM Using Vgcreate, Lvcreate, and Lvextend lvm2 CommandsssdsОценок пока нет
- 3rd PartyДокумент2 страницы3rd PartyAlexandre De XangoОценок пока нет
- M8 Slides Test SimulationДокумент22 страницыM8 Slides Test SimulationDenis DimitrovОценок пока нет
- Echo OffДокумент1 страницаEcho OffSirawich SiriwisetsapОценок пока нет
- Mac CommandsДокумент3 страницыMac Commandsoutlaw68Оценок пока нет