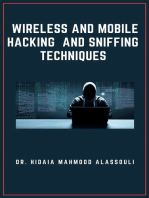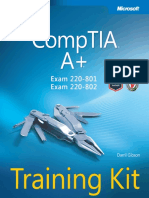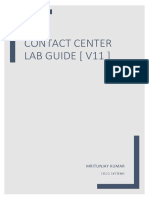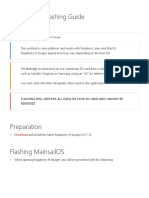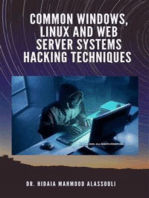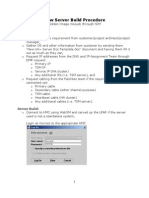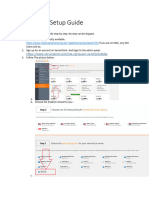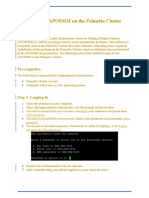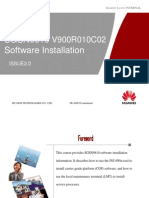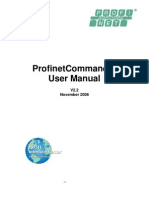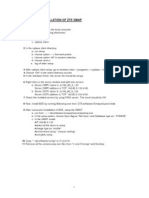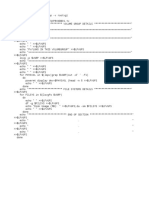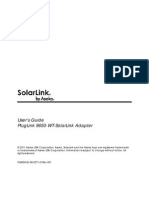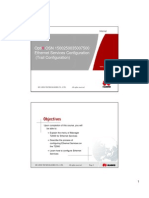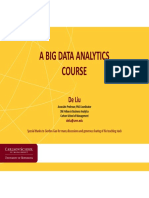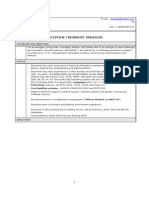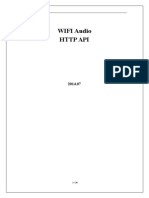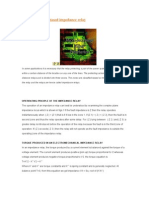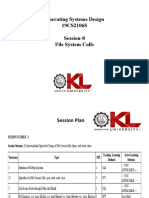Академический Документы
Профессиональный Документы
Культура Документы
Add Standalone NIM Clients
Загружено:
Sandria Miguel0 оценок0% нашли этот документ полезным (0 голосов)
56 просмотров3 страницыОригинальное название
Add Standalone NIM Clients.docx
Авторское право
© © All Rights Reserved
Доступные форматы
DOCX, PDF, TXT или читайте онлайн в Scribd
Поделиться этим документом
Поделиться или встроить документ
Этот документ был вам полезен?
Это неприемлемый материал?
Пожаловаться на этот документАвторское право:
© All Rights Reserved
Доступные форматы
Скачайте в формате DOCX, PDF, TXT или читайте онлайн в Scribd
0 оценок0% нашли этот документ полезным (0 голосов)
56 просмотров3 страницыAdd Standalone NIM Clients
Загружено:
Sandria MiguelАвторское право:
© All Rights Reserved
Доступные форматы
Скачайте в формате DOCX, PDF, TXT или читайте онлайн в Scribd
Вы находитесь на странице: 1из 3
Add Standalone NIM Clients
In this section, we will define each LPAR as a NIM client.
Initialize each NIM client: # smitty nim_mkmac
1. Enter the host name, adapter, subnet mask and default gateway(see Server Table) of the
appropriate LPAR.
2. Set fields as follows:
a. “Kernel to use for Network Boot”: “mp”
b. “Cable Type”: “tp”
c. “subnetmask”
d. Default gateway used by machine
3. Press Enter.
4. Select Ethernet as the primary network install interface
5. Enter subnetmask of client
6. Press enter
7. Exit when complete.
a) server.
Load Production LPARs
In this section, we will use the “mksysb” images to load the production LPARs.
Perform the following steps on the NIM server for each production LPAR
1. Identify the “mksysb” resource: # smitty nim_mkres
a. Select “mksysb” as the Installation Type.
b. Set fields as follows:
i. “Resource Name”: appropriate value.
ii. “Server of Resource”: “master”
iii. “Location of Resource”: appropriate value.
c. Press Enter.
d. Exit when complete.
2. Load the LPAR: # smitty nim_bosinst
a. select Target you wish to load.
b. Select “mksysb” as the Installation Type.
c. Select the MKSYSB corresponding to Target.
d. Select the SPOT to use for the installation corresponding to Target.
e. Below Customization script ACCEPT new license agreements? “YES”
f. Set Initiate reboot and installation now? “NO”
g. Accept new license agreement to “YES”
h. Use default values for other fields
i. Press Enter.
Dell - Internal Use - Confidential
j. Exit when complete.
NOTE:ignore this warning
warning: 0042-229 m_bos_inst: When installing a system using a mksysb as the
source for the installation, the level of the SPOT used for the
installation must match the level of the mksysb image that is
being installed. The release levels of the SPOT, spot_aix53tl11sp4, and
the mksysb, testappmksysb, do not match
3. Repeat steps 1 and 2 for each LPAR to be recovered.
4. Start up the production LPARs in SMS mode.
a. Select the Boot Option
Select Configure Boot Device order
Select 1st Boot Device Press “ESC” to return to previous menu
Select Network
Select Ethernet Port
Set Boot Seq: 1st Boot Device : Type “M” and Press Enter
b. Select Setup Remote IPL
c. Select the correct Ethernet adapter:
d. Select IP Parameters
1. Select Client IP Address: Enter Client ip address Press Enter
2. Select IPV4
3. Select bootp
4. Select Server IP Address:Enter Nim master ip Press Enter
5. Select Gateway IP Address:Enter Client Gateway ip Press Enter
6. Select Subnet Mask:Enter Client Subnet Mask Press Enter
7. Press “Esc”to return to previous menu
e. Adapter Configuration disable span tree and protocol standard
f. Select Ping Test and Execute ping Test
1. Ping successful go to step g
2. Go to step e
g. Press Enter to continue
h. Return to Main Menu: Type “M” and Press Enter
i. Select Boot Options
j. Select Install/Boot Device Press Enter
k. Select Network Press Enter
l. Select Ehternet Adapter from list: Press Enter
m. Select the Normal Mode Boot
n. Exit the SMS menu enter “1” to confirm
5. The LPAR will begin the boot process
a. Type F1 and press enter to for the console
Dell - Internal Use - Confidential
b. Type 1 and press enter for English
Note:Ignore invalid disk warning.
c. Type 1 “Continue with Install”
d. Select Change /Show Installation Settings and Install
e. Select Disks(hdisk0 and hdisk1) were you want to install
f. Select Continue with choices indicated above
g. Select Install with Settings Listed
System Startup
Once the production LPARs have been loaded and booted, we need to ensure that certain daemon
processes aren’t running.
Perform the following steps on each production LPAR:
1. Login as “root”.
2. Stop all cron and patrol agent (or other monitoring software) for everyone. Check the inittab
and remove unwanted entries, and clean up any unwanted start/stop scripts.
a. Stopsrc –g spooler # stops printing
3. Edit the “/etc/hosts” file and change the IP addresses as needed.
Dell - Internal Use - Confidential
Вам также может понравиться
- Wireless and Mobile Hacking and Sniffing TechniquesОт EverandWireless and Mobile Hacking and Sniffing TechniquesОценок пока нет
- Nim Master SetupДокумент28 страницNim Master SetupPrashant LawandeОценок пока нет
- CompTIA Aplus Training Kit Exam 220-801 and Exam 220-802 V413HAVДокумент1 026 страницCompTIA Aplus Training Kit Exam 220-801 and Exam 220-802 V413HAVJennifer Rylie0% (1)
- Network with Practical Labs Configuration: Step by Step configuration of Router and Switch configurationОт EverandNetwork with Practical Labs Configuration: Step by Step configuration of Router and Switch configurationОценок пока нет
- Amiga 500 IntroductionДокумент294 страницыAmiga 500 IntroductionMalcolmОценок пока нет
- Ipcc Lab Guide V11Документ42 страницыIpcc Lab Guide V11sumit rustagi100% (1)
- Configuring Omron InduSoft Web Studio To Communicate by Tag NameДокумент12 страницConfiguring Omron InduSoft Web Studio To Communicate by Tag NameErnane FreitasОценок пока нет
- Ender 3 V2 Mainsail Klipper Flashing GuideДокумент32 страницыEnder 3 V2 Mainsail Klipper Flashing GuideJonathan David Perez100% (1)
- FRAITEL@THREECOMДокумент21 страницаFRAITEL@THREECOMFrancis IgnasОценок пока нет
- Setup Peer To Peer NetworkДокумент3 страницыSetup Peer To Peer NetworkDan AvergonzadoОценок пока нет
- IP Camera RS232 Operation InstructorДокумент22 страницыIP Camera RS232 Operation InstructorAkhiroedinОценок пока нет
- How To Upload From IBMi Using FTPS-20150831Документ14 страницHow To Upload From IBMi Using FTPS-20150831Sandria MiguelОценок пока нет
- Generic Attribute Profile (GATT) Specification - Bluetooth Technology Website PDFДокумент3 страницыGeneric Attribute Profile (GATT) Specification - Bluetooth Technology Website PDFAshok Siva Kumar PoojalaОценок пока нет
- Interview Questions For Check Point Firewall TechnologyДокумент6 страницInterview Questions For Check Point Firewall Technologyhemum24Оценок пока нет
- Check Point Firewall Interview QuestionsДокумент5 страницCheck Point Firewall Interview QuestionsHemant Sharma100% (2)
- Ieee 902Документ142 страницыIeee 902Abraham Gutierrez CentenoОценок пока нет
- OXE Installation On VMware 8 - Complete - ProcedureДокумент71 страницаOXE Installation On VMware 8 - Complete - ProcedureLuis100% (3)
- PV EliteДокумент4 страницыPV EliteBruno AguilarОценок пока нет
- RSCT Diagnosis GuideДокумент278 страницRSCT Diagnosis GuideSandria MiguelОценок пока нет
- Commissioning of Node B in 6000 FamilyДокумент39 страницCommissioning of Node B in 6000 FamilyFirmin Emmanuel100% (1)
- Common Windows, Linux and Web Server Systems Hacking TechniquesОт EverandCommon Windows, Linux and Web Server Systems Hacking TechniquesОценок пока нет
- Simulating A Network Lab in GNS3Документ25 страницSimulating A Network Lab in GNS3Buddika WijesooriyaОценок пока нет
- Telepo SDK Develop Guide Linux For TPS300 v1 0Документ10 страницTelepo SDK Develop Guide Linux For TPS300 v1 0Petit-Homme Ben-JacquesОценок пока нет
- Mikrotik Training Lab NoteДокумент60 страницMikrotik Training Lab NoteobomzОценок пока нет
- New Server BuildДокумент26 страницNew Server BuildImran RentiaОценок пока нет
- Started Guide For TI OMAPL137 EVMДокумент15 страницStarted Guide For TI OMAPL137 EVMsruharithaОценок пока нет
- Quick Start Guide For Installing Red Hat Enterprise Linux On IBM Power System POWER9 ServersДокумент3 страницыQuick Start Guide For Installing Red Hat Enterprise Linux On IBM Power System POWER9 ServersNaman SharmaОценок пока нет
- Nw4install DHCPДокумент10 страницNw4install DHCPnitrorubyОценок пока нет
- MyDLP Installation Guide1Документ19 страницMyDLP Installation Guide1petrovi482Оценок пока нет
- Helium VPS Setup GuideДокумент8 страницHelium VPS Setup GuideSandu MarkОценок пока нет
- Step To Install Comvault Agent On SolarisДокумент12 страницStep To Install Comvault Agent On SolarisRosy Rani100% (1)
- How To Set Up OPC With Simatic Net: by Jesper M. Pedersen. December 2004Документ18 страницHow To Set Up OPC With Simatic Net: by Jesper M. Pedersen. December 2004Maintenance DepartmentОценок пока нет
- IMS-ZXUN CG-BC-EN-Installation and Commissioning-Software Installation Guide-1-201011-PPT-102Документ102 страницыIMS-ZXUN CG-BC-EN-Installation and Commissioning-Software Installation Guide-1-201011-PPT-102BSSОценок пока нет
- Jabber Android 00Документ12 страницJabber Android 00Ivan SalazarОценок пока нет
- Installation Steps For Installing AIX 5.3Документ3 страницыInstallation Steps For Installing AIX 5.3Deepak KumarОценок пока нет
- 10 IPTV-BC-En-IPTV Server Software Installation and Debugging-1-PPT-201007 (Draft) 66pДокумент33 страницы10 IPTV-BC-En-IPTV Server Software Installation and Debugging-1-PPT-201007 (Draft) 66pTechne PhobosОценок пока нет
- QNOS ARM Upgrading GuideДокумент8 страницQNOS ARM Upgrading Guidefsfdhhd7kjОценок пока нет
- UPC-Laboratorio - Seguridad en RedesДокумент8 страницUPC-Laboratorio - Seguridad en Redeshernan oñateОценок пока нет
- Instructions Aangone Track ChangesДокумент3 страницыInstructions Aangone Track Changesapi-516045929Оценок пока нет
- Synchronizing Data Between The Primary and Secondary Nodes - T2000ServerДокумент3 страницыSynchronizing Data Between The Primary and Secondary Nodes - T2000ServerVo Cao TriОценок пока нет
- IMS-ZXUN CG-BC-EN-Installation and Commissioning-Software Installation-1-201010-PPT-98newДокумент98 страницIMS-ZXUN CG-BC-EN-Installation and Commissioning-Software Installation-1-201010-PPT-98newBSSОценок пока нет
- OWB091004 (Slide) SGSN9810 V900R010C02 Software Installation 20101105 B V2.0Документ55 страницOWB091004 (Slide) SGSN9810 V900R010C02 Software Installation 20101105 B V2.0elmanzanedaОценок пока нет
- MyDLP Installation GuideДокумент18 страницMyDLP Installation Guiderandom123vnОценок пока нет
- Ipcam h264Документ31 страницаIpcam h264J.D. OconОценок пока нет
- Installing Opensim: Step 1: Installing and Setting Up The ServerДокумент26 страницInstalling Opensim: Step 1: Installing and Setting Up The ServerJaime Genexus VillamarinОценок пока нет
- Configure SPM 2012 On Windows 7 LaptopДокумент7 страницConfigure SPM 2012 On Windows 7 Laptopcgf_arОценок пока нет
- Setting Up The DEPP PC and Network RevisedДокумент32 страницыSetting Up The DEPP PC and Network RevisedDavisito91Оценок пока нет
- Fogbus End UserДокумент15 страницFogbus End UserpashascribdОценок пока нет
- Profinetcommander User Manual: V2.2 November 2006Документ29 страницProfinetcommander User Manual: V2.2 November 2006Voicu StaneseОценок пока нет
- Ubuntuqs Guide Power9 NetworkДокумент3 страницыUbuntuqs Guide Power9 NetworkBatofkFaticksnОценок пока нет
- Application Setup CIBCДокумент4 страницыApplication Setup CIBCUmang ChamariaОценок пока нет
- 01 Access Volume EPON OLT ConfigurationДокумент3 страницы01 Access Volume EPON OLT Configurationnguyenkha_1605Оценок пока нет
- Centos 5 Installation Guide in Text ModeДокумент6 страницCentos 5 Installation Guide in Text Modemanuel_897Оценок пока нет
- h.264 HD Hdmi Encoder For Ip TVДокумент17 страницh.264 HD Hdmi Encoder For Ip TVoral grootОценок пока нет
- PUM SetUpandPatchingДокумент42 страницыPUM SetUpandPatchingsrivasthavОценок пока нет
- CN 11 WeekДокумент18 страницCN 11 WeekMmi IndabettuОценок пока нет
- Activity2 Packet Tracer - Creating An Ethernet LANДокумент3 страницыActivity2 Packet Tracer - Creating An Ethernet LANHannah Bea LindoОценок пока нет
- SMAP Setup ProcedureДокумент3 страницыSMAP Setup Procedure14252kathmanduОценок пока нет
- ISR Step by Step ConfigurationДокумент32 страницыISR Step by Step ConfigurationSohaib Omer SalihОценок пока нет
- Cisco VPN Client Setup InstructionsДокумент4 страницыCisco VPN Client Setup InstructionsAnybal LezcanoОценок пока нет
- CISCO PACKET TRACER LABS: Best practice of configuring or troubleshooting NetworkОт EverandCISCO PACKET TRACER LABS: Best practice of configuring or troubleshooting NetworkОценок пока нет
- Evaluation of Some Android Emulators and Installation of Android OS on Virtualbox and VMwareОт EverandEvaluation of Some Android Emulators and Installation of Android OS on Virtualbox and VMwareОценок пока нет
- Add Standalone NIM ClientsДокумент3 страницыAdd Standalone NIM ClientsSandria MiguelОценок пока нет
- Luns Per LparДокумент4 страницыLuns Per LparSandria MiguelОценок пока нет
- ObtenerfsyvgsДокумент1 страницаObtenerfsyvgsSandria MiguelОценок пока нет
- How To Upload From Windows AIX or Linux Using SFTP-20151103aДокумент2 страницыHow To Upload From Windows AIX or Linux Using SFTP-20151103aSandria MiguelОценок пока нет
- ION Remote QSG v1Документ2 страницыION Remote QSG v1Sandria MiguelОценок пока нет
- Vom Ms InstallДокумент107 страницVom Ms InstallSandria MiguelОценок пока нет
- Theaix - blogspot.mx-aIX - Tips and Tricks - Part VДокумент4 страницыTheaix - blogspot.mx-aIX - Tips and Tricks - Part VSandria MiguelОценок пока нет
- Class 6 CH 2 AnswersДокумент4 страницыClass 6 CH 2 AnswersDr. Kavita MantryОценок пока нет
- RoIP Gateways Brochure For Web 2016Документ8 страницRoIP Gateways Brochure For Web 2016Jorge Casali100% (1)
- NPC Sounds BarneyДокумент20 страницNPC Sounds Barneyram agarwalОценок пока нет
- Recovery Manager Users Guide and ReferenceДокумент568 страницRecovery Manager Users Guide and Referenceapi-3707774100% (1)
- Sony Sonaps RFQ ResponseДокумент38 страницSony Sonaps RFQ Responsereychris101Оценок пока нет
- Onetwo l5860Документ137 страницOnetwo l5860Viorel CioataОценок пока нет
- Case Study On Amazon Ec2Документ30 страницCase Study On Amazon Ec2nirav68127245100% (1)
- ALTERA - CORDIC IP Core User Guide: Subscribe Send FeedbackДокумент11 страницALTERA - CORDIC IP Core User Guide: Subscribe Send FeedbackBella NindyОценок пока нет
- Spread Spectrum CommunicationsДокумент4 страницыSpread Spectrum CommunicationsNoor AlharegiОценок пока нет
- Raizen Sap System Checks Procedure 2012Документ28 страницRaizen Sap System Checks Procedure 2012Lý BằngОценок пока нет
- User'S Guide Pluglink 9650-Wt-Solarlink AdapterДокумент24 страницыUser'S Guide Pluglink 9650-Wt-Solarlink Adapterismael94Оценок пока нет
- Appendix3 - OTA105204 OptiX OSN 1500250035007500 Ethernet Services Configuration (Trail Configuration) ISSUE 1.21Документ41 страницаAppendix3 - OTA105204 OptiX OSN 1500250035007500 Ethernet Services Configuration (Trail Configuration) ISSUE 1.21Huy LinhОценок пока нет
- ProductSheet N7700 04032013Документ2 страницыProductSheet N7700 04032013Jose Ramirez LopezОценок пока нет
- De Liu 2 PDFДокумент27 страницDe Liu 2 PDFKarthick JothivelОценок пока нет
- Steve NamДокумент4 страницыSteve NamstakaidzaОценок пока нет
- The X86 Microprocessor: ObjectivesДокумент32 страницыThe X86 Microprocessor: Objectivespapikhu36100% (4)
- WiFI Audio HTTP APIДокумент26 страницWiFI Audio HTTP APIrodrigo5a.5zogaibОценок пока нет
- GSM To LTE Cell Reselection - Capitalisation - PA1Документ19 страницGSM To LTE Cell Reselection - Capitalisation - PA1narendraiit2003Оценок пока нет
- Run Your Android Business Applications On An Enterprise-Grade Handheld DeviceДокумент2 страницыRun Your Android Business Applications On An Enterprise-Grade Handheld DeviceJuan Dela CruzОценок пока нет
- Microprocessor Based Impedance RelayДокумент11 страницMicroprocessor Based Impedance RelayS Bharadwaj ReddyОценок пока нет
- Assignment 3 PDFДокумент15 страницAssignment 3 PDFPArk100100% (1)
- (REFERENCE) MIKE11 Short Introduction - TutorialДокумент94 страницы(REFERENCE) MIKE11 Short Introduction - Tutorialafiqah_507Оценок пока нет
- 6.3.2.4 Lab - Configuring Per-Interface Inter-VLAN Routing enДокумент6 страниц6.3.2.4 Lab - Configuring Per-Interface Inter-VLAN Routing enDaniela Rodriguez ZavalaОценок пока нет
- Session-08 File System CallsДокумент39 страницSession-08 File System CallsSai susheel gupta sanagapalliОценок пока нет