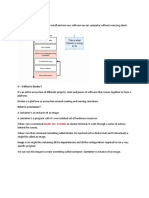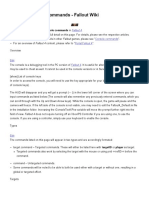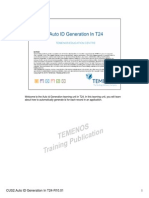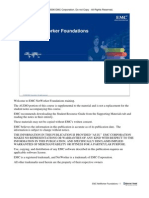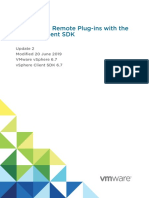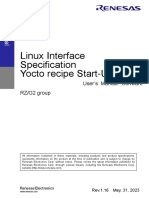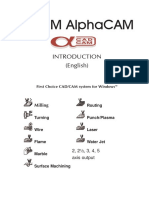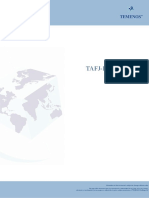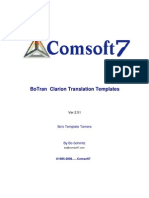Академический Документы
Профессиональный Документы
Культура Документы
Broker Installation Guide
Загружено:
Cihan CeylanАвторское право
Доступные форматы
Поделиться этим документом
Поделиться или встроить документ
Этот документ был вам полезен?
Это неприемлемый материал?
Пожаловаться на этот документАвторское право:
Доступные форматы
Broker Installation Guide
Загружено:
Cihan CeylanАвторское право:
Доступные форматы
BROKER
INSTALLATION GUIDE
Covast eCommunity Builder
© 2003 Covast Corporation
January 2003
Broker Installation Guide - Covast eCommunity Builder January 2003
Contents
Windows Prerequisites… … … … … … … … … … … … … … … … … … … … … … … … … … … … .… 3
Windows Installation Procedure… … … … … … … … … … … … … … … … … … … … … … … … … .. 4
AIX Prerequisites… … … … … … … … … … … … … … … … … … … … … … … … … … … … … … … . 11
AIX Installation Procedure… … … … … … … … … … … … … … … … … … … … … … … … … … … .. 12
Sun Solaris Prerequisites… … … … … … … … … … … … … … … … … … … … … … … … … … … … . 14
Sun Solaris Installation Procedure.… … … … … … … … … … … … … … … … … … … … … … … … .. 15
© 2003 Covast Corporation
Page 2/13
Broker Installation Guide - Covast eCommunity Builder January 2003
Windows Prerequisites
In order to successfully complete the installation steps in this guide, you will need the following:
1. The Covast eCommunity Builder Broker CD and product license code that has been shipped with the
product.
2. A personal computer or laptop loaded with any Windows 32-bit operating system (i.e., Windows 98,
NT, ME, 2000). This machine should have a minimum of 64 MB of memory and 100 MB of free
hard-disk space available.
3. Oracle database users will need to take into account the following:
a. Make sure the language settings are identical on both Oracle server and Oracle clients (parameter:
NLS_DATE_LANGUAGE). This will prevent users from any issues when resetting interchanges
in the EDI Accelerator Audit Trail, and date ranges in Traffic Reports.
b. Make sure there is no character set conversion between Oracle clients and Oracle server
(parameter: NLS_LANG). This will prevent users from any logon issues after password changes.
4. About 20 minutes of free time to complete the installation.
During the installation, you will be prompted for information specific to the machine on which the Broker
is being installed. Before starting the installation procedure, please verify and fill out the following. You
will need this information.
Item Your Details
Server name on which the Broker is being
installed, ie. name of computer as it appears on the
network ________________________________________
Database Server SERVICE Name, ie. not
necessarily the name of the database server.
To verify the name of the database service, check
the services panel for the machine on which the
database is installed. ________________________________________
Database Server Name, ie. the node name.
________________________________________
Administrator User Id for the database. ________________________________________
Password for this Administrator Id. ________________________________________
© 2003 Covast Corporation
Page 3/13
Broker Installation Guide - Covast eCommunity Builder January 2003
Windows Installation Procedure
The installation wizard on the product CD will guide you through the step-by-step process of installing
the Broker.
To start the installation process, insert the product CD into your CD-ROM drive, and double-click on the
setup.exe file. This will launch the installation wizard.
You will now be presented with a dialog informing you that you are about to install the software.
Click on the Next Button to Continue.
© 2003 Covast Corporation
Page 4/13
Broker Installation Guide - Covast eCommunity Builder January 2003
Next you are presented with a dialog box detailing the End-User License Agreement. Please review it
carefully before proceeding with the installation.
Click on the Next Button to Continue.
You are now asked to provide your company name, machine name, and product license code. Please fill
in the necessary information. If you do not know the name of your workstation or your product license
code, consult your network administrator for that information before continuing.
© 2003 Covast Corporation
Page 5/13
Broker Installation Guide - Covast eCommunity Builder January 2003
Click on the Next Button to Continue.
Please enter the server hostname that the client will work with. This can be the same machine or a
different machine.
Click on the Next Button to Continue.
© 2003 Covast Corporation
Page 6/13
Broker Installation Guide - Covast eCommunity Builder January 2003
Next, select a database to interact with the repository.
Click on the Next Button to Continue.
You are now prompted for the database server name, user id, and password. The database server name is
the name of the SQL Server database on the machine to which the Broker is being installed. Also, the
user id and password must be exclusive to the SQL Server database. Although SQL 2000 will allow for
NT user ids and passwords, the installation of the Broker database will fail if such a user id and password
combination is provided.
© 2003 Covast Corporation
Page 7/13
Broker Installation Guide - Covast eCommunity Builder January 2003
Click on the Next Button to Continue.
You will now be prompted to enter the name of the database SERVICE. Note that this is NOT the name
of the database server, but the name of the Windows service that stops and starts the database server.
Click on the Next Button to Continue.
© 2003 Covast Corporation
Page 8/13
Broker Installation Guide - Covast eCommunity Builder January 2003
The next window shows a list of the products to be installed, and will show the directory to which the
software will be loaded. Should you need to change the default settings, uncheck the appropriate selection
box. Most users should not change the selections.
Click on the Next Button to Continue.
The last window you will see is a confirmation window listing the options that you have selected thus far
in the installation procedure. Assuming that this information is correct, proceed with the installation.
Click on the Next Button to Continue.
© 2003 Covast Corporation
Page 9/13
Broker Installation Guide - Covast eCommunity Builder January 2003
This will launch the Broker installation procedure. The entire procedure will likely take less than one
minute to complete. Once complete, you will be presented with a confirmation window informing you
that the installation has completed successfully.
You will also be prompted to reboot your machine. Select the Yes radio button, and press the Finish
button to reboot your system.
With that, the installation of the Covast Broker is complete!
© 2003 Covast Corporation
Page 10/13
Broker Installation Guide - Covast eCommunity Builder January 2003
AIX Prerequisites
In order to successfully complete the steps in this guide, you will need the following:
1. The Covast eCommunity Builder Broker CD and product license code that has been shipped with the
product.
2. A computer loaded with the AIX operating system. This machine should have a minimum of 64 MB
of memory and 100 MB of free hard-disk space available.
3. Ensure that Oracle 8i Database server is installed on AIX. Oracle database users will need to take into
account the following:
a. Make sure the language settings are identical on both Oracle server and Oracle clients (parameter:
NLS_DATE_LANGUAGE). This will prevent users from any issues when resetting interchanges
in the EDI Accelerator Audit Trail, and date ranges in Traffic Reports.
b. Make sure there is no character set conversion between Oracle clients and Oracle server
(parameter: NLS_LANG). This will prevent users from any logon issues after password changes.
4. About 20 minutes of free time to complete the installation.
During the installation, you will need to enter information specific to the machine on which the Broker is
being installed. Before starting the installation procedure, please verify and fill out the following.
Item Your Details
Server name on which the Broker is being
installed, ie. name of computer as it appears on the
network ________________________________________
Database Server SERVICE Name, ie. not
necessarily the name of the database server.
To verify the name of the database service, check
the services panel for the machine on which the
database is installed. ________________________________________
Database Server Name, ie. the node name.
________________________________________
Administrator User Id for the database. ________________________________________
Password for this Administrator Id. ________________________________________
© 2003 Covast Corporation
Page 11/13
Broker Installation Guide - Covast eCommunity Builder January 2003
AIX Installation Procedure
Please take the steps below to complete the Broker installation on AIX:
1. Mount the CD
Note:
If you are conducting a new installation of the Broker on the AIX platform, please follow steps 2 to 5.
When upgrading the eCommunity Builder Broker software, please skip ahead to step 6.
2. Login as root.
3. Execute Root sh, for example:
cd /cdrom
sh root.sh
4. Next check the /etc/services for EspServer 11000 tcp #Covast socket listener
5. Set the user password, for example: passwd covast
6. Now log onto the system, for example: su - covast
7. Next ensure that ORACLE_HOME and ORACLE_SID are set and have been exported.
For example: type either set or env at the command prompt
You must first log on as the “Oracle User”in order to ensure these environmenatal variables are set.
Please do so before continuing with this installation
ORACLE_HOME=/ul/app/oracle/product/8.1.7; export ORACLE_HOME
ORACLE_SID=ORCL; export ORACLE_SID
8. Next, execute the setup.sh, for example:
cd /cdrom
sh setup.sh
9. Verify the .profile
10. Now execute the .profile, for example:
cd /home/covast
. ./.Profile
11. Verify that the Oracle installation is running, for example:
su - oracle
vi $ORACLE_H OME/network/admin/tnsnames.ora
© 2003 Covast Corporation
Page 12/13
Broker Installation Guide - Covast eCommunity Builder January 2003
Note:
When upgrading please take into the account the following. The name, e.g. esp30sp9, should match the
esp.ini file settings for the Broker on AIX and the Configurator esp.ini plus tnsnames.ora on
Windows.
Example tnsname.ora setting for esp30sp9 database:
Esp30sp9.world=
(DESCRIPTION=
(ADDRESS_LIST=
(ADDRESS=(PROTOCALL=TCP)(HOST=<host ip address>)(PORT=1521))
)
(CONNECT_DATA=
(SID=ORCL)
)
)
12. Create a new database, dropping the old database first, for example:
cd $ESP_SRV/database
sh load.sh [database user name] [password]
13. Verify the esp.ini settings.
14. Run the server, for example:
cd /home/covast/scripts
sh startesp.sh
15. Finally, verify that esp_srv.exe is running, for example:
sh espinfo.sh
ps - ef | grep esp_srv
© 2003 Covast Corporation
Page 13/13
Вам также может понравиться
- The Subtle Art of Not Giving a F*ck: A Counterintuitive Approach to Living a Good LifeОт EverandThe Subtle Art of Not Giving a F*ck: A Counterintuitive Approach to Living a Good LifeРейтинг: 4 из 5 звезд4/5 (5794)
- The Little Book of Hygge: Danish Secrets to Happy LivingОт EverandThe Little Book of Hygge: Danish Secrets to Happy LivingРейтинг: 3.5 из 5 звезд3.5/5 (399)
- A Heartbreaking Work Of Staggering Genius: A Memoir Based on a True StoryОт EverandA Heartbreaking Work Of Staggering Genius: A Memoir Based on a True StoryРейтинг: 3.5 из 5 звезд3.5/5 (231)
- Hidden Figures: The American Dream and the Untold Story of the Black Women Mathematicians Who Helped Win the Space RaceОт EverandHidden Figures: The American Dream and the Untold Story of the Black Women Mathematicians Who Helped Win the Space RaceРейтинг: 4 из 5 звезд4/5 (894)
- The Yellow House: A Memoir (2019 National Book Award Winner)От EverandThe Yellow House: A Memoir (2019 National Book Award Winner)Рейтинг: 4 из 5 звезд4/5 (98)
- Elon Musk: Tesla, SpaceX, and the Quest for a Fantastic FutureОт EverandElon Musk: Tesla, SpaceX, and the Quest for a Fantastic FutureРейтинг: 4.5 из 5 звезд4.5/5 (474)
- Never Split the Difference: Negotiating As If Your Life Depended On ItОт EverandNever Split the Difference: Negotiating As If Your Life Depended On ItРейтинг: 4.5 из 5 звезд4.5/5 (838)
- Devil in the Grove: Thurgood Marshall, the Groveland Boys, and the Dawn of a New AmericaОт EverandDevil in the Grove: Thurgood Marshall, the Groveland Boys, and the Dawn of a New AmericaРейтинг: 4.5 из 5 звезд4.5/5 (265)
- The Emperor of All Maladies: A Biography of CancerОт EverandThe Emperor of All Maladies: A Biography of CancerРейтинг: 4.5 из 5 звезд4.5/5 (271)
- The Hard Thing About Hard Things: Building a Business When There Are No Easy AnswersОт EverandThe Hard Thing About Hard Things: Building a Business When There Are No Easy AnswersРейтинг: 4.5 из 5 звезд4.5/5 (344)
- Team of Rivals: The Political Genius of Abraham LincolnОт EverandTeam of Rivals: The Political Genius of Abraham LincolnРейтинг: 4.5 из 5 звезд4.5/5 (234)
- The Unwinding: An Inner History of the New AmericaОт EverandThe Unwinding: An Inner History of the New AmericaРейтинг: 4 из 5 звезд4/5 (45)
- The World Is Flat 3.0: A Brief History of the Twenty-first CenturyОт EverandThe World Is Flat 3.0: A Brief History of the Twenty-first CenturyРейтинг: 3.5 из 5 звезд3.5/5 (2219)
- The Gifts of Imperfection: Let Go of Who You Think You're Supposed to Be and Embrace Who You AreОт EverandThe Gifts of Imperfection: Let Go of Who You Think You're Supposed to Be and Embrace Who You AreРейтинг: 4 из 5 звезд4/5 (1090)
- The Sympathizer: A Novel (Pulitzer Prize for Fiction)От EverandThe Sympathizer: A Novel (Pulitzer Prize for Fiction)Рейтинг: 4.5 из 5 звезд4.5/5 (119)
- V-2:Why Use Docker?: Docker Run - It ReddisДокумент9 страницV-2:Why Use Docker?: Docker Run - It ReddisVarun ReddiОценок пока нет
- Install EEG and NeuroWorkBench SoftwareДокумент33 страницыInstall EEG and NeuroWorkBench SoftwareJesus Garcia SolisОценок пока нет
- Fallout 4 Console CommandsДокумент64 страницыFallout 4 Console CommandsSanan AhmadОценок пока нет
- CUS2 (1) .Auto ID Generation in T24-R10.01 PDFДокумент26 страницCUS2 (1) .Auto ID Generation in T24-R10.01 PDFmabderhakim1075100% (4)
- Fluent UDF Tutorial.Документ3 страницыFluent UDF Tutorial.varun karthikeyanОценок пока нет
- ITCAM Agent For SAP Applications Troubleshooting GuideДокумент64 страницыITCAM Agent For SAP Applications Troubleshooting GuideBharath PriyaОценок пока нет
- FTV - Lab ManualДокумент304 страницыFTV - Lab ManualraulcarballedaОценок пока нет
- TOPEX EoneS OAM enДокумент122 страницыTOPEX EoneS OAM enVictor PetrescuОценок пока нет
- SPLK-1003 Dumps Splunk Enterprise Certified AdminДокумент6 страницSPLK-1003 Dumps Splunk Enterprise Certified AdminPRAGATIОценок пока нет
- Networker Foundations SRGДокумент60 страницNetworker Foundations SRGPartho100% (1)
- Spatial Data Science MOOC Section 5 Exercise 2 - Train and Use An Object Detection ModelДокумент15 страницSpatial Data Science MOOC Section 5 Exercise 2 - Train and Use An Object Detection ModelChaoubi YoussefОценок пока нет
- Foxit PDF Editor Quick Guide11.0Документ39 страницFoxit PDF Editor Quick Guide11.0HLHTN CLAОценок пока нет
- Mensajes CiscoДокумент1 000 страницMensajes CiscoJorge VicuñaОценок пока нет
- Vsphere Client SDK 672 Remote Programming GuideДокумент91 страницаVsphere Client SDK 672 Remote Programming GuidemzОценок пока нет
- ODI-1Z0-482 (Oracle Data Integrator Essentials 11G)Документ24 страницыODI-1Z0-482 (Oracle Data Integrator Essentials 11G)Sanchit AggarwalОценок пока нет
- Cheats Fallout 3Документ7 страницCheats Fallout 3John ReyОценок пока нет
- Getting Started Tutorial LS-DYNAДокумент39 страницGetting Started Tutorial LS-DYNAHasan RishaОценок пока нет
- R01us0398ej0116 RZ GДокумент41 страницаR01us0398ej0116 RZ G杉澤 佑樹Оценок пока нет
- Ffmpeg DocumentationДокумент30 страницFfmpeg DocumentationwillywonkaОценок пока нет
- 140 SP 1934Документ41 страница140 SP 1934Wootya GluckОценок пока нет
- SNMPДокумент22 страницыSNMPShawn PrafulОценок пока нет
- Introduction AlphacamДокумент20 страницIntroduction Alphacamtalina50% (2)
- Cheat Sheet To Configure ExosДокумент3 страницыCheat Sheet To Configure Exosquree25Оценок пока нет
- TAFJ-Lock ManagerДокумент9 страницTAFJ-Lock ManagerAswani MucharlaОценок пока нет
- Python Installation InstructionsДокумент4 страницыPython Installation InstructionswasslifeОценок пока нет
- NXXXXДокумент29 страницNXXXXMusavir IqbalОценок пока нет
- Bo TranДокумент62 страницыBo TrangogodddОценок пока нет
- Javascript - The Ultimate Guide For Javascript ProgrammingДокумент42 страницыJavascript - The Ultimate Guide For Javascript ProgrammingJacob LanesОценок пока нет
- Release NotesДокумент7 страницRelease NotestpublicОценок пока нет
- (Kaspersky) Kaspersky Anti-Virus 8.0 For Windows Servers Enterprise EditionДокумент159 страниц(Kaspersky) Kaspersky Anti-Virus 8.0 For Windows Servers Enterprise Editionhiehie272Оценок пока нет