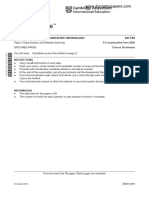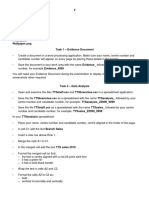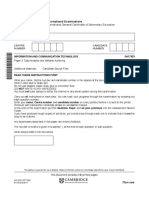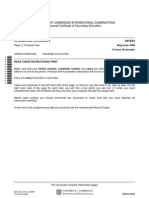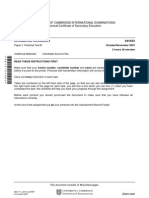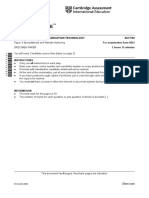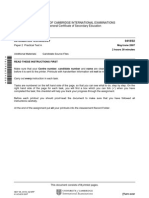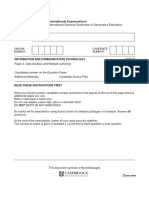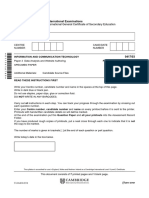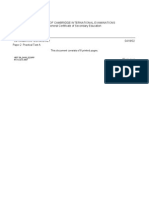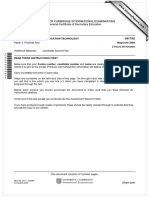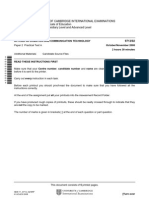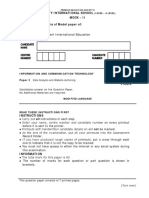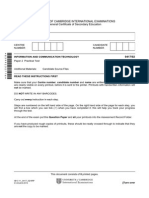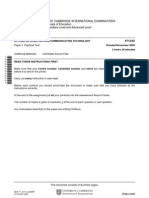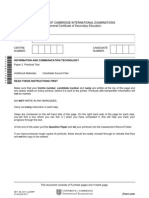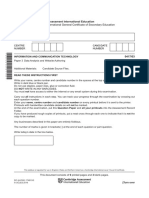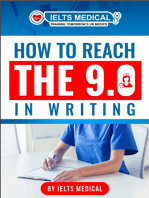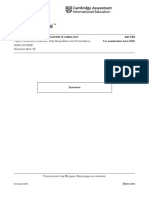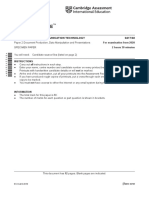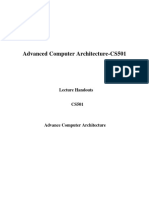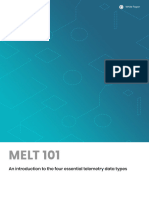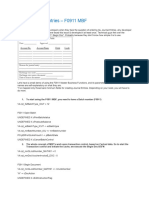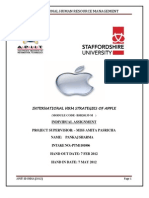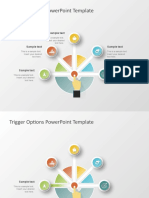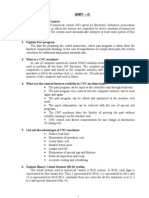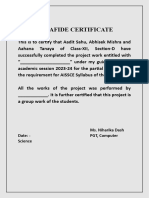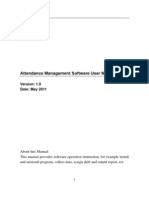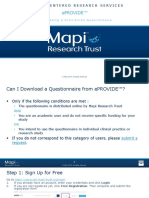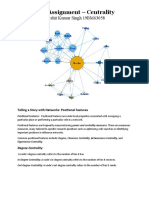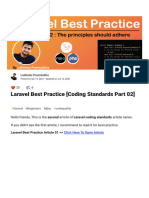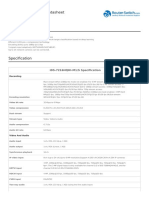Академический Документы
Профессиональный Документы
Культура Документы
2020 Specimen Paper 3
Загружено:
Harshi kalaОригинальное название
Авторское право
Доступные форматы
Поделиться этим документом
Поделиться или встроить документ
Этот документ был вам полезен?
Это неприемлемый материал?
Пожаловаться на этот документАвторское право:
Доступные форматы
2020 Specimen Paper 3
Загружено:
Harshi kalaАвторское право:
Доступные форматы
Cambridge IGCSE™
INFORMATION AND COMMUNICATION TECHNOLOGY 0417/03
Paper 3 Data Analysis and Website Authoring For examination from 2020
SPECIMEN PAPER 2 hours 30 minutes
You will need: Candidate source files (listed on page 2)
*0123456789*
INSTRUCTIONS
● Carry out all instructions in each step.
● Enter your name, centre number and candidate number on every printout before it is sent to the printer.
● Printouts with handwritten candidate details on will not be marked.
● At the end of the examination, put all your printouts into the Assessment Record Folder.
● If you have produced rough copies of printouts, put a cross through each one to indicate that it is not the
copy to be marked.
● You must not have access to either the internet or any email system during this examination.
INFORMATION
● The total mark for this paper is 80.
● The number of marks for each question or part question is shown in brackets.
This document has 10 pages. Blank pages are indicated.
© UCLES 2018 [Turn over
2
Candidate source files:
TTSBanner.png
TTSbranches.csv
TTSOffer.png
TTSstaff.csv
TTSstyle.css
TTtext1.txt
TTtext2.txt
Wallpaper.png
Task 1 – Evidence Document
• Create a document in a word processing application. Make sure your name, centre number and
candidate number will appear on every page by placing these details in the header.
• Save the document in your work area with the name Evidence_ followed by your candidate
number, for example Evidence_9999
You will need your Evidence Document during the examination to display images, text and screenshots
when required.
Task 2 – Data Analysis
• Open and examine the files TTSstaff.csv and TTSbranches.csv in a spreadsheet application.
• Save the file TTSbranches.csv as a spreadsheet with the name TTSanalysis_ followed by your
centre number and candidate number, for example, TTSanalysis_ZZ999_9999
• Save the file TTSstaff.csv as a spreadsheet with the name TTSsales_ followed by your centre
number and candidate number, for example, TTSsales_ZZ999_9999
In your TTSanalysis spreadsheet:
• Place your name, centre number and candidate number, centre aligned in the footer of the page.
• In cell C1 add the text Branch Sales
• Insert a new row above Row 1.
• Merge the cells A1 to C1.
• In the merged cell add the text TTS sales 2019
• Format the merged cell so that:
– the text is centre aligned with a red 24-point serif font
– it has a green fill
– it has a solid black border.
• Wrap the text in cells A2 and C2.
• Format the cells A2 to C2 as:
– bold
– centred horizontally and vertically.
© UCLES 2018 0417/03/SP/20
3
• Adjust the cell widths so all data is visible.
• Save the TTSanalysis spreadsheet. [11]
In your TTSsales spreadsheet:
• Place your name, centre number and candidate number, centre aligned in the header of the page.
• In cell E1 enter the text Branch
• In cell E2 enter a function to use the Branch code to lookup the Branch from the TTSanalysis file.
• Replicate this formula for each member of staff.
• Save the TTSsales spreadsheet.
• Print only the data for the Almere and Amsterdam branches showing the formulae. Make sure:
– it is in landscape orientation
– the row and column headings are displayed
– the contents of all the cells are fully visible.
PRINTOUT 1
Make sure that you have entered your name, centre number and candidate number on the
spreadsheet showing the formulae.
[10]
• Keeping the data in ascending order of Branch, sort the TTSsales data so that the sales for the
members of staff in the branch are in descending order.
• Save the TTSsales spreadsheet.
• Print the data for the Naples and Porto branches showing the values. Make sure:
– it is in portrait orientation
– the row and column headings are not displayed
– the contents of all the cells are fully visible.
PRINTOUT 2
Make sure that you have entered your name, centre number and candidate number on the
spreadsheet showing the values.
[5]
In your TTSanalysis spreadsheet:
• Sort the data so that the branches are in ascending order.
• In cells C3 to C12 enter functions to calculate the total sales for each branch.
• Save the TTSanalysis spreadsheet.
© UCLES 2018 0417/03/SP/20 [Turn over
4
• Print the spreadsheet showing the formulae. Make sure:
– it is in landscape orientation
– row and column headings are displayed
– the contents of all the cells are fully visible.
PRINTOUT 3
Make sure that you have entered your name, centre number and candidate number on the
spreadsheet showing the formulae.
[5]
• Print the spreadsheet showing the values. Make sure:
– it is in portrait orientation
– row and column headings are not displayed
– the contents of all the cells are fully visible
– the table is centred horizontally on the page.
PRINTOUT 4
Make sure that you have entered your name, centre number and candidate number on the
spreadsheet showing the table.
[4]
• Extract only those branches with sales greater than $4 million.
• Print the spreadsheet showing the extracted data. Make sure:
– it is in portrait orientation
– row and column headings are not displayed
– the contents of all the cells are fully visible
– the table is centred horizontally on the page.
PRINTOUT 5
Make sure that you have entered your name, centre number and candidate number on the
spreadsheet showing the extract.
[5]
• Create and fully label a chart to compare the data for all of the branches.
• Print only the chart.
PRINTOUT 6
Make sure that you have entered your name, centre number and candidate number on the
chart.
[5]
• In cell B13 add the text Total Sales and format the text as bold.
• In cell C13 insert a formula to calculate the total of the branch sales.
© UCLES 2018 0417/03/SP/20
5
• Format the value as bold.
• In cell D2 add the text Target Sales, wrap and centre the text and format it as bold.
• In cell D13 insert a formula to increase the value of the Total Sales by a percentage. Use trial and
error to work out the smallest percentage increase necessary to reach a Target Sales value of
$50 000 000.
• Replicate this formula for all the branches.
• Print the spreadsheet showing the formulae. Make sure:
– it is in landscape orientation
– row and column headings are displayed
– the contents of all the cells are fully visible.
PRINTOUT 7
Make sure that you have entered your name, centre number and candidate number on the
spreadsheet showing the formulae.
[5]
• Print only the data showing the values. Make sure:
– it is in portrait orientation
– the row and column headings are not displayed
– the contents of all the cells are fully visible.
PRINTOUT 8
Make sure that you have entered your name, centre number and candidate number on the
spreadsheet showing the values.
[2]
© UCLES 2018 0417/03/SP/20 [Turn over
6
Task 3 – Web Page
• Create a new folder called TTSWeb in your work area.
• Locate the following files and copy them to your TTSWeb folder.
TTSBanner.png TTtext1.txt
TTSOffer.png TTtext2.txt
TTSstyle.css Wallpaper.png
• Edit the TTSBanner.png image so that there is space the same size as the text above and below
the text. It should look like this:
• Save the image as TTSBanner.jpg
EVIDENCE 1
Place a copy of the TTSBanner.jpg image in your Evidence Document.
[2]
• Create a web page named TTShomepage.html in your TTSWeb folder
© UCLES 2018 0417/03/SP/20
7
This web page must work in any browser and contain a table with a structure as shown below. The
width of the table is set in the stylesheet and the height of the rows will be set by their contents.
• Insert the text shown in bold.
• Replace the text in <chevrons> with the image and text as instructed.
• Save the web page.
[8]
• Open the stylesheet TTSstyle.css in your editor.
• Edit the stylesheet to use the Wallpaper.png image as the background of the web page.
© UCLES 2018 0417/03/SP/20 [Turn over
8
• Using the most efficient methods, add the following styles to the stylesheet.
All colour codes must be in hexadecimal.
table Position: Centre aligned within the browser window
Size: 600 pixels wide
Borders: No visible borders
Cells: Cell spacing 0 pixels
Cell padding 10 pixels
h1 Colour: Red
Font: Arial or if not available Calibri, or if not available the browser’s default
sans-serif font
36 points
Centre aligned
h2 Colour: Red
Font: Arial or if not available Calibri, or if not available the browser’s default
sans-serif font
24 points
Left aligned
h3 Colour: Blue
Font: Arial or if not available Calibri, or if not available the browser’s default
sans-serif font
14 points
Justified
List style Colour: Blue
Font: Arial or if not available Calibri, or if not available the browser’s default
sans-serif font
14 points
Justified
• Save the stylesheet in your TTSWeb folder as TTSstyle_ followed by your candidate number e.g.
TTSstyle_9999.css
EVIDENCE 2
Place a screenshot of the stylesheet in your Evidence Document. Make sure the all the details
of the styles are readable.
[12]
• Open the TTShomepage.html file in an editor. Attach the stylesheet to your TTShomepage.html
web page.
• Create a hyperlink from the text ‘here’ in ‘Click here to contact us’ to send an email to
info@tawaratechnology.com with the subject line Support enquiry
EVIDENCE 3
Take a copy of the HTML source of the web page and place this in your Evidence Document.
© UCLES 2018 0417/03/SP/20
9
• Open the TTShomepage.html file in a browser.
EVIDENCE 4
Place a screenshot of the web page in your Evidence Document. Make sure that all of the
browser window is displayed.
• Print your Evidence Document.
PRINTOUT 9
Make sure your name, centre number and candidate number are shown on every page of your
Evidence Document.
[6]
© UCLES 2018 0417/03/SP/20
10
BLANK PAGE
Permission to reproduce items where third-party owned material protected by copyright is included has been sought and cleared where possible. Every
reasonable effort has been made by the publisher (UCLES) to trace copyright holders, but if any items requiring clearance have unwittingly been included, the
publisher will be pleased to make amends at the earliest possible opportunity.
Cambridge Assessment International Education is part of the Cambridge Assessment Group. Cambridge Assessment is the brand name of the University of
Cambridge Local Examinations Syndicate (UCLES), which itself is a department of the University of Cambridge.
© UCLES 2018 0417/03/SP/20
Вам также может понравиться
- 2020 Specimen Paper 3Документ10 страниц2020 Specimen Paper 3Mohammed AbdallaОценок пока нет
- Goal Seek Revision 2 QPДокумент4 страницыGoal Seek Revision 2 QPKigenОценок пока нет
- Cambridge International General Certificate of Secondary EducationДокумент8 страницCambridge International General Certificate of Secondary EducationJane ChangОценок пока нет
- ICT Spreadsheets Worksheet Prepared by Mustafa Emad: 1 (Turn OverДокумент11 страницICT Spreadsheets Worksheet Prepared by Mustafa Emad: 1 (Turn OverMustafaОценок пока нет
- Mock II Std. X - I.T. Paper IIДокумент9 страницMock II Std. X - I.T. Paper IIYashodhaОценок пока нет
- 0418 s08 QP 3Документ8 страниц0418 s08 QP 3Hubbak Khan100% (3)
- 0418 w07 QP 3Документ10 страниц0418 w07 QP 3Hubbak Khan100% (2)
- Cambridge IGCSE: Information and Communication Technology 0417/03Документ8 страницCambridge IGCSE: Information and Communication Technology 0417/03awad mohamed elnurОценок пока нет
- 0417 s16 QP 32Документ8 страниц0417 s16 QP 32Nishant JainОценок пока нет
- 0417 m15 QP 21Документ8 страниц0417 m15 QP 21shahdОценок пока нет
- IT Practical Paper 2 - June 2007Документ8 страницIT Practical Paper 2 - June 2007Hassan Shahzad ヅОценок пока нет
- 11 Ict Mock Paper 3Документ8 страниц11 Ict Mock Paper 3brianbandaОценок пока нет
- Cambridge International Examinations Cambridge International General Certificate of Secondary EducationДокумент8 страницCambridge International Examinations Cambridge International General Certificate of Secondary EducationJane ChangОценок пока нет
- IG Paper2 - MockДокумент5 страницIG Paper2 - MockDefa RoseОценок пока нет
- Paper 2 End of Year 2023Документ5 страницPaper 2 End of Year 2023ckudzwaisheОценок пока нет
- University of Cambridge International Examinations General Certificate of Education Advanced Subsidiary Level and Advanced LevelДокумент4 страницыUniversity of Cambridge International Examinations General Certificate of Education Advanced Subsidiary Level and Advanced LevelCrystallsdovesОценок пока нет
- 0418 s07 QP 2Документ8 страниц0418 s07 QP 2kernelpopОценок пока нет
- 0417 s09 QP 2 PDFДокумент7 страниц0417 s09 QP 2 PDFSrikrupa SudheendraОценок пока нет
- 0148 Paper 2 November 2008 ICTДокумент8 страниц0148 Paper 2 November 2008 ICTheho98100% (4)
- IGCSE ICT 2016 May June Paper 2 - 21Документ12 страницIGCSE ICT 2016 May June Paper 2 - 21shakthy100% (1)
- University of Cambridge International Examinations General Certificate of Education Advanced Subsidiary Level and Advanced LevelДокумент5 страницUniversity of Cambridge International Examinations General Certificate of Education Advanced Subsidiary Level and Advanced LevelHussain AyoubОценок пока нет
- 9713 w08 QP 2Документ5 страниц9713 w08 QP 2Ahmad Al-MubaydinОценок пока нет
- University of Cambridge International Examinations International General Certificate of Secondary EducationДокумент7 страницUniversity of Cambridge International Examinations International General Certificate of Secondary Educationمحمد ساميОценок пока нет
- 9626 m18 QP 04 PDFДокумент8 страниц9626 m18 QP 04 PDFAhmed ZiadОценок пока нет
- Std. X - I.T. Paper IIIДокумент6 страницStd. X - I.T. Paper IIIYashodhaОценок пока нет
- Biology Igcse ExperimentsДокумент8 страницBiology Igcse ExperimentsAsmatu OkzОценок пока нет
- 0417 w10 QP 2 PDFДокумент8 страниц0417 w10 QP 2 PDFfarahgraceОценок пока нет
- 0417 Y23 SP 3 PDFДокумент8 страниц0417 Y23 SP 3 PDFMaria Lea Katlijne SualogОценок пока нет
- Mock II Std. X - I.T. Paper IIIДокумент7 страницMock II Std. X - I.T. Paper IIIYashodhaОценок пока нет
- 0418 w08 QP 3Документ8 страниц0418 w08 QP 3Ahmed RazaОценок пока нет
- June 2014 Question Paper 22 PDFДокумент8 страницJune 2014 Question Paper 22 PDFelafОценок пока нет
- May/June 2015 Paper 2 ICTДокумент8 страницMay/June 2015 Paper 2 ICTMahmoud AshrafОценок пока нет
- May June 2010 ICT Past Paper 2Документ7 страницMay June 2010 ICT Past Paper 2Ferhat NoorОценок пока нет
- Task 1 - Evidence Document: Mr. Mahmoud Moussa Igcse Ict 0983Документ6 страницTask 1 - Evidence Document: Mr. Mahmoud Moussa Igcse Ict 098372esportsОценок пока нет
- University of Cambridge International Examinations International General Certificate of Secondary EducationДокумент7 страницUniversity of Cambridge International Examinations International General Certificate of Secondary EducationfarahgraceОценок пока нет
- University of Cambridge International Examinations International General Certificate of Secondary EducationДокумент8 страницUniversity of Cambridge International Examinations International General Certificate of Secondary EducationYomna156Оценок пока нет
- 9713 w09 QP 2Документ4 страницы9713 w09 QP 2Pen NeeОценок пока нет
- 0417 s11 QP 22Документ8 страниц0417 s11 QP 22Zee HamarshaОценок пока нет
- 0417 s11 QP 22 PDFДокумент8 страниц0417 s11 QP 22 PDFedward nodzoОценок пока нет
- 0417 w12 QP 2Документ8 страниц0417 w12 QP 2Mohamed NashaatОценок пока нет
- Cambridge International General Certificate of Secondary EducationДокумент12 страницCambridge International General Certificate of Secondary EducationLiana KiwanОценок пока нет
- Cambridge International General Certificate of Secondary EducationДокумент12 страницCambridge International General Certificate of Secondary EducationAdvaithОценок пока нет
- 0417 w12 QP 2Документ8 страниц0417 w12 QP 2Ahmed ShaalanОценок пока нет
- 0417 s14 QP 21Документ8 страниц0417 s14 QP 21AnshulОценок пока нет
- 0417 w11 QP 3Документ8 страниц0417 w11 QP 3Safa AslamОценок пока нет
- 0417 m16 QP 31 PDFДокумент8 страниц0417 m16 QP 31 PDFshanti teckchandaniОценок пока нет
- ICT P2 Practical Exam Question PaperДокумент7 страницICT P2 Practical Exam Question Papersyed saleh nasirОценок пока нет
- STD - X - ICT - Demo Practical ExamДокумент3 страницыSTD - X - ICT - Demo Practical ExamYashodhaОценок пока нет
- Cambridge International Advanced Subsidiary and Advanced LevelДокумент8 страницCambridge International Advanced Subsidiary and Advanced LevelPoornima CNОценок пока нет
- How To Develop A Performance Reporting Tool with MS Excel and MS SharePointОт EverandHow To Develop A Performance Reporting Tool with MS Excel and MS SharePointОценок пока нет
- How Real Estate Agents Succeed In... Organizing Their Client ListОт EverandHow Real Estate Agents Succeed In... Organizing Their Client ListОценок пока нет
- Excel for Auditors: Audit Spreadsheets Using Excel 97 through Excel 2007От EverandExcel for Auditors: Audit Spreadsheets Using Excel 97 through Excel 2007Оценок пока нет
- Microsoft Office Productivity Pack: Microsoft Excel, Microsoft Word, and Microsoft PowerPointОт EverandMicrosoft Office Productivity Pack: Microsoft Excel, Microsoft Word, and Microsoft PowerPointОценок пока нет
- Microsoft Excel: Microsoft Excel User Interface, Excel Basics, Function, Database, Financial Analysis, Matrix, Statistical AnalysisОт EverandMicrosoft Excel: Microsoft Excel User Interface, Excel Basics, Function, Database, Financial Analysis, Matrix, Statistical AnalysisОценок пока нет
- Secrets of Access Database Development and ProgrammingОт EverandSecrets of Access Database Development and ProgrammingРейтинг: 5 из 5 звезд5/5 (1)
- 0625 w19 Ms 63Документ7 страниц0625 w19 Ms 63Harshi kalaОценок пока нет
- 2020 Specimen Paper 2 Mark SchemeДокумент18 страниц2020 Specimen Paper 2 Mark SchemeHarshi kalaОценок пока нет
- Ict Samples PaperДокумент12 страницIct Samples Paperhello hiОценок пока нет
- 0580 s19 QP 23Документ16 страниц0580 s19 QP 23Harshi kalaОценок пока нет
- CIE IGCSE Physics NotesДокумент1 страницаCIE IGCSE Physics NotesHarshi kalaОценок пока нет
- Nyeri Online Crime Reporting SystemДокумент51 страницаNyeri Online Crime Reporting SystemPaul BrianОценок пока нет
- CS501 Highlight Handout Advanced Com ArchitectureДокумент442 страницыCS501 Highlight Handout Advanced Com ArchitectureHuma AnwarОценок пока нет
- Melt 101 Four Essential Telemetry Data TypesДокумент14 страницMelt 101 Four Essential Telemetry Data TypesBHUPANI SREE MADHUKIRAN ECEUG-2020 BATCHОценок пока нет
- JE Creation Using F0911MBFДокумент10 страницJE Creation Using F0911MBFShekar RoyalОценок пока нет
- Final Ihrm AssignmentДокумент31 страницаFinal Ihrm Assignmentvidansha87% (15)
- HiddenServices 2019-7-29Документ247 страницHiddenServices 2019-7-29HeliosAlaricОценок пока нет
- Ce Matlab ReportДокумент7 страницCe Matlab ReportSheikh SaadОценок пока нет
- Frequently Used Config Parameters in SAP HANAДокумент22 страницыFrequently Used Config Parameters in SAP HANAchandraОценок пока нет
- 7498 01 Trigger Options Powerpoint Template 4x3Документ8 страниц7498 01 Trigger Options Powerpoint Template 4x3jeanrt7Оценок пока нет
- Logcat 1676117655852Документ33 страницыLogcat 1676117655852fek rilОценок пока нет
- CNC 2 MarkДокумент24 страницыCNC 2 MarkNitish RamОценок пока нет
- Bonafide Certificate: Ms. Niharika Dash Date: - PGT, Computer ScienceДокумент10 страницBonafide Certificate: Ms. Niharika Dash Date: - PGT, Computer ScienceaahanatanayaОценок пока нет
- Lecture 7-2 Programmable LogicДокумент16 страницLecture 7-2 Programmable Logic박연재Оценок пока нет
- CAD-CAM Unit-5aДокумент14 страницCAD-CAM Unit-5aSHYAM NANIОценок пока нет
- Welcome TO Bca Department: Brindavan CollegeДокумент38 страницWelcome TO Bca Department: Brindavan CollegeLakshitha SОценок пока нет
- Attendance Management Software User Manual V1.8Документ203 страницыAttendance Management Software User Manual V1.8Viviana ZambranoОценок пока нет
- ePROVIDE Online Distribution Guide v7Документ11 страницePROVIDE Online Distribution Guide v7Rina Purnama SariОценок пока нет
- SNA Assignment - Centrality: Harshit Kumar Singh 19BM63058Документ6 страницSNA Assignment - Centrality: Harshit Kumar Singh 19BM63058Harshit Kumar SinghОценок пока нет
- Google Sheet WBS Template 24 - 43 - Company Project WBS With Blank Gantt Chart ExampleДокумент16 страницGoogle Sheet WBS Template 24 - 43 - Company Project WBS With Blank Gantt Chart ExampleJaouad IDBOUBKERОценок пока нет
- Development of An Educational Mobile Game Applications For Grade 5 For Knowledge Channel IncДокумент6 страницDevelopment of An Educational Mobile Game Applications For Grade 5 For Knowledge Channel IncjaywarvenОценок пока нет
- IMSLP504572-PMLP598241-JDZ-Ninna Nanna Di Natale PDFДокумент3 страницыIMSLP504572-PMLP598241-JDZ-Ninna Nanna Di Natale PDFMarco MilanОценок пока нет
- A Study of Latest Trend in The Indian Banking and Financial SystemДокумент8 страницA Study of Latest Trend in The Indian Banking and Financial SystemMuruga.v maddyОценок пока нет
- 10.laravel Best Practice (Coding Standards Part 02) ? ?? ? - DEV CommunityДокумент13 страниц10.laravel Best Practice (Coding Standards Part 02) ? ?? ? - DEV CommunityAntonius AjalahОценок пока нет
- Good Introduction On 5G RAN - RP - Journal - 2245-800X - 614 PDFДокумент18 страницGood Introduction On 5G RAN - RP - Journal - 2245-800X - 614 PDFSwaminathan ArunachalamОценок пока нет
- Ids 7216hqhi m1 S DatasheetДокумент3 страницыIds 7216hqhi m1 S DatasheetMohamed AboofОценок пока нет
- Collabora Online Installation Guide 6.4Документ27 страницCollabora Online Installation Guide 6.4Miguel Angel Dorado GomezОценок пока нет
- IBM APIConnect v10.x - Whitepaper - v1.4Документ80 страницIBM APIConnect v10.x - Whitepaper - v1.4thienxuОценок пока нет
- Pamas S40 Avtur: Portable Particle Counting System For Aviation Turbine FuelДокумент2 страницыPamas S40 Avtur: Portable Particle Counting System For Aviation Turbine FuelRickie EdwardoОценок пока нет
- COTS Hardware Supporting Wind River OSs BrochureДокумент6 страницCOTS Hardware Supporting Wind River OSs BrochureAditya SrivatsavОценок пока нет
- Ig2 Config FileДокумент644 страницыIg2 Config FilemyoОценок пока нет