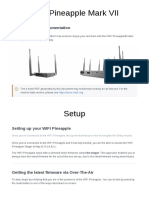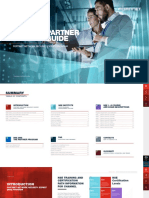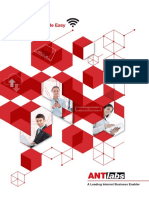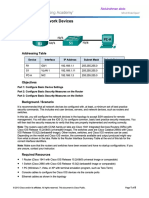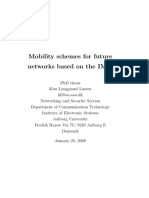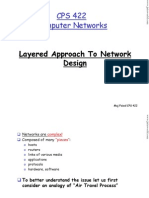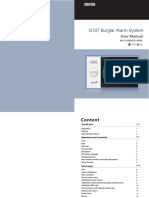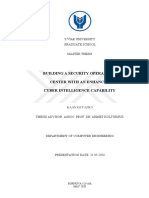Академический Документы
Профессиональный Документы
Культура Документы
DONE - Lab A Chapter 6 Implementing Network Connections
Загружено:
Nichole Milligan0 оценок0% нашли этот документ полезным (0 голосов)
42 просмотров13 страницОригинальное название
DONE - Lab A Chapter 6 Implementing network connections
Авторское право
© © All Rights Reserved
Доступные форматы
DOCX, PDF, TXT или читайте онлайн в Scribd
Поделиться этим документом
Поделиться или встроить документ
Этот документ был вам полезен?
Это неприемлемый материал?
Пожаловаться на этот документАвторское право:
© All Rights Reserved
Доступные форматы
Скачайте в формате DOCX, PDF, TXT или читайте онлайн в Scribd
0 оценок0% нашли этот документ полезным (0 голосов)
42 просмотров13 страницDONE - Lab A Chapter 6 Implementing Network Connections
Загружено:
Nichole MilliganАвторское право:
© All Rights Reserved
Доступные форматы
Скачайте в формате DOCX, PDF, TXT или читайте онлайн в Scribd
Вы находитесь на странице: 1из 13
Lab: Implementing network connections
Scenario
Before delivering the first batch of Windows 10 devices to your users, you decide to test them on a secure
test network. You have installed a domain controller and deployed the DHCP and DNS Server roles within
the test environment. You must configure the IP network settings on your Windows 10 devices.
Exercise 1: Verifying and testing network connectivity
Task 1: Verify the IPv4 settings from the Network and Sharing Center
1. Switch to LON-CL1.
2. Click the Network icon in the notification area, and then click Network & Internet settings.
3. Click Network and Sharing Center.
4. In Network and Sharing Center, to the right of the Adatum.com Domain network, click Ethernet.
5. In the Ethernet Status dialog box, click Details. This window displays the same configuration information
for this adapter as would the Ipconfig command.
6. Record the following information:
o IPv4 Address 172.16.0.40
o IPv4 Subnet Mask 255.255.0.0
o IPv4 DNS Server 170.16.0.10
7. In the Network Connection Details window, click Close.
8. In the Ethernet Status dialog box, click Properties. You can configure protocols in this window.
9. Click Internet Protocol Version 4 (TCP/IPv4), and then click Properties. You can configure the IP address,
subnet mask, default gateway, and Domain Name System (DNS) servers in this window.
10. Close all open windows without modifying any settings.
Task 2: Verify the current IPv4 settings from the command line
1. Right-click Start, and then click Windows PowerShell (Admin).
2. At the Windows PowerShell command prompt, type Get-NetIPAddress, and then press Enter. The IPv4
address should match what you recorded earlier.
3. Type netsh interface ipv4 show config, and then press Enter. The current IPv4 configuration displays. It
should match what you recorded earlier.
4. At the Windows PowerShell command prompt, type ipconfig /all, and then press Enter. Again, the
information should match what you recorded earlier.
5. Leave the Administrator: Windows PowerShell window open.
Task 3: Test connectivity
1. At the Windows PowerShell command prompt, type test-connection LON-DC1, and then press Enter.
2. Type netstat -n, and then press Enter. Observe and describe the active connections to 172.16.0.10. Most
connections to services are transient.
3. If no connections appear, create a connection. To create a connection, in the Ask me anything text box, type
\\LON-DC1, and then press Enter.
4. In File Explorer, double-click NETLOGON.
5. Switch back to Windows PowerShell, at the command prompt, type netstat -n, and then press Enter.
6. Identify the services on LON-CL1 that are connected to LON-DC1.
Exercise 2: Configuring automatic IPv4 addressing
Task 1: Reconfigure the IPv4 settings
1. Click the Network icon in the notification area, and then click Network & Internet settings.
2. Click Network and Sharing Center.
3. In Network and Sharing Center, to the right of the Adatum.com Domain network, click Ethernet.
4. In the Ethernet Status dialog box, click Properties. In the Ethernet Status window, you can configure
protocols.
5. Click Internet Protocol Version 4 (TCP/IPv4), and then click Properties.
6. In the Internet Protocol Version 4 (TCP/IPv4) Properties dialog box, click Obtain an IP address
automatically.
7. Click Obtain DNS server address automatically.
8. Click OK to save the changes.
9. In the Ethernet Properties dialog box, click OK or Close as appropriate.
10. In the Ethernet Status dialog box, click Details. Notice that Dynamic Host Configuration Protocol (DHCP) is
enabled, and that the IP address of the DHCP server displays.
11. Click Close, and then switch to the Windows PowerShell command prompt.
12. Type ipconfig /all, and then press Enter.
13. Verify that the IPv4 address is obtained from DHCP.
Task 2: Test connectivity
1. At the Windows PowerShell command prompt, type test-connection LON-DC1, and then press Enter.
2. Type netstat -n, and then press Enter.
3. Observe and describe the active connections to 172.16.0.10. Most connections to services are transient.
4. If no connections display, create a connection. To create a connection, in the Ask me anything text box, type
\\LON-DC1, and then press Enter.
5. In File Explorer, double-click NETLOGON.
6. At the Windows PowerShell command prompt, type netstat -n, and then press Enter.
7. Identify the services that LON-CL1 had connections to on LON-DC1.
8. Close all open windows except Administrator: Windows PowerShell.
Task 3: View the impact on the DHCP server
1. Switch to LON-DC1.
2. In Server Manager, click Tools, and then click DHCP.
3. Expand lon-dc1.adatum.com, expand IPv4, expand Scope [172.16.0.0] Adatum, and then click Address
Leases.
4. In the details pane, verify that the address lease for your Windows 10 client displays.
Exercise 3: Configuring and testing name resolution
Task 1: Verify current DNS settings on the client
1. Switch to LON-CL1.
2. In the notification area, click the Network icon, and then click Network & Internet settings.
3. Click Network and Sharing Center.
4. In Network and Sharing Center, to the right of the Adatum.com Domain network, click Ethernet.
5. In the Ethernet Status dialog box, click Details.
6. Notice that DHCP is enabled, and that the IP address of the DHCP server displays. Note the DNS server
address.
7. In the Network Connection Details dialog box, click Close.
8. In the Ethernet Status dialog box, click Close.
Task 2: View and clear the DNS resolver cache
1. At the Windows PowerShell command prompt, type ipconfig /displaydns, and then press Enter.
2. Verify that the current DNS resolver cache displays.
3. At the Windows PowerShell command prompt, type Get-DnsClientCache, and then press Enter.
4. Verify that the current DNS resolver cache displays.
5. At the Windows PowerShell command prompt, type ipconfig /flushdns, and then press Enter. This flushes the
current DNS resolver cache.
6. At the Windows PowerShell command prompt, type Clear-DnsClientCache, and then press Enter. This
flushes the current DNS resolver cache. It is not necessary to run this in addition to the preceding command.
7. At the Windows PowerShell command prompt, type ipconfig /displaydns, and then press Enter. This verifies
that you have no entries in the cache.
Task 3: Test name resolution
1. At the Windows PowerShell command prompt, type test-connection lon-dc1, and then press Enter.
2. Type Get-DnsClientCache | fl, and then press Enter.
3. Type ipconfig /displaydns, and then press Enter. This should display similar information to the
preceding command.
Task 4: Create and test a Hosts file entry
1. At the Windows PowerShell command prompt, type notepad C:\Windows\System32\drivers\etc\hosts, and
then press Enter.
2. Scroll to the end of the file, type 172.16.0.10 www, and then press Enter.
3. Click File, and then click Save.
4. Close Notepad.
5. At the Windows PowerShell command prompt, type test-connection www, and then press Enter.
6. Type Get-DnsClientCache | fl, and then press Enter.
7. View the www record in the cache.
Task 5: Troubleshoot name resolution
Note: If you receive a “DNS request timed out” error during this task, that can be ignored.
1. At the Windows PowerShell command prompt, type nslookup lon-dc1.adatum.com, and then press Enter.
2. At the Windows PowerShell command prompt, type Resolve-Dnsname LON-DC1 | fl, and then press Enter.
3. At the Windows PowerShell command prompt, type nslookup –d1 lon-dc1.adatum.com > file.txt, and then
press Enter.
4. At the Windows PowerShell command prompt, type notepad file.txt, and then press Enter.
5. Review the information. Note that you must scroll to the section starting with Got answer.
6. What was the question that was asked of the DNS server?
QUESTIONS: lon-dc1.Adatum.com, type = A, class = IN
7. What was the response?
ANSWERS: lon-dc1.Adatum.com
internet address = 172.16.0.10
ttl = 3600 (1 hour)
8. How long will the record be cached?
1 hour
9. What is the fully qualified domain name (FQDN) for the primary name server?
lon-dc1.Adatum.com
10. Close Notepad.
11. Close the Administrator: Windows PowerShell window.
Task 6: Prepare for the next lab
When you have finished the lab, revert the virtual machines to their initial state:
1. On the host computer, start Hyper-V Manager.
2. In the Virtual Machines list, right-click 70698-LON-CL1, and then click Revert.
3. In the Revert Virtual Machine dialog box, click Revert.
4. Repeat steps 2 and 3 for 70698-LON-DC1.
Вам также может понравиться
- The Yellow House: A Memoir (2019 National Book Award Winner)От EverandThe Yellow House: A Memoir (2019 National Book Award Winner)Рейтинг: 4 из 5 звезд4/5 (98)
- The Subtle Art of Not Giving a F*ck: A Counterintuitive Approach to Living a Good LifeОт EverandThe Subtle Art of Not Giving a F*ck: A Counterintuitive Approach to Living a Good LifeРейтинг: 4 из 5 звезд4/5 (5794)
- The Little Book of Hygge: Danish Secrets to Happy LivingОт EverandThe Little Book of Hygge: Danish Secrets to Happy LivingРейтинг: 3.5 из 5 звезд3.5/5 (400)
- Elon Musk: Tesla, SpaceX, and the Quest for a Fantastic FutureОт EverandElon Musk: Tesla, SpaceX, and the Quest for a Fantastic FutureРейтинг: 4.5 из 5 звезд4.5/5 (474)
- A Heartbreaking Work Of Staggering Genius: A Memoir Based on a True StoryОт EverandA Heartbreaking Work Of Staggering Genius: A Memoir Based on a True StoryРейтинг: 3.5 из 5 звезд3.5/5 (231)
- Hidden Figures: The American Dream and the Untold Story of the Black Women Mathematicians Who Helped Win the Space RaceОт EverandHidden Figures: The American Dream and the Untold Story of the Black Women Mathematicians Who Helped Win the Space RaceРейтинг: 4 из 5 звезд4/5 (895)
- Team of Rivals: The Political Genius of Abraham LincolnОт EverandTeam of Rivals: The Political Genius of Abraham LincolnРейтинг: 4.5 из 5 звезд4.5/5 (234)
- Never Split the Difference: Negotiating As If Your Life Depended On ItОт EverandNever Split the Difference: Negotiating As If Your Life Depended On ItРейтинг: 4.5 из 5 звезд4.5/5 (838)
- The Emperor of All Maladies: A Biography of CancerОт EverandThe Emperor of All Maladies: A Biography of CancerРейтинг: 4.5 из 5 звезд4.5/5 (271)
- Devil in the Grove: Thurgood Marshall, the Groveland Boys, and the Dawn of a New AmericaОт EverandDevil in the Grove: Thurgood Marshall, the Groveland Boys, and the Dawn of a New AmericaРейтинг: 4.5 из 5 звезд4.5/5 (266)
- The Unwinding: An Inner History of the New AmericaОт EverandThe Unwinding: An Inner History of the New AmericaРейтинг: 4 из 5 звезд4/5 (45)
- The Hard Thing About Hard Things: Building a Business When There Are No Easy AnswersОт EverandThe Hard Thing About Hard Things: Building a Business When There Are No Easy AnswersРейтинг: 4.5 из 5 звезд4.5/5 (345)
- The World Is Flat 3.0: A Brief History of the Twenty-first CenturyОт EverandThe World Is Flat 3.0: A Brief History of the Twenty-first CenturyРейтинг: 3.5 из 5 звезд3.5/5 (2259)
- The Gifts of Imperfection: Let Go of Who You Think You're Supposed to Be and Embrace Who You AreОт EverandThe Gifts of Imperfection: Let Go of Who You Think You're Supposed to Be and Embrace Who You AreРейтинг: 4 из 5 звезд4/5 (1090)
- The Sympathizer: A Novel (Pulitzer Prize for Fiction)От EverandThe Sympathizer: A Novel (Pulitzer Prize for Fiction)Рейтинг: 4.5 из 5 звезд4.5/5 (121)
- Nokia 9300 9500 Using Ip Passthrough en PDFДокумент16 страницNokia 9300 9500 Using Ip Passthrough en PDFgd3000Оценок пока нет
- KM Adhikarya - TBK KomplitДокумент15 страницKM Adhikarya - TBK KomplitHelloMotion AcademyОценок пока нет
- Wifi Pineapple mk7 2022 06 v1x-1 PDFДокумент57 страницWifi Pineapple mk7 2022 06 v1x-1 PDFrobОценок пока нет
- 4g CDR New Hos 13bks0479 Pangdua - PL (20221125) - RfsДокумент50 страниц4g CDR New Hos 13bks0479 Pangdua - PL (20221125) - RfsKehet SiaaОценок пока нет
- 3com Super Stack Network SwitchДокумент62 страницы3com Super Stack Network SwitchIvonne CarolinaОценок пока нет
- NSE Partner Brochure 2019 - v06 PDFДокумент26 страницNSE Partner Brochure 2019 - v06 PDFJunaid100% (1)
- User Guide To The Accessprosdk Interfaces: Version 2.0 Support Accessprosdk Version Above 2.2.0.168 Date Aug 26ThДокумент38 страницUser Guide To The Accessprosdk Interfaces: Version 2.0 Support Accessprosdk Version Above 2.2.0.168 Date Aug 26ThEdgardo MolinaОценок пока нет
- SurvX 4.0 USER MANUAL V2020 1Документ111 страницSurvX 4.0 USER MANUAL V2020 1Pasquale GiuntiОценок пока нет
- ANTlabs 2020 Brochure - r1 - 0Документ4 страницыANTlabs 2020 Brochure - r1 - 0Oinotna Rj PisiОценок пока нет
- Im Usa Wlr-753acДокумент50 страницIm Usa Wlr-753acKALIL0% (1)
- Claroty Solution Brief 2019Документ16 страницClaroty Solution Brief 2019Tuan MAОценок пока нет
- Cyber Law and EthicsДокумент50 страницCyber Law and EthicsVanshita PathareОценок пока нет
- 11.2.4.6 Lab - Securing Network DevicesДокумент8 страниц11.2.4.6 Lab - Securing Network DevicesSer SarОценок пока нет
- MCA19Документ201 страницаMCA19Bhushan AkolkarОценок пока нет
- PHD Thesis KLLДокумент209 страницPHD Thesis KLLdeltakio@gmail.comОценок пока нет
- SRE - Assignment - 022022 - Coppa - Updated - 06032022Документ12 страницSRE - Assignment - 022022 - Coppa - Updated - 06032022Elissa Jane NesanОценок пока нет
- Firewalls Technical Specifications-Final2Документ2 страницыFirewalls Technical Specifications-Final2getchmanОценок пока нет
- Capps Vol 1-3Документ942 страницыCapps Vol 1-3Herman Janse van VuurenОценок пока нет
- Cisco ASA - VPN With Over Overlapping Addresses and Twice NATДокумент6 страницCisco ASA - VPN With Over Overlapping Addresses and Twice NATAnoop MishraОценок пока нет
- The Link Layer and LANsДокумент105 страницThe Link Layer and LANsdodon93187flmcatcomОценок пока нет
- DCN (Saz6b)Документ50 страницDCN (Saz6b)SumiОценок пока нет
- Computer Networks CPS 422: Layered Approach To Network DesignДокумент24 страницыComputer Networks CPS 422: Layered Approach To Network DesignLijitha VegiОценок пока нет
- G107 Alarm SystemДокумент14 страницG107 Alarm SystemSomchai LoeyvanicharoenОценок пока нет
- E6474A Drive Test: Wireless Network Optimization PlatformДокумент8 страницE6474A Drive Test: Wireless Network Optimization PlatformSuraj JoshiОценок пока нет
- Bizhub 43 - Service Manual - Ver.253363295-B PDFДокумент232 страницыBizhub 43 - Service Manual - Ver.253363295-B PDFKonstantin PohocinskyОценок пока нет
- Template Blank WISP Tech4AccountantsДокумент12 страницTemplate Blank WISP Tech4AccountantskapadiahОценок пока нет
- Networking 2 Module 2 EDITEDДокумент16 страницNetworking 2 Module 2 EDITEDReyn ReynОценок пока нет
- Wireless Sensor NetworksДокумент12 страницWireless Sensor NetworksRajkumarОценок пока нет
- Memoire MasterДокумент75 страницMemoire MasterFranck HenryОценок пока нет
- Secure Your PBXДокумент23 страницыSecure Your PBXinnovativekaluОценок пока нет