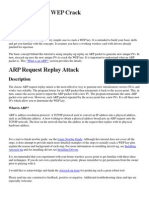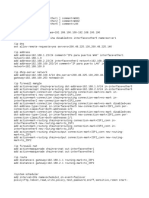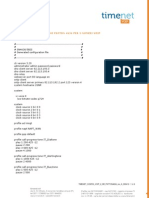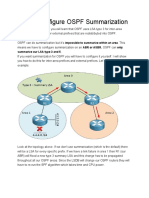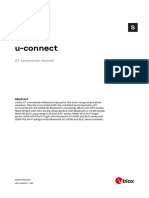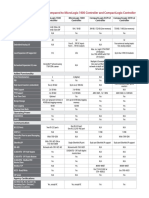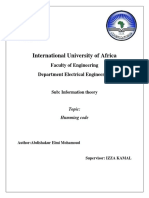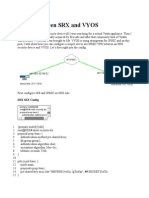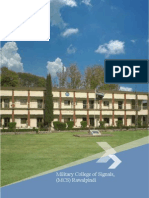Академический Документы
Профессиональный Документы
Культура Документы
r600 QSG 800 70633 001 Revb 20140910
Загружено:
Constantin PiscuОригинальное название
Авторское право
Доступные форматы
Поделиться этим документом
Поделиться или встроить документ
Этот документ был вам полезен?
Это неприемлемый материал?
Пожаловаться на этот документАвторское право:
Доступные форматы
r600 QSG 800 70633 001 Revb 20140910
Загружено:
Constantin PiscuАвторское право:
Доступные форматы
• Software License and Limited Warranty are available at 3 Using an AC adapter (sold separately), connect the AP
http://support.ruckuswireless.com/warranty. 12VDC port to a protected power source.
Alternatively, connect the PoE port to a PoE injector or
PACKAGE CONTENTS switch for both power and network connections.
• R600 Access Point 4 Verify that the Power LED on the external enclosure is a
• One wall-mount anchor kit, including two 1" No. 8 steel pan- steady green.
head Phillips sheet metal screws, one 5mm M2.5 x 1.06 Torx
R600 Access Point security screw, and wall-mount anchors
Figure 2: Bottom view
• One external T-bar bracket (two unassembled parts) PoE Port 12VDC Port
Quick Setup Guide • One unit removal pin
• Regulatory flyer
This Quick Setup Guide provides step-by-step instructions • Product warranty statement
on how to set up your Ruckus Wireless R600 Dual Band • Declaration of Conformity, if required
802.11ac Multimedia Wi-Fi Access Point. After completing
• This Quick Setup Guide
the steps described in this Guide, you will be able to place
the Access Point (AP) at your site and provide wireless
network access to users. STEP 1: COLLECT TOOLS AND SETUP REQUIRE-
MENTS
Note: The R600 requires a minimum of ZoneFlex (ZF)
• A computer running Windows 7 (procedures for other OS’s
firmware version 9.8.1 or later, or SmartCell Gateway
are similar) STEP 3: PREPARE YOUR COMPUTER FOR AP
(SCG) firmware version 2.5.1 or later, or virtual SmartCell SETUP
Gateway (vSCG) 3.0 or later. • Two Cat 5e Ethernet cables
• No. 2 Phillips screwdriver and T8 Torx driver for wall mount-
Note: The following procedures assume Windows 7 as the
ing anchor kit
operating system. Procedures for other OS’s are similar.
THIS GUIDE IN OTHER LANGUAGES • An AC power adapter (sold separately), or
• 请从以下网站获得该指南的简体中文版 an 802.3af- or 802.3at-compliant Power over Ethernet 1 On your Windows 7 computer, configure your network
https://support.ruckuswireless.com. (PoE) switch or PoE injector adapter from the Local Area Connection settings as fol-
• Vous trouverez la version française de ce guide à l'adresse • When mounting the R600 to a truss or pole, two customer- lows:
suivante https://support.ruckuswireless.com. supplied cable ties
• Start > Control Panel > Network and Sharing
• こ の ガ イ ド の日本語版は https:// Center > Change Adapter Settings
IMPORTANT! If the AP is deployed with a ZoneDirector, then
support.ruckuswireless.com 2 Edit the TCP/IPv4 address settings as follows:
refer to the ZoneDirector Quick Setup Guide and connect the
で ご 覧 く だ さ い。
AP to your local network. • Local Area Connection > Properties > Internet
• 이 가이드의 한국어 버전은 웹 사이트 Protocol Version 4 (TCP/IPv4) > Properties
(https://support.ruckuswireless.com) 에서 확인하시기 바 The TCP/IPv4 Properties dialog box appears.
랍니다 . STEP 2: CONNECT THE AP TO YOUR COMPUTER
• Veja a versão em português (Brasil) deste guia em Important! Write down all of the currently active settings so
Figure 1: Top view you can restore your computer to its current configuration
https://support.ruckuswireless.com.
later (when this process is complete).
• Puede ver la versión en español (América Latina) de esta
guía en https://support.ruckuswireless.com.
3 Select Use the following IP address (if it is not already
selected) and then make the following entries:
BEFORE YOU BEGIN • IP address: 192.168.0.22 (or any address in the
Before deploying Ruckus Wireless products, please check for 192.168.0.x network)
the latest software and the release documentation. • Subnet mask: 255.255.255.0
• User Guides and Release Notes are available at
• Default gateway: 192.168.0.1
http://support.ruckuswireless.com/documents.
Leave the DNS server fields empty.
• Software Upgrades are available at
1 After removing your Ruckus Wireless AP from its pack-
http://support.ruckuswireless.com/software. 4 Click OK to save your changes.
age, place it next to your computer.
• Open Source information is available at Your changes are put into effect immediately.
http://opensource.ruckuswireless.com. 2 Using an Ethernet cable, connect your computer’s net-
work port to one of the two ports on the AP.
Copyright © 2014 Ruckus Wireless, Inc. Page 1 of 4
Published September 2014, Part Number 800-70633-001 Rev B
STEP 4: LOG INTO THE AP 9 Click Logout to exit the Web interface. FOR MORE INFORMATION
As specified earlier, the AP should be directly connected to Optional: If You Want To Switch from DHCP (Default): You can now use the wireless network to log into the AP’s
your computer (through one of the Ethernet ports) and If you anticipate logging into the AP regularly to perform Web interface. For information on how to configure the AP,
powered on, ready for setup. monitoring or maintenance once it is in place, you may want refer to the Ruckus Wireless ZoneFlex Indoor Access Point
1 On your computer, open a Web browser window. to consider assigning a static IP address to the AP. User Guide.
In a default AP configuration, the AP uses a DHCP-
2 In the browser, type this URL to connect to the AP: assigned IP address. (OPTIONAL) MOUNTING INSTRUCTIONS
https://192.168.0.1 A. On the menu, click Configuration > Internet. The R600 can be mounted to a T-bar, wall or ceiling a using
3 Press <Enter> to initiate the connection. When a secu- B. Click the Static IP option. the enclosed mounting kits. Refer to the following sections:
rity alert dialog box appears, click OK/Yes to proceed. C. Fill in the IP Address and Mask fields. • Mounting on a Flat Surface
4 When the Ruckus Wireless Admin login page appears, D. Click Update Settings to save your changes. • Mounting on a Recessed Drop-Ceiling T-Bar
enter the following: • Mounting on a Flush Drop-Ceiling T-Bar
10 When the Ruckus Wireless Admin login page reappears, • Mounting on a Truss or Pole
• Username: super you can exit your browser.
• Password: sp-admin
11 Disconnect the AP from the computer and from the cur- Mounting on a Flat Surface
5 Click Login. rent power source, and then restore your computer to its
1 Use the Mounting Template on the last page of this
original network connection configuration.
Quick Setup Guide as a template to mark the locations
STEP 5: CUSTOMIZE THE WIRELESS SETTINGS for drill holes on the mounting surface. There are two
Default AP Settings (For Your Reference) STEP 6: PLACE THE AP IN YOUR SITE sets of keyholes available on the AP. One allows the AP
1 Move the AP to its permanent location (accessible to to be mounted to a wall or ceiling. The other allows the
Network Names (SSIDs) Wireless1—Wireless8 R600 to be mounted to an accessory bracket (not
both power and network connections). Refer to
(2.4GHz radio) included).
(Optional) Mounting Instructions for physical installation.
Wireless9—Wireless16 (5GHz
radio) 2 Use an Ethernet cable to connect the PoE port to the 2 Use a 5mm drill bit to drill holes approximately 25mm
appropriate device: into the mounting surface (A in Figure 3).
Security (Encryption method) Disabled for each wireless
• The ISP’s or carrier’s network device 3 Insert the anchors and mounting screws into the mount-
interface
• The Ethernet switch that is connected to the ISP’s or ing surface, leaving approximately 1/4” (6 mm) of the
Default Management IP 192.168.0.1 carrier’s network device screw heads protruding for the AP enclosure.
Address 4 Insert the unit removal pin into the hole on the side of
Note: If you will be using PoE, then you will need a Cat 5e the AP to release the locking mechanism (B in Figure 3).
1 On the Web interface menu, click Configuration > (or better) Ethernet cable to connect the AP to the PoE
Radio 2.4G or Configuration > Radio 5G. The 5 Place the AP onto the mounting screws so that the screw
injector or switch.
Configure :: Wireless :: Common options appear. heads enter the mounting holes on the AP enclosure,
and push the AP down to lock in place.
2 Verify that the following options are active: 3 Connect the AP power adapter (or PoE power supply) to
the AP, then to a convenient power source. 6 Remove the unit removal pin to release the locking
• Channel: SmartSelect
mechanism and secure the AP.
• Country Code: If you are not located in the United 4 Verify that the PoE port LED is lit.
7 To remove the AP, insert the unit removal pin into the
States, select your current country. After a short pause to re-establish the Internet connection,
hole on the side of the AP to unlock, then push the AP up
3 Click Update Settings if you made any changes. you can test the AP.
to release the AP enclosure from the mounting screws.
4 Click any of the “Wireless #” tabs at the top of the page.
5 In Wireless Availability, click Enabled.
STEP 7: VERIFY THE INSTALLATION Figure 3. Flat surface mounting
6 Delete the text in the SSID field, then type a name for 1 Using any wireless-enabled computer or mobile device,
search for and select the wireless network you previously A
your network that will help your users identify the AP in
their wireless network connection application. configured.
7 Click Update Settings to save your changes. 2 If you can connect, open a browser and link to any public B
Web site.
8 Repeat Steps 4-7 for each Wireless # interface that you
want to enable. Congratulations! Your wireless network is active and ready
for use.
Copyright © 2014 Ruckus Wireless, Inc. Page 2 of 4
Published September 2014, Part Number 800-70633-001 Rev B
Mounting on a Recessed Drop-Ceiling T-Bar 7 Hold the R600 in place and gently push the locking tab Mounting on a Flush Drop-Ceiling T-Bar
(B in Figure 5) until its clasp grips the other edge of the T- • Mounting an AP using the Integrated Bracket
bar.
Note: This mounting bracket can also be used on a flush • Removing an AP Integrated Bracket from a T-Bar
drop-ceiling T-bar, so the four rubber feet on the bottom CAUTION: Make sure that all three clasps are gripping the T- Mounting an AP using the Integrated Bracket
of the AP minimize ceiling tile displacement. bar! 1 Orient the AP so that the T-bar is positioned between
The enclosed T-bar bracket supports mounting to recessed the T-bar clips as shown in Figure 8, then rotate the AP
drop ceiling T-bars. Removing an External Bracket from a T-Bar until the third T-bar clip catches the T-bar and the
• Mounting an AP using the External Bracket 1 Move the ceiling tiles out of the way. latch locks the T-bar in place (Figure 9).
• Removing an External Bracket from a T-Bar 2 Gently lift up the locking tab (A in Figure 6) by sliding
Figure 8. Attaching the integrated bracket to the T-bar
• Removing an External Bracket from an AP your fingers under the tab.
Mounting an AP using the External Bracket 3 While lifting up on the locking tab, rotate the R600-
and-T-bar bracket assembly (B in Figure 6). The R600-
1 Insert the unit removal pin (A in Figure 4) into the hole on
and-T-bar bracket assembly comes away from the T-
the side of the R600 (B in Figure 4) to release the locking
bar.
mechanism.
Figure 6. Removing the external bracket from the T-bar
Figure 4. Attaching the external bracket to the AP
Figure 9. Locking the integrated bracket to the T-bar
B
B
Removing an External Bracket from an AP
2 Position the studs on the bottom of the T-bar bracket (C 1 Insert the unit removal pin (A in Figure 7) into the hole
in Figure 4) in the mounting holes on the R600 enclosure, on the side of the R600.
and then slide the T-bar bracket until the studs are in the 2 Gently lift up the retainer tab (B in Figure 7).
narrow parts of the R600 mounting keyholes (arrow).
3 Gently push the T-bar bracket (C in Figure 7) until it
3 Remove the unit removal pin (A in Figure 4) to engage detaches from the R600.
the locking mechanism and secure the T-bar bracket to
the R600. Figure 7. Removing the external bracket from an AP
4 Make sure that the locking tab (D in Figure 4) is in the 2 Insert the Torx security screw into the hole near the
first position on the T-bar bracket (C in Figure 4).
latch to lock the AP in place.
5 Gently push the ceiling tiles up and out of the way. A
C Removing an AP Integrated Bracket from a T-Bar
6 Position the T-bar bracket so its two clasps grip one edge 1 To remove the AP from a T-bar, first remove the
of the T-bar (A in Figure 5). Make sure that both clasps security screw, then depress the latch while rotating
are gripping the T-bar. the AP so that the T-bar clips disengage the T-bar.
Figure 5. Attaching the external bracket to the T-bar
Mounting on a Truss or Pole
B 1 Feed the customer-supplied cable ties through the
two slots on the back of the R600.
A 2 Fasten the R600 to the truss or pole using the cable
B ties.
Copyright © 2014 Ruckus Wireless, Inc. Page 3 of 4
Published September 2014, Part Number 800-70633-001 Rev B
Mounting Template
Copyright © 2014 Ruckus Wireless, Inc. Page 4 of 4
Published September 2014, Part Number 800-70633-001 Rev B
Вам также может понравиться
- Hawking HWREN1 Wireless-300N Range Extender ManualДокумент63 страницыHawking HWREN1 Wireless-300N Range Extender Manualpeterlevy6517Оценок пока нет
- The Yellow House: A Memoir (2019 National Book Award Winner)От EverandThe Yellow House: A Memoir (2019 National Book Award Winner)Рейтинг: 4 из 5 звезд4/5 (98)
- CCNA-Manual-200-125 Final PDFДокумент93 страницыCCNA-Manual-200-125 Final PDFMuhammad Tahir Qamar75% (4)
- The Subtle Art of Not Giving a F*ck: A Counterintuitive Approach to Living a Good LifeОт EverandThe Subtle Art of Not Giving a F*ck: A Counterintuitive Approach to Living a Good LifeРейтинг: 4 из 5 звезд4/5 (5795)
- Meraki Webinar Installing Guest WiFiДокумент30 страницMeraki Webinar Installing Guest WiFiscarfeysОценок пока нет
- Never Split the Difference: Negotiating As If Your Life Depended On ItОт EverandNever Split the Difference: Negotiating As If Your Life Depended On ItРейтинг: 4.5 из 5 звезд4.5/5 (838)
- DarkAudax - Aircrack-Manual (2010)Документ27 страницDarkAudax - Aircrack-Manual (2010)Asta1986Оценок пока нет
- Hidden Figures: The American Dream and the Untold Story of the Black Women Mathematicians Who Helped Win the Space RaceОт EverandHidden Figures: The American Dream and the Untold Story of the Black Women Mathematicians Who Helped Win the Space RaceРейтинг: 4 из 5 звезд4/5 (895)
- 1 Configuring Cme To Support EndpointsДокумент28 страниц1 Configuring Cme To Support EndpointsMarco Antonio Del Rosario ArizabalОценок пока нет
- The Hard Thing About Hard Things: Building a Business When There Are No Easy AnswersОт EverandThe Hard Thing About Hard Things: Building a Business When There Are No Easy AnswersРейтинг: 4.5 из 5 звезд4.5/5 (345)
- Balanceo 2 Lineas + Filelover NuevoДокумент4 страницыBalanceo 2 Lineas + Filelover NuevoNerio SanchezОценок пока нет
- TMIS-2: Avaya Certified CISCO Certified Turbine HD Voice Automatic Gain Control Active Noise CancellingДокумент4 страницыTMIS-2: Avaya Certified CISCO Certified Turbine HD Voice Automatic Gain Control Active Noise CancellingShanavasОценок пока нет
- MSC Timers (T306, T308) Change ImpactДокумент9 страницMSC Timers (T306, T308) Change ImpactHazem MaherОценок пока нет
- The Little Book of Hygge: Danish Secrets to Happy LivingОт EverandThe Little Book of Hygge: Danish Secrets to Happy LivingРейтинг: 3.5 из 5 звезд3.5/5 (400)
- Mode S Reply Encoding: ClockДокумент1 страницаMode S Reply Encoding: ClockjemiОценок пока нет
- Elon Musk: Tesla, SpaceX, and the Quest for a Fantastic FutureОт EverandElon Musk: Tesla, SpaceX, and the Quest for a Fantastic FutureРейтинг: 4.5 из 5 звезд4.5/5 (474)
- Timenet Template Voip Patton 4634Документ6 страницTimenet Template Voip Patton 4634TimenetОценок пока нет
- A Heartbreaking Work Of Staggering Genius: A Memoir Based on a True StoryОт EverandA Heartbreaking Work Of Staggering Genius: A Memoir Based on a True StoryРейтинг: 3.5 из 5 звезд3.5/5 (231)
- Networking ProjectДокумент21 страницаNetworking ProjectArishveer KaurОценок пока нет
- Cisco CPRIДокумент88 страницCisco CPRIHoàng TrườngОценок пока нет
- The Emperor of All Maladies: A Biography of CancerОт EverandThe Emperor of All Maladies: A Biography of CancerРейтинг: 4.5 из 5 звезд4.5/5 (271)
- UMG8900 For Mobile VoiceДокумент2 страницыUMG8900 For Mobile VoiceAli BagoroОценок пока нет
- How To Configure OSPF SummarizationДокумент5 страницHow To Configure OSPF Summarizationzakia osmaniОценок пока нет
- U Connect ATCommands Manual - (UBX 14044127)Документ170 страницU Connect ATCommands Manual - (UBX 14044127)Hector AguilarОценок пока нет
- Devil in the Grove: Thurgood Marshall, the Groveland Boys, and the Dawn of a New AmericaОт EverandDevil in the Grove: Thurgood Marshall, the Groveland Boys, and the Dawn of a New AmericaРейтинг: 4.5 из 5 звезд4.5/5 (266)
- DTC-300 StreamXpress ManualДокумент63 страницыDTC-300 StreamXpress ManualpatateОценок пока нет
- The Unwinding: An Inner History of the New AmericaОт EverandThe Unwinding: An Inner History of the New AmericaРейтинг: 4 из 5 звезд4/5 (45)
- B66273L Vol3 PDFДокумент116 страницB66273L Vol3 PDFsami belkhiriaОценок пока нет
- Team of Rivals: The Political Genius of Abraham LincolnОт EverandTeam of Rivals: The Political Genius of Abraham LincolnРейтинг: 4.5 из 5 звезд4.5/5 (234)
- ML1500 Vs ML1400 Vs CompactДокумент1 страницаML1500 Vs ML1400 Vs CompactMark TrussellОценок пока нет
- 53 MCQ Question Answers With Explanations: 53 MCQ Q&A For Load Balancing Algorithms - +91 9739521088Документ15 страниц53 MCQ Question Answers With Explanations: 53 MCQ Q&A For Load Balancing Algorithms - +91 9739521088Abdul MalikОценок пока нет
- Subject Discription BooksДокумент10 страницSubject Discription BooksVipul AroraОценок пока нет
- The World Is Flat 3.0: A Brief History of the Twenty-first CenturyОт EverandThe World Is Flat 3.0: A Brief History of the Twenty-first CenturyРейтинг: 3.5 из 5 звезд3.5/5 (2259)
- MCRNC Configuration PrinciplesДокумент20 страницMCRNC Configuration PrinciplesAshok DwivediОценок пока нет
- The Gifts of Imperfection: Let Go of Who You Think You're Supposed to Be and Embrace Who You AreОт EverandThe Gifts of Imperfection: Let Go of Who You Think You're Supposed to Be and Embrace Who You AreРейтинг: 4 из 5 звезд4/5 (1090)
- Hamming CodesДокумент11 страницHamming CodesPR projectОценок пока нет
- Using Reverse SSH Tunnels With AutoSSHДокумент19 страницUsing Reverse SSH Tunnels With AutoSSHkwagОценок пока нет
- Cyber Security Requirements and Related Standards - ABBДокумент11 страницCyber Security Requirements and Related Standards - ABBsriramv93Оценок пока нет
- Ipsec Between SRX and VyosДокумент6 страницIpsec Between SRX and VyosSon Tran Hong Nam100% (1)
- FortiOS 6.4.0 Hardening Your FortiGateДокумент28 страницFortiOS 6.4.0 Hardening Your FortiGaterockitОценок пока нет
- Cordect Wireless Access SystemДокумент28 страницCordect Wireless Access SystembinoopkrishnaОценок пока нет
- McsДокумент16 страницMcsAmmar IkramОценок пока нет
- The Sympathizer: A Novel (Pulitzer Prize for Fiction)От EverandThe Sympathizer: A Novel (Pulitzer Prize for Fiction)Рейтинг: 4.5 из 5 звезд4.5/5 (121)
- 1.3.1.3 SkillsIntegrationChallenge SGДокумент4 страницы1.3.1.3 SkillsIntegrationChallenge SGStefanny GavilemaОценок пока нет
- DS-2CD2185FWD-I (S) 8 MP IR Fixed Dome Network Camera: Key FeaturesДокумент5 страницDS-2CD2185FWD-I (S) 8 MP IR Fixed Dome Network Camera: Key FeaturesAndre EinsteinОценок пока нет