Академический Документы
Профессиональный Документы
Культура Документы
Install Computer Systems and Networks
Загружено:
Saymon Casilang SarmientoАвторское право
Доступные форматы
Поделиться этим документом
Поделиться или встроить документ
Этот документ был вам полезен?
Это неприемлемый материал?
Пожаловаться на этот документАвторское право:
Доступные форматы
Install Computer Systems and Networks
Загружено:
Saymon Casilang SarmientoАвторское право:
Доступные форматы
COMPETENCY BASED LEARNING MATERIAL
Sector:
INFORMATION AND COMMUNICATION TECHNOLOGY
Qualification:
COMPUTER HARDWARE SERVICING NC II
Unit of Competency:
INSTALL COMPUTER SYSTEMS AND NETWORKS
Module Title:
INSTALLING COMPUTER SYSTEMS AND NETWORKS
TECHNICAL EDUCATION AND SKILLS DEVELOPMENT AUTHORITY
ALDERSGATE COLLEGE
Solano, Nueva Vizcaya
HOW TO USE THIS COMPETENCY-BASED LEARNING MATERIAL (CBLM)
Welcome to the competency-based learning material for the module:
Installing Computer System and Networks. This module contains training
materials and activities for you to accomplish.
The unit of competency “Install Computer System and Networks”, contains
the knowledge, skills and attitudes required for Computer Hardware Servicing
NC Level II.
You are required to go through a series of learning activities in order to
complete each learning outcomes of the module. In each learning outcome,
there are reference materials or instructional sheets for further reading to help
you better understand the required activities. Follow the activities at your own
pace and answer the self-check at the end of each learning outcome. If you
have questions, please feel free to ask for the assistance of your
trainer/facilitator.
RECOGNITION OF PRIOR LEARNING (RPL)
You may have some or most of the knowledge and skills included in this
learner’s guide because you have:
Been working in the same industry for some time.
Already completed training in this area.
If you can demonstrate to your trainer that you are competent in a
particular skill, you don’t have to do the same training again.
If you feel that you have some skills, talk to your trainer about having
them formally recognized. If you have a qualification or certificate of
competence from previous trainings, show them to your trainer. If the skills
you acquired are still current and relevant to the unit of competency, they may
become part of the evidence you can present for RPL. If you are not sure about
the currency of your skills, discuss this with your trainer.
A Trainee Record Book (TRB) is given to you to record important dates,
jobs undertaken and other workplace events that will assist you in providing
further details to your trainer/assessor. A Record of Achievement/Progress
Chart is also provided to your trainer to complete/accomplish once you have
completed the module. This will show your own progress.
Document No.
Computer Hardware Date Developed:
Servicing NC II Issued by:
June 2011
Developed by: Page
Install Computer
2 of 192
Systems and Pink Euria L. Montano,
Revision # 00
ALDERGATE Zenaida Tacadena,
Networks and Associates
COLLEGE
DIRECTION FOR USE OF THE CBLM
This module was prepared to help you achieve the required competency:
Install Computer Systems and Networks. This will be the source of information
for you to acquire the knowledge and skills in this particular module with
minimum supervision or help from your trainer. With the aid of this material, you
will acquire the competency independently and at your own pace.
Talk to your trainer and agree on how you will both organize the training of
this unit. Read through the module carefully. It is divided into sections which
covers all the skills and knowledge you need to successfully complete in this
module.
Work through all the information and complete the activities in each section.
Do what is asked in the INSTRUCTIONAL SHEET ( TASK SHEET, OPERATION
SHEET, JOB SHEET ) and complete the SELF-CHECK. Suggested references are
included to supplement the materials provided in this module.
Most probably, your trainer will also be your supervisor or manager. He is
there to support you and show you the correct way to do things. Ask for help.
Your trainer will tell you about the important things you need to consider
when you are completing activities and it is important that you listen and take
notes.
You will be given plenty of opportunities to ask questions and practice on
the job. Make sure you practice your new skills during regular work shifts. This
way, you will improve both your speed and memory and also your confidence.
Talk to more experienced workmates and ask for their guidance.
Use the self-check questions at the end of each section to test your own
progress.
When you are ready, ask your trainer to watch you perform the activities
outlined in the module.
As you work through the activities, ask for written feedback on your
progress. Your trainer gives feedback/pre-assessment reports for this reason.
When you have successfully completed each element or learning outcome, ask
your trainer to mark on the reports that you are ready for assessment.
When you have completed this module (several modules) and feel confident
that you have had sufficient practice, your trainer will arrange an appointment to
qualified trainer to assess/evaluate you. The result of your assessment/evaluation
will be recorded in your COMPETENCY ACHIEVEMENT RECORD.
Document No.
Computer Hardware Date Developed:
Servicing NC II Issued by:
June 2011
Developed by: Page
Install Computer
3 of 192
Systems and Pink Euria L. Montano,
Revision # 00
ALDERGATE Zenaida Tacadena,
Networks and Associates
COLLEGE
MODULE CONTENT
QUALIFICATION : Computer Hardware Servicing NC II
UNIT OF COMPETENCY : Install Computer Systems and Networks
UNIT CODE : ELC724318
MODULE TITLE : Installing Computer System and Networks
MODULE DESCRIPTOR: This unit covers the knowledge, skills and
attitude required in installing, assembling and
testing computer and common peripherals.
NOMINAL DURATION : 60 hrs.
SUMMARY OF LEARNING OUTCOMES:
Upon completion of the module the trainees/students MUST be able to:
1. Plan and prepare for Installation
2. Install equiment/devices/system
3. Conduct test
Document No.
Computer Hardware Date Developed:
Servicing NC II Issued by:
June 2011
Developed by: Page
Install Computer
4 of 192
Systems and Pink Euria L. Montano,
Revision # 00
ALDERGATE Zenaida Tacadena,
Networks and Associates
COLLEGE
LEARNING OUTCOME #1: PLAN AND PREPARE FOR INSTALLATION
CONTENTS:
1. Safety procedures
2. Basic terms, concepts, functions and characteristics of PC hardware
components
3. Structure of operating systems
4. Familiarization with the various computer systems components and
peripherals
5. System configuration/setting of computer systems and devices.
ASSESSMENT CRITERIA:
1. Installation planned and prepared to ensure that safety measures,
policies and procedures followed, and that work is appropriately
sequenced in accordance with the industry standards
2. Technical personnel consulted to ensure that the work coordinated
effectively with others involved on the worksite
3. Computer systems and network devices obtained in accordance with
the established procedures and to comply with requirements
4. Location where devices and systems to be installed is determined
from job requirements.
5. Materials necessary to complete the work obtained in accordance
with established procedures and check against job requirement.
6. Tools, equipment and testing devices needed to carry out the
installation work obtained in accordance with establish procedures
and checked for correct operation and safety.
7. Preparatory work checked to ensure that no unnecessary damage
has occurred and that work complies with requirements
CONDITIONS:
The students/trainees must be provided with the following:
Document No.
Computer Hardware Date Developed:
Servicing NC II Issued by:
June 2011
Developed by: Page
Install Computer
5 of 192
Systems and Pink Euria L. Montano,
Revision # 00
ALDERGATE Zenaida Tacadena,
Networks and Associates
COLLEGE
Personal Protective equipment ( ex. protective eyewear, anti static
wrist wrap)
Electronic laboratory hand tools (assorted pliers, assorted screw
drivers, soldering iron & desoldering tool)
LAN tester
Crimping tools
RS 232 pin exertion/ extraction tool
Flashlights
Mirror (inspection)
Hand-outs
ASSESSMENT METHODS:
Hands-on
Direct observation
Practical demonstration
Document No.
Computer Hardware Date Developed:
Servicing NC II Issued by:
June 2011
Developed by: Page
Install Computer
6 of 192
Systems and Pink Euria L. Montano,
Revision # 00
ALDERGATE Zenaida Tacadena,
Networks and Associates
COLLEGE
LEARNING EXPERIENCES
LEARNING OUTCOME #1: PLAN AND PREPARE FOR INSTALLATION
Learning Activities Special Instructions
1. Read Information sheet 1.1-1 If you have some problem on the content of
“OHS Policies and Procedures” the information sheet don’t hesitate to
approach your facilitator.
If you feel that you are now knowledgeable
on the content of the information sheet,
you can now answer self check provided in
the module.
2. Answer Self Check 1.1-1 Compare your answer to the answer
key 1.1-1. If you got 100% correct
answer in this self-check, you can now
move to the next information sheet. If
not review the information sheet and go
over the self-check again.
3. Read Information sheet 1.1- If you have some problem on the content of
2“Basic Terms, Concepts, the information sheet don’t hesitate to
Functions and Characteristics approach your facilitator.
Of PC Hardware Components” If you feel that you are now knowledgeable
on the content of the information sheet,
you can now answer self check provided in
the module.
4. Answer Self-Check No. 1.1-2 Compare your answer to the answer key
1.1-2. If you got 100% correct answer in
this self-check, you can now move to the
next information sheet. If not review the
information sheet and go over the self-
check again.
5. Read information sheet 1.1-3
If you have some problem on the content of
“Structure of Operating the information sheet don’t hesitate to
System” approach your facilitator.
If you feel that you are now knowledgeable
on the content of the information sheet,
you can now answer self check provided in
Document No.
Computer Hardware Date Developed:
Servicing NC II Issued by:
June 2011
Developed by: Page
Install Computer
7 of 192
Systems and Pink Euria L. Montano,
Revision # 00
ALDERGATE Zenaida Tacadena,
Networks and Associates
COLLEGE
the module.
6. Answer Self-Check No. 1.1-3 Compare your answer to the answer key
1.1-3. If you got 100% correct answer in
this self-check, you can now move to the
next task sheet. If not review the
information sheet and go over the self-
check again.
7. Read Information Sheet 1.1-4
If you have some problem on the content
“System Configuration/Setting of the information sheet don’t hesitate to
of computer system and approach your facilitator.
devices”
If you feel that you are now
knowledgeable on the content of the
information sheet, you can now answer
self check provided in the module.
8. Answer Self-Check No. 1.1-4 Compare your answer to the answer key
1.1-4. If you got 100% correct answer in
this self-check, you can now move to the
next Learning Outcome. If not review the
information sheet and go over the self-
check again.
Document No.
Computer Hardware Date Developed:
Servicing NC II Issued by:
June 2011
Developed by: Page
Install Computer
8 of 192
Systems and Pink Euria L. Montano,
Revision # 00
ALDERGATE Zenaida Tacadena,
Networks and Associates
COLLEGE
INFORMATION SHEET 1.1-1
OHS Policies and Procedures
Learning Objectives: After reading this INFORMATION SHEET, YOU MUST
be able to:
1. Identify occupational health and safety policies a and procedures;
2. Apply the occupational health and safety policies and procedures;
3. Explain the occupational health and safety policies and procedures
Occupational Health and Safety Policy
Occupational health and safety is a cross-disciplinary area concerned with
protecting the safety, health and welfare of people engaged in work. The goal of
all occupational health and safety programs is to foster a safe work
environment. As a secondary effect, it may also protect co-workers, family
members, employers, customers, suppliers, nearby communities, and other
members of the public who are impacted by the workplace environment. It may
involve interactions among many subject areas, including occupational
medicine, occupational (or industrial) hygiene, public health, safety
engineering, chemistry, health physics.
Safety practices should be learned early and always adhered to when
working with any electrical device, including personal computers and
peripherals. This is for the protection of not only the people working with
them, but also for the devices themselves. The basis for this process begins
with your Occupational Health and Safety Policies.
Safety Precautions
Disconnect the power cord
Do not remove components while computer is powered up
Remove all jewelry
Always use anti-static wrist strap when working on monitors
Discharge ESD by holding an unpainted part of the System Unit
When possible, try to avoid working in carpeted areas.
Document No.
Computer Hardware Date Developed:
Servicing NC II Issued by:
June 2011
Developed by: Page
Install Computer
9 of 192
Systems and Pink Euria L. Montano,
Revision # 00
ALDERGATE Zenaida Tacadena,
Networks and Associates
COLLEGE
Always use approved surge protectors or an Uninterrupted Power
Supply.
Never eat, drink or smoke while working on a computer
If possible avoid using cell-phone while repairing
Do not leave the computer unattended
Use your senses
Use 5’s
Personal Safety While Working Along With PC’s
While working inside your computer, do not attempt to service the computer
except as explained in this guide and elsewhere in product documentation.
Always follow the instructions closely.
Computer equipment can be dangerous, and you or others can be
injured or even killed if you don’t follow proper safety guidelines when working
along PC’s. The following are some precautionary measures to take before
working with any computer equipment:
Before you start to work on the computer, perform the following steps in the
sequence indicated:
1. Turn off the computer and all peripherals.
2. Touch an unpainted metal surface on the computer chassis, such as
the metal around the card-slot openings at the back of your
computer, before touching anything inside your computer.
3. Disconnect the computer and peripherals from their electrical
outlets. Doing so reduces the potential for personal injury or shock.
Also disconnect any telephone or telecommunication lines from the
computer.
NOTE: Before disconnecting a peripheral from the system or removing a
component from the system board, verify that the standby power light-
emitting diode (LED) on the system board has turned off.
Document No.
Computer Hardware Date Developed:
Servicing NC II Issued by:
June 2011
Developed by: Page
Install Computer
10 of 192
Systems and Pink Euria L. Montano,
Revision # 00
ALDERGATE Zenaida Tacadena,
Networks and Associates
COLLEGE
While you work, periodically touch an unpainted metal surface on the
computer chassis to dissipate any static electricity that might harm internal
components.
In addition, it is recommended that you periodically review the safety
instructions in your System Information Guide.
Additional Safety tips:
Wear shoes with non-conductive rubber soles to help reduce the
chance of being shocked or seriously injured in an electrical accident.
Do not work on components that are plugged into their power source.
Do not remove expansion cards from a computer when it is turned on.
Remove all jewelry when working inside any computer related
equipment.
Be sure not to mix electronic components and water.
When you shut down your computer, be sure to shut it down
properly. Do not turn it off with the case switch.
Don’t eat or drinks while working.
Document No.
Computer Hardware Date Developed:
Servicing NC II Issued by:
June 2011
Developed by: Page
Install Computer
11 of 192
Systems and Pink Euria L. Montano,
Revision # 00
ALDERGATE Zenaida Tacadena,
Networks and Associates
COLLEGE
SELF CHECK #1.1-1
True or False
_______1. Do not remove components while computer is powered up to avoid
electric shock
_______2. Never eat, drink or smoke while working on a computer
_______3. Jewelries must be removed before touching any computer parts
_______4. Cellphones does not emit interference and its ok to use it while working
in a computer
_______5. Removing components while the computer is powered up may damage
the computer
Document No.
Computer Hardware Date Developed:
Servicing NC II Issued by:
June 2011
Developed by: Page
Install Computer
12 of 192
Systems and Pink Euria L. Montano,
Revision # 00
ALDERGATE Zenaida Tacadena,
Networks and Associates
COLLEGE
SELF CHECK ANSWER KEY 1.1-1
1. True
2. True
3. True
4. False
5. True
Document No.
Computer Hardware Date Developed:
Servicing NC II Issued by:
June 2011
Developed by: Page
Install Computer
13 of 192
Systems and Pink Euria L. Montano,
Revision # 00
ALDERGATE Zenaida Tacadena,
Networks and Associates
COLLEGE
INFORMATION SHEET 1.1-2
Basic Terms, Concepts, Functions and Characteristics of PC Hardware
Components
Learning Objectives: After reading this INFORMATION SHEET, YOU MUST
be able to:
1. Identify the basic terms, concepts, functions and characteristics of
PC hardware components;
2. Familiarize basic terms, concepts, functions and characteristics of
PC hardware components;
3. Enumerate the basic terms, concepts, functions and characteristics
of PC hardware components,
Types of Computer
Workstation
A workstation is a high-end personal computer
designed for technical or scientific applications. Intended
primarily to be used by one person at a time, they are
commonly connected to a local area network and run
multi-user operating systems. Workstations are used for
tasks such as computer-aided design, drafting and
modelling, computation-intensive scientific and
engineering calculations, image processing, architectural
modelling, and computer graphics for animation and
motion picture visual effects.
Desktop computer
Dell OptiPlex desktop computer
Prior to the wide spread of PCs a computer that
could fit on a desk was considered remarkably small.
Today the phrase usually indicates a particular style
of computer case. Desktop computers come in a
variety of styles ranging from large vertical tower cases
to small form factor models that can be tucked behind
an LCD monitor. In this sense, the term 'desktop' refers specifically to a
horizontally-oriented case, usually intended to have the display screen placed
Document No.
Computer Hardware Date Developed:
Servicing NC II Issued by:
June 2011
Developed by: Page
Install Computer
14 of 192
Systems and Pink Euria L. Montano,
Revision # 00
ALDERGATE Zenaida Tacadena,
Networks and Associates
COLLEGE
on top to save space on the desk top. Most modern desktop computers have
separate screens and keyboards.
Single unit
Single unit PCs (also known as all-in-one PCs) are a subtype of desktop
computers, which combine the monitor and case of the computer within a
single unit. The monitor often utilizes a touchscreen as an optional method of
user input, however detached keyboards and mice are normally still included.
The inner components of the PC are often located directly behind the monitor,
and many are built similarly to laptops.
Nettop
A subtype of desktops, called nettops, was introduced by Intel in
February 2008 to describe low-cost, lean-function, desktop computers. A
similar subtype of laptops (or notebooks) are the netbooks (see below). These
feature the new Intel Atom processor which specially enables them to consume
less power and to be built into small enclosures.
Laptop
Acer 8920 Gemstone Laptop.
A laptop computer or simply laptop, also
called a notebook computer or sometimes a
notebook, is a small personal computer designed
for portability. Usually all of the interface
hardware needed to operate the laptop, such as
USB ports (previously parallel and serial ports),
graphics card, sound channel, etc., are built in to
a single unit. Laptops contain high capacity batteries that can power the device
for extensive periods of time, enhancing portability. Once the battery charge is
depleted, it will have to be recharged through a power outlet. In the interest of
saving power, weight and space, they usually share RAM with the video
channel, slowing their performance compared to an equivalent desktop
machine.
One main drawback of the laptop is sometimes, due to the size and
configuration of components, relatively little can be done to upgrade the overall
computer from its original design. Internal upgrades are either not
manufacturer recommended, can damage the laptop if done with poor care or
knowledge, or in some cases impossible, making the desktop PC more modular.
Some internal upgrades, such as memory and hard disks upgrades are often
Document No.
Computer Hardware Date Developed:
Servicing NC II Issued by:
June 2011
Developed by: Page
Install Computer
15 of 192
Systems and Pink Euria L. Montano,
Revision # 00
ALDERGATE Zenaida Tacadena,
Networks and Associates
COLLEGE
easy, a display or keyboard upgrade is usually impossible. The laptop has the
same access as the desktop to the wide variety of devices, such as external
displays, mice, cameras, storage devices and keyboards, which may be
attached externally through USB ports and other less common ports such as
external video.
A subtype of notebooks, called subnotebooks, are computers with most of
the features of a standard laptop computer but smaller. They are larger than
hand-held computers, and usually run full versions of desktop/laptop
operating systems. Ultra-Mobile PCs (UMPC) are usually considered
subnotebooks, or more specifically, subnotebook Tablet PCs (see below).
Netbooks are sometimes considered in this category, though they are
sometimes separated in a category of their own (see below).
Desktop replacements, meanwhile, are large laptops meant to replace a
desktop computer while keeping the mobility of a laptop. Entertainment laptops
emphasize large, HDTV-resolution screens and video processing capabilities.
Netbook
An HP netbook
Netbooks (also called mini notebooks or
subnotebooks) are a rapidly evolving category of
small, light and inexpensive laptop computers
suited for general computing and accessing web-
based applications; they are often marketed as
"companion devices," that is, to augment a user's
other computer access. Walt Mossberg called them
a "relatively new category of small, light, minimalist and cheap laptops." By
August 2009, CNET called netbooks "nothing more than smaller, cheaper
notebooks."
At their inception in late 2007 — as smaller notebooks optimized for low
weight and low cost— netbooks omitted key features (e.g., the optical drive),
featured smaller screens and keyboards, and offered reduced specification and
computing power. Over the course of their evolution, netbooks have ranged in
size from below 5 in to over 13 in, and from ~1 kg (2-3 pounds). Often
significantly less expensive than other laptops, by mid-2009, netbooks had
been offered to users "free of charge", with an extended service contract
purchase of a cellular data plan.
In the short period since their appearance, netbooks have grown in size
and features, now converging with new smaller, lighter notebooks. By mid
2009, CNET noted "the specs are so similar that the average shopper would
Document No.
Computer Hardware Date Developed:
Servicing NC II Issued by:
June 2011
Developed by: Page
Install Computer
16 of 192
Systems and Pink Euria L. Montano,
Revision # 00
ALDERGATE Zenaida Tacadena,
Networks and Associates
COLLEGE
likely be confused as to why one is better than the other," noting "the only
conclusion is that there really is no distinction between the devices."
Tablet PC
HP Compaq tablet PC with rotating/removable keyboard.
A tablet PC is a notebook or slate-shaped mobile
computer, first introduced by Pen computing in the early
90s with their PenGo Tablet Computer and popularized by
Microsoft. Its touchscreen or graphics tablet/screen
hybrid technology allows the user to operate the computer
with a stylus or digital pen, or a fingertip, instead of a
keyboard or mouse. The form factor offers a more mobile
way to interact with a computer. Tablet PCs are often used where normal
notebooks are impractical or unwieldy, or do not provide the needed
functionality.
As technology and functionality continue to progress, prototype tablet
computers will continue to emerge. The Microsoft Courier, a personal business
device, has two 7" monitors that support multi-touch gestures, Wi-Fi
capabilities and has a built-in camera. The device looks to be a replacement to
traditional planners while offering what most digital planners cannot, two
pages and large writing spaces. This particular device, however, has been
recently abandoned and the market is currently being led by the popular iPad
from Apple Inc.
Ultra-Mobile PC
Samsung Q1 Ultra-Mobile PC.
The ultra-mobile PC (UMPC) is a
specification for a small form factor of tablet PCs.
It was developed as a joint development exercise
by Microsoft, Intel, and Samsung, among others.
Current UMPCs typically feature the Windows
XP, Windows Vista, Windows 7, or Linux
operating system and low-voltage Intel Atom or VIA C7-M processors.
Document No.
Computer Hardware Date Developed:
Servicing NC II Issued by:
June 2011
Developed by: Page
Install Computer
17 of 192
Systems and Pink Euria L. Montano,
Revision # 00
ALDERGATE Zenaida Tacadena,
Networks and Associates
COLLEGE
Home theater PC
Antec Fusion V2 home theater PC with keyboard
on top.
A home theater PC (HTPC) is a convergence
device that combines the functions of a personal
computer and a digital video recorder. It is
connected to a television or a television-sized
computer display and is often used as a digital
photo, music, video player, TV receiver and digital video recorder. Home theater
PCs are also referred to as media center systems or media servers. The general
goal in a HTPC is usually to combine many or all components of a home theater
setup into one box. They can be purchased pre-configured with the required
hardware and software needed to add television programming to the PC, or can
be cobbled together out of discrete components as is commonly done with
MythTV, Windows Media Center, GB-PVR, SageTV, Famulent or LinuxMCE.
Pocket PC
An O2 pocket PC
A pocket PC is a hardware specification for a
handheld-sized computer (personal digital assistant) that
runs the Microsoft Windows Mobile operating system. It may
have the capability to run an alternative operating system
like NetBSD or Linux. It has many of the capabilities of
modern desktop PCs.
Currently there are tens of thousands of applications
for handhelds adhering to the Microsoft Pocket PC
specification, many of which are freeware. Some of these
devices also include mobile phone features. Microsoft
compliant Pocket PCs can also be used with many other add-
ons like GPS receivers, barcode readers, RFID readers, and cameras. In 2007,
with the release of Windows Mobile 6, Microsoft dropped the name Pocket PC in
favor of a new naming scheme. Devices without an integrated phone are called
Windows Mobile Classic instead of Pocket PC. Devices with an integrated phone
and a touch screen are called Windows Mobile Professional.
Document No.
Computer Hardware Date Developed:
Servicing NC II Issued by:
June 2011
Developed by: Page
Install Computer
18 of 192
Systems and Pink Euria L. Montano,
Revision # 00
ALDERGATE Zenaida Tacadena,
Networks and Associates
COLLEGE
HARDWARE
An exploded view of a modern personal computer and peripherals:
1. Scanner
2. CPU (Microprocessor)
3. Primary storage (RAM)
4. Expansion cards (graphics cards, etc.)
5. Power supply
6. Optical disc drive
7. Secondary storage (Hard disk)
8. Motherboard
9. Speakers
10. Monitor
11. System software
12. Application software
13. Keyboard
14. Mouse
15. External hard disk
16. Printer
Mass-market consumer computers use highly standardized components
and so are simple for an end user to assemble into a working system. A typical
desktop computer consists of a computer case which holds the power supply,
motherboard, hard disk and often an optical disc. External devices such as a
Document No.
Computer Hardware Date Developed:
Servicing NC II Issued by:
June 2011
Developed by: Page
Install Computer
19 of 192
Systems and Pink Euria L. Montano,
Revision # 00
ALDERGATE Zenaida Tacadena,
Networks and Associates
COLLEGE
video monitor or visual display unit, keyboard, and a pointing device are
usually found in a personal computer.
The motherboard connects all processor, memory and peripheral devices
together. The memory card(s), graphics card and processor are mounted
directly onto the motherboard. The central processing unit microprocessor chip
plugs into a socket. Expansion memory plugs into memory sockets. Some
motherboards have the video display adapter, sound and other peripherals
integrated onto the motherboard. Others use expansion slots for graphics
cards, network cards, or other I/O devices. Disk drives for mass storage are
connected to the mother board with a cable, and to the power supply through
another cable. Usually disk drives are mounted in the same case as the
motherboard; formerly, expansion chassis were made for additional disk
storage.
The graphics and sound card can have a break out box to keep the
analog parts away from the electromagnetic radiation inside the computer case.
For really large amounts of data, a tape drive can be used or (extra) hard disks
can be put together in an external case.
The keyboard and the mouse are external devices plugged into the
computer through connectors on an I/O panel on the back of the computer.
The monitor is also connected to the I/O panel, either through an onboard port
on the motherboard, or a port on the graphics card.
The hardware capabilities of personal computers can sometimes be
extended by the addition of expansion cards connected via an expansion bus.
Some standard peripheral buses often used for adding expansion cards in
personal computers as of 2005 are PCI, AGP (a high-speed PCI bus dedicated to
graphics adapters), and PCI Express. Most personal computers as of 2005 have
multiple physical PCI expansion slots. Many also include an AGP bus and
expansion slot or a PCI Express bus and one or more expansion slots, but few
PCs contain both buses.
Computer case
A stripped ATX case lying on its side.
A computer case is the enclosure that
contains the main components of a computer.
Cases are usually constructed from steel or
aluminium, although other materials such as
wood and plastic have been used. Cases can
come in many different sizes, or form factors. The
size and shape of a computer case is usually determined by the form factor of
the motherboard that it is designed to accommodate, since this is the largest
Document No.
Computer Hardware Date Developed:
Servicing NC II Issued by:
June 2011
Developed by: Page
Install Computer
20 of 192
Systems and Pink Euria L. Montano,
Revision # 00
ALDERGATE Zenaida Tacadena,
Networks and Associates
COLLEGE
and most central component of most computers. Consequently, personal
computer form factors typically specify only the internal dimensions and layout
of the case. Form factors for rack-mounted and blade servers may include
precise external dimensions as well, since these cases must themselves fit in
specific enclosures.
Currently, the most popular form factor for desktop computers is ATX,
although microATX and small form factors have become very popular for a
variety of uses. Companies like Shuttle Inc. and AOpen have popularized small
cases, for which FlexATX is the most common motherboard size.
Processor
AMD Athlon 64 X2 CPU.
The central processing unit, or CPU, is that
part of a computer which executes software
program instructions. In older computers this
circuitry was formerly on several printed circuit
boards, but in PCs is a single integrated circuit. Nearly all PCs contain a type of
CPU known as a microprocessor. The microprocessor often plugs into the
motherboard using one of many different types of sockets. IBM PC compatible
computers use an x86-compatible processor, usually made by Intel, AMD, VIA
Technologies or Transmeta. Apple Macintosh computers were initially built with
the Motorola 680x0 family of processors, then switched to the PowerPC series
(a RISC architecture jointly developed by Apple Computer, IBM and Motorola),
but as of 2006, Apple switched again, this time to x86-compatible processors
by Intel. Modern CPUs are equipped with a fan attached via heat sink.
Motherboard
Asus motherboard
The motherboard, also referred to as
systemboard or mainboard, is the primary circuit
board within a personal computer. Many other
components connect directly or indirectly to the
motherboard. Motherboards usually contain one
or more CPUs, supporting circuitry - usually
integrated circuits (ICs) - providing the interface
between the CPU memory and input/output
peripheral circuits, main memory, and facilities for initial setup of the computer
Document No.
Computer Hardware Date Developed:
Servicing NC II Issued by:
June 2011
Developed by: Page
Install Computer
21 of 192
Systems and Pink Euria L. Montano,
Revision # 00
ALDERGATE Zenaida Tacadena,
Networks and Associates
COLLEGE
immediately after power-on (often called boot firmware or, in IBM PC
compatible computers, a BIOS). In many portable and embedded personal
computers, the motherboard houses nearly all of the PC's core components.
Often a motherboard will also contain one or more peripheral buses and
physical connectors for expansion purposes. Sometimes a secondary daughter
board is connected to the motherboard to provide further expandability or to
satisfy space constraints.
Main memory
1GB DDR SDRAM PC-3200 module
A PC's main memory is fast storage that is directly accessible by the CPU,
and is used to store the currently executing program and immediately needed
data. PCs use semiconductor random access memory (RAM) of various kinds
such as DRAM, SDRAM or SRAM as their primary storage. Which exact kind
depends on cost/performance issues at any particular time. Main memory is
much faster than mass storage devices like hard disks or optical discs, but is
usually volatile, meaning it does not retain its contents (instructions or data) in
the absence of power, and is much more expensive for a given capacity than is
most mass storage. Main memory is generally not suitable for long-term or
archival data storage.
Document No.
Computer Hardware Date Developed:
Servicing NC II Issued by:
June 2011
Developed by: Page
Install Computer
22 of 192
Systems and Pink Euria L. Montano,
Revision # 00
ALDERGATE Zenaida Tacadena,
Networks and Associates
COLLEGE
Hard Disk Drive
A Western Digital 250 GB hard disk drive.
Mass storage devices store programs and
data even when the power is off; they do require
power to perform read and write functions during
usage. Although flash memory has dropped in
cost, the prevailing form of mass storage in
personal computers is still the hard disk.
The disk drives use a sealed head/disk assembly (HDA) which was first
introduced by IBM's "Winchester" disk system. The use of a sealed assembly
allowed the use of positive air pressure to drive out particles from the surface of
the disk, which improves reliability.
If the mass storage controller provides for expandability, a PC may also
be upgraded by the addition of extra hard disk or optical disc drives. For
example, BD-ROMs, DVD-RWs, and various optical disc recorders may all be
added by the user to certain PCs. Standard internal storage device connection
interfaces are PATA, Serial ATA, SCSI
Video card
ATI Radeon video card
The video card - otherwise called a graphics
card, graphics adapter or video adapter -
processes and renders the graphics output from
the computer to the computer display, and is an
essential part of the modern computer. On older
models, and today on budget models, graphics circuitry tended to be integrated
with the motherboard but, for modern flexible machines, they are supplied in
PCI, AGP, or PCI Express format.
When the IBM PC was introduced, most existing business-oriented
personal computers used text-only display adapters and had no graphics
capability. Home computers at that time had graphics compatible with
television signals, but with low resolution by modern standards owing to the
limited memory available to the eight-bit processors available at the time.
Document No.
Computer Hardware Date Developed:
Servicing NC II Issued by:
June 2011
Developed by: Page
Install Computer
23 of 192
Systems and Pink Euria L. Montano,
Revision # 00
ALDERGATE Zenaida Tacadena,
Networks and Associates
COLLEGE
Visual display unit
A flat-panel LCD monitor.
A visual display unit (or monitor) is a piece
of electrical equipment, usually separate from the
computer case, which displays viewable images
generated by a computer without producing a
permanent record. The word "monitor" is used in
other contexts; in particular in television
broadcasting, where a television picture is
displayed to a high standard. A computer display
device is usually either a cathode ray tube or some form of flat panel such as a
TFT LCD. The monitor comprises the display device, circuitry to generate a
picture from electronic signals sent by the computer, and an enclosure or case.
Within the computer, either as an integral part or a plugged-in Expansion card,
there is circuitry to convert internal data to a format compatible with a monitor.
The images from monitors originally contained only text, but as Graphical user
interfaces emerged and became common, they began to display more images
and multimedia content.
Keyboard
A computer keyboard
In computing, a keyboard is an
arrangement of buttons that each correspond to
a function, letter, or number. They are the
primary devices of inputing text. In most cases, they contain an array of keys
specifically organized with the corresponding letters, numbers, and functions
printed or engraved on the button. They are generally designed around an
operators language, and many different versions for different languages exist.
In English, the most common layout is the QWERTY layout, which was
originally used in typewriters. They have evolved over time, and have been
modified for use in computers with the addition of function keys, number keys,
arrow keys, and OS specific keys. Often, specific functions can be achieved by
pressing multiple keys at once or in succession, such as inputing characters
with accents or opening a task manager. Programs use keyboard shotcuts very
differently and all use different keyboard shortcuts for different program
specific operations, such as refreshing a web page in a web browser or selecting
all text in a word processor.
Document No.
Computer Hardware Date Developed:
Servicing NC II Issued by:
June 2011
Developed by: Page
Install Computer
24 of 192
Systems and Pink Euria L. Montano,
Revision # 00
ALDERGATE Zenaida Tacadena,
Networks and Associates
COLLEGE
Mouse
Apple Mighty Mouse that detects the right and left
clicks through what appears to be one large button.
A Mouse on a computer is a small, slidable device
that users hold and slide around to point at, click on,
and sometimes drag objects on screen in a graphical
user interface using a pointer on screen. Almost all
Personal Computers have mice. It may be plugged into a computer's rear
mouse socket, or as a USB device, or, more recently, may be connected
wirelessly via a USB antenna or Bluetooth antenna. In the past, they had a
single button that users could press down on the device to "click" on whatever
the pointer on the screen was hovering over. Now, however, many Mice have
two or three buttons(possibly more); a "right click" function button on the
mouse, which performs a secondary action on a selected object, and a scroll
wheel, which users can rotate using their fingers to "scroll" up or down. The
scroll wheel can also be pressed down, and therefore be used as a third button.
Some mouse wheels may be tilted from side to side to allow sideways scrolling.
Different programs make use of these functions differently, and may scroll
horizontally by default with the scroll wheel, open different menus with
different buttons, among others. These functions may be user defined through
software utilities.
Mice traditionally detected movement and communicated with the
computer with an internal "mouse ball"; and used optical
encoders to detect rotation of the ball and tell the
computer where the mouse has moved. However, these
systems were subject to low durability, accuracy and
required internal cleaning. Modern mice use optical
technology to directly trace movement of the surface
under the mouse and are much more accurate, durable
and almost maintenace free. They work on a wider
variety of surfaces and can even operate on walls,
ceilings or other non-horizontal surfaces.
Proper ergonomic design of personal computer
workplace is necessary to prevent repetitive strain
injuries, which can develop over time and can lead to
long-term disability.
Document No.
Computer Hardware Date Developed:
Servicing NC II Issued by:
June 2011
Developed by: Page
Install Computer
25 of 192
Systems and Pink Euria L. Montano,
Revision # 00
ALDERGATE Zenaida Tacadena,
Networks and Associates
COLLEGE
Other components
Mass storage
All computers require either fixed or removable storage for their operating
system, programs and user generated material.
Formerly the 5¼ inch and 3½ inch floppy drive were the principal forms of
removable storage for backup of user files and distribution of software.
As memory sizes increased, the capacity of the floppy did not keep pace;
the Zip drive and other higher-capacity removable media were introduced but
never became as prevalent as the floppy drive.
By the late 1990s the optical drive, in CD and later DVD and Blu-ray
Disc, became the main method for software distribution, and writeable media
provided backup and file interchange. Floppy drives have become uncommon in
desktop personal computers since about 2000, and were dropped from many
laptop systems even earlier.[note 1]
Early home computers used compact audio cassettes for file storage;
these were at the time a very low cost storage solution, but were displaced by
floppy disk drives when manufacturing costs dropped, by the mid 1980s.
A second generation of tape recorders was provided when Videocassette
recorders were pressed into service as backup media for larger disk drives. All
these systems were less reliable and slower than purpose-built magnetic tape
drives. Such tape drives were uncommon in consumer-type personal computers
but were a necessity in business or industrial use.
Interchange of data such as photographs from digital cameras is greatly
expedited by installation of a card reader, which often is compatible with
several forms of flash memory. It is usually faster and more convenient to move
large amounts of data by removing the card from the mobile device, instead of
communicating with the mobile device through a USB interface.
A USB flash drive today performs much of the data transfer and backup
functions formerly done with floppy drives, Zip disks and other devices. Main-
stream current operating systems for personal computers provide standard
support for flash drives, allowing interchange even between computers using
different processors and operating systems. The compact size and lack of
moving parts or dirt-sensitive media, combined with low cost for high capacity,
have made flash drives a popular and useful accessory for any personal
computer user.
The operating system (e.g.: Microsoft Windows, Mac OS, Linux or many
others) can be located on any storage, but typically it is on a hard disks. A Live
CD is the running of a OS directly from a CD. While this is slow compared to
Document No.
Computer Hardware Date Developed:
Servicing NC II Issued by:
June 2011
Developed by: Page
Install Computer
26 of 192
Systems and Pink Euria L. Montano,
Revision # 00
ALDERGATE Zenaida Tacadena,
Networks and Associates
COLLEGE
storing the OS on a hard drive, it is typically used for installation of operating
systems, demonstrations, system recovery, or other special purposes. Large
flash memory is currently more expensive than hard drives of similar size (as of
mid-2008) but are starting to appear in laptop computers because of their low
weight, small size and low power requirements.
Computer communications
Internal modem card
Modem
Network adapter card
Router
Common peripherals and adapter cards
Headset
Joystick
Microphone
Printer
Scanner
Sound adapter card as a separate card rather than located on the
motherboard
Speakers
Webcam
LAN Card – is a network interface card. This
is a computer circuit board or card that is
installed in a computer so that it can be
connected to a network.
Modem - (Modulator-Demodulator) The modem
is a device that allows a given computer to share
data or otherwise a device which let computers
exchange information
USB – Universal Serial Bus, a
hardware interface for low-speed
peripherals such as the keyboard,
mouse, joystick, scanner, printer
and telephony devices.
Document No.
Computer Hardware Date Developed:
Servicing NC II Issued by:
June 2011
Developed by: Page
Install Computer
27 of 192
Systems and Pink Euria L. Montano,
Revision # 00
ALDERGATE Zenaida Tacadena,
Networks and Associates
COLLEGE
Scanner- it is an input device that
read text or illustration printed on
paper, translates the information
into a form that a computer can
use.
Printer - it is a piece of hardware
that produces a paper copy (also
known as ‘hardcopy’) of the
information generated by the
computer.
RAM – Random Access Memory, is a primary
memory. This memory is used inside the
computer to hold programs and data while it is
running.
BIOS – Basic Input/Output System, chip that controls the most basic
functions of the computer and performs a self-test every time you turn
it on.
Flash drive– RAM that can retain data
without electrical power. It is widely used
for BIOS chips and for digital camera and
digital music storage.
Video Camera - camera using videotape: a
camera that records onto videotape
Document No.
Computer Hardware Date Developed:
Servicing NC II Issued by:
June 2011
Developed by: Page
Install Computer
28 of 192
Systems and Pink Euria L. Montano,
Revision # 00
ALDERGATE Zenaida Tacadena,
Networks and Associates
COLLEGE
SELF CHECK 1.1-2
A. MULTIPLE CHOICE
1. It is a high end personal computer designed for technical or scientific
applications. Intended primarily to be used by one person at a time, they are
commonly connected to a local area network and run multi-user operating
systems.
A. Work Station
B. Nettop
C. Laptop
D. Tablet PC
2. It is a small personal computer designed for portability. Usually all of the
interface hardware needed to operate this computer, such as USB ports
(previously parallel and serial ports), graphics card, sound channel, etc., are
built in to a single unit.
A. Work Station
B. Nettop
C. Laptop
D. Tablet PC
3. It is a convergence device that combines the functions of a personal
computer and a digital video recorder.
A. Work Station
B. Home theater PC
C. Laptop
D. Tablet PC
4. It is a hardware specification for a handheld-sized computer (personal digital
assistant) that runs the Microsoft Windows Mobile operating system.
A. Work Station
B. Home theater PC
C. Laptop
D. Pocket PC
Document No.
Computer Hardware Date Developed:
Servicing NC II Issued by:
June 2011
Developed by: Page
Install Computer
29 of 192
Systems and Pink Euria L. Montano,
Revision # 00
ALDERGATE Zenaida Tacadena,
Networks and Associates
COLLEGE
5. It is also called mini notebooks or subnotebooks and are a rapidly evolving
category of small, light and inexpensive laptop computers suited for general
computing and accessing web-based applications
A. Netbook
B. Home theater PC
C. Work Station
D. Pocket PC
6. It is the enclosure that contains the main components of a computer.
A. Mother Board
B. Computer Case
C. Processor
D. Hard Disk
7. It is the part of a computer which executes software program instructions.
A. Mother Board
B. CPU
C. Processor
D. Hard Disk
8. It is also referred to as systemboard or mainboard, and is the primary
circuit board within a personal computer.
A. Mother Board
B. CPU
C. Processor
D. Hard Disk
9. It processes and renders the graphics output from the computer to the
computer display.
A. Memory
B. CPU
C. Video card
D. Hard Disk
Document No.
Computer Hardware Date Developed:
Servicing NC II Issued by:
June 2011
Developed by: Page
Install Computer
30 of 192
Systems and Pink Euria L. Montano,
Revision # 00
ALDERGATE Zenaida Tacadena,
Networks and Associates
COLLEGE
10. It is a piece of electrical equipment, usually separate from the computer
case, which displays viewable images generated by a computer without
producing a permanent record.
A. Memory
B. CPU
C. Printer
D. Monitor
B. Identification
Directions: Identify the following computer components
Use a separate sheet of paper in answering.
1. 2. 9.
3. 4. 10.
5. 6.
7. 8.
Document No.
Computer Hardware Date Developed:
Servicing NC II Issued by:
June 2011
Developed by: Page
Install Computer
31 of 192
Systems and Pink Euria L. Montano,
Revision # 00
ALDERGATE Zenaida Tacadena,
Networks and Associates
COLLEGE
ANSWER KEY 1.1-2
A. MULTILE CHOICE
1. A. 6. B
2. C 7. B
3. B 8. A
4. D 9. C
5. A 10. D
B. IDENTIFICATION
1. Monitor 6. Processor
2. Video Card 7. Keyboard
3. Hard Disk 8. Mouse
4. Memory / RAM 9. Printer
5. Motherboard 10. Scanner
Document No.
Computer Hardware Date Developed:
Servicing NC II Issued by:
June 2011
Developed by: Page
Install Computer
32 of 192
Systems and Pink Euria L. Montano,
Revision # 00
ALDERGATE Zenaida Tacadena,
Networks and Associates
COLLEGE
INFORMATION SHEET 1.1-3
Structure of Operating System
Learning Objectives: After reading this INFORMATION SHEET, YOU MUST
be able to:
1. Familiarize the structure of operating system;
2. Identify the structure of operating system
3. Enumerate the structure of operating system;
4. Appreciate the structure of operating system.
SOFTWARE
A screenshot of the OpenOffice.org Writer
software
Computer software is a general term used
to describe a collection of computer programs,
procedures and documentation that perform
some tasks on a computer system.[29] The term
includes application software such as word
processors which perform productive tasks for users, system software such as
operating systems, which interface with hardware to provide the necessary
services for application software, and middleware which controls and co-
ordinates distributed systems.
Software applications for word processing, Internet browsing, Internet
faxing, e-mail and other digital messaging, multimedia playback, computer
game play and computer programming are common. The user of a modern
personal computer may have significant knowledge of the operating
environment and application programs, but is not necessarily interested in
programming nor even able to write programs for the computer. Therefore,
most software written primarily for personal computers tends to be designed
with simplicity of use, or "user-friendliness" in mind. However, the software
industry continuously provide a wide range of new products for use in personal
computers, targeted at both the expert and the non-expert user.
Document No.
Computer Hardware Date Developed:
Servicing NC II Issued by:
June 2011
Developed by: Page
Install Computer
33 of 192
Systems and Pink Euria L. Montano,
Revision # 00
ALDERGATE Zenaida Tacadena,
Networks and Associates
COLLEGE
Operating system
An operating system (OS) manages computer resources and provides
programmers with an interface used to access those resources. An operating
system processes system data and user input, and responds by allocating and
managing tasks and internal system resources as a service to users and
programs of the system. An operating system performs basic tasks such as
controlling and allocating memory, prioritizing system requests, controlling
input and output devices, facilitating computer networking and managing files.
Common contemporary desktop OSes are Microsoft Windows (92.78%
market share), Mac OS X (5.12%), Linux (0.95%),[30] Solaris and FreeBSD.
Windows, Mac, and Linux all have server and personal variants. With the
exception of Microsoft Windows, the designs of each of the aforementioned OSs
were inspired by, or directly inherited from, the Unix operating system. Unix
was developed at Bell Labs beginning in the late 1960s and spawned the
development of numerous free and proprietary operating systems.
Microsoft Windows
Windows 7, the latest client version in the
Microsoft Windows line
Microsoft Windows is the collective brand
name of several software operating systems by
Microsoft. Microsoft first introduced an operating
environment named Windows in November 1985
as an add-on to MS-DOS in response to the
growing interest in graphical user interfaces
(GUIs).[31][32][not in citation given] The most recent client
version of Windows is Windows 7 and Windows Server 2008 R2 which was
available at retail on October 22, 2009.
Document No.
Computer Hardware Date Developed:
Servicing NC II Issued by:
June 2011
Developed by: Page
Install Computer
34 of 192
Systems and Pink Euria L. Montano,
Revision # 00
ALDERGATE Zenaida Tacadena,
Networks and Associates
COLLEGE
Mac OS X
Mac OS X Snow Leopard desktop
Mac OS X is a line of graphical operating
systems developed, marketed, and sold by Apple
Inc.. Mac OS X is the successor to the original
Mac OS, which had been Apple's primary
operating system since 1984. Unlike its
predecessors, Mac OS X is a Unix-based
graphical operating system. The most recent version of Mac OS X is Mac OS X
10.6 "Snow Leopard", and the current server version is Mac OS X Server 10.6.
On October 20, 2010, at a keynote event held at Apple's headquarters in
Cupertino, CA, Apple announced Mac OS X 10.7 "Lion", which is slated for
arrival in the summer of 2011.
Document No.
Computer Hardware Date Developed:
Servicing NC II Issued by:
June 2011
Developed by: Page
Install Computer
35 of 192
Systems and Pink Euria L. Montano,
Revision # 00
ALDERGATE Zenaida Tacadena,
Networks and Associates
COLLEGE
Linux
A Linux distribution (Kubuntu) running the
KDE 4 desktop environment.
Linux is a family of Unix-like computer
operating systems. Linux is one of the most
prominent examples of free software and open
source development: typically all underlying
source code can be freely modified, used, and
redistributed by anyone.[33] The name "Linux"
comes from the Linux kernel, started in 1991 by Linus Torvalds. The system's
utilities and libraries usually come from the GNU operating system, announced
in 1983 by Richard Stallman. The GNU contribution is the basis for the
alternative name GNU/Linux.[34]
Known for its use in servers as part of the LAMP application stack, Linux
is supported by corporations such as Dell, Hewlett-Packard, IBM, Novell,
Oracle Corporation, Red Hat, Canonical Ltd. and Sun Microsystems. It is used
as an operating system for a wide variety of computer hardware, including
desktop computers, netbooks, supercomputers,[35] video game systems, such as
the PlayStation 3, several arcade games, and embedded devices such as mobile
phones, portable media players, routers, and stage lighting systems.
Applications
GIMP raster graphics editor
A computer user will apply application
software to carry out a specific task. System
software supports applications and provides
common services such as memory management,
network connectivity, or device drivers; all of
which may be used by applications but which are
not directly of interest to the end user. A simple, if imperfect analogy in the
world of hardware would be the relationship of an electric light bulb (an
application) to an electric power generation plant (a system). The power plant
merely generates electricity, not itself of any real use until harnessed to an
application like the electric light that performs a service that benefits the user.
Typical examples of software applications are word processors,
spreadsheets, and media players. Multiple applications bundled together as a
Document No.
Computer Hardware Date Developed:
Servicing NC II Issued by:
June 2011
Developed by: Page
Install Computer
36 of 192
Systems and Pink Euria L. Montano,
Revision # 00
ALDERGATE Zenaida Tacadena,
Networks and Associates
COLLEGE
package are sometimes referred to as an application suite. Microsoft Office and
OpenOffice.org, which bundle together a word processor, a spreadsheet, and
several other discrete applications, are typical examples. The separate
applications in a suite usually have a user interface that has some
commonality making it easier for the user to learn and use each application.
And often they may have some capability to interact with each other in ways
beneficial to the user. For example, a spreadsheet might be able to be
embedded in a word processor document even though it had been created in
the separate spreadsheet application.
End-user development tailors systems to meet the user's specific needs.
User-written software include spreadsheet templates, word processor macros,
scientific simulations, graphics and animation scripts. Even email filters are a
kind of user software. Users create this software themselves and often overlook
how important it is.
Software applications
Software - is the programs and data that a computer uses.
Network OS Software
Network-are multiple computers linked together to make
simultaneous information sharing and exchange by multiple users.
Sound Device Driver Installer / Sound and Audio Devices – A
windows XP Control Panel applet, called Sounds, and Multimedia in
Windows 2000, for configuring the system’s sound card.
Document No.
Computer Hardware Date Developed:
Servicing NC II Issued by:
June 2011
Developed by: Page
Install Computer
37 of 192
Systems and Pink Euria L. Montano,
Revision # 00
ALDERGATE Zenaida Tacadena,
Networks and Associates
COLLEGE
SELF CHECK 1.1-3
A. Multiple Choice
1. It is a general term used to describe a collection of computer programs,
procedures and documentation that perform some tasks on a computer
system.
A. Hardware
B. Software
C. Utility
D. Application
2. It manages computer resources and provides programmers with an interface
used to access those resources.
A. Operating System
B. Software
C. Utility
D. Application
3. It is one of the most prominent examples of free software and open source
development operating system.
A. Linux
B. Software
C. Utility
D. Application
4. It is a line of graphical operating systems developed, marketed, and sold by
Apple Inc..
A. Linux
B. Mac OS X
C. Windows
D. Application
5. It is the collective brand name of several software operating systems by
Microsoft.
A. Linux B. Mac OS X
C. Windows D. Application
Document No.
Computer Hardware Date Developed:
Servicing NC II Issued by:
June 2011
Developed by: Page
Install Computer
38 of 192
Systems and Pink Euria L. Montano,
Revision # 00
ALDERGATE Zenaida Tacadena,
Networks and Associates
COLLEGE
ANSWER KEY 1.1-3
1. B
2. A
3. A
4. B
5. C
Document No.
Computer Hardware Date Developed:
Servicing NC II Issued by:
June 2011
Developed by: Page
Install Computer
39 of 192
Systems and Pink Euria L. Montano,
Revision # 00
ALDERGATE Zenaida Tacadena,
Networks and Associates
COLLEGE
INFORMATION SHEET #1.1-4
Familiarization with the various computer systems, components and
peripherals
Information Objective: After reading this information sheet, the students will
be able to familiarize various computer systems, components, and peripherals.
Introduction
A modern PC is both simple and complicated. It is simple in the sense
that over the years, many of the components used to construct a system have
become integrated with other components into fewer and fewer actual parts. It
is complicated in the sense that each part in a modern system performs many
more functions than did the same types of parts in older systems.
This section briefly examines all the components and peripherals in a
modern PC system.
Component Description
Motherboard The motherboard is the core of the system. It really is the PC;
everything else is connected to it, and it controls everything in
the system.
Document No.
Computer Hardware Date Developed:
Servicing NC II Issued by:
June 2011
Developed by: Page
Install Computer
40 of 192
Systems and Pink Euria L. Montano,
Revision # 00
ALDERGATE Zenaida Tacadena,
Networks and Associates
COLLEGE
Component Description
Processor The processor is often thought of as the "engine" of the
computer. It's also called the CPU (central processing unit).
Memory The system memory is often called RAM (for random access
(RAM) memory). This is the primary memory, which holds all the
programs and data the processor is using at a given time.
Case/chassis The case is the frame or chassis that houses the motherboard,
power supply, disk drives, adapter cards, and any other
physical components in the system.
Document No.
Computer Hardware Date Developed:
Servicing NC II Issued by:
June 2011
Developed by: Page
Install Computer
41 of 192
Systems and Pink Euria L. Montano,
Revision # 00
ALDERGATE Zenaida Tacadena,
Networks and Associates
COLLEGE
Component Description
Power supply The power supply feeds electrical power to every single part in
the PC.
Floppy drive The floppy drive is a simple, inexpensive, low-capacity,
removable-media, magnetic-storage device. Many recent
systems use other types of removable magnetic or USB-based
flash memory devices instead of floppy drives for removable
storage.
Hard drive The hard disk is the primary archival storage memory for the
system.
Document No.
Computer Hardware Date Developed:
Servicing NC II Issued by:
June 2011
Developed by: Page
Install Computer
42 of 192
Systems and Pink Euria L. Montano,
Revision # 00
ALDERGATE Zenaida Tacadena,
Networks and Associates
COLLEGE
Component Description
CD or DVD CD (compact disc) and DVD (digital versatile disc) drives are
drive relatively high-capacity, removable media, drive optical drives;
many recent systems include a rewriteable CD (CD-RW) along
with or combined with a DVD-ROM drive.
Keyboard The keyboard is the primary device on a PC that is used by a
human to communicate with and control a system.
Mouse Although many types of pointing devices are on the market
today, the first and most popular device for this purpose is the
mouse.
Video card The video card controls the information you see on the
monitor.
Document No.
Computer Hardware Date Developed:
Servicing NC II Issued by:
June 2011
Developed by: Page
Install Computer
43 of 192
Systems and Pink Euria L. Montano,
Revision # 00
ALDERGATE Zenaida Tacadena,
Networks and Associates
COLLEGE
Component Description
Sound card It enables the PC to generate complex sounds.
Network/ Most prebuilt PCs ship with a network interface and possibly a
Modem modem.
Document No.
Computer Hardware Date Developed:
Servicing NC II Issued by:
June 2011
Developed by: Page
Install Computer
44 of 192
Systems and Pink Euria L. Montano,
Revision # 00
ALDERGATE Zenaida Tacadena,
Networks and Associates
COLLEGE
SELF CHECK #1.1-4
Matching Type
Identify the Name of the Components by Matching Column A to
Column B
Column A Column B
a. Mother board
1.
b. Monitor
2.
c. Video Card
3.
d. Sound Card
4.
e. LAN cad
5.
Document No.
Computer Hardware Date Developed:
Servicing NC II Issued by:
June 2011
Developed by: Page
Install Computer
45 of 192
Systems and Pink Euria L. Montano,
Revision # 00
ALDERGATE Zenaida Tacadena,
Networks and Associates
COLLEGE
ANSWER KEY #1.1-4
Matching Type
1. B
2. C
3. D
4. E
5. A
Document No.
Computer Hardware Date Developed:
Servicing NC II Issued by:
June 2011
Developed by: Page
Install Computer
46 of 192
Systems and Pink Euria L. Montano,
Revision # 00
ALDERGATE Zenaida Tacadena,
Networks and Associates
COLLEGE
INFORMATION SHEET 1.1-5
System Configuration / Settings of computer system and devices
Learning Objectives: After reading this INFORMATION SHEET, YOU MUST
be able to:
1. Familiarize system configuration/setting of computer and devices;
2. Follow the steps in system configuration/settings of computer
system and devices;
3. Appreciate system configuration / settings of computer system and
devices.
System Configuration
System Configuration Utility overview
The System Configuration utility automates the routine troubleshooting
steps that Microsoft Customer Support Services professionals use when they
diagnose system configuration issues. When you use this utility to modify the
system configuration, you can select check boxes to eliminate issues that do
not apply to your configuration. This process reduces the risk of typing errors
that you may make when you use any text editor, such as Notepad. You must
be logged on as an administrator or as a member of the Administrators group
to use the System Configuration utility.
When you use the System Configuration utility, you can easily reset or change
the configuration settings in Windows to include preferences for the following
files and settings:
The System.ini file
The Win.ini file
The Boot.ini file
Programs that are set to load during the startup process (these
programs are specified in the Startup folder and in the registry)
Environment settings
International settings
Document No.
Computer Hardware Date Developed:
Servicing NC II Issued by:
June 2011
Developed by: Page
Install Computer
47 of 192
Systems and Pink Euria L. Montano,
Revision # 00
ALDERGATE Zenaida Tacadena,
Networks and Associates
COLLEGE
There are two methods for troubleshooting configuration issues by using the
System Configuration utility. Read each method carefully to understand the
consequences of each method.
Method 1: Diagnostic and Selection startup modes
Diagnostic startup
Diagnostic startup enables Windows to determine the basic device drivers
and software to load when you start Windows. When you use this method, the
system temporarily disables Microsoft services such as Networking, Plug and
Play, Event Logging, and Error Reporting. Also, you permanently delete all
restore points for the System Restore utility.
Note Do not use this method if you want to save your restore points for System
Restore or if you must use a Microsoft service to test a problem.
To perform a diagnostic startup, follow these steps:
8. Click Start, click Run, type msconfig, and then click OK.
9. On the General tab, click Diagnostic Startup, and then click OK.
10. Restart your computer.
If the problem does not occur, use Selective startup mode to try to find the
problem by turning individual services and startup programs on or off.
Selective startup
Selective startup enables you to select the files and the settings that you want
the computer to load when you restart the computer. Select from the following
options:
Process System.ini File
Process Win.ini file
Load System Services
Load Startup Items
By default, no options are selected. The following actions apply to these
options:
Document No.
Computer Hardware Date Developed:
Servicing NC II Issued by:
June 2011
Developed by: Page
Install Computer
48 of 192
Systems and Pink Euria L. Montano,
Revision # 00
ALDERGATE Zenaida Tacadena,
Networks and Associates
COLLEGE
When you select the check box, the configuration file is processed
when you restart the computer.
When you clear the check box, the configuration file is not processed
when you restart the computer.
When the check box is selected, and you cannot select the check box
because it appears dimmed, some items are still loading from that
configuration file when you restart the computer.
When the check box is not selected, and you cannot select the check
box because it appears dimmed, the configuration file is not present
on the computer.
You cannot change the Use Original BOOT.INI option button.
Note When you clear the Load System Services check box, you disable
Microsoft services such as Networking, Plug and Play, Event Logging, and Error
Reporting. You also permanently delete all restore points for the System
Restore utility. Do not clear this check box if you want to keep your restore
points for System Restore, or if you have to use a Microsoft service to test a
problem.
To perform a selective startup, follow these steps:
1. Click Start, click Run, type msconfig, and then click OK.
2. On the General tab, click Selective Startup.
3. Select or clear the available settings.
4. Click OK.
5. Restart your computer.
6. Repeat steps 1 through 5 until you find the problem.
Change individual file settings
If you know the different settings in each configuration file, you can enable
or disable individual settings in the file that has the tab for that file in the
System Configuration utility. To prevent individual items in a configuration file
from loading when you restart your computer, follow these steps:
1. Click Start, click Run, type msconfig, and then click OK.
2. Click a tab: System.ini, Win.ini, Boot.ini, Services, or Startup.
3. Select or clear the available settings.
4. Click OK.
5. Restart your computer.
Document No.
Computer Hardware Date Developed:
Servicing NC II Issued by:
June 2011
Developed by: Page
Install Computer
49 of 192
Systems and Pink Euria L. Montano,
Revision # 00
ALDERGATE Zenaida Tacadena,
Networks and Associates
COLLEGE
6. Repeat steps 1 through 5 until you find the problem.
System.ini and Win.ini options
The SYSTEM.INI and WIN.INI tabs in the System Configuration utility have
the following options:
Check boxes enable you to enable or to disable an option. To enable
an option so that it loads at startup, select the check box or select the
option, and then click the Select button. To disable an option so that
it does not load at startup, clear the check box or select the option,
and then click the Disable button.
Move Up and Move Down buttons enable you to move through the
different options when you do not have a mouse.
The New button enables you to create a new entry in the System.ini or
in the Win.ini file. Click the button, and type your entry.
The Edit button enables you to edit an existing line in the System.ini
or in the Win.ini file. Click the button, and edit the line.
When a check box is unavailable on the SYSTEM.INI and WIN.INI tabs, the
System Configuration utility temporarily removed the lines.
Note When you click to clear a check box for an item or a line, the Selective
Startup option on the General tab is automatically selected.
Manually extract a file
If you have to fix a corrupted file, extract the individual Windows file from
the CAB files. To do this, follow these steps:
1. Click Start, click Run, type msconfig, and then click OK.
2. On the General tab, click Expand File.
3. In the File to restore box, type the name of the file that you want to
restore.
4. In the Restore from box, type the path of the Windows XP .cab file
from which you want to restore the file. Or, click Browse From to
locate the Windows XP .cab file.
Note The Windows XP .cab files are stored in the I386 folder on the
Windows XP installation CD.
Document No.
Computer Hardware Date Developed:
Servicing NC II Issued by:
June 2011
Developed by: Page
Install Computer
50 of 192
Systems and Pink Euria L. Montano,
Revision # 00
ALDERGATE Zenaida Tacadena,
Networks and Associates
COLLEGE
5. In the Save file in box, type the path of the folder to which you want
to extract the new file. Or, click Browse To to locate the folder that
you want.
6. Click Expand.
7. In the System Configuration Utility dialog box, click OK. If you are
prompted to restart the computer, click Restart.
Return to normal startup
After you complete you’re troubleshooting and fix your configuration, return
to a normal startup. Follow these steps:
1. Click Start, click Run, type msconfig, and then click OK.
2. On the General tab, click Normal startup.
3. Click OK.
4. Restart your computer.
Method 2: System restore
You can use the System Configuration utility to perform a system restore.
There are three possible restore points:
System checkpoints that Windows schedules
Manual restore points that you specify with the System Configuration
utility
Installation restore points that occur before you install a program or a
service
You can use the system checkpoints or the installation restore points to restore
your computer's settings to a date when it operated correctly. This may also
help determine the cause of the configuration error.
To perform a system restore, follow these steps:
1. Click Start, click Run, type msconfig, and then click OK.
2. On the General tab, click Launch System Restore.
3. Select Restore my computer to an earlier time, and then click
Next.
4. Calendar dates in bold are possible restore points. Click the most
recent one to view system restore information.
5. Select a system checkpoint or an installation restore point, and then
click Next.
6. Close all other programs.
Document No.
Computer Hardware Date Developed:
Servicing NC II Issued by:
June 2011
Developed by: Page
Install Computer
51 of 192
Systems and Pink Euria L. Montano,
Revision # 00
ALDERGATE Zenaida Tacadena,
Networks and Associates
COLLEGE
7. To start the system restore, click Next.
8. Your computer restarts.
9. Repeat steps 1 through 8 until you fix your configuration issue.
The following table describes the tabs and options that are available in System
Configuration:
Tab Description
General Lists choices for startup configuration modes:
Normal startup. Starts Windows in the usual manner. Use this
mode to start Windows after you are done using the other two
modes to troubleshoot the problem.
Diagnostic startup. Starts Windows with basic services and
drivers only. This mode can help rule out basic Windows files as
the problem.
Selective startup. Starts Windows with basic services and
drivers and the other services and startup programs that you
select.
Boot Shows configuration options for the operating system and advanced
debugging settings, including:
Safe boot: Minimal. Boots to the Windows graphical user
interface (Windows Explorer) in safe mode running only critical
system services. Networking is disabled.
Safe boot: Alternate shell. Boots to the Windows Command
Prompt in safe mode running only critical system services.
Networking and the graphical user interface are disabled.
Safe boot: Active Directory repair. Boots to the Windows
graphical user interface in safe mode running critical system
services and Active Directory.
Safe boot: Network. Boots to the Windows graphical user
interface in safe mode running only critical system services.
Networking is enabled.
No GUI boot. Does not display the Windows splash screen when
Document No.
Computer Hardware Date Developed:
Servicing NC II Issued by:
June 2011
Developed by: Page
Install Computer
52 of 192
Systems and Pink Euria L. Montano,
Revision # 00
ALDERGATE Zenaida Tacadena,
Networks and Associates
COLLEGE
Tab Description
booting.
Boot log. Stores all information from the boot process in the file
%SystemRoot%Ntbtlog.txt.
Base video. Boots to the Windows graphical user interface in
minimal VGA mode. This loads standard VGA drivers instead of
display drivers specific to the video hardware on the computer.
OS boot information. Shows driver names as drivers are being
loaded during the boot process.
Make all boot settings permanent. Does not track changes
made in System Configuration. Options can be changed later
using System Configuration, but must be changed manually.
When this option is selected, you cannot roll back your changes
by selecting Normal startup on the General tab.
Services Lists all of the services that start when the computer boots, along
with their current status (Running or Stopped). Use the Services tab
to enable or disable individual services at boot time to troubleshoot
which services might be contributing to boot problems.
Select Hide all Microsoft services to show only third-party
applications in the services list. Clear the check box for a service to
disable it on your next boot. If you have chosen Selective startup on
the General tab, you must either choose Normal startup on the
General tab or select the service’s check box to start it again at boot
time.
Warning
Disabling services that normally run at boot time might cause some
programs to malfunction or result in system instability. Do not
disable services in this list unless you know they are not essential to
your computer’s operation. Selecting Disable all will not disable some
secure Microsoft services required for the operating system to start.
Startup Lists applications that run when the computer boots, along with the
name of their publisher, the path to the executable file, and the
location of the registry key or shortcut that causes the application to
Document No.
Computer Hardware Date Developed:
Servicing NC II Issued by:
June 2011
Developed by: Page
Install Computer
53 of 192
Systems and Pink Euria L. Montano,
Revision # 00
ALDERGATE Zenaida Tacadena,
Networks and Associates
COLLEGE
Tab Description
run.
Clear the check box for a startup item to disable it on your next boot.
If you have chosen Selective startup on the General tab, you must
either choose Normal startup on the General tab or select the
startup item’s check box to start it again at boot time.
If you suspect an application has been compromised, examine the
Command column to review the path to the executable file.
Note
Disabling applications that normally run at boot time might result in
related applications starting more slowly or not running as expected.
Tools Provides a convenient list of diagnostic tools and other advanced
tools that you can run.
Knowing Your System's Configuration
One key to a well-tuned, trouble-free system is making sure it is properly
configured. In order to accomplish this you must start by understanding its
configuration. It can be difficult to figure out what all the devices are in your
system and what resources they are using.
To assist in this, several software tools have been created. These are
typically called diagnostic utilities or programs. Some of them are built in to
your operating system and others are available either for free download or
commercial purchase.
Also, there are areas of this site that can assist you. The sections on each
of the main system resources (IRQs, DMA channels and I/O addresses) have
tables that list all the resources and the devices that typically use them.
Assigning Resources to Devices
Document No.
Computer Hardware Date Developed:
Servicing NC II Issued by:
June 2011
Developed by: Page
Install Computer
54 of 192
Systems and Pink Euria L. Montano,
Revision # 00
ALDERGATE Zenaida Tacadena,
Networks and Associates
COLLEGE
Many devices have fixed resource assignments that cannot be changed.
Most system devices are like this. In addition, it is generally best not to change
(or try to change) the resource settings for standard devices like IDE hard disk
controllers unless you both really know what you are doing and there is a
compelling reason to change them. The following devices usually have hard-
coded resource settings that cannot be changed: system devices, keyboard,
PS/2 mouse, floppy disk controller, primary IDE controller, video card. Others
can generally be changed, although it makes more sense for some devices than
for others.
There are several different ways that are generally used to set or change
resource settings for devices:
Hardware Settings: Resource assignments on some cards, especially
older ones, is done by hardware on the device itself. This involves
changing the settings of jumpers and switches, usually on the circuit
board of the device, to tell it what resources to use. This is similar to the
way most motherboards are configured. Hardware configuration has the
great disadvantage of being a pain if you ever want to change the
resources: you have to open the box and usually pull out the card to get
to the jumpers. It has one great advantage however: certainty. You
always know that if you put the jumper on say IRQ7, the card will try to
use IRQ7 (if it isn't busted of course. :^) ) You can always open the box
and look at the card and get visual confirmation of how it is set up. You
cannot do this with software-based configuration.
Software Configuration Programs: Many newer cards are configured
using special software config programs that come with them. You run the
program and select the resources you want to use, and the program
writes the information into a special rewriteable EEPROM placed on the
device for that purpose. This is similar to the way a flash BIOS is used to
upgrade the system BIOS using software, on a smaller scale.
Devices that use configuration programs like these are much more
convenient than those that use hardware settings, because you can
change the resources without opening the box. However, they have the
disadvantage of being dependent on the configuration program; if you
lose the disk you'll need to get another copy of the program to change the
settings. You also can't tell what the settings are with the power off, and
you run the slight risk of scrambling the card's settings if you say, lose
power while it writes new settings to the card.
Plug and Play: Newer devices that subscribe to the Plug and Play
standards can be automatically configured under certain conditions
when used in a machine that supports Plug and Play, with an operating
system that supports it. Plug and Play is an attempt to eliminate the
large amount of work in assigning resources to devices and resolving
Document No.
Computer Hardware Date Developed:
Servicing NC II Issued by:
June 2011
Developed by: Page
Install Computer
55 of 192
Systems and Pink Euria L. Montano,
Revision # 00
ALDERGATE Zenaida Tacadena,
Networks and Associates
COLLEGE
conflicts. When it works properly, resources are dynamically and
automatically assigned and reassigned and you don't have to worry about
making everything work together.
In addition, the use of a PnP operating system like Windows XP will
normally allow you to change device resource settings using the built-in
Device Manager, giving you override control if you don't like what PnP
chose for your device, and eliminating the need for special configuration
utilities. However, often problems result from the system making poor
resource choices or having difficulties dealing with devices in the system
that is not themselves PnP-compatible.
Tip: It is always a good idea, once you have your system configured in a
way that makes sense and works for you, to record the system configuration
for future reference.
Problems With Changing Default Resource Assignments
In theory, any device should be able to work at any of the resource
settings it supports. Unfortunately in the real world, this isn't always the case.
One of the main reason is that software sometimes makes assumptions that it
really shouldn't. Sometimes, one of these assumptions is that a device will use
the resource settings it defaults to. If you change the settings, the software will
not function correctly. This is much more prevalent with older software than
newer.
Another problem with changing default resource settings has to do with
software testing. Software should be tested with a variety of different hardware
using a variety of different settings. Programmers often are incomplete in their
testing work (or they have pointy-haired managers who force them to cut
corners). If the testing is not thorough, the unusual resource settings--the
things they "never thought anyone would try"--are where the strange bugs
occur. This problem is still very common, for all types of programs and all types
of hardware devices. This is why it's a bad idea in most cases to attempt to
change the default resources for "standard" devices in your system. You should
generally leave your devices at the defaults that are common to most PCs,
whenever possible. While changing them probably will work OK, it's asking for
more trouble.
This is not to say you should never change the resource settings for your
devices. In many cases, you need to, or it is the option that makes the most
sense to avoid a conflict or other problems. But it is wise to be careful and to
Document No.
Computer Hardware Date Developed:
Servicing NC II Issued by:
June 2011
Developed by: Page
Install Computer
56 of 192
Systems and Pink Euria L. Montano,
Revision # 00
ALDERGATE Zenaida Tacadena,
Networks and Associates
COLLEGE
try to change the less important devices where possible. It is also a good idea to
avoid unusual settings as much as possible.
Device Resource Usage Summary
The table below contains a summary line for each of the major device
types in a typical PC, showing the major resources that they typically use
Note that the resources listed below are a guideline, and aren't the hard
and fast rule for all devices; consult your manual to see the exact resources
used by your hardware. The entries in bold represent the default resource
usage in a typical PC; entries in regular text are optional resource allocations,
or resources used by optional or non-standard devices:
Device DMA
Device IRQs I/O Addresses
Type Channels
000-0FFh (except 060h
System 0, 2, 8, and 064h) and 100-12Fh
0, 4
reserved 13 and 20C-20Dh and 270-
System 277h
PCI 9, 10,
(depends on device)
devices 11, 12
COM1 4 3F8-3FFh
COM2 3 2F8-2FFh
Serial
Ports 2/9, 4,
COM3 3E8-3EFh
5, 7
2/9, 3,
COM4 2E8-2EFh
5, 7
1, 3 (if
LPT1 7 378-37Fh, 3BC-3BFh
ECP)
Parallel 1, 3 (if
LPT2 5, 7 278-27Fh, 378-37Fh
Ports ECP)
1, 3 (if
LPT3 5 278-27Fh
ECP)
Document No.
Computer Hardware Date Developed:
Servicing NC II Issued by:
June 2011
Developed by: Page
Install Computer
57 of 192
Systems and Pink Euria L. Montano,
Revision # 00
ALDERGATE Zenaida Tacadena,
Networks and Associates
COLLEGE
Keyboard 060h and 064h (shared
1
controller with PS/2 mouse)
Input PS/2 060h and 064h (shared
12
Devices mouse with keyboard)
Joystick
200-207h
port
Floppy
disk 6 2 3F0-3F7h
controller
Primary
IDE 14 1F0-1F7h and 3F6-3F7h
controller
Secondary
IDE 15, 10 170-177h and 376-377h
controller
Tertiary
IDE 11, 12 1E8-1EFh and 3EE-3EFh
controller
Storage
Quaternary
IDE 10, 11 168-16Fh and 36E-36Fh
controller
9, 10, 130-14Fh, 140-15Fh,
SCSI host
11, 12, 1, 3, 5 220-23Fh, 330-34Fh,
adapter
14, 15 340-35Fh
Tape
3, 4, 5,
accelerator 1, 2, 3 360h, 370h, 3E0h, 3F0h
6, 7
card
Old PC/XT
hard disk 5 3 320-327h
controller
VGA video
11, 12 3B0-3BBh and 3C0-3DFh
card
Video
EGA video
2/9 3C0-3CFh
card
Document No.
Computer Hardware Date Developed:
Servicing NC II Issued by:
June 2011
Developed by: Page
Install Computer
58 of 192
Systems and Pink Euria L. Montano,
Revision # 00
ALDERGATE Zenaida Tacadena,
Networks and Associates
COLLEGE
2/9, 3, 1, 3 (voice
Modems Modem (uses COM port)
4, 5, 7 modems)
(220-22Fh, 240-24Fh,
3, 4, 5,
Sound (1, 3) and 260-26Fh, 280-28Fh) and
Sound card 7, 9, 10,
cards (5, 6, 7) (300-301h, 330-331h)
11, 12
and 388-38Bh
Non- 3, 4, 5, 240-243h, 260-263h,
NE2000 7, 9, 10, 1, 3, 5, 6, 280-283h, 2A0-2A3h,
network 11, 12, 7 300-303h, 320-323h,
card 15 340-343h, 360-363h
Networking
3, 4, 5, 240-25Fh, 260-27Fh,
NE2000
7, 9, 10, 1, 3, 5, 6, 280-29Fh, 2A0-2BFh,
network
11, 12, 7 300-31Fh, 320-33Fh,
card
15 340-35Fh, 360-37Fh
Resource Conflicts and Conflict Resolution
As discussed in several other areas of this section, one of the major
issues with system resources is configuring your system's devices so that they
don't interfere with each other. When more than one device attempts to use the
same resource, the result is a resource conflict.
The Nature of Resource Conflicts
Resource conflicts can manifest themselves in several different ways.
Some conflicts can be very easy to recognize; others can be extremely difficult
to find and correct, because they manifest themselves indirectly, or through
symptoms that may not seem to have anything to do with the device causing
the problem. Here are some of the ways that resource conflicts manifest
themselves. Some of these may be consistent and repeatable, while others may
be intermittent:
System hangs or lockups, particularly while using a peripheral device.
(Memory) parity errors on parity-enabled systems.
Noise or other problems from sound cards.
Junk being printed on your printer.
The mouse pointer hanging and refusing to move, or moving in a
stuttering fashion.
Errors and crashes of applications for no apparent reason.
Document No.
Computer Hardware Date Developed:
Servicing NC II Issued by:
June 2011
Developed by: Page
Install Computer
59 of 192
Systems and Pink Euria L. Montano,
Revision # 00
ALDERGATE Zenaida Tacadena,
Networks and Associates
COLLEGE
As you can see, some of these obviously point to a resource problem, but
many do not. For example, system crashes can be caused by many non-
resource-related factors. If your mouse works until you try to use your modem,
well, you can probably figure out what the problem is, or at least where to start
looking. In general, if you just added a new peripheral to your PC and a
resource conflict is indicated, the new device is almost certainly involved
somehow.
Resource Conflict Resolution
If you suspect a resource conflict in your PC, you of course need to
resolve this conflict. This can be easy to do if you know where to start looking,
or very hard if you do not. There are some general steps that can be followed to
fix this sort of problem. In very brief terms the steps are:
Determine what all the devices in the system are using for resources.
Identify the conflicting devices.
Change the resource settings on one or more of the devices so they are
no longer conflicting.
Using the Windows XP Control Panel
The Control Panel in Windows XP is where
many of your administrative and
configuration tools are located. Other versions
of Windows have a Control Panel as well but
we will focus on Windows XP since that is
what the majority of Windows users use. To
get to the Control Panel click on Start and
then Control Panel or Start, Settings, Control
Panel depending on what Start Menu you are
using.
Below is an example of typical Control Panel tools. Your icons will vary
depending on what you have installed in your system. For example will not
have an icon for the Intel GMA driver unless you have an Intel video card or a
SigmaTel Audio driver unless you have a SigmaTel sound card.
Now we will go over the functions of the various Control Panel icons so you can
get an idea of what they are for and how you can use them to improve your
Windows experience.
Document No.
Computer Hardware Date Developed:
Servicing NC II Issued by:
June 2011
Developed by: Page
Install Computer
60 of 192
Systems and Pink Euria L. Montano,
Revision # 00
ALDERGATE Zenaida Tacadena,
Networks and Associates
COLLEGE
Accessibility Options - Here you can change settings for your keyboard,
mouse, display and sound.
Add Hardware - This will open the Add Hardware Wizard which will search
your computer for new hardware that you have installed when Windows does
not recognize it on its own.
Add or Remove Programs - If you need to install or uninstall any software on
your computer, this is where you will do it. You should always uninstall
software rather than delete it from your hard drive.
Administrative Tools - This section of your Control Panel is used for
administrative functions such as managing your computer, monitoring
performance, editing your security policy and administering your computer's
services.
Automatic Updates - Here is where you tell Windows how and when to update
itself. You can control whether or not it downloads updates automatically or at
all and when you want them installed or to ask you before installing them.
Bluetooth Devices - If you are using any Bluetooth devices on your computer
here is where you can add, remove and manage them.
Date and Time - This one explains itself. You can set your computer's date,
time and regional settings here.
Display - The display settings allow you to change the way things appear on
the screen. You can adjust items like the screen resolution and color depth.
Here is where you can select your background wallpaper and setup your
screensaver.
Folder Options - This is where you can adjust the way you view your files and
folders from within My Computer or Windows Explorer.
Fonts - The Fonts applet allows you to add, remove and manage fonts on your
computer. It will show you what fonts are installed in your system.
Game Controllers - If you use a joystick, steering wheel or any other type of
game controller you can use this section to add, remove and troubleshoot the
devices.
Document No.
Computer Hardware Date Developed:
Servicing NC II Issued by:
June 2011
Developed by: Page
Install Computer
61 of 192
Systems and Pink Euria L. Montano,
Revision # 00
ALDERGATE Zenaida Tacadena,
Networks and Associates
COLLEGE
Internet Options - If you use Internet Explorer for your web browser you will
go here to change settings such for history, connections and security among
other things.
Keyboard - Here you can adjust settings such as how fast the keyboard will
repeat a character when a key is held down and the cursor blink rate.
Mail - The Mail applet lets you adjust your properties for your Outlook or
Exchange email settings.
Mouse - Here you can adjust your mouse setting for features such as double
click speed, button assignment and scrolling. You can also change your mouse
pointers and effects as well as view details about your mouse.
Network Connections - This item is where you can check and adjust your
network connection settings. It will take you to the same place as if you were to
right click My Network Places and choose properties. It will show all of your
active network, dialup and wireless connections. There is also a New
Connection Wizard to help you setup a new connection.
Phone and Modem Options - If you have a modem installed on your system
and use it for dialup connections or faxing you can change the settings here.
The Dialing Rules tab allows you to change settings for things such as dialing a
number to get an outside line and setting up carrier codes for long distance and
using calling cards. The Modems tab allows you to add, remove and changed
the properties for installed modems. The Advanced tab is for setting up
telephony providers.
Power Options - Here is where you adjust the power settings of your computer.
Windows has built in power schemes for different settings such as when to turn
off the monitor or hard drives and when to go into standby mode. You can even
create your own schemes and save them. The advanced tab allows you to
assign a password to bring the computer out of standby and tell the computer
what to do when the power or sleep buttons are pressed. If you want to enable
hibernation or configure an attached UPS then you can do it here as well. This
area can also be accessed from the display properties settings under the
Screensaver tab.
Printers and Faxes - This area is where your printers are installed and where
you would go to manage their settings. It's the same area that is off of the Start
menu. There is an add printer wizard which makes it easy to install new
printers. To manage a printer you would simply right click it and select
properties.
Document No.
Computer Hardware Date Developed:
Servicing NC II Issued by:
June 2011
Developed by: Page
Install Computer
62 of 192
Systems and Pink Euria L. Montano,
Revision # 00
ALDERGATE Zenaida Tacadena,
Networks and Associates
COLLEGE
Regional and Language Options - If you need to have multiple languages or
formats for currency, date and time you can manage them here.
Scanners and Cameras - Windows provides a central place to manage your
attached scanners and camera and adjust their settings. There is even a wizard
to add new devices to make the process of installing a scanner or camera
easier.
Scheduled Tasks - This item provides the ability for you to schedule certain
programs to run at certain times of the day. For example if you have a batch
file you want to run every night you can set it up here. You can also have it run
a program at any scheduled interval you choose. There is a handy wizard to
help you through the process.
Security Center - The Windows Security Center checks the status of your
computer for the stats of your firewall, virus protection and automatic updates.
A firewall helps protect your computer by preventing unauthorized users from
gaining access to it through a network or the Internet. Antivirus software can
help protect your computer against viruses and other security threats. With
Automatic Updates, Windows can routinely check for the latest important
updates for your computer and install them automatically.
Sounds and Devices - Here is where you can adjust your sound and speaker
settings. The Volume tab has settings to mute your system, have a volume icon
placed in the taskbar and tell your computer what type of speakers you are
using such as a 5.1 system. The sounds tab lets you adjust what sounds occur
for what windows events. If you need to change what device is used for
playback and recording you can do it under the Audio tab. Voice playback and
recording settings are under the Voice tab. To troubleshoot your sound device
you can use the Hardware tab. This is where you can get information about
your particular sound device.
Speech Properties - Windows has a feature for text to speech translation
where the computer will read text from documents using a computer voice that
you can hear through your speakers. The type of voice and speed of the speech
can be adjusted here.
System - If you have ever right clicked My Computer and selected Properties
then you have used the System feature of Control Panel. This area gives you
information about your computer's configuration, name and network status.
You can click on the Hardware tab to view details about hardware profiles and
driver signing as well as get to Device Manager. The Advanced tab lets you
change settings for virtual memory (page files) and other performance settings.
Document No.
Computer Hardware Date Developed:
Servicing NC II Issued by:
June 2011
Developed by: Page
Install Computer
63 of 192
Systems and Pink Euria L. Montano,
Revision # 00
ALDERGATE Zenaida Tacadena,
Networks and Associates
COLLEGE
There is also an area to change startup and recovery settings if needed. If you
want to enable remote access to your computer for Remote Desktop or Remote
Assistance you can enable it here.
Taskbar and Start Menu - This is where you change the setting for your
taskbar and Start menu..
User Accounts - If you need to manage your local computer users then here is
where you need to go. You can add remove users and change the account types
for users who log into your system.
Windows Firewall - This is the same firewall setting described in the Windows
Security Center section.
Wireless Network Setup Wizard - This wizard is used to help you setup a
security enabled wireless network in which all of your computer and devices
connect through a wireless access point.
Document No.
Computer Hardware Date Developed:
Servicing NC II Issued by:
June 2011
Developed by: Page
Install Computer
64 of 192
Systems and Pink Euria L. Montano,
Revision # 00
ALDERGATE Zenaida Tacadena,
Networks and Associates
COLLEGE
SELF-CHECK 1.1-5
MULTIES CHOICE:
Direction: Read the question carefully and write the letter of the correct
answer in your answer sheet.
1. Starts Windows in the usual manner.
A. Normal Startup
B. Diagnostic startup
C. Selective startup
D. Safe Mode
2. Starts Windows with basic services and drivers only. This mode can help
rule out basic Windows files as the problem.
A. Normal Startup
B. Diagnostic startup
C. Selective startup
D. Safe Mode
3. Starts Windows with basic services and drivers and the other services and
startup programs that you select.
A. Normal Startup
B. Diagnostic startup
C. Selective startup
D. Safe Mode
4. Here you can change settings for your keyboard, mouse, display and sound.
A. Accessibility Options
B. Add or Remove Programs
C. Administrative Tools
D. Folder Options
5. You can set your computer's date, time and regional settings here.
A. Accessibility Options
B. Add or Remove Programs
C. Date and Time
Document No.
Computer Hardware Date Developed:
Servicing NC II Issued by:
June 2011
Developed by: Page
Install Computer
65 of 192
Systems and Pink Euria L. Montano,
Revision # 00
ALDERGATE Zenaida Tacadena,
Networks and Associates
COLLEGE
D. Folder Options
6. Here is where you adjust the power settings of your computer.
A. Power Options
B. Add or Remove Programs
C. Date and Time
D. Folder Options
7. This item provides the ability for you to schedule certain programs to run at
certain times of the day.
A Scanners and Cameras
B. Add or Remove Programs
C. Date and Time
D. Scheduled Tasks
8. This area gives you information about your computer's configuration, name
and network status.
A. System
B. Add or Remove Programs
C. Date and Time
D. Scheduled Tasks
9. If you need to manage your local computer users then here is where you
need to go.
A. System
B. Add or Remove Programs
C. User Accounts
D. Scheduled Tasks
10. This area is where your printers are installed and where you would go to
manage their settings.
A. Printers and Faxes
B. Add or Remove Programs
C. User Accounts
D. Scheduled Tasks
Document No.
Computer Hardware Date Developed:
Servicing NC II Issued by:
June 2011
Developed by: Page
Install Computer
66 of 192
Systems and Pink Euria L. Montano,
Revision # 00
ALDERGATE Zenaida Tacadena,
Networks and Associates
COLLEGE
B. TRUE OF FALSE
Direction: Read the statement carefully and write the word TRUE if the
statement is correct and write the word FALSE if it is wrong.
1. Many devices have fixed resource assignments that cannot be changed.
2. Disabling applications that normally run at boot time might result in
related applications starting more slowly or not running as expected.
3. One key to a well-tuned, trouble-free system is making sure it is properly
configured.
4. Resource assignments on some cards, especially older ones, is done by
hardware on the device itself.
5. Newer devices that subscribe to the Plug and Play standards cannot be
automatically configured.
Document No.
Computer Hardware Date Developed:
Servicing NC II Issued by:
June 2011
Developed by: Page
Install Computer
67 of 192
Systems and Pink Euria L. Montano,
Revision # 00
ALDERGATE Zenaida Tacadena,
Networks and Associates
COLLEGE
ANSWER KEY 1.1-5
A. MULTIPLE CHOICE
1. A 6. A.
2. B 7. D
3. C 8. A
4. A 9. C
5. C 10. A
B. TRUE OR FALSE
1. TRUE
2. TRUE
3. TRUE
4. TRUE
5. FALSE
Document No.
Computer Hardware Date Developed:
Servicing NC II Issued by:
June 2011
Developed by: Page
Install Computer
68 of 192
Systems and Pink Euria L. Montano,
Revision # 00
ALDERGATE Zenaida Tacadena,
Networks and Associates
COLLEGE
LEARNING OUTCOME #2 INSTALL EQUIPMENT, DEVICES/SYSTEM
CONTENTS:
1. Personal Protective Equipment
2. Introduction to Computer Operating System
3. Software Packages And Use Of Application Programs
4. Peripheral Devices
5. Multimedia Systems
6. PC Hardware
7. Local Area Networks (LANs) System & Configurations
8. Computer Symptoms and Diagnosis
9. Disassembling & Assembling Computer System
ASSESSMENT CRITERIA:
1. Standard procedures for OHS in installing devices/systems are
followed.
2. Operating systems/ devices are installed according to workplace
standards.
3. Modification and innovation of devices/systems are done during
installation with the consent of the client.
4. Installation of the devices/systems are carried out in consonance
with the unit of specification
5. Unplanned events or conditions are carried out following the unit of
specification and procedure.
6. Approval obtained before any contingencies are implemented based
on established procedure.
7. Standard testing procedures are strictly followed for the newly
installed device/system.
CONDITIONS:
The students/trainees must be provided with the following:
Personal Protective equipment ( ex. protective eyewear, anti-static
wrist wrap)
Document No.
Computer Hardware Date Developed:
Servicing NC II Issued by:
June 2011
Developed by: Page
Install Computer
69 of 192
Systems and Pink Euria L. Montano,
Revision # 00
ALDERGATE Zenaida Tacadena,
Networks and Associates
COLLEGE
Electronic laboratory hand tools (assorted pliers, assorted screw
drivers, soldering iron, desoldering tool)
LAN tester
Crimping tools
RS 232 pin exertion/ extraction tool
Flashlights
Device drivers , operating system
Appropriate software application programs
Diagnostic software or utilities
Hand-outs
ASSESSMENT METHOD:
Hands-on
Direct observation
Practical demonstration
Document No.
Computer Hardware Date Developed:
Servicing NC II Issued by:
June 2011
Developed by: Page
Install Computer
70 of 192
Systems and Pink Euria L. Montano,
Revision # 00
ALDERGATE Zenaida Tacadena,
Networks and Associates
COLLEGE
LEARNING EXPERIENCES
LEARNING OUTCOME #2 INSTALL EQUIPMENT, DEVICE / SYSTEM
Learning Activities Special Instructions
1. Read information sheet 1.2-1 If you have some problem on the
”Personal Protective Equipment” content of the information sheet don’t
hesitate to approach your facilitator.
If you feel that you are now
knowledgeable on the content of the
information sheet, you can now do
activity sheet provided in the module.
2. Do Activity Sheet 1.2-1 Compare your work to the checklist
and let your trainer check it. If you
got 100% correct answer in this
activity, you can now move to the
next information sheet. If not review
the information sheet and go over the
activity again.
3. Read information sheet 1.2-2 If you have some problem on the
“Introduction to Computer content of the information sheet don’t
Operating System” hesitate to approach your facilitator.
If you feel that you are now
knowledgeable on the content of the
information sheet, you can now
answer self check provided in the
module.
4. Answer self-check 1.2-2 Compare your answer to the answer
key 1.2-2. If you got 100% correct
answer in this self-check, you can
now move & do the Job Sheet. If not
review the information sheet and go
over the self-check again.
Document No.
Computer Hardware Date Developed:
Servicing NC II Issued by:
June 2011
Developed by: Page
Install Computer
71 of 192
Systems and Pink Euria L. Montano,
Revision # 00
ALDERGATE Zenaida Tacadena,
Networks and Associates
COLLEGE
5. Do Job Sheet 1.2-2 Compare your work to the checklist
and let your trainer check it. If you
got 100% correct answer in this
activity, you can now move to the
next information sheet. If not review
the information sheet and go over the
activity again.
6. Read information sheet 1.2-3 If you have some problem on the
“Software Packages And Use Of content of the information sheet don’t
Application Programs” hesitate to approach your facilitator.
If you feel that you are now
knowledgeable on the content of the
information sheet, you can now
answer self check provided in the
module.
7. Answer self-check 1.2-3 Compare your answer to the answer
key 1.2-3. If you got 100% correct
answer in this self-check, you can
now move to the next task sheet. If
not review the information sheet and
go over the self-check again.
8. Read information sheet 1.2-4 If you have some problem on the
“Peripheral Devices”
content of the information sheet don’t
hesitate to approach your facilitator.
If you feel that you are now
knowledgeable on the content of the
information sheet, you can now
answer self check provided in the
module.
9. Answer self-check 1.2-4 Compare your answer to the answer
key 1.2-4. If you got 100% correct
answer in this self-check, you can
now move to the next task sheet. If
not review the information sheet and
go over the self-check again.
10. Read information sheet 1.2-5 If you have some problem on the
“Multimedia Systems” content of the information sheet don’t
Document No.
Computer Hardware Date Developed:
Servicing NC II Issued by:
June 2011
Developed by: Page
Install Computer
72 of 192
Systems and Pink Euria L. Montano,
Revision # 00
ALDERGATE Zenaida Tacadena,
Networks and Associates
COLLEGE
hesitate to approach your facilitator.
If you feel that you are now
knowledgeable on the content of the
information sheet, you can now
answer self-check provided in the
module.
11. Answer self-check 1.2-5 Compare your answer to the answer
key 1.2-5. If you got 100% correct
answer in this self-check, you can
now move to the next task sheet. If
not review the information sheet and
go over the self-check again.
12. Read information sheet 1.2-6 If you have some problem on the
“PC Hardware” content of the information sheet don’t
hesitate to approach your facilitator.
If you feel that you are now
knowledgeable on the content of the
information sheet, you can now
answer self-check provided in the
module.
13. Answer self-check 1.2-6 Compare your answer to the answer
key 1.2-6. If you got 100% correct
answer in this self-check, you can
now move to the next task sheet. If
not review the information sheet and
go over the self-check again.
14. Read information sheet 1.2-7 If you have some problem on the
“Local Area Networks (LANs) content of the information sheet don’t
Systems and Configuration” hesitate to approach your facilitator.
If you feel that you are now
knowledgeable on the content of the
information sheet, you can now
perform Task Sheet 1.2-7 provided
in the module.
15. Perform Task Sheet 1.2.7 Compare your work to the checklist
and let your trainer check it. If you
Document No.
Computer Hardware Date Developed:
Servicing NC II Issued by:
June 2011
Developed by: Page
Install Computer
73 of 192
Systems and Pink Euria L. Montano,
Revision # 00
ALDERGATE Zenaida Tacadena,
Networks and Associates
COLLEGE
got 100% correct answer in this task,
you can now move to the next
information sheet. If not review the
information sheet and go over the
task again.
16. Read information sheet 1.2-8 If you have some problem on the
“Computer Symptoms and content of the information sheet don’t
Diagnosis” hesitate to approach your facilitator.
If you feel that you are now
knowledgeable on the content of the
information, you can now perform
Operation Sheet provided in the
module.
17. Do Operation Sheet 1.2-8 Compare your work to the checklist
and let your trainer check it. If you
got 100% correct answer in this task,
you can now move to the next
information sheet. If not review the
information sheet and go over the
task again.
18. Read information sheet 1.2-9 If you have some problem on the
“Assembling computer system” content of the information sheet don’t
hesitate to approach your facilitator.
If you feel that you are now
knowledgeable on the content of the
information sheet, you can now
perform Job Sheet provided in the
module.
19. Perform Job Sheet 1.2-9 Compare your work to the checklist
and let your trainer check it. If you
got 100% correct answer in this task,
you can now move to the next
information sheet. If not review the
information sheet and go over the
task again.
Document No.
Computer Hardware Date Developed:
Servicing NC II Issued by:
June 2011
Developed by: Page
Install Computer
74 of 192
Systems and Pink Euria L. Montano,
Revision # 00
ALDERGATE Zenaida Tacadena,
Networks and Associates
COLLEGE
INFORMATION SHEET 1.2-1
Personal Protective Equipment
Learning Objectives: After reading this INFORMATION SHEET, you MUST
be able to:
1. Familiarize the personal protective equipment;
2. Identify the different personal protective equipment
3. Wear the personal protective equipment;
4. Appreciate the personal protective equipment.
It refers to protective clothing, helmets, goggles, or other gear designed to
protect the wearer's body or clothing from injury by electrical hazards, heat,
chemicals, and infection, for job-related occupational safety and health
purposes.
PPE can also be used to protect the working environment from pesticide
application, pollution or infection from the worker (for example in a microchip
factory).
Students even teacher during their laboratory period should require to
use of personal protective equipment. Some of these are:
Goggles – A large spectacles, with
shields around the rims, for
protecting the eyes from dust,
excessive light, wind, etc.
Rubber Sole – A special type of
shoes used to prevent electrical
shock and for waterproofing and
insulating purposes.
Document No.
Computer Hardware Date Developed:
Servicing NC II Issued by:
June 2011
Developed by: Page
Install Computer
75 of 192
Systems and Pink Euria L. Montano,
Revision # 00
ALDERGATE Zenaida Tacadena,
Networks and Associates
COLLEGE
Apron – A garment worn over the
front of the body as a protection
for one’s cloth.
Dust Mask- A covering for the face
to prevent the inhaling or
absorbing dust and other
chemicals
Gloves - The covering material
with a separate sheath for each
finger used for hand protection.
Anti-Static and Safety Precautions
The little shock you experienced while you are walking across a carpeted
floor or touched a door knob, table, counter or even another person is a result
of static electricity. Static electricity is the discharge of electricity between two
objects with different electrical potential. Humans can't feel a static shock until
it is several thousand volts strong, but it takes less than 30 volts to fry a
sensitive computer component, such as a stick of RAM or a processor.
That's why computer technicians and home computer builders have to
guard their computers against the deadly ravages of static electricity, as well as
take steps to avoid injury to yourself
Safety and Anti-Static Rules
When possible, try to avoid working in carpeted areas. Carpeting
greatly increases static buildup within your body.
Always use an anti-static wrist strap when working on a computer
(except when working on monitors
Document No.
Computer Hardware Date Developed:
Servicing NC II Issued by:
June 2011
Developed by: Page
Install Computer
76 of 192
Systems and Pink Euria L. Montano,
Revision # 00
ALDERGATE Zenaida Tacadena,
Networks and Associates
COLLEGE
Always disconnect a computer from the AC power and from any
powered peripherals while you are working on it.
Always grasp a metal part of the computer chassis with your bare
hand before you touch anything inside. Do this even if you are
wearing an anti-static wristband.
Always handle electronic components by a non-conducting (non-
metallic) edge. Don't touch the pins or other connectors.
Never plug an ATX power supply into AC power unless it is connected
either to a computer's motherboard or to a dummy test load.
Always use a UL-approved surge protector or an Uninterruptible
Power Supply that incorporates surge and spike protection.
Never eat, drink, or smoke while working on a computer.
Document No.
Computer Hardware Date Developed:
Servicing NC II Issued by:
June 2011
Developed by: Page
Install Computer
77 of 192
Systems and Pink Euria L. Montano,
Revision # 00
ALDERGATE Zenaida Tacadena,
Networks and Associates
COLLEGE
ACTIVITY SHEET 1.2-1
Directions:
The class will be divided into five groups. Each group has their own
respective leader. The group will prepare a skit regarding personal protective
equipment. After the activity they will be graded thru the given Performance
Checklist below:
PERFORMANCE CHECKLIST
Performance Criteria
Yes No
1. The students clearly identified personal protective
equipment.
2. The students utilized actual tools/device in performing the
skit.
3. The students applied safety precautions during the play.
4. The play gave students more critical thinking on the
personal protective equipment.
5. The students cooperatively performed the play.
Document No.
Computer Hardware Date Developed:
Servicing NC II Issued by:
June 2011
Developed by: Page
Install Computer
78 of 192
Systems and Pink Euria L. Montano,
Revision # 00
ALDERGATE Zenaida Tacadena,
Networks and Associates
COLLEGE
INFORMATION SHEET 1.2-2
Introduction to Computer Operating System
Learning Objectives: After reading this INFORMATION SHEET, you MUST
be able to:
1. Define the computer operating system;
2. Identify the computer operating system
3. Enumerate the different computer operating system;
4. Differentiate the computer operating system.
Operating System (Os)
is a software that manages computer resources and provides
programmers/users with an interface used to access those
resources.
is a layer of software which takes care of technical aspects of a
computer's operation. It shields the user of the machine from the
low-level details of the machine's operation and provides frequently
needed facilities.
Below is a listing of common operating systems available today, and who
developed them.
Operating system Developer Operating system Developer
Corel Linux Corel MS-DOS 5.x Microsoft
Linux Linux Torvalds MS-DOS 6.x Microsoft
MAC OS 8 Apple Windows 2000 Microsoft
MAC OS 9 Apple Windows 2003 Microsoft
MAC OS 10 Apple Windows 95 Microsoft
MAC OS X Apple Windows 98 Microsoft
Document No.
Computer Hardware Date Developed:
Servicing NC II Issued by:
June 2011
Developed by: Page
Install Computer
79 of 192
Systems and Pink Euria L. Montano,
Revision # 00
ALDERGATE Zenaida Tacadena,
Networks and Associates
COLLEGE
Mandrake Linux Mandrake Windows CE Microsoft
MS-DOS 1.x Microsoft Windows ME Microsoft
MS-DOS 2.x Microsoft Windows NT Microsoft
MS-DOS 3.x Microsoft Windows Vista Microsoft
MS-DOS 4.x Microsoft Windows XP Microsoft
The Purpose of an Operating System
The operating system (OS) controls almost all functions on a
computer.
Learn about the components, functions, and
terminology related to the Windows 2000 and
Windows XP operating systems.
Roles of an Operating System
All computers rely on an operating system (OS) to provide the
interface for interaction between users, applications, and hardware.
The operating system boots the computer and manages the file
system.
Almost all modern operating systems can support more than one user,
task, or CPU.
The operating system has four main roles:
Control hardware access
Manage files and folders
Provide user interface
Manage applications
Characteristics of Operating Systems
Control hardware access
OS automatically discovers and configures
PnP hardware
File and folder management
User interface
Document No.
Computer Hardware Date Developed:
Servicing NC II Issued by:
June 2011
Developed by: Page
Install Computer
80 of 192
Systems and Pink Euria L. Montano,
Revision # 00
ALDERGATE Zenaida Tacadena,
Networks and Associates
COLLEGE
Command line interface (CLI)
Graphical user interface (GUI)
Application management
Open Graphics Library (OpenGL)
DirectX
The Types of Operating Systems
Command Line Interface (CLI): The user types commands at a prompt.
Graphical User Interface (GUI): The user interacts with menus and icons.
Most operating systems include both a GUI and a CLI.
Compare Operating Systems
Terms often used when comparing operating systems:
Multi-user – Two or more users can work with programs and share
peripheral devices, such as printers, at the same time.
Multi-tasking – The computer is capable of operating multiple
applications at the same time.
Multi-processing – The computer can have two or more central
processing units (CPUs) that programs share.
Document No.
Computer Hardware Date Developed:
Servicing NC II Issued by:
June 2011
Developed by: Page
Install Computer
81 of 192
Systems and Pink Euria L. Montano,
Revision # 00
ALDERGATE Zenaida Tacadena,
Networks and Associates
COLLEGE
Multi-threading – A program can be broken into smaller parts that
can be loaded as needed by the operating system. Multi-threading
allows individual programs to be multi-tasked.
Real Mode
Executes only one program at a time
Addresses only 1 MB of system memory at a time
Directly accesses memory and hardware
Subject to crashes
Available to all modern processors
Only used by DOS and DOS applications
Protected Mode
Has access to all memory
Can manage multiple programs simultaneously
Allows the system to use virtual memory
Provides 32-bit access to memory, drivers, and I/O transfers
Each program is assigned a space in memory
Computer is protected from program errors
Document No.
Computer Hardware Date Developed:
Servicing NC II Issued by:
June 2011
Developed by: Page
Install Computer
82 of 192
Systems and Pink Euria L. Montano,
Revision # 00
ALDERGATE Zenaida Tacadena,
Networks and Associates
COLLEGE
Virtual Real Mode
Allows a real-mode application to run within a protected-mode
operating system
Creates virtual machines for each program that runs in real mode
Each virtual machine receives 1 MB of memory and access to
hardware
In the event of a program error, only the virtual machine is affected
OS provides virtual machine to host the code and protect the PC
Compare Operating Systems
Desktop Operating Network Operating
System System
Support a single user Supports multiple users
Runs single-user Runs multi-user
applications application
Shares files and folders Is robust and redundant
Shares peripherals Provides increased
Use on a small network security
Used on a network
Document No.
Computer Hardware Date Developed:
Servicing NC II Issued by:
June 2011
Developed by: Page
Install Computer
83 of 192
Systems and Pink Euria L. Montano,
Revision # 00
ALDERGATE Zenaida Tacadena,
Networks and Associates
COLLEGE
Compare Operating Systems
Desktop operating systems:
Microsoft Windows: Windows XP
Macintosh: Mac OS X
Linux: Fedora, Ubuntu, and others
UNIX
A desktop OS has the following characteristics:
Supports a single user
Runs single-user applications
Shares files and folders on a small network with limited security
Network Operating Systems (NOS)
Common NOS include:
Novell Netware
Microsoft Windows Server
Linux
UNIX
A network OS has the following characteristics:
Supports multiple users
Runs multi-user applications
Is robust and redundant
Provides increased security compared to desktop operating systems
Determine Proper Operating System
To select the proper operating system:
Create an accurate profile of your customer by analyzing the daily,
weekly, and monthly computer activities
Select appropriate software and hardware to satisfy existing and
future requirements
Document No.
Computer Hardware Date Developed:
Servicing NC II Issued by:
June 2011
Developed by: Page
Install Computer
84 of 192
Systems and Pink Euria L. Montano,
Revision # 00
ALDERGATE Zenaida Tacadena,
Networks and Associates
COLLEGE
What Does Your Customer Require?
Office applications
word processing, spreadsheets, or presentation software
Graphics applications
Photoshop or Illustrator
Animation applications
Flash
Business applications accounting, contact management, sales
tracking or database
Identify Minimum Hardware Requirements
Customer may need to upgrade or purchase additional hardware to
support the required applications and OS.
A cost analysis will indicate if purchasing new equipment is a better
idea than upgrading.
Common hardware upgrades:
RAM capacity
Hard drive size
Processor speed
Video card memory and speed
Hardware Compatibility List (HCL)
Most operating systems have an HCL.
HCLs can be found on the manufacturer's website.
HCL includes list of hardware that is known to work with the
operating system.
Document No.
Computer Hardware Date Developed:
Servicing NC II Issued by:
June 2011
Developed by: Page
Install Computer
85 of 192
Systems and Pink Euria L. Montano,
Revision # 00
ALDERGATE Zenaida Tacadena,
Networks and Associates
COLLEGE
Installing the Operating System
Reasons to perform a clean installation of an OS:
When a computer is passed from one employee to another
When the operating system is corrupted
When a new replacement hard drive is installed in a computer
Before performing a clean installation:
Back up all data first
Explain to the customer that existing data will be erased
Confirm that all needed data has been successfully transferred
Document No.
Computer Hardware Date Developed:
Servicing NC II Issued by:
June 2011
Developed by: Page
Install Computer
86 of 192
Systems and Pink Euria L. Montano,
Revision # 00
ALDERGATE Zenaida Tacadena,
Networks and Associates
COLLEGE
Hard Drive Setup Procedures
Operating system setup methods:
Install an OS over a network from a server
Install from a copy of the OS files stored on the hard drive
Install from OS files stored on CDs or DVDs
Partitioning and Formatting
Hard drive must be logically divided (partitioned)
File system must be created on the hard drive
During the installation phase, most operating systems will
automatically partition and format the hard drive
Hard Drive Setup Procedures
A technician should understand the process related to hard drive setup.
Prepare the Hard Drive
The first portion of the installation process deals with formatting and
partitioning the hard drive.
The second portion prepares the disk to accept the file system.
The file system provides the directory structure that organizes the
user's operating system, application, configuration, and data files.
Examples of file systems:
Document No.
Computer Hardware Date Developed:
Servicing NC II Issued by:
June 2011
Developed by: Page
Install Computer
87 of 192
Systems and Pink Euria L. Montano,
Revision # 00
ALDERGATE Zenaida Tacadena,
Networks and Associates
COLLEGE
The FAT32 file system
The New Technology File System (NTFS)
Install the Operating System
During the Windows XP installation the user must provide:
Define currency and numerals
Text input language
Name of user
Name of company
Product key
Computer name
Administrator password
Date and time settings
Network settings
Domain or workgroup information
Create Administrator Account
Setup creates the administrator account with the user name
“administrator”
Change this name to keep the administrator account secure
Only use the administrator account occasionally for critical system
changes
Create a fictitious user account to use as a template
Use secure passwords
These should be a minimum of 7 characters, containing at least one of
each (letter, number, and symbol)
Complete the Installation
When Windows XP installation completes:
Computer will reboot
Log in for the first time
Document No.
Computer Hardware Date Developed:
Servicing NC II Issued by:
June 2011
Developed by: Page
Install Computer
88 of 192
Systems and Pink Euria L. Montano,
Revision # 00
ALDERGATE Zenaida Tacadena,
Networks and Associates
COLLEGE
Register Windows XP and verify that you are using a legal copy of the
OS
Verification enables you to download patches and service packs
Use Microsoft Update Manager to scan for new software and to:
Install all service packs
Install all patches
Check Device Manager for Conflicts
Look for warning icons (yellow exclamation points)
Double-click to learn about the problem
Click the plus (+) sign to expand the category
May be able to ignore an error
Custom Installation Options
With Microsoft System Preparation
Follow these steps for disk cloning:
Create a master installation on one computer
Run Sysprep
Document No.
Computer Hardware Date Developed:
Servicing NC II Issued by:
June 2011
Developed by: Page
Install Computer
89 of 192
Systems and Pink Euria L. Montano,
Revision # 00
ALDERGATE Zenaida Tacadena,
Networks and Associates
COLLEGE
Create a disk image of the configured computer using third-party
disk-cloning software
Copy the disk image onto a server
When the destination computer is booted,
A shortened version of the Windows setup program runs
Setup configures only user-specific and computer-specific settings
An answer file provides data normally required during set up
The Boot Sequence for Windows XP
Power On Self Test (POST)
POST for each adapter card that has a BIOS
BIOS reads the Master Boot Record (MBR)
MBR takes over control of the boot process and starts NT Loader
(NTLDR)
NTLDR reads the BOOT.INI file to know which OS to load and where
to find the OS on the boot partition
NTLDR uses NTDETECT.COM to detect any installed hardware
NTLDR loads the NTOSKRNL.EXE file and HAL.DLL
NTLDR reads the registry files and loads device drivers
NTOSKRNL.EXE starts the WINLOGON.EXE program and displays the
Windows login screen
NTLDR and the Windows Boot Menu
If more than one OS is present on the disk, BOOT.INI gives the user a
chance to select which to use.
Otherwise:
NTLDR runs NTDETECT.COM to get information about installed
hardware
NTLDR then uses the path specified in the BOOT.INI to find the boot
partition
NTLDR loads two files that make up the core of XP: NTOSKRNL.EXE
and HAL.DLL
NTLDR reads the Registry files, chooses a hardware profile, and loads
device drivers
Document No.
Computer Hardware Date Developed:
Servicing NC II Issued by:
June 2011
Developed by: Page
Install Computer
90 of 192
Systems and Pink Euria L. Montano,
Revision # 00
ALDERGATE Zenaida Tacadena,
Networks and Associates
COLLEGE
The Windows Registry
Recognized by distinctive names, beginning with HKEY_
Every setting in Windows is stored in the registry
Changes to the Control Panel settings, File Associations, System
Policies, or installed software are stored in the registry
Each user has their own section of the registry
The Windows logon process uses the registry to set the system to the
state that it was in the last time the user logged in
The Windows Registry Files
The NT Kernel and Security Authority
Next, the NT kernel, NTOSKRNL.EXE, takes over
It starts the login file, WINLOGON.EXE
That program starts the Local Security Administration file,
LSASS.EXE (Local Security Administration)
LSASS.EXE is the program that displays the XP welcome screen
There are few differences between the Windows XP and the Windows
2000 boot process
Manipulating Operating System Files
After you have installed Windows XP, you can use MSCONFIG for
post-installation modifications:
Document No.
Computer Hardware Date Developed:
Servicing NC II Issued by:
June 2011
Developed by: Page
Install Computer
91 of 192
Systems and Pink Euria L. Montano,
Revision # 00
ALDERGATE Zenaida Tacadena,
Networks and Associates
COLLEGE
This boot configuration utility allows you to set programs that will run
at startup, and to edit configuration files
Document No.
Computer Hardware Date Developed:
Servicing NC II Issued by:
June 2011
Developed by: Page
Install Computer
92 of 192
Systems and Pink Euria L. Montano,
Revision # 00
ALDERGATE Zenaida Tacadena,
Networks and Associates
COLLEGE
Manipulating Operating System Files
The registry is a database that contains information and settings for
all of the hardware, software, users and preferences. REGEDIT allows
users to edit the registry.
Manipulating Operating System Files
Pressing the F8 key during the boot process opens the Windows Advanced
Startup Options menu, which allows you to select how to boot Windows.
Safe Mode – Starts Windows but only loads drivers for basic
components, such as the keyboard and display.
Safe Mode with Networking Support – Starts Windows identically to
Safe Mode and also loads the drivers for network components.
Safe Mode with Command Prompt – Starts Windows and loads the
command prompt instead of the GUI interface.
Last Known Good Configuration – Enables a user to load the
configurations settings of Windows that was used the last time that
Windows successfully started. It does this by accessing a copy of the
registry that is created for this purpose.
Describing Directory Structures
Windows file system naming conventions:
Maximum of 255 characters may be used
Characters such as a period (.) or a slash (\ /) are not allowed
An extension of three or four letters is added to the filename to
identify the file type
Filenames are not case sensitive
Windows filename extension examples:
Document No.
Computer Hardware Date Developed:
Servicing NC II Issued by:
June 2011
Developed by: Page
Install Computer
93 of 192
Systems and Pink Euria L. Montano,
Revision # 00
ALDERGATE Zenaida Tacadena,
Networks and Associates
COLLEGE
.doc - Microsoft Word
.txt - ASCII text only
.jpg - graphics format
.ppt - Microsoft PowerPoint
.zip - compression format
Describing Directory Structures
Each file has a set of attributes that control how the file may be
viewed or altered.
The following are the most common file attributes:
R - The file is read-only
A - The file will be archived the next backup
S - The file is marked as a system file and a warning is given if an
attempt is made to delete or modify the file
H - The file is hidden in the directory display
The ATTRIB Command
NTFS and FAT32
FAT32 is used where files need to be accessed by multiple versions of
Windows. FAT32 is not as secure as NTFS
NTFS can support more and larger files than FAT32, and provides
more flexible security features for folders, files, and sizes
Document No.
Computer Hardware Date Developed:
Servicing NC II Issued by:
June 2011
Developed by: Page
Install Computer
94 of 192
Systems and Pink Euria L. Montano,
Revision # 00
ALDERGATE Zenaida Tacadena,
Networks and Associates
COLLEGE
Partitions can be converted from FAT32 to NTFS using the
CONVERT.EXE utility, but not in the reverse direction
Navigating a Graphical User Interface (GUI)
A GUI provides graphical representations of all the files, folders, and
programs on a computer.
Customizing the Desktop
To customize any of these, simply right-click the item and then select
Properties.
Taskbar
Recycle Bin
Desktop background
Window appearance
The Start Menu
Customized to two styles, XP
and Classic
Accessed by clicking the Start
button
The Start menu includes:
A nested list of all installed
applications
A list of recently opened documents
A list of other elements, including; a search feature, a help center, and
system settings
Document No.
Computer Hardware Date Developed:
Servicing NC II Issued by:
June 2011
Developed by: Page
Install Computer
95 of 192
Systems and Pink Euria L. Montano,
Revision # 00
ALDERGATE Zenaida Tacadena,
Networks and Associates
COLLEGE
My Computer
When you right-click My Computer and select Properties, there are
several settings that can be customized:
Computer name
Hardware settings
Virtual memory
Automatic updates
Remote access
Files can also be moved and copied using My Computer
Launching Applications
Applications can be launched in several ways:
Click the application on the Start menu
Double-click the application shortcut icon on the desktop
Double-click the application executable file in My Computer
Launch the application from the Run window or command line
To view and configure network connections, right-click the My Network Places
icon.
Connect to or disconnect from a network drive
Right-click Properties to configure existing network connections,
such as a wired or wireless LAN connection
Control Panel Applets
Document No.
Computer Hardware Date Developed:
Servicing NC II Issued by:
June 2011
Developed by: Page
Install Computer
96 of 192
Systems and Pink Euria L. Montano,
Revision # 00
ALDERGATE Zenaida Tacadena,
Networks and Associates
COLLEGE
Display Settings
Change the resolution and color quality
Change wallpaper, screen saver, power settings, and other options, by
clicking the Advanced button
Device Manager
Used to view settings for devices in the
computer
An exclamation mark indicates a problem
with a device
Task Manager
View all applications that are currently
running
Document No.
Computer Hardware Date Developed:
Servicing NC II Issued by:
June 2011
Developed by: Page
Install Computer
97 of 192
Systems and Pink Euria L. Montano,
Revision # 00
ALDERGATE Zenaida Tacadena,
Networks and Associates
COLLEGE
Close any applications that have stopped responding
Monitor the performance of the CPU and virtual memory
View all processes that are currently running
View information about the network connections
Event Viewer and Remote Desktop
Event Viewer
Logs a history of events regarding applications, security, and the
system.
These log files are a valuable troubleshooting tool.
Remote Desktop
Allows one computer to remotely take control of another computer.
This troubleshooting feature is only available with Windows XP
Professional.
Performance Settings
Settings for advanced visuals and for virtual
memory
Add or Remove an Application
Utility to install or uninstall applications
Tracks installation files for future thorough uninstall, if desired
Document No.
Computer Hardware Date Developed:
Servicing NC II Issued by:
June 2011
Developed by: Page
Install Computer
98 of 192
Systems and Pink Euria L. Montano,
Revision # 00
ALDERGATE Zenaida Tacadena,
Networks and Associates
COLLEGE
Upgrading an Operating System
Upgrade Paths
Upgrading to Windows XP
1. Insert the Windows XP CD. Select Start > Run.
2. In the Run box, where D is the drive letter for the CD-ROM, type
D:\i386\winnt32 and press Enter. The Welcome to the Windows XP
Setup Wizard displays.
3. Choose Upgrade to Windows XP and click Next. The License
Agreement page displays.
4. Read the license agreement and click the button to accept this
agreement.
5. Click Next. The Upgrading to the Windows XP NTFS File System
page displays.
6. Follow the prompts and complete the upgrade. When the install is
complete, the computer will restart.
Preventive Maintenance Planning
Components of a preventive maintenance plan:
Updates to the operating system and applications
Updates to anti-virus and other protective software
Document No.
Computer Hardware Date Developed:
Servicing NC II Issued by:
June 2011
Developed by: Page
Install Computer
99 of 192
Systems and Pink Euria L. Montano,
Revision # 00
ALDERGATE Zenaida Tacadena,
Networks and Associates
COLLEGE
Hard drive error checking
Hard drive backup
Hard drive defragmentation
Schedule Tasks
The DOS AT command launches tasks at a specified time using the
command line interface
Information about the AT command is available at this path: Start >
Run > cmd Then type AT /? at the command line.
The Windows Task Scheduler launches tasks at a specified time using
a graphical interface
Access the Windows Task Scheduler by following this path: Start > All
Programs > Accessories > System Tools > Scheduled Tasks
Examples of scheduled tasks to run
ScanDisk (Windows 2000) and CHKDSK (Windows XP) check the
integrity of files and folders and scan the hard disk surface for
physical errors.
Defrag: Gathers the noncontiguous data into one place, making files
run faster
Automatic Updates
An automatic update service scans the system for needed updates,
and recommends what should be downloaded and installed.
Automatic update services can setup to download and install updates
as soon as they are available or as required, and install them when
the computer is next rebooted.
Document No.
Computer Hardware Date Developed:
Servicing NC II Issued by:
June 2011
Developed by: Page
Install Computer
100 of 192
Systems and Pink Euria L. Montano,
Revision # 00
ALDERGATE Zenaida Tacadena,
Networks and Associates
COLLEGE
Restore Point
An image of the current computer settings. If the computer crashes, the OS can
roll back to a restore point.
The restore point utility only operates on OS and application files.
Anti-virus software should be run to remove malware before creating a
restore point.
When to create a restore point:
Before updating or replacing the OS
When an application or driver is installed
Manually at any time
Backup the Hard Drive
Backup tools allow for recovery of data.
Use the Microsoft Backup Tool to perform backups.
Establish a backup strategy that will allow for the recovery of data.
Decide how often the data must be backed up and the type of backup
to perform.
Windows XP uses Volume Shadow Copying, which allows users to
continue to work even as a backup is taking place.
It is only necessary to make copies of the files that have changed since
the last backup.
Document No.
Computer Hardware Date Developed:
Servicing NC II Issued by:
June 2011
Developed by: Page
Install Computer
101 of 192
Systems and Pink Euria L. Montano,
Revision # 00
ALDERGATE Zenaida Tacadena,
Networks and Associates
COLLEGE
Types of Backups
Clear
Description
marker
Normal Selected files and folders Yes
Copy Selected files and folders No
Selected files and folders that changed since
Differential No
the last backup
Selected files and folders that changed since
Incremental Yes
the last backup
Selected files and folders that changed
Daily No
during the day
SELF-CHECK 1.2-2
Conduct validation and testing
Use a separate sheet of paper in answering.
1. Discuss the importance of Operating system.
2. Name some of the common operating systems used nowadays.
Document No.
Computer Hardware Date Developed:
Servicing NC II Issued by:
June 2011
Developed by: Page
Install Computer
102 of 192
Systems and Pink Euria L. Montano,
Revision # 00
ALDERGATE Zenaida Tacadena,
Networks and Associates
COLLEGE
Job Sheet 1.2-2
Installation of Operating System
Performance Objectives:
Given a working personal computer you are going to partition the hard
disk in two, format in NTFS, install Operating system & necessary drivers.
Duration 1.5 hours.
Supplies, Tools and Materials:
Working PC
OS Installer
Drivers Software
Steps/ Procedures:
1. Start Computer
a. Check cable connections if it is properly connected.
b. Connect the power cord to the power outlet.
c. Switch on the AVR & UPS
d. Switch on the CPU & Monitor
2. Go to CMOS setup & change boot option to CD or DVD Drive
a. Press the Del key or F1
b. On boot option select CD or DVD drive as your first boot & hard
disk in the second.
c. Save and restart the computer.
3. Install Operating System using Fresh installation.
Start your computer from the Windows XP CD-ROM. To do this,
insert the Windows XP CD-ROM into your CD drive or DVD
drive, and then restart your computer.
When you see the "Press any key to boot from CD" message,
press any key to start the computer from the Windows XP CD-
ROM.
At the Welcome to Setup screen, press ENTER to start
Windows XP Setup.
Document No.
Computer Hardware Date Developed:
Servicing NC II Issued by:
June 2011
Developed by: Page
Install Computer
103 of 192
Systems and Pink Euria L. Montano,
Revision # 00
ALDERGATE Zenaida Tacadena,
Networks and Associates
COLLEGE
Read the End-User License Agreement, and then press F8.
Follow the instructions on the screen to delete, create select and
format a partition where you want to install Windows XP.
Note : Delete partition and create another two partition using
NTFS.
Follow the instructions on the screen to complete Windows XP
Setup.
4. Install Necessary Drivers.
Right click My Computer
Go to Properties
Click Hardware
Open Device Manager
Right Click the device with yellow Question mark
Click Update drivers
Select No Not at this time
Click next
Select an option if what you want the wizard to do
Click next
Wait until the driver will be installed.
Assessment Method
Performance Criteria Checklist
Document No.
Computer Hardware Date Developed:
Servicing NC II Issued by:
June 2011
Developed by: Page
Install Computer
104 of 192
Systems and Pink Euria L. Montano,
Revision # 00
ALDERGATE Zenaida Tacadena,
Networks and Associates
COLLEGE
Performance Criteria Checklist 1.2-2
CRITERIA Yes No
Start the computer properly
Make CD/DVD Drive as first boot option
Delete partition
Create two partition
Format Hard disk in NTFS
Install Operating System
Install all necessary drivers
Document No.
Computer Hardware Date Developed:
Servicing NC II Issued by:
June 2011
Developed by: Page
Install Computer
105 of 192
Systems and Pink Euria L. Montano,
Revision # 00
ALDERGATE Zenaida Tacadena,
Networks and Associates
COLLEGE
INFORMATION SHEET 1.2-3
Software Packages and Use of Application Programs
Learning Objectives: After reading this INFORMATION SHEET, you MUST
be able to:
1. Identify the software packages and use of application program;
2. Enumerate the software packages and use of application program;
3. Familiarize the software packages and application program;
4. Appreciate the software and use of application program.
Software is the component of a computer system which refers to the set
of instructions written in a code-that computers can understand and execute.
Another name for this set of instructions is program.
Three Types of Software
1. System Software
2. Application Software
3. Programming Language
System Software. This software tells the CPU what to do, a more common
term is Operating System (OS). The most popular OS in use for PC
microcomputer is Microsoft’s MS DOS. DOS for short is a collection of various
programs that help control your PC. Other operating systems are Microsoft
Windows (from the early Windows 95 and 98 to the current windows Vista, OS
2, MAC OS, Unix, Linux and Apple’s OS 9.
Application Software. This is designed and written to perform specific
personal, business, or scientific processing tasks, such as payroll, processing,
human resource management, or inventory management. Common Application
software are the following:
Document No.
Computer Hardware Date Developed:
Servicing NC II Issued by:
June 2011
Developed by: Page
Install Computer
106 of 192
Systems and Pink Euria L. Montano,
Revision # 00
ALDERGATE Zenaida Tacadena,
Networks and Associates
COLLEGE
Word Processor – This serves as an electronic typewriter and even
more. With word processors, the user can easily produce quality
documents like memos and reports. Popular word processors include
MS Word and Word Perfect.
Spreadsheets- These are programs that simulate a paper divided into
rows and columns, where values can be placed. These are used for
advanced numerical analysis and calculations. Some of the more
common spreadsheet programs are Lotus 1-2-3 and, Ms Excel and
Open Calculate.
Database Programs – These serve to collect a structured collection of
data, which can later be managed and manipulated.
Presentation Software – These are programs that allow users to
create electronic presentation for reports and other functions.
Desktop Publishing Software – This allow the user to create page
makeups and do simple typesetting to produce various materials,
such as books pamphlets, reports, and booklets. Example of DTP
software are MS Publisher, and PageMaker.
Reference Software – These are electronic versions of various
references such as encyclopedia, almanacs, atlases, dictionaries,
thesauri, and the like.
Graphics Programs – These allow the creation and manipulation of
graphics, images, objects, and pictures. Some of the common
graphics programs are CorelDraw, Photoshop, and Computer Aided
Design (CAD)
Educational Software – These include tutorials and electronic lessons
that give students knowledge or training in a particular subject or
skill, such as Math or Science or in gardening or cooking.
Computer Games – These are programs that simulate real games or
provide entertainment and adventure to users.
Network Software – These are programs that make it possible for
computers in different areas to be connected, allowing their users to
communicate with each other.
Language Software – These provide programmers with the necessary
tools to write programs and instructions to computer.
Programming Software. Programmers use this software for making computer
programs. Programming software is a tool to make software using different
programming languages.
Document No.
Computer Hardware Date Developed:
Servicing NC II Issued by:
June 2011
Developed by: Page
Install Computer
107 of 192
Systems and Pink Euria L. Montano,
Revision # 00
ALDERGATE Zenaida Tacadena,
Networks and Associates
COLLEGE
SELF-CHECK 1.2 -3
TRUE OR FALSE
Direction: Write T if the statement is true and correct and F if it is not. Use a
separate sheet of paper in answering.
______ 1. Word processors are used to create special movie effects.
______ 2. Systems software tells the CPU what to do.
______ 3. Software refers to the set od instructions that computer can
understand and execute.
______ 4. Reference software includes tutorial and electronic lessons that give
students knowledge or training in a particular subject or skill.
______ 5. Graphics Program allow the users to execute electronic presentations
for reports and other functions.
Document No.
Computer Hardware Date Developed:
Servicing NC II Issued by:
June 2011
Developed by: Page
Install Computer
108 of 192
Systems and Pink Euria L. Montano,
Revision # 00
ALDERGATE Zenaida Tacadena,
Networks and Associates
COLLEGE
ANSWER KEY 1.2-3
A. True or False
1. False
2. True
3. True
4. False
5. False
Document No.
Computer Hardware Date Developed:
Servicing NC II Issued by:
June 2011
Developed by: Page
Install Computer
109 of 192
Systems and Pink Euria L. Montano,
Revision # 00
ALDERGATE Zenaida Tacadena,
Networks and Associates
COLLEGE
INFORMATION SHEET 1.2-4
Peripheral Devices
Learning Objectives: After reading this INFORMATION SHEET, you MUST
be able to:
1. Identify the function of each peripheral devices;
2. Enumerate the peripheral devices;
3. Familiarize the peripheral devices;
4. Appreciate the peripheral devices.
A peripheral device is any component or piece of equipment that expands
a computer’s input, storage, and output capabilities. Peripheral devices serve
specific purpose, enhance a computer’s functions, or add new service or
additional resources.
i. Video Card - converts the processor’s output information into a video
signal that can be sent through a cable to the monitor.
ii. Sound Card – enhances the computer’s sound-generating capabilities
by allowing sound to be output Philips Screw Driver- Used to drive or fasten
positive slotted screws through speakers
iii. Monitor – is the display device that takes the electrical signals from
the video card and forms an image using points of colored light on the screen.
MONITO
R
SPEAKER
RS
iv. Speaker – plays sounds transmitted as electrical signals from the
sound card.
Document No.
Computer Hardware Date Developed:
Servicing NC II Issued by:
June 2011
Developed by: Page
Install Computer
110 of 192
Systems and Pink Euria L. Montano,
Revision # 00
ALDERGATE Zenaida Tacadena,
Networks and Associates
COLLEGE
v. Printer - an output device that produces text and graphics on paper.
PRINTER
vi. Keyboard – an input device that converts letters, numbers, and other
characters into electrical signals readable by the processors.
vii. KEYBOARD
MOUSE
viii. Mouse – is used for inputting commands and to manipulate objects
viewed on the computer display screen.
ix. Microphone - a device that converts sounds to electrical signals by
means of a vibrating diaphragm.
x. Scanner - it is an input device that reads text or illustration printed
on paper, translates the information into a form that a computer can use.
SCANNER DIGITAL
CAMERA
xi. Digital Camera – use a light-sensitive processor chip to capture
photographic images in digital form on a small diskette inserted in the camera
or on flash memory chips.
xii. Graphic tablet – objects are drawn using a pen or a puck. The puck
is technically a tablet cursor, not a mouse.
xiii. Joy Stick - a hand-held control stick that allows a player to control
the movements of a cursor on a computer screen or a symbol in a video game.
Document No.
Computer Hardware Date Developed:
Servicing NC II Issued by:
June 2011
Developed by: Page
Install Computer
111 of 192
Systems and Pink Euria L. Montano,
Revision # 00
ALDERGATE Zenaida Tacadena,
Networks and Associates
COLLEGE
Other Peripheral Devices
• Hard-disk drive – is a storage device that stores billions of characters of
data on a nonremovable disk.
HARD DRIVE MODEM
• Modem – an electronic device that connects computers via a telephone
line, allowing the exchange of information.
Document No.
Computer Hardware Date Developed:
Servicing NC II Issued by:
June 2011
Developed by: Page
Install Computer
112 of 192
Systems and Pink Euria L. Montano,
Revision # 00
ALDERGATE Zenaida Tacadena,
Networks and Associates
COLLEGE
SELF-CHECK 1.2-4
IDENTIFICATION
Direction: Identify the name of the computer peripheral by matching Column
A to Column B
1. A. Modem
2. B. Keyboard
3. C. Monitor
4. D. Mouse
5. E. Speaker
Document No.
Computer Hardware Date Developed:
Servicing NC II Issued by:
June 2011
Developed by: Page
Install Computer
113 of 192
Systems and Pink Euria L. Montano,
Revision # 00
ALDERGATE Zenaida Tacadena,
Networks and Associates
COLLEGE
ANSWER KEY 1.2-4
1. Modem
2. Mouse
3. Keyboard
4. Speaker
5. Monitor
Document No.
Computer Hardware Date Developed:
Servicing NC II Issued by:
June 2011
Developed by: Page
Install Computer
114 of 192
Systems and Pink Euria L. Montano,
Revision # 00
ALDERGATE Zenaida Tacadena,
Networks and Associates
COLLEGE
INFORMATION SHEET 1.2-5
Multimedia Systems
Learning Objectives: After reading this INFORMATION SHEET, you MUST
be able to:
1. Define multimedia systems
2. Identify multimedia system;
3. Familiarize multimedia system;
4. Appreciate multimedia system.
Multimedia is the combination of different types of communication
media (sound, print, video, and so on)
Multimedia refers to computer system that lets the user access and
interact with computerized text high resolution still graphics, motion visuals,
and sound. Three elements in particular distinguish multimedia: sound,
motion, and the opportunity for interaction.
CD-ROM is the backbone of multimedia applications, a spinoff of audio
CD technology, stands for compact disk-read-only memory. The name implies
its application. CD ROM disks are created at a mastering facilities, just as
audio CDs are created at a recording studio. The following is a sampling of
available CD.
1. The Grolier Electronic Encyclopedia
2. The Oxford English Dictionary
3. Microsoft Bookshelf
4. Great Cities of the World
5. Sound Effects
6. The Animals
7. World Atlas
8. Dessert Storm and others
Document No.
Computer Hardware Date Developed:
Servicing NC II Issued by:
June 2011
Developed by: Page
Install Computer
115 of 192
Systems and Pink Euria L. Montano,
Revision # 00
ALDERGATE Zenaida Tacadena,
Networks and Associates
COLLEGE
These days a desktop computer is usually a multimedia computer, with
sound and graphics capability. A multimedia computer features such
equipment as a fast processor, DVD device, sound card, graphics card and
speakers, and you may also wish to have headphones and microphones. You
may even wish to add scanner, sound recorder, and digital camera.
Multimedia presentations are becoming more and more prevalent. These
types of presentations are being used not only in encyclopedia and other
reference tools, but for selling a product or teaching a new concept.
Document No.
Computer Hardware Date Developed:
Servicing NC II Issued by:
June 2011
Developed by: Page
Install Computer
116 of 192
Systems and Pink Euria L. Montano,
Revision # 00
ALDERGATE Zenaida Tacadena,
Networks and Associates
COLLEGE
SELF-CHECK 1.2-5
Identify the following Multimedia Devices by matching Column A to Column B
a) Microphone
1.
b) Speaker
2.
c) CD-ROM
3.
d) LCD Projector
4.
e) Video Camera
5.
Document No.
Computer Hardware Date Developed:
Servicing NC II Issued by:
June 2011
Developed by: Page
Install Computer
117 of 192
Systems and Pink Euria L. Montano,
Revision # 00
ALDERGATE Zenaida Tacadena,
Networks and Associates
COLLEGE
ANSWER KEY 1.2-5
1. B
2. C
3. D
4. E
5. A
Document No.
Computer Hardware Date Developed:
Servicing NC II Issued by:
June 2011
Developed by: Page
Install Computer
118 of 192
Systems and Pink Euria L. Montano,
Revision # 00
ALDERGATE Zenaida Tacadena,
Networks and Associates
COLLEGE
INFORMATION SHEET 1.2-6
PC Hardware
Learning Objectives: After reading this INFORMATION SHEET, you MUST
be able to:
1. Identify the function of PC hardware;
2. Enumerate the PC hardware;
3. Appreciate multimedia system.
HARDWARE Refers to the tangible (things you can touch) components of a
computer system. Hardware components are further divided into three groups
namely
Input Devices
Output devices
System Unit
INPUT DEVICES. Performs the two most basic computing tasks: issuing
commands and entering data. Common input devices are the following:
- Keyboard – is a standard input device of most computers
KEYBOARD MOUSE
- Mouse – is a hand-clicked device used for pointing. The modern
mouse uses a ball for movement and has two to three buttons.
- Trackball – is like a stationary, upside down mouse.
- Joystick – is an input device which is commonly used for computer
games
JOYSTICK
LIGHT PEN
Document No.
Computer Hardware Date Developed:
Servicing NC II Issued by:
June 2011
Developed by: Page
Install Computer
119 of 192
Systems and Pink Euria L. Montano,
Revision # 00
ALDERGATE Zenaida Tacadena,
Networks and Associates
COLLEGE
- Light pen – a device used to draw, write, or issue commands when it
touches a specially designed screen.
OUTPUT DEVICES. After processing the data fed into computer with the
use of input devices, the information must now be outputted in a form
understood by human beings. Output devices are classified according to the
output they can produce. An output which you can hold in your hand is called
hard copy. Output types such as audio and video are referred to as soft copy.
The following are output devices used.
- Printer - - an output device that produces text and graphics on paper
NON-IMPACT PRINTER IMPACT PRINTER
- Video Monitors – The monitor, or display is used to provide soft copy
output. Video monitors are either monochrome or colored
VIDEO
MONITOR
SPEAKERS
Speakers- play sounds transmitted as electrical signals from the sound
card.
Modem – a device that sends and receives data over telephone lines to
and from computers.
Mode
m
Document No.
Computer Hardware Date Developed:
Servicing NC II Issued by:
June 2011
Developed by: Page
Install Computer
120 of 192
Systems and Pink Euria L. Montano,
Revision # 00
ALDERGATE Zenaida Tacadena,
Networks and Associates
COLLEGE
THE SYSTEM UNIT. The system unit is the part of the computer which
is responsible for accepting and processing the data brought in by the input
devices. It also responsible for passing the resulting information to the users
via the output devices.
The Main Circuit Board - Also called the "system
board," is the main printed circuit board in an electronic
device, which contains sockets that accept additional
boards. In a personal computer, the motherboard
contains the bus, CPU and coprocessor sockets,
memory sockets, keyboard controller and supporting
chips.
MAIN CIRCUIT
BOARD
Port – is a connection from the main circuit board to a peripheral device
such as a keyboard, a printer or a video monitor. The port is also called
an interface. Ports are arranged at the rear of the main circuit board.
Expansion Slot – is a receptacle inside a computer or other electronic
system that accepts printed circuit boards.
The Bus. is responsible for transporting electronic signals from place to
place or specific predefined routes.
The CPU – The CPU is the computer’s processor, controller and storage
device
Case and Power Supply – is also known
as the system unit, the case or system
cabinet is the box that houses the
processor chip (CPU), the memory chips,
and the motherboard with power supply,
as drive, and CD-ROM or DVD drive. It
include a power supply unit and a fan to MAIN CIRCUIT
keep the circuitry free from overheating. BOARD
Document No.
Computer Hardware Date Developed:
Servicing NC II Issued by:
June 2011
Developed by: Page
Install Computer
121 of 192
Systems and Pink Euria L. Montano,
Revision # 00
ALDERGATE Zenaida Tacadena,
Networks and Associates
COLLEGE
Clock – it synchronizes the operation of all parts of the PC, and provides
the basic timing signal for the CPU.
Memory – The memory in a computer system is of two fundamental
types: The main memory and the secondary memory.
Memory cards
RAM-(Random Access Memory) is a group of memory chips, typically of
the dynamic RAM (DRAM) type, which function as the computer's
primary workspace. The "random" in RAM means that the contents of
each byte of storage in the chip can be directly accessed without regard
to the bytes before or after it.
BIOS – The BIOS (Basic Input / Output System) is a ROM chip that
provide.
CMOS – stores the configuration of the PC (example the password, disk
type, amount of memory installed, current time and data). CMOS stands
for Complimentary Metal-Oxide Semiconductor.
Secondary Memory – Secondary memory is where programs and data
are kept for a long term basis. Common secondary storage devices are
the floppy disk and hard disk, Compact disk or CD.
FLOPPY DISK – (or diskette) is as flimsy as a sheet of paper but is
protected by a sturdy, square jacket that encases it. It has a low
capacity, and is very, very slow compared to other storage devices.
FLOPPY DISK
PROCESSOR CHIP FLOPPY DRIVE
Document No.
Computer Hardware Date Developed:
Servicing NC II Issued by:
June 2011
Developed by: Page
Install Computer
122 of 192
Systems and Pink Euria L. Montano,
Revision # 00
ALDERGATE Zenaida Tacadena,
Networks and Associates
COLLEGE
HARD-DISK DRIVE – A hard-disk drive is a storage device that store
billons of characters of data on a nonremoveable disk platter.
HARD- DISK DRIVE CD-ROM/DVD Drive
CD-ROM/DVD DRIVE – A CD (computer disk) drive, or its more recent
variant, a DVD (digital video disk, is a storage device that use laser
technology to read data from optical disks.
VIDEO CARD – is a board that is plugged into a period computer to give
it display capabilities. It connects the processor’s output information
into a video signal that can be sent through a cable to the monitor.
VIDEO CARD SOUND CARD
SOUND CARD - enhances the computers sound generating capabilities
by allowing sound to be output through speakers.
MODEM – A modem is a device that sends and receives data over
telephone lines to and from computers.
MODEM
IDE cable / Floppy
Document No.
Computer Hardware Date Developed:
Servicing NC II Issued by:
June 2011
Developed by: Page
Install Computer
123 of 192
Systems and Pink Euria L. Montano,
Revision # 00
ALDERGATE Zenaida Tacadena,
Networks and Associates
COLLEGE
POWER CABLES – it supplies power from the power supply to the drive. The
power cables are red, yellow and black. The yellow wire furnishes 12 volts of
power, the red wire furnishes 5 volts of power, the two black wire are ground
wire for each.
IDE AND FLOPPY DISK RIBBON CABLE – IDE stands for Integrate Device
Electronics. It shows how to connect an IDE cable to two devices namely the
top device (master) and the bottom device (slave).
Document No.
Computer Hardware Date Developed:
Servicing NC II Issued by:
June 2011
Developed by: Page
Install Computer
124 of 192
Systems and Pink Euria L. Montano,
Revision # 00
ALDERGATE Zenaida Tacadena,
Networks and Associates
COLLEGE
SELF-CHECK 1.2-6
A. MULTIPLE CHOICE
Direction: Write the letter of the correct answer. Use a separate sheet of paper
in answering.
1. What do you call a device converts computer output into display images?
A. Floppy disk
B. Monitor
C. Printer
D. Processor
2. Which of the following is a secondary storage device?
A. Floppy Disk Drive
B. Memory Chip
C. Printer
D. Processor
1. If you want to enhance your computer’s capabilities, which would you
install?
A. Monitor
B. Sound Card
C. Speaker
D. Video Card
2. What part of the main circuit board would you connect a peripheral device
such as keyboard, printer or video monitor?
A. The Bus
B. Port
C. Expansion Slot
D. Cable
5. You want a hard copy of your input, which would provide you this?
A. Monitor
B. Printer
C. Speaker
D. Video Camera
Document No.
Computer Hardware Date Developed:
Servicing NC II Issued by:
June 2011
Developed by: Page
Install Computer
125 of 192
Systems and Pink Euria L. Montano,
Revision # 00
ALDERGATE Zenaida Tacadena,
Networks and Associates
COLLEGE
B. TRUE OR FALSE Write True if the statement is correct and False if it is
Direction: Write TRUE if the statement is correct and FALSE if it is wrong.
1. The main memory is not a software component.
2. Processing is the manipulation by which a computer transforms data
into information.
3. The operating system is the part of the system software.
4. Input devices include the keyboard and the mouse.
5. Main memory is where programs and data are kept on along term
basis.
Document No.
Computer Hardware Date Developed:
Servicing NC II Issued by:
June 2011
Developed by: Page
Install Computer
126 of 192
Systems and Pink Euria L. Montano,
Revision # 00
ALDERGATE Zenaida Tacadena,
Networks and Associates
COLLEGE
ANSWER KEY 1.2-6
a) MULTIPLE CHOICE
1. a
2. c
3. d
4. b
5. c
b) TRUE OR FALSE
1. True
2. True
3. True
4. True
5. False
Document No.
Computer Hardware Date Developed:
Servicing NC II Issued by:
June 2011
Developed by: Page
Install Computer
127 of 192
Systems and Pink Euria L. Montano,
Revision # 00
ALDERGATE Zenaida Tacadena,
Networks and Associates
COLLEGE
INFORMATION SHEET 1.2-7
Local Area Networks (LANs) Systems and Configurations
Learning Objectives: After reading this INFORMATION SHEET, you MUST
be able to:
1. Identify the local area networks systems and configurations;
2. Familiarize the local area networks and configurations
3. Appreciate the local area networks and configurations;
A network is a group of interconnected computers, linked for the
purpose of sharing files, programs and peripherals. Through your computers
or office network, you can run programs, use printers, and edit files from other
computers as if they were located on your own.
A server is the computer on the network that manages the network
resources, such as the shared files, programs and printers.
Local-area network (LAN) is a computer network covering a small
geographic area, like a home, office, or group of buildings e.g. a school.
The majority of networking, particularly at the corporate level, is done
using the internet standard. At the center of the basic diagram of a wired
network is either a hub or a switcher and computers are connected to the hub,
much like spokes of a wheel or star. Each connection at the hub is called a
port.
Three Basic Network Categories
Local Area Network- the smallest of the three network types, consists of
PCs connected together within a limited area, such as within the same
building, floor or department.
LOCAL AREA
NETWORK
Document No.
Computer Hardware Date Developed:
Servicing NC II Issued by:
June 2011
Developed by: Page
Install Computer
128 of 192
Systems and Pink Euria L. Montano,
Revision # 00
ALDERGATE Zenaida Tacadena,
Networks and Associates
COLLEGE
Metropolitan Area Network – is a network that spans no more than 50
miles. It is design to connect LANs spanning a town or city
METROPOLITAN AREA WIDE AREA NETWORK
NETWORK
Wide Area Network – is used to distribute information thousand of miles
among thousands of users.
Network Terms:
Network Server- is a powerful computer whose sole purpose is to serve
network clients.
NETWORK SERVER
Host – any computer whether mainframe, server, or even PC that acts as
an information source on a network.
Peers- mean any computer sharing the same protocol layer with another
computer.
Workstation- is any network computer that connects to and request
resources from a network
Protocol – refers to the specific standards governing the sending and
receiving of data.
Types of Networks
Document No.
Computer Hardware Date Developed:
Servicing NC II Issued by:
June 2011
Developed by: Page
Install Computer
129 of 192
Systems and Pink Euria L. Montano,
Revision # 00
ALDERGATE Zenaida Tacadena,
Networks and Associates
COLLEGE
server/client –use a network operating system to manage the entire
work.
Peer-to-peer - no centralized computer oversees the networks, no server,
and computers simply connect with each other in a network group to
share files, printers, and internet access.
The Basic Rule
The basic rule for network design is known as the 5-4-3 rule. It states that in a
10 Mbps. Ethernet network:
you can have a maximum of five cable segments between any two
computers
you can have a maximum of four repeaters (hubs, switches, wireless
access points, etc.) between any two computers
of the five cable segments (maximum) between any computers, only
three of these can terminate in computers.
How to wire Ethernet Cables
How to wire your own ethernet cables and connectors.
Document No.
Computer Hardware Date Developed:
Servicing NC II Issued by:
June 2011
Developed by: Page
Install Computer
130 of 192
Systems and Pink Euria L. Montano,
Revision # 00
ALDERGATE Zenaida Tacadena,
Networks and Associates
COLLEGE
What You Need:
Required:
CAT 5 Cable - bulk Category 5, 5e or 6 cable
RJ45 Ends
Crimper for RJ45
Wire Cutters - to cut and strip the cable if necessary
Recommend:
Wire Stripper
Cable Tester
About the Cable:
You can find bulk supplies of the cable at many computer stores or most
electrical or home centers. You want UTP (Unshielded Twisted Pair) Category 5
cable for basic 10/100 functionality. You need CAT 5e for gigabit (1000BaseT)
operation and CAT 6 gives you a measure of future proofing. Bulk cable comes
in many types, there are 2 basic categories, solid and braided cable. Braided
cable tends to work better in "patch" applications for desktop use. It is more
flexible and resiliant than solid cable and easier to work with, but really meant
for shorter lengths. Solid cable is meant for longer runs in a fixed position.
Plenum rated cable should/must be used whenever the cable travels through
an air circulation space. For example, above a false celing or below a raised
floor.
You're likely going to want braided type cable but it may be difficult or
impossible to tell from the box.
Here is what the internals of the cable look like:
Internal Cable Structure and Color Coding
Document No.
Computer Hardware Date Developed:
Servicing NC II Issued by:
June 2011
Developed by: Page
Install Computer
131 of 192
Systems and Pink Euria L. Montano,
Revision # 00
ALDERGATE Zenaida Tacadena,
Networks and Associates
COLLEGE
Inside the cable, there are 8 color coded wires. These wires are twisted
into 4 pairs of wires, each pair has a common color theme. One wire in the pair
being a solid or primarily solid colored wire and the other being a primarily
white wire with a colored stripe (Sometimes cable doesn't have any color on the
striped cable, the only way to tell is to check which other wire it is twisted
around). Examples of the naming schemes used are: Orange (alternatively
Orange/White) for the solid colored wire and White/Orange for the striped
cable. The twists are extremely important. They are there to counteract noise
and interference. It is important to wire according to a standard to get proper
performance from the cable. The TIA/EIA-568-A specifies two wiring standards
for a 8-position modular connector such as RJ45. The two wiring standards,
T568A and T568B vary only in the arrangement of the colored pairs. Tom
writes to say "...sources suggest using T568A cabling since T568B is the AT&T
standard, but the US Government specifies T568A since it matches USOC
cabling for pairs 1 & 2, which allows it to work for 1/2 line phones...". Your
choice might be determined by the need to match existing wiring, jacks or
personal preference, but you should maintain consistancy. I've shown both
below for straight through cabling and just T568B for cross over cabling.
About the RJ45 Ends:
The RJ45 end is a 8-position modular connector that looks like a large
phone plug. There are a couple variations available. The primary variation you
need to pay attention to is whether the connector is intended for braided or
solid wire. For braided/stranded wires, the connector has contacts that
actually pierce the wire. For solid wires, the connector has fingers which pierce
the insulation and make contact with the wire by grasping it from both sides.
The connector is the weak point in an ethernet cable, choosing the wrong one
will often cause grief later. If you just walk into a computer store, it's nearly
impossible to tell what type of connector it is.
Here is a diagram and pinout:
RJ45 Jack and Plug Pinout
Ethernet Cable Pinouts:
There are two basic cables. A straight through cable, which is used to
connect to a hub or switch, and a cross over cable used to operate in a peer-to-
Document No.
Computer Hardware Date Developed:
Servicing NC II Issued by:
June 2011
Developed by: Page
Install Computer
132 of 192
Systems and Pink Euria L. Montano,
Revision # 00
ALDERGATE Zenaida Tacadena,
Networks and Associates
COLLEGE
peer fashion without a hub/switch. Some interfaces can cross and un-cross a
cable automatically as needed, really quite nice.
Standard, Straight-Through Wiring (both ends are the same):
Wire 10Base-T Signal
RJ45 Pin Wire Color 1000Base-T
Diagram 100Base-TX
# (T568A) Signal
(T568A) Signal
1 White/Green Transmit+ BI_DA+
2 Green Transmit- BI_DA-
3 White/Orange Receive+ BI_DB+
4 Blue Unused BI_DC+
5 White/Blue Unused BI_DC-
6 Orange Receive- BI_DB-
7 White/Brown Unused BI_DD+
8 Brown Unused BI_DD-
Document No.
Computer Hardware Date Developed:
Servicing NC II Issued by:
June 2011
Developed by: Page
Install Computer
133 of 192
Systems and Pink Euria L. Montano,
Revision # 00
ALDERGATE Zenaida Tacadena,
Networks and Associates
COLLEGE
Straight-Through Cable Pinout for T568A
Wire 10Base-T Signal
RJ45 Pin Wire Color 1000Base-T
Diagram 100Base-TX
# (T568B) Signal
(T568B) Signal
1 White/Orange Transmit+ BI_DA+
2 Orange Transmit- BI_DA-
3 White/Green Receive+ BI_DB+
4 Blue Unused BI_DC+
5 White/Blue Unused BI_DC-
6 Green Receive- BI_DB-
7 White/Brown Unused BI_DD+
8 Brown Unused BI_DD-
Document No.
Computer Hardware Date Developed:
Servicing NC II Issued by:
June 2011
Developed by: Page
Install Computer
134 of 192
Systems and Pink Euria L. Montano,
Revision # 00
ALDERGATE Zenaida Tacadena,
Networks and Associates
COLLEGE
Straight-Through Cable Pinout for T568B
Cross Over Cable (T568B):
RJ45 Pin RJ45 Pin
Diagram Diagram
# (END Wire Color # (END Wire Color
End #1 End #2
1) 2)
1 White/Orange 1 White/Green
2 Orange 2 Green
3 White/Green 3 White/Orange
4 Blue 4 White/Brown
5 White/Blue 5 Brown
6 Green 6 Orange
7 White/Brown 7 Blue
8 Brown 8 White/Blue
Document No.
Computer Hardware Date Developed:
Servicing NC II Issued by:
June 2011
Developed by: Page
Install Computer
135 of 192
Systems and Pink Euria L. Montano,
Revision # 00
ALDERGATE Zenaida Tacadena,
Networks and Associates
COLLEGE
Cross Over Cable Pinouts
+Note: The cross over cable layout is suitable for 1000Base-T operation, all 4
pairs are crossed.
How to wire Ethernet Cables:
1. Strip off about 2 inches of the cable sheath.
2. Untwist the pairs - don't untwist them beyond what you have
exposed, the more untwisted cable you have the worse the problems
you can run into.
3. Align the colored wires according to the diagrams above.
4. Trim all the wires to the same length, about 1/2" to 3/4" left exposed
from the sheath.
5. Insert the wires into the RJ45 end - make sure each wire is fully
inserted to the front of the RJ45 end and in the correct order. The
sheath of the cable should extend into the RJ45 end by about 1/2"
and will be held in place by the crimp.
6. Crimp the RJ45 end with the crimper tool
7. Verify the wires ended up the right order and that the wires extend
to the front of the RJ45 end and make good contact with the metal
contacts in the RJ45 end.
8. Cut the cable to length - make sure it is more than long enough for
your needs. Remember, an end to end connection should not extend
more than 100m (~328ft). Try to keep cables short, the longer the
cable becomes the more it may affect performance, usually noticable
as a gradual decrease in speed and increase in latency.
9. Repeat the above steps for the second RJ45 end.
10. If a cable tester is available, use it to verify the proper connectivity of
the cable.
That should be it, if your cable doesn't turn out, look closely at each end
and see if you can find the problem. Usually a wire ended up in the wrong place
or more commonly, one of the wires didn't extend to the front of the RJ45
connector and is making no, or poor contact. If you see a mistake or problem,
cut the end off and start again.
Power over Ethernet (PoE):
Power over Ethernet has been implemented in many variations before
IEEE standardized 802.3af. 802.3af specifies the ability to supply an endpoint
Document No.
Computer Hardware Date Developed:
Servicing NC II Issued by:
June 2011
Developed by: Page
Install Computer
136 of 192
Systems and Pink Euria L. Montano,
Revision # 00
ALDERGATE Zenaida Tacadena,
Networks and Associates
COLLEGE
with 48V DC at up 350mA or 16.8W. The endpoint must be capable of receiving
power on either the data pairs [Mode A] (often called phantom power) or the
unused pairs [Mode B] in 100Base-TX. PoE can be used with any ethernet
configuration, including 10Base-T, 100Base-TX and 1000Base-T. Power is only
supplied when a valid PoE endpoint is detected by using a low voltage probe to
look for the PoE signature on the endpoint. PoE power is typically supplied in
one of two ways, either the host ethernet switch provides the power, or a
"midspan" device is plugged in between the switch and endpoints which
supplies the power. No special cabling is required.
Wire Color Wire Diagram 10Base-T Signal
RJ45 Pin # PoE
(T568A) (T568A) 100Base-TX Signal
1 White/Green Transmit+ Mode A +
2 Green Transmit- Mode A +
3 White/Orange Receive+ Mode A -
4 Blue Unused Mode B +
5 White/Blue Unused Mode B +
6 Orange Receive- Mode A -
7 White/Brown Unused Mode B -
8 Brown Unused Mode B -
Power over Ethernet Power Delivery
Document No.
Computer Hardware Date Developed:
Servicing NC II Issued by:
June 2011
Developed by: Page
Install Computer
137 of 192
Systems and Pink Euria L. Montano,
Revision # 00
ALDERGATE Zenaida Tacadena,
Networks and Associates
COLLEGE
Protocol Details:
Signa Data Minim
Pairs Pai
Freque Symbol l Sym Data Bits um
per rs
ncy Encodi Rate bol Encod per Cable
Chan Use
(MHz) ng (Mba Rate ing Sym Catego
nel d
ud) bol ry
10Base Manche
10 10 10 None 1 1 2 3
T ster
Multi-
100Bas
12.5 level, 25 25 8B6T 8/6 3 4 3
eT4
2T/Hz
100Bas
31.25 MLT-3 125 125 4B5B 4/5 1 2 5
eTX
PAM5x5
100Bas 4
12.5 (2D- 25 12.5 None 2 2 3
eT2 (2x2)
PAM5)
1000Ba 4D- 8
31.25 125 31.25 None 4 4 5*
seT PAM5 (4x2)
*Designed to work on MOST category 5 cable, category 5e specifications ensure
1000Base-T operation
Cable Category Details:
Cable Rated Frequency Bandwidth
Common Uses
Category (MHz)
1 None
2 1 Telephone Wiring
3 16 Telephone Wiring, 10Base-T
Document No.
Computer Hardware Date Developed:
Servicing NC II Issued by:
June 2011
Developed by: Page
Install Computer
138 of 192
Systems and Pink Euria L. Montano,
Revision # 00
ALDERGATE Zenaida Tacadena,
Networks and Associates
COLLEGE
Cable Rated Frequency Bandwidth
Common Uses
Category (MHz)
4 20 Token-Ring, 10Base-T
5 100 100Base-TX, 10Base-T
1000Base-T, 100Base-TX,
5e 100
10Base-T
1000Base-T, 100Base-TX,
6 250
10Base-T
Increasing category levels are backward compatible.
Manufacturers will often test and certify their cable well beyond the standards.
Document No.
Computer Hardware Date Developed:
Servicing NC II Issued by:
June 2011
Developed by: Page
Install Computer
139 of 192
Systems and Pink Euria L. Montano,
Revision # 00
ALDERGATE Zenaida Tacadena,
Networks and Associates
COLLEGE
TASK SHEET 1.2-7
Network Connection
Tools and Materials:
UTP Cable
RJ 45
Crimping tool
Network Hub
Working Computer with OS
Server
Internet connection
Cable Tester
Procedures
1. Prepare the necessary tools and materials
2. Use UTP Cable and 4 RJ-45 to make Straight & Cross-over
connection.
3. Check the connectivity of your cables.
4. Let your trainer check your work.
Assessment Method:
Performance Criteria Checklist
Document No.
Computer Hardware Date Developed:
Servicing NC II Issued by:
June 2011
Developed by: Page
Install Computer
140 of 192
Systems and Pink Euria L. Montano,
Revision # 00
ALDERGATE Zenaida Tacadena,
Networks and Associates
COLLEGE
PERFORMANCE CHECKLIST
Performance Criteria
YES NO
1. All materials need are prepared
2. Use the correct procedure in crimping RJ-45
3. Crimp cross-over & straight though connection correctly
4. Check the connectivity of two cables
5. Observed Safety Precautions while working
6. Use the standard color coding of cables
7. Observed 5s before, during and after the task
Document No.
Computer Hardware Date Developed:
Servicing NC II Issued by:
June 2011
Developed by: Page
Install Computer
141 of 192
Systems and Pink Euria L. Montano,
Revision # 00
ALDERGATE Zenaida Tacadena,
Networks and Associates
COLLEGE
INFORMATION SHEET 1.2-8
Computer Symptoms and Diagnosis
Learning Objectives: After reading this INFORMATION SHEET, you MUST
be able to:
1. Diagnose computer symptoms;
2. Identify computer symptoms;
3. Appreciate computer symptoms and diagnosis;
No matter how well built your PC is, and how well written its software,
something is eventually going to go wrong.
Many times, computers will get slow for seemingly no reason at all.
Devices often malfunction and system problems can arise out of nowhere. For
people who rely on their computer for business or personal use, these
computer errors can be frustrating and problematic.
One of the most important aspects of using a PC is taking care of it.
Maintenance involves keeping your hard disk in optimum working condition,
checking for errors, and backing up important files. Maintenance tasks also
include adding new hardware to your system and updating the files that control
your hardware (called drivers).
Common Error Messages
As you work on your computer, there are error messages that come up.
The machine at times tries to tell you where the problem is. These messages
are like detective clues for the Help Desk.
Common Problems
1. My monitor is blacked out
2. I don’t have any sound.
3. My machine is stuck and wont do anything
Document No.
Computer Hardware Date Developed:
Servicing NC II Issued by:
June 2011
Developed by: Page
Install Computer
142 of 192
Systems and Pink Euria L. Montano,
Revision # 00
ALDERGATE Zenaida Tacadena,
Networks and Associates
COLLEGE
Checking of Peripherals
Keyboards
If our machine, when booting, gives off a constant beeping noise, it is
telling that your computer keyboard is not connected or not working.
If there is no response, check the indicator light on the keyboard.
Is there a key stuck? Gently pry off the cover and clean it with alcohol.
Make sure it is not connected to your machine when you are cleaning
it.
Mouse
If your mouse starts acting erratic, it could be an insufficient memory
problem.
If your mouse will only move one way, either vertically or horizontally,
your mouse may need cleaning. Shut down your machine and unplug
your mouse from the computer.
Optical mouse need cleaning of its bottom every now and then too.
Printer
Verify that the printer is working correctly by running a test print.
Unplug the printer cable from the back of the PC and try to print the
printer
Reattach the printer and run another test print,
Turn off the printer and try to print to it.
What error messages appear? Turn the printer back on and run a test
Turn off the printer and remove the ink or toner cartridge. Turn the
printer back on. Do any error messages appear? Try printing to the
printer. Do any error messages show up them?
Reinstall the ink or toner cartridge and run a test print. Remove all of
the paper from your printer and then try to print it. What error
messages appear now?
A Dead PC
Document No.
Computer Hardware Date Developed:
Servicing NC II Issued by:
June 2011
Developed by: Page
Install Computer
143 of 192
Systems and Pink Euria L. Montano,
Revision # 00
ALDERGATE Zenaida Tacadena,
Networks and Associates
COLLEGE
First check the cable
Check the wall outlet
Turn the system off and wait for a few seconds and then try again.
Reach behind the machine and see if you feel air blowing out of the
power supply.
Look at the keyboard for the indicator lights being lit up as the
machine boots.
Sometimes the monitor has something to do with the system acting
up. Unplug the power cord from the monitor and the wall and re plug
it.
Listen to identify a beeping series if there is one.
Document No.
Computer Hardware Date Developed:
Servicing NC II Issued by:
June 2011
Developed by: Page
Install Computer
144 of 192
Systems and Pink Euria L. Montano,
Revision # 00
ALDERGATE Zenaida Tacadena,
Networks and Associates
COLLEGE
OPERATION SHEET 1.2-8
Computer Symptoms and Diagnosis
Equipment, Tools, and Materials: Window system, any type of printer
Given the following tools, materials and equipment, perform computer
symptoms and diagnosis.
You will be assessed using the criteria in the performance checklist.
Document No.
Computer Hardware Date Developed:
Servicing NC II Issued by:
June 2011
Developed by: Page
Install Computer
145 of 192
Systems and Pink Euria L. Montano,
Revision # 00
ALDERGATE Zenaida Tacadena,
Networks and Associates
COLLEGE
PERFORMANCE CHECKLIST
Performance Criteria
YES NO
6. Start the computer and check for error messages
7. All Peripheral devices are check
8. Hard Disk is Check
9. Check optical Drives
10. Check the device drivers
11. Application Programs are checked
12. Run system utilities
13. The printer is printing successfully
14. The printer and power cable attached properly
15. Safety precautions are carefully observed.
16. The ink or toner is properly reinstalled.
Document No.
Computer Hardware Date Developed:
Servicing NC II Issued by:
June 2011
Developed by: Page
Install Computer
146 of 192
Systems and Pink Euria L. Montano,
Revision # 00
ALDERGATE Zenaida Tacadena,
Networks and Associates
COLLEGE
INFORMATION SHEET 1.2-9
Disassembling & Assembling Computer System
Learning Objectives: After reading this INFORMATION SHEET, you MUST
be able to:
1. Identify steps in disassembling and assembling computer systems;
2. Enumerate procedures in disassembling and assembling computer
systems;
3. Familiarize steps in disassembling and assembling computer systems;
4. Appreciate disassembling and assembling computer systems;
Introduction
Computer assembly is a large part of a technician's job.
Work in a logical, methodical manner when working with computer
components
Improve computer assembly skills dramatically with practice
Open the Case
Prepare the workspace before opening the computer case:
- Adequate lighting
- Good ventilation
- Comfortable room temperature
- Workbench accessible from all sides
- Avoid cluttering workbench
- An antistatic mat on the table
- Small containers to hold screws and other small parts
Document No.
Computer Hardware Date Developed:
Servicing NC II Issued by:
June 2011
Developed by: Page
Install Computer
147 of 192
Systems and Pink Euria L. Montano,
Revision # 00
ALDERGATE Zenaida Tacadena,
Networks and Associates
COLLEGE
There are different methods for opening cases. To learn how, consult
the user manual or manufacturer's website.
Install the Power Supply
Power supply installation steps include the following:
1. Insert the power supply into the case
2. Align the holes in the power supply with the
holes in the case
3. Secure the power supply to the case using the
proper screws
Attach Components to the Motherboard
As part of an upgrade or repair, a technician may need to attach
components to the motherboard, and then install the motherboard.
CPU on Motherboard
The CPU and motherboard are
sensitive to electrostatic discharge so
use a grounded antistatic mat and
wear an antistatic wrist strap.
CAUTION: When handling a CPU, do
not touch the CPU contacts.
The CPU is secured to the socket on
the motherboard with a locking
assembly.
Document No.
Computer Hardware Date Developed:
Servicing NC II Issued by:
June 2011
Developed by: Page
Install Computer
148 of 192
Systems and Pink Euria L. Montano,
Revision # 00
ALDERGATE Zenaida Tacadena,
Networks and Associates
COLLEGE
Thermal Compound
Thermal compound helps to keep the CPU
cool.
To install a used CPU, clean it and the
base of the heat sink with isopropyl alcohol
to remove the old thermal compound.
Follow manufacturer’s recommendations
about applying the thermal compound.
Heat Sink/Fan Assembly
The Heat Sink/Fan Assembly is a two-part
cooling device.
The heat sink draws heat away from the CPU.
The fan moves the heat away from the heat sink.
The heat sink/fan assembly usually has a 3-pin
power connector.
Install CPU and Heat Sink/Fan Assembly
1. Align the CPU so that the Connection 1 indicator is lined up with Pin
1 on the CPU socket.
2. Place the CPU gently into the socket.
3. Close the CPU load plate and secure it by closing the load lever and
moving it under the load lever retention tab.
4. Apply a small amount of thermal compound to the CPU and spread it
evenly. Follow the application instructions provided by the
manufacturer.
5. Line up the heat sink/fan assembly retainers to the holes on the
motherboard.
6. Place the heat sink/fan assembly onto the CPU socket, being careful
not to pinch the CPU fan wires.
7. Tighten the heat sink/fan assembly retainers to secure the assembly
Document No.
Computer Hardware Date Developed:
Servicing NC II Issued by:
June 2011
Developed by: Page
Install Computer
149 of 192
Systems and Pink Euria L. Montano,
Revision # 00
ALDERGATE Zenaida Tacadena,
Networks and Associates
COLLEGE
in place.
8. Connect the heat sink/fan assembly power cable to the header on the
motherboard.
Install RAM
RAM provides temporary data storage for the CPU while the computer
is operating.
RAM should be installed in the motherboard before the motherboard
is placed in the computer case.
RAM installation steps:
1. Align the notches on the RAM module to the keys in the slot and
press down until the side tabs click into place.
2. Make sure that the side tabs have locked the RAM module and
visually check for exposed contacts.
The Motherboard
The motherboard is now ready to install in the computer case.
Plastic and metal standoffs are used to mount the motherboard and to
prevent it from touching the metal portions of the case.
Install only the standoffs that align with the holes in the motherboard.
Installing any additional standoffs may prevent the motherboard from
being seated properly in the computer case.
Install Motherboard
1. Install standoffs in the computer case.
2. Align the I/O connectors on the back of the
motherboard with the openings in the back of
the case.
3. Align the screw holes of the motherboard with
the standoffs.
4. Insert all of the motherboard screws.
5. Tighten all of the motherboard screws.
Document No.
Computer Hardware Date Developed:
Servicing NC II Issued by:
June 2011
Developed by: Page
Install Computer
150 of 192
Systems and Pink Euria L. Montano,
Revision # 00
ALDERGATE Zenaida Tacadena,
Networks and Associates
COLLEGE
Install Internal Drives
Drives that are installed in internal bays are called
internal drives.
A hard disk drive (HDD) is an example of an
internal drive.
HDD installation steps:
1. Position the HDD so that it aligns with the 3.5-
inch drive bay.
2. Insert the HDD into the drive bay so that the
screw holes in the drive line up with the screw
holes in the case.
3. Secure the HDD to the case using the proper screws.
Install Drives in External Bays
Drives, such as optical drives (CD and DVD) and floppy
drives, are installed in drive bays that are accessed
from the front of the case.
Optical drives and floppy drives store data on
removable media.
Drives in external bays allow access to the media
without opening the case.
Install Optical Drive
An optical drive is a storage device that reads and writes information
to CDs or DVDs.
Optical drive installation steps:
1. Position the optical drive to align with the 5.25 inch drive bay.
2. Insert the optical drive into the drive bay so that the optical drive
screw holes align with the screw holes in the case.
3. Secure the optical drive to the case using the proper screws.
Document No.
Computer Hardware Date Developed:
Servicing NC II Issued by:
June 2011
Developed by: Page
Install Computer
151 of 192
Systems and Pink Euria L. Montano,
Revision # 00
ALDERGATE Zenaida Tacadena,
Networks and Associates
COLLEGE
Install Floppy Drive
A floppy disk drive (FDD) is a storage device that reads and writes
information to a floppy disk.
FDD installation steps:
1. Position the FDD so that it aligns with the 3.5 inch drive bay.
2. Insert the FDD into the drive bay so that the FDD screw holes align
with the screw holes in the case.
3. Secure the FDD to the case using the proper screws.
Install Adapter Cards
Adapter cards are installed to add
functionality to a computer.
Adapter cards must be compatible with the
expansion slot.
Some adapter cards:
1. PCIe x1 NIC
2. PCI Wireless NIC
3. PCIe x16 video adapter card
Document No.
Computer Hardware Date Developed:
Servicing NC II Issued by:
June 2011
Developed by: Page
Install Computer
152 of 192
Systems and Pink Euria L. Montano,
Revision # 00
ALDERGATE Zenaida Tacadena,
Networks and Associates
COLLEGE
Install the Network Interface Card (NIC)
A NIC enables a computer to connect to a network.
NICs use PCI and PCIe expansion slots on the motherboard.
NIC installation steps:
1. Align the NIC to the appropriate slot on the
motherboard.
2. Press down gently on the NIC until the card
is seated.
3. Secure the NIC PC mounting bracket to the
case with the appropriate screw.
Install the Wireless NIC
A wireless NIC enables a computer
to connect to a wireless network.
Some wireless NICs are installed
externally with a USB connector.
Wireless NIC installation steps:
1. Align the wireless NIC to the appropriate
expansion slot on
the motherboard.
2. Press down gently on the wireless NIC until the card is
fully seated.
3. Secure the mounting bracket to the case with the appropriate
screw.
Install the Video Adapter Card
A video adapter card is the interface between a computer and a
display monitor.
An upgraded video adapter card can provide
better graphic capabilities for games and
graphic programs.
Video adapter card installation steps:
1. Align the video adapter card to the
appropriate expansion slot on the
motherboard.
Document No.
Computer Hardware Date Developed:
Servicing NC II Issued by:
June 2011
Developed by: Page
Install Computer
153 of 192
Systems and Pink Euria L. Montano,
Revision # 00
ALDERGATE Zenaida Tacadena,
Networks and Associates
COLLEGE
2. Press down gently on the video
adapter card until the card is fully
seated.
3. Secure the video adapter card
PC mounting bracket to the case
with the appropriate screw.
Connect Internal Cables
Power cables are used to distribute electricity from the
power supply to the motherboard and other
components.
Data cables transmit data between the motherboard
and storage devices, such as hard drives.
Additional cables connect the buttons and link lights on
the front of the computer case to the motherboard.
Connect Power Cables
Motherboard Power Connections
The Advanced Technology Extended (ATX)
main power connector has either 20 or 24
pins.
The power supply may also have a 4-pin or
6-pin Auxiliary (AUX) power connector that
connects to the motherboard.
A 20-pin connector will work in a motherboard with a 24-
pin socket.
Document No.
Computer Hardware Date Developed:
Servicing NC II Issued by:
June 2011
Developed by: Page
Install Computer
154 of 192
Systems and Pink Euria L. Montano,
Revision # 00
ALDERGATE Zenaida Tacadena,
Networks and Associates
COLLEGE
Connect Power Cables
ATA Power Connectors use a 15-pin connector to connect to
hard disk drives, optical drives, or any devices
that have a SATA power socket.
Molex Power Connectors are used by hard disk
drives and optical drives that do not have SATA
power sockets.
CAUTION: Do not use a Molex connector and a
SATA power connector on the same drive at the same time.
4-pin Berg Power Connector supplies power to a floppy
drive.
Power Connector Installation Steps
1. Plug the SATA power connector into the HDD.
2. Plug the Molex power connector into the optical drive.
3. Plug the 4-pin Berg power connector into the FDD.
4. Connect the 3-pin fan power connector into the appropriate fan
header on the motherboard, according to the motherboard manual.
5. Plug the additional cables from the case into the appropriate
connectors according to the motherboard manual.
PATA Cables
Drives connect to the motherboard using data cables.
Types of data cables are PATA, SATA, and floppy disk.
The PATA cable (sometimes called a ribbon cable) is wide and flat and
can have either 40 or 80 conductors.
A PATA cable usually has three 40-pin connectors.
If multiple hard drives are installed, the
master drive will connect to the end
connector. The slave drive will connect to
the middle connector.
Many motherboards have two PATA cable
sockets, which provides support for a maximum of four PATA drives.
Document No.
Computer Hardware Date Developed:
Servicing NC II Issued by:
June 2011
Developed by: Page
Install Computer
155 of 192
Systems and Pink Euria L. Montano,
Revision # 00
ALDERGATE Zenaida Tacadena,
Networks and Associates
COLLEGE
SATA Cables
The SATA data cable has a 7-pin connector.
One end of the cable is connected to the motherboard.
The other end is connected to any drive that has a SATA data
connector.
Floppy Drive Cables
The floppy drive data cable has a 34-pin connector and it has a stripe
to denote the location of pin 1.
One connector at the end of the cable connects to the motherboard.
The other two connectors connect to drives.
If multiple floppy drives are installed, the A: drive will connect to the
end connector. The B: drive will connect to the middle connector.
Motherboards have one floppy drive controller which provides support
for a maximum of two floppy drives.
Install Data Cables
Plug the motherboard end of the PATA cable into the motherboard
socket.
Plug the connector at the far end of the PATA cable into the optical
drive.
Plug one end of the SATA cable into the motherboard socket.
Plug the other end of the SATA cable into the HDD.
Document No.
Computer Hardware Date Developed:
Servicing NC II Issued by:
June 2011
Developed by: Page
Install Computer
156 of 192
Systems and Pink Euria L. Montano,
Revision # 00
ALDERGATE Zenaida Tacadena,
Networks and Associates
COLLEGE
Plug the motherboard end of the FDD cable into the motherboard
socket.
Plug the connector at the far end of the FDD cable into the floppy
drive.
Re-attach Panels, Connect External Cables
Now that all the internal components have been installed and connected
to the motherboard and power supply, the side panels are re-attached to
the computer case.
The next step is to connect the cables for all computer peripherals and
the power cable.
Re-attach Side Panels
Most computer cases have two panels, one on each side.
Once the cover is in place, make sure that it is secured at all screw
locations.
Refer to the documentation or manufacturer’s website if you are
unsure about how to remove or replace your computer case.
CAUTION: Handle case parts with care. Some computer case covers have sharp
or jagged edges.
Connect External Cables
After the case panels have been re-attached, connect the external
cables to the back of the computer.
External cable connections include:
Monitor USB
Keyboard Power
Mouse Ethernet
Document No.
Computer Hardware Date Developed:
Servicing NC II Issued by:
June 2011
Developed by: Page
Install Computer
157 of 192
Systems and Pink Euria L. Montano,
Revision # 00
ALDERGATE Zenaida Tacadena,
Networks and Associates
COLLEGE
CAUTION: When attaching cables, never force a
connection.
NOTE: Plug in the power cable after you have
connected all other cables.
Connect External Cables
Attach the monitor cable to the video port.
Secure the cable by tightening the screws on the
connector.
Plug the keyboard cable into the PS/2 keyboard port.
Plug the mouse cable into the PS/2 mouse port.
Plug the USB cable into a USB port.
Plug the network cable into the network port.
Connect the wireless antenna to the antenna connector.
Plug the power cable into the power supply.
Boot Computer for the First Time
The BIOS is a set of instructions stored in a nonvolatile memory chip.
When the computer is booted, the basic input/output system (BIOS)
will perform a power-on self test (POST) to check on all of the internal
components.
A special key or combination of keys on the keyboard is used to enter
the BIOS setup program.
Document No.
Computer Hardware Date Developed:
Servicing NC II Issued by:
June 2011
Developed by: Page
Install Computer
158 of 192
Systems and Pink Euria L. Montano,
Revision # 00
ALDERGATE Zenaida Tacadena,
Networks and Associates
COLLEGE
The BIOS setup program displays information about all of the
components in the computer.
Identify Beep Codes
POST checks to see that all of the hardware in the computer is
operating correctly.
If a device is malfunctioning, an error or a beep code alerts the
technician that there is a problem.
Typically, a single beep denotes that the computer is functioning
properly.
If there is a hardware problem, the computer may emit a series of
beeps.
Each BIOS manufacturer uses different codes to indicate hardware
problems.
Consult the motherboard documentation to view beep codes for your
computer.
BIOS Setup
The BIOS contains a setup program used to configure settings for
hardware devices.
The configuration data is saved to a special memory chip called a
complementary metal-oxide semiconductor (CMOS).
CMOS is maintained by the battery in the computer.
If this battery dies, all BIOS setup configuration data will be lost.
Replace the battery and reconfigure the BIOS settings.
Document No.
Computer Hardware Date Developed:
Servicing NC II Issued by:
June 2011
Developed by: Page
Install Computer
159 of 192
Systems and Pink Euria L. Montano,
Revision # 00
ALDERGATE Zenaida Tacadena,
Networks and Associates
COLLEGE
BIOS Setup Program
BIOS settings are configured in the BIOS setup program.
Document No.
Computer Hardware Date Developed:
Servicing NC II Issued by:
June 2011
Developed by: Page
Install Computer
160 of 192
Systems and Pink Euria L. Montano,
Revision # 00
ALDERGATE Zenaida Tacadena,
Networks and Associates
COLLEGE
JOB SHEET 1.2-9
PC Disassembly and Assembly
Performance Objectives:
Given personal computer you are going to disassemble & assemble the
unit within 30 minutes.
Supplies, Tools and Materials:
A small Phillips (star) screw driver and a small flat blade screw driver).
A working PC.
Bond paper
Anti static wrest band
Pliers
Anti static mat
Steps /Procedures:
1. Confirm that the hardware works...
- Does your video monitor work?
Does your PC boot?
Does your floppy drive work?
Does the hard drive work?
2. Turn OFF the system.
NOTE : read this in its entirety before you begin
1. Discharge yourself of all static electricity by touching the PC’s chassis
(or the ground screw on the receptacle.)
2. Safety NOTE!! Beware of sharp edges!!! The cheaper chassis have
very sharp edges that can cut you easily. Be very careful and take
your time. Remember, SAFETY FIRST.
3. As you remove each board and disk drive, document the information
listed in the attached Specifications document (note some parts of the
Document No.
Computer Hardware Date Developed:
Servicing NC II Issued by:
June 2011
Developed by: Page
Install Computer
161 of 192
Systems and Pink Euria L. Montano,
Revision # 00
ALDERGATE Zenaida Tacadena,
Networks and Associates
COLLEGE
spec sheets won’t apply to this lab).
3. Disassemble the Unit
Remove the External I/O Systems:
1. Unplug all power cords, from the commercial outlet
2. Remove all peripherals from the system unit.
3. Disconnect the keyboard from the rear of the unit.
4. Disconnect the monitor power cable.
5. Disconnect the monitor signal cable (video cable) from the video
adapter card.
Do the following for each card and drive removed:
Before removing a card, document any cables that are attached to the
card, noting where they go and their orientation.
Store screws properly.
Note the position of the colour strip (pin no. 1) on the cables and make
a mark for the pin no.1 if needed on the I/O card or Motherboard and
on the Floppy and the hard drive.
Remove the Storage Devices in the System Unit:
1. Remove the floppy drive.
2. Remove the hard drive.
Remove the Interface Cards (Adapter Cards):
3. Remove the video card from the expansion slot.
4. Remove other interface cards if exists.
Draw a picture of the card. The drawing should accurately show-->
the shape of the board,
the connectors on the board, including the card edge connector,
the number of pins on connectors,
all jumpers and the jumper settings.
label the board with any identification that appears on the card
(chip sets or manufacturer stamps, BIOS stamps, etc...).
1. Assemble the PC
- To assemble the PC, reverse the procedure above.
ASSESSMENT METHOD:
PERFORMANCE CRITERIA CHECKLIST
Document No.
Computer Hardware Date Developed:
Servicing NC II Issued by:
June 2011
Developed by: Page
Install Computer
162 of 192
Systems and Pink Euria L. Montano,
Revision # 00
ALDERGATE Zenaida Tacadena,
Networks and Associates
COLLEGE
Performance Criteria Checklist
CRITERIA Yes No
Safety procedures will followed
Check Hardware functionality
Safety of tools and equipment were observed in accordance with
the manufacturer’s instruction
PPE condition was checked in accordance with the
manufacturer’s instruction
Disassemble the unit properly
Remove the external I/O system
Remove the storage devices in the system
Remove interface cards
Follow the correct procedures in Assembling the PC
The PC Boot normally
All hardware are functioning
Document No.
Computer Hardware Date Developed:
Servicing NC II Issued by:
June 2011
Developed by: Page
Install Computer
163 of 192
Systems and Pink Euria L. Montano,
Revision # 00
ALDERGATE Zenaida Tacadena,
Networks and Associates
COLLEGE
LEARNING OUTCOME # 3 CONDUCT TEST
CONTENTS:
1. Testing procedures
2. Cable troubleshooting
3. Diagnostic software
4. Device drivers
5. Installation of peripheral devices
ASSESSMENT CRITERIA
1. OH&S policies are strictly followed resulting to no lost time injury.
2. Specified testing procedures for circuit and system are carried out.
3. Installed devices/systems are protected against loss/damage in
accordance with established standard.
4. Approval is obtained before any validation or testing is employed.
5. Installation proceedings, devices/systems test conforms with
specified requirements.
6. Every device system noticed to cause malfunction of the system is
removed, tested and returned to pretest condition in accordance with
the established procedures.
7. Final inspection, testing and validation are undertaken to ensure
quality performance of the system.
8. Documentation of the performed job is submitted to a laboratory
teacher following the format given.
CONDITIONS:
The students/trainees must be able to provided with the following:
1. Workplace location
2. Tools, Materials and Equipment and Facilities
Computer table and chairs
Computers
Printers
Document No.
Computer Hardware Date Developed:
Servicing NC II Issued by:
June 2011
Developed by: Page
Install Computer
164 of 192
Systems and Pink Euria L. Montano,
Revision # 00
ALDERGATE Zenaida Tacadena,
Networks and Associates
COLLEGE
Installation CD’s
Other computer accessories
EVALUATION METHOD:
Demonstration and Oral Questioning
Written Test
Document No.
Computer Hardware Date Developed:
Servicing NC II Issued by:
June 2011
Developed by: Page
Install Computer
165 of 192
Systems and Pink Euria L. Montano,
Revision # 00
ALDERGATE Zenaida Tacadena,
Networks and Associates
COLLEGE
LEARNING EXPERIENCES
LEARNING OUTCOME #3 CONDUCT VALIDATION AND TESTING
Learning Activities Special Instructions
1. Read information sheet 1.3-1 ” If you have some problem on the
Testing Procedures” content of the information sheet don’t
hesitate to approach your facilitator.
If you feel that you are now
knowledgeable on the content of the
information sheet, you can now
answer self check provided in the
module.
2. Answer self-check 1.3-1 Compare your answer to the answer
key 1.3-1. If you got 100% correct
answer in this self-check, you can
now move to the next information
sheet.
3. Read information sheet 1.3-2 If you have some problem on the
“Cable Troubleshooting” content of the information sheet don’t
hesitate to approach your facilitator.
If you feel that you are now
knowledgeable on the content of the
information sheet, you can now do
operation sheet 1.3-2 provided in the
module.
4. Do Operation sheet 1.3-2 Compare your work to the checklist
and let your trainer check it. If you
got 100% correct answer in this task,
you can now move to the next
information sheet.
5. Read information sheet 1.3-3
If you have some problem on the
“Diagnostic Software” content of the information sheet don’t
hesitate to approach your facilitator.
If you feel that you are now
Document No.
Computer Hardware Date Developed:
Servicing NC II Issued by:
June 2011
Developed by: Page
Install Computer
166 of 192
Systems and Pink Euria L. Montano,
Revision # 00
ALDERGATE Zenaida Tacadena,
Networks and Associates
COLLEGE
knowledgeable on the content of the
information sheet, you can now
answer self check provided in the
module.
6. Answer self-check 1.3-3 Compare your answer to the answer
key 1.3-3. If you got 100% correct
answer in this self-check, you can
now move to the next Information
sheet . If not review the information
sheet and go over the self-check
again.
7. Read information sheet 1.3-4
If you have some problem on the
“Device Drivers” content of the information sheet don’t
hesitate to approach your facilitator.
If you feel that you are now
knowledgeable on the content of the
information sheet, you can now
perform the Operation Sheet provided
in the module.
8. Perform Operation Sheet 1.3-4 Compare your work to the Checklist
& let your trainer check it. If you got
100% correct answer in this task,
you can now move to the next
Information sheet. If not review the
information sheet and go over the
self-check again.
9. Read information sheet 1.3-5
If you have some problem on the
“Installation of Peripheral content of the information sheet don’t
Devices” hesitate to approach your facilitator.
If you feel that you are now
knowledgeable on the content of the
information sheet, you can now
perform Operation Sheet provided in
the module.
10. Perform Operation Sheet 1.3-5 Compare your work to the
Document No.
Computer Hardware Date Developed:
Servicing NC II Issued by:
June 2011
Developed by: Page
Install Computer
167 of 192
Systems and Pink Euria L. Montano,
Revision # 00
ALDERGATE Zenaida Tacadena,
Networks and Associates
COLLEGE
Performance Checklist and let your
trainer check it. If you got 100%
correct answer in this task, you can
now take the Competency
Evaluation.
Document No.
Computer Hardware Date Developed:
Servicing NC II Issued by:
June 2011
Developed by: Page
Install Computer
168 of 192
Systems and Pink Euria L. Montano,
Revision # 00
ALDERGATE Zenaida Tacadena,
Networks and Associates
COLLEGE
INFORMATION SHEET 1.3-1
Testing Procedures
Learning Objectives: After reading this INFORMATION SHEET, you MUST
be able to:
1. Familiarize the testing procedures;
2. Enumerate the testing procedures;
3. Know the testing procedures;
4. Appreciate the testing procedures.
Testing Procedures
Deciding When to Test the System. Identify computer symptoms
and defects
Preparing to Test the System. It’s recommended that you should not
plug your computer and monitor directly to a wall outlet. Rather, you
should purchase a UPS (uninterruptible power supply). The UPS
serves as a surge protector to prevent your system from being
damaged if a power spike is delivered to it and when power will fail
unexpectedly. The UPS gives you time to save your work and properly
shut down your system. If a system is turned off and back on rapidly,
it’s probably not good for the system. A very short power drop could
mimic this effect and could be hard on both the computer and the
monitor.
Powering Up the System for the First Time. Examining the back of
the PC case, we see that there is a
switch with two positions, 0 and 1.
Zero often means off, and one often
means on in the computer world. We
turn the switch from 0 to 1 and push
the power button again
Adjusting BIOS Settings. To enter
BIOS setup, a key, such as delete, is
usually pressed when the system first
starts up. Consult your main board
manual if you want to learn more
about BIOS setup.
Document No.
Computer Hardware Date Developed:
Servicing NC II Issued by:
June 2011
Developed by: Page
Install Computer
169 of 192
Systems and Pink Euria L. Montano,
Revision # 00
ALDERGATE Zenaida Tacadena,
Networks and Associates
COLLEGE
Replacing the Side of the Case and Bezel . Now that your system is
tested and we’ve visually seen that the CPU fan is spinning properly,
we can shut down the system and replace the side of the
Replacing the side of the case
This case side must be pushed toward the back of the case to
engage lugs on the case. Before closing the case, be sure no wires
or cables are near the edges where they might get pinched.
Document No.
Computer Hardware Date Developed:
Servicing NC II Issued by:
June 2011
Developed by: Page
Install Computer
170 of 192
Systems and Pink Euria L. Montano,
Revision # 00
ALDERGATE Zenaida Tacadena,
Networks and Associates
COLLEGE
Screwing in the side of the case
Some cheaper cases have poorly tapped threads for the screws,
so use only minimal force to tighten the cover screws.
Closing the bezel
Here the lip of the bezel hits the CD-RW drive and we need to gently lift up
the CD drive to close the bezel. Don’t just slam the bezel to close it. Close it
gently to be sure nothing interferes with it closing.
It also saves wear and tear if you depress the front cover latch as you close
it.. Tilt the front of the case upward to get a good grip on the latch.
Document No.
Computer Hardware Date Developed:
Servicing NC II Issued by:
June 2011
Developed by: Page
Install Computer
171 of 192
Systems and Pink Euria L. Montano,
Revision # 00
ALDERGATE Zenaida Tacadena,
Networks and Associates
COLLEGE
Back of the side panel
If you have difficulty replacing the side of your case, examine it carefully to
see how the lugs engage the rest of the case.
Document No.
Computer Hardware Date Developed:
Servicing NC II Issued by:
June 2011
Developed by: Page
Install Computer
172 of 192
Systems and Pink Euria L. Montano,
Revision # 00
ALDERGATE Zenaida Tacadena,
Networks and Associates
COLLEGE
SELF-CHECK 1.3-1
IDENTIFICATION:
DIRECTION: Identify and arrange the following testing procedures in their
proper order by writing A for the first, B for the second, and
so on down to the last.
______ 1. Prepare to test the system.
______ 2. Powering Up the System for the First Time
______ 3. Deciding When to Test the System
______ 4. Replacing the Side of the Case and Bezel
______ 5. Adjusting BIOS Settings
Document No.
Computer Hardware Date Developed:
Servicing NC II Issued by:
June 2011
Developed by: Page
Install Computer
173 of 192
Systems and Pink Euria L. Montano,
Revision # 00
ALDERGATE Zenaida Tacadena,
Networks and Associates
COLLEGE
ANSWER KEY
1. B
2. C
3. A
4. E
5. D
Document No.
Computer Hardware Date Developed:
Servicing NC II Issued by:
June 2011
Developed by: Page
Install Computer
174 of 192
Systems and Pink Euria L. Montano,
Revision # 00
ALDERGATE Zenaida Tacadena,
Networks and Associates
COLLEGE
INFORMATION SHEET 1.3-2
Cable Troubleshooting
Learning Objectives: After reading this INFORMATION SHEET, you MUST
be able to:
1. Familiarize the steps in cable troubleshooting;
2. Identify troubles of cable;
3. Troubleshoot cable;
4. Know troubleshooting techniques.
Knowing simple troubleshooting techniques may help you correct some
situations and continue working. The main factors to keep in mind when
troubleshooting are: do not panic, take a common sense approach, and work
from general to specific when addressing the problem.
A series of troubleshooting tips are listed below.
Hardware
Make sure that the power cable is plugged in.
Some computer systems have several power cables, often one for each
component. Check each one and make sure that the plug is completely plugged
in.
Be sure that all cables are connected.
Computer systems usually have several cables associated with them that
are used to connect the peripherals to the main system. Check both ends of the
cables and make sure they are plugged in securely and plugged into the correct
location.
Document No.
Computer Hardware Date Developed:
Servicing NC II Issued by:
June 2011
Developed by: Page
Install Computer
175 of 192
Systems and Pink Euria L. Montano,
Revision # 00
ALDERGATE Zenaida Tacadena,
Networks and Associates
COLLEGE
See to it that all components are switched on.
Most systems have components and peripherals attached to them and
quite often each one has its own power switch. All components must be
switched on if communication is to be established between them.
The keyboard and mouse cables are snugly connected to their ports.
The keyboard and mouse are moved every time the computer is used they
can work themselves loose over time. Check their connections.
Watch out for power outages or electrical storms.
Power outages and lightening strikes can damage your system. If
lightning has damaged your system, you very likely have a serious problem
with some component in the system. This is a good time to ask for assistance
from someone who deals with these types of problems on a regular basis. A
UPS (uninterruptible power supply) should prevent any damage from power
outages and will also provide some protection from lightning. But remember,
nothing stops a direct lightning hit. The best protection is to completely unplug
the system from electrical outlets and unplug the modem connection.
Check if the network is operating and that the phone line is valid.
If your computer is not communicating, check the phone line or network
cable for a good connection. If you have a dialup connection, pick up the phone
and listen for a dial tone. If you are connected to a network, contact your
network administrator.
Document No.
Computer Hardware Date Developed:
Servicing NC II Issued by:
June 2011
Developed by: Page
Install Computer
176 of 192
Systems and Pink Euria L. Montano,
Revision # 00
ALDERGATE Zenaida Tacadena,
Networks and Associates
COLLEGE
Shutdown the system down and restart.
One of the great (and often frustrating) properties about computers is
that in many cases just turning the system off, waiting a minute and then
turning it back on will correct the problem.
Ask for assistance.
Your computer system is a significant investment and an important tool.
Do not let your pride keep you from asking for help when you need it.
If you are not sure ask!
Document No.
Computer Hardware Date Developed:
Servicing NC II Issued by:
June 2011
Developed by: Page
Install Computer
177 of 192
Systems and Pink Euria L. Montano,
Revision # 00
ALDERGATE Zenaida Tacadena,
Networks and Associates
COLLEGE
OPERATION SHEET 1.3-2
Cable Testing / Troubleshooting
Equipment, Tools, and Materials: Computer Unit, Automatic Voltage
Regulator (AVR), Power Cable
Given the following tools, materials and equipment, perform cable testing
and troubleshooting
You will be assessed using the criteria in the score card below.
Document No.
Computer Hardware Date Developed:
Servicing NC II Issued by:
June 2011
Developed by: Page
Install Computer
178 of 192
Systems and Pink Euria L. Montano,
Revision # 00
ALDERGATE Zenaida Tacadena,
Networks and Associates
COLLEGE
PERFORMANCE CHECKLIST 1.3-2
Performance Criteria
YES NO
1. The power cable plugged in properly.
2. The connection of AVR to the Power source is done properly.
3. Safety precautions are carefully observed.
4. The fuse and the switch are carefully checked.
5. Replacement of defective devices is successfully done.
6. Network cable is check and tested
Document No.
Computer Hardware Date Developed:
Servicing NC II Issued by:
June 2011
Developed by: Page
Install Computer
179 of 192
Systems and Pink Euria L. Montano,
Revision # 00
ALDERGATE Zenaida Tacadena,
Networks and Associates
COLLEGE
INFORMATION SHEET 1.3-3
Diagnostic Software
Learning Objectives: After reading this INFORMATION SHEET, you MUST
be able to:
1. Familiarize the diagnostic software;
2. Identify the diagnostic software;
3. Know the purpose of diagnostic software;
4. Appreciate diagnostic software.
The purpose of diagnostic software is simple: to test drives and diagnose
potential problems. These programs usually come with retail drives on a floppy
disk, or can be downloaded from the manufacturer's web site. In some cases a
single program will function for any of the manufacturer's drives, but in other
cases a different program is needed depending on the drive model.
If you suspect a problem with your hard disk, you should always run a
diagnostic program to check the status of the drive.
The following are the common diagnostic software.
Power-On Self Test (POST): It is built into system BIOS and it runs
every time you start up your PC automatically. It is often the best
indicator of system problems.
MEM.EXE: This simple utility, built into recent versions of DOS and
also Windows 95, provides with details about memory configuration,
as well as what is currently using memory.
Microsoft Diagnostics: Better known as "MSD.EXE", this is a small
DOS utility that takes a brief inventory of the contents of a PC and
shows them a text-based format. This is very useful for seeing what
disks are in the system, how much memory is installed, and also for
checking system resource usage such as LPT ports and IRQs. It will
show what type of BIOS are using and also what UART chip have in
the serial ports.
The Windows 95 Device Manager: This is the most useful tool for
identifying system configuration and resource usage information
under Windows 95.
Document No.
Computer Hardware Date Developed:
Servicing NC II Issued by:
June 2011
Developed by: Page
Install Computer
180 of 192
Systems and Pink Euria L. Montano,
Revision # 00
ALDERGATE Zenaida Tacadena,
Networks and Associates
COLLEGE
Norton System Information: This utility is similar to the Microsoft
Diagnostics, SI shows a great deal of information about what is in the
PC. This program is part of Symantec's Norton Utilities.
Microsoft ScanDisk and Norton Disk Doctor: These programs are
used to check for hard disk problems. This includes file system
corruption and hard disk read errors. They should be used when hard
disk problems are suspected.
Norton Diagnostics: It includes tests of the processor and
motherboard and system memory, and will identify some types of
resource conflicts.
Document No.
Computer Hardware Date Developed:
Servicing NC II Issued by:
June 2011
Developed by: Page
Install Computer
181 of 192
Systems and Pink Euria L. Montano,
Revision # 00
ALDERGATE Zenaida Tacadena,
Networks and Associates
COLLEGE
SELF-CHECK 1.3-3
IDENTIFICATION
DIRECTION: Identify the correct Diagnostic tool or software stated below
by matching Column A to Column B
Column A Column B
1. This program includes file A. Norton Diagnostic
system corruption and hard
disk read errors.
2. This is the most useful tool B. The Windows 95 Device
for identifying system Manager
configuration and resource
usage information.
C. Power-On Self Test (POST
3. A Diagnostic Software often
the best indicator of system
problems
D. Microsoft Diagnostic
4. It includes tests of the
processor and motherboard
and system memory, and E. Microsoft Scandisk and Norton
will identify some types of Disk Doctor
resource conflicts.
5. Known as "MSD.EXE” a
small DOS utility that takes
a brief inventory of the
contents of a PC
Document No.
Computer Hardware Date Developed:
Servicing NC II Issued by:
June 2011
Developed by: Page
Install Computer
182 of 192
Systems and Pink Euria L. Montano,
Revision # 00
ALDERGATE Zenaida Tacadena,
Networks and Associates
COLLEGE
ANSWER KER1.3-3
1. Microsoft Scandisk and Norton Disk Doctor
2. The Windows 95 Device Manager
3. Power-On Self Test (POST
4. Norton Diagnostic
5. Microsoft Diagnostic
Document No.
Computer Hardware Date Developed:
Servicing NC II Issued by:
June 2011
Developed by: Page
Install Computer
183 of 192
Systems and Pink Euria L. Montano,
Revision # 00
ALDERGATE Zenaida Tacadena,
Networks and Associates
COLLEGE
INFORMATION SHEET 1.3-4
Device Drivers
Learning Objectives: After reading this INFORMATION SHEET, you MUST
be able to:
1. Familiarize the device drivers;
2. Enumerate the device drivers;
3. Identify the device drivers;
4. Appreciate the testing procedures.
Now that you have an operating system installed, you’ll need to install
drivers for your devices such as Video Cards, Network Interface Cards, Sound
Cards, etc. In many cases, if Windows recognizes the device, drivers will be
installed automatically. In some cases, generic drivers are installed and they
will work fine.
Drivers are small software programs that help the operating system use
or “drive” the device. Whenever a device doesn’t work properly, ask if the proper
driver has been installed.
Driver Installation Example: Monitor Driver
Installing the proper monitor information files is one of the small things
that purchasing a fully assembled PC
Default Monitor Driver
In the Control Panel,
select. System to open the
System Properties dialog
box Then select “Device
Manager” to get a list of
hardware in the PC.
Finally, click “Monitor,”
and you’ll see that a
generic monitor is listed.
Document No.
Computer Hardware Date Developed:
Servicing NC II Issued by:
June 2011
Developed by: Page
Install Computer
184 of 192
Systems and Pink Euria L. Montano,
Revision # 00
ALDERGATE Zenaida Tacadena,
Networks and Associates
COLLEGE
Installing a Sound Card Drivers
Once the sound card is installed, start the system and let the windows Plug
and Play install the sound card’s drivers. After your driver is installed, make
a quick trip to Device Manager to make sure that the driver was installed
correctly. . The Printer Install Wizard is perfectly installed
Installing Other Drivers
Proceed similarly to install drivers for your other devices, such as a
sound card if you have one. Whenever a device doesn’t seem to be working
properly, ask if you’ve installed the proper device driver or if it’s been done
automatically. Looking for the device under Device Manager in Windows is a
good way to see if the device driver is installed. As you can see in the figure
below a question mark by Ethernet Controller in Device Manager shows that
network drivers aren’t yet installed.
Unrecognized device
If you’re main board has built-in sound or networking, a CD that
contains drivers probably came with the main board. Place the CD into the CD
drive and let Windows XP search for the appropriate driver.
Other common drivers are LAN (Local Area Networking) driver, CD media
driver, expansion cards, keyboards, printers, USB devices and others.
Document No.
Computer Hardware Date Developed:
Servicing NC II Issued by:
June 2011
Developed by: Page
Install Computer
185 of 192
Systems and Pink Euria L. Montano,
Revision # 00
ALDERGATE Zenaida Tacadena,
Networks and Associates
COLLEGE
OPERATION SHEET 1.3-4
Device Drivers
Material: Installation CD
Given an installation CD, perform installation of a device driver.
Student’s output will be graded thru Performance Checklist.
Document No.
Computer Hardware Date Developed:
Servicing NC II Issued by:
June 2011
Developed by: Page
Install Computer
186 of 192
Systems and Pink Euria L. Montano,
Revision # 00
ALDERGATE Zenaida Tacadena,
Networks and Associates
COLLEGE
PERFORMANCE CHECKLIST
Performance Criteria
YES NO
1. The system is correctly started.
2. The Installation CD is properly inserted.
3. Handling and safekeeping of installation CD is
observed.
4. The instructions how to install device drivers are
accurately followed.
5. The device drivers are successfully installed
Document No.
Computer Hardware Date Developed:
Servicing NC II Issued by:
June 2011
Developed by: Page
Install Computer
187 of 192
Systems and Pink Euria L. Montano,
Revision # 00
ALDERGATE Zenaida Tacadena,
Networks and Associates
COLLEGE
INFORMATION SHEET 1.3-5
Installation of Peripheral Devices
Learning Objectives: After reading this INFORMATION SHEET, you MUST
be able to:
1. Identify the steps in installation of peripheral devices;
2. Enumerate the steps in installation of peripheral and devices;
3. Familiarize the installation of peripheral devices;
4. Appreciate the installation of peripheral devices.
Installation Of Peripherals
Note: If your computer doesn’t have an operating system installed yet,
you will want to stop after you install your mouse and keyboard, install your
operating system, and then resume the installation of your peripherals
Installing the Keyboard
1. Read and follow the manufacturer’s instructions
2. Determine if the keyboard uses a PS/2 or USB connector. The PS/2
connector for keyboards is round and typically colored purple, while
the USB is flat and rectangular in shape.
PS/S CONNECTOR USB
CONNECTOR
3. Installing the keyboard by plugging it into the chosen port.
Note: Do not install your keyboard while your Computer is powered
on and do not unplug your keyboard while your computer is running.
Document No.
Computer Hardware Date Developed:
Servicing NC II Issued by:
June 2011
Developed by: Page
Install Computer
188 of 192
Systems and Pink Euria L. Montano,
Revision # 00
ALDERGATE Zenaida Tacadena,
Networks and Associates
COLLEGE
Installing the Mouse
Installing a mouse is very similar to installing a keyboard. You will still
find mice with either USB or PS/2 connectivity, although most of the newer
mice will use a USB connection, especially if you are using a mouse for gaming.
Just like the keyboard, you can also use an adapter to change a USB
connection to PS/2. If you are going to have a lot of USB peripherals, you may
want to consider using adapters for your mouse and keyboard or perhaps using
a USB hub for some of your peripherals. To complete the installation, simply
plug the mouse into the proper port.
Installing the Monitor
Installing a monitor (also known as a “display”) requires
1. Provide a free power outlet for A/C power.
2. Identifying the connection type you will use to connect the monitor
to your graphics card
3. For the best picture quality possible, use the digital DVI port on your
graphics card and display if they are available. Most graphics cards
now support multiple monitors and they typically include the
adapters required to change a DVI connection to VGA for older
displays.
4. Once you have the display plugged in, simply connect it to the
appropriate connector on your video card and you are ready to go.
Drivers are not typically required for displays. but once again
consult the manufacturer’s instructions for details.
Installing the Speakers
1. Determine the type of speakers you are using. Perform a simple set
of 2.0 or 2.1 speakers.
2. Connect the audio cable to the “line-out” jack of your computer’s
sound card, and connect the other end(s) to the speaker unless they
are already “hard-wired”
3. Plug in the power cord.
4. If you are using a full 5.1 or 7.1 surround sound system, the
connections get a bit more complicated.
Document No.
Computer Hardware Date Developed:
Servicing NC II Issued by:
June 2011
Developed by: Page
Install Computer
189 of 192
Systems and Pink Euria L. Montano,
Revision # 00
ALDERGATE Zenaida Tacadena,
Networks and Associates
COLLEGE
5. Read the instructions that came with the speakers and sound card for
full details on this step. You can also find USB-powered speakers that
have their own sound card built in and need only be connected to
power.
Installing a Webcam
Most webcams are USB-powered and simply require that you plug them
in and install their drivers. However, some cams require that the drivers be
installed first, so be sure to read the instructions that came with your webcam
to avoid any problems. If you bought a FireWire (a form of connection that is
often faster than USB connections) webcam, ensure that your computer has a
FireWire port because they are not yet all that common.
Installing the Printer
1. Make sure that you have an appropriate printer cable and, if
necessary, a separate power cable.
2. Turn off your PC and install the USB or parallel cable between the
printer and the PC.
3. Insert the ink cartridge or toner cartridge.
4. Plug in the printer and turn it on.
5. Reboot you PC.
6. Wait for Windows to see the new printer hardware and start the
Printer Install Wizard.
7. If you have an Installation CD, cancel the Printer Install Wizard and
allow it to auto play. Follow the instructions to install the printer
driver.
8. After the printer has been installed, run a test print to verify that the
printer is working properly.
Installing a Scanner
Installing a scanner is almost identical to installing your printer. Again, you
will simply need to install the drivers and then plug the USB cable in
Document No.
Computer Hardware Date Developed:
Servicing NC II Issued by:
June 2011
Developed by: Page
Install Computer
190 of 192
Systems and Pink Euria L. Montano,
Revision # 00
ALDERGATE Zenaida Tacadena,
Networks and Associates
COLLEGE
OPERATION SHEET 1.3-5
Installation of Peripherals, Network Devices and other I/O Devices
Equipment, Tools, and Materials: Window system without an installed
printer, any type of printer with cables, documentation, and an installation CD
Given the following tools, materials and equipment, perform installation of a
printer.
Student’s output will be graded thru Performance Score Card below.
Document No.
Computer Hardware Date Developed:
Servicing NC II Issued by:
June 2011
Developed by: Page
Install Computer
191 of 192
Systems and Pink Euria L. Montano,
Revision # 00
ALDERGATE Zenaida Tacadena,
Networks and Associates
COLLEGE
PERFORMANCE CHECKLIST
Performance Criteria
YES NO
1. The USB or parallel cable is properly installed.
2. The ink or toner cartridge is correctly inserted.
3. The printer is properly plugged and turned on.
4. The Personal Computer (PC) is rebooted.
5. The Printer Install Wizard is perfectly installed
6. A test print is successfully done.
7. The printer is perfectly working.
Document No.
Computer Hardware Date Developed:
Servicing NC II Issued by:
June 2011
Developed by: Page
Install Computer
192 of 192
Systems and Pink Euria L. Montano,
Revision # 00
ALDERGATE Zenaida Tacadena,
Networks and Associates
COLLEGE
Вам также может понравиться
- The Yellow House: A Memoir (2019 National Book Award Winner)От EverandThe Yellow House: A Memoir (2019 National Book Award Winner)Рейтинг: 4 из 5 звезд4/5 (98)
- Introduction To Philosophy of The Human PersonДокумент1 страницаIntroduction To Philosophy of The Human PersonSaymon Casilang SarmientoОценок пока нет
- Hidden Figures: The American Dream and the Untold Story of the Black Women Mathematicians Who Helped Win the Space RaceОт EverandHidden Figures: The American Dream and the Untold Story of the Black Women Mathematicians Who Helped Win the Space RaceРейтинг: 4 из 5 звезд4/5 (895)
- Student's AnswerДокумент1 страницаStudent's AnswerSaymon Casilang SarmientoОценок пока нет
- The Subtle Art of Not Giving a F*ck: A Counterintuitive Approach to Living a Good LifeОт EverandThe Subtle Art of Not Giving a F*ck: A Counterintuitive Approach to Living a Good LifeРейтинг: 4 из 5 звезд4/5 (5794)
- Alibata or BaybayinДокумент13 страницAlibata or BaybayinpogsОценок пока нет
- The Little Book of Hygge: Danish Secrets to Happy LivingОт EverandThe Little Book of Hygge: Danish Secrets to Happy LivingРейтинг: 3.5 из 5 звезд3.5/5 (399)
- Student's AnswerДокумент1 страницаStudent's AnswerSaymon Casilang SarmientoОценок пока нет
- Devil in the Grove: Thurgood Marshall, the Groveland Boys, and the Dawn of a New AmericaОт EverandDevil in the Grove: Thurgood Marshall, the Groveland Boys, and the Dawn of a New AmericaРейтинг: 4.5 из 5 звезд4.5/5 (266)
- SHS Core - Introduction To The Philosophy of The Human Person CGДокумент5 страницSHS Core - Introduction To The Philosophy of The Human Person CGhycherione92% (12)
- Introduction To Philosophy of The Human PersonДокумент1 страницаIntroduction To Philosophy of The Human PersonSaymon Casilang SarmientoОценок пока нет
- Elon Musk: Tesla, SpaceX, and the Quest for a Fantastic FutureОт EverandElon Musk: Tesla, SpaceX, and the Quest for a Fantastic FutureРейтинг: 4.5 из 5 звезд4.5/5 (474)
- Bloom's Level Key Verbs (Keywords) Example Learning ObjectiveДокумент1 страницаBloom's Level Key Verbs (Keywords) Example Learning ObjectiveSaymon Casilang SarmientoОценок пока нет
- Never Split the Difference: Negotiating As If Your Life Depended On ItОт EverandNever Split the Difference: Negotiating As If Your Life Depended On ItРейтинг: 4.5 из 5 звезд4.5/5 (838)
- Teachers Descriptive QuestionnaireДокумент2 страницыTeachers Descriptive QuestionnaireJam Uly GastyОценок пока нет
- 40 days-Training-CSSДокумент6 страниц40 days-Training-CSSSaymon Casilang SarmientoОценок пока нет
- A Heartbreaking Work Of Staggering Genius: A Memoir Based on a True StoryОт EverandA Heartbreaking Work Of Staggering Genius: A Memoir Based on a True StoryРейтинг: 3.5 из 5 звезд3.5/5 (231)
- Css Preparing Your Bootable DriveДокумент14 страницCss Preparing Your Bootable DriveSaymon Casilang SarmientoОценок пока нет
- English Proficiency For Teachers ReviewerДокумент7 страницEnglish Proficiency For Teachers ReviewerIya Yae Carillo100% (1)
- The Emperor of All Maladies: A Biography of CancerОт EverandThe Emperor of All Maladies: A Biography of CancerРейтинг: 4.5 из 5 звезд4.5/5 (271)
- Computer Systems Servicing NC II Curriculum GuideДокумент32 страницыComputer Systems Servicing NC II Curriculum GuideMacly Umali91% (11)
- SGOD - HRD QF008 Attendance SheetДокумент9 страницSGOD - HRD QF008 Attendance SheetSaymon Casilang SarmientoОценок пока нет
- The World Is Flat 3.0: A Brief History of the Twenty-first CenturyОт EverandThe World Is Flat 3.0: A Brief History of the Twenty-first CenturyРейтинг: 3.5 из 5 звезд3.5/5 (2259)
- Computer Systems Servicing NC II Curriculum GuideДокумент32 страницыComputer Systems Servicing NC II Curriculum GuideMacly Umali91% (11)
- Class Program in Senior High SchoolДокумент4 страницыClass Program in Senior High SchoolSaymon Casilang SarmientoОценок пока нет
- The Hard Thing About Hard Things: Building a Business When There Are No Easy AnswersОт EverandThe Hard Thing About Hard Things: Building a Business When There Are No Easy AnswersРейтинг: 4.5 из 5 звезд4.5/5 (344)
- Computer Systems Servicing NC II Curriculum GuideДокумент32 страницыComputer Systems Servicing NC II Curriculum GuideMacly Umali91% (11)
- Occupational Health and Safety For Computer Hardware ServicingДокумент1 страницаOccupational Health and Safety For Computer Hardware ServicingSaymon Casilang SarmientoОценок пока нет
- Team of Rivals: The Political Genius of Abraham LincolnОт EverandTeam of Rivals: The Political Genius of Abraham LincolnРейтинг: 4.5 из 5 звезд4.5/5 (234)
- CSS Join DomainДокумент15 страницCSS Join DomainSaymon Casilang SarmientoОценок пока нет
- Least LearnedДокумент3 страницыLeast LearnedSaymon Casilang SarmientoОценок пока нет
- Windows 7 Product GuideДокумент140 страницWindows 7 Product GuideFirli RasyiidОценок пока нет
- The Unwinding: An Inner History of the New AmericaОт EverandThe Unwinding: An Inner History of the New AmericaРейтинг: 4 из 5 звезд4/5 (45)
- Pitong ArchangelДокумент9 страницPitong ArchangelSaymon Casilang SarmientoОценок пока нет
- The Gifts of Imperfection: Let Go of Who You Think You're Supposed to Be and Embrace Who You AreОт EverandThe Gifts of Imperfection: Let Go of Who You Think You're Supposed to Be and Embrace Who You AreРейтинг: 4 из 5 звезд4/5 (1090)
- Attendance of HummsДокумент4 страницыAttendance of HummsSaymon Casilang SarmientoОценок пока нет
- Certification of Land OwnwershipДокумент1 страницаCertification of Land OwnwershipSaymon Casilang SarmientoОценок пока нет
- Class Program in Senior High SchoolДокумент4 страницыClass Program in Senior High SchoolSaymon Casilang SarmientoОценок пока нет
- Solicitation LetterДокумент1 страницаSolicitation LetterSaymon Casilang SarmientoОценок пока нет
- Solicitation LetterДокумент1 страницаSolicitation LetterSaymon Casilang SarmientoОценок пока нет
- Least LearnedДокумент3 страницыLeast LearnedSaymon Casilang SarmientoОценок пока нет
- The Sympathizer: A Novel (Pulitzer Prize for Fiction)От EverandThe Sympathizer: A Novel (Pulitzer Prize for Fiction)Рейтинг: 4.5 из 5 звезд4.5/5 (121)
- Solicitation LetterДокумент1 страницаSolicitation LetterSaymon Casilang SarmientoОценок пока нет
- Computer System Servicing NC II COC-3-Setup-Computer-ServerДокумент17 страницComputer System Servicing NC II COC-3-Setup-Computer-ServerSaymon Casilang Sarmiento100% (14)
- Oral Com Reviewer 1ST QuarterДокумент10 страницOral Com Reviewer 1ST QuarterRaian PaderesuОценок пока нет
- Kamal: Sales and Marketing ProfessionalДокумент3 страницыKamal: Sales and Marketing ProfessionalDivya NinaweОценок пока нет
- Measuring and Modeling Vertical Crosshead Vibration in Api-618 Reciprocating CompressorsДокумент18 страницMeasuring and Modeling Vertical Crosshead Vibration in Api-618 Reciprocating CompressorshmshawkiОценок пока нет
- Visual Inspection ReportДокумент45 страницVisual Inspection ReportKhoirul AnamОценок пока нет
- S P99 41000099DisplayVendorListДокумент31 страницаS P99 41000099DisplayVendorListMazen Sanad100% (1)
- Sweat Equity SharesДокумент8 страницSweat Equity SharesPratik RankaОценок пока нет
- Merging Shapes - 10 Minutes To Better Painting - Episode 1Документ12 страницMerging Shapes - 10 Minutes To Better Painting - Episode 1Nguyên HàОценок пока нет
- Serenity RPG Firefly Role Playing Game PDFДокумент225 страницSerenity RPG Firefly Role Playing Game PDFNathaniel Broyles67% (3)
- U2 KeyДокумент2 страницыU2 KeyHằng ĐặngОценок пока нет
- Department of Education: Republic of The PhilippinesДокумент1 страницаDepartment of Education: Republic of The PhilippinesKlaribelle VillaceranОценок пока нет
- LMSTC Questionnaire EFFECTIVENESS IN THE IMPLEMENTATION OF LUCENA MANPOWER SKILLS TRAINING CENTER BASIS FOR PROGRAM ENHANCEMENTДокумент3 страницыLMSTC Questionnaire EFFECTIVENESS IN THE IMPLEMENTATION OF LUCENA MANPOWER SKILLS TRAINING CENTER BASIS FOR PROGRAM ENHANCEMENTCriselda Cabangon DavidОценок пока нет
- Weekly Lesson Plan: Pry 3 (8years) Third Term Week 1Документ12 страницWeekly Lesson Plan: Pry 3 (8years) Third Term Week 1Kunbi Santos-ArinzeОценок пока нет
- Aashirwaad Notes For CA IPCC Auditing & Assurance by Neeraj AroraДокумент291 страницаAashirwaad Notes For CA IPCC Auditing & Assurance by Neeraj AroraMohammed NasserОценок пока нет
- 377 Situational Expression Advanced Level Test Quiz Online Exercise With Answers 1Документ7 страниц377 Situational Expression Advanced Level Test Quiz Online Exercise With Answers 1zdravkamajkicОценок пока нет
- Syllabus DU NewДокумент48 страницSyllabus DU NewANKIT CHAKRABORTYОценок пока нет
- Phenomenology of The SelfДокумент5 страницPhenomenology of The SelfGuilherme CastelucciОценок пока нет
- Pepperberg Notes On The Learning ApproachДокумент3 страницыPepperberg Notes On The Learning ApproachCristina GherardiОценок пока нет
- Walton Finance Way Strategy (MO)Документ12 страницWalton Finance Way Strategy (MO)AshokОценок пока нет
- How To Make An Effective PowerPoint PresentationДокумент12 страницHow To Make An Effective PowerPoint PresentationZach Hansen100% (1)
- Characteristics of Trochoids and Their Application To Determining Gear Teeth Fillet ShapesДокумент14 страницCharacteristics of Trochoids and Their Application To Determining Gear Teeth Fillet ShapesJohn FelemegkasОценок пока нет
- BBAG MPR and STR LISTSДокумент25 страницBBAG MPR and STR LISTShimanshu ranjanОценок пока нет
- Analysis of MMDR Amendment ActДокумент5 страницAnalysis of MMDR Amendment ActArunabh BhattacharyaОценок пока нет
- Preliminary Examination The Contemporary WorldДокумент2 страницыPreliminary Examination The Contemporary WorldJane M100% (1)
- p7000 Series PDFДокумент592 страницыp7000 Series PDFtony445Оценок пока нет
- Book of IQ TestsДокумент124 страницыBook of IQ TestsFox Mango100% (4)
- Wood ReportДокумент36 страницWood Reportメルヴリッ クズルエタОценок пока нет
- New Text DocumentДокумент13 страницNew Text DocumentJitendra Karn RajputОценок пока нет
- Deloitte - Introduction To TS&A - CloudДокумент2 страницыDeloitte - Introduction To TS&A - Cloudsatyam100% (1)
- 0409 Book About Minoru Yamasaki, ReviewДокумент4 страницы0409 Book About Minoru Yamasaki, RevieweviannОценок пока нет
- EPA Section 608 Type I Open Book ManualДокумент148 страницEPA Section 608 Type I Open Book ManualMehdi AbbasОценок пока нет
- Azure DevOps Engineer: Exam AZ-400: Azure DevOps Engineer: Exam AZ-400 Designing and Implementing Microsoft DevOps SolutionsОт EverandAzure DevOps Engineer: Exam AZ-400: Azure DevOps Engineer: Exam AZ-400 Designing and Implementing Microsoft DevOps SolutionsОценок пока нет
- iPhone Unlocked for the Non-Tech Savvy: Color Images & Illustrated Instructions to Simplify the Smartphone Use for Beginners & Seniors [COLOR EDITION]От EverandiPhone Unlocked for the Non-Tech Savvy: Color Images & Illustrated Instructions to Simplify the Smartphone Use for Beginners & Seniors [COLOR EDITION]Рейтинг: 5 из 5 звезд5/5 (2)
- RHCSA Red Hat Enterprise Linux 9: Training and Exam Preparation Guide (EX200), Third EditionОт EverandRHCSA Red Hat Enterprise Linux 9: Training and Exam Preparation Guide (EX200), Third EditionОценок пока нет
- Kali Linux - An Ethical Hacker's Cookbook - Second Edition: Practical recipes that combine strategies, attacks, and tools for advanced penetration testing, 2nd EditionОт EverandKali Linux - An Ethical Hacker's Cookbook - Second Edition: Practical recipes that combine strategies, attacks, and tools for advanced penetration testing, 2nd EditionРейтинг: 5 из 5 звезд5/5 (1)
- iPhone 14 Guide for Seniors: Unlocking Seamless Simplicity for the Golden Generation with Step-by-Step ScreenshotsОт EverandiPhone 14 Guide for Seniors: Unlocking Seamless Simplicity for the Golden Generation with Step-by-Step ScreenshotsРейтинг: 5 из 5 звезд5/5 (2)





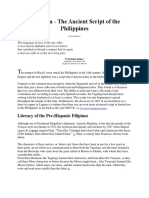










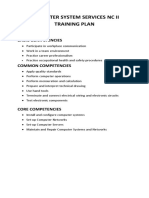

























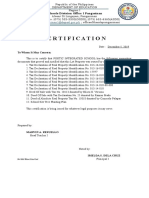

























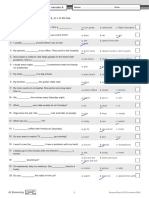



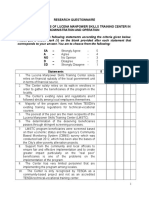

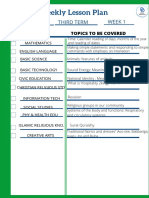
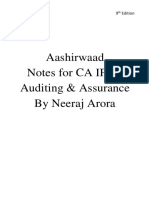
















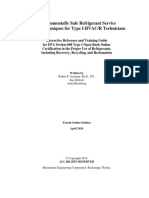

![iPhone Unlocked for the Non-Tech Savvy: Color Images & Illustrated Instructions to Simplify the Smartphone Use for Beginners & Seniors [COLOR EDITION]](https://imgv2-2-f.scribdassets.com/img/audiobook_square_badge/728318688/198x198/f3385cbfef/1714829744?v=1)






