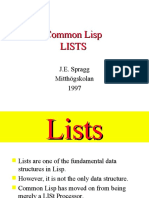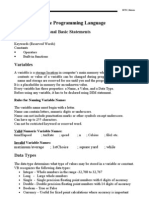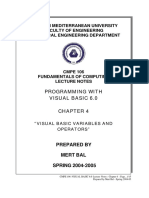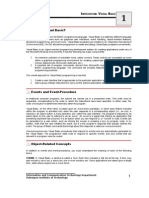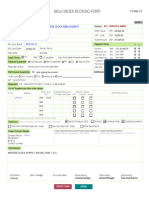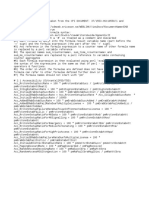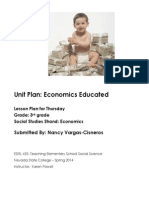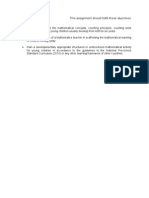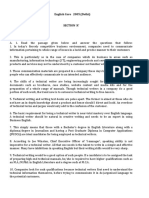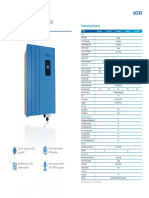Академический Документы
Профессиональный Документы
Культура Документы
Chapter 7
Загружено:
lalithaИсходное описание:
Авторское право
Доступные форматы
Поделиться этим документом
Поделиться или встроить документ
Этот документ был вам полезен?
Это неприемлемый материал?
Пожаловаться на этот документАвторское право:
Доступные форматы
Chapter 7
Загружено:
lalithaАвторское право:
Доступные форматы
EASTERN MEDITERRANEAN UNIVERSITY
FACULTY OF ENGINEERING
MECHANICAL ENGINEERING DEPARTMENT
CMPE 106
FUNDAMENTALS OF COMPUTING
LECTURE NOTES
PROGRAMMING WITH
VISUAL BASIC 6.0
CHAPTER 7
“ADDING ARTWORK AND ANIMATION”
PREPARED BY
MERT BAL
SPRING 2004-2005
CMPE 106 -VISUAL BASIC 6.0 Lecture Notes – Chapter 7 - Page...1/10
Prepared by Mert Bal - Spring 2004-05
CHAPTER 7: ADDING ARTWORK AND ANIMATION
This chapter describes how to enhance your program user interface with artwork and special effects.
The skills you learn will teach you more about graphics programming and using a coordinate system
and the results will make your applications more interesting to use. In this chapter, you will learn how to:
® Create basic artwork with the Line and Shape controls.
® Add drag -and-drop support to your user interface.
® Create animation effects with the Timer control.
7.1: Creating Original Artwork
7.1.1: Line Control
Creating a line on a Visual Basic form is a three-step process. You start by creating the line with the
Line control. Next, you set a variety of properties that change the appearance of the line you create, just
as you do for other objects. Finally, if it’s necessary to move or resize the line, Visual Basic surrounds it
with selection handles.
The figure below shows several lines created with the Line control.
Here’s a list of the most important Line control properties and the purpose of each:
Property Purpose
BorderWidth Adjusts the thickness of the line on your form. This is especially useful when you are
creating an underline, or a line that separates one object from another.
BorderStyle Makes the line solid, dotted, or dashed.
BorderColor Sets the line color to any Visual Basic standard color.
Visible Hides or displays the line as needed in your program.
CMPE 106 -VISUAL BASIC 6.0 Lecture Notes – Chapter 7 - Page...2/10
Prepared by Mert Bal - Spring 2004-05
7.1.2: Shape Control
You can use the Shape control to build complex images on your forms by combining lines with
rectangles, squares, ovals, and circles. To create shapes with the Shape control, you first use the
control to draw the image you want. Then, you use the Properties window to adjust the image
characteristics.
The Shape control has properties similar to those of the Line control. Here’s a list of the most important
Shape control properties and the purpose of each:
Property Purpose
Shape Controls the shape of the image after you create it.
FillColor Specifies the color of the shape.
FillStyle Specifies a pattern for the fill color.
BorderColor Specifies a separate color for the shape’s border.
Visible Hides or displays your artwork in your program as needed.
Embellishing a Splash Screen
The illustration below shows how to use the Line and Shape controls to embellish a splash screen.
The screen advertises a fictitious business named Northwest Window Screens.
In the illustration, note the following property settings:
® The line BorderColor property is set to dark blue.
® The line BorderWidth property is set to 5.
® Two shapes demonstrate the rectangle and rounded rectangle properties of the Shape control.
® In both shapes, the FillStyle is set to Cross.
CMPE 106 -VISUAL BASIC 6.0 Lecture Notes – Chapter 7 - Page...3/10
Prepared by Mert Bal - Spring 2004-05
7.1.3: Graphics Methods
In addition to the Line and Shape controls, Visual Basic also supports several graphics methods, with
which you can add artwork to your programs. By using keywords in event procedures, you can create
special visual effects on screen or on paper.
Advantages and Disadvantages
Graphics methods give you the advantage of creating visual effects (such as arcs and individually
painted pixels) that you can’t create by using the Line or Shape control. Here’s a list of the most
important graphics methods an d the purpose of each:
MethodPurpose
Line Creates a line, rectangle, or solid box.
Circle Creates a circle, ellipse, or pie slice.
Pset Sets the color of an individual pixel on the screen.
The disadvantages of using graphics methods include the considerable planning and programming time
needed to use them. You need to learn the command syntax, understand the coordinate system used
on your form, and refresh the images if they become covered by another window.
For example, the following Circle statement draws a circle with a radius of 750 twips at (x, y)
coordinates (1500, 1500) on a form:
Circle (1500, 1500), 750
7.2: Visual Basic Animation
Creating shapes and dragging objects add visual interest to a program. For programmers, though,
animation has always been the king of graphical effects. Animation is the simulation of movement
produced by rapidly displaying a series of related images on the screen.
In a way, the drag and drop technique is the poor man’s animation — it lets you move images from one
place to another on a form. But real animation requires you to move objects with program code. Often,
animation involves changing the size or shape of the images along the way.
7.2.1: The Form’s Coordinate System
Moving images in relation to a predefined coordinate system on the screen is a common trait of
animation routines. In Visual Basic, each form has its own coordinate system. The starting point (origin)
of this system is the form’s upper left corner.
The Default Coordinate System
The default coordinate system consists of rows and columns of twips. (A twip is 1/20 point, or 1/1440
inch.) In the Visual Basic coordinate system, rows of twips are aligned to the x (horizontal) axis, and
columns of twips are aligned to the y (vertical) axis. To define locations in the coordinate system, you
identify the intersection of a row and column with the notation (x, y). You can change units in the
coordinate system scale, but the (x, y) coordinates of the upper left corner of a form are always (0, 0).
CMPE 106 -VISUAL BASIC 6.0 Lecture Notes – Chapter 7 - Page...4/10
Prepared by Mert Bal - Spring 2004-05
The figure below shows how the Visual Basic coordinate system describes an object’s location on a
form .
7.2.2: Moving Objects
Visual Basic includes a special method, with which you move objects in a form’s coordinate system.
This method, named the Move method, uses the following syntax:
object.Move left, top
where:
object is the name of the object on the form that you want to move.
left is the x screen coordinate of the new location for the object (measured in twips).
top is the y screen coordinate of the new location for the object (measured in twips).
The left measurement is also the distance between the left edge of the form and the object; the top
measurement is the distance between the top edge of the form and the object.
For example, this Visual Basic statement moves the Picture1 object to the location (1440, 1440) on the
screen, or exactly one inch from the top edge of the form and one inch from the left edge of the form:
Picture1.Move 1440, 1440
Relative Movement
You can also use the Move method to specify relative movement. Relative movement is the distance
the object should move from its current location. When you specify relative movements, you use:
® The Left and Top properties of the object. (These values maintain the object’s x- and y-axis
location.)
® A plus (+) or minus (-) operator.
CMPE 106 -VISUAL BASIC 6.0 Lecture Notes – Chapter 7 - Page...5/10
Prepared by Mert Bal - Spring 2004-05
For example, this statement moves the Picture1 object from its current position on the form to a
location 50 twips closer to the left edge and 75 twips closer to the top edge:
Picture1.Move Picture1.Left - 50, Picture1.Top – 75
Moving a Collection
In Visual Basic terminology, the entire set of objects on a form is called the Controls collection. To
animate all the objects on your form, you use the Controls collection with a special For…Each loop.
This loop processes eac h object according to a pattern that you set. For example, if you put the
following program statements into a command button event procedure, Visual Basic moves each object
on your form 200 twips to the right each time you click the command button:
Dim Ctrl as Object
For Each Ctrl In Controls
Ctrl.Left = Ctrl.Left + 200
Next Ctrl
Making an Exception
You don't have to move all of the objects in the Controls collection at once. To make just some of them
move, simply assign the ones you want to remain stationary with a Tag property. With this tag, your
For…Each loop skips over them. In the following program statements, for example, each object on your
form (except the ones containing the “Button” tag) move right:
Dim Ctrl as Object
For Each Ctrl in Controls
If Ctrl.Tag <> "Button" Then
Ctrl.Left = Ctrl.Left + 200
End If
Next Ctrl
Below is an illustration that shows how you might use a For...Each loop with exceptions. Each time the
user clicks the command button, the four image objects move to the right—the command button itself,
however, remains stationary. (Its Tag property has been set to "Button
CMPE 106 -VISUAL BASIC 6.0 Lecture Notes – Chapter 7 - Page...6/10
Prepared by Mert Bal - Spring 2004-05
Collections are useful tools in other programming situations, including controlling forms, switching
printers, and managing databases. For more information, search for collections in the Visual Basic
online Help.
7.3: Other Animation Effects
7.3.1: Expanding and Shrinking Images
In addition to maintaining Top and Left properties, Visual Basic maintains Height and Width properties
for most objects on a form. You can use the Height and Width properties in clever ways to expand and
shrink objects while a program runs.
Expanding an Object
If you want to expand (zoom in on) an object, increase its Height and Width properties in an event
procedure. For example, this code expands an image object by 150 twips in height and 200 in width:
Image1.Height = Image1.Height + 150
Image1.Width = Image1.Width + 200
You'll see this technique demonstrated in Review Lab 8.
Shrinking an Object
If you want to shrink (zoom out on) an object, decrease its Height and Width properties in an event
procedure. For example, this code shrinks an image object by 150 twips in height and 200 in width:
Image1.Height = Image1.Height - 150
Image1.Width = Image1.Width - 200
7.3.2: Creating Animation with the Timer
The trick to creating animation in a program is placing one or more Move methods in a timer event
procedure. That way, the timer will cause one or more objects to drift across the screen at set intervals.
In Creating a Digital Clock, you learned to use a timer object that updated a simple clock utility every
second, so that the object displayed the correct time. When you create animation, you set the timer
Interval property at a much faster rate — 1/5 second (200 milliseconds), 1/10 second (100
milliseconds), or less. The exact rate you choose depends on how fast you want the animation to run.
Stopping the Animation
Using the Top and Left object properties to sense the top and left edges of the form is another
important animation technique. By using these properties in an event procedure, you can stop the
animation (disable the timer) when an object reaches the edge of the form. You can also make an
object appear to bounce off one or more edges of the form. To achieve this feat, you would use any
combination of the Top and Left properties in an If...Then or a Select Case decision structure.
Using the Top Property
For example, the following program statements use the Top property to check if an object has reached
the top edge of the form during an animation. If the object reaches the edge, the object becomes
invisible, and the timer object (which runs the animation) is disabled.
If Picture1.Top > 0 Then
Picture1.Move Picture1.Left - 50, Picture1.Top - 75
Else
Picture1.Visible = False
Timer1.Enabled = False
End If
CMPE 106 -VISUAL BASIC 6.0 Lecture Notes – Chapter 7 - Page...7/10
Prepared by Mert Bal - Spring 2004-05
The decision structure uses a Move method to move the cloud 50 twips closer to the left edge of the
form and 75 twips closer to the top edge of the form. When the timer is set to 65 milliseconds per clock
tick, the clouds drift gently by.
EXAMPLE: Mercury in the Thermometer
A typical mercury thermometer is used for measuring the temperature of an
Tmax -
environment (for example a room) by reading the temperature value shown by the
- mercury level within a glass tube. The mercury level within the tube changes by the
T environment temperature.
-
- If we want to make an example Visual Basic program, which simulates the changes
in the mercury level in a thermometer for a given temperature, we will make use of
Tmin -
some of the animation techniques of Visual Basic, described above.
The necessary work for developing such a therm ometer simulation program is
explained in the following.
THERMOMETER
Step 1: Graphical User Interface
Although there are many graphical animation methods in VB, in this example, the thermometer
animation performed using the Visual Basic Shape controls, which is the easiest way of creating
graphics. For creating the thermometer figure, shown below, 3 independent shape controls are used.
The definitions and layout of some important controls of the program are shown in the figure below.
Shape3
Rectangular
Color: White
Textbox
Used for user input of Shape2
temperature value Rectangular
Color: Red
Command Button Shape1
When clicked, shows Circle
the given Color: Red
temperature on the
thermometer figure.
Step 2: Operation Theory and Coding
Basically, the simple thermometer program shown, takes the user input through the textbox provided
and with the value of this input, it simulates the change in the mercury level by re-sizing the shapes. The
rectangular Shape3, which is located at the top of thermometer figure, represents the empty space of
the tube. When this shape is resized vertically, it gives the user the sense of changing the level of the
mercury in a thermometer tube.
CMPE 106 -VISUAL BASIC 6.0 Lecture Notes – Chapter 7 - Page...8/10
Prepared by Mert Bal - Spring 2004-05
Therefore, to create this sense, the height of the Shape3 is being indirectly related to the user -entered
temperature for animating the mercury motion.
The height of the Shape3 is defined with a linear inverse interpolation such as:
T − T max H − H max
=
T min − T max H min − H max
Where: T is the Temperature entered by the user, H is the final height of the Shape3 we want, Tmin
and Tmax are the minimum and maximum scales on the thermometer respectively (for example 0 and
100). Hmin is the initial height of the Shape3 corresponding to the minimum temperature value (Tmin)
and finally Hmax is the height of the Shape3 in twips corresponding to the maximum temperature value
(Tmax).
Then if we derive an equation for any temperature value between Tmin andTmax, the height of Shape3
in twips can be determined as (from the above relationship),
(T − T max)( H min − H max)
Shape3.height = H= + H max
(T min − T max)
The following code is written for the implementation of the above relationship to the simulation program.
Note that the code also checks whether the temperature entry of the user is within the acceptable limits
or not! This is done by an if-then-end if block statement.
Private Sub Command1_Click()
'variable declarations
Dim temperature, maxtemp, mintemp
Dim maxheight, minheight
'initialization of program variables
'maximum and minimum scales of the thermometer
maxtemp = 100
mintemp = 0
'height of the Shape3 corresponding to the MAXIMUM temperature
maxheight = 135
'height of the Shape3 corresponding to the MINIMUM temperature
minheight = 2775
'initializing the value of given temperature
temperature = Val(Text1.Text)
'CHECK IF THE TEMPERATURE ENTERED IS OUT OF THE LIMITS!
If temperature > maxtemp Or temperature < mintemp Then
x = MsgBox("THE TEMPERATURE ENTRY IS WRONG!", vbCritical, "WARNING!")
'exit the procedure
Exit Sub
CMPE 106 -VISUAL BASIC 6.0 Lecture Notes – Chapter 7 - Page...9/10
Prepared by Mert Bal - Spring 2004-05
End If
'calculating the necessary shape height by interpolating the minimum and
maximum values of _ shape3.height and the corresponding temperature Values
Shape3.Height = ((temperature - maxtemp) * (minheight - maxheight)) /
(mintemp - maxtemp) + maxheight
End Sub
Step 3: Running the Program
As mentioned above, when the program runs, it expects the user to enter a number for temperature to
the textbox and click the command button “SIMULATE” after that. The program simply calculates the
necessary height of the Shape3 according to the linear relationships and shows the change in the
thermometer mercury level for any given temperature between the scale limits.
-END OF CHAPTER 7-
CMPE 106 -VISUAL BASIC 6.0 Lecture Notes – Chapter 7 - Page...10/ 10
Prepared by Mert Bal - Spring 2004-05
Вам также может понравиться
- Common Lisp LISTSДокумент38 страницCommon Lisp LISTSlalithaОценок пока нет
- Project Seminar Hospice FedoraДокумент3 страницыProject Seminar Hospice FedoralalithaОценок пока нет
- LispДокумент27 страницLispKarishma MittalОценок пока нет
- List Processing LISPДокумент90 страницList Processing LISPlalithaОценок пока нет
- Introduction To LispДокумент61 страницаIntroduction To LisplalithaОценок пока нет
- Quick Guide To LispДокумент4 страницыQuick Guide To LisplalithaОценок пока нет
- Unit 4 VISUAL BASIC CONTROLSДокумент10 страницUnit 4 VISUAL BASIC CONTROLSlalithaОценок пока нет
- 2007 0001.basic Functions in LispДокумент45 страниц2007 0001.basic Functions in LisplalithaОценок пока нет
- Checking Makes Recursion More Useful.: Advantages of LispДокумент4 страницыChecking Makes Recursion More Useful.: Advantages of LisplalithaОценок пока нет
- Visual+Basic Handout 2Документ16 страницVisual+Basic Handout 2lalitha100% (1)
- Viv Java ProgrammsДокумент27 страницViv Java ProgrammslalithaОценок пока нет
- LESSON 2 - Visual Basic FundamentalsДокумент9 страницLESSON 2 - Visual Basic Fundamentalsapi-37098160% (1)
- Artificial Intelligence and Expert SystemsДокумент32 страницыArtificial Intelligence and Expert SystemslalithaОценок пока нет
- Use of All Basic Controls@Документ119 страницUse of All Basic Controls@lalitha100% (1)
- VB NotesДокумент14 страницVB NotesGachagua Lastborn50% (2)
- Lesson 4 Visual Basic ControlsДокумент7 страницLesson 4 Visual Basic ControlslalithaОценок пока нет
- Menu BarДокумент3 страницыMenu BarlalithaОценок пока нет
- Chapter 3Документ12 страницChapter 304kalpanaОценок пока нет
- Programming With Visual Basic Chapter 4Документ15 страницProgramming With Visual Basic Chapter 4DrFahmida GhaffarОценок пока нет
- Chapter 5Документ16 страницChapter 5lalithaОценок пока нет
- Visual Basic Sol Nov2005Документ10 страницVisual Basic Sol Nov2005Vinay SinghОценок пока нет
- LESSON 1 - Introducing Visual BasicДокумент13 страницLESSON 1 - Introducing Visual Basicapi-3709816100% (1)
- Chapter 2Документ15 страницChapter 2Monirul SkОценок пока нет
- Chapter 6Документ11 страницChapter 6lalithaОценок пока нет
- LESSON 3 - Branching and LoopingДокумент9 страницLESSON 3 - Branching and Loopingapi-3709816100% (5)
- LESSON 4 - Modules and ProceduresДокумент5 страницLESSON 4 - Modules and Proceduresapi-3709816Оценок пока нет
- LESSON 5 - Advanced Visual Basic ControlsДокумент14 страницLESSON 5 - Advanced Visual Basic Controlsapi-3709816100% (1)
- ListBox, ComboBox, CheckBox, OptionButtons, and TimerControlДокумент5 страницListBox, ComboBox, CheckBox, OptionButtons, and TimerControlapi-3709816100% (1)
- LESSON 6 - Handling Keyboard Input and Mouse ActionsДокумент3 страницыLESSON 6 - Handling Keyboard Input and Mouse Actionsapi-3709816Оценок пока нет
- The Subtle Art of Not Giving a F*ck: A Counterintuitive Approach to Living a Good LifeОт EverandThe Subtle Art of Not Giving a F*ck: A Counterintuitive Approach to Living a Good LifeРейтинг: 4 из 5 звезд4/5 (5794)
- The Yellow House: A Memoir (2019 National Book Award Winner)От EverandThe Yellow House: A Memoir (2019 National Book Award Winner)Рейтинг: 4 из 5 звезд4/5 (98)
- Hidden Figures: The American Dream and the Untold Story of the Black Women Mathematicians Who Helped Win the Space RaceОт EverandHidden Figures: The American Dream and the Untold Story of the Black Women Mathematicians Who Helped Win the Space RaceРейтинг: 4 из 5 звезд4/5 (895)
- The Hard Thing About Hard Things: Building a Business When There Are No Easy AnswersОт EverandThe Hard Thing About Hard Things: Building a Business When There Are No Easy AnswersРейтинг: 4.5 из 5 звезд4.5/5 (344)
- The Little Book of Hygge: Danish Secrets to Happy LivingОт EverandThe Little Book of Hygge: Danish Secrets to Happy LivingРейтинг: 3.5 из 5 звезд3.5/5 (399)
- The Emperor of All Maladies: A Biography of CancerОт EverandThe Emperor of All Maladies: A Biography of CancerРейтинг: 4.5 из 5 звезд4.5/5 (271)
- Devil in the Grove: Thurgood Marshall, the Groveland Boys, and the Dawn of a New AmericaОт EverandDevil in the Grove: Thurgood Marshall, the Groveland Boys, and the Dawn of a New AmericaРейтинг: 4.5 из 5 звезд4.5/5 (266)
- Never Split the Difference: Negotiating As If Your Life Depended On ItОт EverandNever Split the Difference: Negotiating As If Your Life Depended On ItРейтинг: 4.5 из 5 звезд4.5/5 (838)
- A Heartbreaking Work Of Staggering Genius: A Memoir Based on a True StoryОт EverandA Heartbreaking Work Of Staggering Genius: A Memoir Based on a True StoryРейтинг: 3.5 из 5 звезд3.5/5 (231)
- Elon Musk: Tesla, SpaceX, and the Quest for a Fantastic FutureОт EverandElon Musk: Tesla, SpaceX, and the Quest for a Fantastic FutureРейтинг: 4.5 из 5 звезд4.5/5 (474)
- Team of Rivals: The Political Genius of Abraham LincolnОт EverandTeam of Rivals: The Political Genius of Abraham LincolnРейтинг: 4.5 из 5 звезд4.5/5 (234)
- The World Is Flat 3.0: A Brief History of the Twenty-first CenturyОт EverandThe World Is Flat 3.0: A Brief History of the Twenty-first CenturyРейтинг: 3.5 из 5 звезд3.5/5 (2259)
- The Unwinding: An Inner History of the New AmericaОт EverandThe Unwinding: An Inner History of the New AmericaРейтинг: 4 из 5 звезд4/5 (45)
- The Gifts of Imperfection: Let Go of Who You Think You're Supposed to Be and Embrace Who You AreОт EverandThe Gifts of Imperfection: Let Go of Who You Think You're Supposed to Be and Embrace Who You AreРейтинг: 4 из 5 звезд4/5 (1090)
- The Sympathizer: A Novel (Pulitzer Prize for Fiction)От EverandThe Sympathizer: A Novel (Pulitzer Prize for Fiction)Рейтинг: 4.5 из 5 звезд4.5/5 (120)
- Seipl Profile and CapabilitiesДокумент32 страницыSeipl Profile and CapabilitiesAbhishek GuptaОценок пока нет
- Summative Exam For Ignition SystemДокумент1 страницаSummative Exam For Ignition SystemJestoniОценок пока нет
- PDFДокумент42 страницыPDFMohd Nizamuddin Mohamad NoorОценок пока нет
- Vi Quick ReferenceДокумент1 страницаVi Quick ReferenceSneetsher Crispy100% (6)
- 2014 Rude Customer ServiceДокумент3 страницы2014 Rude Customer ServiceCaptain WalkerОценок пока нет
- R H R C H E C R: Egenerating The Uman Ight TOA Lean and Ealthy Nvironment in The Ommons EnaissanceДокумент229 страницR H R C H E C R: Egenerating The Uman Ight TOA Lean and Ealthy Nvironment in The Ommons Enaissanceapi-250991215Оценок пока нет
- Diwali Dhamaka (Gaur City) 21 Gifts W.E.F. 15.09.2018Документ1 страницаDiwali Dhamaka (Gaur City) 21 Gifts W.E.F. 15.09.2018Dev RajОценок пока нет
- Nob - Data Center - DammamДокумент1 страницаNob - Data Center - DammamImthiyazAliAhamedHОценок пока нет
- Scoring Rubrics1Документ2 страницыScoring Rubrics1ChonaMarieEstellina100% (1)
- STAT4GДокумент1 страницаSTAT4GjoramiandrisoaОценок пока нет
- International StrategyДокумент34 страницыInternational StrategymanicatewatiaОценок пока нет
- Don Honorio Ventura Technological State University: Dr. Enrique G. BakingДокумент1 страницаDon Honorio Ventura Technological State University: Dr. Enrique G. BakingJulianne DucutОценок пока нет
- Classification of Pumps and TurbinesДокумент12 страницClassification of Pumps and TurbinesKarim SayedОценок пока нет
- LTE KPI StatisticsДокумент11 страницLTE KPI Statisticskhurramrno100% (1)
- Unit Plan: Economics Educated: Submitted By: Nancy Vargas-CisnerosДокумент4 страницыUnit Plan: Economics Educated: Submitted By: Nancy Vargas-CisnerosNancy VargasОценок пока нет
- Applications of Statistics and Probability in Civil EngineeringДокумент9 страницApplications of Statistics and Probability in Civil EngineeringAlexis CruzОценок пока нет
- CxSuite Scanned Vulnerabilities List 7.14 PDFДокумент15 страницCxSuite Scanned Vulnerabilities List 7.14 PDFFlorino IsletaОценок пока нет
- Referencing Using The Documentary-Note (Oxford) System, Deakin UniversityДокумент9 страницReferencing Using The Documentary-Note (Oxford) System, Deakin UniversityjengadjОценок пока нет
- Lesson Plan MathsДокумент3 страницыLesson Plan MathsRuthira Nair AB KrishenanОценок пока нет
- Expansion Indicator Boiler #1Документ6 страницExpansion Indicator Boiler #1Muhammad AbyОценок пока нет
- GSECL - Daily Progress Report 11.9.21Документ2 страницыGSECL - Daily Progress Report 11.9.21krishna mohanОценок пока нет
- Gujarat Technological University: SUBJECT NAME: Computer Aided Manufacturing SUBJECT CODE: 2171903 BE Semester VIIДокумент4 страницыGujarat Technological University: SUBJECT NAME: Computer Aided Manufacturing SUBJECT CODE: 2171903 BE Semester VIIKrupal VithlaniОценок пока нет
- tmp/balanced Scorecard System Management PDFДокумент9 страницtmp/balanced Scorecard System Management PDFapi-138869009Оценок пока нет
- Brakel Eura Excellent: Highly Insulated Louvred VentilatorДокумент4 страницыBrakel Eura Excellent: Highly Insulated Louvred VentilatorhjduarteОценок пока нет
- Athena Huongdan Hoc Hacker Mu Trang AehДокумент1 страницаAthena Huongdan Hoc Hacker Mu Trang AehNguyen Ba HoangОценок пока нет
- Pressure and Level TRansmitters KLAY INSTRUMENTSДокумент6 страницPressure and Level TRansmitters KLAY INSTRUMENTSFrancisco Mones RuizОценок пока нет
- English Core 2005Документ5 страницEnglish Core 2005thiripura sundariОценок пока нет
- Kstar Inverosores DatasheetДокумент1 страницаKstar Inverosores DatasheetJosueLopesFariasОценок пока нет
- Practical 6 Star Delta StarterДокумент4 страницыPractical 6 Star Delta StarterMohammad Nurayzat Johari50% (2)