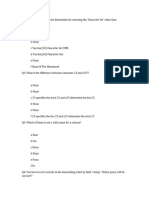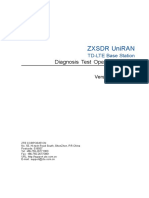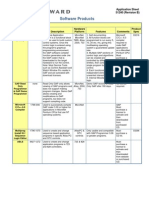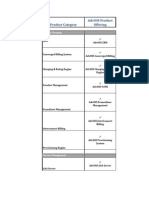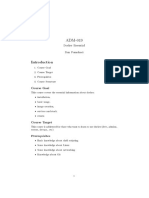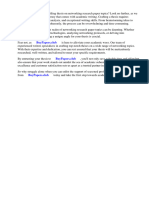Академический Документы
Профессиональный Документы
Культура Документы
1191 SNAP Serial Communication Mods Users Guide
Загружено:
Juan Jose SalazarОригинальное название
Авторское право
Доступные форматы
Поделиться этим документом
Поделиться или встроить документ
Этот документ был вам полезен?
Это неприемлемый материал?
Пожаловаться на этот документАвторское право:
Доступные форматы
1191 SNAP Serial Communication Mods Users Guide
Загружено:
Juan Jose SalazarАвторское право:
Доступные форматы
SNAP SERIAL COMMUNICATION
MODULE USER’S GUIDE
SNAP-SCM-232
SNAP-SCM-485-422
SNAP-SCM-W2
SNAP-SCM-PROFI
SNAP-SCM-CAN2B
SNAP-SCM-ST2
Form 1191-131209—December 2013
43044 Business Park Drive • Temecula • CA 92590-3614
Phone: 800-321-OPTO (6786) or 951-695-3000
Fax: 800-832-OPTO (6786) or 951-695-2712
www.opto22.com
Product Support Services
800-TEK-OPTO (835-6786) or 951-695-3080
Fax: 951-695-3017
Email: support@opto22.com
Web: support.opto22.com
SNAP Serial Communication Module User’s Guide
Form 1191-131209—December 2013
Copyright © 1999–2013 Opto 22.
All rights reserved.
Printed in the United States of America.
The information in this manual has been checked carefully and is believed to be accurate; however, Opto 22 assumes no
responsibility for possible inaccuracies or omissions. Specifications are subject to change without notice.
Opto 22 warrants all of its products to be free from defects in material or workmanship for 30 months from the
manufacturing date code. This warranty is limited to the original cost of the unit only and does not cover installation, labor,
or any other contingent costs. Opto 22 I/O modules and solid-state relays with date codes of 1/96 or newer are guaranteed
for life. This lifetime warranty excludes reed relay, SNAP serial communication modules, SNAP PID modules, and modules
that contain mechanical contacts or switches. Opto 22 does not warrant any product, components, or parts not
manufactured by Opto 22; for these items, the warranty from the original manufacturer applies. These products include,
but are not limited to, OptoTerminal-G70, OptoTerminal-G75, and Sony Ericsson GT-48; see the product data sheet for
specific warranty information. Refer to Opto 22 form number 1042 for complete warranty information.
Wired+Wireless controllers and brains and N-TRON wireless access points are licensed under one or more of the following
patents: U.S. Patent No(s). 5282222, RE37802, 6963617; Canadian Patent No. 2064975; European Patent No. 1142245;
French Patent No. 1142245; British Patent No. 1142245; Japanese Patent No. 2002535925A; German Patent No. 60011224.
Opto 22 FactoryFloor, groov, Optomux, and Pamux are registered trademarks of Opto 22. Generation 4, groov Server,
ioControl, ioDisplay, ioManager, ioProject, ioUtilities, mistic, Nvio, Nvio.net Web Portal, OptoConnect, OptoControl,
OptoDataLink, OptoDisplay, OptoEMU, OptoEMU Sensor, OptoEMU Server, OptoOPCServer, OptoScript, OptoServer,
OptoTerminal, OptoUtilities, PAC Control, PAC Display, PAC Manager, PAC Project, SNAP Ethernet I/O, SNAP I/O, SNAP OEM
I/O, SNAP PAC System, SNAP Simple I/O, SNAP Ultimate I/O, and Wired+Wireless are trademarks of Opto 22.
ActiveX, JScript, Microsoft, MS-DOS, VBScript, Visual Basic, Visual C++, Windows, and Windows Vista are either registered
trademarks or trademarks of Microsoft Corporation in the United States and other countries. Linux is a registered
trademark of Linus Torvalds. Unicenter is a registered trademark of Computer Associates International, Inc. ARCNET is a
registered trademark of Datapoint Corporation. Modbus is a registered trademark of Schneider Electric. Wiegand is a
registered trademark of Sensor Engineering Corporation. Nokia, Nokia M2M Platform, Nokia M2M Gateway Software, and
Nokia 31 GSM Connectivity Terminal are trademarks or registered trademarks of Nokia Corporation. Sony is a trademark of
Sony Corporation. Ericsson is a trademark of Telefonaktiebolaget LM Ericsson. CompactLogix, MicroLogix, SLC, and RSLogix
are trademarks of Rockwell Automation. Allen-Bradley and ControlLogix are a registered trademarks of Rockwell
Automation. CIP and EtherNet/IP are trademarks of ODVA.
groov includes software developed by the OpenSSL Project for use in the OpenSSL Toolkit. (http://www.openssl.org)
All other brand or product names are trademarks or registered trademarks of their respective companies or organizations.
Opto 22
Automation Made Simple.
ii SNAP Serial Communication Module User’s Guide
Table of Contents
Chapter 1: Introduction . . . . . . . . . . . . . . . . . . . . . . . . . . . . . . . . . . . . . . . . . . . . . . . . . . . . . . . . 1
Typical Applications. . . . . . . . . . . . . . . . . . . . . . . . . . . . . . . . . . . . . . . . . . . . . . . . . . . . . . . . . . . . . . . . . . . . . . 3
What’s in this Guide? . . . . . . . . . . . . . . . . . . . . . . . . . . . . . . . . . . . . . . . . . . . . . . . . . . . . . . . . . . . . . . . . . . . . . 3
For Help . . . . . . . . . . . . . . . . . . . . . . . . . . . . . . . . . . . . . . . . . . . . . . . . . . . . . . . . . . . . . . . . . . . . . . . . . . . . . . . . . 4
Chapter 2: Quick Start . . . . . . . . . . . . . . . . . . . . . . . . . . . . . . . . . . . . . . . . . . . . . . . . . . . . . . . . . 5
Check Processor Compatibility. . . . . . . . . . . . . . . . . . . . . . . . . . . . . . . . . . . . . . . . . . . . . . . . . . . . . . . . . . . . 5
Install the Module. . . . . . . . . . . . . . . . . . . . . . . . . . . . . . . . . . . . . . . . . . . . . . . . . . . . . . . . . . . . . . . . . . . . . . . . 6
Bias and Termination (SNAP-SCM-485-422 and SNAP-SCM-PROFI Only) . . . . . . . . . . . . . . . . . 7
Attach Serial Devices . . . . . . . . . . . . . . . . . . . . . . . . . . . . . . . . . . . . . . . . . . . . . . . . . . . . . . . . . . . . . . . . . . . . . 7
SNAP-SCM-232 . . . . . . . . . . . . . . . . . . . . . . . . . . . . . . . . . . . . . . . . . . . . . . . . . . . . . . . . . . . . . . . . . . . . . . . 7
SNAP-SCM-485-422 . . . . . . . . . . . . . . . . . . . . . . . . . . . . . . . . . . . . . . . . . . . . . . . . . . . . . . . . . . . . . . . . . . 8
SNAP-SCM-W2 . . . . . . . . . . . . . . . . . . . . . . . . . . . . . . . . . . . . . . . . . . . . . . . . . . . . . . . . . . . . . . . . . . . . . . . 9
SNAP-SCM-PROFI . . . . . . . . . . . . . . . . . . . . . . . . . . . . . . . . . . . . . . . . . . . . . . . . . . . . . . . . . . . . . . . . . . . . . 9
SNAP-SCM-CAN2B . . . . . . . . . . . . . . . . . . . . . . . . . . . . . . . . . . . . . . . . . . . . . . . . . . . . . . . . . . . . . . . . . . 10
SNAP-SCM-ST2 . . . . . . . . . . . . . . . . . . . . . . . . . . . . . . . . . . . . . . . . . . . . . . . . . . . . . . . . . . . . . . . . . . . . . . 10
Apply Power to the Rack . . . . . . . . . . . . . . . . . . . . . . . . . . . . . . . . . . . . . . . . . . . . . . . . . . . . . . . . . . . . . . . . 11
Configure the Module. . . . . . . . . . . . . . . . . . . . . . . . . . . . . . . . . . . . . . . . . . . . . . . . . . . . . . . . . . . . . . . . . . . 11
SNAP-SCM-232 and SNAP-SCM-485-422 Configuration . . . . . . . . . . . . . . . . . . . . . . . . . . . . . . . 11
SNAP-SCM-PROFI Configuration . . . . . . . . . . . . . . . . . . . . . . . . . . . . . . . . . . . . . . . . . . . . . . . . . . . . . . 12
SNAP-SCM-W2 Configuration . . . . . . . . . . . . . . . . . . . . . . . . . . . . . . . . . . . . . . . . . . . . . . . . . . . . . . . . 12
SNAP-SCM-CAN2B Configuration . . . . . . . . . . . . . . . . . . . . . . . . . . . . . . . . . . . . . . . . . . . . . . . . . . . . . 12
SNAP-SCM-ST2 Configuration . . . . . . . . . . . . . . . . . . . . . . . . . . . . . . . . . . . . . . . . . . . . . . . . . . . . . . . . 12
Establish an Ethernet Connection . . . . . . . . . . . . . . . . . . . . . . . . . . . . . . . . . . . . . . . . . . . . . . . . . . . . . . . . 13
Send and Receive Data through the Module. . . . . . . . . . . . . . . . . . . . . . . . . . . . . . . . . . . . . . . . . . . . . . 14
Chapter 3: Module Configuration . . . . . . . . . . . . . . . . . . . . . . . . . . . . . . . . . . . . . . . . . . . . . . 15
Changing SNAP-SCM-232 and SNAP-SCM-485-422 Communication Parameters . . . . . . . . . . . 15
Changing Basic Parameters . . . . . . . . . . . . . . . . . . . . . . . . . . . . . . . . . . . . . . . . . . . . . . . . . . . . . . . . . . 15
Configuring Flow Control and 2- or 4-Wire Mode . . . . . . . . . . . . . . . . . . . . . . . . . . . . . . . . . . . . . 18
Changing SNAP-SCM-PROFI Communication Parameters . . . . . . . . . . . . . . . . . . . . . . . . . . . . . . . . . 20
Configuring Wiegand Modules . . . . . . . . . . . . . . . . . . . . . . . . . . . . . . . . . . . . . . . . . . . . . . . . . . . . . . . . . . 23
Sample Strategy . . . . . . . . . . . . . . . . . . . . . . . . . . . . . . . . . . . . . . . . . . . . . . . . . . . . . . . . . . . . . . . . . . . . . 23
SNAP Serial Communication Module User’s Guide iiiiii
Configuring Your Own Modules . . . . . . . . . . . . . . . . . . . . . . . . . . . . . . . . . . . . . . . . . . . . . . . . . . . . . 23
Configuring CAN Modules . . . . . . . . . . . . . . . . . . . . . . . . . . . . . . . . . . . . . . . . . . . . . . . . . . . . . . . . . . . . . . . 26
SNAP-SCM-CAN2B Filters and Data Masks . . . . . . . . . . . . . . . . . . . . . . . . . . . . . . . . . . . . . . . . . . . . 28
Using the SNAP-SCM-ST2 Module Commands . . . . . . . . . . . . . . . . . . . . . . . . . . . . . . . . . . . . . . . . . . . . 29
ReadPulseFrequency . . . . . . . . . . . . . . . . . . . . . . . . . . . . . . . . . . . . . . . . . . . . . . . . . . . . . . . . . . . . . . . . 30
SetPulseFrequency . . . . . . . . . . . . . . . . . . . . . . . . . . . . . . . . . . . . . . . . . . . . . . . . . . . . . . . . . . . . . . . . . . 30
SetPulseSequence . . . . . . . . . . . . . . . . . . . . . . . . . . . . . . . . . . . . . . . . . . . . . . . . . . . . . . . . . . . . . . . . . . 31
Configuring Serial Events and Reactions . . . . . . . . . . . . . . . . . . . . . . . . . . . . . . . . . . . . . . . . . . . . . . . . . . 32
Chapter 4: Additional Tasks . . . . . . . . . . . . . . . . . . . . . . . . . . . . . . . . . . . . . . . . . . . . . . . . . . . .33
Loading New Firmware . . . . . . . . . . . . . . . . . . . . . . . . . . . . . . . . . . . . . . . . . . . . . . . . . . . . . . . . . . . . . . . . . . 33
Removing a Serial Module . . . . . . . . . . . . . . . . . . . . . . . . . . . . . . . . . . . . . . . . . . . . . . . . . . . . . . . . . . . . . . . 34
Building a Three-Wire Cable for SNAP-SCM-232. . . . . . . . . . . . . . . . . . . . . . . . . . . . . . . . . . . . . . . . . . . 34
Using the SNAP-SCM-232 or SNAP-SCM-485-422 as a Windows COM Port . . . . . . . . . . . . . . . . . 34
Requirements . . . . . . . . . . . . . . . . . . . . . . . . . . . . . . . . . . . . . . . . . . . . . . . . . . . . . . . . . . . . . . . . . . . . . . 35
Configuring SNAP Serial Modules . . . . . . . . . . . . . . . . . . . . . . . . . . . . . . . . . . . . . . . . . . . . . . . . . . . . 36
Installing Software . . . . . . . . . . . . . . . . . . . . . . . . . . . . . . . . . . . . . . . . . . . . . . . . . . . . . . . . . . . . . . . . . . 36
Configuring Redirected COM Ports . . . . . . . . . . . . . . . . . . . . . . . . . . . . . . . . . . . . . . . . . . . . . . . . . . . 36
Appendix A: Testing a SNAP-SCM-232 Ethernet Connection . . . . . . . . . . . . . . . . . . . . .41
Appendix B: Using SNAP Serial Modules with Legacy Hardware . . . . . . . . . . . . . . . . .43
Overview . . . . . . . . . . . . . . . . . . . . . . . . . . . . . . . . . . . . . . . . . . . . . . . . . . . . . . . . . . . . . . . . . . . . . . . . . . . . . . . 43
Checking the Firmware Version . . . . . . . . . . . . . . . . . . . . . . . . . . . . . . . . . . . . . . . . . . . . . . . . . . . . . . . . . . 44
Appendix C: Specifications, LEDs, and Module Switches . . . . . . . . . . . . . . . . . . . . . . . .47
Specifications . . . . . . . . . . . . . . . . . . . . . . . . . . . . . . . . . . . . . . . . . . . . . . . . . . . . . . . . . . . . . . . . . . . . . . . . . . . 48
SNAP-SCM-232 and SNAP-SCM-485-422 Specifications . . . . . . . . . . . . . . . . . . . . . . . . . . . . . . . 48
SNAP-SCM-PROFI Specifications . . . . . . . . . . . . . . . . . . . . . . . . . . . . . . . . . . . . . . . . . . . . . . . . . . . . . 49
SNAP-SCM-W2 Specifications . . . . . . . . . . . . . . . . . . . . . . . . . . . . . . . . . . . . . . . . . . . . . . . . . . . . . . . 50
SNAP-SCM-W2 Maximum Cable Lengths for Conductor Size . . . . . . . . . . . . . . . . . . . . . . 50
SNAP-SCM-CAN2B Specifications . . . . . . . . . . . . . . . . . . . . . . . . . . . . . . . . . . . . . . . . . . . . . . . . . . . . 51
SNAP-SCM-ST2 Specifications . . . . . . . . . . . . . . . . . . . . . . . . . . . . . . . . . . . . . . . . . . . . . . . . . . . . . . . 51
LED Indicators. . . . . . . . . . . . . . . . . . . . . . . . . . . . . . . . . . . . . . . . . . . . . . . . . . . . . . . . . . . . . . . . . . . . . . . . . . . 53
SNAP-SCM-232 and SNAP-SCM-485 LEDs . . . . . . . . . . . . . . . . . . . . . . . . . . . . . . . . . . . . . . . . . . . . 53
SNAP-SCM-PROFI LEDs . . . . . . . . . . . . . . . . . . . . . . . . . . . . . . . . . . . . . . . . . . . . . . . . . . . . . . . . . . . . . 53
SNAP-SCM-CAN2B LEDs . . . . . . . . . . . . . . . . . . . . . . . . . . . . . . . . . . . . . . . . . . . . . . . . . . . . . . . . . . . . . 53
SNAP-SCM-ST2 LEDs . . . . . . . . . . . . . . . . . . . . . . . . . . . . . . . . . . . . . . . . . . . . . . . . . . . . . . . . . . . . . . . . 54
Module Switches . . . . . . . . . . . . . . . . . . . . . . . . . . . . . . . . . . . . . . . . . . . . . . . . . . . . . . . . . . . . . . . . . . . . . . . . 55
Module Switches—SNAP-SCM-PROFI . . . . . . . . . . . . . . . . . . . . . . . . . . . . . . . . . . . . . . . . . . . . . . . . 55
Module Switches—SNAP-SCM-W2 . . . . . . . . . . . . . . . . . . . . . . . . . . . . . . . . . . . . . . . . . . . . . . . . . . 55
iv SNAP Serial Communication Module User’s Guide
Chapter 1
Introduction
This user’s guide includes the following serial communication modules, all designed for use with
Opto 22’s SNAP PAC System:
• SNAP-SCM-232
• SNAP-SCM-485-422
• SNAP-SCM-W2
• SNAP-SCM-PROFI
• SNAP-SCM-CAN2B
• SNAP-SCM-ST2
These modules conveniently provide serial data at a remote Ethernet location.
Port A
Port A Port B
Port B
SNAP-SCM-232 SNAP-SCM-485-422
SNAP Serial Communication Module User’s Guide 11
Port A
Port B
SNAP-SCM-W2 SNAP-SCM-PROFI
Port B
Port A
SNAP-SCM-CAN2B Module SNAP-SCM-ST2 Module
Many industrial applications require digital, analog, and serial data to provide a complete solution.
Traditionally, either separate serial network cabling is required for the serial devices, or an expensive
data processor or PC must be used just to interface with the serial devices.
The SNAP serial communication modules eliminate this problem by providing high-speed, isolated
serial communications packaged in the compact SNAP module form. The SNAP-SCM-232,
SNAP-SCM-485-422, SNAP-SCM-W2, and SNAP-SCM-ST2 modules each provides two channels of
serial data (one channel for a 4-wire SNAP-SCM-485-422). The SNAP-SCM-PROFI and
SNAP-SCM-CAN2B modules each provides one channel.
Using the SNAP serial communication module as a converter, non-Ethernet devices can be
connected to an Ethernet network and be available for control, monitoring, or data acquisition by
any authorized PC or other device on the Ethernet network.
All SNAP serial communication modules snap into Opto 22 SNAP PAC mounting racks right beside
SNAP I/O® digital and analog modules, to provide the mix of analog, digital, and serial channels you
need at any location.
2 SNAP Serial Communication Module User’s Guide
INTRODUCTION
Typical Applications
Typical applications for the SNAP-SCM-232 and the SNAP-SCM-485-422 include interfacing with
printers, scales, chart recorders, and barcode systems.
• The SNAP-SCM-232 interfaces to auxiliary serial equipment via two RJ-45 plug-in data
connectors, providing two RS-232 serial ports. This model also supports optional RTS/CTS flow
control.
• The SNAP-SCM-485-422 uses a simple screw-type connector for easy wiring of two 2-wire
RS-485 ports or one 4-wire RS-485/422 port.
• The SNAP-SCM-W2 is ideal for security applications. It complies with the Security Industry
Association Access Control Standard Protocol for the 26-bit Wiegand® Reader Interface. The
module receives incoming data from card readers, keypads, or other Wiegand devices.
• The SNAP-SCM-PROFI integrates a PROFIBUS DP® network into your system. It uses a built-in
DB-9 connector to provide a standard electrical interface between Ethernet-based Opto 22
SNAP I/O systems and PROFIBUS DP networks. For information on how to integrate an Opto 22
controller with a PROFIBUS DP network, see form 1591, the PROFIBUS DP Master Technical Note.
• The SNAP-SCM-CAN2B provides an interface to a Controller Area Network (CAN) that allows
your SNAP PAC system to receive data from CAN devices. Once the module is installed,
integration with your system is done using the CAN Integration Kit, part number PAC-INT-CAN,
which is a free download from the Product section of our website, www.opto22.com.
• The SNAP-SCM-ST2 provides pulse and direction signals for up to two stepper motors which
can be controlled by a SNAP PAC controller running a PAC Control™ strategy.
What’s in this Guide?
This guide assumes that you have some familiarity with Ethernet networking and serial
communication. If you are using a SNAP Wiegand module, you should be familiar with the Wiegand
interface. If you are using a SNAP PROFIBUS DP module, you should understand the PROFIBUS DP
protocol. Commercial resources are available for learning about these subjects. To learn more about
the SNAP PAC System, visit the Opto 22 website at www.opto22.com.
This guide includes the following sections:
• Quick Start to get your serial module up and running quickly
• Instructions for changing communication parameters, configuring Wiegand and CAN2B
modules, using ST2 commands, loading new firmware, building cables, and more
• Specifications, LEDs, and Module Switches
NOTE: This guide does not cover SNAP-SCM-MCH16 or SNAP-SCM-SSI modules. For the
SNAP-SCM-MCH16, see form 1673, the SNAP PAC Motion Control User's Guide. For the SNAP-SCM-SSI, see
form 1931, the SNAP SSI (Serial Synchronization Interface) Module User’s Guide.
SNAP Serial Communication Module User’s Guide 33
FOR HELP
For Help
If you have problems installing or using SNAP serial communication modules and cannot find help
in this guide or on our website, you can contact Opto 22 Product Support.
Phone: 800-TEK-OPTO (800-835-6786) NOTE: Email messages and phone
951-695-3080 calls to Opto 22 Product Support
(Hours are Monday through Friday, are grouped together and
7 a.m. to 5 p.m. Pacific Time) answered in the order received.
Fax: 951-695-3017
Email: support@opto22.com
Opto 22 website: www.opto22.com
When calling for technical support, be prepared to provide the following information about your
system to the Product Support engineer:
• Software and version being used
• Controller firmware version (if applicable)
• PC configuration
• A complete description of your hardware, including:
– IP addresses and net masks for devices on the system
– type of power supply (brand and model)
– types of I/O units installed
– third-party devices installed (for example, barcode readers)
– jumper configuration, if applicable
– accessories installed (such as expansion cards)
• Specific error messages seen.
4 SNAP Serial Communication Module User’s Guide
Chapter 2
Quick Start
In this chapter:
Check Processor Compatibility............................................... page 5
Install the Module ........................................................................ page 6
Attach Serial Devices................................................................... page 7
Apply Power to the Rack........................................................... page 11
Configure the Module ................................................................ page 11
Establish an Ethernet Connection......................................... page 13
Send and Receive Data through the Module .................. page 14
Check Processor Compatibility
SNAP serial communication modules can be used with any of the following SNAP PAC
rack-mounted controllers and brains:
SNAP-PAC-R1 SNAP-PAC-EB1
SNAP-PAC-R1-FM SNAP-PAC-EB1-FM
SNAP-PAC-R1-W SNAP-PAC-EB1-W
SNAP-PAC-R2 SNAP-PAC-EB2
SNAP-PAC-R2-FM SNAP-PAC-EB2-FM
SNAP-PAC-R2-W SNAP-PAC-EB2-W
These modules cannot be used with SNAP PAC serial-based brains (SNAP-PAC-SB1 and
SNAP-PAC-SB2). If you are using an older brain or rack-mounted controller, such as SNAP Ultimate or
SNAP Ethernet, see Appendix B, “Using SNAP Serial Modules with Legacy Hardware,” to determine
compatibility.
SNAP Serial Communication Module User’s Guide 55
INSTALL THE MODULE
Install the Module
SNAP serial communication modules can be installed in any position on an Opto 22 SNAP PAC
mounting rack. Do not install more than eight serial communication modules of any type on the
same rack.
NOTE: SNAP serial communication modules draw considerably more power than a standard SNAP analog
or digital module. The rack can handle a maximum of eight serial modules, plus the processor and up to
eight digital or analog modules. See serial module specifications on page 47. Make sure you have sufficient
power for the processor and all modules on the rack.
1. Turn off power to the rack.
WARNING: Make sure power is off before continuing, or you will severely damage the module.
2. Remove the module from its packaging.
3. Position the module over the
connector on the rack, aligning the
small slot at the base of the module
with the retention bar on the rack.
If it is next to another module, make
sure the male and female module
keys are aligned, as shown at right.
4. Push straight down on the module
to snap it into position.
If you need to remove the module,
see page 34.
6 SNAP Serial Communication Module User’s Guide
QUICK START
Bias and Termination (SNAP-SCM-485-422 and
SNAP-SCM-PROFI Only)
If you are using the SNAP-SCM-485-422 or SNAP-SCM-485-422
SNAP-SCM-PROFI, use the small switches
on the top of the module to provide bias
or termination on the RS-485/422 or
PROFIBUS DP network as required. Bias
and termination switches are shown in
the diagrams at right.
Termination
If the port is physically the first or last
device on the network, provide
termination as follows:
SNAP-SCM-485-422—Move the Term
switch to ON.
SNAP-SCM-PROFI—If you are using an
official PROFIBUS cable, termination is
provided in the cable; therefore, switch
the termination to ON in the cable and SNAP-SCM-PROFI
move the Term switch to OFF in the Run Power
SNAP-SCM-PROFI module. Transmit Receive OFF ON
Bias Communication Pull Up Resistor
Switches Pull Down Resistor
Provide bias at one point on the network Termination
by moving both the Pull Up and Pull
Down switches to ON. Not Used
Serial Port
Attach Serial Devices
SNAP-SCM-232
If you have a SNAP-SCM-232, use the supplied cable and adapters to connect a serial device to each
port on the module.
Pinouts for the RJ-45 connectors and DB-9 (male) adapters on the SNAP-SCM-232 are shown below.
SNAP Serial Communication Module User’s Guide 77
ATTACH SERIAL DEVICES
RJ-45 Connectors DB-9 (male) Adapters
1 Not used 1 Not used
2 RX (receive data) 2 RX (receive data)
3 TX (transmit data) 3 TX (transmit data)
4 RTS (request to send) 4 Not used
5 GND (signal ground) 5 COM (signal ground)
6 Not used 6 Not used
7 Not used 7 RTS (request to send)
8 CTS (clear to send) 8 CTS (clear to send)
9 Not used
NOTE: RTS/CTS is optional; to use this mode, see “Configuring Flow Control and 2- or 4-Wire Mode” on
page 18.
SNAP-SCM-485-422
If you have a SNAP-SCM-485-422, use the supplied terminal strip to connect serial devices to each
port, as shown in the diagrams and tables below. Two-wire mode is the default; to use four-wire
mode, see “Configuring Flow Control and 2- or 4-Wire Mode” on page 18.
NOTE: Vcc on the SNAP-SCM-485-422 is 5 VDC and is supplied by the module itself. Do not use this voltage
to power another device, as it can interfere with normal module operation.
Two-Wire Mode RS-485 Device SNAP-SCM-485-422
1 or 5
TX/RX + 2 or 6
SNAP-SCM-485-422 Top View TX/RX – 3 or 7
Sig Gnd 4 or 8
Pinouts for Two-Wire
SNAP-SCM-485-422
Pin Port Description
1 A Vcc
2 A TX/RX +
3 A TX/RX -
4 A Sig Gnd
5 B Vcc
6 B TX/RX +
7 B TX/RX -
8 B Sig Gnd
8 SNAP Serial Communication Module User’s Guide
QUICK START
Four-Wire Mode Pinouts for Four-Wire
SNAP-SCM-485
Serial Device SNAP-SCM-485-422 Pin Port Description
1 1 A Vcc
RX + 2 TX +
RX – 3 TX – 2 A TX +
Sig Gnd 4 Sig Gnd 3 A TX –
TX + 5
TX – 6 RX + 4 A Sig Gnd
7 RX –
8 5 A Vcc
6 A RX +
7 A RX –
8 A Sig Gnd
SNAP-SCM-W2
If you have a SNAP-SCM-W2, use the supplied terminal strip to connect a Wiegand serial device to
each port on the module, as shown in the diagram and table below.
IMPORTANT: Some devices such as card readers can use other protocols. Make certain that your device has
been correctly configured to use the Wiegand protocol.
SNAP-SCM-W2 Top View Pinouts for SNAP-SCM-W2
Pin Port Color Description
1 A Black Common
2 A White Data One
3 A Green Data Zero
4 A -- Do not use
5 B Black Common
6 B White Data One
7 B Green Data Zero
8 B -- Do not use
SNAP-SCM-PROFI
Pinouts for the DB-9 connector on the SNAP-SCM-PROFI are shown in the diagram and table below.
For information on how to set the communication switches, see “Module
Switches—SNAP-SCM-PROFI” on page 55.
SNAP Serial Communication Module User’s Guide 99
ATTACH SERIAL DEVICES
Pinouts for
SNAP-SCM-PROFI Top View SNAP-SCM-PROFI
Pin Description
5 4 3 1
1 Not used
2 Not used
3 RxD/TxD+
8 6
4 Enable
5 Dgnd
DB-9 6 VP
Connector
7 Not used
8 RxD/TxD–
9 Not used
SNAP-SCM-CAN2B
Pins 1-4 are in parallel to pins 5-8. V+ is not used by the SNAP-SCM-CAN2B module.
SNAP-SCM-CAN2B Top View
LEDs Pinouts for SNAP-SCM-CAN2B
Pin Use
1,5 V+
2,6 CAN +
3,7 CAN –
4,8 GND
Pin 1
SNAP-SCM-ST2
Connect a stepper motor to each port on the module, as shown in the diagram and table below.
10 SNAP Serial Communication Module User’s Guide
QUICK START
SNAP-SCM-ST2 Top View
Pin Port Use Description
LEDs 1 Pulse Frequency output
2 Ground Isolated from logic side
A +5 VDC when asserted
3 Direction
0 VDC when deasserted
4 Ground Isolated from logic side
5 Pulse Frequency output
Pin 1
6 Ground Isolated from logic side
B +5 VDC when asserted
7 Direction
Port A 0 VDC when deasserted
8 Ground Isolated from logic side
Port B
Apply Power to the Rack
Power can usually be supplied by an Opto 22 SNAP-PS5 power supply; however, check total power
requirements for all modules and the processor.
When you apply power to the rack, the SNAP-SCM-232 and the SNAP-SCM-485-422 respond by
blinking their TX LEDs (see diagram above for LED location). Additionally, on the SNAP-SCM-232 and
SNAP-SCM-485-422, unless you have changed the default, a test message similar to the following is
sent to the attached serial devices:
Opto 22 SNAP-SCM232, Ver 00.01.01.01, Module 7, Port 0, 9600,N,8,1
Configure the Module
SNAP-SCM-232 and SNAP-SCM-485-422 Configuration
Default communication parameters for the SNAP-SCM-232 and SNAP-SCM-485-422 are as follows:
• 1 start bit
• 9600 baud
• No parity
• 8 data bits
• 1 stop bit
• SNAP-SCM-232: No flow control
• SNAP-SCM-485-422: Two-wire mode
SNAP Serial Communication Module User’s Guide 11
11
CONFIGURE THE MODULE
If you plan to use the default parameters, configuration is already finished. If you need to change the
communication parameters, see page 15.
SNAP-SCM-PROFI Configuration
Default communication parameters for the SNAP-SCM-PROFI module are as follows:
• 1 start bit
• 9600 baud
• Even parity
• 8 data bits
• 1 stop bit
• Send a test message when the module is turned on.
If you plan to use the default parameters, configuration is already finished. If you need to change the
communication parameters, see page 20. Note that on the SNAP-SCM-PROFI module you can
configure only the Baud Rate, Power-up Test Message, and EOM Character List.
SNAP-SCM-W2 Configuration
Use PAC Manager to configure SNAP-SCM-W2 serial modules, which involves telling the module
what bit pattern you are using to transmit site and badge code data. For detailed configuration
instructions see page 23.
SNAP-SCM-CAN2B Configuration
The SNAP-SCM-CAN2B module has the following default settings. Use PAC Manager to change the
settings as described on page 26.
• IP Port Number: This number is different for each slot.
• Baud Rate: 250000
• Data Masks and Filters: These are all set to 0.
If you plan to use the default parameters, configuration is already finished. Otherwise, see
“Configuring CAN Modules” on page 26.
SNAP-SCM-ST2 Configuration
Once you have established an Ethernet connection (see below) you are ready to use the ST2’s
output commands. For more information, see “Using the SNAP-SCM-ST2 Module Commands” on
page 29. No other configuration is necessary.
12 SNAP Serial Communication Module User’s Guide
QUICK START
Establish an Ethernet Connection
An Ethernet connection in the software application is required in order to establish communication
with the serial device that is attached to the SNAP serial communication module. In Opto 22’s PAC
Control, for example, you would do the following things:
• Create a communication handle. See “Communication Handles for Serial Communication
Modules” in chapter 10 of the PAC Control User's Guide, form 1700.
• Use the comm handle in the Open Outgoing Communication command, and follow that with
the Communication Open? command. See form 1701, the PAC Control Command Reference. In
the legacy software OptoControl™, you would use the command Open Ethernet Session.
To establish an Ethernet connection, you need the IP address of the I/O unit. You also need the IP
Port number of the module’s serial port from the following table. Note that SNAP-SCM-PROFI and
SNAP-SCM-CAN2B modules have only one port, port A.
(This table shows the default port numbers. You can change them if necessary using PAC Manager.
See “Changing SNAP-SCM-232 and SNAP-SCM-485-422 Communication Parameters” on page 15 or
“Configuring Wiegand Modules” on page 23.)
Module Port IP Port Number Module Port IP Port Number
Position Position
A 22500 A 22516
0 8
B 22501 B 22517
A 22502 A 22518
1 9
B 22503 B 22519
A 22504 A 22520
2 10
B 22505 B 22521
A 22506 A 22522
3 11
B 22507 B 22523
A 22508 A 22524
4 12
B 22509 B 22525
A 22510 A 22526
5 13
B 22511 B 22527
A 22512 A 22528
6 14
B 22513 B 22529
A 22514 A 22530
7 15
B 22515 B 22531
NOTE: If a connection is not established, the serial module buffers incoming characters and saves them
until a connection is established. For REVISION A modules (those manufactured in June 2003 or after), the
buffer holds 999 characters. For modules prior to REVISION A, the buffer holds 247 characters.
SNAP Serial Communication Module User’s Guide 13
13
SEND AND RECEIVE DATA THROUGH THE MODULE
Send and Receive Data through the Module
Once the Ethernet connection is established, you use a normal Ethernet send or recv to send or
receive characters over the serial port. In PAC Control, for example, you would use commands such
as Transmit String, Transmit Numeric Table, and Receive String Table.
14 SNAP Serial Communication Module User’s Guide
Chapter 3
Module Configuration
In this chapter:
Changing SNAP-SCM-232 and SNAP-SCM-485-422 Communication Parameters................page 15
Changing SNAP-SCM-PROFI Communication Parameters...............................................................page 20
Configuring Wiegand Modules.....................................................................................................................page 23
Configuring CAN Modules ..............................................................................................................................page 26
Using the SNAP-SCM-ST2 Module Commands .....................................................................................page 29
Configuring Serial Events and Reactions ..................................................................................................page 32
Changing SNAP-SCM-232 and SNAP-SCM-485-422
Communication Parameters
Communication parameters on the SNAP-SCM-232 and SNAP-SCM-485-422 serial modules can be
changed using PAC Manager utility software. PAC Manager comes on a CD with all SNAP PAC brains
and controllers and is also available for free download from our website, www.opto22.com.
Default configuration parameters for the SNAP-SCM-232 and SNAP-SCM-485-422 are:
• 1 start bit (not configurable)
• 9600 baud
• No parity
• 8 data bits
• 1 stop bit
• Send a test message when the module is turned on.
• SNAP-SCM-232: No flow control
• SNAP-SCM-485-422: 2-wire mode
Changing Basic Parameters
You will need to have a PC with PAC Manager installed on the same Ethernet network as the I/O
unit.
SNAP Serial Communication Module User’s Guide 15
15
CHANGING SNAP-SCM-232 AND SNAP-SCM-485-422 COMMUNICATION PARAMETERS
All parameters listed above except the last two (flow control and 2- or 4-wire mode) can be changed
in the I/O unit’s configuration file using the following steps. For flow control and 2- or 4-wire mode,
see the steps on page 18.
1. On the PC, choose Start > Programs > Opto 22 > PAC Project > PAC Manager.
2. In the PAC Manager main window, click the Open button or choose File > Open. Navigate to
the location of the configuration file and double-click the filename.
3. In the configuration tree, right-click the name of the I/O unit the serial module is on.
From the pop-up menu, choose Configure.
The Configure I/O Units dialog box opens.
Modules
button
4. Make sure the correct I/O unit is highlighted. Click the Modules button and choose Serial
Modules from the pop-up menu.
5. Click the status cell for the module number and port number whose parameters you want to
change. From the pop-up menu, choose Enabled.
The Status changes to Enabled.
16 SNAP Serial Communication Module User’s Guide
MODULE CONFIGURATION
6. To change a communication parameter, click the cell you want to change within the
highlighted line. Choose from the drop-down list, if there is one, or type the new value in the
cell.
EOM Chars: The device can check any one of up to four characters as the end-of-message
indicator. EOM checking occurs only when using the serial module port with serial events.
Enter up to four characters in hex. Example: 0x0D0A0000 looks for a 13 (hex 0D) or a 10 (hex
0A).
NOTE: The start bit is not configurable. To set flow control and 2- or 4-wire mode, see the steps on
page 18.
7. When you have finished changing parameters for serial modules, click OK. Then click Close.
8. With the configuration file open, choose Tools > Send Configuration to I/O Unit.
The Send Configuration dialog box appears:
The list on the left shows all the I/O units in this configuration file. When you click a unit,
the Address List shows the IP addresses for all I/O units to receive the same configuration.
9. Highlight the I/O unit configuration(s) you want to send.
10. Highlight the IP addresses to receive the I/O unit configuration.
If you don’t highlight any addresses, the configuration will be sent to the entire list.
NOTE: If you highlighted more than one unit configuration, each unit configuration will
automatically be sent to all the IP addresses associated with it.
11. If necessary, change the Timeout field.
The timeout field shows how long, in milliseconds, PAC Manager will try to communicate with
the I/O unit before returning a timeout error.
12. To save the configuration file to flash memory as well as to RAM, check Save to Flash. To also
restart the unit, check Restart I/O Unit.
IMPORTANT: If you have changed an IP Port number, you must save the change to flash and restart
the I/O unit.
13. Click Send.
The configuration data is sent to the I/O units whose IP addresses you chose.
SNAP Serial Communication Module User’s Guide 17
17
CHANGING SNAP-SCM-232 AND SNAP-SCM-485-422 COMMUNICATION PARAMETERS
Configuring Flow Control and 2- or 4-Wire Mode
You can configure flow control on a SNAP-SCM-232 and 2- or 4-wire mode on a SNAP-SCM-485-422
using PAC Manager. However, these configurations cannot be saved to a configuration file. The I/O
unit that contains the serial module must be on the same network as your PC, and the configuration
is sent directly to the I/O unit.
1. On a PC on the same Ethernet network as the I/O unit, choose Start > Programs >Opto 22 >
PAC Project > PAC Manager.
2. In the PAC Manager main window, click the Inspect icon or choose Tools > Inspect.
3. In the Device Name field, type the name or IP address of the I/O unit, or choose it from the
drop-down list. Click the Communications button and choose Serial Modules from the menu.
18 SNAP Serial Communication Module User’s Guide
MODULE CONFIGURATION
Information from the I/O unit is displayed in the window:
4. Click the Serial Module Number drop-down list and choose the module’s position number on
the rack to see the module’s communication parameters.
5. To change a parameter, click its value in the Value column and choose from the drop-down list
or enter a new value.
NOTE: This is the only way to change hardware flow control for a SNAP-SCM-232 or 2- or 4-wire mode
for a SNAP-SCM-485-422. You can also change other parameters in this dialog box if necessary.
However, parameters changed in this dialog box are NOT saved to the configuration file.
This example shows how to change Hardware Flow Control on a SNAP-SCM-232:
SNAP Serial Communication Module User’s Guide 19
19
CHANGING SNAP-SCM-PROFI COMMUNICATION PARAMETERS
6. When you have finished changing parameters for this module, click Apply.
The configuration changes are sent to the I/O unit.
Changing SNAP-SCM-PROFI Communication Parameters
Communication parameters on the SNAP-SCM-PROFI serial module can be changed using PAC
Manager.
Default communication parameters for the SNAP-SCM-PROFI are:
• 1 start bit (not configurable)
• 9600 baud
• Even parity (not configurable)
• 8 data bits (not configurable)
• 1 stop bit (not configurable)
• Send a test message when the module is turned on.
To change parameters, you will need a PC on the same Ethernet network as the I/O unit.
1. On the PC, choose Start > Programs > Opto 22 > PAC Project > PAC Manager.
2. In the PAC Manager main window, click the Open button or choose File > Open. Navigate to
the location of the configuration file and double-click the filename.
3. In the configuration tree, right-click the name of the I/O unit the SNAP-SCM-PROFI module is
on. From the pop-up menu, choose Configure.
20 SNAP Serial Communication Module User’s Guide
MODULE CONFIGURATION
The Configure I/O Units dialog box opens:
Modules
button
4. Make sure the correct I/O unit is highlighted. Click the Modules button and choose
Profibus Modules from the pop-up menu.
5. In the Number field, choose the Profibus module’s position from the drop-down list.
Click to put a check mark in the Used box.
6. To change a communication parameter, click the cell you want to change within the
highlighted line. Choose from the drop-down list, if there is one, or type the new value in the
cell.
EOM Chars: The device can check any one of up to four characters as the end-of-message
indicator. EOM checking occurs only when using the serial module port with serial events.
Enter up to four characters in hex. Example: 0x0D0A0000 looks for a 13 (hex 0D) or a 10 (hex
0A).
NOTE: You can configure only IP Port Number, Baud Rate, Power-up Test Message?, and EOM
Character List. The other parameters are not configurable.
SNAP Serial Communication Module User’s Guide 21
21
CHANGING SNAP-SCM-PROFI COMMUNICATION PARAMETERS
7. When you have finished changing parameters for the SNAP-SCM-PROFI module, click OK.
Configure another module or click Close.
8. With the configuration file open, choose Tools > Send Configuration to I/O Unit.
The Send Configuration dialog box appears:
The list on the left shows all the I/O units in this configuration file. When you click a unit,
the Address List shows the IP addresses for all I/O units to receive the configuration.
9. Highlight the I/O unit configuration(s) you want to send.
10. Highlight the IP addresses to receive the I/O unit configuration.
If you don’t highlight any addresses, the configuration will be sent to the entire list.
NOTE: If you highlighted more than one unit configuration, each unit configuration will
automatically be sent to all the IP addresses associated with it.
11. If necessary, change the Timeout field.
The timeout field shows how long, in milliseconds, PAC Manager will try to communicate with
the I/O unit before returning a timeout error.
12. To save the configuration file to flash memory as well as to RAM, check Save to Flash.
To also restart the unit, check Restart I/O Unit.
IMPORTANT: If you have changed an IP Port number, you must save the change to flash and restart
the I/O unit.
13. Click Send.
The configuration data is sent to the I/O units whose IP addresses you chose.
22 SNAP Serial Communication Module User’s Guide
MODULE CONFIGURATION
Configuring Wiegand Modules
This section includes step-by-step instructions for telling a SNAP-SCM-W2 what bit pattern you
are using to transmit site and badge code data.
Sample Strategy
If you are using the SNAP Wiegand module for card reader access to 16 or fewer doors by 4200 or
fewer users, you can download and use the sample control strategy and utility software available on
our website at www.opto22.com. (The sample strategy is an ioControl strategy but can be opened
in PAC Control.) The strategy configures the modules, processes card reader data, and sends SNMP
traps for security monitoring. The utility manages user names and entry permissions.
The sample strategy assumes a 37-bit code with the following format:
Bits-1234 5678 9012 3456 7890 1234 5678 9012 3456 7
Code-P000 0000 SSSS SSSS SBBB BBBB BBBB BBBB BBBB P
Key: P = parity bit
0 = zero-filled
S = Site code
B = Badge code
Both samples include source code and can be used as is or modified to fit your application. See
Opto 22 form 1366, the Door Access Manager Technical Note, for more information.
If your situation does not match the sample strategy, you can follow the steps below to
configure SNAP-SCM-W2 modules. For additional information on configuration, see Opto 22 Form
1704, the PAC Manager User’s Guide, available from our website at www.opto22.com:
Configuring Your Own Modules
IMPORTANT: Some serial devices such as card readers can use other protocols. Make sure your device has
been correctly configured to use the Wiegand protocol.
The SNAP-SCM-W2 conforms to the data transmission standards of the Wiegand 26-bit reader
interface protocol. However, note the following:
• The first and last few bits of the transmission can optionally be parity bits, but due to the
number of possible variations, no parity or CRC checking is done by the SNAP Wiegand
module.
• The SNAP Wiegand module can accommodate transmissions from 26 bits to 64 bits. The site
code always comes before the badge code and can be a maximum of 32 bits. The badge code
immediately follows the site code (regardless of the length of the site code) and can also be a
maximum of 32 bits. Parity bits at the beginning and end of the transmission, if used, reduce
the total number of possible site and badge code bits.
To configure Wiegand modules, use PAC Manager on a PC on the same network as the I/O unit.
1. On the PC, choose Start > Programs > Opto 22 > PAC Project > PAC Manager.
2. In the PAC Manager main window, click the Open button or choose File > Open. Navigate to
the location of the configuration file and double-click the filename.
3. In the configuration tree, right-click the name of the I/O unit the Wiegand module is on.
From the pop-up menu, choose Configure.
SNAP Serial Communication Module User’s Guide 23
23
CONFIGURING WIEGAND MODULES
The Configure I/O Units dialog box opens:
Modules
button
4. Make sure the correct I/O unit is highlighted. Click the Modules button and choose Wiegand
Modules from the pop-up menu.
24 SNAP Serial Communication Module User’s Guide
MODULE CONFIGURATION
5. In the Number field, choose the Wiegand module’s position from the drop-down list.
Click to put a check mark in the Used box.
6. If you need to change port numbers, enter the new numbers for each port in the IP Port
Number fields.
7. Click the Format/Value cell, and from the drop-down list, choose a standard data format
(shown by its total data length) or choose C for custom.
NOTE: O is the 37-bit Opto 22 format used in the sample control strategy.
8. Change the following fields if necessary to match your Wiegand hardware device:
Data Length—total length of data in the transmission
Site Position—first bit of the site code
Site Length—length of the site code, in bits
Badge Position—first bit of the badge code (should be the next bit after the site code)
Badge Length—length of the badge code, in bits
9. When data for both ports is correct, repeat from step 5 for additional Wiegand modules.
10. When all Wiegand modules are configured, click OK. Close the Configure I/O units dialog box.
11. In the main PAC Manager window, choose Tools > Send Configuration to I/O Unit.
The Send Configuration dialog box appears:
The list on the left shows all the I/O units in this configuration file. When you click a unit,
the Address List shows the IP addresses for all I/O units to receive the configuration.
12. Highlight the I/O unit configuration(s) you want to send.
13. Highlight the IP addresses to receive the I/O unit configuration.
If you don’t highlight any addresses, the configuration will be sent to the entire list.
NOTE: If you highlighted more than one unit configuration, each unit configuration will
automatically be sent to all the IP addresses associated with it.
14. If necessary, change the Timeout field.
The timeout field shows how long, in milliseconds, PAC Manager will try to communicate with
the I/O unit before returning a timeout error.
15. To save the configuration file to flash memory as well as to RAM, check Save to Flash. To also
restart the unit, check Restart I/O Unit.
SNAP Serial Communication Module User’s Guide 25
25
CONFIGURING CAN MODULES
IMPORTANT: If you have changed an IP Port number, you must save the change to flash and restart
the I/O unit.
16. Click Send.
The configuration data is sent to the I/O units whose IP addresses you chose.
Configuring CAN Modules
Configuration for the SNAP-SCM-CAN2B module is normally done in a PAC Control strategy using
the example charts from the CAN Integration Kit for PAC Project, part number PAC-INT-CAN, a free
download available on our website, www.opto22.com. As described below, you can also use PAC
Manager to change the IP Port Number, Baud Rate, Data Masks, or Filters for the SNAP-SCM-CAN2B
serial module. However, the settings in your strategy will override the settings in PAC Manager for
each module.
1. Using a PC on the same Ethernet network as the I/O unit, choose Start > Programs > Opto 22 >
PAC Project > PAC Manager.
2. In the PAC Manager main window, click the Inspect icon or choose Tools > Inspect.
3. In the Device Name field, type in the name or IP address of the I/O unit, or choose it from the
drop-down list.
4. Click the Communications button and choose CAN Modules from the pop-up menu.
Information from the I/O unit is displayed in the window.
26 SNAP Serial Communication Module User’s Guide
MODULE CONFIGURATION
5. Click the CAN Module number drop-down list and choose the module’s position number on
the rack to see the module’s communication parameters.
CAN module
number
6. To change a parameter, click its value in the Value column.
To change the Baud Rate on a SNAP-SCM-CAN2, choose from the drop-down list
To change the Filter or Data Mask values, see the next section below.
7. When you have finished changing parameters for this module, click Apply.
The configuration changes are sent to the I/O unit. In the next steps you will store the
configuration to flash memory.
8. Click Status Write.
SNAP Serial Communication Module User’s Guide 27
27
CONFIGURING CAN MODULES
9. In the Operation Command list at the bottom of the window, highlight Store configuration to
flash.
Note that this command saves to flash the things you can configure in PAC Manager. It does
not affect a PAC Control strategy, which is saved to flash via PAC Control or PAC Terminal.
CAUTION: If you are using PAC Manager 9.0 or newer, firmware 9.0 or newer, and loader version 6.0 or
newer, and if a controller has a microSD card installed and the card already contains configuration
data, that data will be overwritten. See the controller user’s guide for complete information about
microSD.
10. Click Send Command.
The configuration data is stored to flash memory and a Success message appears.
SNAP-SCM-CAN2B Filters and Data Masks
The filters and data masks for each CAN2B module are normally configured in a PAC Control strategy
using the example charts provided in the CAN Integration Kit for PAC Project, part number
PAC-INT-CAN. You can also use PAC Manager to configure these settings. However, the filter and
data mask settings in your PAC Control strategy will override the settings in PAC Manager for each
module.
In PAC Manager the Data Masks and Filters are all set to 0 by default, which means that all CAN
packets will be received. If you want the SNAP-SCM-CAN2B module to provide filtering, then you'll
have to configure the Data Masks and Filters. Always start with the highest priority mask and filter,
Data Mask 0 and Filter 0.
The memory map addresses for module slot 0 are 0xF03A9008, 0xF03A900C, 0xF03A9010,
0xF03A9014, 0xF03A9018, 0xF03A901C, 0xF03A9020, and 0xF03A9024.
28 SNAP Serial Communication Module User’s Guide
MODULE CONFIGURATION
Use the following table to determine how CAN packets are accepted or rejected. For example, if you
want to receive CAN ID 0x00FF0500 and only care about the part in bold, then set your Mask to
0x00FFFF00 and your Filter to 0x00FF0500.
Data Mask Bit Filter Bit CAN ID Bit Accept/Reject
0 X* X* Accept
1 0 0 Accept
1 0 1 Reject
1 1 0 Reject
1 1 1 Accept
* X = Don't Care
In the following examples, the bits we care about are determined by the Data Mask.
Packet Accepted Example.
This packet is accepted because the Filter bits match the CAN Packet bits.
Data Mask = 0000 0000 1111 1111 1111 1111 0000 0000
Filter = XXXX XXXX 1111 1111 0000 0101 XXXX XXXX
CAN Packet = XXXX XXXX 1111 1111 0000 0101 XXXX XXXX
Packet Rejected Example.
This packet is rejected because the Filter bits do not match the CAN Packet bits.
Data Mask = 0000 0000 1111 1111 1111 1111 0000 0000
Filter = XXXX XXXX 1111 1111 0000 0101 XXXX XXXX
CAN Packet = XXXX XXXX 1111 1111 0001 0111 XXXX XXXX
Using the SNAP-SCM-ST2 Module Commands
In order to use the commands for this module, first you need to establish an Ethernet connection in
the software application that communicates with the serial device attached to the ST2 module. For
instructions, first see “Establish an Ethernet Connection” on page 13.
The SNAP-SCM-ST2 module supports the following pulse output commands in PAC Control:
• SetPulseFrequency outputs a set frequency until instructed to do otherwise.
• SetPulseSequence ramps from one frequency to another.
• ReadPulseFrequency returns a string representing a channel’s current frequency.
These commands are not part of the PAC Control command set. Rather, they are entered in a
PAC Control strategy as parameters in a Transmit/Receive String command (or OptoScript
TransmitReceiveString command).
SNAP Serial Communication Module User’s Guide 29
29
USING THE SNAP-SCM-ST2 MODULE COMMANDS
The Transmit/Receive String command sends the pulse output command to the processor and then
waits for a response. For more information on the Transmit/Receive String command, see the PAC
Control Command Reference, form 1701.
Command examples shown below are in OptoScript, but you can accomplish the same thing with
the standard command. Syntax for the OptoScript TransmitReceiveString command is:
TransmitReceiveString(String, Communication Handle, Put Result in)
ReadPulseFrequency
NOTE: This command requires SNAP-SCM-ST2 module firmware version R1.0d or newer, which is available
as a download file on the Opto 22 website. For installation instructions, see form 1704, the PAC Manager
User’s Guide.
If successful, this command returns a string representing a channel’s current frequency. If the
command fails, it returns 00 (0x3030).
The command has no parameters.
The returned frequency always shows four decimal places, and the sign reflects the channel’s
current direction. The string is terminated with an end-of-message character.
Examples of returned strings:
• 5000.0000
• 12.3456
• 0.0000
• –1.4290
Example
This example places the current frequency for comSCMStPort1 into the chan1Frequency string
variable:
nStatus = TransmitReceiveString(">ReadPulseFrequency()", comScmStPort1, chan1Frequency);
SetPulseFrequency
Outputs a set frequency until instructed otherwise.
The Frequency parameter indicates in hertz (Hz) the desired output frequency.
If Frequency is positive, then the module will assert the Direction pin. If Frequency is negative, then
it will deassert the Direction pin. See “SNAP-SCM-ST2” on page 10 for descriptions of the Direction
output pins.
Example 1
This OptoScript example outputs 50 kHz, 50% duty cycle, direction pin asserted. The result is placed
in sReturn1.
nStatus = TransmitReceiveString(">SetPulseFrequency(50000)", comScmStPort1, sReturn);
NOTE: The > in the string is required to parse the serial data sent to the module.
30 SNAP Serial Communication Module User’s Guide
MODULE CONFIGURATION
Example 2
This example stops pulsing on the channel. The result is placed in sReturn1.
nStatus = TransmitReceiveString(">SetPulseFrequency(0)", comScmStPort1, sReturn);
Example 3
This example outputs 30 kHz, 50% duty cycle, direction pin deasserted. The result is placed in
sReturn1.
nStatus = TransmitReceiveString(">SetPulseFrequency(-30000)", comScmStPort1, sReturn);
1 Return string. If the command succeeds, it returns a string equal to an ASCII value of 01 (3031 hex). If the
command fails, it returns 00 (3030 hex). No change occurs if it fails. Strings are terminated with an
End-Of-Message (EOM) character.
The default EOM character is a Carriage Return, 0x0D. To change it, write to memory map address
0xF03A8200 for Module 0 Channel 0, 0xF03A8210 for Module 0 Channel 1, 0xF03A8220 for Module 1 Chan-
nel 0, etc. Only the most significant byte is used, bits 24 through 31. Also change this byte with the Set
End-Of-Message Terminator in PAC Control.
SetPulseSequence
Ramps from one frequency to another. Once the Stop Frequency is reached, it continues to output
the Stop Frequency until told otherwise.
Parameter Units Description
Start Frequencya,b Hz The initial frequency. Must be nonzero.
Stop Frequencya,b Hz The frequency you want to ramp to. May be zero.
Delta Frequencya,c Hz Frequency increments/decrements based on the Time Slice. Must be non-zero.
How often the Delta Frequency is applied to the current frequency. The maximum
Time Sliced ms
value is 42,949,672.
a. If the Start Frequency and Stop Frequency are positive, the module will assert the Direction pin during the
pulse sequence. If the Start and Stop Frequency are negative, it will deassert the Direction pin.
b. Start Frequency and Stop Frequency cannot have opposite signs (for example, you cannot ramp from –3000
to 1000 Hz).
c. If Time Slice is less than one half the period of the current frequency, then the Delta Frequency is boosted
proportionately.
Example: Current frequency = 100 Hz, Time Slice = 1 ms, and Delta Frequency = 10 Hz.
You would expect the frequency to increase/decrease 10 Hz every 1 ms. But since the frequency can only
change as fast as one half the period (see note c) it won't update for at least 5 ms. At this time it will temporarily
boost the Delta Frequency 5x, or increase the current frequency from 100 Hz to 150 Hz to make up for the
missed Time Slices.
d. Frequency can only change as fast as one half the period. In other words, at least one pulse must be exe-
cuted before changing the frequency.
Example: If the current frequency is 100 Hz, then the period is 1 ÷ 100 Hz = 0.01 s = 10 ms.
The pulse width is equal to half the period (5 ms in this example). So the frequency stays at 100 Hz for 5 ms
minimum before changing. If Time Slice is less than half the period, see note b.
SNAP Serial Communication Module User’s Guide 31
31
CONFIGURING SERIAL EVENTS AND REACTIONS
Example 1
This example ramps from 1 kHz to 25 kHz, 50% duty cycle, in 100 Hz steps every 10 milliseconds.
Direction pin is asserted. Result is placed in sReturn1.
nStatus = TransmitReceiveString(">SetPulseSequence(1000, 25000, 100, 10)", comScmStPort1, sReturn);
Example 2
This example ramps from 1 kHz to 25 kHz, 50% duty cycle, in 100 Hz steps every 10 milliseconds.
Direction pin is deasserted. The result is placed in sReturn1.
nStatus = TransmitReceiveString(">SetPulseSequence(-1000, -25000, 100, 10)", comScmStPort1, sReturn);
Example 3
NOTE: If you use “current” as the Start Frequency parameter, the module ramps to the stop frequency from
its current frequency.
This example ramps from the chanel’s current frequency to 25 kHz, 50% duty cycle, in 1 Hz steps
every 1 ms. Direction pin is asserted. The result is placed in sReturn1.
nStatus = TransmitReceiveString(">SetPulseSequence(current, 25000, 1, 1)", comScmStPort1, sReturn);
1 Return string. If the command succeeds, it returns a string equal to an ASCII value of 01 (3031 hex). If the
command fails, it returns 00 (3030 hex). No change occurs if it fails. Strings are terminated with an
End-Of-Message (EOM) character.
The default EOM character is a Carriage Return, 0x0D. To change it, write to memory map address
0xF03A8200 for Module 0 Channel 0, 0xF03A8210 for Module 0 Channel 1, 0xF03A8220 for Module 1 Chan-
nel 0, etc. Only the most significant byte is used, bits 24 through 31. Also change this byte with the Set
End-Of-Message Terminator in PAC Control.
Configuring Serial Events and Reactions
Data transmitted through a serial module can be used in any of the ways supported by the
processor’s multiple methods of communication. If you are using PAC Control, use logic in the PAC
Control strategy to read and write serial data. See the PAC Control User’s Guide (form 1700) for more
information.
If you are not using PAC Control, you can use PAC Manager to trigger reactions in response to a
specific string received through a serial module. The string transmitted through the module is the
event; the reaction in response to that event may include sending an SNMP trap, sending an email
message, or turning bits on or off in the processor’s Scratch Pad. To configure events and reactions,
see the chapter “Setting Up Events and Reactions” in the PAC Manager User’s Guide, form 1704.
32 SNAP Serial Communication Module User’s Guide
Chapter 4
Additional Tasks
In this chapter:
Loading New Firmware........................................................................................................................... page 33
Removing a Serial Module .................................................................................................................... page 34
Building a Three-Wire Cable for SNAP-SCM-232......................................................................... page 34
Using the SNAP-SCM-232 or SNAP-SCM-485-422 as a Windows COM Port .................. page 34
Loading New Firmware
All SNAP Ethernet-based processors and SNAP serial communication modules contain firmware.
Each device is shipped from the factory with the latest firmware installed.
If you need to load new firmware, see form 1704, the PAC Manager User’s Guide,
for instructions.
SNAP Serial Communication Module User’s Guide 33
33
REMOVING A SERIAL MODULE
Removing a Serial Module
To remove a serial module, use the
SNAP module tool that came with the
module.
1. Turn off power to the rack.
WARNING: Make sure power is off
before continuing, or you will
severely damage the module.
2. Holding the SNAP module tool as
shown in the illustration at right,
insert it into the notch at the base
of the module.
NOTE: If you are facing the rack with
the processor on the left side, the
notch is on the back of the module.
3. Squeeze the module tool against
the module to open the release
latch, and pull straight up on the
module to remove it.
Building a Three-Wire Cable for SNAP-SCM-232
Two short, unshielded twisted-pair cables and two RJ45 RJ-45 pin number Female DB-9 pin
to DB-9 (male) adapters are included with the (on serial module) number (on PC)
SNAP-SCM-232 for easy connection to all types of
2 (RX) 3 (TX)
RS-232 devices. If you need to build a three-wire cable to
run from the PC to a serial module, use the table at right 3 (TX) 2 (RX)
as a guide. 5 (GND) 5 (GND)
See the diagram on page 53 for pin locations.
Using the SNAP-SCM-232 or SNAP-SCM-485-422 as a Windows
COM Port
For data collection from remote serial devices, where it is impossible or impractical to run serial
cables, you can use a third-party software driver to redirect virtual Windows COM ports through the
SNAP-SCM-232 or SNAP-SCM-485-422 module. In this way you can connect an existing Windows
application that understands only serial communication to a remote SNAP Ethernet-based I/O unit
attached to serial devices such as barcode readers, intelligent transducers, point-of-sale (POS)
equipment, serial display devices, scanners, and weather monitoring equipment.
34 SNAP Serial Communication Module User’s Guide
ADDITIONAL TASKS
The COM port redirect expands the range of your serial application because it eliminates the
necessity of a serial link between the PC and the serial device. The normal direct connection
from the PC application to a serial device is shown in the following diagram:
With redirection, the direct serial connection is not necessary. Serial devices can talk through
a SNAP serial communication module to the PC application over a local area network or over the
Internet using TCP/IP, as shown in the diagram below:
The third-party software driver you can use for redirection is a product of Tactical Software,
LLC and is available from their website at www.tacticalsoftware.com.
CAUTION: The serial port redirector captures Windows COM port data and routes it through a TCP/IP
socket to the SNAP serial module. The overhead associated with redirection and network transport time
may cause serial data to be intermittently transmitted. Data protocols relying on character timing
transmission intervals are not recommended for redirection applications.
Also note that serial port handshaking signals, such as RTS and CTS, are not redirected. Some binary data
protocols may not correctly function; check with the manufacturer.
Requirements
• Opto 22 SNAP Ethernet-based processor
NOTE: A wireless SNAP Ethernet brain can be used, but you may find that bandwidth and response
times are not sufficient for your application.
SNAP Serial Communication Module User’s Guide 35
35
USING THE SNAP-SCM-232 OR SNAP-SCM-485-422 AS A WINDOWS COM PORT
• Opto 22 SNAP-SCM-232 or SNAP-SCM-485-422 serial communication module(s),
on a SNAP rack attached to the processor
• Tactical Software’s Serial/IP™ COM port redirector (from www.tacticalsoftware.com)
• Opto 22 PAC Manager (included on the CD that came with the processor, or available from our
website at www.opto22.com.
Configuring SNAP Serial Modules
Following directions in “Changing SNAP-SCM-232 and SNAP-SCM-485-422 Communication
Parameters” on page 15, use PAC Manager to change serial module configuration as follows:
• Set Baud, Parity, Data Bits, and Stop Bits as required by the serial device you are communicating
with.
• Set the EOM Char List to zeroes to allow data to pass through.
• Set Power-Up Test Message to NO, so that unwanted characters will not be sent to the
Windows COM port application.
Installing Software
Read and follow Tactical Software’s Serial/IP documentation to install the Windows serial port
redirector.
Configuring Redirected COM Ports
When you install the driver, the Select Ports dialog box appears:
1. Check the box for each COM port you wish to redirect. Then click OK.
36 SNAP Serial Communication Module User’s Guide
ADDITIONAL TASKS
The COM ports you checked appear in the next dialog box:
2. For each COM port, do the following:
a. Click the COM port to highlight it.
b. In the IP Address of Server field, enter the IP address of the SNAP Ethernet-based I/O unit
this COM port will communicate with.
c. In the Port Number field, enter the port number on the serial communication module
where the device is connected (see the list of port numbers on page 13).
d. In the Connection Protocol area, click Raw TCP Connection.
e. Under COM Port Options, click Restore Failed Connections to make sure that the serial
redirector will try to restore communication with the I/O unit if the I/O unit is reset or loses
power. The DTR and DSR boxes can remain checked.
SNAP Serial Communication Module User’s Guide 37
37
USING THE SNAP-SCM-232 OR SNAP-SCM-485-422 AS A WINDOWS COM PORT
When you have finished, the dialog box will look something like this:
Configuration Wizard button
3. Click the Configuration Wizard button.
Start button
38 SNAP Serial Communication Module User’s Guide
ADDITIONAL TASKS
4. In the Configuration Wizard dialog box, press the Start button in the lower-left corner to test
the connection.
Messages similar to the following appear in the Status and Log areas of the wizard:
The driver is ready to use. You can close the window, as the driver runs in the background.
Consult the Serial/IP user’s guide for additional information and troubleshooting.
SNAP Serial Communication Module User’s Guide 39
39
USING THE SNAP-SCM-232 OR SNAP-SCM-485-422 AS A WINDOWS COM PORT
40 SNAP Serial Communication Module User’s Guide
Appendix A
Testing a SNAP-SCM-232
Ethernet Connection
If you are having trouble establishing an Ethernet connection or sending and receiving data to a
SNAP-SCM-232, you may want to test the module without using an application such as PAC Control.
The following steps use the Microsoft Windows® applications Telnet and HyperTerminal to talk to
each other through the serial module.
1. Make sure you have not changed the serial module’s default of sending a powerup test
message. (See page 15.) Leave power to the SNAP Ethernet-based I/O unit turned off,
so that HyperTerminal can capture the test message.
2. Plug the module’s serial port into a PC serial port using a three-wire cable.
If you need to build the cable, see page 34.
3. Start HyperTerminal (Start > Programs > Accessories > HyperTerminal) and open the serial port
using the module’s default settings: 9600 baud, no parity, 8 data bits, 1 stop bit, and no
handshaking.
4. Turn on the I/O unit. Watch the TX LEDs on the serial module.
The TX LEDs blink in the following pattern: three quick blinks to indicate power; then two blinks
to indicate a connection to the processor; and finally a single blink to indicate transmittal of a
test message like the following:
Opto 22 SNAP-SCM232, Ver 00.01.01.01, Module 7, Port 0, 9600,N,8,1
NOTE: The final single blink that indicates test message transmittal may be turned off. You can enable
or disable it using the Configure Serial Module dialog box in PAC Manager.
5. From the Start menu, open a command prompt. Establish a Telnet connection to the port,
using the IP address of the I/O unit and the IP port number of the serial port on the module.
For example, type Telnet 10.192.55.62 22500 to establish a connection to serial port
22500 (port 0 of the serial module in position zero) on an I/O unit with the IP address
10.192.55.62. See the table on page 13 for other port numbers.
6. Type anything in HyperTerminal.
The characters should be transmitted through the serial port and appear on Telnet.
7. Type characters in Telnet.
They are transmitted through the serial port and should appear on HyperTerminal.
If you continue to have trouble communicating with the module, contact Opto 22 Product Support.
See page 4 for contact information.
SNAP Serial Communication Module User’s Guide 41
41
42 SNAP Serial Communication Module User’s Guide
Appendix B
Using SNAP Serial Modules
with Legacy Hardware
In this appendix:
Overview .............................................................page 43
Checking the Firmware Version ................page 44
Overview
Some SNAP serial communication modules can also be used with the following legacy I/O
processors on M-series or B-series mounting racks. Make certain you have the correct rack for the
processor you are using (see the processor’s user guide for information).
SNAP Ethernet: SNAP-B3000-ENET
SNAP-ENET-RTC
SNAP Simple: SNAP-ENET-S64
SNAP Ultimate: SNAP-UP1-ADS
SNAP-UP1-M64
Minimum firmware for current and legacy processors is shown in the following table. Firmware
must be the version shown or newer in order to work with the module described.
Module Minimum Processor Firmware
SNAP PAC R SNAP Ethernet SNAP Simple SNAP Ultimate
SNAP PAC EB
R1.3h (1.3.2.7) with serial mod-
SNAP-SCM-232 ule firmware 1.1.2.5 or older
All All R1.0a (1.0.2.0)
(No flow control) R3.0a (3.0.2.0) with serial mod-
ule firmware 1.1.2.B or newer
SNAP-SCM-232
All R5.0a All R5.0a
(With flow control)
R1.3h (1.3.2.7) with serial mod-
SNAP-SCM-485 or
ule firmware 1.1.2.5 or older
SNAP-SCM-485-422 All All R1.0a (1.0.2.0)
R3.0a (3.0.2.0) with serial mod-
(2-wire RS-485)
ule firmware 1.1.2.B or newer
SNAP Serial Communication Module User’s Guide 43
43
CHECKING THE FIRMWARE VERSION
Module Minimum Processor Firmware
SNAP PAC R SNAP Ethernet SNAP Simple SNAP Ultimate
SNAP PAC EB
SNAP-SCM-485-422
All R5.0a All R5.0a
(4-wire RS-485/422)
SNAP-SCM-W2 All R3.0k (3.0.2.10) All R1.0 (1.0.2.B)
SNAP-SCM-PROFI All R6.1c R6.1c R6.1c
SNAP-SCM-CAN2B 9.2a Not supported
SNAP-SCM-ST2 9.1a Not supported
Checking the Firmware Version
If you need to check the processor’s firmware version, follow these steps. You’ll need to have PAC
Manager installed on your computer. PAC Manager is located on the CD that came with the
processor and is also available for free download from our website at www.opto22.com.
1. On a PC on the same Ethernet network as the processor, choose Start > Programs > Opto 22 >
PAC Project > PAC Manager.
Inspect icon
2. In the PAC Manager main window, click the Inspect icon or choose Tools > Inspect.
3. In the Device Name field, type in the IP address of the I/O unit. Click the Status Read button at
the top left side of the Inspect window.
44 SNAP Serial Communication Module User’s Guide
APPENDIX B: USING SNAP SERIAL MODULES WITH LEGACY HARDWARE
The status information from the I/O unit is displayed in the window:
4. Find the value for Firmware revision (in the example above, R5.1g) and compare it to the
required firmware version number in the table on page 43. If the version number is older than
the minimum processor firmware shown, follow instructions in the processor’s user guide to
download new firmware.
SNAP Serial Communication Module User’s Guide 45
45
CHECKING THE FIRMWARE VERSION
46 SNAP Serial Communication Module User’s Guide
Appendix C
Specifications, LEDs, and
Module Switches
In this appendix:
Specifications ............................................................................page 48
LED Indicators ...........................................................................page 53
Module Switches .....................................................................page 55
SNAP Serial Communication Module User’s Guide 47
47
SPECIFICATIONS
Specifications
SNAP-SCM-232 and SNAP-SCM-485-422 Specifications
Baud rates 300–115,200*
Channel-to-channel isolation 750 VRMS
Logic supply voltage 5.0 VDC
Logic supply current 250 mA DC
Number of ports per module 2 (1 if SNAP-SCM-485-422 in 4-wire mode)
Max. number of modules per
8
rack**
Maximum cable length,
50 feet
point-to-point (SNAP-SCM-232)
Maximum cable length, multidrop
1,000 feet at 115,200 Kbd
(SNAP-SCM-485-422)
SNAP PAC R-series controllers and SNAP
PAC EB brains, both standard wired and
Wired+Wireless models.
Processor compatibility
Also SNAP-B3000-ENET,
SNAP-ENET-RTC, SNAP-ENET-S64,
SNAP-UP1-ADS, and SNAP-UP1-M64.
Operating temperature 0 to 70 °C
Storage temperature -30 to 85 °C
Torque, hold-down screws 4 in-lb (0.45 N-m)
Torque, connector screws 5.26 in-lb (0.6 N-m)
Agency Approvals CE, FM, RoHS, DFARS
Warranty 30 months
* Module performance is limited by the number of serial modules on the SNAP
rack. Each rack backplane provides approximately 2.5 Mbps of bandwidth.
** Maximum number of modules per rack assumes an Opto 22 SNAP power sup-
ply and SNAP rack.
48 SNAP Serial Communication Module User’s Guide
APPENDIX C: SPECIFICATIONS, LEDS, AND MODULE SWITCHES
SNAP-SCM-PROFI Specifications
Baud rates 9600 to 1.5 MBaud*
Channel-to-channel isolation 750 Vrms
Logic supply voltage 5.0 VDC
Logic supply current 250 mA
Number of ports per module 1
Maximum number of modules per rack* 8
SNAP PAC R-series controllers and SNAP PAC EB brains, both
standard wired and Wired+Wireless models.
Processor compatibility
Also SNAP-B3000-ENET, SNAP-ENET-RTC, SNAP-ENET-S64,
SNAP-UP1-ADS, and SNAP-UP1-M64.
Processor firmware Firmware 6.1c or newer required
Operating temperature 0 to 70 °C
Storage temperature -30 to 85 °C
Torque, hold-down screws 4 in-lb (0.45 N-m)
Torque, connector screws 5.26 in-lb (0.6 N-m)
Agency Approvals CE, RoHS, DFARS
Warranty 30 months
* Module performance is limited by the number of serial modules on the SNAP rack. Each rack backplane
provides approximately 2.5 Mbps of bandwidth.
** With Opto 22 SNAP power supply and SNAP rack
SNAP Serial Communication Module User’s Guide 49
49
SPECIFICATIONS
SNAP-SCM-W2 Specifications
Channel-to-channel isolation 250 Vrms
Logic supply voltage 5.0 VDC (± 0.15)
Logic supply current 250 mA
Number of ports per module 2
Maximum number of mod-
8
ules per rack*
Maximum cable length See table below
SNAP PAC R-series controllers and SNAP PAC EB brains, both
standard wired and Wired+Wireless models.
Processor compatibility
Also SNAP-B3000-ENET, SNAP-ENET-RTC, SNAP-ENET-S64,
SNAP-UP1-ADS, and SNAP-UP1-M64.
Operating Temperature 0 to 70 °C operating
Storage Temperature -30 to 85 °C storage
Torque, hold-down screws 4 in-lb (0.45 N-m)
Torque, connector screws 5.26 in-lb (0.6 N-m)
Agency Approvals CE, RoHS, DFARS
Warranty 30 months
* With Opto 22 SNAP power supply and SNAP rack
SNAP-SCM-W2 Maximum Cable Lengths for Conductor Size
Cable Length Conductor Size
Up to 200 ft. (60 m) 22 GA stranded or larger
Up to 300 ft. (90 m) 20 GA stranded or larger
Up to 500 ft. (150 m) 18 GA stranded or larger
50 SNAP Serial Communication Module User’s Guide
APPENDIX C: SPECIFICATIONS, LEDS, AND MODULE SWITCHES
SNAP-SCM-CAN2B Specifications
Baud rates 10–1000 Kbps*
Logic supply voltage 5.0 VDC
Logic supply current 250 mA DC
Number of ports per module 1
Max. number of modules per rack** 8
SNAP PAC R-series controllers and SNAP
PAC EB brains, both standard wired and
Processor compatibility
Wired+Wireless models, with firmware 9.2a
or newer.
Operating temperature 0 to 70 °C
Storage temperature -30 to 85 °C
Torque, hold-down screws 4 in-lb (0.45 N-m)
Torque, connector screws 5.26 in-lb (0.6 N-m)
Agency Approvals CE, FM, RoHS, DFARS
Warranty 30 months from date of manufacture
* Module performance is limited by the number of serial modules on the SNAP rack.
Each rack backplane provides approximately 2.5 Mbps of bandwidth.
** Maximum number of modules per rack assumes an Opto 22 SNAP power supply
and SNAP rack.
SNAP-SCM-ST2 Specifications
Frequency Range 0.13–50,000 Hz
Pulse Width Range1 3.84 Sec to 10 µSec
0–2 Hz, 2–30 Hz, 30–50,000 Hzv
Pulse Width Accuracy2 (see graphs on the next page)
Output Format CMOS/TTL Compatible
Logic Supply Voltage 5.0 VDC
Logic Supply Current 200 mA
SNAP PAC R-series controllers and EB-series brains with R9.1a or
Compatible I/O Processors
newer firmware
Duty Cycle Fixed at 50%
Number of Ports per Module 2
Operating Temperature Range 0–60 °C
Storage Temperature Range -30–85 °C
SNAP Serial Communication Module User’s Guide 51
51
SPECIFICATIONS
Warranty 30 months from date of manufacture
1
Pulse Width is equal to one-half the period.
2Tofind the frequency error in Hz:
Frequency Error (+/-) = Desired Frequency - (1 ÷ (Pulse Width Resolution + (1 ÷ Desired Frequency))).
52 SNAP Serial Communication Module User’s Guide
APPENDIX C: SPECIFICATIONS, LEDS, AND MODULE SWITCHES
LED Indicators
SNAP-SCM-232 and LED Indicators, SNAP-SCM-232 and
SNAP-SCM-485 LEDs SNAP-SCM-485-422 (top view)
(SNAP-SCM-232 shown as example)
LEDs are the same for SNAP-SCM-232 and
SNAP-SCM-485-422 modules. Transmit and receive
LEDs are provided for each port as shown in the
diagram at right.
If you are using the SNAP-SCM-485-422 in 4-wire
mode, only LEDs 1 and 3 are used.
Since SNAP-SCM-W2 modules receive but do not
transmit, LEDs 1 and 2 are not used. LEDs 3 and 4
function as shown in the diagram.
SNAP-SCM-PROFI LEDs
LED Indication
1 TEST
2 TRANSMIT
3 POWER
4 RECEIVE
SNAP-SCM-CAN2B LEDs
LED Type Indicates
Communication activity with the CAN controller. This LED illuminates when the CAN
1 CAN Bus Activity
controller is configured or when a CAN packet is accepted by the module.
2 Blinks: SNAP-SCM-CAN2B firmware has started.
2 STATUS 5 Blinks: firmware error.
8 Blinks: CAN Controller error.
3 POWER Power is applied to the module.
4 ERROR Error on the CAN bus. See below.
SNAP-SCM-CAN2B Error Codes. The #4 LED indicates an error on the CAN bus. See the OptoMMP
Protocol Guide, form 1465, for the memory map addresses required to access the error codes.
Reading the error code from the memory map clears the error. Possible error codes include the
following:
Error Codes Description
0 Error—Active State. The SNAP-SCM-CAN2B has received less than 96 errors.
SNAP Serial Communication Module User’s Guide 53
53
LED INDICATORS
Error Codes Description
Error—Active State. The SNAP-SCM-CAN2B has received 96 or more errors but less than
-1
128 errors.
Receiver Overflow. A CAN packet was dropped. This happens when the
SNAP-SCM-CAN2B can't keep up with the traffic on the CAN bus. This means the internal
buffer on the CAN2B module is full. This could happen if the strategy isn't reading the data
-2
fast enough or too many serial modules are on the rack. To resolve it you can configure the
Data Masks and Filters to receive less CAN packets, reduce the number of serial modules
on the rack, or increase the frequency the strategy reads the module.
Error—Passive State. The SNAP-SCM-CAN2B has received 128 or more errors but less
-3
than 255 errors.
SNAP-SCM-ST2 LEDs
LED Description
1 Blinks when outputting pulses on channel 1
2 Positive/Negative direction indicator on channel 1
3 Blinks when outputting pulses on channel 2
4 Positive/Negative direction indicator on channel 2
54 SNAP Serial Communication Module User’s Guide
APPENDIX C: SPECIFICATIONS, LEDS, AND MODULE SWITCHES
Module Switches
Module Switches—SNAP-SCM-PROFI
OFF ON
The SNAP-SCM-PROFI module is designed to work with either
a standard PROFIBUS DP® cable or a custom-built PROFIBUS DP
cable. The positions of the communication switches when used
with a standard PROFIBUS cable are shown in the diagram at left.
If you are using a cable other than a standard PROFIBUS cable,
set the switches as appropriate for the layout of your system.
Module Switches—SNAP-SCM-W2
The switches on the top of the SNAP-SCM-W2 are set at the OFF ON
factory and should not be changed from their factory defaults.
Factory default positions are shown in the diagram at left.
SNAP Serial Communication Module User’s Guide 55
55
MODULE SWITCHES
56 SNAP Serial Communication Module User’s Guide
Вам также может понравиться
- Fortiadc: Application Delivery ControllersДокумент16 страницFortiadc: Application Delivery ControllersKunalОценок пока нет
- The Subtle Art of Not Giving a F*ck: A Counterintuitive Approach to Living a Good LifeОт EverandThe Subtle Art of Not Giving a F*ck: A Counterintuitive Approach to Living a Good LifeРейтинг: 4 из 5 звезд4/5 (5794)
- PaperДокумент17 страницPaperNgoc Nguyen100% (1)
- Hidden Figures: The American Dream and the Untold Story of the Black Women Mathematicians Who Helped Win the Space RaceОт EverandHidden Figures: The American Dream and the Untold Story of the Black Women Mathematicians Who Helped Win the Space RaceРейтинг: 4 из 5 звезд4/5 (895)
- Architecture: SAP R/3 Workload AnalysisДокумент5 страницArchitecture: SAP R/3 Workload AnalysispapusahaОценок пока нет
- The Yellow House: A Memoir (2019 National Book Award Winner)От EverandThe Yellow House: A Memoir (2019 National Book Award Winner)Рейтинг: 4 из 5 звезд4/5 (98)
- Using ADS8410/13 in Daisy-Chain Mode: Application ReportДокумент36 страницUsing ADS8410/13 in Daisy-Chain Mode: Application ReportBalan PalaniappanОценок пока нет
- Whats New in TDLДокумент225 страницWhats New in TDLtaraknath1984Оценок пока нет
- The Little Book of Hygge: Danish Secrets to Happy LivingОт EverandThe Little Book of Hygge: Danish Secrets to Happy LivingРейтинг: 3.5 из 5 звезд3.5/5 (400)
- 3 Paper For DTEFДокумент4 страницы3 Paper For DTEFBambina BambinaОценок пока нет
- The Emperor of All Maladies: A Biography of CancerОт EverandThe Emperor of All Maladies: A Biography of CancerРейтинг: 4.5 из 5 звезд4.5/5 (271)
- PowerEdge M630Документ152 страницыPowerEdge M630rahulhclОценок пока нет
- Never Split the Difference: Negotiating As If Your Life Depended On ItОт EverandNever Split the Difference: Negotiating As If Your Life Depended On ItРейтинг: 4.5 из 5 звезд4.5/5 (838)
- infoPLC Net IRC5 Connection To S500 IOs Via Profinet PDFДокумент28 страницinfoPLC Net IRC5 Connection To S500 IOs Via Profinet PDFgapam_2Оценок пока нет
- The World Is Flat 3.0: A Brief History of the Twenty-first CenturyОт EverandThe World Is Flat 3.0: A Brief History of the Twenty-first CenturyРейтинг: 3.5 из 5 звезд3.5/5 (2259)
- Extreme Cat 6 Component-Rated Utp Quickport Jack: Product Specifications 61110-Xx6Документ2 страницыExtreme Cat 6 Component-Rated Utp Quickport Jack: Product Specifications 61110-Xx6Adi PurnomoОценок пока нет
- Baby Thesis FinallyДокумент9 страницBaby Thesis FinallythudsОценок пока нет
- Elon Musk: Tesla, SpaceX, and the Quest for a Fantastic FutureОт EverandElon Musk: Tesla, SpaceX, and the Quest for a Fantastic FutureРейтинг: 4.5 из 5 звезд4.5/5 (474)
- User GuideДокумент5 страницUser GuideAmanda DixonОценок пока нет
- A Heartbreaking Work Of Staggering Genius: A Memoir Based on a True StoryОт EverandA Heartbreaking Work Of Staggering Genius: A Memoir Based on a True StoryРейтинг: 3.5 из 5 звезд3.5/5 (231)
- SJ-20141110151550-014-ZXSDR UniRAN TDD-LTE (V3.20.50) Dynamic Data Management Operation GuideДокумент59 страницSJ-20141110151550-014-ZXSDR UniRAN TDD-LTE (V3.20.50) Dynamic Data Management Operation GuidetestОценок пока нет
- Team of Rivals: The Political Genius of Abraham LincolnОт EverandTeam of Rivals: The Political Genius of Abraham LincolnРейтинг: 4.5 из 5 звезд4.5/5 (234)
- IGL-RA15 - Reference Guide PDFДокумент10 страницIGL-RA15 - Reference Guide PDFeduscribd18Оценок пока нет
- Devil in the Grove: Thurgood Marshall, the Groveland Boys, and the Dawn of a New AmericaОт EverandDevil in the Grove: Thurgood Marshall, the Groveland Boys, and the Dawn of a New AmericaРейтинг: 4.5 из 5 звезд4.5/5 (266)
- Micronet SoftwaresДокумент4 страницыMicronet SoftwaresHasan FarooqОценок пока нет
- The Hard Thing About Hard Things: Building a Business When There Are No Easy AnswersОт EverandThe Hard Thing About Hard Things: Building a Business When There Are No Easy AnswersРейтинг: 4.5 из 5 звезд4.5/5 (345)
- Product Category Advoss Product Offering: Service ChargingДокумент18 страницProduct Category Advoss Product Offering: Service ChargingFordeleting DeletingОценок пока нет
- Product Data Sheet Pac8000 Emerson en 6156702Документ7 страницProduct Data Sheet Pac8000 Emerson en 6156702zakaria nouiОценок пока нет
- The Unwinding: An Inner History of the New AmericaОт EverandThe Unwinding: An Inner History of the New AmericaРейтинг: 4 из 5 звезд4/5 (45)
- Docker CourseДокумент34 страницыDocker CourseIonut CarpОценок пока нет
- Write-Read Data ThingspeakДокумент8 страницWrite-Read Data ThingspeakDimasОценок пока нет
- Toshiba Satellite L500D (Compal LA-4971P KSWAE Liverpool 10AR - 10ARG) PDFДокумент45 страницToshiba Satellite L500D (Compal LA-4971P KSWAE Liverpool 10AR - 10ARG) PDFismaeltorresrojasОценок пока нет
- Reflection Paper About The Short Video TitledДокумент2 страницыReflection Paper About The Short Video TitledFrednixen Bustamante GapoyОценок пока нет
- HPX 346 UserManual v1 10Документ64 страницыHPX 346 UserManual v1 10김주원Оценок пока нет
- Research Paper Topics NetworkingДокумент8 страницResearch Paper Topics Networkingafnhdmovmtoddw100% (1)
- CWDM Network DesignДокумент55 страницCWDM Network DesignVulpe FlorianОценок пока нет
- Forum Sentry: Deployment Architecture ConceptsДокумент10 страницForum Sentry: Deployment Architecture ConceptsKay AdeОценок пока нет
- The Gifts of Imperfection: Let Go of Who You Think You're Supposed to Be and Embrace Who You AreОт EverandThe Gifts of Imperfection: Let Go of Who You Think You're Supposed to Be and Embrace Who You AreРейтинг: 4 из 5 звезд4/5 (1090)
- Hackers Elusive Thoughts The Web B01MTQ1B1O PDFДокумент296 страницHackers Elusive Thoughts The Web B01MTQ1B1O PDFcarmencitaОценок пока нет
- Netgear N300 Wireless Gigabit Router Setup Manual V1.0Документ48 страницNetgear N300 Wireless Gigabit Router Setup Manual V1.0Darrell JohnsonОценок пока нет
- Datacenters (Optional Fun)Документ50 страницDatacenters (Optional Fun)Kim Lien TrinhОценок пока нет
- Practice QuestionsДокумент104 страницыPractice QuestionsVictor GanОценок пока нет
- Cbs 220 Admin GuideДокумент190 страницCbs 220 Admin GuideMark SimmonsОценок пока нет
- The Sympathizer: A Novel (Pulitzer Prize for Fiction)От EverandThe Sympathizer: A Novel (Pulitzer Prize for Fiction)Рейтинг: 4.5 из 5 звезд4.5/5 (121)
- Proficient Test2 Units3and4Документ4 страницыProficient Test2 Units3and4ana maria csalinas100% (2)