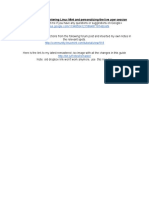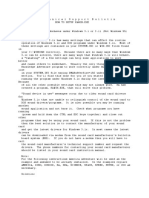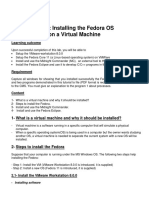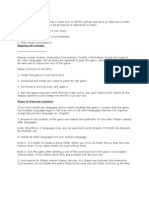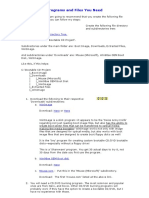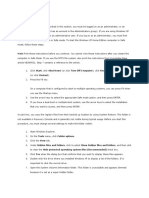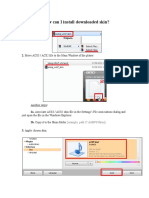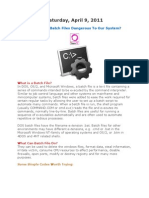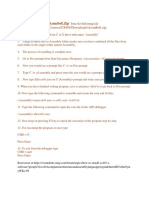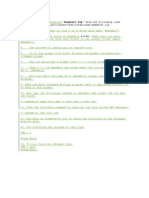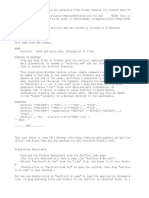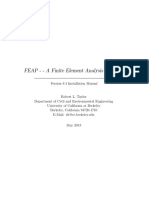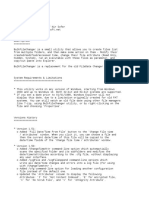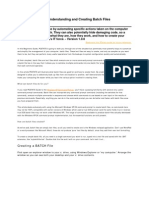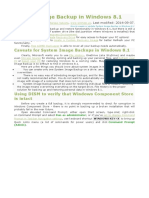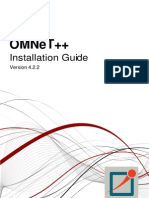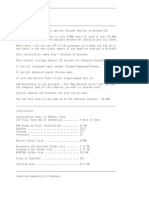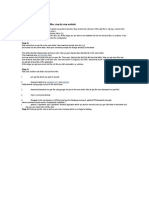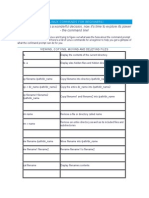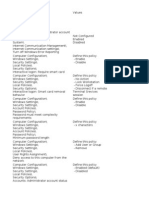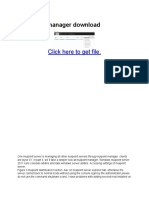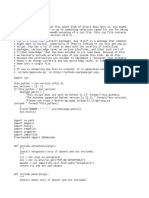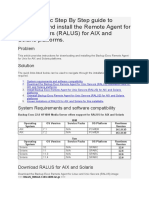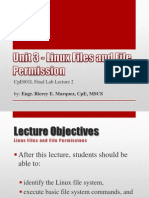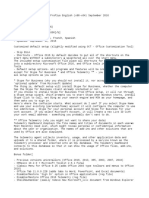Академический Документы
Профессиональный Документы
Культура Документы
How To Use EmuCon Files With Emu Loader
Загружено:
KOKETECHИсходное описание:
Оригинальное название
Авторское право
Доступные форматы
Поделиться этим документом
Поделиться или встроить документ
Этот документ был вам полезен?
Это неприемлемый материал?
Пожаловаться на этот документАвторское право:
Доступные форматы
How To Use EmuCon Files With Emu Loader
Загружено:
KOKETECHАвторское право:
Доступные форматы
Tutorial on How To Use Config Files And Games Lists
of EmuCon Frontend With Emu Loader Frontend
If you have a EmuCon install, you can use its games lists, configuration files of emulators,
emulators parameters, image categories, games custom fonts, video preview, favorites profiles.
All you have to do is copy some files and folders.
Frontends versions supported are Emu Loader v8.3 and EmuCon 2.7.7. Lets's assign some
frontend root folders to make this tutorial easier to follow:
EmuCon : c:\emulators\frontends\EmuCon\
Emu Loader: d:\EmuLoader\console_computer\
Ok then, based on the folders defined above, copy these files from EmuCon to Emu Loader:
emulator_parameters.ini
emulator_parameters[default].ini
ignore_extensions.txt
sysemulators.ini
sysgamecustomfont.ini
sysgamefolders.ini
sysimagefolders.ini
WARNING: Starting from Emu Loader v8.3.5, EmuCon files are no longer compatible with Emu
Loader, with the exception of the above .ini files. EmuCon will not receive new updates.
Next, copy the games folder from EmuCon to Emu Loader (if you have it):
source.......: c:\emulators\frontends\EmuCon\games\
destination: d:\EmuLoader\console_computer\games\
Next, copy the played_games folder from EmuCon to Emu Loader (if you have it):
source.......: c:\emulators\frontends\EmuCon\played_games\
destination: d:\EmuLoader\console_computer\played_games\
Next, copy the game_cfg folder from EmuCon to Emu Loader (if you have it):
source.......: c:\emulators\frontends\EmuCon\game_cfg\
destination: d:\EmuLoader\console_computer\game_cfg\
The file videopreview.ini requires manual editing from your part, that is, if you don't want
to lose video preview folder settings from EmuCon.
First, open d:\EmuLoader\ini_files\videopreview.ini file in Emu Loader folder and
copy the entire [Arcade Folders] section (Ctrl+C shortcut ?). Close the file.
NOTE: if you haven't run Emu Loader v.8.3 yet, the section name might still be [Folders].
Next, open d:\emulators\frontends\EmuCon\videopreview.ini file in EmuCon folder
and paste that section you copied earlier at the top of the file (Ctrl+V shortcut ?). Then, make
sure to rename the [Folders] section to [Arcade Folders] if not already done. Save and
close the file.
NOTE: the section name for EmuCon is [Console/Computer Folders]. If you haven't run
EmuCon v2.7.6 or 2.7.7 yet, the section name might still be [Folders]. You may also rename it
manually.
When you're done, copy videopreview.ini from EmuCon to Emu Loader:
source.......: c:\emulators\frontends\EmuCon\videopreview.ini
destination: d:\EmuLoader\ini_files\videopreview.ini
Last item of this bag of tricks, favorites profiles. Starting from Emu Loader v8.3, a single profile
is used to store games list of both Emu Loader and EmuCon. It's a four-step update and easy to
follow. You need access to the main menu on both frontends. If you are doing a fresh Emu
Loader install, leave this for later.
To make the transition easy, filename extension changed from .ini to .txt and the favorites
folder moved to emuloader_dir\favorites\
Step #1: Update EmuCon favorites profiles, If you did this already with EmuCon v2.7.6, skip this
step. Open EmuCon v2.7.7, go to main menu, and select Update Favorites Profiles menu item.
Files will be converted and renamed to .txt extension.
Step #2: Copy all the .txt files from EmuCon into Emu Loader (don't copy .ini files):
source.......: c:\emulators\frontends\EmuCon\favorites\
destination: d:\EmuLoader\console_computer\favorites\
Step #3: Open Emu Loader, go to main menu and select Update Favorites Profiles (convert EL
v8.2.9 profiles and merge EmuCon profiles).
Files from d:\EmuLoader\ini_files\favorites\ folder will be renamed to .txt and
moved to the new d:\EmuLoader\favorites\ folder. Emu Loader and EmuCon profiles using
same filename will be merged into one and saved in the new favorites folder.
When it's finished, you can delete the following folders as they are no longer used by the
frontend... or you can leave them there if you need to do this update again in case something
goes wrong.
d:\EmuLoader\ini_files\favorites\
d:\EmuLoader\console_computer\favorites\
Ok, you can start playing console/computer/handheld games and add games to favorites lists
with Emu Loader. Everything you did in EmuCon can be done in Emu Loader, and more. You can
even play MAME software list games using these new emulators.
Play Nintendo64 games (n64.xml MAME softlist) with Project64 emulator or MSX 1 Cartridge
(msx1_cart.xml MAME softlist) with BlueMSX emulator. The possibilities are endless! :)
Oh, and don't forget, all these files are interchangeable between Emu Loader and EmuCon. You
can copy those files back and forth without worries! Emu Loader v8.3.5 and newer versions are
no longer compatible with EmuCon!
-- Master Control: End of line. (quote from TRON) --
Вам также может понравиться
- Cara Remasterlinux Mint RemasterДокумент12 страницCara Remasterlinux Mint RemasterSonny Aji ArbintaОценок пока нет
- Amithlon KernelДокумент9 страницAmithlon KernelMachete LópezОценок пока нет
- Embest IDE Edu InstallationДокумент17 страницEmbest IDE Edu InstallationlehahaiОценок пока нет
- Kawin JSLG AbcДокумент2 страницыKawin JSLG AbcWiltonОценок пока нет
- The AutorunДокумент3 страницыThe AutorunHefin DsouzaОценок пока нет
- Lab 1: Installing The Fedora OS On A Virtual Machine: Learning OutcomeДокумент40 страницLab 1: Installing The Fedora OS On A Virtual Machine: Learning OutcomeHoàng VõОценок пока нет
- How To RIP GamesДокумент8 страницHow To RIP GamesmiftnidzoОценок пока нет
- Changes in E3 Workspace ConfigurationДокумент4 страницыChanges in E3 Workspace ConfigurationamitobikramcОценок пока нет
- Programs and Files You Need: Screen Shot: Project Directory TreeДокумент13 страницPrograms and Files You Need: Screen Shot: Project Directory TreeGilmar August Eigenmann JustoОценок пока нет
- FAT16 The FAT16 File System Was IntroducedДокумент25 страницFAT16 The FAT16 File System Was Introducedamittyagi23Оценок пока нет
- Using Sublime Text As A Script Editor - Unify Community WikiДокумент6 страницUsing Sublime Text As A Script Editor - Unify Community Wikicueva de juegosОценок пока нет
- Recuperar RegistroДокумент4 страницыRecuperar RegistroTitoОценок пока нет
- How To Install Addons in AIMPДокумент3 страницыHow To Install Addons in AIMPArmand ChenОценок пока нет
- Jenkins and Its SetupДокумент45 страницJenkins and Its SetupAbid AliОценок пока нет
- Batch Files DangersДокумент6 страницBatch Files Dangersगणेश पराजुलीОценок пока нет
- Assmsoft - Zip: Software?Groupurl Cs401Computerarchitectureandassemblylanguageprogra&#Urm9Kva8Mvpu Ywko.99Документ1 страницаAssmsoft - Zip: Software?Groupurl Cs401Computerarchitectureandassemblylanguageprogra&#Urm9Kva8Mvpu Ywko.99H YasirОценок пока нет
- Camel Audio FAQs PDFДокумент14 страницCamel Audio FAQs PDFfreimannОценок пока нет
- NASM Installation ManualДокумент1 страницаNASM Installation ManualMalik FaridОценок пока нет
- NASM Installation ManualДокумент1 страницаNASM Installation ManualR!0Оценок пока нет
- Exiftool ReadmeДокумент3 страницыExiftool ReadmeJohn ThomasОценок пока нет
- Classic ShellДокумент3 страницыClassic Shellyard.pro.991Оценок пока нет
- How To Create A CD Which Runs Portfolio Browser v4.x Direct From The CDДокумент8 страницHow To Create A CD Which Runs Portfolio Browser v4.x Direct From The CDcvpn55Оценок пока нет
- FEAP - A Finite Element Analysis Program: Version 8.4 Installation ManualДокумент11 страницFEAP - A Finite Element Analysis Program: Version 8.4 Installation ManualAsdrúbalAguirreCorreaОценок пока нет
- Autorun InfoДокумент3 страницыAutorun InfoChaithanya BharadwajОценок пока нет
- ReadmeДокумент6 страницReadmeJuan VazquezОценок пока нет
- Install GuideДокумент42 страницыInstall GuideTaufik QurrohmanОценок пока нет
- EMU48Документ5 страницEMU48freelancerrjОценок пока нет
- About The Archive and Install FeatureДокумент5 страницAbout The Archive and Install FeaturelamkoolОценок пока нет
- Multi CommanderДокумент302 страницыMulti CommanderStrongCoder ScОценок пока нет
- Restaurar ImeiДокумент8 страницRestaurar ImeiAdriano Veliz CentenoОценок пока нет
- Read MeДокумент3 страницыRead Meputu hendra bayuОценок пока нет
- SODE // Migration Guide: 1 GeneralДокумент2 страницыSODE // Migration Guide: 1 GeneralJavier Fernando Melo CubidesОценок пока нет
- Create Basic Windows 10 Batch FileДокумент14 страницCreate Basic Windows 10 Batch FileNimish MadananОценок пока нет
- Mira ScriptsДокумент5 страницMira ScriptsRenato M FariaОценок пока нет
- AEPC BackupДокумент3 страницыAEPC BackupJuan OrozcoОценок пока нет
- ANSYS EnvironmentДокумент27 страницANSYS Environmentsathi11189Оценок пока нет
- YAMJ InstructionsДокумент18 страницYAMJ InstructionsDanОценок пока нет
- Project #1 Step-by-Step Instructions: Let's Get StartedДокумент6 страницProject #1 Step-by-Step Instructions: Let's Get StartedSudheesh PuthusseryОценок пока нет
- EMU48Документ9 страницEMU48Victor RJ MОценок пока нет
- Batch File On Windows 10Документ17 страницBatch File On Windows 10Nimish MadananОценок пока нет
- How To Write A Batch FileДокумент10 страницHow To Write A Batch FileibijbjibОценок пока нет
- Building A Thunderbird ExtensionДокумент11 страницBuilding A Thunderbird Extensiontr0g0h0useОценок пока нет
- PonyProg DocumentationДокумент19 страницPonyProg DocumentationNavi SinghОценок пока нет
- How To Creat Your Own RomДокумент16 страницHow To Creat Your Own RomBhupendra SainiОценок пока нет
- MCSE Managing Desktop SettingsДокумент52 страницыMCSE Managing Desktop SettingsnagarajОценок пока нет
- 18 Impressive Computer Shortcuts and TricksДокумент8 страниц18 Impressive Computer Shortcuts and TricksManthan SolankiОценок пока нет
- Beginners Guides: Understanding and Creating Batch Files: Bookmark This Pcstats Guide For Future ReferenceДокумент6 страницBeginners Guides: Understanding and Creating Batch Files: Bookmark This Pcstats Guide For Future ReferenceJustin ShieldsОценок пока нет
- Unattended Install HelpДокумент4 страницыUnattended Install HelpBeto RiveraОценок пока нет
- 8913 - Recovering A Project From The MER FileДокумент4 страницы8913 - Recovering A Project From The MER FileLalo De GanteОценок пока нет
- Imanual 84Документ11 страницImanual 84Beny AbdouОценок пока нет
- Installation InstructionsДокумент3 страницыInstallation Instructionsben10isakidОценок пока нет
- Project #1 Step-by-Step Instructions: Let's Get StartedДокумент6 страницProject #1 Step-by-Step Instructions: Let's Get StartedSudheesh PuthusseryОценок пока нет
- Converting A PanelView Plus With An Existing Application To PanelView Plus 6Документ11 страницConverting A PanelView Plus With An Existing Application To PanelView Plus 6chsantos70Оценок пока нет
- Multi CommanderДокумент340 страницMulti CommanderGoran BajicОценок пока нет
- System Image Backup in Windows 8.1 (Winhelp - Us) 2014-09-07Документ18 страницSystem Image Backup in Windows 8.1 (Winhelp - Us) 2014-09-07cristi13Оценок пока нет
- Install Guide For OMNET 4.2.2Документ38 страницInstall Guide For OMNET 4.2.2RahXen LegacyОценок пока нет
- Micro XPДокумент7 страницMicro XPbarmircea10Оценок пока нет
- The Noble Gases of Windows Containers - Alex IonescuДокумент48 страницThe Noble Gases of Windows Containers - Alex IonescuAnonymous iNxLvwОценок пока нет
- Procedure For Decoding .Apk Files, Step-By-Step Method: Step 1Документ1 страницаProcedure For Decoding .Apk Files, Step-By-Step Method: Step 1Rajunish KumarОценок пока нет
- Kaspersky GuideДокумент6 страницKaspersky GuideLiryc YabtacОценок пока нет
- Setup LogДокумент242 страницыSetup LogNoxehl NarcisoОценок пока нет
- 11 - PSM Customization For Windows Applications - Exercise GuideДокумент30 страниц11 - PSM Customization For Windows Applications - Exercise Guideamil89Оценок пока нет
- Server SetupДокумент6 страницServer SetupSahil ThakurОценок пока нет
- How To Triple-Boot Fedora 15, Ubuntu 11.04 and Windows 7Документ24 страницыHow To Triple-Boot Fedora 15, Ubuntu 11.04 and Windows 7Louis RougeОценок пока нет
- List of 83 Linux Commands For BeginnersДокумент8 страницList of 83 Linux Commands For BeginnersJesus FelipeОценок пока нет
- How To Remove A Virus Using Command PromptДокумент4 страницыHow To Remove A Virus Using Command Promptftuba19Оценок пока нет
- GPO SettingsДокумент13 страницGPO Settingsmj20110825Оценок пока нет
- Citrix User Profile Management (UPM) Deployment - I Just Do ITДокумент12 страницCitrix User Profile Management (UPM) Deployment - I Just Do ITignacio fernandez luengoОценок пока нет
- Multipoint Manager DownloadДокумент3 страницыMultipoint Manager DownloadWarren VhieОценок пока нет
- Linux Administration Lab 3Документ2 страницыLinux Administration Lab 3omar gamalОценок пока нет
- UntitledДокумент547 страницUntitledJose LuisОценок пока нет
- Introduction To UNIX and Linux - Exercise Sheet 3Документ2 страницыIntroduction To UNIX and Linux - Exercise Sheet 3Camille ChuaОценок пока нет
- Notes: 2.3.2 Navigating in The File SystemДокумент6 страницNotes: 2.3.2 Navigating in The File SystemCehОценок пока нет
- Ext3/4 File Systems: Don Porter CSE 506Документ33 страницыExt3/4 File Systems: Don Porter CSE 506David BriggsОценок пока нет
- Lym PDFДокумент92 страницыLym PDFkumarr789Оценок пока нет
- Passwod Speedy InstanДокумент4 страницыPasswod Speedy InstanHeri ManjungkanОценок пока нет
- Dcat Linux Commands Quick Reference Card Battle Card v3Документ2 страницыDcat Linux Commands Quick Reference Card Battle Card v3Mathew GajewskiОценок пока нет
- Simio Installation Notes: Table 1: Download Folder Names Download Folder Name DescriptionДокумент5 страницSimio Installation Notes: Table 1: Download Folder Names Download Folder Name DescriptionYojhan Steven Acosta GarciaОценок пока нет
- RALUS BE22.0 ODP Installation Steps For AIX and SolarisДокумент4 страницыRALUS BE22.0 ODP Installation Steps For AIX and SolarisshameeramОценок пока нет
- FpseДокумент7 страницFpseNicoОценок пока нет
- CpE001L Final Lab Lecture 2 - Linux Files and File PermissionsДокумент44 страницыCpE001L Final Lab Lecture 2 - Linux Files and File PermissionsLouieMurioОценок пока нет
- Linux Network Administration Chapter 2Документ42 страницыLinux Network Administration Chapter 2Memoh Clinton55Оценок пока нет
- Install and Setup OCS NG Inventory Server On CentOS 7Документ18 страницInstall and Setup OCS NG Inventory Server On CentOS 7Cleiton CavalcanteОценок пока нет
- Microsoft Office 2016 VL ProPlus English (x86-x64) 2016.09.13Документ2 страницыMicrosoft Office 2016 VL ProPlus English (x86-x64) 2016.09.13PauSomerhalderОценок пока нет
- Low-Level Writing To NTFS File Systems: Rick Van GorpДокумент22 страницыLow-Level Writing To NTFS File Systems: Rick Van Gorpbox MIОценок пока нет
- Auditd Configuration On Linux To Track Activity of UsersДокумент3 страницыAuditd Configuration On Linux To Track Activity of UsersBabatunde AdebayoОценок пока нет