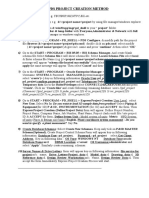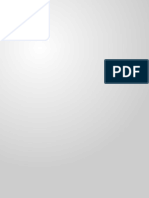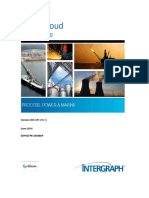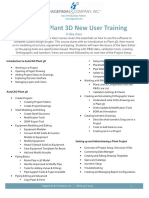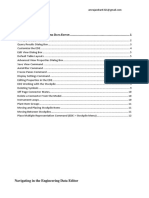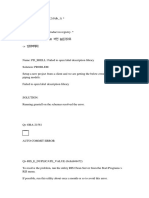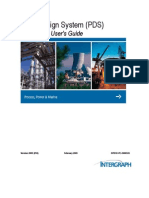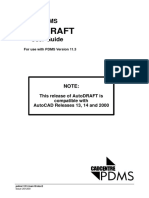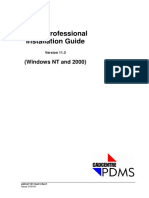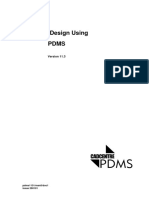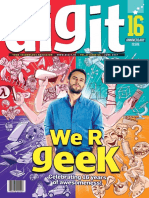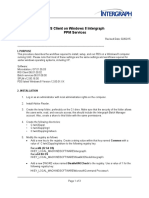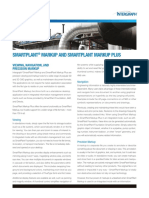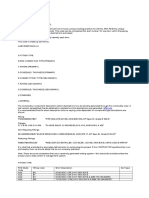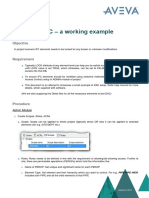Академический Документы
Профессиональный Документы
Культура Документы
PROCEDURE FOR GAD EXTRACTION in PDS
Загружено:
Shahfaraz Ahmad100%(1)100% нашли этот документ полезным (1 голос)
161 просмотров2 страницыPROCEDURE FOR GAD EXTRACTION in PDS
Оригинальное название
PROCEDURE FOR GAD EXTRACTION in PDS
Авторское право
© © All Rights Reserved
Доступные форматы
DOC, PDF, TXT или читайте онлайн в Scribd
Поделиться этим документом
Поделиться или встроить документ
Этот документ был вам полезен?
Это неприемлемый материал?
Пожаловаться на этот документPROCEDURE FOR GAD EXTRACTION in PDS
Авторское право:
© All Rights Reserved
Доступные форматы
Скачайте в формате DOC, PDF, TXT или читайте онлайн в Scribd
100%(1)100% нашли этот документ полезным (1 голос)
161 просмотров2 страницыPROCEDURE FOR GAD EXTRACTION in PDS
Загружено:
Shahfaraz AhmadPROCEDURE FOR GAD EXTRACTION in PDS
Авторское право:
© All Rights Reserved
Доступные форматы
Скачайте в формате DOC, PDF, TXT или читайте онлайн в Scribd
Вы находитесь на странице: 1из 2
PROCEDURE FOR GAD EXTRACTION
From start menu click on 'Programs'
Click on ' PD_ Shell' & select ' PD_Shell ' to activate the form
PD_Shell ' form opens.
Select the relevant project & click on ' PIPING DESIGNER ' .
Select the relevant piping area & accept the form .
Select the relevant piping model & accept the form.
Select the required piping to fit into window for save view .
Ensure that selected view direction is ' PLAN '.
Go to main menu bar & select ' VIEW '.
Select ' Viewing ' from ' VIEW ' pulldown menu .
Select ' Saved Model View ' from' Viewing' pallet.
Saved Model View ' form opens.
Key in for 'Saved View Name' & 'Description' .
Form prompts ' select View or Revise saved View Data'.
Place data button(Click) in the selected piping window.
Form prompts ' Saved View has been created' & list the Name & Description of new saved view.
Go to main menu bar & select ' File Options ' from ' File '.
Select ' Exit ' from 'File Options' to come out of ' PIPING DESIGNER'.
Return to main PD_Shell' main form.
Click on ' DRAWING MANAGER ' .
' Drawing Management ' form opens.
Select ' Drawing Manager ' from listed options of ' Drawing Management ' form.
Click on ' Create '.
' Create Options ' form opens.
Click on ' Create Drawing ' to list out the various options of ' Drawing Types'
Select the ' Piping Arrangement Drawing ' and accept the form.
Key in Drawing Number ; Drawing Name ; Drawing Scale ; Drawing size & accept the form
Form prompts ' CREATING DRAWING'
After reating the drawing , return to ' Drawing Management ' form
Click on ' Drawing Annotation & Composition ' from listed options of ' Drawing Management ' form.
New form opens ' List Of Drawing Types '
Select the ' Piping Arrangement Drawing ' and accept the form.
Drawing Manager ' form get open which list the drawing number & drawing name of new created drawing.
Select the Drawing Name and accept the form
Selected Drawing get opened through Microstation with attached border file as reference file .
Go to main menu bar & select ' Drawing'.
Select ' Composition ' from ' Drawing' pulldown menu.
Select ' Create Drawing View ' from ' Composition ' pallet.
Create Drawing View ' form opens.
Key in View Number; View Name ; & select View scale ; View Direction & click on ' Saved View '.
' Select Model ' form opens with list of Discipline.
Select ' Piping ' as Discipline & accept the form.
Select Model ' form opens ; accept the area & model.
' Select Saved View ' form opens ; select the saved view & accept the form.
Accepting the ' Select Saved View ' it will return to main ' Create Drawing View ' form.
Accept the ' Create Drawing View ' form; .
New form opens ' Attach Drawing View Models' which list out the reference models if any.
Accept the ' Create Drawing View ' form.
Go to main menu bar & select ' Drawing'.
Select ' Composition ' from ' Drawing ' pulldown menu.
Select ' Compose Drawing ' from ' Composition ' pallet.
' Compose Drawing ' form opens which list the created view with number , name, scale & composed status.
Select the ' view ' and click on ' compose Drawing View '.
Form prompts to ' Identify Origin '.
Place data button(Click) in the selected Drawing.
New created view get composed in selected Drawing. This is the GAD which has been created
Various reference models like Piping , Equipment , Structural , Eeraceways can be attached to composed
view through ' Compose Drawing option '.
Clipping volume & View Direction of model can be revised through ' Compose Drawing option ' .
Вам также может понравиться
- MSJ Adminguide PDFДокумент494 страницыMSJ Adminguide PDFShahfaraz Ahmad100% (1)
- Hvac Users GuideДокумент143 страницыHvac Users GuideIndra RosadiОценок пока нет
- PDS Project Creation MethodДокумент1 страницаPDS Project Creation MethodShahfaraz AhmadОценок пока нет
- LAB-5: Inserting Control Points: ObjectiveДокумент7 страницLAB-5: Inserting Control Points: ObjectiveruehlruehlОценок пока нет
- Manual - 3D SymbolDesigner (En)Документ64 страницыManual - 3D SymbolDesigner (En)Álvaro Rodríguez BОценок пока нет
- RIS SQL User's GuideДокумент312 страницRIS SQL User's GuidemОценок пока нет
- Sp3d PDFДокумент2 страницыSp3d PDFsunilОценок пока нет
- How To Anaylse Iso Errors Revision2Документ17 страницHow To Anaylse Iso Errors Revision2shanmugamОценок пока нет
- SP3D Object Search User Manual Rev4 PDFДокумент44 страницыSP3D Object Search User Manual Rev4 PDFSrinivasan SeenuОценок пока нет
- Marine S3d Citrix GuideДокумент39 страницMarine S3d Citrix Guidesenthilsp3dОценок пока нет
- SP 3 D Upgrade GuideДокумент51 страницаSP 3 D Upgrade GuideKannaphat WattanaphanОценок пока нет
- 04 - SP3DNetAPI - Client ServicesДокумент13 страниц04 - SP3DNetAPI - Client Servicesyan liuОценок пока нет
- 05 - SP3DNetAPI - Business ObjectДокумент3 страницы05 - SP3DNetAPI - Business Objectyan liuОценок пока нет
- 3D-08-13F1-601 - SP3D Pipe Support Setup Procedure - Rev4 PDFДокумент12 страниц3D-08-13F1-601 - SP3D Pipe Support Setup Procedure - Rev4 PDFsoedirboysОценок пока нет
- SP3D Common Labs Part2Документ10 страницSP3D Common Labs Part2ruehlruehlОценок пока нет
- PDS 3dtheory PDFДокумент300 страницPDS 3dtheory PDFSwarup Ghosh100% (2)
- 3d 07 13f1 129sp3d Operator Training Guide Lab2 System Hierarchy Settingenrev0watermark PDFДокумент13 страниц3d 07 13f1 129sp3d Operator Training Guide Lab2 System Hierarchy Settingenrev0watermark PDFrajendraОценок пока нет
- Sp3d Admin Course ContentДокумент1 страницаSp3d Admin Course ContentSANJUKK288Оценок пока нет
- AECOsim Building Designer ProjectWise Configuration VariablesДокумент3 страницыAECOsim Building Designer ProjectWise Configuration VariablesOdee EbitaОценок пока нет
- Smartplant Training Manual: PurposeДокумент22 страницыSmartplant Training Manual: PurposeNilesh Gohel100% (1)
- 11aa PDFДокумент242 страницы11aa PDFmahipalОценок пока нет
- SmartPlant PID Design Validation PDFДокумент2 страницыSmartPlant PID Design Validation PDFshahidОценок пока нет
- Point Cloud: User's GuideДокумент29 страницPoint Cloud: User's GuideThan HungОценок пока нет
- AutoCAD Plant 3D New UserДокумент1 страницаAutoCAD Plant 3D New UserMecanichal SteelОценок пока нет
- Howto Configurethe Authoringand DWHModelsДокумент156 страницHowto Configurethe Authoringand DWHModelsAnand KumarОценок пока нет
- TSMP3002 - Smart 3D Equipment Reference Data LabsДокумент27 страницTSMP3002 - Smart 3D Equipment Reference Data Labssateesh pindiОценок пока нет
- 02 - SP Instrumentation On Oracle PDFДокумент57 страниц02 - SP Instrumentation On Oracle PDFSd Weds DsОценок пока нет
- Intergraph Smart Licensing: Network Connectivity GuideДокумент14 страницIntergraph Smart Licensing: Network Connectivity GuideBilal BakkaliОценок пока нет
- SP3D Structure Users Guide PDFДокумент344 страницыSP3D Structure Users Guide PDFVikash TiwariОценок пока нет
- SPP&ID Training - 02c Engineering Data Editor OverviewДокумент12 страницSPP&ID Training - 02c Engineering Data Editor OverviewANAND KALEPОценок пока нет
- Equipment3DSymbolsGuide PDFДокумент559 страницEquipment3DSymbolsGuide PDFbrayangcОценок пока нет
- SP 3 Dprogguide 082014-1Документ70 страницSP 3 Dprogguide 082014-1scleeОценок пока нет
- 11 SQL Config SP3DДокумент39 страниц11 SQL Config SP3DgoodmorningfredОценок пока нет
- Add Custom View Style Type SM3D SP3D SP3D MHEДокумент2 страницыAdd Custom View Style Type SM3D SP3D SP3D MHEjeffОценок пока нет
- Intergraph Smart Interop Publisher Mapping ResolutionДокумент9 страницIntergraph Smart Interop Publisher Mapping ResolutionQiuniuОценок пока нет
- SP3D2011 Equipment Tutorial PDFДокумент145 страницSP3D2011 Equipment Tutorial PDFdharmendra_kanthariaОценок пока нет
- DesignDataExchangePDMSGuide PDFДокумент205 страницDesignDataExchangePDMSGuide PDFbrayangcОценок пока нет
- Comparison of IPMA and PMPДокумент2 страницыComparison of IPMA and PMPrasheediОценок пока нет
- Creating Intergraph Smart 3D DataBases and ConfiguringДокумент7 страницCreating Intergraph Smart 3D DataBases and ConfiguringpedromiguelОценок пока нет
- 3D Bulkload ProcessДокумент5 страниц3D Bulkload Processpingu365Оценок пока нет
- PDSДокумент33 страницыPDSSri Surya LankapalliОценок пока нет
- SPIsoUsersGuide PDFДокумент233 страницыSPIsoUsersGuide PDFpbao_12Оценок пока нет
- Intergraph Smart Interop Publisher: System RequirementsДокумент8 страницIntergraph Smart Interop Publisher: System RequirementsRamilОценок пока нет
- PdsДокумент41 страницаPdsSri Surya LankapalliОценок пока нет
- Smartplant P&Id Insulation Manager: User'S GuideДокумент30 страницSmartplant P&Id Insulation Manager: User'S GuideAnand KumarОценок пока нет
- PDS Drawing ManagerДокумент536 страницPDS Drawing Managerrajeshsnegi07100% (2)
- PDS Pipe Supports Explorer HelpДокумент15 страницPDS Pipe Supports Explorer HelpbalajivangaruОценок пока нет
- PDS 3D Theory GuideДокумент319 страницPDS 3D Theory GuidesamamОценок пока нет
- SmartPlant Electrical Basic Users TrainiДокумент238 страницSmartPlant Electrical Basic Users TrainiVictor RamirezОценок пока нет
- TSMP3002 - SmartPlant 3D Equipment Reference Data Labs v7Документ20 страницTSMP3002 - SmartPlant 3D Equipment Reference Data Labs v7Gopi BОценок пока нет
- PDS Ortho User's Guide PDFДокумент146 страницPDS Ortho User's Guide PDFtranhuy3110Оценок пока нет
- Export To PDMS User's Guide PDFДокумент145 страницExport To PDMS User's Guide PDFlnacerОценок пока нет
- Catalog: User's GuideДокумент1 013 страницCatalog: User's Guidebrayangc100% (1)
- SmartPlant 3D Installation GuideДокумент117 страницSmartPlant 3D Installation GuideLuis RiquelmeОценок пока нет
- ME 210 Mechanical Engineering Drawing & Graphics: College of Engineering SciencesДокумент11 страницME 210 Mechanical Engineering Drawing & Graphics: College of Engineering SciencesEbrahim HanashОценок пока нет
- MET 205 - Cotter PinДокумент64 страницыMET 205 - Cotter Pintomtom9649Оценок пока нет
- Pdms Draft UserДокумент82 страницыPdms Draft UserShahfaraz AhmadОценок пока нет
- Pdms Draft AdminДокумент123 страницыPdms Draft AdminShahfaraz AhmadОценок пока нет
- Monitor: Reference ManualДокумент56 страницMonitor: Reference ManualShahfaraz AhmadОценок пока нет
- Manual - Pdms InstallationДокумент39 страницManual - Pdms InstallationShahfaraz AhmadОценок пока нет
- Manual - Pdms ReportДокумент56 страницManual - Pdms ReportShahfaraz AhmadОценок пока нет
- Manual - Pdmss Civil DesigningДокумент209 страницManual - Pdmss Civil DesigningShahfaraz AhmadОценок пока нет
- Manual - Pdms Support DesignДокумент84 страницыManual - Pdms Support DesignShahfaraz AhmadОценок пока нет
- Piping Modelling For Jacketed LinesДокумент2 страницыPiping Modelling For Jacketed LinesShahfaraz AhmadОценок пока нет
- Manual - Pdms Hvac Design Vol1Документ98 страницManual - Pdms Hvac Design Vol1Shahfaraz AhmadОценок пока нет
- Digit Magazine June 2017Документ149 страницDigit Magazine June 2017Shahfaraz AhmadОценок пока нет
- PDS Client On Windows 8Документ3 страницыPDS Client On Windows 8Shahfaraz AhmadОценок пока нет
- Salma Ki WapsiДокумент98 страницSalma Ki WapsiShahfaraz AhmadОценок пока нет
- SIL-19-WOP-14-R0-Procedure For Clash Check in 3DДокумент20 страницSIL-19-WOP-14-R0-Procedure For Clash Check in 3DShahfaraz AhmadОценок пока нет
- SPPID - Procedure To Create New Line StyleДокумент23 страницыSPPID - Procedure To Create New Line StyleShahfaraz Ahmad100% (2)
- Smartplant Markup and Smartplant Markup Plus: Product SheetДокумент2 страницыSmartplant Markup and Smartplant Markup Plus: Product SheetShahfaraz AhmadОценок пока нет
- PDS Commodity Code BreakdownДокумент29 страницPDS Commodity Code BreakdownShahfaraz AhmadОценок пока нет
- Aveva E3d Access ControlДокумент5 страницAveva E3d Access ControlShahfaraz Ahmad100% (1)
- PVC CPVC Physical Properties and Astm Specifications For Piping PDFДокумент1 страницаPVC CPVC Physical Properties and Astm Specifications For Piping PDFShahfaraz AhmadОценок пока нет
- PDS Ortho Draw TutorialДокумент2 страницыPDS Ortho Draw TutorialShahfaraz AhmadОценок пока нет
- Plot Plan & LayoutДокумент32 страницыPlot Plan & LayoutShahfaraz AhmadОценок пока нет