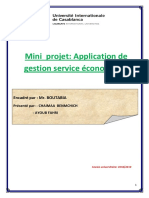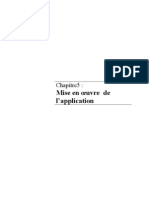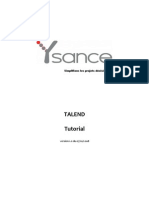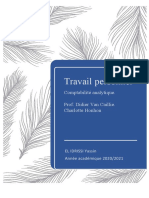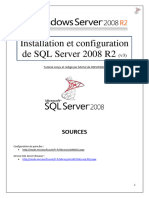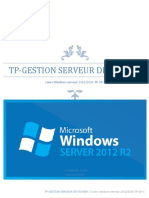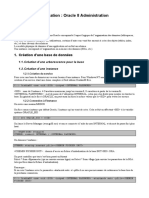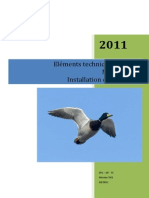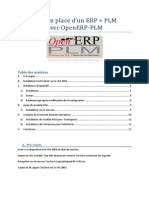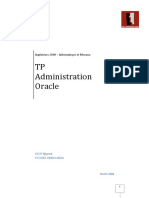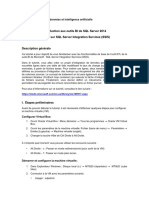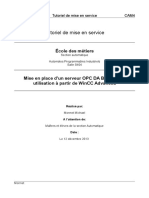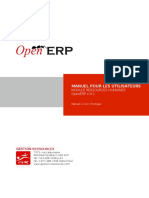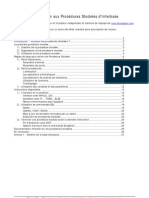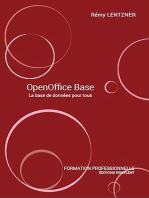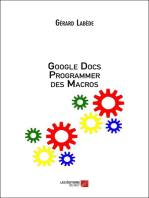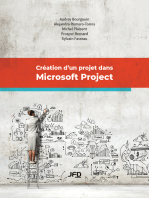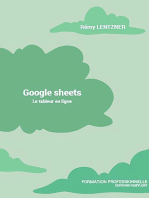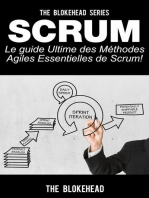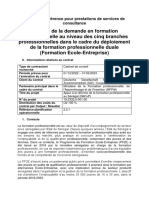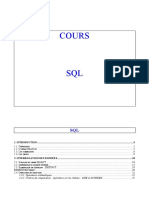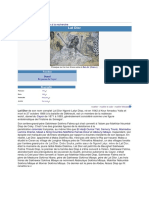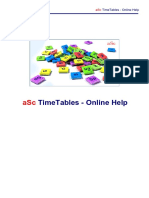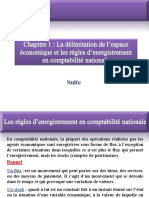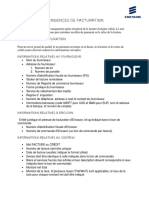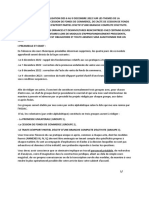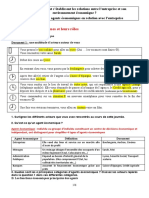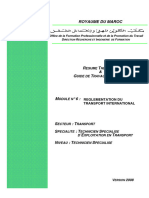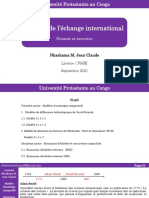Академический Документы
Профессиональный Документы
Культура Документы
Guide de Demarrage Rapide Celcat Timetabler Client
Загружено:
ydioufОригинальное название
Авторское право
Доступные форматы
Поделиться этим документом
Поделиться или встроить документ
Этот документ был вам полезен?
Это неприемлемый материал?
Пожаловаться на этот документАвторское право:
Доступные форматы
Guide de Demarrage Rapide Celcat Timetabler Client
Загружено:
ydioufАвторское право:
Доступные форматы
07/03/2020 1/2 Guide de démarrage rapide CELCAT Timetabler Client
Table des matières
Avant-propos ................................................................................................................................. 1
Utiliser Timetabler Client ............................................................................................................. 1
Configurer le serveur Timetabler ............................................................................................... 2
Ressources ..................................................................................................................................... 4
Navigation ...................................................................................................................................... 8
Classifications .............................................................................................................................. 10
Evénements ................................................................................................................................. 11
Semaines d’affichage ................................................................................................................. 12
Ajouter un événement ................................................................................................................ 13
Annotations .................................................................................................................................. 14
La fenêtre d’événement ............................................................................................................. 15
Affecter des ressources ............................................................................................................. 16
Conseillers .................................................................................................................................... 18
Vérification des conflits ............................................................................................................. 20
Vérification automatique des conflits ..................................................................................... 21
Assistant Vérification des conflits ........................................................................................... 23
Annuler/Rétablir .......................................................................................................................... 24
Diagrammes d’utilisation .......................................................................................................... 25
Imprimer ....................................................................................................................................... 26
Autres fonctionnalités ................................................................................................................ 28
CELCAT Timetabler Live ............................................................................................................. 29
Résolution des problèmes ......................................................................................................... 29
CELCAT Wiki - https://www.celcat.wiki/
Last update:
fr:guides:quick_start_guides:timetabler_user_guide https://www.celcat.wiki/fr/guides/quick_start_guides/timetabler_user_guide
07/01/2020
https://www.celcat.wiki/ Printed on 07/03/2020
07/03/2020 1/29 Guide de démarrage rapide CELCAT Timetabler Client
Guide de démarrage rapide CELCAT
Timetabler Client
Avant-propos
Ce guide est destiné aux personnes chargées d'administrer les emplois du temps à l'aide de CELCAT
Timetabler Client. Il décrit comment connecter Timetabler Client à une base de données d'emploi du
temps sur le serveur SQL, comment créer des événements, comment saisir vos ressources (matières,
personnel, étudiants, salles, etc) et décrit les fonctionnalités clés qui rendront votre travail de gestion
des emplois du temps bien plus facile à réaliser.
Avant de pouvoir mettre ce guide en pratique, il est nécessaire que les étapes décrites dans le guide
de démarrage rapide de Timetabler Administrator aient été suivies pour créer une base de données
d'emploi du temps et que vous disposiez des droits d'accès vous permettant d'utiliser les
fonctionnalités décrites dans ces guides.
Quand vous aurez suivi les instructions de ce guide, vous devriez avoir acquis une connaissance
suffisante pour vous permettre de gérer les emplois du temps. Nous espérons qu'il vous inspirera à
explorer les nombreuses autres fonctionnalités que CELCAT Timetabler Client met à votre disposition.
Utiliser Timetabler Client
Cette section décrit comment ajouter les ressources et les classifications à votre emploi du temps.
Démarrez l'application CELCAT Timetabler Client.
On trouve 4 zones dans la fenêtre de CELCAT Timetabler Client auxquelles nous ferons souvent
référence: la barre de menu, la barre d'outils, l'espace de travail et la barre d'état.
CELCAT Wiki - https://www.celcat.wiki/
Last update:
fr:guides:quick_start_guides:timetabler_user_guide https://www.celcat.wiki/fr/guides/quick_start_guides/timetabler_user_guide
07/01/2020
Configurer le serveur Timetabler
La première étape consiste à spécifier votre connexion au serveur de Timetabler. (L’application
Timetabler server doit avoir été installée et configurée pendant la procédure d’installation – voir le
guide d’installation de Timetabler CELCAT pour plus d’informations si nécessaire.)
1. Cliquez sur Outils dans la barre de menu puis sur Options et Options générales pour afficher la
fenêtre Options.
2. Cliquez sur l’onglet Base de données et dans le champ Machine(s) hôte(s), spécifiez le nom de
l’ordinateur sur lequel le composant Timetabler Server est installé.
Remarque: Si vous laissez ce champ vide, Timetabler présumera qu’il est installé sur la
machine locale (à savoir l’ordinateur sur lequel le logiciel client est exécuté). La valeur
par défaut dans le champ du Nom du serveur ne devrait normalement pas être modifiée.
3. Cliquez sur le bouton Tester pour vous assurer que le logiciel client peut communiquer avec le
serveur Timetabler.
https://www.celcat.wiki/ Printed on 07/03/2020
07/03/2020 3/29 Guide de démarrage rapide CELCAT Timetabler Client
4. Cliquez sur OK pour fermer la fenêtre Options.
Astuce: Si le message “Veuillez redémarrer Timetabler pour que les modifications
prennent effet” apparait, cliquez sur OK puis fermez l'application (cliquez sur Fichier
puis Quitter dans la barre de menu). Redémarrez ensuite l'application CELCAT
Timetabler Client du menu Démarrer de Windows.
5. Cliquez sur Fichier puis Ouvrir.
La fenêtre Ouvrir un emploi du temps contient une liste d'emplois du temps disponibles. Ce sont les
emplois du temps inscrits sur votre serveur Timetabler et chaque emploi du temps correspond à une
base de données stockée sur votre serveur de base de données.
6. Sélectionnez votre emploi du temps et cliquez OK pour afficher la fenêtre Sécurité. Entrez votre
Nom d’utilisateur et Mot de passe et cliquez sur OK.
CELCAT Wiki - https://www.celcat.wiki/
Last update:
fr:guides:quick_start_guides:timetabler_user_guide https://www.celcat.wiki/fr/guides/quick_start_guides/timetabler_user_guide
07/01/2020
CELCAT Timetabler charge l’emploi du temps sélectionné et affiche son nom en haut de la fenêtre
principale.
7. Cliquez sur Outils puis Information pour afficher les données générales de l’emploi du temps,
telles que le nom de la base de données, le nombre de semaines, etc.
Ressources
Timetabler peut stocker des informations sur sept types de ressources: Matières, Groupes, Etudiants,
https://www.celcat.wiki/ Printed on 07/03/2020
07/03/2020 5/29 Guide de démarrage rapide CELCAT Timetabler Client
Salles, Personnel, Equipes et Equipements. Les ressources peuvent être affectées à des événements
et être incluses dans la vérification des conflits. Le travail de maintenance des ressources, des
événements et de publication des emplois du temps est effectué dans le logiciel CELCAT Timetabler
Client.
Les instructions suivantes s’appliquent aux fenêtres d’enregistrement du personnel, mais une
procédure similaire peut être suivie pour tous les types de ressources.
1. Dans la barre de menu, cliquez sur Afficher puis sur Personnel pour afficher la fenêtre
d’enregistrement du personnel. Si vous utilisez un emploi du temps qui vient d'être créé, la fenêtre
sera vide.
CELCAT Wiki - https://www.celcat.wiki/
Last update:
fr:guides:quick_start_guides:timetabler_user_guide https://www.celcat.wiki/fr/guides/quick_start_guides/timetabler_user_guide
07/01/2020
Les fenêtres d’enregistrements sont utilisées dans CELCAT Timetabler pour insérer, supprimer et
modifier les ressources, les classifications et les événements de l’emploi du temps. Elles servent
également à afficher les statistiques.
Chaque fenêtre de ressource contient 3 onglets au bas de sa fenêtre d’enregistrement :
Enregistrement
Permet de modifier les détails de la ressource tels que le Nom, le Département, etc.
Emploi du temps
Permet d’accéder à l'emploi du temps de la ressource et de modifier ses événements.
Statistiques
Affiche un histogramme et un résumé des statistiques de la ressource.
La plupart des pages d’enregistrement ont plusieurs onglets regroupant des champs qui ont un
aspect commun. Par exemple, la fenêtre d’enregistrement du personnel a des sections séparées pour
les détails sur la personne, pour les équipes dont elle est membre, etc.
2. Entrez un nom dans le champ Nom.
CELCAT Timetabler utilise deux champs pour nommer chaque ressource : le champ Nom et le champ
Code.
https://www.celcat.wiki/ Printed on 07/03/2020
07/03/2020 7/29 Guide de démarrage rapide CELCAT Timetabler Client
Nom
Utilisé en général pour préciser le nom de la ressource.
Code
Permet d’utiliser un code.
Remarque: Le champ Nom ne doit pas nécessairement contenir une valeur ni
contenir une valeur unique. Cependant, le code doit être unique.
3. Entrez un Titre, sélectionnez le sexe approprié (Homme, Femme ou Non précisé) et cliquez sur
la coche verte Accepter de la barre d’outils pour enregistrer les modifications.
Le panneau d’audit est mis à jour pour refléter les changements que vous avez apportés à la page
d’enregistrement du personnel.
4. Cliquez sur l’onglet Contact.
En plus des coordonnées habituelles, CELCAT Timetabler peut stocker les adresses web ainsi que les
numéros de téléphone portable. Si la fonction SMS est activée par votre administrateur, vous pouvez
envoyer des SMS aux membres du personnel à partir de la page Contact.
La fenêtre d’enregistrement d’autres types de ressources peut avoir des onglets différents. Par
exemple, la fenêtre d’enregistrement des salles a un onglet Inventaire où le matériel de chaque salle
est répertorié. L’onglet Types de salle permet de lister les différents agencements possibles de
chaque salle ainsi que la capacité associée à chaque agencement.
CELCAT Wiki - https://www.celcat.wiki/
Last update:
fr:guides:quick_start_guides:timetabler_user_guide https://www.celcat.wiki/fr/guides/quick_start_guides/timetabler_user_guide
07/01/2020
5. Cliquez sur le bouton Ajouter de la barre d’outils pour enregistrer d’autres membres du personnel,
sélectionnez Afficher et cliquez sur Salles pour consulter une page d’enregistrement de salle.
6. Entrez plusieurs enregistrements de salles.
7. Sélectionnez Afficher, cliquez sur Matières pour afficher la fenêtre d’enregistrement et entrez
plusieurs matières.
Navigation
Les boutons de navigation, le bouton Parcourir et les bouton Ajouter/Supprimmer dans la barre
d'outils affectent l'enregistrement de ressource qui est actif. L'image ci-dessous montre une fenêtre
de ressource active et cliquer sur un des boutons décrits ci-dessus affectera cette fenêtre.
https://www.celcat.wiki/ Printed on 07/03/2020
07/03/2020 9/29 Guide de démarrage rapide CELCAT Timetabler Client
Les boutons qui affectent la ressource actuellement sélectionnée sont:
Affiche la première ressource dans l'ordre alphabétique.
Affiche la ressource qui précède dans l'ordre alphabétique.
Affiche la ressource qui suit dans l'ordre alphabétique.
Affiche la dernière ressource dans l'ordre alphabétique.
Parcourir - permet de trouver rapidement une ressource.
Ajoute une nouvelle ressource.
Supprime la ressource actuellement sélectionnée.
La recherche offerte par le bouton Parcourir est particulièrement utile pour les bases de données
de taille importante.
Par exemple, si vous cliquez sur Parcourir quand une fenêtre de ressource du personnel est
active, la fenêtre Sélectionner personnel apparaitra. Elle contient la liste de tous les membres du
personnel. Si vous saisissez les premières lettres du nom d'un membre du personnel dans le champs
Nom, la liste sera filtrée et n'affichera plus que les membres du personnel dont le nom commence par
les lettres saisies.
CELCAT Wiki - https://www.celcat.wiki/
Last update:
fr:guides:quick_start_guides:timetabler_user_guide https://www.celcat.wiki/fr/guides/quick_start_guides/timetabler_user_guide
07/01/2020
Classifications
Une description des classification est disponible ici.
Pour catégoriser les ressources et les événements, suivez les étapes suivantes:
1. Cliquez sur Afficher, Classifications et cliquez sur Départements pour afficher une fenêtre
d’enregistrement de département.
2. Entrez un nom et cliquez sur le bouton Enregistrer de la barre d'outils.
Remarque: Notez qu’il n’y a pas d’onglets Emploi du temps et Statistiques en bas de
https://www.celcat.wiki/ Printed on 07/03/2020
07/03/2020 11/29 Guide de démarrage rapide CELCAT Timetabler Client
page dans les fenêtres Classifications.
Une fois les classifications enregistrées, elles peuvent être utilisées pour catégoriser les ressources.
3. Cliquez le bouton Personnel pour ouvrir une fenêtre d'enregistrement du personnel et entrez une
valeur dans le champ Département. (Cliquez sur les points de suspension ou tapez les premières
lettres du nom du département).
Evénements
Cliquez sur l’onglet Emploi du temps au bas de la fenêtre d’enregistrement pour consulter et
modifier les événements à partir d’une grille d’emploi du temps.
CELCAT Wiki - https://www.celcat.wiki/
Last update:
fr:guides:quick_start_guides:timetabler_user_guide https://www.celcat.wiki/fr/guides/quick_start_guides/timetabler_user_guide
07/01/2020
La page Emploi du temps de la fenêtre de ressource se compose d'une grille d'emploi du temps. Par
défaut, la grille est orientée avec les jours en lignes et les heures en colonnes, mais les axes de la
grille peuvent être inversés.
Semaines d’affichage
Les semaines d’affichage sont représentées par une série de cases en haut de la fenêtre de l’emploi
du temps. Chaque case bleue représente une semaine qui peut activée ou désactivée en cliquant
dessus. L’emploi du temps n'affiche alors que les événements prenant place sur les semaines
activées. Par exemple, si vous voulez consulter les événements de l’emploi du temps des 10
premières semaines uniquement, activez les semaines 1-10, comme illustré ci-dessous:
Changer les semaines d’affichage n’altère pas les événements de l’emploi du temps, c’est
uniquement votre vue de l’emploi du temps qui change.
Pour modifier rapidement les semaines d’affichage, suivez les étapes suivantes:
https://www.celcat.wiki/ Printed on 07/03/2020
07/03/2020 13/29 Guide de démarrage rapide CELCAT Timetabler Client
1. Tapez les numéros de semaines que vous voulez visualiser (par exemple de semaine 1 à 10) et la
fenêtre des semaines d’affichage s’affiche. Cliquez sur OK.
2. Si vous voulez visualiser l’emploi du temps d’une semaine en particulier, tapez simplement la
touche C de votre clavier pour afficher le calendrier et sélectionnez la date appropriée.
Ajouter un événement
Ouvrez le fenêtre d’une matière en cliquant sur l'icône Matière dans la barre d'outils. Vous pouvez
utiliser les boutons de navigation pour trouver la matière pour laquelle vous aimeriez ajouter un
nouvel événement.
1. Cliquez sur l'onglet Emploi du temps au bas de la fenêtre.
2. Double-cliquez sur la case sur laquelle vous souhaitez ajouter un événement.
3. Cliquez sur le bouton Ajouter de la barre d’outils. La matière est alors ajoutée à cette case
(veuillez noter qu'elle est ajoutée à la case sur chaque semaine actuellement sélectionnée dans la
barre des semaines d'affichage en haut de la fenêtre)
CELCAT Wiki - https://www.celcat.wiki/
Last update:
fr:guides:quick_start_guides:timetabler_user_guide https://www.celcat.wiki/fr/guides/quick_start_guides/timetabler_user_guide
07/01/2020
4. Cliquez sur le bouton Accepter dans la barre d'outils.
Dans la fenêtre d’événement ci-dessous, vous pouvez voir que la matière Microbiologie a été ajoutée
à cet événement le lundi de 10h à 11h, sur les 8 premières semaines de l'emploi du temps.
Annotations
Les événements dans la grille d’emploi du temps contiennent des annotations. Les ressources de
https://www.celcat.wiki/ Printed on 07/03/2020
07/03/2020 15/29 Guide de démarrage rapide CELCAT Timetabler Client
l’événement sont affichées dans la case de l’événement dans la mesure de la place disponible. Par
exemple, l’image ci-dessous montre un événement dont les annotations précisent la salle et la
matière.
Pour configurer le type d’annotations à afficher, allez dans Outils, Options, Options générales et
cliquez sur l’onglet Emploi du temps. La section des annotations à choisir se trouve sur cette page.
La grille d’emploi du temps affiche quelques informations sur les événements. En double-cliquant sur
un événement, la fenêtre d’événement s’affiche. Vous trouverez dans cette fenêtre toutes les
informations détaillées sur l’événement sélectionné.
La fenêtre d’événement
Dans la fenêtre d’événement, l’onglet Détails montre les données principales de l’événement.
La liste des Ressources énumère toutes les ressources affecées à l’événement; elles peuvent être
modifiées en cliquant sur la ligne appropriée. Par exemple, pour affecter une salle à un événement,
cliquez sur le mot Salles.
CELCAT Wiki - https://www.celcat.wiki/
Last update:
fr:guides:quick_start_guides:timetabler_user_guide https://www.celcat.wiki/fr/guides/quick_start_guides/timetabler_user_guide
07/01/2020
Astuce:
Lorsque plusieurs événements se produisent dans la même case, le sélecteur
d’événement apparaitra en haut à gauche de la case. Cliquer sur le sélecteur
d’événement vous permet de passer d’un événement à l’autre.
Une autre méthode consiste à faire un clic droit sur le sélecteur d'événement - une liste
d'événements est alors affichée et il vous suffit d'en sélectionner un dans la liste.
Affecter des ressources
Ajoutez des ressources à l’événement comme suit:
1. Cliquez sur le mot Salles dans la fenêtre d'événement pour afficher la fenêtre de gestion des
salles.
Cette fenêtre contient une section à gauche, qui vous permet de parcourir la liste des salles, une
barre des semaines et une section à droite où figureront les ressources affectées.
https://www.celcat.wiki/ Printed on 07/03/2020
07/03/2020 17/29 Guide de démarrage rapide CELCAT Timetabler Client
2. Si vous cochez des salles dans la liste de gauche, elles seront affectées à la liste de droite, donc à
l'événement.
Astuce: Vous pouvez affecter plusieurs salles. Lorsque les ressources sont sélectionnées
dans la liste sur la gauche, elles sont affichées dans la liste des ressources affectées (sur
la droite). Si vous voulez enlever une ressource d’un événement, décochez simplement
la case dans la liste des ressources affectées. Lorsque vous cliquez sur OK, elle sera
retirée de l'événement.
3. Vous pouvez sélectionner une salle dans la liste des salles affectées (la liste de droite) puis utiliser
les contrôles des semaines pour sélectionner les semaines sur lesquelles vous souhaitez affecter cette
salle.
CELCAT Wiki - https://www.celcat.wiki/
Last update:
fr:guides:quick_start_guides:timetabler_user_guide https://www.celcat.wiki/fr/guides/quick_start_guides/timetabler_user_guide
07/01/2020
4. Cliquez sur OK pour retourner à la fenêtre de l’événement où les salles qui viennent d’être
affectées sont affichées.
Conseillers
Les Conseillers du Timetabler CELCAT permettent de voir la disponibilité et la pertinence des
ressources pour des événements sélectionnés. Pour accéder aux Conseillers, cliquez sur l’icône du
point d’exclamation dans la fenêtre de l’événement :
1. Cliquez sur le bouton Conseiller dans la fenêtre d’événement.
https://www.celcat.wiki/ Printed on 07/03/2020
07/03/2020 19/29 Guide de démarrage rapide CELCAT Timetabler Client
La fenêtre du conseiller permet d’accéder aux trois Conseillers CELCAT : le Conseiller des salles, des
heures et du personnel.
2. Cliquez sur l'onglet Personnel et sur le bouton Conseiller.
Le Conseiller du personnel recherche les membres du personnel qui remplissent les critères que vous
spécifiez dans la section des caractéristiques de la page Conseiller. Le Conseiller affiche les résultats
dans la fenêtre Résultats.
3. De cette liste, sélectionnez un membre du personnel et cliquez sur le bouton pour l’ajouter à
votre événement. Par défaut, le membre du personnel sera ajouté à toutes les semaines de la
matière.
Astuce:
Pour qu'un membre du personnel ne soit plus affecté sur certaines des semaines
sélectionnées de la matière, il suffit de cliquer sur ces semaines dans le sélecteur de
semaines (à droite du nom du membre du personnel) dans le lot de ressources, de sorte
que ces semaines ne soient plus sélectionnées. Quand vous ajouterez un autre membre
du personnel, il sera automatiquement affecté sur les semaines sur lesquelles il n'y a
plus de membre du personnel.
Les flèches ci-dessous peuvent vous aider à affecter du personnel:
(Ajouter)
CELCAT Wiki - https://www.celcat.wiki/
Last update:
fr:guides:quick_start_guides:timetabler_user_guide https://www.celcat.wiki/fr/guides/quick_start_guides/timetabler_user_guide
07/01/2020
Ajoute le membre du personnel actuellement sélectionné dans la liste des resultats au lot
de ressources. Ce membre du personnel sera automatiquement affecté sur les semaines
sur lesquelles vous avez retiré un autre membre du personnel dans le lot de ressources.
(Ajouter automatiquement)
Trouve et ajoute un membre du personnel approprié de la liste des résultats aux
semaines sans personnel.
(Retirer)
Retire le membre du personnel sélectionné dans le lot de ressources de ce lot de
ressources.
4. Cliquez sur Quitter pour fermer la fenêtre du Conseiller.
Remarque:
Veuillez consulter l’aide en ligne pour obtenir une description des critères de recherche
que vous pouvez spécifier dans les conseillers du personnel, des salles et des heures.
Vérification des conflits
Cliquer sur l'icône Vérification des conflits au bas de la fenêtre d'événement va lancer la vérification
des conflits, c-à-d la recherche de problèmes avec les ressources affectées à l'emploi du temps.
Remarque:
La vérification des conflits peut prendre place automatiquement (au fur et à mesure que
les évènements sont ajoutés ou modifiés) ou rétrospectivement. De plus, la vérification
des conflits peut se faire au niveau d’une ressource en particulier, d’un seul emploi du
temps ou d'un ou plusieurs événements.
Voici la liste des types de vérification de conflits disponibles:
Double-réservations
Vérifie que les ressources ne sont pas en double réservation.
Salles
Vérifie que les salles affectées aux événements ne soient ni trop grandes ni trop petites par rapport
au nombre d’étudiants et qu’elles contiennent le matériel approprié. Un conflit peut aussi être signalé
lorsque le laps de temps nécessaire au changement d’agencement de la salle n’est pas pris en
compte.
Temps de pause adéquat
Vérifie que le personnel et les étudiants disposent d'une pause après un certain nombre d’heures
https://www.celcat.wiki/ Printed on 07/03/2020
07/03/2020 21/29 Guide de démarrage rapide CELCAT Timetabler Client
d’enseignement en continu (le temps de pause est paramétrable).
Pause déjeuner
Il est possible de vérifier que tous les membres du personnel ainsi que les étudiants aient une pause
déjeuner d’une durée définie par l’utilisateur entre des heures spécifiques de la journée.
Temps de trajet
Vérifie que les temps de trajet du personnel et des étudiants pour se déplacer d’un site à un autre
soient pris en compte lors de la planification d'événements successifs (cette vérification n’est possible
que si les temps de trajets entre sites ont été définis au préalable.)
Objectifs
Vérifie si le nombre d'heures totales des heures planifiées pour les ressources sélectionnées
(membres du personnel et/ou étudiants) a bien été atteint.
Ratio Personnel/Étudiants
Vérifie si le ratio personnel/étudiants des événements est dans les limites stipulées - ni insuffisant, ni
excessif.
Divers
Vérifie que des ressources incompatibles ne soient pas planifiées en mème temps, que les éventuels
jours de libre du personnel soient bien respectés, que les tailles de groupes n’excèdent pas leur taille
cible, que les événements soient complets (= les ressources obligatoires ont bien été renseignées) et
qu’ils ne soient pas en conflits avec des événements globaux.
Vérification automatique des conflits
Les paramètres de la vérification de conflits peuvent être modifiés dans la fenêtre Options de
vérification de conflits.
Pour ouvrir la fenêtre de la vérification de conflits, cliquez sur Outils, Options et Options de
vérification de conflits.
Les options de cette fenêtre vous permettent de configurer la vérification de conflits. Les boutons
Restaurer par défaut en bas de chaque page et Tout par défaut vous permettent de revenir
rapidement aux paramètres par défaut.
Pour activer la vérification de conflits automatique, cliquez sur l’onglet Général et cliquez sur
Activer sous la section Vérification automatique des conflits. Cliquez ensuite sur OK.
CELCAT Wiki - https://www.celcat.wiki/
Last update:
fr:guides:quick_start_guides:timetabler_user_guide https://www.celcat.wiki/fr/guides/quick_start_guides/timetabler_user_guide
07/01/2020
CELCAT Timetabler signale alors automatiquement tout conflit lors de l’insertion, de la suppression ou
de la modification des événements. La capture d’écran ci-dessous montre ce qui se passe quand une
salle déjà réservée est sélectionnée pour un autre événement.
Remarque:
La vérification automatique des conflits ne vous empêchera pas de poursuivre la
modification ayant créé le conflit - elle se contente de vous signaler le conflit pour que
vous puissez apporter les rectifications nécessaires pour remédier à la situation.
La fenêtre Détails des conflits fournit des informations détaillées sur le conflit. Le bouton Type de
vérif affiche une liste des vérifications pertinentes effectuées (en fonction de la nature de la
modification et les paramètres de vérification de conflits sélectionnés).
https://www.celcat.wiki/ Printed on 07/03/2020
07/03/2020 23/29 Guide de démarrage rapide CELCAT Timetabler Client
Faites un clic droit sur une des lignes de la fenêtre Détails des conflits et cliquez sur Afficher les
événements dans le menu contextuel. Vous obtenez alors une liste des événements qui génèrent le
conflit. La capture d’écran ci-dessous montre que la salle A101 est en double réservation et CELCAT
Timetabler affiche les deux événements qui génèrent le conflit.
Si vous le souhaitez, vous pouvez choisir lequel des deux événements devra être modifié pour
résoudre le conflit. Cliquez sur l'événement à modifier et son emploi du temps est affiché. Vous
pourrez alors y apporter les modifications voulues.
Assistant Vérification des conflits
Pour ouvrir l’Assistant Vérification des conflits, cliquez sur Outils et sélectionnez Assistants puis
Assistant Vérification des conflits.
L’Assistant Vérification des conflits vous aide à sélectionner des ressources et des plages horaires sur
lesquelles la vérification des conflits doit avoir lieu. Vous pouvez sélectionner :
une ressource en particulier;
plusieurs ressources d’un type de ressource spécifique;
toutes les ressources d’un type de ressource spécifique, ou
toutes les ressources de l’emploi du temps entier.
Vous pouvez aussi sélectionner la période de temps sur laquelle la vérification des conflits doit
s’effectuer. Cette période peut inclure :
Toutes la période de temps de la base de données.
Des semaines spécifiques.
CELCAT Wiki - https://www.celcat.wiki/
Last update:
fr:guides:quick_start_guides:timetabler_user_guide https://www.celcat.wiki/fr/guides/quick_start_guides/timetabler_user_guide
07/01/2020
Des jours spécifiques de la semaine.
Astuce:
Sélectionner des semaines spécifiques est utile si vous souhaitez que la vérification des
conflits ait lieu sur un semestre en particulier ou pour qu'elle n'ait pas lieu sur semaines
déjà passées.
Annuler/Rétablir
La fonction Annuler/Rétablir permet de voir les modifications récemment apportées à l’emploi du
temps et d’annuler ou de rétablir une opération récente.
1. Cliquez sur Options, Options générales puis sur l'onglet Préférences.
2. Assurez-vous que l’option Annuler/Rétablir soit activée.
Remarque:
Pour activer/désactiver la fonctionnalité Annuler/Retablir, cochez/décochez la case
Activé. L'option Limites d'éléments détermine combien d’opérations sont enregistrées
dans la liste de l’historique de la fonctionnalité Annuler. Augmenter ce nombre pourrait
nuire à la performance de votre poste (bien que la plupart des machines récentes ne
devraient pas être très affectées par ce nombre).
https://www.celcat.wiki/ Printed on 07/03/2020
07/03/2020 25/29 Guide de démarrage rapide CELCAT Timetabler Client
Pour vérifier si cette fonctionnalité a été activée ou pas:
1. Ouvrez une fenêtre d’enregistrement, modifiez un des champs puis cliquez sur le bouton
Accepter (coche verte dans la barre d'outils).
2. Cliquez sur le menu Éditer dans la barre des menu et sélectionnez Annuler modifications
de l'emploi du temps (ou le raccourci Maj-CTRL-Z) pour annuler la modification.
3. Cliquez sur le menu Éditer et sélectionnez Rétablir les données pour appliquer à nouveau
votre modification.
4. Dans le menu Afficher, sélectionnez Fenêtre Annuler pour afficher un historique des
modifications apportées à la base des données de votre emploi du temps.
Il est possible d’annuler ou de rétablir une seule modification ou d’annuler ou de rétablir toutes
les modifications de la liste jusqu’à un point spécifique.
Astuce:
Double-cliquer sur une zone vide de l'espace de travail affiche ou cache la fenêtre
Annuler selon si elle est actuellement visible ou pas.
Diagrammes d’utilisation
Les diagrammes d’utilisation affichent la disponibilité des ressources sur des horaires spécifiques de
votre emploi du temps. Vous pouvez visualiser sur un diagramme les événements de plusieurs
ressources en même temps.
Pour afficher un diagramme d'utilisation, cliquez sur le menu Afficher puis sur Diagramme
d'utilisation et sélectionnez la ressource voulue.
La capture d’écran ci-dessous montre un diagramme d’utilisation des salles le lundi pendant les
CELCAT Wiki - https://www.celcat.wiki/
Last update:
fr:guides:quick_start_guides:timetabler_user_guide https://www.celcat.wiki/fr/guides/quick_start_guides/timetabler_user_guide
07/01/2020
semaines 1-52. Les blocs rouges indiquent quand la salle est occupée.
Pour afficher les détails des événements, cliquez sur Diagramme d’utilisation dans la barre de
menu et sélectionnez Afficher les événements. Les événements peuvent être ajoutés ou supprimés
à partir de la fenêtre du Diagramme d’utilisation comme dans une grille d’emploi du temps.
Imprimer
CELCAT vous donne la possibilité d’imprimer les emplois du temps dans plusieurs formats.
1. Dans le menu Fichier, sélectionnez Imprimer les emplois du temps/rapports pour ouvrir la
fenêtre Imprimer.
La fenêtre Imprimer liste plusieurs options d’impression avec une brève description de l'option
sélectionnée dans la partie inférieure de la fenêtre. Double cliquer sur l'option (ou cliquer sur OK une
fois que votre option préférée a été sélectionnée) pour passer à l'étape suivante.
2. Cliquez sur le bouton Sélectionner pour choisir les ressources dont vous imprimerez les emplois
https://www.celcat.wiki/ Printed on 07/03/2020
07/03/2020 27/29 Guide de démarrage rapide CELCAT Timetabler Client
du temps et cliquez sur OK.
3. Cliquez sur le bouton Paramètres pour afficher la fenêtre Impression format grille.
Cette fenêtre de vous permet de spécifier non seulement les semaines, les jours et les créneaux à
imprimer mais aussi les marges, les titres, les polices, etc. Elle vous permet également de filtrer les
événements, par exemple en fonction des catégories d'événements.
CELCAT Wiki - https://www.celcat.wiki/
Last update:
fr:guides:quick_start_guides:timetabler_user_guide https://www.celcat.wiki/fr/guides/quick_start_guides/timetabler_user_guide
07/01/2020
Veuillez consulter l'aide en ligne pour plus d'informations.
4. Cliquez sur OK. Dans la fenêtre Impression format grille, cliquez sur le bouton Aperçu pour afficher
un aperçu de l’impression ou cliquez sur Imprimer pour imprimer les emplois du temps.
Autres fonctionnalités
Nous arrivons à la fin de ce guide de démarrage rapide. Il existe de nombreuses autres fonctionnalités
bien sûr, qui sont expliquées dans l'aide en ligne. Vous trouverez ci-dessous une brève description de
certaines d'entre elles:
Outils > Gestion > Réserves d’événements
Une réserve d’événements permet de stocker des événements spécifiques. Elle peut servir de
signet ou de moyen de stocker un ensemble d’événements pour les traiter. Voir le menu
Outils/Gestion/Réserves d’événements.
Fractionner/dupliquer des événements
Les événements peuvent être fractionnés par semaine ou par plage horaire et dupliqués sur
plusieurs jours spécifiés.
Copier/déplacer des événements
Les événements peuvent être copiés et déplacés en utilisant la méthode glisser-déplacer dans
une grille d’emploi du temps.
Afficher > Emploi du temps global
Vous pouvez insérer des événements de type “global”, tels que les jours fériés et les vacances
scolaires. Ces événements seront insérés dans les grilles d'emplois du temps de toutes les
ressources.
Fichier > Imprimer emmplois du temps/Rapports Impression Statistiques
CELCAT fournit une analyse statistique complète de votre emploi du temps, y compris, entre
autres, le taux d’utilisation des salles. Voir le menu Fichier > Imprimer les emplois du
temps/rapports.
Listes à sélection multiple
Vous pouvez enregistrer des listes de plusieurs ressources fréquemment utilisées. Voir le menu
Outils > Gestion > Listes à sélection multiple.
Combinaison de semaines
Les combinaisons de semaines les plus fréquemment utilisées peuvent être enregistrées. Voir le
menu Outils > Gestion > Combinaisons de semaines
Assistant Ressources
Pour effectuer plusieurs modifications similaires sur un ensemble de ressources, l’Assistant
Ressources vous permet de réaliser l'opération rapidement. Voir le menu Outils > Assistants >
Assistant Ressources
Assistant Événements
Pour effectuer rapidement plusieurs modifications similaires sur un ensemble d’événements,
https://www.celcat.wiki/ Printed on 07/03/2020
07/03/2020 29/29 Guide de démarrage rapide CELCAT Timetabler Client
utilisez l’Assistant Événements. Voir le menu Outils>Assistants>Assistant Evénements
Importer/Exporter
Les données peuvent être importées ou exportées sous plusieurs formats. Voir le menu Outils >
Importer et Exporter
Vérifier
La routine Vérifier vérifie l’intégrité et l'exactitude des données de votre emploi du temps. Voir le
menu Outils > Utilitaires Emploi du temps > Vérifier Emploi du temps
Sauvegarder Emploi du temps
Utilisez cette fonction pour sauvegarder les données de votre emploi du temps. Voir le menu
Outils > Utilitaires Emploi du temps > Sauvegarder Emploi du temps.
Transfert de fin d’année
Utilisez la commande Transfert de fin d’année pour créer un nouvel emploi du temps à partir
d'un emploi du temps existant. Voir le menu Outils > Utilitaires > Transfert fin d’année.
Coût
CELCAT peut enregistrer les coûts associés à des événements (par exemple, les coûts associés à
l’utilisation d’une salle ou d’un matériel particulier).
CELCAT Timetabler Live
CELCAT Timetabler Live est une autre application de gestion interactive des emplois du temps qui est
basée sur le web et qui fonctionne sur PC et Mac. Elle peut accéder à la même base de données SQL
d'emploi du temps que CELCAT Timetabler 8.1 et est pleinement compatible avec CELCAT Timetabler
8.1. Il suffit d'avoir accès à un ordinateur avec connexion internet et navigateur web pour pouvoir
gérer et planifier les emplois du temps et bien plus encore!
Résolution des problèmes
En cas de problèmes, veuillez suivre le lien suivant du support technique CELCAT:
https://support.celcat.fr/fr/support/home
From:
https://www.celcat.wiki/ - CELCAT Wiki
Permanent link:
https://www.celcat.wiki/fr/guides/quick_start_guides/timetabler_user_guide
Last update: 07/01/2020
CELCAT Wiki - https://www.celcat.wiki/
Вам также может понравиться
- Cahier Des ChargesДокумент4 страницыCahier Des ChargesJeanОценок пока нет
- Tutorial InformaticaДокумент29 страницTutorial Informaticaasoka9Оценок пока нет
- Sum TCMSV3 FRДокумент76 страницSum TCMSV3 FRDamaye DiayeОценок пока нет
- Atelier Oracle Part6 PDFДокумент17 страницAtelier Oracle Part6 PDFHajar Smile0% (1)
- ProjetДокумент6 страницProjetboubkaОценок пока нет
- Industrial Maintenance Manager IMMДокумент41 страницаIndustrial Maintenance Manager IMMOmar SaidiОценок пока нет
- Plan de MaintenanceДокумент10 страницPlan de MaintenancefatehОценок пока нет
- Manuel Organisation Cabinet ExpertiseДокумент13 страницManuel Organisation Cabinet ExpertiseSouha LayaneОценок пока нет
- Mini ProjetДокумент41 страницаMini ProjetChaimaa Ben100% (1)
- Time Report FRДокумент69 страницTime Report FRdevmasterОценок пока нет
- Support Ciel Compta v6Документ25 страницSupport Ciel Compta v6Driss MainОценок пока нет
- 8445a 00Документ6 страниц8445a 00YoushОценок пока нет
- GU - SAP S4 HANA CLOUD - Gérer Les Flux D'approbation Pour Les Factures FournisseursДокумент23 страницыGU - SAP S4 HANA CLOUD - Gérer Les Flux D'approbation Pour Les Factures FournisseursMickael QUESNOTОценок пока нет
- GRH Avec SQL Server+Visual Studio+DevExpressДокумент11 страницGRH Avec SQL Server+Visual Studio+DevExpressJalel HajlaouiОценок пока нет
- TopSolid Education Installation GuideДокумент19 страницTopSolid Education Installation GuideguermaziОценок пока нет
- Tutorial Talend V1 0Документ57 страницTutorial Talend V1 0bandolero_IIОценок пока нет
- Manuel Pour Les Bases de Donn - Es MS SQL ServerДокумент215 страницManuel Pour Les Bases de Donn - Es MS SQL ServerGodi TIZIEОценок пока нет
- Installation de SharePoint 2013 (Tuto de A À Z)Документ15 страницInstallation de SharePoint 2013 (Tuto de A À Z)Michel de CREVOISIER100% (6)
- TALEND Principes de Base de Talend Studio5-3Документ189 страницTALEND Principes de Base de Talend Studio5-3yazid boucettaОценок пока нет
- True Travail ComptaДокумент17 страницTrue Travail ComptaYassin El IdrissiОценок пока нет
- Exemple 0298 Installation Configuration SQL Server 2008Документ7 страницExemple 0298 Installation Configuration SQL Server 2008TRAORE Boukaye BoubacarОценок пока нет
- Cycle de PaieДокумент61 страницаCycle de PaieQuossabi AbdessamadОценок пока нет
- TP Gestion Du Serveur de Fichiers TP-SRV-08-1Документ45 страницTP Gestion Du Serveur de Fichiers TP-SRV-08-1hananeomlinaОценок пока нет
- Tableau de Bord LogistiqueДокумент8 страницTableau de Bord Logistiqueparfait7fortun77n7doОценок пока нет
- Manuel D Utilisateur Pour Le HQ - Superviseur - Enquêteur Survey SolutionsДокумент24 страницыManuel D Utilisateur Pour Le HQ - Superviseur - Enquêteur Survey SolutionsAlaa HmaniОценок пока нет
- Java SchedДокумент16 страницJava Schedhadjila20Оценок пока нет
- Formation Oracle 8iДокумент7 страницFormation Oracle 8iONATIОценок пока нет
- Formation SageДокумент30 страницFormation SageMangoumba100% (1)
- MagretV8 Installation MagretДокумент26 страницMagretV8 Installation Magretmaxximiliano71Оценок пока нет
- TP Openerp PLMДокумент12 страницTP Openerp PLMabrachidОценок пока нет
- TP Administration Oracle: Ingénieurs 2000 - Informatique Et RéseauxДокумент9 страницTP Administration Oracle: Ingénieurs 2000 - Informatique Et RéseauxDida UserОценок пока нет
- Rediger Correctement Un Cahier Des ChargesДокумент12 страницRediger Correctement Un Cahier Des ChargesMohammed MedmanОценок пока нет
- A Tutorial Introduction To ControlДокумент38 страницA Tutorial Introduction To ControlSamba GueyeОценок пока нет
- Architecture Client/sДокумент11 страницArchitecture Client/sArnaudОценок пока нет
- SBR AutomateДокумент24 страницыSBR AutomateFreddy SieweОценок пока нет
- Book SSPP FRДокумент95 страницBook SSPP FRheni mmhОценок пока нет
- TP Servlet 2010Документ11 страницTP Servlet 2010Zakaria IgarramenОценок пока нет
- Tutoriel ETL SSISДокумент7 страницTutoriel ETL SSISsimoo2010Оценок пока нет
- Exercices D'application SOAДокумент19 страницExercices D'application SOAShaïma Shīmöú Bõülīfi100% (1)
- BTP 45Документ31 страницаBTP 45sprasadn66Оценок пока нет
- Tuto PDFДокумент13 страницTuto PDFRiadh HariziОценок пока нет
- DSM 2019 r1 Ag - FR FRДокумент668 страницDSM 2019 r1 Ag - FR FRYoussef MorjaniОценок пока нет
- Turoriel Opc Da + Wincc PDFДокумент23 страницыTuroriel Opc Da + Wincc PDFAlaeddin Ben HammedОценок пока нет
- Book SSPP FRДокумент94 страницыBook SSPP FRDr. EL YAMANI ABDELGHAFOURОценок пока нет
- Guide RH Openerp FR PDFДокумент60 страницGuide RH Openerp FR PDFWilfried KondeОценок пока нет
- Installation de Lync Server 2013 (Tuto de A À Z)Документ27 страницInstallation de Lync Server 2013 (Tuto de A À Z)Michel de CREVOISIER100% (5)
- Premiers Pas Avec ADO .NET Data ServicesДокумент38 страницPremiers Pas Avec ADO .NET Data ServicesSamiro TatbetОценок пока нет
- Procedure Stockées en InterbaseДокумент27 страницProcedure Stockées en InterbaseHabib Bedouin Bensafi100% (2)
- Cours de Sage ComptaДокумент31 страницаCours de Sage ComptaInnocent Elongo80% (20)
- Cahier Des ChargesДокумент17 страницCahier Des Chargescellas974100% (1)
- Tableaux de BordДокумент87 страницTableaux de BordHajar ElalaouiОценок пока нет
- Spring Boot par la pratique: Développer les services Rest avec Spring-Boot et Spring-RestTemplateОт EverandSpring Boot par la pratique: Développer les services Rest avec Spring-Boot et Spring-RestTemplateОценок пока нет
- Bien débuter avec SQL: Exercices dans l'interface PhpMyAdmin et MySQLОт EverandBien débuter avec SQL: Exercices dans l'interface PhpMyAdmin et MySQLОценок пока нет
- Scrum - Le Guide Ultime des Méthodes Agiles Essentielles de Scrum!От EverandScrum - Le Guide Ultime des Méthodes Agiles Essentielles de Scrum!Оценок пока нет
- RéFoP Etude de Branches TDRДокумент12 страницRéFoP Etude de Branches TDRydioufОценок пока нет
- Sites Internet Utiles2Документ8 страницSites Internet Utiles2ydioufОценок пока нет
- Cours SQL Oracle Et PL SQL1 PDFДокумент188 страницCours SQL Oracle Et PL SQL1 PDFydioufОценок пока нет
- Lat DiorДокумент1 страницаLat DiorydioufОценок пока нет
- Asc Timetables FR P2 PDFДокумент13 страницAsc Timetables FR P2 PDFydioufОценок пока нет
- Lat DiorДокумент1 страницаLat DiorydioufОценок пока нет
- Lat DiorДокумент1 страницаLat DiorydioufОценок пока нет
- Avantages D'un ServeurДокумент3 страницыAvantages D'un ServeurydioufОценок пока нет
- Histoire de Lat Dior Diop Née Au Sénégal Et Héros National PDFДокумент1 страницаHistoire de Lat Dior Diop Née Au Sénégal Et Héros National PDFydioufОценок пока нет
- Asc Timetables FR P2 PDFДокумент13 страницAsc Timetables FR P2 PDFydioufОценок пока нет
- Upload 1Документ2 страницыUpload 1ydioufОценок пока нет
- CT6 SynchronisationДокумент9 страницCT6 SynchronisationydioufОценок пока нет
- AutodiscoverДокумент1 страницаAutodiscoverydioufОценок пока нет
- Upload 2Документ2 страницыUpload 2ydioufОценок пока нет
- CT6 FonctionnalitésДокумент2 страницыCT6 FonctionnalitésydioufОценок пока нет
- CT6 Plaquette PrésentationДокумент16 страницCT6 Plaquette PrésentationydioufОценок пока нет
- Chapitre 1 SuiteДокумент13 страницChapitre 1 Suiteمنوعات مختلفةОценок пока нет
- Burkina Faso French Oct 18Документ2 страницыBurkina Faso French Oct 18Jean Modeste NAREОценок пока нет
- Le Naming (..)Документ6 страницLe Naming (..)فلسفة كرة القدمОценок пока нет
- Contrôle de GestionДокумент64 страницыContrôle de Gestionfel077Оценок пока нет
- Exposé de Français Sur La Revolution IndustrielleДокумент9 страницExposé de Français Sur La Revolution IndustrielleItachi uchiha100% (1)
- HEDAC MODULE APPROFONDI MAPP DES 6 Au 9 12 2022Документ30 страницHEDAC MODULE APPROFONDI MAPP DES 6 Au 9 12 2022Thaer H. FarajAllahОценок пока нет
- Resumé Génie LogicielДокумент7 страницResumé Génie Logicielmohammed garouaniОценок пока нет
- Bank Al-Maghrib - PrésentationДокумент2 страницыBank Al-Maghrib - PrésentationPFEОценок пока нет
- Projet D'entrepreneuriatДокумент39 страницProjet D'entrepreneuriatZohra soulamiОценок пока нет
- لاДокумент4 страницыلاrachid mixОценок пока нет
- Fiche de Lecture - Servir Ou DisparaitreДокумент6 страницFiche de Lecture - Servir Ou DisparaitreHanae SqalliОценок пока нет
- Chapitre 1 Les Agents Économiques en Relation Avec L'entrepriseДокумент6 страницChapitre 1 Les Agents Économiques en Relation Avec L'entrepriseTheo Brisson50% (2)
- Ofppt Royaume Du Maroc Resume TheoriqueДокумент67 страницOfppt Royaume Du Maroc Resume Theoriquebouazzaaymen269Оценок пока нет
- Le Budget Des Collectivités LocalesДокумент3 страницыLe Budget Des Collectivités LocalesAllal MejdoubiОценок пока нет
- Hebergement TouristiqueДокумент3 страницыHebergement TouristiqueAtef Ben SalahОценок пока нет
- Exercice METHODE ABCДокумент6 страницExercice METHODE ABChasna abahazemОценок пока нет
- CV - OzДокумент1 страницаCV - OzKàrim ßãlöpОценок пока нет
- Recueiltextesbasecnps 2021Документ490 страницRecueiltextesbasecnps 2021francineaoungueОценок пока нет
- Théories de L'échange International: Résumé Et Exercices RésolusДокумент75 страницThéories de L'échange International: Résumé Et Exercices RésolusJean-Claude NkashamaОценок пока нет
- Sujet Corrige DCG Ue3 2012Документ21 страницаSujet Corrige DCG Ue3 2012conso-fusionОценок пока нет
- 4P BMWДокумент23 страницы4P BMWMohamed EL OFIRОценок пока нет
- Corrigé Du Cas GardeniaДокумент3 страницыCorrigé Du Cas GardeniaSalif TarokОценок пока нет
- Savoir EntreprendreДокумент3 страницыSavoir EntreprendreSC DESIGN GROUPОценок пока нет
- Ebook VintedДокумент12 страницEbook Vintedaliboutera.33310Оценок пока нет
- Resume Droit Bancaire Duestion-Reponse-2Документ12 страницResume Droit Bancaire Duestion-Reponse-2abdoeloox smogiОценок пока нет
- Illustration Cahier Des Charges MSDGN 06042020Документ19 страницIllustration Cahier Des Charges MSDGN 06042020Maureen Angela KacouОценок пока нет
- Analyse Financiere M1 CCA Universite H2 PDFДокумент67 страницAnalyse Financiere M1 CCA Universite H2 PDFhafsa ez-zarqyОценок пока нет
- Pfe Digitilasition Et AuditДокумент49 страницPfe Digitilasition Et AuditOussama Herrou100% (1)
- SFL Illustrations SFL Illustrations: M. SCILIEN J-Christophe Expert ComptableДокумент13 страницSFL Illustrations SFL Illustrations: M. SCILIEN J-Christophe Expert Comptablekarine.dasilvaОценок пока нет
- Exercices de Comptabilité ApprofondieДокумент3 страницыExercices de Comptabilité ApprofondieNour NourОценок пока нет