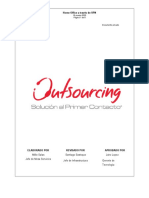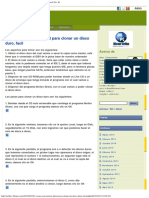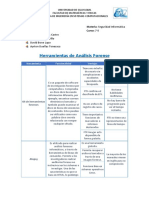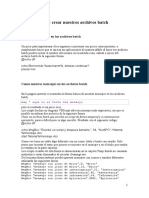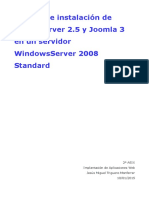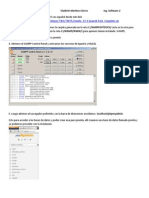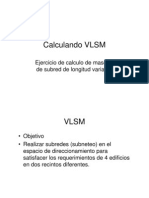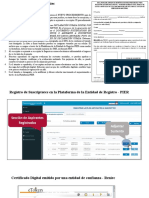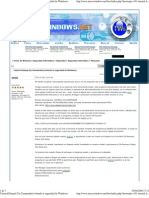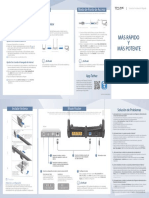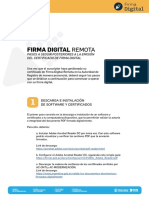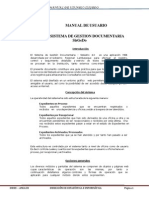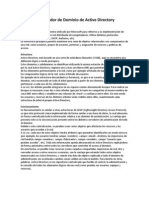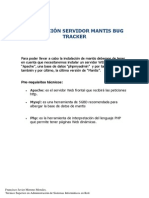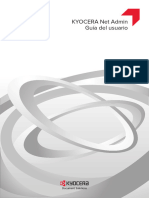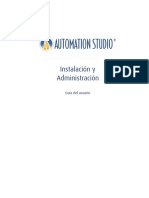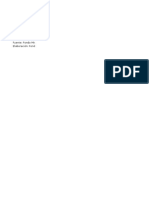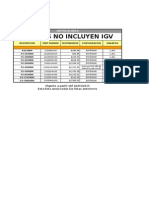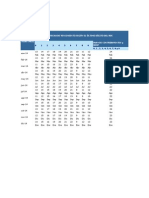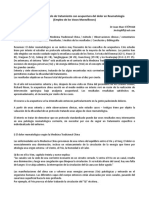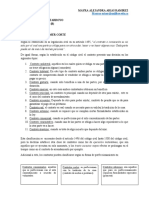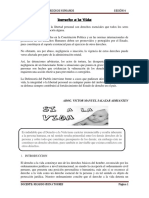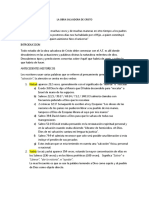Академический Документы
Профессиональный Документы
Культура Документы
Net Viewer User Guide ES
Загружено:
Jose OlayaАвторское право
Доступные форматы
Поделиться этим документом
Поделиться или встроить документ
Этот документ был вам полезен?
Это неприемлемый материал?
Пожаловаться на этот документАвторское право:
Доступные форматы
Net Viewer User Guide ES
Загружено:
Jose OlayaАвторское право:
Доступные форматы
kyoceradocumentsolutions.
com
KYOCERA Net Viewer
Guía del usuario
Avisos legales
No se permite la reproducción parcial o total no autorizada de esta guía.
La información de esta guía está sujeta a cambios sin previo aviso.
No nos consideraremos responsables de ningún problema que surja por el uso de este producto, independientemente de
la información contenida en el mismo.
Información sobre marcas comerciales
Microsoft®, Windows®, Windows Vista® y Windows Server® son marcas comerciales registradas de Microsoft
Corporation en EE. UU. y/o en otros países. Los demás nombres, como los productos de otras empresas o las marcas
comerciales, son marcas comerciales o marcas registradas de cada empresa.
Los ejemplos de operaciones incluidos en esta guía son compatibles con el entorno de impresión de Windows 7. Para los
entornos de Microsoft Windows 10, Windows 8.1, Windows 8, Windows Vista, Windows Server 2008, Windows Server
2008 R2, Windows Server 2012 y Windows Server 2012 R2, se usan básicamente las mismas operaciones.
Las funciones disponibles en esta guía pueden variar según el modelo del dispositivo que posea.
Si desea obtener más información sobre las funciones del dispositivo, consulte la Guía de uso del sistema de impresión.
Si desea obtener más información sobre las funciones del controlador, consulte la Guía del usuario del controlador de
impresoras.
© 2016 KYOCERA Document Solutions Inc.
Tabla de contenido
Capítulo 1 Inicio rápido
Cómo empezar e iniciar sesión ..................................................................................................... 1-1
Edición de las opciones de autenticación ...................................................................................... 1-1
Detección de dispositivos .............................................................................................................. 1-2
Añadir dispositivos .................................................................................................................. 1-2
Detección automática de dispositivo ....................................................................................... 1-3
Dispositivos excluidos ............................................................................................................. 1-3
Detección de host ......................................................................................................................... 1-4
Activación de servicios de host ................................................................................................ 1-4
Cómo agregar hosts ................................................................................................................ 1-5
Detección automática de host ................................................................................................. 1-6
Hosts excluidos ....................................................................................................................... 1-7
Interfaz de usuario ........................................................................................................................ 1-7
Menú principal ......................................................................................................................... 1-7
Mis vistas ................................................................................................................................. 1-8
Vistas predeterminadas ........................................................................................................... 1-8
Barra de herramientas ............................................................................................................. 1-8
Vista de lista ............................................................................................................................ 1-8
Vista de entradas del registro de auditorías .................................................................................. 1-9
Cerrar la ventana de la aplicación ................................................................................................. 1-9
Capítulo 2 Administración de vistas
Ver como ....................................................................................................................................... 2-1
Vistas predeterminadas ................................................................................................................ 2-1
Vista de mapa .......................................................................................................................... 2-2
Mis vistas ...................................................................................................................................... 2-3
Vista dinámica ......................................................................................................................... 2-3
Vista manual ............................................................................................................................ 2-4
Añadir una nueva carpeta a Mis vistas .................................................................................... 2-4
Cambio de nombre de una carpeta o una vista ....................................................................... 2-5
Eliminar un dispositivo, cuenta o host de una vista ................................................................. 2-5
Actualizar y guardar una vista ................................................................................................. 2-5
Duplicar una vista .................................................................................................................... 2-6
Eliminar una vista .................................................................................................................... 2-6
Exportar una vista a un archivo ..................................................................................................... 2-6
Cómo exportar una lista a un archivo ............................................................................................ 2-6
Cómo exportar información de dispositivo a un archivo ................................................................ 2-7
Cambiar el tamaño de las áreas de visualización ......................................................................... 2-7
Actualizar ...................................................................................................................................... 2-7
Informes de carpeta ...................................................................................................................... 2-7
Crear y exportar un informe de carpeta ................................................................................... 2-8
Búsquedas .................................................................................................................................... 2-8
Búsqueda ................................................................................................................................ 2-8
KYOCERA Net Viewer i
Búsqueda avanzada ................................................................................................................ 2-9
Capítulo 3 Dispositivo
Propiedades del dispositivo .......................................................................................................... 3-1
Cómo ver las propiedades del dispositivo ............................................................................... 3-2
Informes de propiedades del dispositivo ................................................................................. 3-2
Acceso a la página Web del dispositivo ........................................................................................ 3-3
Inicio de sesión del administrador ................................................................................................. 3-3
Libreta de direcciones ................................................................................................................... 3-3
Cómo agregar contactos ......................................................................................................... 3-4
Agregar grupos ........................................................................................................................ 3-4
Añadir un contacto a un grupo ................................................................................................. 3-4
Eliminar contactos y grupos .................................................................................................... 3-5
Editar contactos y grupos ........................................................................................................ 3-5
Teclas un toque ....................................................................................................................... 3-5
Copiar contactos y grupos ....................................................................................................... 3-7
Exportar una lista de libreta de direcciones ............................................................................. 3-7
Buscar en la libreta de direcciones .......................................................................................... 3-8
Instalación de impresoras en la vista de dispositivos .................................................................... 3-8
Instalación de controladores de impresoras en la vista de dispositivos ................................... 3-8
Actualización de controladores de impresoras en la vista de dispositivo ................................. 3-9
Desinstalación de controladores de impresoras en la vista de dispositivo .............................. 3-9
Usuarios del dispositivo .............................................................................................................. 3-10
Cómo agregar usuarios del dispositivo .................................................................................. 3-10
Exportación de una lista de usuarios del dispositivo .............................................................. 3-11
Buscar en la lista de usuarios del dispositivo ......................................................................... 3-12
Configuración de una clave de conexión simple .................................................................... 3-12
Búsqueda en la lista de claves de conexión simple ............................................................... 3-13
Trabajos ...................................................................................................................................... 3-13
Mostrar detalles de trabajos .................................................................................................. 3-13
Exportar el registro de trabajos .............................................................................................. 3-14
Buscar en una lista de trabajos .............................................................................................. 3-14
Trabajos almacenados ................................................................................................................ 3-14
Visualizar trabajos almacenados ........................................................................................... 3-14
Imprimir trabajos almacenados ............................................................................................. 3-15
Imprimir una lista de trabajos almacenados .......................................................................... 3-15
Eliminar trabajos almacenados ............................................................................................. 3-15
Búsqueda de trabajos almacenados ..................................................................................... 3-16
Buzón de documentos ................................................................................................................ 3-16
Cómo ver y editar un buzón de documentos ......................................................................... 3-16
Añadir un buzón de documentos ........................................................................................... 3-17
Exportación de una lista de buzones de documentos ............................................................ 3-18
Vista de propiedades del documento .................................................................................... 3-18
Vistas de documento ............................................................................................................. 3-19
Descargar un documento ...................................................................................................... 3-19
Buscar un buzón de documentos .......................................................................................... 3-19
Desplazar documentos entre buzones de documentos ......................................................... 3-20
Buzón virtual ............................................................................................................................... 3-20
Visualizar buzones virtuales .................................................................................................. 3-20
Eliminar buzones virtuales ..................................................................................................... 3-21
Exportar una lista de buzones virtuales ................................................................................. 3-21
Opciones avanzadas de buzón virtual ................................................................................... 3-21
Añadir un nuevo buzón virtual ............................................................................................... 3-22
Editar un buzón virtual ........................................................................................................... 3-22
Aplicaciones de dispositivos ....................................................................................................... 3-23
Instalación de una aplicación en varios dispositivos .............................................................. 3-23
Instalación de una aplicación en un dispositivo ..................................................................... 3-24
ii Guía del usuario
Activación de una aplicación instalada en varios dispositivos ............................................... 3-24
Activación de una aplicación instalada en un dispositivo ....................................................... 3-25
Desactivación de una aplicación instalada en varios dispositivos ......................................... 3-26
Desactivación de una aplicación instalada en un dispositivo ................................................. 3-26
Desinstalación de una aplicación instalada en varios dispositivos ........................................ 3-27
Desinstalación de una aplicación instalada en un dispositivo ................................................ 3-27
Búsqueda de aplicaciones ..................................................................................................... 3-27
Administración de certificados .................................................................................................... 3-28
Importación de certificado ..................................................................................................... 3-28
Eliminación de un certificado ................................................................................................. 3-29
Asignación de un certificado de dispositivo a protocolos ....................................................... 3-29
Administración de certificados en un dispositivo ................................................................... 3-30
Configuración de notificación del dispositivo ............................................................................... 3-31
Configuración de una notificación del dispositivo ................................................................. 3-31
Menú Avanzado .......................................................................................................................... 3-32
Multi-Set del dispositivo ......................................................................................................... 3-33
Reinicio de dispositivos ......................................................................................................... 3-38
Administración de funciones opcionales ............................................................................... 3-39
Actualización de firmware ...................................................................................................... 3-40
Configuración de autenticación ............................................................................................. 3-42
Grupos de red ........................................................................................................................ 3-46
Envío de datos por TCP/IP .................................................................................................... 3-47
Capítulo 4 Cuenta
Inicio de sesión del administrador ................................................................................................. 4-1
Añadir dispositivos de cuentas ...................................................................................................... 4-1
Crear una nueva cuenta ................................................................................................................ 4-1
Propiedades de cuenta ................................................................................................................. 4-2
Cuentas del dispositivo ................................................................................................................. 4-3
Dispositivos de cuenta .................................................................................................................. 4-3
Cómo ver cuentas y dispositivos ................................................................................................... 4-3
Exportación de información de contabilidad a un archivo ............................................................. 4-4
Exportación de información de contabilidad del dispositivo a un archivo ...................................... 4-4
Informes del contador ................................................................................................................... 4-5
Restablecimiento automático del contador .............................................................................. 4-5
Creación de un informe del contador ....................................................................................... 4-5
Vista y cambio de la configuración del informe del contador ................................................... 4-5
Administrar dispositivo .................................................................................................................. 4-6
Administrar un dispositivo de cuenta ....................................................................................... 4-6
Mostrar u ocultar dispositivos no administrados ...................................................................... 4-6
Restablecer contadores ................................................................................................................ 4-6
Restablecer contadores de contabilidad de trabajos ............................................................... 4-6
Configuración de notificación de cuentas ...................................................................................... 4-7
Configurar notificación de contabilidad ................................................................................... 4-7
Configuración de contabilidad del dispositivo ............................................................................... 4-7
Acceder a la configuración de contabilidad del dispositivo ...................................................... 4-7
Activar o desactivar contabilidad de trabajos ........................................................................... 4-8
Seleccionar contadores de tipo de material ............................................................................. 4-8
Errores de manejo ................................................................................................................... 4-9
Configurar Permiso de procesamiento y Contador de copia ................................................... 4-9
Multi-Set de contabilidad ............................................................................................................. 4-10
Creación de una configuración de contabilidad desde un dispositivo .................................... 4-10
Creación de una configuración de cuenta desde un archivo ................................................. 4-11
Creación de nueva configuración de contabilidad ................................................................. 4-13
Exportar ...................................................................................................................................... 4-14
Exportar lista de ID de cuenta ................................................................................................ 4-14
Exportar información del contador ......................................................................................... 4-14
KYOCERA Net Viewer iii
Exportar información de contabilidad .................................................................................... 4-15
Exportación de información de propiedad de la cuenta ......................................................... 4-15
Capítulo 5 Host
Cómo agregar colas ...................................................................................................................... 5-1
Opciones de configuración común .......................................................................................... 5-2
Opciones de conflictos ............................................................................................................ 5-2
Edición del nombre de una cola .................................................................................................... 5-3
Instalación de impresoras en la vista de host ................................................................................ 5-3
Permitir que el administrador de trabajos de impresión acceda a las conexiones de clientes . 5-3
Permitir una excepción de administración remota ................................................................... 5-4
Instalación de controladores de impresoras en la vista de host ............................................... 5-4
Actualización de controladores de impresoras en la vista de host ........................................... 5-5
Desinstalación de controladores de impresoras en la vista de host ........................................ 5-5
Instalación de controladores adicionales ................................................................................. 5-6
Vista de una lista de controladores de impresora .......................................................................... 5-6
Vista de una lista de colas de impresión ....................................................................................... 5-7
Cómo seleccionar la configuración de inicio de sesión de host ..................................................... 5-7
Cómo seleccionar la configuración de inicio de sesión del administrador de dominio ................... 5-7
Cómo exportar información de host a un archivo .......................................................................... 5-8
Configuración de la impresora ...................................................................................................... 5-8
Capítulo 6 Configuración de comunicación
Configurar comunicaciones del dispositivo ................................................................................... 6-1
Configuración de interfaz de red ................................................................................................... 6-1
Puerto TCP/IP ......................................................................................................................... 6-2
Configuración de protocolo seguro ............................................................................................... 6-2
Configuración de inicio de sesión .................................................................................................. 6-2
Configuración del sondeo de cuentas ........................................................................................... 6-3
Configuración del sondeo de dispositivos ..................................................................................... 6-3
Capítulo 7 Espacios de trabajo
Añadir un nuevo espacio de trabajo .............................................................................................. 7-1
Abrir un espacio de trabajo existente ............................................................................................ 7-1
Importar y exportar espacios de trabajo ........................................................................................ 7-2
Importar un archivo a un nuevo espacio de trabajo ................................................................. 7-2
Exportar un espacio de trabajo a un archivo ............................................................................ 7-2
Visualizar espacios de trabajo recientes ....................................................................................... 7-3
Capítulo 8 Opciones
Editar opciones de e-mail .............................................................................................................. 8-1
Edición de las opciones de autenticación ...................................................................................... 8-2
Editar las opciones de sondeo de dispositivos .............................................................................. 8-2
Editar las opciones de capturas SNMP ......................................................................................... 8-3
Edición de las opciones de sondeo de cuentas ............................................................................. 8-3
Edición de las opciones de administración del registro ................................................................. 8-4
Edición de las opciones de proxy .................................................................................................. 8-4
iv Guía del usuario
1 Inicio rápido
Puede organizar y controlar la información de dispositivos de la red con
diferentes funciones disponibles a través de las vistas predeterminadas y de las
vistas personalizadas que puede crear. Para comenzar, debe iniciar sesión y
configurar un espacio de trabajo mediante la detección de dispositivos y hosts
en su red.
Cómo empezar e iniciar sesión
1 Abra la aplicación.
2 Si dispone de derechos de administrador, aparecerá el espacio de trabajo que
guardó por última vez y podrá continuar sus tareas.
Si acaba de instalar la aplicación y es la primera vez que la inicia, aparecerá el
cuadro de diálogo Seleccionar el espacio de trabajo para KYOCERA Net
Viewer. Consulte el paso 4.
Si no dispone de derechos de administrador, el administrador de la red deberá
configurarle una contraseña para el inicio de sesión de usuario. Consulte el
paso 3.
3 Introduzca su contraseña en el cuadro de texto de inicio de sesión y luego haga
clic en Aceptar. Si se acepta la contraseña introducida, aparecerá el último
espacio de trabajo que guardó.
Si es la primera vez que inicia sesión como usuario sin derechos de
administrador, consulte el paso 4.
4 Escriba el nombre o explore para encontrar su carpeta de espacio de trabajo y
luego haga clic en Aceptar. Aparecerá el asistente para Agregar dispositivos
y podrá agregar dispositivos de red a su espacio de trabajo.
Edición de las opciones de autenticación
Puede configurar una contraseña para que otros usuarios de Windows inicien
sesión en la aplicación. Esta función solo está disponible para administradores.
1 En el menú Editar, haga clic en Opciones.
2 En el cuadro de diálogo Opciones, haga clic en Autenticación.
3 Seleccione la casilla de verificación Habilitar contraseña local.
4 En el cuadro de texto Nueva contraseña, introduzca una contraseña para un
usuario local. Cumpla con los requisitos de contraseña que aparecen en la
pantalla.
KYOCERA Net Viewer 1-1
Inicio rápido
5 En el cuadro de texto Confirmar contraseña, vuelva a introducir la contraseña.
6 Haga clic en Aceptar.
Detección de dispositivos
La detección es un proceso que comprueba si existen nuevos dispositivos en
la red. Si se detecta un nuevo dispositivo, la aplicación actualiza su base de
datos con la información sobre el dispositivo. Este proceso se puede realizar
manualmente para buscar uno o varios dispositivos, o bien se puede programar
para que se ejecute automáticamente según un programa establecido.
También es posible excluir dispositivos del proceso de detección.
Cuando la aplicación se inicia por primera vez o cuando se abre un nuevo
espacio de trabajo, se abre automáticamente el asistente Agregar
dispositivos.
Añadir dispositivos
Puede utilizar el asistente Añadir dispositivos para añadir dispositivos a la
lista de vistas.
1 En el menú Dispositivo, haga clic en Detección > Agregar dispositivos.
2 En el asistente Añadir dispositivos, seleccione un método para añadir
dispositivos:
Rápido
Utiliza la configuración de comunicación predefinida para buscar
dispositivos en la red local.
Personalizado
Permite seleccionar las opciones para buscar dispositivos en cualquier red.
3 Para el método seleccionado, complete el asistente y haga clic en Finalizar
para iniciar el proceso de detección.
Opciones personalizadas para agregar dispositivos
Si selecciona Personalizado en el asistente Agregar dispositivos, puede
seleccionar que el proceso de detección se ejecute en la red local, en una
dirección IP específica o en un rango de direcciones IP. Continúe con el
asistente para seleccionar estas opciones:
En su red local
Seleccione el tipo de detección. Haga clic en Siguiente para seleccionar la
configuración de comunicación y una programación de detección, y confirme
la configuración de detección.
Por dirección IP
Introduzca una dirección o un hombre de host IPv4 o IPv6 y haga clic en
Agregar para incluir la entrada en la lista Objetivos seleccionados.
También puede hacer clic en Importar para usar una lista de direcciones IP
(.CSV o .TXT). Para eliminar una dirección IP o un nombre de host de la lista
Objetivos seleccionados, seleccione la dirección IP o el nombre de host, y
haga clic en Eliminar. Haga clic en Siguiente para seleccionar la
configuración de comunicación y una programación de detección, y confirme
la configuración de detección.
1-2 Guía del usuario
Inicio rápido
Por rango de direcciones IP
Introduzca una dirección IPv4 o IPv6 de inicio y otra de finalización, y haga
clic en Agregar para incluir la entrada en la lista Segmentos de redes
seleccionados. Para eliminar un rango de direcciones IP de la lista
Segmentos de redes seleccionados, seleccione la dirección IP y haga clic
en Eliminar. Haga clic en Siguiente para seleccionar la configuración de
comunicación y una programación de detección, y confirme la configuración
de detección.
Detección automática de dispositivo
Puede configurar una programación regular para realizar el proceso de
detección. Si se añaden o se eliminan dispositivos de la red con frecuencia, la
realización de una tarea de detección de forma regular le ayudará mantener la
base de datos de dispositivos actualizada.
Programación de detección automática de dispositivo
Puede configurar una programación para realizar la detección del dispositivo.
1 En el menú Dispositivo, haga clic en Detección > Detección automática.
2 En el cuadro de diálogo Detección programada, elija alguna de las siguientes
opciones:
Haga clic en Agregar para crear un nuevo modo de detección. En el
asistente Agregar dispositivos, realice las selecciones que desee en la
ventana para configurar una programación recurrente. En la página
Confirme detección, haga clic en Finalizar para guardar los cambios.
Haga clic en Propiedades para editar un modo de detección existente.
Realice sus selecciones en la ventana para configurar una programación
recurrente y haga clic en Aplicar cambios.
3 Haga clic en Eliminar para eliminar una programación de detección.
4 Haga clic en Cerrar para guardar los cambios y cerrar el cuadro de diálogo
Detección programada.
Dispositivos excluidos
Es posible excluir un dispositivo del proceso de detección. Puede eliminar el
dispositivo de la vista por motivos de seguridad.
Puede restaurar un dispositivo en la lista de dispositivos con la opción Incluir
dispositivo.
Excluir un dispositivo del proceso de detección
Puede excluir un dispositivo del proceso de detección. Esta opción permite
eliminar un dispositivo de la lista de dispositivos e incluirlo en la ventana
Dispositivos excluidos. No se eliminará la información sobre el dispositivo de
la aplicación.
1 En cualquier vista de Dispositivo o de Dispositivos de contabilidad,
seleccione el dispositivo que desea excluir.
2 Haga clic con el botón derecho en el dispositivo seleccionado y haga clic en
Eliminar dispositivo.
KYOCERA Net Viewer 1-3
Inicio rápido
Incluir un dispositivo
Puede incluir nuevamente un dispositivo que se ha excluido. Cuando se incluye
un dispositivo, aparece en el proceso de la próxima detección.
1 En el menú Dispositivo, haga clic en Detección > Mostrar dispositivos
excluidos.
2 En la lista Dispositivos excluidos, seleccione el dispositivo excluido que
desea incluir.
3 Haga clic en Incluir dispositivo.
Detección de host
La Detección es un proceso que comprueba si existen equipos host en la red.
Si se detecta un nuevo host, la aplicación actualiza su base de datos con la
información sobre el host. Este proceso se puede realizar manualmente para
uno o varios hosts, o bien se puede programar para que se ejecute
automáticamente según un programa establecido. También es posible excluir
hosts del proceso de detección.
Activación de servicios de host
Para que la aplicación detecte hosts, deben estar activados los servicios
Instrumental de administración de Windows (WMI) y Llamada a procedimiento
remoto (RPC) en los equipos host y las computadoras de destino.
Instalación de certificados para controladores firmados
Para Windows Vista y posteriores, se requieren firmas digitales para
controladores relacionados con hardware. Antes de instalar un controlador
firmado, Windows requiere un certificado confiable. En el caso de los
controladores firmados por Microsoft, el certificado ya está instalado. En el caso
de los controladores firmados por el fabricante, primero debe instalar el
certificado en el host de destino.
1 Seleccione el archivo de Catálogo de seguridad (.CAT) del paquete de
controladores.
2 En la ficha General del cuadro de diálogo Catálogo de seguridad, haga clic en
Ver firma.
3 En la ficha General del cuadro de diálogo Detalles de la firma digital, haga
clic en Ver certificado.
4 En la ficha General del cuadro de diálogo Certificado, haga clic en Instalar
certificado.
5 En el cuadro de diálogo Asistente de importación de certificados, haga clic
en Siguiente.
6 En la página Almacenamiento de certificados, seleccione Guardar todos los
certificados en el siguiente almacenamiento y haga clic en Examinar.
1-4 Guía del usuario
Inicio rápido
7 En el cuadro de diálogo Seleccionar almacenamiento de certificados,
seleccione Editores de confianza y haga clic en Aceptar.
8 Haga clic en Siguiente y, a continuación, en Finalizar.
WMI
1 En los equipos host y computadoras de destino, diríjase a Inicio > Panel de
control > Sistema y seguridad > Herramientas administrativas >
Administración de equipos.
2 En el cuadro de diálogo Administración de equipos, haga clic en Servicios y
aplicaciones.
3 Haga clic con el botón derecho en Control de WMI para ver las Propiedades.
4 En el cuadro de diálogo Propiedades del control de WMI, haga clic en la ficha
Seguridad.
5 Haga clic en Seguridad.
6 En la lista Grupo o nombres de usuario, seleccione Administradores.
7 En la lista Permisos, seleccione la casilla de verificación Permitir para la
Activación remota.
RPC
1 En los equipos host y computadoras de destino, diríjase a Inicio > Panel de
control > Sistema y seguridad > Herramientas administrativas >
Administración de equipos.
2 En el cuadro de diálogo Administración de equipos, haga clic en Servicios y
aplicaciones > Servicios.
3 Haga clic con el botón derecho en Llamada a procedimiento remoto (RPC) y
luego en Inicio.
Cómo agregar hosts
Puede utilizar el asistente Agregar hosts para agregar equipos host a la lista
de vistas.
1 En el menú Host, haga clic en Detección > Agregar hosts.
2 En el asistente Agregar hosts, seleccione un método de detección de equipos
host.
3 Complete la configuración para el método seleccionado. En la página Confirme
detección, haga clic en Finalizar. Si seleccionó Iniciar inmediatamente en la
página anterior, comenzará la detección. Si configuró una programación
KYOCERA Net Viewer 1-5
Inicio rápido
recurrente, se agregará al cuadro de diálogo Detección de hosts
programada.
Nota: Si está agregando hosts por primera vez, aparecerá el cuadro de
diálogo Inicio de sesión del administrador del dominio.
Para eliminar un host, selecciónelo en la Vista de host y haga clic en Eliminar
host. Se elimina también la información de controladores y colas. El host se
agrega a la lista Hosts excluidos.
Opciones para agregar hosts
En el asistente Agregar hosts, puede seleccionar entre las siguientes
opciones:
Buscar dominio actual
Detecta los hosts en su red. Haga clic en Siguiente para seleccionar una
programación de detección y confirmar la configuración de detección.
Explorar Active Directory
Seleccione una ubicación en Active Directory. Haga clic en Siguiente para
seleccionar una programación de detección y confirmar la configuración de
detección.
Especifique el intervalo de direcciones IP
Introduzca una dirección IPv4 o IPv6 de inicio y otra de finalización, y haga
clic en Agregar para incluir la entrada en la lista Segmentos de redes
seleccionados. Para eliminar un intervalo de direcciones IP de la lista
Segmentos de redes seleccionados, seleccione la dirección IP y haga clic
en Eliminar. Haga clic en Siguiente para seleccionar una programación de
detección y confirmar la configuración de detección.
Especificar dirección IP
Introduzca una dirección o un hombre de host IPv4 o IPv6, y haga clic en
Agregar para incluir la entrada en la lista Objetivos seleccionados.
También puede hacer clic en Importar para usar una lista de direcciones IP
(.CSV o .TXT). Para eliminar una dirección IP o un nombre de host de la lista
Objetivos seleccionados, seleccione la dirección IP o el nombre de host, y
haga clic en Eliminar. Haga clic en Siguiente para seleccionar una
programación de detección y confirmar la configuración de detección.
Detección automática de host
Puede configurar una programación regular para realizar el proceso de
detección. Si se añaden o se eliminan hosts de la red con frecuencia, la
realización de una tarea de detección de forma regular le ayudará a mantener
la base de datos de hosts actualizada.
Programación de la detección automática de host
Puede configurar un programa para realizar la detección de hosts.
1 En el menú Host, haga clic en Detección > Detección automática.
2 En el cuadro de diálogo Detección de hosts programada, elija alguna de las
siguientes opciones:
Haga clic en Agregar para crear un nuevo modo de detección. En el
asistente Agregar hosts, realice las selecciones que desee en la ventana
para configurar una programación recurrente. En la página Confirme
detección, haga clic en Finalizar para guardar los cambios.
1-6 Guía del usuario
Inicio rápido
Haga clic en Propiedades para editar un modo de detección existente.
Realice sus selecciones en la ventana para configurar una programación
recurrente y haga clic en Aplicar cambios.
3 Haga clic en Eliminar para eliminar una programación de detección.
4 Haga clic en Cerrar para guardar los cambios y salir del cuadro de diálogo
Detección de host programada.
Hosts excluidos
Es posible excluir un host del proceso de detección. Puede eliminar el host de
la vista por motivos de seguridad.
Puede restaurar un host en la lista de hosts con la opción Incluir host.
Cómo excluir un host del proceso de detección
Puede excluir un host del proceso de detección. Esta opción permite eliminar
un host de la lista de hosts e incluirlo en la ventana Hosts excluidos. No se
eliminará la información sobre el host de la aplicación.
1 En la Vista de host, seleccione el host que desea excluir.
2 Haga clic con el botón derecho en el host seleccionado y luego haga clic en
Eliminar.
Cómo incluir un host
Es posible incluir nuevamente un host que se ha excluido. Después de incluir
un host, aparecerá en la próxima Detección de hosts.
1 En el menú Host, haga clic en Detección > Mostrar hosts excluidos.
2 En la lista Hosts excluidos, seleccione el host excluido que desea incluir.
3 Haga clic en Incluir host.
Interfaz de usuario
La interfaz de usuario muestra la información que necesita sobre sus
dispositivos de red, cuentas de dispositivos y computadoras host donde están
instalados los controladores.
La pantalla se divide en dos paneles. En el panel de navegación, puede
seleccionar la vista que aparecerá en la lista del otro panel. Cada vista muestra
datos con una organización específica de columnas y filas (lista), o bien una
distribución (mapa).
La aplicación ofrece dos tipos de vistas: vistas personalizadas que aparecen en
Mis vistas y vistas estándar definidas por la aplicación, las Vistas
predeterminadas estándar, para monitorear su entorno.
Menú principal
El menú principal está ubicado en la parte superior de la ventana. Este menú
incluye las operaciones básicas que afectan a la aplicación.
KYOCERA Net Viewer 1-7
Inicio rápido
Mis vistas
La sección Mis vistas incluye listas o mapas que puede crear a partir de las
Vistas predeterminadas u otras vistas de Mis vistas. Puede personalizar el
tipo de información que desea ver. La sección Mis vistas está organizada en
una estructura de árbol que muestra carpetas y nodos de Mis vistas. Al
seleccionar una vista personalizada en Mis vistas, la aplicación muestra la
vista (lista o mapa) en el otro panel. Puede crear carpetas para organizar y
administrar Mis vistas. También puede agregar información en Mis vistas.
Para hacerlo, diríjase al menú Vistas y haga clic en Agregar vista dinámica o
Agregar vista manual usando la selección.
Vistas predeterminadas
Las Vistas predeterminadas son vistas estándar de mapa o de lista.
Al seleccionar una vista predeterminada en concreto, la aplicación mostrará la
vista (lista o mapa) en el otro panel. Algunas opciones de la vista Dispositivo
solo están disponibles como vistas de lista, no como vistas de mapa.
En Vistas predeterminadas, existen seis vistas estándar de Dispositivos, dos
vistas estándar de Cuentas y tres vistas de Host disponibles. No se pueden
eliminar.
Barra de herramientas
Cada vista muestra una barra de herramientas debajo del menú principal. La
barra de herramientas contiene iconos para las tareas más comunes de cada
vista, incluidas la administración y la edición de dispositivos, cuentas y hosts.
Puede mover el cursor del ratón sobre cada icono para ver la tarea
correspondiente.
Vista de lista
En la pantalla aparece una lista de dispositivos, cuentas o hosts, según la vista
seleccionada. Esta lista personalizable ofrece información que puede
organizar. Puede expandir cada una de las filas en cualquier vista de lista de
Dispositivo para mostrar más información. También existe una vista de Mapa
disponible, que muestra sus dispositivos en un fondo de mapa personalizado.
Identificar iconos de estado
En la vista de lista de dispositivos o hosts, los iconos de estado ofrecen
información rápida sobre el estado de cada dispositivo. Haga clic en el icono
triangular para ampliar la fila y ver una descripción del estado.
Personalizar vistas de lista
Puede ordenar la información en una vista de lista de dispositivos, cuentas o
hosts guardada en Mis vistas. Para actualizar los cambios en Mis vistas, haga
clic en Actualizar vista en la barra de herramientas. Los cambios realizados en
Vistas predeterminadas no se guardarán hasta que salga de la vista.
Mostrar u ocultar columnas
Haga clic con el botón derecho en el encabezado de la columna para abrir la
lista de selección de columnas. Haga clic en el nombre de una columna en la
lista para agregarla a la vista. Para eliminar una columna de la vista de lista,
haga clic en cualquier encabezado de columna para abrir la lista de selección
de columnas. Haga clic en el nombre de una columna que tenga una marca de
verificación al lado para eliminarla.
1-8 Guía del usuario
Inicio rápido
Cambiar el ancho de una columna
Para ajustar el ancho de una columna, coloque el cursor sobre el separador de
columnas hasta que aparezca una flecha de doble punta. Haga clic y luego
arrastre la flecha para obtener el tamaño de columna deseado.
Cambiar la posición de una columna
Para mover una columna a otra posición dentro de la vista de lista, haga clic en
el encabezado de la columna deseada y luego arrástrela hasta la ubicación en
donde desea colocarla.
Ordenar filas en la vista de lista
Puede ordenar la información que aparece en una vista de lista. Haga clic en un
encabezado de la columna para cambiar el orden de las filas en la vista,
utilizando los datos de dicha columna como criterio de ordenación. Un triángulo
hacia arriba indica que las filas se muestran en orden ascendente; si el
triángulo señala hacia abajo, las filas aparecerán en orden descendente.
Ampliar una fila en una vista de lista de dispositivos
Puede ampliar una fila en una vista de lista de Dispositivo para mostrar más
información sobre un dispositivo. Haga clic en el icono de triángulo para
mostrar una imagen 3D del dispositivo y todas las opciones instaladas.
También se mostrará otra información sobre el dispositivo, como el modelo, el
estado, la dirección IP y la velocidad de impresión.
Para contraer la fila, haga clic nuevamente en el icono de triángulo.
Vista de entradas del registro de auditorías
Los registros de auditoría se guardan automáticamente a medida que se crean.
Los usuarios autorizados pueden verlos en el cuadro de diálogo Entradas del
registro de auditorías. Los registros de auditoría se crean cada vez que se
ejecuta la aplicación o se modifican las opciones de autenticación. Los registros
de auditoría pueden administrarse en Editar > Opciones > Configuración de
administración del registro.
1 En el menú Archivo, haga clic en Abrir y auditar las entradas del registros.
2 En el cuadro de diálogo Entradas del registro de auditorías:
Haga clic en los encabezados de las columnas para cambiar el orden de
clasificación de las filas en la vista.
Elija una opción de la lista Campos aptos para búsqueda y escriba el texto
que desee encontrar en el cuadro Buscar texto.
Si desea guardar las entradas del registro de auditoría, haga clic en
Exportar para abrir un cuadro de diálogo que le permitirá guardar en un
archivo de registro con formato .CSV. El nombre de archivo predeterminado
es AuditLog.csv.
Haga clic en Actualizar para actualizar la vista.
3 Haga clic en Cerrar.
Cerrar la ventana de la aplicación
Puede cerrar la ventana de la aplicación para que ya no aparezca en la
pantalla, aunque la aplicación se seguirá ejecutando en la bandeja del sistema.
KYOCERA Net Viewer 1-9
Inicio rápido
Esto resulta útil si desea reducir el número de ventanas abiertas en el escritorio
o si está ejecutando una tarea que no necesita controlar visualmente. Para
cerrar la ventana de la aplicación, acceda al menú Archivo y, a continuación,
haga clic en Cerrar ventana. Para volver a abrir la aplicación, haga doble clic
en el icono en la bandeja del sistema, o bien haga clic con el botón derecho en
el icono y seleccione Restaurar.
Para salir de la aplicación, haga clic en el menú Archivo y, a continuación, en
Salir. Antes de salir, la aplicación guardará el espacio de trabajo actualmente
en pantalla. Este espacio de trabajo guardado aparecerá la próxima vez que el
usuario abra la aplicación.
1-10 Guía del usuario
2 Administración de vistas
La aplicación ofrece dos tipos de vistas: vistas personalizadas que aparecen en
Mis vistas y vistas estándar definidas por la aplicación que están enumeradas
en Vistas personalizadas. Las vistas predeterminadas son:
Dispositivo
Vista general, Vista de capacidades, Vista de contadores, Vista de
firmware, Vista de activos, Vista de mapa
Contabilidad
Vista Dispositivos de cuenta, Vista de cuentas
Host
Vista de host, Vista de controlador de host, Vista de colas de host
Puede crear, cambiar o eliminar las vistas que aparecen en Mis vistas. En
Vistas predeterminadas, puede personalizar la apariencia de las listas, pero los
cambios no se guardarán al salir de la vista. No puede realizar cambios
permanentes en las Vistas predeterminadas.
Ver como
Puede cambiar a una vista diferente mediante la opción Ver como del menú
Vista. Seleccione la vista que desee cambiar, haga clic en Vista > Ver como y
haga clic en la nueva vista de la lista.
Si la vista original se encuentra en Vistas predeterminadas, la vista
cambiará a la vista predeterminada seleccionada.
Si la vista original se encuentra en Mis vistas, la vista cambiará a la vista
seleccionada. Para guardar la vista, haga clic en Actualizar vista.
Esta función no está disponible en las vistas de Cuentas o Host.
Vistas predeterminadas
La aplicación incluye vistas estándar en la sección Vistas predeterminadas
que no se pueden eliminar ni editar.
En todas las vistas (excepto en Vista de mapa) puede agregar o eliminar
temporalmente columnas de la lista. Haga clic con el botón derecho en el
encabezamiento de la columna y seleccione o borre el elemento que desee.
Los cambios realizados en una vista no se guardan al cambiar a una vista
diferente.
Están disponibles las siguientes vistas predeterminadas de Dispositivos:
Vista general
Muestra información general, como el nombre de la pantalla, la dirección IP,
el nombre del host, el nivel de tóner, la descripción, la ubicación y el nombre
del modelo.
Vista de capacidades
KYOCERA Net Viewer 2-1
Administración de vistas
Muestra opciones para varias funciones de los dispositivos, como impresión
a color o en blanco y negro, velocidad de impresión, modo de impresión
dúplex, memoria total, HDD/SDD (dispositivo de almacenamiento), función
de escaneado, FAX, engrapado, función de perforación, libreta de
direcciones, buzón de documentos, lista de usuarios y registro de trabajos.
Vista de contadores
Muestra los recuentos del dispositivo de total de páginas impresas, páginas
impresas en la copiadora, páginas impresas en la impresora, páginas
impresas en FAX/i-FAX, páginas impresas en blanco y negro, páginas
impresas en un color, páginas impresas a todo color, total de páginas
escaneadas, páginas escaneadas en la copiadora, páginas escaneadas en
fax y otras páginas escaneadas.
Vista de firmware
Muestra información del firmware, como el firmware del sistema, firmware
del motor, firmware del escáner, firmware de fax (puertos 1 y 2), firmware
del panel y versión de firmware de NIC.
Vista de activos
Muestra información sobre el activo, como dirección de MAC, número de
serie y número de activo.
Vista de mapa
Muestra los dispositivos en un mapa de fondo de su oficina.
Están disponibles las siguientes vistas de Cuentas predeterminadas:
Vista de dispositivos de contabilidad
Muestra información general y contadores para los dispositivos que admiten
contabilidad.
Vista de cuentas
Muestra información de las cuentas de los dispositivos administrados, como
los totales de los contadores de impresión, copia, fax y escaneo.
Están disponibles las siguientes vistas predeterminadas de Host:
Vista host
Muestra información general sobre equipos host de la red.
Vista controlador de host
Muestra los controladores de impresoras instalados en los equipos host.
Vista cola de host
Muestra las colas de las impresoras de los equipos host.
Vista de mapa
Utilice Vista de mapa para mostrar los dispositivos en un mapa de fondo de su
oficina. En esta vista de mapa, puede ver y administrar las propiedades de los
dispositivos. El mapa de la oficina le ayuda a ver la ubicación de los dispositivos
dentro de una oficina.
En Vistas predeterminadas, haga clic en Vista de mapa. En la vista de mapa
inicial se muestran todos los dispositivos como iconos sobre un fondo blanco.
Puede importar una imagen de la organización de su oficina para que aparezca
como fondo y, a continuación, hacer clic en cada icono de dispositivo y
arrastrarlo a su ubicación en la oficina. El mapa se utilizará en todas las vistas
de mapa del espacio de trabajo actual.
Para ver información sobre un dispositivo, desplace el puntero sobre el icono
correspondiente.
2-2 Guía del usuario
Administración de vistas
Importar un fondo de mapa
Puede importar una imagen de la organización de su oficina para que aparezca
en el fondo de la vista de mapa.
1 En Vistas predeterminadas, seleccione Vista de mapa.
2 En el menú Vista, haga clic en Mapa > Importar fondo de mapa.
3 En el cuadro de diálogo Importar fondo de mapa, haga clic en Explorar para
seleccionar un archivo de imagen (.BMP o .JPG) y luego haga clic en Abrir.
4 Haga clic en Aceptar.
Ajustar el tamaño del mapa
Podrá cambiar el tamaño de la imagen del mapa en la ventana de la vista.
Utilice cualquiera de las siguientes selecciones en el cuadro Zoom de
herramientas para cambiar el tamaño de la imagen:
Haga clic en Acercar para aumentar el tamaño de la imagen un paso.
Haga clic en Alejar para reducir el tamaño de la imagen un paso.
Haga clic en Adaptar el tamaño para ajustar toda la imagen a la pantalla. Si
cambia el tamaño de la pantalla, haga clic en Adaptar el tamaño otra vez.
Introduzca un porcentaje entre 50% y 300% en el cuadro Zoom y pulse la
tecla Intro.
Borrar un fondo de mapa
Puede eliminar la imagen de fondo de la vista de mapa. Todos los iconos de los
dispositivos conservan su posición después de la modificación.
En el menú Vista, seleccione Mapa > Borrar fondo de mapa.
Mis vistas
Puede configurar vistas personalizadas en Mis vistas. También puede crear
carpetas para organizar las vistas personalizadas.
En Mis vistas, puede personalizar los dispositivos, las cuentas o los hosts que
se muestran, así como el orden de las columnas, el número de columnas y
otras opciones de vista. Puede crear una vista personalizada mediante una
selección manual (vista manual) o haciendo coincidir la vista actual en la
ventana (vista dinámica). Para guardar los cambios después de modificar la
vista, diríjase al menú Ver y haga clic en Actualizar vista. También puede
hacer clic en el icono Administrar vistas en Mis vistas para abrir un menú y
acceder a más opciones.
Vista dinámica
Una vista dinámica es una copia de una vista predeterminada o personalizada
que se crea en Mis vistas. Una vista dinámica coincide con la vista actual en la
pantalla:
Dispositivo
Vista general, Vista de capacidades, Vista de contadores, Vista de
firmware, Vista de activos y Vista de mapa
Cuentas
KYOCERA Net Viewer 2-3
Administración de vistas
Vista Dispositivos de cuenta, Vista de cuentas
Host
Vista de host, Vista de controlador de host, Vista de colas de host
Una vez creada, puede asignarle un nombre y modificar la vista dinámica.
No se pueden crear vistas dinámicas cuando hay una vista manual
seleccionada en Mis vistas.
Añadir una vista dinámica
Puede modificar una vista existente y guardarla como una vista personalizada
en la sección Mis vistas.
1 Seleccione una vista en Vistas predeterminadas o Mis vistas que no sea una
vista manual.
2 Modifique la vista como desee y, a continuación, haga clic en Vista > Añadir
vista dinámica.
3 Introduzca el nombre de la nueva vista (64 caracteres como máximo).
Vista manual
Una vista manual es una vista personalizada que incluye los dispositivos,
cuentas o hosts seleccionados en una vista existente.
Dispositivo
Vista general, Vista de capacidades, Vista de contadores, Vista de
firmware, Vista de activos, Vista de mapa
Contabilidad
Vista Dispositivos de cuenta, Vista de cuentas
Host
Vista de host, Vista de controlador de host, Vista de colas de host
Una vez creada, puede asignarle un nombre y modificar la vista manual. La
opción Búsqueda avanzada no está disponible en una vista manual. Para
añadir un dispositivo o una cuenta a una vista manual, selecciónelos en otra
vista y arrástrelos a la vista manual.
Agregar una vista manual usando la selección
Puede crear y guardar una vista personalizada de dispositivos, cuentas o hosts
seleccionados.
1 En cualquier vista, seleccione uno o varios dispositivos, cuentas o hosts de la
lista o el mapa.
2 En Mis vistas, haga clic en el icono Administrar vistas y seleccione Agregar
vista manual usando la selección.
3 Introduzca el nombre de la nueva vista (64 caracteres como máximo).
Añadir una nueva carpeta a Mis vistas
Puede crear carpetas para sus vistas personalizadas.
2-4 Guía del usuario
Administración de vistas
1 En el menú Archivo, haga clic en Nueva carpeta.
2 Introduzca un nuevo nombre en el cuadro de texto.
3 Para guardar el nombre de la nueva carpeta, haga clic fuera del cuadro de texto
o pulse la tecla Intro.
Cambio de nombre de una carpeta o una vista
Puede cambiar el nombre de una carpeta o de una vista.
1 En Mis vistas, haga clic para resaltar la vista o la carpeta a la que desea
cambiarle el nombre.
2 En el menú Editar, haga clic en Cambiar nombre.
3 Introduzca el nuevo nombre (64 caracteres como máximo), sobrescribiendo el
nombre anterior en el cuadro de texto.
4 Para guardar el nuevo nombre, haga clic fuera del cuadro de texto o pulse la
tecla Intro.
Eliminar un dispositivo, cuenta o host de una vista
Puede eliminar un dispositivo, una cuenta o un host para que no aparezca en
una vista personalizada. Con esto no se elimina el elemento de la base de
datos.
1 En Mis vistas, seleccione una vista manual.
2 En la vista de lista, seleccione un dispositivo, una cuenta o un host para
eliminarlo de la vista. Puede seleccionar varios elementos en la vista.
3 En el menú Editar, haga clic en Eliminar de la vista.
Nota: No aparecerá ningún cuadro de diálogo de confirmación después de
hacer clic en Eliminar de vista.
Actualizar y guardar una vista
Cuando cambia cualquier vista en Mis vistas, aparece un asterisco junto a su
nombre en la barra de título hasta que se guarda. Para guardar la vista
actualizada, diríjase al menú Vistas y haga clic en Actualizar vista. Utilice esta
función después de:
Cambiar el ancho u orden de las columnas, o bien, añadir o eliminar
columnas.
Utilizar Vista > Ver como para cambiar el tipo de vista.
Ordenar la información en columnas de listas.
KYOCERA Net Viewer 2-5
Administración de vistas
Duplicar una vista
Puede crear una copia de una vista. Esta opción resulta útil si desea crear una
nueva vista que sólo se diferencie ligeramente de otra existente.
1 En Mis vistas, seleccione la vista que desea copiar.
2 En la barra de herramientas Mis vistas, haga clic en el icono Administrar
vistas y seleccione Duplicar.
3 Introduzca el nuevo nombre, con una longitud máxima de 64 caracteres, y
presione Intro.
4 Modifique la nueva vista según sea necesario.
Eliminar una vista
Puede eliminar una vista personalizada. Una vista eliminada no se puede
restaurar. Las vistas predeterminadas no se pueden eliminar.
1 En Mis vistas, seleccione la vista que desea eliminar.
2 En el menú Editar, haga clic en Eliminar.
Nota: No aparecerá ningún cuadro de diálogo de confirmación después de
hacer clic en Eliminar.
Exportar una vista a un archivo
Puede exportar la información de la vista a un archivo .CSV o .XML. La
exportación a .CSV utiliza codificación UTF-8.
1 En cualquier vista, haga clic en el menú Archivo y, a continuación, en Exportar
> Vista.
2 En el cuadro de diálogo Exportar vista a CSV/XML, escriba o seleccione un
nombre de archivo y seleccione una extensión de archivo (.CSV o .XML).
3 Haga clic en Guardar.
Cómo exportar una lista a un archivo
Puede exportar toda la información de la lista a un archivo .CSV o .XML. La
exportación a .CSV utiliza codificación UTF-8.
1 Mostrando cualquier vista de lista de Dispositivo o Cuenta, haga clic en el
menú Archivo y, a continuación, haga clic en Exportar > Lista.
2 En el cuadro de diálogo Exportar lista a CSV/XML, escriba o seleccione un
nombre de archivo y seleccione una extensión de archivo (.CSV o .XML).
3 Haga clic en Guardar.
2-6 Guía del usuario
Administración de vistas
Cómo exportar información de dispositivo a un archivo
Puede exportar la información actual de los dispositivos de todos los espacios
de trabajo a un archivo .CSV o .XML. La exportación a .CSV utiliza codificación
UTF-8.
1 En cualquier vista de Dispositivo, haga clic en el menú Archivo y, a
continuación, en Exportar > Dispositivos.
2 En el cuadro de diálogo Exportar dispositivos a CSV/XML, escriba o
seleccione una ruta de archivo. El archivo debe tener una extensión .CSV o
.XML.
3 Haga clic en Guardar.
Cambiar el tamaño de las áreas de visualización
Si ha guardado muchas vistas en la sección Mis vistas o si los nombres de las
vistas son muy largos y desea ver mejor la lista de vistas, puede cambiar el
tamaño del área de visualización.
Para cambiar el ancho del panel izquierdo, haga clic en el borde ubicado
entre los dos paneles y arrástrelo hacia la derecha o hacia la izquierda.
Para cambiar la altura del área Mis vistas, haga clic en la parte superior del
borde de Vistas predeterminadas y arrástrelo hacia arriba o hacia abajo.
Actualizar
La información de dispositivos, cuentas y hosts se actualiza automáticamente
según los programas de sondeo. En cualquier momento puede actualizar
manualmente esta información para uno o varios dispositivos. Están
disponibles las siguientes opciones de Actualización:
Actualizar
Seleccione uno o varios dispositivos y haga clic en Ver > Actualizar para
actualizar los dispositivos seleccionados.
Actualizar todo
Haga clic en Ver > Actualizar todo para actualizar todas las vistas.
Informes de carpeta
Los informes de carpeta proporcionan información detallada sobre las cuentas
o los dispositivos de cuenta para todas las vistas en una carpeta personalizada.
La carpeta debe contener vistas personalizadas creadas desde Vista
Dispositivos de cuenta o Vista de cuentas. Una vez creado el informe de
carpeta, se puede exportar y guardar en formato .CSV o .XML.
Informe de carpeta de cuentas
Este informe puede crearse si la carpeta contiene al menos una Vista de
cuenta. En el informe exportado sólo se incluyen las cuentas seleccionadas
en el cuadro de diálogo Informe de carpeta de cuentas.
Informe de carpeta de dispositivos de contabilidad
El informe puede crearse si la carpeta contiene al menos una Vista de
dispositivos de contabilidad. En el informe exportado sólo se incluyen los
KYOCERA Net Viewer 2-7
Administración de vistas
dispositivos seleccionados en el cuadro de diálogo Informe de carpeta de
dispositivos de contabilidad.
Crear y exportar un informe de carpeta
Después de crear una carpeta en Mis Vistas y añadir vistas personalizadas
desde Vista Dispositivos de cuenta o Vista de cuentas, puede crear y
exportar un informe de cuentas o de dispositivos de cuenta.
1 Haga clic con el botón derecho en la carpeta deseada y seleccione Informe de
carpeta; a continuación, seleccione Cuentas o Dispositivos de cuenta.
2 En el cuadro de diálogo Informe de carpeta de cuentas o Informe de carpeta
de dispositivos de contabilidad, seleccione una o más cuentas o dispositivos
para incluirlos en el informe.
3 Haga clic en Exportar.
4 En el cuadro de diálogo Exportar vista a CSV/XML, seleccione el tipo de
formato, asígnele un nombre al informe y haga clic en Guardar.
Búsquedas
Hay disponibles dos tipos de búsqueda para buscar dispositivos, cuentas o
hosts con características particulares. La opción Búsqueda busca los datos en
la vista mostrada actualmente. Las entradas no se guardan cuando se mueve
de una vista a otra. Búsqueda avanzada busca en todos los dispositivos,
cuentas o hosts de la base de datos los valores seleccionados en el cuadro de
diálogo de búsqueda.
Búsqueda
La búsqueda puede encontrar coincidencias exactas de términos completos o
parciales en las siguientes columnas o en la Vista de mapa:
Búsqueda de dispositivos: Nombre de pantalla, Dirección IP, Nombre de
host y Nombre de modelo
Búsqueda de cuentas: ID de cuenta
Búsqueda de host: Nombre de host, Nombre de controlador, Nombre de
cola, Dirección IP e Información del sistema operativo
La búsqueda incluirá las columnas anteriores, incluso si se han eliminado de la
vista. Los resultados no se guardan cuando se cambia de una vista a otra ni
cuando se realiza una Búsqueda avanzada. La búsqueda no verifica el área
de información ampliada de los dispositivos.
1 Introduzca un término de búsqueda alfanumérico (de 64 caracteres como
máximo) en el cuadro de texto. Mientras escribe, la búsqueda examina los
datos de todos los dispositivos, las cuentas o los hosts en la vista original.
2 Para borrar el término de búsqueda, haga clic en el icono ubicado junto al
cuadro Buscar texto. Esto elimina el texto del cuadro de texto y restaura la
vista a la lista original de dispositivos, cuentas o hosts antes de la búsqueda.
2-8 Guía del usuario
Administración de vistas
Búsqueda avanzada
Puede usar la función Búsqueda avanzada para buscar todos los dispositivos,
las cuentas o los hosts en la base de datos que coincidan con los criterios
seleccionados. Se pueden definir hasta seis propiedades para la búsqueda.
Los resultados de la búsqueda se mostrarán hasta que cambie a otra vista o
realice otra búsqueda.
1 En Vistas predeterminadas, seleccione una vista.
Nota: Búsqueda avanzada no está disponible para Vista controlador de
host y Vista cola de host.
2 En el menú Editar, haga clic en Búsqueda avanzada.
3 En el cuadro de diálogo Búsqueda avanzada, seleccione una lógica de
búsqueda:
Igualar todos los criterios
Esta opción permite buscar los dispositivos, cuentas o hosts que coincidan
con todos los términos de búsqueda especificados en la sección Criterios.
Igualar cualquier criterio
Esta opción busca los dispositivos, cuentas o hosts que coincidan con al
menos uno de los términos de búsqueda especificados en la sección
Criterios.
4 En Criterios, seleccione las propiedades o características que desee buscar.
Propiedad
Seleccione una propiedad por cada lista de propiedades. Hay seis listas de
propiedades disponibles. Las propiedades varían según el modelo de
dispositivo.
Condición
Las condiciones disponibles dependen de la propiedad seleccionada.
Valor
Introduzca o seleccione un valor en el cuadro.
5 Haga clic en Aceptar. La aplicación analiza todos los dispositivos, cuentas o
hosts y muestra aquellos que coincidan con los criterios seleccionados. En la
Vista de mapa, los dispositivos del resultado de la búsqueda aparecerán en su
posición guardada en el mapa de la oficina.
KYOCERA Net Viewer 2-9
3 Dispositivo
El menú Dispositivo permite buscar dispositivos y administrar la configuración
de los dispositivos.
Si desea obtener más información sobre las funciones del dispositivo, consulte
la Guía de uso del dispositivo. Si desea obtener más información sobre las
funciones del controlador, consulte la Guía del usuario del controlador de
impresoras.
Propiedades del dispositivo
En el cuadro de diálogo Propiedades se muestra información sobre la
configuración y el estado del dispositivo seleccionado. Para ver las propiedades
del dispositivo, seleccione un dispositivo y haga clic en el icono Propiedades.
Las opciones pueden variar según el dispositivo seleccionado. Estas opciones
pueden incluir las siguientes:
Configuración de dispositivo básica
En esta área se muestra el Nombre de pantalla, el Modelo, el Estado, la
Dirección IP, el Nombre de host, la Ubicación y la Descripción del
dispositivo. En el cuadro Mensaje del panel se muestra la información que
aparece actualmente en el panel de operación del dispositivo. El Nombre
de pantalla, la Ubicación y la Descripción se pueden editar.
Alerta de dispositivo
En esta área se describen las alertas que se están produciendo actualmente
y todas las medidas de solución de problemas que se pueden tomar al
respecto.
Ingreso de papel
En esta área se muestran las bandejas y los depósitos instalados
actualmente, su capacidad y su contenido aproximado de papel.
Capacidades
En esta área se muestran algunas de las especificaciones clave del
dispositivo seleccionado actualmente.
Contadores
En esta área se muestran varios contadores para distintos tipos de papel o
medios y salida.
Versiones de firmware
En esta área se especifican las versiones de firmware de varias partes del
sistema.
Memoria
En esta área se muestra el espacio disponible en los dispositivos de
almacenamiento, en la memoria ROM opcional y en el disco RAM.
Activo
3-1 Guía del usuario
Dispositivo
En esta área se muestra la Dirección MAC del adaptador de red del
dispositivo, el Número de serie del dispositivo y el Número de activo que
puede asignar la organización.
Cómo ver las propiedades del dispositivo
Es posible ver las propiedades de un dispositivo.
1 En cualquier vista de Dispositivo, seleccione un dispositivo.
2 Haga clic en Propiedades para ver información sobre el dispositivo
seleccionado.
3 Haga clic en Actualizar para actualizar las opciones de configuración que
hayan cambiado en el dispositivo mientras este cuadro de diálogo estaba
abierto.
Informes de propiedades del dispositivo
Los informes de propiedades del dispositivo ofrecen información detallada
sobre los dispositivos en la vista actual del dispositivo en Mis vistas. Esta
función no está disponible para una vista de mapa. Los informes de
propiedades del dispositivo requieren que la Configuración de correo esté
establecida en Editar > Opciones. Los informes se pueden enviar a varios
destinatarios y se pueden programar para enviarse en una fecha y a una hora
específicas.
El informe contiene la misma información del sistema de impresión que la que
se muestra en la vista. Cada vista puede tener un informe de propiedades del
dispositivo y es posible crear un total de cinco informes de propiedades del
dispositivo para las vistas del dispositivo.
El informe de propiedades del dispositivo tiene un nombre especificado por el
usuario y puede enviarse a las direcciones de correo electrónico especificadas
en una lista. El informe puede enviarse diariamente, semanalmente o
mensualmente. El correo electrónico puede contener un mensaje especificado
por el usuario en la línea de asunto. El archivo adjunto puede tener formato
.CSV o .XML.
Creación de un informe de propiedades del dispositivo
1 En Mis vistas, seleccione una vista de dispositivo.
2 En el menú Dispositivo, haga clic en Agregar informe de propiedades del
dispositivo.
3 En el cuadro de diálogo Agregar informe de propiedades del dispositivo,
modifique la configuración predeterminada según sea necesario.
4 Haga clic en Aceptar.
Vista y cambio de la configuración del informe de propiedades del dispositivo
1 En Mis vistas, seleccione una vista de dispositivo.
2 En el menú Dispositivo, haga clic en Mostrar informes de propiedades del
dispositivo.
KYOCERA Net Viewer 3-2
Dispositivo
3 En el cuadro de diálogo Informes de propiedades del dispositivo, seleccione
un informe y haga clic en Propiedades.
4 En el cuadro de diálogo Editar informe de propiedades del dispositivo,
modifique la configuración predeterminada según sea necesario.
5 Haga clic en Aceptar.
Acceso a la página Web del dispositivo
Los dispositivos que contienen servidores web disponen de una página Web
con información sobre la configuración y el estado actual del dispositivo. La
distribución e información que se muestra en esta página varía según el modelo
de dispositivo. Haga clic en Dispositivo > Página Web del dispositivo para
acceder a esta página.
Inicio de sesión del administrador
En algunos modelos es necesaria la autenticación del administrador para
acceder a funciones seleccionadas de los menús Dispositivo y Cuenta. Las
funciones disponibles varían según el modelo. Cuando seleccione la función
desde un menú, se le solicitará que introduzca una de las siguientes
contraseñas en el cuadro de diálogo Inicio de sesión del administrador:
Contraseña del Command Center
Inicio de sesión del administrador y Contraseña de administrador (con
Usar autenticación local opcional)
Código de administración de cuentas
Las operaciones en varios dispositivos no solicitan que el administrador inicie
sesión. Las opciones de inicio de sesión se configuran en la sección Inicio de
sesión del cuadro de diálogo Configuración de comunicación.
Libreta de direcciones
La Libreta de direcciones es una lista de personas y su información de
contacto almacenada en el dispositivo. Cada entrada para una persona se
denomina contacto, y los contactos se pueden organizar en grupos. La
información de los contactos y los grupos se almacena en el dispositivo y se
utiliza para las operaciones de envío de fax y escaneado.
Nota: Si la autenticación está configurada, para acceder a la libreta de
direcciones es necesario introducir el Nombre de usuario de inicio de sesión
y la Contraseña correctos en la ventana Configuración de comunicación del
dispositivo. Si no se configura la autenticación, y según el modelo, es posible
que aparezca el cuadro de diálogo de inicio de sesión.
La información que se puede almacenar para cada contacto incluye:
Número
Nombre (y furigana, si corresponde)
Tapa (destinatario, compañía, departamento). Esta información se transmite
a través de un FAX de red.
FTP (protocolo de transferencia de archivos)
3-3 Guía del usuario
Dispositivo
SMB (bloque de mensajes de servidor)
FAX
Fax de Internet
Puede crear teclas de Un toque para acceder a entradas de la libreta de
direcciones con sólo presionar una tecla en el panel de operación del
dispositivo.
Cómo agregar contactos
Puede agregar personas a la libreta de direcciones almacenada en un
dispositivo.
1 En cualquier Vista de dispositivos, seleccione un dispositivo.
2 En el menú Dispositivo, haga clic en Libreta de direcciones.
3 En el cuadro de diálogo Libreta de direcciones, haga clic en Agregar
contacto.
4 En el cuadro de diálogo Configuración de contactos, escriba el nombre del
contacto en el cuadro de texto Nombre (si corresponde, escriba la opción
furigana en el cuadro de texto furigana).
5 Introduzca el resto de sus selecciones y, a continuación, haga clic en Aceptar
para guardar la nueva entrada de la libreta de direcciones.
Agregar grupos
Los contactos de la libreta de direcciones se pueden organizar en grupos. Esto
resulta útil cuando el dispositivo envía notificaciones sobre algunos tipos de
eventos, por ejemplo.
1 En cualquier vista de Dispositivo, seleccione un dispositivo.
2 En el menú Dispositivo, haga clic en Libreta de direcciones.
3 En el cuadro de diálogo Libreta de direcciones, haga clic en Agregar grupo.
4 En el cuadro de diálogo Configuración de grupos, introduzca el nombre del
grupo nuevo. El nombre no tiene por qué ser único.
5 Haga clic en Aceptar.
Añadir un contacto a un grupo
Es posible buscar contactos y añadirlos a un grupo existente. Cada paso
requiere la comunicación con el dispositivo, lo que puede necesitar algún
tiempo en función del estado de la red.
1 En cualquier vista de Dispositivo, seleccione un dispositivo.
2 En el menú Dispositivo, haga clic en Libreta de direcciones.
KYOCERA Net Viewer 3-4
Dispositivo
3 En el cuadro de diálogo Libreta de direcciones, seleccione un grupo y, a
continuación, haga clic en Propiedades.
4 En el cuadro de diálogo Configuración del grupo, haga clic en Añadir
miembros. Se descargará la lista de contactos del dispositivo y aparecerá en el
cuadro de diálogo.
5 En el cuadro de diálogo Añadir miembros al grupo, seleccione uno o más
contactos para agregarlos y, a continuación, haga clic en Agregar.
6 Haga clic en Aceptar en todos los cuadros de diálogo.
Para eliminar un contacto, selecciónelo en el cuadro de diálogo Configuración
del grupo y haga clic en el icono Eliminar miembros en la barra de
herramientas.
Eliminar contactos y grupos
Puede eliminar los contactos y grupos que desee de la libreta de direcciones
cuando ya no los necesite.
1 En cualquier vista de Dispositivo, seleccione un dispositivo.
2 En el menú Dispositivo, haga clic en Libreta de direcciones.
3 En el cuadro de diálogo Libreta de direcciones, seleccione uno o más
contactos o grupos.
4 Haga clic en Eliminar y, a continuación, en Sí para confirmar.
La información actualizada se enviará al dispositivo.
Editar contactos y grupos
Puede editar la información guardada en el cuadro de diálogo Libreta de
direcciones de cada contacto o grupo, si es necesario.
1 En cualquier vista de Dispositivo, seleccione un dispositivo.
2 En el menú Dispositivo, haga clic en Libreta de direcciones.
3 En el cuadro de diálogo Libreta de direcciones, seleccione un contacto o un
grupo y haga clic en Propiedades.
4 Edite la información en el cuadro de diálogo Configuración del contacto o
Configuración del grupo y, a continuación, haga clic en Aceptar para guardar
los cambios.
Teclas un toque
Puede acceder a entradas de grupos o contactos de la Libreta de direcciones
con solo presionar una tecla en el panel de operación del dispositivo.
3-5 Guía del usuario
Dispositivo
La cantidad de teclas de Un toque que pueden crearse varía según el
dispositivo. La aplicación no admite esta función en todos los dispositivos.
Agregar teclas de un toque
Puede crear una lista de teclas de Un toque para una Libreta de direcciones.
1 En cualquier vista de Dispositivo, seleccione un dispositivo.
2 En el menú Dispositivo, haga clic en Libreta de direcciones.
3 En el cuadro de diálogo Libreta de direcciones, haga clic en Mostrar teclas
de un toque y, a continuación, en Agregar tecla de un toque.
4 En el cuadro de diálogo Agregar tecla de un toque, seleccione configuración:
Nombre de la tecla
Introduzca un nombre de 24 caracteres como máximo.
Número
Seleccione un número menor que 1000 (el número máximo varía según el
modelo) o seleccione Auto para elegir el siguiente número disponible.
Destino
Haga clic en Agregar destino. En el cuadro de diálogo Destino de tecla de
un toque, seleccione un contacto o grupo.
5 Haga clic en Aceptar en todos los cuadros de diálogo.
Para eliminar una entrada del cuadro de diálogo Tecla de un toque,
selecciónela en la lista y haga clic en el icono Eliminar tecla de un toque
ubicado en la barra de herramientas.
Visualización y Edición de las propiedades de las Tecla un toque
Puede visualizar y editar información acerca de las teclas de Un toque para
contactos y grupos.
1 En cualquier vista de Dispositivo, seleccione un dispositivo.
2 En el menú Dispositivo, haga clic en Libreta de direcciones.
3 En el cuadro de diálogo Libreta de direcciones, haga clic en Mostrar teclas
de un toque.
4 En el cuadro de diálogo Tecla de un toque, seleccione un elemento de la lista
y haga clic en Propiedades de teclas de un toque para ver los detalles de la
Tecla de un toque.
5 En el cuadro de diálogo Propiedades de teclas de un toque puede editar el
Nombre de la tecla y el Destino.
6 Haga clic en Aceptar en todos los cuadros de diálogo.
KYOCERA Net Viewer 3-6
Dispositivo
Búsqueda de teclas de un toque
En el cuadro de diálogo Teclas de un toque, puede buscar por Número,
Nombre, Número de dirección y Tipo de dirección. En el cuadro de diálogo
Destino de tecla de un toque, puede buscar por Número, Tipo de dirección,
Nombre y Destino.
1 En cualquier vista de Dispositivo, seleccione un dispositivo.
2 En el menú Dispositivo, haga clic en Libreta de direcciones > Mostrar teclas
de un toque.
3 En el cuadro de diálogo Teclas de un toque, elija una opción en la lista
Campos aptos para búsqueda y escriba el texto que desea buscar en el
cuadro Buscar texto.
4 Para borrar los resultados de la búsqueda y que aparezca de nuevo toda la
lista, haga clic en el icono Borrar búsqueda en la barra de herramientas.
Copiar contactos y grupos
Puede copiar contactos y grupos desde entradas existentes.
1 En cualquier vista de Dispositivo, seleccione un dispositivo.
2 En el menú Dispositivo, haga clic en Libreta de direcciones.
3 En el cuadro de diálogo Libreta de direcciones, seleccione el contacto o grupo
que desea copiar y haga clic en Copiar.
4 Haga clic en Pegar.
5 Modifique el nuevo contacto o grupo según sea necesario.
6 Haga clic en Cerrar.
Exportar una lista de libreta de direcciones
Puede exportar contactos, grupos y listas de un toque a un archivo. Una vez
guardado, puede importarse a la función Multi-Set.
1 En cualquier vista de Dispositivo, seleccione un dispositivo.
2 En el menú Dispositivo, haga clic en Libreta de direcciones.
3 En el cuadro de diálogo Libreta de direcciones, haga clic en Exportar.
4 Ingrese el nombre de archivo de la lista (.CSV o .XML).
5 Haga clic en Guardar.
3-7 Guía del usuario
Dispositivo
Todos los contactos, grupos y listas de un toque que existen en el dispositivo se
exportarán a un archivo.
Buscar en la libreta de direcciones
Puede realizar búsquedas en la libreta de direcciones para actualizar la
información de grupos o contactos. Se pueden realizar búsquedas en la
información de la libreta de direcciones por Número, Nombre, Correo
electrónico, FTP, SMB, Número de FAX o Dirección de FAX de Internet.
1 En cualquier vista de Dispositivo, seleccione un dispositivo.
2 En el menú Dispositivo, haga clic en Libreta de direcciones.
3 En el cuadro de diálogo Libreta de direcciones, elija una opción en la lista
Campos aptos para búsqueda e introduzca el texto que desea buscar en el
cuadro Buscar texto. También puede buscar furigana, si corresponde.
4 Para borrar los resultados de la búsqueda y que aparezca de nuevo toda la
libreta de direcciones, haga clic en el icono Borrar búsqueda en la barra de
herramientas.
Instalación de impresoras en la vista de dispositivos
El software del controlador de impresora proporciona parámetros de
configuración que permiten personalizar la salida desde su dispositivo. Puede
instalar controladores de impresoras en el menú Dispositivo. Una vez
instalados, los controladores se pueden actualizar o desinstalar.
Instalación de controladores de impresoras en la vista de
dispositivos
Puede usar el asistente Instalación del controlador para instalar
controladores de impresoras.
1 En cualquier vista de Dispositivo, seleccione un dispositivo.
2 En el menú Dispositivo, haga clic en Avanzado > Instalar controlador.
3 En el asistente Instalación del controlador, seleccione el equipo host donde
se instalarán los controladores. Haga clic en Siguiente. Si no se puede acceder
a uno o más hosts, se muestra un mensaje.
4 Seleccione uno o más modelos de impresoras para instalar. Haga clic en
Siguiente.
5 Haga clic en Utilizar disco y busque un archivo .INF válido para cada
controlador que se está instalando. Haga clic en Siguiente.
6 En la página Ajustes de impresora, seleccione los parámetros de
configuración disponibles para cada controlador de impresora. El puerto no se
puede cambiar. Las siguientes opciones abren otros cuadros de diálogo para
seleccionar configuraciones.
KYOCERA Net Viewer 3-8
Dispositivo
Puede hacer clic en Configuración común y aplicar la configuración a
todos los dispositivos seleccionados.
Puede hacer clic en Conflictos y seleccionar de entre las opciones
disponibles.
Puede hacer clic en Importar y seleccionar un archivo de configuración
(.KVP).
Puede hacer clic en Exportar y guardar los parámetros de configuración
actuales en un archivo .KVP.
Haga clic en Siguiente.
7 En la página Confirmar configuración, revise sus selecciones.
8 Haga clic en Finalizar para instalar los controladores de impresoras. Cuando la
instalación se complete, puede hacer clic en Exportar para guardar un archivo
de registro (.TXT).
9 Haga clic en Aceptar.
Actualización de controladores de impresoras en la vista de
dispositivo
Puede actualizar los controladores de impresoras a una versión posterior.
1 En cualquier vista de Dispositivo, seleccione un dispositivo.
2 En el menú Dispositivo, haga clic en Avanzado > Actualizar controlador.
3 En al asistente Actualización de controlador, seleccione los equipos host en
los que los controladores están instalados actualmente. Haga clic en
Siguiente.
4 Seleccione los controladores que desea actualizar y, luego, haga clic en
Siguiente. Haga clic en Tengo disco y busque un archivo .INF válido para
cada controlador que se está actualizando.
5 En la página Confirmar configuración, revise sus selecciones.
6 Haga clic en Finalizar para comenzar el proceso de actualización. Cuando la
actualización se complete, puede hacer clic en Exportar para guardar un
archivo de registro de actualización (.TXT).
7 Haga clic en Aceptar.
Desinstalación de controladores de impresoras en la vista de
dispositivo
Puede usar el asistente Desinstalación de controladores para desinstalar
controladores de impresoras.
1 En cualquier vista de Dispositivo, seleccione un dispositivo.
3-9 Guía del usuario
Dispositivo
2 En el menú Dispositivo, haga clic en Avanzado > Desinstalar controlador.
3 En el asistente Desinstalación de controladores, seleccione uno o más
hosts. Haga clic en Siguiente.
4 Seleccione la casilla de verificación de cada controlador que desea desinstalar.
Seleccione por lo menos un controlador para cada host. Haga clic en
Siguiente.
5 En la página Confirmar configuración, revise sus selecciones.
6 Haga clic en Finalizar para comenzar el proceso de desinstalación. Cuando la
desinstalación se complete, puede hacer clic en Exportar para guardar un
archivo de registro de desinstalación (.TXT).
7 Haga clic en Aceptar.
Usuarios del dispositivo
Los usuarios del dispositivo que tengan autorización para utilizar un dispositivo
aparecerán en una lista de usuarios con su información de inicio de sesión y
contraseñas. Si la autenticación de usuario está configurada, sólo aquellos
usuarios que sean administradores en el dispositivo podrán utilizar las distintas
funciones del dispositivo.
Nota: Para acceder a la lista de usuarios de un dispositivo, se debe
especificar el Nombre de usuario de inicio de sesión y la Contraseña
correctos en la ventana Configuración de comunicación del dispositivo. Si
se establece una contraseña de administrador para el dispositivo, sólo el
administrador podrá cambiar la lista de usuarios.
Cómo agregar usuarios del dispositivo
Puede agregar usuarios a la lista de usuarios del dispositivo. La Lista de
usuarios del dispositivo se puede utilizar para controlar qué usuarios pueden
utilizar o acceder al dispositivo.
1 En cualquier vista de Dispositivo, seleccione un dispositivo.
2 En el menú Dispositivo, haga clic en Usuarios.
3 En el cuadro de diálogo Usuarios, haga clic en Agregar usuario.
4 Introduzca la información acerca del usuario en el cuadro de diálogo.
5 Haga clic en Seleccionar para elegir entre los ID de cuenta disponibles.
6 Seleccione Permitir acceso de administrador para dar al usuario permiso
para cambiar la configuración de dispositivos. Si la casilla de verificación no
está seleccionada, el usuario solo tiene acceso de usuario.
KYOCERA Net Viewer 3-10
Dispositivo
7 Haga clic en Avanzado para seleccionar opciones adicionales. Las opciones
disponibles varían según el modelo.
Idioma
Seleccione el idioma predeterminado del panel de operación para el usuario.
Pantalla predeterminada
Seleccione la pantalla predeterminada del panel de operación que aparece
cuando un usuario selecciona Configuración del sistema del dispositivo
en el dispositivo.
Pantalla predeterminada para Enviar/FAX
Seleccione la pantalla predeterminada del panel de operación que aparece
cuando un usuario selecciona Configuración del sistema del dispositivo
> Configuración de envío en el dispositivo.
Libreta de direcciones predeterminada
Seleccione la libreta de direcciones local o una libreta de direcciones
externa para el usuario.
Pantalla predeterminada para Favoritos/Aplicación
Seleccione la pantalla predeterminada del panel de operación que aparece
cuando un usuario selecciona Configuración del sistema del dispositivo
> Programa/Favoritos (o Aplicación) en el dispositivo.
Aplicación predeterminada
Seleccione la aplicación que aparece cuando un usuario inicia sesión por
primera vez en el dispositivo físico.
Información tarjeta ID
Introduzca el valor alfanumérico único de la tarjeta ID del usuario.
Autorización
Seleccione permisos para cada función de impresión disponible.
8 Haga clic en Aceptar para crear el nuevo usuario del dispositivo.
Para editar un usuario del dispositivo, selecciónelo de la lista y haga clic en
Propiedades.
Para eliminar un usuario de dispositivo, selecciónelo de la lista y haga clic en
Eliminar usuario.
Exportación de una lista de usuarios del dispositivo
Puede guardar una lista de usuarios del documento en su equipo o red. Una
vez guardada, la lista puede importarse a la función Multi-Set.
1 En cualquier vista de Dispositivo, seleccione un dispositivo.
2 En el menú Dispositivo, haga clic en Usuarios.
3 En el cuadro de diálogo Usuarios, seleccione un usuario de la lista.
4 En la barra de herramientas, haga clic en Exportar usuarios.
3-11 Guía del usuario
Dispositivo
5 Aparecerá un mensaje de exportación. Haga clic en Sí para exportar todos los
usuarios o haga clic en No para exportar los usuarios seleccionados.
6 Elija un nombre para el archivo y guárdelo (.CSV o .XML).
Buscar en la lista de usuarios del dispositivo
Puede buscar el cuadro de diálogo Usuarios por Nombre de usuario de inicio
de sesión o Nombre de usuario.
1 En cualquier vista de Dispositivo, seleccione un dispositivo.
2 En el menú Dispositivo, haga clic en Usuarios.
3 En el cuadro de diálogo Usuarios, elija una opción en la lista Campos aptos
para búsqueda e introduzca el texto que desea buscar en el cuadro Buscar
texto. También puede buscar furigana, si corresponde.
4 Para borrar los resultados de búsqueda y que aparezca de nuevo toda la lista,
haga clic en el icono Borrar búsqueda en la barra de herramientas.
Configuración de una clave de conexión simple
Puede seleccionar una configuración de Conexión simple para un dispositivo.
1 En cualquier vista de Dispositivo, seleccione un dispositivo.
2 En el menú Dispositivo, haga clic en Usuarios.
3 En el cuadro de diálogo Usuarios, haga clic en Mostrar claves de conexión
simple.
4 En el cuadro de diálogo Claves de conexión simple, haga clic en Agregar
clave de conexión simple.
5 En el cuadro de diálogo Agregar clave de conexión simple, seleccione un
icono e introduzca un nombre de 32 caracteres como máximo.
6 Seleccione un Número específico entre 1 to 20, o bien seleccione Siguiente
número disponible para configurar el número automáticamente.
7 Seleccione el Modo de autenticación.
Si selecciona Usar autenticación local, haga clic en Seleccionar de la
lista de usuarios. Seleccione un nombre de usuario de inicio de sesión y
haga clic en Aceptar.
Si selecciona Usar autenticación de red, introduzca un Nombre de
usuario de inicio de sesión y una Contraseña de inicio de sesión.
8 Para el Inicio de sesión de contraseña, seleccione Activado para que se
solicite una contraseña durante el inicio de sesión. Seleccione Desactivado
para desactivar la solicitud de contraseña.
KYOCERA Net Viewer 3-12
Dispositivo
9 Haga clic en Agregar para crear la clave de Conexión simple.
Puede editar una clave de Conexión simple seleccionándola y haciendo clic
en Propiedades.
Puede eliminar una entrada del cuadro de diálogo Claves de conexión simple
seleccionándola y haciendo clic en Eliminar clave de conexión simple.
Búsqueda en la lista de claves de conexión simple
Puede buscar en el cuadro de diálogo Claves de conexión simple por
Número de clave de conexión simple o Nombre de clave de conexión
simple.
1 En cualquier vista de Dispositivo, seleccione un dispositivo.
2 En el menú Dispositivo, haga clic en Usuarios.
3 En el cuadro de diálogo Usuarios, elija una opción en la lista Campos aptos
para búsqueda e introduzca el texto que desea buscar en el cuadro Buscar
texto.
4 Para borrar los resultados de la búsqueda y que aparezca de nuevo toda la
lista, haga clic en el icono Borrar búsqueda en la barra de herramientas.
Trabajos
Con Trabajos, puede ver información sobre los trabajos que están actualmente
en cola para el dispositivo. Los registros de trabajos muestran información
sobre los trabajos procesados recientemente.
Hay cuatro tipos de estado disponibles: Estado de impresión de trabajo,
Estado de envío de trabajo, Estado de almacenamiento de trabajo y
Estado de trabajos programados.
Hay tres tipos de registros de trabajo disponibles: Registro de impresión
de trabajos, Registro de envío de trabajos y Registro de
almacenamiento de trabajos.
Mostrar detalles de trabajos
Puede ver información detallada sobre un trabajo concreto. La información que
aparecerá depende del tipo de trabajo.
1 En cualquier vista de Dispositivo, seleccione un dispositivo.
2 En el menú Dispositivo, haga clic en Trabajos.
3 En el cuadro de diálogo Trabajos, haga clic en Ver como y seleccione un
estado o registro de trabajo.
4 En la lista de trabajos, seleccione un trabajo y haga clic en Propiedades.
5 En el cuadro de diálogo Detalles del trabajo, consulte la información del
trabajo y, a continuación, haga clic en Cerrar al finalizar.
3-13 Guía del usuario
Dispositivo
Exportar el registro de trabajos
Los registros de trabajos se pueden exportar a archivos para utilizarlos en otras
aplicaciones.
1 En cualquier vista de Dispositivo, seleccione un dispositivo.
2 En el menú Dispositivo, haga clic en Trabajos.
3 En el cuadro de diálogo Trabajos, haga clic en Exportar y seleccione el
registro de trabajos que desea exportar.
4 Haga clic en Explorar para especificar el nombre de archivo y la ubicación
donde desea guardarlo.
5 En Número máximo de ingresos, seleccione o introduzca el número de líneas
que desea guardar en el registro.
6 Haga clic en Aceptar.
Buscar en una lista de trabajos
Puede realizar búsquedas en una lista de Trabajos por Nombre del trabajo o
Nombre de usuario para encontrar un trabajo específico.
1 En cualquier vista de Dispositivo, seleccione un dispositivo.
2 En el menú Dispositivo, haga clic en Trabajos.
3 En el cuadro de diálogo Trabajos, elija una opción en la lista Campos aptos
para búsqueda e introduzca el texto que desea buscar en el cuadro Buscar
texto.
4 Para borrar los resultados de búsqueda y que aparezca de nuevo toda la lista,
haga clic en el icono Borrar búsqueda en la barra de herramientas.
Trabajos almacenados
Con Trabajos almacenados, podrá ver trabajos de impresión Provisionales y
Permanentes que se encuentran almacenados en el disco duro. Los trabajos
de impresión almacenados se pueden imprimir o eliminar de la memoria del
disco duro. También puede imprimir una lista de trabajos almacenados. Esta
característica es compatible con algunos dispositivos que poseen un disco duro
instalado.
Visualizar trabajos almacenados
Puede visualizar información sobre los trabajos de impresión Provisionales o
Permanentes almacenados en el disco duro.
1 En cualquier vista de Dispositivo, seleccione un dispositivo.
2 En el menú Dispositivo, haga clic en Trabajos almacenados.
KYOCERA Net Viewer 3-14
Dispositivo
3 Haga clic en Actualizar en cualquier momento para actualizar la vista.
Imprimir trabajos almacenados
Puede imprimir los trabajos Provisionales o Permanentes seleccionados
almacenados en el disco duro.
1 En cualquier vista de Dispositivo, seleccione un dispositivo.
2 En el menú Dispositivo, haga clic en Trabajos almacenados.
3 En el cuadro de diálogo Trabajos almacenados, seleccione un trabajo para
imprimir.
4 Haga clic en Imprimir y seleccione Imprimir trabajos seleccionados.
5 En el cuadro de diálogo de confirmación, haga clic en Sí para imprimir.
Imprimir una lista de trabajos almacenados
Puede imprimir una lista de los trabajos Provisionales o Permanentes
almacenados en el disco duro.
1 En cualquier vista de Dispositivo, seleccione un dispositivo.
2 En el menú Dispositivo, haga clic en Trabajos almacenados.
3 En el cuadro de diálogo Trabajos almacenados, haga clic en Imprimir y
seleccione Imprimir lista de trabajos provisionales o Imprimir lista de
trabajos permanentes.
Eliminar trabajos almacenados
Puede eliminar uno o varios trabajos de impresión Provisionales o
Permanentes de la memoria del disco duro.
1 En cualquier vista de Dispositivo, seleccione un dispositivo.
2 En el menú Dispositivo, haga clic en Trabajos almacenados.
3 En el cuadro de diálogo Trabajos almacenados, seleccione una opción para la
eliminación en la barra de herramientas:
Seleccione un trabajo de impresión de la lista. Haga clic en Eliminar >
Eliminar trabajos seleccionados.
Para los trabajos Provisionales, haga clic en Eliminar > Eliminar trabajos
provisionales.
Para los trabajos Permanentes, haga clic en Eliminar > Eliminar trabajos
permanentes.
Para todos los trabajos almacenados en el dispositivo, seleccione Eliminar
todos los trabajos.
3-15 Guía del usuario
Dispositivo
4 Haga clic Sí en el cuadro de diálogo de confirmación para terminar.
Búsqueda de trabajos almacenados
Puede buscar en la lista de trabajos almacenados por Nombre del trabajo o
Propietario para encontrar un trabajo específico.
1 En cualquier vista de Dispositivo, seleccione un dispositivo.
2 En el menú Dispositivo, haga clic en Trabajos almacenados.
3 En el cuadro de diálogo Trabajos almacenados, elija una opción en la lista
Campos aptos para búsqueda y escriba el texto que desea buscar en el
cuadro Buscar texto.
4 Para borrar los resultados de la búsqueda y que aparezca de nuevo toda la
lista, haga clic en el icono Borrar búsqueda en la barra de herramientas.
Buzón de documentos
Un Buzón de documentos es un tipo de buzón virtual de un dispositivo. Lo
utilizan personas y grupos para gestionar los archivos almacenados en el
dispositivo.
Nota: Si la autenticación está configurada, para acceder al buzón de
documentos es necesario introducir el Nombre de usuario de inicio de
sesión y la Contraseña correctos en la ventana Configuración de
comunicación del dispositivo. Si no se configura la autenticación y según su
modelo, es posible que aparezca el cuadro de diálogo de inicio de sesión.
Cómo ver y editar un buzón de documentos
Puede ver y editar la información sobre los trabajos almacenados en los
buzones de documentos en el dispositivo de almacenamiento.
1 En cualquier vista de Dispositivo, seleccione un dispositivo.
2 En el menú Dispositivo, haga clic en Buzón de documentos.
3 En el cuadro de diálogo Buzón de documentos, seleccione un buzón.
4 En la barra de herramientas, haga clic en Propiedades del buzón.
5 En el cuadro de diálogo Propiedades del buzón, puede ver y editar la
información seleccionada. Las opciones disponibles varían según el modelo.
Nombre
Introduzca el nuevo nombre del buzón.
Tipo
Permite ver el tipo de buzón de documentos.
Número
Seleccione un número de buzón disponible.
KYOCERA Net Viewer 3-16
Dispositivo
Propietario
Seleccione un nuevo propietario de la lista.
Configuración de propietario
Seleccione un tipo de propietario de la lista.
Dominio
Seleccione un dominio.
Uso
Muestra el uso actual en megabytes.
Limitar el uso (MB)
Establezca un valor entre 1 y 30000 MB.
Retraso en la eliminación automática de archivos (días)
Seleccione cuánto guardar el archivo en la memoria del dispositivo, de 1 a
31 días.
Compartido
Seleccione esta opción para permitir que varios usuarios compartan el
buzón.
Cambiar contraseña
Puede configurar o cambiar la contraseña del buzón, si lo desea.
Sobrescribir configuración
Seleccione esta opción para permitir que un nuevo documento reemplace a
un documento existente con el mismo nombre.
Subdirección
Escriba la subdirección. Disponible con las casillas de subdirección.
Eliminar documento después de imprimir
Seleccione esta opción para eliminar un documento del buzón de forma
permanente después de imprimirlo.
Añadir un buzón de documentos
Puede crear un nuevo buzón de documentos en el dispositivo de
almacenamiento. Se admite un máximo de 1000 buzones de documentos.
1 En cualquier vista de Dispositivo, seleccione un dispositivo.
2 En el menú Dispositivo, haga clic en Buzón de documentos.
3 En el cuadro de diálogo Buzón de documentos, haga clic en Agregar buzón.
4 En el cuadro de diálogo Agregar buzón, ingrese el Nombre del nuevo buzón.
Nota: El tipo de buzón predeterminado es Buzón personalizado. Algunos
dispositivos también admiten un Buzón FAX o un Buzón de subdirección
para la recepción de faxes.
5 Introduzca una contraseña si desea crear un buzón de documentos protegido
mediante contraseña.
3-17 Guía del usuario
Dispositivo
6 Especifique los valores que desee o utilice los valores predeterminados para el
resto de configuración.
7 Haga clic en Aceptar.
Puede eliminar un buzón de documentos seleccionándolo en la lista y haciendo
clic en Eliminar buzón.
Exportación de una lista de buzones de documentos
Puede guardar una lista de buzones de documentos en su equipo o red. Una
vez guardada, la lista puede importarse a la función Multi-Set.
1 En cualquier vista de Dispositivo, seleccione un dispositivo.
2 En el menú Dispositivo, haga clic en Buzón de documentos.
3 En el cuadro de diálogo Buzón de documentos, seleccione un buzón de la
lista.
4 En la barra de herramientas, seleccione Exportar y seleccione un formato de
archivo para la exportación.
5 Aparece un mensaje de exportación. Haga clic en Sí para exportar todos los
buzones o haga clic en No para exportar los buzones seleccionados.
Esta selección se aplica solo a los archivos .CSV o .XML de Multi-Set.
Los buzones personalizados con contraseñas no se exportan cuando se
selecciona el formato .CSV o el formato .XML de Multi-Set.
6 Asigne un nombre al archivo y guárdelo (en formato .CSV de KX DRIVER,
formato .CSV o formato .XML de Multi-Set).
El formato .CSV de KX DRIVER no está disponible para las opciones Buzón de
FAX o Casillas de subdirección.
La función Multi-Set no está disponible entre el Buzón de FAX y las Casillas
de subdirección.
Vista de propiedades del documento
Para ver las propiedades de un documento, muestre una imagen del
documento en el buzón de documentos.
1 En cualquier vista de Dispositivo, seleccione un dispositivo.
2 En el menú Dispositivo, haga clic en Buzón de documentos.
3 En el cuadro de diálogo Buzón de documentos, seleccione el documento que
desea ver.
4 En la barra de herramientas, haga clic en Propiedades del documento.
KYOCERA Net Viewer 3-18
Dispositivo
5 Haga clic en Aceptar.
Vistas de documento
Puede mostrar una miniatura y una imagen de vista previa de un documento en
un buzón de documentos.
1 En cualquier vista de Dispositivo, seleccione un dispositivo.
2 En el menú Dispositivo, haga clic en Buzón de documentos.
3 En el cuadro de diálogo Buzón de documentos, seleccione un buzón de
documentos y haga clic en Vistas.
Puede elegir entre las siguientes opciones:
Miniatura
Puede ver iconos de imágenes de documentos.
Panel de vista previa
Puede ver la imagen de un documento y, si es necesario, seleccionar las
opciones en Vistas > Vista previa para refinar su vista.
Nota: La compatibilidad de estas opciones varía según el modelo.
Descargar un documento
Puede descargar un documento de un buzón de documentos a una
computadora local.
1 En cualquier vista de Dispositivo, seleccione un dispositivo.
2 En el menú Dispositivo, haga clic en Buzón de documentos.
3 En el cuadro de diálogo Buzón de documentos, seleccione el documento que
desea descargar.
4 Haga clic en Descargar documento.
5 En el cuadro de diálogo Guardar como, seleccione la ubicación donde desee
guardar el archivo, introduzca un nombre de archivo, seleccione el tipo de
archivo PDF, TIF, JPG o XPS y haga clic en Guardar.
Buscar un buzón de documentos
En un buzón de documentos, puede buscar por nombre para encontrar un
archivo específico.
1 En cualquier vista de Dispositivo, seleccione un dispositivo.
2 En el menú Dispositivo, haga clic en Buzón de documentos.
3-19 Guía del usuario
Dispositivo
3 En el cuadro de diálogo Buzón de documentos, elija una opción en la lista
Campos aptos para búsqueda e introduzca el texto que desea buscar en el
cuadro Buscar texto.
4 Para borrar los resultados de la búsqueda y que aparezca de nuevo toda la
lista, haga clic en el icono Borrar búsqueda en la barra de herramientas.
Desplazar documentos entre buzones de documentos
Puede arrastrar documentos entre los buzones de documentos del mismo
dispositivo.
1 En cualquier vista de Dispositivo, seleccione un dispositivo.
2 En el menú Dispositivo, haga clic en Buzón de documentos.
3 En el cuadro de diálogo Buzón de documentos, en Buzón personalizado,
seleccione el buzón de documentos que contiene el archivo que desea
desplazar.
4 Seleccione uno o varios archivos, y desplácelos. Para ello, arrástrelos desde la
vista de lista y suéltelos en el buzón de documentos de destino ubicado en
Buzón personalizado.
5 Haga clic en Sí en el cuadro de diálogo de confirmación para terminar.
Buzón virtual
Con Buzones virtuales, puede ver los detalles de los buzones virtuales
creados en el disco duro.
Esta función es compatible con algunos modelos con disco duro instalado. Se
pueden crear un máximo de 255 buzones virtuales.
Visualizar buzones virtuales
Puede visualizar información sobre los buzones virtuales del disco duro.
1 En cualquier vista de Dispositivo, seleccione un dispositivo.
2 En el menú Dispositivo, haga clic en Buzones virtuales.
3 En el cuadro de diálogo Buzones virtuales, elija una opción en la lista
Campos aptos para búsqueda e introduzca el texto que desea buscar en el
cuadro Buscar texto.
4 Para borrar los resultados de la búsqueda y que aparezca de nuevo toda la
lista, haga clic en el icono Borrar búsqueda en la barra de herramientas.
5 Haga clic en Actualizar todo en cualquier momento para actualizar la lista.
KYOCERA Net Viewer 3-20
Dispositivo
Eliminar buzones virtuales
Puede eliminar un buzón virtual de la memoria del disco duro. Sólo se puede
eliminar un buzón virtual a la vez.
1 En cualquier vista de Dispositivo, seleccione un dispositivo.
2 En el menú Dispositivo, haga clic en Buzones virtuales.
3 En el cuadro de diálogo Buzones virtuales, seleccione un buzón virtual.
4 Haga clic en Eliminar buzón y, a continuación, en Sí para confirmar.
Si se configuró una contraseña, introdúzcala. Si la contraseña introducida no es
correcta, el buzón virtual no se eliminará.
Exportar una lista de buzones virtuales
Puede guardar la lista de buzones virtuales en su ordenador o red. Una vez
guardada, es posible importarla a un controlador de impresora.
1 En cualquier vista de Dispositivo, seleccione un dispositivo.
2 En el menú Dispositivo, haga clic en Buzones virtuales.
3 En el cuadro de diálogo Buzones virtuales, seleccione un buzón virtual y haga
clic en Exportar lista.
4 Asigne un nombre al archivo y guárdelo.
Opciones avanzadas de buzón virtual
Puede realizar los siguientes ajustes en la configuración del buzón virtual si
tiene privilegios de administrador:
Máx. tamaño de VMB
Según el modelo, se puede establecer un valor numérico entre 0 y 9999 MB.
Seleccione "0" para impedir el uso del buzón virtual.
Cambiar la contraseña maestra
Se puede establecer un valor numérico entre 1 y 65535 o se puede eliminar
la contraseña. Un administrador puede utilizar la contraseña maestra para
invalidar o cambiar las contraseñas de los buzones virtuales.
Eliminar todos los buzones virtuales
Borra todos los datos de los buzones virtuales del disco duro.
Selección de opciones avanzadas de buzón virtual
Puede modificar las opciones de buzón virtual seleccionadas.
1 Seleccione un dispositivo.
2 Seleccione Dispositivo > Buzones virtuales.
3-21 Guía del usuario
Dispositivo
3 En el cuadro de diálogo Buzones virtuales, haga clic en Avanzado. Si se
configuró una contraseña, introdúzcala y haga clic en Aceptar.
4 Seleccione la configuración deseada:
Máx. tamaño de VMB
Introduzca un valor para el tamaño del buzón virtual o haga clic en los
botones con las flechas de desplazamiento hacia arriba y hacia abajo para
seleccionar el valor.
Cambiar la contraseña maestra
Haga clic en Contraseña y, a continuación, introduzca la contraseña
antigua y la nueva, y vuelva a introducir la nueva contraseña. Para eliminar
la contraseña, deje los cuadros Nueva contraseña y Confirmar nueva
contraseña en blanco.
Eliminar todos los buzones virtuales
Haga clic en Eliminar todo y, a continuación, en Sí para confirmar.
5 Haga clic en Aceptar en el cuadro de diálogo Avanzado.
6 Haga clic en Cerrar en el cuadro de diálogo Buzón virtual.
Añadir un nuevo buzón virtual
Puede crear un nuevo buzón virtual en el disco duro. Se admite un máximo de
255 buzones virtuales.
1 Seleccione un dispositivo.
2 Seleccione Dispositivo > Buzones virtuales.
3 En el cuadro de diálogo Buzones virtuales, haga clic en Buzón nuevo.
4 Introduzca una ID, un nombre y una contraseña nuevos. Vuelva a introducir la
contraseña para confirmarla y luego haga clic en Aceptar. No se puede utilizar
el mismo nombre para dos buzones virtuales.
Editar un buzón virtual
Puede configurar el nombre y la contraseña de un buzón virtual almacenado en
el disco duro. Haga clic en Actualizar todo para actualizar todos los buzones
virtuales.
1 Seleccione un dispositivo.
2 Seleccione Dispositivo > Buzones virtuales.
3 En el cuadro de diálogo Buzones virtuales, seleccione un buzón virtual y haga
clic en Propiedades de buzón.
KYOCERA Net Viewer 3-22
Dispositivo
4 En el cuadro de diálogo Propiedades de buzón, introduzca un nuevo Nombre
y una contraseña del 1 al 65535. En Confirmar nueva contraseña, vuelva a
introducir la contraseña.
5 Haga clic en Aceptar.
Aplicaciones de dispositivos
Puede instalar aplicaciones en uno o más dispositivos con la función
Administrar aplicaciones. También puede desinstalar aplicaciones, además
de activar y desactivar aplicaciones de manera remota. Las funciones
disponibles varían según el modelo.
Para administrar aplicaciones en un dispositivo, utilice Dispositivo >
Aplicaciones.
Para administrar aplicaciones en varios dispositivos, utilice Dispositivo >
Avanzado > Administrar aplicaciones.
Antes de instalar, activar, desactivar o desinstalar una aplicación, debe activar
SSL e IPP sobre SSL en el dispositivo. Para ciertos modelos, active WSD
mejorado sobre SSL. También debe introducir los datos correctos de inicio de
sesión y la contraseña en la Configuración de comunicación del dispositivo.
Las aplicaciones son creadas por compañías distribuidoras o de terceros para
mejorar las funciones de impresión, copiado o contabilidad.
Instalación de una aplicación en varios dispositivos
Puede instalar aplicaciones de manera remota en uno o más dispositivos con el
asistente Administrar aplicaciones. Una vez que la aplicación está instalada,
puede elegir activarla inmediatamente.
1 En cualquier vista de Dispositivo, seleccione varios dispositivos.
2 En el menú Dispositivo, haga clic en Avanzado > Administrar aplicaciones.
3 En el asistente Administrar aplicaciones, seleccione Instalar la aplicación.
Puede seleccionar la casilla de verificación para activar la aplicación después
de la instalación. Haga clic en Siguiente.
4 Haga clic en Explorar para buscar un archivo de paquete de aplicación (.PKG)
válido y haga clic en Abrir. Haga clic en Siguiente.
5 Si marcó la casilla de verificación Activar la aplicación después de la
instalación y la aplicación seleccionada requiere una clave de licencia,
aparece la página Aplicar claves de licencia. Seleccione un método para
elegir las claves de licencia que su administrador le proporcionó:
Activar sin una clave de licencia
Activa la aplicación sin una clave de licencia.
Usar la siguiente clave de licencia
Seleccione un dispositivo y luego escriba la clave de licencia de 20 dígitos,
separando cada 4 dígitos con un guión.
Importar claves de licencia
3-23 Guía del usuario
Dispositivo
Busque un archivo de clave de licencia (.CSV) válido para el dispositivo y
haga clic en Abrir. Puede usar un archivo que le proporcione el distribuidor.
También puede crear un archivo de clave de licencia que incluya columnas
para el número de serie del dispositivo y la clave de licencia.
Si el formato .CSV no es correcto, haga clic en Sí en el cuadro de mensaje.
En el cuadro de diálogo Asignación de claves de licencia, seleccione los
valores de asignación para cada propiedad. Si la primera línea del archivo
.CSV contiene encabezados, seleccione Mis datos tienen encabezados.
Se ignora la primera línea del archivo y solo se usan los datos.
Puede seleccionar la opción Exportar claves de licencia para guardar la
clave de licencia en un archivo .CSV. Haga clic en Aceptar.
Si la aplicación no se activa durante la instalación, no aparecerá la página
Aplicar claves de licencia.
Haga clic en Siguiente.
6 En la página Confirmación, revise la configuración.
7 Haga clic en Finalizar para instalar la aplicación.
8 Cuando la instalación se complete, puede hacer clic en Guardar registro para
guardar un archivo de registro de instalación (.CSV).
Instalación de una aplicación en un dispositivo
Puede instalar aplicaciones de manera remota en un dispositivo a través del
cuadro de diálogo Aplicaciones.
1 En cualquier vista de Dispositivo, seleccione un dispositivo.
2 En el menú Dispositivo, haga clic en Aplicaciones.
3 En el cuadro de diálogo Aplicaciones, haga clic en Instalar nueva.
4 En el cuadro de diálogo Abrir, explore para buscar un archivo de paquete de
aplicación válido (.PKG), haga clic en Abrir y, a continuación, en Sí para
confirmar.
Activación de una aplicación instalada en varios dispositivos
1 En cualquier vista de Dispositivo, seleccione más de un dispositivo.
2 Haga clic en Dispositivo > Avanzado > Administrar aplicaciones.
3 En el asistente Administrar aplicaciones, seleccione Activar aplicación.
Haga clic en Siguiente.
4 En la página Seleccione la forma para especificar la aplicación que desea
activar, seleccione cómo elegir la aplicación:
Especificar el paquete de aplicaciones
Haga clic en Siguiente, luego, busque un archivo de paquete de instalación
(.PKG) válido. Haga clic en Siguiente y continúe con el paso 7.
KYOCERA Net Viewer 3-24
Dispositivo
Especifique la aplicación instalada en el dispositivo
Haga clic en Siguiente y continúe con el paso 5.
5 En la página Seleccione el dispositivo de origen, seleccione un dispositivo.
Haga clic en Siguiente.
Si es necesario efectuar la autenticación, introduzca un nombre y una
contraseña de inicio de sesión.
6 En la página Seleccione la aplicación que desea activar, seleccione la
aplicación que desea activar. Haga clic en Siguiente.
7 En la página Aplicar claves de licencia, seleccione un método para elegir
claves de licencia:
Activar sin una clave de licencia
Seleccione esta opción si la aplicación no requiere una clave de licencia.
Usar la siguiente clave de licencia
Introduzca una clave de licencia de 20 dígitos separada cada 4 dígitos con
un guión. Haga clic en Aceptar.
Importar claves de licencia
Busque un archivo de clave de licencia (.CSV) válido y haga clic en Abrir. Si
el formato .CSV no es correcto, haga clic en Sí en el cuadro de mensaje. En
el cuadro de diálogo Asignación de claves de licencia, seleccione los
valores de asignación para cada propiedad. Si la primera línea del archivo
.CSV contiene encabezados, seleccione Mis datos tienen encabezados.
Se ignora la primera línea del archivo y solo se usan los datos.
Puede seleccionar la opción Exportar claves de licencia para guardar la
clave de licencia en un archivo .CSV. Haga clic en Aceptar.
Si desea guardar la clave de licencia que se muestra en un archivo .CSV, haga
clic en Exportar claves de licencia.
Haga clic en Siguiente.
8 En la página Confirmación, revise la configuración.
9 Haga clic en Finalizar para activar la aplicación.
Cuando la activación se complete, puede hacer clic en Guardar registro para
guardar un archivo de registro de activación (.CSV).
Activación de una aplicación instalada en un dispositivo
1 En cualquier vista de Dispositivo, seleccione un dispositivo.
2 Haga clic en Dispositivo > Aplicaciones.
3 En el cuadro de diálogo Aplicaciones, seleccione la aplicación y haga clic en
Activar.
4 En el cuadro de diálogo Configuración de clave de licencia, seleccione una
opción de clave de licencia:
3-25 Guía del usuario
Dispositivo
Activar sin una clave de licencia
Seleccione esta opción si la aplicación no requiere una clave de licencia.
Haga clic en Aceptar.
Usar la siguiente clave de licencia
Introduzca una clave de licencia de 20 dígitos separada cada 4 dígitos con
un guión. Haga clic en Aceptar.
5 Haga clic en Cerrar.
Desactivación de una aplicación instalada en varios dispositivos
1 En cualquier vista de Dispositivo, seleccione más de un dispositivo.
2 Haga clic en Dispositivo > Avanzado > Administrar aplicaciones.
3 En el asistente Administrar aplicaciones, seleccione Desactivar aplicación.
Haga clic en Siguiente.
4 En la página Seleccione un método para especificar la aplicación que
desea desactivar, seleccione cómo elegir la aplicación:
Especifique el paquete de aplicaciones
Haga clic en Siguiente, luego, busque un archivo de paquete de instalación
(.PKG) válido. Haga clic en Siguiente y continúe con el paso 7.
Especifique la aplicación instalada en el dispositivo
Haga clic en Siguiente y continúe con el paso 5.
5 En la página Seleccione el dispositivo de origen, seleccione un dispositivo.
Haga clic en Siguiente.
Si es necesario efectuar la autenticación, introduzca un nombre y una
contraseña de inicio de sesión.
6 En la página Seleccionar la aplicación que se desactivará, seleccione la
aplicación que desea desactivar. Haga clic en Siguiente.
7 En la página Confirmación, revise la configuración.
8 Haga clic en Finalizar para desactivar la aplicación.
Desactivación de una aplicación instalada en un dispositivo
1 En cualquier vista de Dispositivo, seleccione un dispositivo.
2 Haga clic en Dispositivo > Aplicaciones.
3 En el cuadro de diálogo Aplicaciones, seleccione la aplicación y haga clic en
Desactivar. Haga clic en Sí para confirmar.
4 Haga clic en Cerrar.
KYOCERA Net Viewer 3-26
Dispositivo
Desinstalación de una aplicación instalada en varios dispositivos
1 En cualquier vista de Dispositivo, seleccione más de un dispositivo.
2 Haga clic en Dispositivo > Avanzado > Administrar aplicaciones.
3 En el asistente Administrar aplicaciones, seleccione Desinstalar la
aplicación. Haga clic en Siguiente.
4 En la página Seleccione la forma para especificar la aplicación que desea
desinstalar, seleccione cómo elegir la aplicación:
Especifique el paquete de aplicaciones
Haga clic en Siguiente, luego, busque un archivo de paquete de instalación
(.PKG) válido. Haga clic en Siguiente y continúe con el paso 7.
Especifique la aplicación instalada en el dispositivo
Haga clic en Siguiente y continúe con el paso 5.
5 En la página Seleccione el dispositivo de origen, seleccione un dispositivo.
Haga clic en Siguiente.
Si es necesario efectuar la autenticación, introduzca un nombre y una
contraseña de inicio de sesión.
6 En la página Seleccione una aplicación para desinstalar, seleccione la
aplicación que desea desinstalar. Haga clic en Siguiente.
7 En la página Confirmación, revise la configuración.
8 Haga clic en Finalizar para desinstalar la aplicación.
Desinstalación de una aplicación instalada en un dispositivo
1 En cualquier vista de Dispositivo, seleccione un dispositivo.
2 Haga clic en Dispositivo > Aplicaciones.
3 En el cuadro de diálogo Aplicaciones, seleccione la aplicación y haga clic en
Desinstalar. Haga clic en Sí para confirmar.
4 Haga clic en Cerrar.
Búsqueda de aplicaciones
En el cuadro de diálogo Aplicación, puede realizar búsquedas por Nombre o
Versión.
1 En cualquier vista de Dispositivo, seleccione un dispositivo.
2 En el menú Dispositivo, haga clic en Aplicación.
3-27 Guía del usuario
Dispositivo
3 En el cuadro de diálogo Aplicación, elija una opción en la lista Campos aptos
para búsqueda y escriba el texto que desea buscar en el cuadro Buscar
texto.
4 Para borrar los resultados de la búsqueda y que aparezca de nuevo toda la
lista, haga clic en el icono Borrar búsqueda en la barra de herramientas.
Administración de certificados
Con la función Administrar certificados, puede importar y eliminar los
certificados de dispositivo y los certificados raíz para uno o varios dispositivos,
y puede asignar un certificado de dispositivo a los protocolos. Se pueden
instalar hasta cinco certificados de cada tipo en cada dispositivo.
Se pueden instalar dos tipos de certificados:
Certificado de dispositivo
Un archivo que identifica el dispositivo.
Certificado raíz
Un archivo que el dispositivo usa para garantizar una comunicación segura.
Asimismo, algunas aplicaciones pueden usar un certificado raíz como
certificado de servidor.
Para un Certificado de dispositivo, debe proporcionar dos archivos. Uno de
los archivos debe ser un archivo .CSV configurado con datos para cada
certificado en el siguiente orden: número de serie de dispositivo, nombre de
archivo del archivo de certificado y contraseña. El archivo .ZIP debe contener al
menos uno de los certificados que aparecen en el archivo .CSV.
Importación de certificado
1 En cualquier vista de Dispositivo, seleccione varios dispositivos.
2 En el menú Dispositivo, haga clic en Avanzado > Administrar certificados.
3 En la página Seleccione una acción para realizar en los dispositivos
seleccionados, seleccione Importar certificado. Haga clic en Siguiente.
4 En la página Seleccionar el tipo de certificado, seleccione Certificado de
dispositivo o Certificado raíz.
Si seleccionó Certificado de dispositivo, busque el archivo .CSV
configurado y luego busque un archivo .ZIP con archivos de certificado. De
manera opcional, puede asignar un certificado de dispositivo a los
protocolos. Seleccione cada protocolo relevante de la lista Protocolos
disponibles y muévalo a la lista Protocolos seleccionados. Haga clic en
Siguiente.
Si seleccionó Certificado raíz, busque un archivo de certificado. Haga clic
en Siguiente.
5 En la página Confirmación, puede examinar la configuración final antes de
comenzar el procesamiento de los dispositivos objetivo. Para aceptar la
configuración, haga clic en Finalizar. Para realizar cualquier cambio, haga clic
en Atrás.
KYOCERA Net Viewer 3-28
Dispositivo
6 Aparece un mensaje en el cual se informa que la red del dispositivo se
reiniciará automáticamente después de finalizar el procesamiento. Haga clic en
Aceptar.
La página de procesamiento muestra el estado de procesamiento del
certificado. El procesamiento puede tardar varios minutos.
7 Una vez que finalice el procesamiento, puede ver un registro detallado de los
resultados.
Eliminación de un certificado
1 En cualquier vista de Dispositivo, seleccione varios dispositivos.
2 En el menú Dispositivo, haga clic en Avanzado > Administrar certificados.
3 En la página Seleccione una acción para realizar en los dispositivos
seleccionados, seleccione Eliminar certificado. Haga clic en Siguiente.
4 En la página Seleccionar el tipo de certificado, seleccione Certificado de
dispositivo o Certificado raíz. Haga clic en Siguiente.
5 En la página Seleccione el certificado que desea eliminar, debe especificar
un certificado de los dispositivos de destino. Seleccione una de las siguientes
opciones: Especifique el asunto del certificado o Seleccionar archivo de
certificado.
Si seleccionó Especifique el asunto del certificado, escriba el asunto del
certificado como nombre distintivo (DN). Haga clic en Siguiente.
Si seleccionó Seleccionar archivo de certificado, busque un certificado
que tenga el mismo asunto que el certificado que desea eliminar. Introduzca
la contraseña del certificado si el certificado seleccionado lo requiere. Haga
clic en Siguiente.
6 En la página Confirmación, puede examinar la configuración final antes de
comenzar el procesamiento de los dispositivos de destino. Para aceptar la
configuración, haga clic en Finalizar. Para realizar cualquier cambio, haga clic
en Atrás.
7 Aparece un mensaje en el cual se informa que la red del dispositivo se
reiniciará automáticamente después de finalizar el procesamiento. Haga clic en
Aceptar.
La página de procesamiento muestra el estado de procesamiento del
certificado. El procesamiento puede tardar varios minutos.
8 Una vez que finalice el procesamiento, puede ver un registro detallado de los
resultados.
Asignación de un certificado de dispositivo a protocolos
1 En cualquier vista de Dispositivo, seleccione varios dispositivos.
2 En el menú Dispositivo, haga clic en Avanzado > Administrar certificados.
3-29 Guía del usuario
Dispositivo
3 En la página Seleccione una acción para realizar en los dispositivos
seleccionados, seleccione Asignar certificado de dispositivo a los
protocolos. Haga clic en Siguiente.
4 En la página Seleccione un certificado de dispositivo para asignar a los
protocolos, debe especificar un certificado de los dispositivos de destino.
Seleccione una de las siguientes opciones: Especifique el asunto del
certificado o Seleccionar archivo de certificado.
Si seleccionó Especifique el asunto del certificado, escriba el asunto del
certificado como nombre distintivo (DN). Haga clic en Siguiente.
Si seleccionó Seleccionar archivo de certificado, busque un certificado
que tenga el mismo asunto que el certificado que desea asignar. Introduzca
la contraseña del certificado si el certificado seleccionado lo requiere. Haga
clic en Siguiente.
5 En la página Seleccionar protocolos asignados para el certificado del
servicio, seleccione los protocolos relevantes de la lista Protocolos
disponibles y muévalos a la lista Protocolos seleccionados. Especifique al
menos un protocolo que desee aplicar al certificado. Haga clic en Siguiente.
6 En la página Confirmación, puede examinar la configuración final antes de
comenzar el procesamiento de los dispositivos de destino. Para aceptar la
configuración, haga clic en Finalizar. Para realizar cualquier cambio, haga clic
en Atrás.
7 Aparece un mensaje en el cual se informa que la red del dispositivo se
reiniciará automáticamente después de finalizar el procesamiento. Haga clic en
Aceptar.
La página de procesamiento muestra el estado de procesamiento del
certificado. El procesamiento puede tardar varios minutos.
8 Una vez que finalice el procesamiento, puede ver un registro detallado de los
resultados.
Administración de certificados en un dispositivo
1 En cualquier vista de Dispositivo, seleccione un dispositivo.
2 En el menú Dispositivo, haga clic en Certificados.
3 En el cuadro de diálogo Certificados, puede ver el número, el estado, el
asunto, los protocolos (solo para los certificados de dispositivo) y la fecha de
vencimiento de cada certificado instalado.
4 Para realizar una de las siguientes tareas, seleccione un certificado y haga clic
en un icono.
Importar certificado
Solo puede usar esta opción cuando el estado del certificado es inactivo. En
Tipo de certificado, se muestra el tipo de certificado seleccionado. En Área
de instalación, se muestra Automático (predeterminado). Si lo prefiere,
puede elegir un número de certificado. Busque un archivo de certificado y
escriba una contraseña. Haga clic en Aceptar. Un mensaje informa que los
KYOCERA Net Viewer 3-30
Dispositivo
datos del certificado se enviaron al dispositivo. En el cuadro de diálogo
Certificados, se muestra la información actualizada del certificado.
Eliminar certificado
Solo puede usar esta opción cuando el estado del certificado es activo. Se le
solicitará que confirme que desea eliminar los certificados seleccionados. Si
selecciona No, no se lleva a cabo ninguna acción. Si selecciona Sí, un
mensaje le informará que la eliminación está en curso. En el cuadro de
diálogo Certificados, el certificado seleccionado se muestra con el estado
inactivo.
Ver certificado
Solo puede usar esta opción cuando el estado del certificado es activo. Se
muestra la información específica para el certificado seleccionado. Haga clic
en Aceptar.
Asignar certificado de dispositivo a los protocolos
Solo puede usar esta opción con un Certificado de dispositivo que tenga
un estado de certificado activo. Seleccione los protocolos para el certificado
seleccionado. Haga clic en Aceptar. Un mensaje le informa que se envía un
comando al dispositivo para asignar el certificado a los protocolos
seleccionados. En el cuadro de diálogo Certificados, se muestra la
información actualizada del protocolo.
5 Haga clic en Cerrar.
Configuración de notificación del dispositivo
La función Notificación informa a los usuarios sobre los cambios en el estado
del dispositivo. Existen tres tipos de notificaciones disponibles: ventana
emergente, apertura de un registro de eventos de Windows o un e-mail a una
lista de direcciones especificada.
Para enviar notificaciones por e-mail, el puerto TCP 25 debe estar disponible y
no bloqueado por un firewall ni un antivirus. Además, la función de envío de
correo electrónico debe estar configurada en Editar > Opciones >
Configuración de correo.
Existen varios tipos de eventos que, en función del modelo de dispositivo,
pueden activar una notificación del dispositivo. Por ejemplo, se puede
configurar que cuando se produzca un atasco de papel se active una
notificación.
Configuración de una notificación del dispositivo
Puede seleccionar dispositivos de la lista de dispositivos para mostrar alertas
sobre la actividad del dispositivo. El cuadro de diálogo Configuración de
notificación proporciona la opción de alerta para los dispositivos
seleccionados.
1 En cualquier vista de Dispositivo, seleccione uno o más dispositivos.
2 En el menú Dispositivo, haga clic en Configuración de notificación.
3 En la opción Acciones del cuadro de diálogo Configuración de notificación,
seleccione la forma en que se comunicará la notificación.
3-31 Guía del usuario
Dispositivo
4 Si selecciona Enviar correo electrónico, escriba una o varias direcciones de
correo electrónico de destino, hasta un máximo de tres.
5 En Notificaciones, seleccione los eventos que activarán una notificación.
6 Haga clic en Aceptar.
Menú Avanzado
En el menú Dispositivo, haga clic en Avanzado. También puede hacer clic
con el botón derecho en el dispositivo y seleccionar Avanzado. Aparecen las
siguientes selecciones:
Configurar múltiples dispositivos
Permite enviar parámetros de configuración a varios dispositivos al mismo
tiempo.
Reiniciar dispositivos
Este asistente permite reiniciar los dispositivos de impresión o las redes del
dispositivo de manera remota.
Administrar aplicaciones
Este asistente lo guía durante la instalación de aplicaciones en dispositivos.
Administrar funciones opcionales
Este asistente lo guía durante la activación de las funciones opcionales
instaladas en uno o varios dispositivos.
Administrar certificados
Este asistente lo guía durante la importación, la asignación y la eliminación
de archivos de certificado válidos (no caducados) que contengan
información cifrada de comunicación y autenticación de dispositivos.
Actualizar firmware
Este asistente lo guía durante la instalación del firmware más actualizado en
los dispositivos.
Configuración predeterminada del dispositivo
Aquí se define la configuración predeterminada del dispositivo seleccionado,
como impresión dúplex, calidad de impresión, entrada y salida de papel,
además de la configuración de las funciones de copia, escaneo y FAX. Solo
se puede seleccionar un dispositivo a la vez. La configuración varía según el
modelo.
Configuración del sistema del dispositivo
Aquí se define la configuración predeterminada del dispositivo seleccionado,
como idioma del panel de operación, configuración del temporizador y
bloqueo del panel. Solo se puede seleccionar un dispositivo a la vez. La
configuración varía según el modelo.
Configuración de red del dispositivo
Aquí se define la configuración de red del dispositivo seleccionado, como
dirección IP, configuración de correo electrónico, configuración de SNMP,
configuración de clientes FTP y SMB, y configuración de protocolo. Solo se
puede seleccionar un dispositivo a la vez. La configuración varía según el
modelo.
Instalar controlador
KYOCERA Net Viewer 3-32
Dispositivo
Este asistente lo guía durante la instalación de controladores de impresoras
en dispositivos.
Actualizar controlador
Este asistente lo guía durante la actualización de controladores de
impresoras a una versión posterior.
Desinstalar controlador
Este asistente lo guía durante la desinstalación de controladores de
impresoras.
Configuración de autenticación
Aquí se define la configuración de autenticación del dispositivo
seleccionado, como la configuración de inicio de sesión de usuario y de
LDAP y los permisos de trabajo con ID desconocidas. Solo se puede
seleccionar un dispositivo a la vez. La configuración varía según el modelo.
Grupos de red
Creación de grupos utilizados para la autorización de grupos y la
activación/desactivación de grupos. La disponibilidad de estas
configuraciones depende del dispositivo.
Envío de datos por TCP/IP
Envía datos directamente a la interfaz de uno o varios dispositivos
seleccionados.
Multi-Set del dispositivo
Con Multi-Set del dispositivo puede enviar parámetros de configuración a
varios dispositivos simultáneamente.
Creación de la configuración de dispositivos en modo rápido
Con este modo, puede copiar configuraciones a uno o más grupos de
dispositivos. Ciertas configuraciones de origen se copian automáticamente
cuando se usa este modo.
1 En cualquier vista de Dispositivo, seleccione uno o más dispositivos para
cambiar la configuración.
2 En el menú Dispositivo, haga clic en Avanzado > Configurar múltiples
dispositivos.
3 En la página Modo Multi-Set, seleccione Modo rápido. Haga clic en
Siguiente.
4 En la página Grupo de dispositivos, seleccione uno o más grupos para aplicar
la configuración. Haga clic en Siguiente.
5 En la página Dispositivo de origen, seleccione un dispositivo de la lista. Haga
clic en Siguiente.
Nota: Si la autenticación local está activada, un administrador debe introducir
un nombre de usuario de inicio de sesión y una contraseña en la sección
Iniciar sesión de la configuración de comunicación del dispositivo. Todas las
configuraciones y contraseñas de los dispositivos de origen y de destino deben
ser correctas en Configuración de comunicación para que Multi-Set se
complete con éxito.
3-33 Guía del usuario
Dispositivo
6 En la página Confirmación, revise sus selecciones.
Haga clic en Atrás para realizar cualquier cambio.
7 Haga clic en Finalizar.
Si para guardar la configuración es necesario reiniciar el dispositivo, aparecerá
un mensaje. Haga clic en Aceptar para cerrar.
Modo personalizado
Con este modo, puede personalizar y copiar configuraciones a uno o más
grupos de dispositivos. Puede seleccionar las configuraciones que desea
copiar y el método que usará para copiar las configuraciones. En función del
dispositivo de destino, pueden variar las siguientes opciones de la página
Configuración.
Configuración del sistema del dispositivo
Configuración de dispositivo básica, como idioma del panel de operación,
temporizadores y opciones de seguridad, como los bloqueos de interfaz y de
panel. Algunas funciones pueden requerir que se reinicie el dispositivo.
Configuración de red del dispositivo
Opciones básicas de configuración de TCP/IP, seguridad y red. Algunas
funciones pueden requerir que se reinicie el dispositivo o la red.
Configuración predeterminada del dispositivo
Opciones de configuración que definen el comportamiento predeterminado
para imprimir, copiar, escanear y enviar por FAX trabajos, como el tamaño
de papel, la calidad de impresión y escaneado, y los tipos de medios
predeterminados.
Configuración de autenticación de dispositivo
Configuración que define la autorización local o de red para acceder a un
dispositivo. Esta configuración puede cambiar según el dispositivo.
Lista de usuarios del dispositivo
Nombre de usuario de inicio de sesión, nombre de usuario (y furigana, si
corresponde), contraseña, dirección de correo electrónico, nombre de
cuenta, ID de cuenta del dispositivo y permiso de acceso de administrador.
Libreta de direcciones del dispositivo
Número, nombre, furigana (si corresponde), correo electrónico, dirección
FTP, dirección SMB, FAX, direcciones de FAX de Internet y grupos de
direcciones.
Buzón de documentos del dispositivo
Buzones de FAX y personalizados del usuario.
Grupos de red de dispositivo
Creación de grupos utilizados para la autenticación de grupo y
activación/desactivación de grupos. La disponibilidad de estas
configuraciones depende del dispositivo.
Buzón virtual de dispositivo
Se incluyen buzones virtuales, con información como ID, nombre y tamaño
máximo de VMB.
Creación de la configuración de dispositivos desde un dispositivo
Puede copiar la configuración de dispositivos desde un dispositivo de origen.
KYOCERA Net Viewer 3-34
Dispositivo
1 En cualquier vista de Dispositivo, seleccione uno o más dispositivos para
cambiar la configuración.
2 En el menú Dispositivo, haga clic en Avanzado > Configurar múltiples
dispositivos.
3 En la página Modo Multi-Set, seleccione Modo personalizado. Haga clic en
Siguiente.
4 En la página Grupo de dispositivos, seleccione uno o más grupos para aplicar
la configuración. Haga clic en Siguiente.
5 En la página Configuración, seleccione una o más configuraciones para copiar
en los dispositivos de destino. Haga clic en Siguiente.
6 En la página Método, haga clic en Crear desde dispositivo.
Para algunas opciones de configuración, puede seleccionar Sustituir
configuración en dispositivo objetivo. Si esta opción está seleccionada, la
plantilla de configuración se copia en la configuración actual del dispositivo de
destino.
Desactive esta casilla para garantizar que solo se escriban configuraciones que
no se superpongan con otras existentes.
Haga clic en Siguiente.
7 En la página Dispositivo de origen, seleccione un dispositivo de la lista. Haga
clic en Siguiente.
Si es necesario efectuar la autenticación, introduzca un nombre y una
contraseña de inicio de sesión.
8 En la página Confirmación, revise sus selecciones.
Si aparece la opción Editar configuración, puede hacer clic en el botón para
abrir un cuadro de diálogo y modificar las configuraciones.
Si desea guardar las configuraciones en un archivo, haga clic en Guardar en
archivo. La configuración se guarda en un archivo de formato .CSV, .XML o
.ZIP. Si selecciona más de una configuración, este archivo se guarda en
formato .ZIP.
Nota: Los archivos de plantilla de Multi-Set (.ZIP) consisten en archivos XML
generados solamente por esta aplicación.
Haga clic en Atrás para realizar cualquier cambio.
9 Haga clic en Finalizar.
Si para guardar la configuración es necesario reiniciar el dispositivo, aparecerá
un mensaje. Haga clic en Aceptar para cerrar.
Si el proceso finaliza correctamente, las propiedades o la configuración del
dispositivo de origen se copian en el dispositivo de destino. Haga clic en
Cerrar.
Si hay problemas en el proceso, puede hacer clic en Detalles para ver una lista
de errores. Si desea guardar la lista de errores, haga clic en Exportar para abrir
3-35 Guía del usuario
Dispositivo
un cuadro de diálogo que le permitirá guardar en un archivo de registro con
formato .CSV.
Creación de la configuración de dispositivos desde un archivo
Puede copiar la configuración de dispositivos desde un archivo existente.
1 En cualquier vista de Dispositivo, seleccione uno o más dispositivos para
cambiar la configuración.
2 En el menú Dispositivo, haga clic en Avanzado > Configurar múltiples
dispositivos.
3 En la página Modo Multi-Set, seleccione Modo personalizado. Haga clic en
Siguiente.
4 En la página Grupo de dispositivos, seleccione uno o más grupos para aplicar
la configuración. Haga clic en Siguiente.
5 En la página Configuración, seleccione una o más configuraciones para copiar
en los dispositivos de destino. Haga clic en Siguiente.
6 En la página Método, haga clic en Crear desde archivo.
Para algunas opciones de configuración, puede seleccionar Sustituir
configuración en dispositivo objetivo. Si esta opción está seleccionada, la
plantilla de configuración se copia en la configuración actual del dispositivo de
destino.
Desactive esta casilla para garantizar que solo se escriban configuraciones que
no se superpongan con otras existentes.
Haga clic en Siguiente.
7 Introduzca una ruta de archivo o haga clic en Explorar para buscar y
seleccionar el archivo que desea utilizar. Tiene la opción de abrir los formatos
siguientes:
Plantilla de Multi-Set de la versión de software actual (.CSV, .XML o .ZIP)
Archivo de datos de Address Editor (.AED)
Archivo de datos de Address Editor para Fax (.FED)
Libreta de direcciones para Fax de red (.FDT) La compatibilidad varía según el
modelo.
Archivo de datos de libreta de direcciones (.ABF o .CSV)
Archivo de exportación de lista de usuarios (.CSV o .XML)
Archivo de lista de buzón de documentos (.CSV o .XML)
8 Haga clic en Abrir. Haga clic en Siguiente.
9 Si en el paso 5 se seleccionó la opción Lista de usuarios del dispositivo,
Libreta de direcciones del dispositivo o Buzón de documentos del
dispositivo y se seleccionó un archivo .CSV en el paso 7, aparece la página
Asignar los nombres de las columnas a las propiedades existentes.
KYOCERA Net Viewer 3-36
Dispositivo
Seleccione los valores de asignación para cada propiedad. Se omiten todos los
elementos que no se seleccionan.
Si la primera línea del archivo .CSV contiene encabezados, seleccione Mis
datos tienen encabezados. Se ignora la primera línea del archivo y solo se
usan los datos.
Haga clic en Siguiente.
10 En la página Confirmación, revise sus selecciones.
Si aparece el botón Editar configuración, puede hacer clic en él para abrir un
cuadro de diálogo y modificar las configuraciones.
Si desea guardar las configuraciones en un archivo, haga clic en Guardar en
archivo. La configuración se guarda en un archivo de formato .CSV, .XML o
.ZIP. Si selecciona más de una configuración, este archivo se guarda en
formato .ZIP.
Nota: Los archivos de plantilla de Multi-Set (.ZIP) consisten en archivos XML
generados solamente por esta aplicación.
Haga clic en Atrás para realizar cualquier cambio.
11 Haga clic en Finalizar.
Si para guardar la configuración es necesario reiniciar el dispositivo, aparecerá
un mensaje. Haga clic en Aceptar para cerrar.
Si el proceso finaliza correctamente, las propiedades o la configuración del
archivo se copian en el dispositivo de destino. Haga clic en Cerrar.
Si hay problemas en el proceso, puede hacer clic en Detalles para ver una lista
de errores. Si desea guardar la lista de errores, haga clic en Exportar para abrir
un cuadro de diálogo que le permitirá guardar en un archivo de registro con
formato .CSV.
Creación de nueva configuración de dispositivos
Puede crear una nueva plantilla de configuración de dispositivos. Esta función
no está disponible si se selecciona más de un modelo en la página Grupo de
dispositivos.
1 En cualquier vista de Dispositivo, seleccione uno o más dispositivos para
cambiar la configuración.
2 En el menú Dispositivo, haga clic en Avanzado > Configurar múltiples
dispositivos.
3 En la página Modo Multi-Set, seleccione Modo personalizado. Haga clic en
Siguiente.
4 En la página Grupo de dispositivos, seleccione un grupo para aplicar la
configuración. Haga clic en Siguiente.
5 En la página Configuración, seleccione una o más configuraciones para copiar
en los dispositivos de destino. Haga clic en Siguiente.
6 En la página Método, haga clic en Crear nuevo.
3-37 Guía del usuario
Dispositivo
Para algunas opciones de configuración, puede seleccionar Sustituir
configuración en dispositivo objetivo. Si esta opción está seleccionada, la
plantilla de configuración se copia en la configuración actual del dispositivo de
destino.
Desactive esta casilla para garantizar que solo se escriban configuraciones que
no se superpongan con otras existentes.
Haga clic en Siguiente.
7 Si se seleccionan varias opciones en la página Configuración, aparece el
cuadro de diálogo Seleccione un Grupo de configuraciones para Ver y
Editar. Seleccione una opción de la lista y haga clic en Editar configuración
para realizar algún cambio en la configuración.
Con una opción seleccionada en la página Configuración, realice cualquier
cambio en la configuración.
Haga clic en Aceptar o Cerrar.
8 En la página Confirmación, revise sus selecciones.
Si aparece el botón Editar configuración, puede hacer clic en él para abrir un
cuadro de diálogo y modificar las configuraciones.
Si desea guardar las configuraciones en un archivo, haga clic en Guardar en
archivo. La configuración se guarda en un archivo de formato .CSV, .XML o
.ZIP. La Libreta de direcciones puede guardarse como archivo .CSV. Si
selecciona más de una configuración, este archivo se guarda en formato .ZIP.
Nota: Los archivos de plantilla de Multi-Set (.ZIP) consisten en archivos XML
generados solamente por esta aplicación.
Haga clic en Atrás para realizar cualquier cambio.
9 Haga clic en Finalizar.
Si para guardar la configuración es necesario reiniciar el dispositivo, aparecerá
un mensaje. Haga clic en Aceptar para cerrar.
Si el proceso finaliza correctamente, las nuevas propiedades o la configuración
se copian en el dispositivo de destino. Haga clic en Cerrar.
Si hay problemas en el proceso, puede hacer clic en Detalles para ver una lista
de errores. Si desea guardar la lista de errores, haga clic en Exportar para abrir
un cuadro de diálogo que le permitirá guardar en un archivo de registro con
formato .CSV.
Reinicio de dispositivos
Con la opción Reiniciar dispositivos, puede reiniciar uno o varios dispositivos
de impresión o redes de dispositivos de manera remota.
Reinicio del dispositivo
Reinicia los dispositivos de impresión seleccionados.
Reinicio de red
Reinicia la interfaz de red para los dispositivos de impresión seleccionados.
Reinicio de un dispositivo o una red
Es posible reiniciar dispositivos o redes de manera remota.
KYOCERA Net Viewer 3-38
Dispositivo
1 En cualquier vista de Dispositivo, seleccione uno o más dispositivos.
2 En el menú Dispositivo, haga clic en Avanzado > Reiniciar dispositivos.
3 Seleccione el tipo de reinicio. Haga clic en Siguiente.
4 En la página Confirmación, revise sus selecciones.
5 Haga clic en Finalizar.
Si es necesario efectuar la autenticación, introduzca un nombre y una
contraseña de inicio de sesión.
6 Puede hacer clic en Exportar para guardar el resultado del reinicio en un
archivo .CSV.
Administración de funciones opcionales
Para activar funciones opcionales en uno o varios dispositivos, use la función
Administrar funciones opcionales. Estas funciones se incluyen en el
firmware del dispositivo. El administrador tiene la clave de licencia de 20 dígitos
necesaria para la activación. Una alternativa es usar la versión de prueba
temporaria de esta función.
Si desea obtener más información sobre estas funciones, consulte la Guía de
uso.
Activación de una función opcional en varios dispositivos
1 En cualquier vista de Dispositivo, seleccione más de un dispositivo.
2 En el menú Dispositivo, haga clic en Avanzado > Administrar funciones
opcionales.
3 En la página Función opcional, seleccione un nombre de función. Haga clic en
Siguiente.
4 En la página Activar modo, seleccione Oficial o Versión de evaluación.
Haga clic en Siguiente.
Con la opciónOficial seleccionada, continúe con el paso 5.
Con la opción Versión de evaluación seleccionada, continúe con el paso 6.
5 En la página Clave de licencia, seleccione los dispositivos a los que desea
agregar una clave de licencia. Los dispositivos pueden usar la misma clave de
licencia o una diferente.
Haga clic en Agregar clave de licencia y, luego, introduzca una clave de
licencia de 20 dígitos. Haga clic en Aceptar. Puede seleccionar la opción
Exportar claves de licencia para guardar la clave de licencia en un archivo
.CSV.
Haga clic en Importar claves de licencia y, luego, seleccione un archivo de
clave de licencia válida (.CSV). Puede usar un archivo que le proporcione el
distribuidor. También puede crear un archivo de clave de licencia que
3-39 Guía del usuario
Dispositivo
incluya columnas para el número de serie del dispositivo y la clave de
licencia.
Si el formato .CSV no es correcto, haga clic en Sí en el cuadro de mensaje.
En el cuadro de diálogo Asignación de claves de licencia, seleccione los
valores de asignación para cada propiedad. Si la primera línea del archivo
.CSV contiene encabezados, seleccione Mis datos tienen encabezados.
Se ignora la primera línea del archivo y solo se usan los datos.
Puede seleccionar la opción Exportar claves de licencia para guardar la
clave de licencia en un archivo .CSV. Haga clic en Aceptar.
Haga clic en Siguiente.
6 En la página Confirmación, revise la configuración.
7 Haga clic en Iniciar.
Se muestra el progreso de la licencia y el resultado. Cuando la activación se
complete, puede hacer clic en Guardar registro para guardar un archivo de
registro de activación (.CSV).
Activación de una función opcional en un dispositivo
1 En cualquier vista de Dispositivo, seleccione un dispositivo.
2 En el menú Dispositivo, haga clic en Avanzado > Administrar funciones
opcionales.
Si es necesario efectuar la autenticación, introduzca un nombre y una
contraseña de inicio de sesión.
3 En la página Funciones opcionales, puede realizar las siguientes acciones:
Ver el estado de las funciones opcionales instaladas.
Seleccionar una función y activar una versión oficial haciendo clic en el
icono Activar licencia. Introducir una clave de licencia de 20 dígitos. Haga
clic en Sí en el cuadro del mensaje. Puede hacer clic en Exportar para
guardar el resultado de la activación en un archivo .CSV.
Seleccione una o varias funciones y active una versión de prueba haciendo
clic en el icono Activar prueba. Haga clic en Sí en el cuadro del mensaje.
Puede hacer clic en Exportar para guardar el resultado de la activación en
un archivo .CSV. La versión de evaluación continúa hasta que se utilizan los
Recuentos restantes en el dispositivo o llega la Fecha de vencimiento de
la prueba, lo que ocurra primero.
Actualice la vista.
4 Haga clic en Cerrar.
Actualización de firmware
En esta sección se describe cómo instalar firmware en dispositivos
compatibles. Desde un archivo maestro, puede instalar firmware en un solo
dispositivo o en grupos de dispositivos. Cuando se actualizan varios
dispositivos o un grupo, el proceso omite los dispositivos que no coincidan con
los modelos para el firmware seleccionado. Si no hay ningún dispositivo
coincidente que necesite una actualización de la versión, aparece un mensaje.
KYOCERA Net Viewer 3-40
Dispositivo
El archivo de firmware será proporcionado por un administrador o distribuidor.
Si la versión del archivo de firmware es anterior a la versión instalada en el
dispositivo, se degradará el firmware instalado.
Para poder realizar una actualización de firmware, los puertos TCP 800-899
deben estar disponibles y no bloqueados por un firewall.
Nota: Si la autenticación local está activada, un administrador debe escribir
un nombre de usuario de inicio de sesión y una contraseña en Dispositivo >
Configuración de comunicación > Inicio de sesión. En algunos modelos,
no se permite iniciar sesión con un nombre de usuario y una contraseña. Es
necesario introducir la contraseña de administrador en la configuración de
comunicación antes de realizar una actualización de firmware. Todas las
configuraciones y contraseñas de los dispositivos de destino deben ser
correctas en Configuración de comunicación para que la Actualización de
firmware finalice correctamente.
El campo Inicio de cadena de trabajo debe estar en blanco para la impresora
lógica utilizada. Puede verificar o modificar esta configuración en la página web
del dispositivo de impresión.
Riesgos de la actualización de firmware
La utilización de este asistente puede causar daños en el equipo. Cuando
prepare una actualización de firmware, revise el proceso con su administrador o
distribuidor y asegúrese de tener medidas de emergencia preparadas. El
asistente requiere que reconozca y acepte el riesgo potencial derivado de la
instalación del firmware.
Advertencia: Si un dispositivo se apaga o pierde la energía en un punto
crítico de la actualización, éste puede quedar inutilizable y requerir
mantenimiento para reemplazar los componentes dañados.
Actualización de firmware
Puede usar el asistente para instalar firmware en los dispositivos. Si la versión
del archivo de firmware es anterior a la versión instalada en el dispositivo, se
degradará el firmware instalado. Se puede procesar un máximo de cinco
dispositivos al mismo tiempo.
1 En cualquier vista de Dispositivo, seleccione uno o más dispositivos.
2 En el menú Dispositivo, haga clic en Avanzado > Actualizar firmware.
3 En la página Aviso, seleccione la casilla de verificación para manifestar el
reconocimiento y la aceptación del riesgo. Haga clic en Siguiente.
4 En la página Seleccione firmware, introduzca la ruta para el archivo de
firmware o haga clic en Explorar para buscar un archivo de firmware válido y,
luego, haga clic en Abrir. Haga clic en Siguiente.
Nota: Los archivos de firmware no están incluidos en esta aplicación.
Consulte al distribuidor.
5 En la página Confirme sus selecciones:
Si no se puede validar el archivo de firmware, haga clic en Atrás y
seleccione otro archivo de firmware.
3-41 Guía del usuario
Dispositivo
Si se muestra la información del dispositivo y un firmware válido, haga clic
en Actualizar.
6 Haga clic en Cancelar para anular una actualización que aún no ha
comenzado. Esta acción no detendrá las actualizaciones que ya se encuentren
en curso.
7 Cuando finalice la actualización, podrá ver o guardar una copia del registro o
bien hacer clic en Cerrar.
Opciones de acabado
Mientras una actualización se encuentra en curso, aparecen varias funciones
disponibles en la página final del asistente:
Registro
Muestra información detallada de la actualización para cada dispositivo.
Búsqueda
Escriba un valor o parte de un valor de una Dirección IP o un Nombre de
host en el cuadro Buscar texto. Para borrar los resultados de la búsqueda
y que aparezca de nuevo toda la lista, haga clic en el icono Borrar
búsqueda en la barra de herramientas.
Contadores
Muestra el número de dispositivos según el estado de actualización actual.
Guardar registro
Haga clic en esta opción para guardar un archivo de registro .CSV que
contenga información sobre la actualización.
Cerrar / Cancelar
Muestra Cerrar o Cancelar, según el estado de actualización. Cancelar
abandona el proceso para los dispositivos que aún están en cola. No afecta
los dispositivos que ya se están actualizando. Cerrar indica que todas las
actualizaciones han sido completadas.
Configuración de autenticación
La Configuración de autenticación proporciona una forma práctica para los
administradores de gestionar la autenticación de usuarios y las propiedades de
los usuarios de red. Solo puede abrirse un cuadro de diálogo Configuración
de autenticación por dispositivo. Se abrirán un máximo de tres cuadros de
diálogo (de tres dispositivos diferentes) al mismo tiempo.
Configuración de autenticación de usuario
Mediante Configuración de autenticación, un administrador puede configurar
algunos dispositivos para que sea necesario un inicio de sesión de usuario a fin
de acceder al dispositivo. Si selecciona Utilizar autenticación local, el
dispositivo utiliza la Lista de usuarios del dispositivo para autenticar el inicio
de sesión del usuario. Si selecciona Autenticación de red de usuario, el
dispositivo utiliza el servidor de dominio para autenticar el inicio de sesión del
usuario. La compatibilidad varía según el modelo.
1 Seleccione un dispositivo de la lista de dispositivos.
2 Haga clic en Dispositivo > Avanzado > Configuración de autenticación.
KYOCERA Net Viewer 3-42
Dispositivo
3 Si desea establecer la autenticación de usuario como parte de la configuración
del dispositivo, haga clic en Habilitar inicio de sesión de usuario.
4 Seleccione el modo de autenticación.
Si seleccionó Utilizar autenticación local, continúe con el paso 9.
Si seleccionó Autenticación de red de usuario, estarán disponibles los
cuadros de texto asociados que se encuentran debajo. Los cuadros de texto
sólo admiten caracteres ASCII.
5 Escriba un nombre de dominio en el cuadro de texto Nombre de dominio con
una longitud máxima de 256 caracteres, según el formato del archivo de
firmware usado en su dispositivo.
En algunos modelos, es posible seleccionar varios dominios de una lista de
dominios registrados. Si hay más de un dominio especificado, seleccione uno
para que sea el predeterminado.
6 Seleccione un Tipo de servidor de la lista. Si el tipo de servidor no es Ext.,
solo estarán disponibles las opciones de configuración Tipo de servidor y
Nombre de host.
7 Introduzca un nombre de host o una dirección IP en el cuadro de texto Nombre
de host.
8 Introduzca un Número de puerto, si corresponde. El rango válido es de 1 a
65535.
9 Puede continuar rellenando el resto del cuadro de diálogo o puede hacer clic en
Aceptar para guardar la configuración y cerrar el cuadro de diálogo.
Permitir trabajos con IDs desconocidos
Si desea que un dispositivo no tenga restricciones de usuario y acepte trabajos
de impresión sin necesidad de un nombre de usuario y contraseña, puede
seleccionar la casilla Permitir trabajos con IDs desconocidos. De forma
predeterminada, la casilla de verificación no está seleccionada.
1 En cualquier vista de Dispositivo, seleccione un dispositivo.
2 En el menú Dispositivo, haga clic en Avanzado > Configuración de
autenticación.
3 En el cuadro de diálogo Configuración de autenticación, seleccione la casilla
de verificación Permitir trabajos con ID desconocidos y, a continuación,
haga clic en Aceptar.
Si desea restringir el acceso al dispositivo mediante el inicio de sesión del
usuario, desactive la casilla Permitir trabajos con IDs desconocidos. En las
propiedades de impresora del dispositivo, también debe hacer clic en la ficha
Configuración del dispositivo, luego en Administrador y seleccionar la
casilla de verificación Inicio de sesión de usuario. Introduzca el nombre de
usuario y la contraseña del usuario específico o elija que el dispositivo solicite
el nombre de usuario.
3-43 Guía del usuario
Dispositivo
Habilitar Autorización local
Puede prohibir que usuarios específicos usen el trabajo en un dispositivo que
admita esta función.
1 En cualquier vista de Dispositivo, seleccione un dispositivo.
2 En el menú Dispositivo, haga clic en Avanzado > Configuración de
autenticación.
Si es necesario efectuar la autenticación, introduzca un nombre y una
contraseña de inicio de sesión.
3 En el cuadro de diálogo Configuración de autenticación, seleccione la casilla
de verificación Autorización local.
4 Haga clic en Aceptar.
Activar inicio de sesión simple
Puede activar el Inicio de sesión simple para un dispositivo. La compatibilidad
de esta función varía según el modelo.
1 En cualquier vista de Dispositivo, seleccione un dispositivo.
2 En el menú Dispositivo, haga clic en Avanzado > Configuración de
autenticación.
Si es necesario efectuar la autenticación, introduzca un nombre y una
contraseña de inicio de sesión.
3 En el cuadro de diálogo Configuración de autenticación, seleccione la casilla
de verificación Inicio de sesión simple.
4 Haga clic en Aceptar.
Configuración de inicio de sesión de la tarjeta de identificación (ID)
Puede seleccionar la configuración de inicio de sesión de la tarjeta de
identificación (ID) correspondiente a su dispositivo. El inicio de sesión de la
tarjeta de identificación (ID) está disponible si se ha activado un kit de
autenticación de tarjeta de identificación. La compatibilidad de esta función
varía según el modelo.
1 En cualquier vista de Dispositivo, seleccione un dispositivo.
2 En el menú Dispositivo, haga clic en Avanzado > Configuración de
autenticación.
Si es necesario efectuar la autenticación, introduzca la información de inicio de
sesión y contraseña.
3 En la opción Configuración de inicio de sesión de la tarjeta ID del cuadro de
diálogo Configuración de autenticación, seleccione la casilla de verificación
Permitir inicio de sesión con el teclado para activar el inicio de sesión con el
teclado. Haga clic en la casilla de verificación para desactivar esta función.
KYOCERA Net Viewer 3-44
Dispositivo
4 Si se selecciona Permitir inicio de sesión con el teclado, puede seleccionar
la casilla de verificación Contraseña de inicio de sesión para solicitar una
contraseña.
5 Haga clic en Aceptar.
Configuración de propiedades del usuario de red
Un administrador puede establecer las propiedades del usuario de red como
parte de la configuración del dispositivo. La configuración de las propiedades
del usuario varía según el modelo.
1 En cualquier vista de Dispositivo, seleccione un dispositivo.
2 En el menú Dispositivo, haga clic en Avanzado > Configuración de
autenticación.
3 En el cuadro de diálogo Configuración de autenticación, haga clic en
Propiedades del usuario de red.
4 En el cuadro de diálogo Propiedades del usuario de red, seleccione la casilla
de verificación Obtener las propiedades del usuario de red. Los cuadros de
texto sólo admiten caracteres ASCII.
5 Introduzca el nombre del servidor en el cuadro de texto Nombre del servidor
hasta un máximo de 64 caracteres.
6 Seleccione el Número de puerto de la lista. El rango de números disponibles
para el puerto es de 1 a 65535.
7 Seleccione el Tiempo de espera de búsqueda (segundos) de la lista. El
rango es de 5 a 255.
8 Seleccione el tipo de Cifrado de la lista. El cifrado LDAP puede guardarse en
SSL/TLS, STARTTLS o se puede definir en Desactivar.
9 Seleccione un Tipo de autenticación de la lista. Puede seleccionar Simple o
SASL.
10 El dispositivo utiliza la configuración de Adquisición de información de
usuario para la búsqueda y recuperación de información de inicio de sesión de
usuario del servidor LDAP.
Introduzca un nombre de usuario válido en el cuadro de texto Nombre 1 hasta
un máximo de 32 caracteres.
Introduzca otro nombre de usuario válido en el cuadro de texto Nombre 2 hasta
un máximo de 32 caracteres.
Introduzca una dirección de correo electrónico válida en el cuadro de texto
Dirección de correo electrónico hasta un máximo de 32 caracteres.
11 Haga clic en Aceptar.
3-45 Guía del usuario
Dispositivo
Grupos de red
Puede añadir, eliminar, editar, autorizar y buscar grupos. El número máximo de
grupos que puede añadirse a una lista es de 20.
Lista de grupos de red
El nombre para mostrar del dispositivo y la dirección IP que aparecen en el
título en la parte superior del cuadro de diálogo Grupos de red representan el
dispositivo seleccionado. Bajo el título, una barra de herramientas con iconos le
permite añadir, eliminar, editar, autorizar y buscar grupos. La lista de grupos se
puede actualizar para que muestre las últimas adiciones y eliminaciones. El
número de grupos seleccionado actualmente y el número total de grupos se
muestran en la parte inferior del cuadro de diálogo. Se puede modificar la
posición del cuadro de diálogo horizontal y verticalmente, minimizarse,
maximizarse o restaurarse.
La lista Grupos de red ocupa la mayor parte del cuadro de diálogo. Puede
contener hasta 20 grupos, más el grupo Otro, necesario para la aplicación. La
información de este grupo se muestra en negrita y representa la autorización
estándar. Las columnas de la lista contienen el ID y el Nombre asignados a
cada uno de los grupos cuando se añadieron o editaron por última vez. La lista
se puede ordenar por columnas ya sea en orden ascendente o descendente
haciendo clic en uno de los encabezados de las columnas.
Adición o edición de un grupo de red
Puede agregar un nuevo grupo de red o editar la información de uno ya
existente.
1 En el menú Dispositivo, haga clic en Avanzado > Grupos de red.
2 En el cuadro de diálogo Grupos de red, puede añadir un grupo haciendo clic
en Agregar grupo o bien, para editar un grupo existente, seleccione un grupo y
haga clic en Propiedades.
3 Los cuadros de diálogo Agregar grupo y Editar grupo contienen las mismas
opciones de configuración. Para el grupo Otro, no se pueden editar los valores
de ID de grupo ni Nombre de grupo, pero sí el Nivel de acceso y la
Configuración de autorización de trabajos.
4 En Información de grupo, dentro del cuadro de texto ID de grupo, introduzca
un número identificativo de hasta 10 caracteres numéricos.
5 En el cuadro de texto Nombre de grupo, escriba un nombre para el grupo. El
número máximo de caracteres alfanuméricos es 32.
6 Para el Nivel de acceso, seleccione entre Usuario o Administrador. Usuario
está seleccionado como opción predeterminada.
7 En Configuración de autorización de trabajos, seleccione las opciones que
prefiera de la lista.
Para permitir todas las opciones de impresión, incluidas dúplex, páginas por
hoja y EcoPrint, haga clic en Permitir todo en la parte superior de la lista. La
opción predeterminada para Restricción dúplex, Restricción de combinar y
Restricción de EcoPrint es Desactivado.
KYOCERA Net Viewer 3-46
Dispositivo
Si desea prohibir todas las opciones, haga clic en Prohibir todo en la parte
superior de la lista. Las opciones disponibles varían según el modelo.
8 Después de realizar todos los cambios, haga clic en Aceptar para guardarlos.
El nuevo grupo se agregará a la lista de grupos del dispositivo seleccionado o
los cambios se guardarán en el grupo existente.
Para eliminar un grupo de red, selecciónelo de la lista y haga clic en Eliminar
grupo. El grupo Otro es necesario para la aplicación y no se puede eliminar.
Configurar autorización de grupo
Autorización de grupo significa que todos los usuarios pueden operar con los
permisos establecidos para el grupo. Puede activar o desactivar la
Autorización de grupo para todos los grupos mostrados en el cuadro de
diálogo Grupos de red.
1 Haga clic en Dispositivo > Avanzado > Grupos de red.
2 Haga clic en el icono Autorizar grupos.
3 Haga clic en Activar para activar la autorización de grupo. Haga clic en
Desactivar para desactivar la autorización de grupo. Haga clic en Aceptar
para guardar su selección.
Búsqueda en la lista de grupos
En el cuadro de diálogo Grupos de red, puede buscar un grupo específico por
ID o por Nombre.
1 En cualquier vista de Dispositivo, seleccione un dispositivo.
2 En el menú Dispositivo, haga clic en Avanzado > Grupos de red.
3 En el cuadro de diálogo Grupos de red, elija una opción en la lista Campos
aptos para búsqueda e introduzca el texto que desea buscar en el cuadro
Buscar texto.
4 Para borrar los resultados de la búsqueda y que aparezca de nuevo toda la
lista, haga clic en el icono Borrar búsqueda en la barra de herramientas.
Envío de datos por TCP/IP
Con Envío de datos por TCP/IP, puede enviar datos (comandos de
dispositivo, texto o archivos) directamente a la interfaz de uno o varios
dispositivos seleccionados.
Advertencia: Se trata de una función avanzada. Un uso incorrecto puede
hacer que el dispositivo quede inutilizable.
Envío de datos por TCP/IP
Para enviar datos a la interfaz de un dispositivo:
1 En cualquier vista de Dispositivo, seleccione uno o más dispositivos.
3-47 Guía del usuario
Dispositivo
2 En el menú Dispositivo, haga clic en Avanzado > Envío de datos por
TCP/IP.
3 En el cuadro de diálogo Envío de datos por TCP/IP, seleccione el puerto TCP
o la ruta IPPS. Puede seleccionar el Puerto TCP predeterminado o un Puerto
TCP especificado como método de transmisión. El número de puerto debe
coincidir con una de las impresoras lógicas definidas en la página Web del
dispositivo de impresión. El rango es 1-65535. Si desea transmitir con IPPS,
seleccione IPPS y escriba una Ruta válida en el cuadro de texto.
4 Para enviar datos como texto, seleccione Texto e introduzca el texto en el
cuadro. Utilice esta opción para enviar comandos PRESCRIBE. Haga clic en
Historial para acceder a cualquiera de las últimas 10 cadenas de texto
enviadas.
Para enviar datos de un archivo a un dispositivo, seleccione Archivo, haga clic
en el botón Explorar y seleccione el archivo. Utilice esta opción para enviar
macros o archivos imprimibles como PDF o PRN.
Nota: Si marca las casillas de verificación Texto y Archivo, la aplicación
envía los datos de texto primero y luego los datos de archivo. La aplicación
envía texto y comandos {#FILE#} en el orden en que aparecen en la casilla
Texto. Los datos binarios pueden aparecer en el texto como bytes en forma
hexadecimal con la cadena 0x como prefijo. La compatibilidad varía según el
modelo.
5 Haga clic en Enviar para enviar los datos.
KYOCERA Net Viewer 3-48
4 Cuenta
El menú Cuenta se utiliza para buscar cuentas y administrar la configuración
de cuenta.
Inicio de sesión del administrador
En algunos modelos es necesaria la autenticación del administrador para
acceder a funciones seleccionadas de los menús Dispositivo y Cuenta. Las
funciones disponibles varían según el modelo. Cuando seleccione la función
desde un menú, se le solicitará que introduzca uno de los siguientes datos en el
cuadro de diálogo Inicio de sesión del administrador:
Contraseña del Command Center
Inicio de sesión del administrador y Contraseña de administrador (con
Utilizar autenticación local opcional)
Código de administración de cuentas
Las operaciones en varios dispositivos no solicitan que el administrador inicie
sesión. Las opciones de inicio de sesión deben configurarse en la sección
Inicio de sesión del cuadro de diálogo Configuración de comunicación.
Añadir dispositivos de cuentas
Es posible añadir dispositivos de red a una cuenta existente. Solo es posible
añadir dispositivos administrados.
1 En la Vista de cuentas, seleccione una cuenta.
2 En el menú Cuenta, haga clic en Agregar dispositivos a la cuenta.
3 En el cuadro de diálogo Agregar dispositivos a la cuenta, seleccione uno o
varios dispositivos disponibles.
4 Haga clic en Aceptar.
Crear una nueva cuenta
Es posible crear una cuenta para un dispositivo.
1 En la Vista de dispositivos de contabilidad, seleccione uno o varios
dispositivos administrados.
2 En el menú Cuenta, haga clic en Nueva cuenta.
4-1 Guía del usuario
Cuenta
3 En el cuadro de diálogo Nueva cuenta, escriba un ID de cuenta de hasta 8
dígitos y un Nombre de hasta 32 caracteres. Si corresponde, introduzca
furigana de hasta 32 caracteres.
4 Haga clic en Aceptar.
Propiedades de cuenta
El cuadro de diálogo Propiedades de cuenta contiene información acerca de
los contadores y las restricciones de uso de una cuenta. Debe administrar el
dispositivo antes de poder visualizar las propiedades. Para mostrar el cuadro
de diálogo, haga clic en Cuenta > Ver cuentas en este dispositivo y, a
continuación, seleccione Propiedades de cuenta.
General
Número de ID y nombre de cuenta (y furigana, si corresponde).
Contadores por función
Contadores del número de páginas impresas, copiadas o enviadas por fax.
Contadores por medio
Contadores del número de páginas utilizadas de varios tamaños o tipos de
medios.
Contadores para doble cara/combinar
Contadores de impresión a una sola cara, a doble cara y combinada (2 en 1
y 4 en 1).
Contadores para las páginas escaneadas
Contadores del número de páginas escaneadas para las funciones de copia,
FAX u otras.
Contadores para la transmisión por fax
Contadores del número de páginas transmitidas y del tiempo de transmisión
total.
Marca de tiempo
Hora y fecha en las que se actualizaron los contadores por última vez.
Restricción de uso por impresión
Limita la cantidad de páginas permitidas para impresión a todo color o de un
solo color.
Restricción de uso por copia
Limita la cantidad de páginas permitidas para copia a todo color o de un solo
color.
Restricción de uso por escaneo
Limita la cantidad de páginas permitidas para escaneo.
Restricción de uso por fax
Limita la cantidad de páginas permitidas para envío de FAX.
Restablecer contadores
Restablece todos los contadores anteriores a cero.
Restricciones de uso
Se pueden aplicar restricciones a cuentas individuales de un dispositivo
determinado para limitar el número de páginas que se pueden generar. Las
KYOCERA Net Viewer 4-2
Cuenta
restricciones pueden especificarse para todas las funciones del dispositivo,
como impresión y copia, y limitar el número de páginas a todo color o de un
solo color generadas, o bien el número total de de páginas generadas.
Las tres opciones son las siguientes:
Desactivado
El uso no está restringido.
Límite contador
El administrador configura el límite de uso y restablece el límite si se alcanza
el máximo.
Rechazar uso
El uso está restringido.
Cuentas del dispositivo
Para ver las Cuentas del dispositivo, seleccione un dispositivo en Vista
Dispositivos de cuenta y haga clic en Cuenta > Ver cuentas en este
dispositivo.
Este cuadro de diálogo muestra información acerca de las cuentas asociadas a
este dispositivo. Es posible crear cuentas en el dispositivo y añadir o eliminar
cuentas ya existentes. Se pueden crear informes sobre esta cuenta, incluso la
lista de ID de cuenta, información del contador e información de la cuenta.
También hay disponible un cuadro denominado Buscar texto para buscar en la
lista de cuentas del dispositivo.
Dispositivos de cuenta
Para ver el cuadro de diálogo Dispositivos de cuenta, seleccione una cuenta
en Vista de cuentas y haga clic en Cuenta > Ver dispositivos para esta
cuenta.
El cuadro de diálogo muestra una lista de los distintos dispositivos asociados a
esta cuenta. Entre la información mostrada se incluyen el nombre del modelo
de cada dispositivo, la red y el contador. Es posible agregar o eliminar
dispositivos de esta cuenta. Se pueden crear informes sobre esta cuenta,
incluso la lista de ID de cuenta, información del contador e información de la
cuenta. También hay disponible un cuadro Buscar texto para buscar en la lista
de dispositivos.
Cómo ver cuentas y dispositivos
Es posible ver las cuentas de cada dispositivo y los dispositivos asociados a
cada cuenta. Solo es posible mostrar dispositivos administrados.
1 Seleccione un dispositivo o una cuenta:
En la Vista de cuentas, seleccione una cuenta.
En la Vista de dispositivos de contabilidad, seleccione un dispositivo
administrado.
2 En el menú Cuenta, seleccione Ver dispositivos para esta cuenta o Ver
cuentas en este dispositivo.
4-3 Guía del usuario
Cuenta
Exportación de información de contabilidad a un archivo
En cualquier vista de Contabilidad que se muestre, es posible exportar la
información de cuenta a un archivo .CSV o .XML. Las ID de cuenta solo se
pueden exportar a un archivo .CSV. La exportación a .CSV utiliza codificación
UTF-8.
1 En cualquier vista de Contabilidad, seleccione una cuenta.
2 En el menú Archivo, haga clic en Exportar > Cuentas y seleccione una opción
de exportación:
ID de cuenta
Exporta la lista de ID de cuenta que puede importarse al controlador de la
impresora.
Contadores
Exporta información de contadores de dispositivos.
Información
Exporta información de contabilidad del dispositivo.
3 En el cuadro de diálogo Exportar, escriba o seleccione una ruta de archivo.
Según el tipo de archivo, la extensión debe ser .CSV o .XML.
4 Asigne un nombre al archivo y guárdelo.
Exportación de información de contabilidad del dispositivo a un
archivo
En la vista de dispositivos de contabilidad, puede exportar la información de
contabilidad del dispositivo a un archivo .CSV o .XML. Las ID de cuenta solo se
pueden exportar a un archivo .CSV. La exportación a .CSV utiliza codificación
UTF-8.
1 En la vista de dispositivos de contabilidad, seleccione un dispositivo.
2 En el menú Cuenta, haga clic en Ver cuentas en este dispositivo.
3 En el cuadro de diálogo Cuentas del dispositivo, haga clic en Exportar y
seleccione una opción de exportación.
ID de cuenta
Exporta la lista de ID de cuenta que puede importarse al controlador de la
impresora.
Contadores
Exporta información de contadores de dispositivos.
Información
Exporta información de contabilidad del dispositivo.
Propiedades
Exporta la información de todas las propiedades de la cuenta.
KYOCERA Net Viewer 4-4
Cuenta
4 Aparece un mensaje de exportación. Haga clic en Sí para exportar toda la
información de cuentas o en No para exportar la información de la cuenta
seleccionada.
5 En el cuadro de diálogo Guardar como, escriba o seleccione una ruta de
archivo. Según el tipo de archivo, la extensión debe ser .CSV o .XML.
6 Asigne un nombre al archivo y guárdelo.
Informes del contador
Los informes del contador proporcionan información detallada del contador
sobre los dispositivos en la vista actual de cuentas en Mis vistas. Los informes
del contador requieren que la Configuración de correo esté establecida en
Editar > Opciones. Los informes se pueden enviar a varios destinatarios y se
pueden programar para enviarse en una fecha y a una hora específicas.
El informe contiene la misma información del sistema de impresión y del
contador que la que se muestra en la vista. Cada vista puede tener un informe
del contador y es posible crear un total de cinco informes del contador para las
vistas de cuentas.
El informe del contador tiene un nombre especificado por el usuario y puede
enviarse a las direcciones de correo electrónico especificadas en una lista. El
informe puede enviarse diariamente, semanalmente o mensualmente. El correo
electrónico puede contener un mensaje especificado por el usuario en la línea
de asunto. El archivo adjunto puede tener formato .CSV o .XML.
Restablecimiento automático del contador
Esta función restablece los contadores de un dispositivo a cero cuando se
envía correctamente un informe del contador. Si el informe del contador no se
envía correctamente, no se lleva a cabo el restablecimiento.
Creación de un informe del contador
1 En Mis vistas, seleccione una vista de cuentas.
2 En el menú Cuenta, haga clic en Agregar informe del contador.
3 En el cuadro de diálogo Agregar informe del contador, modifique la
configuración predeterminada según sea necesario.
4 Haga clic en Aceptar.
Vista y cambio de la configuración del informe del contador
1 En Mis vistas, seleccione una vista de cuentas.
2 En el menú Cuenta, haga clic en Mostrar informes del contador.
3 En el cuadro de diálogo Informes del contador, seleccione un informe y haga
clic en Propiedades.
4-5 Guía del usuario
Cuenta
4 En el cuadro de diálogo Propiedades del informe del contador, modifique la
configuración según sea necesario.
5 Haga clic en Aceptar.
Administrar dispositivo
Al administrar un dispositivo de cuentas, puede utilizar las funciones de
notificación e informe, crear y visualizar cuentas, así como restablecer
contadores. Un dispositivo no administrado usa solo un conjunto limitado de
funciones.
Administrar un dispositivo de cuenta
Para administrar un dispositivo de cuenta, siga estos pasos:
1 En la Vista de dispositivos de contabilidad, seleccione un dispositivo no
administrado.
2 En el menú Cuenta, haga clic en Administrar dispositivo.
3 Es posible que se le solicite que escriba una contraseña.
Para cambiar un dispositivo de administrado a no administrado, seleccione el
dispositivo, haga clic en Cuenta > No administrar dispositivo y, a
continuación, haga clic en Sí para confirmar.
Mostrar u ocultar dispositivos no administrados
En la Vista de dispositivos de contabilidad, puede visualizar todos los
dispositivos de cuenta o sólo los dispositivos administrados.
En la barra de herramientas, haga clic en Ocultar dispositivos no
administrados para eliminar los dispositivos de la vista.
En la barra de herramientas, haga clic en Mostrar dispositivos no
administrados para mostrar nuevamente todos los dispositivos.
Restablecer contadores
Los contadores de contabilidad de trabajos de uno o varios dispositivos puedes
restablecerse a cero. Para utilizar esta función, el dispositivo debe configurarse
como administrado en la Vista de dispositivos de contabilidad.
Restablecer contadores de contabilidad de trabajos
Es posible restablecer los contadores de contabilidad de trabajos a cero.
1 En la Vista de cuentas o la Vista Dispositivos de cuenta, seleccione una o
más cuentas o dispositivos administrados, respectivamente.
2 En el menú Cuenta, haga clic en Restablecer contadores.
3 Haga clic en Sí para confirmar.
KYOCERA Net Viewer 4-6
Cuenta
Configuración de notificación de cuentas
La función Configuración de notificación se usa para informar a los usuarios
de los cambios en el estado del dispositivo. Los tipos de notificaciones incluyen:
la apertura de ventanas emergentes o del registro de eventos de Windows, y el
envío de un correo electrónico a hasta tres destinatarios. Para enviar
notificaciones por e-mail, el puerto TCP 25 debe estar disponible y no
bloqueado por un firewall ni un antivirus. El remitente del correo electrónico se
debe especificar en Editar > Opciones > Configuración de correo. De lo
contrario, la opción Enviar correo electrónico en Configuración de
notificación no estará disponible.
Configurar notificación de contabilidad
Puede seleccionar dispositivos de la lista de cuentas para mostrar alertas sobre
la actividad del dispositivo. El cuadro de diálogo Configuración de
notificación proporciona la opción de alerta para los dispositivos
seleccionados.
1 En la Vista de dispositivos de contabilidad, seleccione un dispositivo
administrado.
2 En el menú Dispositivo, haga clic en Configuración de notificación.
3 En la opción Acciones del cuadro de diálogo Configuración de notificación,
seleccione la forma en que se comunicará la notificación.
4 Si selecciona Enviar correo electrónico, escriba una o varias direcciones de
correo electrónico de destino, hasta un máximo de tres.
5 En Notificaciones, seleccione los eventos que activarán una notificación.
6 Haga clic en Aceptar.
Configuración de contabilidad del dispositivo
El cuadro de diálogo Configuración de contabilidad del dispositivo
proporciona opciones para controlar o monitorizar un dispositivo. Para
conectarse con el dispositivo seleccionado, es necesario definir el Nombre de
usuario de inicio de sesión y la Contraseña o bien el Código de
administración de cuentas, según el tipo de método de autorización que
utilice el dispositivo. La información se adquiere del dispositivo y se muestra en
la parte superior del cuadro de diálogo en General. Haga clic en el otro nombre
de lista para ver otras opciones.
Se pueden especificar opciones para la configuración de Contabilidad de
trabajos, Tipo de material, Tratamiento de errores y Adicional. No se
mostrarán las opciones no compatibles con el dispositivo seleccionado.
Acceder a la configuración de contabilidad del dispositivo
Es posible abrir un cuadro de diálogo que proporcione opciones para controlar
y monitorear dispositivos.
4-7 Guía del usuario
Cuenta
1 En la Vista de dispositivos de contabilidad, haga clic con el botón derecho
en un dispositivo administrado y, a continuación, en Configuración de
contabilidad del dispositivo dentro del menú.
2 En el cuadro de diálogo Configuración de contabilidad del dispositivo,
puede ver o seleccionar las siguientes opciones para el dispositivo
seleccionado:
General
Contabilidad de trabajos
Tipo de papel
Tratamiento de errores
Adicional
Activar o desactivar contabilidad de trabajos
Es posible activar o desactivar la configuración de contabilidad de trabajos para
conservar el recuento de determinadas funciones de un dispositivo
seleccionado.
1 En la Vista de dispositivos de contabilidad, haga clic con el botón derecho
en un dispositivo administrado y, a continuación, en Configuración de
contabilidad del dispositivo dentro del menú.
2 En el cuadro de diálogo Configuración de contabilidad del dispositivo, haga
clic en Contabilidad de trabajos.
3 Seleccione la opción para activar Contabilidad de trabajos y active o
desactive recuentos entre las siguientes opciones:
Contabilidad de trabajos que deben copiarse
Contabilidad de trabajos que deben imprimirse
Contabilidad de trabajos que deben escanearse
Contabilidad de trabajos que deben enviarse por FAX
4 Si ha finalizado con la selección de las opciones de Contabilidad de trabajos,
podrá seleccionar otras opciones del cuadro de diálogo, o bien guardar las
selecciones haciendo clic en Aceptar. Si no desea guardar ninguna de las
selecciones, haga clic en Cancelar.
Seleccionar contadores de tipo de material
Es posible seleccionar los contadores para llevar la cuenta del número de
páginas por tamaño y tipo de material de un dispositivo.
1 En la Vista de dispositivos de contabilidad, haga clic con el botón derecho
en un dispositivo administrado y, a continuación, en Configuración de
contabilidad del dispositivo dentro del menú.
2 En el cuadro de diálogo Configuración de contabilidad del dispositivo, haga
clic en Tipo de material.
KYOCERA Net Viewer 4-8
Cuenta
3 Para cada contador deseado, seleccione un Tamaño y Tipo de página de las
listas.
4 Si ha finalizado con la selección de las opciones de Tipo de material, podrá
seleccionar otras opciones del cuadro de diálogo, o bien guardar las
selecciones haciendo clic en Aceptar. Si no desea guardar ninguna de las
selecciones, haga clic en Cancelar.
Errores de manejo
Puede seleccionar cómo manejar el trabajo cuando se produce un error.
1 En la Vista de dispositivos de contabilidad, haga clic con el botón derecho
en un dispositivo administrado y, a continuación, en Configuración de
contabilidad del dispositivo dentro del menú.
2 En el cuadro de diálogo Configuración de contabilidad del dispositivo, haga
clic en Error de manejo.
3 Es posible imprimir informes para uno de los errores siguientes o para ambos:
Imprimir informe acerca del error de cuenta ilegal
Imprimir informe acerca del exceso del límite del contador
4 Es posible cancelar el trabajo o emitir una advertencia ante los siguientes
errores:
Cancelar trabajo por error de cuenta ilegal
Cancelar trabajo por exceso del límite del contador
En cada una de las listas, seleccione Posteriormente, Inmediatamente o
Solo alertas.
5 Si ha finalizado con la selección de las opciones de Error de manejo, podrá
seleccionar otras opciones del cuadro de diálogo, o bien guardar las
selecciones haciendo clic en Aceptar. Si no desea guardar ninguna de las
selecciones, haga clic en Cancelar.
Configurar Permiso de procesamiento y Contador de copia
Es posible permitir o prohibir el procesamiento de trabajos sin una ID de
cuenta.
1 En la Vista de dispositivos de contabilidad, haga clic con el botón derecho
en un dispositivo administrado y, a continuación, en Configuración de
contabilidad del dispositivo dentro del menú.
2 En el cuadro de diálogo Configuración de contabilidad del dispositivo, haga
clic en Adicional.
3 Si desea requerir que se introduzca una ID de cuenta antes del procesamiento
de un trabajo, seleccione Rechazar en la lista. Si desea permitir el
procesamiento de trabajos sin una ID de cuenta, seleccione Permitir.
4-9 Guía del usuario
Cuenta
4 Si desea que el recuento de páginas de copia se haga de forma independiente
al recuento de páginas impresas, seleccione Individual. Si desea que el
recuento de páginas de copia e impresas se hagan de forma conjunta,
seleccione Total.
5 Si ha finalizado con la selección de las opciones de Adicional, podrá
seleccionar otras opciones del cuadro de diálogo, o bien guardar las
selecciones haciendo clic en Aceptar. Si no desea guardar ninguna de las
selecciones, haga clic en Cancelar.
Multi-Set de contabilidad
Con el modo Multi-Set de contabilidad, puede enviar parámetros de
configuración de contabilidad del dispositivo a varios dispositivos
simultáneamente.
En función del dispositivo, pueden variar las siguientes opciones de la página
Configuración:
Configuración de contabilidad del dispositivo
Incluye opciones de configuración para la contabilidad de trabajos, los tipos
de medios, los errores de manejo, el permiso de procesamiento de trabajos
sin una ID de cuenta y el contador de copias.
Lista de cuentas
Esta lista muestra las cuentas del dispositivo con información sobre
recuentos de impresión, copia, escaneo y FAX.
Creación de una configuración de contabilidad desde un
dispositivo
Puede copiar la configuración de contabilidad desde un dispositivo de origen.
1 En la Vista de dispositivos de contabilidad, seleccione uno o varios
dispositivos administrados para cambiar la configuración.
2 En el menú Dispositivo, haga clic en Avanzado > Configurar múltiples
dispositivos de cuenta.
3 En la página Grupo de dispositivos, la aplicación filtra los dispositivos
seleccionados por aquellos que Multi-Set admite. Los dispositivos se
organizan por grupo de modelos.
Seleccione un grupo para aplicar la configuración.
Haga clic en Siguiente.
4 En la página Configuración, seleccione la categoría de la configuración que
desea copiar en los dispositivos de destino. Solo se puede seleccionar una
categoría de configuración para cada proceso de Multi-Set. Haga clic en
Siguiente.
5 En la página Método, haga clic en Crear desde dispositivo.
Si se seleccionó la opción Lista de cuentas en el paso 4, aparece la opción
Sustituir configuración en dispositivo de destino. Si esta opción está
seleccionada, la plantilla de configuración se copia en la configuración actual
KYOCERA Net Viewer 4-10
Cuenta
del dispositivo de destino. Seleccione si desea mantener los contadores de
cuenta existentes en el dispositivo de destino o restablecerlos.
Haga clic en Siguiente.
6 En la página Dispositivo de origen, seleccione un dispositivo de la lista. Haga
clic en Siguiente.
7 En la página Confirmación, revise sus selecciones.
Si aparece el botón Editar configuración, puede hacer clic en él para abrir un
cuadro de diálogo y modificar las configuraciones.
Si desea guardar las configuraciones en un archivo, haga clic en Guardar en
archivo. La configuración se guarda en un archivo de formato .CSV o .XML.
Haga clic en Atrás para realizar cualquier cambio.
8 Haga clic en Finalizar.
Si el proceso finaliza correctamente, las propiedades o la configuración del
dispositivo de origen se copian en el dispositivo de destino. Haga clic en
Cerrar.
Si hay problemas en el proceso, puede hacer clic en Detalles para ver una lista
de errores. Si desea guardar la lista de errores, haga clic en Exportar para abrir
un cuadro de diálogo que le permitirá guardar en un archivo de registro con
formato .CSV.
Creación de una configuración de cuenta desde un archivo
Puede crear una plantilla de configuración desde un archivo existente.
1 En la Vista de dispositivos de contabilidad, seleccione uno o varios
dispositivos administrados para cambiar la configuración.
2 En el menú Dispositivo, haga clic en Avanzado > Configurar múltiples
dispositivos de cuenta.
3 En la página Grupo de dispositivos, la aplicación filtra los dispositivos
seleccionados por aquellos que Multi-Set admite. Los dispositivos se
organizan por grupo de modelos.
Seleccione un grupo para aplicar la configuración.
Haga clic en Siguiente.
4 En la página Configuración, seleccione la categoría de la configuración que
desea copiar en los dispositivos de destino. Solo se puede seleccionar una
categoría de configuración para cada proceso de Multi-Set. Haga clic en
Siguiente.
5 En la página Método, haga clic en Crear desde archivo.
Si se seleccionó la opción Lista de cuentas en el paso 4, aparece la opción
Sustituir configuración en dispositivo de destino. Si esta opción está
seleccionada, la plantilla de configuración se copia en la configuración actual
del dispositivo de destino. Seleccione si desea mantener los contadores de
cuenta existentes en el dispositivo de destino o restablecerlos.
Haga clic en Siguiente.
4-11 Guía del usuario
Cuenta
6 En la página Archivo de origen, introduzca una ruta de archivo o haga clic en
Explorar para buscar y seleccionar el archivo que desea utilizar. Tiene la
opción de abrir el siguiente formato:
Plantilla de Multi-Set de la versión de software actual (.CSV o .XML)
Tenga en cuenta que el archivo .CSV que se utilizará para importar una
configuración de contabilidad a Multi-Set debe incluir una ID de cuenta
numérica y un nombre de cuenta. Entre los encabezados de las columnas del
archivo se encuentran ID de cuenta, Nombre de cuenta, Subnombre de
cuenta (si corresponde) e Imprimir (total). Si lo desea, puede reordenar estos
encabezados. El formato de datos del archivo .CSV es:
ID de cuenta 1, Nombre de cuenta 1, Subnombre de cuenta 1, Imprimir (total)…
ID de cuenta 2, Nombre de cuenta 2, Subnombre de cuenta 2, Imprimir (total)…
El siguiente es un ejemplo del formato de datos para el archivo .CSV:
1, Cuenta1a, Cuenta1b, 1(500)
2, Cuenta2a, Cuenta2b, 1(500)
En este ejemplo, 1 y 2 son los ID de cuenta, Cuenta1a y Cuenta2a son los
nombres de cuenta, Cuenta1b y Cuenta2b son los subnombres de cuenta y
1(500) es la restricción de uso aplicada a los contadores de impresión. (Un
valor de 0 le indica que puede imprimir sin restricciones, 1(500) le indica que
puede imprimir 500 páginas y 2 le indica que no se permite realizar impresiones
en esa cuenta).
7 Haga clic en Abrir. Haga clic en Siguiente.
8 Si se seleccionó la opción Lista de cuentas en el paso 4 y se seleccionó un
archivo .CSV en el paso 6, aparece la página Asignar columnas CSV a las
propiedades de lista de cuentas correspondientes. Seleccione los valores
de asignación para cada propiedad. Se omiten todos los elementos que no se
seleccionan.
Si la primera línea del archivo .CSV contiene encabezados, seleccione Mis
datos tienen encabezados. Se ignora la primera línea del archivo y solo se
usan los datos.
Haga clic en Siguiente.
9 En la página Confirmación, revise sus selecciones.
Si aparece el botón Editar configuración, puede hacer clic en él para abrir un
cuadro de diálogo y modificar las configuraciones.
Si desea guardar las configuraciones en un archivo, haga clic en Guardar en
archivo. La configuración se guarda en un archivo de formato .CSV, .XML o
.ZIP. Si selecciona más de una configuración, este archivo se guarda en
formato .ZIP.
10 Haga clic en Finalizar.
Si para guardar la configuración es necesario reiniciar el dispositivo, aparecerá
un mensaje. Haga clic en Aceptar para cerrar.
Si el proceso finaliza correctamente, las propiedades o la configuración del
archivo se copian en el dispositivo de destino. Haga clic en Cerrar.
Si hay problemas en el proceso, puede hacer clic en Detalles para ver una lista
de errores. Si desea guardar la lista de errores, haga clic en Exportar para abrir
KYOCERA Net Viewer 4-12
Cuenta
un cuadro de diálogo que le permitirá guardar en un archivo de registro con
formato .CSV.
Creación de nueva configuración de contabilidad
Puede crear una nueva plantilla de configuración de contabilidad.
1 En la Vista de dispositivos de contabilidad, seleccione uno o varios
dispositivos administrados para cambiar la configuración.
2 En el menú Dispositivo, haga clic en Avanzado > Configurar múltiples
dispositivos de cuenta.
3 En la página Grupo de dispositivos, la aplicación filtra los dispositivos
seleccionados por aquellos que Multi-Set admite. Los dispositivos se
organizan por grupo de modelos.
Seleccione un grupo para aplicar la configuración.
Haga clic en Siguiente.
4 En la página Configuración, seleccione la categoría de la configuración que
desea copiar en los dispositivos de destino. Solo se puede seleccionar una
categoría de configuración para cada proceso de Multi-Set. Haga clic en
Siguiente.
5 En la página Método, haga clic en Crear nuevo.
Si se seleccionó la opción Lista de cuentas en el paso 4, aparece la opción
Sustituir configuración en dispositivo objetivo. Si esta opción está
seleccionada, la plantilla de configuración se copia en la configuración actual
del dispositivo de destino. Seleccione si desea mantener los contadores de
cuenta existentes en el dispositivo de destino o restablecerlos.
Haga clic en Siguiente.
6 En el cuadro de diálogo Cuentas del dispositivo, cree o agregue nuevas
cuentas, y seleccione las propiedades de la cuenta. Haga clic en Cerrar.
7 En la página Confirmación, revise sus selecciones.
Si aparece el botón Editar configuración, puede hacer clic en él para abrir un
cuadro de diálogo y modificar las configuraciones.
Si desea guardar las configuraciones en un archivo, haga clic en Guardar en
archivo. La configuración se guarda en un archivo de formato .CSV o .XML.
8 Haga clic en Finalizar.
Si para guardar la configuración es necesario reiniciar el dispositivo, aparecerá
un mensaje. Haga clic en Aceptar para cerrar.
Si el proceso finaliza correctamente, las propiedades o la configuración del
archivo se copian en el dispositivo de destino. Haga clic en Cerrar.
Si hay problemas en el proceso, puede hacer clic en Detalles para ver una lista
de errores. Si desea guardar la lista de errores, haga clic en Exportar para abrir
un cuadro de diálogo que le permitirá guardar en un archivo de registro con
formato .CSV.
4-13 Guía del usuario
Cuenta
Exportar
Al ver cuentas de dispositivos o dispositivos de contabilidad, la información que
se muestra se puede exportar y guardar en un archivo .CSV o .XML en su
equipo o su red. Están disponibles las siguientes opciones de exportación:
ID de cuenta: muestra la lista de ID de cuenta. Este archivo se puede
importar a un controlador de impresora.
Contadores: muestra los contadores de contabilidad de trabajos por ID de
cuenta.
Información: muestra todos los contadores de contabilidad.
Propiedades: muestra información sobre las propiedades de la cuenta
(cuadro de diálogo Cuentas del dispositivo únicamente).
Exportar lista de ID de cuenta
1 En Mis vistas o Vistas predeterminadas, seleccione una cuenta o un
dispositivo que admita contabilidad:
Vista de cuentas: seleccione la cuenta que desee.
Vista de dispositivos de cuenta: seleccione un dispositivo administrado.
2 Según la selección realizada en el paso 1, en el menú Cuenta, seleccione Ver
dispositivos para esta cuenta o Ver cuentas en este dispositivo.
3 Seleccione uno o varios dispositivos o cuentas.
4 En la barra de herramientas, haga clic en Exportar > ID de cuenta.
5 Aparece un mensaje de exportación. Haga clic en Sí para exportar todas las ID
de las cuentas o haga clic en No para exportar las ID de las cuentas
seleccionadas.
6 Asigne un nombre al archivo y guárdelo.
Exportar información del contador
1 En Mis vistas o Vistas predeterminadas, seleccione una cuenta o un
dispositivo que admita contabilidad:
Vista de cuentas: seleccione la cuenta que desee.
Vista de dispositivos de cuenta: seleccione un dispositivo administrado.
2 Según la selección realizada en el paso 1, en el menú Cuenta, seleccione Ver
dispositivos para esta cuenta o Ver cuentas en este dispositivo.
3 Seleccione uno o varios dispositivos o cuentas.
4 En la barra de herramientas, haga clic en Exportar > Contadores.
KYOCERA Net Viewer 4-14
Cuenta
5 Aparece un mensaje de exportación. Haga clic en Sí para exportar todos los
contadores de las cuentas o haga clic en No para exportar los contadores
seleccionados de las cuentas.
6 Seleccione .CSV o .XML como tipo de archivo.
7 Asigne un nombre al archivo y guárdelo.
Exportar información de contabilidad
1 En Mis vistas o Vistas predeterminadas, seleccione una cuenta o un
dispositivo que admita contabilidad:
Vista de cuentas: seleccione la cuenta que desee.
Vista de dispositivos de contabilidad: seleccione un dispositivo
administrado.
2 Según la selección realizada en el paso 1, en el menú Cuenta, seleccione Ver
dispositivos para esta cuenta o Ver cuentas en este dispositivo.
3 Seleccione uno o varios dispositivos o cuentas.
4 En la barra de herramientas, haga clic en Exportar > Información.
5 Aparece un mensaje de exportación. Haga clic en Sí para exportar toda la
información de la cuentas o en No para exportar la información seleccionada de
la cuenta.
6 Seleccione .CSV o .XML como tipo de archivo.
7 Asigne un nombre al archivo y guárdelo.
Exportación de información de propiedad de la cuenta
1 En Mis vistas o Vistas predeterminadas > Vista de dispositivos de
contabilidad, seleccione un dispositivo administrado que admita contabilidad.
2 En el menú Cuenta, seleccione Ver cuentas en este dispositivo.
3 Seleccione una o varias cuentas.
4 En la barra de herramientas, haga clic en Exportar > Propiedades.
5 Aparece un mensaje de exportación. Haga clic en Sí para exportar todas las
propiedades de las cuentas o haga clic en No para exportar las propiedades
seleccionadas de las cuentas.
6 Seleccione .CSV o .XML como tipo de archivo.
4-15 Guía del usuario
Cuenta
7 Asigne un nombre al archivo y guárdelo.
KYOCERA Net Viewer 4-16
5 Host
El menú Host se usa para administrar controladores de impresoras y colas de
impresión. En las vistas de host, puede instalar, actualizar o desinstalar
controladores de impresoras en equipos host y seleccionar configuraciones de
inicio de sesión. También puede instalar controladores de impresoras en un
equipo host de forma remota.
Cómo agregar colas
Puede usar el asistente Crear cola para agregar colas a la lista Vista de colas
de host.
1 En Vista de colas de host, haga clic en Host > Nueva cola.
2 En el asistente Crear cola, seleccione uno o más hosts. Haga clic en
Siguiente.
Si se lo solicitan, especifique un inicio de sesión de dominio válido y, a
continuación, haga clic en Aceptar para continuar.
3 Seleccione un modelo de impresora. Haga clic en Siguiente.
4 Haga clic en Tengo disco, busque un archivo .INF válido de 32 bits o de 64 bits
(o ambos) para el modelo de impresora y haga clic en Aceptar. Haga clic en
Siguiente.
5 Cambie la configuración disponible para cada host. Al hacer clic en algunas
opciones, se abren cuadros de diálogo adicionales.
6 Puede hacer clic en Importar para buscar un archivo de configuración (.KVP)
para el controlador seleccionado o hacer clic en Exportar para guardar la
configuración actual.
7 Puede hacer clic en Configuración común y aplicar la configuración a todos
los modelos de impresoras seleccionados.
8 Haga clic en Conflictos y seleccione entre las opciones disponibles para
resolver todos los conflictos que puedan ocurrir durante la instalación.
9 Una vez que haya terminado de realizar cambios en la página Configuración
de impresora, haga clic en Siguiente.
10 En la página Confirmar configuración, confirme sus selecciones.
5-1 Guía del usuario
Host
11 Haga clic en Finalizar para crear una cola nueva. Para crear un archivo de
exportación, haga clic en Exportar, o bien haga clic en Aceptar para cerrar el
cuadro de diálogo.
Para eliminar una cola, selecciónela de la lista y haga clic en Eliminar cola.
Opciones de configuración común
Cuando crea una cola nueva o instala una impresora, puede usar la función
Configuración común para aplicar ciertos parámetros de configuración a
todos los modelos de impresoras seleccionados. Esto es posible solo para los
controladores.
En la página Ajustes de impresora del asistente Crear cola, haga clic en
Configuración común y seleccione de entre las opciones disponibles:
En Valor predeterminado de fábrica, seleccione Sí o No. Si seleccionó Sí,
busque un perfil (.KXP) y, luego, haga clic en Cargar.
En Plug-ins, seleccione entre los plug-ins disponibles para instalar.
En el cuadro Comentarios, escriba su comentario.
Puede hacer clic en Abrir y buscar un archivo .KVP que tenga parámetros
de configuración guardados para los controladores de impresoras.
Puede hacer clic en Guardar y guardar los parámetros de configuración
actuales en un archivo .KVP.
Opciones de conflictos
Puede establecer resoluciones a potenciales conflictos de la impresora durante
la instalación. Puede modificar la configuración de una impresora existente, de
un controlador existente, el nombre de una impresora que ya existe y conservar
o cambiar un número de puerto. Cuando crea una cola nueva o instala una
impresora, puede seleccionar entre las siguientes opciones:
Impresora existente:
Mantener la configuración
La configuración de impresora actual seguirá siendo la misma y no se
instalará la impresora.
Sustituir
La configuración de impresora actual se sobrescribirá con las propiedades
seleccionadas por el usuario.
Controlador existente:
No modificar
La configuración del controlador existente no se cambiará y no se instalará
un nuevo controlador.
Actualizar
El controlador puede actualizarse a una versión posterior.
Nombre para compartir existente:
Añadir sufijo
El nuevo nombre de impresora tiene caracteres adicionales.
Error
La impresora nueva no está instalada.
No compartir
KYOCERA Net Viewer 5-2
Host
La impresora no se comparte.
Puerto no disponible:
Archivo
El puerto está configurado como Archivo.
LPT1
El puerto está configurado como LPT1.
Error
La impresora no está instalada.
Edición del nombre de una cola
Puede renombrar una cola.
1 En Vista de colas de host, seleccione la cola que desea renombrar.
2 Haga clic con el botón derecho y seleccione Renombrar.
3 En el cuadro de diálogo Renombrar, escriba el nuevo nombre en el cuadro y
haga clic en Editar.
4 Cuando finalice con el proceso de cambio de nombre, haga clic en Finalizar.
Instalación de impresoras en la vista de host
El software del controlador de impresora proporciona parámetros de
configuración que permiten personalizar la salida desde su dispositivo. Puede
instalar controladores de impresoras en un equipo host de forma remota. Una
vez instalados, los controladores se pueden actualizar o desinstalar.
Permitir que el administrador de trabajos de impresión acceda a
las conexiones de clientes
El administrador puede establecer políticas que se apliquen en el equipo para
todos los usuarios que inicien sesión. La política Permitir que el
administrador de trabajos de impresión acepte conexiones cliente
administra el acceso al administrador de trabajos de impresión.
1 En el Editor de directivas de grupo local, haga clic en Configuración del
equipo > Plantillas administrativas > Impresoras.
2 En la lista Configuración, haga doble clic en la política Permitir que el
administrador de trabajos de impresión acepte conexiones cliente.
3 Seleccione la opción Activado para que el administrador de trabajos de
impresión acepte siempre conexiones de clientes.
4 Haga clic en Aceptar.
5 Reinicie el administrador de trabajos de impresión para que se efectúen los
cambios en esta política.
5-3 Guía del usuario
Host
Permitir una excepción de administración remota
El administrador puede establecer políticas que se apliquen a la computadora
para todos los usuarios que inicien sesión. La política Permitir una excepción
de administración remota de entrada administra las excepciones de
conexiones remotas de acceso cuando el firewall está activado. Esta función
permite la administración remota del equipo mediante el Instrumental de
administración de Windows (WMI).
1 En el Editor de políticas de grupo locales, haga clic en Configuración del
equipo > Plantillas administrativas > Red > Conexiones de red > Firewall
de Windows.
2 Si el equipo pertenece al dominio, haga doble clic en Perfil del dominio. Si el
equipo no pertenece al dominio, haga doble clic en Perfil estándar.
3 Haga doble clic en Firewall de Windows: Permitir una excepción de
administración remota de entrada.
4 Seleccione Activado para permitir la administración remota de la computadora.
5 Haga clic en Aceptar.
Instalación de controladores de impresoras en la vista de host
Puede usar el asistente de Instalación del controlador para instalar
controladores de impresoras.
1 En Vista de host, seleccione uno o más equipos host.
2 En el menú Host, haga clic en Instalar controlador.
3 En el asistente Instalación del controlador, seleccione si desea instalar el
controlador con o sin un dispositivo:
Seleccione Instalar controlador con dispositivo si los dispositivos físicos
aparecen en la vista Dispositivo y están disponibles en la red. Haga clic en
Siguiente para mostrar una lista de todos los dispositivos disponibles.
Seleccione uno o más modelos de impresoras para instalar y haga clic en
Siguiente. Haga clic en Utilizar disco, busque un archivo .INF válido para
cada controlador que se está instalando y, luego, haga clic en Abrir. Haga
clic en Aceptar para salir del cuadro de diálogo y, a continuación, en
Siguiente para continuar.
Seleccione Instalar controlador sin dispositivo si los dispositivos físicos
no se encuentran disponibles en la red. Haga clic en Siguiente, luego, haga
clic en Utilizar disco y Explorar para buscar un archivo .INF válido para
cada controlador que se está instalando. Haga clic en Aceptar para salir del
cuadro de diálogo Utilizar disco y, a continuación, seleccione uno o más
controladores para instalar. Para encontrar un controlador específico, puede
comenzar a escribir el nombre del controlador en el cuadro de texto Buscar
modelos. Cuando aparece el nombre del controlador en la lista, seleccione
la casilla de verificación de dicho controlador. Haga clic en Siguiente.
4 En la página Ajustes de impresora, seleccione los parámetros de
configuración disponibles para cada controlador de impresora. Las siguientes
opciones abren otros cuadros de diálogo para seleccionar configuraciones:
KYOCERA Net Viewer 5-4
Host
Puede hacer clic en Configuración común y aplicar la configuración a
todos los dispositivos seleccionados.
Puede hacer clic en Conflictos y seleccionar de entre las opciones
disponibles.
Puede hacer clic en Importar y seleccionar un archivo de configuración
(.KVP).
Puede hacer clic en Exportar y guardar los parámetros de configuración
actuales en un archivo .KVP.
Haga clic en Siguiente.
5 En la página Confirmar configuración, revise sus selecciones.
6 Haga clic en Finalizar para instalar los controladores de impresoras. Cuando la
instalación se complete, puede hacer clic en Exportar para guardar un archivo
de registro (.TXT).
7 Haga clic en Aceptar.
Actualización de controladores de impresoras en la vista de host
Puede actualizar los controladores de impresoras instalados a una versión
posterior.
1 En Vista de host, seleccione uno o más equipos host.
2 En el menú Host, haga clic en Actualizar controlador.
3 En el asistente Actualización de controladores, seleccione los controladores
de impresoras que desea actualizar. Seleccione por lo menos un controlador de
cada host. Haga clic en Siguiente.
4 En la página Seleccionar el archivo INF para cada controlador, haga clic en
Tengo disco, busque un archivo .INF válido para cada controlador (de 32 bits o
de 64 bits) que se está actualizando y haga clic en Aceptar. Haga clic en
Siguiente.
5 En la página Confirmar configuración, revise sus selecciones.
6 Haga clic en Finalizar para comenzar el proceso de actualización. Cuando la
actualización se complete, puede hacer clic en Exportar para guardar un
archivo de registro de actualización (.TXT).
7 Haga clic en Aceptar.
Desinstalación de controladores de impresoras en la vista de
host
Puede desinstalar controladores de impresoras de un equipo host.
1 En Vista de host, seleccione uno o más equipos host.
5-5 Guía del usuario
Host
2 En el menú Host, haga clic en Desinstalar controlador.
3 En el asistente Desinstalación de controladores, expanda la lista de
controladores de impresoras de cada host.
4 Seleccione la casilla de verificación que se encuentra al lado de cada
controlador o cola que desea desinstalar. Seleccione por lo menos un
controlador de cada host. Al seleccionar un controlador, también se selecciona
la cola asociada. Haga clic en Siguiente.
5 En la página Confirmar configuración, revise sus selecciones.
6 Haga clic en Finalizar para comenzar el proceso de desinstalación. Cuando
finalice la desinstalación, puede hacer clic en Exportar para guardar un archivo
de registro de desinstalación (.TXT).
7 Haga clic en Aceptar.
Instalación de controladores adicionales
Si hay controladores de impresoras de 32 bits o 64 bits instalados en un equipo
host, puede instalar un controlador adicional de la otra versión (de 64 bits o de
32 bits, respectivamente). Esta opción resulta útil en un entorno cliente/servidor
en el que el controlador y el sistema del cliente son de diferentes versiones.
Esto es posible solo para los controladores.
1 En Vista cola de host, seleccione una o más colas.
2 Haga clic con el botón derecho en la cola o las colas y, en el menú, haga clic en
Instalar controlador adicional.
3 En el asistente Instalación del controlador adicional, haga clic en Utilizar
disco.
4 Busque un archivo .INF de 32 bits o 64 bits para el modelo de la impresora y,
luego, haga clic en Aceptar. Haga clic en Siguiente.
5 En la página Confirmar configuración, revise sus selecciones.
6 Haga clic en Finalizar. Puede hacer clic en Exportar para crear y guardar un
archivo de registro de instalación (.TXT).
7 Haga clic en Aceptar. El controlador de impresora añadido no aparece en las
vistas de host, pero se puede actualizar o desinstalar.
Vista de una lista de controladores de impresora
Puede ver información detallada de los controladores de impresora instalados
de un host seleccionado.
1 En la Vista de host, seleccione un host.
KYOCERA Net Viewer 5-6
Host
2 En el menú Host, haga clic en Mostrar controladores de impresora.
3 El cuadro de diálogo Controladores de impresora del host mostrará una lista
de controladores de impresora.
4 Haga clic en Actualizar para actualizar la lista o haga clic en Aceptar.
Vista de una lista de colas de impresión
Puede ver información detallada de las colas de impresión de un host
seleccionado.
1 En la Vista de host, seleccione un host.
2 En el menú Host, haga clic en Mostrar colas de impresión.
3 El cuadro de diálogo Colas de impresión del host muestra una lista de colas
de impresión.
4 Haga clic en Actualizar para actualizar la lista o haga clic en Aceptar.
Cómo seleccionar la configuración de inicio de sesión de host
Puede cambiar la información de inicio de sesión para el administrador de host.
1 En el menú Host, seleccione un host.
2 En laVista de host, haga clic en Configuración de inicio de sesión de host.
3 En el cuadro de diálogo Inicio de sesión del administrador de host,
seleccione la casilla de verificación Usar esta información de inicio de
sesión para acceder al host.
4 Escriba el Nombre de usuario y la Contraseña.
5 Seleccione un Dominio de la lista desplegable.
6 Haga clic en Aceptar.
Cómo seleccionar la configuración de inicio de sesión del
administrador de dominio
Puede seleccionar los derechos de inicio de sesión de administrador para
recuperar información de colas y hosts, y para configurar el equipo remoto.
1 En cualquier vista de Host, haga clic en Host > Configuración de inicio de
sesión del administrador de dominio.
5-7 Guía del usuario
Host
2 En el cuadro de diálogo Inicio de sesión del administrador de dominio,
seleccione una opción de dominio:
Usar la configuración de inicio de sesión de Windows actual
Seleccione esta opción para usar su configuración de inicio de sesión de
Windows.
Especificar un nombre de usuario y una contraseña del administrador
de dominio
Escriba el Nombre de usuario y la Contraseña, y seleccione el dominio de
inicio de sesión.
3 Haga clic en Aceptar.
Si no se configuraron los derechos de inicio de sesión de administrador,
aparece el cuadro de diálogo Inicio de sesión del administrador de dominio
cuando se añaden hosts y cuando se instalan, actualizan o desinstalan
controladores de impresoras. Por razones de seguridad, esta información se
borra automáticamente al salir de la aplicación.
Cómo exportar información de host a un archivo
En cualquier vista de Host podrá exportar información de host a un archivo
.XML.
1 Haga clic en Archivo > Exportar > Hosts.
2 En el cuadro de diálogo Exportar Hosts, escriba o seleccione una ruta de
archivo. El archivo debe tener una extensión .CSV o .XML.
3 Haga clic en Guardar.
Configuración de la impresora
Puede ver y cambiar la configuración seleccionada de los controladores de
impresoras instalados.
1 En cualquier vista de Host, haga clic en Host > Ajustes de impresora.
2 Si accedió al asistente Configuración de la impresora desde la Vista de
host, seleccione uno o más de los controladores de impresora instalados.
Haga clic en Siguiente.
3 Haga clic en las opciones disponibles en cada controlador seleccionado para
cambiar la configuración.
4 Cuando termina de realizar los cambios, tiene varias opciones.
Puede hacer clic en Importar y seleccionar un archivo de configuración
(.KVP).
Puede hacer clic en Exportar y guardar los parámetros de configuración
actuales en un archivo .KVP. Si el archivo se exportó correctamente,
aparece un mensaje.
KYOCERA Net Viewer 5-8
Host
5 Haga clic en Siguiente.
6 En la página Confirmar configuración, revise sus selecciones.
7 Haga clic en Finalizar para comenzar el proceso de configuración. Cuando la
configuración se complete, puede hacer clic en Exportar para guardar un
archivo de registro de configuración (.TXT).
8 Haga clic en Aceptar.
5-9 Guía del usuario
6 Configuración de
comunicación
Configuración de comunicación controla las comunicaciones de red con
cada dispositivo. Las configuraciones disponibles varían según el modelo y
pueden incluir Configuración de interfaz de red, Configuración de
protocolo seguro, Inicio de sesión, Configuración del sondeo de cuentas
y Configuración del sondeo de dispositivos.
Nota: Si la autenticación está activada en el dispositivo, es necesario definir
correctamente el Nombre de usuario de inicio de sesión y la Contraseña en
el cuadro de diálogo Configuración de comunicación para poder acceder a
diversas funciones del dispositivo, por ejemplo, a Libreta de direcciones,
Usuarios o Buzón de documentos.
Configurar comunicaciones del dispositivo
Para el dispositivo seleccionado, puede ver o cambiar la configuración del
protocolo, el sondeo y la configuración de la interfaz de red, además de la
información de inicio de sesión, en el cuadro de diálogo Configuración de
comunicación.
1 En cualquier vista de Dispositivo o Vista de dispositivos de contabilidad,
seleccione un dispositivo.
2 En el menú Dispositivo, haga clic en Configuración de comunicación.
3 En el cuadro de diálogo Configuración de comunicación, escriba o modifique
la configuración disponible.
4 Haga clic en Aceptar.
Configuración de interfaz de red
Esta sección muestra la configuración de cada tarjeta de interfaz de red
conectada al dispositivo. Puede seleccionar la tarjeta de red primaria y editar
ciertas opciones, entre ellas el puerto de TCP/IP, el tiempo de espera de
comunicación, la contraseña del administrador y las opciones de configuración
de la comunicación SNMP.
Puede especificar la configuración de comunicación para los dispositivos desde
las siguientes opciones. Las opciones disponibles varían según el modelo.
Puerto TCP/IP
Escriba el valor que coincida con la configuración del dispositivo. El rango
válido de los números de puerto está comprendido entre 1024 y 65535.
Tiempo de espera de comunicación de SNMP (segundos)
KYOCERA Net Viewer 6-1
Configuración de comunicación
La cantidad de segundos durante los cuales la aplicación intenta establecer
una conexión con el dispositivo.
Reintentos de comunicación SNMP
El número de reintentos de establecimiento de la comunicación con el
dispositivo después de que se produce un error en la comunicación.
Contraseña del administrador del Command Center
Escriba una contraseña con un máximo de 32 caracteres.
Usar SNMPv1/v2
Escriba el nombre de la Comunidad de lectura del dispositivo que se
utilizará para solicitar información. Escriba el nombre de la Comunidad de
escritura del dispositivo que se utilizará para cambiar su configuración. La
Comunidad de lectura y la Comunidad de escritura se envían con todas
las solicitudes de envío y recepción de SNMP y deben coincidir con los
valores de comunidad del dispositivo.
Usar SNMPv3
Escriba un Nombre de usuario y una Contraseña en el dispositivo.
Haga clic en la casilla de verificación Autenticación, luego, seleccione un
método de HASH (MD5 o SHA1). Haga clic en la casilla de verificación
Privacidad y seleccione un método de Encriptación (DES o AES).
Puerto TCP/IP
Algunas operaciones envían un comando o archivo de comandos a través de
un puerto de impresora lógica. Los números de puerto de impresora lógica
predeterminados comienzan en 9100. El rango válido de los números de puerto
está comprendido entre 1024 y 65535. El número debe coincidir con el número
de puerto de una de las impresoras lógicas definidas para el dispositivo.
Configure el número de puerto en la página Web del dispositivo de impresión.
Este procedimiento varía según el modelo.
Configuración de protocolo seguro
Secure Sockets Layer (SSL) es un protocolo criptográfico que proporciona
seguridad en las comunicaciones de red. La compatibilidad con SSL varía
según el modelo.
Seleccione SSL para usar HTTPS para la comunicación del dispositivo.
Desactive SSL para usar HTTP para la comunicación del dispositivo.
Configuración de inicio de sesión
En la sección Inicio de sesión, puede configurar la información de inicio de
sesión del usuario. Puede configurarse esta función si al menos un dispositivo
admite la función de inicio de sesión de usuario.
Para un dispositivo de cuenta, seleccione Aplicar la misma información
de usuario que la Administración de dispositivos (disponible cuando la
información de usuario está almacenada en Configuración de
comunicación) o Utilizar la información de otro usuario. Si selecciona
Utilizar la información de otro usuario, introduzca el Nombre de usuario
de inicio de sesión y la Contraseña para el dispositivo.
Para algunos modelos, seleccione la autenticación local o la del dispositivo.
6-2 Guía del usuario
Configuración de comunicación
Configuración del sondeo de cuentas
La aplicación sondea dispositivos de impresión a intervalos específicos para
comprobar la información del contador de cuentas. Cuando selecciona un
dispositivo de una Vista de dispositivos de contabilidad, se observa el
siguiente modo de sondeo:
Sondeo del contador de cuentas
Recopila información sobre los contadores para cada cuenta, incluido el
número total de impresiones, copias, faxes, escaneos, tamaños de página,
páginas a dos caras y páginas por hoja. Seleccione un intervalo, un día o
fecha, y una hora del día.
Configuración del sondeo de dispositivos
La aplicación sondea dispositivos de impresión a intervalos específicos para
comprobar el estado operativo, si existe un nivel bajo de tóner o algún estado
de error. Cuando selecciona un dispositivo de una vista de Dispositivo, se
observan los siguientes modos de sondeo:
Sondeo de estado
Recopila información sobre el estado operativo actual del dispositivo como,
por ejemplo, estados de error, mensajes del panel y modo de
funcionamiento. El rango disponible está comprendido entre 5 y 300
segundos.
Sondeo de contador
Recopila información sobre los valores presentes en los distintos contadores
del dispositivo como, por ejemplo, número de páginas a color impresas,
número de páginas en blanco y negro impresas, número de faxes recibidos,
etc. El rango disponible está comprendido entre 1 y 10000 minutos.
Sondeo de nivel de tóner
Recopila información sobre el nivel de tóner actual del dispositivo. El rango
disponible está comprendido entre 1 y 10000 minutos.
KYOCERA Net Viewer 6-3
7 Espacios de trabajo
Un espacio de trabajo es una recopilación de archivos que incluye información
de dispositivos y configuración de vistas. Los datos del espacio de trabajo
aparecen en la lista o mapa de dispositivos y en el panel de navegación de la
pantalla.
Un espacio de trabajo se identifica con un nombre de usuario y una contraseña.
Cuando un usuario abre la aplicación, se abre automáticamente el último
espacio de trabajo de la historia de ese usuario. Cuando un usuario cierra la
aplicación, el espacio de trabajo se guarda automáticamente. Normalmente, un
usuario necesita sólo un espacio de trabajo, pero se pueden definir más
espacios de trabajo si hay más de una ubicación con una lista de dispositivos
diferentes.
Puede importar un archivo a un espacio de trabajo o exportar un espacio de
trabajo a un archivo. Los espacios de trabajo también se pueden exportar a un
archivo con otro nombre para conservar una copia de seguridad. Se puede
exportar una lista (vista actual), así como los dispositivos actuales de un
espacio de trabajo, a un archivo.
Añadir un nuevo espacio de trabajo
Puede crear un nuevo espacio de trabajo en su computadora o en la red.
1 En el menú Archivo, haga clic en Nuevo espacio de trabajo.
2 En el cuadro de diálogo Explorar carpeta, diríjase a la ubicación deseada para
la carpeta del nuevo espacio de trabajo.
3 Seleccione una carpeta existente o haga clic en Nueva carpeta.
4 Introduzca el nombre de la nueva carpeta y haga clic en Aceptar.
El espacio de trabajo actual se guarda y se cierra antes de abrir el nuevo
espacio de trabajo.
Abrir un espacio de trabajo existente
Puede abrir un espacio de trabajo creado en su computadora o en la red. Un
espacio de trabajo creado en una versión anterior de la aplicación (5.x) se
convierte a la versión más reciente y no se puede volver a cambiar.
1 En el menú Archivo, haga clic en Abrir espacio de trabajo.
2 En el cuadro de diálogo Explorar carpeta, diríjase a la ubicación de un espacio
de trabajo existente y haga clic en su carpeta.
3 Haga clic en Aceptar.
7-1 Guía del usuario
Espacios de trabajo
El espacio de trabajo actual se guarda y se cierra antes de abrir el espacio de
trabajo seleccionado.
Importar y exportar espacios de trabajo
Un espacio de trabajo es una recopilación de archivos que incluye información
de dispositivos e interfaces de usuario. Puede obtener un espacio de trabajo
desde otro usuario o desde otra versión de la aplicación.
La extensión de archivo de un espacio de trabajo importado desde la versión
4.x es .KV3.
La extensión de archivo de un espacio de trabajo importado desde la versión
5 o posterior es .KVX.
La extensión de archivo de un espacio de trabajo importado desde KM-Net
for Accounting es .XML.
Para poder volver a utilizar los datos de dispositivo y la información de interfaz
de usuario de la versión antigua, puede importar y convertir el espacio de
trabajo antiguo al nuevo espacio de trabajo.
También puede compartir un espacio de trabajo con otros usuarios. Para
proteger la integridad de los datos, no podrán acceder a su espacio de trabajo
otros usuarios, incluidos los administradores. Para copiar un espacio de trabajo
en otro usuario, debe exportar el espacio de trabajo y, a continuación, el otro
usuario podrá importarlo. Un espacio de trabajo se identifica con un nombre de
usuario y una contraseña.
Importar un archivo a un nuevo espacio de trabajo
Puede importar un espacio de trabajo desde otro usuario o desde la versión 4.x
de la aplicación. También puede importar desde una base de datos de KM-Net
for Accounting.
1 En el menú Archivo, haga clic en Importar a nuevo espacio de trabajo.
2 En el cuadro de diálogo Importar a nuevo espacio de trabajo, en Archivo,
escriba una ruta de archivo o haga clic en Explorar para seleccionar un archivo
de espacio de trabajo. El archivo debe tener una extensión .KVX, .XML o .KV3.
3 En Carpeta de espacio de trabajo, escriba una ruta de archivo o haga clic en
Explorar para seleccionar una carpeta donde guardar el archivo de espacio de
trabajo.
4 Haga clic en Aceptar. La aplicación guarda automáticamente el espacio de
trabajo actual y abre el espacio de trabajo que ha seleccionado para importar.
Exportar un espacio de trabajo a un archivo
Puede copiar un espacio de trabajo desde un usuario o desde la versión 5.x de
la aplicación a un archivo que se puede importar a otro usuario o a una nueva
versión.
1 En el menú Archivo, haga clic en Exportar > Espacio de trabajo.
2 En el cuadro de diálogo Exportar espacio de trabajo, escriba un nombre de
archivo y especifique un destino para la exportación.
KYOCERA Net Viewer 7-2
Espacios de trabajo
3 Haga clic en Guardar y, a continuación, en Aceptar.
Visualizar espacios de trabajo recientes
Puede visualizar y utilizar espacios de trabajo abiertos recientemente. En la
lista aparecen los últimos cinco espacios de trabajo.
1 En el menú Archivo, haga clic en Abrir recientes.
2 Seleccione el espacio de trabajo que desee de la lista. Si ya hay otro espacio
de trabajo abierto, la aplicación lo guardará automáticamente antes de abrir el
espacio de trabajo seleccionado.
7-3 Guía del usuario
8 Opciones
Puede elegir configuraciones para ciertas opciones de autenticación y
comunicación del sistema, establecer o cambiar una contraseña local para
usuarios que no posean derechos de administrador en un equipo, y configurar
la aplicación para que envíe notificaciones por correo electrónico a los usuarios
sobre ciertas condiciones del dispositivo. Puede establecer configuraciones de
sondeo predeterminadas del dispositivo o de la cuenta para dispositivos nuevos
y elegir la configuración del servidor de capturas, el receptor de paquetes de
capturas SNMP que se ejecuta en la aplicación. Es posible programar la
eliminación de registros de auditoría y seleccionar la configuración del servidor
proxy para la comunicación con dispositivos en redes remotas.
Editar opciones de e-mail
Puede configurar la aplicación para enviar notificaciones a través de e-mail a
los usuarios sobre determinados estados del dispositivo o del contador como,
por ejemplo, cubierta abierta, atasco de papel o superado el límite del contador.
1 En el menú Editar, haga clic en Opciones.
2 En el cuadro de diálogo Opciones, haga clic en Configuración de correo.
3 En el cuadro de texto Host, introduzca el nombre de servidor SMTP (e-mail), y
en Puerto, introduzca el número de puerto.
4 Para utilizar la autenticación, seleccione Se necesita una autenticación. En el
cuadro de texto Nombre de usuario, introduzca el nombre de usuario
necesario para iniciar sesión en el servidor SMTP, y en Contraseña, introduzca
la contraseña de usuario necesaria para iniciar sesión en el servidor SMTP.
5 En el cuadro de texto Nombre del remitente, escriba el nombre del remitente,
y en la Dirección del remitente, escriba la dirección de correo electrónico del
remitente.
6 Para probar la conexión al servidor SMTP, haga clic en Probar conexión.
Aparecerá un mensaje para indicar si la aplicación se ha podido conectar
correctamente al servidor SMTP. Si es necesario, corrija el nombre de host y el
número de puerto y pruebe de nuevo la conexión.
Nota: Probar conexión no comprueba la validez del nombre de usuario y la
contraseña.
7 Haga clic en Aceptar.
KYOCERA Net Viewer 8-1
Opciones
Edición de las opciones de autenticación
Puede configurar una contraseña para que otros usuarios de Windows inicien
sesión en la aplicación. Esta función solo está disponible para administradores.
1 En el menú Editar, haga clic en Opciones.
2 En el cuadro de diálogo Opciones, haga clic en Autenticación.
3 Seleccione la casilla de verificación Habilitar contraseña local.
4 En el cuadro de texto Nueva contraseña, introduzca una contraseña para un
usuario local. Cumpla con los requisitos de contraseña que aparecen en la
pantalla.
5 En el cuadro de texto Confirmar contraseña, vuelva a introducir la contraseña.
6 Haga clic en Aceptar.
Editar las opciones de sondeo de dispositivos
Puede establecer la configuración predeterminada de sondeo de dispositivos
para nuevos dispositivos. Esta configuración determina los valores iniciales de
la Configuración de comunicación al añadir un dispositivo. La configuración
no afecta a los dispositivos que ya se hayan añadido.
1 En el menú Editar, haga clic en Opciones.
2 En el cuadro de diálogo Opciones, haga clic en Configuración
predeterminada del sondeo de dispositivo.
3 Seleccione Sondeo de estado si desea realizar un seguimiento del estado de
los dispositivos como, por ejemplo, ver si un dispositivo está fuera de línea o si
tiene la cubierta abierta. Especifique el número de segundos o haga clic en las
flechas arriba y abajo para seleccionar un Intervalo de sondeo (segundos). El
rango disponible está comprendido entre 5 y 300 segundos. El valor
predeterminado es 60 segundos.
4 Seleccione Sondeo de contador si desea contar páginas, por ejemplo, el
número total de páginas impresas o el número de páginas a color. Especifique
el número de minutos o haga clic en las flechas arriba y abajo para seleccionar
un Intervalo de sondeo (minutos). El rango disponible está comprendido
entre 1 y 10000 minutos. El valor predeterminado es 60 minutos.
5 Seleccione Sondeo de nivel de tóner si desea realizar un seguimiento de la
cantidad de tóner disponible en los dispositivos. En la columna de nivel de tóner
de las listas de dispositivos aparece la cantidad relativa de tóner en un icono
rectangular. Si el tóner está vacío, en el icono aparecerá un signo de
exclamación. En Sondeo de nivel de tóner se muestra la cantidad de tóner
negro de los dispositivos de impresión en blanco y negro. Para los dispositivos
de impresión a color, el sondeo muestra la cantidad de tóner negro, cián,
magenta y amarillo.
8-2 Guía del usuario
Opciones
Especifique el número de minutos o haga clic en las flechas arriba y abajo para
seleccionar un Intervalo de sondeo (minutos). El rango disponible está
comprendido entre 1 y 10000 minutos. El valor predeterminado es 1440
minutos.
6 Haga clic en Aceptar.
Editar las opciones de capturas SNMP
El protocolo SNMP proporciona y transfiere información de gestión dentro del
entorno de red. Si ocurre un error, como Añadir papel, el dispositivo genera
automáticamente una captura. La captura envía un mensaje de error a uno o
dos destinatarios de capturas predeterminados. El servidor de capturas es el
receptor de paquetes de capturas SNMP que utiliza la aplicación. Para recibir
paquetes de capturas, el usuario tiene que iniciar el servidor de capturas y, a
continuación, configurar la captura SNMP en el dispositivo tal y como se
describe en la documentación del dispositivo. El puerto TCP 162 debe estar
disponible y no bloqueado por un firewall.
1 En el menú Editar, haga clic en Opciones.
2 En el cuadro de diálogo Opciones, haga clic en Captura.
3 En Estado del servidor aparece información que indica si el servidor de
capturas está o no en funcionamiento. Si el servidor de capturas no está en
funcionamiento, puede hacer clic en Iniciar.
Si no se puede establecer una conexión con el servidor de capturas, aparece
un mensaje de error. Consulte el archivo de registro en C:\Program
Files\Kyocera\NetViewer\KNV\log para ver el mensaje de error y observar por
qué ha fallado el inicio del servidor de capturas. Corrija el error e intente iniciar
el servidor de capturas de nuevo.
Si el servidor de capturas está en funcionamiento, puede hacer clic en Detener
para pararlo. El estado de servidor cambia para indicar que no está en
funcionamiento.
4 Si desea permitir la recepción de paquetes de capturas SNMP que tengan el
mismo nombre de comunidad que la comunidad de capturas (que se almacena
en la aplicación), introduzca el nombre de la comunidad de capturas en el
cuadro de texto Comunidad de capturas. El valor predeterminado es pública.
5 Si desea iniciar el servidor de capturas siempre que se inicie la aplicación,
seleccione Ejecutar automáticamente el servidor de capturas cuando se
inicie el programa. El valor predeterminado es que la opción no se encuentre
marcada: no dejar que el servidor de capturas se inicie automáticamente.
6 Haga clic en Aceptar.
Edición de las opciones de sondeo de cuentas
Puede especificar la configuración del sondeo predeterminado del contador de
cuentas para dispositivos nuevos.
1 En el menú Editar, haga clic en Opciones.
KYOCERA Net Viewer 8-3
Opciones
2 En el cuadro de diálogo Opciones, haga clic en Configuración
predeterminada del sondeo de cuentas.
3 Seleccione la casilla de verificación Sondeo predeterminado del contador de
cuentas para dispositivos nuevos.
4 Para Intervalo de sondeo del contador de cuentas, seleccione las opciones
Diario, Semanal o Mensual de la lista.
5 En el cuadro de texto Hora, escriba una hora válida a la que desee que se
produzca el sondeo o utilice las flechas de desplazamiento hacia arriba y hacia
abajo para seleccionar una hora.
6 Si ha seleccionado Semanal para Intervalo de sondeo del contador de
cuentas, seleccione el día de la semana en el que desea que se produzca el
sondeo en la lista Día.
Si ha seleccionado Mensual para Intervalo de sondeo del contador de
cuentas, seleccione el número de día del mes en el que desea que se
produzca el sondeo de la lista Fecha.
7 Seleccione un Nivel de advertencia. La acción de sondeo emite una
advertencia cuando se produce un recuento del 60% o del 80% o más de las
páginas. El valor predeterminado es 80%.
8 Haga clic en Aceptar.
Edición de las opciones de administración del registro
Es posible seleccionar el período durante el cual se almacenan las entradas del
registro de auditoría antes de que se borren. Puede guardar los registros en un
archivo .CSV antes de borrarlos. Los registros se muestran en Archivo > Abrir
y auditar las entradas del registro.
1 En el menú Editar, haga clic en Opciones.
2 En el cuadro de diálogo Opciones, haga clic en Configuración de
administración del registro.
3 En el caso de Período de almacenamiento del registro, seleccione el período
durante el cual se almacenan las entradas del registro, de cinco a 90 días.
4 Si desea guardar las entradas del registro, seleccione Exportar las entradas
del registro antes de borrarlas. Haga clic en Explorar para especificar el
nombre de archivo y la ubicación donde desea guardarlo.
5 Haga clic en Aceptar.
Edición de las opciones de proxy
Es posible seleccionar la configuración del servidor proxy para que se
comunique con los dispositivos en redes remotas.
8-4 Guía del usuario
Opciones
1 En el menú Editar, haga clic en Opciones.
2 En el cuadro de diálogo Opciones, haga clic en Configuración de proxy.
3 Junto a Proxy, seleccione Activado.
4 Para cada protocolo que desee utilizar, introduzca la dirección del servidor
proxy y el número de puerto.
5 Si el servidor requiere una autenticación, seleccione Se necesita una
autenticación. Introduzca el Nombre de usuario y la contraseña.
6 Si no desea utilizar un servidor proxy para determinados dominios, introduzca
los nombres de dominio en el cuadro No utilizar el servidor proxy para los
siguientes dominios, separados por punto y coma.
7 Haga clic en Aceptar.
KYOCERA Net Viewer 8-5
KNVUGKDES550.2016.06
Вам также может понравиться
- 5024 User Manual Workcentre XeroxДокумент362 страницы5024 User Manual Workcentre XeroxLeonardo RuizОценок пока нет
- Manual Soporte Tecnico PDFДокумент111 страницManual Soporte Tecnico PDFDarwin Maza MoreyОценок пока нет
- Instalar Una Impresora en Red Sin Servidor de ImpresiónДокумент5 страницInstalar Una Impresora en Red Sin Servidor de ImpresiónZamson Garcia CrisantoОценок пока нет
- Windows Printer Driver User Guide 2012 06 ES - ES PDFДокумент160 страницWindows Printer Driver User Guide 2012 06 ES - ES PDFRosales MarianoОценок пока нет
- Manual PIER Acceso Al SistemaДокумент15 страницManual PIER Acceso Al SistemaJack G Rivers PiОценок пока нет
- Home Office A Través de VPN - Operacion Claro Medellin - CaliДокумент23 страницыHome Office A Través de VPN - Operacion Claro Medellin - CaliJosee Daviid RiosОценок пока нет
- Como Usar Norton Ghost para Clonar Un Disco Duro, Facil - Dr. PCДокумент4 страницыComo Usar Norton Ghost para Clonar Un Disco Duro, Facil - Dr. PCVicente Peñaranda MoranteОценок пока нет
- Herramientas de Analisis Forense PDFДокумент4 страницыHerramientas de Analisis Forense PDFmelanieОценок пока нет
- Manual de Instalacion de Nod32 y Eset SmartДокумент17 страницManual de Instalacion de Nod32 y Eset Smartrobert789789Оценок пока нет
- Instalar Linux con VMwareДокумент6 страницInstalar Linux con VMwarehendrixctresОценок пока нет
- Manual de Clonación en Red FueraДокумент28 страницManual de Clonación en Red FueraSebastian ChubyОценок пока нет
- Trucos Útiles Al Crear Nuestros Archivos BatchДокумент6 страницTrucos Útiles Al Crear Nuestros Archivos BatchmanumelenasОценок пока нет
- Programación Batch Con ArchivosДокумент12 страницProgramación Batch Con ArchivosAlejandro Carlos QuispeОценок пока нет
- Guía para Usar Zoom PDFДокумент40 страницGuía para Usar Zoom PDFbrallant gunther alburqueque moriОценок пока нет
- Qué Significa La Nomenclatura Del Software (Beta, VL, Retail, RTM, Shareware, Etc )Документ14 страницQué Significa La Nomenclatura Del Software (Beta, VL, Retail, RTM, Shareware, Etc )lkvОценок пока нет
- Fallas Soluciones PDFДокумент6 страницFallas Soluciones PDFanaОценок пока нет
- Soporte TeSoporte Técnico Del SIAF y SIGAcnico Siaf SigaДокумент6 страницSoporte TeSoporte Técnico Del SIAF y SIGAcnico Siaf SigaRyCConsultingОценок пока нет
- Manual de Instalación de WampServer 2.5 y Joomla 3 en Un Servidor WindowsServer 2008 StandardДокумент16 страницManual de Instalación de WampServer 2.5 y Joomla 3 en Un Servidor WindowsServer 2008 StandardJesús Miguel Triguero Monferrer100% (1)
- Eliminar Actualizacion WATДокумент2 страницыEliminar Actualizacion WATCarlos PiñaОценок пока нет
- Documentacion de La Instalacion de Sistema Operativo VirtualizadoДокумент32 страницыDocumentacion de La Instalacion de Sistema Operativo VirtualizadoArellanoOscarОценок пока нет
- 246-Akira vc3 Por AkiraДокумент5 страниц246-Akira vc3 Por Akiraapi-3754605Оценок пока нет
- Como Formatear Una Computadora PC Laptop Por PasosДокумент6 страницComo Formatear Una Computadora PC Laptop Por Pasoserika vivianaОценок пока нет
- Configuración directivas Windows Server 2008Документ15 страницConfiguración directivas Windows Server 2008tita_15eneОценок пока нет
- Errores en La PC Segun El Sonido de Los PitidosДокумент13 страницErrores en La PC Segun El Sonido de Los PitidosZeroОценок пока нет
- Manual de Instalación Joomla 2Документ4 страницыManual de Instalación Joomla 2Martinez Sierra VladimirОценок пока нет
- Calculando VLSMДокумент19 страницCalculando VLSMMario Miguel Duran AbreuОценок пока нет
- Manual de Instalación para JoomlaДокумент39 страницManual de Instalación para Joomlaleo0708Оценок пока нет
- CertificadosDigitales Ver0.1Документ10 страницCertificadosDigitales Ver0.1ManuelRomuloОценок пока нет
- Windows Power ShellДокумент99 страницWindows Power ShellVíctorОценок пока нет
- Tutorial Datapol CIA Commander (Violando La Seguridad de WindowsДокумент7 страницTutorial Datapol CIA Commander (Violando La Seguridad de WindowsnegociojvОценок пока нет
- La Bios y Significado de Los PitidosДокумент8 страницLa Bios y Significado de Los PitidosJerojan Sosa CarpioОценок пока нет
- Solucion Perfil DañadoДокумент7 страницSolucion Perfil DañadoCarlos Andres Giraldo RestrepoОценок пока нет
- Manual de Instalacion y Configuracion de Joomla Autenticado Con RadiusДокумент45 страницManual de Instalacion y Configuracion de Joomla Autenticado Con Radiusjolman rОценок пока нет
- Aparece El Mensaje de Error - Error en El Inicio de Sesión Del Servicio de Perfil de UsuarioДокумент8 страницAparece El Mensaje de Error - Error en El Inicio de Sesión Del Servicio de Perfil de UsuarioXavier GonzálezОценок пока нет
- TL-WR841HP (ES) V3 QIG 1472362404894xДокумент2 страницыTL-WR841HP (ES) V3 QIG 1472362404894xhirulyОценок пока нет
- Linux Programacion BashДокумент31 страницаLinux Programacion Bashbotedegel asdfОценок пока нет
- INF. PPP Ed CorregДокумент62 страницыINF. PPP Ed CorregAguilar Carlo YhoswhaОценок пока нет
- Manual Token Digital v1.11Документ11 страницManual Token Digital v1.11Miguel CarbajalОценок пока нет
- Apuntes Ficheros Bat PDFДокумент11 страницApuntes Ficheros Bat PDFElvira Nsibi Eneme EfuaОценок пока нет
- Pasos firma digital remotaДокумент7 страницPasos firma digital remotaJholcarОценок пока нет
- Manual DSynchronizeДокумент2 страницыManual DSynchronizevan_holmesОценок пока нет
- 356135-Manual de Usuario para Sistema de Tramite Documentario SISGEDO V 2Документ25 страниц356135-Manual de Usuario para Sistema de Tramite Documentario SISGEDO V 2Joel PurizacaОценок пока нет
- Manual de Instalación MySQLДокумент19 страницManual de Instalación MySQLHernan PeraltaОценок пока нет
- Procedimiento Instalacion VPNДокумент5 страницProcedimiento Instalacion VPNJavier Guerrero GomezОценок пока нет
- Aprende A Crear Un Archivo Batch, en 10 Pasos (Nost)Документ38 страницAprende A Crear Un Archivo Batch, en 10 Pasos (Nost)Jack SesentayTresОценок пока нет
- Servidor Controlador de Dominio Active DirectoryДокумент13 страницServidor Controlador de Dominio Active Directorynetfreaks4100% (1)
- Ejecutar Tareas Programadas en Server 2008Документ5 страницEjecutar Tareas Programadas en Server 2008Maycol GuioОценок пока нет
- Tonos BIOS indican erroresДокумент5 страницTonos BIOS indican erroresEsteban Mercado PachecoОценок пока нет
- Powerquery Lenguaje MДокумент1 161 страницаPowerquery Lenguaje MLuisSalinasОценок пока нет
- Instalación Servidor Mantis Bug TrackerДокумент9 страницInstalación Servidor Mantis Bug TrackerFrancisco Javier100% (1)
- Manuel de Anexo Telefonico YealinkДокумент2 страницыManuel de Anexo Telefonico YealinkJavier Alca CoronadoОценок пока нет
- Instalacion Windows Server 2019Документ10 страницInstalacion Windows Server 2019Adrian GarciaОценок пока нет
- Cómo Licenciar Windows Server 2016Документ1 страницаCómo Licenciar Windows Server 2016pngigenaОценок пока нет
- Caracteristicas de Fotocopiadoras NUEVA 1Документ2 страницыCaracteristicas de Fotocopiadoras NUEVA 1Cristel MontoyaОценок пока нет
- Guia WinterOSv2021Rev01Документ46 страницGuia WinterOSv2021Rev01Griffo MinosОценок пока нет
- Net Admin User Guide ESДокумент76 страницNet Admin User Guide ESKerem YavuzОценок пока нет
- Manual_esДокумент353 страницыManual_esmosquidoОценок пока нет
- Automation Studio Manual PDFДокумент139 страницAutomation Studio Manual PDFFranz ChLIОценок пока нет
- Biomerieux ScanRDI Manual - SpanishДокумент92 страницыBiomerieux ScanRDI Manual - Spanishblack bettyОценок пока нет
- Manual Orbscan SpanishДокумент168 страницManual Orbscan SpanishEmilio Cortes Villavicencio0% (3)
- Suplemento: Postscript 3Документ142 страницыSuplemento: Postscript 3Jose OlayaОценок пока нет
- Consultas Por PlacaДокумент1 страницаConsultas Por PlacaJose OlayaОценок пока нет
- Aficio 700 PDFДокумент523 страницыAficio 700 PDFJose OlayaОценок пока нет
- Adex-Ccl 2015-16Документ552 страницыAdex-Ccl 2015-16Jose Olaya100% (5)
- 3.1. Desembolsos Mensuales de BPVV Al 31 de Diciembre de 2015Документ5 страниц3.1. Desembolsos Mensuales de BPVV Al 31 de Diciembre de 2015Jose OlayaОценок пока нет
- Nuevo Microsoft Word DocumentДокумент10 страницNuevo Microsoft Word DocumentJose OlayaОценок пока нет
- KIT IMPRIMIBLE-minnie Mouse PDFДокумент20 страницKIT IMPRIMIBLE-minnie Mouse PDFJose OlayaОценок пока нет
- Citas para Lectura de Expedientes en SalaДокумент1 страницаCitas para Lectura de Expedientes en SalaJose OlayaОценок пока нет
- Precios Kyocera DISTRIBUIDORES - MARZO 2015Документ18 страницPrecios Kyocera DISTRIBUIDORES - MARZO 2015Jose OlayaОценок пока нет
- Listado Canciones 2014 Completo 5700Документ106 страницListado Canciones 2014 Completo 5700Robrt MPОценок пока нет
- Período TributarioДокумент1 страницаPeríodo TributarioJose OlayaОценок пока нет
- Tutorial para Agregar Videos A EcuakaraokeДокумент4 страницыTutorial para Agregar Videos A Ecuakaraokeraduan2556Оценок пока нет
- EL JUEGO DE TRAFICAR CON LA VIDA Y LA INTEGRIDAD RedaccionДокумент4 страницыEL JUEGO DE TRAFICAR CON LA VIDA Y LA INTEGRIDAD RedaccionAnderson Steven Muñoz CastroОценок пока нет
- PDF 6 PolinomiosДокумент11 страницPDF 6 PolinomiosElisabeth Marin EscobarОценок пока нет
- BELM-10062 (Instituciones Políticas y Derecho - Duverger)Документ8 страницBELM-10062 (Instituciones Políticas y Derecho - Duverger)Renato VidaurreОценок пока нет
- Practica 9: Influencia Del Sexo y La Especie en La Respuesta FarmacológicaДокумент3 страницыPractica 9: Influencia Del Sexo y La Especie en La Respuesta FarmacológicaGuillermo CasillasОценок пока нет
- La Correspondencia Militar. 7-6-1915, No. 11,464Документ4 страницыLa Correspondencia Militar. 7-6-1915, No. 11,464AzuОценок пока нет
- Práctica UNIDAD 2 Función CuadráticaДокумент5 страницPráctica UNIDAD 2 Función Cuadráticarobertodelgrosso7781Оценок пока нет
- Biografía de Baltasar GraciánДокумент244 страницыBiografía de Baltasar GraciánÁlvaro Iván Ortegón100% (5)
- Perfil Del Docente SnamarquinoДокумент2 страницыPerfil Del Docente Snamarquinosammejia93Оценок пока нет
- Pastores Dabo VobisДокумент12 страницPastores Dabo VobisEdu portuguezОценок пока нет
- Linea de TiempoДокумент2 страницыLinea de TiempoAndrea BorjaОценок пока нет
- Letanías CarnavalerasДокумент2 страницыLetanías Carnavalerasjohn monserrat castroОценок пока нет
- CARACTERÍSTICAS DEL NUEVO MILENIOДокумент4 страницыCARACTERÍSTICAS DEL NUEVO MILENIOPaulina EspinozaОценок пока нет
- Ac - ReumatologíaДокумент18 страницAc - ReumatologíaducОценок пока нет
- Lumbalgia Aguda y Cronica AhrДокумент58 страницLumbalgia Aguda y Cronica AhrVictor ApolonioОценок пока нет
- Valor Del Maestro CristianoДокумент44 страницыValor Del Maestro CristianoLisbeth Jimenez100% (1)
- Instructiva de Poder Notariado-Declaratoria de HerederoДокумент2 страницыInstructiva de Poder Notariado-Declaratoria de HerederoDavid Limon Padilla100% (2)
- Distrofia Muscular de DuchenneДокумент2 страницыDistrofia Muscular de DuchenneKors Korec DetuvidaОценок пока нет
- FarmacosДокумент2 страницыFarmacosMilagros AlvarezОценок пока нет
- Contrato Compraventa - ResumenДокумент8 страницContrato Compraventa - ResumenAlejandra Arias RamirezОценок пока нет
- Derecho A La VidaДокумент10 страницDerecho A La VidaViviana SánchezОценок пока нет
- 10 famosos con autismo desconocidoДокумент10 страниц10 famosos con autismo desconocidoHansi VillacobОценок пока нет
- Intoxicaciones y EnvenenamientoДокумент8 страницIntoxicaciones y EnvenenamientoedpesantesОценок пока нет
- Esquema de Analisis de ObraДокумент2 страницыEsquema de Analisis de ObrakaritoОценок пока нет
- La Obra Salvadora de CristoДокумент3 страницыLa Obra Salvadora de CristoLuswin AmedОценок пока нет
- Física 3 seminario problemasДокумент1 страницаFísica 3 seminario problemasNOCTURN & NIGHT BLACKОценок пока нет
- PRG Teatro 1 - 2020 WEBДокумент59 страницPRG Teatro 1 - 2020 WEBsethОценок пока нет
- Arte 2Документ6 страницArte 2tesa malfoyОценок пока нет
- Balotario para El Examen de Unidad Ii de Matematica Basica IДокумент3 страницыBalotario para El Examen de Unidad Ii de Matematica Basica IErickRojasОценок пока нет
- Modelo Recurso JerarquicoДокумент4 страницыModelo Recurso JerarquicoNicolas Viani88% (8)
- Planificacion Lengua 2017Документ4 страницыPlanificacion Lengua 2017Carolina FauОценок пока нет