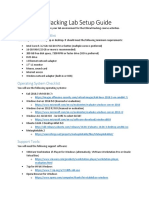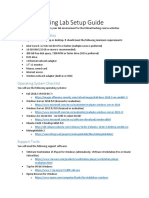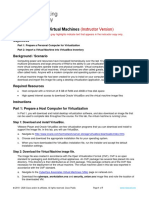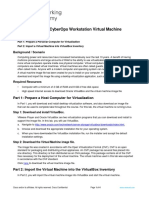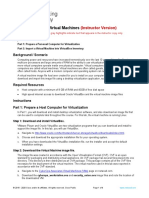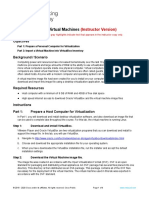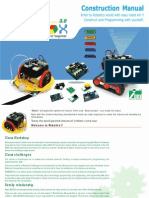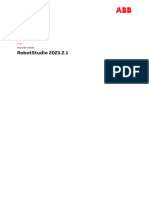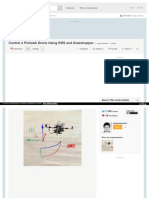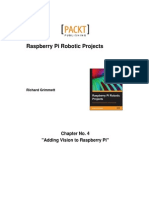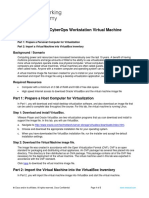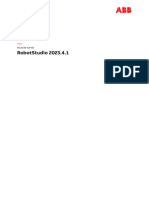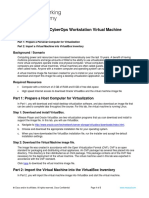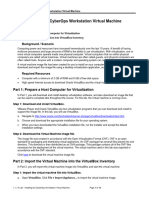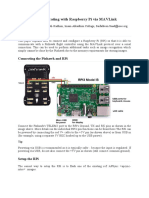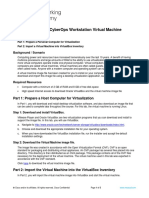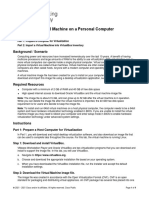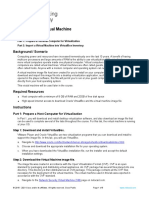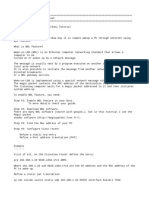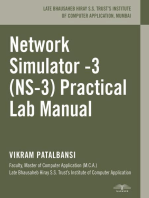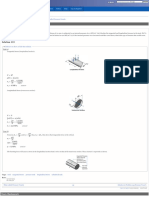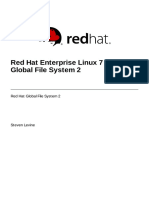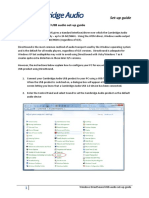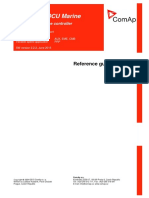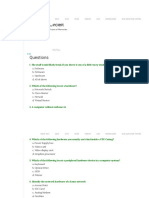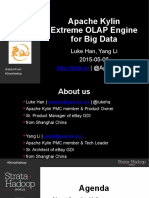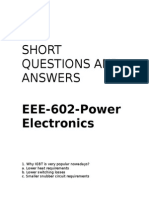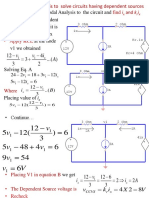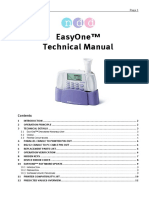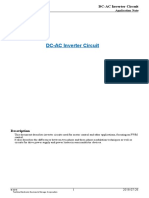Академический Документы
Профессиональный Документы
Культура Документы
Wowwee Rovio
Загружено:
jimmy_d_nasutionОригинальное название
Авторское право
Доступные форматы
Поделиться этим документом
Поделиться или встроить документ
Этот документ был вам полезен?
Это неприемлемый материал?
Пожаловаться на этот документАвторское право:
Доступные форматы
Wowwee Rovio
Загружено:
jimmy_d_nasutionАвторское право:
Доступные форматы
USING CRANFIELD ROVIO ROBOTS
Using the Rovio
For this assignment you have been provided with a Wowee Rovio robot together with a C++ library for
controlling the robot over a wireless network and accessing various information, including imagery,
from its on-board sensors. An overview of the robot is provided on p.6-9 of the accompanying manual.
The robot is provided with a manual, charging dock / home station, charging power pack (with UK
adapter) and USB cable. Information on charging the robot is available on p. 13-16 of the supplied
manual. Note that the battery pack is pre-fitted and should not be removed.
An on-line copy of the manual is available from:
http://www.cranfield.ac.uk/~toby.breckon/teaching/dip/rovio/rovio_manual_fw500.pdf
As you will read from the manual, the robot has a range of functionality – only some of which we will
be using from this assignment.
Connecting the Rovio to the Wireless Network
The robot connects to a standard 802.11b/g wireless network (as provided on campus) based on a
specified network identifier (ESSID).
On Campus (at Cranfield)
The robot has been pre-configured to work on the Cranfield University network and be
controlled/accessed from common web-browsers. You do not need to download and install any
software from the manufacturer to use the robot on campus.
The robot automatically connects to the “Cranfield Web” network on campus and is then accessible via
a web-browser at NAME.wless.cranfield.ac.uk where NAME is the name of your robot. You will also
need the username/password issued with your robot.
To use Rovio on campus you can just ignore chapter 3 of the manual, connect to the robot using a web
browser and operate it remotely as described in chapter 4 of the manual. You can connect to the robot
from any PC on campus (wired or wireless) on the technical/academic network (not residential
network). For “Cranfield Web” wireless remember to logon in the browser before accessing the robot.
Off Cranfield Campus (inc. at ESTIA)
To use the robot off campus (including ESTIA or campus residential network) you will require to re-
configure the robot to use this network identifier and ensure the MAC address is authorized by the
controller/owner of the network. Assuming you are working off campus on your own PC you will need
to download and install the following software (from the manufacturer) to use the robot on an
off-campus network:
32-bit Windows PC (Windows 7 32-bit / XP):
http://www.cranfield.ac.uk/~toby.breckon/teaching/dip/rovio/roviosoftwareinstaller_v2.3.zip
MAC:http://www.cranfield.ac.uk/~toby.breckon/teaching/dip/rovio/roviomacsetup1.0.zip
Install the software and run the provided “Rovio Setup” tool to configure the robot to another available
wireless network (follow on-screen instructions). Do not upgrade the firmware (if prompted) or change
1 V0.24 TPB (30/1/12)
USING CRANFIELD ROVIO ROBOTS
the admin username/password during this process. Be aware that you will need to reverse this process
to re-select the “Cranfield Web” wireless network if you have the robot back on campus for use.
WINDOWS 7 (64-bit): No software is provided by the manufacturer for Windows 64-bit (yes, we
know this is not the best!).
To set it up for another network follow the details of manually setting up the wifi network or first-
time “ad-hoc” setup are given on p.20-27 of the manual (chapter 3) – please note this involves first
factory re-setting the robot so do this with care (see manual p.55). If you do set this up make sure to
specify a manual IP on the robot and not leave it as DHCP – otherwise you will not know which
address the DHCP has assigned to the robot. YOU MUST ALSO ENTER THE ADMIN
PASSWORD AND RESET UP THE USER ACCOUNT ON YOUR ROVIO (see manual p.41 and
security settings tab in web interface) – once reset, the robot is “open”. Again - be aware that you
will need to reverse this process to re-select the “Cranfield Web” wireless network if you have the robot
back on campus for use.
The robot connects to an Ad-Hoc wireless network (PC to robot direct, no router / access point) in the
same way. You will need to specify manual IP addresses for computer and robot.
• MS Windows 7 Ad-Hoc network setup:
http://windows.microsoft.com/en-US/windows7/Set-up-a-computer-to-computer-ad-hoc-
network
• MAC Ad-Hoc networking setup:
http://docs.info.apple.com/article.html?path=Mac/10.6/en/8339.html
• Linux
http://www.ubuntugeek.com/creating-an-adhoc-host-with-ubuntu.html
http://www.susegeek.com/wireless/iwconfig-wireless-interface-configuration-utility-in-linux/
Off-campus the robot automatically connects to the network identifier you specify (either using the
manufacturers software or by accessing it Ad-hoc) and is then either accessible via a web-browser at
NAME-robot.no-ip.org (where NAME is the name of your robot – only if it has not been reset to use
Ad-hoc mode) or if this fails at the network IP address (X.X.X.X) specified at the end of the “Rovio
Setup” tool wizard. You will also need the username/password issued with your robot. By default on
the Ad-hoc network the robot is at a IP address 192.168.10.18.
Off campus you can similarly connect to the robot using a web browser and operate it remotely as
described in chapter 4 of the manual.
ON THE ESTIA CAMPUS: robots will be provided in Ad-hoc mode (IP address 192.168.10.18).
Following the instructions on p.20-27 of the manual (chapter 3) set your computer IP address as
192.168.10.x (for x 1-5) and connect in the browser to the Rovio at IP address 192.168.10.18.
Username and password as per the card supplied with the robot.
The C++ API Library Software
The provided C++ library has been tested on MS Windows (Visual Studio 2010) and Linux (gcc 4.3)
2 V0.24 TPB (30/1/12)
USING CRANFIELD ROVIO ROBOTS
and makes use of both OpenCV (for image access) and libCURL (C URL Library) to handle all of the
network transport functionality. Basically all the communications stuff is done for you.
Separate instructions on the configuration of libCURL with MS Visual Studio and an example Linux
Makefile will be made available. Example programs for communicating with, obtaining imagery from
and controlling the robot will be provided also. LibCURL is installed on the School of Engineering PCs
and this version is available from here (for windows):
http://www.cranfield.ac.uk/~toby.breckon/teaching/dip/rovio/curl-7.21.3-CU2011_01.zip
Versions for other operating systems are available from here: http://curl.haxx.se/
Most of the functionality available for controlling the robot from the web browser (chapter 4 of
manual) is available via the provided C++ library. Advanced applications are illustrated in chapter 5 of
the manual (pages 48-51 and 54-55 should be ignored). N.B. for the specified task it is un-likely you
will make use of the “True-track” path pre-recording and following functionality of the robot.
For reference the C++ library implements most of the functionality provided in version 1.3 of the
Rovio API:
http://www.cranfield.ac.uk/~toby.breckon/teaching/dip/rovio/Rovio_API_Specifications_v1.3.pdf
A copy of the latest version of RovioLib C++ API Library Software and example programs for
controlling your robot are available from (read the included README.txt file on how to use it):
http://www.cranfield.ac.uk/~toby.breckon/teaching/dip/rovio/roviolib/
A simple C++ test example to check that you first have OpenCV and libCURL configured correctly for
you is provided (loads an image from an internet URL):
http://www.cranfield.ac.uk/~toby.breckon/teaching/dip/rovio/imagetest.cc
Please be aware that this software is somewhat experimental and may contain bugs (please report any
bugs that you find or improvements/extensions you make to toby.breckon@cranfield.ac.uk).
Safety and Sanity
• Please be aware of the safety notices in Appendix C of the manual.
• Make use of the robot in an open space where it is not going to get easily damaged or trodden
on. Use your common sense please.
• Do not get the robot wet – the battery contacts on the bottom of the space will short circuit if
driven over wet ground or through water.
• When removing or inserting the USB lead to the robot hold the camera head with one hand –
don't just pull the lead out as this will damage the head joint.
• The aerial in the charging station must be disconnected by the push/clasp switches on the
bottom of the charging station. Do not just try to pull it out – it will break.
• Batteries: these are our greatest source of Rovio problems and battery performance of the
Rovios is not great. Some wisdom says with this type of battery (NiMH) it is best to fully
discharge it then fully recharge it to achieve best performance.
3 V0.24 TPB (30/1/12)
USING CRANFIELD ROVIO ROBOTS
• Use the provided software (which you may extend as you wish) to access and control the robot
only. Do not upgrade or in any way change the firmware on the robot or in any way try to
“hack” the robot. The cranfield robots use custom firmware to support wifi scanning.
• Do not make any hardware modifications to the robot.
• Do not connect the robot to any internet-connected network that is not behind a firewall
(router or similar).
• Do not reset the admin or user account passwords to anything other than the password
supplied with your robot (we mean this!)
• Do not remove the battery pack from the robot.
• The robot is for the use of students doing is assignment, on this course – no-one else.
• You only have permission to access your robot. Do not try to access other groups robots.
• Beware that the robot is “live” whilst connected to the campus network (including when on
charge – see below). If two students simultaneously run control code to access it strange effects
will occur.
• It is your responsibility to return the robot (undamaged, fully working) together with all of
the accessories (see packing list).
• If you plug the robot into a PC/MAC and it comes up “Format drive X” - DO NOT DO
THIS. IT WILL BREAK THE ROBOT (FOREVER!).
• Do not reset the MAC address of the robot under any circumstances.
• Read pages 56-58 of the manual on trouble-shooting and safety.
• Be aware that the Rovio robot is effectively an internet/network connected webcam (albeit
password protected but the password is widely known) – if you leave the robot on charge in
a personal space you may wish to consider the potential privacy implications of people
accessing the camera over the network whilst it is on charge.
A few things to note:
• The robot must be turned on to charge (strange and inconvenient - but true).
• If the robot is turned on and the charge is low it may try to dock. If the docking station aerial is
not attached this may result in strange behaviour. If the robot is unresponsive, check the battery
level and try charging it for a while.
• The robot responds to ping to check network connectivity.
Further Information
• Manufacturer's Support Page - http://www.wowwee.com/en/support/rovio/
• Third Party Rovio Software, Downloads and Forums – http://www.robocommunity.com/
4 V0.24 TPB (30/1/12)
Вам также может понравиться
- Devi Ever Diy Info Manual, Aw Heck YesДокумент20 страницDevi Ever Diy Info Manual, Aw Heck YesRiley Smith75% (4)
- Ethical Hacking Lab Setup Guide UpdatedДокумент50 страницEthical Hacking Lab Setup Guide UpdatedisaballerОценок пока нет
- Itu Ethical Hacking Lab Setup Guide UpdatedДокумент50 страницItu Ethical Hacking Lab Setup Guide UpdatedJacobus Booysen100% (1)
- Connect Kuka Robots With RoboDKДокумент6 страницConnect Kuka Robots With RoboDKRicardo100% (1)
- 1.1.1.4 Lab - Installing The CyberOps Workstation Virtual MachineДокумент4 страницы1.1.1.4 Lab - Installing The CyberOps Workstation Virtual Machinec583706Оценок пока нет
- PLC Programming from Novice to Professional: Learn PLC Programming with Training VideosОт EverandPLC Programming from Novice to Professional: Learn PLC Programming with Training VideosРейтинг: 5 из 5 звезд5/5 (1)
- Robot Demo v2 Setup GuideДокумент6 страницRobot Demo v2 Setup GuideAndy YuenОценок пока нет
- Tugas Lab 1.1.5 PDFДокумент7 страницTugas Lab 1.1.5 PDFIqbalОценок пока нет
- 1.1.5 Lab - Installing The Virtual MachinesДокумент4 страницы1.1.5 Lab - Installing The Virtual Machinestrixie marie jamoraОценок пока нет
- Robodk For Fanuc RobotsДокумент13 страницRobodk For Fanuc RobotsMoundher BachirОценок пока нет
- 1.1.5 Lab - Installing The Virtual MachinesДокумент4 страницы1.1.5 Lab - Installing The Virtual MachinesMuharramОценок пока нет
- 1.1.1.4 Lab Solutions - Installing The CyberOps Workstation Virtual MachineДокумент6 страниц1.1.1.4 Lab Solutions - Installing The CyberOps Workstation Virtual MachineAshIru Mohammed UmarОценок пока нет
- 1.1.1.4 Lab - Installing The CyberOps Workstation Virtual Machine PDFДокумент5 страниц1.1.1.4 Lab - Installing The CyberOps Workstation Virtual Machine PDFLuqman SaputraОценок пока нет
- Introduction To Robotics Lab Manual: The Islamia University of Bahawalpur Department of Computer Systems EngineeringДокумент62 страницыIntroduction To Robotics Lab Manual: The Islamia University of Bahawalpur Department of Computer Systems EngineeringEngrFawwadHassanJaskani100% (1)
- Lab - Installing The Virtual Machines: (Instructor Version) Instructor Note: Red Font Color or Gray HighlightsДокумент14 страницLab - Installing The Virtual Machines: (Instructor Version) Instructor Note: Red Font Color or Gray HighlightsCrystals YYОценок пока нет
- Robo Mitsubishi RV m1 JournalДокумент4 страницыRobo Mitsubishi RV m1 JournalTiagoGomesОценок пока нет
- 1.1.5 Lab - Installing The Virtual MachinesДокумент4 страницы1.1.5 Lab - Installing The Virtual MachinesRafiОценок пока нет
- 1.1.5 Lab - Installing The Virtual MachinesДокумент4 страницы1.1.5 Lab - Installing The Virtual MachinesAngga NugrahaОценок пока нет
- Robo Box3 ContructionEДокумент36 страницRobo Box3 ContructionEPato AcevedoОценок пока нет
- RoboDK Doc EN Robots FanucДокумент10 страницRoboDK Doc EN Robots FanucĐạt Hoàng ThànhОценок пока нет
- 1.1.1.4 Lab - Installing The CyberOps Workstation Virtual MachineДокумент5 страниц1.1.1.4 Lab - Installing The CyberOps Workstation Virtual MachineRizky Gumelar AtmajaОценок пока нет
- RobotStudio 2023-2-1 Release NotesДокумент21 страницаRobotStudio 2023-2-1 Release NotesbekappodatakaalkatelОценок пока нет
- Control A Pixhawk Drone Using ROS and GrasshopperДокумент33 страницыControl A Pixhawk Drone Using ROS and GrasshopperrandyzzzОценок пока нет
- WiFi Robocam ReportДокумент4 страницыWiFi Robocam ReportSrimukhakaranthaОценок пока нет
- Project TitleДокумент2 страницыProject Titleapi-477028897Оценок пока нет
- Raspberry Pi Robotic Projects Sample ChapterДокумент21 страницаRaspberry Pi Robotic Projects Sample ChapterPackt PublishingОценок пока нет
- 1.1.1.4 Lab - Installing The CyberOps Workstation Virtual MachineДокумент4 страницы1.1.1.4 Lab - Installing The CyberOps Workstation Virtual MachineNadia MamuayaОценок пока нет
- 1.1.1.4 Lab Installing The CyberOps Workstation Virtual MachineДокумент4 страницы1.1.1.4 Lab Installing The CyberOps Workstation Virtual MachineAayuliii100% (4)
- LabVIEW Robotics Programming Guide ForДокумент65 страницLabVIEW Robotics Programming Guide ForJuan de Dios Alardín HernándezОценок пока нет
- Lab - Installing The Cyberops Workstation Virtual Machine: ObjectivesДокумент5 страницLab - Installing The Cyberops Workstation Virtual Machine: ObjectivesdweekendwandererОценок пока нет
- 3-1-Installing Virtual Machine - Docx JunioДокумент5 страниц3-1-Installing Virtual Machine - Docx JuniodweekendwandererОценок пока нет
- RVW Getting StartedДокумент14 страницRVW Getting StartedRizaldy Rohimawan SantosoОценок пока нет
- RobotStudio 2023-4-1 Release NotesДокумент21 страницаRobotStudio 2023-4-1 Release NotesbekappodatakaalkatelОценок пока нет
- 1.1.1.4 Lab - Installing The CyberOps Workstation Virtual MachineДокумент4 страницы1.1.1.4 Lab - Installing The CyberOps Workstation Virtual MachineHerdian MpОценок пока нет
- FRC Programming Your Radio For Home UseДокумент7 страницFRC Programming Your Radio For Home UseJuan de Dios Alardín HernándezОценок пока нет
- 1.1.1.4 Lab - Installing The CyberOps Workstation Virtual MachineДокумент5 страниц1.1.1.4 Lab - Installing The CyberOps Workstation Virtual MachineMochamad Arief Ferdiansyah NurОценок пока нет
- 7.4.7 Lab - Install The Virtual Machine LOGRAДокумент6 страниц7.4.7 Lab - Install The Virtual Machine LOGRAAna Belen Gavilanes EscobarОценок пока нет
- MikroTik Wiki - Init SetupДокумент5 страницMikroTik Wiki - Init SetupJan NowakОценок пока нет
- Drofly Multiwii Flight Controller - User Manual: Version 1.0 - 26/09/12Документ18 страницDrofly Multiwii Flight Controller - User Manual: Version 1.0 - 26/09/12ismifaizulОценок пока нет
- Tugas 1Документ14 страницTugas 1JOSUA MARTINUS BARNABAS SAMBOUWОценок пока нет
- Pendant MonitorДокумент8 страницPendant MonitorKristal NewtonОценок пока нет
- RoboDK Universal RobotsДокумент13 страницRoboDK Universal RobotsjenorОценок пока нет
- Communicating With Raspberry Pi Via Mav LinkДокумент10 страницCommunicating With Raspberry Pi Via Mav LinkclarselleОценок пока нет
- 1.1.1.4 Lab - Installing The CyberOps Workstation Virtual MachineДокумент6 страниц1.1.1.4 Lab - Installing The CyberOps Workstation Virtual MachineGeka Shikamaru100% (1)
- 1.1.1.4 Lab - Installing The CyberOps Workstation Virtual Machine - ILMДокумент4 страницы1.1.1.4 Lab - Installing The CyberOps Workstation Virtual Machine - ILMAna Lucia Alves dos SantosОценок пока нет
- 1114 Lab Installing The CyberOps Workstation Virtual MachineДокумент5 страниц1114 Lab Installing The CyberOps Workstation Virtual MachinesetyabudhiОценок пока нет
- Leni Andriani - 1.1.1.4 Lab - Installing The CyberOps Workstation Virtual MachineДокумент5 страницLeni Andriani - 1.1.1.4 Lab - Installing The CyberOps Workstation Virtual MachineLeni AndrianiОценок пока нет
- Advanced BGP Interdomain RoutingДокумент45 страницAdvanced BGP Interdomain RoutingDaniel VieceliОценок пока нет
- Controlling TM Robot by Rockwell PLC Via EtherNetIP - A Simple Integration ApplicationДокумент6 страницControlling TM Robot by Rockwell PLC Via EtherNetIP - A Simple Integration ApplicationDG RobertoОценок пока нет
- USB Connection - Rev 20150923Документ19 страницUSB Connection - Rev 20150923Antero CasaniОценок пока нет
- Openbravo ERP Advanced Development: Chapter 2 - SetupДокумент57 страницOpenbravo ERP Advanced Development: Chapter 2 - SetupMD ABUL KHAYERОценок пока нет
- 1.1.16 Lab - Install A Virtual Machine On A Personal Computer - Answer KeyДокумент4 страницы1.1.16 Lab - Install A Virtual Machine On A Personal Computer - Answer KeyPradeepkhanth BОценок пока нет
- 7.4.7 Lab - Install The Virtual MachineДокумент5 страниц7.4.7 Lab - Install The Virtual MachineDiego Chi VilchezОценок пока нет
- Laboratorio DroneДокумент7 страницLaboratorio DroneFernando MontanhaОценок пока нет
- Communication TechniquesДокумент2 страницыCommunication TechniquesPawan KayceeОценок пока нет
- Wak Won LineДокумент16 страницWak Won LinepensamemuchoОценок пока нет
- IOT, Sumaiya KhanДокумент22 страницыIOT, Sumaiya Khanshashank kumarОценок пока нет
- HP Network Simulator - Irf Lab GuideДокумент16 страницHP Network Simulator - Irf Lab GuideLeo LimaОценок пока нет
- DobotStudio Pro 4.1 User Guide (CR&Nova)Документ224 страницыDobotStudio Pro 4.1 User Guide (CR&Nova)Trần Văn ToảnОценок пока нет
- ReducerДокумент1 страницаReducerjimmy_d_nasutionОценок пока нет
- Serial 6-Axis Accelerometer - Gyroscope Module For Arduino Wiki - DFRobotДокумент4 страницыSerial 6-Axis Accelerometer - Gyroscope Module For Arduino Wiki - DFRobotjimmy_d_nasutionОценок пока нет
- Solution To Problem 133 Pressure VesselДокумент1 страницаSolution To Problem 133 Pressure Vesseljimmy_d_nasutionОценок пока нет
- DIY Arduino Home AutomationДокумент11 страницDIY Arduino Home AutomationErshad Shafi Ahmed100% (1)
- Predictive MaintenanceДокумент17 страницPredictive Maintenancejimmy_d_nasutionОценок пока нет
- Constructors and Destructors in C++Документ4 страницыConstructors and Destructors in C++Bal C Char AnanthОценок пока нет
- Sony HCD Bx30r Ver 1.0Документ62 страницыSony HCD Bx30r Ver 1.0Mihalek ZsoltОценок пока нет
- Product Development at Dell Computer Corporation: Presented By: Mohd - Arish PresentedДокумент16 страницProduct Development at Dell Computer Corporation: Presented By: Mohd - Arish PresentedMOHD.ARISH100% (1)
- RHEL 7 - Global File System 2 en-USДокумент68 страницRHEL 7 - Global File System 2 en-USSerge PallaОценок пока нет
- Windows Direct Sound Set Up PDFДокумент2 страницыWindows Direct Sound Set Up PDFFrancescoОценок пока нет
- Id Dcu Marine 2.2.2Документ168 страницId Dcu Marine 2.2.2Miguel Ruivo AlmeidaОценок пока нет
- Python Date TimeДокумент5 страницPython Date Timemlungisigcabashe44Оценок пока нет
- Ibm Ds8000Документ774 страницыIbm Ds8000jos3r31Оценок пока нет
- Riak HandbookДокумент166 страницRiak HandbookAndres Tuells JanssonОценок пока нет
- 09 DIRA Software - Administrator's Guide - InstallationДокумент16 страниц09 DIRA Software - Administrator's Guide - InstallationwellsuОценок пока нет
- Computer Hardware Concept MCQ SetsДокумент5 страницComputer Hardware Concept MCQ SetssanaullahОценок пока нет
- To Construct A Triangular Wave GeneratorДокумент3 страницыTo Construct A Triangular Wave GeneratorMozammel HossainОценок пока нет
- Matthew Canty .Net Developer CVДокумент2 страницыMatthew Canty .Net Developer CVMatthew CantyОценок пока нет
- M180: Data Structure and Algorithms in Java Arab Open UniversityДокумент18 страницM180: Data Structure and Algorithms in Java Arab Open Universityamr201020Оценок пока нет
- Online Placement System ReportДокумент70 страницOnline Placement System ReportBharat Ahuja0% (1)
- How To Use WinePrefix in Ubuntu To Optimize GamingДокумент9 страницHow To Use WinePrefix in Ubuntu To Optimize Gamingaris widodoОценок пока нет
- Apache Kylin - Extreme OLAP Engine For Hadoop PresentationДокумент34 страницыApache Kylin - Extreme OLAP Engine For Hadoop PresentationKaty KОценок пока нет
- DEL1-Delivery Outward - Induction Only-R14Документ73 страницыDEL1-Delivery Outward - Induction Only-R14Preethi GopalanОценок пока нет
- E-Globe G2 User Guide S-63 1.1Документ23 страницыE-Globe G2 User Guide S-63 1.1Andrey67% (3)
- Linux 6.5 Boot Freezes During Startup ! - Red Hat Customer PortalДокумент6 страницLinux 6.5 Boot Freezes During Startup ! - Red Hat Customer PortalOwner JustACodeОценок пока нет
- Sc-Minidriver Specs V7Документ135 страницSc-Minidriver Specs V7P Delgado RicardoОценок пока нет
- Power Electronics Short Questions and AnswersДокумент21 страницаPower Electronics Short Questions and AnswersPalak Ariwala75% (4)
- V I V A: Example 5.5: - SolutionДокумент15 страницV I V A: Example 5.5: - SolutionqureshiОценок пока нет
- 360209-A InstallationДокумент19 страниц360209-A InstallationadiegooscarОценок пока нет
- Manual TechnicalДокумент13 страницManual TechnicalIsrael DiegoОценок пока нет
- 08 GPRS-ChAdmДокумент17 страниц08 GPRS-ChAdmOmFaОценок пока нет
- Programmable Time Delay Relays CX 38 39 PDFДокумент4 страницыProgrammable Time Delay Relays CX 38 39 PDFaffanОценок пока нет
- Agfa EPhoto 780c Digital Camera ManualДокумент61 страницаAgfa EPhoto 780c Digital Camera ManualDrewОценок пока нет
- DC-AC Inverter CircuitДокумент29 страницDC-AC Inverter CircuitIlse Mariel Rodríguez SandovalОценок пока нет