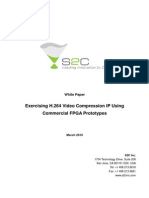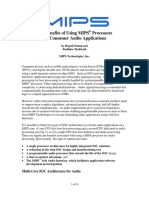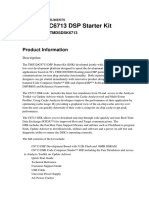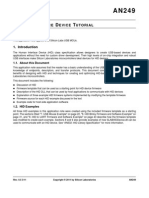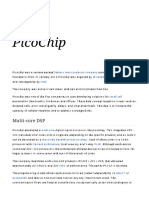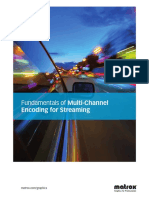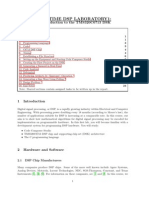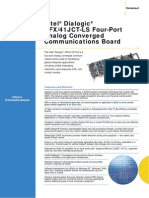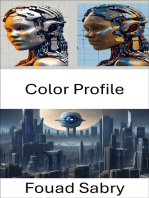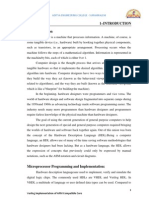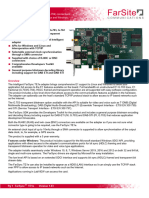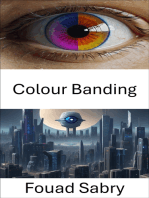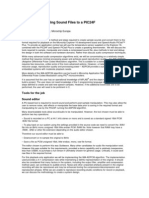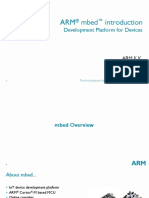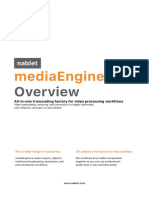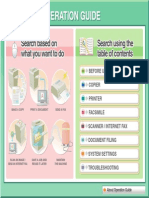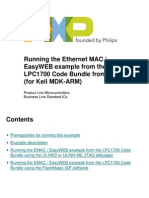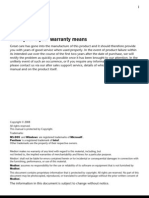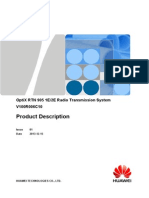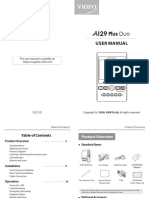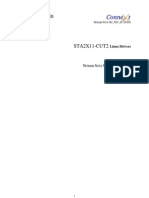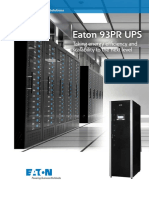Академический Документы
Профессиональный Документы
Культура Документы
Demo Applications - v111 PDF
Загружено:
Sebastiám ArredondoОригинальное название
Авторское право
Доступные форматы
Поделиться этим документом
Поделиться или встроить документ
Этот документ был вам полезен?
Это неприемлемый материал?
Пожаловаться на этот документАвторское право:
Доступные форматы
Demo Applications - v111 PDF
Загружено:
Sebastiám ArredondoАвторское право:
Доступные форматы
MPLAB® Harmony Help - Demo
Apps
MPLAB Harmony Integrated Software Framework v1.11
© 2013-2017 Microchip Technology Inc. All rights reserved.
Applications Help
Applications Help
This section provides information on the various application demonstrations that are included in MPLAB Harmony.
Description
Applications determine how MPLAB Harmony libraries (device drivers, middleware, and system services) are used to do something useful. In a
MPLAB Harmony system, there may be one main application, there may be multiple independent applications or there may be one or more
Operating System (OS) specific applications. Applications interact with MPLAB Harmony libraries through well defined interfaces. Applications may
operate in a strictly polling environment, they may be interrupt driven, they may be executed in OS-specific threads, or they may be written so as to
be flexible and easily configured for any of these environments. Applications generally fit into one of the following categories.
Demonstration Applications
Demonstration applications are provided (with MPLAB Harmony or in separate installations) to demonstrate typical or interesting usage models of
one or more MPLAB Harmony libraries. Demonstration applications can demonstrate realistic solutions to real-life problems.
Sample Applications
Sample applications are extremely simple applications provided with MPLAB Harmony as examples of how to use individual features of a library.
They will not normally accomplish anything useful on their own. They are provided primarily as documentation to show how to use a library.
© 2013-2017 Microchip Technology Inc. MPLAB Harmony v1.11 2
Applications Help Audio Demonstrations Demonstrations
Audio Demonstrations
This section provides information on the Audio Demonstrations provided in your installation of MPLAB Harmony.
Introduction
MPLAB Harmony Audio Demonstrations Help.
Description
This help file contains instructions and associated information about MPLAB Harmony Audio demonstration applications, which are contained in
the MPLAB Harmony Library distribution.
Demonstrations
Provides instructions on how to run the demonstration applications.
audio_microphone_loopback
This section provides information on the supported demonstration boards, how to configure the hardware (if needed), and how to run the
demonstration.
Description
In this demonstration application, the AK4642 Codec Driver sets up the AK4642 Codec, which is the on-board device on the Audio Codec
Daughter Board AK4642EN, and can receive audio data through the microphone onboard the daughter board and sends this audio data out
through the on-board headphones. The Audio Codec Daughter Board AK4642EN, which is available for purchase from Microchip, can be
connected to the PIC32 Bluetooth Audio Development Kit.
The demonstration application also shows how to configure the I2S client and DMA channels for applications that need two-way data
communication between the Codec and the PIC32 microcontroller.
Refer to the Framework Help > Driver Libraries Help > Decoder Libraries Help > AK4642 Codec Driver Library section for more information on the
driver, including configuration details as well as the available APIs.
The DRV_CODEC_IO_INTENT_READWRITE mode of the AK4642EN Codec Driver is useful when the application can guarantee that the I2S
playback buffers (even if it is zeros) are the same size and same sampling rate as the microphone (record) buffers that are received over I2S.
Building the Application
This section identifies the MPLAB X IDE project name and location and lists and describes the available configurations for the demonstration.
Description
To build this project, you must open the audio_microphone_loopback.X project in MPLAB X IDE, and then select the desired configuration.
The following tables list and describe the project and supported configurations. The parent folder for these files is
<install-dir>/apps/audio/audio_microphone_loopback.
MPLAB X IDE Project
This table lists the name and location of the MPLAB X IDE project folder for the demonstration.
Project Name Location
audio_microphone_loopback.X <install-dir>/apps/audio/audio_microphone_loopback/firmware
MPLAB X IDE Project Configurations
This table lists and describes the supported configurations of the demonstration, which are located within ./firmware/src/system_config.
© 2013-2017 Microchip Technology Inc. MPLAB Harmony v1.11 3
Applications Help Audio Demonstrations Demonstrations
Project Configuration Name BSP Used Description
bt_audio_dk_16bit bt_audio_dk This demonstration runs on the PIC32MX470F512L PIM mounted on
the PIC32 Bluetooth Audio Development Kit and the Audio Codec
Daughter Board AK4642EN. The default configuration is for 16-bit
data width, 48000 Hz sampling frequency, and I2S Audio protocol.
In MHC, the Audio protocol can be changed in the I2S driver and the
Codec Driver is automatically configured for the appropriate audio
data format corresponding to I2S protocol set.
The Data width can be changed to be 24-bit as that is supported by
the Codec. The SPI communication width setting and the I2S audio
data format should be selected corresponding to 24-bit width by the
application user. The Codec Driver automatically configures itself to
the correct data format once the I2S format is specified.
pic32mx270f512l_pim_bt_audio_dk pic32mx270f512l_pim+bt_audio_dk This demonstration runs on the PIC32MX270F512L PIM mounted on
the PIC32 Bluetooth Audio Development Kit and the Audio Codec
Daughter Board AK4642EN. The default configuration is for 16-bit
data width, 48000 Hz sampling frequency, and I2S Audio protocol.
In MHC, the Audio protocol can be changed in the I2S driver and the
Codec Driver is automatically configured for the appropriate audio
data format corresponding to I2S protocol set.
The Data width can be changed to be 24-bit as that is supported by
the Codec. The SPI communication width setting and the I2S audio
data format should be selected corresponding to 24-bit width by the
application user. The Codec Driver automatically configures itself to
the correct data format once the I2S format is specified.
pic32mz_ef_pim_bt_audio_dk pic32mz_ef_pim+bt_audio_dk This demonstration runs on the PIC32MZ2048EFH144 PIM mounted
on the PIC32 Bluetooth Audio Development Kit and the Audio Codec
Daughter Board AK4642EN. The default configuration is for 16-bit
data width, 48000 Hz sampling frequency, and I2S Audio protocol.
In MHC, the Audio protocol can be changed in the I2S driver and the
Codec Driver is automatically configured for the appropriate audio
data format corresponding to I2S protocol set.
The Data width can be changed to be 24-bit as that is supported by
the Codec. The SPI communication width setting and the I2S audio
data format should be selected corresponding to 24-bit width by the
application user. The Codec Driver automatically configures itself to
the correct data format once the I2S format is specified.
Configuring the Hardware
This section describes how to configure the supported hardware.
Description
PIC32 Bluetooth Audio Development Kit with PIC32MX270F512L PIM for Bluetooth Audio Development Kit and the Audio Codec Daughter Board
AK4642EN (see Note)
Switch S1 on the PIC32 Bluetooth Audio Development Board should be set to PIM_MCLR.
PIC32 Bluetooth Audio Development Kit with the PIC32MX470F512L and the Audio Codec Daughter Board AK4642EN (see Note)
Switch S1 on the PIC32 Bluetooth Audio Development Board should be set to PIC32_MCLR.
PIC32 Bluetooth Audio Development Kit with PIC32MZ2048EFH144 Plug-in Module (PIM) and the Audio Codec Daughter Board AK4642EN (see
Note)
Switch S1 on the PIC32 Bluetooth Audio Development Board should be set to PIM_MCLR.
Note: The PIC32 Bluetooth Audio Development Kit includes an Audio DAC Daughter Board; however, the Audio DAC Daughter Board
must be replaced by the Audio Codec Daughter Board AK4642.
Running the Demonstration
This section demonstrates how to run the demonstration.
© 2013-2017 Microchip Technology Inc. MPLAB Harmony v1.11 4
Applications Help Audio Demonstrations Demonstrations
Description
Prior to using this demonstration, it is recommended to review the MPLAB Harmony Release Notes for any known issues. A PDF
Important! copy of the release notes is provided in the <install-dir>/doc folder of your installation.
Do the following to run the demonstration:
1. Compile and program the target device. While compiling, select the appropriate MPLAB X IDE project configuration based on the
demonstration board. Refer to Building the Application for details.
2. Connect speakers or headphones to the line-out line connector on the Audio Codec Daughter Board AK4642EN.
3. The on-board microphone (MIC3) will begin capturing surrounding audio and start looping it through the Codec to the microprocessor and back
to the Codec headphones where you should be able to audibly observe the microphone input. An easy way to test this is to gently rub the
microphone with your fingertip and listen for the resulting sound in your speaker or headphones.
audio_tone
This section provides instructions and information about the MPLAB Harmony Codec Driver demonstration application, which is included in the
MPLAB Harmony Library distribution.
Description
In this demonstration application, the Codec Driver sets up the Codec, which is present on the development board. The demonstration sends out
generated audio waveforms (sine tone and chirp) with parameters modifiable through a Graphic User Interface (GUI) based on the MPLAB
Harmony Graphics Library graphics and on-board push buttons. Success is indicated by an audible output corresponding to displayed parameters.
The sine tone is of any frequency that is four times less than the sampling rate using a 32-bit fixed point algorithm. The tone can be continuously
modified in frequency so as to also generate a chirp waveform. A timer is used control the duration of the sine tone or chirp, based on displayed
settings modified by the buttons.
To know more about the MPLAB Harmony Codec Drivers, configuring the Codec Drivers, and the APIs provided by the Codec Drivers, refer to
Codec Driver Libraries.
Building the Application
This section identifies the MPLAB X IDE project name and location and lists and describes the available configurations for the demonstration.
Description
To build this project, you must open the audio_tone.X project in MPLAB X IDE, and then select the desired configuration.
The following tables list and describe the project and supported configurations. The parent folder for these files is
<install-dir>/apps/audio/audio_tone.
MPLAB X IDE Project
This table lists the name and location of the MPLAB X IDE project folder for the demonstration.
Project Name Location
audio_tone.X <install-dir>/apps/audio/audio_tone/firmware
MPLAB X IDE Project Configurations
This table lists and describes the supported configurations of the demonstration, which are located within ./firmware/src/system_config.
Project Configuration Name BSP Used Description
bt_audio_dk_16bit_48000_RJ bt_audio_dk This demonstration runs on the PIC32MX470F512L device on the PIC32 Bluetooth Audio
Development Kit and the Audio DAC Daughter Board. The configuration is for a sine tone or chirp
signal with 16-bit data width, 48000 Hz sampling frequency, and right-justified audio protocol.
bt_audio_dk_24bit_44100_I2S bt_audio_dk This demonstration runs on the PIC32MX470F512L device on the PIC32 Bluetooth Audio
Development Kit and the Audio DAC Daughter Board. The configuration is for a sine tone or chirp
signal with 24-bit data width, 44100 Hz sampling frequency, and right-justified audio protocol.
Configuring the Hardware
This section describes how to configure the supported hardware.
© 2013-2017 Microchip Technology Inc. MPLAB Harmony v1.11 5
Applications Help Audio Demonstrations Demonstrations
Description
PIC32 Bluetooth Audio Development Kit and Audio DAC Daughter Board
Switch S1 on the PIC32 Bluetooth Audio Development Board should be set to PIC32_MCLR.
Running the Demonstration
This section demonstrates how to run the demonstration.
Description
Both continuous sine tones and finite length sine tones and chirps can be generated. Table 1 provides a summary of the button actions that can
used to control the audio output waveform characteristics. Figure 2 shows the location of the display functionality that interacts with the buttons
controls and how it reflects the current state of the audio output.
Compile and program the target device. While compiling, select the appropriate MPLAB X IDE project configuration based on the demonstration
board. Refer to Building the Application for details.
1. Connect speakers or headphones to the line-out line connector of the Audio DAC/Codec Daughter Board (see Figure 1).
2. The tone can be quite loud, especially when using a pair of headphones. Before running the demonstration, turn the volume control, P2, which
is located on the back of the PIC32 Audio DAC Daughter Board, all the way clockwise, and then turn it counterclockwise until the tone can be
heard clearly.
3. Initially, a continuous 440 Hz sine tone can be heard, as indicated on the "f1 Hz" digital meter display.
4. SW4 will turn the audio on or off, as indicated by the audible output and the display of "Sine Tone - OFF" or "Sine Tone - ON"
5. Modifiable parameters are selected by pressing SW1, which cycles through the parameters displayed as "f1 (Hz)", f2 (Hz), and "t (ms)". Initially,
the "f1 (Hz)" parameter is selected. The value of any selected parameter can be changed by using SW5/SW6 to raise or lower the value,
respectively. The "f2 (Hz)" parameter, is the chirp final frequency. The "t (ms)" parameter is the duration of the signal in milliseconds. Note that
as SW1 is pressed, there will be no change on the display; however, the demonstration is advancing to the next parameter, and then wraps
around.
Note: A long press (5 seconds) of SW 1 will set the selected parameter value to its minimum allowable value. A long press of SW2 will
set the maximum value.
5. The Sine Tone or Chirp modes are selected by pressing SW2. The output automatically turns off when a new mode is selected. Pressing SW4
initiates the audible output based on the current settings of the parameters.
Notes: 1. When the "t (ms)" parameter is displayed as 99999, a continuous sine tone is generated at the "f1 (Hz)" frequency for either
mode. Incrementing the value by pressing SW3 will initiate finite length chirps or sine tones starting from 0 and increasing by
10 ms steps for each increment/decrement.
2. Long presses of SW5/SW3 will accelerate the incrementing/decrementing of the selected value.
6. The displayed sampling frequency can be verified by probing the point "LRCK Pin Point" of the Audio DAC/Codec Daughter Board (PIC32
Bluetooth Audio Development Kit configurations), as shown in Figure 1.
7. The signal frequency of the continuous Sine Tone output can be verified by probing the "Line Out Point" of the Audio DAC/Codec Daughter
Board, as shown in Figure 1. The frequency should match the "f1 (Hz)" display value. Finite length sine tones and chirp parameters can also
be verified by probing this point with a storage oscilloscope.
Figure 1: Audio DAC Daughter Board on PIC32 Bluetooth Audio Development Kit
© 2013-2017 Microchip Technology Inc. MPLAB Harmony v1.11 6
Applications Help Audio Demonstrations Demonstrations
Figure 2: Audio Tone Graphics Display
Control Descriptions
Table 1: Button Controls
Control Description
SW1 f1/f2/t parameter selection (long press - parameter minimum value).
SW2 Chirp/Sine mode selection (long press - parameter maximum value).
SW3/SW5 Parameter increment/decrement (long press - accelerates increment/decrement).
SW4 Audio ON/OFF
Note: Finite length waveforms will play, and then turn OFF.
mac_audio_hi_res
Demonstrates a USB Audio 2.0 Device that emulates a USB speaker.
Description
This demonstration application uses the USB Audio 2.0 Device class to implement a speaker. This demonstration is considered a Beta version and
will be updated in a future release of MPLAB Harmony.
Note: This demonstration can be used only with an Apple Mac personal computer such as the Apple MacBook Air OS X 10.9.4 with
iTunes 11.2.1 or VLC media player version 2.2.1. Any versions prior to those listed may not work with this demonstration.
© 2013-2017 Microchip Technology Inc. MPLAB Harmony v1.11 7
Applications Help Audio Demonstrations Demonstrations
Building the Application
This section identifies the MPLAB X IDE project name and location and lists and describes the available configurations for the High-resolution
Audio Demonstration.
Description
To build this project, you must open the mac_audio_hi_res.X project in MPLAB X IDE, and then select the desired configuration.
The following tables list and describe the project and supported configurations. The parent folder for these files is
<install-dir>/apps/audio/mac_audio_hi_res.
MPLAB X IDE Project
This table lists the name and location of the MPLAB X IDE project folder for the demonstration.
Project Name Location
mac_audio_hi_res.X <install-dir>/apps/audio/mac_audio_hi_res/firmware
MPLAB X IDE Project Configurations
This table lists and describes the supported configurations of the demonstration, which are located within ./firmware/src/system_config.
Project Configuration Name BSP Used Description
pic32mz_ef_pim_bt_audio_dk pic32mz_ef_pim+bt_audio_dk Select this MPLAB X IDE project configuration to run the demonstration on the
PIC32 Bluetooth Audio Development Kit configured for Interrupt mode and
dynamic operation. This configuration also requires the PIC32MZ2048EFH144
Audio PIM.
Configuring the Hardware
Describes how to configure the supported hardware.
Description
PIC32 Bluetooth Audio Development Kit or PIC32MZ2048EFH144 Audio Plug-in Module (PIM)
1. Insert the PIC32MZ Audio PIM onto the PIC32 Bluetooth Audio Development Kit.
2. Switch S1 on the PIC32 Bluetooth Audio Development Kit should set to PIM_MCLR.
3. Connect headphones to the jack on the Audio DAC Daughter Board, which is included with the PIC32 Bluetooth Audio Development Kit.
Running the Demonstration
Provides instructions on how to build and run the High-resolution Audio Demonstration.
Description
This demonstration functions as a speaker when plugged into a computer that supports USB Audio 2.0 devices.
Notes: 1. At the time of release, only Apple MAC personal computers natively support Audio 2.0 USB devices.
2. The demonstration has been tested with a third-party Audio 2.0 USB device driver on Windows® 7.
Do the following to run the demonstration:
1. Build the demonstration application and program the device.
2. Connect the device to a computer. For example, an Apple Mac book.
3. Use a feature of the computer that outputs sound to a speaker. On the Apple Mac book with OS X 10.9.4, the Audio MIDI Setup application
could be used, as follows:
• Open Audio MIDI Setup
© 2013-2017 Microchip Technology Inc. MPLAB Harmony v1.11 8
Applications Help Audio Demonstrations Demonstrations
• Right click Harmony USB Speaker 2.0, which is listed in the left column
• Select Use this device for sound output
4. Open the Audio player (iTunes or VLC) and play the audio of your choice.
5. The feature unit only supports Mute control. Audio being played can also be muted using switch SW4 on the development board.
6. The audio volume can be controlled through the computer media player (iTunes or VLC on Apple Mac book) and also through the switches
SW1 and SW2 on the development board.
7. Note that some applications lock into a sound source when they open or close (such as some Web browsers or plug-ins). Therefore, if the
speaker is plugged in with a Web page or an already playing video, the sound may not be redirected to the USB-based speakers until the
browser is closed and reopened.
8. The audio device created in this demonstration has the following characteristics:
• Supported sampling rates:
• 32000 Hz
© 2013-2017 Microchip Technology Inc. MPLAB Harmony v1.11 9
Applications Help Audio Demonstrations Demonstrations
• 44100 Hz
• 48000 Hz
• 88200 Hz
• 96000 Hz
• 176400 Hz
• 192000 Hz
• 2-Channel (Stereo)
• PCM format (24 bits per sample)
Sampling Rate
The demonstration application allows the default sampling rate (set to 192000 Hz) to be changed. This can be done using the following procedure
on an Apple Mac book.
1. If audio is being played, Stop it (PAUSE on iTunes).
2. Open the Audio MIDI Setup application.
3. Select Harmony USB Speaker 2.0 listed in the left column.
4. In the right pane, select the desired sampling rate from the Format drop-down menu, as shown in the following figure.
5. Verify that the sampling rate has changed on the display on the board.
6. Select ‘PLAY’ on the Audio player to play the audio with the changed sampling rate.
sdcard_usb_audio
Demonstrates playback of audio files stored on a SD card and audio data streamed over a USB interface.
Description
This application demonstrates an audio player application by playing audio files stored on a SD card. This demonstration also acts as a USB
speaker with audio data streaming from a personal computer to PIC32 device.
Full-Speed USB is used for communication between the host computer and PIC32 device. The application also provides a Graphical User
Interface with touch screen support to access and randomly select media tracks, and also provides controls to increase or decrease volume and
mute or unmute the audio output. Additionally, the demonstration provides an option to select the media source, either a SD card or USB. The
application supports playing 48 kHz, 16-bit audio.
Note: The Audio Player application only support playback of WAVE (.wav) files.
© 2013-2017 Microchip Technology Inc. MPLAB Harmony v1.11 10
Applications Help Audio Demonstrations Demonstrations
Bulding the Application
This section identifies the MPLAB X IDE project name and location and lists and describes the available configurations for the demonstration.
Description
To build this project, you must open the sdcard_usb_audio.X project in MPLAB X IDE, and then select the desired configuration.
The following tables list and describe the project and supported configurations. The parent folder for these files is
<install-dir>/apps/audio/sdcard_usb_audio.
MPLAB X IDE Project
This table lists the name and location of the MPLAB X IDE project folder for the demonstration.
Project Name Location
sdcard_usb_audio.X <install-dir>/apps/audio/sdcard_usb_audio/firmware
MPLAB X IDE Project Configurations
This table lists and describes the supported configurations of the demonstration, which are located within ./firmware/src/system_config.
Project BSP Used Description
Configuration Name
pic32mz_ef_sk_meb2 pic32mz_ef_sk+meb2 This configuration runs on the PIC32MZ EF Starter Kit connected to the MEB II.
The micro SD card is used in SPI mode and is configured for Interrupt mode and dynamic
operation. The USB library is configured for Full-Speed operation in Audio Device mode.
The Codec is interfaced over I2C for command and I2S for data and uses DMA for data transfers.
The Codec is also configured for 16-bit data width and 4 8kHz sampling frequency.
The graphical display is driven by the LCC driver and uses DMA for data transfers. The touch
screen driver is interfaced using I2C configured for Interrupt mode and dynamic operation.
Configuring the Hardware
This section describes how to configure the supported hardware.
Description
PIC32MZ EF Starter Kit and MEB II
No hardware related configuration or jumper setting changes are necessary. However, ensure that the micro SD card with .wav audio files is
inserted into the SD Card slot.
Running the Demonstration
This section demonstrates how to run the demonstration.
Description
Note: Prior to using this demonstration, it is recommended to review the MPLAB Harmony Release Notes for any known issues. A PDF
copy of the release notes is provided in the <install-dir>/doc folder of your installation.
In MPLAB X IDE, compile and program the target device. While compiling, select the appropriate MPLAB X IDE project configuration for the
demonstration board. These configurations set the target processor and the board, to be used in the output interface.
This demonstration plays .wav audio files stored on SD card as the storage media, when the source of audio is selected as SD card (default audio
source).
When the source of audio is selected as USB, the demonstration plays audio data streamed by PC over a USB interface. The device can then be
used as USB speaker.
Refer to Building the Application for details.
Do the following to run the demonstration:
1. Insert your micro SD card into the SD card slot (J8) on the MEB II board. Ensure that the SD card contains .wav audio files.
2. Connect speakers or headphones to the headphone out (HP OUT) on the MEB II.
3. Connect power to the board.
4. By default, the application has the SD card selected as the audio source. After the board powers up, the GUI should appear like the following
figure. As shown in the figure, the default audio source selected is SD card, with tracks displayed in the tracks list box. You can scroll through
the tracks list using the up/down scroll buttons allowing you to select and play random tracks. The volume slider will allow you to
© 2013-2017 Microchip Technology Inc. MPLAB Harmony v1.11 11
Applications Help Audio Demonstrations Demonstrations
increase/decrease the volume and the mute button to mute/unmute audio.
6. Plug in the headphones and you should be able to hear the audio track being played from the SD card.
7. Connect the board using the USB micro-B connector for the MEB II to the Host computer with a standard USB cable.
8. Change the audio source to USB, by selecting the ‘USB’ radio button on the GUI. The GUI should now appear like the following figure. The
track list will be blank and the scroll buttons disabled, as the audio will be streamed by the host computer.
9. Allow the Host computer to acknowledge, install drivers (if needed), and enumerate the device. No special software is necessary on the host
side.
10. If needed, configure the Host computer to use the MPLAB Harmony USB speaker as the selected audio device. This may be done in the
system configuration or Control Panel depending on the operating system.
11. Play audio on the Host computer. This may be done with a standard media player or through a variety of sources including operating system
© 2013-2017 Microchip Technology Inc. MPLAB Harmony v1.11 12
Applications Help Audio Demonstrations Demonstrations
generated sounds or video.
12. Listen to the audio output on the speakers or headphones connected to the board. You can adjust the volume and mute/unmute either by the
application running on the host, or from the on board GUI.
13. You can easily switch between the two sources of audio, SD card and USB, through the radio button selection on the GUI.
universal_audio_decoders
This section provides information on the supported demonstration boards, how to configure the hardware (if needed), and how to run the
demonstration.
Description
The Universal Audio Decoder application configures the development board to be in USB Host mode. The application supports the FAT32 file
system. When a mass storage device is connected to the development board, the application begins to scan the root directory. Once the scan is
complete, the first track in the list will be opened and played. The fill buffer routine will read a chunk of data as an input to the decoder of the
supported file format. The decoder will decode the packet and send the first frame of audio data to the codec driver through I2S Driver and the
output will be audible through the speakers. The following block diagram depicts a representation of the application.
Button controls provide support to traverse the directory tree and play audio files from other directories or sub-directories. By default, the
application only supports WAVE (.wav) format files.
In addition to WAVE formats, the application also supports MP3, AAC, WMA, ADPCM, and Speex provided the decoder libraries and the
supported source files are added as plug-ins. The MP3, AAC, and WMA are premium packages and must be purchased. Refer to the Microchip
Premium MPLAB Harmony Audio web page (www.microchip.com/pic32harmonypremiumaudio) for information.
Once purchased, the MP3, AAC, and WMA decoder modules can be added to the application as described in Selecting the Decoders Using MHC.
If support for any decoder is not available or was removed using MHC, the particular file format will not be scanned.
Audio Package Sampling Description
Format Rates
(kHz)
ADPCM Free of 8, 16 Adaptive Delta Pulse Code Modulation (ADPCM) is a sub-class of the Microsoft waveform (.wav) file
charge format. In this demonstration, it only decodes ADPCM audio, which has a WAV header. The extension name
for this format is pcm or PCM.
Speex Free of 8, 16 Speex is an Open Source/Free Software patent-free audio compression format designed for speech. In this
charge demonstration, only Speex bit-streams within an Ogg container can be decoded. The extension name for
this format is spx or SPX.
WAVE Free of 8 through The WAVE file format is the native file format used by Microsoft Windows for storing digital audio data.
charge 96
AAC Premium 8, 11.025, The AAC format is a lossy digital compression format of audio data with an ADTS header. The AAC decoder
(must be 12, 16, supports MPEG-2 and MPEG-4 AAC. To make sure the AAC audio files work with the AAC decoder, you
purchased) 22.05, 24, can always convert any audio files to MPEG-2, 4 AAC files by a MPEG-2, 4 AAC encoder, one known
32, 44.1, working encoder is FAAC (Freeware Advanced Audio Coder).
48, 64,
88.2, and
96
MP3 Premium 32, 44.1, The MPEG1 Layer 3 is a lossy digital compression format for audio data.
(must be and 48
purchased)
WMA Premium 8, 11.025, The Windows Media Application (WMA) format allows storing digital audio using lossy compression
(must be 16, 22.05, algorithm. The WMA decoder supports the ASF container format. The Windows Media Encoder 9 Series can
purchased) 32, 44.1, be downloaded from the Microsoft website to convert any audio files to WMA v9.2 files to work with this
and 48 WMA decoder.
Note: The AAC and MP3 Decoder Libraries have two versions: PIC32MX (for use with PIC32MX devices) and microAptiv (for use with
PIC32MZ devices with the microAptiv core). When selecting either the AAC or MP3 library in MHC, for PIC32MX devices, the
PIC32MX version of the library will be automatically added in the project. For PIC32MZ devices that have the microAptiv core, the
microAptiv version of the library will be added in the project. Theoretically, MHC will automatically add the correct library; however,
be sure to use the correct libraries on different devices.
The macro DISK_MAX_DIRS and DISK_MAX_FILES in system_config.h under each configuration, determines the maximum number of
directories that should be scanned at each level, and the maximum number of songs in total the demonstration should scan. For each
© 2013-2017 Microchip Technology Inc. MPLAB Harmony v1.11 13
Applications Help Audio Demonstrations Demonstrations
configuration, the value could be different. For example, for the PIC32MX270F512L PIM, DISK_MAX_FILES can be approximately 600, while for
the PIC32MZ EF Starter Kit, DISK_MAX_FILES may be as large as 800.
Refer to AAC Decoder Library, MP3 Decoder Library, and WMA Decoder Library in the Framework Help, as well as the Microchip Premium
MPLAB Harmony Audio web page (www.microchip.com/pic32harmonypremiumaudio) for additional information on the Decoder Libraries.
Building the Application
This section identifies the MPLAB X IDE project name and location and lists and describes the available configurations for the demonstration.
Description
To build this project, you must open the universal_audio_decoders.X project in MPLAB X IDE, and then select the desired configuration.
The following tables list and describe the project and supported configurations. The parent folder for these files is
<install-dir>/apps/audio/universal_audio_decoders.
MPLAB X IDE Project
This table lists the name and location of the MPLAB X IDE project folder for the demonstration.
Project Name Location
universal_audio_decoders.X <install-dir>/apps/audio/universal_audio_decoders/firmware
MPLAB X IDE Project Configurations
This table lists and describes the supported configurations of the demonstration, which are located within ./firmware/src/system_config.
Project Configuration BSP Used Description
Name
ak7755_bt_audio_dk bt_audio_dk This configuration runs on the PIC32 Bluetooth Audio Development Kit with the
AK7755 Codec Daughter Board.
bt_audio_dk bt_audio_dk This configuration runs on the PIC32 Bluetooth Audio Development Kit with the
Audio DAC Daughter Board included with the kit.
270f512lpim_bt_audio_dk pic32mx270f512l_pim+bt_audio_dk This configuration runs on the PIC32MX270F512L PIM and the PIC32 Bluetooth
Audio Development Kit with the Audio DAC Daughter Board included with the kit.
pic32mz_da_sk_meb2 pic32mz_da_sk+meb2+wvga This configuration runs on the PIC32MZ DA Starter Kit and the Multimedia
Expansion Board II.
Configuring the Hardware
This section describes how to configure the supported hardware.
Description
PIC32 Bluetooth Audio Development Kit
Attach the desired Codec Daughter Board (AK7755 or PIC32 DAC Audio) to the PIC32 Bluetooth Development Board. Switch S1 should be set to
PIC32_MCLR.
PIC32 Bluetooth Audio Development Kit and PIC32MZ Audio PIM or PIC32MX270F512L Plug-in Module (PIM)
Attach the PIC32 DAC Audio Daughter Board to the PIC32 Bluetooth Development Board. Switch S1 should be set to PIM_MCLR.
PIC32MZ DA Starter Kit and MEB II with the 5" WVGA PCAP Display Board (see Note)
No hardware related configuration or jumper setting changes are necessary.
Note: Please contact your local Microchip sales office for information on obtaining the 5" WVGA PCAP Display Board.
Selecting the Decoders Using MHC
This topic describes how to select the decoders using the MPLAB Harmony Configurator (MHC).
Description
The application supports the WAVE, Compact MP3, AAC (ADTS header), WMA (v9.2), ADPCM (WAV header), and Speex (Ogg container) audio
formats.
© 2013-2017 Microchip Technology Inc. MPLAB Harmony v1.11 14
Applications Help Audio Demonstrations Demonstrations
Note: The MP3, AAC, and WMA Decoder Libraries are premium packages and must be purchased. Refer to the Microchip Premium
MPLAB Harmony Audio web page (www.microchip.com/pic32harmonypremiumaudio) for information.
The audio format can be chosen as required using MHC as follows:
1. Open the project on MPLAB X IDE and select the project configuration depending upon the hardware.
2. Open the MHC and select the Decoder, as shown in the following figure.
3. Select Use audio decoders libraries? and the list of available decoders will be listed in the drop-down menu.
4. Select the decoders that are required and click Generate to add the supporting decoder files and libraries to the project.
Running the Demonstration
This section demonstrates how to run the demonstration.
Description
Note: Prior to using this demonstration, it is recommended to review the MPLAB Harmony Release Notes for any known issues. A PDF
copy of the release notes is provided in the <install-dir>/doc folder of your installation.
Compile and program the target device. While compiling, select the appropriate MPLAB X IDE project configuration based on the demonstration
board. These configurations set the target processor, the board and the Codec to be used in the output interface.
Refer to Building the Application for details.
Do the following to run the demonstration:
1. Connect speakers or headphones to the output line connector on the Audio DAC Daughter Board (included with the PIC32 Bluetooth Audio
Development Kit), or the headphone (HP Out) connector on the Audio Codec Daughter Board AK7755, or the Speaker Out/Line Out connectors
on the Multimedia Expansion Board II (MEB II), as appropriate.
2. Connect power to the board. The system will be in a wait state for USB to be connected. The LEDs, D5, D6, and D7 (PIC32 Bluetooth Audio
Development Board only), will be OFF during the wait state. Screen displays are for the PIC32 Bluetooth Audio Development Board
configurations.
© 2013-2017 Microchip Technology Inc. MPLAB Harmony v1.11 15
Applications Help Audio Demonstrations Demonstrations
3. Connect a USB mass storage device that contains songs of supported audio format. The application by default can stream WAVE (.wav)
format audio files.
4. When the USB device is connected the system will scan for audio files. The LEDs, D5 and D7 (PIC32 Bluetooth Audio Development Board
only), will be ON during scanning.
5. Once the scanning is complete, listen to the audio output on the speakers or headset connected to the board. The LED, D5, will be ON for
WAVE audio, the LED, D6, will be ON for AAC, and the LED, D7, will be ON for MP3 (PIC32 Bluetooth Audio Development Board only).
LED States (PIC32 Bluetooth Audio Development Board only)
State D5 D6 D7
Wait for USB OFF OFF OFF
Scan for files ON OFF ON
WAVE audio stream ON OFF OFF
AAC audio stream OFF ON OFF
MP3 audio stream OFF OFF ON
WMA audio stream OFF ON ON
Demonstration Controls
Component Label PIC32 Bluetooth Audio Development Kit PIC32MZ EF Starter Kit
Switch SW1 N/A Next Track (Toggle)/Fast Forward (Long Hold)
Switch SW2 N/A Play/Pause (Toggle)
Switch SW3 Next Track (Toggle)/Fast Forward (Long Hold) Previous Track (Toggle)/Fast Rewind (Long Hold)
Switch SW4 Play/Pause (Toggle) N/A
Switch SW5 Previous Track (Toggle)/Fast Rewind (Long Hold) N/A
© 2013-2017 Microchip Technology Inc. MPLAB Harmony v1.11 16
Applications Help Audio Demonstrations Demonstrations
usb_headset
This section provides information on the supported demonstration boards, how to configure the hardware (if needed), and how to run the
demonstration.
Description
In this demonstration application, the system is configured as a USB headset. The system will interface to a USB Host (such as a personal
computer), which can accommodate a USB device class headset. The embedded system will enumerate with a USB audio device endpoint and
enable the system to send playback audio and receive record audio simultaneously from the USB port. This uses a standard USB Full-Speed
implementation.
The system is capable of multiple configurations that deal with different hardware platforms and Codecs.
The output audio stream is then available in analog format via a hardware connection, typically to headphones or speakers. The input audio
stream is an internal onboard microphone when using the AK4642EN Daughter Board on the PIC32 Bluetooth Audio Development Kit, or from and
external condenser microphone connected to the MEB II.
The AK4642 Codec with I2S audio is used for the PIC32 Bluetooth Audio Development Kit. The AK4953 Codec drivers with I2S audio is utilized for
the PIC32MZ EF Starter Kit. The Codec Driver uses a common API for each Codec type with the application requiring separate read and write
clients to handle record data from the microphone and playback to the speaker.
The embedded system will configure the AK4642 or AK4953 Codec using the I2C port. Bidirectional audio will be streamed over the I2S port to or
from the Codec. The embedded system will take the data from the audio USB interface, and format it for output using a Codec driver. The Codec
Driver sets up the audio output interface, timing, DMA channels and buffer to enable a continuous audio stream to or from the Codec I2S channel.
A I2S data channel can operate at various sampling rates. Stereo (utilizing a left and right audio channel) is used for both audio playback and
recording from the microphone, despite only one channel (mono) audio provided by the microphone. The microphone audio will be on only one of
the channels with the other being zero (0). The stereo I2S data that is received on the record channel of the USB is converted to single channel
audio before being sent over USB. Three sampling rates are provided by the USB connection: 16, 32, and 48 kHz. The I2S sampling rate is
changed to match the USB rate whenever USB rate is changed.
The usb_headset demonstration application uses the MPLAB Harmony USB Library and Codec Driver to demonstrate simultaneous speaker
playback and microphone record functions at a selectable 16, 32, or 48 kHz sampling rate to a windows computer.
When either the record or playback channel sampling rate is changed, it also changes to the same rate for the other. Therefore, the rates on the
Host computer must be consistent for both record and playback.
The demonstration has two working configurations, for the following implementation hardware:
• bt_audio_dk_ak4642 configuration:
• Board - PIC32 Bluetooth Audio Development Kit
• Processor - PIC32MX470F512L
• Codec - AK4642
• Mic - mems internal
• pic32MZ_ef_sk_meb2 configuration:
• Board - PIC32MZ Embedded Connectivity with Floating Point Unit (EF) Starter Kit (SK) mounted on a Multimedia Expansions Board II (MEB
II)
• Processor - Pic32MZ2048EFM144
• Codec - AK4953 (on the MEB II)
• Mic - external condenser
Building the Application
This section identifies the MPLAB X IDE project name and location and lists and describes the available configurations for the demonstration.
Description
To build this project, you must open the usb_headset.X project in MPLAB X IDE, and then select the desired configuration.
The following tables list and describe the project and supported configurations. The parent folder for these files is
<install-dir>/apps/audio/usb_headset.
MPLAB X IDE Project
This table lists the name and location of the MPLAB X IDE project folder for the demonstration.
Project Name Location
usb_headset.X <install-dir>/apps/audio/usb_headset/firmware
MPLAB X IDE Project Configurations
This table lists and describes the supported configurations of the demonstration, which are located within ./firmware/src/system_config.
© 2013-2017 Microchip Technology Inc. MPLAB Harmony v1.11 17
Applications Help Audio Demonstrations Demonstrations
Project BSP Used Description
Configuration Name
bt_audio_dk_ak4642 bt_audio_dk This configuration runs on the PIC32 Bluetooth Audio Development Kit with the
Audio Codec Daughter Board AK4642EN.
pic32mz_ef_sk_meb2 pic32mz_ef_sk+meb2 This configuration runs on the PIC32MZ EF Starter Kit with the MEB II.
Configuring the Hardware
This section describes how to configure the supported hardware.
Description
PIC32 Bluetooth Audio Development Kit and Audio Codec Daughter Board AK4642EN
Switch S1 on the PIC32 Bluetooth Audio Development Board should be set to PIC32_MCLR.
PIC32MZ EF Starter Kit and MEB II
LCD_PCLK should be jumpered to the EBIOE pin for the EBI Memory. This jumper is located on the bottom of the starter kit when it is connected.
Running the Demonstration
This section demonstrates how to run the demonstration.
Description
Important! Prior to using this demonstration, it is recommended to review the MPLAB Harmony Release Notes for any known issues.
A PDF copy of the release notes is provided in the <install-dir>/doc folder of your installation.
Compile and program the target device. While compiling, select the appropriate MPLAB X IDE project configuration based on the demonstration
board. These configurations set the target processor, the board and the CODEC to be used in the output interface. Refer to Building the
Application for details.
Do the following to run the demonstration:
1. Connect speakers or headphones to the Line Out or headphone (HP Out) connector on the PIC32 Audio DAC Daughter Board AK4642EN or
the HP Out connector on the MEB II. The MEB II requires than an external condenser microphone be attached to the MIC IN.
2. Connect power to the board.
3. Connect the development hardware (Device) to the Host computer with a standard USB cable (mini-B connector for the PIC32 Audio
Development Board, or micro-B connector for the MEB II).
4. Allow the Host computer to acknowledge, install drivers (if needed) and enumerate the device. No special software is necessary on the host
side.
5. Configure the Host computer to use the "USB Headset Example" as both the playback and recording device at the same sampling rate. This is
done by opening the Sound Window (i.e., right clicking the Loudspeaker icon, located at the lower right of the tool bar), and selecting ether
Record devices or Playback devices. First, find the record and playback devices associated with the demonstration and make them the
default device. The sample rate can be changed for both record and playback devices and must be the same. This is done by right clicking the
device and using the Advanced tab.
Note: The Skype Echo/Sound Recorder Test is a simple way to demonstrate headset operation, where you will hear audio from a
remote source and it will record voice for playback from this source.
6. Play audio on the host computer. This may be done with a standard media player or through a variety of sources. You should hear this audio
through the headphones connected to the HP Out jack of the board.
7. At the same time as playback, audio can be recorded via the microphone connected to the MIC IN jack of the board using an application such
as Windows Sound Recorder or Audacity.
Note: The Codec Record/Playback sampling rate may not align with the separate USB playback and record sampling rates until the
"Record and Playback" tabs of the "Sound" window have been selected in sequence.
usb_microphone
This section provides information on the supported demonstration boards, how to configure the hardware (if needed), and how to run the
demonstration.
Description
In this demonstration application, the system is configured as a USB microphone. The system will interface to a USB Host (such as a personal
© 2013-2017 Microchip Technology Inc. MPLAB Harmony v1.11 18
Applications Help Audio Demonstrations Demonstrations
computer), which can accommodate a USB device class microphone. The embedded system will enumerate with a USB audio device endpoint
and enable the system to input audio from the USB port. This demonstration uses a standard USB Full-Speed implementation.
The embedded system will take the data from a microphone via the Codec Driver and send it to the audio USB interface. The Codec Driver sets up
the audio output interface, timing, DMA channels and buffer to enable a continuous audio stream. The digital audio is processed through an I2S
data channel at typically 16 kHz. The input audio stream is then available to the host computer. The AK4642 Codec is utilized with the
PIC33MX470F512L microcontroller on the PIC32 Bluetooth Audio Development Kit.
Building the Application
This section identifies the MPLAB X IDE project name and location and lists and describes the available configurations for the demonstration.
Description
To build this project, you must open the usb_microphone.X project in MPLAB X IDE, and then select the desired configuration.
The following tables list and describe the project and supported configurations. The parent folder for these files is
<install-dir>/apps/audio/usb_microphone.
MPLAB X IDE Project
This table lists the name and location of the MPLAB X IDE project folder for the demonstration.
Project Name Location
usb_microphone.X <install-dir>/apps/audio/usb_microphone/firmware
MPLAB X IDE Project Configurations
This table lists and describes the supported configurations of the demonstration, which are located within ./firmware/src/system_config.
Project Configuration BSP Used Description
Name
bt_audio_dk_ak4642 bt_audio_dk This configuration runs on the PIC32 Bluetooth Audio Development Kit with the Audio
Codec Daughter Board AK4642EN.
Configuring the Hardware
This section describes how to configure the supported hardware.
Description
PIC32 Bluetooth Audio Development Kit with the Audio Codec Daughter Board AK4642EN
Switch S1 on the PIC32 Bluetooth Audio Development Board should be set to PIC32_MCLR/
Running the Demonstration
This section demonstrates how to run the demonstration.
Description
Important! Prior to using this demonstration, it is recommended to review the MPLAB Harmony Release Notes for any known issues.
A PDF copy of the release notes is provided in the <install-dir>/doc folder of your installation.
Compile and program the target device. While compiling, select the appropriate MPLAB X IDE project configuration based on the demonstration
board. These configurations set the target processor, the board and the Codec to be used in the output interface. Refer to Building the Application
for details.
Do the following to run the demonstration:
1. PIC32 Audio DAC Daughter Board AK4642EN provides an on-board microphone. Place it near the source of audio to be recorded.
2. Connect power to the board.
3. Connect the board using the USB mini-B connector (Device) to the Host computer with a standard USB cable.
4. Allow the Host computer to acknowledge, install drivers (if needed), and enumerate the device. No special software is necessary on the Host
side.
5. If needed, configure the Host computer to use the usb_microphone as the selected audio recording device. For Windows, this is done in the
"Recording Devices" dialog accessed by right clicking the loudspeaker icon in the taskbar.
Note: The device "Harmony USB Microphone Example" should be available along with a sound level meter indication audio input.
6. Open a recording application and record from the USB microphone source.
© 2013-2017 Microchip Technology Inc. MPLAB Harmony v1.11 19
Applications Help Audio Demonstrations Demonstrations
7. Playback of the recording should demonstrate that the audio is being received from the microphone and saved on the Host Computer.
usb_speaker
This section provides information on the supported demonstration boards, how to configure the hardware (if needed), and how to run the
demonstration.
Description
In this demonstration application, the system is configured as a USB speaker. The system will interface to a USB Host (such as a personal
computer), which can accommodate a USB device class headset. The embedded system will enumerate with a USB audio device endpoint and
enable the system to output audio from the USB port. This demonstration uses a standard USB Full-Speed implementation.
The embedded system will take the data from the audio USB interface, and format it for output using a Codec driver. The Codec driver sets up the
audio output interface, timing, DMA channels and buffer to enable a continuous audio stream. The digital audio is processed through an I2S data
channel at typically 48 kHz.
The output audio stream is then available in analog format via a hardware connection, typically to headphones or speakers.
The system is capable of multiple configurations that deal with different hardware platforms and Codecs.
Building the Application
This section identifies the MPLAB X IDE project name and location and lists and describes the available configurations for the demonstration.
Description
To build this project, you must open the usb_speaker.X project in MPLAB X IDE, and then select the desired configuration.
The following tables list and describe the project and supported configurations. The parent folder for these files is
<install-dir>/apps/audio/usb_speaker.
MPLAB X IDE Project
This table lists the name and location of the MPLAB X IDE project folder for the demonstration.
Project Name Location
usb_speaker.X <install-dir>/apps/audio/usb_speaker/firmware
MPLAB X IDE Project Configurations
This table lists and describes the supported configurations of the demonstration, which are located within ./firmware/src/system_config.
Project Configuration Name BSP Used Description
bt_audio_dk bt_audio_dk This configuration runs on the PIC32 Bluetooth Audio Development Kit
using the Audio DAC Daughter Board included with the kit.
bt_audio_dk_ak4642 bt_audio_dk This configuration runs on the PIC32 Bluetooth Audio Development Kit
with the Audio Codec Daughter Board AK4642EN.
pic32mx270f512l_pim_bt_audio_dk pic32mx270f512l_pim+bt_audio_dk This configuration runs on the PIC32 Bluetooth Audio Development Kit
configured with the PIC32MX270F512L PIM and the Audio DAC
Daughter Board included with the kit.
pic32mz_ef_pim_bt_audio_dk pic32mz_ef_pim+bt_audio_dk This configuration runs on the PIC32 Bluetooth Audio Development Kit
configured with the PIC32MZ2048EFH144 PIM and the Audio DAC
Daughter Board included with the kit.
pic32mz_ef_sk_meb2 pic32mz_ef_sk+meb2 This configuration runs on the PIC32MZ EF Starter Kit with the MEB II.
Configuring the Hardware
This section describes how to configure the supported hardware.
Description
PIC32 Bluetooth Audio Development Kit and the Audio DAC Daughter Board (included in the kit)
Switch S1 on the PIC32 Bluetooth Audio Development Board should be set to PIC32_MCLR.
PIC32 Bluetooth Audio Development Kit and the Audio Codec Daughter Board AK4642EN (see Note)
Switch S1 on the PIC32 Bluetooth Audio Development Board should be set to PIC32_MCLR.
© 2013-2017 Microchip Technology Inc. MPLAB Harmony v1.11 20
Applications Help Audio Demonstrations Demonstrations
Note: The PIC32 Bluetooth Audio Development Kit includes an Audio DAC Daughter Board; however, the Audio DAC Daughter Board
must be replaced by the Audio Codec Daughter Board AK4642.
PIC32 Bluetooth Audio Development Kit with PIC32MX270F512L PIM and the Audio Codec Daughter Board AK4384EN
Switch S1 on the PIC32 Bluetooth Audio Development Board should be set to PIC32_MCLR.
PIC32MZ EF Starter Kit and the Multimedia Expansion Board II (MEB II)
No hardware related configuration or jumper setting changes are necessary.
Running the Demonstration
This section demonstrates how to run the demonstration.
Description
Important! Prior to using this demonstration, it is recommended to review the MPLAB Harmony Release Notes for any known issues.
A PDF copy of the release notes is provided in the <install-dir>/doc folder of your installation.
Compile and program the target device. While compiling, select the appropriate MPLAB X IDE project configuration based on the demonstration
board. These configurations set the target processor, the board and the CODEC to be used in the output interface. Refer to Building the
Application for details.
Do the following to run the demonstration:
1. Connect speakers or headphones to the headphone (HP) or line-out connector on the Audio DAC Daughter Board or the PIC32 Audio Codec
Daughter Board AK4642EN, or the MEB II, as appropriate.
2. Connect power to the board.
3. Connect the board using the USB mini-B connector (Device) for the PIC32 Bluetooth Audio Development Board, or the USB micro-B connector
for the MEB II to the Host computer with a standard USB cable.
4. Allow the Host computer to acknowledge, install drivers (if needed) and enumerate the device. No special software is necessary on the host
side.
5. If needed, configure the Host computer to use the usb_speaker outputs as the selected audio device. This may be done in the system
configuration or "Control Panel" depending on the operating system. For Windows, this is done in the Playback Devices dialog, which is
accessed by right clicking the loudspeaker icon in the taskbar.
6. Play audio on the Host computer. This may be done with a standard media player or through a variety of sources including operating system
generated sounds or video.
7. Listen to the audio output on the speakers or headphones connected to the board. The volume will typically be adjusted by the host.
© 2013-2017 Microchip Technology Inc. MPLAB Harmony v1.11 21
Applications Help Bluetooth Demonstrations Demonstrations
Bluetooth Demonstrations
This section provides descriptions of the PIC32 Bluetooth® Stack Library demonstrations.
Introduction
PIC32 Bluetooth Stack Library Demonstration Applications Help.
Description
The standard installation of MPLAB Harmony contains a variety of Bluetooth-related firmware projects that demonstrate the capabilities of the
MPLAB Harmony PIC32 Bluetooth Stack Library. This library, which is considered the "basic" Bluetooth Stack , includes basic demonstrations that
are referred to as "Data Demonstrations". This section describes the hardware requirement and procedures to run these Basic Bluetooth Stack
firmware projects on Microchip demonstration and development boards.
In addition to the Data Demonstrations provided with the PIC32 Bluetooth Basic Stack Library, additional "Premium Demonstrations", which are
available for purchase, demonstrate the capabilities of the PIC32 Bluetooth Audio Stack Library. Information is provided in the Premium
Demonstrations section on how to obtain, configure, and run these demonstrations.
To learn more about MPLAB Harmony stacks and libraries refer to the related documentation in Volume IV: MPLAB Harmony Framework
Reference.
Demonstrations
This section provides information on the standard Data Demonstrations, as well as the purchased Premium Demonstrations.
Demonstration Functionality
Describes the functionality of the demonstrations.
Description
Basic Functionality
Bluetooth Module
The PIC32 Bluetooth Starter Kit and the PIC32 Bluetooth Audio Development Kit provide hardware support for the BlueCore® CSR8811™.
CSR8811
The CSR8811 is a single-chip radio and baseband IC for Bluetooth 2.4 GHz systems including Enhanced Data Rate (EDR) to 3 Mbps and
Bluetooth low energy. The CSR8811 supports Bluetooth Class 1 transmission, and supports multiple device connection. The PIC32 Bluetooth
Starter Kit and the PIC32 Bluetooth Audio Development Kit use a module based on the CSR8811 radio in its default configuration (see Note).
Note: The Flairmicro BTM805 module using the CSR8811 device is integrated in the PIC32 Bluetooth Starter Kit and is integrated in the
BTM805 Bluetooth Daughter Board that is mounted on the PIC32 Bluetooth Audio Development Kit.
Bluetooth Device IDs
The Bluetooth software remembers and stores in Flash memory the last 10 unique Bluetooth device IDs to which it successfully paired to facilitate
faster automatic reconnection when there is no currently active Bluetooth connection. If Bluetooth is turned OFF on a user smartphone that is
currently connected and re-enabled later, it will automatically reconnect if in range or when it comes back into range.
Note: Currently, the demonstration does not have support for SPI Flash memory due to limitations in MPLAB Harmony, and therefore,
the pairing information will not be stored or recovered on a power or hardware reset.
Bluetooth Device Address
When the development kit is powered on, it generates a random unique Bluetooth Device Address for any given development kit hardware.
Optionally, at design time, the user can specify a Bluetooth Device Address in the application code of the development kit.
The device address is a six byte hexadecimal value. The macro, BT_DEVICE_ID, defines the first four bytes of the hexadecimal value and
BT_DEVICE_ID_2LSB defines the last two bytes of the hexadecimal value. The last two bytes of the device address can be randomized by
enabling BT_DEVICE_ID_2LSB_RANDOMIZE. These macros are defined in btconfig.h.
Setting a specific hard-coded device address is not recommended during the design and development state, as Bluetooth connection problems
may be experienced if another development board with the same Bluetooth Device Address is within range.
Additional Bluetooth Resources
Provides information on additional Bluetooth demonstration resources.
© 2013-2017 Microchip Technology Inc. MPLAB Harmony v1.11 22
Applications Help Bluetooth Demonstrations Demonstrations
Description
In addition to the demonstration capabilities described in the Demonstrations section, additional Bluetooth demonstration resources are available.
Other Android Applications
The Bluetooth data smartphone demonstration can also be executed using the Bluetooth SPP-pro application. This app can be downloaded by
visiting:
https://play.google.com/store/apps/details?id=mobi.dzs.android.BLE_SPP_PRO&hl=en
Once installed, the commands can be sent and received in CMD line mode/Keyboard mode of the terminal emulator of the application. The
commands will be sent and received in the format shown in the following table.
Windows Handset Applications
For a Windows mobile handset, the commands can be sent and received via data terminal. The application can be downloaded by visiting:
http://www.windowsphone.com/en-us/store/app/bt-terminal/09d679af-bdd8-40b2-b54e-56d68aeb03e0
Once installed, the commands can be sent and received from the terminal emulator of the application. The commands can be sent and received in
the format shown in the following table.
Bluetooth Data Windows Personal Computer Demonstration Setup
Program the device with the hex file, data_temp_sens_rgb.X.production.hex.
1. On the Windows personal computer, select Start> Control Panel > Hardware and Sounds > Add a device. A list of available Bluetooth devices
appears.
2. From the list, select BTSK.
3. Open a terminal emulator. For this example PuTTY was used. This Windows application can be obtained by visiting:
http://www.chiark.greenend.org.uk/~sgtatham/putty/download.html
4. A connection is required to be established between PuTTY and the PIC32 Bluetooth Starter Kit development board. This can be done by
selecting the "Serial" Connection type and the COM port assigned to the board in the PuTTY configuration window. The assigned COM ports
can be identified from Device Manager > Ports.
5. Once connection is established, the following commands can be sent.
Command Description
R Programs LED for 100% of Red
G Programs LED for 100% of Green
B Programs LED for 100% of Blue
r Programs LED for 50% of Red
g Programs LED for 50% of Green
b Programs LED for 50% of Blue
Data Demonstrations
This topic provides information on how to run the PIC32 Bluetooth Basic Stack Library "Data Demonstration" applications that are included
free-of-charge in this release of MPLAB Harmony.
data_basic
This section provides information on the supported demonstration boards, how to configure the hardware (if needed), and how to run the
demonstration.
Description
This demonstration performs full duplex data transfer over the Bluetooth link. The demonstration allows a user to perform terminal emulation and
echo characters from an Android Smartphone over a Bluetooth connection to the development boards, and then back to the Smartphone
emulation application screen.
The data transfer from the smartphone to the development board is demonstrated by the user sending (by keying in characters from the Android
Smartphone application. The reception of data is shown by blinking of two LEDs from OFF to ON and back to the OFF state.
The data transfer from the development board to the smartphone is demonstrated by the user sending (by pressing buttons on top of the board).
The data received by the smartphone is displayed on its screen as ‘Button 1’, ‘Button 2’, etc.
© 2013-2017 Microchip Technology Inc. MPLAB Harmony v1.11 23
Applications Help Bluetooth Demonstrations Demonstrations
Building the Application
This section identifies the MPLAB X IDE project name and location and lists and describes the available configurations for the Bluetooth
Demonstration.
Description
To build this project, you must open the data_basic.X project in MPLAB X IDE, and then select the desired configuration.
The following tables list and describe the project and supported configurations. The parent folder for these files is
<install-dir>/apps/bluetooth/data_basic.
MPLAB X IDE Project
This table lists the name and location of the MPLAB X IDE project folder for the demonstration.
Project Name Location
data_basic.X <install-dir>/apps/bluetooth/data_basic/firmware
MPLAB X IDE Project Configurations
This table lists and describes the supported configurations of the demonstration, which are located within ./firmware/src/system_config.
Project Configuration Name BSP Used Description
bt_audio_dk bt_audio_dk Select this MPLAB X IDE project configuration to run the
demonstration on the PIC32 Bluetooth Audio Development Kit.
pic32mx270f512l_pim_bt_audio_dk pic32mx270f512l_pim+bt_audio_dk Select this MPLAB X IDE project configuration to run the
demonstration on the PIC32 Bluetooth Audio Development Kit using
the PIC32MX270F512L PIM.
pic32mz_ef_sk_meb2 pic32mz_ef_sk+meb2 Select this MPLAB X IDE project configuration to run the
demonstration on the PIC32MZ EF Starter Kit attached to the
Multimedia Expansion Board II (MEB II).
bt_audio_dk_freertos bt_audio_dk Select this MPLAB X IDE project configuration to run the
demonstration on the PIC32 Bluetooth Audio Development Kit.
pic32mz_ef_pim_bt_audio_dk pic32mz_ef_pim+bt_audio_dk Select this MPLAB X IDE project configuration to run the
demonstration on the PIC32 Bluetooth Audio Development Kit using
the PIC32MZ2048EFH144 Audio Plug-in Module (PIM).
Configuring the Hardware
Describes how to configure the supported hardware.
Description
PIC32 Bluetooth Audio Development Kit
No hardware related configuration or jumper setting changes are necessary.
PIC32 Bluetooth Audio Development Kit and PIC32MX270F512L Plug-in Module (PIM)
No hardware related configuration or jumper setting changes are necessary.
Running the Demonstration
Provides instructions on how to build and run the Bluetooth basic data demonstration.
Description
This demonstration performs basic SPP full-duplex data transmission.
Note: Before running the demonstration, it is necessary to install the Bluetooth SPP-pro Android application. See Additional Bluetooth
Resources > Other Android Applications in the Demonstrations section for details.
Running the Demonstration
1. Compile and program the target device. While compiling, select the appropriate MPLAB X IDE project configuration based on the
© 2013-2017 Microchip Technology Inc. MPLAB Harmony v1.11 24
Applications Help Bluetooth Demonstrations Demonstrations
demonstration board. Refer to Building the Application for details.
2. The running of Bluetooth device demonstration is indicated when LED1 and LED2 turn ON.
3. Enable Bluetooth on your smartphone.
4. Start the Android application on your smartphone.
5. Scan for the available Bluetooth devices. The target Bluetooth device should also be displayed in the list of available devices on your
smartphone.
6. The name of the target Bluetooth device will be one of the following:
Configuration Device Name
bt_audio_dk BTAD
pic32mx270f512l_pim_bt_audio_dk BTAD
Note: Occasionally, the name of the Bluetooth device is not resolved and will appear as "null". After some time the name will change
from "null" to the configuration specific name mentioned previously. The visible MAC Address will be fixed for the first eight digits
and the last four will vary (12:34:45:78:XX: XX).
7. Select the device to pair and_connect.
8. If the connection is successful, the message "connected to <Device Name>" appears on top of the screen.
9. Select the "CMD Line Mode" tab, enter characters and press the "Send" button. The reception of characters by the Bluetooth device is
indicated by the LEDs, ‘LED4’ and ‘LED5’, switching from OFF to ON and back to OFF. Every time data is received the Bluetooth device
repeats this sequence.
9. Data can also be sent from the Bluetooth device to the connected smartphone. This can be done by pressing the switches SW1 to SW5 placed
on the development board. When the switch is pressed the two LEDs, 'LED4' and 'LED5', should toggle from OFF to ON and back to OFF. The
smartphone receives the data and displays "Button 1" for the SW1/S1 switch, "Button 2" for the SW2 switch, "Button 3" for the SW3 switch,
"Button 4" for the SW4 switch, and "Button 5" for the SW5 switch.
© 2013-2017 Microchip Technology Inc. MPLAB Harmony v1.11 25
Applications Help Bluetooth Demonstrations Demonstrations
The following table describes the controls used in the supported configuration of the demonstration.
Control bt_audio_dk
LED1 Red Color LED 'D5' on the PIC32 Bluetooth Audio Development Kit development board.
LED2 Red Color LED 'D6' on the PIC32 Bluetooth Audio Development Kit development board.
LED3 Red Color LED 'D7' on the PIC32 Bluetooth Audio Development Kit development board.
LED4 Red Color LED 'D8' on the of the PIC32 Bluetooth Audio Development Kit development board.
LED5 Red Color LED 'D9' on the PIC32 Bluetooth Audio Development Kit development board.
SW1/S1 SW1 switch located on the PIC32 Bluetooth Audio Development Kit development board.
SW2 SW2 switch located on the PIC32 Bluetooth Audio Development Kit development board.
SW3 SW3 switch located on the PIC32 Bluetooth Audio Development Kit development board.
SW4 SW4 switch located on the PIC32 Bluetooth Audio Development Kit development board.
SW5 SW5 switch located on the PIC32 Bluetooth Audio Development Kit development board.
Demonstration Display
The following figure describes the display format when running the demonstration.
Connection Status
The color of the Connection Status icon on the display indicates the Bluetooth status of the demonstration, as described in the following table.
© 2013-2017 Microchip Technology Inc. MPLAB Harmony v1.11 26
Applications Help Bluetooth Demonstrations Demonstrations
Icon Display Example Description
Color
Gray Bluetooth is not paired and connected.
White Bluetooth is paired, but is not connected.
Blue Bluetooth is paired and connected.
Demonstration Commands
Commands to control different aspects of the demonstration are listed in the following table. Note that all commands are case-sensitive and
commands that are recognized by the demonstration will not display in the Text Field by default. To see all text that is transmitted, a
"DISPLAY_ALL" or "DAI" command must be sent first.
Commands Sent Over Bluetooth
Command Shortcut Action Example
DISPLAY_ALL DAI Displays all text. DISPLAY_ALL
DISPLAY_ALL_STOP DAS Stop displaying all messages and will only display non-recognized commands DISPLAY_ALL_STOP
(default).
ledx on ('x' = 1-5) Turns on the specified virtual LED (LED1 = left, LED5 = right). led3on
ledx off ('x' = 1-5) Turns off the specified virtual LED (LED1 = left, LED5 = right). led3off
ledx toggle ('x' = 1-5) Toggles the state of the specified virtual LED (LED1 = left, LED5 = right). led3toggle
Lx ('x' = 1-31) Displays a binary pattern using the virtual LEDs (MSB = left, LSB = right). L21
255,03,R,G,B The color of the virtual RGB LED is modified to the specified RGB value, varying from 255,03,127,127,127
0-254, respectively.
data_temp_sens_rgb
This section provides information on the supported demonstration boards, how to configure the hardware (if needed), and how to run the
demonstration.
Description
This demonstration performs full duplex data transfer over the Bluetooth link. The demonstration allows the user to send and receive SPP data
with an Android OS-based Smartphone using Microchip’s PIC32 Bluetooth Starter Kit application. The PIC32 Bluetooth Starter Kit Android
Application allows users to send and receive SPP data with an Android OS-based smartphone to Microchip’s PIC32 Bluetooth Starter Kit. Please
refer to the "PIC32 Bluetooth Starter Kit User's Guide" (DS70005190) for additional information. The application file, BTSK_Android_App.apk, is
located in the <install-dir>/apps/bluetooth/data_temp_sens_rgb/android_app folder of your MPLAB Harmony installation.
The data transfer from the Android phone to the PIC32 Bluetooth Starter Kit is demonstrated by the user sending the red, green, and blue data by
operating the ‘COLOR’ tab on the intuitive GUI of the Android application to create a color. The resulting color, once received, would be displayed
by the Cree high output multi-color LED on the PIC32 Bluetooth Starter Kit.
The data transfer from the PIC32 Bluetooth Starter Kit to the Android phone is demonstrated by the user requesting the temperature measurement
value by operating the ‘TEMPERATURE’ tab on the intuitive GUI of the Android application. The request, once received by the PIC32 Bluetooth
Starter Kit application, sends the latest values by reading the temperature sensor on the starter kit. The Android application receives the
temperature values and displays them on the dynamically updating ‘TEMPERATURE’ tab.
Building the Application
This section identifies the MPLAB X IDE project name and location and lists and describes the available configurations for the Bluetooth
Demonstration.
Description
To build this project, you must open the data_temp_sens_rgb.X project in MPLAB X IDE, and then select the desired configuration.
The following tables list and describe the project and supported configurations. The parent folder for these files is
<install-dir>/apps/bluetooth/data_temp_sens_rgb.
© 2013-2017 Microchip Technology Inc. MPLAB Harmony v1.11 27
Applications Help Bluetooth Demonstrations Demonstrations
MPLAB X IDE Project
This table lists the name and location of the MPLAB X IDE project folder for the demonstration.
Project Name Location
data_temp_sens_rgb.X <install-dir>/apps/bluetooth/data_temp_sens_rgb/firmware
MPLAB X IDE Project Configurations
This table lists and describes the supported configurations of the demonstration, which are located within ./firmware/src/system_config.
Project Configuration BSP Used Description
Name
pic32mx_bt_sk pic32mx_bt_sk Select this MPLAB X IDE project configuration to run the demonstration on the
PIC32 Bluetooth Starter Kit.
Configuring the Hardware
Describes how to configure the supported hardware.
Description
PIC32 Bluetooth Starter Kit
No hardware related configuration or jumper setting changes are necessary.
Running the Demonstration
Provides instructions on how to build and run the Bluetooth temperature sensor and RGB data demonstration.
Description
This demonstration allows the SPP data transfer/receive of temperature sensor and RGB data.
Note: Before running the demonstration, it is necessary to install the PIC32 Bluetooth Starter Kit Android application to your Android v4.0
or later smartphone.
Installing the PIC32 Bluetooth Starter Kit Android Application
1. Install the Android application, BTSK_Android_App.apk, to your Android 4.0 or later smartphone. This file is available in the following MPLAB
Harmony installation folder: <install-dir>/apps/bluetooth/data_temp_sens_rgb/android_app.
2. Connect the Android device to a computer using a mini-B USB connector.
3. It is suggested to copy the Android application into the Download folder of the Android device.
4. On the Android device, select My Files>All Files>Download>BTSK_Android_App.apk.
5. After selecting the .apk file, the warning message, "blocking installation", will appear.
© 2013-2017 Microchip Technology Inc. MPLAB Harmony v1.11 28
Applications Help Bluetooth Demonstrations Demonstrations
6. Select Settings and the security window will appear.
7. Choose the option to install applications from unknown sources.
8. Once the option is selected, a warning will appear, as shown in the following figure.
9. After selecting OK a window will appear requesting confirmation for installing the application.
10. Once the installation is complete, select Open to run the application, as shown in the following figure.
© 2013-2017 Microchip Technology Inc. MPLAB Harmony v1.11 29
Applications Help Bluetooth Demonstrations Demonstrations
Running the Temperature Sensor and RGB Demonstration
1. Compile and program the target device with the hex file, data_temp_sens_rgb.X.production.hex.
2. Select the PIC32 Bluetooth Starter Kit on the Android device and a window will appear, as shown in the following figure.
3. Select the Bluetooth Starter Kit icon in the application window.
4. If prompted, turn on Bluetooth by selecting Yes.
5. There are three methods for performing the next steps depending on the phone and Android version you are using. [A] Pressing the Microchip
logo and the words "Bluetooth Starter Kit", [B] pressing the on-screen Menu button [B] (if supported), or [C] Pressing the Menu button
(hardware). In general, if you have a hardware button you will not have an on-screen button and vice versa. After opening the menu, select
Connect a device - Insecure.
© 2013-2017 Microchip Technology Inc. MPLAB Harmony v1.11 30
Applications Help Bluetooth Demonstrations Demonstrations
6. Select the option "Connect a device – Insecure" and a window will appear showing a list of paired device and option to scan for devices, as
shown in the following figure.
7. A list of paired devices will appear. If this is the first time connecting with the PIC32 Bluetooth Starter Kit, select Scan for Devices. It should be
noted that sometimes the name is not resolved and will appear as "null". After some time the name will change from "null" to "BTSK". The MAC
Address will be fixed for the first eight digits and the last four will vary (12:34:45:78: XX: XX) when the device is programmed with code.
8. When selected, the Android application will pair and_connect_with the PIC32 Bluetooth Starter Kit. Accept any pair requests, as follows.
© 2013-2017 Microchip Technology Inc. MPLAB Harmony v1.11 31
Applications Help Bluetooth Demonstrations Demonstrations
9. Status indicators will confirm that the connection was successful, as shown in the following figure.
Note: If the application was unable to_connect, verify that the PIC32 Bluetooth Starter Kit is powered on, within range, and is not
connected to another Bluetooth device.
LED Color Control
The application consists of three color sliders for Red (R), Green (G), and Blue (B), respectively. The color of the LED is programmed as the slider
(1) is modified. The color of the LED can also be modified using the increment button or the decrement button (2). Similarly, the color can be
modified by selecting the color based on hue and saturation on the color palette (3). The slider and the increment/decrement buttons send
commands to the PIC32 Bluetooth Starter Kit via SPP to program the LED color. The colors of R, G, and B can vary from 0 to 254, respectively.
The color bar (4) indicates the resulting modified color of the RGB combination. The LED changes in real-time to approximate the color in the color
bar. The LED color will be of an uncalibrated nature of the integrated three color diodes.
This is a demonstration of full-duplex data transmission from and to the Android device to the development board. Each time the color is modified,
a command is sent in a string format via SPP to the development board. The command sent can be viewed in the Text menu.
© 2013-2017 Microchip Technology Inc. MPLAB Harmony v1.11 32
Applications Help Bluetooth Demonstrations Demonstrations
Temperature Sensor
Select the Temperature menu on the Android application and the window will appear as shown in the next figure. Fahrenheit temperature readings
are shown in a graph, which updates automatically as new readings are received. The graph is zoomable and scrollable in the X direction. The last
received reading is also displayed as large text.
The PIC32 Bluetooth Starter Kit has a temperature sensor and once Start is selected, the temperature will be updated for every second by default
in a periodic mode. The update rate can be modified from 250 milliseconds to 8 seconds by using the increment or the decrement button (1). The
time duration can also be modified by the slider provided in the application (2). Once the time duration is set, select Set Timer to initiate periodic
update for the modified duration. The temperature update can be halted by selecting Stop. Start/Stop and Set Timer sends/receives commands
to/from the PIC32 Bluetooth Starter Kit through SPP full-duplex transmission. The commands sent and received can be viewed in the Text menu.
Text Control
LED Control
The LED color can be modified by sending command via Terminal emulator of the app. Select the Text menu to view the terminal window of the
application. To modify the LED color the following command is sent in the format, 255, 03, R, G, B, where:
• 255 is the command to modify the LED color.
• 03 determines the number of Bytes to be sent, currently it is 3 (R, G, B)
© 2013-2017 Microchip Technology Inc. MPLAB Harmony v1.11 33
Applications Help Bluetooth Demonstrations Demonstrations
• R specifies the value for Red color from 0-254
• G specifies the value for Green color from 0-254
• B specifies the value for Blue from 0-254
For example, 255, 03, 127, 60, 128 (R = 127, G = 60, B = 128)
The commands ‘r' or ‘g' or ‘b' set the LED to 50% of Red, Green, or Blue, respectively. Similarly, the commands ‘R' or ‘G' or ‘B' set the LED to
100% of Red, Green, or Blue, respectively. Refer to Table 1: Text Commands for details.
Temperature Control
The command 254 is sent to the PIC32 Bluetooth Starter Kit via SPP data transmission. This command transmits the current temperature to the
Android device terminal emulator once on request. Similarly, command 253 is sent to the PIC32 Bluetooth Starter Kit to receive the current
temperature on a periodic time period for every one second by default. The rate of the update can be modified by the following command 252, with
the time in milliseconds.
252 - Command the update timer rate change. The periodic temperature update can be stopped by sending command 253.
Refer to Table 1: Text Commands for details.
Table 1: Text Commands
Feature Command TX Format RX Format Description Example
LED 255 255,03,R,G,B N/A The led color is modified depending on the value of R, G and B 255,03,127,127,127
varying from 0-254 respectively.
LED R R N/A Programs LED for 100% of Red R
LED G G N/A Programs LED for 100% of Green G
LED B B N/A Programs LED for 100% of Blue B
LED r r N/A Programs LED for 50% of Red r
LED g g N/A Programs LED for 50% of Green g
LED b b N/A Programs LED for 50% of Blue b
Temperature 254 254 Temperature On transmitting 254 command , the PIC32 Bluetooth Starter Kit 254
in Fahrenheit sends the current temperature once per request
Temperature 253 253 253, On transmitting 253, the PIC32 Bluetooth Starter Kit updates the TX: 253
temperature temperature for every one second RX:253,80
in Fahrenheit
Temperature 252 252, rate in 253, Programs LED for 100% of Green TX: 253,399
milliseconds temperature RX: 253,80
Temperature 253 253 N/A The periodic display can be halted by resending 253 N/A
© 2013-2017 Microchip Technology Inc. MPLAB Harmony v1.11 34
Applications Help Bluetooth Demonstrations Demonstrations
Premium Demonstrations
This topic provides information on how to obtain, build, configure, and run the purchased "Premium" demonstration.
Description
For information on purchasing the premium demonstration, please refer to the Microchip Premium MPLAB Harmony Audio web page
(www.microchip.com/pic32harmonypremiumaudio).
a2dp_avrcp
Note: The Premium Demonstrations are not included in the standard release of MPLAB Harmony and must be purchased. Refer to the
Microchip Premium MPLAB Harmony Audio web page (www.microchip.com/pic32harmonypremiumaudio) for more information.
This section provides information on the supported demonstration boards, how to configure the hardware (if needed), and how to run the
demonstration.
Description
This demonstration performs streaming of wireless Bluetooth audio from any smartphone (i.e., Apple, Samsung, Google, etc.), personal computer,
or Bluetooth-enabled device. The demonstration supports the following features:
• A2DP
• AVRCP
• SSP
• SBC Decoder
Building the Application
This section identifies the MPLAB X IDE project name and location and lists and describes the available configurations for the Premium
Demonstration.
Description
To build this project, you must open the a2dp_avrcp.X project in MPLAB X IDE, and then select the desired configuration.
The following tables list and describe the project and supported configurations. The parent folder for these files is
<install-dir>/apps/bluetooth/premium/audio/a2dp_avrcp.
MPLAB X IDE Project
This table lists the name and location of the MPLAB X IDE project folder for the demonstration.
Project Name Location
a2dp_avrcp.X <install-dir>/apps/bluetooth/premium/audio/a2dp_avrcp/firmware
MPLAB X IDE Project Configurations
This table lists and describes the supported configurations of the demonstration, which are located within ./firmware/src/system_config.
Project Configuration BSP Used Description
Name
ak7755_bt_audio_dk bt_audio_dk Select this MPLAB X IDE project configuration to run the demonstration on the
PIC32 Bluetooth Audio Development Kit with the AKM AK7755 Codec.
bt_audio_dk bt_audio_dk Select this MPLAB X IDE project configuration to run the demonstration on the
PIC32 Bluetooth Audio Development Kit.
pic32mz_da_sk_meb2 pic32mz_da_sk+meb2 Select this MPLAB X IDE project configuration to run the demonstration on the
PIC32MZ DA Starter Kit attached to the Multimedia Expansion Board II (MEB II).
pic32mz_ef_sk_meb2 pic32mz_ef_sk+meb2 Select this MPLAB X IDE project configuration to run the demonstration on the
PIC32MZ EF Starter Kit attached to the Multimedia Expansion Board II (MEB II).
pic32mz_ec_sk_meb2 pic32mz_ec_sk+meb2 Select this MPLAB X IDE project configuration to run the demonstration on the
PIC32MZ EC Starter Kit attached to the Multimedia Expansion Board II (MEB II).
pic32mz_ef_sk_meb2_wvga pic32mz_ef_sk+meb2+wvga Select this MPLAB X IDE project configuration to run the demonstration on the
PIC32MZ EF Starter Kit attached to the Multimedia Expansion Board II (MEB II) and
the 5.0" WVGA display.
© 2013-2017 Microchip Technology Inc. MPLAB Harmony v1.11 35
Applications Help Bluetooth Demonstrations Demonstrations
Configuring the Hardware
Describes how to configure the supported hardware.
Description
PIC32 Bluetooth Audio Development Kit
No hardware related configuration or jumper setting changes are necessary.
PIC32MZ DA Starter Kit and MEB II
No hardware related configuration or jumper setting changes are necessary.
PIC32 Bluetooth Audio Development Kit and AK7755 Codec
No hardware related configuration or jumper setting changes are necessary.
PIC32MZ EF Starter Kit and MEB II
Move jumper J9 to short pins 1 and 2 (external LCCG mode).
PIC32MZ EC Starter Kit and MEB II and 5.0" WVGA Display
Move jumper J9 to short pins 1 and 2 (external LCCG mode).
Running the Demonstration
Provides instructions on how to build and run the Premium audio demonstration
Description
1. Build and program the target device. While building, select the appropriate MPLAB X IDE project configuration based on the demonstration
board. Refer to Building the Application for details.
2. When LED2 and LED3 turn ON, this indicates that the demonstration is running on the PIC32 Bluetooth Audio Development Kit.
3. Enable Bluetooth on the Bluetooth audio device (for example, Smartphone).
4. Scan for the available Bluetooth devices. The target Bluetooth device should also be displayed in the list of available devices on your Bluetooth
audio device.
5. The name of the target Bluetooth device will be as follows:
Configuration Device Name
bt_audio_dk Microchip A2DP
ak7755_bt_audio_dk Microchip A2DP
pic32mz_da_sk_meb2 BT_DA + MEB-II
pic32mz_ec_sk_meb2 BT_MZ EC + MEB-II
pic32mz_ef_sk_meb2 BT_MZ EF + MEB-II
pic32mz_ef_sk_meb2_wvga BT_MZ EF + MEB-II + WVGA
Note: Occasionally, the name of the Bluetooth device is not resolved and will appear as "null". After some time the name will change
from "null" to the configuration-specific name previously mentioned. The visible MAC Address will be fixed for the first eight digits
and the last four will vary (12:34:45:78:XX: XX).
6. Select the device to pair and connect.
7. If prompted by your device for a PIN, enter 0000.
8. If the connection is successful, the message "connected to <Device Name>" appears at the top of the screen of your Bluetooth audio device.
9. Connect a speaker or headphones to the line-out/headphone jack of the development board.
10. Select the music track and tap Play.
Demonstration Controls
Bluetooth Mode Control bt_audio_dk and pic32mz_da_sk_meb2
ak7755_bt_audio_dk
Shuffle (Toggle) / Force Bluetooth SW1 Switch, SW1, located on top of the board. N/A
Device to Unpair
© 2013-2017 Microchip Technology Inc. MPLAB Harmony v1.11 36
Applications Help Bluetooth Demonstrations Demonstrations
Repeat Track (Toggle) / Bluetooth SW2 Switch, SW2, located on top of the board. N/A
Device Disconnect
Next Track/Fast Forward SW3 Switch, SW3, located on top of the board. N/A
Play/Pause (Toggle) / Soft Mute SW4 Switch, SW4, located on top of the board. N/A
(toggle)
Previous Track / Rewind SW5/S1 Switch, SW5, located on top of the board. N/A
N/A LED1 Red LED, D5, located on top of the board. Red LED, D3, located on top of
the board.
Bluetooth Device Connection Ready LED2 Red LED, D6, located on top of the board. Red LED, D4, located on top of
the board.
Bluetooth Device Connection Ready LED3 Red LED, D7, located on top of the board. Red LED, D5, located on top of
the board.
Audio Stream Indication LED4 Red LED, D8, located on top of the board. Red LED, D6, located on top of
the board.
N/A LED5 Red LED, D9, located on top of the board. Red LED, D7, located on top of
the board.
CPU Exception Error LED1-LED5 Red LEDs, D5-D9, located on top of the board. Red LEDs, D3-D7, located on
top of the board.
a2dp_avrcp Premium Demonstration Touch Display Controls
The touch screen demonstration controls listed in the following table are available for these configurations:
• pic32mz_ec_sk_meb2
• pic32mz_ef_sk_meb2
• pic32mz_ef_sk_meb2_wvga
Icon Function
Plays music and audio.
Stops music and audio, and in most instances, will also close the device application.
Pauses music and audio.
Plays the previous track.
Plays the next track.
Increases the volume using the AVRCP Volume Up command.
Note: Not all device applications will change volume with this command.
Decreases the volume using the AVRCP Volume Down command.
Note: Not all device applications will change volume with this command.
Mutes (silences) the device using the AVRCP Volume Mute command.
Note: Not all device applications will change volume with this command.
Shuffles tracks.
The following figure illustrates the display.
© 2013-2017 Microchip Technology Inc. MPLAB Harmony v1.11 37
Applications Help Bluetooth Demonstrations Demonstrations
© 2013-2017 Microchip Technology Inc. MPLAB Harmony v1.11 38
Applications Help Bootloader Demonstrations Demonstrations
Bootloader Demonstrations
This section provides descriptions of the Bootloader demonstrations.
Introduction
Bootloader Demonstration Applications Help.
Description
This distribution package contains firmware projects that demonstrate the capabilities of the MPLAB Harmony Bootloader. This section describes
the hardware requirement and procedures to run these firmware projects on Microchip demonstration and development boards.
To learn more about MPLAB Harmony stacks and libraries refer to the related documentation in Volume IV: MPLAB Harmony Framework
Reference.
Demonstrations
This topic provides information on how to run the Bootloader demonstration applications included in this release.
basic
This section provides information on the supported demonstration boards, how to configure the hardware (if needed), and how to run the
demonstration.
Description
This demonstration implements a Bootloader that resides in boot Flash. With the Bootloader operating on the target device, the device can then be
programmed with application code without the need for an external programmer or debugger.
The Bootloader is, operationally, similar to the bootloader described in AN1388 "PIC32 Bootloader", and will work with the personal computer
application provided with the related source archive file. The application note and archive file are available for download from the Microchip web
site (www.microchip.com).
Building the Application
This section identifies the MPLAB X IDE project name and location and lists and describes the available configurations for the Bootloader
Demonstration.
Description
To build this project, you must open the basic.X project in MPLAB X IDE, and then select the desired configuration.
The following tables list and describe the project and supported configurations. The parent folder for these files is
<install-dir>/apps/bootloader/basic.
MPLAB X IDE Project
This table lists the name and location of the MPLAB X IDE project folder for the demonstration.
Project Name Location
basic.X <install-dir>/apps/bootloader/basic/firmware
MPLAB X IDE Project Configurations
This table lists and describes the supported configurations of the demonstration, which are within ./firmware/src/system_config.
Project Configuration BSP(s) Used Description
Name
udp_pic32mx_eth_sk pic32mx_eth_sk Demonstrates the UDP Ethernet mode on the PIC32 Ethernet Starter Kit.
udp_pic32mz_ec_sk pic32mz_ec_sk Demonstrates the UDP Ethernet mode on the PIC32MZ EC Starter Kit.
udp_pic32mz_ef_sk pic32mz_ef_sk Demonstrates the UDP Ethernet mode on the PIC32MZ EF Starter Kit
udp_pic32mz_da_sk pic32mz_da_sk Demonstrates the UDP Ethernet mode on the PIC32MZ DA Starter Kit.
usart_pic32mx_eth_sk pic32mx_eth_sk Demonstrates the UART bootloader on the PIC32 Ethernet Starter Kit.
© 2013-2017 Microchip Technology Inc. MPLAB Harmony v1.11 39
Applications Help Bootloader Demonstrations Demonstrations
usart_pic32mz_ec_sk pic32mz_ec_sk Demonstrates UART bootloader on the PIC32MZ EC Starter Kit.
Note: This demonstration does not rely on the hardware encryption module.
usart_pic32mz_ef_sk pic32mz_ef_sk Demonstrates UART bootloader on the PIC32MZ EF Starter Kit.
Note: This demonstration does not rely on the hardware encryption module.
usart_pic32mz_da_sk pic32mz_da_sk Demonstrates UART bootloader on the PIC32MZ DA Starter Kit.
Note: This demonstration does not rely on the hardware encryption module.
usbdevice_pic32mx_usb_sk2 pic32mx_usb_sk2 Demonstrates the USB Device mode on the PIC32 USB Starter Kit II.
usbdevice_pic32mz_ec_sk pic32mz_ec_sk Demonstrates the USB Device mode on the PIC32MZ EC Starter Kit.
usbdevice_pic32mz_ef_sk pic32mz_ef_sk Demonstrates the USB Device mode on the PIC32MZ EF Starter Kit.
usbhost_pic32mx_usb_sk2 pic32mx_usb_sk2 Demonstrates the USB Host bootloader on the PIC32 USB Starter Kit II.
usbhost_pic32mz_ec_sk pic32mz_ec_sk Demonstrates the USB Host bootloader on the PIC32MZ EC Starter Kit.
Note: This demonstration does not rely on the hardware encryption module.
usbhost_pic32mz_ef_sk pic32mz_ef_sk Demonstrates the USB Host bootloader on the PIC32MZ EF Starter Kit.
Note: This demonstration does not rely on the hardware encryption module.
Configuring the Hardware
Describes how to configure the supported hardware.
Description
The following configuration information is for UART mode.
PIC32 Ethernet Starter Kit, PIC32 Ethernet Starter Kit II, or PIC332 USB Starter Kit II
UART communication is done through the UART2 module. The U2RX and U2TX pins can be accessed through the Starter Kit I/O Expansion
Board. One way to do this is with the MCP2200 Breakout Module. Connect the TX pin of the module to pin 46 on connector J11. Connect the RX
pin of the module to pin 48 on connector J11. Connect GND pins together to ensure shared grounding.
Figure 1 and Figure 2 show the hardware configuration and close-ups of the jumper wire connections.
Figure 1 - Hardware Configuration
Figure 2 - Jumper Wire Connections
© 2013-2017 Microchip Technology Inc. MPLAB Harmony v1.11 40
Applications Help Bootloader Demonstrations Demonstrations
PIC32MZ EC Starter Kit
UART communication is done through the UART1 module, routed through PPS to RPF0 and RPF1. The U1RX and U1TX pins can be accessed
through the PIC32MZ Starter Kit Adapter Board. One way to do this is with the MCP2200 Breakout Module. Connect the TX pin of the module to
the EBID10 pin of JP3 on the underside of the adapter. Connect the RX pin of the module to the EBID11 pin of JP1 on the underside of the
adapter. Connect grounds between the module and the starter kit to ensure shared grounding.
Note: When running the UDP bootloader on the PIC32MZ EC Starter Kit, the bootloader may not run due to a connection issue between
the starter kit and the LAN8740 PHY daughter card.
Please refer to the Product Change Notice for the LAN8740 PHY Daughter card for options to correct this issue. This PCN is
available from the PIC32MZ EC Starter Kit web page at:
http://www.microchip.com/Developmenttools/ProductDetails.aspx?PartNO=Dm320006
Figure 3 and Figure 4 show the hardware configuration.
Figure 3 - Hardware Configuration (Front)
Figure 4 - Hardware Configuration (Back)
© 2013-2017 Microchip Technology Inc. MPLAB Harmony v1.11 41
Applications Help Bootloader Demonstrations Demonstrations
PIC32MZ EF Starter Kit
Connect the host computer to J11 of the PIC32MZ EF Starter Kit.
PIC32MZ Graphics (DA) Starter Kit
Connect the host computer to J5 of the PIC32MZ DA Starter Kit.
Running the Demonstration
Provides instructions on how to build and run the Bootloader demonstration.
Description
Personal Computer-based Host Demonstration
Do the following when using the configurations:
Operation
The bootloader is operated as follows:
1. Select the configuration suitable for the target hardware.
2. Compile and program the device.
3. Hold down SW3 on the starter kit to force bootloader operation.
4. LED1 will start blinking to indicate the bootloader is operating. If a program had previously been programmed, it may be necessary to hold
down SW3 prior to applying power to the board or resetting the board.
5. Open the personal computer Host program from the AN1388 source archive file.
6. Select the appropriate communication path:
• UART - Leave the baud rate at 115,200
• UDP - Keep the IP address at 192.168.1.11 and the UDP port at 6234
• USB Device - Keep the VID at 0x4D8 and the PID at 0x03C
7. Click Connect to_connect_to the bootloader and get the version.
8. If the bootloader connects, the personal computer Host application will indicate the version of the bootloader.
At this point, the bootloader is ready to accept a new application for programming into the program Flash. A demonstration application is provided,
which is configured in a linker script to only operate in program Flash.
Setup
The demonstration application is prepared as follows:
1. Open the dma_led_pattern.X project from <install-dir>/apps/examples/peripheral/dma/firmware.
2. Select the configuration suitable for the target hardware.
3. Compile the program, but do not program the device.
Programming the Device
With the demonstration application compiled, the generated hex file can now be programmed into the device using the bootloader.
To program the application into the device:
© 2013-2017 Microchip Technology Inc. MPLAB Harmony v1.11 42
Applications Help Bootloader Demonstrations Demonstrations
1. On the personal computer Host application described in AN1388, click Load Hex File.
2. Navigate to
<install-dir>/apps/examples/peripheral/dma/firmware/dma_led_pattern.X/dist/<configuration>/production/<con
figuration>.X.production.hex.
Select it and click Open.
3. Click Erase-Program-Verify.
4. The program will then be transferred to the bootloader, which will program the application.
5. When the program has been programmed, click Run Application to start the program.
6. If the application has been programmed correctly, the green and red LEDs will blink in an alternating pattern.
7. Click Disconnect to release the Host Application.
USB Host-based Demonstration
Do the following when using the configurations:
Operation
The bootloader is operated as follows:
1. Select the configuration suitable for the target hardware.
2. Compile and program the device.
3. Hold down SW3 on the starter kit to force bootloader operation.
If a program had previously been programmed, it may be necessary to hold down SW3 prior to applying power to the board or resetting the board.
Setup
The demonstration application is prepared as follows:
1. Open the dma_led_pattern.X project from <install-dir>/apps/examples/peripheral/dma/firmware/.
2. Select the configuration suitable for the target hardware.
3. Compile the program, but do not program the device.
4. Copy the resultant .hex file to the flash drive that will be inserted into the target USB port. The file can be located at
<install-dir>/apps/examples/peripheral/dma/firmware/dma_led_pattern.X/dist/<platform>/production/dma_led_p
attern.X.production.hex.
5. Rename the hex file on the Flash drive to image.hex.
Programming the Device
With the demonstration application compiled, the generated hex file can now be programmed into the device using the bootloader.
To program the application into the device:
1. Insert the Flash drive into the type-A USB port on the starter kit.
2. The program will be loaded from the Flash drive and programmed into the device.
3. Remove the Flash drive when the program starts running.
LiveUpdate
This section provides information on the supported demonstration boards, how to configure the hardware (if needed), and how to run the
demonstration.
Description
This demonstration implements a live update bootloader that looks for a change during start-up that swaps the Flash panels on the PIC32MZ EC
Starter Kit. The same sample application as the basic bootloader demonstration can be used as the application source for a programming example
with this bootloader demonstration.
The bootloader is, operationally, similar to the bootloader described in AN1388 "PIC32 Bootloader", and will work with the personal computer
application provided with the related source archive file. The application note and archive file are available for download from the Microchip web
site (www.microchip.com).
Building the Application
This section identifies the MPLAB X IDE project name and location and lists and describes the available configurations for the Bootloader
Demonstration.
Description
To build this project, you must open the liveUpdate.X project in MPLAB X IDE, and then select the desired configuration.
The following tables list and describe the project and supported configurations. The parent folder for these files is
<install-dir>/apps/bootloader/LiveUpdate.
MPLAB X IDE Project
This table lists the name and location of the MPLAB X IDE project folder for the demonstration.
© 2013-2017 Microchip Technology Inc. MPLAB Harmony v1.11 43
Applications Help Bootloader Demonstrations Demonstrations
Project Name Location
liveUpdate.X <install-dir>/apps/bootloader/LiveUpdate/firmware
MPLAB X IDE Project Configurations
This table lists and describes the supported configurations of the demonstration, which are within ./firmware/src/system_config.
Project BSP(s) Used Description
Configuration Name
usart_pic32mz_ec_sk pic32mz_ec_sk Demonstrates the UART bootloader on the PIC32MZ EC Starter Kit.
Note: This demonstration does not rely on the hardware encryption module.
usart_pic32mz_ef_sk pic32mz_ef_sk Demonstrates the UART bootloader on the PIC32MZ EF Starter Kit.
Note: This demonstration does not rely on the hardware encryption module.
Configuring the Hardware
Describes how to configure the supported hardware.
Description
PIC32MZ EC Starter Kit
UART communication is done through the UART1 module, routed through PPS to RPF0 and RPF1. The U1RX and U1TX pins can be accessed
through the PIC32MZ Starter Kit Adapter Board. One way to do this is with the MCP2200 Breakout Module. Connect the TX pin of the module to
the EBID10 pin of JP3 on the underside of the adapter. Connect the RX pin of the module to the EBID11 pin of JP1 on the underside of the
adapter. Connect grounds between the module and the starter kit to ensure shared grounding.
Figure 3 and Figure 4 show the hardware configuration.
Figure 3 - Hardware Configuration (Front)
Figure 4 - Hardware Configuration (Back)
© 2013-2017 Microchip Technology Inc. MPLAB Harmony v1.11 44
Applications Help Bootloader Demonstrations Demonstrations
PIC32MZ EF Starter Kit
Connect the host computer to J11 of the PIC32MZ EF Starter Kit.
PIC32MZ Graphics (DA) Starter Kit
Connect the host computer to J5 of the PIC32MZ DA Starter Kit.
Running the Demonstration
Provides instructions on how to build and run the Bootloader demonstration.
Description
Personal Computer-based Host Demonstration
Do the following when using the configurations:
Operation
The bootloader is operated as follows:
1. Select the configuration suitable for the target hardware.
2. Compile and program the device.
3. LED1 will start blinking to indicate the program is operating.
4. Open the personal computer Host program from the AN1388 source archive file.
5. Select the appropriate communication path:
• UART - Leave the baud rate at 115,200
• UDP - Keep the IP address at 192.168.1.11 and the UDP port at 6234
• USB Device - Keep the VID at 0x4D8 and the PID at 0x03C
6. Click Connect to connect_to the bootloader and obtain the version.
7. If the program connects, the personal computer Host application will indicate the version of the bootloader.
At this point, the bootloader is ready to accept a new application for programming into the program Flash. A demonstration application is provided,
which is configured in a linker script to only operate in program Flash.
Setup
The demonstration application is prepared as follows:
1. Open the dma_led_pattern.X project from <install-dir>/apps/examples/peripheral/dma/firmware.
2. Select the configuration suitable for the target hardware.
3. Compile the program, but do not program the device.
Programming the Device
With the demonstration application compiled, the generated hex file can now be programmed into the device using LiveUpdate.
To program the application into the device:
1. On the personal computer Host application described in AN1388, click Load Hex File.
2. Navigate to
<install-dir>/apps/examples/peripheral/dma/firmware/dma_led_pattern.X/dist/<configuration>/production/<con
figuration>.X.production.hex.
© 2013-2017 Microchip Technology Inc. MPLAB Harmony v1.11 45
Applications Help Bootloader Demonstrations Demonstrations
Select it and click Open.
3. Click Erase-Program-Verify.
4. The program will then be transferred to the device, which will program the application into the second Flash panel.
5. When the program has been programmed, click Run Application to start the program.
6. If the application has been programmed correctly, the green and red LEDs will blink in an alternating pattern.
7. Click Disconnect to release the Host Application.
USB Host-based Demonstration
Do the following when using the configurations:
Operation
The bootloader is operated as follows:
1. Select the configuration suitable for the target hardware.
2. Compile and program the device.
Setup
The demonstration application is prepared as follows:
1. Open the dma_led_pattern.X project from <install-dir>/apps/examples/peripheral/dma/firmware/.
2. Select the configuration suitable for the target hardware.
3. Compile the program, but do not program the device.
4. Copy the resultant .hex file to the flash drive that will be inserted into the target USB port. The file can be located at
<install-dir>/apps/examples/peripheral/dma/firmware/dma_led_pattern.X/dist/<platform>/production/dma_led_p
attern.X.production.hex.
5. Rename the hex file on the Flash drive to image.hex.
Programming the Device
With the demonstration application compiled, the generated hex file can now be programmed into the device using the bootloader.
To program the application into the device:
1. Insert the Flash drive into the type-A USB port on the starter kit.
2. The program will be loaded from the Flash drive and programmed into the device.
3. Remove the Flash drive when the program starts running.
© 2013-2017 Microchip Technology Inc. MPLAB Harmony v1.11 46
Applications Help Class B Library Demonstrations Demonstrations
Class B Library Demonstrations
This section provides descriptions of the Class B Library demonstrations.
Introduction
Class B Library Demonstration Applications Help.
Description
This distribution package contains one Class B-related firmware project that demonstrates the capabilities of the MPLAB Harmony Class B Library.
This section describes the hardware requirement and procedures to run these firmware projects on Microchip demonstration and development
boards.
To learn more about MPLAB Harmony stacks and libraries refer to the related documentation in Volume IV: MPLAB Harmony Framework
Reference.
Demonstrations
This topic provides information on how to run the Class B Library demonstration applications included in this release.
ClassBDemo
This section provides information on the supported demonstration boards, how to configure the hardware (if needed), and how to run the
demonstration.
Description
This application invokes each of the Class B Safety software Library interfaces one at a time and collects the responses into a single structure.
This demonstrates the use of the library, as well as some of the prerequisites that must be met to use the library.
Building the Application
This section identifies the MPLAB X IDE project name and location and lists and describes the available configurations for the Class B Library
demonstration.
Description
To build this project, you must open the ClassBDemo.X project in MPLAB X IDE, and then select the desired configuration.
The following tables list and describe the project and supported configurations. The parent folder for these files is
<install-dir>/apps/crypto/ClassBDemo.
MPLAB X IDE Project
This table lists the name and location of the MPLAB X IDE project folder for the demonstration.
Project Name Location
ClassBDemo.X <install-dir>/apps/crypto/ClassBDemo/firmware
MPLAB X IDE Project Configurations
This table lists and describes the supported configurations of the demonstration, which are within ./firmware/src/system_config.
Project BSP(s) Used Description
Configuration Name
pic32mx_eth_sk2 pic32mx_eth_sk2 Demonstrates each of the Class B Safety Library functions on the PIC32 Ethernet
Starter Kit II.
pic32mz_ef_sk pic32mz_ef_sk Demonstrates each of the Class B Safety Library functions on the PIC32MZ EF
Starter Kit.
Configuring the Hardware
Describes how to configure the supported hardware.
© 2013-2017 Microchip Technology Inc. MPLAB Harmony v1.11 47
Applications Help Class B Library Demonstrations Demonstrations
Description
PIC32 Ethernet Starter Kit II
No hardware related configuration or jumper setting changes are necessary.
PIC32MZ EF Starter Kit
No hardware related configuration or jumper setting changes are necessary.
Running the Demonstration
Provides instructions on how to build and run the Class B Library demonstration.
Description
This demonstration tests device core components and demonstrates the use of the Class B Software Safety Library API.
1. Select the desired MPLAB X IDE project configuration:
• pic32mz_ef_sk (for PIC32MZ EF devices)
• pic32mx_eth_sk (for PIC32MX devices)
2. Build the selected configuration in the MPLAB X IDE project and program the demonstration board by selecting Debug Main Project from the
Debug Menu. The program should build, download, and run.
3. Either single step into, or step over each test in turn. As each test completes, look at the appropriate bit of the ClassB_Test_Flags structure.
They will be set with either a '1' indicating failure or a '0' indicating success.
© 2013-2017 Microchip Technology Inc. MPLAB Harmony v1.11 48
Applications Help Crypto Demonstrations Demonstrations
Crypto Demonstrations
This section provides descriptions of the Crypto demonstrations.
Introduction
Crypto Library Demonstration Applications Help.
Description
This distribution package contains three Crypto-related firmware projects that demonstrate the capabilities of the MPLAB Harmony Crypto Library.
This section describes the hardware requirement and procedures to run these firmware projects on Microchip demonstration and development
boards.
To learn more about MPLAB Harmony stacks and libraries refer to the related documentation in Volume IV: MPLAB Harmony Framework
Reference.
Demonstrations
This topic provides information on how to run the Crypto Library demonstration applications included in this release.
encrypt_decrypt
This section provides information on the supported demonstration boards, how to configure the hardware (if needed), and how to run the
demonstration.
Description
This demonstration exercises several cryptographic functions, including MD5, TDES, DES, AES, RSA, ECC, and Random Number Generation, to
verify that the software or hardware is performing correctly. While the demonstration is running, the yellow LED on the starter kit will light to
indicate processing. If all functions execute successfully, the green LED on the starter kit will illuminate.
When testing hardware encryption, the Starter Kit with Crypto Engine (DM320006-C) must be used. Software encryption can be performed on
either PIC32MX795F512L or any version of PIC32MZ device.
Building the Application
This section identifies the MPLAB X IDE project name and location and lists and describes the available configurations for the Crypto
Demonstration.
Description
To build this project, you must open the encrypt_decrypt.X project in MPLAB X IDE, and then select the desired configuration.
The following tables list and describe the project and supported configurations. The parent folder for these files is
<install-dir>/apps/crypto/encrypt_decrypt.
MPLAB X IDE Project
This table lists the name and location of the MPLAB X IDE project folder for the demonstration.
Project Name Location
encrypt_decrypt.X <install-dir>/apps/crypto/encrypt_decrypt/firmware
MPLAB X IDE Project Configurations
This table lists and describes the supported configurations of the demonstration, which are within ./firmware/src/system_config.
Project BSP(s) Used Description
Configuration
Name
pic32mx_eth_sk pic32mx_eth_sk Demonstrates encryption, decryption, hashing, and random number generation using Software
Libraries on the PIC32 Ethernet Starter Kit.
pic32mz_ec_sk_hw pic32mz_ec_sk Demonstrates encryption, decryption, hashing, and random number generation using the Hardware
Encryption module on the PIC32MZ Embedded Connectivity (EC) Starter Kit with Crypto.
© 2013-2017 Microchip Technology Inc. MPLAB Harmony v1.11 49
Applications Help Crypto Demonstrations Demonstrations
pic32mz_ef_sk_hw pic32mz_ef_sk Demonstrates encryption, decryption, hashing, and random number generation using the Hardware
Encryption module on the PIC32MZ Embedded Connectivity with Floating Point Unit (EF) Starter Kit
with Crypto.
pic32mz_da_sk_hw pic32mz_da_sk Demonstrates encryption, decryption, hashing, and random number generation using the Hardware
Encryption module on the PIC32MZ DA Starter Kit with Crypto.
pic32mz_ec_sk_sw pic32mz_ec_sk Demonstrates encryption, decryption, hashing, and random number generation using Software
Libraries on the PIC32MZ Embedded Connectivity (EC) Starter Kit.
pic32mz_ef_sk_sw pic32mz_ef_sk Demonstrates encryption, decryption, hashing, and random number generation using Software
Libraries on the PIC32MZ Embedded Connectivity with Floating Point Unit (EC) Starter Kit.
Configuring the Hardware
Describes how to configure the supported hardware.
Description
PIC32 Ethernet Starter Kit
No hardware related configuration or jumper setting changes are necessary.
PIC32MZ DA Starter Kit
No hardware related configuration or jumper setting changes are necessary.
PIC32MZ EC Starter Kit
No hardware related configuration or jumper setting changes are necessary.
PIC32MZ EF Starter Kit
No hardware related configuration or jumper setting changes are necessary.
Running the Demonstration
Provides instructions on how to build and run the Crypto demonstration.
Description
This demonstration exercises various encryption, decryption, hashing, and random number functions.
1. First compile and program the target device. While compiling, select the configuration for the hardware in use.
2. Observe the status of LEDs on the starter kit. The yellow LED will be illuminated while the demonstration executes. If all function passes
succeed, the green LED will illuminate. If an error occurred, the red LED is illuminated.
large_hash
This section provides information on the supported demonstration boards, how to configure the hardware (if needed), and how to run the
demonstration.
Description
This application demonstrates how to execute hashes on large blocks of data. In this case, the demonstration performs MD5, SHA-1, SHA-256,
SHA-384, and SHA-512 hashing on a 512 * 1024 block of the letter 'a'.
On PIC32MZ devices, which have adequate Flash memory, the linker script is configured to create the 512 * 1024 block starting at physical
address 0x9D08_0000.
The application runs the hashes in two ways:
• On PIC32MZ devices, the first way it runs it is by passing the entire 512 * 1024 block in one function call.
• With the second way, which is the only one that runs on PIC32MX devices, it passes a 1024 block of the letter 'a' that is allocated on the stack
to the engine, doing it 512 times.
After the hashing has been performed, the application outputs via the system console the results of the hashing, and the time it took to perform
each form. It then compares the generated hashes with known values for each algorithm. If all tests pass, the green LED is lit, and a message is
presented through the system console. If any tests fail, the red LED is lit, and a corresponding message is presented through the system console.
When testing hardware encryption, the PIC32MZ EC Starter Kit configured with the Crypto Engine (DM320006-C) must be used. Software
encryption can be performed on any version of a PIC32MX or PIC32MZ device.
© 2013-2017 Microchip Technology Inc. MPLAB Harmony v1.11 50
Applications Help Crypto Demonstrations Demonstrations
Building the Application
This section identifies the MPLAB X IDE project name and location and lists and describes the available configurations for the Crypto
Demonstration.
Description
To build this project, you must open the large_hash.X project in MPLAB X IDE, and then select the desired configuration.
The following tables list and describe the project and supported configurations. The parent folder for these files is
<install-dir>/apps/crypto/large_hash.
MPLAB X IDE Project
This table lists the name and location of the MPLAB X IDE project folder for the demonstration.
Project Name Location
large_hash.X <install-dir>/apps/crypto/large_hash/firmware
MPLAB X IDE Project Configurations
This table lists and describes the supported configurations of the demonstration, which are within ./firmware/src/system_config.
Project BSP(s) Used Description
Configuration
Name
pic32mx_eth_sk pic32mx_eth_sk Demonstrates hashing large blocks of data using Software Libraries on the PIC32 Ethernet
Starter Kit.
pic32mz_ec_sk_hw pic32mz_ec_sk Demonstrates hashing large blocks of data using the Hardware Encryption module on the
PIC32MZ Embedded Connectivity (EC) Starter Kit with Crypto.
pic32mz_ef_sk_hw pic32mz_ef_sk Demonstrates hashing large blocks of data using the Hardware Encryption module on the
PIC32MZ Embedded Connectivity with Floating Point Unit (EF) Starter Kit with Crypto.
pic32mz_da_sk_hw pic32mz_da_sk Demonstrates hashing large blocks of data using the Hardware Encryption module on the
PIC32MZ Graphics (DA) Starter Kit with Crypto.
pic32mz_ec_sk_sw pic32mz_ec_sk Demonstrates hashing large blocks of data using Software Libraries on the PIC32MZ
Embedded Connectivity (EC) Starter Kit.
pic32mz_ef_sk_sw pic32mz_ef_sk Demonstrates hashing large blocks of data using Software Libraries on the PIC32MZ
Embedded Connectivity with Floating Point Unit (EF) Starter Kit.
Configuring the Hardware
Describes how to configure the supported hardware.
Description
PIC32 Ethernet Starter Kit
UART communication is done through the UART2 module. The U2RX and U2TX pins can be accessed through the Starter Kit I/O Expansion
Board. One way to do this is with the MCP2200 Breakout Module. Connect the TX pin of the module to pin 46 on connector J11. Connect the RX
pin of the module to pin 48 on connector J11. Connect GND pins together to ensure shared grounding.
Figure 1 and Figure 2 show the hardware configuration and close-ups of the jumper wire connections.
Figure 1 - Hardware Configuration
© 2013-2017 Microchip Technology Inc. MPLAB Harmony v1.11 51
Applications Help Crypto Demonstrations Demonstrations
Figure 2 - Jumper Wire Connections
PIC32MZ EF Starter Kit
No hardware related configuration or jumper setting changes are necessary.
PIC32MZ DA Starter Kit
No hardware related configuration or jumper setting changes are necessary.
PIC32MZ Embedded Connectivity (EC) Starter Kit
UART communication is done through the UART1 module, routed through PPS to RPF0 and RPF1. The U1RX and U1TX pins can be accessed
through the PIC32MZ Starter Kit Adapter Board. One way to do this is with the MCP2200 Breakout Module. Connect the TX pin of the module to
the EBID10 pin of JP3 on the underside of the adapter. Connect the RX pin of the module to the EBID11 pin of JP1 on the underside of the
adapter. Connect grounds between the module and the starter kit to ensure shared grounding.
Figure 3 and Figure 4 show the hardware configuration.
Figure 3 - Hardware Configuration (Front)
© 2013-2017 Microchip Technology Inc. MPLAB Harmony v1.11 52
Applications Help Crypto Demonstrations Demonstrations
Figure 4 - Hardware Configuration (Back)
Running the Demonstration
Provides instructions on how to build and run the Crypto demonstration.
Description
This demonstration exercises hashing functions on large blocks of data.
1. First, compile and program the target device. While compiling, select the configuration suitable for hardware.
2. Open a serial terminal program, such as PuTTY or TeraTerm, and connect it to the serial port for the MCP2200 Breakout Module. The serial
configuration is 115200 baud, 8 data bits, no parity bit, 1 stop bit.
3. Observe the status of LEDs on the starter kit. The yellow LED will be illuminated while the demonstration executes. If all function passes
succeed, the green LED will illuminate. If an error occurred, the red LED is illuminated.
4. Observe the output of the program in the serial terminal program. It will report the results of the hashes, and the cycles taken to execute. The
actual cycles taken will depend on the hardware used, and the size of the buffers available to the hardware engine. The following example
shows the output using the PIC32MZ EC Starter Kit configured with the Crypto Engine:
Starting the test.
MD5 from Flash: 30C2557E8302A5BEB290C71520D87F42 took 481405 clock cycles
MD5 from feed: 30C2557E8302A5BEB290C71520D87F42 took 804934 clock cycles
SHA from Flash: F7FEC128D7FCD59222BA37368D3B7210D4C7B6EF took 481151 clock cycles
© 2013-2017 Microchip Technology Inc. MPLAB Harmony v1.11 53
Applications Help Crypto Demonstrations Demonstrations
SHA from feed: F7FEC128D7FCD59222BA37368D3B7210D4C7B6EF took 804901 clock cycles
SHA256 from Flash: 85A84A75886E8A526DBEC4E16E3375FAA307B4AEAD79C9ED3264C0477A6F6EBA took 702033 clock cycles
SHA256 from feed: 85A84A75886E8A526DBEC4E16E3375FAA307B4AEAD79C9ED3264C0477A6F6EBA took 806480 clock cycles
SHA384 from Flash:
A550561A6330048EFE826A97E5FED843FA1CE646A9BF546CCB433C2FCB0E54821C4C945EED9A592B5BF43157E212F277 took
45452328 clock cycles
SHA384 from feed:
A550561A6330048EFE826A97E5FED843FA1CE646A9BF546CCB433C2FCB0E54821C4C945EED9A592B5BF43157E212F277 took
45391039 clock cycles
SHA512 from Flash:
7F49157FB359B39EA6DA934DC9A10709FEDF8846D139D0E637A3C0FC833B6F42703858DBACEE28F4489B5E95FAB5E5655A25F838B0DC
7BF3C84C7CC0264F6A4F
took 45807606 clock cycles
SHA512 from feed:
7F49157FB359B39EA6DA934DC9A10709FEDF8846D139D0E637A3C0FC833B6F42703858DBACEE28F4489B5E95FAB5E5655A25F838B0DC
7BF3C84C7CC0264F6A4F
took 45775518 clock cycles
All tests passed.
© 2013-2017 Microchip Technology Inc. MPLAB Harmony v1.11 54
Applications Help Driver Demonstrations I2C Driver Demonstrations
Driver Demonstrations
This section provides descriptions of the Driver demonstrations.
I2C Driver Demonstrations
This topic provides descriptions of the I2C Driver demonstrations.
Introduction
This help file contains instructions and associated information about MPLAB Harmony I2C Driver application demonstrations, which are included in
the MPLAB Harmony Library distribution.
Description
This application demonstrates the capabilities of the MPLAB Harmony I2C Driver. This section describes the hardware requirements and
procedures to build and run the demonstration project using Microchip development tools.
One demonstration application is provided:
• i2c_rtcc - In this demonstration, one instance of the I2C peripherals acts as a Master and sends and receives data from two an external slave
device. The slave device is the external MCP7049N Real-Time Clock Calendar (RTCC) device.
To know more about the MPLAB Harmony I2C Driver, configuring the driver and APIs provided by the I2C Driver, refer to the I2C Driver Library
Help documentation.
Demonstrations
This topic provides information on how to run the I2C Driver demonstration applications included in this release.
i2c_rtcc
This section provides information on the supported demonstration boards, how to configure the hardware (if needed), and how to run the
demonstration.
Building the Application
This section identifies the MPLAB X IDE project name and location and lists and describes the available configurations for the I2C RTCC
demonstration.
Description
To build this project, you must open the i2c_rtcc.X project in MPLAB X IDE, and then select the desired configuration.
The following tables list and describe the project and supported configurations. The parent folder for these files is
<install-dir>/apps/driver/i2c/i2c_rtcc.
MPLAB X IDE Project
This table lists the name and location of the MPLAB X IDE project folder for the demonstration.
Project Name Location
i2c_rtcc.X <install-dir>/apps/driver/i2c/i2c_rtcc/firmware
MPLAB X IDE Project Configurations
This table lists and describes the supported configurations of the demonstration, which are located within ./firmware/src/system_config.
Project Configuration BSP Used Description
Name
pic32mx795_pim_e16 pic32mx795_pim+e16 The purpose of this configuration is to demonstrate I2C Master mode transfer setup
in Interrupt mode and dynamic operation. The hardware used is the
PIC32MX795F512L PIM connected to the Explorer 16 Development Board.
pic32mz_ec_sk_meb2 pic32mz_ec_sk+meb2 The purpose of this configuration is to demonstrate I2C Master mode transfer setup
in Interrupt mode and dynamic operation. The hardware used is the PIC32MZ EC
Starter Kit connected to the MEB II.
© 2013-2017 Microchip Technology Inc. MPLAB Harmony v1.11 55
Applications Help Driver Demonstrations I2C Driver Demonstrations
pic32mz_ef_sk_meb2 pic32mz_ef_sk+meb2 The purpose of this configuration is to demonstrate I2C Master mode transfer setup
in Interrupt mode and dynamic operation. The hardware used is the PIC32MZ EF
Starter Kit connected to the MEB II.
pic32mz_da_sk_meb2_wvga pic32mz_da_sk+meb2+wvga The purpose of this configuration is to demonstrate I2C Master mode transfer setup
in Interrupt mode and dynamic operation. The hardware used is the PIC32MZ
Graphics (DA) Starter Kit connected to the MEB II.
Configuring the Hardware
Describes how to configure the supported hardware.
Description
Note: The i2c_rtcc demonstration was tested on the Microchip MCP7949N RTCC device. The address of this device is 0xDE.
Explorer 16 Development Board with the PIC32MX795F512L PIM
• Before attaching the PIC32MX795F512L PIM to the Explorer 16 Development Board, ensure that the processor select switch (S2) is in the PIM
Position
• Short JP2 on the Explorer 16 Development Board to enable the LEDs
If a Starter Kit I/O Expansion Board is used, make the following connections:
• Jumper I/O Expansion board J11 pin 36 (SDA2) and J11 pin 38 (SCL2) should be pulled up to 3.3V through a 2.2k ohm resistor
If an external RTCC is used, make the following connections:
• Jumper I/O Expansion board J11 pin 36 (SDA2) and J11 pin 38 (SCL2) to the corresponding lines of an external I2C device
• If an external I2C device is connected, ensure that the Master and Slave device share a common ground.
If a PICtail™ Plus Daughter Board is used, make the following connections:
• PICtail Plus Daughter Board pins RA2 (SCL2) and RA3 (SDA2) should be pulled up to 3.3V through a 2.2k ohm resistor
If an external RTCC is used, make the following connections:
• Jumper PICtail Plus Daughter Board pins RA2 (SCL2) and pin RA3 (SDA2) to the corresponding SCL and SDA lines of an external I2C device
• If an external I2C device is connected, ensure that the Master and Slave device share a common ground
PIC32MZ EC Starter Kit or PIC32MZ EF Starter Kit or PIC32MZ Graphics (DA) Starter Kit connected to the MEB II
The jumper JP2 on PIC32MZ EC/EF Starter Kit should connected according to the debugger/programmer used, as follows:
• If PKOB is used, pins 1 and 3 and pins 2 and 4 should be shorted
• If MPLAB REAL ICE or MPLAB ICD 3 is being used, pins 1 and 3 and pins 2 and 4 should be left open
The connections pertaining to I2C are as follows:
• Connect MEB II J2 pin 3 (SCL2) to the corresponding SCL line of the external I2C device
• Connect MEB II J2 pin 5 (SDA2) to the corresponding SDA line of the external I2C device
• If an external I2C device is connected, ensure that the Master and Slave device share a common ground
Running the Demonstration
Provides instructions on how to build and run the I2C RTCC demonstration.
Description
1. This demonstration shows how to configure and make use of the I2C Driver APIs to support buffered operation of I2C in Interrupt mode. In this
demonstration, the I2C is configured as single instance and single client.
Once the demonstration application is compiled successfully for the selected configuration, the firmware can be programmed into the target device.
To run the demonstration in Debug mode, perform the following steps:
1. Select the appropriate configuration from the MPLAB X IDE Project Properties based on the target hardware.
2. Select your device programmer from the Hardware Tool menu in MPLAB X IDE.
3. Select either Debug > Debug Main Project or click Debug Main Project in the toolbar.
4. Build the selected configuration in the MPLAB X IDE project and program the demonstration board.
The I2C Driver configures the I2C2 instance of the I2C peripheral in Master mode. The SDA and SCL lines are connected to the Microchip
MCP7940N RTCC device as described in Configuring the Hardware. The Master writes to sequential memory locations in SRAM memory of the
RTCC device. The Master then reads back the content from the same page.
The contents of the buffer variable can be checked to determine the result of the operation.
The expected results are shown in the following table.
© 2013-2017 Microchip Technology Inc. MPLAB Harmony v1.11 56
Applications Help Driver Demonstrations NVM Driver Demonstration
Test Case Contents of Buffer
I2C2 (Master) RXbuffer_4[] = "3RTCCSLAVE" (data received from RTCC device)
NVM Driver Demonstration
This topic provides descriptions of the NVM Driver demonstration.
Introduction
This help file contains instructions and associated information about MPLAB Harmony NVM Driver Library application demonstrations, which are
included in the MPLAB Harmony Library distribution.
Description
This application demonstrates the capabilities of the MPLAB Harmony NVM Driver Library. This section describes the hardware requirement and
procedures to build and run the demonstration project on Microchip development tools. In this demonstration application, the NVM driver is used to
access the internal Flash memory of PIC32MX and PIC32MZ Devices to perform Write and Read operations and indicates the result by LED.
To know more about MPLAB Harmony NVM driver, configuring the NVM driver and the APIs provided by the NVM driver, refer to the MPLAB
Harmony NVM Driver Library documentation.
Demonstrations
This topic provides information on how to run the NVM Driver demonstration applications included in this release.
nvm_read_write
This section provides information on the supported demonstration boards, how to configure the hardware (if needed), and how to run the
demonstration.
Building the Application
This section identifies the MPLAB X IDE project name and location and lists and describes the available configurations for the NVM Read/Write
Demonstration.
Description
To build this project, you must open the nvm_read_write.X project in MPLAB X IDE, and then select the desired configuration.
The following tables list and describe the project and supported configurations. The parent folder for these files is
<install-dir>/apps/driver/nvm/nvm_read_write.
MPLAB X IDE Project
This table lists the name and location of the MPLAB X IDE project folder for the demonstration.
Project Name Location
nvm_read_write.X <install-dir>/apps/driver/nvm/nvm_read_write/firmware
MPLAB X IDE Project Configurations
This table lists and describes the supported configurations of the demonstration, which are located within ./firmware/src/system_config.
Project BSP Used Description
Configuration Name
pic32mx_usb_sk2 pic32mx_usb_sk2 The purpose of this configuration is to execute the demonstration on a PIC32MX family device
using the PIC32 USB Starter Kit II with the dynamic NVM Driver implementation.
pic32mx_usb_sk2_sta pic32mx_usb_sk2 The purpose of this configuration is to execute the demonstration on a PIC32MX family device
using the PIC32 USB Starter Kit II with the static NVM Driver implementation.
pic32mz_ec_sk pic32mz_ec_sk The purpose of this configuration is to execute the demonstration on a PIC32MZ EC family device
using the PIC32MZ Embedded Connectivity (EC) Starter Kit with the dynamic NVM Driver
implementation.
© 2013-2017 Microchip Technology Inc. MPLAB Harmony v1.11 57
Applications Help Driver Demonstrations SPI Driver Demonstrations
pic32mz_ec_sk_sta pic32mz_ec_sk The purpose of this configuration is to execute the demonstration on a PIC32MZ EC family device
using the PIC32MZ Embedded Connectivity (EC) Starter Kit with the static NVM Driver
implementation.
pic32mz_ef_sk pic32mz_ef_sk The purpose of this configuration is to execute the demonstration on a PIC32MZ EF family device
using the PIC32MZ Embedded Connectivity with Floating Point Unit (EF) Starter Kit with the
dynamic NVM Driver implementation.
Configuring the Hardware
Describes how to configure the supported hardware.
Description
PIC32 USB Starter Kit II
No hardware related configuration or jumper setting changes are necessary.
PIC32MZ EC Starter Kit
No hardware related configuration or jumper setting changes are necessary.
PIC32MZ EF Starter Kit
No hardware related configuration or jumper setting changes are necessary.
Running the Demonstration
This section describes how to run the NVM Driver demonstration.
Description
This is a simple demonstration to show how to configure and make use of NVM Driver APIs to implement and access the on-board Flash memory
of PIC32MX and PIC32MZ devices.
How to Run This Demonstration Application
Once the demonstration application is compiled successfully, you are ready to program the firmware in the target device.
To run the demonstration in Debug mode, perform the following steps:
1. Select the appropriate configuration from the MPLAB X IDE Project Properties based on the target hardware.
2. Select your device programmer from the Hardware Tool menu in MPLAB X IDE.
3. Select either Debug > Debug Main Project or click Debug Main Project in the toolbar.
4. Build the selected configuration in the MPLAB X IDE project and program the demonstration board.
The execution status (pass/fail) of the demonstration is indicated by LEDs on the demonstration board, as shown in the following table.
Demonstration Board Success Indication Failure Indication
PIC32 USB Starter Kit II Green LED Red LED
PIC32MZ EC Starter Kit Green LED Red LED
PIC32MZ EF Starter Kit
The demonstration application makes use of 32 KB of NVM memory area starting at address DRV_NVM_MEDIA_START_ADDRESS.
The application does the following:
• Erases the entire 32 KB of memory and verifies the erase operation by reading back the data
• Performs sequential writes within a page by queuing the write operations. Reads back and verifies the data.
• Repeats step 1 to erase all data of the previous operation
• Performs random writes to addresses spread across the available memory area. This operation demonstrates the queuing of the write
operations at the driver layer. It also demonstrates the usage of the driver event handler to track the completion of the queued operations.
Reads back and verifies the data.
• Repeats step 1 to erase all data from the previous operation
• Performs an EraseWrite operation. This operation demonstrates the usage of the EraseWrite feature
SPI Driver Demonstrations
This topic provides descriptions of the SPI Driver demonstrations.
© 2013-2017 Microchip Technology Inc. MPLAB Harmony v1.11 58
Applications Help Driver Demonstrations SPI Driver Demonstrations
Introduction
This help file contains instructions and associated information about MPLAB Harmony SPI driver application demonstrations, which are included in
the MPLAB Harmony Library distribution.
Description
This application demonstrates the capabilities of the MPLAB Harmony SPI Driver. This section describes the hardware requirements and
procedures to build and run the demonstration project using Microchip development tools.
Three demonstration applications are provided:
• serial_eeprom - In this demonstration application, the SPI Driver is used to access the external EEPROM in the Explorer 16 Development
Board to perform Write and Read operations and indicates the result by LED
• spi_loopback - In this demonstration application, the SPI driver is used to transfer data between the SPI master and slave on the same device
and indicates the result by LED
• spi_multislave - In this demonstration application, the SPI Driver is used to transfer data between a single master and two slaves on the same
device by using the Slave Select (SS) feature and indicates the result by LED
To know more about the MPLAB Harmony SPI driver, configuring the SPI driver and APIs provided by the SPI driver, refer to the SPI Driver
Library documentation.
Demonstrations
This topic provides information on how to run the SPI Driver demonstration applications included in this release.
serial_eeprom
This section provides information on the supported demonstration boards, how to configure the hardware (if needed), and how to run the
demonstration.
In this demonstration application, the SPI Driver is used to access the external EEPROM in the Explorer 16 Development Board to perform Write
and Read operations and indicates the result by LED.
Building the Application
This section identifies the MPLAB X IDE project name and location and lists and describes the available configurations for the Serial EEPROM
Demonstration.
Description
To build this project, you must open the serial_eeprom.X project in MPLAB X IDE, and then select the desired configuration.
The following tables list and describe the project and supported configurations. The parent folder for these files is
<install-dir>/apps/driver/spi/serial_eeprom.
MPLAB X IDE Project
This table lists the name and location of the MPLAB X IDE project folder for the demonstration.
Project Name Location
serial_eeprom.X <install-dir>/apps/driver/spi/serial_eeprom/firmware
MPLAB X IDE Project Configurations
This table lists and describes the supported configurations of the demonstration, which are located within ./firmware/src/system_config.
Project Configuration BSP Used Description
Name
pic32mx360_pim_e16 pic32mx795_pim+e16 The purpose of this configuration is to execute the demonstration using the
PIC32MX360F512L PIM connected to the Explorer 16 Development Board configured for
Interrupt mode and dynamic operation.
pic32mx795_pim_e16 pic32mx795_pim+e16 The purpose of this configuration is to execute the demonstration using the
PIC32MX795F512L PIM connected to the Explorer 16 Development Board configured for
Interrupt mode and dynamic operation.
pic32mx795_pim_e16_sta pic32mx795_pim+e16 The purpose of this configuration is to execute the demonstration using the
PIC32MX795F512L PIM connected to the Explorer 16 Development Board configured for
Interrupt mode and static operation.
© 2013-2017 Microchip Technology Inc. MPLAB Harmony v1.11 59
Applications Help Driver Demonstrations SPI Driver Demonstrations
Configuring the Hardware
Describes how to configure the supported hardware.
Description
Explorer 16 Development Board with the PIC32MX795F512L PIM
• Before attaching the PIC32MX795F512L PIM to the Explorer 16 Development Board, ensure that the processor select switch (S2) is in the PIM
Position
• Short JP2 on the Explorer 16 Development Board to enable the LEDs
Explorer 16 Development Board with the PIC32MX360F512L PIM
• Before attaching the PIC32MX360F512L PIM to the Explorer 16 Development Board, ensure that the processor select switch (S2) is in the PIM
Position
• Short JP2 on the Explorer 16 Development Board to enable the LEDs
Running the Demonstration
This section demonstrates how to run the SPI Driver Serial EEPROM Demonstration.
Description
This demonstration shows how to configure and make use of the SPI Driver APIs to implement and access the on-board EEPROM of the Explorer
16 Development Board.
How to run this demonstration application:
Once the demonstration application is successfully compiled, you are ready to program the firmware in the target device.
To run the demonstration in debug mode, perform the following steps:
1. Select your device programmer from Project Properties > Hardware Tools in MPLAB X IDE.
2. Select either Debug > Debug Main Project or click Debug Main Project in the toolbar.
Once the device is successfully programmed, you can observe that the LED in the Explorer 16 Development Board has been turned ON. This
shows the demonstration project ran successfully. The result of the programming can be read through the other LEDs. If LED "D9" is turned ON, it
indicates the EEPROM W/R functionality has failed. If LED "D10" is turned ON, it indicates the EEPROM W/R functionality has passed.
spi_loopback
This section provides information on the supported demonstration boards, how to configure the hardware (if needed), and how to run the
demonstration.
In this demonstration application, the SPI driver is used to transfer data between the SPI Master and Slave on the same device and indicates the
result by LED.
Building the Application
This section identifies the MPLAB X IDE project name and location and lists and describes the available configurations for the SPI Loopback
Demonstration.
Description
To build this project, you must open the spi_loopback.X project in MPLAB X IDE, and then select the desired configuration.
The following tables list and describe the project and supported configurations. The parent folder for these files is
<install-dir>/apps/driver/spi/spi_loopback.
MPLAB X IDE Project
This table lists the name and location of the MPLAB X IDE project folder for the demonstration.
Project Name Location
spi_loopback.X <install-dir>/apps/driver/spi/spi_loopback/firmware
MPLAB X IDE Project Configurations
This table lists and describes the supported configurations of the demonstration, which are located within ./firmware/src/system_config.
© 2013-2017 Microchip Technology Inc. MPLAB Harmony v1.11 60
Applications Help Driver Demonstrations SPI Driver Demonstrations
Project Configuration Name BSP Used Description
pic32mx_usb_sk2_int_dyn pic32mx_usb_sk2 Demonstrates SPI loopback on the PIC32 USB Starter Kit II configured for Interrupt
mode and dynamic operation.
pic32mx_usb_sk2_int_sta pic32mx_usb_sk2 Demonstrates SPI loopback on the PIC32 USB Starter Kit II configured for Interrupt
mode and static operation.
pic32mx_usb_sk2_poll_dyn pic32mx_usb_sk2 Demonstrates SPI loopback on the PIC32 USB Starter Kit II configured for Polled
mode and dynamic operation.
pic32mz_ec_sk_int_dyn pic32mz_ec_sk Demonstrates SPI loopback on the PIC32MZ Embedded Connectivity (EC) Starter
Kit configured for Interrupt mode and dynamic operation.
pic32mz_ec_sk_int_dyn_dma pic32mz_ec_sk Demonstrates SPI loopback on the PIC32MZ Embedded Connectivity (EC) Starter
Kit configured for Interrupt mode and dynamic operation using DMA.
pic32mz_ec_sk_int_sta pic32mz_ec_sk Demonstrates SPI loopback on the PIC32MZ Embedded Connectivity (EC) Starter
Kit configured for Interrupt mode and static operation.
pic32mz_ec_sk_poll_dyn pic32mz_ec_sk Demonstrates SPI loopback on the PIC32MZ Embedded Connectivity (EC) Starter
Kit configured for Polled mode and dynamic operation.
pic32mz_ef_sk_int_dyn pic32mz_ef_sk Demonstrates SPI loopback on the PIC32MZ Embedded Connectivity with Floating
Point Unit (EF) Starter Kit configured for Interrupt mode and dynamic operation.
pic32mz_ef_sk_poll_dyn pic32mz_ef_sk Demonstrates SPI loopback on the PIC32MZ Embedded Connectivity with Floating
Point Unit (EF) Starter Kit configured for Polled mode and dynamic operation.
pic32mz_da_sk_int_dyn pic32mz_da_sk Demonstrates SPI loopback on the PIC32MZ Graphics (DA) Starter Kit configured
for Interrupt mode and dynamic operation.
pic32mz_da_sk_poll_dyn pic32mz_da_sk Demonstrates SPI loopback on the PIC32MZ Graphics (DA) Starter Kit configured
for Polled mode and dynamic operation.
pic32mz_ef_sk_int_dyn_16b pic32mz_ef_sk Demonstrates SPI multi-slave on the PIC32MZ Embedded Connectivity with
Floating Point Unit (EF) Starter Kit configured for Interrupt mode and dynamic
operation in microMIPS mode.
pic32mz_ef_sk_int_dyn_freertos pic32mz_ef_sk Demonstrates SPI multi-slave on the PIC32MZ Embedded Connectivity with
Floating Point Unit (EF) Starter Kit configured for Interrupt mode and dynamic
operation with FreeRTOS.
pic32mx_usb_sk2_int_dyn_freertos pic32mx_usb_sk2 Demonstrates SPI loopback on the PIC32 USB Starter Kit II configured for Interrupt
mode and dynamic operation with FreeRTOS.
Configuring the Hardware
Describes how to configure the supported hardware.
Description
Required Hardware
This demonstration requires the following hardware:
• PIC32MZ EC Starter Kit or PIC32MZ EF Starter Kit or PIC32MZ DA Starter Kit
• PIC32MZ Starter Kit Adapter Board
• Starter Kit I/O Expansion Board
Depending on the starter kit in use, the SPI1 and SPI2 modules or SPI1 and SPI3 modules are used in this demonstration. PIC32MZ devices
support the Peripheral Pin Select (PPS) feature. The SPI Pins of the SPI modules on this device are required to be configured using the PPS. Any
related pin mapping (PPS) configuration code along with other port initialization can be found in the sys_port_static.c file.
Note: To know more about the PIC32MZ PPS feature and pin configuration, please refer to Section 12.3 "Peripheral Pin Select
(PPS)" in the "I/O Ports" chapter of the specific device data.
PIC32MZ EC Starter Kit and PIC32MZ EF Starter Kit Configuration
1. Connect (using wires) the pins on the Starter Kit I/O Expansion Board, as shown in the following figure. This hardwired connection
would_connect_the SPI1 lines to the SPI2 lines of the PIC32MZ2048ECH144 device on the PIC32MZ EC Starter Kit or the
PIC32MZ2048EFM144 device on the PIC32MZ EF Starter Kit.
© 2013-2017 Microchip Technology Inc. MPLAB Harmony v1.11 61
Applications Help Driver Demonstrations SPI Driver Demonstrations
2. Next, attach the desired starter kit, the PIC32MZ Starter Kit Adapter Board, and the Starter Kit I/O Expansion Board, as shown in the following
figure (in this example the PIC32MZ EC Starter Kit is shown).
PIC32MZ EC and PIC32MZ EF Pin Mapping
The following table illustrates how the SPI1 and SPI2 pins for the PIC32MZ EC and PIC32MZ EF devices are mapped and connected to each
other through the Starter Kit I/O Expansion Board.
SPI SPI Lines PIC32MZ2048ECH144 Analog PIC32MZ2048ECH144 or Pin # on I/O For this
Module or Pin PIC32MZ2048EFM144 Port Expansion Board demonstration, attach
PIC32MZ2048EFM144 Pin Name/Function J10 Connector this pin to:
Device Pin #
SPI1 SCK1 109 No SCK1 41 SCK2
SPI1 SDI1 69 AN32 RPD14 44 SDO2
SPI1 SDO1 98 No RPD10 43 SDI2
SPI1 /SS Not Used Not Used Not Used Not Used Not Used
SPI2 SCK2 14 AN14 SCK2 23 SCK1
SPI2 SDI2 121 No RPD7 24 SDO1
SPI2 SDO2 25 AN45 RPB5 25 SDI1
SPI2 /SS Not Used Not Used Not Used Not Used Not Used
PIC32MZ DA Starter Kit Configuration
1. Connect (using wires) the pins on the Starter Kit I/O Expansion Board, as shown in the following figure. This hardwired connection would
connect the SPI1 lines to the SPI3 lines of the PIC32MZ2048DAB288 device on the PIC32MZ DA Starter Kit.
© 2013-2017 Microchip Technology Inc. MPLAB Harmony v1.11 62
Applications Help Driver Demonstrations SPI Driver Demonstrations
2. Jumper JP5, which is located on the back of the PIC32MZ Starter Kit Adapter Board, should have pin 1 and pin 2 shorted.
3. Next, attach the desired starter kit, the PIC32MZ DA Adapter Board, and the Starter Kit I/O Expansion Board, as shown in the following figure.
PIC32MZ DA Pin Mapping
The following table illustrates how the SPI1 and SPI3 pins for the PIC32MZ DA devices are mapped and connected to each other through the
Starter Kit I/O Expansion Board.
SPI SPI PIC32MZ2064DAB288 Analog PIC32MZ2064DAB288 Pin # on I/O Pin # on I/O For this
Module Lines Device Pin # Pin Port Pin Expansion Expansion demonstration,
Name/Function Board J10 Board J11 attach this pin to:
Connector Connector
SPI1 SCK1 M04 No SCK1 41 N/A SCK3
SPI1 SDI1 E18 AN22 RPD14 44 N/A SDO3
SPI1 SDO1 J18 AN5 RPB10 N/A 52 SDI3
SPI1 /SS Not Used Not Used Not Used Not Used Not Used Not Used
SPI3 SCK3 J17 AN29 SCK3 N/A 21 SCK1
SPI3 SDI3 A12 AN12 RPC1 N/A 54 SDO1
SPI3 SDO3 A14 AN9 RPB1 37 N/A SDI1
SPI3 /SS Not Used Not Used Not Used Not Used Not Used Not Used
PIC32 USB Starter Kit II
This demonstration requires the following hardware:
• PIC32 USB Starter Kit II
• Starter Kit I/O Expansion Board
In this demonstration application, the SPI1 and SPI2 modules are used.
1. Connect (using wires) the pins on the Starter Kit I/O Expansion Board, as shown in the following figure. This hardwired connection would attach
the SPI1 lines to the SPI2 lines of the PIC32MX795F512L device on the PIC32 USB Starter Kit II through the Starter Kit I/O Expansion Board.
© 2013-2017 Microchip Technology Inc. MPLAB Harmony v1.11 63
Applications Help Driver Demonstrations SPI Driver Demonstrations
2. Next,_connect_the PIC32 USB Starter Kit II and the Starter Kit I/O Expansion Board, as shown in the following figure.
For the PIC32MX795F512L device, the SPI modules has dedicated I/O pins.
PIC32 USB Starter Kit II Pin Mapping
The following table illustrates how the SPI1 and SPI2 pins are mapped and connected to each other through the Starter Kit I/O Expansion Board.
SPI Module SPI Lines PIC32MX795F512L PIC32MX795F512L Port Pin # on I/O Expansion For this demonstration,
Device Pin # Pin Name/Function Board J10 Connector attach this pin to:
SPI1 SCK1 70 SCK1 41 SCK2
SPI1 SDI1 9 SDI1 44 SDO2
SPI1 SDO1 72 SDO1 43 SDI2
SPI1 /SS Not Used Not Used Not Used Not Used
SPI2 SCK2 10 SCK2 23 SCK1
SPI2 SDI2 11 SDI2 24 SDO1
SPI2 SDO2 12 SDO2 25 SDI1
SPI2 /SS Not Used Not Used Not Used Not Used
© 2013-2017 Microchip Technology Inc. MPLAB Harmony v1.11 64
Applications Help Driver Demonstrations SPI Driver Demonstrations
Running the Demonstration
This section demonstrates how to run the SPI Driver SPI Loopback Demonstration.
Description
This demonstration shows how to configure and make use of the SPI Driver APIs to support multiple SPI hardware instances to multiple clients of
the driver in both interrupt mode and polled mode. This demonstration shows the SPI driver's "multi-instance multi-client" feature.
Once the demonstration application is compiled successfully, you are ready to program the firmware in the target device.
To run the demonstration in Debug mode, perform the following steps:
1. Select the appropriate configuration from the MPLAB X IDE Project Properties based on the target hardware.
2. Select your device programmer from the Hardware Tool menu in MPLAB X IDE.
3. Select either Debug > Debug Main Project or click Debug Main Project in the toolbar.
4. Build the selected configuration in the MPLAB X IDE project and program the demonstration board.
The SPI Driver configures the SPI1 as Master and SPI2 as Slave on the same PIC32 device (SPI3 is configured as the Slave when using the
PIC32MZ DA Starter Kit). The SPI1 and SPI2 lines are connected to each other as described in Configuring the Hardware. The Master sends a
chunk of data (64 bytes) to the Slave. The data is sent and received back on the same PIC32 device through the SPI. The data is looped back to
the sender.
Upon execution of the program, the SPI Master (SPI1) will transmit a sequence of character string/data through the SPI channel using the settings
defined in the application to SPI1.
After transmitting the data from SPI1, the driver will read SPI2 for any data received. if the data is received, the program will verify the validity of
the received data. Based on the verification result, the program will go either to a success or error state.
If an error occurs, or if the transmitted data is not the same as the received data, LED2 (Yellow) of the starter kit will illuminate, which indicates the
demonstration has failed.
If the transmitted data is exactly the same as the received data, LED3 (Green) of the starter kit will illuminate, which indicates the demonstration
was successful.
spi_multislave
This section provides information on the supported demonstration boards, how to configure the hardware (if needed), and how to run the
demonstration.
Description
In this demonstration application, the SPI driver is used to demonstrate the single Master and multiple Slaves capability of the SPI protocol using
the DRV_SPI_ClientConfigure function of the SPI Driver to switch between slaves.
There are two data transfers in this demonstration, where the Master transfers a chunk of data to each Slave.
The Slaves are selected using the Slave Select (/SSx) pins, which means that when the Slave /SSx pin is active-low, only the Slave can receive
the data. Therefore, while one Slave is receiving the data, the other Slave is kept idle by making the /SSx pin of that Slave high.
Building the Application
This section identifies the MPLAB X IDE project name and location and lists and describes the available configurations for the SPI Multi-slave
Demonstration.
Description
To build this project, you must open the spi_multislave.X project in MPLAB X IDE, and then select the desired configuration.
The following tables list and describe the project and supported configurations. The parent folder for these files is
<install-dir>/apps/driver/spi/spi_multislave.
MPLAB X IDE Project
This table lists the name and location of the MPLAB X IDE project folder for the demonstration.
Project Name Location
spi_multislave.X <install-dir>/apps/driver/spi/spi_multislave/firmware
MPLAB X IDE Project Configurations
This table lists and describes the supported configurations of the demonstration, which are located within ./firmware/src/system_config.
© 2013-2017 Microchip Technology Inc. MPLAB Harmony v1.11 65
Applications Help Driver Demonstrations SPI Driver Demonstrations
Project Configuration Name BSP Used Description
pic32mz_ec_sk_int_dyn pic32mz_ec_sk Demonstrates SPI multi-slave on the PIC32MZ Embedded Connectivity (EC) Starter Kit
configured for Interrupt mode and dynamic operation.
pic32mz_ec_sk_int_sta pic32mz_ec_sk Demonstrates SPI multi-slave on the PIC32MZ Embedded Connectivity (EC) Starter Kit
configured for Interrupt mode and static operation.
pic32mz_ef_sk_int_dyn pic32mz_ef_sk Demonstrates SPI multi-slave on the PIC32MZ Embedded Connectivity with Floating
Point Unit (EF) Starter Kit configured for Interrupt mode and dynamic operation.
pic32mz_ef_sk_int_dyn_16b pic32mz_ef_sk Demonstrates SPI multi-slave on the PIC32MZ Embedded Connectivity with Floating
Point Unit (EF) Starter Kit configured for Interrupt mode and dynamic operation in
microMIPS mode.
pic32mz_ef_sk_int_dyn_freertos pic32mz_ef_sk Demonstrates SPI multi-slave on the PIC32MZ Embedded Connectivity with Floating
Point Unit (EF) Starter Kit configured for Interrupt mode and dynamic operation with
FreeRTOS.
Configuring the Hardware
Describes how to configure the supported hardware.
Description
Required Hardware
This demonstration requires the following hardware:
• PIC32MZ EC Starter Kit or PIC32MZ EF Starter Kit
• PIC32MZ Starter Kit Adapter Board
• Starter Kit I/O Expansion Board
SPI1, SPI2 and SPI3 modules are used in this demonstration as Master, Slave 1 and Slave 2 respectively. In addition, two GPIO pins are used to
control the Slave Select (/SSx) pins.
PIC32MZ devices support the Peripheral Pin Select (PPS) feature. The SPI Pins of the SPI modules on this device must be configured using the
PPS.
Note: To know more about the PIC32MZ PPS feature and pin configuration, please refer to Section 12.3 "Peripheral Pin Select
(PPS)" in the "I/O Ports" chapter of the specific device data.
PIC32MZ EC Starter Kit and PIC32MZ EF Starter Kit Configuration
1. Short the pins on the J10 and J11 headers of the Starter Kit I/O Expansion Board, as follows:
• Pin 41 (J10), pin 23 (J10) and pin 48 (J11): SCK1, SCK2, and SCK3
• Pin 43 (J10), pin 24 (J10) and pin 52 (J11): SDO1, SDI2, and SDI3
• Pin 44 (J10), pin 25 (J10) and pin 37 (J11): SDI1, SDO2, and SDO3
• Pin 34 (J10) and pin 26 (J10): RH10 and SS2
• Pin 33 (J10) and pin 46 (J11): RH15 and SS3
2. Next, attach the desired starter kit, the PIC32MZ EC Adapter Board, and the Starter Kit I/O Expansion Board, as shown in the following figure
(in this example the PIC32MZ EC Starter Kit is shown).
© 2013-2017 Microchip Technology Inc. MPLAB Harmony v1.11 66
Applications Help Driver Demonstrations SPI Driver Demonstrations
PIC32MZ EC and PIC32MZ EF Pin Mapping
The following table illustrates how the SPI1, SPI2, and SPI3 pins for the PIC32MZ EC and PIC32MZ EF devices are mapped and connected to
each other through the Starter Kit I/O Expansion Board.
Running the Demonstration
This section demonstrates how to run the SPI Driver SPI Multi-slave Demonstration.
Description
Once the demonstration application is compiled successfully, you are ready to program the firmware in the target device.
To run the demonstration in Debug mode, perform the following steps:
1. Select the appropriate configuration from the MPLAB X IDE Project Properties based on the target hardware.
2. Select your device programmer from the Hardware Tool menu in MPLAB X IDE.
3. Select either Debug > Debug Main Project or click Debug Main Project in the toolbar.
Once the device is successfully programmed, you can observe that the LEDs in the starter kit have turned ON. This indicates that the
demonstration project ran successfully. The result of the programming can be read through the LEDs.
The SPI Driver configures SPI1 as the Master and SPI2 and SPI3 as Slaves on the same PIC32 device. The SPI1, SPI2 and SPI3 lines are
connected to each other as described in Configuring the Hardware.
The Master sends a chunk of data (numbers 0 to 63, total 64 bytes) to the Slave 1 in the first transfer and sends one more chunk of data (numbers
64 to 1, total 64 bytes) to the Slave 2 in the second transfer.
The respective Slaves are selected in the each transfer using the /SS2 and /SS3 pins, which are driven by the GPIO pins RH10 and RH15,
respectively.
© 2013-2017 Microchip Technology Inc. MPLAB Harmony v1.11 67
Applications Help Driver Demonstrations SPI Flash Driver Demonstrations
The following table explains the states of SPI Slaves in different stages of the application:
After the completion of both transfers, the received data for both of the slaves is verified with the transmitted data:
• If the data received by SPI2 matches with the data transmitted in the first transfer, LED2 (YELLOW) will illuminate
• If the data received by SPI3 matches with the data transmitted in the second transfer, LED3 (GREEN) will illuminate
• If both the transfers were not completed or the data of any Slave does not match, LED1 (RED) will illuminate
SPI Flash Driver Demonstrations
This topic provides descriptions of the SST25VF020B SPI Flash Driver demonstrations.
Introduction
This help file contains instructions and associated information about the MPLAB Harmony SPI Flash Driver application demonstration, which is
included in the MPLAB Harmony Library distribution.
Description
This application demonstrates the capabilities of the MPLAB Harmony SPI Flash Driver. This section describes the hardware requirements and
procedures to build and run the demonstration project using Microchip development tools.
Demonstrations
This topic provides information on how to run the SPI Flash Driver demonstration application included in this release.
sst25vf020b
This demonstration uses the SST25VF020B SPI Flash Driver to erase, write, and read from the on-board SST25VF020B Flash through SPI and
verifies whether or not operation occurred correctly.
Building the Application
This section identifies the MPLAB X IDE project name and location and lists and describes the available configurations for the SPI Flash Driver
Demonstration.
Description
To build this project, you must open the sst25vf020b.X project in MPLAB X IDE, and then select the desired configuration.
The following tables list and describe the project and supported configurations. The parent folder for these files is
<install-dir>/apps/driver/spi_flash/sst25vf020b.
MPLAB X IDE Project
This table lists the name and location of the MPLAB X IDE project folder for the demonstration.
Project Name Location
sst25vf020b.X <install-dir>/apps/driver/spi_flash/sst25vf020b/firmware
MPLAB X IDE Project Configurations
This table lists and describes the supported configurations of the demonstration, which are located within ./firmware/src/system_config.
Project BSP Used Description
Configuration Name
bt_audio_dk_int_dyn bt_audio_dk This configuration runs on the PIC32 Bluetooth Audio Development Kit. The SPI Driver and
SST25VF20B SPI Flash Driver are configured for Interrupt mode and dynamic operation.
© 2013-2017 Microchip Technology Inc. MPLAB Harmony v1.11 68
Applications Help Driver Demonstrations USART Driver Demonstrations
Configuring the Hardware
Describes how to configure the supported hardware.
Description
PIC32 Bluetooth Audio Development Kit
• Ensure Switch S1 is set to PIC32_MCLR
Running the Demonstration
This section describes how to run the SPI Flash Driver demonstration.
Description
To run this demonstration:
1. First compile and program the target device. While compiling, select the configuration suitable for hardware.
2. Observe the status of LEDs on the development kit. If LED 8 and LED 9 are illuminated, this indicates the demonstration is working correctly. If
either of LED 5 or LED 6 are illuminated, this indicates the demonstration is not working correctly.
USART Driver Demonstrations
This topic provides descriptions of the USART Driver demonstrations.
Introduction
This section provides instructions and information about the MPLAB Harmony USART Driver demonstration applications, which are included in the
MPLAB Harmony Library distribution.
Description
This application demonstrates how to use the MPLAB Harmony USART Driver. This section describes the hardware requirement and procedures
to build and execute the demonstration project on Microchip development tools. Two demonstration are provided:
• usart_echo - In this demonstration application, the USART Driver will initially transmit strings of data, and then accept_any characters received
and transmit the data back. Error or success status is indicated by LED.
• usart_loopback - In this demonstration application, the USART driver "multi-instance multi-client" feature is used. The application uses two
USART hardware instances of the same PIC32 device. Application transmits chunk of data (64 bytes) on USART1, receives it at USART2,
transmits back from USART2 to USART1. USART1 receives back all the data that was transmitted. The data is looped back to USART1.
To know more about the MPLAB Harmony USART driver, configuring the USART Driver and the APIs provided by the USART Driver, refer to
USART Driver Library documentation.
Demonstrations
This topic provides information on how to run the USART Driver demonstration applications included in this release.
usart_echo
This section provides information on the supported demonstration boards, how to configure the hardware (if needed), and how to run the
demonstration.
Building the Application
This section identifies the MPLAB X IDE project name and location and lists and describes the available configurations for the USART Echo
Demonstration.
Description
To build this project, you must open the usart_echo.X project in MPLAB X IDE, and then select the desired configuration.
The following tables list and describe the project and supported configurations. The parent folder for these files is
<install-dir>/apps/driver/usart/usart_echo.
MPLAB X IDE Project
This table lists the name and location of the MPLAB X IDE project folder for the demonstration.
© 2013-2017 Microchip Technology Inc. MPLAB Harmony v1.11 69
Applications Help Driver Demonstrations USART Driver Demonstrations
Project Name Location
usart_echo.X <install-dir>/apps/driver/usart/usart_echo/firmware
MPLAB X IDE Project Configurations
This table lists and describes the supported configurations of the demonstration, which are located within ./firmware/src/system_config.
Project Configuration Name BSP Used Description
pic32mx795_pim_e16_int_dyn pic32mx795_pim+e16 This demonstration runs on the PIC32MX795F512L PIM and the Explorer 16
Development Board configured for Interrupt mode and dynamic operation.
pic32mx795_pim_e16_int_sta pic32mx795_pim+e16 This demonstration runs on the PIC32MX795F512L PIM and the Explorer 16
Development Board configured for Interrupt mode and static operation.
pic32mx795_pim_e16_poll_dyn pic32mx795_pim+e16 This demonstration runs on the PIC32MX795F512L PIM and the Explorer 16
Development Board configured for Polled mode and dynamic operation.
pic32mx795_pim_e16_poll_sta pic32mx795_pim+e16 This demonstration runs on the PIC32MX795F512L PIM and the Explorer 16
Development Board configured for Polled mode and static operation.
pic32mx795_pim_int_dyn_freertos pic32mx795_pim+e16 FreeRTOS version of this demonstration, which runs on the PIC32MX795F512L
PIM and the Explorer 16 Development Board configured for Interrupt mode and
dynamic operation.
Configuring the Hardware
This section describes how to configure the supported hardware.
Description
Explorer 16 Development Board
Following are the hardware configuration settings required to execute this demonstration.
1. Before attaching the PIC32MX795F512L PIM to the Explorer 16 Development Board, ensure that the processor select switch (S2) is in the PIM
Position.
2. Short JP2 on the Explorer 16 Development Board to enable the LEDs.
PIC32MX795F512L PIM
No hardware related configuration or jumper setting changes are necessary.
Running the Demonstration
This section demonstrates how to run the USART Driver Demonstration.
Description
Once the demonstration application has been compiled successfully for the intended configuration, program the firmware into the target device.
Upon execution, the application will transmit the following strings through the USART using the settings defined in the application.
*******************************************************
Welcome to Microchip USART Driver Demo Application.
Press any character, the character will be echoed back.
Press 'ESC' key to exit the Demo Application.
*******************************************************
After transmitting the text, the firmware will read any characters received through the USART and it will transmit back the same data. If the
received character is "ESC" (0x1B), the program will enter into Idle mode. Once in Idle mode, the firmware will neither transmit nor receive any
data. If the application enters Idle mode, LED 5 of the Explorer 16 Development Board will illuminate. If any error occurs, LED 9 of the Explorer 16
Development Board will illuminate.
usart_loopback
This section provides information on the supported demonstration boards, how to configure the hardware (if needed), and how to run the
demonstration.
Building the Application
This section identifies the MPLAB X IDE project name and location and lists and describes the available configurations for the USART Loopback
© 2013-2017 Microchip Technology Inc. MPLAB Harmony v1.11 70
Applications Help Driver Demonstrations USART Driver Demonstrations
Demonstration.
Description
To build this project, you must open the usart_loopback.X project in MPLAB X IDE, and then select the desired configuration.
The following tables list and describe the project and supported configurations. The parent folder for these files is
<install-dir>/apps/driver/usart/usart_loopback.
MPLAB X IDE Project
This table lists the name and location of the MPLAB X IDE project folder for the demonstration.
Project Name Location
usart_loopback.X <install-dir>/apps/driver/usart/usart_loopback/firmware
MPLAB X IDE Project Configurations
This table lists and describes the supported configurations of the demonstration, which are located within ./firmware/src/system_config.
Project Configuration BSP Used Description
Name
pic32mx_usb_sk2_int_dyn pic32mx_usb_sk2 Demonstrates USART loopback on the PIC32 USB Starter Kit II configured for Interrupt
mode and dynamic operation.
pic32mx_usb_sk2_int_sta pic32mx_usb_sk2 Demonstrates USART loopback on the PIC32 USB Starter Kit II configured for Interrupt
mode and static operation.
pic32mx_usb_sk2_poll_dyn pic32mx_usb_sk2 Demonstrates USART loopback on the PIC32 USB Starter Kit II configured for Polled
mode and dynamic operation.
pic32mz_ec_sk_int_dyn pic32mz_ec_sk Demonstrates USART loopback on the PIC32MZ Embedded Connectivity (EC) Starter Kit
configured for Interrupt mode and dynamic operation.
pic32mz_ec_sk_int_sta pic32mz_ec_sk Demonstrates USART loopback on the PIC32MZ Embedded Connectivity (EC) Starter Kit
configured for Interrupt mode and static operation.
pic32mz_ec_sk_poll_dyn pic32mz_ec_sk Demonstrates USART loopback on the PIC32MZ Embedded Connectivity (EC) Starter Kit
configured for Polled mode and dynamic operation.
pic32mz_ef_sk_int_dyn pic32mz_ef_sk Demonstrates USART loopback on the PIC32MZ Embedded Connectivity with Floating
Point Unit (EF) Starter Kit configured for Interrupt mode and dynamic operation.
pic32mz_ef_sk_poll_dyn pic32mz_ef_sk Demonstrates USART loopback on the PIC32MZ Embedded Connectivity with Floating
Point Unit (EF) Starter Kit configured for Polled mode and dynamic operation.
pic32mz_da_sk_int_dyn pic32mz_da_sk Demonstrates USART loopback on the PIC32MZ Graphics (DA) Starter Kit configured for
Interrupt mode and dynamic operation.
pic32mz_da_sk_poll_dyn pic32mz_da_sk Demonstrates USART loopback on the PIC32MZ Graphics (DA) Starter Kit configured for
Polled mode and dynamic operation.
pic32mz_ef_sk_int_dyn_16b pic32mz_ef_sk microMIPS version of the demonstration, which demonstrates USART loopback on the
PIC32MZ Embedded Connectivity with Floating Point Unit (EF) Starter Kit configured for
Interrupt mode and dynamic operation.
Configuring the Hardware
Describes how to configure the supported hardware.
Description
PIC32MZ EC Starter Kit or PIC32MZ EF Starter Kit or PIC32MZ DA Starter Kit
Note: For space consideration, only the PIC32MZ EC Starter Kit is shown. However, the following configuration information applies to
either starter kit.
This demonstration requires the following hardware:
• PIC32MZ EC Starter Kit or PIC32MZ EF Starter Kit or PIC32MZ DA Starter Kit
• PIC32MZ Starter Kit Adapter Board
• Starter Kit I/O Expansion Board
PIC32MZ EC and PIC32MZ EF Starter Kit
In this demonstration application, the USART1 and USART2 modules are used. PIC32MZ devices support the Peripheral Pin Select (PPS) feature.
The USART pins of the USART modules on this device are required to be configured using the PPS.
© 2013-2017 Microchip Technology Inc. MPLAB Harmony v1.11 71
Applications Help Driver Demonstrations USART Driver Demonstrations
Note: To learn more about the PIC32MZ PPS feature and pin configuration, please refer to Section 12.3 "Peripheral Pin Select (PPS)"
in the "I/O Ports" chapter of the specific device data sheet. These documents are available for download from the Microchip web
site (www.microchip.com).
1. Connect (using wires) the pins on the Starter Kit I/O Expansion Board, as shown in the following figure. This hardwired connection
would_connect_the USART1 lines to the USART2 lines of the PIC32MZ2048ECH144 device on the PIC32MZ EC Starter Kit or the
PIC32MZ2048EFM144 device on the PIC32MZ EF Starter Kit.
2. Next,_connect either the PIC32MZ EC Starter Kit or the PIC32MZ EF Starter Kit, the PIC32MZ Starter Kit Adapter Board, and the Starter Kit
I/O Expansion Board, as shown in the following figure.
PIC32MZ DA Starter Kit
1. Connect (using wires) the pins on the Starter Kit I/O Expansion Board, as shown in the following figure. This hardwired connection
would_connect_the USART1 lines to the USART2 lines of the PIC32MZ2064DAB288 device on the PIC32MZ DA Starter Kit.
© 2013-2017 Microchip Technology Inc. MPLAB Harmony v1.11 72
Applications Help Driver Demonstrations USART Driver Demonstrations
For this demonstration, the PIC32MZ Port Pins are mapped with USART functionality. The PPS mapping and Port Pin Mode Configuration to
Digital mode (Only for the Analog pins) source code is in the system_init.c file SYS_Initialize function.
PIC32MZ EC Starter Kit or PIC32MZ EF Starter Kit
The following table illustrates how the USART1 and USART2 pins are mapped and connected to each other through the Starter Kit I/O Expansion
Board.
USART USART PIC32MZ2048ECH144 Analog PIC32MZ2048ECH144 Pin # on I/O Pin # on I/O For this
Module Lines or PIC32MZ2048EFM Pin or PIC32MZ2048EFM Expansion Expansion Demonstration,
Device Pin # Port Pin Board J10 Board Pin J11 attach this pin to:
Name/Function Connector Connector
USART1 TX 13 AN19 PMRD 13 N/A USART2 RX
USART1 RX 48 AN49 PMA7 53 N/A USART2 TX
USART2 TX 61 AN9 RPB14 N/A 48 USART1 RX
USART2 RX 62 AN10 RPB15 N/A 46 USART1 TX
PIC32MZ DA Starter Kit
The following table illustrates how the USART1 and USART2 pins are mapped and connected to each other through the Starter Kit I/O Expansion
Board.
USART USART PIC32MZ2064DAB288 Analog PIC32MZ2064DAB288 Pin # on I/O Pin # on I/O For this
Module Lines Device Pin # Pin Port Pin Expansion Expansion Demonstration,
Name/Function Board J10 Board Pin J11 attach this pin to:
Connector Connector
USART1 TX A14 AN9 RPB1 37 N/A USART2 RX
USART1 RX A12 AN12 RPC1 54 N/A USART2 TX
USART2 TX B09 AN23 RPG9 N/A 58 USART1 RX
USART2 RX B10 AN26 RPE09 N/A 46 USART1 TX
PIC32 USB Starter Kit II
This demonstration requires the following hardware:
• PIC32 USB Starter Kit II
• Starter Kit I/O Expansion Board
In this demonstration application, the USART and USART2 modules are used.
1. Connect (using wires) the pins on the Starter Kit I/O Expansion Board, as shown in the following figure. This hardwired connection
would_connect_the USART1 lines to the USART2 lines of the PIC32MX795F512L device on the PIC32 USB Starter Kit II through the Starter
Kit I/O Expansion Board.
© 2013-2017 Microchip Technology Inc. MPLAB Harmony v1.11 73
Applications Help Driver Demonstrations USART Driver Demonstrations
2. Next,_connect_the PIC32 USB Starter Kit II and the Starter Kit I/O Expansion Board, as shown in the following figure.
For the PIC32MX795F512L device, the USART modules has dedicated I/O pins.
The following table illustrates how the USART1 and USART2 pins are mapped and connected to each other through the Starter Kit I/O Expansion
Board.
USART Module USART PIC32MX795F512L PIC32MX795F512L Port Pin # on I/O Expansion For this demonstration,
Lines Device Pin # Pin Name/Function Board J11 Connector attach this pin to:
USART1 TX 53 U1TX 43 U2RX
USART1 RX 52 U1RX 41 U2TX
USART2 TX 50 U2TX 48 U1RX
USART2 RX 49 U2RX 46 U1TX
Running the Demonstration
This section demonstrates how to run the USART Driver USART Loopback Demonstration.
Description
This demonstration shows how to configure and make use of the USART Driver APIs to support multiple USART hardware instances to multiple
clients of the driver in both interrupt mode and polled mode. This demonstration shows the USART driver's "multi-instance multi-client" feature.
Once the demonstration application is compiled successfully, you are ready to program the firmware in the target device.
To run the demonstration in Debug mode, perform the following steps:
1. Select the appropriate configuration from the MPLAB X IDE Project Properties based on the target hardware.
2. Select your device programmer from the Hardware Tool menu in MPLAB X IDE.
3. Select either Debug > Debug Main Project or click Debug Main Project in the toolbar.
4. Build the selected configuration in the MPLAB X IDE project and program the demonstration board.
The USART Driver configures the USART1 and USART2 modules on the same PIC32 device as defined in the system_config.h file. The
© 2013-2017 Microchip Technology Inc. MPLAB Harmony v1.11 74
Applications Help Driver Demonstrations USART Driver Demonstrations
USART1 and USART2 lines are connected to each other as described in Configuring the Hardware. USART1 sends a chunk of data (64 bytes) to
USART2. USART2 sends back the same data to USART1. The data is sent and received back on the same USART module through another
USART. The data is looped back to the sender.
Upon execution of the program, the USART1 will transmit a sequence of character string/data through the USART1 TX channel using the settings
defined in the application for USART1.
After transmitting the data from USART1, the driver will read USART2 for any data received. If the data is received, the same data is sent back to
USART1. The program will verify the received data to the transmitted data and enter into Idle mode.
Once in Idle mode, the firmware will neither transmit nor receive any data. If the application enters Idle mode, LED2 (Yellow) of the starter kit will
illuminate.
If any error occurs, or if the transmitted data is not same to received data, LED1 (Red) of the starter kit will illuminate, which indicates the
demonstration has failed.
If the transmitted data and received data on UART1 is same, LED3 (Green) of the starter kit will illuminate, which indicates the demonstration was
successful.
© 2013-2017 Microchip Technology Inc. MPLAB Harmony v1.11 75
Applications Help Examples Peripheral Library Examples
Examples
Provides information on MPLAB Harmony example applications. The MPLAB Harmony example applications provide simple single-purpose
application projects that illustrate how to use a selected MPLAB Harmony library. These are the working examples of source code that is provided
throughout the MPLAB Harmony documentation.
my_first_app
Describes the my_first_app example.
Description
The MPLAB Harmony my_first_app example application provides the solution described in the Creating Your First Project tutorial.
Peripheral Library Examples
This topic describes the peripheral library examples.
Introduction
The example applications for MPLAB peripheral libraries (PLIBs) provide very simple single-purpose examples of how to use MPLAB Harmony
peripheral libraries.
Description
Peripheral libraries (PLIBs) are the lowest level libraries provided with MPLAB Harmony. They provide a functional abstraction of the peripherals
available on Microchip microcontrollers to hide differences in register details that can exist from device to device. However, they do not maintain
any state data (at least not any that isn't stored in the hardware registers) from call to call and they do not provide any protection of the peripheral's
resources. As such, any code that calls the PLIB for a peripheral must take responsibility for ownership of that peripheral and is responsible for
managing the behavior of that peripheral.
As such, PLIBs are normally only used by MPLAB Harmony device drivers or system services. However, there are some times when it is
necessary and appropriate to interact with a PLIB directly from an application. Therefore, simple examples are provided to show how to use the
interfaces to the peripheral libraries. These examples are available in the MPLAB Harmony installation in the following location:
<install-dir>/apps/examples/peripheral.
PIC32MX device examples are written for the Explorer 16 Development Board with a PIC32MX795F512L PIM. PIC32MZ device examples are
written for the PIC32MZ Embedded Connectivity (EC) Starter Kit. The examples are tested and working on the Explorer 16 Development Board,
the PIC32 USB Starter Kit II, and the PIC32MZ Embedded Connectivity (EC) Starter Kit, and the appropriate board configuration for each project
can be selected in MPLAB X IDE.
ADC Peripheral Library Examples
This topic provides descriptions of the ADC Peripheral Library examples.
Introduction
ADC Peripheral Library Demonstration Applications Help
Description
This distribution package contains one ADC related firmware project that demonstrates the capabilities of the MPLAB Harmony ADC Peripheral
Library.
This section describes the hardware requirement and procedures to run this firmware project on Microchip demonstration and development boards.
To learn more about MPLAB Harmony stacks and libraries refer to the related documentation in Volume IV: MPLAB Harmony Framework
Reference.
Demonstrations
This topic provides information on how to run the ADC Peripheral Library demonstration applications included in this release.
adc_pot
This section provides information on the supported demonstration boards, how to configure the hardware (if needed), and how to run the
demonstration.
© 2013-2017 Microchip Technology Inc. MPLAB Harmony v1.11 76
Applications Help Examples Peripheral Library Examples
Description
This example reads the potentiometer, R6 on the Explorer 16 Development Board using a PIC32MX795F512L PIM. The results of the read are
displayed on the LEDs. As the potentiometer is adjusted, the LEDs displayed will "slide" up or down.
Building the Application
This section identifies the MPLAB X IDE project name and location and lists and describes the available configurations for the ADC Peripheral
Library demonstration.
Description
To build this project, you must open the adc_pot.X project in MPLAB X IDE, and then select the desired configuration.
The following tables list and describe the project and supported configurations. The parent folder for these files is
<install-dir>/apps/examples/peripheral/adc/adc_pot.
MPLAB X IDE Project
This table lists the name and location of the MPLAB X IDE project folder for the demonstration.
Project Name Location
adc_pot.X <install-dir>/apps/examples/peripheral/adc/adc_pot/firmware
MPLAB X IDE Project Configurations
This table lists and describes the supported configurations of the demonstration, which are located within ./firmware/src/system_config.
Project Configuration BSP Used Description
Name
pic32mx795_pim_e16 pic32mx795_pim+e16 Demonstrates the ADC reading potentiometer R6 on the PIC32MX795F512L
PIM and the Explorer 16 Development Board.
Configuring the Hardware
Describes how to configure the supported hardware.
Description
PIC32MX795F512L PIM, Explorer 16 Development Board, and Starter Kit I/O Expansion Board
No hardware related configuration or jumper setting changes are necessary.
Running the Demonstration
Provides instructions on how to build and run the ADC demonstration.
Description
This demonstration reads the setting of the potentiometer through the ADC.
1. First compile and program the target device. While compiling, select the available configuration for the hardware in use.
2. Turn the potentiometer R6 in either direction. Check the state of the LEDs on the Explorer 16 Development Board. As the potentiometer is
turned clockwise, more LEDs will be lit. As the potentiometer is turned counter-clockwise, fewer LEDs are lit.
adc_pot_dma
This section provides information on the supported demonstration boards, how to configure the hardware (if needed), and how to run the
demonstration.
Description
This example reads the potentiometer, R6 on the Explorer 16 Development Board (PIC32MX795F512L PIM) using the ADC while storing data on
RAM using DMA.
Building the Application
This section identifies the MPLAB X IDE project name and location and lists and describes the available configurations for the ADC Peripheral
Library demonstration.
© 2013-2017 Microchip Technology Inc. MPLAB Harmony v1.11 77
Applications Help Examples Peripheral Library Examples
Description
To build this project, you must open the adc_pot_dma.X project in MPLAB X IDE, and then select the desired configuration.
The following tables list and describe the project and supported configurations. The parent folder for these files is
<install-dir>/apps/examples/peripheral/adc/adc_pot_dma.
MPLAB X IDE Project
This table lists the name and location of the MPLAB X IDE project folder for the demonstration.
Project Name Location
adc_pot_dma.X <install-dir>/apps/examples/peripheral/adc/adc_pot_dma/firmware
MPLAB X IDE Project Configurations
This table lists and describes the supported configurations of the demonstration, which are located within ./firmware/src/system_config.
Project Configuration BSP Used Description
Name
pic32mx795_pim_e16 pic32mx795_pim+e16 Demonstrates the ADC using a DMA channel to read the potentiometer R6 on the
PIC32MX795F512L PIM and the Explorer 16 Development Board.
Configuring the Hardware
Describes how to configure the supported hardware.
Description
PIC32MX795F512L PIM, Explorer 16 Development Board, and Starter Kit I/O Expansion Board
No hardware related configuration or jumper setting changes are necessary.
Running the Demonstration
Provides instructions on how to build and run the ADC demonstration.
Description
This demonstration reads the setting of the potentiometer through the ADC.
1. First compile and program the target device. While compiling, select the available configuration for the hardware in use.
2. Turn the potentiometer R6 in either direction. Check the state of the LEDs on the Explorer 16 Development Board. As the potentiometer is
turned clockwise, more LEDs will be lit. As the potentiometer is turned counter-clockwise, fewer LEDs are lit.
12-bit High-Speed SAR ADC (ADCHS) Peripheral Library Examples
This topic provides descriptions of the 12-bit High-Speed SAR ADC (ADCHS) Peripheral Library examples.
Introduction
12-bit High-Speed SAR ADC (ADCHS) Peripheral Library Demonstration Applications Help
Description
This distribution package contains one ADC-related firmware project that demonstrates the capabilities of the MPLAB Harmony ADCHS Peripheral
Library.
This section describes the hardware requirement and procedures to run this firmware project on Microchip demonstration and development boards.
To learn more about MPLAB Harmony stacks and libraries refer to the related documentation in Volume IV: MPLAB Harmony Framework
Reference.
Demonstrations
This topic provides information on how to run the ADCHS Peripheral Library demonstration applications included in this release.
adchs_3ch_dma
This section provides information on the supported demonstration boards, how to configure the hardware (if needed), and how to run the
© 2013-2017 Microchip Technology Inc. MPLAB Harmony v1.11 78
Applications Help Examples Peripheral Library Examples
demonstration.
Description
This example demonstrates the use of system DMA to automatically store conversion data of three ADC channels into three separate buffers.
Each channel is set to sample at a conversion rate of 2 Msps using a single timer trigger to synchronize the conversion of all three channels. An
average converted data displays on a terminal emulator, such as RealTerm.
This application is to be used with PIC32MZ Embedded Connectivity with Floating Point Unit (EF) Starter Kit using the Starter Kit I/O Expansion
Board with the Adapter Board, or PIC32MZ Graphics (DA) Starter Kit.
Building the Application
This section identifies the MPLAB X IDE project name and location and lists and describes the available configurations for the ADCHS Peripheral
Library demonstration.
Description
To build this project, you must open the adchs_3ch_dma.X project in MPLAB X IDE, and then select the desired configuration.
The following tables list and describe the project and supported configurations. The parent folder for these files is
<install-dir>/apps/examples/peripheral/adchs/adchs_3ch_dma.
MPLAB X IDE Project
This table lists the name and location of the MPLAB X IDE project folder for the demonstration.
Project Name Location
adchs_3ch_dma.X <install-dir>/apps/examples/peripheral/adchs/adchs_3ch_dma/firmware
MPLAB X IDE Project Configurations
This table lists and describes the supported configurations of the demonstration, which are located within ./firmware/src/system_config.
Project BSP Used Description
Configuration
Name
pic32mz_ef_sk pic32mz_ef_sk Demonstrates operation of three system DMA channels to store conversion of a Class 1 analog input
(potentiometer) when connected to the PIC32MZ EF Starter Kit using the Starter Kit I/O Expansion Board
and the PIC32MZ EC Starter Kit Adapter Board.
pic32mz_da_sk pic32mz_da_sk Demonstrates operation of three system DMA channels to store conversion of a Class 1 analog input
when connected to the PIC32MZ DA Starter Kit.
Configuring the Hardware
Describes how to configure the supported hardware.
Description
PIC32MZ Embedded Connectivity with Floating Point Unit (EF) Starter Kit
1. Connect the PIC32MZ EF Starter Kit to the PIC32MZ EC Starter Kit Adapter Board.
2. Connect the combination of two boards (as described in Step 1) on the Starter Kit I/O Expansion Board.
3. Three analog signals or three potentiometers of suitable value (4.7K or 10K, with two ends to 3.3V and the GND pin of J11) should be
connected; and wipers of the potentiometers to J11 pin 34 and 33 (AN0 and AN2) and J10 pin 32 (AN2) on the Starter Kit I/O Expansion Board.
4. Connect a mini-USB cable from a PC to the mini-USB connector J11 on the PIC32MZ EF Starter Kit.
5. Power the Starter Kit I/O Expansion Board with a 9V power supply.
PIC32MZ Graphics (DA) Starter Kit
1. A 3 analog signal or 3 potentiometer of suitable value (4.7K or 10K) should be connected with two ends to 3.3V and the GND pin of J11; and
wiper of potentiometer to J15 pin 16, 36, and 13 (AN2, AN3, and AN4) PIC32MZ EF Starter Kit.
2. Power and download firmware to the Starter Kit by connecting a mini-USB cable from a PC to the mini-USB connector J19 (DEGUG) on the
PIC32MZ EF Starter Kit.
3. Connect a mini-USB cable from a PC to the mini-USB connector J11 on the PIC32MZ EF Starter Kit.
Running the Demonstration
Provides instructions on how to build and run the ADCHS Peripheral Library demonstration.
© 2013-2017 Microchip Technology Inc. MPLAB Harmony v1.11 79
Applications Help Examples Peripheral Library Examples
Description
To build this project, you must open the adchs_3ch_dma.X project in MPLAB X IDE, and then select the desired configuration.
Do the following to run the demonstration:
1. First compile and program the target device. While compiling, select the available configuration for the hardware in use.
2. Launch a terminal emulator (RealTerm/Tera Term, etc.,) and select the appropriate COM port and set the serial port settings to 115200-N-1.
3. Launch the demonstration. The following message will appear in the console window: Result: 3171.
4. This example demonstrates the use of system DMA to automatically store conversion data of three ADC channels into three separate buffers.
Each channel is set to sample at a conversion rate of 2 Msps using a single timer trigger to synchronize the conversion of all three channels.
An average converted data displays on a terminal emulator, such as RealTerm.
The following figure shows a working terminal emulator window.
adchs_oversample
This section provides information on the supported demonstration boards, how to configure the hardware (if needed), and how to run the
demonstration.
Description
This example demonstration reads the potentiometer that is connected to the PIC32MZ DA Starter Kit or the PIC32MZ EF Starter Kit using the
Starter Kit I/O Expansion Board with the PIC32MZ EC Starter Kit Adapter Board, and performs oversampling of the converted data and displays
the higher resolution ADC converted readings on a terminal emulator (such as RealTerm).
Building the Application
This section identifies the MPLAB X IDE project name and location and lists and describes the available configurations for the ADCHS Peripheral
Library demonstration.
Description
To build this project, you must open the adchs_oversample.X project in MPLAB X IDE, and then select the desired configuration.
The following tables list and describe the project and supported configurations. The parent folder for these files is
<install-dir>/apps/examples/peripheral/adchs/adchs_oversample.
MPLAB X IDE Project
This table lists the name and location of the MPLAB X IDE project folder for the demonstration.
Project Name Location
adchs_oversample.X <install-dir>/apps/examples/peripheral/adchs/adchs_oversample/firmware
MPLAB X IDE Project Configurations
This table lists and describes the supported configurations of the demonstration, which are located within ./firmware/src/system_config.
© 2013-2017 Microchip Technology Inc. MPLAB Harmony v1.11 80
Applications Help Examples Peripheral Library Examples
Project BSP Used Description
Configuration
Name
pic32mz_ef_sk pic32mz_ef_sk Demonstrates operation of a digital filter in Oversampling mode, while converting a Class 1 analog input
(potentiometer) when connected to the PIC32MZ EF Starter Kit using the Starter Kit I/O Expansion Board
and the PIC32MZ EC Starter Kit Adapter Board.
pic32mz_da_sk pic32mz_da_sk Demonstrates operation of a digital filter in Oversampling mode, while converting a Class 1 analog input
(potentiometer) when connected to the PIC32MZ DA Starter Kit.
Configuring the Hardware
Describes how to configure the supported hardware.
Description
PIC32MZ Embedded Connectivity with Floating Point Unit (EF) Starter Kit
1. Connect the PIC32MZ EF Starter Kit to the PIC32MZ EC Starter Kit Adapter Board.
2. Connect the combination of two boards (as described in Step 1) on the Starter Kit I/O Expansion Board.
3. A potentiometer of suitable value (4.7K or 10K) should be connected with two ends to 3.3V and the GND pin of J11; and wiper of potentiometer
to pin 34 of J11 on the Starter Kit I/O Expansion Board.
4. Connect a mini-USB cable from a PC to the mini-USB connector J11 on the PIC32MZ EF Starter Kit.
5. Power the Starter Kit I/O Expansion Board with a 9V power supply.
PIC32MZ Graphics (DA) Starter Kit
1. A potentiometer of suitable value (4.7K or 10K) should be connected with two ends to 3.3V and the GND pin of J11; and the wiper of the
potentiometer to pin 36 of J15 on the PIC32MZ DA Starter Kit.
2. Connect a mini-USB cable from a PC to the mini-USB connector J11 on the PIC32MZ DA Starter Kit.
3. Connect a mini-USB cable from a PC to the DEBUG mini-USB connector J19 to power the starter kit.
Running the Demonstration
Provides instructions on how to build and run the ADCHS Peripheral Library demonstration.
Description
This demonstration oversamples the converted data of the potentiometer using digital filters. Do the following to run the demonstration:
1. First compile and program the target device. While compiling, select the available configuration for the hardware in use.
2. Launch a terminal emulator (RealTerm/Tera Term, etc.,) and select the appropriate COM port and set the serial port settings to 115200-N-1.
3. Launch the demonstration. The following message will appear in the console window: Result: 3171.
4. As the potentiometer is turned, the "Result:" on the console shows the high resolution ADC converted value.
5. The higher resolution data can be verified by first running the adchs_pot demonstration and observing the 12-bit converted data. Later, keeping
the potentiometer setting same, the adchs_oversample demonstration is run and the higher resolution 15-bit converted data can be observed
and verified. Theoretical calculation is as follows:
• Max count of 12 bit resolution: 4096
• Max count of 15 bit resolution: 32768
• ADC Ref input voltage: 3.3 Volts
Consider an analog input of 0.319 Volts:
• 12-bit resolution ADC reading (obtained by adchs_pot): ((4096/3.3) * 0.319) = 396
• 15-bit resolution ADC reading (oversampled by adchs_oversample): ((32768/3.3) * 0.319) = 3167
The following figure shows a working terminal emulator window.
© 2013-2017 Microchip Technology Inc. MPLAB Harmony v1.11 81
Applications Help Examples Peripheral Library Examples
adchs_pot
This section provides information on the supported demonstration boards, how to configure the hardware (if needed), and how to run the
demonstration.
Description
This example demonstration reads the potentiometer that is connected to the PIC32MZ DA Starter Kit or the PIC32MZ EF Starter Kit using the
Starter Kit I/O Expansion Board with the PIC32MZ EC Starter Kit Adapter Board.
Building the Application
This section identifies the MPLAB X IDE project name and location and lists and describes the available configurations for the ADCHS Peripheral
Library demonstration.
Description
To build this project, you must open the adchs_pot.X project in MPLAB X IDE, and then select the desired configuration.
The following tables list and describe the project and supported configurations. The parent folder for these files is
<install-dir>/apps/examples/peripheral/adchs/adchs_pot.
MPLAB X IDE Project
This table lists the name and location of the MPLAB X IDE project folder for the demonstration.
Project Name Location
adchs_pot.X <install-dir>/apps/examples/peripheral/adchs/adchs_pot/firmware
MPLAB X IDE Project Configurations
This table lists and describes the supported configurations of the demonstration, which are located within ./firmware/src/system_config.
Project BSP Used Description
Configuration
Name
pic32mz_ef_sk pic32mz_ef_sk Demonstrates a read of the potentiometer by the ADC when connected to the PIC32MZ EF Starter
Kit using the Starter Kit I/O Expansion Board and the PIC32MZ EC Starter Kit Adapter Board.
pic32mz_da_sk pic32mz_da_sk Demonstrates a read of the potentiometer by the ADC when connected to the PIC32MZ DA Starter
Kit.
© 2013-2017 Microchip Technology Inc. MPLAB Harmony v1.11 82
Applications Help Examples Peripheral Library Examples
Configuring the Hardware
Describes how to configure the supported hardware.
Description
PIC32MZ Embedded Connectivity with Floating Point Unit (EF) Starter Kit
1. Connect the PIC32MZ EF Starter Kit to the PIC32MZ EC Starter Kit Adapter Board.
2. Connect the combination of two boards (as described in Step 1) on the Starter Kit I/O Expansion Board.
3. A potentiometer of suitable value (4.7K or 10K) should be connected with two ends to 3.3V and the GND pin of J11; and wiper of potentiometer
to pin 34 of J11 on the Starter Kit I/O Expansion Board.
4. Connect a mini-USB cable from a PC to the mini-USB connector J11 on the PIC32MZ EF Starter Kit.
5. Power the Starter Kit I/O Expansion Board with a 9V power supply.
PIC32MZ Graphics (DA) Starter Kit
1. A potentiometer of suitable value (4.7K or 10K) should be connected with two ends to 3.3V and the GND pin of J11; and the wiper of the
potentiometer to pin 36 of J15 on the PIC32MZ DA Starter Kit.
2. Connect a mini-USB cable from a PC to the mini-USB connector J11 on the PIC32MZ DA Starter Kit.
3. Connect a mini-USB cable from a PC to the DEBUG mini-USB connector J19 to power the starter kit.
Running the Demonstration
Provides instructions on how to build and run the ADCHS Peripheral Library demonstration.
Description
This demonstration reads the setting of the potentiometer through the ADC.
1. First compile and program the target device. While compiling, select the available configuration for the hardware in use.
2. Launch a terminal emulator (RealTerm/Tera Term, etc.,) and select the appropriate COM port and set the serial port settings to 115200-N-1.
3. Launch the demonstration. The following messages will appear in the console window:
• Comparator 1 has detected the ADC value to be between 0 and 1000
• Result: 960
4. As the potentiometer is turned, the "Result:" on the console shows the ADC converted value. Four digital comparators process the ADC
converted value and generate an event. The conditions for digital comparator events are as follows:
• Digital Comparator 1 generates an event when the ADC converted value is between 0 to 1000. All LEDs on the starter remain OFF.
• Digital Comparator 2 generates an event when the ADC converted value is between 1100 to 2000. Also, LED D1 on the starter kit turns ON.
• Digital Comparator 3 generates an event when the ADC converted value is between 2100 to 3000. Also, LED D1 and D2 on the starter kit
turn ON.
• Digital Comparator 4 generates an event when the ADC converted value is between 3100 to 4000. Also, all LEDs on the starter kit turn ON.
5. The following figure shows a working terminal emulator window.
© 2013-2017 Microchip Technology Inc. MPLAB Harmony v1.11 83
Applications Help Examples Peripheral Library Examples
adchs_sensor
This section provides information on the supported demonstration boards, how to configure the hardware (if needed), and how to run the
demonstration.
Description
This peripheral library example demonstrates the conversion of three Class 2 and one Class 3 analog inputs in Channel Scan mode, triggered by a
Timer3 match. On the MEB II board, the chosen three Class 2 analog inputs are connected to the three axes of an accelerometer and the Class 3
analog input is connected to a temperature sensor. The demonstration application code uses the converted value of the three axes of the
accelerometer, converts them into the tilt of the three axes, and displays the results on the serial port terminal (in radians). Also, the converted
data from the temperature sensor is scaled to degrees Celsius and displayed on the serial port terminal.
Building the Application
This section identifies the MPLAB X IDE project name and location and lists and describes the available configurations for the ADCHS Peripheral
Library demonstration.
Description
To build this project, you must open the adchs_sensor.X project in MPLAB X IDE, and then select the desired configuration.
The following tables list and describe the project and supported configurations. The parent folder for these files is
<install-dir>/apps/examples/peripheral/adchs/adchs_sensor.
MPLAB X IDE Project
This table lists the name and location of the MPLAB X IDE project folder for the demonstration.
Project Name Location
adchs_sensor.X <install-dir>/apps/examples/peripheral/adchs/adchs_sensor/firmware
MPLAB X IDE Project Configurations
This table lists and describes the supported configurations of the demonstration, which are located within ./firmware/src/system_config.
Project BSP Used Description
Configuration Name
pic32mz_ef_sk_meb2 pic32mz_ef_sk+meb2 Demonstrates the scan conversion feature with a timer trigger, while converting three Class 2
analog inputs (accelerometer) and one Class 3 analog input (temperature sensor) when
connected to the PIC32MZ EF Starter Kit on the MEB II.
pic32mz_da_sk_meb2 pic32mz_da_sk+meb2 Demonstrates the scan conversion feature with a timer trigger, while converting three Class 2
analog inputs (accelerometer) and one Class 3 analog input (temperature sensor) when
connected to the PIC32MZ DA Starter Kit on the MEB II.
Configuring the Hardware
Describes how to configure the supported hardware.
Description
PIC32MZ EF Starter Kit connected to the MEB II
1. Mount the PIC32MZ EF Starter Kit on the MEB II.
2. Connect a mini-USB cable from a PC to the mini-USB connector J11 on the PIC32MZ EF Starter Kit.
3. Power the Starter Kit I/O Expansion Board with a 9V power supply on the MEB II or through the Debug connector (J3) on SK.
Note: The accelerometer y and z axes are connected to AN7 (RB12) and AN8 (RB13) on the PIC32MZ EF Starter kit. The same pins
are also used for switch inputs, SW1 and SW2. During the application initialization, the ports are configured as analog. While
running this demonstration care should be taken not to press SW1 or SW2. Otherwise, the converted ADC values will be incorrect.
PIC32MZ DA Starter Kit connected to the MEB II
1. Mount the PIC32MZ DA Starter Kit on the MEB II.
2. Connect a mini-USB cable from a PC to the mini-USB connector J11 on the PIC32MZ DA Starter Kit.
3. Power the Starter Kit I/O Expansion Board with a 9V power supply on the MEB II or through the Debug connector (J3) on SK.
© 2013-2017 Microchip Technology Inc. MPLAB Harmony v1.11 84
Applications Help Examples Peripheral Library Examples
Running the Demonstration
Provides instructions on how to build and run the ADCHS Peripheral Library demonstration.
Description
This demonstration reads the accelerometer and temperature sensor. Do the following to run the demonstration:
1. First compile and program the target device. While compiling, select the available configuration for the hardware in use.
2. Launch a terminal emulator (RealTerm/Tera Term, etc.,) and select the appropriate COM port and set the serial port settings to 115200-N-1.
3. Launch the demonstration. The following messages will appear in the console window:
• Temp: 27 deg C
• x-axis: 0.001 radians
• y-axis: 0.01 radians
• z-axis: 1.52 radians
4. As the MEB II board is tilted, the angles for each axis displayed on the console windows changes.
5. If the temperature sensor "U8" is heated (by touching), the displayed temperature on the console window changes.
The following figure shows a working terminal emulator window.
adchs_touchsense
This section provides information on the supported demonstration boards, how to configure the hardware (if needed), and how to run the
demonstration.
Description
This peripheral library example demonstrates the Capacitive Voltage Divider (CVD) feature of the ADCHS Peripheral Library and analog channel
scan features using the PIC32MZ EF Starter Kit and the touch pad (B2) on the Multimedia Expansion Board II (MEB II).
Building the Application
This section identifies the MPLAB X IDE project name and location and lists and describes the available configurations for the ADCHS Peripheral
Library demonstration.
Description
To build this project, you must open the adchs_touchsense.X project in MPLAB X IDE, and then select the desired configuration.
The following tables list and describe the project and supported configurations. The parent folder for these files is
<install-dir>/apps/examples/peripheral/adchs/adchs_touchsense.
MPLAB X IDE Project
This table lists the name and location of the MPLAB X IDE project folder for the demonstration.
© 2013-2017 Microchip Technology Inc. MPLAB Harmony v1.11 85
Applications Help Examples Peripheral Library Examples
Project Name Location
adchs_touchsense.X <install-dir>/apps/examples/peripheral/adchs/adchs_touchsense/firmware
MPLAB X IDE Project Configurations
This table lists and describes the supported configurations of the demonstration, which are located within ./firmware/src/system_config.
Project BSP Used Description
Configuration Name
pic32mz_ef_sk_meb2 pic32mz_ef_sk+meb2 Demonstrates the CVD feature of ADCHS while converting a Class 3 analog input (AN28), in
Scan mode when connected to the PIC32MZ EF Starter Kit on the MEB II.
pic32mz_da_sk_meb2 pic32mz_da_sk+meb2 Demonstrates the CVD feature of ADCHS while converting a Class 3 analog input (AN28), in
Scan mode when connected to the PIC32MZ DA Starter Kit on the MEB II.
Configuring the Hardware
Describes how to configure the supported hardware.
Description
PIC32MZ EF Starter Kit and MEB II
1. Mount the PIC32MZ EF Starter Kit on the MEB II.
2. Connect a mini-USB cable from a PC to the mini-USB connector J11 on the PIC32MZ EF Starter Kit.
3. Power the Starter Kit I/O Expansion Board with a 9V power supply on the MEB II or through the debug connector (J3) on the PIC32MZ EF
Starter Kit.
PIC32MZ DA Starter Kit and MEB II
1. Mount the PIC32MZ DA Starter Kit on the MEB II.
2. Connect a mini-USB cable from a PC to the mini-USB connector J11 on the PIC32MZ DA Starter Kit.
3. Power the Starter Kit I/O Expansion Board with a 9V power supply on the MEB II or through the debug connector (J3) on the PIC32MZ DA
Starter Kit.
Running the Demonstration
Provides instructions on how to build and run the ADCHS Peripheral Library demonstration.
Description
This example demonstrates the CVD feature of ADCHS and senses the touch event on the B2 touchpad of the MEB II.
1. First compile and program the target device. While compiling, select the available configuration for the hardware in use.
2. Launch a terminal emulator (RealTerm/Tera Term, etc.,) and select the appropriate COM port and set the serial port settings to 115200-N-1.
3. Launch the demonstration.
4. Touch the B2 touch pad on the MEB II. The B2 touch pad is located on the LCD side of the MEB II and not on the starter kit side of MEB II.
Once touched, the LED D4 on the MEB II illuminates and "Touch Detected!!!" is displayed on the serial terminal program. This display repeats
every 1 second, until B2 is no longer being touched.
5. Once B2 is not longer being touched, the LED D4 turns off and after a brief delay, LED D3 illuminates.
The following figure shows a working terminal emulator window.
© 2013-2017 Microchip Technology Inc. MPLAB Harmony v1.11 86
Applications Help Examples Peripheral Library Examples
Pipelined ADC (ADCP) Peripheral Library Examples
This topic provides descriptions of the Pipelined Analog-to-Digital Converter (ADCP) Peripheral Library examples.
Introduction
Pipelined ADC Peripheral Library Demonstration Applications Help
Description
This distribution package contains one ADC related firmware project that demonstrates the capabilities of the MPLAB Harmony Pipelined ADC
Peripheral Library.
This section describes the hardware requirement and procedures to run this firmware project on Microchip demonstration and development boards.
To learn more about MPLAB Harmony stacks and libraries refer to the related documentation in Volume IV: MPLAB Harmony Framework
Reference.
Demonstrations
This topic provides information on how to run the Pipelined ADC Peripheral Library demonstration applications included in this release.
adcp_cal
This section provides information on the supported demonstration boards, how to configure the hardware (if needed), and how to run the
demonstration.
Description
This example illustrates how to configure the Pipelined ADC prior to using it for normal operations. It also illustrates the required errata setup of
channel, oversampling, and DMA transfer of data to achieve the best results.
Building the Application
This section identifies the MPLAB X IDE project name and location and lists and describes the available configurations for the Pipelined ADC
calibration demonstration.
Description
To build this project, you must open the adcp_cal.X project in MPLAB X IDE, and then select the desired configuration.
The following tables list and describe the project and supported configurations. The parent folder for these files is
<install-dir>/apps/examples/peripheral/adcp/adcp_cal.
© 2013-2017 Microchip Technology Inc. MPLAB Harmony v1.11 87
Applications Help Examples Peripheral Library Examples
MPLAB X IDE Project
This table lists the name and location of the MPLAB X IDE project folder for the demonstration.
Project Name Location
adcp_cal.X <install-dir>/apps/examples/peripheral/adcp/adcp_cal/firmware
MPLAB X IDE Project Configurations
This table lists and describes the supported configurations of the demonstration, which are located within ./firmware/src/system_config.
Project BSP Used Description
Configuration Name
pic32mz_ec_pim_e16 pic32mz_ec_pim+e16 Using the PIC32MZ2048ECH100 Plug-in Module (PIM) connected to the Explorer 16
Development Board, this demonstration illustrates a software calibration step that is needed
before using the Pipelined ADC. This calibration calculates the DC offset by sampling the internal
voltage reference (IVREF) attached to the ADC.
Configuring the Hardware
Describes how to configure the supported hardware.
Description
PIC32MZ2048ECH100 PIM, Explorer 16 Development Board, and Starter Kit I/O Expansion Board
The software is configured to use an external VREF+ and VREF- attached to pins 33 and 32, respectively, of the PIM. This can be accomplished
through the Starter Kit I/O Expansion board or a PICtail™ Prototyping Daughter Board.
The VREF+ pin voltage needs to be applied either after, or at the same time as the main VDD power is applied. The software is set to accept 3.3V
as the VREF+ voltage. The software is set to accept 0.0V as the VREF- voltage, so that pin may be connected to GND or AVSS.
If another voltage is used for VREF+ or VREF-, the corresponding setting in the software, in adcp.h, needs to be updated to make the
calculations correct.
The potentiometer R6 on the Explorer 16 Development Board can be used to drive one of the inputs in the demonstration. Run a jumper between
RB5 and RG8 on the PICtail prototyping daughter board, inserted into the PICtail slot. This board can also be used to set up the VREF+ and
VREF- connections.
VREF+ can be set up by connecting RB9 on the PICtail prototyping daughter board to +3.3V. VREF- can be set up by connecting RB8 on the
PICtail Prototyping Daughter Board.
Running the Demonstration
Provides instructions on how to build and run the Pipelined ADC demonstration.
Description
This demonstration shows how the Pipelined ADC module operates on PIC32MZ devices in accordance with the Errata and Data Sheet
clarifications.
1. Connect and program the device using your debugger.
2. Set a breakpoint in app.c, near line 234, which reads:
appData.state = APP_STATE_NORMALIZE_DATA;
3. Set a breakpoint in app.c, near line 241, which reads:
appData.state = APP_STATE_DISPLAY_DATA;
4. Run the program.
5. When the program reaches the first breakpoint, you can use the debugger variables window to observe the data in appData.ADC_Data1.
6. Continue running the program from the breakpoint.
7. When the program reaches the second breakpoint, you can use the debugger variables window to observe the data in appData.ADC_Data1.
This data has now been normalized, meaning that the values have been converted to 8-bit results. This would be the data an application would
use.
8. Continue running the program to collect a new set of data, repeating Steps 5 through 7, as desired. If you have connected the jumper to allow
potentiometer R6 operation, turn the potentiometer and observe the change in results.
9. The scale of the readings on the channel connected to the potentiometer is also reflected on the LEDs of the Explorer 16 Development Board.
© 2013-2017 Microchip Technology Inc. MPLAB Harmony v1.11 88
Applications Help Examples Peripheral Library Examples
Note: Timer3 is used to trigger the ADC scan automatically. If the number of channels to be used is changed, the Timer3 period needs
to be adjusted accordingly.
Do the following to make the adjustment:
1. Open the Microchip Harmony Configurator.
2. Load the configuration for the adcp_cal project.
3. Navigate to Harmony Framework Configuration > Drivers > Timer > Use Timer Driver? and select TMR Driver Instance 0.
4. Change the Timer Period value according to this formula:
• Timer Period = 721 * APP_NUM_ANX_PINS (where, APP_NUM_ANX_PINS is defined in adcp_config.h and
represents the number of pins to sample)
5. Generate and run the demonstration again
BMX Peripheral Library Examples
This topic provides descriptions of the BMX Peripheral Library examples.
Introduction
BMX Peripheral Library Demonstration Applications Help
Description
This distribution package contains one BMX related firmware project that demonstrates the capabilities of the MPLAB Harmony BMX Peripheral
Library.
This section describes the hardware requirement and procedures to run this firmware project on Microchip demonstration and development boards.
To learn more about MPLAB Harmony stacks and libraries refer to the related documentation in Volume IV: MPLAB Harmony Framework
Reference.
Demonstrations
This topic provides information on how to run the BMX Peripheral Library demonstration applications included in this release.
mem_partition
This section provides information on the supported demonstration boards, how to configure the hardware (if needed), and how to run the
demonstration.
Description
This example sets up a memory partition in the PIC32MX device for Kernel and User segments. If the memory is set correctly, the LEDs on the
Explorer 16 Development Board are lit.
Building the Application
This section identifies the MPLAB X IDE project name and location and lists and describes the available configurations for the BMX Peripheral
Library BMX Handler demonstration.
Description
To build this project, you must open the mem_partition.X project in MPLAB X IDE, and then select the desired configuration.
The following tables list and describe the project and supported configurations. The parent folder for these files is
<install-dir>/apps/examples/peripheral/bmx/mem_partition.
MPLAB X IDE Project
This table lists the name and location of the MPLAB X IDE project folder for the demonstration.
Project Name Location
mem_partition.X <install-dir>/apps/examples/peripheral/bmx/mem_partition/firmware
MPLAB X IDE Project Configurations
This table lists and describes the supported configurations of the demonstration, which are located within ./firmware/src/system_config.
© 2013-2017 Microchip Technology Inc. MPLAB Harmony v1.11 89
Applications Help Examples Peripheral Library Examples
Project Configuration BSP Used Description
Name
pic32mx795_pim_e16 pic32mx795_pim+e16 Demonstrates the BMX memory partition demonstration on the
PIC32MX795F512L PIM and Explorer 16 Development Board.
Configuring the Hardware
Describes how to configure the supported hardware.
Description
PIC32MX795F512L PIM and Explorer 16 Development Board
No hardware related configuration or jumper setting changes are necessary.
Running the Demonstration
Provides instructions on how to build and run the BMX demonstration.
Description
This demonstration sets up Kernel and User memory partitions through the BMX Peripheral Library.
1. First compile and program the target device. While compiling, select the configuration suitable for the hardware in use.
2. Observe the status of the LEDs on the Explorer 16 Development Board. If the memory was correctly partitioned, the LEDs on the Explorer 16
Development Board are lit.
CAN Peripheral Library Examples
This topic provides descriptions of the CAN demonstrations.
Introduction
CAN Library Demonstration Applications Help.
Description
This distribution package contains one CAN-related firmware project that demonstrates the capabilities of the MPLAB Harmony CAN Library. This
section describes the hardware requirement and procedures to run this firmware project on Microchip demonstration and development boards.
To learn more about MPLAB Harmony stacks and libraries, refer to the related documentation in Volume IV: MPLAB Harmony Framework
Reference.
Demonstrations
This topic provides information on how to run the CAN Library demonstration applications included in this release.
echo_send
This section provides information on the supported demonstration boards, how to configure the hardware (if needed), and how to run the
demonstration.
Description
This demonstration shows how to use the CAN Peripheral Library and CAN peripheral on a device to send out a message over the CAN bus. This
demonstration uses message filtering to echo back user data sent to its specific address. This demonstration does not use a CAN Driver or the
CAN Stack.
Building the Application
This section identifies the MPLAB X IDE project name and location and lists and describes the available configurations for the CAN Demonstration.
Description
To build this project, you must open the echo_send.X project in MPLAB X IDE, and then select the desired configuration.
The following tables list and describe the project and supported configurations. The parent folder for these files is
<install-dir>/apps/examples/peripheral/can/echo_send.
© 2013-2017 Microchip Technology Inc. MPLAB Harmony v1.11 90
Applications Help Examples Peripheral Library Examples
MPLAB X IDE Project
This table lists the name and location of the MPLAB X IDE project folder for the demonstration.
Project Name Location
echo_send.X <install-dir>/apps/examples/peripheral/can/echo_send/firmware
MPLAB X IDE Project Configurations
This table lists and describes the supported configurations of the demonstration, which are within ./firmware/src/system_config.
Project Configuration Name BSP(s) Used Description
pic32mx_125_sk pic32mx_125_sk Demonstrates sending a message over the CAN bus on the PIC32MX1/2/5 Starter Kit.
pic32mz_ec_sk_io_ebrd_can_pictail pic32mz_ec_sk Demonstrates sending a message over the CAN bus using the CAN/LIN PICtail Plus
Daughter Board and the PIC32MZ EC Starter Kit connected to the PIC32MZ Starter Kit
Adapter Board and Starter Kit I/O Expansion Board.
pic32mz_ef_sk_io_ebrd_can_pictail pic32mz_ef_sk Demonstrates sending a message over the CAN bus using the CAN/LIN PICtail Plus
Daughter Board and the PIC32MZ EF Starter Kit connected to the PIC32MZ Starter Kit
Adapter Board and Starter Kit I/O Expansion Board.
pic32mz_da_sk_io_ebrd_can_pictail pic32mz_da_sk Demonstrates sending a message over the CAN bus using the CAN/LIN PICtail Plus
Daughter Board and the PIC32MZ DA Starter Kit connected to the PIC32MZ Starter Kit
Adapter Board and Starter Kit I/O Expansion Board.
pic32mx_usb_sk2 pic32mx_usb_sk2 Demonstrates sending a message over the CAN bus using the combined CAN/LIN
PICtail Plus Daughter Board and the PIC32 USB Starter Kit II.
Configuring the Hardware
Describes how to configure the supported hardware.
Description
PIC32MX1/2/5 Starter Kit
No hardware related configuration or jumper setting changes are necessary.
PIC32 USB Starter Kit II
No hardware related configuration or jumper setting changes are necessary.
PIC32MZ EC Starter Kit or PIC32MZ EF Starter Kit connected to the PIC32MZ Starter Kit Adapter Board
On the PIC32MZ Starter Kit Adapter Board, short pins 1 and 2 of JP1 and short pins 1 and 2 of JP3
PIC32MZ DA Starter Kit connected to the PIC32MZ Starter Kit Adapter Board and Starter Kit I/O Expansion Board
On the PIC32MZ Starter Kit Adapter Board, JP1 and JP3 should be open for this to work.
On the Starter Kit I/O Expansion Board configure the following jumpers:
• Set J11 pin 12 to J11 pin 7
• Set J11pin 9 to J11 pin 8
CAN/LIN PICtail Plus Daughter Board
• For CAN1, set J4 to 1 and J2 to 2-3
• For CAN2, use RE5 and RE4 by setting J15 and J16 to 1-2
Running the Demonstration
Provides instructions on how to build and run the CAN demonstration.
Description
The following are required to run this demonstration:
• MPLAB X IDE
• MPLAB XC32 C/C++ Compiler
© 2013-2017 Microchip Technology Inc. MPLAB Harmony v1.11 91
Applications Help Examples Peripheral Library Examples
Note: Prior to using this demonstration, it is recommended to review the MPLAB Harmony Release Notes for the specific versions. A
PDF copy of the release notes is provided in the <install-dir>/doc folder of your installation.
• One of the following:
• PIC32MX1/2/5 Starter Kit
• CAN/LIN PICtail Plus Daughter Board and PIC32 USB Starter Kit II combination
• PIC32MZ EC Starter Kit or PIC32MZ EF Starter Kit or PIC32MZ DA Starter Kit
• One Microchip CAN BUS Analyzer (APGDT002) or equivalent
• One DB9 cable
• Two USB A-to-B mini cables
• A personal computer
Hardware Example
The following figure illustrates the hardware setup for the PIC32MX1/2/5 Starter Kit.
Refer to "CAN BUS Analyzer User's Guide" (DS50001848) for further operating instructions regarding the CAN BUS Analyzer.
For more information on the CAN Bus, visit: http://www.can-cia.org/
Do the following to run the demonstration:
1. Connect one end of the DB9 cable to the starter kit and the other end to the CAN BUS Analyzer.
2. Connect the USB cables to J3 on the starter kit and to the CAN BUS Analyzer.
3. Open the CAN BUS Analyzer software.
4. Configure the Analyzer for the Baud Rate Selected inside MHC (1 Mbps Typical), Normal Operation, Termination Resistor: ON.
5. Start MPLAB X IDE and open the project, echo_send.X.
6. Program the starter kit.
7. Open the Rolling Trace window in the CAN BUS Analyzer software.
8. Press the button(s) on the starter kit to see the output in the trace window.
9. Open the Transmit window.
10. To get a response from the starter kit, the following address must be used: ID = 0x201. Following the address, enter the DLC, which is the
Data Length Code (the number of bytes to follow). For example, if 0x201, DLC, Byte1, Byte2, Byte3, Byte4 was entered, the starter kit will
© 2013-2017 Microchip Technology Inc. MPLAB Harmony v1.11 92
Applications Help Examples Peripheral Library Examples
respond with: 0x102, DLC, Byte1, Byte2, Byte3, Byte4.
Demonstration Output
The following figure shows the Rolling Trace send/receive output from the CAN Bus Analyzer.
Button Press Mapping
SW1 Press - 0x12C, 2, 0x0B, 0x16.
The following figure shows the Rolling Trace output message.
Comparator Peripheral Library Examples
This topic provides descriptions of the Comparator Peripheral Library examples.
Introduction
Comparator Peripheral Library Demonstration Applications Help
Description
This distribution package contains one Comparator related firmware project that demonstrates the capabilities of the MPLAB Harmony Comparator
Peripheral Library.
This section describes the hardware requirement and procedures to run this firmware project on Microchip demonstration and development boards.
To learn more about MPLAB Harmony stacks and libraries refer to the related documentation in Volume IV: MPLAB Harmony Framework
Reference.
Demonstrations
This topic provides information on how to run the Comparator Peripheral Library demonstration applications included in this release.
simple_comparator
This section provides information on the supported demonstration boards, how to configure the hardware (if needed), and how to run the
demonstration.
Description
This example sets up the Comparator in the PIC32MX device to compare the potentiometer input on inverting input to the reference voltage on
non-inverting input. Depending on the comparison, one half of the LEDs on the Explorer 16 Development Board will be lit.
Building the Application
This section identifies the MPLAB X IDE project name and location and lists and describes the available configurations for the Comparator
Peripheral Library demonstration.
Description
To build this project, you must open the simple_comparator.X project in MPLAB X IDE, and then select the desired configuration.
The following tables list and describe the project and supported configurations. The parent folder for these files is
<install-dir>/apps/examples/peripheral/cmp/simple_comparator.
© 2013-2017 Microchip Technology Inc. MPLAB Harmony v1.11 93
Applications Help Examples Peripheral Library Examples
MPLAB X IDE Project
This table lists the name and location of the MPLAB X IDE project folder for the demonstration.
Project Name Location
simple_comparator.X <install-dir>/apps/examples/peripheral/cmp/simple_comparator/firmware
MPLAB X IDE Project Configurations
This table lists and describes the supported configurations of the demonstration, which are located within ./firmware/src/system_config.
Project Configuration Name BSP Used Description
pic32mx795_pim_e16 pic32mx795_pim+e16 Simple comparator demonstration on the PIC32MX795F512L PIM and
Explorer 16 Development Board.
pic32mx795_pim_e16_freertos pic32mx795_pim+e16 FreeRTOS version of the simple comparator demonstration on the
PIC32MX795F512L PIM and Explorer 16 Development Board.
Configuring the Hardware
Describes how to configure the supported hardware.
Description
PIC32MX795F512L PIM and Explorer 16 Development Board
No hardware related configuration or jumper setting changes are necessary.
Running the Demonstration
Provides instructions on how to build and run the Comparator demonstration.
Description
This demonstration sets up the analog comparator to trigger an interrupt when the inverting and non-inverting inputs change relative value.
1. First compile and program the target device. While compiling, select the configuration suitable for the hardware in use.
2. Observe the status of the LEDs on the Explorer 16 Development Board. Depending on the comparison between the inverting and non-inverting
inputs, one half of the LEDs (D3-D6 or D7-D10) will be lit.
CVREF Peripheral Library Examples
This topic provides descriptions of the CVREF Peripheral Library examples.
Introduction
CVREF Peripheral Library Demonstration Applications Help.
Description
This distribution package contains one CVREF related firmware project that demonstrates the capabilities of the MPLAB Harmony CVREF
Peripheral Library.
This section describes the hardware requirement and procedures to run this firmware project on Microchip demonstration and development boards.
To learn more about MPLAB Harmony stacks and libraries refer to the related documentation in Volume IV: MPLAB Harmony Framework
Reference.
Demonstrations
This topic provides information on how to run the CVREF Peripheral Library demonstration applications included in this release.
triangle_wave
This section provides information on the supported demonstration boards, how to configure the hardware (if needed), and how to run the
demonstration.
© 2013-2017 Microchip Technology Inc. MPLAB Harmony v1.11 94
Applications Help Examples Peripheral Library Examples
Description
This example sets up the CVREF voltage divider in the PIC32 devices to create a triangle waveform that can be observed on an oscilloscope.
Building the Application
This section identifies the MPLAB X IDE project name and location and lists and describes the available configurations for the CVREF Peripheral
Library demonstration.
Description
To build this project, you must open the triangle_wave.X project in MPLAB X IDE, and then select the desired configuration.
The following tables list and describe the project and supported configurations. The parent folder for these files is
<install-dir>/apps/examples/peripheral/cvref/triangle_wave.
MPLAB X IDE Project
This table lists the name and location of the MPLAB X IDE project folder for the demonstration.
Project Name Location
triangle_wave.X <install-dir>/apps/examples/peripheral/cvref/triangle_wave/firmware
MPLAB X IDE Project Configurations
This table lists and describes the supported configurations of the demonstration, which are located within ./firmware/src/system_config.
Configuration Name BSP Used Description
pic32mx795_pim_e16 pic32mx795_pim+e16 CVREF triangle wave demonstration on the PIC32MX795F512L PIM and
Explorer 16 Development Board.
pic32mz_ec_pim_e16 pic32mz_ec_pim+e16 CVREF triangle wave demonstration on the PIC32MZ2048ECH100 PIM and
Explorer 16 Development Board.
pic32mz_ef_pim_e16 pic32mz_ef_pim+e16 CVREF triangle wave demonstration on the PIC32MZ2048EFH100 PIM and
Explorer 16 Development Board.
pic32mz_da_sk pic32mz_da_sk CVREF triangle wave demonstration on the PIC32MZ DA Starter Kit.
pic32mx795_pim_e16_freertos pic32mx795_pim+e16 FreeRTOS version of the CVREF triangle wave demonstration on the
PIC32MX795F512L PIM and Explorer 16 Development Board.
pic32mz_ef_pim_e16_freertos pic32mz_ef_pim+e16 FreeRTOS version of the CVREF triangle wave demonstration on the
PIC32MZ2048EFH100 PIM and Explorer 16 Development Board.
pic32mz_ef_sk_16b pic32mz_ef_sk microMIPS version of the CVREF triangle wave demonstration on the
PIC32MZ EF Starter Kit.
Configuring the Hardware
Describes how to configure the supported hardware.
Description
PIC32MX795F512L PIM and Explorer 16 Development Board
Attach an oscilloscope probe to RB10, which is the CVREFOUT pin.
PIC32MZ2048ECH100 PIM and Explorer 16 Development Board
Attach an oscilloscope probe to RB10, which is the CVREFOUT pin.
PIC32MZ2048EFH100 PIM and Explorer 16 Development Board
Attach an oscilloscope probe to RB10, which is the CVREFOUT pin.
PIC32MZ DA Starter Kit and Starter Kit I/O Expansion Board
Attach an oscilloscope probe to RB10, which is the CVREFOUT pin.
© 2013-2017 Microchip Technology Inc. MPLAB Harmony v1.11 95
Applications Help Examples Peripheral Library Examples
Running the Demonstration
Provides instructions on how to build and run the CVREF demonstration.
Description
This demonstration changes the voltage output on the CVREF pin to create a triangle waveform, which can be observed using an oscilloscope.
1. First compile and program the target device. While compiling, select the configuration suitable for the hardware in use.
2. Observe the output of the CVREFOUT pin using the oscilloscope. A triangle waveform of different voltage levels should be observed.
DDR Peripheral Library Examples
This topic provides descriptions of the DDR Peripheral Library examples.
Introduction
DDR Peripheral Library Demonstration Applications Help
Description
This distribution package contains one DDR related firmware project that demonstrates the capabilities of the MPLAB Harmony DDR Peripheral
Library.
This section describes the hardware requirement and procedures to run this firmware project on Microchip demonstration and development boards.
To learn more about MPLAB Harmony stacks and libraries refer to the related documentation in Volume IV: MPLAB Harmony Framework
Reference.
Demonstrations
This topic provides information on how to run the DDR Peripheral Library demonstration applications included in this release.
Description
This release contains one demonstration:
• write_read_ddr2
write_read_ddr2
This section provides information on the supported demonstration boards, how to configure the hardware (if needed), and how to run the
demonstration.
Description
This example demonstration tests the Micron MT47H64M16 device that is included on the PIC32MZ Graphics (DA) Family Starter Kit.
Building the Application
This section identifies the MPLAB X IDE project name and location and lists and describes the available configurations for the DDR Peripheral
Library demonstration.
Description
To build this project, you must open the write_read_ddr2.X project in MPLAB X IDE, and then select the desired configuration.
The following tables list and describe the project and supported configurations. The parent folder for these files is
<install-dir>/apps/examples/peripheral/ddr/write_read_ddr2.
MPLAB X IDE Project
This table lists the name and location of the MPLAB X IDE project folder for the demonstration.
Project Name Location
write_read_ddr2.X <install-dir>/apps/examples/peripheral/ddr/write_read_ddr2/firmware
MPLAB X IDE Project Configurations
This table lists and describes the supported configurations of the demonstration, which are located within ./firmware/src/system_config.
© 2013-2017 Microchip Technology Inc. MPLAB Harmony v1.11 96
Applications Help Examples Peripheral Library Examples
Project Configuration Name BSP Used Description
pic32mz_da_sk pic32mz_da_sk Demonstrates DDR functionality on the PIC32MZ Graphics (DA)
Starter Kit.
Configuring the Hardware
Describes how to configure the supported hardware.
Description
PIC32MZ DA Starter Kit
No hardware related configuration or jumper setting changes are necessary.
Running the Demonstration
Provides instructions on how to build and run the DDR demonstration.
Description
This demonstration tests the functionality of the DDR SDRAM included on the PIC32MZ Graphics (DA) Family Starter Kit.
1. First compile and program the target device. While compiling, select the available configuration for the hardware in use.
2. Run the application. LED1 and LED2 (Red and Yellow) will flash as the DDR is being filled. LED2 and LED3 (Yellow and Green) will flash as
the DDR is read and the pattern verified. LED3 (Green) will flash if all patterns match those written. LED1 (RED) will flash if any pattern does
not match the one written.
3. Pressing Switch 1 at any time will restart the test.
DMA Peripheral Library Examples
This topic provides descriptions of the DMA Peripheral Library examples.
Introduction
DMA Peripheral Library Demonstration Applications Help
Description
This distribution package contains one DMA related firmware project that demonstrates the capabilities of the MPLAB Harmony DMA Peripheral
Library.
This section describes the hardware requirement and procedures to run this firmware project on Microchip demonstration and development boards.
To learn more about MPLAB Harmony stacks and libraries refer to the related documentation in Volume IV: MPLAB Harmony Framework
Reference.
Demonstrations
This topic provides information on how to run the DMA Peripheral Library demonstration applications included in this release.
dma_led_pattern
This section provides information on the supported demonstration boards, how to configure the hardware (if needed), and how to run the
demonstration.
Description
This demonstration displays a pattern stored in Flash on LEDs using DMA transfers (by exercising the DMA Peripheral Library), which are
triggered by a Timer1 interrupt.
Building the Application
This section identifies the MPLAB X IDE project name and location and lists and describes the available configurations for the DMA Peripheral
Library DMA Handler demonstration.
Description
To build this project, you must open the dma_led_pattern.X project in MPLAB X IDE, and then select the desired configuration.
© 2013-2017 Microchip Technology Inc. MPLAB Harmony v1.11 97
Applications Help Examples Peripheral Library Examples
The following tables list and describe the project and supported configurations. The parent folder for these files is
<install-dir>/apps/examples/peripheral/dma/dma_led_pattern.
MPLAB X IDE Project
This table lists the name and location of the MPLAB X IDE project folder for the demonstration.
Project Name Location
dma_led_pattern.X <install-dir>/apps/examples/peripheral/dma/dma_led_pattern/firmware
MPLAB X IDE Project Configurations
This table lists and describes the supported configurations of the demonstration, which are located within ./firmware/src/system_config.
Project Configuration BSP Used Description
Name
bootloader_pic32mx_eth_sk pic32mx_eth_sk This configuration is used and programmed by the Bootloader Demonstrations.
Refer to those demonstrations for more information.
bootloader_pic32mz_ec_sk pic32mz_ec_sk This configuration is used and programmed by the Bootloader Demonstrations.
Refer to those demonstrations for more information.
bootloader_pic32mz_da_sk pic32mz_da_sk This configuration is used and programmed by the Bootloader Demonstrations.
Refer to those demonstrations for more information.
pic32mx795_pim_e16 pic32mx795_pim+e16 Demonstrates the DMA led pattern on PIC32MX795F512L PIM and Explorer 16
Development Board combination.
pic32mz_ec_sk pic32mz_ec_sk Demonstrates the DMA LED pattern on the PIC32MZ Embedded Connectivity (EC)
Starter Kit.
pic32mz_ef_sk pic32mz_ef_sk Demonstrates the DMA LED pattern on the PIC32MZ Embedded Connectivity with
Floating Point Unit (EF) Starter Kit.
pic32mz_da_sk pic32mz_da_sk Demonstrates the DMA LED pattern on the PIC32MZ Graphics (DA) Starter Kit.
Configuring the Hardware
Describes how to configure the supported hardware.
Description
PIC32MZ EC Starter Kit
No hardware related configuration or jumper setting changes are necessary.
PIC32MZ EF Starter Kit
No hardware related configuration or jumper setting changes are necessary.
PIC32MZ DA Starter Kit
No hardware related configuration or jumper setting changes are necessary.
PIC32MX795F512L PIM and Explorer 16 Development Board
No hardware related configuration or jumper setting changes are necessary.
Running the Demonstration
Provides instructions on how to build and run the DMA demonstration.
Description
This demonstration triggers an interrupt based on the DMA alarm.
1. First compile and program the target device. While compiling, select the configuration for the hardware in use.
2. Observe the pattern on the LEDs upon successful execution. The pattern will repeat and continuously blink the LEDs in succession. If there is a
failure, the LEDs will stop toggling.
© 2013-2017 Microchip Technology Inc. MPLAB Harmony v1.11 98
Applications Help Examples Peripheral Library Examples
EBI Peripheral Library Examples
This topic provides descriptions of the EBI Peripheral Library examples.
Introduction
External Bus Interface (EBI) Peripheral Library Demonstration Applications Help
Description
This distribution package contains an EBI SRAM read/write demonstration project that demonstrates the capabilities of the EBI and its ability to
store data and access data that is attached to it.
This section describes the hardware requirement and procedures to run these firmware projects on Microchip demonstration and development
boards.
To learn more about MPLAB Harmony stacks and libraries refer to the related documentation in Volume IV: MPLAB Harmony Framework
Reference.
Demonstrations
This topic provides information on how to run the EBI Peripheral Library demonstration applications included in this release.
sram_read_write
This section provides information on the supported demonstration boards, how to configure the hardware (if needed), and how to run the
demonstration.
Building the Application
for the EBI Peripheral Library SRAM Read/Write Demonstration.
Description
To build this project, you must open the sram_read_write.X project in MPLAB X IDE, and then select the desired configuration.
The following tables list and describe the project and supported configurations. The parent folder for these files is
<install-dir>/apps/examples/peripheral/ebi/sram_read_write.
MPLAB X IDE Project
This table lists the name and location of the MPLAB X IDE project folder for the demonstration.
Project Name Location
sram_read_write.X <install-dir>/apps/examples/peripheral/ebi/sram_read_write
MPLAB X IDE Project Configurations
This table lists and describes the supported configurations of the demonstration, which are located within ./firmware/src/system_config.
Project Configuration BSP Used Description
Name
pic32mz_ec_sk_meb2 pic32mz_ec_sk+meb2 Demonstrates SRAM read/write on the PIC32MZ EC Starter Kit with the
MEB II.
pic32mz_ef_sk_meb2 pic32mz_ef_sk+meb2 Demonstrates SRAM read/write on the PIC32MZ EF Starter Kit with the
MEB II.
Configuring the Hardware
Describes how to configure the supported hardware.
Description
PIC32MZ EC Starter Kit and MEB II
No hardware related configuration or jumper setting changes are necessary.
PIC32MZ EF Starter Kit and MEB II
© 2013-2017 Microchip Technology Inc. MPLAB Harmony v1.11 99
Applications Help Examples Peripheral Library Examples
No hardware related configuration or jumper setting changes are necessary.
Running the Demonstration
Provides instructions on how to build and run the EBI basic demonstration.
Description
Please use the following procedure to run the demonstration:
1. Load the demonstration project into MPLAB X IDE.
2. Connect the PIC32MZ EC Starter Kit to the MEB II.
3. Connect the USB cable to the mini-B debugger port on the PIC32MZ EC Starter Kit and the other end to the computer.
4. Build, download, and run the demonstration project on the target board.
There are four states to the state machine in this demonstration, APP_STATE_WRITE, APP_STATE_READBACK, APP_STATE_DONE, and
APP_STATE_FAIL.
The demonstration will initialize the EBI hardware module. After the hardware had been configured, the demonstration will write in a walking
address to the entire memory array. After the demonstration has finished writing in data, it reads back the entire memory array and checks it
against the expected data.
If the check PASSES, the demonstration will go to APP_STATE_DONE state where it will remain and indicate the demonstration success by
turning ON LED3 (GREEN LED) of the PIC32MZ EC Starter Kit.
If the check FAILS, the demonstration will go to APP_STATE_FAIL state where it will remain and indicate the failure by turning ON LED1 (RED
LED) of the PIC32MZ EC Starter Kit.
I2C Peripheral Library Examples
This topic provides descriptions of the I2C Peripheral Library examples.
Introduction
I2C Peripheral Library Demonstration Applications Help
Description
This distribution package contains I2C-related firmware projects that demonstrate the capabilities of the MPLAB Harmony I2C Peripheral Library.
This section describes the hardware requirement and procedures to run these firmware projects on Microchip demonstration and development
boards.
To learn more about MPLAB Harmony stacks and libraries refer to the related documentation in Volume IV: MPLAB Harmony Framework
Reference.
Demonstrations
This topic provides information on how to run the I2C Peripheral Library demonstration applications included in this release.
i2c_interrupt
This section provides information on the supported demonstration boards, how to configure the hardware (if needed), and how to run the
demonstration.
Building the Application
This section identifies the MPLAB X IDE project name and location and lists and describes the available configurations for the I2C Peripheral
Library example demonstration.
Description
To build this project, you must open the i2c_interrupt.X project in MPLAB X IDE, and then select the desired configuration.
The following tables list and describe the project and supported configurations. The parent folder for these files is
<install-dir>/apps/examples/peripheral/i2c/i2c_interrupt.
MPLAB X IDE Project
This table lists the name and location of the MPLAB X IDE project folder for the demonstration.
Project Name Location
i2c_interrupt.X <install-dir>/apps/examples/peripheral/i2c/i2c_interrupt/firmware
© 2013-2017 Microchip Technology Inc. MPLAB Harmony v1.11 100
Applications Help Examples Peripheral Library Examples
MPLAB X IDE Project Configurations
This table lists and describes the supported configurations of the demonstration, which are located within ./firmware/src/system_config.
Project Configuration BSP Used Description
Name
pic32mx795_pim_e16 pic32mx795_pim+e16 The purpose of this configuration is to demonstrate I2C Master mode transfer setup
in Interrupt mode and static operation. The hardware used is the
PIC32MX795F512L PIM connected to the Explorer 16 Development Board.
pic32mz_ec_sk_meb2 pic32mz_ec_sk+meb2 The purpose of this configuration is to demonstrate I2C Master mode transfer setup
in Interrupt mode and static operation. The hardware used is the PIC32MZ EC
Starter Kit connected to the MEB II.
pic32mz_da_sk_meb2_wvga pic32mz_da_sk+meb2+wvga The purpose of this configuration is to demonstrate I2C Master mode transfer setup
in Interrupt mode and static operation. The hardware used is the PIC32MZ
Graphics (DA) Starter Kit connected to the MEB II.
Configuring the Hardware
Describes how to configure the supported hardware.
Description
Note: The i2c_interrupt demonstration was tested on the Microchip MCP7949N RTCC device. The address of this device is 0xDE.
Explorer 16 Development Board with the PIC32MX795F512L PIM
• Before attaching the PIC32MX795F512L PIM to the Explorer 16 Development Board, ensure that the processor select switch (S2) is in the PIM
Position
• Short JP2 on the Explorer 16 Development Board to enable the LEDs
If a Starter Kit I/O Expansion Board is used, make the following connections:
• Jumper I/O Expansion board J11 pin 36 (SDA2) and J11 pin 38 (SCL2) should be pulled up to 3.3V through a 2.2k ohm resistor
If an external RTCC is used, make the following connections:
• Jumper I/O Expansion board J11 pin 36 (SDA2) and J11 pin 38 (SCL2) to the corresponding lines of an external I2C device
• If an external I2C device is connected, ensure that the Master and Slave device share a common ground.
If a PICtail Plus Daughter Board is used, make the following connections:
• PICtail Plus Daughter Board pins RA2 (SCL2) and RA3 (SDA2) should be pulled up to 3.3V through a 2.2k ohm resistor
If an external RTCC is used, make the following connections:
• Jumper PICtail Plus Daughter Board pins RA2 (SCL2) and pin RA3 (SDA2) to the corresponding SCL and SDA lines of an external I2C device
• If an external I2C device is connected, ensure that the Master and Slave device share a common ground
PIC32MZ EC Starter Kit, PIC32MZ EF Starter Kit, PIC32MZ Graphics (DA) Starter Kit connected to MEB II
The jumper JP2 on PIC32MZ EC/EF Starter Kit should be connected according to the debugger/programmer used, as follows:
• If PKOB is used, pins 1 and 3 and pins 2 and 4 should be shorted
• If MPLAB REAL ICE or MPLAB ICD 3 is being used, pins 1 and 3 and pins 2 and 4 should be left open
The connections pertaining to I2C are as follows:
• Connect MEB II J2 pin 3 (SCL2) to the corresponding SCL line of the external I2C device
• Connect MEB II J2 pin 5 (SDA2) to the corresponding SDA line of the external I2C device
• If an external I2C device is connected, ensure that the Master and Slave device share a common ground
Running the Demonstration
Provides instructions on how to build and run the I2C demonstration.
Description
1. This demonstration shows how to configure and make use of the I2C Driver APIs to support buffered operation of I2C in Interrupt mode. In this
demonstration, the I2C is configured as single instance and single client.
Once the demonstration application is compiled successfully for the selected configuration, the firmware can be programmed into the target device.
To run the demonstration in Debug mode, perform the following steps:
1. Select the appropriate configuration from the MPLAB X IDE Project Properties based on the target hardware.
2. Select your device programmer from the Hardware Tool menu in MPLAB X IDE.
3. Select either Debug > Debug Main Project or click Debug Main Project in the toolbar.
© 2013-2017 Microchip Technology Inc. MPLAB Harmony v1.11 101
Applications Help Examples Peripheral Library Examples
4. Build the selected configuration in the MPLAB X IDE project and program the demonstration board.
The I2C Driver configures the I2C2 instance of the I2C peripheral in Master mode. The SDA and SCL lines are connected to the Microchip
MCP7940N RTCC device as described in Configuring the Hardware. The Master writes to sequential memory locations in SRAM memory of the
RTCC device. The Master then reads back the content from the same page.
The contents of the buffer variable can be checked to determine the result of the operation.
The expected results are shown in the following table.
Test Case Contents of Buffer
I2C2 (Master) RXbuffer_6[] = "3RTCCSLAVE" (data received from RTCC device)
Input Capture Peripheral Library Examples
This topic provides descriptions of the Input Capture Peripheral Library examples.
Introduction
Input Capture Peripheral Library Demonstration Applications Help
Description
This distribution package contains one Input Capture related firmware project that demonstrates the capabilities of the MPLAB Harmony Input
Capture Peripheral Library.
This section describes the hardware requirement and procedures to run this firmware project on Microchip demonstration and development boards.
To learn more about MPLAB Harmony stacks and libraries refer to the related documentation in Volume IV: MPLAB Harmony Framework
Reference.
Demonstrations
This topic provides information on how to run the Input Capture Peripheral Library demonstration applications included in this release.
ic_basic
This section provides information on the supported demonstration boards, how to configure the hardware (if needed), and how to run the
demonstration.
Description
This demonstration exercise the timer capture based on the rising edge of the Input Capture 1 pin (RD8). The timer capture value is stored in
'CaptureTime' variable.
Building the Application
This section identifies the MPLAB X IDE project name and location and lists and describes the available configurations for the Input Capture
Peripheral Library Input Capture Handler demonstration.
Description
To build this project, you must open the ic_basic.X project in MPLAB X IDE, and then select the desired configuration.
The following tables list and describe the project and supported configurations. The parent folder for these files is
<install-dir>/apps/examples/peripheral/ic/ic_basic.
MPLAB X IDE Project
This table lists the name and location of the MPLAB X IDE project folder for the demonstration.
Project Name Location
ic_basic.X <install-dir>/apps/examples/peripheral/ic/ic_basic/firmware
MPLAB X IDE Project Configurations
This table lists and describes the supported configurations of the demonstration, which are located within ./firmware/src/system_config.
© 2013-2017 Microchip Technology Inc. MPLAB Harmony v1.11 102
Applications Help Examples Peripheral Library Examples
Project Configuration BSP Used Description
Name
pic32mx_usb_sk2 pic32mx_usb_sk2 Demonstrates the Input Capture Peripheral Library on the PIC32 USB Starter Kit II and
the I/O Expansion Board combination.
Configuring the Hardware
Describes how to configure the supported hardware.
Description
PIC32 USB Starter Kit II and Starter Kit I/O Expansion Board
No hardware related configuration or jumper setting changes are necessary.
Running the Demonstration
Provides instructions on how to build and run the IC demonstration.
Description
This demonstration triggers an interrupt.
1. First compile and program the target device. While compiling, select the configuration suitable for the hardware in use.
2. LED3 will turn ON once a successful input capture has been made.
NVM Peripheral Library Examples
This topic provides descriptions of the NVM Peripheral Library examples.
Introduction
NVM Peripheral Library Demonstration Applications Help
Description
This distribution package contains one Flash-related firmware project that demonstrates the capabilities of the MPLAB Harmony NVM Peripheral
Library.
This section describes the hardware requirement and procedures to run this firmware project on Microchip demonstration and development boards.
To learn more about MPLAB Harmony stacks and libraries refer to the related documentation in Volume IV: MPLAB Harmony Framework
Reference.
Demonstrations
This topic provides information on how to run the NVM Peripheral Library demonstration applications included in this release.
flash_modify
This section provides information on the supported demonstration boards, how to configure the hardware (if needed), and how to run the
demonstration.
Description
This demonstration does the following:
• Erases a page in the program Flash
• Writes a row of data into the program Flash
• Reads and verifies the written data
• Indicates the success or failure of the operation through on-board LEDs
Building the Application
This section identifies the MPLAB X IDE project name and location and lists and describes the available configurations for the NVM Peripheral
Library demonstration.
© 2013-2017 Microchip Technology Inc. MPLAB Harmony v1.11 103
Applications Help Examples Peripheral Library Examples
Description
To build this project, you must open the flash_modify.X project in MPLAB X IDE, and then select the desired configuration.
The following tables list and describe the project and supported configurations. The parent folder for these files is
<install-dir>/apps/examples/peripheral/flash/flash_modify.
MPLAB X IDE Project
This table lists the name and location of the MPLAB X IDE project folder for the demonstration.
Project Name Location
flash_modify.X <install-dir>/apps/examples/peripheral/flash/flash_modify/firmware
MPLAB X IDE Project Configurations
This table lists and describes the supported configurations of the demonstration, which are located within ./firmware/src/system_config.
Project Configuration Name BSP Used Description
pic32mx795_pim_e16 pic32mx795_pim+e16 Demonstrates the NVM Peripheral Library on the PIC32MX795F512L PIM and
Explorer 16 Development Board combination.
pic32mz_ec_sk pic32mz_ec_sk Demonstrates the NVM Peripheral Library on the PIC32MZ Embedded Connectivity
(EC) Starter Kit.
pic32mz_ef_sk pic32mz_ef_sk Demonstrates the NVM Peripheral Library on the PIC32MZ Embedded Connectivity
with Floating Point Unit (EF) Starter Kit.
pic32mz_da_sk pic32mz_da_sk Demonstrates the NVM Peripheral Library on the PIC32MZ Graphics (DA) Starter
Kit.
pic32mz_ef_sk_16b pic32mz_ef_sk Demonstrates the NVM Peripheral Library with 16-bit configuration on the PIC32MZ
Embedded Connectivity with Floating Point Unit (EF) Starter Kit.
pic32mz795_pim_e16_freertos pic32mx795_pim+e16 Demonstrates the NVM Peripheral Library on the PIC32MX795F512L PIM and
Explorer 16 Development Board combination with FreeRTOS.
pic32mz_ef_sk_freertos pic32mz_ef_sk Demonstrates the NVM Peripheral Library on the PIC32MZ Embedded Connectivity
with Floating Point Unit (EF) Starter Kit with FreeRTOS.
Configuring the Hardware
Describes how to configure the supported hardware.
Description
PIC32MX795F512L PIM and Explorer 16 Development Board
• Switch S2 should be set to PIM
• Jumper J2 should be in place
PIC32MZ EC Starter Kit
Remove Jumper JP1.
PIC32MZ EF Starter Kit
Remove Jumper JP1.
PIC32MZ DA Starter Kit
No hardware related configuration or jumper setting changes are necessary.
Running the Demonstration
Provides instructions on how to build and run the NVM demonstration.
Description
This demonstration exercises internal Flash erase, write, and read operations through the NVM Peripheral Library.
1. First compile and program the target device. While compiling, select the configuration suitable for the hardware in use.
2. Upon successful execution of the demonstration, the LEDs on the respective hardware turn ON to indicate success or failure. Refer to the
© 2013-2017 Microchip Technology Inc. MPLAB Harmony v1.11 104
Applications Help Examples Peripheral Library Examples
following table for the LED status for the different configurations.
Project Configuration Success State Failure State
pic32mx795_pim_e16 LED4 ON LED3 ON
pic32mz_ec_sk LED3 ON LED1 ON
pic32mz_ef_sk
pic32mz_da_sk
Output Compare Peripheral Library Examples
This topic provides descriptions of the Output Compare Peripheral Library examples.
Introduction
Output Compare Peripheral Library Demonstration Applications Help.
Description
This distribution package contains one Output Compare related firmware project that demonstrates the capabilities of the MPLAB Harmony Output
Compare Peripheral Library.
This section describes the hardware requirement and procedures to run this firmware project on Microchip demonstration and development boards.
To learn more about MPLAB Harmony stacks and libraries refer to the related documentation in Volume IV: MPLAB Harmony Framework
Reference.
Demonstrations
This topic provides information on how to run the Output Compare Peripheral Library demonstration applications included in this release.
oc_pwm
This section provides information on the supported demonstration boards, how to configure the hardware (if needed), and how to run the
demonstration.
Description
This demonstration generates a 40 kHz PWM with a 25% duty cycle on the Output Compare 1 output pin.
Building the Application
This section identifies the MPLAB X IDE project name and location and lists and describes the available configurations for the Output Compare
Peripheral Library Output Compare Handler demonstration.
Description
To build this project, you must open the oc_pwm.X project in MPLAB X IDE, and then select the desired configuration.
The following tables list and describe the project and supported configurations. The parent folder for these files is
<install-dir>/apps/examples/peripheral/oc/oc_pwm.
MPLAB X IDE Project
This table lists the name and location of the MPLAB X IDE project folder for the demonstration.
Project Name Location
oc_pwm.X <install-dir>/apps/examples/peripheral/oc/oc_pwm
MPLAB X IDE Project Configurations
This table lists and describes the supported configurations of the demonstration, which are located within ./firmware/src/system_config.
Project BSP Used Description
Configuration
Name
pic32mx_usb_sk2 pic32mx_usb_sk2 Demonstrates the Output Compare PWM on PIC32 USB Starter Kit II.
© 2013-2017 Microchip Technology Inc. MPLAB Harmony v1.11 105
Applications Help Examples Peripheral Library Examples
pic32mz_ec_sk pic32mz_ec_sk+meb2 Demonstrates the Output Compare PWM on the PIC32MZ EC Starter Kit and
MEB II combination.
pic32mz_ef_sk pic32mz_ef_sk+meb2 Demonstrates the Output Compare PWM on the PIC32MZ EF Starter Kit and
MEB II combination.
pic32mz_da_sk pic32mz_da_sk+meb2 Demonstrates the Output Compare PWM on the PIC32MZ DA Starter Kit and
MEB II combination.
Configuring the Hardware
Describes how to configure the supported hardware.
Description
PIC32 USB Starter Kit II and Starter Kit I/O Expansion Board
No hardware related configuration or jumper setting changes are necessary.
PIC32MZ EC Starter Kit and MEB II
No hardware related configuration or jumper setting changes are necessary.
PIC32MZ EF Starter Kit and MEB II
No hardware related configuration or jumper setting changes are necessary.
PIC32MZ DA Starter Kit and MEB II
No hardware related configuration or jumper setting changes are necessary.
Running the Demonstration
Provides instructions on how to build and run the OC demonstration.
Description
This demonstration exhibits the generated PWM on the Output Compare pin.
1. First compile and program the target device. While compiling, select the configuration suitable for the hardware in use.
2. The user should see a 40 kHz signal with 25% duty cycle on the oscilloscope on the following pins for the respective configurations:
• pic32mx_usb_sk2: Output Compare 1 output pin on the I/O Expansion Board
• pic32mz_ec_sk or pic32mz_ef_sk: Output Compare 5 output pin (pin 22) on the PICtail connector of the MEB II
Oscillator Peripheral Library Examples
This topic provides descriptions of the Oscillator Peripheral Library examples.
Introduction
Oscillator Peripheral Library Demonstration Applications Help
Description
This distribution package contains one Oscillator related firmware project that demonstrates the capabilities of the MPLAB Harmony Oscillator
Peripheral Library.
This section describes the hardware requirement and procedures to run this firmware project on Microchip demonstration and development boards.
To learn more about MPLAB Harmony stacks and libraries refer to the related documentation in Volume IV: MPLAB Harmony Framework
Reference.
Demonstrations
This topic provides information on how to run the Oscillator Peripheral Library demonstration applications included in this release.
osc_config
This section provides information on the supported demonstration boards, how to configure the hardware (if needed), and how to run the
© 2013-2017 Microchip Technology Inc. MPLAB Harmony v1.11 106
Applications Help Examples Peripheral Library Examples
demonstration.
Description
This example demonstrates how to change the system clock source and PLL values during run-time.
Building the Application
This section identifies the MPLAB X IDE project name and location and lists and describes the available configurations for the Oscillator Peripheral
Library.
Description
To build this project, you must open the osc_config.X project in MPLAB X IDE, and then select the desired configuration.
The following tables list and describe the project and supported configurations. The parent folder for these files is
<install-dir>/apps/examples/peripheral/osc/osc_config.
MPLAB X IDE Project
This table lists the name and location of the MPLAB X IDE project folder for the demonstration.
Project Name Location
osc_config.X <install-dir>/apps/examples/peripheral/osc/osc_config/firmware
MPLAB X IDE Project Configurations
This table lists and describes the supported configurations of the demonstration, which are located within ./firmware/src/system_config.
Project BSP Used Description
Configuration
Name
pic32mx_usb_sk2 pic32mx_usb_sk2 Demonstrates the Timer3 interrupt on the PIC32 USB Starter Kit II.
pic32mz_ec_sk pic32mz_ec_sk Demonstrates the Timer3 interrupt on the PIC32MZ Embedded Connectivity (EC)
Starter Kit.
pic32mz_ef_sk pic32mz_ef_sk Demonstrates the Timer3 interrupt on the PIC32MZ Embedded Connectivity with
Floating Point Unit (EF) Starter Kit.
pic32mz_da_sk pic32mz_da_sk Demonstrates the Timer3 interrupt on the PIC32MZ Graphics (DA) Starter Kit.
Configuring the Hardware
Describes how to configure the supported hardware.
Description
PIC32MZ DA Starter Kit
No hardware related configuration or jumper setting changes are necessary.
PIC32MZ EC Starter Kit
No hardware related configuration or jumper setting changes are necessary.
PIC32MZ EF Starter Kit
No hardware related configuration or jumper setting changes are necessary.
PIC32 USB Starter Kit II
No hardware related configuration or jumper setting changes are necessary.
Running the Demonstration
Provides instructions on how to build and run the Oscillator demonstration.
Description
This demonstration configures the Oscillator for different setups at run-time.
1. First compile and program the target device. While compiling, select the appropriate configuration for the hardware in use.
© 2013-2017 Microchip Technology Inc. MPLAB Harmony v1.11 107
Applications Help Examples Peripheral Library Examples
2. LED3 will turn ON if the clock settings have changed during run-time.
PMP Peripheral Library Examples
This topic provides descriptions of the PMP Peripheral Library examples.
Introduction
PMP Peripheral Library Demonstration Applications Help
Description
This distribution package contains one PMP related firmware project that demonstrates the capabilities of the MPLAB Harmony PMP Peripheral
Library.
This section describes the hardware requirement and procedures to run this firmware project on Microchip demonstration and development boards.
To learn more about MPLAB Harmony stacks and libraries refer to the related documentation in Volume IV: MPLAB Harmony Framework
Reference.
Demonstrations
This topic provides information on how to run the PMP Peripheral Library demonstration applications included in this release.
pmp_lcd
This section provides information on the supported demonstration boards, how to configure the hardware (if needed), and how to run the
demonstration.
Description
This example initializes the LCD on the Explorer 16 Development Board and a sends string of information to it using the PMP Peripheral Library.
Building the Application
for the PMP Peripheral Library PMP Alarm Demonstration.
Description
To build this project, you must open the pmp_lcd.X project in MPLAB X IDE, and then select the desired configuration.
The following tables list and describe the project and supported configurations. The parent folder for these files is
<install-dir>/apps/examples/peripheral/pmp/pmp_lcd.
MPLAB X IDE Project
This table lists the name and location of the MPLAB X IDE project folder for the demonstration.
Project Name Location
pmp_lcd.X <install-dir>/apps/examples/peripheral/pmp/pmp_lcd/firmware
MPLAB X IDE Project Configurations
This table lists and describes the supported configurations of the demonstration, which are located within ./firmware/src/system_config.
Project Configuration BSP Used Description
Name
pic32mx795_pim_e16 pic32mx795_pim+e16 Demonstrates the PMP LCD configuration on the Explorer 16 Development
Board with the PIC32MX795F512L PIM.
Configuring the Hardware
Describes how to configure the supported hardware.
Description
PIC32MX795F512L PIM and Explorer 16 Development Board
No hardware related configuration or jumper setting changes are necessary.
© 2013-2017 Microchip Technology Inc. MPLAB Harmony v1.11 108
Applications Help Examples Peripheral Library Examples
Running the Demonstration
Provides instructions on how to build and run the PMP demonstration.
Description
This demonstration shows the PMP/counter capabilities using PMP peripheral library functions.
1. First compile and program the target device. While compiling, select the configuration suitable for the hardware in use.
2. Check the LCD of the Explorer 16 Development Board. The message, "Hello! Testing...", should appear on the display at run-time.
Ports Peripheral Library Examples
This topic provides descriptions of the PORTS Peripheral Library examples.
Introduction
Ports Peripheral Library Demonstration Applications Help.
Description
This distribution package contains two Ports related firmware projects that demonstrate the capabilities of the MPLAB Harmony Ports Peripheral
Library.
This section describes the hardware requirement and procedures to run these firmware projects on Microchip demonstration and development
boards.
To learn more about MPLAB Harmony stacks and libraries refer to the related documentation in Volume IV: MPLAB Harmony Framework
Reference.
Demonstrations
This topic provides information on how to run the Ports Peripheral Library demonstration applications included in this release.
blinky_leds
This section provides information on the supported demonstration boards, how to configure the hardware (if needed), and how to run the
demonstration.
Description
This example blinks an LED with the selected frequency.
Building the Application
This section identifies the MPLAB X IDE project name and location and lists and describes the available configurations for the Ports Peripheral
Library.
Description
To build this project, you must open the blinky_leds.X project in MPLAB X IDE, and then select the desired configuration.
The following tables list and describe the project and supported configurations. The parent folder for these files is
<install-dir>/apps/examples/peripheral/ports/blinky_leds.
MPLAB X IDE Project
This table lists the name and location of the MPLAB X IDE project folder for the demonstration.
Project Name Location
blinky_leds.X <install-dir>/apps/examples/peripheral/ports/blinky_leds/firmware
MPLAB X IDE Project Configurations
This table lists and describes the supported configurations of the demonstration, which are located within ./firmware/src/system_config.
© 2013-2017 Microchip Technology Inc. MPLAB Harmony v1.11 109
Applications Help Examples Peripheral Library Examples
Project BSP Used Description
Configuration
Name
pic32mx_eth_sk pic32mx_eth_sk Demonstrates the Ports Peripheral Library on the PIC32 Ethernet Starter Kit.
pic32mz_ec_sk pic32mz_ec_sk Demonstrates the Ports Peripheral Library on the PIC32MZ Embedded Connectivity (EC)
Starter Kit.
pic32mz_ef_sk pic32mz_ef_sk Demonstrates the Ports Peripheral Library on the PIC32MZ Embedded Connectivity with
Floating Point Unit (EF) Starter Kit.
pic32mz_da_sk pic32mz_da_sk Demonstrates the Ports Peripheral Library on the PIC32MZ Graphics (DA) Starter Kit.
pic32mz_ef_sk_16b pic32mz_ef_sk Demonstrates the Ports Peripheral Library with 16-bit configuration on the PIC32MZ
Embedded Connectivity with Floating Point Unit (EF) Starter Kit.
Configuring the Hardware
Describes how to configure the supported hardware.
Description
PIC32 Ethernet Starter Kit
No hardware related configuration or jumper setting changes are necessary.
PIC32MZ EC Starter Kit
No hardware related configuration or jumper setting changes are necessary.
PIC32MZ EF Starter Kit
No hardware related configuration or jumper setting changes are necessary.
PIC32MZ DA Starter Kit
No hardware related configuration or jumper setting changes are necessary.
Running the Demonstration
Provides instructions on how to build and run the PORTS demonstration.
Description
This demonstration exercises the Ports Peripheral Library functionality.
1. First compile and program the target device. While compiling, select the configuration suitable for the hardware in use.
2. Observe that LED3 is blinking.
3. Change the value of APP_LED_BLINK_DELAY in app.h, and then compile and run the code. Observe the change in frequency of the blinking
of the LED.
cn_interrupt
This section provides information on the supported demonstration boards, how to configure the hardware (if needed), and how to run the
demonstration.
Description
This example controls LED toggling using change notice interrupts associated with the peripheral libraries and specific hardware.
Building the Application
This section identifies the MPLAB X IDE project name and location and lists and describes the available configurations for the Ports Peripheral
Library.
Description
To build this project, you must open the cn_interrupt.X project in MPLAB X IDE, and then select the desired configuration.
The following tables list and describe the project and supported configurations. The parent folder for these files is
<install-dir>/apps/examples/peripheral/ports/cn_interrupt.
© 2013-2017 Microchip Technology Inc. MPLAB Harmony v1.11 110
Applications Help Examples Peripheral Library Examples
MPLAB X IDE Project
This table lists the name and location of the MPLAB X IDE project folder for the demonstration.
Project Name Location
cn_interrupt.X <install-dir>/apps/examples/peripheral/ports/cn_interrupt/firmware
MPLAB X IDE Project Configurations
This table lists and describes the supported configurations of the demonstration, which are located within ./firmware/src/system_config.
Project Configuration BSP Used Description
Name
pic32mx_eth_sk pic32mx_eth_sk Demonstrates the Ports Peripheral Library on the PIC32 Ethernet Starter Kit.
pic32mx_eth_sk_freertos pic32mx_eth_sk Demonstrates the Ports Peripheral Library on the PIC32 Ethernet Starter Kit with
FreeRTOS enabled.
pic32mz_ec_sk pic32mz_ec_sk Demonstrates the Ports Peripheral Library on the PIC32MZ Embedded Connectivity
(EC) Starter Kit.
pic32mz_ef_sk pic32mz_ef_sk Demonstrates the Ports Peripheral Library on the PIC32MZ Embedded Connectivity
with Floating Point Unit (EF) Starter Kit.
pic32mz_ef_sk_freertos pic32mz_ef_sk Demonstrates the Ports Peripheral Library on the PIC32MZ Embedded Connectivity
with Floating Point Unit (EF) Starter Kit with FreeRTOS enabled.
pic32mz_ef_sk_16b pic32mz_ef_sk Demonstrates the Ports Peripheral Library with 16-bit configuration on the PIC32MZ
Embedded Connectivity with Floating Point Unit (EF) Starter Kit.
pic32mz_da_sk pic32mz_da_sk Demonstrates the Ports Peripheral Library on the PIC32MZ Graphics (DA) Starter Kit.
Configuring the Hardware
Describes how to configure the supported hardware.
Description
PIC32MZ EC Starter Kit
No hardware related configuration or jumper setting changes are necessary.
PIC32MZ EF Starter Kit
No hardware related configuration or jumper setting changes are necessary.
PIC32MZ DA Starter Kit
No hardware related configuration or jumper setting changes are necessary.
PIC32 Ethernet Starter Kit
No hardware related configuration or jumper setting changes are necessary.
Running the Demonstration
Provides information on how to build and run the Change Notice Interrupt demonstration.
Description
This demonstration controls LED toggling using change notice interrupts. The on-board switch with debouncing logic is used for the change notice
interrupt.
1. First compile and program the target device. While compiling, select the configuration suitable for the hardware in use.
2. Check the state of LED3, which should be blinking.
3. If you press Switch 1 on the starter kit once, LED3 stops blinking.
4. If you press Switch 1 again, LED3 resumes blinking.
5. Steps 3 and 4 can be repeated multiple times.
© 2013-2017 Microchip Technology Inc. MPLAB Harmony v1.11 111
Applications Help Examples Peripheral Library Examples
Power Peripheral Library Examples
This topic provides descriptions of the Power Peripheral Library examples.
Introduction
Power Peripheral Library Demonstration Applications Help.
Description
This distribution package contains two Power related firmware project that demonstrates the capabilities of the MPLAB Harmony Power Peripheral
Library.
This section describes the hardware requirement and procedures to run this firmware project on Microchip demonstration and development boards.
To learn more about MPLAB Harmony stacks and libraries refer to the related documentation in Volume IV: MPLAB Harmony Framework
Reference.
Demonstrations
This topic provides information on how to run the Power Peripheral Library demonstration applications included in this release.
deep_sleep_mode
This section provides information on the supported demonstration boards, how to configure the hardware (if needed), and how to run the
demonstration.
Description
This demonstration puts the device into Deep Sleep mode and uses the Deep Sleep Watchdog Timer (DSWDT) to wake the device. This example
also demonstrates the use of the Deep Sleep General Purpose Registers (DSGPRs) to save the application-critical content.
Building the Application
This section identifies the MPLAB X IDE project name and location and lists and describes the available configurations for the Power Peripheral
Library Deep Sleep Mode demonstration.
Description
To build this project, you must open the deep_sleep_mode.X project in MPLAB X IDE, and then select the desired configuration.
The following tables list and describe the project and supported configurations. The parent folder for these files is
<install-dir>/apps/examples/peripheral/power/deep_sleep_mode.
MPLAB X IDE Project
This table lists the name and location of the MPLAB X IDE project folder for the demonstration.
Project Name Location
deep_sleep_mode.X <install-dir>/apps/examples/peripheral/power/deep_sleep_mode/firmware
MPLAB X IDE Project Configurations
This table lists and describes the supported configurations of the demonstration, which are located within ./firmware/src/system_config.
Project Configuration Name BSP Used Description
pic32mz_da_sk pic32mz_da_sk Demonstrates Deep Sleep mode on the PIC32MZ Graphics (DA) Family
Starter Kit.
Configuring the Hardware
Describes how to configure the supported hardware.
Description
PIC32MZ DA Starter Kit
No hardware related configuration or jumper setting changes are necessary.
© 2013-2017 Microchip Technology Inc. MPLAB Harmony v1.11 112
Applications Help Examples Peripheral Library Examples
Running the Demonstration
Provides instructions on how to build and run the Power demonstration.
Description
This demonstration places the device into Deep Sleep mode and then wakes it up using the Deep Sleep Watchdog Timer (DSWDT).
1. Compile and program the target device. While compiling, select the configuration suitable for the hardware in use.
2. Check the state of the LEDs. Treat LED3, LED2, and LED1 as binary BIT2, BIT1, and BIT0, respectively. Observe the binary count from 000 to
111, which repeats.
3. Press Switch 2 at any count value to place the device into Deep Sleep mode. Observe that the counting stops and the device will be in Deep
Sleep mode until the DSWDT times out (approximately 5 seconds).
4. After 5 seconds, the device wakes up from Deep Sleep and resumes counting.
Basic Operation
The application displays the binary count on LEDs. When Switch 2 is pressed, the application stores the count value into the Deep Sleep General
Purpose Register (DSGPR0) and places the device into Deep Sleep mode.
Upon the DSWDT time-out event, the device wakes up and the application checks whether the device was in Deep Sleep mode. If it was, the
count value in DSGPR0 is read and the device resumes the LED count from that value.
sleep_mode
This section provides information on the supported demonstration boards, how to configure the hardware (if needed), and how to run the
demonstration.
Description
This demonstration uses the Watchdog Timer to wake the device from Sleep mode and then toggle LEDs based on the status.
Building the Application
This section identifies the MPLAB X IDE project name and location and lists and describes the available configurations for the Power Peripheral
Library Sleep Mode demonstration.
Description
To build this project, you must open the sleep_mode.X project in MPLAB X IDE, and then select the desired configuration.
The following tables list and describe the project and supported configurations. The parent folder for these files is
<install-dir>/apps/examples/peripheral/power/sleep_mode.
MPLAB X IDE Project
This table lists the name and location of the MPLAB X IDE project folder for the demonstration.
Project Name Location
sleep_mode.X <install-dir>/apps/examples/peripheral/power/sleep_mode/firmware
MPLAB X IDE Project Configurations
This table lists and describes the supported configurations of the demonstration, which are located within ./firmware/src/system_config.
Project BSP Used Description
Configuration
Name
pic32mx_eth_sk pic32mx_eth_sk Demonstrates Sleep mode on the PIC32 Ethernet Starter Kit.
pic32mz_ef_sk pic32mz_ef_sk Demonstrates Sleep mode on the PIC32MZ Embedded Connectivity with Floating
Point Unit (EF) Starter Kit.
pic32mz_da_sk pic32mz_da_sk Demonstrates Sleep mode on the PIC32MZ Graphics (DA) Starter Kit.
pic32mz_ef_sk_16b pic32mz_ef_sk Demonstrates Sleep mode with 16-bit configuration on the PIC32MZ Embedded
Connectivity with Floating Point Unit (EF) Starter Kit.
© 2013-2017 Microchip Technology Inc. MPLAB Harmony v1.11 113
Applications Help Examples Peripheral Library Examples
Configuring the Hardware
Describes how to configure the supported hardware.
Description
PIC32MZ EF Starter Kit
No hardware related configuration or jumper setting changes are necessary.
PIC32MZ DA Starter Kit
No hardware related configuration or jumper setting changes are necessary.
PIC32 Ethernet Starter Kit
No hardware related configuration or jumper setting changes are necessary.
Running the Demonstration
Provides instructions on how to build and run the Power demonstration.
Description
This demonstration puts the device in Sleep mode and than wakes it using the Watchdog Timer.
1. First compile and program the target device. While compiling, select the configuration suitable for the hardware in use.
2. Check the state of the LEDs. LED1 should glow for a few seconds and then turn off and then LED3 will begin toggling.
Reset Peripheral Library Examples
This topic provides descriptions of the Reset Peripheral Library examples.
Introduction
Reset Peripheral Library Demonstration Applications Help
Description
This distribution package contains one Reset related firmware project that demonstrates the capabilities of the MPLAB Harmony Reset Peripheral
Library.
This section describes the hardware requirement and procedures to run this firmware project on Microchip demonstration and development boards.
To learn more about MPLAB Harmony stacks and libraries refer to the related documentation in Volume IV: MPLAB Harmony Framework
Reference.
Demonstrations
This topic provides information on how to run the Reset Peripheral Library demonstration applications included in this release.
reset_handler
This section provides information on the supported demonstration boards, how to configure the hardware (if needed), and how to run the
demonstration.
Description
This example performs checks on various reset flags, assigning each one to an I/O port pin. If the flag is set, the corresponding LED is turned ON.
All of the flags can then be cleared by pressing a switch on the board.
Building the Application
This section identifies the MPLAB X IDE project name and location and lists and describes the available configurations for the Reset Peripheral
Library Reset Handler demonstration.
Description
To build this project, you must open the reset_handler.X project in MPLAB X IDE, and then select the desired configuration.
© 2013-2017 Microchip Technology Inc. MPLAB Harmony v1.11 114
Applications Help Examples Peripheral Library Examples
The following tables list and describe the project and supported configurations. The parent folder for these files is
<install-dir>/apps/examples/peripheral/reset/reset_handler.
MPLAB X IDE Project
This table lists the name and location of the MPLAB X IDE project folder for the demonstration.
Project Name Location
reset_handler.X <install-dir>/apps/examples/peripheral/reset/reset_handler/firmware
MPLAB X IDE Project Configurations
This table lists and describes the supported configurations of the demonstration, which are located within ./firmware/src/system_config.
Project Configuration BSP Used Description
Name
pic32mx795_pim_e16 pic32mx795_pim+e16 Demonstrates the Reset Peripheral Library on the PIC32MX795F512L PIM and
the Explorer 16 Development Board.
pic32mz_ec_sk pic32mz_ec_sk Demonstrates the Reset Peripheral Library on the PIC32MZ EC Starter Kit.
pic32mz_ef_sk pic32mz_ef_sk Demonstrates the Reset Peripheral Library on the PIC32MZ EF Starter Kit.
pic32mz_da_sk pic32mz_da_sk Demonstrates the Reset Peripheral Library on the PIC32MZ DA Starter Kit.
pic32mx795_pim_e16_16b pic32mx795_pim+e16 microMIPS version of the demonstration, which demonstrates the Reset
Peripheral Library on the PIC32MX795F512L PIM and the Explorer 16
Development Board.
pic32mz_ef_sk_16b pic32mz_ef_sk microMIPS version of the demonstration, which demonstrates the Reset
Peripheral Library on the PIC32MZ EF Starter Kit.
Configuring the Hardware
Describes how to configure the supported hardware.
Description
PIC32MX795F512L PIM and Explorer 16 Development Board
Jumper JP2 should be connected (shorted) for the LEDs to function.
PIC32MZ EC Starter Kit
No hardware related configuration or jumper setting changes are necessary.
PIC32MZ EF Starter Kit
No hardware related configuration or jumper setting changes are necessary.
PIC32MZ DA Starter Kit
No hardware related configuration or jumper setting changes are necessary.
Running the Demonstration
Provides instructions on how to build and run the RESET demonstration.
Description
This demonstration finds the reason for a Reset and illuminates the LEDs accordingly.
First compile and program the target device. While compiling, select the configuration suitable for the hardware in use.
PIC32MX795F512L PIM with Explorer 16 Development Board:
Check the status of the LEDs to observe the different reasons for a Reset, as follows:
1. Press Switch S6 to clear all Reset flags, which turns all LEDs OFF.
2. Press the MCLR switch on the board to cause a Reset. LED D9 should turn ON.
3. Unplug the power and plug it again to cause a Power-on Reset (POR). LED D5 should turn ON.
4. Press the MCLR switch again. LED D5 and D9 should both turn ON.
5. Press Switch S6 again to clear all Resets, which turns all LEDs OFF.
© 2013-2017 Microchip Technology Inc. MPLAB Harmony v1.11 115
Applications Help Examples Peripheral Library Examples
6. Press Switch S4 to enable the Watchdog Timer. After a few seconds, LED 10 should turn ON indicating a WDT reset has occurred.
These steps can be repeated from the beginning.
PIC32MZ EC Starter Kit or PIC32MZ EF Starter or PIC32MZ DA Starter Kit:
1. Press Switch S3 to clear all Reset flags, which turns all LEDs OFF.
2. Press Switch S1 to enable the Watchdog Timer. After a few seconds, LED 1 should turn ON indicating a WDT reset has occurred.
Note: A POR clears all the other Reset flags, with the exception of a BOR and a POR flags.
RTCC Peripheral Library Examples
This topic provides descriptions of the RTCC Peripheral Library examples.
Introduction
RTCC Peripheral Library Demonstration Applications Help
Description
This distribution package contains one RTCC related firmware project that demonstrates the capabilities of the MPLAB Harmony RTCC Peripheral
Library.
This section describes the hardware requirement and procedures to run this firmware project on Microchip demonstration and development boards.
To learn more about MPLAB Harmony stacks and libraries refer to the related documentation in Volume IV: MPLAB Harmony Framework
Reference.
Demonstrations
This topic provides information on how to run the RTCC Peripheral Library demonstration applications included in this release.
rtcc_alarm
This section provides information on the supported demonstration boards, how to configure the hardware (if needed), and how to run the
demonstration.
Description
This demonstration sets up the RTCC module to function as an alarm, which goes off at 6:00 AM every morning. The time is set to 5:59:55, so the
alarm will trigger 5 seconds after running the code.
Building the Application
for the RTCC Peripheral Library RTCC Alarm Demonstration.
Description
To build this project, you must open the rtcc_alarm.X project in MPLAB X IDE, and then select the desired configuration.
The following tables list and describe the project and supported configurations. The parent folder for these files is
<install-dir>/apps/examples/peripheral/rtcc/rtcc_alarm.
MPLAB X IDE Project
This table lists the name and location of the MPLAB X IDE project folder for the demonstration.
Project Name Location
rtcc_alarm.X <install-dir>/apps/examples/peripheral/rtcc/rtcc_alarm/firmware
MPLAB X IDE Project Configurations
This table lists and describes the supported configurations of the demonstration, which are located within ./firmware/src/system_config.
© 2013-2017 Microchip Technology Inc. MPLAB Harmony v1.11 116
Applications Help Examples Peripheral Library Examples
Project BSP Used Description
Configuration Name
pic32mx795_pim_e16 pic32mx795_pim+e16 Demonstrates the RTCC alarm on the PIC32MX795F512L PIM and Explorer 16
Development Board combination.
pic32mz_ec_sk pic32mz_ec_sk Demonstrates the RTCC alarm on PIC32MZ Embedded Connectivity (EC) Starter
Kit.
pic32mz_ef_sk pic32mz_ef_sk Demonstrates the RTCC alarm on PIC32MZ Embedded Connectivity with Floating
Point Unit (EF) Starter Kit.
pic32mz_da_sk pic32mz_da_sk Demonstrates the RTCC alarm on PIC32MZ Graphics (DA) Starter Kit.
Configuring the Hardware
Describes how to configure the supported hardware.
Description
PIC32MZ EC Starter Kit
No hardware related configuration or jumper setting changes are necessary.
PIC32MZ EF Starter Kit
No hardware related configuration or jumper setting changes are necessary.
PIC32MZ DA Starter Kit
No hardware related configuration or jumper setting changes are necessary.
PIC32MX795F512L PIM and Explorer 16 Development Board
No hardware related configuration or jumper setting changes are necessary.
Running the Demonstration
Provides instructions on how to build and run the RTCC Alarm demonstration.
Description
This demonstration triggers an interrupt based on the RTCC alarm.
1. First compile and program the target device. While compiling, select the configuration suitable for the hardware in use.
2. Check the state of the LEDs (D3 on the Explorer 16 Development Board or LED3 on the starter kit). The LED ON status indicates success and
LED OFF status indicates failure.
SPI Peripheral Library Examples
This topic provides descriptions of the SPI Peripheral Library examples.
Introduction
SPI Peripheral Library Demonstration Applications Help
Description
This distribution package contains two SPI related firmware project that demonstrates the capabilities of the MPLAB Harmony SPI Peripheral
Library.
This section describes the hardware requirement and procedures to run this firmware project on Microchip demonstration and development boards.
To learn more about MPLAB Harmony stacks and libraries refer to the related documentation in Volume IV: MPLAB Harmony Framework
Reference.
Demonstrations
This topic provides information on how to run the SPI Peripheral Library demonstration applications included in this release.
© 2013-2017 Microchip Technology Inc. MPLAB Harmony v1.11 117
Applications Help Examples Peripheral Library Examples
spi_loopback
This section provides information on the supported demonstration boards, how to configure the hardware (if needed), and how to run the
demonstration.
Description
This demonstration loops back data transfer. This example assumes that the SPI SDO (output) is connected to the SDI (input).
Building the Application
This section identifies the MPLAB X IDE project name and location and lists and describes the available configurations for the SPI Peripheral
Library Flash Read in PIO Mode Demonstration.
Description
To build this project, you must open the spi_loopback.X project in MPLAB X IDE, and then select the desired configuration.
The following tables list and describe the project and supported configurations. The parent folder for these files is
<install-dir>/apps/examples/peripheral/spi/spi_loopback.
MPLAB X IDE Project
This table lists the name and location of the MPLAB X IDE project folder for the demonstration.
Project Name Location
spi_loopback.X <install-dir>/apps/examples/peripheral/spi/spi_loopback/firmware
MPLAB X IDE Project Configurations
This table lists and describes the supported configurations of the demonstration, which are located within ./firmware/src/system_config.
Project Configuration Name BSP Used Description
pic32mx_usb_sk2 pic32mx_usb_sk2 Demonstrates the SPI loopback on the PIC32 USB Starter Kit II and the Starter Kit I/O
Expansion Board combination.
pic32mx795_pim_e16 pic32mx795_pim+e16 Demonstrates the SPI loopback on the PIC32MX795F512L PIM, Explorer 16
Development Board, and the Starter Kit I/O Expansion Board combination.
pic32mz_ec_sk pic32mz_ec_sk Demonstrates the SPI loopback on the PIC32MZ Embedded Connectivity (EC) Starter
Kit and the Starter Kit I/O Expansion Board combination.
pic32mz_ef_sk pic32mz_ef_sk Demonstrates the SPI loopback on the PIC32MZ Embedded Connectivity with Floating
Point Unit (EF) Starter Kit and the Starter Kit I/O Expansion Board combination.
pic32mz_da_sk pic32mz_da_sk Demonstrates the SPI loopback on the PIC32MZ Graphics (DA) Starter Kit and the
Starter Kit I/O Expansion Board combination.
pic32mz_ef_sk_16b pic32mz_ef_sk Demonstrates the SPI loopback on the PIC32MZ Embedded Connectivity with Floating
Point Unit (EF) Starter Kit and the Starter Kit I/O Expansion Board combination in
microMIPS mode.
pic32mz_ef_sk_freertos pic32mz_ef_sk Demonstrates the SPI loopback on the PIC32MZ Embedded Connectivity with Floating
Point Unit (EF) Starter Kit and the Starter Kit I/O Expansion Board combination with
FreeRTOS.
pic32mx795_pim_e16_freertos pic32mx795_pim+e16 Demonstrates the SPI loopback on the PIC32MX795F512L PIM, Explorer 16
Development Board, and the Starter Kit I/O Expansion Board combination with
FreeRTOS.
Configuring the Hardware
Describes how to configure the supported hardware.
Description
PIC32MX795F512L PIM, Explorer 16 Development Board, and Starter Kit I/O Expansion Board
• Connect (using wires) the SDI1 and SDO1 pins on the Starter Kit I/O expansion board
• Connect the Starter Kit I/O Expansion Board to the Explorer 16 Development Board and mount the PIM on the development board
© 2013-2017 Microchip Technology Inc. MPLAB Harmony v1.11 118
Applications Help Examples Peripheral Library Examples
PIC32MZ EC Starter Kit and Starter Kit I/O Expansion Board
• Connect (using wires) the SDI2 pin (J11 pin 32) and SDO2 pin (J10 pin 35) on the Starter Kit I/O Expansion Board
• Connect the PIC32MZ EC Starter Kit with the adapter board to the Starter Kit I/O Expansion Board
PIC32MZ EF Starter Kit and Starter Kit I/O Expansion Board
• Connect (using wires) the SDI2 pin (J11 pin 32) and SDO2 pin (J10 pin 35) on the Starter Kit I/O Expansion Board
• Connect the PIC32MZ EF Starter Kit with the adapter board to the Starter Kit I/O Expansion Board
PIC32MZ DA Starter Kit and Starter Kit I/O Expansion Board
• Connect (using wires) the SDI1 pin (J11 pin 52) and SDO1 pin (J10 pin 44) on the Starter Kit I/O Expansion Board
• Connect the PIC32MZ DA Starter Kit with the adapter board to the Starter Kit I/O Expansion Board
PIC32 USB Starter Kit II and Starter Kit I/O Expansion Board
• Connect (using wires) the SDI1 and SDO1 pins on the Starter Kit I/O Expansion Board
• Connect the Starter Kit I/O Expansion Board to the PIC32 USB Starter Kit II
Running the Demonstration
Provides instructions on how to build and run the SPI PIO mode transfer demonstration.
Description
This demonstration loops back data on the SPI module (SPI1 and SPI2 when using the PIC32MZ EC Starter Kit or the PIC32MZ EF Starter Kit,
and SPI1 and SPI3 when using the PIC32MZ DA Starter Kit.
1. First compile and program the target device. While compiling, select the configuration suitable for the hardware in use.
2. Check the state of LEDs:
• LED D4 and D5 on the Explorer 16 Development Board
• LED3 and LED2 on the PIC32 USB Starter Kit II, PIC32MZ EC Starter Kit, PIC32MZ EF Starter Kit, or PIC32MZ DA Starter Kit.
3. If the demonstration was successful, the LED D5 or LED3 illuminates. If the demonstration fails, LED D4 or LED2 illuminates.
SQI Peripheral Library Examples
This topic provides descriptions of the SQI Peripheral Library examples.
Introduction
SQI Peripheral Library Demonstration Applications Help
Description
This distribution package contains two SQI related firmware projects that demonstrate the capabilities of the MPLAB Harmony SQI peripheral
libraries. This section describes the hardware requirement and procedures to run these firmware projects on Microchip demonstration and
development boards.
To learn more about MPLAB Harmony stacks and libraries refer to the related documentation in Volume IV: MPLAB Harmony Framework
Reference.
Demonstrations
This topic provides information on how to run the SQI Peripheral Library demonstration applications included in this release.
flash_read_dma_mode
This section provides information on the supported demonstration boards, how to configure the hardware (if needed), and how to run the
demonstration.
Description
This demonstration application exercises SQI module in DMA mode, by reading a page in the SQI Flash (SST26VF032/SST26VF032B) device on
the PIC32MZ EC Starter Kit or the PIC32MZ EF Starter Kit. This demonstration uses PIO mode to write the Flash. Following steps describe the
functionality per the calls during run time:
1. Sets up SQI to run at 25 MHz. (system_init.c:: SYS_Initialize, app.c:: APP_Initialize)
2. Once the clock frequency is programmed, the demonstration prepares the connected Serial Flash device for a write read transaction (app.c::
APP_Tasks:: APP_STATE_INIT_FLASH:: SQI_Flash_Setup).
3. Reads the device ID of the attached Flash device (app.c:: APP_Tasks:: APP_STATE_FLASH_ID_READ:: SQI_FlashID_Read).
4. Writes a page in Flash in PIO mode (app.c:: APP_Tasks:: APP_STATE_WRITE_FLASH:: SQI_PIO_PageWrite(FLASH_PAGE_ADDR)).
© 2013-2017 Microchip Technology Inc. MPLAB Harmony v1.11 119
Applications Help Examples Peripheral Library Examples
5. Reads the contents of the page in Flash using DMA mode and compares it to the data written to make sure the operation is successful
(app.c:: APP_Tasks:: APP_STATE_READ_FLASH_DMA_MODE:: SQI_DMA_Read(FLASH_PAGE_ADDR)).
6. Indicates demonstration success using LED3 (Green LED) on the starter kit (app.c:: APP_Tasks:: APP_STATE_DONE::
BSP_SwitchONLED(LED_GRN)).
7. LED3 OFF, indicates demonstration FAILURE (stuck in one of the states).
Building the Application
This section identifies the MPLAB X IDE project name and location and lists and describes the available configurations for the SQI Peripheral
Library Flash Read in DMA Mode Demonstration.
Description
To build this project, you must open the flash_read_dma_mode.X project in MPLAB X IDE, and then select the desired configuration.
The following tables list and describe the project and supported configurations. The parent folder for these files is
<install-dir>/apps/examples/peripheral/sqi/flash_read_dma_mode.
MPLAB X IDE Project
This table lists the name and location of the MPLAB X IDE project folder for the demonstration.
Project Name Location
flash_read_dma_mode.X <install-dir>/apps/examples/peripheral/sqi/flash_read_dma_mode/firmware
MPLAB X IDE Project Configurations
This table lists and describes the supported configurations of the demonstration, which are located within ./firmware/src/system_config.
Project BSP Used Description
Configuration Name
pic32mz_ec_sk pic32mz_ec_sk Demonstrates the SQI DMA mode transfer on the PIC32MZ EC Starter Kit.
pic32mz_ef_sk pic32mz_ef_sk Demonstrates the SQI DMA mode transfer on the PIC32MZ EF Starter Kit.
pic32mz_da_sk pic32mz_da_sk Demonstrates the SQI DMA mode transfer on the PIC32MZ DA Starter Kit.
Configuring the Hardware
Describes how to configure the supported hardware.
Description
PIC32MZ DA Starter Kit
No hardware related configuration or jumper setting changes are necessary.
PIC32MZ EC Starter Kit
No hardware related configuration or jumper setting changes are necessary.
PIC32MZ EF Starter Kit
No hardware related configuration or jumper setting changes are necessary.
Running the Demonstration
Provides instructions on how to build and run the SQI DMA mode transfer demonstration.
Description
This demonstration allows page writes and reads to/from an SQI Flash device.
1. First compile and program the target device. While compiling, select the appropriate configuration for the starter kit in use.
2. Check the state of LED3 on the starter kit in use to determine the status of the demonstration (LED ON indicates success, LED OFF indicates
failure).
flash_read_pio_mode
This section provides information on the supported demonstration boards, how to configure the hardware (if needed), and how to run the
© 2013-2017 Microchip Technology Inc. MPLAB Harmony v1.11 120
Applications Help Examples Peripheral Library Examples
demonstration.
Description
This demonstration application exercises the SQI module in PIO mode, by writing and reading a page in the SQI Flash
(SST26VF032/SST26F032B) device on the PIC32MZ EC Starter Kit or PIC32MZ EF Starter Kit using the SQI Peripheral Library.
The following steps describe the functionality per the calls during run-time:
1. Sets up SQI to run at 25 MHz. (system_init.c:: SYS_Initialize, app.c:: APP_Initialize).
2. Once the clock frequency is programmed, the demonstration prepares the connected Serial Flash device for a write read transaction (app.c::
APP_Tasks:: APP_STATE_INIT_FLASH:: SQI_Flash_Setup).
3. Reads the device ID of the attached Flash device (app.c:: APP_Tasks:: APP_STATE_FLASH_ID_READ:: SQI_FlashID_Read)
4. Writes a page in Flash in PIO mode (app.c:: APP_Tasks:: APP_STATE_WRITE_FLASH:: SQI_PIO_PageWrite(FLASH_PAGE_ADDR)).
5. Reads the contents of the page in Flash and compares it to the data written to make sure the operation is successful (app.c:: APP_Tasks::
APP_STATE_READ_FLASH_PIO_MODE:: SQI_PIO_Read(FLASH_PAGE_ADDR)).
6. Indicates demonstration success using LED3 (Green LED) on the starter kit (app.c:: APP_Tasks:: APP_STATE_DONE::
BSP_SwitchONLED(LED_GRN)).
7. LED3 OFF, indicates demonstration FAILURE (stuck in one of the states).
Building the Application
This section identifies the MPLAB X IDE project name and location and lists and describes the available configurations for the SQI Peripheral
Library Flash Read in PIO Mode Demonstration.
Description
To build this project, you must open the flash_read_pio_mode.X project in MPLAB X IDE, and then select the desired configuration.
The following tables list and describe the project and supported configurations. The parent folder for these files is
<install-dir>/apps/examples/peripheral/sqi/flash_read_pio_mode.
MPLAB X IDE Project
This table lists the name and location of the MPLAB X IDE project folder for the demonstration.
Project Name Location
flash_read_pio_mode.X <install-dir>/apps/examples/peripheral/sqi/flash_read_pio_mode/firmware
MPLAB X IDE Project Configurations
This table lists and describes the supported configurations of the demonstration, which are located within ./firmware/src/system_config.
Project BSP Used Description
Configuration Name
pic32mz_ec_sk pic32mz_ec_sk Demonstrates the SQI PIO mode transfer on the PIC32MZ EC Starter Kit.
pic32mz_ef_sk pic32mz_ef_sk Demonstrates the SQI PIO mode transfer on the PIC32MZ EF Starter Kit.
pic32mz_da_sk pic32mz_da_sk Demonstrates the SQI PIO mode transfer on the PIC32MZ DA Starter Kit.
Configuring the Hardware
Describes how to configure the supported hardware.
Description
PIC32MZ DA Starter Kit
No hardware related configuration or jumper setting changes are necessary.
PIC32MZ EC Starter Kit
No hardware related configuration or jumper setting changes are necessary.
PIC32MZ EF Starter Kit
No hardware related configuration or jumper setting changes are necessary.
© 2013-2017 Microchip Technology Inc. MPLAB Harmony v1.11 121
Applications Help Examples Peripheral Library Examples
Running the Demonstration
Provides instructions on how to build and run the SQI PIO mode transfer demonstration.
Description
This demonstration allows page writes and reads to/from an SQI Flash device.
1. First compile and program the target device. While compiling, select the appropriate configuration for the starter kit in use.
2. Check the state of LED3 on the starter kit in use to determine the status of the demonstration (LED3 ON indicates success, LED3 OFF
indicates failure).
flash_read_xip_mode
This section provides information on the supported demonstration boards, how to configure the hardware (if needed), and how to run the
demonstration.
Description
This demonstration application exercises the SQI module in XIP mode, by reading a page in the SQI Flash (SST26VF032/SST26VF032B) device
on the PIC32MZ EC Starter Kit or the PIC32MZ EF Starter Kit. This demonstration uses PIO mode to write the Flash.
The following steps describe the functionality per the calls during run-time:
1. Sets up SQI to run at 25 MHz. (system_init.c:: SYS_Initialize, app.c:: APP_Initialize)
2. Once the clock frequency is programmed, the demonstration prepares the connected Serial Flash device for a write read transaction (app.c::
APP_Tasks:: APP_STATE_INIT_FLASH:: SQI_Flash_Setup).
3. Reads the device ID of the attached Flash device (app.c:: APP_Tasks:: APP_STATE_FLASH_ID_READ:: SQI_FlashID_Read).
4. Writes a page in Flash in PIO mode (app.c:: APP_Tasks:: APP_STATE_WRITE_FLASH:: SQI_PIO_PageWrite(FLASH_PAGE_ADDR)).
5. Reads the contents of the page in Flash using DMA mode and compares it to the data written to make sure the operation is successful (app.c::
APP_Tasks:: APP_STATE_READ_FLASH_DMA_MODE:: SQI_XIP_Read(FLASH_PAGE_ADDR)).
6. Indicates demonstration success using LED3 (Green LED) on the starter kit (app.c:: APP_Tasks:: APP_STATE_DONE::
BSP_SwitchONLED(LED_GRN)).
7. LED3 OFF, indicates demonstration FAILURE (stuck in one of the states).
Building the Application
This section identifies the MPLAB X IDE project name and location and lists and describes the available configurations for the SQI Peripheral
Library Flash Read in XIP Mode Demonstration.
Description
To build this project, you must open the flash_read_xip_mode.X project in MPLAB X IDE, and then select the desired configuration.
The following tables list and describe the project and supported configurations. The parent folder for these files is
<install-dir>/apps/examples/peripheral/sqi/flash_read_pio_mode.
MPLAB X IDE Project
This table lists the name and location of the MPLAB X IDE project folder for the demonstration.
Project Name Location
flash_read_xip_mode.X <install-dir>/apps/examples/peripheral/sqi/flash_read_xip_mode/firmware
MPLAB X IDE Project Configurations
This table lists and describes the supported configurations of the demonstration, which are located within ./firmware/src/system_config.
Project Configuration BSP Used Description
Name
pic32mz_ef_sk pic32mz_ef_sk Demonstrates the SQI XIP mode transfer on the PIC32MZ EF Starter Kit.
pic32mz_da_sk pic32mz_da_sk Demonstrates the SQI XIP mode transfer on the PIC32MZ DA Starter Kit.
Configuring the Hardware
Describes how to configure the supported hardware.
© 2013-2017 Microchip Technology Inc. MPLAB Harmony v1.11 122
Applications Help Examples Peripheral Library Examples
Description
PIC32MZ DA Starter Kit
No hardware related configuration or jumper setting changes are necessary.
PIC32MZ EF Starter Kit
No hardware related configuration or jumper setting changes are necessary.
Running the Demonstration
Provides instructions on how to build and run the SQI XIP mode transfer demonstration.
Description
This demonstration allows page writes and reads to/from an SQI Flash device.
1. First compile and program the target device. While compiling, select the appropriate configuration for the starter kit in use.
2. Check the state of LED3 on the starter kit to determine the status of the demonstration (LED3 ON indicates success, LED3 OFF indicates
failure).
Timer Peripheral Library Examples
This topic provides descriptions of the TMR Peripheral Library examples.
Introduction
Timer Peripheral Library Demonstration Applications Help
Description
This distribution package contains one Timer related firmware project that demonstrates the capabilities of the MPLAB Harmony Timer Peripheral
Library.
This section describes the hardware requirement and procedures to run this firmware project on Microchip demonstration and development boards.
To learn more about MPLAB Harmony stacks and libraries refer to the related documentation in Volume IV: MPLAB Harmony Framework
Reference.
Demonstrations
This topic provides information on how to run the Timer Peripheral Library demonstration applications included in this release.
timer3_interrupt
This section provides information on the supported demonstration boards, how to configure the hardware (if needed), and how to run the
demonstration.
Description
This demonstration uses Timer3 in 32-bit mode to generate an interrupt based on the time-out (1 second).
Building the Application
This section identifies the MPLAB X IDE project name and location and lists and describes the available configurations for the TMR Peripheral
Library TMR Alarm Demonstration.
Description
To build this project, you must open the timer3_interrupt.X project in MPLAB X IDE, and then select the desired configuration.
The following tables list and describe the project and supported configurations. The parent folder for these files is
<install-dir>/apps/examples/peripheral/tmr/timer3_interrupt.
MPLAB X IDE Project
This table lists the name and location of the MPLAB X IDE project folder for the demonstration.
Project Name Location
timer3_interrupt.X <install-dir>/apps/examples/peripheral/tmr/timer3_interrupt/firmware
© 2013-2017 Microchip Technology Inc. MPLAB Harmony v1.11 123
Applications Help Examples Peripheral Library Examples
MPLAB X IDE Project Configurations
This table lists and describes the supported configurations of the demonstration, which are located within ./firmware/src/system_config.
Project Configuration BSP Used Description
Name
pic32mx795_pim_e16 pic32mx795_pim+e16 Demonstrates the Timer3 interrupt on the PIC32MX795F512L PIM and Explorer 16
Development Board combination.
pic32mx_usb_sk2 pic32mx_usb_sk2 Demonstrates the Timer3 interrupt on the PIC32 USB Starter Kit II.
pic32mz_ec_sk pic32mz_ec_sk Demonstrates the Timer3 interrupt on the PIC32MZ Embedded Connectivity (EC)
Starter Kit.
pic32mz_ef_sk pic32mz_ef_sk Demonstrates the Timer3 interrupt on the PIC32MZ Embedded Connectivity with
Floating Point Unit (EF) Starter Kit.
pic32mz_da_sk pic32mz_da_sk Demonstrates the Timer3 interrupt on the PIC32MZ Graphics (DA) Starter Kit.
pic32mz_ef_sk_16b pic32mz_ef_sk Demonstrates the Timer3 interrupt with 16-bit configuration on the PIC32MZ
Embedded Connectivity with Floating Point Unit (EF) Starter Kit.
pic32mx_usb_sk2_freertos pic32mx_usb_sk2 Demonstrates the Timer3 interrupt on the PIC32 USB Starter Kit II with FreeRTOS
running on the configuration.
pic32mz_ef_sk_freertos pic32mz_ef_sk Demonstrates the Timer3 interrupt on the PIC32MZ Embedded Connectivity with
Floating Point Unit (EF) Starter Kit with FreeRTOS running on the configuration.
Configuring the Hardware
Describes how to configure the supported hardware.
Description
PIC32MX795F512L PIM and Explorer 16 Development Board
Jumper JP2 should be connected (shorted) for the LEDs to function.
PIC32MZ EC Starter Kit
No hardware related configuration or jumper setting changes are necessary.
PIC32MZ EF Starter Kit
No hardware related configuration or jumper setting changes are necessary.
PIC32MZ DA Starter Kit
No hardware related configuration or jumper setting changes are necessary.
PIC32 USB Starter Kit II
No hardware related configuration or jumper setting changes are necessary.
Running the Demonstration
Provides instructions on how to build and run the TMR demonstration.
Description
This demonstration shows the timer/counter capabilities using TMR peripheral library functions.
1. First compile and program the target device. While compiling, select the configuration suitable for the hardware in use.
2. Check the state of the LEDs. LED3 ON status indicates success and LED3 OFF status indicates failure.
USART Peripheral Library Examples
This topic provides descriptions of the USART Peripheral Library examples.
© 2013-2017 Microchip Technology Inc. MPLAB Harmony v1.11 124
Applications Help Examples Peripheral Library Examples
Introduction
USART (USART) Peripheral Library Demonstration Applications Help
Description
This distribution package contains one USART related firmware project that demonstrates the capabilities of the MPLAB Harmony USART
Peripheral Library.
This section describes the hardware requirement and procedures to run this firmware project on Microchip demonstration and development boards.
To learn more about MPLAB Harmony stacks and libraries refer to the related documentation in Volume IV: MPLAB Harmony Framework
Reference.
Demonstrations
This topic provides information on how to run the USART Peripheral Library demonstration applications included in this release.
uart_basic
This section provides information on the supported demonstration boards, how to configure the hardware (if needed), and how to run the
demonstration.
Description
This demonstration uses USART2 in UART mode to transmit characters to the console and echo received characters on the console while turning
on a LED.
Building the Application
for the USART Peripheral Library USART Alarm Demonstration.
Description
To build this project, you must open the uart_basic.X project in MPLAB X IDE, and then select the desired configuration.
The following tables list and describe the project and supported configurations. The parent folder for these files is
<install-dir>/apps/examples/peripheral/usart/uart_basic.
MPLAB X IDE Project
This table lists the name and location of the MPLAB X IDE project folder for the demonstration.
Project Name Location
uart_basic.X <install-dir>/apps/examples/peripheral/usart/uart_basic/firmware
MPLAB X IDE Project Configurations
This table lists and describes the supported configurations of the demonstration, which are located within ./firmware/src/system_config.
Configuration Name BSP Used Description
pic32mx795_pim_e16 pic32mx795_pim+e16 Demonstrates the USART time-out function on the PIC32MX795F512L PIM and
Explorer 16 Development Board combination.
pic32mx_usb_sk2 pic32mx_usb_sk2 Demonstrates the USART peripheral library on PIC32 USB Starter Kit II.
pic32mz_ec_sk pic32mz_ec_sk Demonstrates the USART peripheral library on PIC32MZ Embedded Connectivity
(EC) Starter Kit.
pic32mz_ef_sk pic32mz_ef_sk Demonstrates the USART peripheral library on PIC32MZ Embedded Connectivity
with Floating Point Unit (EF) Starter Kit.
pic32mz_da_sk pic32mz_da_sk Demonstrates the USART peripheral library on PIC32MZ Graphics (DA) Starter Kit.
pic32mx795_pim_e16_freertos pic32mx795_pim+e16 FreeRTOS version of the demonstration, which demonstrates the USART time-out
function on the PIC32MX795F512L PIM and Explorer 16 Development Board
combination.
pic32mz_ef_sk_freertos pic32mz_ef_sk FreeRTOS version of the demonstration, which demonstrates the USART peripheral
library on PIC32MZ Embedded Connectivity with Floating Point Unit (EF) Starter Kit.
© 2013-2017 Microchip Technology Inc. MPLAB Harmony v1.11 125
Applications Help Examples Peripheral Library Examples
pic32mz_ef_sk_16b pic32mz_ef_sk microMIPS version of the demonstration, which demonstrates the USART peripheral
library on PIC32MZ Embedded Connectivity with Floating Point Unit (EF) Starter Kit.
Configuring the Hardware
Describes how to configure the supported hardware.
Description
PIC32MX795F512L PIM and Explorer 16 Development Board
Connect a standard serial cable or USB-to-RS-232 adapter cable between the personal computer and the Explorer 16 Development Board P1
(UART) port.
PIC32MZ EC Starter Kit or PIC32MZ EF Starter Kit
The optional MCP2200 Breakout Module (ADM00393), which is a USB-to-UART serial converter adapter board, may be used to run this
demonstration. If the Breakout Module will be used, an additional interface is required. The acceptable interface is the Starter Kit I/O Expansion
Board with the PIC32MZ Starter Kit Adapter Board (AC320006). Jumper from pins 58 and 23 of J10 header to RX and TX of the Breakout module,
respectively. In addition, connect GND.
PIC32MZ DA Starter Kit
Connect a USB cable to the J5 Mini Type B connector on the PIC32MZ DA Starter Kit. Connect this USB cable to the computer running the
terminal emulation program.
PIC32 USB Starter Kit II
The optional MCP2200 Breakout Module, which is a USB-to-UART serial converter adapter board, may be used to run this demonstration. If the
Breakout Module will be used, an additional interface is required. The acceptable interface is the Starter Kit I/O Expansion Board. Jumper from
pins 48 and 46 of J11 header to RX and TX of the Breakout Module, respectively. In addition, GND must be shorted.
Running the Demonstration
Provides instructions on how to build and run the USART demonstration.
Description
This demonstration shows the USART capabilities using the USART Peripheral Library functions.
1. First compile and program the target device. While compiling, select the configuration suitable for the hardware in use.
2. Launch a console client (OS native/Tera Term, etc.,) and set the serial port settings to 9600-N-1.
3. Launch the demonstration. The following messages will appear in the console window:
*** UART Interrupt-driven Application Example ***
*** Type some characters and observe the LED turn ON ***
4. As indicated in the message, notice the typed characters echoed on the console window and LED.
5. Turn on LED (D3 on Explorer 16 Development Board or LED3 on the PIC32 USB Starter Kit II, PIC32MZ EC Starter Kit, PIC32MZ EF Starter
Kit, and PIC32MZ DA Starter Kit) indicating interrupt processing.
WDT Peripheral Library examples
This topic provides descriptions of the WDT Peripheral Library examples.
Introduction
Watchdog Timer (WDT) Peripheral Library Demonstration Applications Help
Description
This distribution package contains one WDT related firmware project that demonstrates the capabilities of the MPLAB Harmony Watchdog Timer
Peripheral Library.
This section describes the hardware requirement and procedures to run this firmware project on Microchip demonstration and development boards.
To learn more about MPLAB Harmony stacks and libraries refer to the related documentation in Volume IV: MPLAB Harmony Framework
Reference.
© 2013-2017 Microchip Technology Inc. MPLAB Harmony v1.11 126
Applications Help Examples Peripheral Library Examples
Demonstrations
This topic provides information on how to run the WDT Peripheral Library demonstration applications included in this release.
wdt_timeout
This section provides information on the supported demonstration boards, how to configure the hardware (if needed), and how to run the
demonstration.
Description
This demonstration exercises the watchdog time-out function using the WDT Peripheral Library.
Building the Application
for the WDT Peripheral Library WDT Alarm Demonstration.
Description
To build this project, you must open the wdt_timeout.X project in MPLAB X IDE, and then select the desired configuration.
The following tables list and describe the project and supported configurations. The parent folder for these files is
<install-dir>/apps/examples/peripheral/wdt/wdt_timeout.
MPLAB X IDE Project
This table lists the name and location of the MPLAB X IDE project folder for the demonstration.
Project Name Location
wdt_timeout.X <install-dir>/apps/examples/peripheral/wdt/wdt_timeout/firmware
MPLAB X IDE Project Configurations
This table lists and describes the supported configurations of the demonstration, which are located within ./firmware/src/system_config.
Configuration Name BSP Used Description
pic32mx795_pim_e16 pic32mx795_pim+e16 Demonstrates the WDT time-out function on the PIC32MX795F512L PIM and
Explorer 16 Development Board combination.
pic32mx_usb_sk2 pic32mx_usb_sk2 Demonstrates the WDT time-out function on the PIC32 USB Starter Kit II.
pic32mz_ec_sk pic32mz_ec_sk Demonstrates the WDT time-out function on the PIC32MZ Embedded Connectivity
(EC) Starter Kit.
pic32mz_ef_sk pic32mz_ef_sk Demonstrates the WDT time-out function on the PIC32MZ Embedded Connectivity
with Floating Point Unit (EF) Starter Kit.
pic32mz_da_sk pic32mz_da_sk Demonstrates the WDT time-out function on the PIC32MZ Graphics (DA) Starter Kit.
pic32mx795_pim_e16_freertos pic32mx795_pim+e16 FreeRTOS version of the demonstration, which demonstrates the WDT time-out
function on the PIC32MX795F512L PIM and Explorer 16 Development Board
combination.
pic32mz_ef_sk_freertos pic32mz_ef_sk FreeRTOS version of the demonstration, which demonstrates the WDT time-out
function on the PIC32MZ Embedded Connectivity with Floating Point Unit (EF)
Starter Kit.
pic32mz_ef_sk_16b pic32mz_ef_sk microMIPS version of the demonstration, which demonstrates the WDT time-out
function on the PIC32MZ Embedded Connectivity with Floating Point Unit (EF)
Starter Kit.
Configuring the Hardware
Describes how to configure the supported hardware.
Description
PIC32 USB Starter Kit II
No hardware related configuration or jumper setting changes are necessary.
© 2013-2017 Microchip Technology Inc. MPLAB Harmony v1.11 127
Applications Help Examples System Service Library Examples
PIC32MZ EC Starter Kit
No hardware related configuration or jumper setting changes are necessary.
PIC32MZ EF Starter Kit
No hardware related configuration or jumper setting changes are necessary.
PIC32MZ DA Starter Kit
No hardware related configuration or jumper setting changes are necessary.
PIC32MX795F512L PIM and Explorer 16 Development Board
No hardware related configuration or jumper setting changes are necessary.
Running the Demonstration
Provides instructions on how to build and run the WDT time-out demonstration.
Description
This demonstration exercises the WDT time-out function.
1. First compile and program the target device. While compiling, select the configuration suitable for the hardware in use.
2. The LEDs (LED1 on the PIC32 USB Starter Kit II, PIC32MZ EC Starter Kit, PIC32MZ EF Starter Kit and PIC32MZ DA Starter Kit, or LED D3 on
the Explorer 16 Development Board) will blink during normal operation.
3. Press Switch 1 (PIC32 USB Starter Kit II, PIC32MZ EC Starter Kit, PIC32MZ EF Starter Kit and PIC32MZ DA Starter Kit) or Switch S3
(Explorer 16 Development Board) for the WDT time-out reset. If the demonstration is successful, LED3 (PIC32 USB Starter Kit II, PIC32MZ EC
Starter Kit, PIC32MZ EF Starter Kit, and PIC32MZ DA Starter Kit) or LED D5 (Explorer 16 Development Board) will illuminate. If they do not,
this indicates demonstration failure.
System Service Library Examples
Introduction
The example applications provide very simple single-purpose examples of how to use MPLAB Harmony system service libraries.
Description
System services have two primary types of implementations:
• System Service Libraries
• Low-Level Support
Most system service libraries follow the same basic model as a device driver (directly using a peripheral library to access hardware) or a
middleware library (using a device driver to access hardware) as the rest of the system.
Command Processor System Service Examples
This topic provides descriptions of the Command Processor System Service examples.
Introduction
Command Processor System Service Library Demonstration Applications Help.
Description
This distribution package contains a firmware project that demonstrates the capabilities of the MPLAB Harmony Command Processor System
Service. This section describes the hardware requirement and procedures to run this firmware project on Microchip demonstration and
development boards.
To learn more about MPLAB Harmony stacks and libraries refer to the related documentation in Volume IV: MPLAB Harmony Framework
Reference.
Demonstrations
This topic provides information on how to run the Command Processor System Service Library demonstration applications included in this release.
© 2013-2017 Microchip Technology Inc. MPLAB Harmony v1.11 128
Applications Help Examples System Service Library Examples
command_appio
This section provides information on the supported demonstration boards, how to configure the hardware (if needed), and how to run the
demonstration.
Description
This demonstration application exercises the Command Processor System Service by receiving user keyboard input and displaying the output
string to the PIC AppIO window in MPLAB X IDE.
The demonstration application does the following:
1. Launches the application via MPLAB REAL ICE to a target device.
2. Displays "Ready to accept command input" in the PIC AppIO window in MPLAB X IDE at initialization.
3. Listens for user command input.
4. Supports two simple commands native to this application.
Building the Application
This section identifies the MPLAB X IDE project name and location and lists and describes the available configurations for the Command
Processor System Service Demonstration.
Description
To build this project, you must open the command_appio.X project in MPLAB X IDE, and then select the desired configuration.
The following tables list and describe the project and supported configurations. The parent folder for these files is
<install-dir>/apps/examples/system/command_appio
MPLAB X IDE Project
This table lists the name and location of the MPLAB X IDE project folder for the demonstration.
Project Name Location
command_appio.X <install-dir>/apps/examples/system/command_appio/firmware
MPLAB X IDE Project Configurations
This table lists and describes the supported configurations of the demonstration, which are located within ./firmware/src/system_config.
Project BSP Used Description
Configuration Name
pic32mx_usb_sk2 pic32mx_usb_sk2 Demonstrates application I/O using the PIC32 USB Starter Kit II, the Starter Kit I/O
Expansion Board and the MPLAB REAL ICE in-circuit emulator.
Configuring the Hardware
Describes how to configure the supported hardware.
Description
PIC32 USB Starter Kit II
This demonstration requires the MPLAB REAL ICE in-circuit emulator and the Starter Kit I/O Expansion Board.
Running the Demonstration
Provides instructions on how to build and run the Command Processor System Service demonstration.
Description
Do the following to run the demonstration:
1. Ensure that the PIC32 USB Starter Kit II, the Starter Kit I/O Expansion Board, and the MPLAB REAL ICE in-circuit emulator are connected and
ready.
2. Open the PIC AppIO window in MPLAB X IDE by selecting Window > Debugging > PIC AppIO.
3. Make sure the Output Format in PIC AppIO is set to "Text" (the default is 8-bit hex).
4. Debug the project.
5. Wait for "Ready to accept command input" to display in the Output Format section.
6. Type keyboard input into the Input Format bar and press <ENTER>.
© 2013-2017 Microchip Technology Inc. MPLAB Harmony v1.11 129
Applications Help Examples System Service Library Examples
7. Typing "help" will display the general help sections. Typing "help app" will display the commands unique to the application including a brief
description.
8. Try the commands listed by "help app".
Console System Service Examples
This topic provides descriptions of the Console System Service examples.
Introduction
Console System Service Library Demonstration Applications Help.
Description
This distribution package contains a firmware project that demonstrates the capabilities of the MPLAB Harmony Console System Service. This
section describes the hardware requirement and procedures to run this firmware project on Microchip demonstration and development boards.
To learn more about MPLAB Harmony stacks and libraries refer to the related documentation in Volume IV: MPLAB Harmony Framework
Reference.
Demonstrations
This topic provides information on how to run the Console System Service Library demonstration applications included in this release.
multi_instance_console
This section provides information on the supported demonstration boards, how to configure the hardware (if needed), and how to run the
demonstration.
Description
This demonstration illustrates the read and write operation on the Console when multiple Console instances are running simultaneously. The
project has three configurations, the first configuration demonstrates simultaneous operation of the UART Console and the USB CDC Console, the
second configuration shows the UART Console and the AppIO Console and the third configuration shows the USB CDC Console and the AppIO
Console.
The application perform the following tasks:
• Each instance of Console prints a welcome message and prompts the user to enter a string
• The string that is entered by the user is echoed back to the Console
• The read operation completion can be checked through both polling and by indication of a callback
• The application is designed so that the two Console instances can run independently of each other
Libraries Used
The Console System Service resides as the top layer. The UART and USB Drivers are used depending on the choice of Console selected. The
UART and USB Drivers call their respective Peripheral Libraries (PLIBs) to interact with the hardware. If AppIO is selected as the Console choice,
the AppIO service is used, which is provided with the MPLAB X IDE C/C++ XC32 Compiler.
The application interacts directly with the Console System Service Library. The Console System Service Library, depending upon the choice of
console driver, makes calls to the UART, USB, or AppIO.
Building the Application
This section identifies the MPLAB X IDE project name and location and lists and describes the available configurations for the Command
Processor System Service Demonstration.
© 2013-2017 Microchip Technology Inc. MPLAB Harmony v1.11 130
Applications Help Examples System Service Library Examples
Description
To build this project, you must open the multi_instance_console.X project in MPLAB X IDE, and then select the desired configuration.
The following tables list and describe the project and supported configurations. The parent folder for these files is
<install-dir>/apps/examples/system/multi_instance_console
MPLAB X IDE Project
This table lists the name and location of the MPLAB X IDE project folder for the demonstration.
Project Name Location
multi_instance_console.X <install-dir>/apps/examples/system/multi_instance_console/firmware
MPLAB X IDE Project Configurations
This table lists and describes the supported configurations of the demonstration, which are located within ./firmware/src/system_config.
Project BSP Used Description
Configuration Name
pic32mx_usb_sk2 pic32mx_usb_sk2 Demonstrates USB CDC and AppIO Console instances running simultaneously on the
PIC32 USB Starter Kit II.
pic32mx795_pim_e16 pic32mx795_pim+e16 Demonstrates UART and AppIO Console instances running simultaneously on the the
PIC32MX795F512L PIM with the Explorer 16 Development Board.
pic32mz_ef_sk_meb2 pic32mz_ef_sk+meb2 Demonstrates UART and USB CDC Console instances running simultaneously on the
PIC32MZ Embedded Connectivity with Floating Point Unit (EF) Starter Kit.
Configuring the Hardware
Describes how to configure the supported hardware.
Description
PIC32 USB Starter Kit II
This demonstration requires the MPLAB REAL ICE in-circuit emulator for communication with AppIO and the Starter Kit I/O Expansion Board.
PIC32MX795F512L PIM with the Explorer 16 Development Board
This demonstration requires the MPLAB REAL ICE in-circuit emulator for communication with AppIO.
PIC32MZ Embedded Connectivity with Floating Point Unit (EF) Starter Kit
No hardware related configuration or jumper setting changes are necessary.
Running the Demonstration
Provides instructions on how to build and run the Console System Service demonstration.
Description
Depending on the hardware in use, use on the of the following three procedures to run the demonstration.
PIC32 USB Starter Kit II
This demonstration writes and reads to/from a terminal program running on a personal computer host and also from the AppIO interface in MPLAB
X IDE.
This demonstration utilizes the PIC32 USB Starter Kit II and requires the starter kit to be paired with the Starter Kit I/O Expansion Board.
Since AppIO uses the Debug interface, it also requires the MPLAB REAL ICE in-circuit emulator.
1. In MPLAB X IDE, select the hardware configuration to be used. Compile and program the target device in Debug mode with the selected
configuration.
2. Open the AppIO window in MPLAB X IDE by selecting Window > Debugging > PIC AppIO.
3. Ensure that the Output Format in PIC AppIO is set to "Text" (the default is 8-bit hex), as shown in the following figure.
© 2013-2017 Microchip Technology Inc. MPLAB Harmony v1.11 131
Applications Help Examples System Service Library Examples
4. Before connecting the micro-USB cable to the host computer, the demonstration must be running for the terminal program to recognize the
USB COM device. Once the demonstration is running, start a terminal emulator program (Tera Term shown) with serial port settings (921600
baud, 8 bit data, no parity, 1 bit stop, no flow control), as shown in the following figure.
Demonstration Output
When running the program in debug mode, the AppIO interface will display messages, as shown in the following figure.
It is important to note that the AppIO interface implements a blocking read call expecting data from debug interface until the user enters a
RETURN, so all of the necessary AppIO read operations should be executed first before proceeding with the USB Console.
USB can be executed only after the AppIO demonstration is complete. A display similar to the following figure can be expected after execution of
the USB Console demonstration.
© 2013-2017 Microchip Technology Inc. MPLAB Harmony v1.11 132
Applications Help Examples System Service Library Examples
PIC32MX795F512 PIM and Explorer 16 Development Board
This demonstration reads and writes to a terminal program running on a personal computer host and also from the AppIO interface in MPLAB X
IDE.
This demonstration utilizes the PIC32795F512L PIM paired with the Explorer 16 Development Board.
1. In MPLAB X IDE, select the hardware configuration to be used. Compile and program the target device in Debug mode with the selected
configuration.
2. Open the AppIO window in MPLAB X IDE by selecting Window > Debugging > PIC AppIO.
3. Ensure that the Output Format in PIC AppIO is set to "Text" (the default is 8-bit hex), as shown in the following figure.
4. Connect the Explorer 16 Development Board to the host personal computer using a RS-232 UART connection.
5. A terminal program like Tera Term can be used with the settings shown in the following figure.
© 2013-2017 Microchip Technology Inc. MPLAB Harmony v1.11 133
Applications Help Examples System Service Library Examples
Demonstration Output
When running the program in debug mode, the AppIO interface will display messages, as shown in the following figure.
It is important to note that the AppIO interface implements a blocking read call, expecting data from debug interface until the user enters a
RETURN, so all of the necessary AppIO read operations should be executed first before proceeding with the UART Console.
Once AppIO operation is complete, the UART Console can be executed. A display similar to the following figure can be expected.
© 2013-2017 Microchip Technology Inc. MPLAB Harmony v1.11 134
Applications Help Examples System Service Library Examples
PIC32MZ EF Starter Kit
This demonstration reads and writes and to a terminal program running on a personal computer host that uses the UART and USB CDC 2
Console.
This demonstration utilizes the PIC32MZ EF Starter Kit.
1. In MPLAB X IDE, select the hardware configuration to be used. Compile and program the target device in Debug mode with the selected
configuration.
2. Connect the PIC32MZ EF Starter Kit to the host personal computer using a mini-USB cable for the UART connection and a micro-USB cable
for the USB connection.
3. A terminal program such as Tera Term can be used with the following UART settings.
4. Before connecting the micro-USB cable to the host computer, the demonstration must be running for the terminal program to recognize the
USB COM device. Once the demonstration is running, start a terminal emulator program (e.g., Tera Term) with serial port with the following
USB settings: (921600 baud, 8 bit data, no parity, 1 bit stop, no flow control), as shown in the following figure.
Demonstration Output
Since the UART and USB Console are running independently, the order in which the user interacts with each Console is irrelevant.
The UART Console should show an output similar to the following figure.
© 2013-2017 Microchip Technology Inc. MPLAB Harmony v1.11 135
Applications Help Examples System Service Library Examples
The USB Console should show an output similar to the following figure.
Debug System Service Examples
This topic provides descriptions of the Debug System Service examples.
Introduction
Debug System Service Library Demonstration Applications Help.
Description
This distribution package contains a firmware project that demonstrates the capabilities of the MPLAB Harmony Debug System Service. This
section describes the hardware requirement and procedures to run this firmware project on Microchip demonstration and development boards.
To learn more about MPLAB Harmony stacks and libraries refer to the related documentation in Volume IV: MPLAB Harmony Framework
Reference.
Demonstrations
This topic provides information on how to run the Debug System Service Library demonstration applications included in this release.
debug_uart
This section provides information on the supported demonstration boards, how to configure the hardware (if needed), and how to run the
demonstration.
© 2013-2017 Microchip Technology Inc. MPLAB Harmony v1.11 136
Applications Help Examples System Service Library Examples
Description
This demonstration application exercises the Debug and Console System Services by routing messages from the Debug System Service through
the Console System Service to a terminal program running on a personal computer via the UART communications protocol.
The demonstration application does the following:
• Demonstrates a direct console write by outputting a string to the terminal
• Demonstrates formatted and unformatted message writes to the terminal
• Demonstrates the use of the global error level
• Demonstrates debug output messaging using both polling and callback notification of completion
• Demonstrates what happens when the write queue overflows
• Demonstrates console flush in reaction to an error condition
• Demonstrates console read using both polling and callback notification
• Demonstrates an echo function in which the characters are written back to the terminal as they are read
Building the Application
This section identifies the MPLAB X IDE project name and location and lists and describes the available configurations for the Debug System
Service Demonstration.
Description
To build this project, you must open the debug_uart.X project in MPLAB X IDE, and then select the desired configuration.
The following tables list and describe the project and supported configurations. The parent folder for these files is
<install-dir>/apps/examples/system/debug_uart
MPLAB X IDE Project
This table lists the name and location of the MPLAB X IDE project folder for the demonstration.
Project Name Location
debug_uart.X <install-dir>/apps/examples/system/debug_uart/firmware
MPLAB X IDE Project Configurations
This table lists and describes the supported configurations of the demonstration, which are located within ./firmware/src/system_config.
Project BSP Used Description
Configuration Name
pic32mx795_pim_e16 pic32mx795_pim+e16 Demonstration console communication via UART RS-232 using the Explorer 16
Development Board and the PIC32MX795F512L PIM.
pic32mz_ef_sk pic32mz_ef_sk Demonstration console communication via UART RS-232 using using the PIC32MZ
EF Starter Kit.
pic32mz_da_sk pic32mz_da_sk Demonstration console communication via UART RS-232 using the PIC32MZ DA
Starter Kit.
Configuring the Hardware
Describes how to configure the supported hardware.
Description
PIC32MX795F512L PIM combined with the Explorer 16 Development Board
No hardware related configuration or jumper setting changes are necessary.
PIC32MZ DA Starter Kit
No hardware related configuration or jumper setting changes are necessary.
PIC32MZ EF Starter Kit
No hardware related configuration or jumper setting changes are necessary.
© 2013-2017 Microchip Technology Inc. MPLAB Harmony v1.11 137
Applications Help Examples System Service Library Examples
Running the Demonstration
Provides instructions on how to build and run the Debug System Service demonstration.
Description
This demonstration writes and reads to/from a terminal program running on a personal computer host.
1. First compile and program the target device. While compiling, select the configuration for the hardware in use.
2. Connect the Explorer 16 Development Board to the host personal computer using a RS-232 UART connection.
3. The demonstration must be running for the terminal program to recognize the COM device. Start a terminal emulator program (Tera Term
shown).
4. Press SW1 to start the demonstration.
5. Follow the instructions on the terminal.
© 2013-2017 Microchip Technology Inc. MPLAB Harmony v1.11 138
Applications Help Examples System Service Library Examples
debug_usb_cdc_2
This section provides information on the supported demonstration boards, how to configure the hardware (if needed), and how to run the
demonstration.
Description
This demonstration application exercises the Debug and Console System Services by routing messages from the Debug System Service through
the Console System Service to a terminal program running on a personal computer via the USB-CDC communications protocol.
The demonstration application does the following:
• Demonstrates a direct console write by outputting a string to the terminal
• Demonstrates formatted and unformatted message writes to the terminal
• Demonstrates the use of the global error level
• Demonstrates debug output messaging using both polling and callback notification of completion
• Demonstrates what happens when the write queue overflows
• Demonstrates console flush in reaction to an error condition
• Demonstrates console read using both polling and callback notification
• Demonstrates an echo function in which the characters are written back to the terminal as they are read
Building the Application
This section identifies the MPLAB X IDE project name and location and lists and describes the available configurations for the Debug System
Service Demonstration.
Description
To build this project, you must open the debug_usb_cdc_2.X project in MPLAB X IDE, and then select the desired configuration.
The following tables list and describe the project and supported configurations. The parent folder for these files is
<install-dir>/apps/examples/system/debug_usb_cdc_2
MPLAB X IDE Project
This table lists the name and location of the MPLAB X IDE project folder for the demonstration.
Project Name Location
debug_usb_cdc_2.X <install-dir>/apps/examples/system/debug_usb_cdc_2/firmware
MPLAB X IDE Project Configurations
This table lists and describes the supported configurations of the demonstration, which are located within ./firmware/src/system_config.
Project BSP Used Description
Configuration
Name
pic32mx_usb_sk2 pic32mx_usb_sk2 Demonstrates console communication through USB with the PIC32 USB Starter
Kit II.
© 2013-2017 Microchip Technology Inc. MPLAB Harmony v1.11 139
Applications Help Examples System Service Library Examples
pic32mz_ec_sk pic32mz_ec_sk Demonstrates console communication through USB with the PIC32MZ EC Starter
Kit.
pic32mz_ef_sk pic32mz_ef_sk Demonstrates console communication through USB with the PIC32MZ EF Starter
Kit.
Configuring the Hardware
Describes how to configure the supported hardware.
Description
PIC32MZ EC Starter Kit
No hardware related configuration or jumper setting changes are necessary.
PIC32MZ EF Starter Kit
No hardware related configuration or jumper setting changes are necessary.
PIC32 USB Starter Kit II
No hardware related configuration or jumper setting changes are necessary.
Running the Demonstration
Provides instructions on how to build and run the Debug System Service demonstration.
Description
This demonstration writes and reads to/from a terminal program running on a personal computer host.
1. First compile and program the target device. While compiling, select the pic32mz_ec_sk configuration for the PIC32MZ EC Starter Kit, the
pic32mz_ef_sk configuration for the PIC32MZ EF Starter Kit, or the pic32mx_usb_sk2 configuration for the PIC32MX USB Starter Kit II.
2. Connect the starter kit to the host personal computer using an A to micro-A/B USB cable.
3. The demonstration must be running for the terminal program to recognize the COM device. Start a terminal emulator program (Tera Term
shown) with serial port with the following settings: (921600 baud, 8 bit data, no parity, 1 bit stop, no flow control).
4. The terminal will indicate a successful connection. Press any key on the computer to start the demonstration.
5. Follow the instructions on the terminal.
© 2013-2017 Microchip Technology Inc. MPLAB Harmony v1.11 140
Applications Help Examples System Service Library Examples
Device Control System Service Examples
This topic provides descriptions of the Device Control System Service examples.
Introduction
Device Control System Service Library Demonstration Applications Help.
Description
This distribution package contains a firmware project that demonstrates the capabilities of the MPLAB Harmony Device Control System Service.
This section describes the hardware requirement and procedures to run this firmware project on Microchip demonstration and development boards.
To learn more about MPLAB Harmony stacks and libraries refer to the related documentation in Volume IV: MPLAB Harmony Framework
Reference.
Demonstrations
This topic provides information on how to run the Device Control System Service Library demonstration applications included in this release.
devcon_cache_clean
This section provides information on the supported demonstration boards, how to configure the hardware (if needed), and how to run the
demonstration.
Description
This example application demonstrates how cache coherency issues arise when transferring data out of memory using DMA. The MPLAB
Harmony Device Control System Service contains various cache functions, which are used in this example to resolve the problem.
The application first allocates two buffers, with the intention of copying the data in one buffer to the other using DMA. The source buffer is first
loaded with data and then the DMA transfer is initiated. After the transfer is complete, it is clear that the two buffers contain different values. This is
an issue relating to cache coherency. When data is written by the CPU, it is stored in the cache but it is not written back to RAM unless the line is
evicted or an explicit cache write-back instruction is executed. The cache instructions are accessed through the Device Control System Service
and serve as a wrapper to the underlying MIPS® cache operations.
In this specific example, the data in the source buffer was never written back to RAM before being transferred to the destination buffer using DMA.
Data that is stored in cache but has not yet been written back to RAM is termed "dirty". In the second part of the application, the correct method of
maintaining cache coherency is demonstrated. After writing data to the source buffer, the function SYS_DEVCON_DataCacheClean is executed,
forcing the data to be written back to main memory. When the DMA transfer is initiated, it then pulls the data out of RAM and transfers it to the
destination buffer – this time, the data in both buffers will match.
If the application runs as intended, the red and green LEDs will be lit. The yellow LED will only be lit if an error has occurred.
© 2013-2017 Microchip Technology Inc. MPLAB Harmony v1.11 141
Applications Help Examples System Service Library Examples
Building the Application
This section identifies the MPLAB X IDE project name and location and lists and describes the available configurations for the Device Control
System Service Cache Clean Demonstration.
Description
To build this project, you must open the devcon_cache_clean.X project in MPLAB X IDE, and then select the desired configuration.
The following tables list and describe the project and supported configurations. The parent folder for these files is
<install-dir>/apps/examples/system/devcon.
MPLAB X IDE Project
This table lists the name and location of the MPLAB X IDE project folder for the demonstration.
Project Name Location
devcon_cache_clean.X <install-dir>/apps/examples/system/devcon/devcon_cache_clean/firmware
MPLAB X IDE Project Configurations
This table lists and describes the supported configurations of the demonstration, which are located within ./firmware/src/system_config.
Project BSP Used Description
Configuration
Name
pic32mz_ec_sk pic32mz_ec_sk Demonstrates Device Control System Service cache functions using the PIC32MZ EC
Starter Kit.
pic32mz_ef_sk pic32mz_ef_sk Demonstrates Device Control System Service cache functions using the PIC32MZ EF
Starter Kit.
pic32mz_da_sk pic32mz_da_sk Demonstrates Device Control System Service cache functions using the PIC32MZ DA
Starter Kit.
pic32mz_ef_sk_16b pic32mz_ef_sk Demonstrates Device Control System Service cache functions in microMIPS mode using
the PIC32MZ EF Starter Kit.
Configuring the Hardware
Describes how to configure the supported hardware.
Description
PIC32MZ EC Starter Kit
No hardware related configuration or jumper setting changes are necessary.
PIC32MZ EF Starter Kit
No hardware related configuration or jumper setting changes are necessary.
PIC32MZ DA Starter Kit
No hardware related configuration or jumper setting changes are necessary.
Running the Demonstration
Provides instructions on how to build and run the demonstration.
Description
This application demonstrates the necessity and proper use of the SYS_DEVCON_DataCacheClean function.
1. First compile and program the target device. When compiling, select the correct configuration for the device.
2. Observe the LEDs on the starter kit development board. If the red and green LEDs are both lit, the application executed successfully. If the
yellow LED is lit, an error has occurred.
© 2013-2017 Microchip Technology Inc. MPLAB Harmony v1.11 142
Applications Help Examples System Service Library Examples
devcon_cache_invalidate
This section provides information on the supported demonstration boards, how to configure the hardware (if needed), and how to run the
demonstration.
Description
This example application demonstrates how cache coherency issues arise when transferring data into memory using DMA. The MPLAB Harmony
Device Control System Service contains various cache functions, which are used in this example to resolve the problem.
The application first allocates three buffers – two source buffers and one destination buffer. The two source buffers are filled with two different sets
of data. The first buffer is copied to the destination buffer using DMA and the application checks to ensure they both contain the same data (which
they do). The second source buffer is then copied to the destination buffer using DMA and once again the data is compared. This time the data
does not match and once again, it is due to a cache coherency issue.
After the first DMA transfer and read of the destination buffer, the data is pulled into the cache. The second DMA transfer then updates the data
contained in the destination buffer, but only the data contained in RAM. As far as the cache is aware, the stale data in the cache still matches the
fresh data that is now in RAM. The cache simply sees that it is already storing a copy of the destination buffer, so it need not bother to pull the
fresh data into itself when the CPU does the second set of reads. What we need is a way to tell the CPU to get rid of the stale cached data and
pull in fresh data from main memory – this is known as an ‘invalidate'. The example application demonstrates the proper technique for taking care
of this issue. After the second DMA transfer, the destination buffer must be invalidated with the use of the function
SYS_DEVCON_DataCacheInvalidate. This marks the data of interest in the cache as invalid. Now when the CPU performs a read on the
destination buffer, fresh data is pulled out of main memory and into the cache, before being presented to the CPU.
If the application runs as intended, the red and green LEDs will be lit. The yellow LED will only be lit if an error has occurred.
Building the Application
This section identifies the MPLAB X IDE project name and location and lists and describes the available configurations for the Device Control
System Service Cache Invalidate Demonstration.
Description
To build this project, you must open the devcon_cache_invalidate.X project in MPLAB X IDE, and then select the desired configuration.
The following tables list and describe the project and supported configurations. The parent folder for these files is
<install-dir>/apps/examples/system/devcon.
MPLAB X IDE Project
This table lists the name and location of the MPLAB X IDE project folder for the demonstration.
Project Name Location
devcon_cache_invalidate.X <install-dir>/apps/examples/system/devcon/devcon_cache_invalidate/firmw
are
MPLAB X IDE Project Configurations
This table lists and describes the supported configurations of the demonstration, which are located within ./firmware/src/system_config.
Project BSP Used Description
Configuration
Name
pic32mz_ec_sk pic32mz_ec_sk Demonstrates Device Control System Service cache functions using the PIC32MZ EC
Starter Kit.
pic32mz_ef_sk pic32mz_ef_sk Demonstrates Device Control System Service cache functions using the PIC32MZ EF
Starter Kit.
pic32mz_da_sk pic32mz_da_sk Demonstrates Device Control System Service cache functions using the PIC32MZ DA
Starter Kit.
pic32mz_ef_sk_16b pic32mz_ef_sk Demonstrates Device Control System Service cache functions in microMIPS mode using
the PIC32MZ EF Starter Kit.
Configuring the Hardware
Describes how to configure the supported hardware.
Description
PIC32MZ EC Starter Kit
© 2013-2017 Microchip Technology Inc. MPLAB Harmony v1.11 143
Applications Help Examples System Service Library Examples
No hardware related configuration or jumper setting changes are necessary.
PIC32MZ EF Starter Kit
No hardware related configuration or jumper setting changes are necessary.
PIC32MZ DA Starter Kit
No hardware related configuration or jumper setting changes are necessary.
Running the Demonstration
Provides instructions on how to build and run the demonstration.
Description
This application demonstrates the necessity and proper use of the SYS_DEVCON_DataCacheInvalidate API.
1. First compile and program the target device. When compiling, select the correct configuration for the device.
2. Observe the LEDs on the starter kit development board. If the red and green LEDs are both lit, the application executed successfully. If the
yellow LED is lit, an error has occurred.
devcon_sys_config_perf
This section provides information on the supported demonstration boards, how to configure the hardware (if needed), and how to run the
demonstration.
Description
This demonstration provides an example of how to initialize the service and configure optimum system performance using the
SYS_DEVCON_PerformanceConfig API.
The demonstration application does the following:
• Initializes the Device Control System Service
• Calls the SYS_DEVCON_PerformanceConfig API
• Waits in a busy loop
Building the Application
This section identifies the MPLAB X IDE project name and location and lists and describes the available configurations for the Device Control
System Service Demonstration.
Description
To build this project, you must open the devcon_sys_config_perf.X project in MPLAB X IDE, and then select the desired configuration.
The following tables list and describe the project and supported configurations. The parent folder for these files is
<install-dir>/apps/examples/system/devcon.
MPLAB X IDE Project
This table lists the name and location of the MPLAB X IDE project folder for the demonstration.
Project Name Location
devcon_sys_config_perf.X <install-dir>/apps/examples/system/devcon/devcon_sys_config_perf/firmwar
e
MPLAB X IDE Project Configurations
This table lists and describes the supported configurations of the demonstration, which are located within ./firmware/src/system_config.
Project BSP Used Description
Configuration
Name
pic32mx_eth_sk pic32mx_eth_sk Demonstrates various Device Control System Service cache functions using the PIC32
Ethernet Starter Kit.
pic32mz_ec_sk pic32mz_ec_sk Demonstrates Device Control System Service cache functions using the PIC32MZ EC
Starter Kit.
© 2013-2017 Microchip Technology Inc. MPLAB Harmony v1.11 144
Applications Help Examples System Service Library Examples
pic32mz_ef_sk pic32mz_ef_sk Demonstrates Device Control System Service cache functions using the PIC32MZ EF
Starter Kit.
pic32mz_da_sk pic32mz_da_sk Demonstrates Device Control System Service cache functions using the PIC32MZ DA
Starter Kit.
pic32mz_ef_sk_16b pic32mz_ef_sk Demonstrates Device Control System Service cache functions in microMIPS mode using
the PIC32MZ EF Starter Kit.
Configuring the Hardware
Describes how to configure the supported hardware.
Description
PIC32MZ EC Starter Kit
No hardware related configuration or jumper setting changes are necessary.
PIC32MZ EF Starter Kit
No hardware related configuration or jumper setting changes are necessary.
PIC32MZ DA Starter Kit
No hardware related configuration or jumper setting changes are necessary.
PIC32 Ethernet Starter Kit
No hardware related configuration or jumper setting changes are necessary.
Running the Demonstration
Provides instructions on how to build and run the Device Control System Service demonstration.
Description
This demonstration initializes the Device Control System Service and demonstrates the use of the SYS_DEVCON_PerformanceConfig API.
1. Select the desired MPLAB X IDE project configuration:
• pic32mz_ec_sk (for PIC32MZ EC devices)
• pic32mz_ef_sk (for PIC32MZ EF devices)
• pic32mz_da_sk (for PIC32MZ DA devices)
• pic32mx_eth_sk (for PIC32MX devices)
2. Build the selected configuration in the MPLAB X IDE project and program the demonstration board by selecting Debug Main Project from the
Debug Menu. The program should build, download, and run.
3. Select Pause from the Debug menu. The program should pause in one of Tasks routines.
4. To verify that the device was initialized correctly, select Window > PIC Memory Views > Peripherals and check for the following:
• for PIC32MZ, verify in the PRECON register
• PFMWS is set to 2
• PREFEN is set to 3
• PIC32MX, verify in the CHECON register
• PFMWS is set to 2
• PREFEN is set to 3
DMA System Service Examples
This topic provides descriptions of the DMA System Service examples.
Introduction
DMA System Service Library Demonstration Applications Help.
Description
This distribution package contains a firmware project that demonstrates the capabilities of the MPLAB Harmony DMA System Service. This section
describes the hardware requirement and procedures to run this firmware project on Microchip demonstration and development boards.
© 2013-2017 Microchip Technology Inc. MPLAB Harmony v1.11 145
Applications Help Examples System Service Library Examples
To learn more about MPLAB Harmony stacks and libraries refer to the related documentation in Volume IV: MPLAB Harmony Framework
Reference.
Demonstrations
This topic provides information on how to run the DMA System Service Library demonstration applications included in this release.
dma_crc
This section provides information on the supported demonstration boards, how to configure the hardware (if needed), and how to run the
demonstration.
Description
This application demonstrates how to use the special function of CRC computation of the PIC32 DMA module by using the MPLAB Harmony DMA
System Service Library. This section describes the hardware requirement and procedures to build and execute the demonstration project on
Microchip development tools.
In this demonstration application, the DMA System Service sets up a memory to memory data transfer. It also enables the CRC engine to compute
the CRC of the data being transferred from source location to destination location.
To know more about the MPLAB Harmony DMA System Service, configuring the DMA System Service and the APIs provided by the DMA System
service, refer to the DMA System Service Library section of the help.
Building the Application
This section identifies the MPLAB X IDE project name and location and lists and describes the available configurations for the DMA System
Service Demonstration.
Description
To build this project, you must open the dma_crc.X project in MPLAB X IDE, and then select the desired configuration.
The following tables list and describe the project and supported configurations. The parent folder for these files is
<install-dir>/apps/examples/system/dma.
MPLAB X IDE Project
This table lists the name and location of the MPLAB X IDE project folder for the demonstration.
Project Name Location
dma_crc.X <install-dir>/apps/examples/system/devcon/dma_crc/firmware
MPLAB X IDE Project Configurations
This table lists and describes the supported configurations of the demonstration, which are located within ./firmware/src/system_config.
Project BSP Used Description
Configuration
Name
pic32mz_ef_sk pic32mz_ef_sk This demonstration runs on the PIC32MZ2048EFM144 device on-board the PIC32MZ EF starter kit.
The configuration can be used for generating CRC using a 16-bit polynomial in background mode.
Configuring the Hardware
Describes how to configure the supported hardware.
Description
PIC32MZ EF Starter Kit
No hardware related configuration or jumper setting changes are necessary.
Running the Demonstration
Provides instructions on how to build and run the demonstration.
Description
1. Compile the demonstration application. While compiling, select the appropriate MPLAB X IDE project configuration based on the demonstration
© 2013-2017 Microchip Technology Inc. MPLAB Harmony v1.11 146
Applications Help Examples System Service Library Examples
board. Refer to Building the Application for details.
2. Run the demonstration application in Debug mode by clicking Debug in MPLAB X IDE
3. The LED2 should illuminate. The illumination of LED2 indicates that the data is being transferred from the source to the destination and the
CRC is computed as the data was transferred.
4. Click Pause in the MPLAB X IDE.
5. In the Variables window, observe the debug variable blockCrc. The blockCrc variable should have a value 0x31C3, which is the CRC value
for 16-bit polynomial with an initial seed value of ‘0’.
Note on CRC Calculation: The CRC computation on the various websites usually uses the table approach method for CRC calculation. The table
approach CRC calculation method generally pads the incoming message with extra 0 bits (16 bits in the case of a 16-bit polynomial, and 32 bits in
the case of 32-bit polynomial). The PIC32 DMA CRC generation does not pad with any extra bits. The PIC32 DMA CRC calculation engine strictly
calculates CRC of the input data buffer.
To obtain comparable results with the websites we have to append extra bits; 16 bits, or two zeros (bytes) for 16-bit polynomial computation. 32
bits or four zeros (bytes) for 32-bit polynomial computation. Therefore, the data transfer call in our DMA System Service CRC computation
application has the size appended with polynomial length as shown in the following example:
RTCC System Service Examples
This topic provides descriptions of the RTCC System Service examples.
Introduction
RTCC System Service Library Demonstration Applications Help.
Description
This distribution package contains a firmware project that demonstrates the capabilities of the MPLAB Harmony RTCC System Service. This
section describes the hardware requirement and procedures to run this firmware project on Microchip demonstration and development boards.
To learn more about MPLAB Harmony stacks and libraries refer to the related documentation in Volume IV: MPLAB Harmony Framework
Reference.
Demonstrations
This topic provides information on how to run the RTCC System Service Library demonstration applications included in this release.
rtcc_timestamps
This section provides information on the supported demonstration boards, how to configure the hardware (if needed), and how to run the
demonstration.
Description
This demonstration application shows how to use the RTCC System Service. A simple callback is registered with the RTCC System Service and
the alarm causes the current time to be stored in an array. The RTCC System Service can be set to be interrupt-driven to increase efficiency in
that it will only be called when the alarm interrupt occurs.
Building the Application
This section identifies the MPLAB X IDE project name and location and lists and describes the available configurations for the Command
Processor System Service Demonstration.
Description
To build this project, you must open the rtcc_timestamps.X project in MPLAB X IDE, and then select the desired configuration.
The following tables list and describe the project and supported configurations. The parent folder for these files is
<install-dir>/apps/examples/system/rtcc/rtcc_timestamps
MPLAB X IDE Project
This table lists the name and location of the MPLAB X IDE project folder for the demonstration.
Project Name Location
rtcc_timestamps.X <install-dir>/apps/examples/system/rtcc/rtcc_timestamps/firmware
© 2013-2017 Microchip Technology Inc. MPLAB Harmony v1.11 147
Applications Help Examples System Service Library Examples
MPLAB X IDE Project Configurations
This table lists and describes the supported configurations of the demonstration, which are located within ./firmware/src/system_config.
Project Configuration Name BSP Used Description
pic32mz_ef_sk pic32mz_ef_sk RTCC demonstration using the PIC32MZ EF Starter Kit.
pic32mz_ef_sk_freertos pic32mz_ef_sk FreeRTOS version of the RTCC demonstration using the PIC32MZ EF Starter Kit.
Configuring the Hardware
Describes how to configure the supported hardware.
Description
PIC32MZ EF Starter Kit
No hardware related configuration or jumper setting changes are necessary.
Running the Demonstration
Provides instructions on how to build and run the RTCC System Service demonstration.
Description
Do the following to run the demonstration:
1. Compile the demonstration application. While compiling, select the appropriate MPLAB X IDE project configuration based on the hardware in
use. Refer to Building the Application for details.
2. As shown in the following figure, create a breakpoint near line 155 with the following text:
• appData.rtccTimeStateMachine = APP_RTCC_TIMESTAMP_DONE;
3. Run the demonstration application in Debug mode by clicking Debug in MPLAB X IDE.
4. When the debug session reaches the breakpoint (in approximately 10 seconds), the 'timestamps' array can be observed with the timestamps
recorded at each second, as shown in the following figure.
© 2013-2017 Microchip Technology Inc. MPLAB Harmony v1.11 148
Applications Help External Memory Programmer Demonstrations Demonstrations
External Memory Programmer Demonstrations
This section provides descriptions of the External Memory Programmer demonstrations.
Introduction
External Memory Programmer Demonstration Applications Help.
Description
This section describes the hardware requirement and procedures to run the External Memory Programmer firmware projects on Microchip
demonstration and development boards.
To learn more about MPLAB Harmony stacks and libraries refer to the related documentation in Volume IV: MPLAB Harmony Framework
Reference.
Demonstrations
This topic provides information on how to run the Programmer demonstration applications included in this release.
external_flash
This section provides information on the supported demonstration boards, how to configure the hardware (if needed), and how to run the
demonstration.
Description
This demonstration implements a bootloader that resides in boot Flash. With the bootloader operating on the target device, the device can then
program an external SPI Flash memory device (SST25FV016B or similar). This can be useful in programming external SPI Flash memory on
Graphics PICtail daughter boards.
The bootloader is, operationally, similar to the bootloader described in AN1388 "PIC32 Bootloader", and will work with the personal computer
application provided with the related source archive file. The application note and archive file are available for download from the Microchip web
site (www.microchip.com).
Building the Application
This section identifies the MPLAB X IDE project name and location and lists and describes the available configurations for the External Flash
Demonstration.
Description
To build this project, you must open the external_flash.X project in MPLAB X IDE, and then select the desired configuration.
The following tables list and describe the project and supported configurations. The parent folder for these files is
<install-dir>/apps/programmer/external_flash.
MPLAB X IDE Project
This table lists the name and location of the MPLAB X IDE project folder for the demonstration.
Project Name Location
external_flash.X <install-dir>/apps/programmer/external_flash/firmware
MPLAB X IDE Project Configurations
This table lists and describes the supported configurations of the demonstration, which are within ./firmware/src/system_config.
Project Configuration BSP(s) Used Description
Name
usbdevice_pic32mx_usb_sk2 pic32mx_usb_sk2 Demonstrates external SPI Flash programming capabilities on the PIC32 USB Starter Kit
II, connected to a Graphics Controller PICtail Plus Epson S1D13517 board (AC164127).
Configuring the Hardware
Describes how to configure the supported hardware.
© 2013-2017 Microchip Technology Inc. MPLAB Harmony v1.11 149
Applications Help External Memory Programmer Demonstrations Demonstrations
Description
PIC32 USB Starter Kit II
On the S1D13517 board, the jumpers need to be configured for operations using SPI 2 as the interface to the PIC32 device.
JP3 (SCK), JP4 (MOSI), JP5 (MISO), and JP6 (CS) should all be in the 2-3 (SPI 2) position.
Running the Demonstration
Provides instructions on how to build and run the External Flash demonstration.
Description
Personal Computer-based Host Demonstration
Do the following when using the configurations:
Operation
The bootloader is operated as follows:
1. Select the configuration suitable for the target hardware.
2. Compile and program the device.
3. Hold down SW3 on the starter kit to force bootloader operation.
4. LED1 will start blinking to indicate the bootloader is operating. If a program had previously been programmed, it may be necessary to hold
down SW3 prior to applying power to the board or resetting the board.
5. Open the personal computer Host program from the AN1388 source archive file.
6. Select the appropriate communication path:
• UART - Leave the baud rate at 115,200
• UDP - Keep the IP address at 192.168.1.11 and the UDP port at 6234
• USB Device - Keep the VID at 0x4D8 and the PID at 0x03C
7. Click Connect to_connect_to the bootloader and get the version.
8. If the bootloader connects, the personal computer Host application will indicate the version of the bootloader.
At this point, the bootloader is ready to accept a new application for programming into the program Flash. A demonstration application is provided,
which is configured in a linker script to only operate in program Flash.
Setup
Create a hex file containing external SPI memory data (Graphics Resource Data is an example).
Programming the Device
With the demonstration application compiled, the generated hex file can now be programmed into the device using the bootloader.
To program the application into the device:
1. On the personal computer Host application described in AN1388, click Load Hex File.
2. Navigate to the data file meant to be programmed into external SPI flash (Graphics Resource Data is an example). Select the file and click
Open.
3. Click Erase-Program-Verify.
4. The data will then be transferred to the bootloader, which will program the external SPI Flash.
5. Click Disconnect to release the Host Application.
sqi_flash
This section provides information on the supported demonstration boards, how to configure the hardware (if needed), and how to run the
demonstration.
Description
Applications that use large bitmap images or multiple page menu screens, which require several images or large or multiple font packages, etc.,
have a very large memory requirement for their graphics resources. In such applications, storing these graphics resources on-chip may result in
insufficient memory or may be prohibitive to a possible cost benefit. A solution is to store the graphics resources to off-chip memory, such as
non-volatile memory, thereby preserving the on-chip memory for program memory and allowing for more complex functional features. The
pic32mz_ef_sk_meb2_gfx_ext_res configuration in the application can be used to store the external graphics resources onto external SQI Flash
memory.
Another usage for external memory devices is for storing program routines and data. On PIC32MZ devices, the SQI peripheral can be configured
to use the memory in eXecute-In-Place, or XIP, mode. When configured this way, the external memory appears in the memory space of the PIC32
device, and the running program can reference this memory the same as any other memory space, such as Program Flash and RAM. When the
memory space in KSEG2 (cached) or KSEG3 (uncached) is referenced, the SQI peripheral automatically interfaces with the memory device and
transfers the data in the appropriate direction without any further CPU intervention.
The current application, sqi_flash, serves as an external memory programmer to flash the off-chip non-volatile memory with the resources which
© 2013-2017 Microchip Technology Inc. MPLAB Harmony v1.11 150
Applications Help External Memory Programmer Demonstrations Demonstrations
can then be accessed by other applications saving on-chip memory for other programs and resources. The pic32mz_ef_sk_mebii_gfx_ext_res
configuration of the sqi_flash application needs the resources to be stored externally in the form of a resource file that would be programmed into
the external memory. An example resource file, gfx_resources_ext.hex, has already been generated and is available to the user within the
<install-dir>\apps\gfx\external_resources\firmware\src\system_config\pic32mz_ef_sk+meb2\ folder.
The MPLAB Harmony Graphics Composer, which is the primary tool used by the MPLAB Harmony application for configuring the graphic design
for the application, has the ability to generate the required resource file containing the binary data for all of the graphics images to be stored on
external memory. As previously mentioned, the default name for the file generated by MHGC is gfx_resources_ext.hex. Refer to the MPLAB
X IDE online help and Volume II: MPLAB Harmony Configurator (MHC) > MPLAB Harmony Graphics Composer User's Guide section for usage
information. For more information on creating the gfx_resources_ext.hex file, please refer to the Applications Help > Graphics
Demonstrations > external_resources demonstration.
The sqi_flash application requires the resource file gfx_resources_ext.hex file to be copied from the computer to a USB Flash drive, which
has a FAT32 file system installed. The USB Flash drive is then plugged into the development board and the application scans the USB Flash drive
for the resource file. The sqi_flash application copies the resource file sector by sector and flashes the binary resource content onto the SQI Flash
external memory.
The pic32_mz_ef_sk configuration needs an image.hex file containing the program and data information to be flashed onto the sqi_flash
application. In addition, ensure that the Flash drive is connected to the development board prior to programming the PIC32 device.
Building the Application
This section identifies the MPLAB X IDE project name and location and lists and describes the available configurations for the Programmer
Demonstration.
Description
To build this project, you must open the sqi_flash.X project in MPLAB X IDE, and then select the desired configuration.
The following tables list and describe the project and supported configurations. The parent folder for these files is
<install-dir>/apps/programmer/sqi_flash.
MPLAB X IDE Project
This table lists the name and location of the MPLAB X IDE project folder for the demonstration.
Project Name Location
sqi_flash.X <install-dir>/apps/programmer/sqi_flash/firmware
MPLAB X IDE Project Configurations
This table lists and describes the supported configurations of the demonstration, which are within ./firmware/src/system_config.
Project Configuration Name BSP(s) Used Description
pic32mz_ef_sk_mebii_gfx_ext_res pic32mz_ef_sk+meb2 SQI Flash demonstration for the Multimedia Expansion Board II (MEB II) connected
to the PIC32MZ EF Starter Kit and the Graphics Display Powertip 4.3" 480x272
Board. The PIC32MZ EF Starter Kit has a 4 MB SQI Flash memory device, which is
used as the external non-volatile memory for this application. This is the
configuration used for flashing external graphics resources onto external SQI Flash
memory.
pic32mz_ef_sk pic32mz_ef_sk SQI Flash demonstration for the PIC32MZ EF Starter Kit by itself with no other
interface is required. However, the image name for the name of the file on the USB
Flash drive, image.hex, is different.
Configuring the Hardware
Describes how to configure the supported hardware.
Description
PIC32MZ EF Starter Kit and MEB II
The MEB II has two memory options External or Internal; however, this demonstration must be run in Internal mode. Configure the MEB II, as
follows:
• EBIWE and LCD_PCLK (J9) must be closed (the jumper is located on the back of the MEB II board)
• Ensure that any MHC setting is defined to only use internal SRAM
The current internal/external memory setting for the application can be verified in MHC by selecting Harmony Framework Configuration > Drivers >
Graphics Controllers > LCC > Use LCC Driver > Memory Interface Mode.
© 2013-2017 Microchip Technology Inc. MPLAB Harmony v1.11 151
Applications Help External Memory Programmer Demonstrations Demonstrations
Configuring MHC
Provides information the MHC settings required for the demonstration application.
Description
PIC32MZ Embedded Connectivity with Floating Point Unit (EF) Starter Kit with pic32mz_ef_sk_mebii_gfx_ext_res Configuration
When using the PIC32MZ EF Starter Kit, and powering it from the Debug port (J3), please insert a jumper onto JP1 to ensure the USB Flash drive
has the correct power.
Configuring the MHC
The following are MHC settings that were modified from the default values. Refer to Volume II: MPLAB Harmony Configurator (MHC) for
information on using MHC.
Drivers
The Graphics Controllers selection shows LCC was selected using the ‘Use LCC driver’ option. The Memory Interface Mode selected is Internal
Memory. This is due to the fact that we want to load the program on internal memory and we are configuring the hardware with the jumper to
match internal memory.
System Services
Select File System with the following settings:
© 2013-2017 Microchip Technology Inc. MPLAB Harmony v1.11 152
Applications Help External Memory Programmer Demonstrations Demonstrations
BSP
The BSP selected for the supported configuration is PIC32MZ EF Starter Kit in combination w\Multimedia Expansion Board II -
pic32mz_ef_sk_meb2.
Clock Diagram
Open the clock configurator section and make sure the following values are selected for the different clock settings as required for the
pic32mz_sk_ef_meb2 configuration
• Primary Oscillator frequency: 24 MHz, EC mode
• USB PLL: 480 MHz
• System Clock: 200 MHz
• PB Clock: 100 MHz
• REFCLKO: The Reference Clock (REFCLK) uses the System Clock (SYSCLK) as the reference and generates the master clock for SPI
modules at 200 MHz
Application-specific Software Setup
SQI external memory support: Since a formal SQI driver is not available in MPLAB Harmony, the external memory programmer uses the SQI
Peripheral Library. Please note that the source and header file for SQI enabling have been manually included in the project.
SourceFiles/drv_nvm_flash_sqi_sst26.c HeaderFiles/drv_nvm_flash_sqi_sst26.h
Also note that, to refer to these files a preprocessor macro has been added to the application properties named SST26VF_B.
This application uses the gfx_resources_ext.hex file loaded on the USB Flash drive mentioned in the description.
PIC32MZ EF Starter Kit with pic32mz_ef_sk Configuration
Configuring the MHC
The following are MHC settings that were modified from the default values. Refer to Volume II: MPLAB Harmony Configurator (MHC) for
information on using MHC.
System Services
Select File System with the following settings:
BSP
The BSP selected for the supported configuration is PIC32MZ EF Starter Kit - pic32mz_ef_sk.
Clock Diagram
Open the clock configurator section and make sure the following values are selected for the different clock settings as required for the
pic32mz_sk_ef configuration:
• Primary Oscillator frequency: 24 MHz, EC mode
• USB PLL: 480 MHz
• System Clock: 200 MHz
• PB Clock: 100 MHz
• REFCLKO: The Reference Clock (REFCLK) uses the System Clock (SYSCLK) as the reference and generates the master clock for SPI
© 2013-2017 Microchip Technology Inc. MPLAB Harmony v1.11 153
Applications Help External Memory Programmer Demonstrations Demonstrations
modules at 200 MHz
Application-specific Software Setup
SQI external memory support: Since a formal SQI driver is not available in MPLAB Harmony, the external memory programmer uses the SQI
Peripheral Library. Please note that the source and header file for SQI enabling have been manually included in the project.
SourceFiles/drv_nvm_flash_sqi_sst26.c HeaderFiles/drv_nvm_flash_sqi_sst26.h
Also note that, to refer to these files a preprocessor macro has been added to the application properties named SST26VF_B.
This programmer also uses the same Intex HEX file processing that is used in the bootloader demonstrations, but it does not use the Bootloader
Library, nor a bootloader linker script.
Running the Demonstration
Provides instructions on how to build and run the External Memory Programmer SQI Flash demonstration.
Description
The sqi_flash application loads the required image.hex file or the gfx_resources_ext.hex file to an off-chip external memory to facilitate
large resource requirements, which would not be easily accommodated on on-chip internal memory. The external memory programmer is operated
as follows:
pic32mz_ef_sk_mebii_gfx_ext_res Configuration:
1. The external resources to be flashed onto the external memory are required by the sqi_flash application in the form of a HEX text file with the
default name gfx_resources_ext.hex. If you do not have the resource binary file, you can obtain it from the following MPLAB Harmony
installation folder: <install-dir>\apps\gfx\external_resources\firmware\src\system_config\pic32mz_ef_sk+meb2\.
2. Connect a USB Flash drive to the computer port and copy the gfx_resources_ext.hex file from
<install-dir>\apps\gfx\external_resources\firmware\src\system_config\pic32mz_ef_sk+meb2\ to the USB Flash drive.
3. After the file has finished being copied to the USB Flash drive, remove the USB Flash drive from the computer and insert it into the USB host
connector on the PIC32MZ EF Starter Kit board
4. Program the PIC32MZ device with the external memory programmer application, sqi_flash. This application flashes the
gfx_resources_ext.hex file available on the USB Flash drive to the external SQI memory.
5. The display will convey the beginning of the flashing process to the user and also change the status to ‘Finished Writing’ once the flashing is
complete. Also, the Green LED3 will light to indicate completion of the operation. Please make sure that the USB thumb drive is not unplugged
while the program is actively flashing the memory.
pic32mz_ef_sk Configuration:
1. The program/data image to be programmed onto the external memory are required by sqi_flash in the form of a HEX text file with the default
name image.hex.
2. Connect a USB Flash drive to the computer port and copy the image.hex file from the source directory onto the USB Flash drive.
3. After the file has finished being copied to the USB Flash drive, remove the USB Flash drive from the computer and insert it into the USB host
connector on the PIC32MZ EF Starter Kit board.
4. Program the PIC32MZ device with the external memory programmer application, sqi_flash. This application flashes the image.hex file
available on the USB Flash drive to the external SQI memory.
5. The green LED, LED3, will illuminate to indicate completion of the operation. Please make sure that the USB Flash drive is not disconnected
while the program is actively flashing the memory.
© 2013-2017 Microchip Technology Inc. MPLAB Harmony v1.11 154
Applications Help File System Demonstrations Demonstrations
File System Demonstrations
This section provides descriptions of the File System demonstrations.
Introduction
MPLAB Harmony File System Demonstration Help.
Description
This help file contains instructions and associated information about MPLAB Harmony File System demonstration applications, which are
contained in the MPLAB Harmony Library distribution.
Demonstrations
Provides instructions on how to run the demonstration applications.
nvm_fat_single_disk
This demonstration uses a FAT12 image of a file on NVM Flash memory and demonstrates the working of all file system functions.
Description
This demonstration shows an example of implementing a FAT12 disk in device Flash memory. The demonstration contains a FAT12 disk image
consisting of a Master Boot Record (MBR) sector, Logical Boot Sector, File Allocation Table, and Root Directory Area.
The demonstration opens an existing file named FILE.TXT and performs all file system related function calls on the file: SYS_FS_FileStat,
SYS_FS_FileSize, SYS_FS_FileSeek, and SYS_FS_FileEOF. Finally, the string "Hello World" is written to this file. The string is then read and
compared with the string that was written to the file. If the string compare is successful, LED indication is provided.
Building the Application
This section identifies the MPLAB X IDE project name and location and lists and describes the available configurations for the NVM FAT Single
Disk Demonstration.
Description
To build this project, you must open the nvm_fat_single_disk.X project in MPLAB X IDE, and then select the desired configuration.
The following tables list and describe the project and supported configurations. The parent folder for these files is
<install-dir>/apps/fs/nvm_fat_single_disk.
MPLAB X IDE Project
This table lists the name and location of the MPLAB X IDE project folder for the demonstration.
Project Name Location
nvm_fat_single_disk.X <install-dir>/apps/fs/nvm_fat_single_disk/firmware
MPLAB X IDE Project Configurations
This table lists and describes the supported configurations of the demonstration, which are located within ./firmware/src/system_config.
Project Configuration Name BSP Used Description
pic32mx_bt_sk_int_dyn pic32mx_bt_sk This configuration runs on PIC32 Bluetooth Starter Kit. The media drivers are
configured for Interrupt mode and dynamic operation.
pic32mx_usb_sk_int_dyn pic32mx_usb_sk2 This configuration runs on the PIC32 USB Starter Kit II. The media drivers are
configured for Interrupt mode and dynamic operation.
pic32mx_usb_sk_int_dyn_freertos pic32mx_usb_sk2 This configuration runs on the PIC32 USB Starter Kit II and makes use of FreeRTOS
as the underlying RTOS. The media drivers are configured for Interrupt mode and
dynamic operation.
pic32mx_usb3_sk_int_dyn pic32mx_usb_sk3 This configuration runs on PIC32 USB Starter Kit III. The media drivers are configured
for Interrupt mode and dynamic operation.
© 2013-2017 Microchip Technology Inc. MPLAB Harmony v1.11 155
Applications Help File System Demonstrations Demonstrations
pic32mz_ec_sk_int_dyn pic32mz_ec_sk This configuration runs on the PIC32MZ EC Starter Kit. The media drivers are
configured for Interrupt mode and dynamic operation.
pic32mz_ef_sk_int_dyn pic32mz_ef_sk This configuration runs on the PIC32MZ EF Starter Kit. The media drivers are
configured for Interrupt mode and dynamic operation.
pic32mz_ef_sk_int_dyn_freertos pic32mz_ef_sk This configuration runs on the PIC32MZ EF Starter Kit and makes use of FreeRTOS
as the underlying RTOS. The media drivers are configured for Interrupt mode and
dynamic operation.
Configuring the Hardware
Describes how to configure the supported hardware.
Description
PIC32 USB Starter Kit II
No hardware related configuration or jumper setting changes are necessary.
PIC32 USB Starter Kit III
No hardware related configuration or jumper setting changes are necessary.
PIC32 Bluetooth Starter Kit
No hardware related configuration or jumper setting changes are necessary.
PIC32MZ EC Starter Kit
No hardware related configuration or jumper setting changes are necessary.
PIC32MZ EF Starter Kit
No hardware related configuration or jumper setting changes are necessary.
Running the Demonstration
Provides instructions on how to build and run the NVM FAT single disk demonstration.
Description
Select the MPLAB X IDE project configuration:
• pic32mx_usb_sk2_int_dyn (for PIC32MX devices)
• pic32mx_usb_sk_int_dyn_freertos (for PIC32MX devices)
• pic32mx_bt_sk_int_dyn (for PIC32MX devices)
• pic32mx_usb_sk3_int_dyn (for PIC32MX devices)
• pic32mz_ec_sk_int_dyn (for PIC32MZ EC devices)
• pic32mz_ef_sk_int_dyn (for PIC32MZ EF devices)
• pic32mz_ef_sk_int_dyn_freertos (for PIC32MZ EF devices)
Build the selected configuration in the MPLAB X IDE project and program the demonstration board. The execution status (pass/fail) of the
demonstration is indicated by LEDs on the demonstration board.
Demonstration Board Demonstration Success Demonstration Failure
PIC32 USB Starter Kit II LED3 LED1
PIC32 Bluetooth Starter Kit Green LED Red LED
PIC32 USB Starter Kit III LED3 LED1
PIC32MZ EC Starter Kit Green LED Red LED
PIC32MZ EF Starter Kit
About the Demonstration:
This demonstration shows an example of:
• Implementing a FAT12 disk in device Flash memory
• Opening a file for read or write
• Implements file system functions
• Closing a file
The demonstration contains a FAT12 disk image consisting of a Master Boot Record (MBR) sector, Logical Boot Sector, File Allocation Table, and
Root Directory Area. This image is implemented in the file nvm_disk_images.c (this is project configuration specific file and is contained in the
© 2013-2017 Microchip Technology Inc. MPLAB Harmony v1.11 156
Applications Help File System Demonstrations Demonstrations
nvm_disk_images logical folder in the MPLAB X IDE project). The image contains a single file named FILE.TXT which contains the string
"Data".
The demonstration opens an existing file named FILE.TXT and performs all file system related function calls on the file: SYS_FS_FileStat,
SYS_FS_FileSize, SYS_FS_FileSeek, and SYS_FS_FileEOF. Finally, the string "Hello World" is written to this file. The string is then read and
compared with the string that was written to the file. If the string compare is successful, LED indication is provided.
The demonstration application logic is implemented as a state machine in the APP_Tasks function in the file main.c.
1. The disk is first mounted using the SYS_FS_Mount function. The /dev/nvma1 path instructs the mount command to mount an internal Flash
volume. The volume is mounted against a FAT type file system and mounted at /mnt/myDrive/.
2. If the mount is successful, the application opens a file FILE.TXT for reading and writing (SYS_FS_FILE_OPEN_READ_PLUS) with a
SYS_FS_FileOpen function. The valid file handle is received once a successful opening of the file is performed.
3. If file open is successful, the status of file FILE.TXT is stored in the appData.fileStatus structure, using SYS_FS_FileStat function.
4. If the file status check is successful, the size of the FILE.TXT is checked by passing the file handle to the SYS_FS_FileSize function.
5. If the file size check is successful, the size of file is compared with the size element received earlier as a part of appData.fileStatus structure. If
both values match, the code moves to the next step of file seek.
6. The file pointer is then moved by 4 bytes from the start of the file by calling the function SYS_FS_FileSeek and passing parameter as
SYS_FS_SEEK_SET (seek from the beginning of the file).
7. If the file seek operation is successful, the file pointer should have reached the end of the file. This is because, the content of the FILE.TXT
had only 4 byte string = "Data". The end of file is verified by calling the function SYS_FS_FileEOF. If the function returns "true" (end of file
reached), the next step is performed.
8. In the next step, the file pointer is moved again by [(-1)*size of file], from the end of the file by calling the function SYS_FS_FileSeek and
passing parameter SYS_FS_SEEK_END (seek from the end of the file).
9. If the file seek operation is successful, the file pointer should have reached the beginning of the file. Then, 4 Bytes are read from the file using
SYS_FS_FileRead function (into a buffer).
10. If the read is successful, the content of file (present in the buffer) is compared with the "Data" string. If the comparison passed, the code moves
to the next step.
11. In the next step, the file pointer is moved again by [(-1)*size of file], from the end of the file by calling the function SYS_FS_FileSeek() and
passing parameter SYS_FS_SEEK_END (seek from the end of the file).
12. If the file seek operation is successful, the string "Hello World" is written to the file using SYS_FS_FileWrite function.
13. If the write operation is successful, the file pointer is moved to the beginning of the file.
14. If the file seek is successful, the contents of the file is read using SYS_FS_FileRead function (into a buffer).
15. If the read operation is successful, the content of the file (present in the buffer) is compared with the "Hello World" string using the strcmp
function. A LED indicates the success of the demonstration.
nvm_mpfs_single_disk
This demonstration uses a MPFS image of two files on NVM Flash memory and demonstrates the working of all file system functions.
Description
This demonstration shows an example of implementing a MPFS disk in device Flash memory. The demonstration contains a MPFS disk image in
the internal Flash memory. The disk image contains two files named:
• FILE.txt, Size = 11 Bytes. The content of the file is: "Hello World".
• TEST.txt, Size = 72 Bytes. The content of the file is: "This file contains a test string and it is meant for testing. 1234567890".
The demonstration performs all file system related function calls on the file: SYS_FS_FileRead, SYS_FS_FileStat, SYS_FS_FileSize,
SYS_FS_FileSeek, SYS_FS_FileEOF. If all tests are successful, LED indication is provided.
Building the Application
This section identifies the MPLAB X IDE project name and location and lists and describes the available configurations for the NVM MPFS Single
Disk Demonstration.
Description
To build this project, you must open the nvm_mpfs_single_disk.X project in MPLAB X IDE, and then select the desired configuration.
The following tables list and describe the project and supported configurations. The parent folder for these files is
<install-dir>/apps/fs/nvm_mpfs_single_disk.
MPLAB X IDE Project
This table lists the name and location of the MPLAB X IDE project folder for the demonstration.
Project Name Location
nvm_mpfs_single_disk.X <install-dir>/apps/fs/nvm_mpfs_single_disk/firmware
© 2013-2017 Microchip Technology Inc. MPLAB Harmony v1.11 157
Applications Help File System Demonstrations Demonstrations
MPLAB X IDE Project Configurations
This table lists and describes the supported configurations of the demonstration, which are located within ./firmware/src/system_config.
Project Configuration Name BSP Used Description
pic32mx_bt_sk_int_dyn pic32mx_bt_sk This configuration runs on PIC32 Bluetooth Starter Kit. The media drivers are
configured for Interrupt mode and dynamic operation.
pic32mx_usb_sk_int_dyn pic32mx_usb_sk2 This configuration runs on the PIC32 USB Starter Kit II. The media drivers are
configured for Interrupt mode and dynamic operation.
pic32mx_usb_sk_int_dyn_freertos pic32mx_usb_sk2 This configuration runs on the PIC32 USB Starter Kit II and makes use of FreeRTOS
as the underlying RTOS. The media drivers are configured for Interrupt mode and
dynamic operation.
pic32mx_usb3_sk_int_dyn pic32mx_usb_sk3 This configuration runs on PIC32 USB Starter Kit III. The media drivers are configured
for Interrupt mode and dynamic operation.
pic32mz_ec_sk_int_dyn pic32mz_ec_sk This configuration runs on the PIC32MZ EC Starter Kit. The media drivers are
configured for Interrupt mode and dynamic operation.
pic32mz_ef_sk_int_dyn pic32mz_ef_sk This configuration runs on the PIC32MZ EF Starter Kit. The media drivers are
configured for Interrupt mode and dynamic operation.
pic32mz_ef_sk_int_dyn_freertos pic32mz_ef_sk This configuration runs on the PIC32MZ EF Starter Kit and makes use of FreeRTOS
as the underlying RTOS. The media drivers are configured for Interrupt mode and
dynamic operation.
Configuring the Hardware
Describes how to configure the supported hardware.
Description
PIC32 USB Starter Kit II
No hardware related configuration or jumper setting changes are necessary.
PIC32 USB Starter Kit III
No hardware related configuration or jumper setting changes are necessary.
PIC32 Bluetooth Starter Kit
No hardware related configuration or jumper setting changes are necessary.
PIC32MZ EC Starter Kit
No hardware related configuration or jumper setting changes are necessary.
PIC32MZ EF Starter Kit
No hardware related configuration or jumper setting changes are necessary.
Running the Demonstration
Provides instructions on how to build and run the NVM MPFS single disk demonstration.
Description
Select the MPLAB X IDE project configuration:
• pic32mx_usb_sk2_int_dyn (for PIC32MX devices)
• pic32mx_usb_sk_int_dyn_freertos (for PIC32MX devices)
• pic32mx_usb_sk3_int_dyn (for PIC32MX devices)
• pic32mx_bt_sk_int_dyn (for PIC32MX devices)
• pic32mz_ec_sk_int_dyn (for PIC32MZ EC devices)
• pic32mz_ef_sk_int_dyn (for PIC32MZ EF devices)
• pic32mz_ef_sk_int_dyn_freertos (for PIC32MZ EF devices)
Build the selected configuration in the MPLAB X IDE project and program the demonstration board. The execution status (pass/fail) of the
demonstration is indicated by LEDs on the demonstration board.
© 2013-2017 Microchip Technology Inc. MPLAB Harmony v1.11 158
Applications Help File System Demonstrations Demonstrations
Demonstration Board Demonstration Success Demonstration
Failure
PIC32 USB Starter Kit II LED3 LED1
PIC32 USB Starter Kit III
PIC32 Bluetooth Starter Kit Green LED Red LED
PIC32MZ EC Starter Kit Green LED Red LED
PIC32MZ EF Starter Kit
About the demonstration:
This demonstration shows an example of:
• Implementing a MPFS disk in device Flash memory
• Opening a file for read
• Implements all the file system functions
• Closing a file
This demonstration shows an example of implementing a MPFS disk in device Flash memory. The demonstration contains a MPFS disk image in
the internal Flash memory. The disk image contains two files named:
• FILE.txt, Size = 11 bytes. The content of the file is: "Hello World".
• TEST.txt, Size = 72 bytes. The content of the file is: "This file contains a test string and it is meant for testing. 1234567890".
The demonstration application logic is implemented as a state machine in the APP_Tasks function in the file main.c.
1. The disk is first mounted using the SYS_FS_Mount function. The /dev/nvma1 path instructs the mount command to mount an internal Flash
volume. The volume is mounted against a MPFS2 type file system and mounted at /mnt/myDrive/.
2. If the mount is successful, the application opens a file FILE.txt for reading with a SYS_FS_FileOpen function.
3. If the open is successful, the application opens another file TEST.txt for reading with SYS_FS_FileOpen function.
4. If the open is successful, the application checks for size of file FILE.txt, by passing the handle obtained during file open, to the function
SYS_FS_FileSize.
5. If the file size matches the known value of 11 bytes, the application moves the file pointer for the file TEST.txt 10 bytes from the end of file,
using the function SYS_FS_FileSeek.
6. If file seek is successful, 10 bytes of content of the file TEST.txt is read into the application buffer, using the function SYS_FS_FileRead.
7. If read is successful, the application buffer content is compared with the known string of 1234567890 using the strncmp function.
8. If the comparison is successful, the application checks if the file pointer for file "TEST.txt" has reached the end of file using the
SYS_FS_FileEOF function.
9. If end of file is reached, a LED indicates the success of the demonstration.
nvm_sdcard_fat_mpfs_multi_disk
This demonstration uses NVM and a Secure Digital (SD) Card with MPFS and FAT image of file and performs a read/write/verify operation from
file of one media to another media.
Description
This demonstration shows an example of using the MPLAB Harmony File System to access files across multiple disks and multiple file system.
The demonstration contains a MPFS disk image in the internal Flash memory. The disk image contains a file named abc.txt with content "Hello
World". Another disk is a SD card, which is formatted to FAT (FAT16 or FAT32). The demonstration reads the contents of abc.txt from the disk
implemented on internal Flash memory and writes the contents to FILE.TXT on the SD card. A successful write is indicated by an illuminated
LED.
Building the Application
This section identifies the MPLAB X IDE project name and location and lists and describes the available configurations for the NVM SD Card FAT
MPFS Multi-disk Demonstration
Description
To build this project, you must open the nvm_sdcard_fat_mpfs_multi_disk.X project in MPLAB X IDE, and then select the desired
configuration.
The following tables list and describe the project and supported configurations. The parent folder for these files is
<install-dir>/apps/fs/nvm_sdcard_fat_mpfs_multi_disk.
MPLAB X IDE Project
This table lists the name and location of the MPLAB X IDE project folder for the demonstration.
© 2013-2017 Microchip Technology Inc. MPLAB Harmony v1.11 159
Applications Help File System Demonstrations Demonstrations
Project Name Location
nvm_sdcard_fat_mpfs_multi_disk.X <install-dir>/apps/fs/nvm_sdcard_fat_mpfs_multi_disk/firmware
MPLAB X IDE Project Configurations
This table lists and describes the supported configurations of the demonstration, which are located within ./firmware/src/system_config.
Project Configuration Name BSP Used Description
pic32mx795_pim_e16_int_dyn pic32mx795_pim+e16 This configuration runs on the Explorer 16 Development Board using the
PIC32MX795F512L PIM and PICtail Daughter Board for SD and MMC. The
media drivers are configured for Interrupt mode and dynamic operation.
pic32mx795_pim_e16_int_dyn_freertos pic32mx795_pim+e16 This configuration runs on the Explorer 16 Development Board using the
PIC32MX795F512L PIM and PICtail Daughter Board for SD and MMC and
makes use of FreeRTOS as the underlying RTOS. The media drivers are
configured for Interrupt mode and dynamic operation.
pic32mx470_pim_e16_int_dyn pic32mx470_pim+e16 This configuration runs on the Explorer 16 Development Board using the
PIC32MX470F512L PIM and PICtail Daughter Board for SD and MMC. The
media drivers are configured for Interrupt mode and dynamic operation.
pic32mz_ec_sk_int_dyn pic32mz_ec_sk+meb2 This configuration runs on the PIC32MZ EC Starter Kit connected to the MEB
II. The media drivers are configured for Interrupt mode and dynamic operation.
pic32mz_ef_sk_int_dyn pic32mz_ef_sk+meb2 This configuration runs on the PIC32MZ EF Starter Kit connected to the MEB II.
The media drivers are configured for Interrupt mode and dynamic operation.
pic32mz_ef_sk_int_dyn_freertos pic32mz_ef_sk+meb2 This configuration runs on the PIC32MZ EF Starter Kit connected to the MEB II
and makes use of FreeRTOS as the underlying RTOS. The media drivers are
configured for Interrupt mode and dynamic operation.
Configuring the Hardware
Describes how to configure the supported hardware.
Description
Explorer 16 Development Board, PIC32MX450/470F512L Plug-in Module (PIM) or PIC32MX795F512L Plug-in Module (PIM), and PICtail
Daughter Board for SD and MMC
Use the following instructions for all Explorer 16 Development Board-based demonstration boards.
Since some peripheral functions are multiplexed through the Peripheral Pin Select (PPS) feature, the hardware on the following PIM must be
modified by connecting the PIM pins, as follows:
PIC32MX470F512L PIM (MA320002-2) - PIM pin 99 to PIM pin 24 for CS
Refer to PIC32MX450/470F512L Plug-in Module (PIM) or PIC32MX795F512L Plug-in Module (PIM) for PIM pin locations.
Use the following general test setup for either PIM:
1. Insert the PIM into the Explorer 16 Development Board PIM connector.
2. Jumpers JP1, JP2 and JP3 on the PICtail Daughter Board for SD and MMC should_connect_to points 1 and 2 on their respective connectors
(see PICtail Daughter Board for SD and MMC).
3. Insert the Daughter Board into the PICtail Plus connector on the Explorer 16 Development Board.
4. Insert a SD card into the SD card connector on the Daughter Board.
5. Power up the board.
PIC32MZ EC Starter Kit and MEB II
No hardware setting change is required. Insert the microSD card into the connector and power up the board.
PIC32MZ EF Starter Kit and MEB II
No hardware setting change is required. Insert the microSD card into the connector and power up the board.
Running the Demonstration
Provides instructions on how to build and run the NVM SD card FAT MPFS multi disk demonstration.
Description
Select the MPLAB X IDE project configuration:
• pic32mx795_pim_e16_int_dyn (for PIC32MX devices)
© 2013-2017 Microchip Technology Inc. MPLAB Harmony v1.11 160
Applications Help File System Demonstrations Demonstrations
• pic32mx795_pim_e16_int_dyn_freertos (for PIC32MX devices)
• pic32mx470_pim_e16_int_dyn (for PIC32MX devices)
• pic32mz_ec_sk_int_dyn (for PIC32MZ EC devices)
• pic32mz_ef_sk_int_dyn (for PIC32MZ EF devices)
• pic32mz_ef_sk_int_dyn_freertos (for PIC32MZ EF devices)
Insert the SD card, which contains the file FILE.TXT (the file contains some arbitrary existing content).
Compile the selected configuration in the MPLAB X IDE project and run the code. After a few seconds, once the LED illuminates, remove the SD
card from the SD Card PICtail Daughter Board and insert it into the SD card reader on a personal computer. Examine the contents of the file
named FILE.TXT. The file should contain the string "Hello World".
Demonstration Board Demonstration Success Demonstration Failure
Explorer 16 Development Board LED5 (D5) LED6 (D6)
PIC32MZ EC Starter Kit Green LED Red LED
PIC32MZ EF Starter Kit
About the Demonstration:
This demonstration shows an example of:
• Implementing a multi-disk demonstration with MPFS on internal Flash memory (NVM) and FAT File system (FAT16/ FAT32) on SD card
• Opening two files from two different disks and read the contents of the file from the first disk and write into the file of the second disk
• Closing the files
The demonstration contains a MPFS disk image in the internal Flash memory. The disk image contains a file named abc.txt with content "Hello
World". Another disk is a SD card, which is formatted to FAT (FAT16 or FAT32). The demonstration reads the contents of abc.txt from the disk
implemented on internal Flash memory and writes the contents to FILE.TXT on the SD card. A successful write is indicated by illumination of an
LED.
The demonstration application logic is implemented as a state machine in the APP_Tasks function in the file main.c.
1. The first disk is mounted using the SYS_FS_Mount function. The /dev/nvma1 path instructs the mount command to mount a internal Flash
volume. The volume is mounted against a MPFS2 type file system and mounted at /mnt/myDrive1/.
2. If the mount is successful, the second disk is mounted using the SYS_FS_Mount function. The /dev/mmcblka1 path instructs the mount
command to mount a SD card volume. The volume is mounted against a FAT type file system and mounted at /mnt/myDrive2/.
3. If the mount is successful, the application opens the file abc.txt from /mnt/myDrive1/ for reading and FILE.TXT from /mnt/myDrive2/
for writing with the SYS_FS_FileOpen function.
4. If the file open is successful, the application reads 13 bytes from abc.txt of the internal Flash volume using SYS_FS_FileRead.
5. If the read is successful, the application closes abc.txt from the internal Flash volume, and then writes the 13 bytes into FILE.TXT of the SD
card volume using the SYS_FS_FileWrite function. If the file write is successful, the application closes FILE.TXT from the SD card volume.
6. If file close is successful, a LED indicates the success of the operation.
nvm_sdcard_fat_multi_disk
This demonstration uses NVM and a Secure Digital (SD) card as media, searches a file from the NVM media, opens and reads the file, and then
writes the data into another file in the SD card media.
Description
This demonstration shows an example of using the MPLAB Harmony File System to access files across multiple media. The demonstration
contains a FAT12 disk image consisting of a Master Boot Record (MBR) sector, Logical Boot Sector, File Allocation Table, and Root Directory
Area, placed in the internal Flash memory (NVM). Also, a SD card is used as another disk, which might have FAT16 or FAT32 implemented on it
(dependent on the formatting of SD card). The demonstration searches the NVM media for a named FILE.TXT, opens and reads the contents of
the file in NVM and copies the contents to the file, FILE.TXT, in the SD card. Once the copy is successful, an addition string "Test is successful"
is added to the file. If the write operation is successful, LED indication is provided.
Building the Application
This section identifies the MPLAB X IDE project name and location and lists and describes the available configurations for the NVM SD Card FAT
Multi-disk Demonstration.
Description
To build this project, you must open the nvm_sdcard_fat_multi_disk.X project in MPLAB X IDE, and then select the desired configuration.
The following tables list and describe the project and supported configurations. The parent folder for these files is
<install-dir>/apps/fs/nvm_sdcard_fat_multi_disk.
MPLAB X IDE Project
This table lists the name and location of the MPLAB X IDE project folder for the demonstration.
© 2013-2017 Microchip Technology Inc. MPLAB Harmony v1.11 161
Applications Help File System Demonstrations Demonstrations
Project Name Location
nvm_sdcard_fat_multi_disk.X <install-dir>/apps/fs/nvm_sdcard_fat_multi_disk/firmware
MPLAB X IDE Project Configurations
This table lists and describes the supported configurations of the demonstration, which are located within ./firmware/src/system_config.
Project Configuration Name BSP Used Description
pic32mx795_pim_e16_int_dyn pic32mx795_pim+e16 This configuration runs on the Explorer 16 Development Board using the
PIC32MX795F512L PIM and PICtail Daughter Board for SD and MMC. The
media drivers are configured for Interrupt mode and dynamic operation.
pic32mx795_pim_e16_int_dyn_freertos pic32mx795_pim+e16 This configuration runs on the Explorer 16 Development Board using the
PIC32MX795F512L PIM and PICtail Daughter Board for SD and MMC and
makes use of FreeRTOS as the underlying RTOS. The media drivers are
configured for Interrupt mode and dynamic operation.
pic32mx470_pim_e16_int_dyn pic32mx470_pim+e16 This configuration runs on the Explorer 16 Development Board using the
PIC32MX470F512L PIM and PICtail Daughter Board for SD and MMC. The
media drivers are configured for Interrupt mode and dynamic operation.
pic32mz_ec_sk_int_dyn pic32mz_ec_sk+meb2 This configuration runs on the PIC32MZ EC Starter Kit connected to the MEB
II. The media drivers are configured for Interrupt mode and dynamic operation.
pic32mz_ef_sk_int_dyn pic32mz_ef_sk+meb2 This configuration runs on the PIC32MZ EF Starter Kit connected to the MEB II.
The media drivers are configured for Interrupt mode and dynamic operation.
pic32mz_ef_sk_int_dyn_freertos pic32mz_ef_sk+meb2 This configuration runs on the PIC32MZ EF Starter Kit connected to the MEB II
and makes use of FreeRTOS as the underlying RTOS. The media drivers are
configured for Interrupt mode and dynamic operation.
Configuring the Hardware
Describes how to configure the supported hardware.
Description
Explorer 16 Development Board, PIC32MX450/470F512L Plug-in Module (PIM) or PIC32MX795F512L Plug-in Module (PIM), and PICtail
Daughter Board for SD and MMC
Use the following instructions for all Explorer 16 Development Board-based demonstration boards.
Since some peripheral functions are multiplexed through the Peripheral Pin Select (PPS) feature, the hardware on the following PIM must be
modified by connecting the PIM pins, as follows:
PIC32MX470F512L PIM (MA320002-2) - PIM pin 99 to PIM pin 24 for CS
Refer to PIC32MX450/470F512L Plug-in Module (PIM) or PIC32MX795F512L Plug-in Module (PIM) for PIM pin locations.
Use the following general test setup for either PIM:
1. Insert the PIM into the Explorer 16 Development Board PIM connector.
2. Jumpers JP1, JP2 and JP3 on the PICtail Daughter Board for SD and MMC should_connect_to points 1 and 2 on their respective connectors
(see PICtail Daughter Board for SD and MMC).
3. Insert the Daughter Board into the PICtail Plus connector on the Explorer 16 Development Board.
4. Insert a SD card into the SD card connector on the Daughter Board.
5. Power up the board.
PIC32MZ EC Starter Kit and MEB II
No hardware setting change is required. Insert the microSD card into the connector and power up the board.
PIC32MZ EF Starter Kit and MEB II
No hardware setting change is required. Insert the microSD card into the connector and power up the board.
Running the Demonstration
Provides instructions on how to build and run the NVM SD card FAT multi-disk demonstration.
Description
Select the MPLAB X IDE project configuration:
• pic32mx795_pim_e16_int_dyn (for PIC32MX devices)
© 2013-2017 Microchip Technology Inc. MPLAB Harmony v1.11 162
Applications Help File System Demonstrations Demonstrations
• pic32mx795_pim_e16_int_dyn_freertos (for PIC32MX devices)
• pic32mx470_pim_e16_int_dyn (for PIC32MX devices)
• pic32mz_ec_sk_int_dyn (for PIC32MZ EC devices)
• pic32mz_ef_sk_int_dyn (for PIC32MZ EF devices)
• pic32mz_ef_sk_int_dyn_freertos (for PIC32MZ EF devices)
Insert the SD card, which contains the file FILE.TXT and the file contains "abc" (some arbitrary existing content).
Compile the selected configuration in the MPLAB X IDE project and run the code. After a few seconds, once the LED is illuminated, remove the
SD card from the Board and insert it into the SD card reader on a personal computer. Examine the contents of the file named FILE.TXT. The file
should contain the string "This data from NVM Disk Test is successful".
Demonstration Board Demonstration Success Demonstration Failure
Explorer 16 Development Board LED5 (D5) LED6 (D6)
PIC32MZ EC Starter Kit Green LED Red LED
PIC32MZ EF Starter Kit
About the demonstration:
This demonstration shows an example of:
• Implementing a multi-disk demonstration with FAT12 on internal Flash memory (NVM) and FAT File system (FAT16/FAT32) on a SD card
• Opening two files from two different disks, read content of file from first disk and write into the file of second disk
• Closing the files
The demonstration contains a FAT12 disk image consisting of a Master Boot Record (MBR) sector, Logical Boot Sector, File Allocation Table,
Root Directory Area, placed in the internal Flash memory (NVM). Also, a SD card is used as another disk, which might have FAT16 or FAT32
implemented on it (depends on the formatting of SD card).The demonstration searches the NVM media for a file named FILE.TXT, opens and
reads the contents of the file in NVM and copies the contents to FILE.TXT to the SD Card. Once the copy is successful, an additional string "Test
is successful" is added to the file. If the write operation is successful, LED indication is provided.
The demonstration application logic is implemented as a state machine in the APP_Tasks function in the file main.c.
1. The first disk is mounted using the SYS_FS_Mount function. The /dev/nvma1 path instructs the mount command to mount a internal Flash
volume. The volume is mounted against a FAT type file system and mounted at /mnt/myDrive1/.
2. If the mount is successful, the second disk is mounted using the SYS_FS_Mount function. The /dev/mmcblka1 path instructs the mount
command to mount a SD card volume. The volume is mounted against a FAT type file system and mounted at /mnt/myDrive2/.
3. If the mount is successful, the application opens the root directory of /mnt/myDrive1/ with the function SYS_FS_DirOpen.
4. If the directory open is successful, the application searches for the file, FILE.TXT, using the wildcard character FIL*.*. The function used for
directory search is SYS_FS_DirSearch.
5. If the directory search returns a file found, the directory is closed with the function SYS_FS_DirClose. Also, the searched file name is compared
with the FILE.TXT name.
6. If the file name matches successfully, the application opens the file, FILE.TXT, from /mnt/myDrive1/ for reading and FILE.TXT from
/mnt/myDrive2/ for writing with a SYS_FS_FileOpen function.
7. If the file open is successful, the application reads 27 Bytes from FILE.TXT of internal Flash volume using SYS_FS_FileRead.
8. If the read is successful, the application closes FILE.TXT from internal Flash volume and then writes the 27 bytes into FILE.TXT of SD card
volume using SYS_FS_FileWrite.
9. If the write is successful, a character and string are written to the file using SYS_FS_FileCharacterPut and SYS_FS_FileStringPut.
10. If the write is successful, the application closes FILE.TXT from the SD card volume.
11. If file close is successful, a LED indicates the success of the operation.
sdcard_fat_single_disk
This demonstration uses a Secure Digital (SD) card with a FAT file system as media, performs a read/write/verify operation on the files using long
file names (LFN), and performs directory creation.
Description
This demonstration shows an example of using the MPLAB Harmony File System to access and modify the contents of a SD card. The
demonstration opens a file named FILE_TOO_LONG_NAME_EXAMPLE_123.JPG on the SD card, reads the content of the file, creates a directory
named Dir1 and inside the directory, writes the content into another file FILE_TOO_LONG_NAME_EXAMPLE_123_1.JPG (creates a copy of one
file into another file, inside a directory).
The input file FILE_TOO_LONG_NAME_EXAMPLE_123.JPG is not provided along with the release package. It could be any arbitrary JPEG (image)
file chosen by the user and then renamed to FILE_TOO_LONG_NAME_EXAMPLE_123.JPG. The reason for choosing a JPEG file for test purposes
is that the duplicate file, FILE_TOO_LONG_NAME_EXAMPLE_123_1.JPG, created by the FS demonstration could be easily verified for correctness
by inserting the SD card into a computer and opening the FILE_TOO_LONG_NAME_EXAMPLE_123_1.JPG file. If the file opens for viewing on the
computer, the test is deemed to have passed. Otherwise, if the file does not open (i.e., is corrupted), the test will be considered to have failed.
Since the demonstration creates a directory named Dir1, it is important that the a folder with the same name does not exist on the SD card. If a
directory named Dir1 is already present on the SD card, the demonstration will fail.
© 2013-2017 Microchip Technology Inc. MPLAB Harmony v1.11 163
Applications Help File System Demonstrations Demonstrations
Building the Application
This section identifies the MPLAB X IDE project name and location and lists and describes the available configurations for the SD Card FAT Single
Disk Demonstration.
Description
To build this project, you must open the sdcard_fat_single_disk.X project in MPLAB X IDE, and then select the desired configuration.
The following tables list and describe the project and supported configurations. The parent folder for these files is
<install-dir>/apps/fs/sdcard_fat_single_disk.
MPLAB X IDE Project
This table lists the name and location of the MPLAB X IDE project folder for the demonstration.
Project Name Location
sdcard_fat_single_disk.X <install-dir>/apps/fs/sdcard_fat_single_disk/firmware
MPLAB X IDE Project Configurations
This table lists and describes the supported configurations of the demonstration, which are located within ./firmware/src/system_config.
Project Configuration Name BSP Used Description
pic32mx795_pim_e16_int_dyn pic32mx795_pim+e16 This configuration runs on the Explorer 16 Development Board using the
PIC32MX795F512L PIM and PICtail Daughter Board for SD and MMC. The
media drivers are configured for Interrupt mode and dynamic operation.
pic32mx795_pim_e16_int_dyn_freertos pic32mx795_pim+e16 This configuration runs on the Explorer 16 Development Board using the
PIC32MX795F512L PIM and PICtail Daughter Board for SD and MMC and
makes use of FreeRTOS as the underlying RTOS. The media drivers are
configured for Interrupt mode and dynamic operation.
pic32mx470_pim_e16_int_dyn pic32mx470_pim+e16 This configuration runs on the Explorer 16 Development Board using the
PIC32MX470F512L PIM and PICtail Daughter Board for SD and MMC. The
media drivers are configured for Interrupt mode and dynamic operation.
pic32mz_ec_sk_int_dyn pic32mz_ec_sk+meb2 This configuration runs on the PIC32MZ EC Starter Kit connected to the MEB
II. The media drivers are configured for Interrupt mode and dynamic operation.
pic32mz_ef_sk_int_dyn pic32mz_ef_sk+meb2 This configuration runs on the PIC32MZ EF Starter Kit connected to the MEB II.
The media drivers are configured for Interrupt mode and dynamic operation.
pic32mz_ef_sk_int_dyn_freertos pic32mz_ef_sk+meb2 This configuration runs on the PIC32MZ EF Starter Kit connected to the MEB II
and makes use of FreeRTOS as the underlying RTOS. The media drivers are
configured for Interrupt mode and dynamic operation.
pic32mz_da_sk_adma pic32mz_da_sk This configuration runs on the PIC32MZ DA Starter Kit. The media driver is
configured to use SD Host Controller ADMA2 Transfer mode operation.
Configuring the Hardware
Describes how to configure the supported hardware.
Description
Explorer 16 Development Board, PIC32MX450/470F512L Plug-in Module (PIM) or PIC32MX795F512L Plug-in Module (PIM), and PICtail
Daughter Board for SD and MMC
Use the following instructions for all Explorer 16 Development Board-based demonstration boards.
Since some peripheral functions are multiplexed through the Peripheral Pin Select (PPS) feature, the hardware on the following PIM must be
modified by connecting the PIM pins, as follows:
PIC32MX470F512L PIM (MA320002-2) - PIM pin 99 to PIM pin 24 for CS
Refer to PIC32MX450/470F512L Plug-in Module (PIM) or PIC32MX795F512L Plug-in Module (PIM) for PIM pin locations.
Use the following general test setup for either PIM:
1. Insert the PIM into the Explorer 16 Development Board PIM connector.
2. Jumpers JP1, JP2 and JP3 on the PICtail Daughter Board for SD and MMC should_connect_to points 1 and 2 on their respective connectors
(see PICtail Daughter Board for SD and MMC).
© 2013-2017 Microchip Technology Inc. MPLAB Harmony v1.11 164
Applications Help File System Demonstrations Demonstrations
3. Insert the Daughter Board into the PICtail Plus connector on the Explorer 16 Development Board.
4. Insert a SD card into the SD card connector on the Daughter Board.
5. Power up the board.
PIC32MZ EC Starter Kit and MEB II
No hardware setting change is required. Insert the microSD card into the connector and power up the board.
PIC32MZ EF Starter Kit and MEB II
No hardware setting change is required. Insert the microSD card into the connector and power up the board.
PIC32MZ DA Starter Kit and MEB II
No hardware setting change is required.
Running the Demonstration
Provides instructions on how to build and run the SD card FAT single disk demonstration.
Description
Select the MPLAB X IDE project configuration:
• pic32mx795_pim_e16_int_dyn (for PIC32MX devices)
• pic32mx795_pim_e16_int_dyn_freertos (for PIC32MX devices)
• pic32mx470_pim_e16_int_dyn (for PIC32MX devices)
• pic32mz_ec_sk_int_dyn (for PIC32MZ EC devices)
• pic32mz_ef_sk_int_dyn (for PIC32MZ EF devices)
• pic32mz_ef_sk_int_dyn_freertos (for PIC32MZ EF devices)
• pic32mz_da_sk_adma (for PIC32MZ DA devices)
Insert the SD card, which contains the file named FILE_TOO_LONG_NAME_EXAMPLE_123.JPG. The file can be of any size.
Compile the selected configuration in the MPLAB X IDE project and run the code. After a few seconds, once the LED illuminates, remove the SD
card from the SD Card PICtail Daughter Board (for PIC32MX) or MEB II (for PIC32MZ) and insert it into the SD card reader on a personal
computer. Upon examining the contents of the SD card, a directory Dir1 will have been created. Inside the Dir1 folder, a file named
FILE_TOO_LONG_NAME_EXAMPLE_123_1.JPG will be present. The file, FILE_TOO_LONG_NAME_EXAMPLE_123_1.JPG, will be a copy of
FILE_TOO_LONG_NAME_EXAMPLE_123.JPG. Verify that both files open for viewing on a personal computer.
Demonstration Board Demonstration Success Demonstration Failure
Explorer 16 Development Board LED5 (D5) LED6 (D6)
PIC32MZ Embedded Connectivity (EC) Starter Kit Green LED Red LED
About the Demonstration:
This demonstration shows an example of:
• Implementing a FAT File system (FAT16/ FAT32) on a SD card
• Implementing long file name (LFN)
• Opening a file for read or write
• Closing a file
The demonstration opens a file named FILE_TOO_LONG_NAME_EXAMPLE_123.JPG on the SD Card, reads the content of the file, creates a
directory named Dir1 and inside the directory, writes the content into another file FILE_TOO_LONG_NAME_EXAMPLE_123_1.JPG (creates a
copy of one file into another file, inside a directory).
The demonstration application logic is implemented as a state machine in the APP_Tasks function in the file main.c.
1. The disk is first mounted using the SYS_FS_Mount function. The /dev/mmcblka1 path instructs the mount command to mount a SD card
volume. The volume is mounted against a FAT type file system and mounted at /mnt/myDrive/.
2. If the mount is successful, the volume is unmounted by passing the mount name /mnt/myDrive to SYS_FS_Unmount function. This
unmounting is done for demonstration purposes only. Real applications do not need to unmount unless it is required for the application.
3. If the unmount is successful, the mounting process is repeated.
4. If the mount is successful, the application opens the file FILE_TOO_LONG_NAME_EXAMPLE_123.JPG for reading with the SYS_FS_FileOpen
function.
5. If the file open is successful,the application creates a directory named Dir1, with the SYS_FS_DirectoryMake function.
6. If the directory creation is successful, the application opens the file, FILE_TOO_LONG_NAME_EXAMPLE_123_1.JPG, inside the directory Dir1
for writing with the SYS_FS_FileOpen function. The attributes for file write is selected as "SYS_FS_FILE_OPEN_WRITE". Therefore, if the file
does not exist, the file is created.
7. If the file open is successful, 512 bytes from the file FILE_TOO_LONG_NAME_EXAMPLE_123.JPG is read into application buffer using the
SYS_FS_FileRead function.
8. If the file read successful, the 512 bytes is written from the application buffer to the FILE_TOO_LONG_NAME_EXAMPLE_123_1.JPG file using
the SYS_FS_FileWrite function.
9. If the write operation is successful, the end of file for FILE_TOO_LONG_NAME_EXAMPLE_123.JPG is checked. If the end of file is not reached,
© 2013-2017 Microchip Technology Inc. MPLAB Harmony v1.11 165
Applications Help File System Demonstrations Demonstrations
the process of reading and writing continues (step 7 and step 8).
10. Once the end of the file is reached, both files are closed with the SYS_FS_FileClose function.
11. Finally, a LED indicates the success of the demonstration.
sdcard_msd_fat_multi_disk
This demonstration uses a USB Flash drive and a Secure Digital (SD) card as media. The application searches for a file on the USB Flash drive,
opens and reads the file, and then writes the data into another file in the SD card media.
Description
This demonstration searches for a file using wildcard characters "mch*.*", reads the content of the file, and then writes the contents of the file to
the SD card.
The demonstration application logic is implemented as a state machine in the APP_USB_MSDTasks and APP_SDCardTasks functions in the file
app.c.
Building the Application
This section identifies the MPLAB X IDE project name and location and lists and describes the available configurations for the SD Card MSD FAT
Multi-disk Demonstration.
Description
To build this project, you must open the sdcard_msd_fat_multi_disk.X project in MPLAB X IDE, and then select the desired configuration.
The following tables list and describe the project and supported configurations. The parent folder for these files is
<install-dir>/apps/fs/sdcard_msd_fat_multi_disk.
MPLAB X IDE Project
This table lists the name and location of the MPLAB X IDE project folder for the demonstration.
Project Name Location
sdcard_msd_fat_multi_disk.X <install-dir>/apps/fs/sdcard_msd_fat_multi_disk/firmware
MPLAB X IDE Project Configurations
This table lists and describes the supported configurations of the demonstration, which are located within ./firmware/src/system_config.
Project Configuration Name BSP Used Description
pic32mz_ec_sk_meb2 pic32mz_ec_sk+meb2 This configuration runs on PIC32MZ EC Starter Kit with the MEB II. The media drivers
are configured for Interrupt mode and dynamic operation.
pic32mz_ef_sk_meb2 pic32mz_ef_sk+meb2 This configuration runs on PIC32MZ EF Starter Kit with the MEB II. The media drivers
are configured for Interrupt mode and dynamic operation.
pic32mz_ef_sk_meb2_freertos pic32mz_ef_sk+meb2 This configuration runs on the PIC32MZ EF Starter Kit connected to the MEB II and
makes use of FreeRTOS as the underlying RTOS. The media drivers are configured
for Interrupt mode and dynamic operation.
pic32mz_da_sk_meb2 pic32mz_da_sk+meb2 This configuration runs on PIC32MZ DA Starter Kit with the MEB II. The media drivers
are configured for Interrupt mode and dynamic operation.
Configuring the Hardware
Describes how to configure the supported hardware.
Description
PIC32MZ EC Starter Kit and MEB II
No hardware related configuration or jumper setting changes are necessary.
PIC32MZ EF Starter Kit and MEB II
No hardware related configuration or jumper setting changes are necessary.
PIC32MZ DA Starter Kit and MEB II
No hardware related configuration or jumper setting changes are necessary.
© 2013-2017 Microchip Technology Inc. MPLAB Harmony v1.11 166
Applications Help File System Demonstrations Demonstrations
Running the Demonstration
Provides instructions on how to build and run the SD card MSD FAT multi-disk demonstration.
Description
This demonstration shows an example of:
• Implementing a FAT File System on a SD card and a USB Flash drive
• Opening a file for read or write
• Searching for a file
• Checking for end of the file
• Closing a file
Do the following to run the demonstration:
1. Select the desired MPLAB X IDE project configuration for the hardware in use.
2. Copy the mchpLogo.bmp file from <install-dir>/apps/fs/sdcard_msd_fat_multi_disk/firmware/src to the USB Flash drive.
3. Insert the SD card into the MEB II.
4. Inset the USB Flash drive card into the starter kit.
5. Compile the selected configuration in the MPLAB X IDE project and run the code.
6. The demonstration searches for the mchpLogo.bmp on the USB Flash drive and copies it from the USB Flash drive to the SD card. The Green
LED indicates the file has been successfully copied from the USB Flash drive to SD card.
7. Remove the SD card from the MEB II board and_connect_it to a personal computer to verify that the mchpLogo.bmp file is available on SD
card.
Demonstration Board Demonstration Success Demonstration Failure
PIC32MZ EC Starter Kit Green LED ON Red LED ON
PIC32MZ EF Starter Kit
PIC32MZ DA Starter Kit
This demonstration searches for a file using wildcard characters "mch*.*", reads the content of the file, and then writes the contents of the file to
the SD card.
The demonstration application logic is implemented as a state machine in the APP_USB_MSDTasks and APP_SDCardTasks functions in the file
app.c.
The demonstration process is as follows:
1. The SD card is mounted using the SYS_FS_Mount function. The /dev/mmcblka1 path instructs the mount function to mount a SD card
volume. The volume is mounted with a FAT file system and mounted as /mnt/sdDrive/.
2. If the mount is successful, the SD card state machine waits until the USB Flash drive is connected and mounted.
3. The USB MSD task function opens an instance of the USB Host stack and enables the USB Host operations before mounting the USB Flash
drive.
4. The USB Flash drive is mounted once it is connected using the SYS_FS_Mount function. The /dev/sda1 path instructs the mount function to
mount a SD USB Flash drive volume. The volume is mounted with the FAT file system as /mnt/msdDrive/.
5. If the USB Flash drive is mounted successfully, the application opens the root directory on the USB Flash drive and searches for the file using
the wildcard characters "mch*.*" using SYS_FS_DirSearch.
6. If the search operation is successful, the application opens the file in read mode using SYS_FS_FileOpen.
7. If the file open is successful, the application sets the current working directory as sdDrive using SYS_FS_CurrentDriveSet and creates a new
file on the SD card in write mode. The name of the new file is the same as was returned from SYS_FS_DirSearch.
8. If the file is created successfully, the application reads the data from the file on the USB Flash drive using SYS_FS_FileRead and writes it to
the file on the SD card using SYS_FS_FileWrite until the end of file is reached.
9. Once the end of the file is reached, both files are closed with the SYS_FS_FileClose function.
10. Green LED indicates successful operation.
sst25_fat
This application demonstrates the use of the MPLAB Harmony File System with SST25 Flash media.
Description
This application demonstrates the use of the MPLAB Harmony File System with SST25 Flash media. The application formats the SST25 Flash
media, opens a file named “newFile.txt”, and writes the string “Hello World” to the file. The string is then read and compared with the string that
was written to the file. If the string comparison is successful, LED indication is provided.
© 2013-2017 Microchip Technology Inc. MPLAB Harmony v1.11 167
Applications Help File System Demonstrations Demonstrations
Building the Application
This section identifies the MPLAB X IDE project name and location and lists and describes the available configurations for the SST25 Flash
Demonstration.
Description
To build this project, you must open sst25_fat.X project in MPLAB X IDE, and then select the desired configuration.
The following tables list and describe the project and supported configurations. The parent folder for these files is
<install-dir>/apps/fs/sst25_fat.
MPLAB X IDE Project
This table lists the name and location of the MPLAB X IDE project folder for the demonstration.
Project Name Location
sst25_fat.X <install-dir>/apps/fs/sst25_fat/firmware
MPLAB X IDE Project Configurations
This table lists and describes the supported configurations of the demonstration, which are located within ./firmware/src/system_config.
Project Configuration Name BSP Used Description
bt_audio_dk_int_dyn bt_audio_dk This configuration runs on PIC32 Bluetooth Audio Development Kit.
Configuring the Hardware
Describes how to configure the supported hardware.
Description
PIC32 Bluetooth Audio Development Kit
Ensure that switch S1 is set to PIC32_MCLR.
Running the Demonstration
Provides instructions on how to build and run the SST25 Flash demonstration.
Description
This demonstration illustrates the how the MPLAB Harmony File System works with the SST25VF SPI Flash media. The application does the
following:
• Formats the SPI Flash media
• Opens a file named “newFile.txt”
• Writes the string “Hello World” to the file and then flushes the data onto the disk using the Sync operation
• Performs a file size check using the Stat operation, does a seek to the end of the file. The end of file is verified by using the EOF check
operation.
• Another seek to the beginning of the file is done. The file data is read and compared. If the comparison is successful, the file is closed.
• The application then enters an Idle state and LED D9 is turned ON to indicate the demonstration was successful
• If an error occurs at any stage of the demonstration, LED D8 is turned ON to indicate the demonstration failed
© 2013-2017 Microchip Technology Inc. MPLAB Harmony v1.11 168
Applications Help Graphics Demonstrations Demonstrations
Graphics Demonstrations
This section provides descriptions of the Graphics demonstrations.
Introduction
Graphics Library demonstrations applications Help.
Description
This distribution package contains a variety of Graphics-related firmware projects that demonstrate the capabilities of the MPLAB Harmony
Graphics library. This help file describes the hardware requirement and procedures to run these firmware projects on Microchip graphics boards.
This help file contains instructions and associated information about MPLAB Harmony Graphics Demonstration applications, which are contained
in the MPLAB Harmony Library distribution.
Prior to using this demonstration, it is recommended to review the MPLAB Harmony Release Notes for any known issues. A PDF copy of the
release notes is provided in the <install-dir>/doc folder of your installation.
To know more about MPLAB Harmony Graphics, configuring the library and the APIs provided; refer to the Graphics Library documentation.
Graphic Demonstration Description
basic_image_motion Demonstrates the ability of the Graphics Library to depict motion by rapid display of a sequence of
static images that differ from each other.
emwin_quickstart Demonstrates integration of SEGGER emWin GUI application code with MPLAB Harmony.
external_resources Demonstrates access of graphics resources stored on external memory.
graphics_showcase Demonstrates advanced graphics features offered by MPLAB Harmony.
lcc Demonstrates alpha blending, performance, images, and animation when using the on-board
software-based graphics controller.
media_image_viewer Demonstrates real-time image decoding via FAT32 File System stored on external media.
object Demonstrates various user-interface widgets supported by the Graphics Library. The demonstration is
constructed using the MPLAB Harmony Graphics Composer.
primitive Demonstrates the types of primitive lines, rectangles, circles, and shapes as well as images on multiple
screens as constructed using the MPLAB Harmony Graphics Composer. The user observes each
screen through cyclical iteration.
resistive_touch_calibrate Demonstrates a steady-state solution for calibrating through on-screen calibration prompts.
s1d13517 Demonstrates a slideshow, speed test, gradients, and alpha blending.
ssd1926 Demonstrates decoding and displaying of JPEG images utilizing the Solomon Systech SSD1926
graphics controller.
wvga_glcd Demonstrates using Graphics LCD (GLCD) controller with the WVGA display.
Demonstrations
This topic provides information on how to run the Graphics Library demonstration applications included in this release.
basic_image_motion
The Basic Image Motion demonstration shows the ability of the Graphics Library to depict motion by rapid display of a sequence of static images
that differ from each other.
Description
This application demonstrates how the Graphics Library and tools can be used to depict simple motion on the screen with displaying slightly
different static images in quick succession. The ‘double buffering’ feature allows the application to use two framebuffers stored on Flash memory to
enhance the display quality and demonstrate smooth motion. The double buffering feature is turned on as a part of the settings in MPLAB
Harmony Configurator (MHC), which is picked up by the Graphics Library and the framebuffer is accordingly updated. The double buffering rate
sets an upper limit on how fast the images can be changed to depict motion. This fastest achievable speed also varies with the size of the images
to be redrawn, bigger the images, slower the fastest achievable motion.
The image formats used are JPEG and BMP. All image resources are stored on the Flash memory.
The demonstration provides the following features:
• The application loads with a PIC32 logo flash screen that brings the logo into focus and fades away
© 2013-2017 Microchip Technology Inc. MPLAB Harmony v1.11 169
Applications Help Graphics Demonstrations Demonstrations
• The home screen loads with two selection options: one for a thermostat screen and another for a 3D icon spin demonstration
• The thermostat menu shows a rotating fan that changes speed with the temperature setting, which can be increased or decreased in
predetermined finite jumps
• The 3D icon spin menu shows a spinning Microchip logo. A slider offers five spinning speeds and the rotations per minute (rpm) is displayed for
each selected speed
Building the Application
This section identifies the MPLAB X IDE project name and location and lists and describes the available configurations for the Basic Image Motion
Demonstration.
Description
To build this project, you must open the basic_image_motion.X project in MPLAB X IDE, and then select the desired configuration.
The following tables list and describe the project and supported configurations. The parent folder for these files is
<install-dir>/apps/gfx/basic_image_motion.
MPLAB X IDE Project
This table lists the name and location of the MPLAB X IDE project folder for the demonstration.
Project Name Location
basic_image_motion.X <install-dir>/apps/gfx/basic_image_motion/firmware
MPLAB X IDE Project Configurations
This table lists and describes the supported configurations of the demonstration, which are located within ./firmware/src/system_config.
Project Configuration BSP Used Description
Name
basic_image_motion pic32mz_ef_sk+meb2 Demonstration for the Multimedia Expansion Board II (MEB II) connected to
the PIC32MZ EF Starter Kit.
Configuring the Hardware
Describes how to configure the supported hardware.
Description
PIC32MZ EF Starter Kit and MEB II
EBIOE and LCD_PCLK (J9) must be closed. The jumper (J9) is available on the bottom side of the MEB II board.
Configuring the MHC
Provides information on MPLAB Harmony Configurator settings required for the demonstration.
Description
Drivers
Graphics Controller
The Graphics Controller selection shows the LCC Driver being selected using ‘Use LCC driver’. The Memory Interface mode selected is External
Memory. This loads the program with all the resources on the 2 MB Flash memory available on the starter kit as opposed to the 512 KB RAM.
External memory with its larger memory capacity is required for the application for the use of the double buffering feature, which uses two
framebuffers. The hardware is accordingly configured with the jumper to match external memory setting of EBIOE and LCD_PCLK (J9) closed.
Refer to the Graphics Driver Library for additional information.
I2C
The I2C Driver is selected automatically with the selection of LCC. For I2C, the software implementation of I2C is selected, which uses the
bit-banged approach, as opposed to the hardware I2C. This is specific to the PIC32MZ EF Starter Kit. Refer to the I2C Driver Library for additional
information.
Display
The Display Driver setting is selected to be the NewHaven 4.3"’ PCAP WQVGA display. Refer to the MPLAB Harmony Display Manager User's
Guide for additional information.
Touch Sensitivity Issue and Related Setting
© 2013-2017 Microchip Technology Inc. MPLAB Harmony v1.11 170
Applications Help Graphics Demonstrations Demonstrations
With the current I2C, Touch, and Display Drivers, there is increased touch sensitivity being observed with the default settings of these drivers. This
sensitivity could result in multiple interrupts being registered for a single touch and different touch location being fired non-deterministically. To
work around this issue, it is necessary to change some of the I2C and Display Driver settings.
• The I2C Driver clock frequency was changed from 50 kHz to 10 kHz
• The display driver Master clock timing prescaler was changed from 8 to 16. This changes the pixel clock and the H-Sync timing, slowing the
refresh rate
These settings can be observed in the following three images:
© 2013-2017 Microchip Technology Inc. MPLAB Harmony v1.11 171
Applications Help Graphics Demonstrations Demonstrations
Interrupts
The option ‘Use External Interrupts’ is selected to accept touch input as the external interrupt for button actions and slideshow transitions in the
application.
BSP
The BSP selected for the supported configuration is PIC32MZ EF Starter Kit in combination with the MEB II: pic32mz_ef_sk_meb2. Refer to the
Configuring the Oscillator Module Using the MHC Clock Configurator for additional information.
Clock Diagram
Open the clock configurator section and make sure the following values are selected for the different clock settings as required for the
pic32mz_sk_ef_meb2 configuration:
• Primary Oscillator Frequency: 24 MHz
• USB PLL: 48 MHz
• System Clock: 200 MHz
• Peripheral Bus Clock: 100 MHz
• REFCLKO: The Reference Clock (REFCLK) uses the System Clock (SYSCLK) as the reference and generates the master clock for SPI
modules at 200 MHz. Refer to the Configuring the Oscillator Module Using the MHC Clock Configurator for additional information.
Pin Table
The clock, debug, and power pins will be selected as per the BSP. Pin selection specific to the application to be noted is for touch:port/pin RE8
must be selected as INT1. Refer to the MPLAB Harmony Graphical Pin Manager for additional information.
Running the Demonstration
Provides instructions on how to build and run the Basic Image Motion demonstration.
Description
Perform the following steps to run the demonstration:
1. The application boots with a flash screen displaying a PIC32 logo coming into focus and then fading out.
© 2013-2017 Microchip Technology Inc. MPLAB Harmony v1.11 172
Applications Help Graphics Demonstrations Demonstrations
2. The flash screen clears to display the main menu. The main menu shows two selection options: one for a thermostat menu and one for the 3D
icon spin menu.
3. The thermostat menu displays a rotating fan and a thermometer with four settings of speed available. The speed of the fan increases as
temperature decreases and vice versa, which are both being changed in finite and predetermined increments or decrements by the up and
down arrow buttons. The value displayed on screen as a dummy temperature value, is in fact the timer value in milliseconds for the delay used
to move through the static images to depict motion. Note that the upper and lower limits on speed and temperature setting are indicated by the
buttons being grayed out.
© 2013-2017 Microchip Technology Inc. MPLAB Harmony v1.11 173
Applications Help Graphics Demonstrations Demonstrations
4. The 3D icon spin menu shows the Microchip logo spinning around a slightly moving vertical axis. A slider at the bottom of the screen allows the
user to change the spinning speed. There are five predetermined speed settings and the rotations per minute (rpm) for each of the speed
settings are displayed on the side.
5. The transitions from the thermostat or the 3D icon spin menu to the Main menu using the Home button are accompanied with the flash screen
briefly displaying the PIC32 logo coming into focus and fading out.
emwin_quickstart
Demonstrates integration of SEGGER emWin GUI application code with MPLAB Harmony.
Description
Demonstration Screens
The demonstration consists of three screens created using the SEGGER emWin GUIBuilder utility:
• Home
• Number Churning
• Text Alignment
Each screen uses different widgets from the SEGGER emWin Graphics Library. The Home screen uses the following widgets:
• Framewin : Home Screen
© 2013-2017 Microchip Technology Inc. MPLAB Harmony v1.11 174
Applications Help Graphics Demonstrations Demonstrations
• Image : MPLAB Harmony Logo and SEGGER logo
• Text: Powered by and emWin
• Button: Next
Demonstration Screens
Press the Next button to navigate from the Home screen to the Number Churning screen. The Number Churning screen uses the following
widgets:
• Framewin : Number Churning
• Slider : Single Slider with 10 divisions. The Slider position is updated by both touch input and spinbox.
• Spinbox : Three-digit spinbox with value updated by both arrow buttons and slider
• Button: Previous and Next
• Text: Move the slider or press up/down arrow button to change the number
Press the Next button to navigate from Number Churning Screen to Text Alignment screen. Similarly, press the Previous button to navigate from
Number Churning Screen back to the Home screen. The Text Alignment screen consists of the following widgets:
• Framewin: Text Alignment
• Radio: Six radio buttons with each radio button affecting the alignment of the Alignment text
• Text: Horizontal Alignment, Vertical Alignment, center, left, top, right, bottom, and Change text alignment by pressing the radio button
Press the Previous button to navigate from Text Alignment screen back to the Number Churning screen.
SEGGER emWin and MPLAB Harmony Integration
C File Integration
The SEGGER emWin GUIBuilder utility has generated three C files with one file per screen. All files are added to the project within the logical
folder app\emwin_gui. To integrate the generated files with MPLAB Harmony, the application uses the emWin GUI Wrapper. On selection of the
emWin GUI Wrapper within MHC, the MHC code generation tool will generate the required wrapper library. Similarly, for Touch integration, an
emWin Touch Wrapper Library is also available. The appropriate emWin GUI Wrapper and emWin Touch Wrapper APIs need to be called under
the application code. Refer to GUI and Touch Wrapper Library for SEGGER emWIN for more information.
Display Controller Integration
Another important part is the integration of the display controller. This demonstration uses the PIC32MZ EF Starter Kit and the Multimedia
Expansion Board II (MEB II). The display controller driver selected is LCC with internal memory configuration. The appropriate display controller
driver APIs are called by the LCDConf.c file. This file will be generated by the emWin GUI Wrapper and will be added within the project logical
folder system_config\third_party\gfx\emwin\config.
Please note that to run the demonstration using the LCC driver with the internal memory configuration, a jumper setting is required. If the jumper
setting is not properly configured, the demonstration may fail to run with the display. See Configuring the Hardware for more details on the
appropriate jumper settings.
Include Files
There are few include files referenced by the emWin application code. These files, which must be added manually to the project include path are
located in the following folders of your installation of MPLAB Harmony:
• <install-dir>\bin\framework\gfx\segger_emwin\inc
•
<install-dir>\apps\gfx\emwin_quickstart\firmware\src\system_config\pic32mz_ef_sk_meb2\third_party\gfx\emwi
n\config
Building the Application
This section identifies the MPLAB X IDE project name and location and lists and describes the available configurations for the emWin Quick Start
Demonstration.
Description
To build this project, you must open the emwin_quickstart.X project in MPLAB X IDE, and then select the desired configuration.
The following tables list and describe the project and supported configurations. The parent folder for these files is
<install-dir>/apps/gfx/emwin_quickstart.
MPLAB X IDE Project
This table lists the name and location of the MPLAB X IDE project folder for the demonstration.
Project Name Location
emwin_quickstart.X <install-dir>/apps/gfx/emwin_quickstart/firmware
MPLAB X IDE Project Configurations
This table lists and describes the supported configurations of the demonstration, which are located within ./firmware/src/system_config.
© 2013-2017 Microchip Technology Inc. MPLAB Harmony v1.11 175
Applications Help Graphics Demonstrations Demonstrations
Project BSP Used Description
Configuration Name
pic32mz_ef_sk_meb2 pic32mz_ef_sk+meb2 SEGGER emWin GUI demonstration for the Multimedia Expansion Board II (MEB II)
connected to the PIC32MZ Embedded Connectivity with Floating Point Unit (EF) Starter Kit.
Configuring the Hardware
Describes how to configure the supported hardware.
Description
PIC32MZ EF Starter Kit and MEB II
The MEB II uses LCC as the display controller driver. LCC can be configured to use internal or external RAM for the frame buffer. This
demonstration uses the LCC driver with internal RAM as frame buffer. To configure the MEB II to use internal RAM, EBIWE and LCD_PCLK (J9)
must be closed.
Running the Demonstration
Provides instructions on how to build and run the emWin Quick Start demonstration.
Description
Perform the following steps to run the demonstration:
1. Open the emwin_quickstart project in MPLAB X IDE. The project file, emwin_quickstart.X, is located in the
<install-dir>\apps\gfx\emwin_quickstart\firmware of your installation.
2. From the Project tab of MPLAB X IDE, right click the project and select Set as Main Project. This will ensure that the correct project is built and
run in case multiple projects are open at the same time. By default. the pic32mz_ef_sk_meb2 configuration will be selected as current project
configuration.
3. To clean and build the project, right click the project and select Clean and Build.
4. To run the application, connect the demonstration platform to the host computer and select the Make and Program Device tab in MPLAB X IDE.
This will program the device with the newly build project hex file and run the demonstration.
external_resources
Demonstrates access of graphics resources stored on external memory.
Description
This demonstration provides information on how to access graphics resources that are stored on external memory.
This capability is useful for applications that have large graphics resource requirements, such as storing large bitmap files or multiple page menu
screens that require several images or large or multiple font packages, etc. In these instances, storing these graphics resources on-chip may result
in insufficient memory or may be prohibitive to a possible cost benefit. A solution is to store the graphics resources to off-chip memory, such as
non-volatile memory, thereby preserving the on-chip memory for program memory and allowing for more complex functional features.
To demonstrate how to access graphics resources stored on an external memory device, three components are needed:
• File Packaging
• Bootloader Application
• Fetch Application
Figure 1: External Resources Process Diagram
© 2013-2017 Microchip Technology Inc. MPLAB Harmony v1.11 176
Applications Help Graphics Demonstrations Demonstrations
File Packaging
The resources to be stored externally need to be packaged into a resource file that would be flashed into the external memory. The MPLAB
Harmony Graphics Composer, which is the primary tool used by the MPLAB Harmony application for configuring the graphic design for the
application, has the ability to generate the required resource file containing the binary data for all of the graphics images to be stored on external
memory.
Refer to the MPLAB X IDE online help and Volume II: MPLAB Harmony Configurator (MHC) > MPLAB Harmony Graphics Composer User's Guide
for usage information.
The graphics composer has the capability to manage the application assets by importing different resources including images, fonts, etc., into an
application. The Graphics Composer Management window in Figure 2 shows the selection of the storage location for each graphics resource, as
either external or internal memory. Generating the graphics composer configuration creates the gfx_resources_ext.hex file. In future versions
of the MPLAB Harmony Graphics Composer it is planned to include the ability to store different resources on different external memories and
specify which external memory (e.g., SQI, SPI, etc.) is targeted for each individual resource. At present, the specific external memory chosen to
store the resources is indicated with the starting address for the external memory. The Settings tab in the Asset window as shown in Figure 2 has
a field for entering the External memory address. In this project as we are using SQI flash, the starting address of 0x30000000 has been specified.
This information is incorporated into the gfx_resources_ext.hex file.
Figure 2: Graphics Composer Management Window
© 2013-2017 Microchip Technology Inc. MPLAB Harmony v1.11 177
Applications Help Graphics Demonstrations Demonstrations
Memory Writer Application
A memory writer application is required to flash the gfx_resources_ext.hex file containing the binary data of the external graphics resources
into the desired external non-volatile memory. The memory writer application, sqi_flash, uses a USB Flash drive, which has a FAT32 file system
installed, in the Host mode as the source for the gfx_resources_ext.hex file. The USB Flash drive in the Host mode is scanned by the
memory writer for this file and it is flashed onto the SQI Flash external memory. Refer to External Memory Programmer Demonstrations> sqi_flash
for usage information.
Fetch Application
The third component is the application that actually fetches the stored external graphics resources and uses or processes these resources.
The external_resources application will demonstrate the fetching of the externally stored graphics images and using the MPLAB Harmony
framework drivers, display controllers, etc., and display those resources on the screen. This application has been created to have a large memory
requirement for its graphics resources that are larger than the available on-chip memory space. The graphics resources used are large bitmap
images displayed as a slideshow with touch input to transition between the slides. Using the MPLAB Harmony Graphics Composer, the
external_resources application generates the graphic design and configuration of the bitmap images on the screen and this also generates the
gfx_resources_ext.hex file that the external memory programmer application uses to flash the external memory.
Building the Application
This section identifies the MPLAB X IDE project name and location and lists and describes the available configurations for the External Resources
Demonstration.
Description
To build this project, you must open the external_resources.X project in MPLAB X IDE, and then select the desired configuration.
The following tables list and describe the project and supported configurations. The parent folder for these files is
<install-dir>/apps/gfx/external_resources.
MPLAB X IDE Project
This table lists the name and location of the MPLAB X IDE project folder for the demonstration.
Project Name Location
external_resources.X <install-dir>/apps/gfx/external_resources/firmware
MPLAB X IDE Project Configurations
This table lists and describes the supported configurations of the demonstration, which are located within ./firmware/src/system_config.
Project BSP Used Description
Configuration Name
pic32mz_ef_sk_meb2 pic32mz_ef_sk+meb2 External Resource demonstration for the Multimedia Expansion Board II (MEB II) connected to
the PIC32MZ EF Starter Kit and the Graphics Display Powertip 4.3" 480x272 Board.
The daughter board in the PIC32MZ EF Starter Kit has a 4 MB SQI Flash memory device, which
is used as the external non-volatile memory for this application.
Configuring the Hardware
Describes how to configure the supported hardware.
Description
PIC32MZ EF Starter Kit and MEB II with Graphics Display Powertip 4.3" 480x272 Board
The MEB II has two memory options External or Internal; however, this demonstration must be run in Internal mode. Configure the
MEB II, as follows:
• EBIWE and LCD_PCLK (J9) must be closed (the jumper is located on the back of the MEB II board)
• Ensure that any MHC setting is defined to only use internal SRAM
The current internal/external memory setting for the application can be verified in MHC by selecting Harmony Framework
Configuration > Drivers > Graphics Controllers > LCC > Use LCC Driver > Memory Interface Mode.
© 2013-2017 Microchip Technology Inc. MPLAB Harmony v1.11 178
Applications Help Graphics Demonstrations Demonstrations
Configuring the MHC
Provides information on MPLAB Harmony Configurator settings required for the demonstration.
Description
The following are some of the MHC settings that were modified from the default values.
Drivers
The Graphics Controller selection shows the LCC Driver being selected using ‘Use LCC driver’. The Memory Interface Mode selected is Internal
Memory. This is due to the fact that we want to load the program on internal memory and we are configuring the hardware with the jumper to
match internal memory.
I2C is selected in addition to LCC. For I2C we are selecting the software implementation of I2C which uses the bit-banged approach as opposed to
the hardware I2C. This is specific to the PIC32MZ EF Starter Kit. Also important to note is that the bit-banged I2C implementation requires that the
interrupt priority be changed.
The interrupt priorities for the modules in use must be arranged from high to low in the following order (see the following figure for details):
• I2C interrupt has the highest priority (e.g., priority 6)
• MTCH6301 interrupt (external interrupt) lower than I2C, but higher than LCC DMA (e.g., priority 5)
• LCC DMA interrupt lower than the MTCH6301 interrupt (e.g., priority 4)
Graphics Library
This selection enables all of the Graphics Object Library (GOL) features required by the application. It also enables the graphics design features
through the MPLAB Harmony Graphics Composer. Designing in the graphics composer automatically selects the different GOL components such
as buttons, widgets, images, screens, etc., as used on the graphics composer design windows.
Specifically selected options are:
• Use Input devices > Enable Touch Support
• Use Images > Enable JPEG Support
© 2013-2017 Microchip Technology Inc. MPLAB Harmony v1.11 179
Applications Help Graphics Demonstrations Demonstrations
Interrupts
The option ‘Use External Interrupts’ is selected to accept touch input as the external interrupt for button actions and slideshow transitions in the
application.
BSP
The BSP selected for the supported configuration is PIC32MZ EF Starter Kit in combination with the MEB II: pic32mz_ef_sk_meb2.
Clock Diagram
Open the clock configurator section and make sure the following values are selected for the different clock settings as required for the
pic32mz_sk_ef_meb2 configuration:
• Primary Oscillator frequency: 24 MHz
• USB PLL: 48 MHz
• System Clock: 200 MHz
• Peripheral Bus Clock: 100 MHz
• REFCLKO: The Reference Clock (REFCLK) uses the System Clock (SYSCLK) as the reference and generates the master clock for SPI
modules at 200 MHz
Pin Table
The clock, debug, and power pins will be selected as per the BSP. Pin selection specific to the application to be noted is for touch:port/pin RE8
must be selected as INT1.
Application-specific Software Setup
SQI external memory support: A formal SQI driver is not available in MPLAB Harmony. Therefore, the SQI Peripheral Library in MPLAB Harmony
is used. Please note that the source and header files for SQI enabling have been manually included in the project:
• SourceFiles/framework/sqi_flash/drv_nvm_flash_sqi_sst26.c
• HeaderFiles/framework/drv_nvm_flash_sqi_sst26.h
Also note that to refer to these files, a preprocessor macro has been added to the application properties named SST26VF_B.
Running the Demonstration
Provides instructions on how to build and run the External Resources demonstration.
Description
1. In this step we are using the MPLAB Harmony Graphics Composer portion of the external_resources application to create the
gfx_resources_ext.hex file. Open the <install-dir>\apps\gfx\external_resourcesexternal_resources folder on the
computer. The external resources to be stored on the external non-volatile memory are available in the gfx_resources_ext.hex file. In this
demonstration, the file has already been generated and is available in the
<install-dir>\apps\gfx\external_resources\firmware\src\system_config\pic32mz_ef_sk+meb2\ folder. This file will be
© 2013-2017 Microchip Technology Inc. MPLAB Harmony v1.11 180
Applications Help Graphics Demonstrations Demonstrations
required by the external memory programmer application to flash the SQI memory. If the user chooses to change the graphics design or
external resources, the project external_resources should be opened using MPLAB X IDE and the graphics should be changed using the
graphics composer. Any change to the graphics would require regenerating the configuration and regenerating the gfx_resources_ext.hex
file before being used by the external memory programmer application. This process requires both MPLAB X IDe and MPLAB Harmony. Refer
to the MPLAB X IDE online help and Volume II: MPLAB Harmony Configurator (MHC) > MPLAB Harmony Graphics Composer User's Guide for
usage information.
2. Connect a USB Flash drive, which is mounted with a FAT32 file system, into the computer port and copy the gfx_resources_ext.hex file
from apps\gfx\external_resources\firmware\src\system_config\pic32mz_ef_sk+meb2\ onto the Flash drive.
3. Next, connect the USB Flash drive to the Host connector on the PIC32MZ EF Starter Kit daughter board.
4. Program the board with the programmer/sqi_flash application using the pic32mz_ef_sk_meb2_gfx_ext_res configuration. This application
flashes the gfx_resources_ext.hex file available on the USB Flash drive into the external SQI memory. Refer to External Memory
Programmer Demonstrations> sqi_flash for usage information.
5. The external_resources application is the third component that actually fetches and displays the external resources stored in external SQI
memory. Program the external_resources application onto the device. The application demonstrates both internal and external resources being
used together by distributing the images between internal and external memory. The first menu screen has two buttons, one for external and
one for internal resources. Selecting one starts a slideshow, which accepts touch input to transition between slides and displays either the
prestored external images or the internal images on screen. The internal images consist of bitmaps, as well as JPEG images, to demonstrate
JPEG support and run-time JPEG decode for internal resources. The menu also has a third button that briefly describes the demonstration.
6. Please note that once the external resources have been flashed into the SQI memory, it is not required to re-flash the resources every time
while using the external_resources application. However if the user changes the graphics design in the external_resources demonstration, the
configuration needs to be regenerated and the new gfx_resources_ext.hex file needs to be reflashed to external memory using Step 2.
This is to ensure that the external graphics resources being flashed on external memory are in sync with the new graphics composer design
utilizing the resources. Failure to do so will result in externally stored graphics images not being displayed correctly on screen.
Note: Currently, JPEG decode support has been enabled for internal storage. During the demonstration it can be observed that latency
fetching the images from external off-chip memory causes slow population of the display while rendering the images on screen
memory. A similar latency is also seen while displaying JPEG images on screen due to the delay caused by JPEG run-time
decoding.
graphics_showcase
Provides information on the demonstration.
Description
Demonstrates a sub-set of capabilities offered by the Graphics Library utilizing Low-Cost Controllerless features and the MTCH6303 PCAP Touch
Controller with the 5" WVGA PCAP Display Board (see Note). Additional configurations supporting the 4.3" WQVGA PCAP Display Board that
comes standard with the MEB II are also included as reference.
Note: Please contact your local Microchip sales office for information on obtaining the 5" WVGA PCAP Display Board.
The demonstration includes the following features:
• WVGA display
• Integrated MTCH6303 PCAP touch input
• Low-Cost Controllerless (LCC) Graphics driver
• 16-bit color depth support (65535 unique colors)
• JPEG and BMP images stored on internal Flash
• Real-time JPEG decode and rendering
• 16-bit Unicode character font support
• Multi-lingual localized menu (Chinese Traditional and Chinese Simplified)
• Console output debugging
Building the Application
This topic identifies the MPLAB X IDE project name and location and lists and describes the available configurations for the Graphics Showcase
Demonstration.
Description
To build this project, you must open the graphics_showcase.X project in MPLAB X IDE, and then select the desired configuration.
The following tables list and describe the project and supported configurations. The parent folder for these files is
<install-dir>/apps/gfx/graphics_showcase.
MPLAB X IDE Project
This table lists the name and location of the MPLAB X IDE project folder for the demonstration.
© 2013-2017 Microchip Technology Inc. MPLAB Harmony v1.11 181
Applications Help Graphics Demonstrations Demonstrations
Project Name Location
graphics_showcase.X <install-dir>/apps/gfx/graphics_showcase/firmware
MPLAB X IDE Project Configurations
This table lists and describes the supported configurations of the demonstration, which are located within ./firmware/src/system_config.
Project Configuration BSP Used Description
Name
pic32mz_ef_sk pic32mz_ef_sk+meb2 Demonstration for the Multimedia Expansion Board II (MEB II) connected to the
PIC32MZ EF Starter Kit.
pic32mz_ef_sk_meb2_wvga pic32mz_ef_sk+meb2+wvga Demonstration for the Multimedia Expansion Board II (MEB II) connected to the
PIC32MZ EF Starter Kit utilizing the 5" WVGA PCAP Display Board.
Configuring the Hardware
Describes how to configure the supported hardware.
Description
PIC32MZ EF Starter Kit and MEB II
EBIOE and LCD_PCLK (J9) must be closed. The jumper (J9) is available on the bottom side of the MEB II board.
This demonstration also has a Debug Console enabled via UART over USB. You will need a USB Type-A to USB Type-B cable. Connect the cable
to the port as shown in the following figure. Also configure the terminal emulator software with the serial port settings of: 8-bit, Non-parity, 1 Stop
bit, and No Flow Control.
Configuring the MHC
Provides information on MPLAB Harmony Configurator settings required for the demonstration.
Description
The following figure shows the MHC Driver settings that were modified from the default values:
• Horizontal Front Porch: 42
• Vertical Back Porch: 36
• Vertical Front Porch: 13
© 2013-2017 Microchip Technology Inc. MPLAB Harmony v1.11 182
Applications Help Graphics Demonstrations Demonstrations
Running the Demonstration
Provides instructions on how to build and run the Graphics Showcase demonstration.
Description
On successful power-on, the demonstration will display a similar menu to that shown in the following figure:
The demonstration is separated into four parts:
1. The Slideshow mode consists of a series of JPEG images rendered at 16-bpp color depth. The demonstration will cycle to the next slide upon
time-out via a timer, which can be configured through the Settings sub-menu. Tapping the image will skip to the next slide without the need to
© 2013-2017 Microchip Technology Inc. MPLAB Harmony v1.11 183
Applications Help Graphics Demonstrations Demonstrations
wait for the timer. Press and hold to keep the image from cycling.
2. The Touch Test mode brings up a simple screen that tracks and records the touch location. The X and Y coordinates are displayed through the
digital meter widgets on the right. The X/Y coordinates are also displayed through the debug console.
3. Under the Settings menu you may change the timing of the slides using a slider. The other feature is the multi-lingual support of this
demonstration. Touching any of radio buttons will allow you to change the language displayed for the entire demonstration between English
and either Traditional or Simplified Chinese.
4. The demonstrated Features can be displayed through the last selection on the main menu.
Application Functions and Prototypes
Functions
Name Description
APP_ChangeMode Changes the current application mode
APP_GenerateSysMsgGet Generate Sys Msg Touch Data
APP_HandleLanguageSetting Changes the current application language settings
APP_HandleTouchTest Sends current x/y touch values to the digital meter in the Touch Test screen
APP_ProcessModeState Changes the currnet application state base on the current selected mode
APP_RedrawRectangle Set the redraw the rectangle in the touch test screen
APP_TouchMessageCallback Touch event callback routine.
APP_UpdateFeatureList Updates the Feature List to be displayed, base on the language setting
APP_UpdateLanguageTexts Updates the Settings text to be displayed, base on the language setting
APP_UpdateMainMenu Updates the Main Menu text to be displayed, base on the language setting
APP_UpdateSlideShowTips Updates the Slideshow instructrion text to be displayed, base on the language setting
Description
Lists the functions and prototypes available for the demonstration, which are provided in the app.h header file.
Functions
APP_ChangeMode Function
Changes the current application mode
File
graphics_showcase_app.h
C
void APP_ChangeMode(APP_MODES mode);
Description
This is function is setup to be called on a release event by a screen button to help navigate between modes. When called, this function sets up any
necessary steps to switch to the requested mode.
Function
void APP_ChangeMode( APP_MODES mode);
APP_GenerateSysMsgGet Function
Generate Sys Msg Touch Data
File
graphics_showcase_app.h
C
bool APP_GenerateSysMsgGet();
Returns
true if touch event is processed.
Remark: This function is here because the MTCH6303 driver has not been integrated to SYS Touch. This function is doing normally what SYS
© 2013-2017 Microchip Technology Inc. MPLAB Harmony v1.11 184
Applications Help Graphics Demonstrations Demonstrations
Touch should be doing
Description
This function is called in APP_Tasks() every cycle to determine press/still press/release situations and then send out the result via SYS MSG, the
recipient of the message should be the GOL library where it uses the data to handle widget behavior.
Function
bool APP_GenerateSysMsgGet( void )
APP_HandleLanguageSetting Function
Changes the current application language settings
File
graphics_showcase_app.h
C
void APP_HandleLanguageSetting(APP_LANGUAGES language);
Description
This is function is setup to be called on a select event by a radio button to select the language. When called, this function sets up any necessary
steps to switch to the requested language.
Function
void APP_HandleLanguageSetting( APP_LANGUAGES language);
APP_HandleTouchTest Function
Sends current x/y touch values to the digital meter in the Touch Test screen
File
graphics_showcase_app.h
C
void APP_HandleTouchTest();
Description
Handles the reporting of the euclidean coordinate values to the digital meter in the Touch Test screen
Function
void APP_HandleTouchTest( void );
APP_ProcessModeState Function
Changes the currnet application state base on the current selected mode
File
graphics_showcase_app.h
C
void APP_ProcessModeState();
Description
This is function is called to handle transitioning to a new state if a mode change has been requested by the user.
Function
void APP_ProcessModeState( void );
APP_RedrawRectangle Function
Set the redraw the rectangle in the touch test screen
© 2013-2017 Microchip Technology Inc. MPLAB Harmony v1.11 185
Applications Help Graphics Demonstrations Demonstrations
File
graphics_showcase_app.h
C
void APP_RedrawRectangle();
Description
When called, this function clears the touch screen test area by repainting a rectangle in the test area.
Function
void APP_RedrawRectangle( void );
APP_TouchMessageCallback Function
Touch event callback routine.
File
graphics_showcase_app.h
C
void APP_TouchMessageCallback(SYS_MSG_OBJECT * pMsg);
Description
This is the callback from the GFX_HGC layer to inform the application of a touch event. pMsg includes the current touch behavior and the touch
position is reported via the Touch System Service
Remarks
This function is registered via GFX_HGC_RegisterAppTouchCallback in APP_Initialize(). This function is only included in the build when not using
MTCH6303 touch driver. This is because the Touch System Service is not supported by MTCH6303 touch driver for MPLAB Harmony v1.07.
Function
void APP_TouchMessageCallback ( SYS_MSG_OBJECT *pMsg );
APP_UpdateFeatureList Function
Updates the Feature List to be displayed, base on the language setting
File
graphics_showcase_app.h
C
void APP_UpdateFeatureList();
Description
This is called in APP_Tasks() during the Feature List mode to draw the correct set of feature list to display, base on the language setting (English,
Chinese Traditional, and Chinese Simplified)
Function
void APP_UpdateFeatureList( void );
APP_UpdateLanguageTexts Function
Updates the Settings text to be displayed, base on the language setting
File
graphics_showcase_app.h
C
void APP_UpdateLanguageTexts();
Description
This is called in APP_Tasks() during the Settings mode to draw the correct set of settings text to display, base on the language setting (English,
© 2013-2017 Microchip Technology Inc. MPLAB Harmony v1.11 186
Applications Help Graphics Demonstrations Demonstrations
Chinese Traditional, and Chinese Simplified)
Function
void APP_UpdateLanguageTexts( void );
APP_UpdateMainMenu Function
Updates the Main Menu text to be displayed, base on the language setting
File
graphics_showcase_app.h
C
void APP_UpdateMainMenu();
Description
This is called in APP_Tasks() during the Main Menu mode to draw the correct set of text to display, base on the language setting (English,
Chinese Traditional, and Chinese Simplified)
Function
void APP_UpdateMainMenu( void );
APP_UpdateSlideShowTips Function
Updates the Slideshow instructrion text to be displayed, base on the language setting
File
graphics_showcase_app.h
C
void APP_UpdateSlideShowTips();
Description
This is called in APP_Tasks() during the Slideshow mode to draw the correct set of text to display, base on the language setting (English, Chinese
Traditional, and Chinese Simplified)
Function
void APP_UpdateSlideShowTips( void );
Data Types and Constants
lcc
Demonstrates the advanced capabilities of the Graphics Library utilizing the software graphics controller.
Description
This demonstration provides the ability to display alpha blend and gradient colors through the software graphics controller. The demonstration
renders four folders for alpha blend, gradient, picture-in-picture (PIP), and performance for all PIC32 devices.
For PIC32MX devices, the demonstration runs on the PICtail Plus Low-Cost Controllerless (LCC) Daughter Board, and on PIC32MZ devices, it
runs on the Multimedia Expansion Board II (MEB II).
This demonstration requires the use of memory external to the microcontroller. The memory is provided on the board, but must be configured with
a hardware jumper.
To set up the external memory, a jumper setting on the board is required. Failure to configure this jumper setting will prevent the
Important! display from working, although the software may still run. See Configuring the Hardware for details on the appropriate jumper
settings.
Building the Application
This section identifies the MPLAB X IDE project name and location and lists and describes the available configurations for the Low-Cost
© 2013-2017 Microchip Technology Inc. MPLAB Harmony v1.11 187
Applications Help Graphics Demonstrations Demonstrations
Controllerless (LCC) Demonstration.
Description
To build this project, you must open the lcc.X project in MPLAB X IDE, and then select the desired configuration.
The following tables list and describe the project and supported configurations. The parent folder for these files is
<install-dir>/apps/gfx/lcc.
MPLAB X IDE Project
This table lists the name and location of the MPLAB X IDE project folder for the demonstration.
Project Name Location
lcc.X <install-dir>/apps/gfx/lcc/firmware
MPLAB X IDE Project Configurations
This table lists and describes the supported configurations of the demonstration, which are located within ./firmware/src/system_config.
Project Configuration Name BSP Used Description
pic32mx_pcap_db pic32mx_pcap_db LCC demonstration for the Low-Cost Controllerless (LCC) Graphics
using the PIC32 GUI Development Board with Projected Capacitive
Touch.
pic32mx_usb_sk2_lcc_pictail_wqvga pic32mx_usb_sk2+lcc_pictail+wqvga LCC demonstration for the Low-Cost Controllerless (LCC) Graphics
PICtail Plus Daughter Board with the Graphics Display Powertip
4.3" 480x272 Board connected to the PIC32 USB Starter Kit II.
pic32mz_ef_sk_meb2 pic32mz_ef_sk+meb2 LCC demonstration for the Multimedia Expansion Board II (MEB II)
connected to the PIC32MZ Embedded Connectivity with Floating
Point Unit (EF) Starter Kit.
Configuring the Hardware
Describes how to configure the supported hardware.
Description
PIC32 USB Starter Kit II
No hardware related configuration or jumper setting changes are necessary.
PIC32 USB Starter Kit II and Low-Cost Controllerless (LCC) Graphics PICtail Plus Daughter Board
Make the following changes to the daughter board:
• Set J4 to 2-3 for external SRAM use. The jumper must be set to enable display operation. Ensure that any MHC setting defines external SRAM
use only.
• Set jumpers J6-J19 to (2-3) for 16-bit (565) color mode
PIC32MZ EF Starter Kit and MEB II
The MEB II has two memory options External or Internal; however, this demonstration must be run in External mode; therefore, EBIOE and
LCD_PCLK (J9) must be closed. The jumper is located on the bottom side of the MEB II board. Ensure that any MHC setting is defined to only use
external SRAM.
The current internal/external memory setting for the application can be verified in MHC by selecting Harmony Framework Configuration > Drivers >
Graphics Controllers > LCC > Use LCC Driver > Memory Interface Mode.
Running the Demonstration
Provides instructions on how to build and run the LCC demonstration.
Description
This demonstration shows the Graphics Library interfacing with the Low-Cost Controllerless (LCC) software display controller. It shows alpha
blending, gradient, panning, and double buffering capabilities through the Graphics Library.
1. Load the demonstration project into MPLAB X IDE.
2. Build, Download, and Run the demonstration project on the target board.
3. Use the graphics buttons to navigate between screens.
© 2013-2017 Microchip Technology Inc. MPLAB Harmony v1.11 188
Applications Help Graphics Demonstrations Demonstrations
Demonstration Output
The demonstration renders four folders for alpha blend, gradient, picture-in-picture (PIP), and performance. Touch one of the folders to activate the
demonstration. Touching arrow buttons will move the screen in the arrow direction
• PIP: Demonstrates the moving cursor represented by different images and a bevel shape with gradient applied
• Speed: Draws random bars of random size at random locations demonstrating the speed of drawing bars
• Alpha blend: Demonstrates alpha blending feature applied to three buttons, which blends them with the background. The background is an
image of MPLAB Harmony's "Integrate" and "Harmonize" logo
• Paging: Demonstrates background color changing effects using multiple surfaces. In this demonstration, the background color changes with
the weather. The demonstration also draws a cloud image and includes text showing the date, time, and temperature.
When executing the application, if the display is static and is either all bright or all dark, it is likely that the
Troubleshooting TIP! memory setting is incorrect. See Configuring the Hardware for additional information.
media_image_viewer
Demonstrates real-time image decoding via FAT32 File System stored on external media.
Description
This demonstration provides the ability to load and render image files via a FAT32 File System stored on external SD card media.
The image formats supported in this demonstration includes JPEG, BMP, static GIF, transparent GIF and animated GIF. The application also
demonstrates the ability of the MPLAB Harmony Graphics Library to automatically perform best-fit to the screen by down-sizing images with a
higher pixel resolution than the screen.
The auto-mount feature from the File System Service is utilized by the application such that the SD card media can be ejected and swapped at
run-time.
Building the Application
This section identifies the MPLAB X IDE project name and location and lists and describes the available configurations for the Media Image Viewer
Demonstration.
Description
To build this project, you must open the media_image_viewer.X project in MPLAB X IDE, and then select the desired configuration.
The following tables list and describe the project and supported configurations. The parent folder for these files is
<install-dir>/apps/gfx/media_image_viewer.
MPLAB X IDE Project
This table lists the name and location of the MPLAB X IDE project folder for the demonstration.
© 2013-2017 Microchip Technology Inc. MPLAB Harmony v1.11 189
Applications Help Graphics Demonstrations Demonstrations
Project Name Location
media_image_viewer.X <install-dir>/apps/gfx/media_image_viewer/firmware
MPLAB X IDE Project Configurations
This table lists and describes the supported configurations of the demonstration, which are located within ./firmware/src/system_config.
Project Configuration BSP Used Description
Name
pic32mz_ef_sk_meb2 pic32mz_ef_sk+meb2 Demonstration for the Multimedia Expansion Board II (MEB II) connected to the
PIC32MZ Embedded Connectivity with Floating Point Unit (EF) Starter Kit.
pic32mz_ef_sk_meb2_wvga pic32mz_ef_sk+meb2+wvga Demonstration for the Multimedia Expansion Board II (MEB II) connected to the
PIC32MZ Embedded Connectivity with Floating Point Unit (EF) Starter Kit with the
WVGA display.
Application Header File
This table lists and describes the application header file used by the demonstration, which is located within ./firmware/src.
Project Description
Configuration
Name
app.h This header file provides function prototypes and data type definitions for the application. Some of these are required by the
system (such as the APP_Initialize and APP_Tasks prototypes) and some of them are only used internally by the application
(such as the APP_STATES definition). Both are defined in this file for convenience.
Configuring the Hardware
Describes how to configure the supported hardware.
Description
PIC32MZ EF Starter Kit and MEB II
The MEB II has two memory options External or Internal; however, this demonstration must be run in External mode; therefore, EBIOE and
LCD_PCLK (J9) must be closed. The jumper is located on the bottom side of the MEB II board. Ensure that any MHC setting is defined to only use
external SRAM.
The current internal/external memory setting for the application can be verified in MHC by selecting Harmony Framework Configuration > Drivers >
Graphics Controllers > LCC > Use LCC Driver > Memory Interface Mode.
Configuring the MHC
Provides information on MPLAB Harmony Configurator settings required for the demonstration.
Description
The following figure shows the MHC Driver settings that were modified from the default values:
• Horizontal Front Porch: 42
• Vertical Back Porch: 36
• Vertical Front Porch: 13
© 2013-2017 Microchip Technology Inc. MPLAB Harmony v1.11 190
Applications Help Graphics Demonstrations Demonstrations
Running the Demonstration
Provides instructions on how to build and run the Media Image Viewer demonstration.
Description
Perform the following steps to run the demonstration.
1. Load the demonstration project into MPLAB X IDE.
2. Build, Download, and Run the demonstration project on the target board.
3. Insert a SD card (formatted for FAT or FAT32) with JPEG, BMP, and/or GIF images to the SD card socket, which is located on the back of the
MEB II. The application is designed to allow the SD card to be ejected and swapped at run-time. However, there is a limitation to this feature.
The application will not be able to recover if the SD card is ejected when an image is partially loaded on screen.
4. If a SD card is not present, or the application had problems reading the SD card, a screen will appear with the message "Please insert SD card".
5. When the application is able to detect the SD card, it will automatically proceed to search the card and discover all the images on the card. If
the application detects a large number of images, a screen will appear with the message "Searching for images".
6. Once the SD card has been read by the application, the following menu is displayed.
© 2013-2017 Microchip Technology Inc. MPLAB Harmony v1.11 191
Applications Help Graphics Demonstrations Demonstrations
7. Pressing the Slideshow virtual button on the screen will open a set of brief instructions on how to navigate between images during Slideshow
mode. Tap anywhere on the screen and the application will proceed to render every image detected on the SD card. The image formats
supported are JPEG, BMP and GIF (see Note). A limited amount of animated GIF and semi-transparent GIFs are also supported. Image
rendering time may vary, depending on image resolution, file size (larger for BMP) and decoding time (JPEG and GIF). The application will
perform a best-fit to the screen, automatically down-sizing for images with a resolution that is larger than the screen resolution.
Note: Progressive scan JPEG images are not supported.
8. The Settings button will direct you to the settings menu. The pause time between slides can be adjusted here. Also available for turning on/off
is the image meta data that is displayed in the upper left corner. For the PIC32MZ EF Starter Kit plus MEB II configuration, the settings menu
also includes the ability to enable and disable double buffering at run-time as an option to enhance display quality.
9. The Feature List button provides a list of the hardware and software features demonstrated in this application.
Application Functions and Prototypes
Functions
Name Description
APP_DoubleBufferingEnable API from the UI to application to enable/disable double buffering.
APP_GoToNextSlide Set the slideshow to the next slide.
APP_IsSupportedFile Callback handler to check if the file is supported.
APP_MetaDataEnable API from the UI to application to enable/disable meta data display.
APP_ReadNextImageHeader Read and prepare the next image header.
APP_SetSlidePauseTime Sets Slide Pause Interval Time.
Data Types and Constants
Name Description
APP_DISK_FILE_NODE This is type APP_DISK_FILE_NODE.
APP_DISK_FILE_PATH This is type APP_DISK_FILE_PATH.
APP_DISK_MAX_DIRS
APP_DISK_MAX_FILES This is macro APP_DISK_MAX_FILES.
APP_LANGUAGES Enumeration of the languages supported in this application
Description
Lists the functions and prototypes available for the demonstration, which are provided in the app.h header file.
Functions
© 2013-2017 Microchip Technology Inc. MPLAB Harmony v1.11 192
Applications Help Graphics Demonstrations Demonstrations
APP_DoubleBufferingEnable Function
API from the UI to application to enable/disable double buffering.
File
media_image_viewer_app.h
C
void APP_DoubleBufferingEnable(bool enable);
Description
When called, this function updates the double buffering flag in the application.
Function
void APP_DoubleBufferingEnable(bool enable)
APP_GoToNextSlide Function
Set the slideshow to the next slide.
File
media_image_viewer_app.h
C
void APP_GoToNextSlide();
Description
When called, this function sets up any necessary steps to switch to the next slide.
Function
void APP_GoToNextSlide( void );
APP_IsSupportedFile Function
Callback handler to check if the file is supported.
File
media_image_viewer_app.h
C
bool APP_IsSupportedFile(char * name);
Description
This function confirms if the files are supported by the application.
Function
void APP_IsSupportedFile(char *name)
APP_MetaDataEnable Function
API from the UI to application to enable/disable meta data display.
File
media_image_viewer_app.h
C
void APP_MetaDataEnable(bool enable);
Description
When called, this function updates the meta data display flag in the application.
© 2013-2017 Microchip Technology Inc. MPLAB Harmony v1.11 193
Applications Help Graphics Demonstrations Demonstrations
Function
void APP_MetaDataEnable(bool enable)
APP_ReadNextImageHeader Function
Read and prepare the next image header.
File
media_image_viewer_app.h
C
bool APP_ReadNextImageHeader();
Description
This function is set up to the next image resource header.
Function
bool APP_ReadNextImageHeader( void )
APP_SetSlidePauseTime Function
Sets Slide Pause Interval Time.
File
media_image_viewer_app.h
C
void APP_SetSlidePauseTime(int timeInSec);
Description
This function is set up to be called on a touch event by the slider bar in the Settings menu.
Function
void APP_SetSlidePauseTime( int timeInSec );
Data Types and Constants
APP_DISK_FILE_NODE Structure
File
media_image_viewer_app.h
C
typedef struct {
SYS_FS_FSTAT fstat;
char path[255];
} APP_DISK_FILE_NODE;
Description
This is type APP_DISK_FILE_NODE.
APP_DISK_FILE_PATH Structure
File
media_image_viewer_app.h
C
typedef struct {
char path[255];
} APP_DISK_FILE_PATH;
© 2013-2017 Microchip Technology Inc. MPLAB Harmony v1.11 194
Applications Help Graphics Demonstrations Demonstrations
Description
This is type APP_DISK_FILE_PATH.
APP_DISK_MAX_DIRS Macro
File
media_image_viewer_app.h
C
#define APP_DISK_MAX_DIRS 100
Section
Type Definitions
APP_DISK_MAX_FILES Macro
File
media_image_viewer_app.h
C
#define APP_DISK_MAX_FILES 1000
Description
This is macro APP_DISK_MAX_FILES.
APP_LANGUAGES Enumeration
Enumeration of the languages supported in this application
File
graphics_showcase_app.h
C
typedef enum {
APP_LANG_ENGLISH,
APP_LANG_CHINESE_TRAD,
APP_LANG_CHINESE_SIMP
} APP_LANGUAGES;
Description
APP_LANGUAGES
This enum is to help track the three languages supported in this application: English, Chinese Traditional, and Chinese Simplified.
object
An example of standard user-interface widgets of the Graphics Library.
Description
The object demonstration enables screen design using the MPLAB Harmony Graphics Composer through the standard types of objects/widgets
that exist in the Graphics Object Layer (GOL) of the Graphics Library. The demonstration is composed of several pages of examples.
This demonstration must be run in Internal Memory mode. See Configuring the Hardware for additional details on the setup of the
Important! available memory.
Viewing the Screen Designs
The screen designs can be viewed by activating the MPLAB Harmony Graphics Composer from within the MPLAB Harmony Configurator, by
selecting Graphics Composer using the Launch Utility icon in the MPLAB Harmony Configurator toolbar. Refer to the MPLAB Harmony Graphics
Composer User's Guide for more information.
© 2013-2017 Microchip Technology Inc. MPLAB Harmony v1.11 195
Applications Help Graphics Demonstrations Demonstrations
Building the Application
This section identifies the MPLAB X IDE project name and location and lists and describes the available configurations for the Graphics Object
Library Demonstration.
Description
To build this project, you must open the object.X project in MPLAB X IDE, and then select the desired configuration.
© 2013-2017 Microchip Technology Inc. MPLAB Harmony v1.11 196
Applications Help Graphics Demonstrations Demonstrations
The following tables list and describe the project and supported configurations. The parent folder for these files is
<install-dir>/apps/gfx/object.
MPLAB X IDE Project
This table lists the name and location of the MPLAB X IDE project folder for the demonstration.
Project Name Location
object.X <install-dir>/apps/gfx/object/firmware
MPLAB X IDE Project Configurations
This table lists and describes the supported configurations of the demonstration, which are located within ./firmware/src/system_config.
Project Configuration Name BSP Used Description
pic32mx_usb_sk2_s1d_pictail_vga pic32mx_usb_sk2+s1d_pictail+vga Object demonstration for the Graphics LCD Controller PICtail Plus
S1D13517 Daughter Board with Graphics Display Truly 5.7"
640x480 Board connected to the PIC32 USB Starter Kit II.
pic32mx_usb_sk2_s1d_pictail_wvga pic32mx_usb_sk2+s1d_pictail+wvga Object demonstration for the Graphics LCD Controller PICtail Plus
S1D13517 Daughter Board with Graphics Display Truly 7" 800x480
Board connected to the PIC32 USB Starter Kit II.
pic32mz_ef_sk_meb2 pic32mz_ef_sk+meb2 Object demonstration for the Multimedia Expansion Board II (MEB
II) connected to the PIC32MZ Embedded Connectivity with Floating
Point Unit (EF) Starter Kit.
Configuring the Hardware
Describes how to configure the supported hardware.
Description
PIC32 USB Starter Kit II
No hardware related configuration or jumper setting changes are necessary.
PIC32MZ EF Starter Kit
No hardware related configuration or jumper setting changes are necessary.
Graphics LCD Controller PICtail Plus Epson S1D13517 Daughter Board
No hardware related configuration or jumper setting changes are necessary.
MEB II
The MEB II has two memory options External or Internal; however, this demonstration must be run in Internal mode. Configure the MEB II, as
follows:
• EBIWE and LCD_PCLK (J9) must be closed (the jumper is located on the back of the MEB II board)
• Ensure that any MHC setting is defined to only use internal SRAM
The current internal/external memory setting for the application can be verified in MHC by selecting Harmony Framework Configuration > Drivers >
Graphics Controllers > LCC > Use LCC Driver > Memory Interface Mode.
Running the Demonstration
Provides instructions on how to build and run the object demonstration.
Description
This demonstration shows screen designing using the MPLAB Harmony Graphics Composer by using pre-canned graphics object (widget)
capabilities of the Object Layer (GOL) of the Graphics Library. Objects such as Button, Check Box, Edit Box, Group Box, Progress Bar, Radio
Button, and Text Entry are rendered on several display screens.
1. Load the demonstration project into MPLAB X IDE.
2. Build, Download, and Run the demonstration project on the target board.
3. The initial screen should be similar to the following:
© 2013-2017 Microchip Technology Inc. MPLAB Harmony v1.11 197
Applications Help Graphics Demonstrations Demonstrations
4. Sample the demonstration by touching various widgets on the screen.
5. Use the Next and Previous buttons to cycle through the demonstration.
Demonstration Output
The demonstration renders each object demonstration onto a window. To navigate from one window to another, arrow buttons are provided on the
left and right of each rendered window. The available demonstrations are as follows:
• Buttons: A window with the title "Buttons" is rendered and multiple buttons with rectangle, bevel, and circular shapes are drawn. Each button
demonstrates different states supported by the MPLAB Harmony Graphics Library.
• Check box: Demonstrates the change in text alignment of a button after a alignment is selected using a check box. In addition, different states
supported by the check box widget are demonstrated.
• Radio buttons: Demonstrates the radio button feature and states supported by the feature
• Group box: Demonstrates the group box feature of the MPLAB Harmony Graphics library. The alignment of the text under group box is
modified as per the selection of the state for the group box. In addition, a change in the window title string is demonstrated.
• Progress bar: Demonstrates the progress bar feature of the MPLAB Harmony Graphics Library by drawing a progress bar with its value
updating run time and also demonstrates how fast the platform can update the value of progress bar
• List box: Demonstrates the list box feature of the MPLAB Harmony Graphics Library by selecting entries in the list box. The entries can be
aligned to center by selecting the center alignment check box.
• Digital Meter: Demonstrates the digital meter widget of the MPLAB Harmony Graphics Library. The value displayed changes continuously by
pressing the Accelerate/Deaccelerate button.
• Meter: Demonstrates the meter widget of the MPLAB Harmony Graphics Library. It is displayed as full round and quarter round dials and
demonstrates the configurable display properties of the meter. The value displayed changes continuously by pressing the
Accelerate/Deaccelerate button.
When executing the application, if the display is static and is either all bright or all dark, it is likely that the
Troubleshooting TIP! memory setting is incorrect. See Configuring the Hardware for additional information.
primitive
An example of primitive drawing capabilities of the Graphics Library using the MPLAB Harmony Graphics Composer.
Description
The Primitive example demonstrates primitive rendering of geometry, images, and fonts. The demonstration displays various circles, lines,
rectangles, images depths, alias and non-aliased fonts.
This demonstration may run in either internal memory or external memory mode. The external memory is provided on the MEB II board. See
Configuring the Hardware for additional details on setup of the available memory.
© 2013-2017 Microchip Technology Inc. MPLAB Harmony v1.11 198
Applications Help Graphics Demonstrations Demonstrations
Viewing the Screen Designs
The screen designs can be viewed by activating the MPLAB Harmony Graphics Composer from within the MPLAB Harmony Configurator, by
clicking Execute within Graphics Library > Create a Design With MPLAB Harmony Graphics Composer.
© 2013-2017 Microchip Technology Inc. MPLAB Harmony v1.11 199
Applications Help Graphics Demonstrations Demonstrations
Building the Application
This section identifies the MPLAB X IDE project name and location and lists and describes the available configurations for the Graphics Primitive
Library Demonstration.
Description
To build this project, you must open the primitive.X project in MPLAB X IDE, and then select the desired configuration.
The following tables list and describe the project and supported configurations. The parent folder for these files is
<install-dir>/apps/gfx/primitive.
MPLAB X IDE Project
This table lists the name and location of the MPLAB X IDE project folder for the demonstration.
Project Name Location
primitive.X <install-dir>/apps/gfx/primitive/firmware
MPLAB X IDE Project Configurations
This table lists and describes the supported configurations of the demonstration, which are located within ./firmware/src/system_config.
Project Configuration Name BSP used Description
bt_audio_dk bt_audio_dk Primitive demonstration for the PIC32 Bluetooth Audio
Development Kit.
pic32mx_125_sk_lcc_pictail_qvga pic32mx_125_sk+lcc_pictail+qvga Primitive demonstration for the Low-Cost Controllerless (LCC)
Graphics PICtail Plus Daughter Board with the Graphics Display
Truly 3.2" 320x240 Board connected to the PIC32MX1/2/5 Starter
Kit.
pic32mx_usb_sk2_lcc_pictail_wqvga pic32mx_usb_sk2+lcc_pictail+wqvga Primitive demonstration for the Low-Cost Controllerless (LCC)
Graphics PICtail Plus Daughter Board with the Graphics Display
Powertip 4.3" 480x272 Board connected to the PIC32 USB
Starter Kit II.
pic32mx_usb_sk2_meb pic32mx_usb_sk2+meb Primitive demonstration for the Multimedia Expansion Board
(MEB) connected to the PIC32 USB Starter Kit II.
pic32mx_usb_sk2_s1d_pictail_wqvga pic32mx_usb_sk2+s1d_pictail+wqvga Primitive demonstration for the Graphics Controller PICtail Plus
Epson S1D13517 Daughter Board with the Graphics Display
Powertip 4.3" 480x272 Board connected to the PIC32 USB
Starter Kit II.
pic32mx_usb_sk2_ssd_pictail_qvga pic32mx_usb_sk2+ssd_pictail+qvga Primitive demonstration for the Graphics LCD Controller PICtail
Plus SSD1926 Daughter Board with Graphics Display Truly 3.2"
320x240 Board connected to the PIC32 USB Starter Kit II.
pic32mz_ef_sk_meb2 pic32mz_ef_sk_meb2 Primitive demonstration for the Multimedia Expansion Board II
(MEB II) connected to the PIC32MZ Embedded Connectivity with
Floating Point Unit (EF) Starter Kit.
pic32mz_ef_sk_s1d_pictail_wqvga pic32mz_ef_sk+s1d_pictail+wqvga Primitive demonstration for the Graphics Controller PICtail Plus
Epson S1D13517 Daughter Board with the Graphics Display
Powertip 4.3" 480x272 Board connected to the PIC32MZ
Embedded Connectivity with Floating Point Unit (EF) Starter Kit.
Configuring the Hardware
Describes how to configure the supported hardware.
Description
PIC32 USB Starter Kit II and MEB
No hardware related configuration or jumper setting changes are necessary.
PIC32MZ EF Starter Kit and MEB II
The MEB II has two memory options: External or Internal:
© 2013-2017 Microchip Technology Inc. MPLAB Harmony v1.11 200
Applications Help Graphics Demonstrations Demonstrations
• When running a demonstration in External mode, EBIOE and LCD_PCLK (J9) must be closed. The jumper (J9) is available on the bottom side
of the MEB II board.
• When running a demonstration in Internal mode EBIWE and LCD_PCLK (J9) must be closed. The jumper (J9) is available on the bottom side
of the MEB II board.
The current internal/external memory setting for the application can be verified in MHC by selecting Harmony Framework Configuration > Drivers >
Graphics Controllers > LCC > Use LCC Driver > Memory Interface Mode.
Graphics LCD Controller PICtail Plus SSD1926 Daughter Board
General set up:
The PIC32MZ Starter Kit Adapter Board is required to use a starter kit with the daughter board.
Set up the PMP interface:
The demonstration can only be run in 8-bit PMP mode; therefore, set JP2 to PARALLEL-8 bit. The setting for the PMP mode in MHC can be
verified by selecting Harmony Framework Configuration >Drivers > PMP > Transfer Size. Ensure that this setting is PMP_DATA_SIZE_8_BITS.
Graphics LCD Controller PICtail Plus Epson S1D13517 Daughter Board
General set up:
PIC32MZ EF Starter Kit:
The PIC32MZ EF Starter Kit has a PKOB mode (JP2):
• When programming using PKOB, JP2 must be closed
• When programming using MPLAB REAL ICE, JP2 must be open
The PIC32MZ Starter Kit Adapter Board is required to use a starter kit with the daughter board.
• Set jumpers JP1 (CAN_RX) and JP2 (RC3) for display output, as shown in the following figures:
Bottom Side of Adapter Board
PIC32MZ EF Starter Kit connected to the Adapter Board
© 2013-2017 Microchip Technology Inc. MPLAB Harmony v1.11 201
Applications Help Graphics Demonstrations Demonstrations
PIC32MZ EF Starter Kit and Adapter Board connected to the Graphics Controller PICtail Plus Epson S1D13517 Daughter Board
PIC32MZ EF Starter Kit and Adapter Board connected to the Graphics Controller PICtail Plus Epson S1D13517 Daughter Board and the
Graphics Display Truly 7" 800x480 Board
© 2013-2017 Microchip Technology Inc. MPLAB Harmony v1.11 202
Applications Help Graphics Demonstrations Demonstrations
Note: To ensure correct demonstration display operation, this board configuration should remain flat and be kept away from obstructions
that would cause a bend of the PICtail display connector that exists between the Graphics Controller PICtail Plus Epson
S1D13517 Daughter Board and the Graphics Display Truly 5.7” and 7” boards.
Set up the PMP interface:
The demonstration can only be run in 8-bit PMP mode; therefore, open JP2. The setting for the PMP mode in MHC can be verified by selecting
Harmony Framework Configuration >Drivers > PMP > Transfer Size. Ensure that this setting is PMP_DATA_SIZE_8_BITS.
• When running the demonstration in the 8-bit PMP interface mode, open JP2
• When running the demonstration in the 16-bit PMP interface mode, close JP2
Low-Cost Controllerless (LCC) Graphics PICtail Plus Daughter Board
• Set J4 to 2-3 for external SRAM use. Ensure the MHC settings are set to only use external SRAM.
• Set jumpers J6-J19 to (2-3) for 16-bit (565) color mode
The current internal/external memory setting for the application can be verified in MHC by selecting Harmony Framework Configuration > Drivers >
Graphics Controllers > LCC > Use LCC Driver > Memory Interface Mode.
Running the Demonstration
Provides instructions on how to build and run the Primitive demonstration.
Description
This demonstration shows basic primitive capabilities of the Primitive Layer of Graphics Library by rendering 2D geometry, fonts, and images.
1. Load the demonstration project into MPLAB X IDE.
2. Build, Download, and Run the demonstration project on the target board.
3. The first screen should be similar to the following:
© 2013-2017 Microchip Technology Inc. MPLAB Harmony v1.11 203
Applications Help Graphics Demonstrations Demonstrations
Demonstration Output
The output of this demonstration is as follows:
• Drawing rectangles
• Drawing color filled rectangles
• Drawing one 16 BPP image
When executing the application, if the display is static and is either all bright or all dark, it is likely that the
Troubleshooting TIP! memory setting is incorrect. See Configuring the Hardware for additional information.
resistive_touch_calibrate
Demonstrates user-level application code to calibrate an AR1021 Resistive Touch Screen Controller.
Description
This application demonstrates a steady-state solution for calibrating through on-screen calibration prompts. Essentially, this demonstration
presents displayed calibration targets as required by the AR1021 specification.
Building the Application
This section identifies the MPLAB X IDE project name and location and lists and describes the available configurations for the Graphics Resistive
Touch Calibration Demonstration.
Description
To build this project, you must open the resistive_touch_calibrate.X project in MPLAB X IDE, and then select the desired configuration.
The following tables list and describe the project and supported configurations. The parent folder for these files is
<install-dir>/apps/gfx/resistive_touch_calibrate.
MPLAB X IDE Project
This table lists the name and location of the MPLAB X IDE project folder for the demonstration.
Project Name Location
resistive_touch_calibrate.X <install-dir>/apps/gfx/resistive_touch_calibrate/firmware
MPLAB X IDE Project Configurations
This table lists and describes the supported configurations of the demonstration, which are located within ./firmware/src/system_config.
© 2013-2017 Microchip Technology Inc. MPLAB Harmony v1.11 204
Applications Help Graphics Demonstrations Demonstrations
Project Configuration Name BSP used Description
resistive_touch_calibrate pic32mx_usb_sk2_s1d_pictail_vga Graphics resistive touch calibration demonstration.
Configuring the Hardware
Describes how to configure the supported hardware.
Description
Graphics Display Truly 5.7" 640 x 480 Board
• Set the AR1020 touch controller by setting the four AR1020 jumpers, J1, J2, J3, and J4, as shown in the following figure
• Leave the MCU row of pins open
Configuring the MHC
Provides information on MPLAB Harmony Configurator settings required for the demonstration.
Description
The following are some of the MHC settings that were modified from the default values.
Note: For additional value range information refer to the "AR1000 Series Resistive Touch Screen Controller Data Sheet" (DS41393),
which is available for download from the Microchip web site (www.microchip.com).
Drivers
The AR1021 Touch Driver is automatically selected when the BSP is selected.
The SPI Driver is automatically selected when the AR1021 Driver is selected.
© 2013-2017 Microchip Technology Inc. MPLAB Harmony v1.11 205
Applications Help Graphics Demonstrations Demonstrations
Graphics Library
The Graphics Library is automatically selected when the BSP is selected.
System Services
The Touch System Service is automatically selected with the BSP is selected.
BSP
The BSP selected for the configuration is pic32mx_usb_sk2_s1d_pictail_vga.
Pin Table
The AR1021 requires remapping. This is done through the Pin Table.
Running the Demonstration
Provides instructions on how to build and run the Resistive Touch Calibration demonstration.
Description
Perform the following steps to run the demonstration:
1. Power the development board using a USB-mini-B power connector.
2. Program the application onto the board using MPLAB X IDE or IPE.
3. The demonstration will display a main screen with Graphics Button widgets.
4. Touch the display to determine if calibration is required.
5. To calibrate, press Switch 1, to start the calibration routine.
6. The calibration routine will display four calibration targets (i.e., a red circle) in sequence. Touch each target as it appears on the display. The
target will go from color “red” to color “green” on acceptance. After the last target is prompted, the user interface will redisplay the main screen
to allow the user to test calibration.
7. To change calibration parameters, rerun the MHC configuration for the AR1021 Touch Driver.
s1d13517
Graphics Controller PICtail™ Plus Epson S1D13517 Board demonstration.
Description
This demonstration shows how gradients, scrolling, background drawing, speed testing, alpha-blending, and application capabilities using the
Epson (S1D13517) graphics controller that resides on the Graphics Controller PICtail™ Plus Epson S1D13517 Board.
Building the Application
This section identifies the MPLAB X IDE project name and location and lists and describes the available configurations for the S1D13517
Demonstration
© 2013-2017 Microchip Technology Inc. MPLAB Harmony v1.11 206
Applications Help Graphics Demonstrations Demonstrations
Description
To build this project, you must open the s1d13517.X project in MPLAB X IDE, and then select the desired configuration.
The following tables list and describe the project and supported configurations. The parent folder for these files is
<install-dir>/apps/gfx/s1d13517.
MPLAB X IDE Project
This table lists the name and location of the MPLAB X IDE project folder for the demonstration.
Project Name Location
s1d13517.X <install-dir>/apps/gfx/s1d13517/firmware
MPLAB X IDE Project Configurations
This table lists and describes the supported configurations of the demonstration, which are located within ./firmware/src/system_config.
Project Configuration Name BSP Used Description
pic32mx_usb_sk2_s1d_pictail_vga pic32mx_usb_sk2+s1d_pictail+vga S1D13517 demonstration for the Graphics Controller PICtail Plus
Epson S1D13517 Daughter Board with the Graphics Display Truly
5.7" 640x480 Board connected to the PIC32 USB Starter Kit II.
pic32mx_usb_sk2_s1d_pictail_wvga pic32mx_usb_sk2+s1d_pictail+wvga S1D13517 demonstration for the Graphics Controller PICtail Plus
Epson S1D13517 Daughter Board with Graphics Display Truly 7"
800x400 Board connected to the PIC32 USB Starter Kit II.
Configuring the Hardware
Describes how to configure the supported hardware.
Description
PIC32 USB Starter Kit II
No hardware related configuration or jumper setting changes are necessary.
Graphics LCD Controller PICtail Plus Epson S1D13517 Daughter Board
General set up:
• Set the SPI Channel used by setting the four SPI1 or SPI2 jumpers
• Leave JP1 open
Set up the PMP interface:
• When running the demonstration in the 8-bit PMP interface mode, open JP2
• When running the demonstration in the 16-bit PMP interface mode, close JP2
Running the Demonstration
Provides instructions on how to build and run the S1D13517 demonstration.
Description
This demonstration shows the Graphics Library interfacing with the Solomon Systech S1D13517 external display controller. It shows
alpha-blending, gradient, panning, and double buffering capabilities through the Graphics Library.
1. Load the demonstration project into MPLAB X IDE.
2. Build, Download, and Run the demonstration project on the target board.
3. Use the touch buttons to navigate to various screens.
© 2013-2017 Microchip Technology Inc. MPLAB Harmony v1.11 207
Applications Help Graphics Demonstrations Demonstrations
Demonstration Output
Demonstrates gradients, scrolling, background drawing, speed testing, alpha-blending, and application
capabilities using the Epson (S1D13517) graphics controller. Touch demonstration buttons on the left side of the display are used to run each
demonstration.
• Comfort: Demonstrates the Air Conditioner control menu
• Speed: Demonstrates the speed at which the random shape and size of filled rectangles are drawn
• Gradients: Demonstrates the different modes of the gradient feature with start (red) and end (black) color
• AlphaBlending: Demonstrates how the background is blended with a color-shaded foreground with alpha of foreground changing run-time
from maximum to minimum
• Info: Displays information about each demonstration
ssd1926
Shows how to display JPEG images using the Solomon Systech (SSD1926) graphics controller that resides on the PICtail™ Plus SSD1926
Daughter Board.
Description
The SSD1926 demonstration shows how to decode of JPEG images from an SD card utilizing the JPEG decoder capabilities of the Solomon
Systech SSD1926 graphics controller.
This demonstration showcases hardware features that are unique to the LCD Controller Solomon Systech SSD1926. The two unique features are
the hardware JPEG decoder and the hardware 4-bit SD card interface on the SSD1926.
This demonstration only runs with QVGA (320x240) displays and not the WQVGA (480x272). The reason begin there is only 256 Kbytes of RAM
available on the SSD1926. If configured for a WQVGA display at 16 bpp color depth, 255 Kbytes of frame buffer space is required, and not enough
RAM is left for the JPEG decoding. Therefore, this demonstration only runs on a QVGA setup.
The demonstration uses the Microchip Memory Disk Drive File System (MDDFS) Interface Library with the Microchip Graphics Library working on
the Graphics LCD Controller PICtail™ Plus SSD1926 Board (AC164127-5) mounted with the SD Card receptacle.
Building the Application
This section identifies the MPLAB X IDE project name and location and lists and describes the available configurations for the SSD1926
Demonstration.
Description
Note: By default, the project is configured to run in 8-bit PMP interface mode. 16-bit PMP mode is not supported at this time.
© 2013-2017 Microchip Technology Inc. MPLAB Harmony v1.11 208
Applications Help Graphics Demonstrations Demonstrations
To build this project, you must open the ssd1926.X project in MPLAB X IDE, and then select the desired configuration.
The following tables list and describe the project and supported configurations. The parent folder for these files is
<install-dir>/apps/gfx/ssd1926.
MPLAB X IDE Project
This table lists the name and location of the MPLAB X IDE project folder for the demonstration.
Project Name Location
ssd1926.X <install-dir>/apps/gfx/ssd1926/firmware
MPLAB X IDE Project Configurations
This table lists and describes the supported configurations of the demonstration, which are located within ./firmware/src/system_config.
Project Configuration Name BSP Used Description
pic32mx_usb_sk2_ssd_pictail_qvga pic32mx_usb_sk2+ssd_pictail+qvga SSD1926 demonstration for the Graphics LCD Controller PICtail Plus
SSD1926 Daughter Board with Graphics Display Truly 3.2" 320x240
Board connected to the PIC32 USB Starter Kit II.
Configuring the Hardware
Describes how to configure the supported hardware.
Description
PIC32 USB Starter Kit II
No hardware related configuration or jumper setting changes are necessary.
Graphics LCD Controller PICtail Plus SSD1926 Daughter Board
General set up:
• Set the SPI Flash Chip Select signal to use RD1 by setting JP3 to RD1-FLASH CS
• Leave JP1 open
Set up the PMP interface:
• This demonstration is only supported in 8-bit PMP interface mode. To run the demonstration, set JP2 to PARALLEL-8 bit
Running the Demonstration
Provides instructions on how to build and run the SSD1926 demonstration.
Description
This demonstration shows GFX Library interfacing with the Epson SSD1926 external display controller. It shows photo frames read from an SD
Card interfaced to the display controller.
1. Insert a SD card and load the images from the demonstration resources folder.
2. Load the demonstration project into MPLAB X IDE.
3. Build, Download, and Run the demonstration project on the target board.
4. Observe a sequence of photo frames stored on the SD card.
Demonstration Output
With the SD card loaded with the images from the demonstration resources folder; the following is demonstrated:
• Microchip Logo
• Sample Video
• Scene 1
• Scene 2
• Scene 3
• Scene 4
• Scene 5
wvga_glcd
Provides information on the demonstration.
© 2013-2017 Microchip Technology Inc. MPLAB Harmony v1.11 209
Applications Help Graphics Demonstrations Demonstrations
Description
Demonstrates the advanced capabilities of the Graphics Library utilizing the Graphics LCD (GLCD) controller and the MTCH6303 PCAP Touch
Controller with the 5" WVGA PCAP Display Board (see Note).
Note: This demonstration is intended for PIC32MZ DA Early Adopters and is distributed separately from the official MPLAB Harmony
1.07 release. For information on obtaining the installer and/or the 5" WVGA PCAP Display Board, please contact your local
Microchip sales office.
The goal of this application is to demonstrate the capability of the GLCD Controller to render four layers simultaneously (one base layer plus three
layers with individual alpha and color modes), as well as to demonstrate basic functionality of the MTCH6303.
The demonstration also has Debug Console capability built-in to show the single-touch accuracy of the MTCH6303, as well as to demonstrate
using the Console System Service as a screen calibration tool.
This demonstration was developed for PIC32MZ DA Early Adopters has only a subset of its graphics functionality supported by MPLAB Harmony
Graphics Composer and the Graphics Object Library. It does not utilize the GPU peripheral. Since the Touch System Service does not support the
MTCH6303 driver currently, the application accesses the driver directly.
The demonstration includes the following features:
• 24-bit true color (16.7M)
• Three simultaneous rendered graphical layers
• Per-pixel dynamic alpha blending
• Global-layer dynamic alpha blending
• Touch interactive circle at Layer 1 over image at Layer 0
• Persistent menu at Layer 2 hardware blended over Layers 1 and 0
• JPEG-compressed image stored on internal Flash
• Real-time JPEG decode and rendering
• DDR2 SDRAM memory utilization
• Non-synchronized double-buffered rendering
• WVGA display at 40+ Hz refresh rate
• Integrated MTCH6303 PCAP touch interface (non-gestured single-touch)
Building the Application
This topic identifies the MPLAB X IDE project name and location and lists and describes the available configurations for the Graphics LCD (GLCD)
Controller WVGA Demonstration.
Description
To build this project, you must open the wvga_glcd.X project in MPLAB X IDE, and then select the desired configuration.
The following tables list and describe the project and supported configurations. The parent folder for these files is
<install-dir>/apps/gfx/wvga_glcd.
MPLAB X IDE Project
This table lists the name and location of the MPLAB X IDE project folder for the demonstration.
Project Name Location
wvga_glcd.X <install-dir>/apps/gfx/wvga_glcd/firmware
MPLAB X IDE Project Configurations
This table lists and describes the supported configurations of the demonstration, which are located within ./firmware/src/system_config.
Project Configuration BSP Used Description
Name
pic32mz_da_sk_meb2_wvga pic32mz_da_sk+meb2+wvga GLCD demonstration for the Multimedia Expansion Board II (MEB II)
connected to the PIC32MZ Graphics (DA) Starter Kit.
Application Header File
This table lists and describes the application header file used by the demonstration, which is located within ./firmware/src.
© 2013-2017 Microchip Technology Inc. MPLAB Harmony v1.11 210
Applications Help Graphics Demonstrations Demonstrations
Project Description
Configuration
Name
app.h This header file provides function prototypes and data type definitions for the application. Some of these are required by the
system (such as the APP_Initialize and APP_Tasks prototypes) and some of them are only used internally by the application
(such as the APP_STATES definition). Both are defined in this file for convenience.
Configuring the Hardware
Describes how to configure the supported hardware.
Description
PIC32MZ DA Starter Kit and MEB II
EBIOE and LCD_PCLK (J9) must be closed. The jumper (J9) is available on the bottom side of the MEB II board.
This demonstration also has a Debug Console enabled via UART over USB. You will need a USB Type-A to USB Type-B cable. Connect the cable
to the port as shown in the following figure. Also configure the terminal emulator software with the serial port settings of: 8-bit, Non-parity, 1 Stop
bit, and No Flow Control.
Running the Demonstration
Provides instructions on how to build and run the GLCD WVGA demonstration.
Description
The demonstration has three modes:
• Home mode
• Full Screen Slide Show mode
• Touch Responsive Bubble mode
The side menu is rendered on the top layer, which is real-time alpha blending over two layers.
Home Mode
This mode contains a list of features that is demonstrated by the application, while demonstrating global-layer alpha blending at the same time.
Home Mode Example
Application Functions and Prototypes
a) Functions
Name Description
APP_DrawBubble Draws the bubble during Touch Responsive Bubble mode
APP_DrawMenu Draws the menu on Layer2 base on current state of the application
© 2013-2017 Microchip Technology Inc. MPLAB Harmony v1.11 211
Applications Help Graphics Demonstrations Demonstrations
APP_FillMenuBackBuffer Pre-cache Menu Image Assets in a back buffer
APP_Initialize MPLAB Harmony application initialization routine.
APP_IsCircle Checks if a point (x,y) is part of the bubble or not
APP_MoveBubble Performs the bubble movement in Touch Responsive Bubble mode
APP_ProcessMenu Process touch events to the menu and handles mode transitions
APP_SelectNewSlide Selects a new slide
APP_Tasks MPLAB Harmony Demo application tasks function
APP_TouchEventHandler Touch event callback routine.
APP_HandleHomeSlide Changes transparency and images during Home Mode
APP_PrepareHomeMode Prepares buffers and layers in the application for Home Mode
APP_ReceiveMenuTouch Receives and records the touch menu event
b) Data Types and Constants
Name Description
APP_DATA Holds application data
APP_MODES Application modes enumeration
APP_STATES Application states enumeration
APP_GLCD_LAYER0_BUFFER_ADDR Defines the base memory address for the secondary buffer for
GLCD Layer 0
APP_GLCD_LAYER1_BUFFER_ADDR Defines the base memory address for the secondary buffer for
GLCD Layer 1
APP_GLCD_LAYER2_BUFFER_ADDR Defines the base memory address for the secondary buffer for
GLCD Layer 2
APP_GLCD_LAYER2_HOR_RES The horizontal resolution of GLCD Layer 2
APP_GLCD_LAYER1_ALPHA_RESOLUTION Determines the smoothness of the fading and showing of the
Microchip and Harmony logos
APP_HOME_MODE_SEMI_TRANSPARENT_ALPHA_VALUE Home mode uses this value to keep the Microchip and Harmony
logos at semi-transparent levels
APP_TRANSPARENT_ALPHA_VALUE Value the GLCD driver accepts as 100% transparent
APP_MENU_STATES Application menu states enumeration
Description
Lists the functions and prototypes available for the demonstration, which are provided in the app.h header file.
a) Functions
APP_DrawBubble Function
Draws the bubble during Touch Responsive Bubble mode
File
wvga_glcd_app.h
C
void APP_DrawBubble();
Returns
None.
Description
This function is called every SYS_TASK cycle to render the bubble on Layer 1. Location to draw the bubble is based on the most recent touch
location as reported by the MTCH6303 touch driver.
The function manages a double buffering scheme locally to improve visual quality. This function is responsible for rendering the entire Layer 1.
This means it "brute force" color and alpha value to every single pixel of the entire 800x480 surface. Various optimization schemes were tried,
none provided visual satisfactory results.
Function
void APP_DrawBubble ( void )
© 2013-2017 Microchip Technology Inc. MPLAB Harmony v1.11 212
Applications Help Graphics Demonstrations Demonstrations
APP_DrawMenu Function
Draws the menu on Layer2 base on current state of the application
File
wvga_glcd_app.h
C
void APP_DrawMenu();
Returns
None.
Description
This function is called constructs the menu at runtime based on appData.mode and appData.menuMode. It handles drawing the transition
movement of the menu.
It performs all these by references to the pre-cached menu assets in the back buffer (see APP_FillMenuBackBuffer).
Function
void APP_DrawMenu ( void )
APP_FillMenuBackBuffer Function
Pre-cache Menu Image Assets in a back buffer
File
wvga_glcd_app.h
C
void APP_FillMenuBackBuffer();
Returns
None.
Description
This function is called to pre-cache JPEG image assets to a memory location. The starting address for the location of where each image is cached
is stored in appData, to be used later for drawing the menu.
The function also applies full transparent alpha value by using a ranged mask (RGB 000000 to D0D0D0) to create the smooth curved front part of
the menu.
Lastly, semi-transparent alpha values is applied to every pixel of the image assets such the when the resulting menu is semi-transparent on render.
Function
void APP_FillMenuBackBuffer ( void )
APP_Initialize Function
MPLAB Harmony application initialization routine.
File
wvga_glcd_app.h
C
void APP_Initialize();
Returns
None.
Description
This function initializes the Harmony application. It places the application in its initial state and prepares it to run so that its APP_Tasks function
can be called.
© 2013-2017 Microchip Technology Inc. MPLAB Harmony v1.11 213
Applications Help Graphics Demonstrations Demonstrations
Remarks
This routine must be called from the SYS_Initialize function.
Preconditions
All other system initialization routines should be called before calling this routine (in "SYS_Initialize").
Function
void APP_Initialize ( void )
APP_IsCircle Function
Checks if a point (x,y) is part of the bubble or not
File
wvga_glcd_app.h
C
bool APP_IsCircle(uint32_t centerX, uint32_t centerY, uint32_t x, uint32_t y);
Returns
true if in the circle
Description
Uses a radius checking scheme to determine whether the point is part of the circle or not
Parameters
Parameters Description
uint32_t centerX, uint32_t centerY cartesian coordinates of the center of the circle
uint32_t x, uint32_t y cartesian coordinates of the point to check
Function
bool APP_IsCircle(uint32_t centerX, uint32_t centerY, uint32_t x, uint32_t y)
APP_MoveBubble Function
Performs the bubble movement in Touch Responsive Bubble mode
File
wvga_glcd_app.h
C
void APP_MoveBubble();
Returns
None.
Description
This function is called every APP_TASK cycle to reposition the bubble's current position based on the most recent touch position. Instead of
rendering the bubble exactly at the touch point, this function performs linear interpolation between the most recent touch position with the current
bubble position. This creates a pleasant movement/follow effect.
Function
void APP_MoveBubble ( void )
APP_ProcessMenu Function
Process touch events to the menu and handles mode transitions
File
wvga_glcd_app.h
© 2013-2017 Microchip Technology Inc. MPLAB Harmony v1.11 214
Applications Help Graphics Demonstrations Demonstrations
C
void APP_ProcessMenu();
Returns
None.
Description
This function is called every APP_TASK cycle to detect if a touch menu event has occurred. It handles all the initial setup required when it detects
a user request to transition between modes.
Function
void APP_ProcessMenu ( void )
APP_SelectNewSlide Function
Selects a new slide
File
wvga_glcd_app.h
C
void APP_SelectNewSlide();
Returns
None.
Description
This function is called during Slide Mode to initiate a GFX_HGC_ChangeScreen call. This triggers the code generated by Harmony Composer to
change screen. The JPEG image selected for the slide is decoded in runtime in a double buffering scheme. Where the decode occurs to a draw
buffer, that is swapped with the render buffer at completion of the decode. Wihtout this scheme, the image would be rendered with a curtain effect,
due to the block-by-block decoding algorithm of the JPEG decoder.
Double buffering is handled automatically by the GFX_Primitive layer.
Function
void APP_SelectNewSlide ( void )
APP_Tasks Function
MPLAB Harmony Demo application tasks function
File
wvga_glcd_app.h
C
void APP_Tasks();
Returns
None.
Description
This routine is the Harmony Demo application's tasks function. It defines the application's state machine and core logic.
Remarks
This routine must be called from SYS_Tasks() routine.
Preconditions
The system and application initialization ("SYS_Initialize") should be called before calling this.
Function
void APP_Tasks ( void )
© 2013-2017 Microchip Technology Inc. MPLAB Harmony v1.11 215
Applications Help Graphics Demonstrations Demonstrations
APP_TouchEventHandler Function
Touch event callback routine.
File
wvga_glcd_app.h
C
void APP_TouchEventHandler(DRV_MTCH6303_BUFFER_EVENT event, DRV_MTCH6303_BUFFER_HANDLE bufferHandle,
uintptr_t context);
Returns
None.
Description
This function is a callback function for the MTCH6303 driver to call when a touch event has occured. The data of the touch event is cached in
appData.touchData. If the application is in Touch Responsive Bubble mode, the application converts the raw value from the touch driver to
cartesian coordinates calibrated to 800x480 WVGA resolution. It then stores the coordinates in appData.targetX and targetY as the most recent
touch data.
If the touch event is in the region of the menu, it will call APP_ReceiveMenuTouch to forward the menu procession portion.
Function
void APP_TouchEventHandler(
DRV_MTCH6303_BUFFER_EVENT event,
DRV_MTCH6303_BUFFER_HANDLE bufferHandle,
uintptr_t context);
APP_HandleHomeSlide Function
Changes transparency and images during Home Mode
File
wvga_glcd_app.h
C
void APP_HandleHomeSlide();
Returns
None.
Description
This function fluctuates the global-layer alpha value of Layer 1. It changes the Layer 1 image between the Harmony and Microchip Logo by
pointing the GLCD to render seperate buffers where the JPEG images are pre-cached.
Function
void APP_HandleHomeSlide ( void )
APP_PrepareHomeMode Function
Prepares buffers and layers in the application for Home Mode
File
wvga_glcd_app.h
C
void APP_PrepareHomeMode();
Returns
None.
© 2013-2017 Microchip Technology Inc. MPLAB Harmony v1.11 216
Applications Help Graphics Demonstrations Demonstrations
Description
This function pre-caches two JPEG images (Harmony & Microchip Logos) on seperate buffers to be rendered on Layer 1. It sets Layer 1's blend
function to be controlled by the global-layer alpha value. It sets Layer 1's global-layer global value to 0 (full opacity).
It then points the GLCD to render the Feature list on Layer 0 and the Harmony logo on Layer 1.
Function
void APP_PrepareHomeMode ( void )
APP_ReceiveMenuTouch Function
Receives and records the touch menu event
File
wvga_glcd_app.h
C
void APP_ReceiveMenuTouch();
Returns
None.
Description
This function handles incoming touch event and records it as for processing by the application later in APP_ProcessMenu
Function
void APP_ReceiveMenuTouch ( void )
b) Data Types and Constants
APP_DATA Structure
Holds application data
File
wvga_glcd_app.h
C
typedef struct {
uint8_t bufferIndex1;
APP_STATES state;
APP_MENU_STATES menuMode;
APP_MODES mode;
APP_MODES menuButtonMode;
GFX_COLOR* pixelBuffer0A;
GFX_COLOR* pixelBuffer0B;
GFX_COLOR* pixelBuffer1A;
GFX_COLOR* pixelBuffer1B;
GFX_COLOR* pixelBuffer2A;
GFX_COLOR* pixelBuffer2B;
uint16_t targetX;
uint16_t targetY;
uint16_t currentX;
uint16_t currentY;
uint16_t menuCollapsedX;
uint16_t menuExpandedX;
uint32_t menuTipFrontX;
int16_t menuTouchX;
int16_t menuTouchY;
bool touchContact;
SYS_TMR_HANDLE sysTmrHandle;
DRV_HANDLE hDrvMTCH6303;
DRV_MTCH6303_BUFFER_HANDLE hTouchDataBuff;
DRV_MTCH6303_TOUCH_DATA touchData;
GFX_COLOR* backBufferMenuTip;
© 2013-2017 Microchip Technology Inc. MPLAB Harmony v1.11 217
Applications Help Graphics Demonstrations Demonstrations
GFX_COLOR* backBufferMenuTipPressed;
GFX_COLOR* backBufferMenuTipExpanded;
GFX_COLOR* backBufferMenuButtonHome;
GFX_COLOR* backBufferMenuButtonSlides;
GFX_COLOR* backBufferMenuButtonBubble;
GFX_COLOR* backBufferMenuButtonSetting;
int backBufferWidth;
bool fadeLayer1;
int32_t layerAlpha;
GFX_RESOURCE_HDR* currentLayer1Image;
} APP_DATA;
Members
Members Description
uint8_t bufferIndex1; Index to keep track of layer1 buffers, this is use exclusively for the Touch Responsive Bubble
mode
APP_STATES state; The application's current state
APP_MENU_STATES menuMode; The menu's current state
APP_MODES mode; The application's current mode
APP_MODES menuButtonMode; This is used to help track button behavior on the semi-transparent sliding menu
GFX_COLOR* pixelBuffer0A; layer 0
GFX_COLOR* pixelBuffer0B; Pointer to base memory address of one of the double buffers for Layer 0
GFX_COLOR* pixelBuffer1A; Pointer to base memory address of one of the double buffers for Layer 1
GFX_COLOR* pixelBuffer1B; Pointer to base memory address of one of the double buffers for Layer 1
GFX_COLOR* pixelBuffer2A; Pointer to base memory address of the rendering buffer for Layer 2
GFX_COLOR* pixelBuffer2B; Pointer to base memory address of the asset pre-cache buffer for Layer 2
uint16_t targetX; X-coordinate for a valid touch event
uint16_t targetY; Y-coordinate for a valid touch event
uint16_t currentX; X-coordinate for the current location of the Touch Responsive Bubble
uint16_t currentY; Y-coordinate for the current location of the Touch Responsive Bubble
uint16_t menuCollapsedX; Used to store the X-coordinate location for the menu when collapsed. This value is calculated
at start-up, using the resolution of Layer 2 and the width of the menu art asset.
uint16_t menuExpandedX; Used to store the X-coordinate location for the menu when expanded. This value is calculated
at start-up, using the resolution of Layer 2 and the width of the menu art assets.
uint32_t menuTipFrontX; Used to store the X-coordinate location for the menu while the menu is in one of the transition
states. This value is calculated at runtime, using the resolution of Layer 2 and the width of the
menu art assets.
int16_t menuTouchX; X-coordinate for a valid menu touch event
int16_t menuTouchY; Y-coordinate for a valid menu touch event
bool touchContact; Used to track if the user has stopped touching the screen Normally, this behavior can be
tracked by the Touch System Service
SYS_TMR_HANDLE sysTmrHandle; Timer System Service handle, used to track the delay between slides while the application is
in the Fullscreen Slideshow mode
DRV_HANDLE hDrvMTCH6303; MTCH6303 Driver Handle
DRV_MTCH6303_BUFFER_HANDLE MTCH6303 Buffer handle
hTouchDataBuff;
DRV_MTCH6303_TOUCH_DATA touchData; MTCH6303 Touch Data, we are using single touch only
GFX_COLOR* backBufferMenuTip; Pointer used to keep track of pre-cached art asset of the menu tip with the arrow un-lit
GFX_COLOR* backBufferMenuTipPressed; Pointer used to keep track of pre-cached art asset of the menu tip with the arrow lit
GFX_COLOR* backBufferMenuTipExpanded; Pointer used to keep track of pre-cached art asset of the menu tip with the arrow lit and
pointing to the right
GFX_COLOR* backBufferMenuButtonHome; Pointer used to keep track of pre-cached art asset of the menu buttons with the Home mode
button lit
GFX_COLOR* backBufferMenuButtonSlides; Pointer used to keep track of pre-cached art asset of the menu buttons with the Fullscreen
Slideshow mode button lit
GFX_COLOR* backBufferMenuButtonBubble; Pointer used to keep track of pre-cached art asset of the menu buttons with the Touch
Responsive Bubble mode button lit
GFX_COLOR* backBufferMenuButtonSetting; Pointer used to keep track of pre-cached art asset of the menu buttons with the Settings
button lit
int backBufferWidth; Keeps track of the total width of the back buffer
bool fadeLayer1; If true, fades layer 1, if false, reveals layer 1
int32_t layerAlpha; Keeps track of global alpha of layer 1
© 2013-2017 Microchip Technology Inc. MPLAB Harmony v1.11 218
Applications Help Graphics Demonstrations Demonstrations
GFX_RESOURCE_HDR* currentLayer1Image; Keeps track of the current layer 1 image
Description
Application Data
This structure holds the application's data.
Remarks
See inline comments for specifics.
APP_MODES Enumeration
Application modes enumeration
File
wvga_glcd_app.h
C
typedef enum {
APP_MODE_HOME,
APP_MODE_BUBBLE,
APP_MODE_SLIDES
} APP_MODES;
Members
Members Description
APP_MODE_HOME Home mode: Microchip/ MPLAB Harmony image rendered at Layer 0 Layer 1 is disabled
Layer 2 renders the semi-transparent sliding menu
APP_MODE_BUBBLE Touch Responsive Bubble mode: Last image from previous mode rendered at Layer 0 Layer
1 renders the touch responsive dynamic alpha-blended bubble Layer 2 renders the
semi-transparent sliding menu
APP_MODE_SLIDES Full Screen Slideshow mode: Slideshow images rendered at Layer 0, cycles every 2000
msecs Layer 1 is disabled Layer 2 renders the semi-transparent sliding menu
Description
APP_MODES
This enumeration defines the valid application modes enumerations. There are three modes supported: Home, Touch Responsive Bubble and Full
Screen Slideshow
Remarks
See inline comments for specifics.
APP_STATES Enumeration
Application states enumeration
File
wvga_glcd_app.h
C
typedef enum {
APP_STATE_INIT = 0,
APP_STATE_TOUCH_INIT,
APP_STATE_TOUCH_EVENT_REGISTER,
APP_STATE_IDLE,
APP_STATE_MANAGE_SLIDES,
APP_STATE_MANAGE_BUBBLE,
APP_STATE_MANAGE_HOME
} APP_STATES;
Members
Members Description
APP_STATE_INIT = 0 Application's state machine's initial state.
APP_STATE_TOUCH_INIT MTCH6303 driver client initialize
© 2013-2017 Microchip Technology Inc. MPLAB Harmony v1.11 219
Applications Help Graphics Demonstrations Demonstrations
APP_STATE_TOUCH_EVENT_REGISTER MTCH6303 event handler set
APP_STATE_IDLE Processes touches to the menu, handles mode switches, redraws menu if needed
APP_STATE_MANAGE_SLIDES Manages the Full Screen Slideshow mode
APP_STATE_MANAGE_BUBBLE Manages the Touch Responsive Bubble mode
APP_STATE_MANAGE_HOME Manages the Home mode
Description
APP_STATES
This enumeration defines the valid application states. These states determine the behavior of the application at various times.
APP_GLCD_LAYER0_BUFFER_ADDR Macro
Defines the base memory address for the secondary buffer for GLCD Layer 0
File
wvga_glcd_app.h
C
#define APP_GLCD_LAYER0_BUFFER_ADDR GFX_GLCD_LAYER0_DBL_BASEADDR
Description
APP_GLCD_LAYER0_BUFFER_ADDR
This memory address location is defined to support a double buffer rendering scheme for layer 0.
Remarks
The address space chosen is in the DDR2 address space (0xA8000000 - 0xA9FFFFFF) unique to the PIC32MZ2048DAB288 device.
APP_GLCD_LAYER1_BUFFER_ADDR Macro
Defines the base memory address for the secondary buffer for GLCD Layer 1
File
wvga_glcd_app.h
C
#define APP_GLCD_LAYER1_BUFFER_ADDR GFX_GLCD_LAYER1_DBL_BASEADDR
Description
APP_GLCD_LAYER1_BUFFER_ADDR
This memory address location is defined to support a double buffer rendering scheme for layer 1.
Remarks
The address space chosen is in the DDR2 address space (0xA8000000 - 0xA9FFFFFF) unique to the PIC32MZ2048DAB288 device.
APP_GLCD_LAYER2_BUFFER_ADDR Macro
Defines the base memory address for the secondary buffer for GLCD Layer 2
File
wvga_glcd_app.h
C
#define APP_GLCD_LAYER2_BUFFER_ADDR GFX_GLCD_LAYER2_DBL_BASEADDR
Description
APP_GLCD_LAYER2_BUFFER_ADDR
This memory address location is defined to support a asset pre-load back buffer rendering scheme for layer 2.
Remarks
The address space chosen is in the DDR2 address space (0xA8000000 - 0xA9FFFFFF) unique to the PIC32MZ2048DAB288 device.
© 2013-2017 Microchip Technology Inc. MPLAB Harmony v1.11 220
Applications Help Graphics Demonstrations Demonstrations
APP_GLCD_LAYER2_HOR_RES Macro
The horizontal resolution of GLCD Layer 2
File
wvga_glcd_app.h
C
#define APP_GLCD_LAYER2_HOR_RES GFX_GLCD_LAYER2_RES_X
Description
APP_GLCD_LAYER2_HOR_RES
This is needed for various positional cross-mapping of line buffer with screen pixel.
Remarks
The address space chosen is in the DDR2 address space (0xA8000000 - 0xA9FFFFFF) unique to the PIC32MZ2048DAB288 device.
APP_GLCD_LAYER1_ALPHA_RESOLUTION Macro
Determines the smoothness of the fading and showing of the Microchip and Harmony logos
File
wvga_glcd_app.h
C
#define APP_GLCD_LAYER1_ALPHA_RESOLUTION 7500
Description
APP_GLCD_LAYER1_ALPHA_RESOLUTION
Increases the resolution of 0 to 255 alpha value range
Remarks
Tuned to for build optimization O3 and Os
APP_HOME_MODE_SEMI_TRANSPARENT_ALPHA_VALUE Macro
Home mode uses this value to keep the Microchip and Harmony logos at semi-transparent levels
File
wvga_glcd_app.h
C
#define APP_HOME_MODE_SEMI_TRANSPARENT_ALPHA_VALUE 180
Description
APP_HOME_MODE_SEMI_TRANSPARENT_ALPHA_VALUE
This value represents watermark-like semi-transparent in RGBA8888 color scheme
APP_TRANSPARENT_ALPHA_VALUE Macro
Value the GLCD driver accepts as 100% transparent
File
wvga_glcd_app.h
C
#define APP_TRANSPARENT_ALPHA_VALUE 255
Description
APP_TRANSPARENT_ALPHA_VALUE
This value represents 100% transparent in RGBA8888 color scheme
© 2013-2017 Microchip Technology Inc. MPLAB Harmony v1.11 221
Applications Help Graphics Demonstrations Demonstrations
APP_MENU_STATES Enumeration
Application menu states enumeration
File
wvga_glcd_app.h
C
typedef enum {
APP_MENU_STATE_INIT,
APP_MENU_STATE_COLLAPSED,
APP_MENU_STATE_COLLAPSED_PRESSED,
APP_MENU_STATE_EXPANDED,
APP_MENU_STATE_EXPAND_TRANSITION,
APP_MENU_STATE_COLLAPSE_TRANSITION
} APP_MENU_STATES;
Members
Members Description
APP_MENU_STATE_INIT Initial state, the menu will only be in this mode at launch
APP_MENU_STATE_COLLAPSED State when the menu is collapsed, renders the asset showing the arrow button un-lit
APP_MENU_STATE_COLLAPSED_PRESSED State when the menu is collapsed, renders the asset showing the arrow button lit
APP_MENU_STATE_EXPANDED State when the menu is expanded, composes two assets to form the menu, the tip and the
bar with the buttons
APP_MENU_STATE_EXPAND_TRANSITION Transition state from collapsed to expanded
APP_MENU_STATE_COLLAPSE_TRANSITION Transition state from expanded to collasped
Description
APP_MENU_MODES
This enumeration defines the valid application menu states enumerations. These states determine the behavior of the sliding menu at various
times.
Remarks
See inline comments for specifics.
© 2013-2017 Microchip Technology Inc. MPLAB Harmony v1.11 222
Applications Help MEB II Demonstrations Demonstrations
MEB II Demonstrations
This section provides descriptions of the MEB II demonstrations.
Introduction
MEB II Demonstration Applications Help
Description
This help file describes the hardware requirements and procedures to run the MEB II-related firmware projects.
To learn more about MPLAB Harmony stacks and libraries refer to the related documentation in Volume IV: MPLAB Harmony Framework
Reference.
Demonstrations
This topic provides information on how to run the MEB II demonstration applications included in this release.
gfx_camera
Provides information on the gfx_camera demonstration and application requirements.
Description
The gfx_camera demo (apps/meb_ii/gfx_camera/firmware/gfx_camera.X) exercises the Omnivision camera sensor running on the MEB
II. It utilizes LCC graphics with the DMA of the PIC32 to bring graphics from a camera sensor to an LCD without the need of a graphics controller.
Application Process
Prior to running the demonstration, an application needs to perform the following steps:
1. The system should have completed necessary setup initializations.
2. The I2C driver object should have been initialized by calling DRV_I2C_Initialize.
3. The Timer driver object should have been initialized by calling DRV_Timer_Initialize.
4. The Output Control driver object should have been initialized by calling DRV_OC_Initialize.
5. The Camera OVM7690 driver object should have been initialized by calling DRV_CAMERA_OVM7690_Initialize.
6. Open the Camera OVM7690 driver client by calling DRV_CAMERA_OVM7690_Open.
7. Pass the Graphics Frame buffer address to Camera OVM7690 Driver by calling DRV_CAMERA_OVM7690_FrameBufferAddressSet.
8. Set the Frame Rectangle area by calling DRV_CAMERA_OVM7690_FrameRectSet.
9. Set Other Camera settings such as: soft reset, enabling pclk, enabling href, enabling vsync, output color format, reversing HREF polarity,
gating clock to the HREF, pixel clock frequency, sub-sampling mode by calling DRV_CAMERA_OVM7690_RegisterSet.
10. Start the Camera OVM7690 by calling DRV_CAMERA_OVM7690_Start.
Building the Application
This section identifies the MPLAB X IDE project name and location and lists and describes the available configurations for the Graphics Library
Demonstration.
Description
To build this project, you must open the gfx_camera.X project in MPLAB X IDE, and then select the desired configuration.
The following tables list and describe the project and supported configurations. The parent folder for these files is
<install-dir>/apps/meb_ii/gfx_camera.
MPLAB X IDE Project
This table lists the name and location of the MPLAB X IDE project folder for the demonstration.
Project Name Location
gfx_camera.X <install-dir>/apps/meb_ii/gfx_camera/firmware
MPLAB X IDE Project Configurations
This table lists and describes the supported configurations of the demonstration, which are located within ./firmware/src/system_config.
© 2013-2017 Microchip Technology Inc. MPLAB Harmony v1.11 223
Applications Help MEB II Demonstrations Demonstrations
Project BSP Used Description
Configuration Name
pic32mz_ef_sk_meb2 pic32mz_ef_sk+meb2 Select this MPLAB X IDE project configuration to run the demonstration on the Multimedia
Expansion Board II (MEB II) connected to the PIC32MZ Embedded Connectivity with Floating
Point Unit (EF) Starter Kit.
Configuring the Hardware
Describes how to configure the supported hardware.
Description
PIC32MZ EF Starter Kit and MEB II
Jumper J9 on the MEB II should be set to (EBIWE – LCD_PCLK).
Running the Demonstration
Provides instructions on how to build and run demonstration.
Description
Use the following procedure to run the demonstration:
1. Load demonstration project into MPLAB X IDE.
2. Connect the mini-B debugger port on-board the starter kit to a USB port on the Development computer using the USB cable provided in the kit.
3. Build, Download, and Run demonstration project on the target board.
4. An image should appear on the WQVGA LCD displaying the information from the camera sensor.
gfx_cdc_com_port_single
This demonstration application creates a GFX USB CDC Device that enumerates as a single COM port on the host personal computer. The
application demonstrates two-way communication between the USB device and the personal computer host. The application allows the user to
enter keypad digits and a backspace from a PC host USB/Serial program to the GFX UI keypad edit box display.
Building the Application
This section identifies the MPLAB X IDE project name and location and lists and describes the available configurations for the Graphics Library
Demonstration.
Description
To build this project, you must open the gfx_cdc_com_port_single.X project in MPLAB X IDE, and then select the desired configuration.
The following tables list and describe the project and supported configurations. The parent folder for these files is
<install-dir>/apps/meb_ii/gfx_cdc_com_port_single.
MPLAB X IDE Project
This table lists the name and location of the MPLAB X IDE project folder for the demonstration.
Project Name Location
gfx_cdc_com_port_single.X <install-dir>/apps/meb_ii/gfx_cdc_com_port_single/firmware
MPLAB X IDE Project Configurations
This table lists and describes the supported configurations of the demonstration, which are located within ./firmware/src/system_config.
Project BSP Used Description
Configuration Name
pic32mz_ef_sk_meb2 pic32mz_ef_sk+meb2 Select this MPLAB X IDE project configuration to run the demonstration on the Multimedia
Expansion Board II (MEB II) connected to the PIC32MZ Embedded Connectivity with Floating
Point Unit (EF) Starter Kit.
© 2013-2017 Microchip Technology Inc. MPLAB Harmony v1.11 224
Applications Help MEB II Demonstrations Demonstrations
Configuring the Hardware
Describes how to configure the supported hardware.
Description
PIC32MZ EF Starter Kit
No hardware related configuration or jumper setting changes are necessary.
PIC32MZ EF Starter Kit and MEB II
No hardware related configuration or jumper setting changes are necessary.
Running the Demonstration
Provides instructions on how to build and run the demonstration.
Description
This demonstration allows the device to appear like a serial (COM) port to the host.
1. To run this demonstration first compile and program the target device. While compiling, select the pic32mz_ef_sk_meb2 configuration. Attach
the device to the host. If the host is a personal computer and this is the first time you have connected this device to the computer, you may be
asked for an .inf file.
2. Select the Install from a list or specific location (Advanced) option. Point to the <install_dir>/apps/usb/cdc_com_port_single/inf
directory.
3. Once the device is successfully installed, open up a terminal program, such as HyperTerminal. Select the appropriate COM port. On most
machines this will be COM4 or higher.
4. Once connected to the device, there are two ways to run this example project. Typing a numerical key in the terminal window will result in the
device echoing the key pressed onto the terminal and in the text box displayed onto the MEB II board display.
Note: Some terminal programs, such as HyperTerminal, require users to click the disconnect button before removing the device from the
computer. Failing to do so may result in having to close and open the program again to reconnect to the device.
gfx_photo_frame
This demonstration application shows the capabilities of GFX, USB middleware, and the SQI. In this demonstration, off-chip SQI Flash memory
(SST26VF032) is used as a medium to store images through the USB-CDC, XMODEM protocol, and then render those images on the MEB II
display through the GFX Stack.
The demonstration includes four example WQVGA-aligned images, which are downloaded onto the SQI Flash at different locations, and then
displayed on the screen through COM port commands and also rendered as slides through push button.
Building the Application
This section identifies the MPLAB X IDE project name and location and lists and describes the available configurations for the Graphics Photo
Frame Demonstration.
Description
To build this project, you must open the gfx_photo_frame.X project in MPLAB X IDE, and then select the desired configuration.
The following tables list and describe the project and supported configurations. The parent folder for these files is
<install-dir>/apps/meb_ii/gfx_photo_frame.
MPLAB X IDE Project
This table lists the name and location of the MPLAB X IDE project folder for the demonstration.
Project Name Location
gfx_photo_frame.X <install-dir>/apps/meb_ii/gfx_photo_frame/firmware
MPLAB X IDE Project Configurations
This table lists and describes the supported configurations of the demonstration, which are located within ./firmware/src/system_config.
© 2013-2017 Microchip Technology Inc. MPLAB Harmony v1.11 225
Applications Help MEB II Demonstrations Demonstrations
Project BSP Used Description
Configuration Name
pic32mz_ef_sk_meb2 pic32mz_ef_sk+meb2 Select this MPLAB X IDE project configuration to run the demonstration on the Multimedia
Expansion Board II (MEB II) connected to the PIC32MZ Embedded Connectivity with Floating
Point Unit (EF) Starter Kit.
Configuring the Hardware
Describes how to configure the supported hardware.
Description
PIC32MZ EF Starter Kit and MEB II
The MEB II has two memory options: External or Internal. This demonstration is supported in Internal mode only. Before running the
demonstration, ensure that the EBIWE and LCD_PCLK (J9) pins on the MEB II are closed.
Running the Demonstration
Provides instructions on how to build and run demonstration.
Description
Use the following procedure to run the demonstration:
1. Load the demonstration project into MPLAB X IDE.
2. Connect the MEB II to the PIC32MZ EF Starter Kit.
3. Connect the mini-B debugger port on-board the starter kit to a USB port on the development computer using the USB cable provided in the kit.
In addition, connect the micro-B USB connector on the bottom of the starter kit. This will create a USB CDC device on the USB bus. To
communicate with the software, connect to this device though a standard terminal program and set the baud rate to 921,600 baud.
Note: In case the USB driver is not automatically recognized by the development computer, please use the driver support files provided
in <install-dir>/apps/meb_ii/gfx_photo_frame/inf to update the driver.
4. Build, Download, and Run the demonstration project on the target board.
5. Once the MEB II display goes blank, launch a console client (OS native/Tera Term, etc.), select the serial port, and set the serial port settings
to 115200-N-1
Note: Focusing in console client and pressing the Enter key should show the 'Application started' string in the console indicating proper
start of application.
6. Press Enter again in the console client to see the '>' prompt, indicating the demonstration is ready to take commands.
7. Send a 'help' command to see the list of commands supported by the demonstration.
8. Send an ‘erase' command to erase the entire SQI Flash. The console will return ‘Erasing FLASH’ followed by ‘Erase complete' to indicate
completion of erase operation.
9. Send a ‘display 0x00000000’ command (which will display a frame at address ‘0’ of SQI Flash) and notice that the MEB II display turns white,
as in the erased state, the SQI Flash has all 'F' characters, which will be loaded into the frame buffer.
10. Send a ‘ptest 0x00000000 0xf800 0x20' command to load a test pattern into the SQI Flash, which writes the first 32 pages in Flash with 0x20
(RED) pattern. The console will return ‘Programming test pattern complete', once the test pattern is loaded into the SQI Flash.
11. Send a ‘display 0x00000000' command and notice the first couple of lines on the display turn RED.
© 2013-2017 Microchip Technology Inc. MPLAB Harmony v1.11 226
Applications Help MEB II Demonstrations Demonstrations
12. Send an ‘erase' command to erase the entire SQI Flash.
13. To download the images provided with the demonstration into the Flash, repeat the following steps:
• Send a download [ignore bytes] command
Note: The argument, ignore bytes, is not required. By default, the demonstration will use the value: 108. Well known values to ignore are
108, 124, and 188. The first, third, and fourth images in this demonstration use = 188. The second image will use the default and
will not require an ignore. Each image in the demonstration takes 0x3FC00 of Flash.
• Send a download [ignore bytes] command. Console will return ‘Start XMODEM download' indicating XMODEM ready
• Select File >Transfer > XMODEM-Send and use a traditional checksum XMODEM transfer and select the image to send by browsing to
<install-dir>/apps/meb_ii/gfx_photo_frame and press send. This will load the image directly into the GFX frame buffer and show the
image on display.
Note: XMODEM sometimes is erratic, in which case this step would have to be repeated.
• Send a ‘pcopy <ADDRESS>' command to copy the image into SQI Flash at the <ADDRESS> location. The console returns the following to
indicate the status:
‘...............................................................................................................................................................................................
...............................................................................................................................................................................................
...............................................................................................................................................................................................
...............................................................................................................................................................................................
...............................................................................................................................................................................................
...............................................................
Copy complete'
Note: ADDRESS = 0x00000000 for first image, 0x0003FC00 for second image, 0x0007F800 for third image, and 0x000BF400 for fourth
image.
14. Once all of the images are copied into the SQI Flash, send a ‘display <ADDRESS>' command to load the stored images onto the display.
15. The ‘S1' switch on the MEB II can be pressed to view the images in a slide show.
16. Refer to the following console window capture for a summary of commands described in the previous steps:
© 2013-2017 Microchip Technology Inc. MPLAB Harmony v1.11 227
Applications Help MEB II Demonstrations Demonstrations
gfx_web_server_nvm_mpfs
The GFX TCP/IP NVM MPFS web server demonstration
(apps\meb_ii\gfx_web_server_nvm_mpfs\firmware\pic32_eth_web_server.X) exercises the HTTP web server running on PIC32
devices. The Non-Volatile Memory (NVM) Microchip Proprietary File System (MPFS) web server demonstration has the web pages stored in
internal Flash and accessed through the MPFS API. The IP Address of the IP address of the Web server is displayed on the Graphical UI.
Building the Application
This section identifies the MPLAB X IDE project name and location and lists and describes the available configurations for the Graphics Web
Server NVM MPFS Demonstration.
© 2013-2017 Microchip Technology Inc. MPLAB Harmony v1.11 228
Applications Help MEB II Demonstrations Demonstrations
Description
To build this project, you must open the pic32_eth_web_server.X project in MPLAB X IDE, and then select the desired configuration.
The following tables list and describe the project and supported configurations. The parent folder for these files is
<install-dir>/apps/meb_ii/gfx_web_server_nvm_mpfs.
MPLAB X IDE Project
This table lists the name and location of the MPLAB X IDE project folder for the demonstration.
Project Name Location
pic32_eth_web_server.X <install-dir>/apps/meb_ii/gfx_web_server_nvm_mpfs/firmware
MPLAB X IDE Project Configurations
This table lists and describes the supported configurations of the demonstration, which are located within ./firmware/src/system_config.
Project BSP Used Description
Configuration Name
pic32mz_ef_sk_meb2 pic32mz_ef_sk+meb2 Select this MPLAB X IDE project configuration to run the demonstration on the Multimedia
Expansion Board II (MEB II) connected to the PIC32MZ Embedded Connectivity with Floating
Point Unit (EF) Starter Kit.
Configuring the Hardware
Describes how to configure the supported hardware.
Description
PIC32MZ EF Starter Kit and MEB II
No hardware related configuration or jumper setting changes are necessary.
Running the Demonstration
Provides instructions on how to build and run demonstration.
Description
To view the web page hosted by the demonstration application, open a web browser and direct it to the board running the HTTP server by typing
the URL in the address bar (for example, http://mchpboard_e), and then pressing Enter.
Note: The NetBIOS name of the TCP/IP application is specified at the time the TCP/IP stack is initialized, which is usually in the
hostName member of the tcpip_stack_init.c:: TCPIP_HOSTS_CONFIGURATION structure. The NetBIOS service must be
enabled for the PIC32 demonstration to respond to NetBIOS queries. Alternatively, you can use the IPv4 or IPv6 address (if IPv6
is enabled) of the board directly, for example, http://192.168.1.131 or http://[fdfe:dcba:9876:1:204:a3ff:fe12:128e].
Please use the following procedure to run the demonstration:
1. Load the demonstration project into MPLAB X IDE.
2. Connect the mini-B debugger port on-board the starter kit to a USB port on the development computer using the USB cable provided in the kit.
3. Connect the RJ-45 Ethernet port on the starter kit to a network hub or an Ethernet port on the development computer using the Ethernet patch
cord provided in the kit.
4. Build, Download, and Run the demonstration project on the target board.
5. A HTTP server is hosted by the demonstration application. Open_a web browser and type http://<ip address>. The IP address is
displayed on the graphical user interface.
• Real-time hardware control and Dynamic Variables - On the Overview page the LEDs can be clicked to toggle LEDs on the starter kit. The
buttons on the board can be pressed to see the buttons on the web page toggle. The dynamic variables can be updated in real time on the
HTTP server.
Note: LED functionality part of the demonstration is somewhat limited due to errata items related to the functional multiplexing on GPIO
and Ethernet pins.
• Form Processing - Input can be handled from the client by using GET and POST methods.
• Authentication - Shows an example to restricted access feature commonly used.
• Cookies - Shows the example of storing small text stings on the client side.
© 2013-2017 Microchip Technology Inc. MPLAB Harmony v1.11 229
Applications Help MEB II Demonstrations Demonstrations
• File Uploads - Shows an example of file upload using POST method. The HTTP server can_accept_a user defined MPFS/MPFS2 image file for
web pages.
• Send E-mail - Shows a simple SMTP POST methods.
• Dynamic DNS - Exercise Dynamic DNS capabilities.
• Network Configuration - MAC address, host name and IP address of the PIC32 EF Starter Kit board can be viewed in the Network
Configuration page and some configuration can be updated.
segger_emwin
This demonstration shows basic and advanced capabilities of the SEGGER emWin Graphics Library utilizing the software graphics controller on a
LCD display.
Description
The segger_emwin demonstration provides the ability to display some of the many features supported by the SEGGER emWin Graphics Library
as a simple Graphical User Interface (GUI) demonstration.
SEGGER emWin is designed to provide an efficient, processor and LCD controller-independent GUI for any application that operates with a
graphical LCD. Some of the features demonstrated in the application include GUIs showing alpha blending, sprites, radial menu operations, listing
and tree widget features, multiple layer and drawing on the layers, use of different image formats, coloring features provided by the library, etc.
Currently, the demonstration includes the PIC32MZ Embedded Connectivity with Floating Point Unit (EF) Starter Kit on a Multimedia Expansion
Board II (MEB II), which has controllerless graphics on a WQVGA LCD display.
This demonstration requires the use of internal memory (SRAM). The memory setting must be configured with a hardware jumper and
corresponding MHC setting needs to be selected.
Important! To set up the internal memory, a jumper setting on the board is required. Failure to configure this jumper setting will
prevent the display from working, although the software may still run. See Configuring the Hardware for details on
the appropriate jumper settings.
Building the Application
This section identifies the MPLAB X IDE project name and location and lists and describes the available configurations for the SEGGER emWin
MEB II Demonstration.
Description
To build this project, you must open the segger_emwin.X project in MPLAB X IDE, and then select the desired configuration.
The following tables list and describe the project and supported configurations. The parent folder for these files is
<install-dir>/apps/meb_ii/segger_emwin.
MPLAB X IDE Project
This table lists the name and location of the MPLAB X IDE project folder for the demonstration.
Project Name Location
segger_emwin.X <install-dir>/apps/meb_ii/segger_emwin/firmware
MPLAB X IDE Project Configurations
This table lists and describes the supported configurations of the demonstration, which are located within ./firmware/src/system_config.
Project BSP Used Description
Configuration Name
pic32mz_ef_sk_meb2 pic32mz_ef_sk+meb2 Select this MPLAB X IDE project configuration to run the demonstration on the Multimedia
Expansion Board II (MEB II) connected to the PIC32MZ EF Starter Kit.
Configuring the Hardware
Describes how to configure the supported hardware.
Description
PIC32MZ EF Starter Kit and MEB II
The MEB II has two memory options, External or Internal; however, this demonstration must be run in Internal mode by implementing the following
settings:
• EBIWE and LCD_PCLK (J9) must be closed. This jumper is located on the bottom of the MEB II
© 2013-2017 Microchip Technology Inc. MPLAB Harmony v1.11 230
Applications Help MEB II Demonstrations Demonstrations
• Ensure that any MHC setting is defined to only use internal SRAM. The current internal/external memory setting for the application can be
verified in MHC by selecting Harmony Framework Configuration > Drivers > Graphics Controllers > LCC > Use LCC Driver > Memory Interface
Mode
Running the Demonstration
Provides instructions on how to build and run demonstration.
Description
This demonstration shows the Graphics Library interfacing with the Low-Cost Controllerless (LCC) software display controller. The demonstration
displays some of the many features supported by the SEGGER emWin graphics library as a simple GUI demonstration.
Use the following procedure to run the demonstration:
1. Load the demonstration project into MPLAB X IDE.
2. Build, Download, and Run the demonstration project on the target board (see Note).
3. This is a GUI only demonstration; there is no touch input being processed.
Note: Upon building, the pic32mz_ef_sk_meb2 configuration warnings related to the Floating Point Unit. This is due to the fact that
emWin does not support floating point even though the PIC32MZ EF Starter Kit has a floating point unit.
Demonstration Screens
The following are the different screens that demonstrate the various graphics features:
• Radial menu - Select an icon from a radial menu. Changing the selection is done using emWin motion support.
• Bargraph demo - Shows a bar graph using alpha blending
• Antialiased text - Shows anti-aliased text with different anti-aliasing qualities. Outputs anti-aliased text on different backgrounds (2 bpp, 4 bpp)
• Transparent dialog – Uses alpha blending for transparency effect on moving background
• Washing machine - Shows a washing machine demonstration with blue dolphin sprites moving on top of the application
• Iconview demo - Uses the ICONVIEW widget for showing an icon-based menu, which is often required in hand held devices. Shows the
change of selection and change of icon text alignment.
• Treeview widget - Shows a customized TREEVIEW widget. Demonstrates hierarchical view of items in a directory and some sprites,
show/hide lines, moving cursor, open/close nodes, change selection modes, setting images, show/hide lines.
• Listview widget - Shows the use of a LISTVIEW widget. Demonstrates changing order, enable sorting, using reverse/normal sorting order,
moving rows, coloring row/column individual elements in the list.
• Drawing a graph - Uses the GRAPH widget to visualize a function graph (e.g., heartbeat, sine waves)
• High speed – Demonstrates multi-layer clipping and highly optimized drivers
• Pixels speed – Demonstrates pixel speed as pixels per seconds
• Bitmaps - Demonstrates *.BMP files by displaying all bitmaps of the Windows directory. Palette-based bitmaps, changing the pallete, bmp, gif,
jpeg, 12, 16, 24 bpp formats, alpha bitmaps, changing color, grayscale bitmaps.
• Color bar - Shows a color bar with gradient bars (Black > Color, White > Color). Integrated color management, which finds the optimized color
for any logical color.
© 2013-2017 Microchip Technology Inc. MPLAB Harmony v1.11 231
Applications Help RTOS Demonstrations Express Logic ThreadX Demonstrations
RTOS Demonstrations
This section provides descriptions of the RTOS demonstrations.
Introduction
RTOS Demonstration Applications Help
Description
This distribution package contains a variety of RTOS-based firmware projects that demonstrate the capabilities of the MPLAB Harmony services
and stacks integrated with RTOS running on PIC32 devices. This section describes the hardware requirement and procedures to run these
firmware projects on Microchip demonstration and development boards.
To learn more about MPLAB Harmony stacks and libraries refer to the related documentation in Volume IV: MPLAB Harmony Framework
Reference.
Source Code Disclaimers
OPENRTOS
The OPENRTOS demonstrations provided in MPLAB Harmony use the OPENRTOS evaluation license, which is meant for demonstration
purposes only. Customers desiring development and production on OPENRTOS must procure a suitable license. Please refer to one of the
following documents, which are located in the third-party folder of the MPLAB Harmony installation, for information on obtaining an evaluation
license for your device:
• OpenRTOS Click Thru Eval License PIC32MXxx.pdf
• OpenRTOS Click Thru Eval License PIC32MZxx.pdf
Micriµm
All µC/OS-III demonstrations have added the crt0.S "C" run-time library start-up file to the project. The demonstration sets the linker option "do
not link startup code". This is necessary for µC/OS-III to work correctly with PIC32 devices as the general exception vector is located in crt0.S.
µC/OS-III overrides this interrupt source (general exception handler) to perform OS-specific functionality.
If the user wants to implement their own application using µC/OS-III and a PIC32 device, they must add the crt0.S file to their project and
override the general exception interrupt vector. See the current RTOS examples for this implementation.
A crt0.S template file can be found in the MPLAB XC32 C/C++ Compiler installation directory:
..\Microchip\xc32\<version>\pic32-libs\libpic32.
Important! The Micriµm µC/OS-II and µC/OS-III source code that is distributed with MPLAB Harmony is for FREE short-term
evaluation, for educational use, or peaceful research. If you plan or intend to use µC/OS-II and µC/OS-III in a commercial
application/product, you need to contact Micriµm to properly license µC/OS-II and µC/OS-III for its use in your
application/product. The source code is provided for your convenience and to help you experience µC/OS-II and µC/OS-III.
The fact the source is provided does NOT mean that you can use it commercially without paying a licensing fee.
Knowledge of the source code may NOT be used to develop a similar product. If you are unsure about whether you need
to obtain a license for your application, please contact Micriµm and discuss the intended use with a sales representative
(www.micrium.com).
Express Logic ThreadX
The source code for the ThreadX RTOS is not freely distributed. To obtain source code and the proper licensing agreement go to the Express
Logic ThreadX website: http://rtos.com/products/threadx/.
SEGGER embOS
The source code for the SEGGER embOS RTOS is not freely distributed. To obtain source code and the proper licensing agreement go to the
SEGGER embOS website: https://www.segger.com/license-models.html.
Express Logic ThreadX Demonstrations
basic
This section provides information on the supported demonstration boards, how to configure the hardware (if needed), and how to run the
demonstration.
Description
Source Code Disclaimer
The source code for this ThreadX RTOS demonstration is not freely distributed. To obtain source code and the proper licensing agreement go to
© 2013-2017 Microchip Technology Inc. MPLAB Harmony v1.11 232
Applications Help RTOS Demonstrations Express Logic ThreadX Demonstrations
the Express Logic ThreadX website: http://rtos.com/products/threadx/. So that ThreadX can work with the applicable MPLAB Harmony
demonstrations, install the source in the following location: <install-dir>/third_party/rtos/ThreadX/.
The demonstrations will not compile unless the source code is provided and installed in the correct location.
Building the Application
This section identifies the MPLAB X IDE project name and location and lists and describes the available configurations for the ThreadX Basic
Demonstration.
Description
To build this project, you must open the basic_threadx.X project in MPLAB X IDE, and then select the desired configuration.
The following tables list and describe the project and supported configurations. The parent folder for these files is
<install-dir>/apps/rtos/threadx/basic.
MPLAB X IDE Project
This table lists the name and location of the MPLAB X IDE project folder for the demonstration.
Project Name Location
basic_threadx.X <install-dir>/apps/rtos/threadx/basic
MPLAB X IDE Project Configurations
This table lists and describes the supported configurations of the demonstration, which are located within ./src/system_config.
Project Configuration BSP Used Description
Name
pic32mz_ef_sk pic32mz_ef_sk This configuration runs on the PIC32MZ EF Starter Kit.
pic32mz_ef_sk_microMIPS pic32mz_ef_sk This configuration runs on the PIC32MZ EF Starter Kit in
microMIPS™ mode.
pic32mx_sk pic32mx_usb_sk2, pic32mx_usb_sk3, This configuration runs on PIC32MX-based starter kits: PIC32
pic32mx_eth_sk, and pic32mx_eth_sk2 Ethernet Starter Kit, PIC32 Ethernet Starter Kit II, PIC32 USB
Starter Kit II, PIC32 USB Starter Kit III.
Configuring the Hardware
Describes how to configure the supported hardware.
Description
PIC32 Ethernet Starter Kit, PIC32 Ethernet Starter Kit II, PIC32 USB Starter Kit II, and PIC32 USB Starter Kit III
No hardware related configuration or jumper setting changes are necessary.
PIC32MZ EF Starter Kit
No hardware related configuration or jumper setting changes are necessary.
Running the Demonstration
Provides instructions on how to build and run the ThreadX basic demonstration.
Description
Once the demonstration is up and running an LED will toggle every 500 ms. This demonstration will show the RTOS running with the selected
hardware.
gfx
This section provides information on the supported demonstration boards, how to configure the hardware (if needed), and how to run the
demonstration.
© 2013-2017 Microchip Technology Inc. MPLAB Harmony v1.11 233
Applications Help RTOS Demonstrations Express Logic ThreadX Demonstrations
Description
Source Code Disclaimer
The source code for this ThreadX RTOS demonstration is not freely distributed. To obtain source code and the proper licensing agreement go to
the Express Logic ThreadX website: http://rtos.com/products/threadx/. So that ThreadX can work with the applicable MPLAB Harmony
demonstrations, install the source in the following location: <install-dir>/third_party/rtos/ThreadX/.
The demonstrations will not compile unless the source code is provided and installed in the correct location.
Building the Application
This section identifies the MPLAB X IDE project name and location and lists and describes the available configurations for the ThreadX and
MPLAB Harmony Graphics Library Demonstration.
Description
To build this project, you must open the gfx_threadx.X project in MPLAB X IDE, and then select the desired configuration.
The following tables list and describe the project and supported configurations. The parent folder for these files is
<install-dir>/apps/rtos/threadx/gfx.
MPLAB X IDE Project
This table lists the name and location of the MPLAB X IDE project folder for the demonstration.
Project Name Location
gfx_threadx.X <install-dir>/apps/rtos/threadx/gfx
MPLAB X IDE Project Configurations
This table lists and describes the supported configurations of the demonstration, which are located within ./src/system_config.
Project Configuration BSP Used Description
Name
pic32mx_usb_sk2_meb pic32mx_usb_sk2+meb This configuration runs on the PIC32 USB Starter Kit II and the MEB.
pic32mz_ef_sk_meb2 pic32mz_ef_sk+meb2 This configuration runs on the PIC32MZ EF Starter Kit and the MEB
II.
Configuring the Hardware
Describes how to configure the supported hardware.
Description
PIC32MZ EF Starter Kit with MEB II
No hardware related configuration or jumper setting changes are necessary.
PIC32 USB Starter Kit II with MEB
No hardware related configuration or jumper setting changes are necessary.
Running the Demonstration
Provides instructions on how to build and run the ThreadX and MPLAB Harmony Graphics Library Demonstration.
Description
Power the board, open the demonstration with MPLAB X IDE, and then build and load the demonstration. The LCD screen color will change every
500 ms, and user LEDs will toggle every 500 ms.
There are two tasks in the application, and three interrupts in this application/system.
The lowest priority task, LEDblinkTask, controls toggling of the LEDs. The highest priority task, DisplayTask, changes the color of the LCD screen
by calling the appropriate MPLAB Harmony Graphics Library function.
The CPU core timer hardware interrupt is used by the RTOS to source the RTOS Tick. DMA channel 1 interrupt is used to call the appropriate
MPLAB Harmony graphics driver function, which takes all graphics work queued up by the application and physically writes it out to the LCD
display. SYSCALL general exception is invoked by the RTOS and is used to process the task context switch routine
© 2013-2017 Microchip Technology Inc. MPLAB Harmony v1.11 234
Applications Help RTOS Demonstrations Express Logic ThreadX Demonstrations
gfx_usb
This section provides information on the supported demonstration boards, how to configure the hardware (if needed), and how to run the
demonstration.
Description
Source Code Disclaimer
The source code for this ThreadX RTOS demonstration is not freely distributed. To obtain source code and the proper licensing agreement go to
the Express Logic ThreadX website: http://rtos.com/products/threadx/. So that ThreadX can work with the applicable MPLAB Harmony
demonstrations, install the source in the following location: <install-dir>/third_party/rtos/ThreadX/.
The demonstrations will not compile unless the source code is provided and installed in the correct location.
Building the Application
This section identifies the MPLAB X IDE project name and location and lists and describes the available configurations for the ThreadX and
MPLAB Harmony Graphics and USB Library Demonstration.
Description
To build this project, you must open the gfx_usb_threadx.X project in MPLAB X IDE, and then select the desired configuration.
The following tables list and describe the project and supported configurations. The parent folder for these files is
<install-dir>/apps/rtos/threadx.
MPLAB X IDE Project
This table lists the name and location of the MPLAB X IDE project folder for the demonstration.
Project Name Location
gfx_usb_threadx.X <install-dir>/apps/rtos/threadx/gfx_usb
MPLAB X IDE Project Configurations
This table lists and describes the supported configurations of the demonstration, which are located within ./src/system_config.
Project Configuration BSP Used Description
Name
pic32mz_ef_sk_meb2 pic32mz_ef_sk+meb2 This configuration runs on the PIC32MZ EF Starter Kit and the MEB
II.
pic32mx_usb_sk2_meb pic32mx_usb_sk2+meb This configuration runs on the PIC32 USB Starter Kit II and the MEB.
Configuring the Hardware
Describes how to configure the supported hardware.
Description
PIC32MZ EF Starter Kit with MEB II
No hardware related configuration or jumper setting changes are necessary.
PIC32 USB Starter Kit II with MEB
No hardware related configuration or jumper setting changes are necessary.
Running the Demonstration
Provides instructions on how to build and run the ThreadX and MPLAB Harmony Graphics plus USB Library.
Description
Power the board, open the demonstration with MPLAB X IDE, and then build and load the demonstration. A USB keyboard will be emulated when
a micro USB cable is plugged into J4 on the PIC32MZ EC Starter Kit. Keystrokes, a-z and 1-9, will be sent when the push button SW3 is pressed.
The LCD screen color will change every 500 ms, and the user LED, D3, will toggle every 500 ms.
There are four tasks and five interrupts used in this application/system.
SystemUSBDeviceTask is the highest priority task and is responsible for getting all USB data queued up by the application ready for sending over
the USB by calling the appropriate MPLAB Harmony USB stack function. ApplicationUSBDeviceTask is the next highest priority task.
© 2013-2017 Microchip Technology Inc. MPLAB Harmony v1.11 235
Applications Help RTOS Demonstrations Express Logic ThreadX Demonstrations
ApplicationUSBDeviceTask emulates the keyboard key presses when it detects that the push button SW3 is being pressed.
ApplicationDisplayTask changes the color of the entire LCD screen by calling the appropriate MPLAB Harmony Graphics Library function.
ApplicationLEDblinkTask is the lowest priority task and toggles the user LED, D3, every 500 ms.
CPU core timer hardware interrupt is used by the RTOS to source the RTOS Tick. The Timer2 hardware interrupt is used to call the MPLAB
Harmony Timer Driver function. This is a hardware requirement of the MPLAB Harmony USB stack. A DMA channel 1 interrupt is used to call the
appropriate MPLAB Harmony graphics driver function, which takes all graphics work queued up the application and physically writes it out to the
LCD display. A USB general event interrupt is used to call the appropriate MPLAB Harmony USB driver function, which takes all USB data queued
up by the application and physically writes it out to the USB hardware. A SYSCALL general exception, is invoked by the RTOS and is used to
process the task context switch routine.
usb
This section provides information on the supported demonstration boards, how to configure the hardware (if needed), and how to run the
demonstration.
Description
Source Code Disclaimer
The source code for this ThreadX RTOS demonstration is not freely distributed. To obtain source code and the proper licensing agreement go to
the Express Logic ThreadX website: http://rtos.com/products/threadx/. So that ThreadX can work with the applicable MPLAB Harmony
demonstrations, install the source in the following location: <install-dir>/third_party/rtos/ThreadX/.
The demonstrations will not compile unless the source code is provided and installed in the correct location.
Building the Application
This section identifies the MPLAB X IDE project name and location and lists and describes the available configurations for the ThreadX and
MPLAB Harmony Graphics plus USB Library Demonstration.
Description
To build this project, you must open the usb_threadx.X project in MPLAB X IDE, and then select the desired configuration.
The following tables list and describe the project and supported configurations. The parent folder for these files is
<install-dir>/apps/rtos/threadx/usb.
MPLAB X IDE Project
This table lists the name and location of the MPLAB X IDE project folder for the demonstration.
Project Name Location
usb_threadx.X <install-dir>/apps/rtos/threadx/usb
MPLAB X IDE Project Configurations
This table lists and describes the supported configurations of the demonstration, which are located within ./src/system_config.
Project Configuration BSP Used Description
Name
pic32mz_ef_sk pic32mz_ef_sk This configuration runs on the PIC32MZ EF Starter Kit.
pic32mx_usb_sk2 pic32mx_usb_sk2 This configuration runs on the PIC32 USB Starter Kit II.
Configuring the Hardware
Describes how to configure the supported hardware.
Description
PIC32MZ EF Starter Kit
No hardware related configuration or jumper setting changes are necessary.
PIC32 USB Starter Kit II
No hardware related configuration or jumper setting changes are necessary.
Running the Demonstration
Provides instructions on how to build and run the ThreadX and MPLAB Harmony USB Library demonstration.
© 2013-2017 Microchip Technology Inc. MPLAB Harmony v1.11 236
Applications Help RTOS Demonstrations FreeRTOS Demonstrations
Description
Power the board, open the demonstration with MPLAB X IDE, and then build and load the demonstration. A USB keyboard will be emulated when
a micro USB cable is plugged into J4 on the PIC32MZ EC Starter Kit. Keystrokes, a-z and 1-9, will be sent when the push button SW3 is pressed.
The user LED, D3, will toggle every 500 ms.
There are three tasks and four interrupts used in this application/system.
SystemUSBDeviceTask is the highest priority task and is responsible for getting all USB data queued up by the application ready for sending over
the USB by calling the appropriate MPLAB Harmony USB stack function. ApplicationUSBDeviceTask is the next highest priority task.
ApplicationUSBDeviceTask emulates the keyboard key presses when it detects that the push button SW3 is being pressed.
ApplicationLEDblinkTask is the lowest priority task and toggles the user LED, D3, every 500 ms.
CPU core timer hardware interrupt is used by the RTOS to source the RTOS Tick. The Timer2 hardware interrupt is used to call the MPLAB
Harmony Timer Driver function. USB general event interrupt is used to call the appropriate MPLAB Harmony USB driver function, which takes all
USB data queued up by the application and physically writes it out to the USB hardware. The SYSCALL general exception is invoked by the RTOS
and is used to process the task context switch routine.
FreeRTOS Demonstrations
basic
This section provides information on the supported demonstration boards, how to configure the hardware (if needed), and how to run the
demonstration.
Description
The demonstration blinks the three user LEDs on a starter kit to show the RTOS threads that are running and to indicate status.
Building the Application
This section identifies the MPLAB X IDE project name and location and lists and describes the available configurations for the FreeRTOS Basic
Demonstration.
Description
To build this project, you must open the basic_freertos.X project in MPLAB X IDE, and then select the desired configuration.
The following tables list and describe the project and supported configurations. The parent folder for these files is
<install-dir>/apps/rtos/freertos.
MPLAB X IDE Project
This table lists the name and location of the MPLAB X IDE project folder for the demonstration.
Project Name Location
basic_freertos.X <install-dir>/apps/rtos/freertos/basic
MPLAB X IDE Project Configurations
This table lists and describes the supported configurations of the demonstration, which are located within ./src/system_config.
Project Configuration BSP(s) Used Description
Name
pic32mx_sk pic32mx_usb_sk2, pic32mx_usb_sk3, This configuration runs on PIC32MX-based starter kits: PIC32
pic32mx_eth_sk, and pic32mx_eth_sk2 Ethernet Starter Kit, PIC32 Ethernet Starter Kit II, PIC32 USB
Starter Kit II, PIC32 USB Starter Kit III.
pic32mx_sk_mips16 pic32mx_usb_sk2, pic32mx_usb_sk3, This configuration runs on PIC32MX-based starter kits in
pic32mx_eth_sk, and pic32mx_eth_sk2 MIPS16 mode: PIC32 Ethernet Starter Kit, PIC32 Ethernet
Starter Kit II, PIC32 USB Starter Kit II, PIC32 USB Starter Kit
III.
pic32mz_sk pic32mz_ec_sk This configuration runs on the PIC32MZ EC Starter Kit.
pic32mz_ef_sk pic32mz_ef_sk This configuration runs on the PIC32MZ EF Starter Kit.
pic32mz_ef_sk_microMIPS pic32mz_ef_sk This configuration runs on the PIC32MZ EF Starter Kit in
microMIPS™ mode
© 2013-2017 Microchip Technology Inc. MPLAB Harmony v1.11 237
Applications Help RTOS Demonstrations FreeRTOS Demonstrations
Configuring the Hardware
Describes how to configure the supported hardware.
Description
PIC32 Ethernet Starter Kit, PIC32 Ethernet Starter Kit II, PIC32 USB Starter Kit II, and PIC32 USB Starter Kit III
No hardware related configuration or jumper setting changes are necessary.
PIC32MZ EC Starter Kit
No hardware related configuration or jumper setting changes are necessary.
PIC32MZ EF Starter Kit
No hardware related configuration or jumper setting changes are necessary.
Running the Demonstration
Provides instructions on how to build and run the FreeRTOS basic demonstration.
Description
Please use the following procedure to run the demonstration:
1. Load the demonstration project into MPLAB X IDE.
2. Connect the mini-B debugger port on-board either the PIC32MX or PIC32MZ target board to a USB port on the development computer using
the USB cable provided in the kit.
3. Build, download, and run the demonstration project on the target board.
The demonstration application features the following:
• Application creates one queue and four tasks. One task that sends the data using the FreeRTOS queue to the two tasks that wait for the data
in the queue. (QueueReceiveTask2 priority is higher than the QueueReceiveTask1 priority.)
• QueueReceiveTask2 receives the data first, toggles the LED, and then sleeps for the specified time
• QueueReceiveTask1 receives the next data since QueueReceiveTask2 is not in running state
• QueueReceiveTask1 receives the data, toggles the LED and waits for the data arrival
cdc_com_port_dual
This section provides information on the supported demonstration boards, how to configure the hardware (if needed), and how to run the
demonstration.
This RTOS based demonstration application creates a USB CDC Device that enumerates as two serial ports on the USB Host personal computer.
This application demonstrates the ability of the MPLAB Harmony USB Stack to operate in an Real-Time Operating System (this example uses
FreeRTOS) and to support multiple instances of the same device class.
Building the Application
This section identifies the MPLAB X IDE project name and location and lists and describes the available configurations for this demonstration
application.
Description
To build this project, you must open the cdc_com_port_dual.X project in MPLAB X IDE, and then select the desired configuration.
The following tables list and describe the project and supported configurations. The parent folder for these files is
<install-dir>/apps/rtos/freertos/cdc_com_port_dual.
MPLAB X IDE Project
This table lists the name and location of the MPLAB X IDE project folder for the demonstration.
Project Name Location
cdc_com_port_dual.X <install-dir>/apps/rtos/freertos/cdc_com_port_dual/firmware
MPLAB X IDE Project Configurations
This table lists and describes the supported configurations of the demonstration, which are located within ./firmware/src/system_config.
© 2013-2017 Microchip Technology Inc. MPLAB Harmony v1.11 238
Applications Help RTOS Demonstrations FreeRTOS Demonstrations
Project Configuration BSP Used Description
Name
pic32mx_usb_sk2_int_dyn pic32mx_usb_sk2 Select this configuration to run the demonstration application on the PIC32 USB Starter Kit II
in Interrupt mode and dynamic operation.
pic32mz_ec_sk_int_dyn pic32mz_ec_sk Select this configuration to run the demonstration application on the PIC32MZ Embedded
Connectivity (EC) Starter Kit in Interrupt mode and dynamic operation.
pic32mz_ef_sk_int_dyn pic32mz_ef_sk Select this configuration to run the demonstration application on the PIC32MZ Embedded
Connectivity with Floating Point Unit (EF) Starter Kit in Interrupt mode and dynamic operation.
Configuring the Hardware
Describes how to configure the supported hardware.
Description
PIC32 USB Starter Kit II
Remove jumper JP2.
PIC32MZ EC Starter Kit
Remove jumper JP1.
PIC32MZ EF Starter Kit
Remove jumper JP1.
Running the Demonstration
Provides instructions on how to build and run the cdc_com_port_dual demonstration.
Description
Refer to the Running the Demonstration topic for the bare-metal (non RTOS) version of the cdc_com_port_dual demonstration applications for
running the demonstration.
The demonstration application contains six tasks. A description of these tasks is as follows:
• The FrameworkTasks task is created in the SYS_Tasks function. This task calls the USB Device Layer Tasks function (USB_DEVICE_Tasks).
The priority of this task is designed to be the lowest when compared to the priorities of other tasks. Hence this tasks runs when all other tasks
are either in blocked state or not ready to run.
• The APP_USB_DEVICE_Open task is created in the APP_Tasks function. This task creates all the semaphores and message queues needed
for the application. It creates 4 tasks which implement the application logic. It attempts to open the Device Layer and then blocks on the
xSemaphoreBlockUsbConfigure semaphore. The xSemaphoreBlockUsbConfigure is given in the USB Device Layer Event Handler when the
device is configured by the Host. The tasks then resumes the 4 application logic tasks and suspends itself.
• The APP_CDC1Read Task is created in the APP_USB_DEVICE_Open task. It schedules a read on the CDC1 instance and then blocks on the
CDC1 instance xSemaphoreCDCReadComplete semaphore. This semaphore is given in the Read Complete event in the CDC Application
Event Handler. The tasks will then post the data that it has received from the Host to the CDC 1 instance Message Queue.
• The APP_CDC2Read Task is created in the APP_USB_DEVICE_Open task. It schedules a read on the CDC2 instance and then blocks on the
CDC2 instance xSemaphoreCDCReadComplete semaphore. This semaphore is given in the Read Complete event in the CDC Application
Event Handler. The tasks will then post the data that it has received from the Host to the CDC 1 instance Message Queue.
• The APP_CDC1Write Task is created in the APP_USB_DEVICE_Open task. It blocks on the CDC 2 message queue. When APP_CDC2Read
Task posts a message to this queue, the APP_CDC1Write gets ready to run and the writes the data (received on the queue) to the CDC 1. This
data is then transferred to the Host.
• The APP_CDC2Write Task is created in the APP_USB_DEVICE_Open task. It blocks on the CDC 1 message queue. When APP_CDC1Read
Task posts a message to this queue, the APP_CDC2Write gets ready to run and the writes the data (received on the queue) to the CDC 2. This
data is then transferred to the Host.
cdc_msd_basic
Building the Application
This section identifies the MPLAB X IDE project name and location and lists and describes the available configurations for this demonstration
application.
© 2013-2017 Microchip Technology Inc. MPLAB Harmony v1.11 239
Applications Help RTOS Demonstrations FreeRTOS Demonstrations
Description
To build this project, you must open the cdc_msd_basic.X project in MPLAB X IDE, and then select the desired configuration.
The following tables list and describe the project and supported configurations. The parent folder for these files is
<install-dir>/apps/rtos/freertos/cdc_msd_basic.
MPLAB X IDE Project
This table lists the name and location of the MPLAB X IDE project folder for the demonstration.
Project Name Location
cdc_msd_basic.X <install-dir>/apps/rtos/freertos/cdc_msd_basic/firmware
MPLAB X IDE Project Configurations
This table lists and describes the supported configurations of the demonstration, which are located within ./firmware/src/system_config.
Project Configuration BSP Used Description
Name
pic32mx_usb_sk2_int_dyn pic32mx_usb_sk2 Select this configuration to run the demonstration application on the PIC32 USB Starter Kit II
in Interrupt mode and dynamic operation.
pic32mz_ec_sk_int_dyn pic32mz_ec_sk Select this MPLAB X IDE project configuration to run the demonstration on the PIC32MZ
Embedded Connectivity (EC) Starter Kit configured for Interrupt mode and dynamic operation.
Configuring the Hardware
Describes how to configure the supported hardware.
Description
PIC32 USB Starter Kit II
JP2 should be in place if the attached USB device is bus-powered. It should be removed if the attached USB device is self-powered.
PIC32MZ Embedded Connectivity (EC) Starter Kit
Remove jumper JP1.
Running the Demonstration
Provides instructions on how to build and run the cdc_msd_basic demonstration.
Description
This USB Host demonstration application exercises the CDC and MSD interfaces on the attached composite USB device.
1. Open the project in MPLAB X IDE and select the desired project configuration.
2. Build the code and program the device.
3. Follow the directions for setting up and running the cdc_serial_emulator_msd USB device demonstration.
4. Connect the UART (P1) port on the Explorer 16 Development Board (running the cdc_serial_emulator_msd demonstration) to a USB Host
personal computer via a commercially available Serial-to-USB Dongle.
5. Start a terminal program on the USB Host personal computer and select the Serial-to-USB Dongle as the communication port. Select the baud
rate as 9600, no parity, 1 Stop bit and no flow control.
6. Connect the mini – B connector on the USB PICtail Plus Daughter Board, of the cdc_serial_emulator_msd demonstration setup, to the Type-A
USB host connector on the starter kit.
7. A prompt (DATA :) will be displayed immediately on the terminal emulation program.
8. Type a string less than 12 characters and press the <Enter> key. The string entered here will be stored in the MSD device in a file named
file.txt.
9. Step 8 can be repeated. Data entered in the prompt will be appended to the file.
10. Unplug the USB Device from the Host and_connect_it a personal computer host to examine the contents of the Mass Storage Device. This
should contain a file named file.txt and this should contain the data that was entered at the terminal program prompt.
Tasks
This USB Host demonstration application contains four tasks. Descriptions of these tasks is as follows:
• The FrameworkTasks task is created in the SYS_Tasks function. This task calls the USB Host Layer Tasks function (USB_HOST_Tasks). The
priority of this task is designed to be the lowest when compared to the priorities of other tasks. Hence this tasks runs when all other tasks are
either in blocked state or not ready to run.
• The APP_USB_HOST_Open task is created in the APP_Tasks function. This task creates all the semaphores and message queues needed for
the application. It creates two tasks that implement the application logic. It attempts to open the Host Layer and then enable USB Host
© 2013-2017 Microchip Technology Inc. MPLAB Harmony v1.11 240
Applications Help RTOS Demonstrations FreeRTOS Demonstrations
Operation. The task then resumes the two application logic tasks and suspends itself.
• The APP_USBHostCDCTask Task is created in the APP_USB_HOST_Open task. It blocks on xSemaphoreUSBCDCAttach semaphore. This
semaphore is given in the Application CDC Class Driver event handler when a CDC device is enumerated. The task then prints a prompt and
schedules a read from the CDC interface of the attached USB device. When data is available, it posts the xSemaphoreCDCReadComplete
semaphore.
• The APP_USBHostMSDTask Task is created in the APP_USB_HOST_Open task. It blocks on the xSemaphoreUSBMSDAttach semaphore.
This semaphore is given in the Application MSD event Handler when a MSD device is enumerated. The task then mounts the attached storage
media and then blocks on the xSemaphoreCDCReadComplete semaphore. The xSemaphoreCDCReadComplete semaphore is given by the
APP_USBHostCDCTask task when the CDC Host has received data. The APP_USBHostMSDTask Task will then open a file on the mounted
drive and will append the data (received from CDC) in the file. It closes the file, and then appends on xSemaphoreCDCReadComplete
semaphore again.
gfx
This section provides information on the supported demonstration boards, how to configure the hardware (if needed), and how to run the
demonstration.
Building the Application
This section identifies the MPLAB X IDE project name and location and lists and describes the available configurations for the FreeRTOS and
MPLAB Harmony Graphics Demonstration.
Description
To build this project, you must open the gfx_freertos.X project in MPLAB X IDE, and then select the desired configuration.
The following tables list and describe the project and supported configurations. The parent folder for these files is
<install-dir>/apps/rtos/freertos.
MPLAB X IDE Project
This table lists the name and location of the MPLAB X IDE project folder for the demonstration.
Project Name Location
gfx_freertos.X <install-dir>/apps/rtos/freertos/gfx
MPLAB X IDE Project Configurations
This table lists and describes the supported configurations of the demonstration, which are located within ./firmware/src/system_config.
Project Configuration BSP Used Description
Name
pic32mz_ec_sk_meb2 pic32mz_ec_sk+meb2 This configuration runs on the PIC32MZ EC Starter Kit and the MEB II.
pic32mz_ef_sk_meb2 pic32mz_ef_sk+meb2 This configuration runs on the PIC32MZ EF Starter Kit and the MEB II.
pic32mx_usb_sk2_meb pic32mx_usb_sk2+meb This configuration runs on the PIC32 USB Starter Kit II and the MEB.
Configuring the Hardware
Describes how to configure the supported hardware.
Description
PIC32MZ EC Starter Kit with the MEB II
No hardware related configuration or jumper setting changes are necessary.
PIC32MZ EF Starter Kit with the MEB II
No hardware related configuration or jumper setting changes are necessary.
PIC32 USB Starter Kit II with the MEB
No hardware related configuration or jumper setting changes are necessary.
Running the Demonstration
Provides instructions on how to build and run the FreeRTOS RTOS with Graphics demonstration.
© 2013-2017 Microchip Technology Inc. MPLAB Harmony v1.11 241
Applications Help RTOS Demonstrations FreeRTOS Demonstrations
Description
Power the board, open the demonstration with MPLAB X IDE, and then build and load the demonstration. The LCD screen color will change every
500 ms, and user LEDs will toggle every 500 ms.
There are two tasks in the application, and three interrupts in this application/system.
The lowest priority task, LEDblinkTask, controls toggling of the LEDs. The highest priority task, DisplayTask, changes the color of the LCD screen,
by calling the appropriate MPLAB Harmony Graphics Library function.
The Timer1 hardware interrupt is used by the RTOS to source the RTOS Tick. DMA channel 1 interrupt is used to call the appropriate MPLAB
Harmony graphics driver function, which takes all graphics work queued up the application and physically write it out to the LCD display. Software
interrupt 0, is invoked by the RTOS and is used to process the task context switch routine.
tcpip_client_server
This section provides information on the supported demonstration boards, how to configure the hardware (if needed), and how to run the
demonstration.
Description
The TCP/IP Client Server application, tcpip_client_server, demonstrates how to run multiple TCP and UDP servers and clients using the TCP/IP
Stack in an RTOS environment. The demonstration also has the HTTP Web server running using the Non-Volatile Memory (NVM) Microchip
Proprietary File System (MPFS) to store the web pages in the internal PIC32 Flash.
Building the Application
This section identifies the MPLAB X IDE project name and location and lists and describes the available configurations for the FreeRTOS and
MPLAB Harmony TCP/IP Demonstration.
Description
To build this project, you must open the tcpip_client_server.X project in MPLAB X IDE, and then select the desired configuration.
The following tables list and describe the project and supported configurations. The parent folder for these files is
<install-dir>/apps/rtos/freertos.
MPLAB X IDE Project
This table lists the name and location of the MPLAB X IDE project folder for the demonstration.
Project Name Location
tcpip_client_server.X <install-dir>/apps/rtos/freertos/tcpip_client_server/firmware
MPLAB X IDE Project Configurations
This table lists and describes the supported configurations of the demonstration, which are located within ./firmware/src/system_config.
Project BSP Used Description
Configuration
Name
pic32mz_ec_sk pic32mz_ec_sk This configuration runs on the PIC32MZ EC Starter Kit and the Starter Kit I/O
Expansion Board.
pic32mx_eth_sk pic32mx_eth_sk This configuration runs on the PIC32 Ethernet Starter Kit and the Starter Kit I/O
Expansion Board.
Configuring the Hardware
Describes how to configure the supported hardware.
Description
PIC32MZ EC Starter Kit connected to the Starter Kit I/O Expansion Board
No jumper settings are required for this configuration.
The demonstration makes extensive use of the UART. To use the UART output, you will need to connect an RS-232 level-shifter to UART2 on the
Starter Kit I/O Expansion Board. From J11, connect U2TX (48) to the level-shifter TX and connect U2RX (46) to the level-shifter RX. Use any +5V
and GND to complete the wiring of the RS-232 level-shifter. The baud rate is 115.2 kBaud, N81.
PIC32 Ethernet Starter Kit connected to the Starter Kit I/O Expansion Board
No jumper settings are required for this configuration.
The demonstration makes extensive use of the UART. To use the UART output, you will need to connect an RS-232 level-shifter to UART2 on the
© 2013-2017 Microchip Technology Inc. MPLAB Harmony v1.11 242
Applications Help RTOS Demonstrations FreeRTOS Demonstrations
Starter Kit I/O Expansion Board. From J11, connect U2TX (48) to the level-shifter TX and connect U2RX (46) to the level-shifter RX. Use any +5V
and GND to complete the wiring of the RS-232 level-shifter. The baud rate is 115.2 kBaud, N81.
Running the Demonstration
Provides instructions on how to build and run the FreeRTOS RTOS with TCP/IP demonstration.
Description
The run the demonstration application, apply power to the board, open the demonstration with MPLAB X IDE, and then build and load the
demonstration.
This demonstration runs IPv4 only on the Ethernet interface. To view the Web page hosted by the demonstration application, open a Web browser
and direct it to the board running the HTTP server by typing the URL in the address bar (for example, http://mchpboard_e), and then pressing
Enter.
Notes: 1. The NetBIOS name of the TCP/IP application is specified at the time the TCP/IP stack is initialized, which is usually in the
hostName member of the tcpip_stack_init.c:: TCPIP_HOSTS_CONFIGURATION structure. The NetBIOS service must be
enabled for the PIC32 demonstration to respond to NetBIOS queries (the NetBIOS service is enabled by default for this
demo). Alternatively, you can use the IPv4 of the board directly, for example, http://192.168.1.131.
2. The IPv4 address can be obtained from running the TCP/IP Discovery application on the PC side. It requires that the TCP/IP
Announce module is enabled when building the stack (the Announce module is enabled by default in this application).
Advanced Features
To use the advanced features of this demonstration, a system console must be enabled for the application. A serial console is preferred and is
enabled by default for the demonstration. Alternatively, the application can be reconfigured using MHC to use the USB console.
The PIC32MZ configuration has Telnet enabled by default. A Telnet connection could be also used for delivering the commands needed by the
application. On the PIC32MX configuration, the Telnet module is not enabled due to limited memory resources.
The PIC32MZ configuration is preferred for running this demonstration as the PIC32MX version may run out of memory at run-time.
TCP/IP Tasks
There are four TCP/IP tasks in the application that demonstrate the use of IPv4 TCP and UDP sockets in a multi-threaded system. Each of these
tasks implements (and registers with the system command processor) specific commands. The commands allow the corresponding sockets to be
opened and to start the communication with the remote hosts. On all hosts, the server sockets must first be opened, and then have the client
sockets connect to them. There are also commands for configuring each socket/communication channel.
Following the model in this application, extra commands could be added for any of the tasks to achieve desired operation.
Each of these communication channels can be exercised simultaneously or in turn. For the purposes of the demonstration, at least two different
communication channels should be opened simultaneously to put in evidence the multi-threaded behavior.
A common scenario listing the console commands and steps needed for running this demonstration would be:
1. Start app1 – TCP server:
• Start the PIC32 TCP server socket that listens on port 9760 by issuing the console command: topen_s1<CR>
• On the client side (PC, etc.) open a client that connects over TCP to the PIC32 server using port 9760. Use any network tools (netcat, etc.)
or special applications, scripts (TCL, Python, etc.) to transmit and receive data files.
2. Start app2 – TCP client:
• On the remote host side (PC, etc.) open a TCP server that listens for incoming connections on port 9761. Use any network tools (netcat,
etc.) or special applications, scripts (TCL, Python, etc.) to receive (and transmit) data files.
• Set the PIC32 client side address and port for the server to connect to, for example: tsrv4_c1 192.168.100.101 9761<CR>
• Start the PIC32 TCP client socket by issuing the console command: topen_c1<CR>
3. Start app3 – UDP server:
• Start the PIC32 UDP server socket that listens on port 32323 by issuing the console command: uopen_s1<CR>
• On the client side (PC, etc.) open a client that connects over UDP to the PIC32 server using port 32323. Use any network tools (netcat, etc.)
or special applications, scripts (TCL, Python, etc.) to transmit and receive data files.
4. Start app4 – UDP client:
• On the remote host side (PC, etc.) open a UDP server that listens for incoming connections on port 32324. Use any network tools (netcat,
etc.) or special applications, scripts (TCL, Python, etc.) to receive (and transmit) data files.
• Set the PIC32 client side address and port for the server to connect to, for example: usrv4_c1 192.168.100.101 32324<CR>
• Start the PIC32 UDP client socket by issuing the console command: uopen_c1<CR>
5. Now that you have the TCP/IP tasks running you can check the progress at run time. These commands give the RX and TX statistics showing
the amount of data transferred by each task:
• tstat_s1<CR>
• tstat_c1<CR>
• ustat_s1<CR>
• ustat_c1<CR>
6. Once the data transfer is completed, close the TCP/IP sockets (if not already closed by the remote party):
© 2013-2017 Microchip Technology Inc. MPLAB Harmony v1.11 243
Applications Help RTOS Demonstrations FreeRTOS Demonstrations
• tclose_s1<CR>
• tclose_c1<CR>
• uclose_s1<CR>
• uclose_c1<CR>
TCP/IP Task Descriptions and Commands
app1.c::TCP server
This task uses a TCP server socket that listens by default on port 9760 to implement a simple relay server. Any message that is received on that
TCP port will be relayed back to the originating socket. The following table lists and describes the available commands
Command Description
topen_s1 Opens the listening TCP server socket.
tmsg_s1 Sends a short message using this socket to the remote client.
tabort_s1 Sends an abort/RST to the remote client and stops the communication.
tclose_s1 Closes the socket and stops the communication.
ttxsize_s1 Sets the TX buffer size of the server socket. The larger the buffer the more memory is used by the socket and the
more efficient is the transfer. Default value is 2048 bytes.
trxsize_s1 Sets the RX buffer size of the server socket. The larger the buffer the more memory is used by the socket and the
more efficient is the transfer. Default value is 2048 bytes.
tdisplay_s1 Enables displaying of the received messages locally to the system console.
tstat_s1 Displays/clears the current TX and RX statistics for the current connection.
app2.c::TCP client
This task uses a TCP client socket to connect to a remote server that listens by default on port 9761. Any message that is received by the socket
can be optionally displayed locally. The client has the possibility of sending messages to the server. The following table lists and describes the
available commands.
Command Description
topen_c1 Opens the TCP client socket.
tmsg_c1 Sends a message to the remote server.
tabort_c1 Sends an abort/RST to the server and stops the communication.
tclose_c1 Closes the socket and stops the communication.
tsrv4_c1 Sets the server IPv4 address and port. The default values are 192.168.100.101 and 9761.
tasync_c1 Enables the continuous transmission of messages to the server.
tdisplay_c1 Enables displaying of the received messages locally to the system console.
tstat_c1 Displays/clears the current TX and RX statistics for the current connection.
app3.c::UDP server
This task uses a UDP server socket that listens by default on port 32323 to implement a simple relay server. Any message that is received on that
UDP port will be relayed back to the originating socket. The following table lists and describes the available commands.
Command Description
uopen_s1 Opens the listening UDP server socket.
uclose_s1 Closes the socket and stops the communication.
ustnet_s1 Selects the strict network option for the UDP socket (incoming connections from any network are allowed or only
from the network that initiated the first connection).
ustport_s1 Selects the strict port option for the UDP socket (incoming connections from any host port are allowed or only from
the port that was used when the connection was first initiated).
ustadd_s1 Selects the strict address option for the UDP socket (incoming connections from any host address are allowed or
only from the address that was used when the connection was first initiated).
udisplay_s1 Enables displaying of the received messages locally to the system console.
ustat_s1 Displays/clears the current TX and RX statistics for the current connection.
utxsize_s1 Sets the TX buffer size of the server socket. The larger the buffer the more memory is used by the socket and the
more efficient is the transfer. Default value is 1024 bytes. Note that this value should not be made larger than 1460
for an Ethernet network (to avoid packets larger than the link MTU).
© 2013-2017 Microchip Technology Inc. MPLAB Harmony v1.11 244
Applications Help RTOS Demonstrations Micrium uC_OS_II Demonstrations
app4.c::UDP client
This task uses a UDP client socket to connect to a remote server that listens by default on port 32324. Any message that is received by the socket
can be optionally displayed locally. The client has the possibility of sending messages to the server. The following table lists and describes the
available commands.
Command Description
uopen_c1 Opens the UDP client socket.
umsg_c1 Sends a message to the remote server.
uclose_c Closes the socket and stops the communication.
usrv4_c1 Sets the server IPv4 address and port. The default values are 192.168.100.101 and 32324.
uasync_c1 Enables the continuous transmission of messages to the server.
udisplay_c1 Enables displaying of the received messages locally to the system console.
ustat_c1 Displays/clears the current TX and RX statistics for the current connection.
utxsize_c1 Sets the TX buffer size of the server socket. The larger the buffer the more memory is used by the socket and the
more efficient is the transfer. Default value is 1024 bytes. Note that this value should not be made larger than 1460
for an Ethernet network (to avoid packets larger than the link MTU).
Micrium uC_OS_II Demonstrations
basic
This section provides information on the supported demonstration boards, how to configure the hardware (if needed), and how to run the
demonstration.
Description
The demonstration blinks a user LED on a starter kit to show the RTOS threads that are running and to indicate status.
Legal Disclaimer
The source code for this demonstration is not freely distributed. To obtain the proper licensing agreement go to the Micriµm website:
http://www.micrium.com. The Micriµm µC/OS-II source has been installed in the following location,
<install_dir>/third_party/rtos/MicriumOSII/Software, so that the applicable MPLAB Harmony demonstrations can work.
Building the Application
This section identifies the MPLAB X IDE project name and location and lists and describes the available configurations for the Micriµm µC/OS-II
Basic Demonstration.
Description
To build this project, you must open the basic_ucos_II.X project in MPLAB X IDE, and then select the desired configuration.
The following tables list and describe the project and supported configurations. The parent folder for these files is
<install-dir>/apps/rtos/uC_OS_II.
MPLAB X IDE Project
This table lists the name and location of the MPLAB X IDE project folder for the demonstration.
Project Name Location
basic_ucos_II.X <install-dir>/apps/rtos/uC_OS_II/basic
MPLAB X IDE Project Configurations
This table lists and describes the supported configurations of the demonstration, which are located within ./src/system_config.
Project Configuration BSP Used Description
Name
pic32mx_usb_sk2 pic32mx_usb_sk2 This configuration runs on the PIC32 USB Starter Kit II.
pic32mz_ef_sk pic32mz_ef_sk This configuration runs on the PIC32MZ EF Starter Kit.
© 2013-2017 Microchip Technology Inc. MPLAB Harmony v1.11 245
Applications Help RTOS Demonstrations Micrium uC/OS-III Demonstrations
pic32mz_ef_sk_microMIPS pic32mz_ef_sk This configuration runs on the PIC32MZ EF Starter Kit in microMIPS
mode.
Configuring the Hardware
Describes how to configure the supported hardware.
Description
PIC32MZ EC Starter Kit
No hardware related configuration or jumper setting changes are necessary.
PIC32MZ EF Starter Kit
No hardware related configuration or jumper setting changes are necessary.
PIC32 USB Starter Kit II
No hardware related configuration or jumper setting changes are necessary.
Running the Demonstration
Provides instructions on how to build and run the Micriµm µC/OS-II basic demonstration.
Description
In this demonstration, there is one user task and one hardware interrupt. The one user task, LEDBlinkTask, is responsible for toggling the user
LED to show that the RTOS and the application are up and running. The hardware interrupt is used by the RTOS to run the RTOS Tick. The
internal core timer is used as the source for the hardware interrupt.
Once the demonstration is up and running an LED will toggle every 500 ms. This demonstration will show the RTOS running with the selected
hardware.
Micrium uC/OS-III Demonstrations
basic
This section provides information on the supported demonstration boards, how to configure the hardware (if needed), and how to run the
demonstration.
Description
The demonstration blinks a user LED on a starter kit to show the RTOS threads that are running and to indicate status.
Legal Disclaimer
The source code for this demonstration is not freely distributed. To obtain the proper licensing agreement go to the Micriµm website:
http://www.micrium.com. The Micriµm µC/OS-III source has been installed in the following location,
<install_dir>/third_party/rtos/MicriumOSIII/Software, so that the applicable MPLAB Harmony demonstrations can work.
Building the Application
This section identifies the MPLAB X IDE project name and location and lists and describes the available configurations for the Micriµm µC/OS-III
Basic Demonstration.
Description
To build this project, you must open the basic_ucos_III.X project in MPLAB X IDE, and then select the desired configuration.
The following tables list and describe the project and supported configurations. The parent folder for these files is
<install-dir>/apps/rtos/uC_OS_III.
MPLAB X IDE Project
This table lists the name and location of the MPLAB X IDE project folder for the demonstration.
Project Name Location
basic_ucos_III.X <install-dir>/apps/rtos/uC_OS_III/basic
© 2013-2017 Microchip Technology Inc. MPLAB Harmony v1.11 246
Applications Help RTOS Demonstrations Micrium uC/OS-III Demonstrations
MPLAB X IDE Project Configurations
This table lists and describes the supported configurations of the demonstration, which are located within ./src/system_config.
Project Configuration BSP Used Description
Name
pic32mx_usb_sk2 pic32mx_usb_sk2 This configuration runs on the PIC32 USB Starter Kit II.
pic32mz_ef_sk pic32mz_ef_sk This configuration runs on the PIC32MZ EF Starter Kit.
pic32mz_ef_sk_microMIPS pic32mz_ef_sk This configuration runs on the PIC32MZ EF Starter Kit in microMIPS
mode
Configuring the Hardware
Describes how to configure the supported hardware.
Description
PIC32MZ EF Starter Kit
No hardware related configuration or jumper setting changes are necessary.
PIC32 USB Starter Kit II
No hardware related configuration or jumper setting changes are necessary.
Running the Demonstration
Provides instructions on how to build and run the Micriµm µC/OS-III basic demonstration.
Description
In this demonstration, there is one user task and one hardware interrupt. The one user task, LEDBlinkTask, is responsible for toggling the user
LED to show that the RTOS and the application are up and running. The hardware interrupt is used by the RTOS to run the RTOS Tick. The
internal core timer is used as the source for the hardware interrupt.
Once the demonstration is up and running an LED will toggle every 500 ms. This demonstration will show the RTOS running with the selected
hardware.
gfx
This section provides information on the supported demonstration boards, how to configure the hardware (if needed), and how to run the
demonstration.
Description
Legal Disclaimer
The source code for this demonstration is not freely distributed. To obtain the proper licensing agreement go to the Micriµm website:
http://www.micrium.com. The Micriµm µC/OS-III source has been installed in the following location,
<install_dir>/third_party/rtos/MicriumOSIII/Software, so that the applicable MPLAB Harmony demonstrations can work.
Building the Application
This section identifies the MPLAB X IDE project name and location and lists and describes the available configurations for the Micriµm µC/OS-III
and MPLAB Harmony Graphics Library Demonstration.
Description
To build this project, you must open the gfx_ucosIII.X project in MPLAB X IDE, and then select the desired configuration.
The following tables list and describe the project and supported configurations. The parent folder for these files is
<install-dir>/apps/rtos/uC_OS_III/gfx.
MPLAB X IDE Project
This table lists the name and location of the MPLAB X IDE project folder for the demonstration.
Project Name Location
gfx_ucosIII.X <install-dir>/apps/rtos/uC_OS_III/gfx
© 2013-2017 Microchip Technology Inc. MPLAB Harmony v1.11 247
Applications Help RTOS Demonstrations Micrium uC/OS-III Demonstrations
MPLAB X IDE Project Configurations
This table lists and describes the supported configurations of the demonstration, which are located within ./src/system_config.
Project Configuration BSP Used Description
Name
pic32mx_usb_sk2_meb pic32mx_usb_sk2+meb This configuration runs on the PIC32 USB Starter Kit II and the MEB.
pic32mz_ef_sk_meb2 pic32mz_ef_sk+meb2 This configuration runs on the PIC32MZ EF Starter Kit and the MEB
II.
Configuring the Hardware
Describes how to configure the supported hardware.
Description
PIC32MZ EF Starter Kit with MEB II
No hardware related configuration or jumper setting changes are necessary.
PIC32 USB Starter Kit II with MEB
No hardware related configuration or jumper setting changes are necessary.
Running the Demonstration
Provides instructions on how to build and run the Micriµm µC/OS-III and MPLAB Harmony Graphics Library Demonstration.
Description
Power the board, open the demonstration with MPLAB X IDE, and then build and load the demonstration. The LCD screen color will change every
500 ms, and user LEDs will toggle every 500 ms.
There are two tasks in the application, and three interrupts in this application/system.
The lowest priority task, LEDblinkTask, controls toggling of the LEDs. The highest priority task, DisplayTask, changes the color of the LCD screen
by calling the appropriate MPLAB Harmony Graphics Library function.
The CPU core timer hardware interrupt is used by the RTOS to source the RTOS Tick. DMA channel 1 interrupt is used to call the appropriate
MPLAB Harmony graphics driver function, which takes all graphics work queued up by the application and physically writes it out to the LCD
display. SYSCALL general exception is invoked by the RTOS and is used to process the task context switch routine
gfx_usb
This section provides information on the supported demonstration boards, how to configure the hardware (if needed), and how to run the
demonstration.
Description
Legal Disclaimer
The source code for this demonstration is not freely distributed. To obtain the proper licensing agreement go to the Micriµm website:
http://www.micrium.com. The Micriµm µC/OS-III source has been installed in the following location,
<install_dir>/third_party/rtos/MicriumOSIII/Software, so that the applicable MPLAB Harmony demonstrations can work.
Building the Application
This section identifies the MPLAB X IDE project name and location and lists and describes the available configurations for the Micriµm µC/OS-III
and MPLAB Harmony Graphics and USB Library Demonstration.
Description
To build this project, you must open the gfx_usb_ucos_III.X project in MPLAB X IDE, and then select the desired configuration.
The following tables list and describe the project and supported configurations. The parent folder for these files is
<install-dir>/apps/rtos/uC_OS_III.
MPLAB X IDE Project
This table lists the name and location of the MPLAB X IDE project folder for the demonstration.
Project Name Location
gfx_usb_ucos_III.X <install-dir>/apps/rtos/uC_OS_III/gfx_usb
© 2013-2017 Microchip Technology Inc. MPLAB Harmony v1.11 248
Applications Help RTOS Demonstrations Micrium uC/OS-III Demonstrations
MPLAB X IDE Project Configurations
This table lists and describes the supported configurations of the demonstration, which are located within ./src/system_config.
Project Configuration BSP Used Description
Name
pic32mz_ef_sk_meb2 pic32mz_ef_sk+meb2 This configuration runs on the PIC32MZ EF Starter Kit and the MEB
II.
pic32mx_usb_sk2_meb pic32mx_usb_sk2+meb This configuration runs on the PIC32 USB Starter Kit II and the MEB.
Configuring the Hardware
Describes how to configure the supported hardware.
Description
PIC32MZ EF Starter Kit with MEB II
No hardware related configuration or jumper setting changes are necessary.
PIC32 USB Starter Kit II with MEB
No hardware related configuration or jumper setting changes are necessary.
Running the Demonstration
Provides instructions on how to build and run the Micriµm µC/OS-III and MPLAB Harmony Graphics plus USB Library.
Description
Power the board, open the demonstration with MPLAB X IDE, and then build and load the demonstration. A USB keyboard will be emulated when
a micro USB cable is plugged in to the starter kit. Keystrokes, a-z and 1-9, will be sent when the push button SW3 is pressed. The LCD screen
color will change every 500 ms, and the user LED, D3, will toggle every 500 ms.
There are four tasks and five interrupts used in this application/system.
SystemUSBDeviceTask is the highest priority task and is responsible for getting all USB data queued up by the application ready for sending over
the USB by calling the appropriate MPLAB Harmony USB stack function. ApplicationUSBDeviceTask is the next highest priority task.
ApplicationUSBDeviceTask emulates the keyboard key presses when it detects that the push button SW3 is being pressed.
ApplicationDisplayTask changes the color of the entire LCD screen by calling the appropriate MPLAB Harmony Graphics Library function.
ApplicationLEDblinkTask is the lowest priority task and toggles the user LED, D3, every 500 ms.
CPU core timer hardware interrupt is used by the RTOS to source the RTOS Tick. The Timer2 hardware interrupt is used to call the MPLAB
Harmony Timer Driver function. This is a hardware requirement of the MPLAB Harmony USB stack. A DMA channel 1 interrupt is used to call the
appropriate MPLAB Harmony graphics driver function, which takes all graphics work queued up the application and physically writes it out to the
LCD display. A USB general event interrupt is used to call the appropriate MPLAB Harmony USB driver function, which takes all USB data queued
up by the application and physically writes it out to the USB hardware. A SYSCALL general exception, is invoked by the RTOS and is used to
process the task context switch routine.
usb
This section provides information on the supported demonstration boards, how to configure the hardware (if needed), and how to run the
demonstration.
Description
Legal Disclaimer
The source code for this demonstration is not freely distributed. To obtain the proper licensing agreement go to the Micriµm website:
http://www.micrium.com. The Micriµm µC/OS-III source has been installed in the following location,
<install_dir>/third_party/rtos/MicriumOSIII/Software, so that the applicable MPLAB Harmony demonstrations can work.
Building the Application
This section identifies the MPLAB X IDE project name and location and lists and describes the available configurations for the Micriµm µC/OS-III
and MPLAB Harmony Graphics plus USB Library Demonstration.
Description
To build this project, you must open the usb_ucos_III.X project in MPLAB X IDE, and then select the desired configuration.
The following tables list and describe the project and supported configurations. The parent folder for these files is
<install-dir>/apps/rtos/uC_OS_III/usb.
© 2013-2017 Microchip Technology Inc. MPLAB Harmony v1.11 249
Applications Help RTOS Demonstrations OPENRTOS Demonstrations
MPLAB X IDE Project
This table lists the name and location of the MPLAB X IDE project folder for the demonstration.
Project Name Location
usb_ucos_III.X <install-dir>/apps/rtos/uC_OS_III/usb
MPLAB X IDE Project Configurations
This table lists and describes the supported configurations of the demonstration, which are located within ./src/system_config.
Project Configuration BSP Used Description
Name
pic32mz_ef_sk pic32mz_ef_sk This configuration runs on the PIC32MZ EF Starter Kit.
pic32mx_usb_sk2 pic32mx_usb_sk2 This configuration runs on the PIC32 USB Starter Kit II.
Configuring the Hardware
Describes how to configure the supported hardware.
Description
PIC32MZ EF Starter Kit
No hardware related configuration or jumper setting changes are necessary.
PIC32 USB Starter Kit II
No hardware related configuration or jumper setting changes are necessary.
Running the Demonstration
Provides instructions on how to build and run the Micriµm µC/OS-III and MPLAB Harmony USB Library demonstration.
Description
Power the board, open the demonstration with MPLAB X IDE, and then build and load the demonstration. A USB keyboard will be emulated when
a micro USB cable is plugged in to the starter kit. Keystrokes, a-z and 1-9, will be sent when the push button SW3 is pressed. The user LED, D3,
will toggle every 500 ms.
There are three tasks and four interrupts used in this application/system.
SystemUSBDeviceTask is the highest priority task and is responsible for getting all USB data queued up by the application ready for sending over
the USB by calling the appropriate MPLAB Harmony USB stack function. ApplicationUSBDeviceTask is the next highest priority task.
ApplicationUSBDeviceTask emulates the keyboard key presses when it detects that the push button SW3 is being pressed.
ApplicationLEDblinkTask is the lowest priority task and toggles the user LED, D3, every 500 ms.
CPU core timer hardware interrupt is used by the RTOS to source the RTOS Tick. The Timer2 hardware interrupt is used to call the MPLAB
Harmony Timer Driver function. USB general event interrupt is used to call the appropriate MPLAB Harmony USB driver function, which takes all
USB data queued up by the application and physically writes it out to the USB hardware. The SYSCALL general exception is invoked by the RTOS
and is used to process the task context switch routine.
OPENRTOS Demonstrations
basic
This section provides information on the supported demonstration boards, how to configure the hardware (if needed), and how to run the
demonstration.
Description
The demonstration blinks the three user LEDs on a starter kit to show the RTOS threads that are running and to indicate status.
Building the Application
This section identifies the MPLAB X IDE project name and location and lists and describes the available configurations for the OPENRTOS Basic
Demonstration.
© 2013-2017 Microchip Technology Inc. MPLAB Harmony v1.11 250
Applications Help RTOS Demonstrations OPENRTOS Demonstrations
Description
To build this project, you must open the basic_openrtos.X project in MPLAB X IDE, and then select the desired configuration.
The following tables list and describe the project and supported configurations. The parent folder for these files is
<install-dir>/apps/rtos/openrtos/basic.
MPLAB X IDE Project
This table lists the name and location of the MPLAB X IDE project folder for the demonstration.
Project Name Location
basic_openrtos.X <install-dir>/apps/rtos/openrtos/basic
MPLAB X IDE Project Configurations
This table lists and describes the supported configurations of the demonstration, which are located within ./firmware/src/system_config.
Project BSP Used Description
Configuration
Name
pic32mz_sk pic32mz_ec_sk This configuration runs on the PIC32MZ EC Starter Kit.
pic32mx_sk pic32mx_usb_sk2, pic32mx_usb_sk3, pic32mx_eth_sk, This configuration runs on PIC32MX-based starter kits: PIC32
and pic32mx_eth_sk2 Ethernet Starter Kit, PIC32 Ethernet Starter Kit II, PIC32 USB
Starter Kit II, and PIC32 USB Starter Kit III.
Configuring the Hardware
Describes how to configure the supported hardware.
Description
PIC32 Ethernet Starter Kit, PIC32 Ethernet Starter Kit II, PIC32 USB Starter Kit II, and PIC32 USB Starter Kit III
No hardware related configuration or jumper setting changes are necessary.
PIC32MZ EC Starter Kit
No hardware related configuration or jumper setting changes are necessary.
Running the Demonstration
Provides instructions on how to build and run the OPENRTOS basic demonstration.
Description
Once the demonstration is up and running an LED will toggle every 500 ms. This demonstration will show the RTOS running with the selected
hardware. The demonstration blinks the three user LEDs on a starter kit to show the RTOS threads that are running and to indicate status.
cdc_com_port_dual
This section provides information on the supported demonstration boards, how to configure the hardware (if needed), and how to run the
demonstration.
This RTOS based demonstration application creates a USB CDC Device that enumerates as two serial ports on the USB Host personal computer.
This application demonstrates the ability of the MPLAB Harmony USB Stack to operate in an Real-Time Operating System (this example uses
OPENRTOS) and to support multiple instances of the same device class.
Building the Application
This section identifies the MPLAB X IDE project name and location and lists and describes the available configurations for this demonstration
application.
Description
To build this project, you must open the cdc_com_port_dual.X project in MPLAB X IDE, and then select the desired configuration.
The following tables list and describe the project and supported configurations. The parent folder for these files is
<install-dir>/apps/rtos/openrtos/cdc_com_port_dual.
MPLAB X IDE Project
© 2013-2017 Microchip Technology Inc. MPLAB Harmony v1.11 251
Applications Help RTOS Demonstrations OPENRTOS Demonstrations
This table lists the name and location of the MPLAB X IDE project folder for the demonstration.
Project Name Location
cdc_com_port_dual.X <install-dir>/apps/rtos/openrtos/cdc_com_port_dual/firmware
MPLAB X IDE Project Configurations
This table lists and describes the supported configurations of the demonstration, which are located within ./firmware/src/system_config.
Project Configuration BSP Used Description
Name
pic32mx_usb_sk2_int_dyn pic32mx_usb_sk2 Select this configuration to run the demonstration application on the PIC32 USB Starter Kit II
in Interrupt mode and dynamic operation.
pic32mz_ec_sk_int_dyn pic32mz_ec_sk Select this configuration to run the demonstration application on the PIC32MZ Embedded
Connectivity (EC) Starter Kit in Interrupt mode and dynamic operation.
pic32mz_ef_sk_int_dyn pic32mz_ef_sk Select this configuration to run the demonstration application on the PIC32MZ Embedded
Connectivity with Floating Point Unit (EF) Starter Kit in Interrupt mode and dynamic operation.
Configuring the Hardware
Describes how to configure the supported hardware.
Description
PIC32 USB Starter Kit II
Remove jumper JP2.
PIC32MZ EC Starter Kit
Remove jumper JP1.
PIC32MZ EF Starter Kit
Remove jumper JP1.
Running the Demonstration
Provides instructions on how to build and run the cdc_com_port_dual demonstration.
Description
Refer to the Running the Demonstration topic for the bare-metal (non RTOS) version of the cdc_com_port_dual demonstration applications for
running the demonstration.
The demonstration application contains six tasks. A description of these tasks is as follows:
• The FrameworkTasks task is created in the SYS_Tasks function. This task calls the USB Device Layer Tasks function (USB_DEVICE_Tasks).
The priority of this task is designed to be the lowest when compared to the priorities of other tasks. Hence this tasks runs when all other tasks
are either in blocked state or not ready to run.
• The APP_USB_DEVICE_Open task is created in the APP_Tasks function. This task creates all the semaphores and message queues needed
for the application. It creates 4 tasks which implement the application logic. It attempts to open the Device Layer and then blocks on the
xSemaphoreBlockUsbConfigure semaphore. The xSemaphoreBlockUsbConfigure is given in the USB Device Layer Event Handler when the
device is configured by the Host. The tasks then resumes the 4 application logic tasks and suspends itself.
• The APP_CDC1Read Task is created in the APP_USB_DEVICE_Open task. It schedules a read on the CDC1 instance and then blocks on the
CDC1 instance xSemaphoreCDCReadComplete semaphore. This semaphore is given in the Read Complete event in the CDC Application
Event Handler. The tasks will then post the data that it has received from the Host to the CDC 1 instance Message Queue.
• The APP_CDC2Read Task is created in the APP_USB_DEVICE_Open task. It schedules a read on the CDC2 instance and then blocks on the
CDC2 instance xSemaphoreCDCReadComplete semaphore. This semaphore is given in the Read Complete event in the CDC Application
Event Handler. The tasks will then post the data that it has received from the Host to the CDC 1 instance Message Queue.
• The APP_CDC1Write Task is created in the APP_USB_DEVICE_Open task. It blocks on the CDC 2 message queue. When APP_CDC2Read
Task posts a message to this queue, the APP_CDC1Write gets ready to run and the writes the data (received on the queue) to the CDC 1. This
data is then transferred to the Host.
• The APP_CDC2Write Task is created in the APP_USB_DEVICE_Open task. It blocks on the CDC 1 message queue. When APP_CDC1Read
Task posts a message to this queue, the APP_CDC2Write gets ready to run and the writes the data (received on the queue) to the CDC 2. This
data is then transferred to the Host.
cdc_msd_basic
Demonstrates host support for a composite USB Device in a RTOS application.
© 2013-2017 Microchip Technology Inc. MPLAB Harmony v1.11 252
Applications Help RTOS Demonstrations OPENRTOS Demonstrations
Description
This demonstration application creates a USB Host application that demonstrates operation of composite USB Device. The Host application
enumerates the CDC and MSD interfaces on the attached composite devices and then operates these in one application. The demonstration
application uses a RTOS to create thread that manage the CDC and MSD aspects of the Host application.
Building the Application
This section identifies the MPLAB X IDE project name and location and lists and describes the available configurations for this demonstration
application.
Description
To build this project, you must open the cdc_msd_basic.X project in MPLAB X IDE, and then select the desired configuration.
The following tables list and describe the project and supported configurations. The parent folder for these files is
<install-dir>/apps/rtos/openrtos/cdc_msd_basic.
MPLAB X IDE Project
This table lists the name and location of the MPLAB X IDE project folder for the demonstration.
Project Name Location
cdc_msd_basic.X <install-dir>/apps/rtos/openrtos/cdc_msd_basic/firmware
MPLAB X IDE Project Configurations
This table lists and describes the supported configurations of the demonstration, which are located within ./firmware/src/system_config.
Project Configuration BSP Used Description
Name
pic32mx_usb_sk2_int_dyn pic32mx_usb_sk2 Select this configuration to run the demonstration application on the PIC32 USB
Starter Kit II in Interrupt mode and dynamic operation.
Configuring the Hardware
Describes how to configure the supported hardware.
Description
PIC32 USB Starter Kit II
JP2 should be in place if the attached USB device is bus-powered. It should be removed if the attached USB device is self-powered.
Running the Demonstration
Provides instructions on how to build and run the cdc_msd_basic demonstration.
Description
This USB Host demonstration application exercises the CDC and MSD interfaces on the attached composite USB device.
1. Open the project in MPLAB X IDE and select the desired project configuration.
2. Build the code and program the device.
3. Follow the directions for setting up and running the cdc_serial_emulator_msd USB device demonstration.
4. Connect the UART (P1) port on the Explorer 16 Development Board (running the cdc_serial_emulator_msd demonstration) to a USB Host
personal computer via a commercially available Serial-to-USB Dongle.
5. Start a terminal program on the USB Host personal computer and select the Serial-to-USB Dongle as the communication port. Select the baud
rate as 9600, no parity, 1 Stop bit and no flow control.
6. Connect the mini – B connector on the USB PICtail Plus Daughter Board, of the cdc_serial_emulator_msd demonstration setup, to the Type-A
USB host connector on the starter kit.
7. A prompt (DATA :) will be displayed immediately on the terminal emulation program.
8. Type a string less than 12 characters and press the <Enter> key. The string entered here will be stored in the MSD device in a file named
file.txt.
9. Step 8 can be repeated. Data entered in the prompt will be appended to the file.
10. Unplug the USB Device from the Host and_connect_it a personal computer host to examine the contents of the Mass Storage Device. This
should contain a file named file.txt and this should contain the data that was entered at the terminal program prompt.
© 2013-2017 Microchip Technology Inc. MPLAB Harmony v1.11 253
Applications Help RTOS Demonstrations OPENRTOS Demonstrations
Tasks
This USB Host demonstration application contains four tasks. Descriptions of these tasks is as follows:
• The FrameworkTasks task is created in the SYS_Tasks function. This task calls the USB Host Layer Tasks function (USB_HOST_Tasks). The
priority of this task is designed to be the lowest when compared to the priorities of other tasks. Hence this tasks runs when all other tasks are
either in blocked state or not ready to run.
• The APP_USB_HOST_Open task is created in the APP_Tasks function. This task creates all the semaphores and message queues needed for
the application. It creates two tasks that implement the application logic. It attempts to open the Host Layer and then enable USB Host
Operation. The task then resumes the two application logic tasks and suspends itself.
• The APP_USBHostCDCTask Task is created in the APP_USB_HOST_Open task. It blocks on xSemaphoreUSBCDCAttach semaphore. This
semaphore is given in the Application CDC Class Driver event handler when a CDC device is enumerated. The task then prints a prompt and
schedules a read from the CDC interface of the attached USB device. When data is available, it posts the xSemaphoreCDCReadComplete
semaphore.
• The APP_USBHostMSDTask Task is created in the APP_USB_HOST_Open task. It blocks on the xSemaphoreUSBMSDAttach semaphore.
This semaphore is given in the Application MSD event Handler when a MSD device is enumerated. The task then mounts the attached storage
media and then blocks on the xSemaphoreCDCReadComplete semaphore. The xSemaphoreCDCReadComplete semaphore is given by the
APP_USBHostCDCTask task when the CDC Host has received data. The APP_USBHostMSDTask Task will then open a file on the mounted
drive and will append the data (received from CDC) in the file. It closes the file, and then appends on xSemaphoreCDCReadComplete
semaphore again.
gfx
This section provides information on the supported demonstration boards, how to configure the hardware (if needed), and how to run the
demonstration.
Building the Application
This section identifies the MPLAB X IDE project name and location and lists and describes the available configurations for the OPENRTOS and
MPLAB Harmony Graphics Library Demonstration.
Description
To build this project, you must open the gfx_openrtos.X project in MPLAB X IDE, and then select the desired configuration.
The following tables list and describe the project and supported configurations. The parent folder for these files is
<install-dir>/apps/rtos/openrtos.
MPLAB X IDE Project
This table lists the name and location of the MPLAB X IDE project folder for the demonstration.
Project Name Location
gfx_openrtos.X <install-dir>/apps/rtos/openrtos/gfx
MPLAB X IDE Project Configurations
This table lists and describes the supported configurations of the demonstration, which are located within ./src/system_config.
Project Configuration BSP Used Description
Name
pic32mz_ec_sk_meb2 pic32mz_ec_sk+meb2 This configuration runs on the PIC32MZ EC Starter Kit and the MEB
II.
pic32mx_usb_sk2_meb pic32mx_usb_sk2+meb This configuration runs on the PIC32 USB Starter Kit II and the MEB.
Configuring the Hardware
Describes how to configure the supported hardware.
Description
PIC32MZ EC Starter Kit connected to the MEB II
No hardware related configuration or jumper setting changes are necessary.
PIC32 USB Starter Kit II connected to the MEB
No hardware related configuration or jumper setting changes are necessary.
© 2013-2017 Microchip Technology Inc. MPLAB Harmony v1.11 254
Applications Help RTOS Demonstrations SEGGER embOS Demonstrations
Running the Demonstration
Provides instructions on how to build and run the OPENRTOS and MPLAB Harmony Graphics Library demonstration.
Description
Power the board, open the demonstration with MPLAB X IDE, and then build and load the demonstration. The LCD screen color will change every
500 ms, and user LEDs will toggle every 500 ms.
There are two tasks in the application, and three interrupts in this application/system.
The lowest priority task, LEDblinkTask, controls toggling of the LEDs. The highest priority task, DisplayTask, changes the color of the LCD screen,
by calling the appropriate MPLAB Harmony Graphics Library function.
The Timer1 hardware interrupt is used by the RTOS to source the RTOS Tick. DMA channel 1 interrupt is used to call the appropriate MPLAB
Harmony graphics driver function, which takes all graphics work queued up the application and physically write it out to the LCD display. Software
interrupt 0, is invoked by the RTOS and is used to process the task context switch routine.
SEGGER embOS Demonstrations
basic
This section provides information on the supported demonstration boards, how to configure the hardware (if needed), and how to run the
demonstration.
Description
The demonstration blinks the three user LEDs on a starter kit to show the RTOS threads that are running and to indicate status.
Legal Disclaimer
The source code for this SEGGER embOS RTOS demonstration is not freely distributed. To obtain source code and the proper licensing
agreement go to the SEGGER embOS website: https://www.segger.com/license-models.html. The SEGGER embOS source must be installed in
the following location: <install-dir>/third_party/rtos/embOS so that the applicable MPLAB Harmony demonstrations can work.
Building the Application
This section identifies the MPLAB X IDE project name and location and lists and describes the available configurations for the SEGGER embOS
Basic Demonstration.
Description
To build this project, you must open the basic_embos.X project in MPLAB X IDE, and then select the desired configuration.
The following tables list and describe the project and supported configurations. The parent folder for these files is
<install-dir>/apps/rtos/embos/basic.
MPLAB X IDE Project
This table lists the name and location of the MPLAB X IDE project folder for the demonstration.
Project Name Location
basic_embos.X <install-dir>/apps/rtos/embos/basic/firmware
MPLAB X IDE Project Configurations
This table lists and describes the supported configurations of the demonstration, which are located within ./src/system_config.
Project Configuration BSP Used Description
Name
pic32mx_usb_sk2 pic32mx_usb_sk2 This configuration runs on the PIC32 USB Starter Kit II.
pic32mz_ef_sk pic32mz_ef_sk This configuration runs on the PIC32MZ EF Starter Kit.
pic32mz_ef_sk_microMIPS pic32mz_ef_sk This configuration runs on the PIC32MZ EF Starter Kit in microMIPS™
mode
© 2013-2017 Microchip Technology Inc. MPLAB Harmony v1.11 255
Applications Help RTOS Demonstrations SEGGER embOS Demonstrations
Configuring the Hardware
Describes how to configure the supported hardware.
Description
PIC32MZ EF Starter Kit
No hardware related configuration or jumper setting changes are necessary.
PIC32 USB Starter Kit II
No hardware related configuration or jumper setting changes are necessary.
Running the Demonstration
Provides instructions on how to build and run the SEGGER embOS basic demonstration.
Description
In this demonstration, there is one user task and one hardware interrupt. A user task is responsible for toggling the user LEDs to show that the
RTOS and the application are up and running. The hardware interrupt is used by the RTOS to run the RTOS Tick. The internal core timer is used
as the source for the hardware interrupt.
Once the demonstration is up and running a LED will toggle every 500 ms. This demonstration will show the RTOS running with the selected
hardware.
gfx
This section provides information on the supported demonstration boards, how to configure the hardware (if needed), and how to run the
demonstration.
Description
Legal Disclaimer
The source code for this SEGGER embOS RTOS demonstration is not freely distributed. To obtain source code and the proper licensing
agreement go to the SEGGER embOS website: https://www.segger.com/license-models.html. The SEGGER embOS source must be installed in
the following location: <install-dir>/third_party/rtos/embOS so that the applicable MPLAB Harmony demonstrations can work
Building the Application
This section identifies the MPLAB X IDE project name and location and lists and describes the available configurations for the SEGGER embOS
and MPLAB Harmony Graphics Library Demonstration.
Description
To build this project, you must open the gfx_embos.X project in MPLAB X IDE, and then select the desired configuration.
The following tables list and describe the project and supported configurations. The parent folder for these files is
<install-dir>/apps/rtos/embos/gfx.
MPLAB X IDE Project
This table lists the name and location of the MPLAB X IDE project folder for the demonstration.
Project Name Location
gfx_embos.X <install-dir>/apps/rtos/embos/gfx/firmware
MPLAB X IDE Project Configurations
This table lists and describes the supported configurations of the demonstration, which are located within ./src/system_config.
Project Configuration BSP Used Description
Name
pic32mx_usb_sk2_meb pic32mx_usb_sk2+meb This configuration runs on the PIC32 USB Starter Kit II and the MEB.
pic32mz_ef_sk_meb2 pic32mz_ef_sk+meb2 This configuration runs on the PIC32MZ EF Starter Kit and the MEB
II.
© 2013-2017 Microchip Technology Inc. MPLAB Harmony v1.11 256
Applications Help RTOS Demonstrations SEGGER embOS Demonstrations
Configuring the Hardware
Describes how to configure the supported hardware.
Description
PIC32MZ EF Starter Kit with MEB II
No hardware related configuration or jumper setting changes are necessary.
PIC32 USB Starter Kit II with MEB
No hardware related configuration or jumper setting changes are necessary.
Running the Demonstration
Provides instructions on how to build and run the SEGGER embOS and MPLAB Harmony Graphics Library Demonstration.
Description
Power the board, open the demonstration with MPLAB X IDE, and then build and load the demonstration. The LCD screen color will change every
500 ms, and user LEDs will toggle every 500 ms.
There is one task in the application and three interrupts in this application/system.
The user task controls toggling of a user LED and changes the LCD screen color by calling the appropriate MPLAB Harmony Graphics Library
function.
The CPU core timer hardware interrupt is used by the RTOS to source the RTOS Tick. DMA channel 1 interrupt is used to call the appropriate
MPLAB Harmony graphics driver function, which takes all graphics work queued up by the application and physically writes it out to the LCD
display. SYSCALL general exception is invoked by the RTOS and is used to process the task context switch routine
gfx_usb
This section provides information on the supported demonstration boards, how to configure the hardware (if needed), and how to run the
demonstration.
Description
Legal Disclaimer
The source code for this SEGGER embOS RTOS demonstration is not freely distributed. To obtain source code and the proper licensing
agreement go to the SEGGER embOS website: https://www.segger.com/license-models.html. The SEGGER embOS source must be installed in
the following location: <install-dir>/third_party/rtos/embOS so that the applicable MPLAB Harmony demonstrations can work
Building the Application
This section identifies the MPLAB X IDE project name and location and lists and describes the available configurations for the SEGGER embOS
and MPLAB Harmony Graphics and USB Library Demonstration.
Description
To build this project, you must open the gfx_usb_embos.X project in MPLAB X IDE, and then select the desired configuration.
The following tables list and describe the project and supported configurations. The parent folder for these files is
<install-dir>/apps/rtos/embos/gfx_usb.
MPLAB X IDE Project
This table lists the name and location of the MPLAB X IDE project folder for the demonstration.
Project Name Location
gfx_usb_embos.X <install-dir>/apps/rtos/embos/gfx_usb/firmware
MPLAB X IDE Project Configurations
This table lists and describes the supported configurations of the demonstration, which are located within ./src/system_config.
Project Configuration BSP Used Description
Name
pic32mz_ef_sk_meb2 pic32mz_ef_sk+meb2 This configuration runs on the PIC32MZ EF Starter Kit and the MEB
II.
pic32mx_usb_sk2_meb pic32mx_usb_sk2+meb This configuration runs on the PIC32 USB Starter Kit II and the MEB.
© 2013-2017 Microchip Technology Inc. MPLAB Harmony v1.11 257
Applications Help RTOS Demonstrations SEGGER embOS Demonstrations
Configuring the Hardware
Describes how to configure the supported hardware.
Description
PIC32MZ EF Starter Kit with MEB II
No hardware related configuration or jumper setting changes are necessary.
PIC32 USB Starter Kit II with MEB
No hardware related configuration or jumper setting changes are necessary.
Running the Demonstration
Provides instructions on how to build and run the SEGGER embOS and MPLAB Harmony Graphics plus USB Library.
Description
Power the board, open the demonstration with MPLAB X IDE, and then build and load the demonstration. A USB keyboard will be emulated when
a micro USB cable is plugged in to the starter kit. Keystrokes, a-z and 1-9, will be sent when the push button SW3 is pressed. The LCD screen
color will change every 500 ms, and the user LED (D3 on the MEB II), will toggle every 500 ms.
There are four tasks and five interrupts used in this application/system.
SystemUSBDeviceTask is the highest priority task and is responsible for getting all USB data queued up by the application ready for sending over
the USB by calling the appropriate MPLAB Harmony USB stack function. ApplicationUSBDeviceTask is the next highest priority task.
ApplicationUSBDeviceTask emulates the keyboard key presses when it detects that the push button SW3 is being pressed.
ApplicationDisplayTask changes the color of the entire LCD screen by calling the appropriate MPLAB Harmony Graphics Library function.
ApplicationLEDblinkTask is the lowest priority task and toggles the user LED (D3 on the MEB II) every 500 ms.
CPU core timer hardware interrupt is used by the RTOS to source the RTOS Tick. The Timer2 hardware interrupt is used to call the MPLAB
Harmony Timer Driver function. This is a hardware requirement of the MPLAB Harmony USB stack. A DMA channel 1 interrupt is used to call the
appropriate MPLAB Harmony graphics driver function, which takes all graphics work queued up the application and physically writes it out to the
LCD display. A USB general event interrupt is used to call the appropriate MPLAB Harmony USB driver function, which takes all USB data queued
up by the application and physically writes it out to the USB hardware. A SYSCALL general exception, is invoked by the RTOS and is used to
process the task context switch routine.
usb
This section provides information on the supported demonstration boards, how to configure the hardware (if needed), and how to run the
demonstration.
Description
Legal Disclaimer
The source code for this SEGGER embOS RTOS demonstration is not freely distributed. To obtain source code and the proper licensing
agreement go to the SEGGER embOS website: https://www.segger.com/license-models.html. The SEGGER embOS source must be installed in
the following location: <install-dir>/third_party/rtos/embOS so that the applicable MPLAB Harmony demonstrations can work
Building the Application
This section identifies the MPLAB X IDE project name and location and lists and describes the available configurations for the SEGGER embOS
and MPLAB Harmony Graphics plus USB Library Demonstration.
Description
To build this project, you must open the usb_embos.X project in MPLAB X IDE, and then select the desired configuration.
The following tables list and describe the project and supported configurations. The parent folder for these files is
<install-dir>/apps/rtos/embos/usb.
MPLAB X IDE Project
This table lists the name and location of the MPLAB X IDE project folder for the demonstration.
Project Name Location
usb_embos.X <install-dir>/apps/rtos/embos/usb/firmware
MPLAB X IDE Project Configurations
This table lists and describes the supported configurations of the demonstration, which are located within ./src/system_config.
© 2013-2017 Microchip Technology Inc. MPLAB Harmony v1.11 258
Applications Help RTOS Demonstrations SEGGER embOS Demonstrations
Project Configuration BSP Used Description
Name
pic32mz_ef_sk pic32mz_ef_sk This configuration runs on the PIC32MZ EF Starter Kit.
pic32mx_usb_sk2 pic32mx_usb_sk2 This configuration runs on the PIC32 USB Starter Kit II.
Configuring the Hardware
Describes how to configure the supported hardware.
Description
PIC32MZ EF Starter Kit
No hardware related configuration or jumper setting changes are necessary.
PIC32 USB Starter Kit II
No hardware related configuration or jumper setting changes are necessary.
Running the Demonstration
Provides instructions on how to build and run the SEGGER embOS and MPLAB Harmony USB Library demonstration.
Description
Power the board, open the demonstration with MPLAB X IDE, and then build and load the demonstration. A USB keyboard will be emulated when
a micro USB cable is plugged in to the starter kit. Keystrokes, a-z and 1-9, will be sent when the push button SW3 is pressed. A user LED will
toggle every 500 ms.
There are three tasks and four interrupts used in this application/system.
SystemUSBDeviceTask is the highest priority task and is responsible for getting all USB data queued up by the application ready for sending over
the USB by calling the appropriate MPLAB Harmony USB stack function. ApplicationUSBDeviceTask is the next highest priority task.
ApplicationUSBDeviceTask emulates the keyboard key presses when it detects that the push button SW3 is being pressed.
ApplicationLEDblinkTask is the lowest priority task and toggles the user LED every 500 ms.
CPU core timer hardware interrupt is used by the RTOS to source the RTOS Tick. The Timer2 hardware interrupt is used to call the MPLAB
Harmony Timer Driver function. USB general event interrupt is used to call the appropriate MPLAB Harmony USB driver function, which takes all
USB data queued up by the application and physically writes it out to the USB hardware. The SYSCALL general exception is invoked by the RTOS
and is used to process the task context switch routine.
© 2013-2017 Microchip Technology Inc. MPLAB Harmony v1.11 259
Applications Help TCP/IP Demonstrations Wi-Fi Demonstration Configuration Matrix
TCP/IP Demonstrations
This section provides descriptions of the TCP/IP demonstrations.
Introduction
TCP/IP and Wi-Fi® Demonstration Applications Help
Description
TCP/IP Demonstrations
This section describes Microchip's TCP/IP Demonstration projects, including information about demonstration-hardware compatibility and also
provides the information about how to configure and run the demonstrations.
Wi-Fi Demonstrations
This distribution package contains a variety of Wi-Fi-based firmware projects that demonstrate the capabilities of the MPLAB Harmony Wi-Fi
services and TCP/IP Stack running on PIC32 devices. This section describes the hardware requirements and procedures to run these firmware
projects on Microchip demonstration and development boards.
Refer to the Wi-Fi Demonstration Configuration Matrix for demonstration support information.
Wi-Fi Demonstration Configuration Matrix
Provides Wi-Fi demonstration support information.
Description
The following matrix provides information for the Wi-Fi demonstrations.
© 2013-2017 Microchip Technology Inc. MPLAB Harmony v1.11 260
Applications Help TCP/IP Demonstrations Wi-Fi Console Commands
Wi-Fi Console Commands
This section describes the demonstration support commands available for the Wi-Fi Web Server and EasyConfig demonstrations.
Description
Note: Refer to the following documentation, which is available for download from the Microchip website:
• Microchip MRF24W Getting Started Guide for MRF24WB0MA/A, MRF24WG0MA/B for MLA v5 (DS52108)
• Microchip Wi-Fi® G Demo Board User's Guide (DS50002147)
Please be sure to consult the website for the latest version of the documentation.
Both the Web Server and the EasyConfig demonstrations support Wi-FI Console commands, which enable control over the Wi-Fi settings. All of
the following commands, with the exception of rftest, are available for both the MRF24WG and MRF24WN Wi-Fi Drivers. The rftest
command is only available for use with the MRF24WN Wi-Fi Driver.
© 2013-2017 Microchip Technology Inc. MPLAB Harmony v1.11 261
Applications Help TCP/IP Demonstrations Wi-Fi Console Commands
Command: eraseconf
Parameters Description
None. Wi-Fi console command to erase saved Wi-Fi configuration in memory.
Command: iwconfig
Parameters Description
[ ssid <name>] name: Specifies the name of the SSID (1-32 ASCII characters).
[ mode <idle | idle: Disconnected from the current configuration.
managed> ] managed: Connects in infrastructure mode to the currently set SSID.
[ power <enable | enable: Enables all Power-Saving features (PS_POLL). Will wake up to check for all types of traffic (unicast, multicast, and
disable> ] broadcast).
disable: Disables any Power-Saving features. Will always be in an active power state.
[ security <mode> ] mode: open/wep40/wep104/wpa/wpa2/pin/pbc. For example:
iwconfig security open
iwconfig security wep40 <key>
iwconfig security wep104 <key>
iwconfig security wpa <key>
iwconfig security wpa2 <key>
iwconfig security pin <pin>
iwconfig security pbc
[ scan ] Starts a Wi-Fi scan.
[ scanget scan_index: Retrieves the scan result after the scan completes (1 - n).
<scan_index> ]
Command: mac
Parameters Description
None. Wi-Fi console command to retrieve the MAC address of the MRF24WN module.
Command: readconf
Parameters Description
None. Wi-Fi console command to read saved Wi-Fi configuration in memory.
Command: rftest (for use with the MRF24WN Wi-Fi Driver only)
© 2013-2017 Microchip Technology Inc. MPLAB Harmony v1.11 262
Applications Help TCP/IP Demonstrations Demonstrations
Parameters Description
[ rate < Wi-Fi console command to perform regulatory test.
packet_count | rate (in Mbps):
packet_size |
channel • 0=1
header_type > ] • 1=2
• 2 = 5.5
• 3 = 11
• 4=6
• 5=9
• 6 = 12
• 7 = 18
• 8 = 24
• 9 = 36
• 10 = 48
• 11 = 54
• 12 = 6.5
• 13 = 13
• 14 = 19.5
• 15 = 26
• 16 = 39
• 17 = 52
• 18 = 58.5
packet_count: Number of transmits (1 through 14).
packet_size: Payload size (0 to 1400).
channel: 1 through 14.
header_type: 0 - Beacon frame; 1 - QoS data frame; 2 through 4 Address data frame.
Command: saveconf
Parameters Description
None. Wi-Fi console command to save Wi-Fi configuration to memory.
Demonstrations
Description of TCP/IP Stack Library Demonstration Application.
Description
PHY Driver Support
All of the PIC32MX and PIC32MZ projects that are part of the distribution and use the Microchip reference development boards are preconfigured
with specific PHY Drivers. Where the board supports different PHY daughter boards, the default PHY could be changed. To use a different PHY
for a specific board the following must be done:
1. Use the MHC to configure your project to use the correct PHY and make sure that both the correct PHY address and configuration flags are
used for the particular PHY daughter board. The MII/RMII and I/O configuration flags for the PHY board should match the project configuration
fuses.
2. Regenerate the project and make sure that the new PHY driver is selected for the configuration that you're using.
Alternatively, you can manually set up your project, as follows:
• The project should select the PHY driver that corresponds to the PHY Daughter Board (i.e, LAN8720, LAN8740, LAN9303, etc.) in use for the
selected configuration
• Modify for the TCPIP_EMAC_PHY_ADDRESS and TCPIP_EMAC_PHY_CONFIG_FLAGS to have the correct PHY address (the PHY address
for both the SMSC PHY Daughter Boards is usually zero, for example) and the configuration flags (MII/RMII, I/O pin configuration, etc.)
• Or update directly the tcpip_stack_init.c:: tcpipMACPIC32INTInitData structure to have the correct PHY address and the configuration flags
• Make sure that the configuration fuses are properly selected to match your hardware and PHY board
• Rebuild the project
© 2013-2017 Microchip Technology Inc. MPLAB Harmony v1.11 263
Applications Help TCP/IP Demonstrations Demonstrations
berkeley_tcp_client
This configuration demonstrates creating an Internet client that uses the Berkeley API to create a TCP/IP connection to a web server.
Building the Application
This section identifies the MPLAB X IDE project name and location and lists and describes the available configurations for the Berkeley TCP Client
Demonstration.
Description
To build this project, you must open the berkeley_tcp_client.X project in MPLAB X IDE, and then select the desired configuration.
The following tables list and describe the project and supported configurations. The parent folder for these files is
<install-dir>/apps/tcpip/berkeley_tcp_client.
When using the Microchip Harmony Configurator (MHC), care must be taken when generating the code to not erase the USB
descriptors in the system_init.c file.
Warning
MPLAB X IDE Project
This table lists the name and location of the MPLAB X IDE project folder for the demonstration.
Project Name Location
berkeley_tcp_client.X <install-dir>/apps/tcpip/berkeley_tcp_client/firmware
MPLAB X IDE Project Configurations
This table lists and describes the supported configurations of the demonstration, which are located within ./firmware/src/system_config.
Project BSP Used Description
Configuration
Name
pic32mx_eth_sk pic32mx_eth_sk Demonstrates the Berkeley TCP Client on the PIC32 Ethernet Starter Kit.
pic32mx_eth_sk2 pic32mx_eth_sk2 Demonstrates the Berkeley TCP Client on the PIC32 Ethernet Starter Kit II.
pic32mz_ec_sk pic32mz_ec_sk Demonstrates the Berkeley TCP Client on the PIC32MZ EC Starter Kit.
pic32mz_ef_sk pic32mz_ef_sk Demonstrates the Berkeley TCP Client on the PIC32MZ EF Starter Kit.
Configuring the Hardware
Describes how to configure the supported hardware.
Description
PIC32 Ethernet Starter Kit
No hardware related configuration or jumper setting changes are necessary.
PIC32 Ethernet Starter Kit II
No hardware related configuration or jumper setting changes are necessary.
PIC32MZ EC Starter Kit
No hardware related configuration or jumper setting changes are necessary.
PIC32MZ EF Starter Kit
No hardware related configuration or jumper setting changes are necessary.
Running the Demonstration
This section provides instructions on how to build and run the demonstration.
Description
To use this demonstration, a USB cable needs to be connected to the micro-B USB connector on the bottom of the starter kit in use. When the
demonstration runs, it will create a USB CDC device on the USB bus. The demonstration can be executed once you have connected to this device
though a standard terminal program, set the baud rate to 921,600 baud, and a valid IP address has been received by the device.
© 2013-2017 Microchip Technology Inc. MPLAB Harmony v1.11 264
Applications Help TCP/IP Demonstrations Demonstrations
Establish a connection between the router or switch with the PIC32 Ethernet Starter Kit using the RJ45 connector. Ensure the router or switch is
connected to the Internet.
There is only one command available in the demonstration from the serial port:
openurl <url> - The <url> argument must be a fully formed URL; for instance, http://www.microchip.com/
After that one command is input, the demonstration will make a DNS query, and then open a connection to the requested URL and perform a
simple HTTP PUT command. The results will be sent to the serial port.
berkeley_tcp_server
This configuration demonstrates creating an Internet server that uses the Berkeley API to create a TCP/IP echo server on port 9764.
Building the Application
This section identifies the MPLAB X IDE project name and location and lists and describes the available configurations for the Berkeley TCP
Server Demonstration.
Description
To build this project, you must open the berkeley_tcp_server.X project in MPLAB X IDE, and then select the desired configuration.
The following tables list and describe the project and supported configurations. The parent folder for these files is
<install-dir>/apps/tcpip/berkeley_tcp_server.
When using the Microchip Harmony Configurator (MHC), care must be taken when generating the code to not erase the USB
descriptors in the system_init.c file.
Warning
MPLAB X IDE Project
This table lists the name and location of the MPLAB X IDE project folder for the demonstration.
Project Name Location
berkeley_tcp_server.X <install-dir>/apps/tcpip/berkeley_tcp_server/firmware
MPLAB X IDE Project Configurations
This table lists and describes the supported configurations of the demonstration, which are located within ./firmware/src/system_config.
Project BSP Used Description
Configuration
Name
pic32mx_eth_sk pic32mx_eth_sk Demonstrates the Berkeley TCP Server on the PIC32 Ethernet Starter Kit.
pic32mx_eth_sk2 pic32mx_eth_sk2 Demonstrates the Berkeley TCP Server on the PIC32 Ethernet Starter Kit II.
pic32mz_ec_sk pic32mz_ec_sk Demonstrates the Berkeley TCP Server on the PIC32MZ EC Starter Kit.
pic32mz_ef_sk pic32mz_ef_sk Demonstrates the Berkeley TCP Server on the PIC32MZ EF Starter Kit.
Configuring the Hardware
Describes how to configure the supported hardware.
Description
PIC32 Ethernet Starter Kit
No hardware related configuration or jumper setting changes are necessary.
PIC32 Ethernet Starter Kit II
No hardware related configuration or jumper setting changes are necessary.
PIC32MZ EC Starter Kit
No hardware related configuration or jumper setting changes are necessary.
PIC32MZ EF Starter Kit
No hardware related configuration or jumper setting changes are necessary.
© 2013-2017 Microchip Technology Inc. MPLAB Harmony v1.11 265
Applications Help TCP/IP Demonstrations Demonstrations
Running the Demonstration
This section provides instructions on how to build and run the demonstration.
Description
The demonstration does not offer any additional functionality through the serial port; however, the current IP can be checked. As soon as a valid IP
has been assigned through DHCP to the demonstration, it is then ready to accept a TCP/IP connection on 9760. The demonstration will echo back
everything it receives along the connection.
A USB cable can be connected to the micro-B USB connector on the bottom of the starter kit in use. This will create a USB CDC device on the
USB bus. To communicate with the software, connect to this device though a standard terminal program and set the baud rate to 921,600 baud.
berkeley_udp_client
This configuration demonstrates creating an Internet client that uses the Berkeley API to create a UDP/IP connection to a specified port.
Building the Application
This section identifies the MPLAB X IDE project name and location and lists and describes the available configurations for the Berkeley UDP Client
Demonstration.
Description
To build this project, you must open the berkeley_udp_client.X project in MPLAB X IDE, and then select the desired configuration.
The following tables list and describe the project and supported configurations. The parent folder for these files is
<install-dir>/apps/tcpip/berkeley_udp_client.
When using the Microchip Harmony Configurator (MHC), care must be taken when generating the code to not erase the USB
descriptors in the system_init.c file.
Warning
MPLAB X IDE Project
This table lists the name and location of the MPLAB X IDE project folder for the demonstration.
Project Name Location
berkeley_udp_client.X <install-dir>/apps/tcpip/berkeley_udp_client/firmware
MPLAB X IDE Project Configurations
This table lists and describes the supported configurations of the demonstration, which are located within ./firmware/src/system_config.
Project BSP Used Description
Configuration
Name
pic32mx_eth_sk pic32mx_eth_sk Demonstrates the Berkeley UDP Client on the PIC32 Ethernet Starter Kit.
pic32mx_eth_sk2 pic32mx_eth_sk2 Demonstrates the Berkeley UDP Client on the PIC32 Ethernet Starter Kit II.
pic32mz_ec_sk pic32mz_ec_sk Demonstrates the Berkeley UDP Client on the PIC32MZ EC Starter Kit.
pic32mz_ef_sk pic32mz_ef_sk Demonstrates the Berkeley UDP Client on the PIC32MZ EF Starter Kit.
Configuring the Hardware
Describes how to configure the supported hardware.
Description
PIC32 Ethernet Starter Kit
No hardware related configuration or jumper setting changes are necessary.
PIC32 Ethernet Starter Kit II
No hardware related configuration or jumper setting changes are necessary.
PIC32MZ EC Starter Kit
No hardware related configuration or jumper setting changes are necessary.
© 2013-2017 Microchip Technology Inc. MPLAB Harmony v1.11 266
Applications Help TCP/IP Demonstrations Demonstrations
PIC32MZ EF Starter Kit
No hardware related configuration or jumper setting changes are necessary.
Running the Demonstration
This section provides instructions on how to build and run the demonstration.
Description
To use this demonstration, a USB cable needs to be connected to the micro-B USB connector on the bottom of the starter kit in use. When the
demonstration runs, it will create a USB CDC device on the USB bus. The demonstration can be executed once you have connected to this device
though a standard terminal program, set the baud rate to 921,600 baud, and a valid IP address has been received by the device.
There are three sequential commands that can be used from the console:
• setudppacketoptions <hostname> <port> <message> - This command specifies where to send the UDP packet and what to have in
the message
• getudppacketoptions - This command displays the current options
• sendudppacket - This command sends a UDP packet
After the sendudppacket command is input, the demonstration will make a DNS query to look up the host name and send a UDP packet to that
host.
The output message will be received by the UDP server and by the UDP port that is configured by the command setudppacketoptions.
berkeley_udp_relay
This application demonstrates the use of multiple sockets for both sending and receiving. There are three different sub-functions of this application:
• UDP Relay, which accepts UDP packets on one socket, and sends the packets out on a different socket
• UDP Relay Client, which generates UDP traffic that is compatible with the UDP Relay Server
• UDP Relay Server, which receives and checks traffic for a packet count and reports is any packets are dropped
Building the Application
This section identifies the MPLAB X IDE project name and location and lists and describes the available configurations for the Berkeley UDP Relay
Demonstration.
Description
To build this project, you must open the berkeley_udp_relay.X project in MPLAB X IDE, and then select the desired configuration.
The following tables list and describe the project and supported configurations. The parent folder for these files is
<install-dir>/apps/tcpip/berkeley_udp_relay.
When using the Microchip Harmony Configurator (MHC), care must be taken when generating the code to not erase the USB
descriptors in the system_init.c file.
Warning
MPLAB X IDE Project
This table lists the name and location of the MPLAB X IDE project folder for the demonstration.
Project Name Location
berkeley_udp_relay.X <install-dir>/apps/tcpip/berkeley_udp_relay/firmware
MPLAB X IDE Project Configurations
This table lists and describes the supported configurations of the demonstration, which are located within ./firmware/src/system_config.
Project BSP Used Description
Configuration
Name
pic32mx_eth_sk pic32mx_eth_sk Demonstrates the Berkeley UDP Relay on the PIC32 Ethernet Starter Kit.
pic32mx_eth_sk2 pic32mx_eth_sk2 Demonstrates the Berkeley UDP Relay on the PIC32 Ethernet Starter Kit II.
pic32mz_ec_sk pic32mz_ec_sk Demonstrates the Berkeley UDP Relay on the PIC32MZ EC Starter Kit.
pic32mz_ef_sk pic32mz_ef_sk Demonstrates the Berkeley UDP Relay on the PIC32MZ EF Starter Kit.
© 2013-2017 Microchip Technology Inc. MPLAB Harmony v1.11 267
Applications Help TCP/IP Demonstrations Demonstrations
Configuring the Hardware
Describes how to configure the supported hardware.
Description
PIC32 Ethernet Starter Kit
No hardware related configuration or jumper setting changes are necessary.
PIC32 Ethernet Starter Kit II
No hardware related configuration or jumper setting changes are necessary.
PIC32MZ EC Starter Kit
No hardware related configuration or jumper setting changes are necessary.
PIC32MZ EF Starter Kit
No hardware related configuration or jumper setting changes are necessary.
Running the Demonstration
This section provides instructions on how to build and run the demonstration.
Description
To use this demonstration, a USB cable needs to be connected to the micro-B USB connector on the bottom of the starter kit in use.
When the demonstration runs, it will create a USB CDC device on the USB bus. The demonstration can be executed once you have connected to
this device though a standard terminal program, set the baud rate to 921,600 baud, and a valid IP address has been received by the device.
Also, establish a connection between the router or switch with the PIC32 Ethernet Starter Kit using the RJ45 connector. Ensure the router or
switch is connected to the Internet.
This application demonstrates a simple UDP packet relay. Functionality has also been put in place to generate packets and to receive packets on
the same device. IPv6 has not been tested.
Demonstration Commands
There is are several different commands available in the demonstration from the console port:
General Application Commands:
• current - Displays the current configuration
• start - Starts the packet relay service
• stop - Stops the packet relay service
• reportinterval <seconds> - Sets the interval between reports to the console
Relay Service Configuration:
• relayhost <host name> - Sets the host to which packets are to be relayed
• relayport <port number> - Sets the port to which packets are to be relayed
• ipv4port <port number> - Sets the IPv4 port that the relay server will listen to for packets to relay
• ipv6port <port number> - Sets the IPv6 port that the relay server will listen to for packets to relay
Relay Client Configuration and Commands:
• relayclienthost <host name> - Sets the host to which packets are to be sent
• relayclientport <port number> - Sets the port to which packets are to be sent
• relayclientiter <number> - The number of packets to generate
• relayclientstart - Starts the relay client. This command must be used after the general application start. After a start is called, and the first
packet is received by either the relay or the relay server, periodic updates will be sent to the console with information about the number of
packets and bytes received.
berkeley_udp_server
This configuration demonstrates creating an Internet server that uses the Berkeley API to create a UDP/IP echo server on port 9764.
Building the Application
This section identifies the MPLAB X IDE project name and location and lists and describes the available configurations for the Berkeley UDP
Server Demonstration.
© 2013-2017 Microchip Technology Inc. MPLAB Harmony v1.11 268
Applications Help TCP/IP Demonstrations Demonstrations
Description
To build this project, you must open the berkeley_udp_server.X project in MPLAB X IDE, and then select the desired configuration.
The following tables list and describe the project and supported configurations. The parent folder for these files is
<install-dir>/apps/tcpip/berkeley_udp_server.
When using the Microchip Harmony Configurator (MHC), care must be taken when generating the code to not erase the USB
descriptors in the system_init.c file.
Warning
MPLAB X IDE Project
This table lists the name and location of the MPLAB X IDE project folder for the demonstration.
Project Name Location
berkeley_udp_server.X <install-dir>/apps/tcpip/berkeley_udp_server/firmware
MPLAB X IDE Project Configurations
This table lists and describes the supported configurations of the demonstration, which are located within ./firmware/src/system_config.
Project BSP Used Description
Configuration
Name
pic32mx_eth_sk pic32mx_eth_sk Demonstrates the Berkeley UDP Server on the PIC32 Ethernet Starter Kit.
pic32mx_eth_sk2 pic32mx_eth_sk2 Demonstrates the Berkeley UDP Server on the PIC32 Ethernet Starter Kit II.
pic32mz_ec_sk pic32mz_ec_sk Demonstrates the Berkeley UDP Server on the PIC32MZ EC Starter Kit.
pic32mz_ef_sk pic32mz_ef_sk Demonstrates the Berkeley UDP Server on the PIC32MZ EF Starter Kit.
Configuring the Hardware
Describes how to configure the supported hardware.
Description
PIC32 Ethernet Starter Kit
No hardware related configuration or jumper setting changes are necessary.
PIC32 Ethernet Starter Kit II
No hardware related configuration or jumper setting changes are necessary.
PIC32MZ EC Starter Kit
No hardware related configuration or jumper setting changes are necessary.
PIC32MZ EF Starter Kit
No hardware related configuration or jumper setting changes are necessary.
Running the Demonstration
This section provides instructions on how to build and run the demonstration.
Description
The demonstration does not offer any additional functionality through the serial port; however, the current IP can be checked. As soon as a valid IP
has been assigned through DHCP to the demonstration, it is then ready to accept a UDP/IP connection on 9760. The demonstration will echo back
everything it receives along the connection.
A USB cable can be connected to the micro-B USB connector on the bottom of the starter kit in use. This will create a USB CDC device on the
USB bus. To communicate with the software, connect to this device though a standard terminal program and set the baud rate to 921,600 baud.
snmpv3_nvm_mpfs
SNMPv3 NVM MPFS demonstration.
© 2013-2017 Microchip Technology Inc. MPLAB Harmony v1.11 269
Applications Help TCP/IP Demonstrations Demonstrations
Building the Application
This section identifies the MPLAB X IDE project name and location and lists and describes the available configurations for the SNMPv3 NVM
MPFS Demonstration.
Description
To build this project, you must open the snmpv2_nvm_mpfs.X project in MPLAB X IDE, and then select the desired configuration.
The Non-Volatile Memory (NVM) Microchip Proprietary File System (MPFS) has the snmp.bib file along with other web page files stored in
internal Flash and are accessed through the MPFS API.
The following tables list and describe the project and supported configurations. The parent folder for these files is
<install-dir>/apps/tcpip/snmpv3_nvm_mpfs.
MPLAB X IDE Project
This table lists the name and location of the MPLAB X IDE project folder for the demonstration.
Project Name Location
snmpv3_nvm_mpfs.X <install-dir>/apps/tcpip/snmpv3_nvm_mpfs/firmware
MPLAB X IDE Project Configurations
This table lists and describes the supported configurations of the demonstration, which are located within ./firmware/src/system_config.
Project BSP Used Description
Configuration
Name
pic32_eth_sk pic32mx_eth_sk Demonstrates the SNMPv3 NVM MPFS on the PIC32 Ethernet Starter Kit in Interrupt
mode and dynamic operation.
pic32mz_ef_sk pic32mz_ef_sk Demonstrates the SNMPv3 NVM MPFS on the PIC32MZ EF Starter Kit in Interrupt mode
and dynamic operation.
Configuring the Hardware
Describes how to configure the supported hardware.
Description
PIC32MZ EF Starter Kit
No hardware related configuration or jumper setting changes are necessary.
PIC32 Ethernet Starter Kit
No hardware related configuration or jumper setting changes are necessary.
Running the Demonstration
This section provides instructions on how to build and run the demonstration.
Description
Use the following procedure to run the demonstration:
1. Load the demonstration project into MPLAB X IDE.
2. Connect the mini-B debugger port on-board the starter kit in use to a USB port on the development computer using the USB cable provided in
the kit.
3. Connect the RJ-45 Ethernet port on the starter kit board to a network hub or an Ethernet port on the development computer using the Ethernet
patch cord provided in the kit.
4. Build, download, and run the demonstration project on the target board.
5. A SNMP and SNMPv3 server is hosted by the demonstration application.
6. Run tcpip_discoverer to get the IPv4 and IPv6 address for the board.
7. Open a SNMP manager (iREASONING SNMP manager is recommended) and configure the IPv4 or IPv6 address.
Note: Refer to the iREASONING Networks MIB Browser section in the Third-Party help for complete details on using and configuring the
application using the iREASONING SNMP Manager.
© 2013-2017 Microchip Technology Inc. MPLAB Harmony v1.11 270
Applications Help TCP/IP Demonstrations Demonstrations
8. Connect a USB cable to the micro-B USB connector on the bottom of the PIC32 Ethernet Starter Kit. When the demonstration runs, it will
create a USB CDC device on the USB bus. Connect to this device though a standard terminal program, and set the baud rate to 921,600 baud.
You can observe the IP address details and query the stack using the console interface.
SNMP MIB Browser
Several SNMP MIB browsers are available. Users can also install a customized MIB browser specific to their application.
SNMP Get, GetNext, GetBulk, Set request and response are working as expected for SNMP v1/v2/v3 versions.
• For SNMP v2c , the Agent is configured with three Read communities ("public", "read", " ") and three Write communities
("private","write","public").
• For SNMP v3, the Agent is configured as per the following table:
Type USER 1 USER 2 USER 3
USM User microchip SnmpAdmin root
Security Level auth, priv auth, no priv no auth, no priv
Auth Algorithm MD5 SHA1 N/A
Auth Password auth12345 ChandlerUS N/A
Privacy Algorithm AES N/A N/A
Privacy Password priv12345 N/A N/A
The Microchip SNMP Stack supports both TRAP version 1 and TRAP version 2. This demonstration trap output is a multi-varbind SNMPv3 TRAP
version 2. Users may be required to configure the Trap receiver as per the SNMP browser selection.
HTTP Configuration for SNMPv2c Community
It is possible to dynamically configure the Read and Write community names through the SNMP Configuration web page. Access the web page
using http://mchpboard_e/mpfsupload or http://<Board IP address>(for IPv6 it should be http://<Ipv6 address>:80/index.html), and then access the
SNMP Configuration web page through the navigation bar. Use "admin" for the username and "microchip" for the password.
When using the Microchip Harmony Configurator (MHC), care must be taken when generating the code to not erase the USB
descriptors in the system_init.c file.
Warning
snmpv3_sdcard_fatfs
SNMPv3 SD Card FAT File System demonstration.
© 2013-2017 Microchip Technology Inc. MPLAB Harmony v1.11 271
Applications Help TCP/IP Demonstrations Demonstrations
Building the Application
This section identifies the MPLAB X IDE project name and location and lists and describes the available configurations for the SNMPv3 SD Card
FAT FS Demonstration.
Description
To build this project, you must open the snmpv3_sdcard_fatfs.X project in MPLAB X IDE, and then select the desired configuration.
The SD Card FAT FS has the snmp.bib file with other web pages stored in an external SD card and is accessed through a FAT FS API.
The following tables list and describe the project and supported configurations. The parent folder for these files is
<install-dir>/apps/tcpip/snmpv3_sdcard_fatfs.
MPLAB X IDE Project
This table lists the name and location of the MPLAB X IDE project folder for the demonstration.
Project Name Location
snmpv3_sdcard_fatfs.X <install-dir>/apps/tcpip/snmpv3_sdcard_fatfs/firmware
MPLAB X IDE Project Configurations
This table lists and describes the supported configurations of the demonstration, which are located within ./firmware/src/system_config.
Project BSP Used Description
Configuration
Name
pic32_eth_sk pic32mx_eth_sk Demonstrates the access of a SNMP file on a microSD card through the FAT file system on the PIC32
Ethernet Starter Kit using the Starter Kit I/O Expansion Board with the PICtail daughter board for SD and
MMC cards. The demonstration runs in Interrupt mode and dynamic operation.
pic32mz_ef_sk pic32mz_ef_sk+meb2 Demonstrates the access of a SNMP file on a microSD card through the FAT file system on the
PIC32MZ EF Starter Kit and the MEB II board combination. The demonstration runs in Interrupt mode
and dynamic operation.
Configuring the Hardware
Describes how to configure the supported hardware.
Description
PIC32MZ EF Starter Kit with the MEB II
1. Connect the starter kit to the application board connector on the MEB II.
2. Make sure a microSD card is formatted and loaded with the snmp.bib file along with the web pages provided in the
<install-dir>/apps/tcpip/web_server_sdcard_fatfs/firmware/src/web_pages folder.
3. Insert the microSD card with the web pages into the microSD card slot (J8) on the MEB II.
PIC32 Ethernet Starter Kit with the Starter Kit Expansion Board
1. Connect the PIC32 Ethernet Starter Kit to the I/O expansion board.
2. Make sure a SD card is formatted and loaded with the snmp.bib file along with the web pages provided within the
<install-dir>apps/tcpip/snmpv3_sdcard_fatfs/firmware/src/web_pages folder.
3. Insert the SD card into the PICtail Daughter Board for SD and MMC cards with the snmp.bib file along with web pages into the SPI1 slot (J4 -
starts slot count from 1) of the PIC32 I/O Expansion Board.
Note: The SD card on the PICtail daughter board should face the PIC32 Ethernet Starter Kit.
Running the Demonstration
This section provides instructions on how to build and run the demonstration.
Description
Please refer to the Running the Demonstration section for the snmpv3_nvm_mpfs configuration, as the process is the same for this configuration.
Note: Ensure that the SD card with the snmp.bib file and the Web pages is inserted as detailed in Configuring the Hardware.
© 2013-2017 Microchip Technology Inc. MPLAB Harmony v1.11 272
Applications Help TCP/IP Demonstrations Demonstrations
tcpip_tcp_client
This configuration demonstrates creating an Internet client that uses the MPLAB Harmony TCP API to create a TCP/IP connection to a web server.
Building the Application
This section identifies the MPLAB X IDE project name and location and lists and describes the available configurations for the TCP/IP TCP Client
Demonstration.
Description
To build this project, you must open the tcpip_tcp_client.X project in MPLAB X IDE, and then select the desired configuration.
The following tables list and describe the project and supported configurations. The parent folder for these files is
<install-dir>/apps/tcpip/tcpip_tcp_client.
When using the Microchip Harmony Configurator (MHC), care must be taken when generating the code to not erase the USB
descriptors in the system_init.c file.
Warning
MPLAB X IDE Project
This table lists the name and location of the MPLAB X IDE project folder for the demonstration.
Project Name Location
tcpip_tcp_client.X <install-dir>/apps/tcpip/tcpip_tcp_client/firmware
MPLAB X IDE Project Configurations
This table lists and describes the supported configurations of the demonstration, which are located within ./firmware/src/system_config.
Project Configuration Name BSP Used Description
pic32mx_eth_sk2 pic32mx_eth_sk2 Demonstrates the TCP/IP TCP Client on the PIC32 Ethernet Starter Kit II.
pic32mz_ef_sk pic32mz_ef_sk Demonstrates the TCP/IP TCP Client on the PIC32MZ EF Starter Kit.
pic32mx_eth_sk2_enc28j60 pic32mx_eth_sk2 Demonstrates the TCP/IP TCP Client on the PIC32 Ethernet Starter Kit II connected to
the 10 Mbps Ethernet PICtail Plus Daughter Board and Starter Kit I/O Expansion Board
using the ENC28J60 Driver Library.
pic32mx_eth_sk2_encx24j600 pic32mx_eth_sk2 Demonstrates the TCP/IP TCP Client on the PIC32 Ethernet Starter Kit II connected to
the Fast 100Mbps Ethernet PICtail Plus Daughter Board and Starter Kit I/O Expansion
Board using the ENCx24J600 Driver Library.
Configuring the Hardware
Describes how to configure the supported hardware.
Description
PIC32 Ethernet Starter Kit II
No hardware related configuration or jumper setting changes are necessary.
PIC32MZ EF Starter Kit
No hardware related configuration or jumper setting changes are necessary.
PIC32 Ethernet Starter Kit II, Fast 100Mbps Ethernet PICtail Plus Daughter Board, and Starter Kit I/O Expansion Board
The Fast 100Mbps Ethernet PICtail Plus Daughter Board is connected to J4 on the Starter Kit I/O Expansion Board board by sliding the J2 PICtail
Plus (SPI) card edge into the top of the connector so that the white arrows on the two boards line up. The PICtail daughter board is inserted so that
it uses SPI1. Pins 26 and 47 on J11 need to be jumpered to allow the CS line to be controlled by the PIC32. ThePIC32 Ethernet Starter Kit II is
connected to J1 on the Starter Kit I/O Expansion board. Please refer to the following figure for more detail.
© 2013-2017 Microchip Technology Inc. MPLAB Harmony v1.11 273
Applications Help TCP/IP Demonstrations Demonstrations
PIC32 Ethernet Starter Kit II, Ethernet PICtail Plus Daughter Board, and Starter Kit I/O Expansion Board
The 10 Mbps Ethernet PICtail Plus Daughter Board is connected to J4 on the Starter Kit I/O Expansion Board board by sliding the J2 PICtail Plus
(SPI) card edge into the top of the connector. The PICtail daughter board is inserted so that it uses SPI1. Pins 26 and 47 on J11 need to be
jumpered to allow the CS line to be controlled by the PIC32. The PIC32 Ethernet Starter kit II is connected to J1 on the Starter Kit I/O Expansion
board.
Using the previous figures as a reference, replace the Fast 100 Mbps Ethernet PICtail Plus Daughter Board with the Ethernet PICtail Plus
Daughter Board for this configuration. The RJ45 of the PICtail should be towards the edge connectors of the Starter Kit I/O Expansion Board.
Running the Demonstration
This section provides instructions on how to build and run the demonstration.
Description
To use this demonstration, a USB cable needs to be connected to the micro-B USB connector on the bottom of the starter kit in use. When the
demonstration runs, it will create a USB CDC device on the USB bus. The demonstration can be executed once you have connected to this device
though a standard terminal program, set the baud rate to 921,600 baud, and a valid IP address has been received by the device.
There is only one command available in the demonstration from the serial port:
openurl <url> - The <url> argument must be a fully formed URL; for instance, http://www.microchip.com/
After that one command is input, the demonstration will make a DNS query, and then open a connection to the requested URL and perform a
simple HTTP PUT command. The results will be sent to the serial port.
tcpip_tcp_client_server
This configuration demonstrates creating an Internet client and an Internet server that uses the MPLAB Harmony TCP API. This demonstration
shows how the TCP/IP loopback works, and is a combination of the TCP/IP Client and TCP/IP Server application.
Building the Application
This section identifies the MPLAB X IDE project name and location and lists and describes the available configurations for the TCP/IP TCP Client
Server Demonstration.
Description
To build this project, you must open the tcpip_tcp_client_server.X project in MPLAB X IDE, and then select the desired configuration.
The following tables list and describe the project and supported configurations. The parent folder for these files is
<install-dir>/apps/tcpip/tcpip_tcp_client_server.
© 2013-2017 Microchip Technology Inc. MPLAB Harmony v1.11 274
Applications Help TCP/IP Demonstrations Demonstrations
When using the Microchip Harmony Configurator (MHC), care must be taken when generating the code to not erase the USB
descriptors in the system_init.c file.
Warning
MPLAB X IDE Project
This table lists the name and location of the MPLAB X IDE project folder for the demonstration.
Project Name Location
tcpip_tcp_client_server.X <install-dir>/apps/tcpip/tcpip_tcp_client_server/firmware
MPLAB X IDE Project Configurations
This table lists and describes the supported configurations of the demonstration, which are located within ./firmware/src/system_config.
Project BSP Used Description
Configuration Name
pic32mx_eth_sk2 pic32mx_eth_sk2 Demonstrates the TCP/IP TCP Client Server on the PIC32 Ethernet Starter Kit
II.
pic32mz_ef_sk pic32mz_ef_sk Demonstrates the TCP/IP TCP Client Server on the PIC32MZ EF Starter Kit.
Configuring the Hardware
Describes how to configure the supported hardware.
Description
PIC32 Ethernet Starter Kit II
No hardware related configuration or jumper setting changes are necessary.
PIC32MZ EF Starter Kit
No hardware related configuration or jumper setting changes are necessary.
Running the Demonstration
This section provides instructions on how to build and run the demonstration.
Description
To use this demonstration, a USB cable needs to be connected to the micro-B USB connector on the bottom of the starter kit in use. When the
demonstration runs, it will create a USB CDC device on the USB bus. The demonstration can be executed once you have connected to this device
though a standard terminal program, set the baud rate to 921,600 baud, and a valid IP address has been received by the device.
There is only one command available in the demonstration from the serial port:
openurl <url> - The <url> argument must be a fully formed URL; for instance, http://www.microchip.com/
After that one command is input, the demonstration will make a DNS query, and then open a connection to the requested URL and perform a
simple HTTP PUT command. The results will be sent to the serial port.
tcpip_tcp_server
This configuration demonstrates creating an Internet server that uses the MPLAB Harmony TCP API to create a TCP/IP echo server on port 9764.
Building the Application
This section identifies the MPLAB X IDE project name and location and lists and describes the available configurations for the TCP/IP TCP Server
Demonstration.
Description
To build this project, you must open the tcpip_tcp_server.X project in MPLAB X IDE, and then select the desired configuration.
The following tables list and describe the project and supported configurations. The parent folder for these files is
<install-dir>/apps/tcpip/tcpip_tcp_server.
© 2013-2017 Microchip Technology Inc. MPLAB Harmony v1.11 275
Applications Help TCP/IP Demonstrations Demonstrations
When using the Microchip Harmony Configurator (MHC), care must be taken when generating the code to not erase the USB
descriptors in the system_init.c file.
Warning
MPLAB X IDE Project
This table lists the name and location of the MPLAB X IDE project folder for the demonstration.
Project Name Location
tcpip_tcp_server.X <install-dir>/apps/tcpip/tcpip_tcp_server/firmware
MPLAB X IDE Project Configurations
This table lists and describes the supported configurations of the demonstration, which are located within ./firmware/src/system_config.
Project Configuration BSP Used Description
Name
pic32mx_eth_sk2 pic32mx_eth_sk2 Demonstrates the TCP/IP TCP Server on the PIC32 Ethernet Starter Kit II.
pic32mz_ef_sk pic32mz_ef_sk Demonstrates the TCP/IP TCP Server on the PIC32MZ EF Starter Kit.
Configuring the Hardware
Describes how to configure the supported hardware.
Description
PIC32 Ethernet Starter Kit II
No hardware related configuration or jumper setting changes are necessary.
PIC32MZ EF Starter Kit
No hardware related configuration or jumper setting changes are necessary.
Running the Demonstration
This section provides instructions on how to build and run the demonstration.
Description
The demonstration does not offer any additional functionality through the serial port; however, the current IP can be checked. As soon as a valid IP
has been assigned through DHCP to the demonstration, it is then ready to accept a TCP/IP connection on 9764. The demonstration will echo back
everything it receives along the connection.
A USB cable can be connected to the micro-B USB connector on the bottom of the starter kit in use. This will create a USB CDC device on the
USB bus. To communicate with the software, connect to this device though a standard terminal program and set the baud rate to 921,600 baud.
tcpip_udp_client
This configuration demonstrates creating an Internet client that uses the MPLAB Harmony UDP API to create a UDP/IP connection to a specified
port.
Building the Application
This section identifies the MPLAB X IDE project name and location and lists and describes the available configurations for the TCP/IP UDP Client
Demonstration.
Description
To build this project, you must open the tcpip_udp_client.X project in MPLAB X IDE, and then select the desired configuration.
The following tables list and describe the project and supported configurations. The parent folder for these files is
<install-dir>/apps/tcpip/tcpip_udp_client.
When using the Microchip Harmony Configurator (MHC), care must be taken when generating the code to not erase the USB
descriptors in the system_init.c file.
Warning
© 2013-2017 Microchip Technology Inc. MPLAB Harmony v1.11 276
Applications Help TCP/IP Demonstrations Demonstrations
MPLAB X IDE Project
This table lists the name and location of the MPLAB X IDE project folder for the demonstration.
Project Name Location
tcpip_udp_client.X <install-dir>/apps/tcpip/tcpip_udp_client/firmware
MPLAB X IDE Project Configurations
This table lists and describes the supported configurations of the demonstration, which are located within ./firmware/src/system_config.
Project Configuration BSP Used Description
Name
pic32mx_eth_sk2 pic32mx_eth_sk2 Demonstrates the TCP/IP UDP Client on the PIC32 Ethernet Starter Kit II.
pic32mz_ef_sk pic32mz_ef_sk Demonstrates the TCP/IP UDP Client on the PIC32MZ EF Starter Kit.
Configuring the Hardware
Describes how to configure the supported hardware.
Description
PIC32 Ethernet Starter Kit II
No hardware related configuration or jumper setting changes are necessary.
PIC32MZ EF Starter Kit
No hardware related configuration or jumper setting changes are necessary.
Running the Demonstration
This section provides instructions on how to build and run the demonstration.
Description
To use this demonstration, a USB cable needs to be connected to the micro-B USB connector on the bottom of the starter kit in use. When the
demonstration runs, it will create a USB CDC device on the USB bus. The demonstration can be executed once you have connected to this device
though a standard terminal program, set the baud rate to 921,600 baud, and a valid IP address has been received by the device.
There are three commands that can be used from the console:
• setudppacketoptions <hostname> <port> <message> - This command specifies where to send the UDP packet and what to have in
the message
• getudppacketoptions - This command displays the current options
• sendudppacket - This command sends a UDP packet
After the sendudppacket command is input, the demonstration will make a DNS query to look up the host name and send a UDP packet to that
host.
tcpip_udp_client_server
This configuration demonstrates creating an Internet client and an Internet server that uses the MPLAB Harmony UDP API. This demonstration
shows how the UDP/IP loopback works, and is a combination of the TCP/IP UDP Client and TCP/IP UDP Server application.
Building the Application
This section identifies the MPLAB X IDE project name and location and lists and describes the available configurations for the TCP/IP UDP Client
Server Demonstration.
Description
To build this project, you must open the tcpip_udp_client_server.X project in MPLAB X IDE, and then select the desired configuration.
The following tables list and describe the project and supported configurations. The parent folder for these files is
<install-dir>/apps/tcpip/tcpip_udp_client_server.
© 2013-2017 Microchip Technology Inc. MPLAB Harmony v1.11 277
Applications Help TCP/IP Demonstrations Demonstrations
When using the Microchip Harmony Configurator (MHC), care must be taken when generating the code to not erase the USB
descriptors in the system_init.c file.
Warning
MPLAB X IDE Project
This table lists the name and location of the MPLAB X IDE project folder for the demonstration.
Project Name Location
tcpip_udp_client_server.X <install-dir>/apps/tcpip/tcpip_udp_client_server/firmware
MPLAB X IDE Project Configurations
This table lists and describes the supported configurations of the demonstration, which are located within ./firmware/src/system_config.
Project BSP Used Description
Configuration Name
pic32mx_eth_sk2 pic32mx_eth_sk2 Demonstrates the TCP/IP UDP Client Server on the PIC32 Ethernet Starter Kit
II.
pic32mz_ef_sk pic32mz_ef_sk Demonstrates the TCP/IP UDP Client Server on the PIC32MZ EF Starter Kit.
Configuring the Hardware
Describes how to configure the supported hardware.
Description
PIC32 Ethernet Starter Kit II
No hardware related configuration or jumper setting changes are necessary.
PIC32MZ EF Starter Kit
No hardware related configuration or jumper setting changes are necessary.
Running the Demonstration
This section provides instructions on how to build and run the demonstration.
Description
To use this demonstration, a USB cable needs to be connected to the micro-B USB connector on the bottom of the starter kit in use. When the
demonstration runs, it will create a USB CDC device on the USB bus. The demonstration can be executed once you have connected to this device
though a standard terminal program, set the baud rate to 921,600 baud, and a valid IP address has been received by the device.
There are three commands that can be used from the console:
• setudppacketoptions <hostname> <port> <message> - This command specifies where to send the UDP packet and what to have in
the message
• getudppacketoptions - This command displays the current options
• sendudppacket - This command sends a UDP packet
After the sendudppacket command is input, the demonstration will make a DNS query to look up the host name and send a UDP packet to that
host.
The UDP Client can be configured to send UDP data to the host, configured using the commands previously described.
The UDP server in this demonstration waits for the client connection and data at port 9760.
As the server receives the data from the external UDP client, the data is shared to the UDP Client to transmit back to the external UDP Server.
The data received over UDP by the server is looped backed using the UDP Client.
tcpip_udp_server
This configuration demonstrates creating an Internet server that uses the MPLAB Harmony UDP API to create a UDP/IP echo server on port 9760.
Building the Application
This section identifies the MPLAB X IDE project name and location and lists and describes the available configurations for the TCP/IP UDP Server
Demonstration.
© 2013-2017 Microchip Technology Inc. MPLAB Harmony v1.11 278
Applications Help TCP/IP Demonstrations Demonstrations
Description
To build this project, you must open the tcpip_udp_server.X project in MPLAB X IDE, and then select the desired configuration.
The following tables list and describe the project and supported configurations. The parent folder for these files is
<install-dir>/apps/tcpip/tcpip_udp_server.
When using the Microchip Harmony Configurator (MHC), care must be taken when generating the code to not erase the USB
descriptors in the system_init.c file.
Warning
MPLAB X IDE Project
This table lists the name and location of the MPLAB X IDE project folder for the demonstration.
Project Name Location
tcpip_udp_server.X <install-dir>/apps/tcpip/tcpip_udp_server/firmware
MPLAB X IDE Project Configurations
This table lists and describes the supported configurations of the demonstration, which are located within ./firmware/src/system_config.
Project Configuration BSP Used Description
Name
pic32mx_eth_sk2 pic32mx_eth_sk2 Demonstrates the TCP/IP UDP Server on the PIC32 Ethernet Starter Kit II.
pic32mz_ef_sk pic32mz_ef_sk Demonstrates the TCP/IP UDP Server on the PIC32MZ EF Starter Kit.
Configuring the Hardware
Describes how to configure the supported hardware.
Description
PIC32 Ethernet Starter Kit II
No hardware related configuration or jumper setting changes are necessary.
PIC32MZ EF Starter Kit
No hardware related configuration or jumper setting changes are necessary.
Running the Demonstration
This section provides instructions on how to build and run the demonstration.
Description
The demonstration does not offer any additional functionality through the serial port; however, the current IP can be checked. As soon as a valid IP
has been assigned through DHCP to the demonstration, it is then ready to accept a UDP/IP connection on 9760. The demonstration will echo back
everything it receives along the connection.
A USB cable can be connected to the micro-B USB connector on the bottom of the starter kit in use. This will create a USB CDC device on the
USB bus. To communicate with the software, connect to this device though a standard terminal program and set the baud rate to 921,600 baud.
web_net_server_nvm_mpfs
Web Net Server Non-volatile Memory (NVM) MPFS TCP/IP demonstration.
Building the Application
This section identifies the MPLAB X IDE project name and location and lists and describes the available configurations for the TCP/IP Web Net
Server Demonstration.
Description
To build this project, you must open the pic32_eth_web_server.X project in MPLAB X IDE, and then select the desired configuration.
The following tables list and describe the project and supported configurations. The parent folder for these files is
<install-dir>/apps/tcpip/web_net_server_nvm_mpfs.
© 2013-2017 Microchip Technology Inc. MPLAB Harmony v1.11 279
Applications Help TCP/IP Demonstrations Demonstrations
When using the Microchip Harmony Configurator (MHC), care must be taken when generating the code to not erase the USB
descriptors in the system_init.c file.
Warning
MPLAB X IDE Project
This table lists the name and location of the MPLAB X IDE project folder for the demonstration.
Project Name Location
pic32_eth_web_server.X <install-dir>/apps/tcpip/web_net_server_nvm_mpfs/firmware
MPLAB X IDE Project Configurations
This table lists and describes the supported configurations of the demonstration, which are located within ./firmware/src/system_config.
Project BSP Used Description
Configuration
Name
pic32mx_eth_sk pic32mx_eth_sk Demonstrates the web server hosted on internal Flash through Microchip proprietary file system
on the PIC32 Ethernet Starter Kit.
pic32mx_eth_sk2 pic32mx_eth_sk2 Demonstrates the web server hosted on internal Flash through Microchip proprietary file system
on the PIC32 Ethernet Starter Kit II.
pic32mz_ec_sk pic32mz_ec_sk Demonstrates the web server hosted on internal Flash through Microchip proprietary file system
on the PIC32MZ EC Starter Kit.
pic32mz_ef_sk pic32mz_ef_sk Demonstrates the web server hosted on internal Flash through Microchip proprietary file system
on the PIC32MZ EF Starter Kit.
Configuring the Hardware
Describes how to configure the supported hardware.
Description
PIC32 Ethernet Starter Kit
No hardware related configuration or jumper setting changes are necessary.
PIC32 Ethernet Starter Kit II
No hardware related configuration or jumper setting changes are necessary.
PIC32MZ EC Starter Kit
No hardware related configuration or jumper setting changes are necessary.
PIC32MZ EF Starter Kit
No hardware related configuration or jumper setting changes are necessary.
Configuring the MHC
Provides information on the MHC configuration for the demonstration.
Description
MHC Configuration:
1. From Harmony Framework Configuration > TCPIP Stack select HTTP NET Server.
2. Leave the default settings. The HTTP server listening port should be already set to 443 for encrypted connections, as shown in the following
figure; however, change this value to 80 if unencrypted connection is required:
© 2013-2017 Microchip Technology Inc. MPLAB Harmony v1.11 280
Applications Help TCP/IP Demonstrations Demonstrations
3. Enable the MPLAB Harmony Networking Presentation Layer, as follows:
• Ensure that the TCP/IP stack is used as transport layer
• Select Support Stream Connections? (for TCP support)
• Select Support Server Connections? (for HTTPS support)
• Select Support Client Connections? (for encrypted SMTP support)
• Select Support Client Certificate? and Support Server Certificate? (as appropriate)
4. Enable Third Party Libraries > TCPIP > wolfSSL > Use wolfSSL. Ensure that the wolfSSL client and wolfSSL server are enabled depending on
your HTTP and SMTP selection, as shown in the following figure:
© 2013-2017 Microchip Technology Inc. MPLAB Harmony v1.11 281
Applications Help TCP/IP Demonstrations Demonstrations
5. As shown in the following figure, select HTTP Net Server from Harmony Framework Configuration >TCPIP Stack. Ensure that the “Enable the
Processing SSI Commands” is enabled. Leave the default settings or expand the item and adjust to your application needs.
6. This version of the HTTP Net MHC configuration allows for the explicit selection of the dynamic variables processing. Ensure that this option is
also selected.
Note: For demonstrations that use SSI, the file inclusion is now done in a standard way using .htm files.
For example, <!--#include virtual="header.htm">. These files may contain dynamic variables, other SSI commands, or
include other files. As shown in the following figure, ensure that when using the mpfs2.jar image generation tool that *.htm is
added using Advanced Settings > Do Not Compress.
© 2013-2017 Microchip Technology Inc. MPLAB Harmony v1.11 282
Applications Help TCP/IP Demonstrations Demonstrations
Running the Demonstration
This section provides instructions on how to build and run the PIC32 Ethernet Web Net Server demonstration.
Description
To view the web page hosted by the demonstration application, open a web browser and direct it to the board running the HTTP server by typing
the URL in the address bar (for example, http://mchpboard_e), and then pressing Enter.
Notes: 1. The NetBIOS name of the TCP/IP application is specified at the time the TCP/IP stack is initialized, which is usually in the
hostName member of the tcpip_stack_init.c:: TCPIP_HOSTS_CONFIGURATION structure. The NetBIOS service must be
enabled for the PIC32 demonstration to respond to NetBIOS queries. Alternatively, you can use the IPv4 or IPv6 address (if
IPv6 is enabled) of the board directly, for example, http://192.168.1.131 or http://[fdfe:dcba:9876:1:204:a3ff:fe12:128e].
2. The IPv4 and IPv6 addresses can be obtained from running the TCP/IP Discovery application on the PC side. It requires that
the TCP/IP Announce module is enabled when building the stack.
Demonstration Process
Please use the following procedure to run the demonstration:
1. Load the demonstration project into MPLAB X IDE.
2. Connect the mini-B debugger port on-board the starter kit in use to a USB port on the Development computer using the USB cable provided in
the kit.
3. Connect the RJ-45 Ethernet port on the starter kit board to a network hub or an Ethernet port on the development computer using the Ethernet
patch cord provided in the kit.
4. Build, download, and run the demonstration project on the target board.
5. A HTTP server is hosted by the demonstration application. Open_a web browser and direct it to the board running the HTTP server by typing
the URL in the address bar (for example, http://mchpboard_e), and then pressing Enter.
The demonstration application features following:
• Real-time Hardware Control and Dynamic Variables - On the Overview page the LEDs can be clicked to toggle the LEDs on the PIC32
Ethernet Starter Kit board. The buttons on the PIC32 Ethernet Starter Kit board can be pressed to toggle the Buttons on the web page. The
dynamic variables can be updated in real-time on the HTTP server.
Note: The LED functionality portion of the demonstration is somewhat limited due to issue related to the functional multiplexing on GPIO
and Ethernet pins on different supported hardware.
• Form Processing - Input can be handled from the client by using GET and POST methods (this functionality controls the on-board LEDs and
will be operational only on Explorer 16 Development Board)
• Authentication - Shows an example of the commonly used restricted access feature
• Cookies - Shows an example of storing small text stings on the client side
• File Uploads - Shows an example of file upload using the POST method. The HTTP server can_accept_a user-defined MPFS/MPFS2 image
file for web pages.
• Send E-mail - Shows simple SMTP POST methods
• Dynamic DNS - Exercises Dynamic DNS capabilities
• Network Configuration - The MAC address, host name, and IP address of the PIC32 Ethernet Starter Kit board can be viewed in the Network
© 2013-2017 Microchip Technology Inc. MPLAB Harmony v1.11 283
Applications Help TCP/IP Demonstrations Demonstrations
Configuration page and some configurations can be updated
• MPFS Upload - A new set of web pages can be uploaded to the web server using this feature, which is accessed through
http://mchpboard_e/mpfsupload.
Notes: 1. The location of the MPFS image is fixed at the beginning of the Flash page (aligned to the page boundary). The size of the
MPFS upload is limited to 64K in the demonstration, which it can be expanded by changing NVM_MEDIA_SIZE to the
desired size (restricted based on the available size) and overriding the EBASE address using the following linker command:
• --defsym=_ebase_address=0x9D0xxxx (where, xxxx = 9D000000+NVM_MEDIA_SIZE)
2. The MPFS UPLOAD functionality has to be enabled when the project is built.
web_server_nvm_mpfs
This topic contains the Web Server Non-volatile Memory (NVM) MPFS TCP/IP demonstrations.
pic32_eth_web_server
This section describes the steps necessary to begin using the PIC32 Ethernet Web Server Demonstration Application.
Description
This demonstration exercises the HTTP web server running on PIC32 devices. The Non-Volatile Memory (NVM) Microchip Proprietary File System
(MPFS) web server demonstration has the web pages stored in internal Flash and are accessed through the MPFS API.
© 2013-2017 Microchip Technology Inc. MPLAB Harmony v1.11 284
Applications Help TCP/IP Demonstrations Demonstrations
Building the Application
This section identifies the MPLAB X IDE project name and location and lists and describes the available configurations for the TCP/IP Web Server
Demonstration.
Description
To build this project, you must open the pic32_eth_web_server.X project in MPLAB X IDE, and then select the desired configuration.
The following tables list and describe the project and supported configurations. The parent folder for these files is
<install-dir>/apps/tcpip/web_server_nvm_mpfs.
When using the Microchip Harmony Configurator (MHC), care must be taken when generating the code to not erase the USB
descriptors in the system_init.c file.
Warning
MPLAB X IDE Project
This table lists the name and location of the MPLAB X IDE project folder for the demonstration.
Project Name Location
pic32_eth_web_server.X <install-dir>/apps/tcpip/web_server_nvm_mpfs/firmware
MPLAB X IDE Project Configurations
This table lists and describes the supported configurations of the demonstration, which are located within ./firmware/src/system_config.
Project BSP Used Description
Configuration
Name
pic32mx_eth_sk pic32mx_eth_sk Demonstrates the web server hosted on internal Flash through Microchip proprietary file system
on the PIC32 Ethernet Starter Kit.
pic32mx_eth_sk2 pic32mx_eth_sk2 Demonstrates the web server hosted on internal Flash through Microchip proprietary file system
on the PIC32 Ethernet Starter Kit II.
pic32mz_ec_sk pic32mz_ec_sk Demonstrates the web server hosted on internal Flash through Microchip proprietary file system
on the PIC32MZ EC Starter Kit.
pic32mz_ef_sk pic32mz_ef_sk Demonstrates the web server hosted on internal Flash through Microchip proprietary file system
on the PIC32MZ EF Starter Kit.
Configuring the Hardware
Describes how to configure the supported hardware.
Description
PIC32 Ethernet Starter Kit
No hardware related configuration or jumper setting changes are necessary.
PIC32 Ethernet Starter Kit II
No hardware related configuration or jumper setting changes are necessary.
PIC32MZ EC Starter Kit
No hardware related configuration or jumper setting changes are necessary.
PIC32MZ EF Starter Kit
No hardware related configuration or jumper setting changes are necessary.
Running the Demonstration
This section provides instructions on how to build and run the PIC32 Ethernet Web Server demonstration.
© 2013-2017 Microchip Technology Inc. MPLAB Harmony v1.11 285
Applications Help TCP/IP Demonstrations Demonstrations
Description
To view the web page hosted by the demonstration application, open a web browser and direct it to the board running the HTTP server by typing
the URL in the address bar (for example, http://mchpboard_e), and then pressing Enter.
Notes: 1. The NetBIOS name of the TCP/IP application is specified at the time the TCP/IP stack is initialized, which is usually in the
hostName member of the tcpip_stack_init.c:: TCPIP_HOSTS_CONFIGURATION structure. The NetBIOS service must be
enabled for the PIC32 demonstration to respond to NetBIOS queries. Alternatively, you can use the IPv4 or IPv6 address (if
IPv6 is enabled) of the board directly, for example, http://192.168.1.131 or http://[fdfe:dcba:9876:1:204:a3ff:fe12:128e].
2. The IPv4 and IPv6 addresses can be obtained from running the TCP/IP Discovery application on the PC side. It requires that
the TCP/IP Announce module is enabled when building the stack.
Demonstration Process
Please use the following procedure to run the demonstration:
1. Load the demonstration project into MPLAB X IDE.
2. Connect the mini-B debugger port on-board the starter kit in use to a USB port on the Development computer using the USB cable provided in
the kit.
3. Connect the RJ-45 Ethernet port on the starter kit board to a network hub or an Ethernet port on the development computer using the Ethernet
patch cord provided in the kit.
4. Build, download, and run the demonstration project on the target board.
5. A HTTP server is hosted by the demonstration application. Open_a web browser and direct it to the board running the HTTP server by typing
the URL in the address bar (for example, http://mchpboard_e), and then pressing Enter.
The demonstration application features following:
• Real-time Hardware Control and Dynamic Variables - On the Overview page the LEDs can be clicked to toggle the LEDs on the PIC32
Ethernet Starter Kit board. The buttons on the PIC32 Ethernet Starter Kit board can be pressed to toggle the Buttons on the web page. The
dynamic variables can be updated in real-time on the HTTP server.
Note: The LED functionality portion of the demonstration is somewhat limited due to issue related to the functional multiplexing on GPIO
and Ethernet pins on different supported hardware.
• Form Processing - Input can be handled from the client by using GET and POST methods (this functionality controls the on-board LEDs and
will be operational only on Explorer 16 Development Board)
• Authentication - Shows an example of the commonly used restricted access feature
• Cookies - Shows an example of storing small text stings on the client side
• File Uploads - Shows an example of file upload using the POST method. The HTTP server can_accept_a user-defined MPFS/MPFS2 image
file for web pages.
• Send E-mail - Shows simple SMTP POST methods
• Dynamic DNS - Exercises Dynamic DNS capabilities
• Network Configuration - The MAC address, host name, and IP address of the PIC32 Ethernet Starter Kit board can be viewed in the Network
Configuration page and some configurations can be updated
• MPFS Upload - A new set of web pages can be uploaded to the web server using this feature, which is accessed through
http://mchpboard_e/mpfsupload.
Notes: 1. The location of the MPFS image is fixed at the beginning of the Flash page (aligned to the page boundary). The size of the
MPFS upload is limited to 64K in the demonstration, which it can be expanded by changing NVM_MEDIA_SIZE to the
desired size (restricted based on the available size) and overriding the EBASE address using the following linker command:
• --defsym=_ebase_address=0x9D0xxxx (where, xxxx = 9D000000+NVM_MEDIA_SIZE)
2. The MPFS UPLOAD functionality has to be enabled when the project is built.
© 2013-2017 Microchip Technology Inc. MPLAB Harmony v1.11 286
Applications Help TCP/IP Demonstrations Demonstrations
pic32_eth_wifi_web_server
This section describes the steps necessary to begin using the PIC32 Ethernet Wi-Fi Web Server Demonstration Application.
Description
The Wi-Fi Web Server demonstration (apps\tcpip\web_server_nvm_mpfs\firmware) exercises the HTTP web server running on PIC32
devices. The Non-Volatile Memory (NVM) Microchip Proprietary File System (MPFS) web server demonstration has the web pages stored in
internal Flash and are accessed through the MPFS API.
Wi-Fi Demonstration Matrix
Refer to Wi-Fi Demonstration Configuration Matrix for additional information.
Notes: 1. Due to a hardware limitation, the pic32mz_ec_sk+meb2 and pic32mz_ef_sk+meb2 configurations in the Ethernet and Wi-Fi
Web server demonstration (pic32_eth_wifi_web_server), exercises a Web server through Wi-Fi only. The work around is
explained in the Configuring the Hardware topic.
2. For the pic32mz_ec_sk+meb2 or pic32mz_ef_sk+meb2 configuration, either or both the MRF24WG Wi-Fi module and
MRF24WN Wi-Fi PICtail may be installed, but only one Wi-Fi module will be active depending on the MHC selection of the
MRF24W. If the MRF24WG Wi-Fi module is selected, it will not work if the MRF24WN Wi-Fi PICtail is installed.
3. For the Wi-Fi demonstration to function properly on the MEB II development board, the board should be powered with a
9V-15V DC power supply. Also on the PIC32MZ EC or PIC32MZ EF Starter Kit board, JP1 jumper should be Open (no
jumper).
© 2013-2017 Microchip Technology Inc. MPLAB Harmony v1.11 287
Applications Help TCP/IP Demonstrations Demonstrations
Building the Application
This section identifies the MPLAB X IDE project name and location and lists and describes the available configurations for the PIC32 Ethernet
Wi-Fi Web Server Demonstration.
Description
To build this project, you must open the pic32_eth_wifi_web_server.X project in MPLAB X IDE, and then select the desired configuration.
The following tables list and describe the project and supported configurations. The parent folder for these files is
<install-dir>/apps/tcpip/web_server_nvm_mpfs.
MPLAB X IDE Project
This table lists the name and location of the MPLAB X IDE project folder for the demonstration.
Project Name Location
pic32_eth_wifi_web_server.X <install-dir>/apps/tcpip/web_server_nvm_mpfs/firmware
MPLAB X IDE Project Configurations
This table lists and describes the supported configurations of the demonstration, which are located within ./firmware/src/system_config.
Project Configuration Name BSP Used Description
pic32mx_eth_sk+ioexp pic32mx_eth_sk Demonstration running on the PIC32 Ethernet Starter Kit connected to the Starter
Kit I/O Expansion Board with the MRF24WG PICtail Daughter Board.
pic32mz_ec_sk+ioexp pic32mz_ec_sk Demonstration running on the PIC32MZ EC Starter Kit connected to the Starter
Kit I/O Expansion Board with the MRF24WG PICtail Daughter Board.
pic32mz_ec_sk+meb2 pic32mz_ec_sk+meb2 Demonstration running on the PIC32MZ EC Starter Kit connected to the
Multimedia Expansion Board II (MEB II) with the MRF24WG PICtail Daughter
Board.
pic32mx_eth_sk+ioexp+freertos pic32mx_eth_sk FreeRTOS version of the demonstration running on the PIC32 Ethernet Starter Kit
connected to the Starter Kit I/O Expansion Board with the MRF24WG PICtail
Daughter Board.
pic32mx_eth_sk+ioexp+11n+freertos pic32mx_eth_sk FreeRTOS version of the demonstration running on the PIC32 Ethernet Starter Kit
connected to the Starter Kit I/O Expansion Board with the MRF24WN PICtail
Daughter Board.
pic32mz_ec_sk+ioexp+freertos pic32mz_ec_sk FreeRTOS version of the demonstration running on the PIC32MZ EC Starter Kit
connected to the Starter Kit I/O Expansion Board with the MRF24WG PICtail
Daughter Board.
pic32mz_ec_sk+ioexp+11n+freertos pic32mz_ec_sk FreeRTOS version of the demonstration running on the PIC32MZ EC Starter Kit
connected to the Starter Kit I/O Expansion Board with the MRF24WN PICtail
Daughter Board.
pic32mz_ec_sk+meb2+freertos pic32mz_ec_sk+meb2 FreeRTOS version of the demonstration running on the PIC32MZ EC Starter Kit
connected to the Multimedia Expansion Board II (MEB II) with the MRF24WG
PICtail Daughter Board.
pic32mz_ec_sk+meb2+11n+freertos pic32mz_ec_sk+meb2 FreeRTOS version of the demonstration running on the PIC32MZ EC Starter Kit
connected to the Multimedia Expansion Board II (MEB II) with the MRF24WN
PICtail Daughter Board.
pic32mz_ef_sk+ioexp pic32mz_ef_sk Demonstration running on the PIC32MZ EF Starter Kit connected to the I/O
Expansion board with the MRF24WG PICtail Daughter Board.
pic32mz_ef_sk+ioexp+freertos pic32mz_ef_sk FreeRTOS version of the demonstration running on the PIC32MZ EF Starter Kit
connected to the I/O Expansion board with the MRF24WG PICtail Daughter Board
pic32mz_ef_sk+meb2 pic32mz_ef_sk+meb2 Demonstration running on the PIC32MZ EF Starter Kit connected to the MEB II
with the MRF24WG PICtail Daughter Board.
pic32mz_ef_sk+meb2+freertos pic32mz_ef_sk+meb2 FreeRTOS version of the demonstration running on the PIC32MZ EF Starter Kit
connected to the I/O Expansion board with the MRF24WG PICtail Daughter Board.
pic32mz_ef_sk+ioexp+11n+freertos pic32mz_ef_sk FreeRTOS version of the demonstration running on the PIC32MZ EF Starter Kit
connected to the I/O Expansion board with the MRF24WN PICtail Daughter Board.
pic32mz_ef_sk+meb2+11n+freertos pic32mz_ef_sk FreeRTOS version of the demonstration running on the PIC32MZ EF Starter Kit
connected to the MEB II with the MRF24WN PICtail Daughter Board.
© 2013-2017 Microchip Technology Inc. MPLAB Harmony v1.11 288
Applications Help TCP/IP Demonstrations Demonstrations
Configuring the Hardware
Describes how to configure the supported hardware.
Description
PIC32 Ethernet Starter Kit with PIC32MX795F512L, MRF24WG0MA Wi-Fi G PICtail/PICtail Plus Daughter Board, and Starter Kit I/O Expansion
Board
Configure the Starter Kit I/O Expansion Board jumper modifications, as described in the following figure:
On-board Jumper: J10/pin 56 to J10/pin 37 (white jumper cable)
PIC32 Ethernet Starter Kit with PIC32MX795F512L, MRF24WN0MA Wi-Fi PICtail/PICtail Plus Daughter Board, and Starter Kit I/O Expansion
Board
Configure the Starter Kit I/O Expansion Board jumper modifications, as described in the following figure:
On-board Jumpers: J10/pin 12 to J11/pin 8 (red jumper cable0, and J10/pin 56 to J10/pin 37 (orange jumper cable).
© 2013-2017 Microchip Technology Inc. MPLAB Harmony v1.11 289
Applications Help TCP/IP Demonstrations Demonstrations
MRF24WG0MA Wi-Fi module, 4.3" WQVGA PCAP Display Board, and Multimedia Expansion Board II (MEB II)
Configure the hardware, as shown in the following figures:
Front Configuration
Back Configuration
© 2013-2017 Microchip Technology Inc. MPLAB Harmony v1.11 290
Applications Help TCP/IP Demonstrations Demonstrations
MRF24WG0MA Wi-Fi module, MRF24WN0MA Wi-Fi PICtail/PICtail Plus Daughter Board, 4.3" WQVGA PCAP Display Board, and Multimedia
Expansion Board II (MEB II)
Configure the hardware, as shown in the following figures:
Front Configuration
Back Configuration
© 2013-2017 Microchip Technology Inc. MPLAB Harmony v1.11 291
Applications Help TCP/IP Demonstrations Demonstrations
PIC32MZ EC Starter Kit with PIC32MZ2048ECH144, MRF24WG0MA Wi-Fi G module, MRF24WN0MA Wi-Fi PICtail/PICtail Plus Daughter Board,
4.3" WQVGA PCAP Display Board, and Multimedia Expansion Board II (MEB II)
Note: The PIC32MZ EC Starter Kit, shown in the following figure, can also be interchanged with the PIC32MZ EF Starter Kit with
PIC32MZ2048EFM144.
© 2013-2017 Microchip Technology Inc. MPLAB Harmony v1.11 292
Applications Help TCP/IP Demonstrations Demonstrations
PIC32MZ EC Starter Kit or PIC32MZ EF Starter Kit and Multimedia Expansion Board II (MEB II)
Due to a hardware limitation, the pic32mz_ec_sk+meb2 configuration in the Ethernet and Wi-Fi Web server demonstration, exercises a Web
server through Wi-Fi only. To enable Ethernet, use the following hardware work around and add the Ethernet interface in the project to run the
Web server using both Ethernet and Wi-Fi connections. Refer to the following figure for details:
1. Remove R16, which is located near the Wi-Fi module of the MEB II,
2. Add a jumper wire from pin 7 of U3 to the lower pad of C37 (VCC).
Note: The MEB II development board should be powered with a 9V-15V DC power supply. The PIC32MZ EC or PIC32MZ EF Starter Kit
board JP1 should be Open (no jumper).
© 2013-2017 Microchip Technology Inc. MPLAB Harmony v1.11 293
Applications Help TCP/IP Demonstrations Demonstrations
PIC32MZ EC Starter Kit with PIC32MX2048ECH144, MRF24WG0MA Wi-Fi G PICtail/PICtail Plus Daughter Board, and Starter Kit I/O Expansion
Board
Configure the hardware, as shown in the following figure:
PIC32MZ EC Starter Kit, MRF24WN0MA Wi-Fi PICtail/PICtail Plus Daughter Board, and Starter Kit I/O Expansion Board
Note: The PIC32MZ EC Starter Kit, shown in the following figure, can also be interchanged with the PIC32MZ EF Starter Kit with
PIC32MZ2048EFM144.
Configure the hardware, as shown in the following figure:
© 2013-2017 Microchip Technology Inc. MPLAB Harmony v1.11 294
Applications Help TCP/IP Demonstrations Demonstrations
On-board Jumper: J10/pin 12 to J11/pin 8 (white jumper cable)
Running the Demonstration
This section provides instructions on how to build and run the PIC32 Ethernet Wi-Fi Web Server demonstration.
Description
To view the web page hosted by the demonstration application, open a web browser and direct it to the board running the HTTP server by typing
the URL in the address bar (for example, http://mchpboard_w), and then pressing Enter.
This demonstration runs on two interfaces, Ethernet and Wi-Fi. A second web browser tab could be opened pointing to the other interface
(http://mchpboard_e) to have both interfaces running simultaneously.
Notes: 1. The NetBIOS name of the TCP/IP application is specified at the time the TCP/IP stack is initialized, which is usually in the
hostName member of the tcpip_stack_init.c:: TCPIP_HOSTS_CONFIGURATION structure. The NetBIOS service must be
enabled for the PIC32 demonstration to respond to NetBIOS queries. Alternatively, you can use the IPv4 or IPv6 address (if
IPv6 is enabled) of the board directly, for example, http://192.168.1.131 or http://[fdfe:dcba:9876:1:204:a3ff:fe12:128e].
2. The IPv4 and IPv6 addresses can be obtained from running the TCP/IP Discovery application on the PC side. It requires that
the TCP/IP Announce module is enabled when building the stack.
3. For the Wi-Fi demonstration to function properly on MEB2 development board, the board should be powered with a 9V-15V
DC power supply. Also on the PIC32MZ EC or PIC32MZ EF Starter Kit board, JP1 jumper should be Open (no jumper).
Please refer to the Demonstration Process in the Running the Demonstration section for the pic32_eth_web_server configuration, as the process
is the same for this configuration.
Note: Refer to Wi-Fi Console Commands for information on the commands that enable control over the Wi-Fi settings.
© 2013-2017 Microchip Technology Inc. MPLAB Harmony v1.11 295
Applications Help TCP/IP Demonstrations Demonstrations
pic32_wifi_web_server
This section describes the steps necessary to begin using the PIC32 Wi-Fi Web Server Demonstration Application.
Description
The Wi-Fi Web Server demonstration (<install-dir>\apps\tcpip\web_server_nvm_mpfs\firmware) exercises the HTTP Web Server
running on PIC32 devices. The Non-Volatile Memory (NVM) Microchip Proprietary File System (MPFS) Web Server demonstration has the Web
pages stored in internal Flash and are accessed through the MPFS API.
Wi-Fi Demonstration Matrix
Refer to Wi-Fi Demonstration Configuration Matrix for additional information.
Building the Application
This section identifies the MPLAB X IDE project name and location and lists and describes the available configurations for the PIC32 Wi-Fi Web
Server Demonstration.
Description
To build this project, you must open the pic32_wifi_web_server.X project in MPLAB X IDE, and then select the desired configuration.
The following tables list and describe the project and supported configurations. The parent folder for these files is
<install-dir>/apps/tcpip/web_server_nvm_mpfs.
MPLAB X IDE Project
© 2013-2017 Microchip Technology Inc. MPLAB Harmony v1.11 296
Applications Help TCP/IP Demonstrations Demonstrations
This table lists the name and location of the MPLAB X IDE project folder for the demonstration.
Project Name Location
pic32_wifi_web_server.X <install-dir>/apps/tcpip/web_server_nvm_mpfs/firmware
MPLAB X IDE Project Configurations
This table lists and describes the supported configurations of the demonstration, which are located within ./firmware/src/system_config.
Project Configuration Name BSP Used Description
chipkit_wf32 chipkit_wf32 Demonstration running on the chipKIT™ WF32™ Wi-Fi Development Board with
the PIC32MX695F512L and the MRF24WG PICtail module.
pic32mx795_pim+e16 pic32mx795_pim+e16 Demonstration running on the PIC32MX795F512L PIM and the Explorer 16
Development Board with the MRF24WG PICtail Daughter Board.
pic32mx795_pim+e16+freertos pic32mx795_pim+e16 FreeRTOS version of the demonstration running on the PIC32MX795F512L PIM
and the Explorer 16 Development Board with the MRF24WG PICtail Daughter
Board.
pic32mx795_pim+e16+11n+freertos pic32mx795_pim+e16 FreeRTOS version of the demonstration running on the PIC32MX795F512L PIM
on the Explorer 16 Development Board with the MRF24WN PICtail Daughter
Board.
Configuring the Hardware
Describes how to configure the supported hardware.
Description
chipKIT™ WF32™ Wi-Fi Development Board with on-board MRF24WG PICtail and PIC32MX695F512L MCU
The console output uses the USB/Serial connector on the board at 115,200 baud, 8-bit data, No parity, 1 Stop bit, with No Flow control.
The following figure shows the hardware configuration.
PIC32MX795F512L PIM with the Explorer 16 Development Board and MRF24WG PICtail Daughter Board
• Connect the MRF24WG PICtail Daughter Board into the PICtail Plus slot closest to the MCU. The module should face into the board and be
placed all the way to the end on the pin 1 side of the connector.
• The console output uses the DB9 connector on the board at 115200 baud, 8-bit data, No parity, 1 Stop bit, with No Flow Control
The following figure shows the hardware configuration.
© 2013-2017 Microchip Technology Inc. MPLAB Harmony v1.11 297
Applications Help TCP/IP Demonstrations Demonstrations
PIC32MX795F512L PIM with the Explorer 16 Development Board and MRF24WN PICtail Daughter Board
• Connect the MRF24WN PICtail Daughter Board into the PICtail Plus slot closest to the MCU. The module should face into the board and be
placed all the way to the end on the pin 1 side of the connector.
• The console output uses the DB9 connector on the board at 115200 baud, 8-bit data, No parity, 1 Stop bit, with No Flow Control
The following figure shows the hardware configuration.
Running the Demonstration
This section provides instructions on how to build and run the PIC32 Wi-Fi Web Server demonstration.
Description
To view the web page hosted by the demonstration application, open a web browser and direct it to the board running the HTTP server by typing
the URL in the address bar (for example, http://mchpboard_w), and then pressing Enter.
© 2013-2017 Microchip Technology Inc. MPLAB Harmony v1.11 298
Applications Help TCP/IP Demonstrations Demonstrations
Notes: 1. The NetBIOS name of the TCP/IP application is specified at the time the TCP/IP stack is initialized, which is usually in the
hostName member of the tcpip_stack_init.c:: TCPIP_HOSTS_CONFIGURATION structure. The NetBIOS service must be
enabled for the PIC32 demonstration to respond to NetBIOS queries. Alternatively, you can use the IPv4 or IPv6 address (if
IPv6 is enabled) of the board directly, for example, http://192.168.1.131 or http://[fdfe:dcba:9876:1:204:a3ff:fe12:128e].
2. The IPv4 and IPv6 addresses can be obtained from running the TCP/IP Discovery application on the PC side. It requires that
the TCP/IP Announce module is enabled when building the stack.
Please refer to the Demonstration Process in the Running the Demonstration section for the pic32_eth_web_server configuration, as the process
is the same for this configuration.
Note: Refer to Wi-Fi Console Commands for information on the commands that enable control over the Wi-Fi settings.
web_server_sdcard_fatfs
Web Server SD Card FAT File System TCP/IP demonstration.
Building the Application
This section identifies the MPLAB X IDE project name and location and lists and describes the available configurations for the Web Server SD
Card FAT FS Demonstration.
Description
To build this project, you must open the pic32_eth_web_server.X project in MPLAB X IDE, and then select the desired configuration.
© 2013-2017 Microchip Technology Inc. MPLAB Harmony v1.11 299
Applications Help TCP/IP Demonstrations Demonstrations
The following tables list and describe the project and supported configurations. The parent folder for these files is
<install-dir>/apps/tcpip/web_server_sdcard_fatfs.
When using the Microchip Harmony Configurator (MHC), care must be taken when generating the code to not erase the USB
descriptors in the system_init.c file.
Warning
MPLAB X IDE Project
This table lists the name and location of the MPLAB X IDE project folder for the demonstration.
Project Name Location
pic32_eth_web_server.X <install-dir>/apps/tcpip/web_server_sdcard_fatfs/firmware
MPLAB X IDE Project Configurations
This table lists and describes the supported configurations of the demonstration, which are located within ./firmware/src/system_config.
Project Configuration Name BSP Used Description
pic32mx_eth_sk2_sd_mmc_pictail pic32mx_eth_sk2 Demonstrates the Web Server hosted on a microSD card through the FAT file
system on the PIC32 Ethernet Starter Kit II and the PICtail Daughter Board for SD
and MMC.
pic32mz_ef_sk_meb2 pic32mz_ef_sk+meb2 Demonstrates the Web Server hosted on a microSD card through the FAT file
system on the PIC32MZ EF Starter Kit and the MEB II combination.
Configuring the Hardware
Describes how to configure the supported hardware.
Description
PIC32 Ethernet Starter Kit with the Starter Kit I/O Expansion Board and PICtail Daughter Board for SD and MMC
• Plug the PIC32 Ethernet Starter Kit into application board connector (J1) on the Starter Kit I/O Expansion Board
• Plug the PICtail Daughter Board for SD and MMC into the PICtail connector (J4) on the Starter Kit I/O Expansion Board
• Make sure a SD card is formatted and loaded with the web pages provided within the
apps/tcpip/web_server_sdcard_fatfs/firmware/src/web_pages2_sdcard folder
• Insert the SD card with the web pages into the SD card slot (J1) on the PICtail Daughter Board for SD and MMC into the PICtail connector
• Connect a USB cable to the micro-B USB connector on the bottom of the PIC32 Ethernet Starter Kit. When the demonstration runs, it will
create a USB CDC device on the USB bus. Connect to this device though a standard terminal program, and set the baud rate to 921,600 baud.
You can observe the IP address details and query the stack using the console interface.
PIC32 Ethernet Starter Kit II with the Starter Kit I/O Expansion Board and PICtail Daughter Board for SD and MMC
• Plug the PIC32 Ethernet Starter Kit II into application board connector (J1) on the Starter Kit I/O Expansion Board
• Plug the PICtail Daughter Board for SD and MMC into the PICtail connector (J4) on the Starter Kit I/O Expansion Board
• Make sure a SD card is formatted and loaded with the web pages provided within the
apps/tcpip/web_server_sdcard_fatfs/firmware/src/web_pages2_sdcard folder
• Insert the SD card with the web pages into the SD card slot (J1) on the PICtail Daughter Board for SD and MMC into the PICtail connector
• Connect a USB cable to the micro-B USB connector on the bottom of the PIC32 Ethernet Starter Kit II. When the demonstration runs, it will
create a USB CDC device on the USB bus. Connect to this device though a standard terminal program, and set the baud rate to 921,600 baud.
You can observe the IP address details and query the stack using the console interface.
PIC32MZ EC Starter Kit or PIC32MZ EF Starter Kit with the MEB II
• Plug the desired starter kit into the application board connector on the MEB II
• Ensure a microSD card is formatted and loaded with the web pages provided within the
apps/tcpip/web_server_sdcard_fatfs/firmware/src/web_pages2_sdcard directory.
• Insert the microSD card with the web pages into the microSD card slot (J8) on the MEB II
• Connect a USB cable to the micro-B USB connector on the bottom of the PIC32MZ EC Starter Kit
• When the demonstration runs, it will create a USB CDC device on the USB bus. Connect to this device though a standard terminal program,
and set the baud rate to 921,600 baud. You can observe the IP address details and query the stack using the console interface.
Running the Demonstration
This section provides instructions on how to build and run the TCP/IP SD Card FAT FS Web Server demonstration.
© 2013-2017 Microchip Technology Inc. MPLAB Harmony v1.11 300
Applications Help TCP/IP Demonstrations Demonstrations
Description
To view the web page hosted by the demonstration application, open a web browser and direct it to the board running the HTTP server by typing
the URL in the address bar (for example, http://mchpboard_e), and then pressing Enter.
Notes: 1. The NetBIOS name of the TCP/IP application is specified at the time the TCP/IP stack is initialized, which is usually in the
hostName member of the tcpip_stack_init.c:: TCPIP_HOSTS_CONFIGURATION structure. The NetBIOS service must be
enabled for the PIC32 demonstration to respond to NetBIOS queries. Alternatively, you can use the IPv4 or IPv6 address (if
IPv6 is enabled) of the board directly, for example, http://192.168.1.131 or http://[fdfe:dcba:9876:1:204:a3ff:fe12:128e].
2. The IPv4 and IPv6 addresses can be obtained from running the TCP/IP Discovery application on the PC side. It requires that
the TCP/IP Announce module is enabled when building the stack.
Please refer to the Demonstration Process in the Running the Demonstration section for the pic32_eth_web_server configuration of the
web_server_nvm_mpfs demonstration, as the process is the same for this configuration.
wifi_easy_configuration
This topic contains the Wi-Fi Easy Configuration TCP/IP demonstration.
Description
This demonstration shows how to connect a MRF24WG or MRF24WN Wi-Fi device with no keyboard or display to a wireless network.
Wi-Fi Demonstration Matrix
Refer to Wi-Fi Demonstration Configuration Matrix for additional information.
Notes: 1. For the pic32mz_ec_sk+meb2 or pic32mz_ef_sk+meb2 configuration, either or both the MRF24WG Wi-Fi module and
MRF24WN Wi-Fi PICtail may be installed, but only one Wi-Fi module will be active depending on the MHC selection of the
MRF24W. If the MRF24WG Wi-Fi module is selected, it will not work if the MRF24WN Wi-Fi PICtail is installed.
2. For the Wi-Fi demonstration to function properly on the MEB II development board, the board should be powered with a
9V-15V DC power supply. Also on the PIC32MZ EC or PIC32MZ EF Starter Kit board, JP1 jumper should be Open (no
jumper).
Building the Application
This section identifies the MPLAB X IDE project name and location and lists and describes the available configurations for the PIC32 Wi-Fi Easy
Configuration Demonstration.
Description
To build this project, you must open the wifi_easy_configuration.X project in MPLAB X IDE, and then select the desired configuration.
The following tables list and describe the project and supported configurations. The parent folder for these files is
<install-dir>/apps/tcpip/wifi_easy_configuration.
MPLAB X IDE Project
This table lists the name and location of the MPLAB X IDE project folder for the demonstration.
Project Name Location
wifi_easy_configuration.X <install-dir>/apps/tcpip/wifi_easy_configuration/firmware
MPLAB X IDE Project Configurations
This table lists and describes the supported configurations of the demonstration, which are located within ./firmware/src/system_config.
Project Configuration Name BSP Used Description
pic32mx_eth_sk_ioexp pic32mx_eth_sk Demonstration running on the PIC32MZ EC Starter Kit using the I/O Expansion
Board with the MRF24WG PICtail Daughter Board.
pic32mx_eth_sk_ioexp+freertos pic32mx_eth_sk FreeRTOS version of the demonstration running on the PIC32MZ EC Starter Kit
connected to the I/O Expansion Board with the MRF24WG PICtail Daughter
Board.
pic32mx795_pim+e16 pic32mx795_pim+e16 Demonstration running on the PIC32MX795F512L PIM on the Explorer 16
Development Board with the MRF24WG PICtail Daughter Board.
© 2013-2017 Microchip Technology Inc. MPLAB Harmony v1.11 301
Applications Help TCP/IP Demonstrations Demonstrations
pic32mx795_pim+e16+freertos pic32mx795_pim+e16 FreeRTOS version of the demonstration running on the PIC32MX795F512L PIM
on the Explorer 16 Development Board with the MRF24WG PICtail Daughter
Board.
pic32mz_ec_sk_ioexp pic32mz_ec_sk Demonstration running on the PIC32MZ EC Starter Kit connected to the I/O
Expansion board with the MRF24WG PICtail Daughter Board.
pic32mz_ec_sk_ioexp+freertos pic32mz_ec_sk FreeRTOS version of the demonstration running on the PIC32MZ EC Starter Kit
connected to the I/O Expansion board with the MRF24WG PICtail Daughter
Board.
pic32mz_ec_sk+meb2 pic32mz_ec_sk+meb2 Demonstration running on the PIC32MZ EC Starter Kit connected to the MEB II
with the MRF24WG PICtail Daughter Board.
pic32mz_ec_sk+meb2+freertos pic32mz_ec_sk+meb2 FreeRTOS version of the demonstration running on the PIC32MZ EC Starter Kit
connected to the MEB II with the MRF24WG PICtail Daughter Board.
pic32mx795_pim+e16+11n+freertos pic32mx795_pim+e16 FreeRTOS version of the demonstration running on the PIC32MX795F512L PIM
on the Explorer 16 Development Board with the MRF24WN PICtail Daughter
Board.
pic32mx_eth_sk_ioexp+11n+freertos pic32mx_eth_sk Demonstration running FreeRTOS on the PIC32 Ethernet Starter Kit connected to
the Starter Kit I/O Expansion Board with the MRF24WN PICtail Daughter Board.
pic32mz_ec_sk_ioexp+11n+freertos pic32mz_ec_sk Demonstration running FreeRTOS on the PIC32MZ EC Starter Kit connected to
the Starter Kit I/O Expansion Board with the MRF24WN PICtail Daughter Board.
pic32mz_ec_sk_meb2+11n+freertos pic32mz_ec_sk+meb2 Demonstration running FreeRTOS on the PIC32MZ EC Starter Kit and the MEB II.
pic32mz_ef_sk+ioexp pic32mz_ef_sk Demonstration running on the PIC32MZ EF Starter Kit connected to the I/O
Expansion board with the MRF24WG PICtail Daughter Board
pic32mz_ef_sk+ioexp+freertos pic32mz_ef_sk FreeRTOS version of the demonstration running on the PIC32MZ EF Starter Kit
connected to the I/O Expansion board with the MRF24WG PICtail Daughter
Board.
pic32mz_ef_sk+meb2 pic32mz_ef_sk+meb2 Demonstration running on the PIC32MZ EF Starter Kit connected to the MEB II
with the MRF24WG PICtail Daughter Board.
pic32mz_ef_sk+meb2+freertos pic32mz_ef_sk+meb2 FreeRTOS version of the demonstration running on the PIC32MZ EF Starter Kit
connected to the I/O Expansion board with the MRF24WG PICtail Daughter
Board.
pic32mz_ef_sk+ioexp+11n+freertos pic32mz_ef_sk FreeRTOS version of the demonstration running on the PIC32MZ EF Starter Kit
connected to the I/O Expansion board with the MRF24WN PICtail Daughter
Board.
pic32mz_ef_sk+meb2+11n+freertos pic32mz_ef_sk FreeRTOS version of the demonstration running on the PIC32MZ EF Starter Kit
connected to the MEB II with the MRF24WN PICtail Daughter Board.
Configuring the Hardware
Describes how to configure the supported hardware.
Description
PIC32MX795F512L PIM with the Explorer 16 Development Board and MRF24WG PICtail Daughter Board
• Connect the MRF24WG PICtail Daughter Board into the PICtail Plus slot closest to the MCU. The module should face into the board and be
placed all the way to the end on the pin 1 side of the connector.
• The console output uses the DB9 connector on the board at 115200 baud, 8-bit data, No parity, 1 Stop bit, with No Flow Control
The following figure shows the hardware configuration.
© 2013-2017 Microchip Technology Inc. MPLAB Harmony v1.11 302
Applications Help TCP/IP Demonstrations Demonstrations
PIC32MX795F512L PIM with the Explorer 16 Development Board and MRF24WN PICtail Daughter Board
• Connect the MRF24WN PICtail Daughter Board into the PICtail Plus slot closest to the MCU. The module should face into the board and be
placed all the way to the end on the pin 1 side of the connector.
• The console output uses the DB9 connector on the board at 115200 baud, 8-bit data, No parity, 1 Stop bit, with No Flow Control
The following figure shows the hardware configuration.
PIC32 Ethernet Starter Kit, MRF24WG0MA Wi-Fi G PICtail/PICtail Plus Daughter Board, and Starter Kit I/O Expansion Board
Configure the Starter Kit I/O Expansion Board jumper modifications, as described in the following figure:
On-board Jumper: J10/pin 56 to J10/pin 37 (white jumper cable)
© 2013-2017 Microchip Technology Inc. MPLAB Harmony v1.11 303
Applications Help TCP/IP Demonstrations Demonstrations
PIC32 Ethernet Starter Kit, MRF24WN0MA Wi-Fi PICtail/PICtail Plus Daughter Board, and Starter Kit I/O Expansion Board
Configure the Starter Kit I/O Expansion Board jumper modifications, as described in the following figure:
On-board Jumpers: J10/pin 12 to J11/pin 8 (red jumper cable), and J10/pin 56 to J10/pin 37 (orange jumper cable).
MRF24WG0MA Wi-Fi G module, 4.3" WQVGA PCAP Display Board, and Multimedia Expansion Board II (MEB II)
Configure the hardware, as shown in the following figures:
Front Configuration
© 2013-2017 Microchip Technology Inc. MPLAB Harmony v1.11 304
Applications Help TCP/IP Demonstrations Demonstrations
Back Configuration
MRF24WF0MA Wi-Fi module, MRF24WN0MA Wi-Fi PICtail/PICtail Plus Daughter Board, 4.3" PCAP Display Board, and Multimedia Expansion
Board II (MEB II)
Configure the hardware, as shown in the following figures:
Front Configuration
© 2013-2017 Microchip Technology Inc. MPLAB Harmony v1.11 305
Applications Help TCP/IP Demonstrations Demonstrations
Back Configuration
© 2013-2017 Microchip Technology Inc. MPLAB Harmony v1.11 306
Applications Help TCP/IP Demonstrations Demonstrations
PIC32MZ EC Starter Kit with PIC32MZ2048ECH144, MRF24WG0MA Wi-Fi module, MRF24WN0MA Wi-Fi PICtail/PICtail Plus Daughter Board,
4.3" WQVGA PCAP Display Board, and Multimedia Expansion Board II (MEB II)
Note: The PIC32MZ EC Starter Kit, shown in the following figure, can also be interchanged with the PIC32MZ EF Starter Kit with
PIC32MZ2048EFM144.
© 2013-2017 Microchip Technology Inc. MPLAB Harmony v1.11 307
Applications Help TCP/IP Demonstrations Demonstrations
PIC32MZ EC Starter Kit or PIC32MZ EF Starter Kit and MEB II
Due to a hardware limitation, the pic32mz_ec_sk+meb2 configuration in the Ethernet and Wi-Fi Web server demonstration, exercises a Web
server through Wi-Fi only. To enable Ethernet, use the following hardware work around and add the Ethernet interface in the project to run the
Web server using both Ethernet and Wi-Fi connections. Refer to the following figure for details:
1. Remove R16, which is located near the Wi-Fi module of the MEB II.
2. Add a jumper wire from pin 7 of U3 to the lower pad of C37 (VCC).
Note: The MEB II development board should be powered with a 9V-15V DC power supply. The PIC32MZ EC or PIC32MZ EF Starter Kit
board JP1 should be Open (no jumper).
© 2013-2017 Microchip Technology Inc. MPLAB Harmony v1.11 308
Applications Help TCP/IP Demonstrations Demonstrations
PIC32MZ EC Starter Kit with PIC32MZ2048ECH144, MRF24WG0MA Wi-Fi G PICtail/PICtail Plus Daughter Board, and Starter Kit I/O Expansion
Board
Note: The PIC32MZ EC Starter Kit, shown in the following figure, can also be interchanged with the PIC32MZ EF Starter Kit with
PIC32MZ2048EFM144.
Configure the hardware, as shown in the following figure:
PIC32MZ EC Starter Kit with PIC32MZ2048ECH144, MRF24WN0MA Wi-Fi PICtail/PICtail Plus Daughter Board, and Starter Kit I/O Expansion
Board
Note: The PIC32MZ EC Starter Kit, shown in the following figure, can also be interchanged with the PIC32MZ EF Starter Kit with
PIC32MZ2048EFM144.
Configure the hardware, as shown in the following figure:
On-board Jumper: J10/pin 12 to J11/pin 8 (white jumper cable)
© 2013-2017 Microchip Technology Inc. MPLAB Harmony v1.11 309
Applications Help TCP/IP Demonstrations Demonstrations
Running the Demonstration
This section provides instructions on how to build and run the Wi-Fi Easy Configuration demonstration with the MRF24WG or MRF24WN Wi-Fi
module.
Description
Notes: 1. Refer to Wi-Fi Console Commands for information on the commands that enable control over the Wi-Fi settings.
2. For the Wi-Fi demonstration to function properly on MEB2 development board, the board should be powered with a 9V-15V
DC power supply. Also on the PIC32MZ EC or PIC32MZ EF Starter Kit board, JP1 jumper should be Open (no jumper).
The demonstration does the following:
• Scans the area and stores the list of Access Points in memory
• Switches to SoftAP mode allowing another device to_connect_to it (smartphone or personal computer)
• After a smartphone or personal computer wirelessly connects to the MRF24WG or MRF24WN, a web page is served to it
• That web page will display the Access Point (AP) list (from step 1)
• From the smartphone you can select the desired AP and command the MRF24WG or MRF24WN to_connect_to that AP
• MRF24WG or MRF24WN will_connect_to the selected AP and store the configuration information in non-volatile memory
Use the following procedure to run the demonstration:
1. Load the demonstration project into MPLAB X IDE.
2. Connect the mini-B debugger port on-board the starter kit to a USB port on the development computer using the USB cable provided in the kit.
3. Build, download, and run the demonstration project on the board.
4. When the demonstration runs, it scans for local Access Points and outputs the results to the serial console. After the scan results, the
MRF24WG or MRF24WN goes into SoftAP mode (where it behaves like an Access Point) and outputs the following to the serial console
(MRF24WG output is shown):
==========================
*** Wi-Fi EZConfig Demo ***
==========================
Device: MRF24WG (0x3108)
Domain: FCC
MAC: 00 1E C0 10 20 32
SSID: MCHPSoftAP
Network Type: SoftAP
Scan Type: Passive Scan
Channel List: 6
Beacon Timeout: 40
Retry Count: 3
Security: Open
Security Key:
Tx Mode: 802.11bg mixed
Power Save: disabled
IP Config: dynamic
© 2013-2017 Microchip Technology Inc. MPLAB Harmony v1.11 310
Applications Help TCP/IP Demonstrations Demonstrations
Start Wi-Fi Connect . . .
MRF24W IP Address: 0.0.0.0
MRF24W IP Address: 192.168.1.25
MRF24W Event: Connection Successful
Connected BSSID : 00:00:00:00:00:00
Channel: 0
5. From a smartphone or personal computer,_connect_to the ’MCHPSoftAP’ network, which is the SoftAP network started by the demonstration.
Then, bring up a web page by entering the IP address of the SoftAP network into the smartphone browser. This is the IP address displayed in step
4 (e.g., 192.168.1.25). When the web page is displayed:
a. Select Network Configuration, and then Scan for Wireless Networks. The MRF24WG or MRF24WN will display the list of wireless networks
on the web page.
b. Select the desired AP to which the MRF24WG or MRF24WN should_connect_by clicking the name of the AP.
c. The MRF24WG or MRF24WN will then_connect_to that Access Point and write the configuration information to non-volatile memory.
d. The console output will show the new connection taking place
6. If you rerun the demonstration, it will automatically_connect_the selected AP as the configuration data stored in non-volatile memory will be
used to reconnect to the desired AP.
7. To reset and run the demonstration from the beginning, erase the stored configuration by bringing up the demonstration, and at the command
line type iw_eraseconf.
© 2013-2017 Microchip Technology Inc. MPLAB Harmony v1.11 311
Applications Help TCP/IP Demonstrations Demonstrations
wifi_g_demo
Wi-Fi G Demo Board TCP/IP demonstration.
Description
This demonstration showcases a browser-based device configuration application to configure and program an embedded Wi-Fi device that does
not have a natural keyboard and screen. By using the internal Web server that accompanies the Microchip TCP/IP Stack, end-users can use their
browser as a conduit for programming the device with the correct network parameters.
Wi-Fi Demonstration Matrix
Refer to Wi-Fi Demonstration Configuration Matrix for additional information.
Building the Application
This section identifies the MPLAB X IDE project name and location and lists and describes the available configurations for the PIC32 Wi-Fi G
Demonstration.
Description
To build this project, you must open the wifi_g_demo.X project in MPLAB X IDE, and then select the desired configuration.
The following tables list and describe the project and supported configurations. The parent folder for these files is
<install-dir>/apps/tcpip/wifi_g_demo.
MPLAB X IDE Project
This table lists the name and location of the MPLAB X IDE project folder for the demonstration.
Project Name Location
wifi_g_demo.X <install-dir>/apps/tcpip/wifi_g_demo/firmware
MPLAB X IDE Project Configurations
This table lists and describes the supported configurations of the demonstration, which are located within ./firmware/src/system_config.
Project Configuration Name BSP Used Description
wifi_g_demo wifi_g_db Demonstration running on the Wi-Fi G Demo Board.
Configuring the Hardware
Describes how to configure the supported hardware.
Description
Wi-Fi G Demo Board with the PICkit™ 3 In-Circuit Debugger
No hardware related configuration or jumper setting changes are necessary.
© 2013-2017 Microchip Technology Inc. MPLAB Harmony v1.11 312
Applications Help TCP/IP Demonstrations Demonstrations
Running the Demonstration
This section provides instructions on how to build and run the Wi-Fi G demonstration.
Description
This demonstration showcases a browser-based device configuration application to configure and program an embedded Wi-Fi device that does
not have a natural keyboard and screen. By using the internal Web server that accompanies the Microchip TCP/IP Stack, end-users can use their
browser as a conduit for programming the device with the correct network parameters.
For a wireless network, an end-user would need to have knowledge of at least the following information:
• SSID
• Security Type (None, WEP, WPA-PSK, WPA2-PSK, WPA-PSK AUTO)
• Security PSK Key or Passphrase
The application also has the ability to scan for all networks in the vicinity of the device, and display them to the user. The user will also be given
additional information about the network, such as whether security is enabled, or how far away the other network is. Users are also given the
opportunity to enter all the network information manually, which is required when trying to connect to a network with a hidden SSID.
Running the Demonstration
This demonstration can be loaded and run on the Wi-Fi G Demo Board. In addition, a PICkit 3 In-Circuit Debugger is required for use with MPLAB
X IDE to program the Wi-Fi G Demo Board.
Use the following procedure to run the demonstration:
1. Load the wifi_g_demo demonstration project into MPLAB X IDE.
2. Select Run to build and program the Wi-Fi G Demo Board with the demo Hex image.
© 2013-2017 Microchip Technology Inc. MPLAB Harmony v1.11 313
Applications Help TCP/IP Demonstrations Demonstrations
Note: Refer to the "Wi-Fi G Demo Board User's Guide" (DS50002147) for additional information on using and programming the Wi-Fi
Demo Board.
wifi_wolfssl_tcp_client
This configuration provides a Wi-Fi wolfSSL TCP/IP Client demonstration.
Description
Wi-Fi Demonstration Matrix
Refer to Wi-Fi Demonstration Configuration Matrix for additional information.
© 2013-2017 Microchip Technology Inc. MPLAB Harmony v1.11 314
Applications Help TCP/IP Demonstrations Demonstrations
Building the Application
This section identifies the MPLAB X IDE project name and location and lists and describes the available configurations for the TCP/IP Ethernet
Wi-Fi wolfSSL TCP Client Demonstration.
Description
To build this project, you must open the wifi_wolfssl_tcp_client.X project in MPLAB X IDE, and then select the desired configuration.
The following tables list and describe the project and supported configurations. The parent folder for these files is
<install-dir>/apps/tcpip/wifi_wolfssl_tcp_client.
MPLAB X IDE Project
This table lists the name and location of the MPLAB X IDE project folder for the demonstration.
Project Name Location
wifi_wolfssl_tcp_client.X <install-dir>/apps/tcpip/wifi_wolfssl_tcp_client/firmware
MPLAB X IDE Project Configurations
This table lists and describes the supported configurations of the demonstration, which are located within ./firmware/src/system_config.
Project BSP Used Description
Configuration Name
pic32mx_eth_sk+ioexp pic32mx_eth_sk Wi-Fi wolfSSL TCP Client demonstration on the PIC32 Ethernet Starter Kit connected to the
Starter Kit I/O Expansion Board with the MRF24WG PICtail Daughter Board.
pic32mz_ec_sk+ioexp pic32mz_ec_sk Wi-Fi wolfSSL TCP Client demonstration on the PIC32MZ EC Starter Kit connected to the
Starter Kit I/O Expansion Board with the MRF24WG PICtail Daughter Board.
Configuring the Hardware
Describes how to configure the supported hardware.
Description
PIC32 Ethernet Starter Kit, MRF24WG0MA Wi-Fi G PICtail/PICtail Plus Daughter Board, and Starter Kit I/O Expansion Board
Configure the Starter Kit I/O Expansion Board jumper modifications, as described in the following figure:
On-board Jumper: J10/pin 56 to J10/pin 37 (white jumper cable)
© 2013-2017 Microchip Technology Inc. MPLAB Harmony v1.11 315
Applications Help TCP/IP Demonstrations Demonstrations
PIC32MZ Embedded Connectivity (EC) Starter Kit, MRF24WG0MA Wi-Fi G PICtail/PICtail Plus Daughter Board, and Starter Kit I/O Expansion
Board
For the PIC32MZ EC Starter Kit, the on-board jumper, J10/pin 56 to J10/pin 37 (white jumper cable) is not required. Configure the hardware as
shown in the following figure:
Running the Demonstration
This section provides instructions on how to build and run the demonstration.
Description
This demonstration can be executed via Ethernet or Wi-Fi.
To use this demonstration, a USB cable needs to be connected to the micro-B USB connector on the bottom of the starter kit in use. When the
demonstration runs, it will create a USB CDC device on the USB bus. The demonstration can be executed once you have connected to this device
though a standard terminal program, set the baud rate to 921,600 baud, and a valid IP address has been received by the device.
There are three commands available in the demonstration from the serial port:
• openurl <url> - The <url> argument must be a fully formed URL; for instance, http://www.microchip.com/
• ipmode <mode> - The <mode> argument selects the IP version. 0 - Any IP version, 4 - IPv4 only, 6 - IPv6 only
• stats - Output the statistics of the previous openurl run. Statistics such as how long each phase of the connection took, and how many bytes
were transferred.
After the openurl command is input, the demonstration will make a DNS query, and then open a connection to the requested URL and perform a
simple HTTP PUT command. The results will be sent to the serial port. If a https URL is specified, the connection will first undergo SSL negotiation
before sending the HTTP PUT command.
If ipmode is set to '0' (Any), the demonstration will favor IPv6 over IPv4, which means it will look for the IPv6 address before the IPv4 address.
© 2013-2017 Microchip Technology Inc. MPLAB Harmony v1.11 316
Applications Help TCP/IP Demonstrations Demonstrations
wifi_wolfssl_tcp_server
This configuration provides a Wi-Fi wolfSSL TCP/IP Server demonstration.
Description
Wi-Fi Demonstration Matrix
Refer to Wi-Fi Demonstration Configuration Matrix for additional information.
Building the Application
This section identifies the MPLAB X IDE project name and location and lists and describes the available configurations for the TCP/IP Ethernet
Wi-Fi wolfSSL TCP Server Demonstration.
Description
To build this project, you must open the wifi_wolfssl_tcp_server.X project in MPLAB X IDE, and then select the desired configuration.
The following tables list and describe the project and supported configurations. The parent folder for these files is
<install-dir>/apps/tcpip/wifi_wolfssl_tcp_server.
MPLAB X IDE Project
This table lists the name and location of the MPLAB X IDE project folder for the demonstration.
Project Name Location
wifi_wolfssl_tcp_server.X <install-dir>/apps/tcpip/wifi_wolfssl_tcp_server/firmware
MPLAB X IDE Project Configurations
This table lists and describes the supported configurations of the demonstration, which are located within ./firmware/src/system_config.
© 2013-2017 Microchip Technology Inc. MPLAB Harmony v1.11 317
Applications Help TCP/IP Demonstrations Demonstrations
Project BSP Used Description
Configuration Name
pic32mx_eth_sk+ioexp pic32mx_eth_sk Wi-Fi wolfSSL TCP Server demonstration on the PIC32 Ethernet Starter Kit connected to the
Starter Kit I/O Expansion Boardwith the MRF24WG PICtail Daughter Board.
pic32mz_ec_sk+ioexp pic32mz_ec_sk Wi-Fi wolfSSL TCP Server demonstration on the PIC32MZ EC Starter Kit connected to the
Starter Kit I/O Expansion Board with the MRF24WG PICtail Daughter Board.
Configuring the Hardware
Describes how to configure the supported hardware.
Description
PIC32 Ethernet Starter Kit with PIC32MX795F512L, MRF24WG0MA Wi-Fi G PICtail/PICtail Plus Daughter Board, and Starter Kit I/O Expansion
Board
Configure the Starter Kit I/O Expansion Board jumper modifications, as described in the following figure:
On-board Jumper: J10/pin 56 to J10/pin 37 (white jumper cable)
PIC32MZ EC Starter Kit with PIC32MZ2048ECH144, MRF24WG0MA Wi-Fi G PICtail/PICtail Plus Daughter Board, and Starter Kit I/O Expansion
Board
For the PIC32MZ EC Starter Kit, the on-board jumper, J10/pin 56 to J10/pin 37 (white jumper cable) is not required. Configure the hardware as
shown in the following figure:
© 2013-2017 Microchip Technology Inc. MPLAB Harmony v1.11 318
Applications Help TCP/IP Demonstrations Demonstrations
Running the Demonstration
This section provides instructions on how to build and run the demonstration.
Description
This demonstration can be executed via Ethernet or Wi-Fi.
To use this demonstration, a USB cable needs to be connected to the micro-B USB connector on the bottom of the starter kit in use. When the
demonstration runs, it will create a USB CDC device on the USB bus. The demonstration can be executed once you have connected to this device
though a standard terminal program, set the baud rate to 921,600 baud, and a valid IP address has been received by the device.
There are three commands available in the demonstration from the serial port:
• openurl <url> - The <url> argument must be a fully formed URL; for instance, http://www.microchip.com/
• ipmode <mode> - The <mode> argument selects the IP version. 0 - Any IP version, 4 - IPv4 only, 6 - IPv6 only
• stats - Output the statistics of the previous openurl run. Statistics such as how long each phase of the connection took, and how many bytes
were transferred.
After the openurl command is input, the demonstration will make a DNS query, and then open a connection to the requested URL and perform a
simple HTTP PUT command. The results will be sent to the serial port. If a https URL is specified, the connection will first undergo SSL negotiation
before sending the HTTP PUT command.
If ipmode is set to '0' (Any), the demonstration will favor IPv6 over IPv4, which means it will look for the IPv6 address before the IPv4 address.
© 2013-2017 Microchip Technology Inc. MPLAB Harmony v1.11 319
Applications Help TCP/IP Demonstrations Demonstrations
© 2013-2017 Microchip Technology Inc. MPLAB Harmony v1.11 320
Applications Help TCP/IP Demonstrations Demonstrations
© 2013-2017 Microchip Technology Inc. MPLAB Harmony v1.11 321
Applications Help TCP/IP Demonstrations Demonstrations
© 2013-2017 Microchip Technology Inc. MPLAB Harmony v1.11 322
Applications Help TCP/IP Demonstrations Demonstrations
© 2013-2017 Microchip Technology Inc. MPLAB Harmony v1.11 323
Applications Help TCP/IP Demonstrations Demonstrations
© 2013-2017 Microchip Technology Inc. MPLAB Harmony v1.11 324
Applications Help TCP/IP Demonstrations Demonstrations
wolfssl_tcp_client
wolfSSL TCP Client demonstration.
Description
This configuration demonstrates creating an Internet client that uses the MPLAB Harmony TCP API to create a TCP/IP connection to a Web
server. The connection can either be clear text, or it can use SSL to encrypt the connection with wolfSSL. The demonstration can use either IPv4
or IPv6.
Wi-Fi Demonstration Matrix
Refer to Wi-Fi Demonstration Configuration Matrix for additional information.
© 2013-2017 Microchip Technology Inc. MPLAB Harmony v1.11 325
Applications Help TCP/IP Demonstrations Demonstrations
Building the Application
This section identifies the MPLAB X IDE project name and location and lists and describes the available configurations for the wolfSSL TCP Client
Demonstration.
Description
To build this project, you must open the wolfssl_tcp_client.X project in MPLAB X IDE, and then select the desired configuration.
The following tables list and describe the project and supported configurations. The parent folder for these files is
<install-dir>/apps/tcpip/wolfssl_tcp_client.
When using the Microchip Harmony Configurator (MHC), care must be taken when generating the code to not erase the USB
descriptors in the system_init.c file.
Warning
MPLAB X IDE Project
This table lists the name and location of the MPLAB X IDE project folder for the demonstration.
Project Name Location
wolfssl_tcp_client.X <install-dir>/apps/tcpip/wolfssl_tcp_client/firmware
MPLAB X IDE Project Configurations
This table lists and describes the supported configurations of the demonstration, which are located within ./firmware/src/system_config.
Project BSP Used Description
Configuration
Name
pic32mx_eth_sk pic32mx_eth_sk Demonstrates the wolfSSL TCP Client on the PIC32 Ethernet Starter Kit.
pic32mx_eth_sk2 pic32mx_eth_sk2 Demonstrates the wolfSSL TCP Client on the PIC32 Ethernet Starter Kit II.
pic32mz_ec_sk pic32mz_ec_sk Demonstrates the wolfSSL TCP Client on the PIC32MZ EC Starter Kit.
pic32mz_ef_sk pic32mz_ef_sk Demonstrates the wolfSSL TCP Client on the PIC32MZ EF Starter Kit.
Configuring the Hardware
Describes how to configure the supported hardware.
Description
PIC32 Ethernet Starter Kit
No hardware related configuration or jumper setting changes are necessary.
PIC32 Ethernet Starter Kit II
No hardware related configuration or jumper setting changes are necessary.
PIC32MZ EC Starter Kit
No hardware related configuration or jumper setting changes are necessary.
PIC32MZ EF Starter Kit
No hardware related configuration or jumper setting changes are necessary.
Running the Demonstration
This section provides instructions on how to build and run the demonstration.
Description
To use this demonstration, a USB cable needs to be connected to the micro-B USB connector on the bottom of the starter kit in use. When the
demonstration runs, it will create a USB CDC device on the USB bus. The demonstration can be executed once you have connected to this device
though a standard terminal program, set the baud rate to 921,600 baud, and a valid IP address has been received by the device.
There are three commands available in the demonstration from the serial port:
• openurl <url> - The <url> argument must be a fully formed URL; for instance, http://www.microchip.com/
• ipmode <mode> - The <mode> argument selects the IP version. 0 - Any IP version, 4 - IPv4 only, 6 - IPv6 only
• stats - Output the statistics of the previous openurl run. Statistics such as how long each phase of the connection took, and how many
bytes were transferred.
© 2013-2017 Microchip Technology Inc. MPLAB Harmony v1.11 326
Applications Help TCP/IP Demonstrations Demonstrations
After the openurl command is input, the demonstration will make a DNS query, and then open a connection to the requested URL and perform a
simple HTTP PUT command. The results will be sent to the serial port. If a https URL is specified, the connection will first undergo SSL negotiation
before sending the HTTP PUT command.
If ipmode is set to '0' (Any), the demonstration will favor IPv6 over IPv4, which means it will look for the IPv6 address before the IPv4 address.
wolfssl_tcp_server
wolfSSL TCP Server demonstration.
Description
This configuration demonstrates creating a simple Internet Web server, that operates with clear text (TCP Port 80), and with encrypted text (TCP
Port 443). If IPv6 is enabled than the demonstration also serves both types of connections on IPv6. The Web server only serves one page with the
text 'Nothing Here' to all Web clients.
Wi-Fi Demonstration Matrix
Refer to Wi-Fi Demonstration Configuration Matrix for additional information.
Building the Application
This section identifies the MPLAB X IDE project name and location and lists and describes the available configurations for the wolfSSL TCP Client
Demonstration.
Description
To build this project, you must open the wolfssl_tcp_server.X project in MPLAB X IDE, and then select the desired configuration.
The following tables list and describe the project and supported configurations. The parent folder for these files is
<install-dir>/apps/tcpip/wolfssl_tcp_server.
When using the Microchip Harmony Configurator (MHC), care must be taken when generating the code to not erase the USB
descriptors in the system_init.c file.
Warning
MPLAB X IDE Project
This table lists the name and location of the MPLAB X IDE project folder for the demonstration.
Project Name Location
wolfssl_tcp_server.X <install-dir>/apps/tcpip/wolfssl_tcp_server/firmware
MPLAB X IDE Project Configurations
This table lists and describes the supported configurations of the demonstration, which are located within ./firmware/src/system_config.
Project BSP Used Description
Configuration
Name
pic32mx_eth_sk pic32mx_eth_sk Demonstrates the wolfSSL TCP Server on the PIC32 Ethernet Starter Kit.
pic32mx_eth_sk2 pic32mx_eth_sk2 Demonstrates the wolfSSL TCP Server on the PIC32 Ethernet Starter Kit II.
pic32mz_ec_sk pic32mz_ec_sk Demonstrates the wolfSSL TCP Server on the PIC32MZ EC Starter Kit.
pic32mz_ef_sk pic32mz_ef_sk Demonstrates the wolfSSL TCP Server on the PIC32MZ EF Starter Kit.
Configuring the Hardware
Describes how to configure the supported hardware.
Description
PIC32 Ethernet Starter Kit
No hardware related configuration or jumper setting changes are necessary.
PIC32 Ethernet Starter Kit II
No hardware related configuration or jumper setting changes are necessary.
PIC32MZ EC Starter Kit
No hardware related configuration or jumper setting changes are necessary.
© 2013-2017 Microchip Technology Inc. MPLAB Harmony v1.11 327
Applications Help TCP/IP Demonstrations Demonstrations
PIC32MZ EF Starter Kit
No hardware related configuration or jumper setting changes are necessary.
Running the Demonstration
This section provides instructions on how to build and run the demonstration.
Description
The demonstration does not offer any additional functionality through the serial port; however, the current IP can be checked. As soon as a valid IP
has been assigned through DHCP to the demonstration, it is ready to serve Web pages. Use any Web browser (i.e., Chrome, Internet Explorer,
Firefox, etc.) to connect to the Web server with either http:// or https://.
A USB cable can be connected to the micro-B USB connector on the bottom of the starter kit in use. This will create a USB CDC device on the
USB bus. To communicate with the software, connect to this device though a standard terminal program and set the baud rate to 921,600 baud.
© 2013-2017 Microchip Technology Inc. MPLAB Harmony v1.11 328
Applications Help Test Applications Applications
Test Applications
Test applications demonstrate the use of the MPLAB Harmony Test Harness and predefined test libraries.
Introduction
Test Applications Help
Description
This help file contains instructions and associated information about MPLAB Harmony Test applications, which are contained in the MPLAB
Harmony distribution.
Applications
Provides instructions on how to run the Test applications.
test_sample
The MPLAB Harmony Test Sample demonstrates the use of the Test Harness to validate a sample library module.
Description
The Test Harness controls initialization and execution of each test, as well as the library it tests. The Test Harness accumulates results given to it
by the test and determines an over-all pass or fail result. If debug system output is supported and configured, which, in this demonstration is not,
these results will be displayed textually on the terminal display in use. Otherwise, as demonstrated in this application, a debugger must be used to
determine the results.
Building the Application
This section identifies the MPLAB X IDE project name and location and lists and describes the available configurations for the Test Sample
application.
Description
To build this project, you must open the test_sample.X project in MPLAB X IDE, and then select the desired configuration.
The following tables list and describe the project and supported configurations. The parent folder for these files is
<install-dir>/apps/tests/test_sample.
MPLAB X IDE Project
This table lists the name and location of the MPLAB X IDE project folder for the demonstration.
Project Name Location
test_sample.X <install-dir>/apps/tests/test_sample/firmware
MPLAB X IDE Project Configurations
This table lists and describes the supported configurations of the demonstration, which are located within ./firmware/src/system_config.
Project Configuration Name BSP Description
Used
e16mx795f512_freertos_interrupt None. This configuration runs on the Explorer 16 Development Board with the PIC32MX795F512L PIM. It
executes the included test in a FreeRTOS thread and runs the associated library in interrupt-driven
mode.
e16mx795f512_freertos_polled None. This configuration runs on the Explorer 16 Development Board with the PIC32MX795F512L PIM. It
executes the included test in a FreeRTOS thread and runs the associated library in a polled mode in
a different thread.
e16mx795f512_interrupt None. This configuration runs on the Explorer 16 Development Board with the PIC32MX795F512L PIM. It
executes the included test in a bare-metal (no-RTOS) "super" loop environment and runs the
associated library in an interrupt-driven mode.
e16mx795f512_polled None. This configuration runs on the Explorer 16 Development Board with the PIC32MX795F512L PIM. It
executes the included test and the library under test in a bare-metal (no-RTOS) "super" loop
environment.
© 2013-2017 Microchip Technology Inc. MPLAB Harmony v1.11 329
Applications Help Test Applications Applications
pic32mz_ec_sk_freertos_polled None. This configuration runs on the PIC32MZ EC Starter Kit. It executes the included test in a FreeRTOS
thread and runs the associated library in a polled mode in a different thread.
pic32mz_ec_sk_freertos_interrupt None. This configuration runs on the PIC32MZ EC Starter Kit. It executes the included test in a bare-metal
(no-RTOS) "super" loop environment and runs the associated library in an interrupt-driven mode.
pic32mz_ec_sk_interrupt None. This configuration runs on the PIC32MZ EC Starter Kit. It executes the included test in a bare-metal
(no-RTOS) "super" loop environment and runs the associated library in an interrupt-driven mode.
pic32mz_ec_sk_polled None. This configuration runs on the PIC32MZ EC Starter Kit. It executes the included test and the library
under test in a bare-metal (no-RTOS) "super" loop environment.
pic32mz_ef_sk_freertos_polled None. This configuration runs on the PIC32MZ EF Starter Kit. It executes the included test in a FreeRTOS
thread and runs the associated library in a polled mode in a different thread.
pic32mz_ef_sk_freertos_interrupt None. This configuration runs on the PIC32MZ EF Starter Kit. It executes the included test in a bare-metal
(no-RTOS) "super" loop environment and runs the associated library in an interrupt-driven mode.
pic32mz_ef_sk_interrupt None. This configuration runs on the PIC32MZ EF Starter Kit. It executes the included test and the library
under test in a bare-metal (no-RTOS) "super" loop environment.
pic32mz_ef_sk_polled None. This configuration runs on the PIC32MZ EF Starter Kit. It executes the included test and the library
under test in a bare-metal (no-RTOS) "super" loop environment.
Configuring the Hardware
Describes how to configure the supported hardware.
Description
Explorer 16 Development Board with the PIC32MX795F512L PIM
Before attaching the PIC32MX795F512L PIM to the Explorer 16 Development Board, ensure that the processor select switch (S2) is in the PIM
Position.
No hardware related configuration or jumper setting changes are necessary for the PIM itself.
PIC32MZ EC Starter Kit
No hardware related configuration or jumper setting changes are necessary.
PIC32MZ EF Starter Kit
No hardware related configuration or jumper setting changes are necessary.
Running the Application
Provides instructions on how to build and run the Test Sample application.
Description
To run the Test Sample application, select the desired configuration, build the application in Debug mode, program it to the associated hardware,
and execute it under control of a debugger.
As the demonstration runs, the Test Harness Library accumulates results provided to it by the test. If System Debug output were supported and
configured, the results would be displayed textually on the debug terminal display in use. However, depending upon the testing needs or the
hardware used, it may not be possible to support a debug output method and none is supported in any of the configurations included in this
demonstration. Therefore, it is necessary to utilize the debugger to analyze the TEST_HARNESS_DATA structure to determine the results of the
test. When all tests are complete (or when a failure occurs), the Test Harness will execute a hard-coded breakpoint and stop. At that time, you may
use the debugger to obtain the results.
The following members of this structure give the overall results once the test harness enters its Idle state:
• testsCount - This is the total number of tests executed
• testsPassed - This is the number of tests that reported no sub-test failures, resulting in an overall passing result
• result - This is the final result, which is true (1) if all sub-tests in all tests passed; otherwise, it is false (0).
© 2013-2017 Microchip Technology Inc. MPLAB Harmony v1.11 330
Applications Help USB Demonstrations USB Device Stack Demonstration Application
USB Demonstrations
This section provides descriptions of the USB demonstrations.
Introduction
USB Library Demonstration Applications Help
Description
This distribution package contains a variety of USB-related firmware projects that demonstrate the capabilities of the MPLAB Harmony USB stack.
This section describes the hardware requirement and procedures to run these firmware projects on Microchip demonstration and development
boards.
To know more about the MPLAB Harmony USB stack and configuring the USB stack and the APIs provided by the USB stack, refer to the USB
Library documentation.
Program, Data Memory, and Stack Component Memory
Refer to USB Device Stack Demonstration Application Program and Data Memory Requirements and USB Device Stack Component Memory
Requirements for important memory information.
Pen Drive Tests
Refer to USB MSD Host USB Pen Drive Tests for information on the tests conducted on USB Flash devices.
USB Device Stack Demonstration Application Program and Data Memory Requirements
Provides information on program and data memory requirements, as well as pen drive test specifications.
Description
Program Memory and Data Memory Requirements with -O1 Optimization
The following table shows the program memory and data memory requirements of the USB Device Stack demonstration applications. All size
figures are in bytes. Demonstration applications were compiled with the MPLAB XC32 C/C++ Compiler, v1.40, with –O1 optimization.
© 2013-2017 Microchip Technology Inc. MPLAB Harmony v1.11 331
Applications Help USB Demonstrations USB MSD Host USB Pen Drive Tests
Note: The msd_basic, cdc_msd_basic, and the hid_msd_basic demonstrations use the PIC32 program Flash memory as the MSD
storage media. The difference in Data Memory requirements between the PIC32MX and PIC32MZ microcontrollers for these
demonstration examples, is due to an application demonstration buffer whose size is equal to the erase page size of the PIC32
microcontroller. On the PIC32MX795F512L, this size is 4096 bytes. On the PIC32MZ2048ECH144, the erase page size is 16 KB.
Program Memory and Data Memory Requirements with -Os Optimization
The following table shows the program memory and data memory requirements of the USB Device Stack demonstration applications. All size
figures are in bytes. Demonstration applications were compiled with the MPLAB XC32 C/C++ Compiler, v1.40, with –Os optimization.
USB Device Stack Component Memory Requirements
Provides memory requirements.
Description
The following table shows the Program and Data Memory requirements for individual components in the MPLAB Harmony USB Device Stack.
Device Stack Component Program Data Memory
Memory
Device Layer 5688 184
CDC Function Driver 2420 64 + (36 * Queue Size)
MSD Function Driver 5352 217
HID Function Driver 2376 40 + (36 * Queue Size)
Vendor 912 8 + (36 * Queue Size)
PIC32MX USB Driver 5636 144 + (32 * Number of Endpoints)
PIC32MZ USB Driver 10244 192 + (32 * Number of Endpoints)
Notes: 1. Memory requirements (in bytes) for a single instance.
2. Size measured for USB Device Stack Components in MPLAB Harmony.
3. Data Memory does not include function call stack memory size.
© 2013-2017 Microchip Technology Inc. MPLAB Harmony v1.11 332
Applications Help USB Demonstrations USB HID Host Keyboard and Mouse Tests
USB MSD Host USB Pen Drive Tests
Provides pen drive test specifications.
Description
USB MSD Host USB Pen Drive Tests
The following table lists the commercially available USB pen drives, which have been tested to successfully enumerate with the MSD Host Driver
in the MPLAB Harmony USB Host. Note that if the USB pen drive you are using in not included in the table, this indicates that this USB pen drive
has not been tested with the MSD Host Driver. However, the USB pen drive could still potentially work with MSD Host Driver. Some USB pen
drives in this table did not have their manufacturer or model data available. The USB Pen drives were tested with the msd_basic USB Host
demonstration in the latest version of the MPLAB Harmony USB Host Stack.
VID PID Manufacturer Model/Drive Capacity
0x1B1C 0x1A0F Corsair Components Flash Voyager Go 8 GB
0x03F0 0x0AB7 Hewlett-Packard 64 GB
0xABCD 0x1234 Microchip Technology Inc. 4 GB
0x125F 0xCB10 Adata Dashdrive UV100 8 GB
0x8644 0x8003 Verico T Series 16 GB
0x8564 0x1000 Transcend USB 3.0 32 GB
0x0951 0x16A7 Dell Kingston Technology 16 GB
0x0718 0x0704 Imation 16 GB Pen Drive
0x048D 0x1168 iBall Jaldi 16 GB Pen Drive
0x058F 0x6366 Alcor Micro AXL 32 GB
0x154B 0x005B PNY Cube 16 GB
0x0930 0x6544 Toshiba Hatabusa Pen Drive 8 GB
0x058F 0x6387 Alcor ZipMem 16 GB
0x090C 0x1000 Silicon Motion Inc. Axl 8GB
0x18A5 0x0245 Verbatim Store N Go Audio USB 8 GB
0x05DC 0xC75C Lexar USB Pen Drive 8 GB
0x1005 0xb113 Apacer 8 GB (AH233)
0x054C 0x06B0 Sony 8 GB
0x054C 0x0862 Sony Micro Vault USM-V 8 GB
0x0781 0x557c SanDisk 8 GB
0x1E4E 0x3257 Etron iBall 16 GB
0x1EC9 0x0101 Moserbaer Swivel 16 GB Pen Drive
0x0BDA 0x0109 SanDisk Standard A and Mini-B connector 16 GB
0x1908 0x1320 ZBEL Wrist Band Flash Drive 4 GB
0x0951 0x1665 Kingston Data Traveler SE9 16 GB
USB HID Host Keyboard and Mouse Tests
Description
The following table lists the commercially available USB keyboards and mouse, which have been tested to successfully enumerate with the HID
Host Driver in the MPLAB Harmony USB Host. Note that if the USB HID device you are using in not included in the table, this indicates that this
USB HID device has not been tested, but could still potentially work with the HID Host Driver.
© 2013-2017 Microchip Technology Inc. MPLAB Harmony v1.11 333
Applications Help USB Demonstrations Demonstration Application Configurations
Demonstration Application Configurations
This topic provides information on the available USB demonstration project configurations.
Description
The available USB Demonstration application MPLAB X IDE projects feature support for multiple configurations. Selecting these configurations
allow for the demonstration projects to run across different PIC32 microcontrollers and development boards. The following project configurations
are available:
Configuration name Description
pic32mx_usb_sk2_int_dyn Selecting this configuration will set up the demonstration application to run on the PIC32 USB Starter Kit II
development board, with the PIC32MX795F512L microcontroller. The USB Stack will be configured for Interrupt
mode operation and the USB Driver will be configured for Dynamic operation mode.
pic32mx_usb_sk2_poll_dyn Selecting this configuration will set up the demonstration application to run on the PIC32 USB Starter Kit II
development board, with the PIC32MX795F512L microcontroller. The USB Stack will be configured for Polled
mode operation and the USB driver will be configured for Dynamic operation mode.
pic32mx_usb_sk3_int_dyn Selecting this configuration will set up the demonstration application to run on the PIC32 USB Starter Kit III
development board, with the PIC32MX470F512L microcontroller. The USB Stack will be configured for Interrupt
mode operation and the USB Driver will be configured for Dynamic operation mode.
pic32mx_usb_sk2_int_sta Selecting this configuration will set up the demonstration application to run on the PIC32 USB Starter Kit II
development board, with the PIC32MX795F512L microcontroller. The USB Stack will be configured for interrupt
mode operation and the USB Driver will be configured for Static operation mode.
pic32mz_bt_audio_int_dyn Selecting this configuration will setup the demonstration application to run on the PIC32 Bluetooth Audio
Development Kit along with the a PIC32MZ20148ECH144 microcontroller. The USB Device stack will be
configured for Interrupt mode of operation and the USB Driver will be configured for dynamic operation mode.
pic32mx_bt_sk_int_dyn Selecting this configuration will set up the demonstration application to run on the PIC32 Bluetooth Starter Kit
development board, with the PIC32MX270F256D microcontroller. The USB Stack will be configured for Interrupt
mode operation and the USB Driver will be configured for dynamic operation mode.
pic32mz_da_sk_int_dyn Selecting this configuration will set up the demonstration application to run on the PIC32MZ DA Starter Kit
development board, with the PIC32MZ2064DAB288 microcontroller. The USB Stack will be configured for
Interrupt mode operation and the USB Driver will be configured for Dynamic operation mode.
pic32mz_ec_sk_int_dyn Selecting this configuration will set up the demonstration application to run on the PIC32MZ EC Starter Kit
development board, with the PIC32MZ2048ECH144 microcontroller. The USB Stack will be configured for
Interrupt mode operation and the USB Driver will be configured for Dynamic operation mode.
pic32mz_ec_sk_poll_dyn Selecting this configuration will set up the demonstration application to run on the PIC32MZ EC Starter Kit
development board, with the PIC32MC2048ECH144 microcontroller. The USB Stack will be configured for
Polled mode operation and the USB Driver will be configured for Dynamic operation mode.
pic32mz_ec_sk_meb2_int_dyn Selecting this configuration will set up the demonstration application to run on the PIC32MZ EC Starter Kit, with
the PIC32MZ2048ECH144 microcontroller board attached to the MEB II. The USB Stack will be configured for
Interrupt mode operation and the USB Driver will be configured for Dynamic operation mode.
© 2013-2017 Microchip Technology Inc. MPLAB Harmony v1.11 334
Applications Help USB Demonstrations Demonstration Application Configurations
pic32mz_ef_sk_int_dyn Selecting this configuration will set up the demonstration application to run on the PIC32MZ EF Starter Kit, with
the PIC32MZ2048EFM144 microcontroller. The USB Stack will be configured for Interrupt mode operation and
the USB Driver will be configured for Dynamic operation mode.
pic32mz_ef_sk_poll_dyn Selecting this configuration will set up the demonstration application to run on the PIC32MZ EF Starter Kit
development board, with the PIC32MZ2048EFM144 microcontroller. The USB Stack will be configured for
Polled mode operation and the USB Driver will be configured for Dynamic operation mode.
pic32mx795_pim_e16_int_dyn Selecting this configuration will set up the demonstration application to run on the Explorer 16 Development
Board along with the PIC32MX795F512L microcontroller Plug In Module and USB PICtail Plus Daughter Board.
The USB Stack will be configured for Interrupt mode operation and the USB Driver will be configured for
Dynamic operation mode.
pic32mx460_pim_e16_int_dyn Selecting this configuration will set up the demonstration application to run on the Explorer 16 Development
Board along with the PIC32MX460F512L microcontroller Plug In Module and USB PICtail Plus Daughter Board.
The USB Stack will be configured for Interrupt mode operation and the USB Driver will be configured for
Dynamic operation mode.
pic32mx470_curiosity Selecting this configuration will set up the demonstration application to run on the PIC32MX470 Curiosity
Development Board, with the PIC32MX470F512H microcontroller. The USB Stack will be configured for
Interrupt mode operation and the USB Driver will be configured for Dynamic operation mode.
pic32mz_ef_curiosity Selecting this configuration will set up the demonstration application to run on the PIC32MZ EF Curiosity
Development Board, with the PIC32MZ2048EFM100 microcontroller. The USB Stack will be configured for
Interrupt mode operation and the USB Driver will be configured for Dynamic operation mode.
The following figure shows how a configuration can be selected in MPLAB X IDE.
Alternatively, the active configuration can be selected in the Project Properties.
USB Device Demonstrations Matrix
The following table shows the availability of a configuration across available USB Device demonstration applications. Green indicates support.
Red indicates no support.
USB Host Demonstration Matrix
The following table shows the availability of a configuration across available USB Host demonstration applications. Green indicates support. Red
indicates no support.
© 2013-2017 Microchip Technology Inc. MPLAB Harmony v1.11 335
Applications Help USB Demonstrations Demonstrations
Demonstrations
The USB Demonstrations are grouped into USB Device Stack and USB Host Stack Demonstrations.
Device
This section describes the USB Device demonstrations.
Description
The MPLAB Harmony USB Device Stack demonstration applications uses LEDs on the development board to indicate the USB state of the device.
The following table provides details on the development board specific LEDs and the USB Device State these indicate when active. This indication
scheme is implemented by all USB Device Stack Demonstration applications.
USB Device State and LED Indication
Demonstration Board Reset State Configured Suspended State
State
Explorer 16 Development Board and PIM D3, D4 D5 D4, D5
PIC32 USB Starter Kit II LED1, LED2 LED3 LED2, LED3
PIC32MZ Embedded Connectivity (EC) Starter Kit LED1, LED2 LED3 LED2, LED3
PIC32MZ Embedded Connectivity with Floating Point Unit (EF) Starter Kit LED1, LED2 LED3 LED2, LED3
PIC32 USB Starter Kit III LED1, LED2 LED3 LED2, LED3
PIC32 Bluetooth Starter Kit Red LED, Green LED Blue LED Green LED, Blue LED
PIC32MX470 Curiosity Development Board LED1, LED2 LED3 LED2, LED3
PIC32MZ EF Curiosity Development Board LED1, LED2 LED3 LED2, LED3
cdc_com_port_dual
Demonstrates a USB CDC device, emulating dual serial COM ports - one looping back into the other.
Description
This demonstration application creates a USB CDC Device that enumerates as two serial ports on the USB Host personal computer. This
application demonstrates the ability of the MPLAB Harmony USB Device Stack to support multiple instances of the same Device class.
Building the Application
This section identifies the MPLAB X IDE project name and location and lists and describes the available configurations for the USB CDC Device
© 2013-2017 Microchip Technology Inc. MPLAB Harmony v1.11 336
Applications Help USB Demonstrations Demonstrations
Dual COM Port Demonstration.
Description
To build this project, you must open the cdc_com_port_dual.X project in MPLAB X IDE, and then select the desired configuration.
The following tables list and describe the project and supported configurations. The parent folder for these files is
<install-dir>/apps/usb/device/cdc_com_port_dual.
MPLAB X IDE Project
This table lists the name and location of the MPLAB X IDE project folder for the demonstration.
Project Name Location
cdc_com_port_dual.X <install-dir>/apps/usb/device/cdc_com_port_dual/firmware
MPLAB X IDE Project Configurations
This table lists and describes the supported configurations of the demonstration, which are located within ./firmware/src/system_config.
Project Configuration Name BSP Used Description
pic32mx460_pim_e16_int_dyn pic32mx460_pim+e16 Select this MPLAB X IDE project configuration to run the demonstration on the Explorer
16 Development Board configured for Interrupt mode and dynamic operation. This
configuration also requires PIC32MX460F512L Plug-In Module (PIM) and the USB
PICtail Plus Daughter Board.
pic32mx_bt_sk_int_dyn pic32mx_bt_sk Select this MPLAB X IDE project configuration to run the demonstration on the PIC32
Bluetooth Starter Kit configured for Interrupt mode and dynamic operation.
pic32mx_usb_sk3_int_dyn pic32mx_usb_sk3 Select this MPLAB X IDE project configuration to run the demonstration on the PIC32
USB Starter Kit III configured for Interrupt mode and dynamic operation.
pic32mx_usb_sk2_int_sta pic32mx_usb_sk2 Select this MPLAB X IDE project configuration to run the demonstration on the PIC32
USB Starter Kit II with the USB Driver configured for a static build configured for Interrupt
mode and static operation.
pic32mx_usb_sk2_int_dyn pic32mx_usb_sk2 Select this MPLAB X IDE project configuration to run the demonstration on the PIC32
USB Starter Kit II configured for Interrupt mode and dynamic operation.
pic32mz_ec_sk_int_dyn pic32mz_ec_sk Select this MPLAB X IDE project configuration to run the demonstration on the PIC32MZ
Embedded Connectivity (EC) Starter Kit configured for Interrupt mode and dynamic
operation.
pic32mz_ef_sk_int_dyn pic32mz_ef_sk Select this MPLAB X IDE project configuration to run the demonstration on the PIC32MZ
Embedded Connectivity with Floating Point Unit (EF) Starter Kit configured for Interrupt
mode and dynamic operation.
pic32mx470_curiosity pic32mx470_curiosity Select this MPLAB X IDE project configuration to run the demonstration application to
run on the PIC32MX470 Curiosity Development Board, with the PIC32MX470F512H
microcontroller. The USB Stack will be configured for Interrupt mode operation and the
USB Driver will be configured for Dynamic operation mode.
pic32mz_ef_curiosity pic32mz_ef_curiosity Select this MPLAB X IDE project configuration to run the demonstration application to
run on the PIC32MZ EF Curiosity Development Board, with the PIC32MZ2048EFM100
microcontroller. The USB Stack will be configured for Interrupt mode operation and the
USB Driver will be configured for Dynamic operation mode.
Configuring the Hardware
Describes how to configure the supported hardware.
Description
PIC32 USB Starter Kit II
Remove jumper JP2.
PIC32MZ EC Starter Kit
Remove jumper JP1.
PIC32MZ EF Starter Kit
No hardware related configuration or jumper setting changes are necessary.
© 2013-2017 Microchip Technology Inc. MPLAB Harmony v1.11 337
Applications Help USB Demonstrations Demonstrations
PIC32 USB Starter Kit III
Remove jumper JP1.
PIC32 Bluetooth Starter Kit
Jumper J8 should either be shorted between pins 2 and 3 or should be completely open.
PIC32MX460F512L PIM
Jumper J10 should be removed. This plug-in module should be used along with the Explorer 16 Development Board and the USB PICtail Plus
daughter board. The microcontroller PIM should be plugged into the PIM_socket_on the board. The USB PICtail Plus daughter board should be
connected to the edge connector J9.
On the Explorer 16 Development Board:
• Switch S2 should be set to PIM
• Jumper JP2 should be in place
On the USB PICtail Plus Daughter Board:
• Jumper JP1 should be in place
• Jumper JP2 and JP4 should be removed
On the PIC32MX460F512L PIM:
• Keep jumper J10 open
• Keep all jumpers in J9 open
PIC32MX470 Curiosity Development Board
Ensure that a jumper is placed at 4-3 on J8.
PIC32MZ EF Curiosity Development Board
Ensure that a jumper is placed at 4-3 on J8.
Running the Demonstration
Provides instructions on how to build and run the CDC Dual COM Port demonstration.
Description
This demonstration allows the device to appear like dual serial (COM) ports to the host. Do the following to run this demonstration:
1. First compile and program the target device. While compiling, select the appropriate MPLAB X IDE project configuration based on the
demonstration board. Refer to Building the Application for details.
2. Attach the device to the host. If the host is a personal computer and this is the first time you have plugged this device into the computer you
may be prompted for a .inf file.
3. Select the "Install from a list or specific location (Advanced)" option. Specify the
<install-dir>/apps/usb/device/cdc_com_port_dual/inf directory.
© 2013-2017 Microchip Technology Inc. MPLAB Harmony v1.11 338
Applications Help USB Demonstrations Demonstrations
4. Once the device is successfully installed, open up two instances of a terminal program, such as HyperTerminal. Select the appropriate COM
port for each of these terminal instance.
5. The LEDs on the demonstration board will indicate the USB state of the device, as described in the USB Device State and LED Indication
Table in the Device section.
6. To run the demonstration, type a character or string in one terminal window. The same character or string appears on the second terminal
window. Similarly, any character typed in the second window appears in the first window.
Note: Some terminal programs, like HyperTerminal, require users to click the disconnect button before removing the device from the
computer. Failing to do so may result in having to close and open the program again to reconnect to the device.
cdc_com_port_single
Demonstrates a USB CDC device, emulating a serial COM port.
Description
This demonstration application creates a USB CDC Device that enumerates as a single COM port on the host personal computer. The application
demonstrates two-way communication between the USB device and the personal computer host.
Building the Application
This section identifies the MPLAB X IDE project name and location and lists and describes the available configurations for the USB CDC Device
Single COM Port Demonstration.
Description
To build this project, you must open the cdc_com_port_single.X project in MPLAB X IDE, and then select the desired configuration.
The following tables list and describe the project and supported configurations. The parent folder for these files is
<install-dir>/apps/usb/device/cdc_com_port_single.
MPLAB X IDE Project
This table lists the name and location of the MPLAB X IDE project folder for the demonstration.
Project Name Location
cdc_com_port_single.X <install-dir>/apps/usb/device/cdc_com_port_single/firmware
MPLAB X IDE Project Configurations
This table lists and describes the supported configurations of the demonstration, which are located within ./firmware/src/system_config.
© 2013-2017 Microchip Technology Inc. MPLAB Harmony v1.11 339
Applications Help USB Demonstrations Demonstrations
Project Configuration Name BSP Used Description
pic32mx460_pim_e16_int_dyn pic32mx460_pim+e16 Select this MPLAB X IDE project configuration to run the demonstration on the
Explorer 16 Development Board configured for Interrupt mode and dynamic
operation. This configuration also requires PIC32MX460F512L Plug-In Module
(PIM) and the USB PICtail Plus Daughter Board.
pic32mx_usb_sk2_poll_dyn pic32mx_bt_sk Select this MPLAB X IDE project configuration to run the demonstration on the
PIC32 USB Starter Kit II with the USB Device Stack configured for Polled mode and
dynamic operation.
pic32mx_usb_sk3_int_dyn pic32mx_usb_sk3 Select this MPLAB X IDE project configuration to run the demonstration on the
PIC32 USB Starter Kit III configured for Interrupt mode and dynamic operation.
pic32mx_usb_sk2_int_sta pic32mx_usb_sk2 Select this MPLAB X IDE project configuration to run the demonstration on the
PIC32 USB Starter Kit II with the USB Driver configured for Interrupt mode and
static operation.
pic32mx_usb_sk2_int_dyn pic32mx_usb_sk2 Select this MPLAB X IDE project configuration to run the demonstration on the
PIC32 USB Starter Kit II configured for Interrupt mode and dynamic operation.
pic32mz_da_sk_int_dyn pic32mz_da_sk Select this MPLAB X IDE project configuration to run the demonstration on the
PIC32MZ Graphics (DA) Starter Kit configured for Interrupt mode and dynamic
operation.
pic32mz_ec_sk_int_dyn pic32mz_ec_sk Select this MPLAB X IDE project configuration to run the demonstration on the
PIC32MZ Embedded Connectivity (EC) Starter Kit configured for Interrupt mode and
dynamic operation.
pic32mz_ec_sk_poll_dyn pic32mz_ec_sk Select this MPLAB X IDE project configuration to run the demonstration on the
PIC32MZ Embedded Connectivity (EC) Starter Kit with the USB Device Stack
configured for Polled mode and dynamic operation.
pic32mz_ef_sk_int_dyn_micromips pic32mz_ef_sk Select this MPLAB X IDE project configuration to run the demonstration on the
PIC32MZ Embedded Connectivity with Floating Point Unit (EF) Starter Kit
configured in microMIPS mode for Interrupt mode and dynamic operation.
pic32mz_ef_sk_int_dyn pic32mz_ef_sk Select this MPLAB X IDE project configuration to run the demonstration on the
PIC32MZ Embedded Connectivity with Floating Point Unit (EF) Starter Kit
configured for Interrupt mode and dynamic operation.
pic32mz_ef_sk_poll_dyn pic32mz_ef_sk Select this MPLAB X IDE project configuration to run the demonstration on the
PIC32MZ Embedded Connectivity with Floating Point Unit (EF) Starter Kit with the
USB Device Stack configured for Polled mode and dynamic operation.
pic32mx_125_sk_int_dyn pic32mx_125_sk Select this MPLAB X IDE project configuration to run the demonstration on the
PIC32MX1/2/5 Starter Kit with the USB Device Stack configured for Interrupt mode
and dynamic operation.
Configuring the Hardware
Describes how to configure the supported hardware.
Description
PIC32 USB Starter Kit II
Remove jumper JP2.
PIC32MZ DA Starter Kit
No hardware related configuration or jumper setting changes are necessary.
PIC32MZ EC Starter Kit
Remove jumper JP1.
PIC32MZ EF Starter Kit
No hardware related configuration or jumper setting changes are necessary.
PIC32 USB Starter Kit III
Remove jumper JP1.
PIC32MX460F512L PIM
Jumper J10 should be removed. This plug-in module should be used along with the Explorer 16 Development Board and the USB PICtail Plus
daughter board. The microcontroller PIM should be plugged into the PIM_socket_on the board. The USB PICtail Plus daughter board should be
connected to the edge connector J9.
On the Explorer 16 Development Board:
© 2013-2017 Microchip Technology Inc. MPLAB Harmony v1.11 340
Applications Help USB Demonstrations Demonstrations
• Switch S2 should be set to PIM
• Jumper JP2 should be in place
On the USB PICtail Plus Daughter Board:
• Jumper JP1 should be in place
• Jumper JP2 and JP4 should be removed
On the PIC32MX460F512L PIM:
• Keep jumper J10 open
• Keep all jumpers in J9 open
Running the Demonstration
Provides instructions on how to build and run the CDC Single COM Port demonstration.
Description
This demonstration allows the device to appear like a serial (COM) port to the host. Do the following to run this demonstration:
1. First compile and program the target device. While compiling, select the appropriate MPLAB X IDE project configuration based on the
demonstration board. Refer to Building the Application for details.
2. Attach the device to the host. If the host is a personal computer and this is the first time you have plugged this device into the computer, you
may be prompted for a .inf file.
3. Select the "Install from a list or specific location (Advanced)" option. Specify the
<install-dir>/apps/usb/device/cdc_com_port_single/inf directory.
4. Once the device is successfully installed, open up a terminal program, such as HyperTerminal and select the appropriate COM port. On most
machines this will be COM5 or higher. Set the communication properties to 9600 baud, 1 Stop bit and No parity, with Flow Control set to None.
© 2013-2017 Microchip Technology Inc. MPLAB Harmony v1.11 341
Applications Help USB Demonstrations Demonstrations
5. The LEDs on the demonstration board will indicate the USB state of the device, as described in the USB Device State and LED Indication
Table in the Device section.
6. Once connected to the device, there are two ways to run this example project:
• a) Typing a key in the terminal window will result in the attached device echoing the next letter. Therefore, if the letter 'b' is pressed, the
device will echo 'c'.
• b) If the push button is pressed, the device will echo "PUSH BUTTON PRESSED" to the terminal window.
The following table shows the switch buttons to be pressed for different demonstration boards.
Demonstration Board Button
PIC32 USB Starter Kit II SW1
PIC32 USB Starter Kit III
PIC32MZ Graphics (DA) Starter Kit
PIC32MZ Embedded Connectivity (EC) Starter Kit
PIC32MZ Embedded Connectivity with Floating Point Unit (EF) Starter Kit
Explorer 16 Development Board S3
Note: Some terminal programs, like HyperTerminal, require users to click the disconnect button before removing the device from the
computer. Failing to do so may result in having to close and open the program again to reconnect to the device.
cdc_msd_basic
Demonstrates a composite USB device emulating a COM port and Flash drive.
Description
This demonstration application creates a composite USB Device that enumerates as a COM port and as Flash drive simultaneously.
Building the Application
This section identifies the MPLAB X IDE project name and location and lists and describes the available configurations for the USB CDC MSD
Composite Device Demonstration.
Description
To build this project, you must open the cdc_msd_basic.X project in MPLAB X IDE, and then select the desired configuration.
The following tables list and describe the project and supported configurations. The parent folder for these files is
<install-dir>/apps/usb/device/cdc_msd_basic.
MPLAB X IDE Project
This table lists the name and location of the MPLAB X IDE project folder for the demonstration.
Project Name Location
cdc_msd_basic.X <install-dir>/apps/usb/device/cdc_msd_basic/firmware
MPLAB X IDE Project Configurations
This table lists and describes the supported configurations of the demonstration, which are located within ./firmware/src/system_config.
Project Configuration BSP Used Description
Name
pic32mx_usb_sk2_int_dyn pic32mx_usb_sk2 Select this MPLAB X IDE project configuration to run the demonstration on the PIC32 USB
Starter Kit II configured for Interrupt mode and dynamic operation.
pic32mz_ec_sk_int_dyn pic32mz_ec_sk Select this MPLAB X IDE project configuration to run the demonstration on the PIC32MZ
Embedded Connectivity (EC) Starter Kit configured for Interrupt mode and dynamic operation.
pic32mz_ef_sk_int_dyn pic32mz_ef_sk Select this MPLAB X IDE project configuration to run the demonstration on the PIC32MZ
Embedded Connectivity with Floating Point Unit (EF) Starter Kit configured for Interrupt mode
and dynamic operation.
© 2013-2017 Microchip Technology Inc. MPLAB Harmony v1.11 342
Applications Help USB Demonstrations Demonstrations
Configuring the Hardware
Description
PIC32 USB Starter Kit II
Remove jumper JP2.
PIC32MZ EC Starter Kit
Remove jumper JP1.
PIC32MZ EF Starter Kit
No hardware related configuration or jumper setting changes are necessary.
Running the Demonstration
Provides instructions on how to build and run the USB CDC MSD Composite Device demonstration.
Description
This demonstration application creates a composite USB Device that works simultaneously as a CDC and as a MSD device. This application
combines the functionality of the cdc_com_port_single and msd_basic demonstration applications into one device.
Refer to Running the Demonstration section of the cdc_com_port_single demonstration and the Running the Demonstration section of the
msd_basic demonstration for details on exercising the CDC and MSD device features, respectively.
The LEDs on the demonstration board will indicate the USB state of the device, as described in the USB Device State and LED Indication Table in
the Device section.
cdc_serial_emulator
This application demonstrates the use of the CDC device class in implementing a USB-to-Serial Dongle.
Description
This application demonstrates the use of the CDC device class in implementing a USB-to-Serial Dongle. The application enumerates a COM port
on the personal computer. Data received through the CDC USB interface is forwarded to a UART. Data received on the UART is forwarded to the
CDC USB interface. This emulates a USB-to-Serial Dongle.
Building the Application
This section identifies the MPLAB X IDE project name and location and lists and describes the available configurations for the USB CDC Device
USB-to-Serial Demonstration.
Description
To build this project, you must open the cdc_serial_emulator.X project in MPLAB X IDE, and then select the desired configuration.
The following tables list and describe the project and supported configurations. The parent folder for these files is
<install-dir>/apps/usb/device/cdc_serial_emulator.
MPLAB X IDE Project
This table lists the name and location of the MPLAB X IDE project folder for the demonstration.
Project Name Location
cdc_serial_emulator.X <install-dir>/apps/usb/device/cdc_serial_emulator/firmware
MPLAB X IDE Project Configurations
This table lists and describes the supported configurations of the demonstration, which are located within ./firmware/src/system_config.
Project Configuration Name BSP Used Description
pic32mx795_pim_e16_int_dyn pic32mx795_pim+e16 Select this MPLAB X IDE project configuration to run the demonstration on the Explorer
16 Development Board configured for Interrupt mode and dynamic operation. This
configuration also requires the PIC32MX795F512L Plug-In Module (PIM) and the USB
PICtail Plus Daughter Board.
© 2013-2017 Microchip Technology Inc. MPLAB Harmony v1.11 343
Applications Help USB Demonstrations Demonstrations
pic32mz_ef_sk_int_dyn pic32mz_ef_sk Select this MPLAB X IDE project configuration to run the demonstration on the PIC32MZ
EF Starter Kit configured for Interrupt mode and dynamic operation.
Configuring the Hardware
Describes how to configure the supported hardware.
Description
PIC32MZ EF Starter Kit
No hardware related configuration or jumper setting changes are necessary.
PIC32MX795F512L PIM)
Jumper J10 should be removed. Jumper J1 and J2 should_connect_to positions 1 and 2. This PIM should be used along with the Explorer 16
Development Board and the USB PICtail Plus daughter board. The microcontroller PIM should be plugged into the PIM_socket_on the board. The
USB PICtail Plus daughter board should be connected to the edge connector J9.
On the Explorer 16 Development Board:
• Switch S2 should be set to PIM
• Jumper JP2 should be in place
On the USB PICtail Plus Daughter Board:
• Jumper JP1 should be in place
• Jumper JP2 and JP4 should be removed
On the PIC32MX795F512L PIM:
• Keep jumper J10 open
• Keep all jumpers in J9 open
• Jumper J1 should be shorted between positions 1 and 2. This configuration is only applicable for the PIC32MX795F512L USB CAN PIM
(MA320003), and not the PIC32MX795F512L USB PIM (MA320002).
• Jumper J2 should be shorted between positions 1 and 2. This configuration is only applicable for the PIC32MX795F512L USB CAN PIM
(MA320003) and not the PIC32MX795F512L USB PIM (MA320002).
Running the Demonstration
Provides instructions on how to build and run the CDC Serial Emulator Demonstration.
Prior to using this demonstration, it is recommended to review the MPLAB Harmony Release Notes for any known issues. A PDF copy of the
release notes is provided in the <install-dir>/doc folder of your installation.
Description
This application demonstrates the use of the CDC Device class in implementing a USB-to-Serial Dongle. The application enumerates a COM port
on the personal computer. Data received through the CDC USB interface is forwarded to a UART. Data received on the UART is forwarded to the
CDC USB interface. This emulates a USB-to-Serial Dongle.
1. Open_the project in MPLAB X IDE and select the desired configuration.
2. Build the code and program the device.
3. Depending on the hardware in use, do one of the following:
• If you are using the Explorer 16 board, connect the mini-B device connector on the USB PICtail Plus Daughter Board to the personal computer
• If you a are using the PIC32MZ EF starter kit, connect the micro-USB device connector to the personal computer
© 2013-2017 Microchip Technology Inc. MPLAB Harmony v1.11 344
Applications Help USB Demonstrations Demonstrations
7. Select the "Install from a list or specific location (Advanced)" option. Specify the
<install-dir>/apps/usb/device/cdc_serial_emulator/inf directory.
The LEDs on the demonstration board will indicate the USB state of the device, as described in the USB Device State and LED Indication Table in
the Device section.
8. Open_a terminal emulation program of your choice and select the enumerated USB COM port.
9. Connect the USB-to-Serial Dongle to the same personal computer.
10. Open_another instance of the terminal emulation program and select the USB-to-Serial Dongle.
11. Connect the serial connector of the USB-to-Serial Dongle to the UART connector (P1) on the Explorer 16 Development Board.
12. Choose a baud rate of 9600, 1 Stop bit and no parity while opening both of the terminal emulation programs.
The setup should be similar to the following diagram.
© 2013-2017 Microchip Technology Inc. MPLAB Harmony v1.11 345
Applications Help USB Demonstrations Demonstrations
Any text entered into the terminal 1 program will be echoed on terminal 2 and vice versa.
cdc_serial_emulator_msd
Demonstrates a USB to Serial Dongle combined with a MSD class.
Description
This demonstration application creates a USB Device that combines the functionality of the cdc_serial_emulator and msd_basic demonstration
applications.
Building the Application
This section identifies the MPLAB X IDE project name and location and lists and describes the available configurations for the this demonstration
application.
Description
To build this project, you must open the cdc_serial_emulator_msd.X project in MPLAB X IDE, and then select the desired configuration.
The following tables list and describe the project and supported configurations. The parent folder for these files is
<install-dir>/apps/usb/cdc_serial_emulator_msd.
MPLAB X IDE Project
This table lists the name and location of the MPLAB X IDE project folder for the demonstration.
Project Name Location
cdc_serial_emulator_msd.X <install-dir>/apps/usb/device/cdc_serial_emulator_msd/firmware
MPLAB X IDE Project Configurations
This table lists and describes the supported configurations of the demonstration, which are located within ./firmware/src/system_config.
Project Configuration Name BSP Used Description
pic32mx795_pim_e16_int_dyn pic32mx795_pim+e16 Select this MPLAB X IDE project configuration to run the demonstration on the Explorer
16 Development Board configured for Interrupt mode and dynamic operation. This
configuration also requires the PIC32MX795F512L Plug-In Module (PIM) and the USB
PICtail Plus Daughter Board.
Configuring the Hardware
Describes how to configure the supported hardware.
Description
PIC32MX795F512L PIM
Jumper J10 should be removed. Jumper J1 and J2 should_connect_to positions 1 and 2. This PIM should be used along with the Explorer 16
Development Board and the USB PICtail Plus daughter board. The microcontroller PIM should be plugged into the PIM_socket_on the board. The
USB PICtail Plus daughter board should be connected to the edge connector J9.
© 2013-2017 Microchip Technology Inc. MPLAB Harmony v1.11 346
Applications Help USB Demonstrations Demonstrations
On the Explorer 16 Development Board:
• Switch S2 should be set to PIM
• Jumper JP2 should be in place
On the USB PICtail Plus Daughter Board:
• Jumper JP1 should be in place
• Jumper JP2 and JP4 should be removed
On the PIC32MX795F512L PIM:
• Keep jumper J10 open.
• Keep all jumpers in J9 open
• Jumper J1 should be shorted between positions 1 and 2
• Jumper J2 should be shorted between positions 1 and 2
Running the Demonstration
Provides instructions on how to build and run the demonstration.
Description
This demonstration functions as a composite USB Device that combines the features of the devices created by the cdc_serial_emulator and the
msd_basic demonstration applications. Refer to Running the Demonstration section of the cdc_serial_emulator demonstration and Running the
Demonstration section of the msd_basic demonstration for details on exercising the CDC and MSD functions, respectively.
The LEDs on the demonstration board will indicate the USB state of the device, as described in the USB Device State and LED Indication Table in
the Device section.
hid_basic
This demonstration application creates a custom HID device that can be controlled by a personal computer-based utility.
Description
This application creates a custom HID device that can be controlled by a personal computer-based utility. The device allows the USB Host utility to
control the LEDs on the board and query the status of a switch.
Building the Application
This section identifies the MPLAB X IDE project name and location and lists and describes the available configurations for the USB HID Basic
Demonstration.
Description
To build this project, you must open the hid_basic.X project in MPLAB X IDE, and then select the desired configuration.
The following tables list and describe the project and supported configurations. The parent folder for these files is
<install-dir>/apps/usb/device/hid_basic.
MPLAB X IDE Project
This table lists the name and location of the MPLAB X IDE project folder for the demonstration.
Project Name Location
hid_basic.X <install-dir>/apps/usb/device/hid_basic/firmware
MPLAB X IDE Project Configurations
This table lists and describes the supported configurations of the demonstration, which are located within ./firmware/src/system_config.
Project Configuration Name BSP Used Description
pic32mx460_pim_e16_int_dyn pic32mx460_pim+e16 Select this MPLAB X IDE project configuration to run the demonstration on the Explorer
16 Development Board configured for Interrupt mode and dynamic operation. This
configuration also requires the PIC32MX460F512L Plug-In Module (PIM) and the USB
PICtail Plus Daughter Board.
pic32mx_usb_sk3_int_dyn pic32mx_usb_sk3 Select this MPLAB X IDE project configuration to run the demonstration on the PIC32
USB Starter Kit III configured for Interrupt mode and dynamic operation.
© 2013-2017 Microchip Technology Inc. MPLAB Harmony v1.11 347
Applications Help USB Demonstrations Demonstrations
pic32mx_usb_sk2_int_dyn pic32mx_usb_sk2 Select this MPLAB X IDE project configuration to run the demonstration on the PIC32
USB Starter Kit II configured for Interrupt mode and dynamic operation.
pic32mz_ec_sk_int_dyn pic32mz_ec_sk Select this MPLAB X IDE project configuration to run the demonstration on the PIC32MZ
Embedded Connectivity (EC) Starter Kit configured for Interrupt mode and dynamic
operation.
pic32mz_ef_sk_int_dyn pic32mz_ef_sk Select this MPLAB X IDE project configuration to run the demonstration on the PIC32MZ
Embedded Connectivity with Floating Point Unit (EF) Starter Kit configured for Interrupt
mode and dynamic operation.
Configuring the Hardware
Describes how to configure the supported hardware.
Description
PIC32 USB Starter Kit II
Remove jumper JP2.
PIC32MZ EC Starter Kit
Remove jumper JP1.
PIC32MZ EF Starter Kit
No hardware related configuration or jumper setting changes are necessary.
PIC32 USB Starter Kit III
Remove jumper JP1.
PIC32MX460F512L PIM
Jumper J10 should be removed. This plug-in module should be used along with the Explorer 16 Development Board and the USB PICtail Plus
daughter board. The microcontroller PIM should be plugged into the PIM_socket_on the board. The USB PICtail Plus daughter board should be
connected to the edge connector J9.
On the Explorer 16 Development Board:
• Switch S2 should be set to PIM
• Jumper JP2 should be in place
On the USB PICtail Plus Daughter Board:
• Jumper JP1 should be in place
• Jumper JP2 and JP4 should be removed
On the PIC32MX460F512L PIM:
• Keep jumper J10 open
• Keep all jumpers in J9 open
Running the Demonstration
Provides instructions on how to build and run the HID Basic demonstration.
Description
This demonstration uses the selected hardware platform as a HID class USB device, but uses the HID class for general purpose I/O operations.
While compiling, select the appropriate MPLAB X IDE project configuration based on the demonstration board. Refer to Building the Application for
details.
Typically, the HID class is used to implement human interface products, such as mice and keyboards. The HID protocol, is however, quite flexible,
and can be adapted and used to send/receive general purpose data to/from a USB device. Using the HID class for general purpose I/O operations
is quite advantageous, in that it does not require any kind of custom driver installation process. HID class drivers are already provided by and are
distributed with common operating systems. Therefore, upon plugging in a HID class device into a typical computer system, no user installation of
drivers is required, the installation is fully automatic.
The LEDs on the demonstration board will indicate the USB state of the device, as described in the USB Device State and LED Indication Table in
the Device section.
HID devices primarily communicate through one interrupt IN endpoint and one interrupt OUT endpoint. In most applications, this effectively limits
the maximum achievable bandwidth for full speed HID devices to 64 kBytes/s of IN traffic, and 64 kBytes/s of OUT traffic (64 kB/s, but effectively
"full duplex").
The GenericHIDSimpleDemo.exe program, and the associated firmware demonstrate how to use the HID protocol for basic general purpose
USB data transfer.
Before you can run the GenericHIDSimpleDemo.exe executable, you will need to have the Microsoft® .NET Framework Version 2.0
Redistributable Package (later versions are probably acceptable, but have not been tested) installed on your computer. Programs that were built in
© 2013-2017 Microchip Technology Inc. MPLAB Harmony v1.11 348
Applications Help USB Demonstrations Demonstrations
the Visual Studio® .NET languages require the .NET redistributable package. The redistributable package can be freely downloaded from
Microsoft’s website. Users of Windows Vista® operating systems will not need to install the .NET framework, as it comes preinstalled as part of the
operating system.
Launching the Application
To launch the application, simply double click the executable GenericHIDSimpleDemo.exe in the
<install-dir>\apps\usb\device\hid_basic\bin directory. A property sheet similar to the following should appear:
Note: If instead of this window, an error message appears while trying to launch the application, it is likely the Microsoft .NET Framework
Version 2.0 Redistributable Package has not yet been installed. Please install it and try again.
Send/Receive Packets
To begin sending/receiving packets to the device, you must first find and_connect_ to the device. As configured by default, the application is
looking for HID class USB devices with VID = 0x04D8 and PID = 0x003F. The device descriptor in the firmware project meant to be used with this
demonstration uses the same VID/PID. If you plug in a USB device programmed with the correct precompiled .hex file, and click Connect, the
other push buttons should become enabled. If clicking Connect has no effect, it is likely the USB device is either not connected, or has not been
programmed with the correct firmware.
Clicking Toggle LED(s) should send a single packet of general purpose generic data to the HID class USB peripheral device. The data will arrive
on the interrupt OUT endpoint. The firmware has been configured to receive this generic data packet, parse the packet looking for the Toggle
LED(s) command, and should respond appropriately by controlling the LED(s) on the demonstration board.
The Get Pushbutton State option will send one packet of data over the USB to the peripheral device (to the interrupt OUT endpoint) requesting the
current push button state. The firmware will process the received Get Pushbutton State command, and will prepare an appropriate response
packet depending upon the pushbutton state.
The following table shows the button that has to be pressed on the demonstration board to see the change in the push button state.
Demonstration Board Button
PIC32 USB Starter Kit II SW1
PIC32 USB Starter Kit III
PIC32MZ Embedded Connectivity (EC) Starter Kit
PIC32MZ Embedded Connectivity with Floating Point Unit (EF) Starter Kit
Explorer 16 Development Board S3
hid_joystick
Demonstrates a USB HID device emulating a joystick.
Description
This demonstration application creates a custom HID joystick. This application is only intended to demonstrate creation of Joystick HID Report
descriptors and may not be a definite end solution. The end application requirements may need the report descriptor to be modified.
Building the Application
This section identifies the MPLAB X IDE project name and location and lists and describes the available configurations for the USB HID Joystick
Demonstration.
Description
To build this project, you must open the hid_joystick.X project in MPLAB X IDE, and then select the desired configuration.
The following tables list and describe the project and supported configurations. The parent folder for these files is
<install-dir>/apps/usb/device/hid_joystick.
MPLAB X IDE Project
This table lists the name and location of the MPLAB X IDE project folder for the demonstration.
© 2013-2017 Microchip Technology Inc. MPLAB Harmony v1.11 349
Applications Help USB Demonstrations Demonstrations
Project Name Location
hid_joystick.X <install-dir>/apps/usb/device/hid_joystick/firmware
MPLAB X IDE Project Configurations
This table lists and describes the supported configurations of the demonstration, which are located within ./firmware/src/system_config.
Project Configuration Name BSP Used Description
pic32mx460_pim_e16_int_dyn pic32mx460_pim+e16 Select this MPLAB X IDE project configuration to run the demonstration on the Explorer
16 Development Board configured for Interrupt mode and dynamic operation. This
configuration also requires the PIC32MX460F512L Plug-In Module (PIM) and the USB
PICtail Plus Daughter Board.
pic32mx_usb_sk3_int_dyn pic32mx_usb_sk3 Select this MPLAB X IDE project configuration to run the demonstration on the PIC32
USB Starter Kit III configured for Interrupt mode and dynamic operation.
pic32mx_usb_sk2_int_dyn pic32mx_usb_sk2 Select this MPLAB X IDE project configuration to run the demonstration on the PIC32
USB Starter Kit II configured for Interrupt mode and dynamic operation.
pic32mz_ec_sk_int_dyn pic32mz_ec_sk Select this MPLAB X IDE project configuration to run the demonstration on the PIC32MZ
Embedded Connectivity (EC) Starter Kit configured for Interrupt mode and dynamic
operation.
pic32mz_ef_sk_int_dyn pic32mz_ef_sk Select this MPLAB X IDE project configuration to run the demonstration on the PIC32MZ
Embedded Connectivity with Floating Point Unit (EF) Starter Kit configured for Interrupt
mode and dynamic operation.
Configuring the Hardware
Describes how to configure the supported hardware.
Description
PIC32 USB Starter Kit II
Remove jumper JP2.
PIC32MZ EC Starter Kit
Remove jumper JP1.
PIC32MZ EF Starter Kit
No hardware related configuration or jumper setting changes are necessary.
PIC32 USB Starter Kit III
Remove jumper JP1.
PIC32MX460F512L PIM
Jumper J10 should be removed. This plug-in module should be used along with the Explorer 16 Development Board and the USB PICtail Plus
daughter board. The microcontroller PIM should be plugged into the PIM_socket_on the board. The USB PICtail Plus daughter board should be
connected to the edge connector J9.
On the Explorer 16 Development Board:
• Switch S2 should be set to PIM
• Jumper JP2 should be in place
On the USB PICtail Plus Daughter Board:
• Jumper JP1 should be in place
• Jumper JP2 and JP4 should be removed
On the PIC32MX460F512L PIM:
• Keep jumper J10 open
• Keep all jumpers in J9 open
Running the Demonstration
Provides instructions on how to build and run the USB HID Joystick demonstration.
Description
This demonstration uses the selected hardware platform as a USB Joystick. Select the appropriate MPLAB X IDE project configuration based on
© 2013-2017 Microchip Technology Inc. MPLAB Harmony v1.11 350
Applications Help USB Demonstrations Demonstrations
the demonstration board. Refer to Building the Application for details.
The LEDs on the demonstration board will indicate the USB state of the device, as described in the USB Device State and LED Indication Table in
the Device section.
To test the joystick feature, navigate to the <install-dir>/apps/usb/device/hid_joystick/bin directory and open
JoystickTester.exe:
Pressing the button will cause the device to:
• Indicate that the "x" button is pressed, but no others
• Move the hat switch to the "east" position
• Move the X and Y coordinates to their extreme values
The Following table shows the button that has to be pressed on the demonstration board to emulate the joystick.
Demonstration Board Button
PIC32 USB Starter Kit II SW1
PIC32 USB Starter Kit III
PIC32MZ Embedded Connectivity (EC) Starter Kit
PIC32MZ Embedded Connectivity with Floating Point Unit (EF) Starter Kit
© 2013-2017 Microchip Technology Inc. MPLAB Harmony v1.11 351
Applications Help USB Demonstrations Demonstrations
Explorer 16 Development Board S3
hid_keyboard
Demonstrates a USB HID device, emulating a keyboard.
Description
This demonstration application creates a Generic HID keyboard. Pressing a key on the board emulates a keyboard key press.
Building the Application
This section identifies the MPLAB X IDE project name and location and lists and describes the available configurations for the USB HID Keyboard
Demonstration.
Description
To build this project, you must open the hid_keyboard.X project in MPLAB X IDE, and then select the desired configuration.
The following tables list and describe the project and supported configurations. The parent folder for these files is
<install-dir>/apps/usb/device/hid_keyboard.
MPLAB X IDE Project
This table lists the name and location of the MPLAB X IDE project folder for the demonstration.
Project Name Location
hid_keyboard.X <install-dir>/apps/usb/device/hid_keyboard/firmware
MPLAB X IDE Project Configurations
This table lists and describes the supported configurations of the demonstration, which are located within ./firmware/src/system_config.
Project Configuration Name BSP Used Description
pic32mx460_pim_e16_int_dyn pic32mx460_pim+e16 Select this MPLAB X IDE project configuration to run the demonstration on the Explorer
16 Development Board configured for Interrupt mode and dynamic operation. This
configuration also requires the PIC32MX460F512L Plug-In Module (PIM) and the USB
PICtail Plus Daughter Board.
pic32mx_usb_sk3_int_dyn pic32mx_usb_sk3 Select this MPLAB X IDE project configuration to run the demonstration on the PIC32
USB Starter Kit III configured for Interrupt mode and dynamic operation.
pic32mx_usb_sk2_int_dyn pic32mx_usb_sk2 Select this MPLAB X IDE project configuration to run the demonstration on the PIC32
USB Starter Kit II configured for Interrupt mode and dynamic operation.
pic32mz_ec_sk_int_dyn pic32mz_ec_sk Select this MPLAB X IDE project configuration to run the demonstration on the PIC32MZ
Embedded Connectivity (EC) Starter Kit configured for Interrupt mode and dynamic
operation.
pic32mz_ef_sk_int_dyn pic32mz_ef_sk Select this MPLAB X IDE project configuration to run the demonstration on the PIC32MZ
Embedded Connectivity with Floating Point Unit (EF) Starter Kit configured for Interrupt
mode and dynamic operation.
Configuring the Hardware
Describes how to configure the supported hardware.
Description
PIC32 USB Starter Kit II
Remove jumper JP2.
PIC32MZ EC Starter Kit
Remove jumper JP1.
PIC32MZ EF Starter Kit
No hardware related configuration or jumper setting changes are necessary.
© 2013-2017 Microchip Technology Inc. MPLAB Harmony v1.11 352
Applications Help USB Demonstrations Demonstrations
PIC32 USB Starter Kit III
Remove jumper JP1.
PIC32MX460F512L PIM
Jumper J10 should be removed. This plug-in module should be used along with the Explorer 16 Development Board and the USB PICtail Plus
daughter board. The microcontroller PIM should be plugged into the PIM_socket_on the board. The USB PICtail Plus daughter board should be
connected to the edge connector J9.
On the Explorer 16 Development Board:
• Switch S2 should be set to PIM
• Jumper JP2 should be in place
On the USB PICtail Plus Daughter Board:
• Jumper JP1 should be in place
• Jumper JP2 and JP4 should be removed
On the PIC32MX460F512L PIM:
• Keep jumper J10 open
• Keep all jumpers in J9 open
Running the Demonstration
Provides instructions on how to build and run the USB HID Keyboard demonstration.
Description
This demonstration uses the selected hardware platform as a USB keyboard. While compiling, select the appropriate MPLAB X IDE project
configuration based on the demonstration board. Refer to Building the Application for details.
The LEDs on the demonstration board will indicate the USB state of the device, as described in the USB Device State and LED Indication Table in
the Device section.
Before pressing the button, select a window in which it is safe to type text freely. Pressing the button on the demonstration board will cause the
device to print a character on the screen.
The following table shows the button that has to be pressed on the demonstration board to print a character.
Demonstration Board Button
PIC32 USB Starter Kit II SW1
PIC32 USB Starter Kit III
PIC32MZ Embedded Connectivity (EC) Starter Kit
PIC32MZ Embedded Connectivity with Floating Point Unit (EF) Starter Kit
Explorer 16 Development Board S3
hid_mouse
Demonstrates a USB HID device, emulating a mouse pointing device.
Description
This demonstration application creates a USB HID based two-button mouse device. When connected, the device emulates mouse operation by
moving the cursor in a circular pattern.
Building the Application
This section identifies the MPLAB X IDE project name and location and lists and describes the available configurations for the USB HID Mouse
Demonstration.
Description
To build this project, you must open the hid_mouse.X project in MPLAB X IDE, and then select the desired configuration.
The following tables list and describe the project and supported configurations. The parent folder for these files is
<install-dir>/apps/usb/device/hid_mouse.
MPLAB X IDE Project
This table lists the name and location of the MPLAB X IDE project folder for the demonstration.
© 2013-2017 Microchip Technology Inc. MPLAB Harmony v1.11 353
Applications Help USB Demonstrations Demonstrations
Project Name Location
hid_mouse.X <install-dir>/apps/usb/device/hid_mouse/firmware
MPLAB X IDE Project Configurations
This table lists and describes the supported configurations of the demonstration, which are located within ./firmware/src/system_config.
Project Configuration Name BSP Used Description
pic32mx460_pim_e16_int_dyn pic32mx460_pim+e16 Select this MPLAB X IDE project configuration to run the demonstration on the Explorer
16 Development Board configured for Interrupt mode and dynamic operation. This
configuration also requires the PIC32MX460F512L Plug-In Module (PIM) and the USB
PICtail Plus Daughter Board.
pic32mx_usb_sk3_int_dyn pic32mx_usb_sk3 Select this MPLAB X IDE project configuration to run the demonstration on the PIC32
USB Starter Kit III configured for Interrupt mode and dynamic operation.
pic32mx_usb_sk2_int_dyn pic32mx_usb_sk2 Select this MPLAB X IDE project configuration to run the demonstration on the PIC32
USB Starter Kit II configured for Interrupt mode and dynamic operation.
pic32mz_da_sk_int_dyn pic32mz_da_sk Select this MPLAB X IDE project configuration to run the demonstration on the PIC32MZ
Graphics (DA) Starter Kit configured for Interrupt mode and dynamic operation.
pic32mz_ec_sk_int_dyn pic32mz_ec_sk Select this MPLAB X IDE project configuration to run the demonstration on the PIC32MZ
Embedded Connectivity (EC) Starter Kit configured for Interrupt mode and dynamic
operation.
pic32mz_ef_sk_int_dyn pic32mz_ef_sk Select this MPLAB X IDE project configuration to run the demonstration on the PIC32MZ
Embedded Connectivity with Floating Point Unit (EF) Starter Kit configured for Interrupt
mode and dynamic operation.
Configuring the Hardware
Describes how to configure the supported hardware.
Description
PIC32 USB Starter Kit II
Remove jumper JP2.
PIC32MZ DA Starter Kit
No hardware related configuration or jumper setting changes are necessary.
PIC32MZ EC Starter Kit
Remove jumper JP1.
PIC32MZ EF Starter Kit
No hardware related configuration or jumper setting changes are necessary.
PIC32 USB Starter Kit III
Remove jumper JP1.
PIC32MX460F512L PIM
Jumper J10 should be removed. This plug-in module should be used along with the Explorer 16 Development Board and the USB PICtail Plus
daughter board. The microcontroller PIM should be plugged into the PIM_socket_on the board. The USB PICtail Plus daughter board should be
connected to the edge connector J9.
On the Explorer 16 Development Board:
• Switch S2 should be set to PIM
• Jumper JP2 should be in place
On the USB PICtail Plus Daughter Board:
• Jumper JP1 should be in place
• Jumper JP2 and JP4 should be removed
On the PIC32MX460F512L PIM:
• Keep jumper J10 open
• Keep all jumpers in J9 open
© 2013-2017 Microchip Technology Inc. MPLAB Harmony v1.11 354
Applications Help USB Demonstrations Demonstrations
Running the Demonstration
Provides instructions on how to build and run the HID Mouse Demonstration.
Description
This demonstration uses the selected hardware platform as a USB mouse. While compiling, select the appropriate MPLAB X IDE project
configuration based on the demonstration board. Refer to Building the Application for details.
The LEDs on the demonstration board will indicate the USB state of the device, as described in the USB Device State and LED Indication Table in
the Device section.
Before connecting the board to the computer through the USB cable please be aware that the device will begin moving the mouse cursor on the
computer. There are two ways to stop the device from allowing the cursor to continue to move. The first way is to disconnect the device from the
computer. The second is to press the correct button on the hardware platform. Pressing the button again will cause the mouse cursor to start
moving in a circle again.
The following table shows the button that has to be pressed on the demonstration board to stop the circular motion:
Demonstration Board Button
PIC32 USB Starter Kit II SW1
PIC32 USB Starter Kit III
PIC32MZ Graphics (DA) Starter Kit
PIC32MZ Embedded Connectivity (EC) Starter Kit
PIC32MZ Embedded Connectivity with Floating Point Unit (EF) Starter Kit
Explorer 16 Development Board S3
hid_msd_basic
Demonstrates a HID Device Class and MSD class composite USB Device.
Description
This demonstration application creates a USB Device that combines the functionality of the hid_basic and msd_basic demonstration applications.
Building the Application
This section identifies the MPLAB X IDE project name and location and lists and describes the available configurations for the this demonstration
application.
Description
To build this project, you must open the hid_msd_basic.X project in MPLAB X IDE, and then select the desired configuration.
The following tables list and describe the project and supported configurations. The parent folder for these files is
<install-dir>/apps/usb/device/hid_msd_basic.
MPLAB X IDE Project
This table lists the name and location of the MPLAB X IDE project folder for the demonstration.
Project Name Location
hid_msd_basic.X <install-dir>/apps/usb/device/hid_msd_basic/firmware
MPLAB X IDE Project Configurations
This table lists and describes the supported configurations of the demonstration, which are located within ./firmware/src/system_config.
Project Configuration BSP Used Description
Name
pic32mx_usb_sk2_int_dyn pic32mx_usb_sk2 Select this configuration to run the demonstration application on the PIC32 USB Starter Kit II
configured for Interrupt mode and dynamic operation.
pic32mz_ec_sk_int_dyn pic32mz_ec_sk Select this configuration to run the demonstration application on the PIC32MZ Embedded
Connectivity (EC) Starter Kit configured for Interrupt mode and dynamic operation.
© 2013-2017 Microchip Technology Inc. MPLAB Harmony v1.11 355
Applications Help USB Demonstrations Demonstrations
pic32mz_ef_sk_int_dyn pic32mz_ef_sk Select this configuration to run the demonstration application on the PIC32MZ Embedded
Connectivity with Floating Point Unit (EF) Starter Kit configured for Interrupt mode and dynamic
operation.
Configuring the Hardware
Describes how to configure the supported hardware.
Description
PIC32 USB Starter Kit II
Remove jumper JP2.
PIC32MZ EC Starter Kit
Remove jumper JP1.
PIC32MZ EF Starter Kit
No hardware related configuration or jumper setting changes are necessary.
Running the Demonstration
Provides instructions on how to build and run the demonstration.
Description
This demonstration functions as composite USB Device that combines the features of the devices created by the hid_basic and the msd_basic
demonstration applications. Refer to Running the Demonstration section of the hid_basic demonstration and Running the Demonstration section of
the msd_basic demonstration for details on exercising the HID and MSD functions, respectively.
The LEDs on the demonstration board will indicate the USB state of the device, as described in the USB Device State and LED Indication Table in
the Device section.
msd_basic
Demonstrates a USB MSD Device emulating a Flash Drive.
Description
This demonstration application creates a Flash drive using the Mass Storage Device Class.
Building the Application
This section identifies the MPLAB X IDE project name and location and lists and describes the available configurations for the USB MSD Basic
Demonstration.
Description
To build this project, you must open the msd_basic.X project in MPLAB X IDE, and then select the desired configuration.
The following tables list and describe the project and supported configurations. The parent folder for these files is
<install-dir>/apps/usb/device/msd_basic.
MPLAB X IDE Project
This table lists the name and location of the MPLAB X IDE project folder for the demonstration.
Project Name Location
msd_basic.X <install-dir>/apps/usb/device/msd_basic/firmware
MPLAB X IDE Project Configurations
This table lists and describes the supported configurations of the demonstration, which are located within ./firmware/src/system_config.
Project Configuration BSP Used Description
Name
pic32mx_bt_sk_int_dyn pic32mx_bt_sk Select this MPLAB X IDE project configuration to run the demonstration on the PIC32
Bluetooth Starter Kit configured for Interrupt mode and dynamic operation.
© 2013-2017 Microchip Technology Inc. MPLAB Harmony v1.11 356
Applications Help USB Demonstrations Demonstrations
pic32mx_usb_sk2_poll_dyn pic32mx_usb_sk2 Select this MPLAB X IDE project configuration to run the demonstration on the PIC32 USB
Starter Kit II with the USB Device Stack configured for Polled mode and dynamic operation..
pic32mx_usb_sk2_int_dyn pic32mx_usb_sk2 Select this MPLAB X IDE project configuration to run the demonstration on the PIC32 USB
Starter Kit II configured for Interrupt mode and dynamic operation.
pic32mx_usb_sk3_int_dyn pic32mx_usb_sk3 Select this MPLAB X IDE project configuration to run the demonstration on the PIC32 USB
Starter Kit III configured for Interrupt mode and dynamic operation.
pic32mz_ec_sk_poll_dyn pic32mz_ec_sk Select this MPLAB X IDE project configuration to run the demonstration on the PIC32MZ
Embedded Connectivity (EC)Starter Kit with the USB Device Stack configured for Polled mode
and dynamic operation.
pic32mz_ec_sk_int_dyn pic32mz_ec_sk Select this MPLAB X IDE project configuration to run the demonstration on the PIC32MZ
Embedded Connectivity (EC) Starter Kit configured for Interrupt mode and dynamic operation.
pic32mz_ef_sk_int_dyn pic32mz_ef_sk Select this MPLAB X IDE project configuration to run the demonstration on the PIC32MZ
Embedded Connectivity with Floating Point Unit (EF) Starter Kit configured for Interrupt mode
and dynamic operation.
pic32mz_ef_sk_poll_dyn pic32mz_ef_sk Select this MPLAB X IDE project configuration to run the demonstration on the PIC32MZ
Embedded Connectivity with Floating Point Unit (EF) Starter Kit configured for Polled mode
and dynamic operation.
Configuring the Hardware
Describes how to configure the supported hardware.
Description
PIC32 USB Starter Kit II
Remove jumper JP2.
PIC32MZ EC Starter Kit
Remove jumper JP1.
PIC32MZ EF Starter Kit
No hardware related configuration or jumper setting changes are necessary.
PIC32 USB Starter Kit III
Remove jumper JP1.
PIC32 Bluetooth Starter Kit
No hardware related configuration or jumper settings required.
PIC32MX460F512L PIM
Jumper J10 should be removed. This plug-in module should be used along with the Explorer 16 Development Board and the USB PICtail Plus
daughter board. The microcontroller PIM should be plugged into the PIM_socket_on the board. The USB PICtail Plus daughter board should be
connected to the edge connector J9.
On the Explorer 16 Development Board:
• Switch S2 should be set to PIM
• Jumper JP2 should be in place
On the USB PICtail Plus Daughter Board:
• Jumper JP1 should be in place
• Jumper JP2 and JP4 should be removed
Running the Demonstration
Provides instructions on how to build and run the USB MSD Basic demonstration.
Description
This demonstration uses the selected hardware platform as a logical drive on the computer using the internal Flash of the device as the drive
storage media. Connect the hardware platform to a computer through a USB cable. The device should appear as a new drive on the computer
named "Drive Name". The drive can used to store files.
The LEDs on the demonstration board will indicate the USB state of the device, as described in the USB Device State and LED Indication Table in
the Device section.
Note: Reprogramming the development board will cause any stored files to be erased.
© 2013-2017 Microchip Technology Inc. MPLAB Harmony v1.11 357
Applications Help USB Demonstrations Demonstrations
msd_fs_spiflash
This application demonstrates accessing the SPI Flash connected to the PIC32 device as a media by multiple clients.
Description
This application demonstrates accessing the SPI Flash connected to the PIC32 device as a media by multiple clients. When connected via USB to
the Host Computer, the SPI Flash is shown as the storage media. The Host writes files to the media, which is later accessed by the application
running on the PIC32 device using the File System.
Building the Application
This section identifies the MPLAB X IDE project name and location and lists and describes the available configurations for the USB MSD File
System SPI Flash Demonstration.
Description
To build this project, you must open the msd_fs_spiflash.X project in MPLAB X IDE, and then select the desired configuration.
The following tables list and describe the project and supported configurations. The parent folder for these files is
<install-dir>/apps/usb/device/msd_fs_spiflash.
MPLAB X IDE Project
This table lists the name and location of the MPLAB X IDE project folder for the demonstration.
Project Name Location
msd_fs_spiflash.X <install-dir>/apps/usb/device/msd_fs_spiflash/firmware
MPLAB X IDE Project Configurations
This table lists and describes the supported configurations of the demonstration, which are located within ./firmware/src/system_config.
Project Configuration BSP Used Description
Name
bt_audio_dk_int_dyn bt_audio_dk Select this MPLAB X IDE project configuration to run the demonstration on the PIC32
Bluetooth Audio Development Kit.
Configuring the Hardware
Describes how to configure the supported hardware.
Description
PIC32 Bluetooth Audio Develoment Kit
Ensure that switch S1 is set to PIC32_MCLR.
Running the Demonstration
Provides instructions on how to build and run the USB MSD File System SPI Flash demonstration.
Description
This demonstration shows an example of:
• Accessing the media attached to PIC32 by multiple clients
• Application running on the PIC32 firmware accesses the media using the MPLAB Harmony File System
When connected to the USB Host the very first time, the user is expected to format the media and create a file named FILE.TXT in the root
directory of the media. The user can update the file to provide input for the application to glow the LEDs present on the development kit. The
application running on the PIC32 reads and interprets the data present in the file and accordingly turns ON or OFF the LEDs LED8 and LED9 of
the development kit. The format of input in the file FILE.TXT should be as follows:
• For turning ON an LED:
• LED8:1
• LED9:1
• For turning OFF an LED:
• LED8:0
© 2013-2017 Microchip Technology Inc. MPLAB Harmony v1.11 358
Applications Help USB Demonstrations Demonstrations
• LED9:0
After having set the appropriate values in the file, the user can then press and release the wwitch SW1 located on the development kit for the
MPLAB Harmony File System running on the PIC32 to act upon the contents of the file.
The FS state machine of the demonstration is only triggered by the switch SW1. When the user presses and releases SW1 the following occurs:
• LED5 is turned ON to indicate that the FS state machine is running
• The USB is detached
• The file system on the SPI Flash is mounted
• The contents of FILE.TXT is read and acted upon. Depending on the values set in the file, the LEDs are either turned ON or OFF.
• Next, the file system is unmounted and the USB is reattached
• LED5 is turned OFF to indicate that FS state machine is no longer running
• If LED6 is turned ON during any part of the demonstration, this indicates the demonstration has failed
msd_sdcard
Demonstrates data transfer from a SD card and a computer through USB MSD.
Description
This application demonstrates the usage of a SD card reader through the USB Mass Storage Device (MSD) class to transfer data between a
computer and SD card. High-Speed USB is used for communication between the Host computer and the PIC32 device, while a SD card is used as
the storage medium.
Building the Application
This section identifies the MPLAB X IDE project name and location and lists and describes the available configurations for the USB MSD SD Card
Demonstration.
Description
To build this project, you must open the msd_sdcard.X project in MPLAB X IDE, and then select the desired configuration.
The following tables list and describe the project and supported configurations. The parent folder for these files is
<install-dir>/apps/usb/device/msd_sdcard.
MPLAB X IDE Project
This table lists the name and location of the MPLAB X IDE project folder for the demonstration.
Project Name Location
msd_sdcard.X <install-dir>/apps/usb/device/msd_sdcard/firmware
MPLAB X IDE Project Configurations
This table lists and describes the supported configurations of the demonstration, which are located within ./firmware/src/system_config.
Project Configuration BSP Used Description
Name
pic32mz_ec_sk_int_dyn pic32mz_ec_sk+meb2 Select this MPLAB X IDE project configuration to run the demonstration on the PIC32MZ EC
Starter Kit connected to the MEB II. The media drivers are configured for Interrupt mode and
dynamic operation.
Configuring the Hardware
Describes how to configure the supported hardware.
Description
PIC32MZ Embedded Connectivity (EC) Starter Kit and Multimedia Expansion Board II (MEB II)
No hardware related configuration or jumper settings required.
Running the Demonstration
Provides instructions on how to build and run the USB MSD SD Card demonstration.
© 2013-2017 Microchip Technology Inc. MPLAB Harmony v1.11 359
Applications Help USB Demonstrations Demonstrations
Description
This demonstration uses the selected hardware platform as a logical drive on the computer using the SD card as the drive storage media. Connect
the hardware platform to a computer through a USB cable. The device should appear as a new drive on the computer named "Drive Name". The
drive can then be used to store files.
The LEDs on the demonstration board will indicate the USB state of the device, as described in the USB Device State and LED Indication Table in
the Device section.
vendor
Demonstrates a custom USB Device created by using the USB Device Layer Endpoint functions.
Description
This demonstration application creates a custom USB device using the USB Device Layer Endpoint functions.
Building the Application
This section identifies the MPLAB X IDE project name and location and lists and describes the available configurations for the Vendor USB Device
Demonstration.
Description
To build this project, you must open the vendor.X project in MPLAB X IDE, and then select the desired configuration.
The following tables list and describe the project and supported configurations. The parent folder for these files is
<install-dir>/apps/usb/device/vendor.
MPLAB X IDE Project
This table lists the name and location of the MPLAB X IDE project folder for the demonstration.
Project Name Location
vendor.X <install-dir>/apps/usb/device/vendor/firmware
MPLAB X IDE Project Configurations
This table lists and describes the supported configurations of the demonstration, which are located within ./firmware/src/system_config.
Project Configuration Name BSP Used Description
pic32mx460_pim_e16_int_dyn pic32mx460_pim+e16 Select this MPLAB X IDE project configuration to run the demonstration on the Explorer
16 Development Board configured for Interrupt mode and dynamic operation. This
configuration also requires the PIC32MX460F512L Plug-In Module (PIM) and the USB
PICtail Plus Daughter Board.
pic32mx_usb_sk3_int_dyn pic32mx_usb_sk3 Select this MPLAB X IDE project configuration to run the demonstration on the PIC32
USB Starter Kit III configured for Interrupt mode and dynamic operation.
pic32mx_usb_sk2_int_dyn pic32mx_usb_sk2 Select this MPLAB X IDE project configuration to run the demonstration on the PIC32
USB Starter Kit II configured for Interrupt mode and dynamic operation.
pic32mz_ec_sk_int_dyn pic32mz_ec_sk Select this MPLAB X IDE project configuration to run the demonstration on the PIC32MZ
Embedded Connectivity (EC) Starter Kit configured for Interrupt mode and dynamic
operation.
pic32mz_ef_sk_int_dyn pic32mz_ef_sk Select this MPLAB X IDE project configuration to run the demonstration on the PIC32MZ
Embedded Connectivity with Floating Point Unit (EF) Starter Kit configured for Interrupt
mode and dynamic operation.
Configuring the Hardware
Describes how to configure the supported hardware.
Description
PIC32 USB Starter Kit II
Remove jumper JP2.
PIC32MZ EC Starter Kit
© 2013-2017 Microchip Technology Inc. MPLAB Harmony v1.11 360
Applications Help USB Demonstrations Demonstrations
Remove jumper JP1.
PIC32MZ EF Starter Kit
No hardware related configuration or jumper setting changes are necessary.
PIC32 USB Starter Kit III
Remove jumper JP1.
PIC32MX460F512L PIM
Jumper J10 should be removed. This plug-in module should be used along with the Explorer 16 Development Board and the USB PICtail Plus
daughter board. The microcontroller PIM should be plugged into the PIM_socket_on the board. The USB PICtail Plus daughter board should be
connected to the edge connector J9.
On the Explorer 16 Development Board:
• Switch S2 should be set to PIM
• Jumper JP2 should be in place
On the USB PICtail Plus Daughter Board:
• Jumper JP1 should be in place
• Jumper JP2 and JP4 should be removed
On the PIC32MX460F512L PIM:
• Keep jumper J10 open
• Keep all jumpers in J9 open
Running the Demonstration
Provides instructions on how to build and run the Vendor USB Device demonstration.
Description
The Vendor device can be exercised by using the WinUSB PnP Demonstration application, which is provided in your installation of MPLAB
Harmony.
The LEDs on the demonstration board will indicate the USB state of the device, as described in the USB Device State and LED Indication Table in
the Device section.
This application allows the state of the LEDs on the board to be toggled and indicates the state of a switch (pressed/released) on the board.
To launch the application, double click WinUSB PnP Demo.exe located in <install dir>/apps/usb/device/vendor/bin. A dialog box
similar to the following should appear:
Pressing the Toggle LED button will cause the LED on the board to toggle. The Pushbutton State field in the application indicates the state of a
button on connected USB Device. Pressing the switch on the development board will update the Pressed/Not Pressed status of the Pushbutton
State field.
Demonstration Board Button
PIC32 USB Starter Kit II SW1
PIC32 USB Starter Kit III
PIC32MZ Embedded Connectivity (EC) Starter Kit
PIC32MZ Embedded Connectivity with Floating Point Unit (EF) Starter Kit
Explorer 16 Development Board S3
Host
This section describes the USB Host demonstrations.
audio_speaker
This application demonstrates the use of the Audio v1.0 Host Class Driver to enumerate and operate an audio speaker device.
© 2013-2017 Microchip Technology Inc. MPLAB Harmony v1.11 361
Applications Help USB Demonstrations Demonstrations
Description
This application demonstrates the use of the Audio v1.0Host Class Driver to enumerate and an audio speaker device. The application uses the
USB Host Layer and Audio 1.0 class driver to enumerate an Audio v1.0 USB device. The demonstration host application then operates and uses
the functionality of the attached audio speaker device.
Building the Application
This section identifies the MPLAB X IDE project name and location and lists and describes the available configurations for the USB Device Audio
Speaker Demonstration.
Description
To build this project, you must open the audio_speaker.X project in MPLAB X IDE, and then select the desired configuration.
The following tables list and describe the project and supported configurations. The parent folder for these files is
<install-dir>/apps/usb/host/audio_speaker.
MPLAB X IDE Project
This table lists the name and location of the MPLAB X IDE project folder for the demonstration.
Project Name Location
audio_speaker.X <install-dir>/apps/usb/host/audio_speaker/firmware
MPLAB X IDE Project Configurations
This table lists and describes the supported configurations of the demonstration, which are located within ./firmware/src/system_config.
Project Configuration BSP Used Description
Name
pic32mx_usb_sk2_int_dyn pic32mx_usb_sk2 Select this MPLAB X IDE project configuration to run the demonstration on the PIC32 USB
Starter Kit II configured for Interrupt mode and dynamic operation.
pic32mz_ec_sk_int_dyn pic32mz_ec_sk Select this MPLAB X IDE project configuration to run the demonstration on the PIC32MZ
Embedded Connectivity (EC) Starter Kit configured for Interrupt mode and dynamic operation.
pic32mz_ef_sk_int_dyn pic32mz_ef_sk Select this MPLAB X IDE project configuration to run the demonstration on the PIC32MZ
Embedded Connectivity with Floating Point Unit (EF) Starter Kit configured for Interrupt mode
and dynamic operation.
Configuring the Hardware
Describes how to configure the supported hardware.
Description
PIC32 USB Starter Kit II
JP2 should be in place.
PIC32MZ EC Starter Kit
JP1 should be in place and the Ethernet plug-in board should be removed.
PIC32MZ EF Starter Kit
No hardware related configuration or jumper setting changes are necessary.
Running the Demonstration
Provides instructions on how to build and run the USB Host Audio v1.0 Basic Demo.
Description
This application demonstrates the use of the Audio v1.0 Host Class Driver to enumerate and operate an Audio v1.0 Device. The application uses
the USB Host layer and Audio v1.0 class driver to enumerate a Audio v1.0 USB device. The demonstration host application then operates and
uses the functionality of the attached Audio v1.0 Device.
Prior to using this demonstration, it is recommended to review the MPLAB Harmony Release Notes for any known issues. A PDF copy of the
release notes is provided in the <install-dir>/doc folder of your installation.
1. Open the project in MPLAB X IDE and select the desired project configuration.
© 2013-2017 Microchip Technology Inc. MPLAB Harmony v1.11 362
Applications Help USB Demonstrations Demonstrations
2. Build the code and program the device.
3. Attach a commercially available USB speaker to the board.
4. LED1 is turned ON if the attached device is accepted by the Audio 1.0 class driver.
5. The speaker should produce a 1 kHz sine wave.
6. LED2 will continue blinking if the demonstration application cannot accept the device.
7. Press switch SW1 to mute the audio.
8. Press switch SW2 to unmute the audio
cdc_basic
This application demonstrates the use of the CDC Host Class Driver to enumerate and operate a CDC Device.
Description
This application demonstrates the use of the CDC Host Class Driver to enumerate and operate a CDC Device. The application uses the USB
Host_layer and CDC class driver to enumerate a CDC USB device. The demonstration host application then operates and uses the functionality of
the attached CDC Device.
Building the Application
This section identifies the MPLAB X IDE project name and location and lists and describes the available configurations for the USB CDC Host
Basic Demonstration.
Description
To build this project, you must open the cdc_basic.X project in MPLAB X IDE, and then select the desired configuration.
The following tables list and describe the project and supported configurations. The parent folder for these files is
<install-dir>/apps/usb/host/cdc_basic.
MPLAB X IDE Project
This table lists the name and location of the MPLAB X IDE project folder for the demonstration.
Project Name Location
cdc_basic.X <install-dir>/apps/usb/host/cdc_basic/firmware
MPLAB X IDE Project Configurations
This table lists and describes the supported configurations of the demonstration, which are located within ./firmware/src/system_config.
Project Configuration BSP Used Description
Name
pic32mx_usb_sk2_int_dyn pic32mx_usb_sk2 Select this MPLAB X IDE project configuration to run the demonstration on the PIC32 USB
Starter Kit II configured for Interrupt mode and dynamic operation.
pic32mx_usb_sk2_poll_dyn pic32mx_usb_sk2 Select this MPLAB X IDE project configuration to run the demonstration on the PIC32 USB
Starter Kit II configured for Polled mode and dynamic operation.
pic32mz_ec_sk_int_dyn pic32mz_ec_sk Select this MPLAB X IDE project configuration to run the demonstration on the PIC32MZ
Embedded Connectivity (EC) Starter Kit configured for Interrupt mode and dynamic operation.
pic32mz_ec_sk_poll_dyn pic32mz_ec_sk Select this MPLAB X IDE project configuration to run the demonstration on the PIC32MZ
Embedded Connectivity (EC) Starter Kit configured for Polled mode and dynamic operation.
pic32mz_ef_sk_int_dyn pic32mz_ef_sk Select this MPLAB X IDE project configuration to run the demonstration on the PIC32MZ
Embedded Connectivity with Floating Point Unit (EF) Starter Kit configured for Interrupt mode
and dynamic operation.
Configuring the Hardware
Describes how to configure the supported hardware.
Description
PIC32 USB Starter Kit II
JP2 should be in place.
PIC32MZ EC Starter Kit
© 2013-2017 Microchip Technology Inc. MPLAB Harmony v1.11 363
Applications Help USB Demonstrations Demonstrations
JP1 should be in place and the Ethernet plug-in board should be removed.
PIC32MZ EF Starter Kit
No hardware related configuration or jumper setting changes are necessary.
Running the Demonstration
Provides instructions on how to build and run the USB Host CDC Basic Demo.
Description
This application demonstrates the use of the CDC Host Class Driver to enumerate and operate a CDC Device. The application uses the USB
Host_layer and CDC class driver to enumerate a CDC USB device. The demonstration host application then operates and uses the functionality of
the attached CDC Device.
Prior to using this demonstration, it is recommended to review the MPLAB Harmony Release Notes for any known issues. A PDF copy of the
release notes is provided in the <install-dir>/doc folder of your installation.
1. Open_the project in MPLAB X IDE and select the desired project configuration.
2. Build the code and program the device.
3. Follow the directions for setting up and running the cdc_serial_emulator USB device demonstration.
4. Connect the UART (P1) port on the Explorer 16 Development Board (running the cdc_serial_emulator demonstration) to a USB Host personal
computer via a commercially available Serial-to-USB Dongle.
5. Start a terminal program on the USB Host personal computer and select the Serial-to-USB Dongle as the communication port. Select the baud
rate as 9600, no parity, 1 Stop bit and no flow control.
6. Connect the mini – B connector on the USB PICtail Plus Daughter Board, of the cdc_serial_emulator demonstration setup, to the Type-A USB
host connector on the starter kit.
7. A prompt (LED :) will be displayed immediately on the terminal emulation program.
8. Pressing either the 1, 2, or 3 key on the USB Host keyboard will cause LED 1, 2, or 3 on the PIC32 Starter kit (running the USB CDC Host
application) to switch on, respectively.
9. The prompt will again be displayed on terminal emulation program, and step 8 can be repeated.
The setup should be similar to the following diagram.
The cdc_serial_emulator demonstration emulates a USB-to-Serial Dongle. The CDC Host (running the cdc_basic demonstration application)
sends the prompt message to the CDC device. The CDC device forwards the prompt to the UART port from where it is transmitted to the personal
computer USB Host through the USB-to-Serial Dongle. A key press on the personal computer USB Host is transmitted to the CDC device, which in
turn presents the key press data to the CDC host. The cdc_basic demonstration then analyzes the key press data and switches on the respective
LED.
cdc_msd
Demonstrates host support for multiple device classes.
© 2013-2017 Microchip Technology Inc. MPLAB Harmony v1.11 364
Applications Help USB Demonstrations Demonstrations
Description
This demonstration application creates a USB Host that can support different device classes in one application.
Building the Application
This section identifies the MPLAB X IDE project name and location and lists and describes the available configurations for this USB CDC MSD
Host Demonstration.
Description
To build this project, you must open the cdc_msd.X project in MPLAB X IDE, and then select the desired configuration.
The following tables list and describe the project and supported configurations. The parent folder for these files is
<install-dir>/apps/usb/host/cdc_msd.
MPLAB X IDE Project
This table lists the name and location of the MPLAB X IDE project folder for the demonstration.
Project Name Location
cdc_msd.X <install-dir>/apps/usb/host/cdc_msd/firmware
MPLAB X IDE Project Configurations
This table lists and describes the supported configurations of the demonstration, which are located within ./firmware/src/system_config.
Project Configuration BSP Used Description
Name
pic32mx_usb_sk2_int_dyn pic32mx_usb_sk2 Select this MPLAB X IDE project configuration to run the demonstration on the PIC32 USB
Starter Kit II configured for Interrupt mode and dynamic operation.
pic32mz_ec_sk_int_dyn pic32mz_ec_sk Select this MPLAB X IDE project configuration to run the demonstration on the PIC32MZ
Embedded Connectivity (EC) Starter Kit configured for Interrupt mode and dynamic operation.
pic32mz_ef_sk_int_dyn pic32mz_ef_sk Select this MPLAB X IDE project configuration to run the demonstration on the PIC32MZ
Embedded Connectivity with Floating Point Unit (EF) Starter Kit configured for Interrupt mode
and dynamic operation.
Configuring the Hardware
Describes how to configure the supported hardware.
Description
PIC32 USB Starter Kit II
JP2 should be in place.
PIC32MZ EC Starter Kit
JP1 should be in place and the Ethernet plug-in board should be removed.
PIC32MZ EF Starter Kit
No hardware related configuration or jumper setting changes are necessary.
Running the Demonstration
Provides instructions on how to build and run the USB CDC MSD demonstration.
Description
This demonstration application creates a USB Host application that enumerates a CDC and a MSD device. This application combines the
functionality of the Host cdc_basic and msd_basic demonstration applications into one application. If a CDC device is connected, the
demonstration application behaves like the cdc_basic host application. If a MSD device is connected, the demonstration application behaves like
the msd_basic host application.
Refer to Running the Demonstration section of the host cdc_basic demonstration and the Running the Demonstrationsection of the host
msd_basic demonstration for details on exercising the CDC and MSD host aspects of the demonstration.
© 2013-2017 Microchip Technology Inc. MPLAB Harmony v1.11 365
Applications Help USB Demonstrations Demonstrations
hid_basic_keyboard
Demonstrates using the USB HID Host Client driver with the Keyboard Usage driver to facilitate the use of a USB HID Keyboard with a PIC32 USB
Host.
Description
This application demonstrates the use of the USB HID Host Client Driver to enumerate and operate a HID keyboard device. The application uses
the USB Host layer, HID Client driver and HID Keyboard Usage driver to enumerates a USB keyboard and understand keyboard press release
events.
The keyboard events are displayed using a terminal emulator on a personal computer.
Building the Application
This section identifies the MPLAB X IDE project name and location and lists and describes the available configurations for the USB HID Basic
Keyboard Demonstration.
Description
To build this project, you must open the hid_basic_keyboard.X project in MPLAB X IDE, and then select the desired configuration.
The following tables list and describe the project and supported configurations. The parent folder for these files is
<install-dir>/apps/usb/host/hid_basic_keyboard.
MPLAB X IDE Project
This table lists the name and location of the MPLAB X IDE project folder for the demonstration.
Project Name Location
hid_basic_keyboard.X <install-dir>/apps/usb/host/hid_basic_keyboard/firmware
MPLAB X IDE Project Configurations
This table lists and describes the supported configurations of the demonstration, which are located within ./firmware/src/system_config.
Project Configuration Name BSP Used Description
pic32mx795_pim_e16_int_dyn pic32mx795_pim+e16 Select this MPLAB X IDE project configuration to run the demonstration configured for
Interrupt mode and dynamic operation on the PIC32MX795F512L PIM connected to the
Explorer 16 Development Board with the USB PICtail Plus Daughter Board attached.
pic32mz_ef_sk_int_dyn pic32mz_ef_sk Select this MPLAB X IDE project configuration to run the demonstration on the PIC32MZ
Embedded Connectivity with Floating Point Unit (EF) Starter Kit configured for Interrupt
mode and dynamic operation.
Configuring the Hardware
Describes how to configure the supported hardware.
Description
PIC32MZ Embedded Connectivity with Floating Point Unit (EF) Starter Kit
No hardware related configuration or jumper setting changes are necessary.
Explorer 16 Development Board:
• Switch S2 should be set to PIM
USB PICtail Plus Daughter Board:
• Jumper the Host Enable pins
• Device Enable and OTG Enable should be open
PIC32MX795F512L Plug-in Module (PIM):
• Keep jumper J10 open
• Keep all jumpers in J9 open
• Jumper J1 should be shorted between positions 1 and 2. This configuration is only applicable for the PIC32MX795F512L USB CAN PIM
(MA320003), and not the PIC32MX795F512L USB PIM (MA320002).
• Jumper J2 should be shorted between positions 1 and 2. This configuration is only applicable for the PIC32MX795F512L USB CAN PIM
© 2013-2017 Microchip Technology Inc. MPLAB Harmony v1.11 366
Applications Help USB Demonstrations Demonstrations
(MA320003) and not the PIC32MX795F512L USB PIM (MA320002).
For the pic32mx795_pim_e16_int_dyn configuration:
1. Ensure that the PIC32MX795F512L PIM is connected properly to the PIM socket on the Explorer 16 Development Board.
2. Connect the Serial Port connector on the Explorer 16 Development Board to a PC using a Serial-to-USB converter cable.
3. Connect the USB PICtail Plus Daughter Board to the horizontal edge connector (J9) of the Explorer 16 Development Board.
For the pic32mz_ef_sk_int_dyn configuration:
Connect the USB to the UART connector (J11) on the PIC32MZ EF Starter Kit to a PC using a USB micro cable.
Running the Demonstration
Provides instructions on how to build and run the USB HID Basic Keyboard demonstration.
Description
1. Open the project in MPLAB X IDE and select the project configuration.
2. Build the code and program the device.
3. Launch a terminal emulator, such as Tera Term, and select the appropriate COM port and set the serial port settings to 115200-N-1.
4. If a USB keyboard is not connected to the Host connector using J4 on the USB PICtail Plus Daughter Board, the terminal emulator window will
show the Connect Keyboard prompt.
5. Attach a USB keyboard to the Host connector of the target hardware. The message, Keyboard Connected, will appear in the terminal emulator
window.
6. Begin typing on the keyboard and the appropriate keys should be displayed on the serial terminal. Subsequent press and release of modifier
keys (i.e., CAPS LOCK, NUM LOCK, etc.) will result in the appropriate keyboard LEDs to turning ON and OFF.
7. Disconnecting the keyboard will result in the message, Connect Keyboard.
hid_basic_mouse
Demonstrates USB Host application support for a USB HID mouse.
Description
This application demonstrates the use of the USB HID Host Client Driver to enumerate and operate a HID mouse device. The application uses the
USB Host layer, HID Client driver and HID Mouse Usage driver to enumerates USB mouse and understand mouse generated data.
Mouse-specific events are demonstrated by cursor movements on the MEB II display screen. Mouse button clicks are indicated by LEDs.
Building the Application
This section identifies the MPLAB X IDE project name and location and lists and describes the available configurations for the USB Host HID Basic
Mouse Demonstration.
Description
To build this project, you must open the hid_basic_mouse.X project in MPLAB X IDE, and then select the desired configuration.
The following tables list and describe the project and supported configurations. The parent folder for these files is
<install-dir>/apps/usb/host/hid_basic_mouse.
MPLAB X IDE Project
This table lists the name and location of the MPLAB X IDE project folder for the demonstration.
Project Name Location
hid_basic_mouse.X <install-dir>/apps/usb/host/hid_basic_mouse/firmware
MPLAB X IDE Project Configurations
This table lists and describes the supported configurations of the demonstration, which are located within ./firmware/src/system_config.
© 2013-2017 Microchip Technology Inc. MPLAB Harmony v1.11 367
Applications Help USB Demonstrations Demonstrations
Project BSP Used Description
Configuration Name
pic32mz_ec_sk_meb2 pic32mz_ec_sk+meb2 Select this MPLAB X IDE project configuration to run the demonstration on the
PIC32MZ EC Starter Kit and the MEB II.
pic32mz_ef_sk_meb2 pic32mz_ef_sk+meb2 Select this MPLAB X IDE project configuration to run the demonstration on the
PIC32MZ EF Starter Kit and the MEB II.
Configuring the Hardware
Describes how to configure the supported hardware.
Description
PIC32MZ EC Starter Kit and MEB II
1. Ensure that the PIC32MZ EC Starter Kit is securely fastened into the MEB II expansion board.
2. JP1 on the PIC32MZ EC Starter Kit should be in place.
3. The Ethernet plug-in module on the PIC32MZ EC Starter Kit should be removed.
PIC32MZ EF Starter Kit and MEB II
Ensure that the PIC32MZ EC Starter Kit is securely fastened into the MEB II expansion board.
Running the Demonstration
Provides instructions on how to build and run the USB Host HID Basic Mouse demonstration.
Description
This application demonstrates the use of the HID Host Client Driver to enumerate USB HID mouse and establish communication with the mouse.
The application uses the USB Host layer, HID client driver and the MPLAB Harmony Graphics Library to enumerate a USB HID mouse and
capture mouse-specific events on the USB Host side.
Prior to using this demonstration, it is recommended to review the MPLAB Harmony Release Notes for any known issues. A PDF copy of the
release notes is provided in the <install-dir>/doc folder of your installation.
1. Open the project in MPLAB X IDE and select the desired project configuration.
2. Build the code and program the device.
3. If a USB mouse is not connected to the USB Host connector on the PIC32MZ EC/EF Starter Kit, the display on the MEB II will show a “Connect
Mouse” prompt on a red background.
4. Attach a USB mouse to the Host connector on the PIC32MZ EC/EF Starter Kit. The “Connect Mouse” prompt will disappear and the cursor (a
small white dot) will appear on the screen.
5. Moving the mouse will move the cursor. Mouse button clicks will toggle LEDs on the MEB II.
Refer to the following table for LED indication details.
Mouse Click MEB II
Left D3
Right D4
Middle D5
Lower Left D6
Lower Right D7
6. Disconnecting the mouse will cause the "Connect Mouse" prompt to reappear.
hub_cdc_hid
Demonstrates the enumeration of a HID mouse and CDC emulator device via an external hub.
Description
This application demonstrates the capability of the USB Host Stack to access and manage multiple USB Devices through a Hub. The
demonstration application enumerates a HID mouse and CDC emulator device via an external hub. The host will demonstrate the communication
from the CDC emulator device and the HID mouse.
© 2013-2017 Microchip Technology Inc. MPLAB Harmony v1.11 368
Applications Help USB Demonstrations Demonstrations
Building the Application
This topic identifies the MPLAB X IDE project name and location and lists and describes the available configurations for the USB Host HUB CDC
HID Demonstration.
Description
To build this project, you must open the hub_cdc_hid.X project in MPLAB X IDE, and then select the desired configuration.
The following tables list and describe the project and supported configurations. The parent folder for these files is
<install-dir>/apps/usb/host/hub_cdc_hid.
MPLAB X IDE Project
This table lists the name and location of the MPLAB X IDE project folder for the demonstration.
Project Name Location
hub_cdc_hid.X <install-dir>/apps/usb/host/hub_cdc_hid/firmware
MPLAB X IDE Project Configurations
This table lists and describes the supported configurations of the demonstration, which are located within ./firmware/src/system_config.
Project Configuration BSP Used Description
Name
pic32mx_usb_sk2_int_dyn pic32mx_usb_sk2 Select this MPLAB X IDE project configuration to run the demonstration on the PIC32 USB
Starter Kit II configured for Interrupt mode and dynamic operation.
pic32mz_ec_sk_int_dyn pic32mz_ec_sk Select this MPLAB X IDE project configuration to run the demonstration on the PIC32MZ EC
Starter Kit configured for Interrupt mode and dynamic operation.
pic32mz_ef_sk_int_dyn pic32mz_ef_sk Select this MPLAB X IDE project configuration to run the demonstration on the PIC32MZ EF
Starter Kit configured for Interrupt mode and dynamic operation.
Configuring the Hardware
Describes how to configure the supported hardware.
Description
PIC32 USB Starter Kit II
JP2 should be in place.
PIC32MZ EC Starter Kit
JP1 should be in place and the Ethernet plug-in board should be removed.
PIC32MZ EF Starter Kit
No hardware related configuration or jumper setting changes are necessary.
Running the Demonstration
Provides instructions on how to build and run the USB Host HUB CDC HID demonstration.
Description
This application demonstrates the capability of the USB Host Stack to access and manage multiple USB Devices through a Hub. The
demonstration application enumerates a HID mouse and CDC emulator device via an external hub. The host will demonstrate the communication
from the CDC emulator device and the HID mouse.
1. Open the project in MPLAB X IDE and select the desired project configuration.
2. Build the code and program the device.
3. Connect a hub to the Type A Host connector on the desired board.
4. Connect a mouse to a spare port on the hub.
5. Connect the CDC emulator device to another spare port on the hub.
6. Click the mouse to toggle LEDs on the starter kit.
7. On the personal computer, open a terminal emulator. At the prompt, (LED:), enter 1, 2, or 3 to toggle the LEDs on the starter kit.
© 2013-2017 Microchip Technology Inc. MPLAB Harmony v1.11 369
Applications Help USB Demonstrations Demonstrations
hub_msd
This application demonstrates the capability of the USB Host stack to support multiple MSD device through a hub.
Description
This application demonstrates the use of the Hub Driver and the MSD Host Client Driver, with File System, to support multiple MSD devices and
Hub. The demonstration application copies a file from one pen driver into another pen drive.
Building the Application
This section identifies the MPLAB X IDE project name and location and lists and describes the available configurations for the USB Host Hub MSD
Demonstration.
Description
To build this project, you must open the hub_msd.X project in MPLAB X IDE, and then select the desired configuration.
The following tables list and describe the project and supported configurations. The parent folder for these files is
<install-dir>/apps/usb/host/hub_msd.
MPLAB X IDE Project
This table lists the name and location of the MPLAB X IDE project folder for the demonstration.
Project Name Location
hub_msd.X <install-dir>/apps/usb/host/hub_msd/firmware
MPLAB X IDE Project Configurations
This table lists and describes the supported configurations of the demonstration, which are located within ./firmware/src/system_config.
Project Configuration BSP Used Description
Name
pic32mx_usb_sk2_int_dyn pic32mx_usb_sk2 Select this MPLAB X IDE project configuration to run the demonstration on the PIC32 USB
Starter Kit II configured for Interrupt mode and dynamic operation.
pic32mz_ec_sk_int_dyn pic32mz_ec_sk Select this MPLAB X IDE project configuration to run the demonstration on the PIC32MZ
Embedded Connectivity (EC) Starter Kit configured for Interrupt mode and dynamic operation.
pic32mz_ef_sk_int_dyn pic32mz_ef_sk Select this MPLAB X IDE project configuration to run the demonstration on the PIC32MZ
Embedded Connectivity with Floating Point Unit (EF) Starter Kit configured for Interrupt mode
and dynamic operation.
Configuring the Hardware
Describes how to configure the supported hardware.
Description
PIC32 USB Starter Kit II
JP2 should be in place.
PIC32MZ EC Starter Kit
JP1 should be in place and the Ethernet plug-in board should be removed.
PIC32MZ EF Starter Kit
No hardware related configuration or jumper setting changes are necessary.
Running the Demonstration
Provides instructions on how to build and run the USB Host Hub MSD demonstration.
Description
This application demonstrates the capability of the USB Host Stack to access and manage multiple USB Devices through a Hub. The
demonstration application copies a file from one USB pen drive (i.e., a USB Flash storage device) to another USB pen drive, where these pen
drives are attached to a hub.
© 2013-2017 Microchip Technology Inc. MPLAB Harmony v1.11 370
Applications Help USB Demonstrations Demonstrations
Note: The demonstration will search for a file named file.txt on any of the connected pen drives. Such a file should be created on
one of the pen drives through any suitable method.
1. Open the project in MPLAB X IDE and select the desired project configuration.
2. Build the code and program the device.
3. Connect a hub to the Type A Host connector on the desired board.
4. Connect a USB Pen drive containing an arbitrary file named file.txt to a spare port on the hub.
5. Connect another USB pen drive to another spare port on the hub.
6. The application will copy the file file.txt from the drive containing this file to the other drive. The copied file will be renamed as
newfile.txt. LED 2 on the demonstration board will illuminate to indicate completion of the file transfer.
7. Disconnect the drives and confirm demonstration success by inserting them into a personal computer and verifying the file transfer completed
as expected.
The demonstration application will always be in state where it waits for two pen drives to be connected to the hub and at least one of these pen
drives contains a file named file.txt.
msd_basic
This application demonstrates the use of the MSD Host Class Driver to write a file to USB Flash Drive.
Description
This application demonstrates the use of the MSD Host Class Driver to write a file to a USB Flash drive. The application uses the USB Host_layer ,
MSD class driver and the MPLAB Harmony File System Framework to enumerate a USB Flash drive and to write a file to it.
Building the Application
This section identifies the MPLAB X IDE project name and location and lists and describes the available configurations for the USB MSD Host
Class Driver Demonstration.
Description
To build this project, you must open the msd_basic.X project in MPLAB X IDE, and then select the desired configuration.
The following tables list and describe the project and supported configurations. The parent folder for these files is
<install-dir>/apps/usb/host/msd_basic.
MPLAB X IDE Project
This table lists the name and location of the MPLAB X IDE project folder for the demonstration.
Project Name Location
msd_basic.X <install-dir>/apps/usb/host/msd_basic/firmware
MPLAB X IDE Project Configurations
This table lists and describes the supported configurations of the demonstration, which are located within ./firmware/src/system_config.
Project Configuration BSP Used Description
Name
chipkit_wf32 chipkit_wf32 Demonstration running on the chipKIT WF32 Development Board.
chipkit_wifire chipkit_wifire Demonstration running on the chipKIT Wi-FIRE Development Board.
pic32mx_usb_sk2_int_dyn pic32mx_usb_sk2 Select this MPLAB X IDE project configuration to run the demonstration on the PIC32 USB
Starter Kit II configured for Interrupt mode and dynamic operation.
pic32mx_usb_sk3_int_dyn pic32mx_usb_sk3 Select this MPLAB X IDE project configuration to run the demonstration on the PIC32 USB
Starter Kit III with the PIC32MX470F512L microcontroller configured for Interrupt mode and
dynamic operation.
pic32mz_da_sk_int_dyn pic32mz_da_sk Select this MPLAB X IDE project configuration to run the demonstration on the PIC32MZ
Graphics (DA) Starter Kit configured for Interrupt mode and dynamic operation.
pic32mz_ec_sk_int_dyn pic32mz_ec_sk Select this MPLAB X IDE project configuration to run the demonstration on the PIC32MZ
Embedded Connectivity (EC) Starter Kit configured for Interrupt mode and dynamic operation.
pic32mz_ef_sk_int_dyn pic32mz_ef_sk Select this MPLAB X IDE project configuration to run the demonstration on the PIC32MZ
Embedded Connectivity with Floating Point Unit (EF) Starter Kit configured for Interrupt mode
and dynamic operation.
© 2013-2017 Microchip Technology Inc. MPLAB Harmony v1.11 371
Applications Help USB Demonstrations Demonstrations
pic32mx470_curiosity pic32mx470_curiosity Select this MPLAB X IDE project configuration to run the demonstration application to run on
the PIC32MX470 Curiosity Development Board, with the PIC32MX470F512H microcontroller.
The USB Stack will be configured for Interrupt mode operation and the USB Driver will be
configured for Dynamic operation mode.
pic32mz_ef_curiosity pic32mz_ef_curiosity Select this MPLAB X IDE project configuration to run the demonstration application to run on
the PIC32MZ EF Curiosity Development Board, with the PIC32MZ2048EFM100
microcontroller. The USB Stack will be configured for Interrupt mode operation and the USB
Driver will be configured for Dynamic operation mode.
Configuring the Hardware
Describes how to configure the supported hardware.
Description
PIC32 USB Starter Kit II
JP2 should be in place.
PIC32 USB Starter Kit III
JP1 should be in place.
PIC32MZ DA Starter Kit
No hardware related configuration or jumper setting changes are necessary.
PIC32MZ EC Starter Kit
JP1 should be in place and the Ethernet plug-in board should be removed.
PIC32MZ EF Starter Kit
No hardware related configuration or jumper setting changes are necessary.
chipKIT WF32 Wi-Fi Development Board
No hardware related configuration or jumper setting changes are necessary.
chipKIT Wi-FIRE Development Board
No hardware related configuration or jumper setting changes are necessary.
PIC32MX470 Curiosity Development Board
• Ensure that a jumper is placed at 4-3 on J8
• Place a jumper on J13 to drive VBUS in Host mode
PIC32MZ EF Curiosity Development Board
• Ensure that a jumper is placed at 4-3 on J8
• Place a jumper on J13 to drive VBUS in Host mode
Running the Demonstration
Provides instructions on how to build and run the USB Host MSD Basic demonstration.
Description
This application demonstrates the use of the MSD Host Class Driver to write a file to USB Flash drive. The application uses the USB Host_layer,
MSD class driver and the MPLAB Harmony File System Framework to enumerate a USB Flash drive and to write a file to it.
Prior to using this demonstration, it is recommended to review the MPLAB Harmony Release Notes for any known issues. A PDF copy of the
release notes is provided in the <install-dir>/doc folder of your installation.
1. Open_the project in MPLAB X IDE and select the desired project configuration.
2. Build the code and program the device.
3. With the code running, attach a USB Flash drive to the Host connector on the desired starter kit.
4. The demonstration application will then create a file named file.txt. It will then write the text "Hello World" to this file, and then close the file.
5. The demonstration will then move to Idle mode, which is indicated when LED2 on the starter kit illuminates.
© 2013-2017 Microchip Technology Inc. MPLAB Harmony v1.11 372
Applications Help USB Demonstrations Demonstrations
6. The USB Flash drive can then be attached to a USB Host personal computer to verify the demonstration application operation.
7. Steps 3 through 6 can be repeated.
8. If the USB Flash drive already contains a file with the name file.txt, the demonstration application will append the text "Hello World" to the
end of the file contents.
9. LED1 on the starter kit illuminates if the file creation or write failed.
© 2013-2017 Microchip Technology Inc. MPLAB Harmony v1.11 373
Index
APP_TouchMessageCallback function 186
Index APP_TRANSPARENT_ALPHA_VALUE macro 221
1 APP_UpdateFeatureList function 186
APP_UpdateLanguageTexts function 186
12-bit High-Speed SAR ADC (ADCHS) Peripheral Library Examples 78
APP_UpdateMainMenu function 187
A APP_UpdateSlideShowTips function 187
a2dp_avrcp 35 Application Functions and Prototypes 184, 192, 211
ADC Peripheral Library Examples 76 Applications 329
adc_pot 76 Applications Help 2
adc_pot_dma 77 Audio Demonstrations 3
adchs_3ch_dma 78 audio_microphone_loopback 3
adchs_oversample 80 audio_speaker 361
adchs_pot 82 audio_tone 5
adchs_sensor 84 B
adchs_touchsense 85
basic 39, 232, 237, 245, 246, 250, 255
adcp_cal 87
basic_image_motion 169
Additional Bluetooth Resources 22
berkeley_tcp_client 264
APP_ChangeMode function 184
berkeley_tcp_server 265
APP_DATA structure 217
berkeley_udp_client 266
APP_DISK_FILE_NODE structure 194
berkeley_udp_relay 267
APP_DISK_FILE_PATH structure 194
berkeley_udp_server 268
APP_DISK_MAX_DIRS macro 195
blinky_leds 109
APP_DISK_MAX_FILES macro 195
Bluetooth Demonstrations 22
APP_DoubleBufferingEnable function 193
BMX Peripheral Library Examples 89
APP_DrawBubble function 212
Bootloader Demonstrations 39
APP_DrawMenu function 213
Building the Application 3, 5, 8, 14, 17, 19, 20, 24, 27, 35, 39, 43, 47, 49,
APP_FillMenuBackBuffer function 213 51, 55, 57, 59, 60, 65, 68, 69, 70, 77, 79, 80, 82, 84, 85, 87, 89, 90, 93,
APP_GenerateSysMsgGet function 184 95, 96, 97, 99, 100, 102, 103, 105, 107, 108, 109, 110, 112, 113, 114,
APP_GLCD_LAYER0_BUFFER_ADDR macro 220 116, 118, 120, 121, 122, 123, 125, 127, 129, 130, 137, 139, 142, 143,
144, 146, 147, 149, 151, 155, 157, 159, 161, 164, 166, 168, 170, 175,
APP_GLCD_LAYER1_ALPHA_RESOLUTION macro 221 178, 181, 187, 189, 196, 200, 204, 206, 208, 210, 223, 224, 225, 228,
APP_GLCD_LAYER1_BUFFER_ADDR macro 220 230, 233, 234, 235, 236, 237, 238, 239, 241, 242, 245, 246, 247, 248,
APP_GLCD_LAYER2_BUFFER_ADDR macro 220 249, 250, 251, 253, 254, 255, 256, 257, 258, 264, 265, 266, 267, 268,
270, 272, 273, 274, 275, 276, 277, 278, 279, 285, 288, 296, 299, 301,
APP_GLCD_LAYER2_HOR_RES macro 221 312, 315, 317, 326, 327, 329, 336, 339, 342, 343, 346, 347, 349, 352,
APP_GoToNextSlide function 193 353, 355, 356, 358, 359, 360, 362, 363, 365, 366, 367, 369, 370, 371
APP_HandleHomeSlide function 216 ADC Peripheral Library Demonstration (adc_pot) 77
APP_HandleLanguageSetting function 185 ADC Peripheral Library Demonstration (adc_pot_dma) 77
APP_HandleTouchTest function 185 ADCHS Peripheral Library Demonstration (adchs_3ch_dma) 79
APP_HOME_MODE_SEMI_TRANSPARENT_ALPHA_VALUE macro ADCHS Peripheral Library Demonstration (adchs_oversample) 80
221 ADCHS Peripheral Library Demonstration (adchs_pot) 82
APP_Initialize function 213 ADCHS Peripheral Library Demonstration (adchs_sensor) 84
APP_IsCircle function 214 ADCHS Peripheral Library Demonstration (adchs_touchsense) 85
APP_IsSupportedFile function 193 Audio Demonstrations (audio_microphone_loopback) 3
APP_LANGUAGES enumeration 195 Audio Demonstrations (audio_tone) 5
APP_MENU_STATES enumeration 222 Audio Demonstrations (mac_audio_hi_res) 8
APP_MetaDataEnable function 193 Audio Demonstrations (sdcard_usb_audio) 11
APP_MODES enumeration 219 Audio Demonstrations (universal_audio_decoders) 14
APP_MoveBubble function 214 Audio Demonstrations (usb_headset) 17
APP_PrepareHomeMode function 216 Audio Demonstrations (usb_microphone) 19
APP_ProcessMenu function 214 Audio Demonstrations (usb_speaker) 20
APP_ProcessModeState function 185 BMX Peripheral Library Demonstration (mem_partition) 89
APP_ReadNextImageHeader function 194 Bootloader Demonstration (basic) 39
APP_ReceiveMenuTouch function 217 Bootloader Demonstration (LiveUpdate_uart_bootloader) 43
APP_RedrawRectangle function 185 CAN Library Demonstration (echo_send) 90
APP_SelectNewSlide function 215 Class B Library Demonstration (ClassBDemo) 47
APP_SetSlidePauseTime function 194 Command Processor System Service Library Demonstration
APP_STATES enumeration 219 (command_appio) 129
APP_Tasks function 215 Comparator Peripheral Library Demonstration (simple_comparator)
APP_TouchEventHandler function 216 93
© 2013-2017 Microchip Technology Inc. MPLAB Harmony v1.11 374
Index
Console System Service Library Demonstration Reset Peripheral Library Demonstration (reset_handler) 114
(multi_instance_console) 130 RTCC Peripheral Library Demonstration (rtcc_alarm) 116
Crypto Library Demonstration (encrypt_decrypt) 49 RTCC System Service Library Demonstration (rtcc_timestamps) 147
Crypto Library Demonstration (large_hash) 51 RTOS Demonstrations/FreeRTOS (basic) 237
CVREF Peripheral Library Demonstration (triangle_wave) 95 RTOS Demonstrations/FreeRTOS (cdc_com_port_dual) 238
DDR Peripheral Library Demonstration (write_read_ddr2) 96 RTOS Demonstrations/FreeRTOS (cdc_msd_basic) 239
Debug System Service Library Demonstration (debug_uart) 137 RTOS Demonstrations/FreeRTOS (gfx) 241
Debug System Service Library Demonstration (debug_usb_cdc_2) RTOS Demonstrations/FreeRTOS (tcpip_client_server) 242
139
RTOS Demonstrations/Micriµm (basic) 245, 246
Device Control System Service Library Demonstration
(devcon_cache_clean) 142 RTOS Demonstrations/Micriµm (gfx) 247
Device Control System Service Library Demonstration RTOS Demonstrations/Micriµm (gfx_usb) 248
(devcon_cache_invalidate) 143 RTOS Demonstrations/OPENRTOS (basic) 250
Device Control System Service Library Demonstration RTOS Demonstrations/OPENRTOS (cdc_com_port_dual) 251
(devcon_sys_config_perf) 144 RTOS Demonstrations/OPENRTOS (cdc_msd_basic) 253
DMA Peripheral Library Demonstration (dma_led_pattern) 97 RTOS Demonstrations/OPENRTOS (gfx) 254
DMA System Service Library Demonstration (dma_crc) 146 RTOS Demonstrations/SEGGER embOS (basic) 255
EBI Peripheral Library Demonstration (sram_read_write) 99 RTOS Demonstrations/SEGGER embOS (gfx) 256
External Memory Programmer Demonstration (external_flash) 149 RTOS Demonstrations/SEGGER embOS (gfx_usb) 257
External Memory Programmer Demonstration (sqi_flash) 151 RTOS Demonstrations/SEGGER embOS (usb) 258
File System Demonstrations (nvm_fat_single_disk) 155 RTOS Demonstrations/ThreadX (basic) 233
File System Demonstrations (nvm_mpfs_single_disk) 157 RTOS Demonstrations/ThreadX (gfx) 234
File System Demonstrations (nvm_sdcard_fat_mpfs_multi_disk) 159 RTOS Demonstrations/ThreadX (gfx_usb) 235
File System Demonstrations (nvm_sdcard_fat_multi_disk) 161 RTOS Demonstrations/ThreadX (usb) 236
File System Demonstrations (sdcard_fat_single_disk) 164 SPI Demonstrations (spi_loopback) 118
File System Demonstrations (sdcard_msd_fat_multi_disk) 166 SPI Driver Demonstration (serial_eeprom) 59
File System Demonstrations (sst25_fat) 168 SPI Driver Demonstration (spi_loopback) 60
Graphics Demonstration (basic_image_motion) 170 SPI Driver Demonstration (spi_multislave) 65
Graphics Demonstration (emwin_quickstart) 175 SPI Flash Driver Demonstration (sst25vf020b) 68
Graphics Demonstration (external_resources) 178 SQI Demonstrations (flash_read_dma_mode) 120
Graphics Demonstration (lcc) 187 SQI Demonstrations (flash_read_pio_mode) 121
Graphics Demonstrations (graphics_showcase) 181 SQI Demonstrations (flash_read_xip_mode) 122
Graphics Demonstrations (s1d13517) 206 TCPIP Demonstrations (berkeley_tcp_client) 264
Graphics Demonstrations (ssd1926) 208 TCPIP Demonstrations (berkeley_tcp_server) 265
Graphics Demonstrations (wvga_glcd) 210 TCPIP Demonstrations (berkeley_udp_client) 266
Graphics Library Demonstrations (media_image_viewer) 189 TCPIP Demonstrations (berkeley_udp_relay) 267
Graphics Library Demonstrations (object) 196 TCPIP Demonstrations (berkeley_udp_server) 268
Graphics Library Demonstrations (primitive) 200 TCPIP Demonstrations (pic32_eth_wifi_web_server) 288
I2C Driver Demonstration (i2c_rtcc) 55 TCPIP Demonstrations (pic32_wifi_web_server) 296
I2C Peripheral Library Demonstration (i2c_interrupt) 100 TCPIP Demonstrations (snmpv3_nvm_mpfs) 270
Input Capture Peripheral Library Demonstration (ic_basic) 102 TCPIP Demonstrations (snmpv3_sdcard_fatfs) 272
MEB II Demonstrations (gfx_camera) 223 TCPIP Demonstrations (tcpip_tcp_client) 273
MEB II Demonstrations (gfx_cdc_com_port_single) 224 TCPIP Demonstrations (tcpip_tcp_client_server) 274
MEB II Demonstrations (gfx_photo_frame) 225 TCPIP Demonstrations (tcpip_tcp_server) 275
MEB II Demonstrations (gfx_web_server_nvm_mpfs) 228 TCPIP Demonstrations (tcpip_udp_client) 276
NVM Driver Demonstration (nvm_read_write) 57 TCPIP Demonstrations (tcpip_udp_client_server) 277
NVM Peripheral Library Demonstration (nvm_modify) 103 TCPIP Demonstrations (tcpip_udp_server) 278
Oscillator Peripheral Library Demonstration (osc_config) 107 TCPIP Demonstrations (web_net_server_nvm_mpfs) 279
Output Compare Peripheral Library Demonstration (oc_pwm) 105 TCPIP Demonstrations (web_server_nvm_mpfs) 285
PIC32 Bluetooth Stack Demonstrations (data_basic) 24 TCPIP Demonstrations (web_server_sdcard_fatfs) 299
PIC32 Bluetooth Stack Library Demonstrations (a2dp_avrcp) 35 TCPIP Demonstrations (wifi_easyconf) 301
PIC32 Bluetooth Stack Library Demonstrations TCPIP Demonstrations (wifi_wolfssl_tcp_client) 315
(data_temp_sens_rgb) 27
TCPIP Demonstrations (wifi_wolfssl_tcp_server) 317
Pipelined ADC Peripheral Library Demonstration (adcp_cal) 87
TCPIP Demonstrations (wolfssl_tcp_client) 326
PMP Peripheral Library Demonstration (pmp_lcd) 108
TCPIP Demonstrations (wolfssl_tcp_server) 327
Ports Peripheral Library Demonstration (blinky_leds) 109
Test Applications (test_sample) 329
Ports Peripheral Library Demonstrations (cn_interrupt) 110
TMR Peripheral Library Demonstration (timer3_interrupt) 123
Power Peripheral Library Demonstration (deep_sleep_mode) 112
USART Driver Demonstration (usart_echo) 69
Power Peripheral Library Demonstration (sleep_mode) 113
USART Driver Demonstration (usart_loopback) 70
© 2013-2017 Microchip Technology Inc. MPLAB Harmony v1.11 375
Index
USART Peripheral Library Demonstration (uart_basic) 125 Audio Demonstrations (audio_tone) 5
USB Demonstrations (cdc_msd_basic) 342 Audio Demonstrations (mac_audio_hi_res) 8
USB Device Demonstrations (audio_speaker) 362 Audio Demonstrations (sdcard_usb_audio) 11
USB Device Demonstrations (cdc_com_port_dual_build) 336 Audio Demonstrations (universal_audio_decoders) 14
USB Device Demonstrations (cdc_com_port_single) 339 Audio Demonstrations (usb_headset) 18
USB Device Demonstrations (cdc_serial_emulator) 343 Audio Demonstrations (usb_microphone) 19
USB Device Demonstrations (cdc_serial_emulator_msd) 346 Audio Demonstrations (usb_speaker) 20
USB Device Demonstrations (hid_basic) 347 BMX Demonstrations (mem_partition) 90
USB Device Demonstrations (hid_joystick) 349 Bootloader Demonstration (basic) 40
USB Device Demonstrations (hid_keyboard) 352 Bootloader Demonstration (LiveUpdate_uart_bootloader) 44
USB Device Demonstrations (hid_mouse) 353 CAN Library Demonstration (echo_send) 91
USB Device Demonstrations (hid_msd_basic) 355 Class B Library Demonstration (ClassBDemo) 47
USB Device Demonstrations (msd_basic) 356 Command Processor System Service Library Demonstration
USB Device Demonstrations (msd_fs_spiflash) 358 (command_appio) 129
USB Device Demonstrations (msd_sdcard) 359 Console System Service Library Demonstration
(multi_instance_console) 131
USB Device Demonstrations (vendor_device) 360
Crypto Library Demonstration (encrypt_decrypt) 50
USB Host Demonstrations (cdc_basic) 363
Crypto Library Demonstration (large_hash) 51
USB Host Demonstrations (cdc_msd) 365
DDR Peripheral Library Demonstration (write_read_ddr2) 97
USB Host Demonstrations (hid_basic_mouse) 367
Debug System Service Library Demonstration (debug_uart) 137
USB Host Demonstrations (hub_cdc_hid) 369
Debug System Service Library Demonstration (debug_usb_cdc_2)
USB Host Demonstrations (hub_msd) 370 140
USB Host Demonstrations (msd_basic) 371 Device Control System Service Library Demonstration
WDT Peripheral Library Demonstration (wdt_timeout) 127 (devcon_cache_clean) 142
Bulding the Application 11 Device Control System Service Library Demonstration
(devcon_cache_invalidate) 143
C
Device Control System Service Library Demonstration
CAN Peripheral Library Examples 90 (devcon_sys_config_perf) 145
cdc_basic 363 DMA Demonstrations (dma_led_pattern) 98
cdc_com_port_dual 238, 251, 336 DMA System Service Library Demonstration (dma_crc) 146
cdc_com_port_single 339 EBI Demonstrations (sram_read_write) 99
cdc_msd 364 External Memory Programmer Demonstration (external_flash) 149
cdc_msd_basic 239, 252, 342 External Memory Programmer Demonstration (sqi_flash) 151
cdc_serial_emulator 343 File System Demonstrations (nvm_fat_single_disk) 156
cdc_serial_emulator_msd 346 File System Demonstrations (nvm_mpfs_single_disk) 158
Class B Library Demonstrations 47 File System Demonstrations (nvm_sdcard_fat_mpfs_multi_disk) 160
ClassBDemo 47 File System Demonstrations (nvm_sdcard_fat_multi_disk) 162
cn_interrupt 110 File System Demonstrations (sdcard_fat_single_disk) 164
Command Processor System Service Examples 128 File System Demonstrations (sdcard_msd_fat_multi_disk) 166
command_appio 129 File System Demonstrations (sst25_fat) 168
Comparator Peripheral Library Examples 93 Graphics Demonstration (basic_image_motion) 170
Configuring MHC 152 Graphics Demonstration (emwin_quickstart) 176
Configuring the Hardware 4, 5, 8, 11, 14, 18, 19, 20, 24, 28, 36, 40, 44, Graphics Demonstration (external_resources) 178
47, 50, 51, 56, 58, 60, 61, 66, 69, 70, 71, 77, 78, 79, 81, 83, 84, 86, 88, Graphics Demonstration (lcc) 188
90, 91, 94, 95, 97, 98, 99, 101, 103, 104, 106, 107, 108, 110, 111, 112,
Graphics Demonstrations (graphics_showcase) 182
114, 115, 117, 118, 120, 121, 122, 124, 126, 127, 129, 131, 137, 140,
142, 143, 145, 146, 148, 149, 151, 156, 158, 160, 162, 164, 166, 168, Graphics Demonstrations (s1d13517) 207
170, 176, 178, 182, 188, 190, 197, 200, 205, 207, 209, 211, 224, 225, Graphics Demonstrations (ssd1926) 209
226, 229, 230, 233, 234, 235, 236, 238, 239, 240, 241, 242, 246, 247, Graphics Demonstrations (wvga_glcd) 211
248, 249, 250, 251, 252, 253, 254, 256, 257, 258, 259, 264, 265, 266,
268, 269, 270, 272, 273, 275, 276, 277, 278, 279, 280, 285, 289, 297, Graphics Library Demonstrations (media_image_viewer) 190
300, 302, 312, 315, 318, 326, 327, 330, 337, 340, 343, 344, 346, 348, Graphics Library Demonstrations (object) 197
350, 352, 354, 356, 357, 358, 359, 360, 362, 363, 365, 366, 368, 369, Graphics Library Demonstrations (primitive) 200
370, 372
I2C Demonstrations (i2c_interrupt) 101
ADC Demonstrations (adc_pot) 77
I2C Driver Demonstration (i2c_rtcc) 56
ADC Demonstrations (adc_pot_dma) 78
Input Capture Demonstrations (ic_basic) 103
ADCHS Demonstrations (adchs_3ch_dma) 79
MEB II Demonstration (gfx_photo_frame) 226
ADCHS Demonstrations (adchs_oversample) 81
MEB II Demonstration (gfx_web_server_nvm_mpfs) 229
ADCHS Demonstrations (adchs_pot) 83
MEB II Demonstrations (gfx_camera) 224
ADCHS Demonstrations (adchs_sensor) 84
MEB II Demonstrations (gfx_cdc_com_port_single) 225
ADCHS Demonstrations (adchs_touchsense) 86
NVM Demonstrations (nvm_modify) 104
Audio Demonstrations (audio_microphone_loopback) 4
© 2013-2017 Microchip Technology Inc. MPLAB Harmony v1.11 376
Index
NVM Driver Demonstration (nvm_read_write) 58 TCPIP Demonstrations (tcpip_udp_client) 277
Oscillator Demonstrations (osc_config) 107 TCPIP Demonstrations (tcpip_udp_client_server) 278
Output Compare Demonstrations (oc_pwm) 106 TCPIP Demonstrations (tcpip_udp_server) 279
PIC32 Bluetooth Stack Library Demonstrations (a2dp_avrcp) 36 TCPIP Demonstrations (web_net_server_nvm_mpfs) 280
PIC32 Bluetooth Stack Library Demonstrations (data_basic) 24 TCPIP Demonstrations (web_server_nvm_mpfs) 285
PIC32 Bluetooth Stack Library Demonstrations TCPIP Demonstrations (web_server_sdcard_fatfs) 300
(data_temp_sens_rgb) 28 TCPIP Demonstrations (wifi_easyconf) 302
Pipelined ADC Demonstrations (adcp_cal) 88 TCPIP Demonstrations (wifi_wolfssl_tcp_client) 315
PMP Demonstrations (pmp_lcd) 108 TCPIP Demonstrations (wifi_wolfssl_tcp_server) 318
Ports Demonstrations (blinky_leds) 110 TCPIP Demonstrations (wolfssl_tcp_client) 326
Ports Peripheral Library Demonstrations (cn_interrupt) 111 TCPIP Demonstrations (wolfssl_tcp_server) 327
Power Demonstrations (deep_sleep_mode) 112 Test Applications (test_sample) 330
Power Demonstrations (sleep_mode) 114 TMR Demonstrations (timer3_interrupt) 124
Reset Demonstrations (reset_handler) 115 USART Demonstration (usart_echo) 70
Reset Demonstrations (simple_comparator) 94 USART Demonstrations (uart_basic) 126
Reset Demonstrations (triangle_wave) 95 USART Driver Demonstration (usart_loopback) 71
RTCC Demonstrations (rtcc_alarm) 117 USB Device Demonstration (cdc_com_port_dual) 337
RTCC System Service Library Demonstration (rtcc_timestamps) 148 USB Device Demonstration (cdc_com_port_single) 340
RTOS Demonstration/FreeRTOS (gfx) 241 USB Device Demonstration (cdc_serial_emulator) 344
RTOS Demonstration/FreeRTOS (tcpip_client_server) 242 USB Device Demonstration (cdc_serial_emulator_msd) 346
RTOS Demonstrations/FreeRTOS (basic) 238 USB Device Demonstration (hid_basic) 348
RTOS Demonstrations/FreeRTOS (cdc_com_port_dual) 239 USB Device Demonstration (hid_keyboard) 352
RTOS Demonstrations/FreeRTOS (cdc_msd_basic) 240 USB Device Demonstration (hid_mouse) 354
RTOS Demonstrations/Micriµm (basic) 246, 247 USB Device Demonstration (hid_msd_basic) 356
RTOS Demonstrations/Micriµm (gfx) 248 USB Device Demonstrations (audio_speaker) 362
RTOS Demonstrations/Micriµm (gfx_usb) 249 USB Device Demonstrations (cdc_msd_basic) 343
RTOS Demonstrations/Micriµm (usb) 250 USB Device Demonstrations (hid_joystick) 350
RTOS Demonstrations/OPENRTOS (basic) 251 USB Device Demonstrations (msd_basic) 357
RTOS Demonstrations/OPENRTOS (cdc_com_port_dual) 252 USB Device Demonstrations (msd_fs_spiflash) 358
RTOS Demonstrations/OPENRTOS (cdc_msd_basic) 253 USB Device Demonstrations (msd_sdcard) 359
RTOS Demonstrations/OPENRTOS (gfx) 254 USB Device Demonstrations (vendor_device) 360
RTOS Demonstrations/SEGGER embOS (basic) 256 USB Host Demonstration (cdc_basic) 363
RTOS Demonstrations/SEGGER embOS (gfx) 257 USB Host Demonstrations (cdc_msd) 365
RTOS Demonstrations/SEGGER embOS (gfx_usb) 258 USB Host Demonstrations (hid_basic_mouse) 368
RTOS Demonstrations/SEGGER embOS (usb) 259 USB Host Demonstrations (hub_cdc_hid) 369
RTOS Demonstrations/ThreadX (basic) 233 USB Host Demonstrations (hub_msd) 370
RTOS Demonstrations/ThreadX (gfx) 234 USB Host Demonstrations (msd_basic) 372
RTOS Demonstrations/ThreadX (gfx_usb) 235 WDT Demonstrations (wdt_timeout) 127
RTOS Demonstrations/ThreadX (usb) 236 Configuring the Hardware\SQI Demonstrations (flash_read_dma_mode)
SPI Demonstrations (spi_loopback) 118 120
SPI Driver Demonstration (serial_eeprom) 60 Configuring the MHC 170, 179, 182, 190, 205, 280
SPI Driver Demonstration (spi_loopback) 61 Configuring the MHC\Graphics Demonstration (basic_image_motion) 170
SPI Driver Demonstration (spi_multislave) 66 Configuring the MHC\Graphics Demonstration (external_resources) 179
SPI Flash Driver Demonstration (sst25vf020b) 69 Console System Service Examples 130
SQI Demonstrations (flash_read_pio_mode) 121 Crypto Demonstrations 49
SQI Demonstrations (flash_read_xip_mode) 122 CVREF Peripheral Library Examples 94
TCPIP Demonstrations (berkeley_tcp_client) 264
D
TCPIP Demonstrations (berkeley_tcp_server) 265
TCPIP Demonstrations (berkeley_udp_client) 266 Data Demonstrations 23
TCPIP Demonstrations (berkeley_udp_relay) 268 data_basic 23
TCPIP Demonstrations (berkeley_udp_server) 269 data_temp_sens_rgb 27
TCPIP Demonstrations (pic32_eth_wifi_web_server) 289 DDR Peripheral Library Examples 96
TCPIP Demonstrations (pic32_wifi_web_server) 297 Debug System Service Examples 136
TCPIP Demonstrations (snmpv3_nvm_mpfs) 270 debug_uart 136
TCPIP Demonstrations (snmpv3_sdcard_fatfs) 272 debug_usb_cdc_2 139
TCPIP Demonstrations (tcpip_tcp_client) 273 deep_sleep_mode 112
TCPIP Demonstrations (tcpip_tcp_client_server) 275 Demonstration Application Configurations 334
TCPIP Demonstrations (tcpip_tcp_server) 276 Demonstration Functionality 22
© 2013-2017 Microchip Technology Inc. MPLAB Harmony v1.11 377
Index
Demonstrations 3, 22, 39, 47, 49, 55, 57, 59, 68, 69, 76, 78, 87, 89, 90, dma_led_pattern 97
93, 94, 96, 97, 99, 100, 102, 103, 105, 106, 108, 109, 112, 114, 116, Driver Demonstrations 55
117, 119, 123, 125, 127, 128, 130, 136, 141, 146, 147, 149, 155, 169,
223, 263, 336 E
ADC Peripheral Library 76
EBI Peripheral Library Examples 99
ADCHS Peripheral Library 78
echo_send 90
Audio Demonstrations (audio_microphone_loopback) 3
emwin_quickstart 174
BMX Peripheral Library 89
encrypt_decrypt 49
Bootloader 39
Examples 76
CAN Library 90
Express Logic ThreadX Demonstrations 232
Class B Library 47
External Memory Programmer Demonstrations 149
Command Processor System Service Library 128
external_flash 149
Comparator Peripheral Library 93
external_resources 176
Console System Service Library 130
Crypto Library 49 F
CVREF Peripheral Library 94 File System Demonstrations 155
DDR Peripheral Library 96 flash_modify 103
Debug System Service Library 136 flash_read_dma_mode 119
Device Control System Service Library 141 flash_read_pio_mode 120
DMA Peripheral Library 97 flash_read_xip_mode 122
DMA System Service Library 146 FreeRTOS Demonstrations 237
EBI Peripheral Library 99
G
File System 155
Graphics Library 169 gfx 233, 241, 247, 254, 256
I2C Driver 55 gfx_camera 223
I2C Peripheral Library 100 gfx_cdc_com_port_single 224
Input Capture Peripheral Library 102 gfx_photo_frame 225
MEB II Demonstrations 223 gfx_usb 235, 248, 257
NVM Driver 57 gfx_web_server_nvm_mpfs 228
NVM Peripheral Library 103 Graphics Demonstrations 169
OSC Peripheral Library 106 graphics_showcase 181
Output Compare Peripheral Library 105 H
PIC32 Bluetooth Stack Library 23
hid_basic 347
Pipelined ADC Peripheral Library 87
hid_basic_keyboard 366
PMP Peripheral Library 108
hid_basic_mouse 367
Ports Peripheral Library 109
hid_joystick 349
Power Peripheral Library 112
hid_keyboard 352
Programmer 149
hid_mouse 353
Reset Peripheral Library 114
hid_msd_basic 355
RTCC Peripheral Library 116
Host 361
RTCC System Service Library 147
hub_cdc_hid 368
SPI Driver 59
hub_msd 370
SPI Flash Driver 68
SPI Peripheral Library 117 I
SQI Peripheral Library 119 I2C Driver Demonstrations 55
TCPIP 263 I2C Peripheral Library Examples 100
TMR Peripheral Library 123 i2c_interrupt 100
USART Driver 69 i2c_rtcc 55
USART Peripheral Library 125 ic_basic 102
USB 336 Input Capture Peripheral Library Examples 102
WDT Peripheral Library 127 Introduction 3, 22, 39, 47, 49, 55, 57, 59, 68, 69, 76, 78, 87, 89, 90, 93,
devcon_cache_clean 141 94, 96, 97, 99, 100, 102, 103, 105, 106, 108, 109, 112, 114, 116, 117,
devcon_cache_invalidate 143 119, 123, 125, 126, 128, 130, 136, 141, 145, 147, 149, 155, 169, 223,
232, 260, 329, 331
devcon_sys_config_perf 144
ADC Demonstrations 76
Device 336
ADCHS Demonstrations 78
Device Control System Service Examples 141
BMX Demonstrations 89
DMA Peripheral Library Examples 97
Bootloader Demonstrations 39
DMA System Service Examples 145
CAN Library Demonstrations 90
dma_crc 146
© 2013-2017 Microchip Technology Inc. MPLAB Harmony v1.11 378
Index
Class B Library Demonstrations 47 multi_instance_console 130
CMP Demonstrations 93 my_first_app 76
Command Processor System Service Library Demonstrations 128
N
Console System Service Library Demonstrations 130
Crypto Library Demonstrations 49 NVM Driver Demonstration 57
CVREF Demonstrations 94 NVM Peripheral Library Examples 103
DDR Demonstrations 96 nvm_fat_single_disk 155
Debug System Service Library Demonstrations 136 nvm_mpfs_single_disk 157
Device Control System Service Library Demonstrations 141 nvm_read_write 57
DMA Demonstrations 97 nvm_sdcard_fat_mpfs_multi_disk 159
DMA System Service Library Demonstrations 145 nvm_sdcard_fat_multi_disk 161
EBI Demonstrations 99 O
External Memory Programmer Demonstrations 149
object 195
File System Demonstrations 155
oc_pwm 105
I2C Demonstrations 100
OPENRTOS Demonstrations 250
I2C Driver Demonstrations 55
osc_config 106
IC Demonstrations 102
Oscillator Peripheral Library Examples 106
NVM Demonstrations 103
Output Compare Peripheral Library Examples 105
NVM Driver Demonstrations 57
OC Demonstrations 105 P
OSC Demonstrations 106 Peripheral Library Examples 76
Peripheral Library Example Applications 76 pic32_eth_web_server 284
PIC32 Bluetooth Stack Library Demonstrations 22 pic32_eth_wifi_web_server 287
Pipelined ADC Demonstrations 87 pic32_wifi_web_server 296
PMP Demonstrations 108 Pipelined ADC (ADCP) Peripheral Library Examples 87
PORTS Demonstrations 109 PMP Peripheral Library Examples 108
Power Demonstrations 112 pmp_lcd 108
RESET Demonstrations 114 Ports Peripheral Library Examples 109
RTCC Demonstrations 116 Power Peripheral Library Examples 112
RTCC System Service Library Demonstrations 147 Premium Demonstrations 35
RTOS Demonstrations 232 primitive 198
SEGGER emWin MEB II Demonstration 223
R
SPI Demonstrations 117
SPI Driver Demonstrations 59, 68 Reset Peripheral Library Examples 114
SQI Demonstrations 119 reset_handler 114
TCPIP Demonstrations 260 resistive_touch_calibrate 204
Test Help 329 RTCC Peripheral Library Examples 116
TMR Demonstrations 123 RTCC System Service Examples 147
USART Demonstrations 125 rtcc_alarm 116
USART Driver Demonstration 69 rtcc_timestamps 147
USB Demonstrations 331 RTOS Demonstrations 232
WDT Demonstrations 126 Running the Application 330
SPI Driver Demonstration (spi_loopback) 65
L SPI Driver Demonstration (spi_multislave) 67
large_hash 50 Test Applications (test_sample) 330
lcc 187 USART Driver Demonstration (usart_loopback) 74
LiveUpdate 43 Running the Demonstration 4, 6, 8, 11, 15, 18, 19, 21, 24, 28, 36, 42, 45,
48, 50, 53, 56, 58, 60, 65, 67, 69, 70, 74, 77, 78, 79, 81, 83, 85, 86, 88,
M 90, 91, 94, 96, 97, 98, 100, 101, 103, 104, 106, 107, 109, 110, 111, 113,
mac_audio_hi_res 7 114, 115, 117, 119, 120, 122, 123, 124, 126, 128, 129, 131, 138, 140,
142, 144, 145, 146, 148, 150, 154, 156, 158, 160, 162, 165, 167, 168,
MEB II Demonstrations 223 172, 176, 180, 183, 188, 191, 197, 203, 206, 207, 209, 211, 224, 225,
media_image_viewer 189 226, 229, 231, 233, 234, 235, 236, 238, 239, 240, 241, 243, 246, 247,
mem_partition 89 248, 249, 250, 251, 252, 253, 255, 256, 257, 258, 259, 264, 266, 267,
268, 269, 270, 272, 274, 275, 276, 277, 278, 279, 283, 285, 295, 298,
Micrium uC/OS-III Demonstrations 246 300, 310, 313, 316, 319, 326, 328, 338, 341, 343, 344, 347, 348, 350,
Micrium uC_OS_II Demonstrations 245 353, 355, 356, 357, 358, 359, 361, 362, 364, 365, 367, 368, 369, 370,
msd_basic 356, 371 372
msd_fs_spiflash 358 Audio Demonstrations (audio_microphone_loopback) 4
msd_sdcard 359 Audio Demonstrations (audio_tone) 6
Audio Demonstrations (mac_audio_hi_res) 8
© 2013-2017 Microchip Technology Inc. MPLAB Harmony v1.11 379
Index
Audio Demonstrations (sdcard_usb_audio) 11 RTOS Demonstrations/OPENRTOS (basic) 251
Audio Demonstrations (universal_audio_decoders) 15 RTOS Demonstrations/OPENRTOS (cdc_com_port_dual) 252
Audio Demonstrations (usb_headset) 18 RTOS Demonstrations/OPENRTOS (cdc_msd_basic) 253
Audio Demonstrations (usb_microphone) 19 RTOS Demonstrations/OPENRTOS (gfx) 255
Audio Demonstrations (usb_speaker) 21 RTOS Demonstrations/SEGGER embOS (basic) 256
Bootloader Demonstration (basic) 42 RTOS Demonstrations/SEGGER embOS (gfx) 257
Bootloader Demonstration (LiveUpdate_uart_bootloader) 45 RTOS Demonstrations/SEGGER embOS (gfx_usb) 258
CAN Library Demonstration (echo_send) 91 RTOS Demonstrations/SEGGER embOS (usb) 259
Class B Library Demonstration (ClassBDemo) 48 RTOS Demonstrations/ThreadX (basic) 233
Command Processor System Service Library Demonstration RTOS Demonstrations/ThreadX (gfx) 234
(command_appio) 129 RTOS Demonstrations/ThreadX (gfx_usb) 235
Console System Service Library Demonstration RTOS Demonstrations/ThreadX (usb) 236
(multi_instance_console) 131
SPI Driver Demonstration (serial_eeprom) 60
Crypto Library Demonstration (encrypt_decrypt) 50
SPI Flash Driver Demonstration (sst25vf020b) 69
Crypto Library Demonstration (large_hash) 53
TCPIP Demonstrations (berkeley_tcp_client) 264
Debug System Service Library Demonstration (debug_uart) 138
TCPIP Demonstrations (berkeley_tcp_server) 266
Debug System Service Library Demonstration (debug_usb_cdc_2)
140 TCPIP Demonstrations (berkeley_udp_client) 267
Device Control System Service Library Demonstration TCPIP Demonstrations (berkeley_udp_relay) 268
(devcon_cache_clean) 142 TCPIP Demonstrations (berkeley_udp_server) 269
Device Control System Service Library Demonstration TCPIP Demonstrations (pic32_eth_wifi_web_server) 295
(devcon_cache_invalidate) 144 TCPIP Demonstrations (pic32_wifi_web_server) 298
Device Control System Service Library Demonstration TCPIP Demonstrations (snmpv3_nvm_mpfs) 270
(devcon_sys_config_perf) 145
TCPIP Demonstrations (snmpv3_sdcard_fatfs) 272
DMA System Service Library Demonstration (dma_crc) 146
TCPIP Demonstrations (tcpip_tcp_client) 274
External Memory Programmer Demonstration (external_flash) 150
TCPIP Demonstrations (tcpip_tcp_client_server) 275
External Memory Programmer Demonstration (sqi_flash) 154
TCPIP Demonstrations (tcpip_tcp_server) 276
File System Demonstrations (nvm_fat_single_disk) 156
TCPIP Demonstrations (tcpip_udp_client) 277
File System Demonstrations (nvm_mpfs_single_disk) 158
TCPIP Demonstrations (tcpip_udp_client_server) 278
File System Demonstrations (nvm_sdcard_fat_mpfs_multi_disk) 160
TCPIP Demonstrations (tcpip_udp_server) 279
File System Demonstrations (nvm_sdcard_fat_multi_disk) 162
TCPIP Demonstrations (web_net_server_nvm_mpfs) 283
File System Demonstrations (sdcard_fat_single_disk) 165
TCPIP Demonstrations (web_server_nvm_mpfs) 285
File System Demonstrations (sdcard_msd_fat_multi_disk) 167
TCPIP Demonstrations (web_server_sdcard_fatfs) 300
File System Demonstrations (sst25_fat) 168
TCPIP Demonstrations (wifi_easyconf) 310
Graphics Demonstrations (graphics_showcase) 183
TCPIP Demonstrations (wifi_wolfssl_tcp_client) 316
Graphics Demonstrations (s1d13517) 207
TCPIP Demonstrations (wifi_wolfssl_tcp_server) 319
Graphics Demonstrations (ssd1926) 209
TCPIP Demonstrations (wolfssl_tcp_client) 326
Graphics Demonstrations (wvga_glcd) 211
TCPIP Demonstrations (wolfssl_tcp_server) 328
Graphics Library Demonstrations (media_image_viewer) 191
USART Demonstrations (usart_echo) 70
Graphics Library Demonstrations (object) 197
USB Demonstrations (cdc_com_port_dual) 338
Graphics Library Demonstrations (primitive) 203
USB Demonstrations (cdc_serial_emulator) 344
I2C Driver Demonstration (i2c_rtcc) 56
USB Demonstrations (cdc_serial_emulator_msd) 347
MEB II Demonstrations (gfx_camera) 224
USB Device Demonstration (hid_basic) 348
NVM Driver Demonstration (nvm_read_write) 58
USB Device Demonstration (hid_keyboard) 352
PIC32 Bluetooth Stack Library Demonstrations (a2dp_avrcp) 36
USB Device Demonstration (hid_msd_basic) 356
PIC32 Bluetooth Stack Library Demonstrations (data_basic) 24
USB Device Demonstrations (audio_speaker) 362
PIC32 Bluetooth Stack Library Demonstrations
USB Device Demonstrations (cdc_com_port_single) 341
(data_temp_sens_rgb) 28
USB Device Demonstrations (cdc_msd_basic) 343
Ports Peripheral Library Demonstrations (cn_interrupt) 111
USB Device Demonstrations (hid_joystick) 350
RTCC System Service Library Demonstration (rtcc_timestamps) 148
USB Device Demonstrations (hid_keyboard) 353
RTOS Demonstrations/FreeRTOS (basic) 238
USB Device Demonstrations (hid_mouse) 355
RTOS Demonstrations/FreeRTOS (cdc_com_port_dual) 239
USB Device Demonstrations (msd_basic) 357
RTOS Demonstrations/FreeRTOS (cdc_msd_basic) 240
USB Device Demonstrations (msd_fs_spiflash) 358
RTOS Demonstrations/FreeRTOS (gfx) 241
USB Device Demonstrations (msd_sdcard) 359
RTOS Demonstrations/FreeRTOS (tcpip_client_server) 243
USB Device Demonstrations (vendor_device) 361
RTOS Demonstrations/Micriµm (basic) 246, 247
USB Host Demonstrations (cdc_basic) 364
RTOS Demonstrations/Micriµm (gfx) 248
USB Host Demonstrations (cdc_msd) 365
RTOS Demonstrations/Micriµm (gfx_usb) 249
USB Host Demonstrations (hid_basic_mouse) 368
RTOS Demonstrations/Micriµm (usb) 249, 250
USB Host Demonstrations (hub_cdc_hid) 369
© 2013-2017 Microchip Technology Inc. MPLAB Harmony v1.11 380
Index
USB Host Demonstrations (hub_msd) 370 sdcard_usb_audio 10
USB Host Demonstrations (msd_basic) 372 SEGGER embOS Demonstrations 255
Running the Demonstration\ADC Demonstrations (adc_pot) 77 segger_emwin 230
Running the Demonstration\ADC Demonstrations (adc_pot_dma) 78 Selecting the Decoders Using MHC 14
Running the Demonstration\ADCHS Demonstrations (adchs_3ch_dma) serial_eeprom 59
79 simple_comparator 93
Running the Demonstration\ADCHS Demonstrations sleep_mode 113
(adchs_oversample) 81
snmpv3_nvm_mpfs 269
Running the Demonstration\ADCHS Demonstrations (adchs_pot) 83
snmpv3_sdcard_fatfs 271
Running the Demonstration\ADCHS Demonstrations (adchs_sensor) 85
SPI Driver Demonstrations 58
Running the Demonstration\ADCHS Demonstrations
(adchs_touchsense) 86 SPI Flash Driver Demonstrations 68
Running the Demonstration\BMX Demonstrations (mem_partition) 90 SPI Peripheral Library Examples 117
Running the Demonstration\DDR Peripheral Library Demonstration spi_loopback 60, 118
(write_read_ddr2) 97 spi_multislave 65
Running the Demonstration\DMA Demonstrations (dma_led_pattern) 98 SQI Peripheral Library Examples 119
Running the Demonstration\EBI Demonstrations (sram_read_write) 100 sqi_flash 150
Running the Demonstration\Graphics Demonstration sram_read_write 99
(basic_image_motion) 172 ssd1926 208
Running the Demonstration\Graphics Demonstration (emwin_quickstart) sst25_fat 167
176
sst25vf020b 68
Running the Demonstration\Graphics Demonstration
System Service Library Examples 128
(external_resources) 180
Running the Demonstration\Graphics Demonstration (lcc) 188 T
Running the Demonstration\I2C Demonstrations (i2c_interrupt) 101
TCP/IP Demonstrations 260
Running the Demonstration\Input Capture Demonstrations (ic_basic) 103
tcpip_client_server 242
Running the Demonstration\MEB II Demonstrations
tcpip_tcp_client 273
(gfx_cdc_com_port_single) 225
tcpip_tcp_client_server 274
Running the Demonstration\MEB II Demonstrations (gfx_photo_frame)
226 tcpip_tcp_server 275
Running the Demonstration\MEB II Demonstrations tcpip_udp_client 276
(gfx_web_server_nvm_mpfs) 229 tcpip_udp_client_server 277
Running the Demonstration\NVM Demonstrations (nvm_modify) 104 tcpip_udp_server 278
Running the Demonstration\Oscillator Demonstrations (osc_config) 107 Test Applications 329
Running the Demonstration\Output Compare Demonstrations (oc_pwm) test_sample 329
106 Timer Peripheral Library Examples 123
Running the Demonstration\Pipelined ADC Demonstrations (adcp_cal) 88 timer3_interrupt 123
Running the Demonstration\PMP Demonstrations (pmp_lcd) 109 triangle_wave 94
Running the Demonstration\Ports Demonstrations (blinky_leds) 110
Running the Demonstration\Power Demonstrations (deep_sleep_mode) U
113 uart_basic 125
Running the Demonstration\Power Demonstrations (sleep_mode) 114 universal_audio_decoders 13
Running the Demonstration\Reset Demonstrations (reset_handler) 115 USART Driver Demonstrations 69
Running the Demonstration\Reset Demonstrations (simple_comparator) USART Peripheral Library Examples 124
94
usart_echo 69
Running the Demonstration\Reset Demonstrations (triangle_wave) 96
usart_loopback 70
Running the Demonstration\RTCC Demonstrations (rtcc_alarm) 117
usb 236, 249, 258
Running the Demonstration\SPI Demonstrations (spi_loopback) 119
USB Demonstrations 331
Running the Demonstration\SQI Demonstrations
USB Device Stack Component Memory Requirements 332
(flash_read_dma_mode) 120
USB Device Stack Demonstration Application Program and Data
Running the Demonstration\SQI Demonstrations (flash_read_pio_mode)
Memory Requirements 331
122
USB HID Host Keyboard and Mouse Tests 333
Running the Demonstration\SQI Demonstrations (flash_read_xip_mode)
123 USB MSD Host USB Pen Drive Tests 333
Running the Demonstration\TMR Demonstrations (timer3_interrupt) 124 usb_headset 17
Running the Demonstration\USART Demonstrations (uart_basic) 126 usb_microphone 18
Running the Demonstration\WDT Demonstrations (wdt_timeout) 128 usb_speaker 20
S V
s1d13517 206 vendor 360
sdcard_fat_single_disk 163
sdcard_msd_fat_multi_disk 166
© 2013-2017 Microchip Technology Inc. MPLAB Harmony v1.11 381
Index
W
WDT Peripheral Library examples 126
wdt_timeout 127
web_net_server_nvm_mpfs 279
web_server_nvm_mpfs 284
web_server_sdcard_fatfs 299
Wi-Fi Console Commands 261
Wi-Fi Demonstration Configuration Matrix 260
wifi_easy_configuration 301
wifi_g_demo 312
wifi_wolfssl_tcp_client 314
wifi_wolfssl_tcp_server 317
wolfssl_tcp_client 325
wolfssl_tcp_server 327
write_read_ddr2 96
wvga_glcd 209
© 2013-2017 Microchip Technology Inc. MPLAB Harmony v1.11 382
Вам также может понравиться
- TMDSDSK 6455Документ2 страницыTMDSDSK 6455Oday RidhaОценок пока нет
- Exercising H.264 Video Compression IP Using Commercial FPGA PrototypesДокумент9 страницExercising H.264 Video Compression IP Using Commercial FPGA PrototypesnikolicnemanjaОценок пока нет
- Mips Processors For Consumer Audio ApplicationsДокумент10 страницMips Processors For Consumer Audio ApplicationsMuhammad AfaqОценок пока нет
- Porting The Helix MP3 Decoder Onto MicrochipДокумент20 страницPorting The Helix MP3 Decoder Onto MicrochipCarlosRealОценок пока нет
- CAN Bus Development With ESP32Документ6 страницCAN Bus Development With ESP32Martin MtawaliОценок пока нет
- Micro ControllersДокумент2 страницыMicro ControllersKabir HindustaniОценок пока нет
- VOice Recod DSK6713Документ14 страницVOice Recod DSK6713Ashish MangalОценок пока нет
- TMS320C6713 DSP Starter Kit (DSK) : Product InformationДокумент2 страницыTMS320C6713 DSP Starter Kit (DSK) : Product InformationrofiОценок пока нет
- ESP-WROOM-02: What Is The "Internet of Things"?Документ7 страницESP-WROOM-02: What Is The "Internet of Things"?KOKOОценок пока нет
- Open Source BDM Interface Users ManualДокумент38 страницOpen Source BDM Interface Users ManualNuc LeusОценок пока нет
- Vindhya Institute of Technology and ScienceДокумент20 страницVindhya Institute of Technology and ScienceApoorva PandeyОценок пока нет
- Microchip 16-Bit PIC 24 BrochureДокумент6 страницMicrochip 16-Bit PIC 24 Brochureram_rpe14Оценок пока нет
- TERASIC DE1 SOC VIP DemoДокумент4 страницыTERASIC DE1 SOC VIP DemoBryan ProcukОценок пока нет
- 2022 MC 10Документ6 страниц2022 MC 10Eman IjazОценок пока нет
- 2022 MC 10Документ6 страниц2022 MC 10Eman IjazОценок пока нет
- Design of Adsl Modem For Wlan ApplicationsДокумент7 страницDesign of Adsl Modem For Wlan Applicationsb prashanthОценок пока нет
- A Real-Time H.264/AVC Encoder & Decoder With Vertical Mode For Intra Frame and Three Step Search Algorithm For P-FrameДокумент13 страницA Real-Time H.264/AVC Encoder & Decoder With Vertical Mode For Intra Frame and Three Step Search Algorithm For P-Framep kОценок пока нет
- Hardware Design ConsiderationДокумент6 страницHardware Design ConsiderationWelington OliveiraОценок пока нет
- HID TutorialДокумент52 страницыHID TutorialBenny ManurungОценок пока нет
- High-Quality Audio Applications Using The PIC32: Author: Jayanth Murthy Madapura Microchip Technology IncДокумент16 страницHigh-Quality Audio Applications Using The PIC32: Author: Jayanth Murthy Madapura Microchip Technology IncAnthony HubbardОценок пока нет
- Pico ChipДокумент3 страницыPico ChipSivaОценок пока нет
- Fundamentals of Multi-Channel: Encoding For StreamingДокумент13 страницFundamentals of Multi-Channel: Encoding For Streaming신여울Оценок пока нет
- Chapter 2 Personal Weather StationДокумент14 страницChapter 2 Personal Weather StationBts ArmyОценок пока нет
- Media Resources: 1 Session Number Presentation - IDДокумент36 страницMedia Resources: 1 Session Number Presentation - IDkrisqm123Оценок пока нет
- Unit Iii The Microchip Pic Micro (R) Microcontroller 1.types of Microcontroller PIC MicrocontrollerДокумент7 страницUnit Iii The Microchip Pic Micro (R) Microcontroller 1.types of Microcontroller PIC MicrocontrollerAshwin Prabhu .M VISTASОценок пока нет
- Using A COTS SDR As A 5G Development Platform: Bob Muro, Pentek IncДокумент13 страницUsing A COTS SDR As A 5G Development Platform: Bob Muro, Pentek IncAmericanPrideОценок пока нет
- Videocon H.324: PreliminaryДокумент3 страницыVideocon H.324: PreliminaryDarryl RheaОценок пока нет
- IOT ReportДокумент5 страницIOT ReportAli AhmedОценок пока нет
- Using Dspic30F A/D Converters and The DSP Library For Signal FilteringДокумент4 страницыUsing Dspic30F A/D Converters and The DSP Library For Signal FilteringManoj kumarОценок пока нет
- Real-Time DSP Laboratory1:: An Introduction To The TMS320C6713 DSKДокумент25 страницReal-Time DSP Laboratory1:: An Introduction To The TMS320C6713 DSKNagaraju NeelaОценок пока нет
- Microchip Conectivity 00001181L PDFДокумент20 страницMicrochip Conectivity 00001181L PDFFernando LizarragaОценок пока нет
- DSP CasestudyДокумент23 страницыDSP CasestudyShayani BatabyalОценок пока нет
- Synopsis EdkДокумент6 страницSynopsis EdkNeha AggarwalОценок пока нет
- Dialogics VFX41JCTLSДокумент10 страницDialogics VFX41JCTLSapi-3833851100% (1)
- Hexagonal Based Search Pattern For Motion Estimation in H.264AVCДокумент5 страницHexagonal Based Search Pattern For Motion Estimation in H.264AVCWorld of Computer Science and Information Technology JournalОценок пока нет
- Sistema de Compresión Embebida de Audio & VideoДокумент4 страницыSistema de Compresión Embebida de Audio & Videoricardoag_newОценок пока нет
- Hisilicon Professional HD Ip Camera Soc Brief Data SheetДокумент8 страницHisilicon Professional HD Ip Camera Soc Brief Data Sheetapi-415832676Оценок пока нет
- D.S.P/MATLAB Theory & ExperimentsДокумент57 страницD.S.P/MATLAB Theory & ExperimentsNandagopal Sivakumar50% (4)
- DSpicДокумент85 страницDSpicchaouachitaoufik100% (1)
- Psoc IntroДокумент4 страницыPsoc IntrosurekhapsОценок пока нет
- Blackfin ProcessorДокумент2 страницыBlackfin ProcessorKameshSontiОценок пока нет
- Color Profile: Exploring Visual Perception and Analysis in Computer VisionОт EverandColor Profile: Exploring Visual Perception and Analysis in Computer VisionОценок пока нет
- 1-Introduction 1.0 Motivation: Which Is Like A"blueprint" For Building The Machine)Документ63 страницы1-Introduction 1.0 Motivation: Which Is Like A"blueprint" For Building The Machine)Manikanta Raja MedapatiОценок пока нет
- USB HID 01163aДокумент26 страницUSB HID 01163aGustavo Circelli100% (1)
- FarSync TE1e E1 PCIe Adapter DatasheetДокумент5 страницFarSync TE1e E1 PCIe Adapter Datasheetyame asfiaОценок пока нет
- Adding Connectivity To Your Design: USB Wi-Fi®Документ1 страницаAdding Connectivity To Your Design: USB Wi-Fi®H AyderОценок пока нет
- Video Compression Using H.264Документ27 страницVideo Compression Using H.264Er Shreyas ShahОценок пока нет
- Blackfin ProcessorsДокумент1 страницаBlackfin ProcessorsswasganОценок пока нет
- 6713 User ManualДокумент92 страницы6713 User Manualsningle100% (1)
- Software Details: For The Designing and Development of The Project We Use Different Types of Software's. They AreДокумент15 страницSoftware Details: For The Designing and Development of The Project We Use Different Types of Software's. They AreratheeshbrОценок пока нет
- Colour Banding: Exploring the Depths of Computer Vision: Unraveling the Mystery of Colour BandingОт EverandColour Banding: Exploring the Depths of Computer Vision: Unraveling the Mystery of Colour BandingОценок пока нет
- Tensilica SogggggggundДокумент12 страницTensilica SogggggggundHernan CharcaОценок пока нет
- ABCIPДокумент39 страницABCIPNeiОценок пока нет
- Y Yy Y Y Yy Y Y Y Y Y YY YYДокумент23 страницыY Yy Y Y Yy Y Y Y Y Y YY YYMeenakshi MohanОценок пока нет
- Compactpci 9056Rdk-860: Rapid Development Kit For Pci 9056 With Motorola Powerquicc DesignsДокумент2 страницыCompactpci 9056Rdk-860: Rapid Development Kit For Pci 9056 With Motorola Powerquicc DesignsYACINE NABILОценок пока нет
- Avid Media Composer 2019 Tech Paper FinalДокумент14 страницAvid Media Composer 2019 Tech Paper FinalchitoОценок пока нет
- The Internet of Things With ESP32Документ40 страницThe Internet of Things With ESP32abdul malik67% (3)
- Create Your Own Sound FilesДокумент17 страницCreate Your Own Sound FilesgivepleaseОценок пока нет
- 01 ARM Mbed IntroДокумент36 страниц01 ARM Mbed Introkishan1234Оценок пока нет
- Mediaengine OverviewДокумент5 страницMediaengine OverviewFayssal KartobiОценок пока нет
- G2 Quick Start Tutorial PDFДокумент19 страницG2 Quick Start Tutorial PDFEmanuel GutierrezОценок пока нет
- User Manual Mesin Fotostat Mextex PDFДокумент794 страницыUser Manual Mesin Fotostat Mextex PDFshahОценок пока нет
- M310 User GuideДокумент14 страницM310 User Guidejeftecacal1Оценок пока нет
- FlexScan EV-3237 UsermanualДокумент79 страницFlexScan EV-3237 UsermanualDung NguyenОценок пока нет
- AVH-X8500BHS OwnersManual020513 PDFДокумент228 страницAVH-X8500BHS OwnersManual020513 PDFAlex QuicenoОценок пока нет
- CR Max BTДокумент57 страницCR Max BTrabeОценок пока нет
- Code Bundle lpc17xx KeilДокумент34 страницыCode Bundle lpc17xx Keilshindo216Оценок пока нет
- AS1212 English ManualДокумент2 страницыAS1212 English Manualanon_593292546Оценок пока нет
- Medion MD96420 enДокумент104 страницыMedion MD96420 enewolwentaОценок пока нет
- RTN 905Документ189 страницRTN 905mabvieira100% (3)
- Acer Spin 5 Woody - KBL 16924 Buzz - KBL UMA-2 20170707Документ106 страницAcer Spin 5 Woody - KBL 16924 Buzz - KBL UMA-2 20170707babak125Оценок пока нет
- A129 Plus Duo English ManualДокумент15 страницA129 Plus Duo English ManualIrwin RodriguezОценок пока нет
- m500 Manual Rev3Документ54 страницыm500 Manual Rev3Juan Daniel'sОценок пока нет
- 5tde - Man 050 0006Документ16 страниц5tde - Man 050 0006Shivam JaiswalОценок пока нет
- Brochure LiFiMax PDF HDДокумент2 страницыBrochure LiFiMax PDF HDPaul PalaciosОценок пока нет
- Beat 390Документ11 страницBeat 390post8713Оценок пока нет
- Schematic Intel Chipset 945 Motherboard PDFДокумент320 страницSchematic Intel Chipset 945 Motherboard PDFManjunatha Raju BОценок пока нет
- TRL06 NovaGettingstarted2011Документ218 страницTRL06 NovaGettingstarted2011Marcos SouzaОценок пока нет
- Cis 122 Chapter 3 Review QuestionДокумент1 страницаCis 122 Chapter 3 Review QuestionReadstoryОценок пока нет
- Specification Ofweighing System: Chincal Specification of Fully Electronic Weighbridge (Tvpe-Pit Less Kind)Документ7 страницSpecification Ofweighing System: Chincal Specification of Fully Electronic Weighbridge (Tvpe-Pit Less Kind)Cao Van PhongОценок пока нет
- @tab 10.1DC Jelly Bean User ManualДокумент54 страницы@tab 10.1DC Jelly Bean User ManualPeterОценок пока нет
- STA2X11Linux Drivers Rel 20120309Документ25 страницSTA2X11Linux Drivers Rel 20120309Abbas Raza ZaidiОценок пока нет
- 93pr - 25-200kw 220vДокумент8 страниц93pr - 25-200kw 220vapi-356873137Оценок пока нет
- Wistron Hellcat TGL 19828 15 Upsell TGL dg1 20200803Документ5 страницWistron Hellcat TGL 19828 15 Upsell TGL dg1 20200803German ValenciaОценок пока нет
- Debug 1214Документ3 страницыDebug 1214yaneth2528Оценок пока нет
- Data Acquisition Unit: Operator'S ManualДокумент2 страницыData Acquisition Unit: Operator'S ManualVasyl Nastalenko100% (1)
- MC2100 Guide AccessoiresДокумент4 страницыMC2100 Guide AccessoiresToma HrgОценок пока нет
- User Manual V1.4 Labradar ENДокумент24 страницыUser Manual V1.4 Labradar ENFernando FrancoОценок пока нет
- Alienware Area51m r2 Laptop - Users Guide - en UsДокумент23 страницыAlienware Area51m r2 Laptop - Users Guide - en UsKanafОценок пока нет