Академический Документы
Профессиональный Документы
Культура Документы
Citrix Hypervisor 8.0 PDF
Загружено:
Jony NguyễnОригинальное название
Авторское право
Доступные форматы
Поделиться этим документом
Поделиться или встроить документ
Этот документ был вам полезен?
Это неприемлемый материал?
Пожаловаться на этот документАвторское право:
Доступные форматы
Citrix Hypervisor 8.0 PDF
Загружено:
Jony NguyễnАвторское право:
Доступные форматы
Citrix Hypervisor 8.
Citrix Product Documentation | docs.citrix.com August 7, 2019
Citrix Hypervisor 8.0
Contents
Citrix Hypervisor 8.0 Current Release 3
What’s new 4
Experimental features 9
Fixed issues 11
Known issues 12
Deprecations and removals 15
System requirements 17
Configuration limits 21
Guest operating system support 26
Quick start 32
Technical overview 55
Technical FAQs 63
Licensing 80
Install 88
Installation and deployment scenarios 97
Upgrade from an existing version 103
Update your hosts 112
Troubleshoot the installation 123
Boot from SAN environments 124
Network boot installations 127
Host partition layout 133
Install on small devices 136
Hosts and resource pools 136
© 1999-2019 Citrix Systems, Inc. All rights reserved. 2
Citrix Hypervisor 8.0
Clustered pools 150
Manage users 155
Role-based access control 162
RBAC roles and permissions 163
Use RBAC with the CLI 175
Networking 179
Manage networking 195
Troubleshoot networking 219
Storage 223
Storage repository formats 228
Thin provisioned shared GFS2 block storage 246
Manage storage repositories 253
Storage multipathing 265
IntelliCache 267
Storage read caching 271
PVS-Accelerator 274
Graphics overview 282
Prepare host for graphics 286
Create vGPU enabled VMs 296
Memory usage 302
Monitor and manage your deployment 304
Manage virtual machines 327
Windows VMs 332
Linux VMs 349
© 1999-2019 Citrix Systems, Inc. All rights reserved. 3
Citrix Hypervisor 8.0
VM memory 366
Migrate VMs 372
Import and export VMs 376
Bromium Secure Platform 394
Container management 395
vApps 403
Demo Linux virtual appliance 407
Advanced notes for virtual machines 409
Enable VNC for Linux VMs 420
Troubleshoot VM problems 433
High availability 435
Disaster recovery and backup 443
Enable Disaster Recovery 446
vApps 451
Back up and restore hosts and VMs 452
VM snapshots 456
Cope with machine failures 464
Troubleshooting 468
Integration overview 472
Measured Boot Supplemental Pack 474
Workload Balancing 478
Get started with Workload Balancing 480
Administer the Workload Balancing virtual appliance 489
Certificates for Workload Balancing 558
© 1999-2019 Citrix Systems, Inc. All rights reserved. 4
Citrix Hypervisor 8.0
Conversion Manager 566
vSwitch and Controller 591
Manage vSwitch 596
Virtual network visibility and control 602
Administer and maintain the vSwitch Controller 620
Commands 624
Troubleshoot vSwitch Controller issues 628
Command-line interface 632
SDKs and APIs 762
© 1999-2019 Citrix Systems, Inc. All rights reserved. 5
Citrix Hypervisor 8.0
Citrix Hypervisor 8.0 Current Release
May 28, 2019
The technology you trust from XenServer, the high-performance hypervisor optimized for virtual app
and desktop workloads and based on the Xen Project hypervisor, is now Citrix Hypervisor.
Citrix Hypervisor 8.0 is the latest Current Release version of Citrix Hypervisor and this documentation
reflects features and configurations in this latest release. To learn about the new features in Citrix
Hypervisor 8.0, see What’s New.
Earlier releases
For documentation on previous releases, see:
• XenServer 7.6 CR
• XenServer 7.1 LTSR
• XenServer 7.0
• Earlier Citrix Hypervisor and XenServer releases are archived in the Legacy Documentation area.
The Citrix Hypervisor product lifecycle strategy for Current Releases and Long Term Service Releases
is described in Lifecycle Milestones for Citrix Hypervisor.
About Citrix Hypervisor
Citrix Hypervisor is the complete server virtualization platform from Citrix. The Citrix Hypervisor pack-
age contains all you need to create and manage a deployment of virtual x86 computers running on
Xen, the open-source paravirtualizing hypervisor with near-native performance. Citrix Hypervisor is
optimized for both Windows and Linux virtual servers.
Citrix Hypervisor runs directly on server hardware without requiring an underlying operating system,
which results in an efficient and scalable system. Citrix Hypervisor works by abstracting elements from
the physical machine (such as hard drives, resources, and ports) and allocating them to the virtual
machines running on it.
A virtual machine (VM) is a computer composed entirely of software that can run its own operating sys-
tem and applications as if it were a physical computer. A VM behaves exactly like a physical computer
and contains its own virtual (software-based) CPU, RAM, hard disk, and NIC.
Citrix Hypervisor lets you create VMs, take VM disk snapshots, and manage VM workloads. For a
comprehensive list of major Citrix Hypervisor features, visit https://www.citrix.com/products/citrix-
hypervisor/.
© 1999-2019 Citrix Systems, Inc. All rights reserved. 6
Citrix Hypervisor 8.0
XenCenter
XenCenter is a Windows GUI client that provides a rich user experience when managing multiple Citrix
Hypervisor servers and resource pools, and the virtual infrastructure associated with them. For more
information, see the XenCenter documentation.
What’s new
June 18, 2019
About this release
The technology you trust from XenServer, the high-performance hypervisor optimized for virtual app
and desktop workloads and based on the Xen Project hypervisor, is now Citrix Hypervisor.
Citrix Hypervisor 8.0 is a Current Release (CR). The Current Release model allows customers to con-
sume new features at the earliest possible juncture. A Current Release contrasts with the Long Term
Service Release (XenServer 7.1 LTSR), which guarantees stability in terms of the feature set.
Citrix Hypervisor 8.0 is available in the following editions:
• Premium Edition (previously Enterprise Edition)
• Standard Edition
• Express Edition (previously Free Edition)
For information about the features available in each edition, see the Citrix Hypervisor Feature Matrix.
New features and improvements in Citrix Hypervisor 8.0
Citrix Hypervisor 8.0 introduces enhanced features and functionality for application, desktop, and
server virtualization use cases. All Citrix Hypervisor 8.0 features are available to all licensed Citrix
Virtual Apps and Desktops (formerly XenApp and XenDesktop) customers.
Platform refresh
The Citrix Hypervisor platform has been updated to use the following software:
• Kernel version: Linux 4.14
• Xen hypervisor version: 4.11
• Control domain operating system version: CentOS 7.5
© 1999-2019 Citrix Systems, Inc. All rights reserved. 7
Citrix Hypervisor 8.0
As part of the update to the kernel version, the amount of memory allocated to the control domain
(dom0) has increased. For more information, see Memory usage.
The kernel device drivers have also been updated to newer versions. Some hardware that was sup-
ported in previous releases might not work with the newer drivers. Check the Hardware Compatibility
List before upgrading to Citrix Hypervisor 8.0.
In addition, the following appliances provided with Citrix Hypervisor have been updated to use Cen-
tOS 7.5 as their base operating system:
• Citrix Hypervisor Conversion manager
• Workload Balancing virtual appliance
• Demo Linux virtual appliance
Changes to guest operating system support
The set of guest operating systems that Citrix Hypervisor supports has been updated. For more infor-
mation, see Guest operating system support
Added
Citrix Hypervisor now supports the following additional guest templates:
• SUSE Linux Enterprise Server 15
• SUSE Linux Enterprise Desktop 15
• CentOS 7.6
• Oracle Linux 7.6
• Red Hat Enterprise Linux 7.6
• Scientific Linux 7.6
• CentOS 6.10
• Oracle Linux 6.10
• Red Hat Enterprise Linux 6.10
• Scientific Linux 6.10
• Windows Server 2019
Removed
We have removed support for the following guest templates:
• Debian 6 Squeeze
• Ubuntu 12.04
• Asianux Server 4.2, 4.4, and 4.5
• NeoKylin Linux Security OS 5
© 1999-2019 Citrix Systems, Inc. All rights reserved. 8
Citrix Hypervisor 8.0
• Linx Linux 6
• Linx Linux 8
• GreatTurbo Enterprise Server 12
• Yinhe Kylin 4
• Legacy Windows
Note:
With the removal of the Legacy Windows template, we are also removing the legacy Windows
drivers from the Citrix VM Tools ISO.
You can continue to use existing VMs with these operating systems. However, Citrix no longer supports
these VMs.
Changes to processor support
The following processors are now supported in Citrix Hypervisor 8.0:
• Xeon 82xx/62xx/52xx/42xx/32xx CascadeLake-SP
The following legacy processors are no longer supported in Citrix Hypervisor 8.0:
• Opteron 13xx Budapest
• Opteron 23xx/83xx Barcelona
• Opteron 23xx/83xx Shanghai
• Opteron 24xx/84xx Istanbul
• Opteron 41xx Lisbon
• Opteron 61xx Magny Cours
• Xeon 53xx Clovertown
• Xeon 54xx Harpertown
• Xeon 55xx Nehalem
• Xeon 56xx Westmere-EP
• Xeon 65xx/75xx Nehalem-EX
• Xeon 73xx Tigerton
• Xeon 74xx Dunnington
For more information, see the Hardware Compatibility List.
Create VDIs greater than 2 TiB (Premium Edition)
You can now create virtual disk images larger than 2 TiB on GFS2 SRs.
© 1999-2019 Citrix Systems, Inc. All rights reserved. 9
Citrix Hypervisor 8.0
Online LUN resize for GFS2 SRs (Premium Edition)
You can now perform online LUN resize for GFS2 SRs.
Support for disk and memory snapshots for vGPU-enabled VMs (Premium Edition)
When a disk and memory snapshot of a vGPU-enabled VM is taken the state of the VM includes the
vGPU state. This vGPU state is restored when the VM is resumed from the snapshot.
Web-based help for XenCenter and Citrix Hypervisor Conversion Manager
Documentation for XenCenter and Citrix Hypervisor Conversion Manager is now available online at
the Citrix Product Documentation website.
This online documentation replaces the in-product help. Now, when you press F1 in the UI or choose
to access contextual help, the relevant article opens in your default browser. These articles are also
available as a PDF for offline viewing. Use the View PDF button to download the PDF.
These web-based articles offer you the most accurate and up-to-date content.
Experimental features
Citrix Hypervisor 8.0 includes the following experimental feature:
• Guest UEFI boot
For more information, see Experimental features.
Installation options
Citrix Hypervisor 8.0 is available to download from the Citrix Hypervisor Product Download page in
the following package:
• Citrix Hypervisor 8.0 Base Installation ISO. Use this file to create a fresh installation of Citrix
Hypervisor 8.0 or to upgrade from XenServer 7.6, 7.5, 7.1 Cumulative Update 2, or 7.0.
This version of Citrix Hypervisor is not available as an update.
Note:
• If you use XenCenter to upgrade your hosts, update your XenCenter installation to the latest
version supplied on the Citrix Hypervisor 8.0 download page before beginning.
• Always upgrade the pool master before upgrading any other hosts in a pool.
• Ensure that you update your XenServer 7.1 to Cumulative Update 2 before upgrading to Cit-
© 1999-2019 Citrix Systems, Inc. All rights reserved. 10
Citrix Hypervisor 8.0
rix Hypervisor 8.0.
Before beginning installation, review the System requirements and Installation and deployment sce-
narios.
Changing from the Long Term Service Release to the Current Release
If you’re running a XenServer LTSR, but want to take advantage of new features, you can decide to
change to the Citrix Hypervisor CR stream. Using the Citrix Hypervisor versions from the CR stream
requires you to adopt new CRs regularly to remain in support.
Move to this Current Release by upgrading from XenServer 7.1 Cumulative Update 2 LTSR.
Changing from the Current Release to the Long Term Service Release
If you’re running a Citrix Hypervisor CR, but instead want to move to a version of Citrix Hypervisor with
a guaranteed and stable feature set, you can change to a XenServer LTSR. The latest XenServer LTSR
is available to download from the Citrix Hypervisor Product Download page.
Move to the latest LTSR by creating a fresh installation of XenServer 7.1 Cumulative Update 2 LTSR.
For more information about LTSRs and CRs, see Citrix Virtual Apps, Citrix Virtual Desktops, and Citrix
Hypervisor Servicing Options.
Licensing
Customers must upgrade their Citrix License Server to version 11.14 or higher to use all Citrix Hypervi-
sor 8.0 licensed features.
For more information about Citrix Hypervisor 8.0 licensing, see Licensing.
Hardware compatibility
For the most recent additions and advice for all hardware compatibility questions, see the Citrix Hy-
pervisor Hardware Compatibility List.
If you have VMs with attached virtual GPUs, refer to both the Hardware Compatibility List and the GPU
vendor documentation to ensure that supported drivers are available before upgrading to the latest
release of Citrix Hypervisor.
© 1999-2019 Citrix Systems, Inc. All rights reserved. 11
Citrix Hypervisor 8.0
Interoperability with Citrix products
Citrix Hypervisor 8.0 is interoperable with Citrix XenApp and XenDesktop 7.15 CU3 (LTSR), Citrix Virtual
Apps and Desktops 7 1903, and Citrix Virtual Apps and Desktops 7 1906.
Citrix Hypervisor 8.0 is interoperable with Citrix Provisioning 7.15 CU3 and 1903.
Citrix Hypervisor 8.0 is interoperable with Citrix Cloud.
Citrix product names are transitioning as we unify our product portfolio. For more information, see
https://www.citrix.com/about/citrix-product-guide/.
Localization support
The localized version of XenCenter (Simplified Chinese and Japanese) is also available in this release.
Product documentation
To access Citrix Hypervisor 8.0 product documentation, see Citrix Hypervisor 8.0 Product Documen-
tation. For FAQ about Citrix Hypervisor, see Technical overview.
Documentation can be updated or changed after the initial release. We suggest that you regularly visit
the Citrix Product Documentation to learn about updates.
Experimental features
May 23, 2019
Experimental features are not suitable for use in production environments. Citrix offers no guarantee
that the experimental features will be available in a GA release of Citrix Hypervisor.
Guest UEFI boot
Citrix Hypervisor now allows recent versions of Windows guest operating systems to boot in UEFI
mode. UEFI boot provides a richer interface for the guest operating systems to interact with the hard-
ware, which can significantly reduce Windows VM boot times.
Note:
Guest UEFI boot is an experimental feature. You can create UEFI-enabled VMs on hosts that are
in a production environment. However, UEFI-enabled VMs must not be used for production pur-
© 1999-2019 Citrix Systems, Inc. All rights reserved. 12
Citrix Hypervisor 8.0
poses. You may have to re-create the VMs when you upgrade the host to a newer version of Citrix
Hypervisor.
Citrix Hypervisor supports UEFI boot on newly created Windows 10 (64-bit), Windows Server 2016 (64-
bit), and Windows Server 2019 (64-bit) VMs. You must specify the boot mode when creating a VM. It is
not possible to change the boot mode of a VM after booting the VM for the first time.
Consider the following when enabling UEFI boot on VMs:
• Ensure that the UEFI-enabled VM has at least two vCPUs.
• You can import or export a UEFI-enabled VM created on Citrix Hypervisor as an OVA, OVF, or an
XVA file. Importing a UEFI-enabled VM from OVA or OVF packages created on other hypervisors
is not supported.
• UEFI-enabled VMs are not supported with Citrix Machine Creation Services.
• GPU pass-through is not supported.
• PVS is not supported.
• UEFI secure boot is not supported.
• Use the UEFI settings menu to change the screen resolution of the XenCenter console. For de-
tailed instructions, see Changing the screen resolution.
Enabling UEFI boot
You can use XenCenter or the xe CLI to enable Guest UEFI boot.
Using XenCenter
When you create a VM using the New VM wizard, on the Installation Media page, select UEFI Boot.
Note:
The UEFI Boot option appears grayed out if the VM template you have chosen does not support
UEFI boot.
Using the xe CLI
When you create a VM, run the following command before booting the VM for the first time:
1 xe vm-param-set uuid=<UUID> HVM-boot-params:firmware=<MODE>
Where, UUID is the VM’s UUID and MODE is either ‘BIOS’ or ‘UEFI’. If you do not specify the mode, it
defaults to ‘BIOS’.
To create a UEFI-enabled VM from a template, run the following command:
© 1999-2019 Citrix Systems, Inc. All rights reserved. 13
Citrix Hypervisor 8.0
1 UUID=$(xe vm-clone name-label=’Windows 10 (64-bit)’
2 new-name-label=’Windows 10 (64-bit)(UEFI)’) xe template-param-set
uuid=<UUID> HVM-boot-params:firmware=<MODE>
Changing the screen resolution
To change the screen resolution of the XenCenter console on a UEFI-enabled VM:
1. Open the Windows Settings
2. Click the Update & Security button
3. Under the recovery tab, press the Restart now button.
4. Navigate to Troubleshoot > Advanced Options > UEFI firmware settings.
5. Press Restart. During restart, the UEFI settings menu loads.
6. Navigate to Device Manager > OVMF Platform Configuration. This displays the current screen
resolution.
7. Press Enter to see the screen resolution options.
8. Use the arrow keys to select the desired screen resolution and press Enter.
9. Press F10 to save the changes and confirm your choice.
10. Reboot the VM to see the XenCenter console in an updated screen resolution.
Fixed issues
May 23, 2019
This article lists issues present in previous releases that are fixed in this release.
General
• When adding a new host to a clustered pool with a VLAN on the clustering network, you might
receive the error “This server needs to have one (and only one) IP address on the network that
will be used for clustering”. This also applies if you have the VLAN on top of a bonded cluster
network. (CA-306864)
• Don’t assign more than 32GB of memory to Dom0, as otherwise intermittent VM freezes, often
during boot of VMs, can occur. (CA-236674)
• In Citrix Virtual Desktop Director, VM consoles did not display for XenServer 7.5 and XenServer
7.6. (CA-309048)
© 1999-2019 Citrix Systems, Inc. All rights reserved. 14
Citrix Hypervisor 8.0
• The Distributed Virtual Switch Controller web console does not load correctly in Firefox, Google
Chrome, and Microsoft Edge browsers. (CA-298945)
• When the Demo Linux Virtual Appliance first boots it fetches its IP address from a DHCP server,
even if you have specified that it use a static IP address. (CA-292640)
Graphics
• In XenServer 7.6, the RRDs for NVIDIA vGPUS do not work and graphs of these performance met-
rics cannot be viewed in XenCenter. (CA-300751)
Guests
• A performance issue was introduced when fixing an issue with Windows 10 1803 VMs. The per-
formance issue has now been fixed. (CA-303359)
• For a VM created from the ‘Other install media’ template, QEMU does not start and the VM hangs
in the following cases:
– If you live migrate the VM from a XenServer 7.5 or earlier host to a XenServer 7.6 host
– If you suspend the VM on a XenServer 7.5 or earlier host and attempt to resume the VM on
a XenServer 7.6 host
When this happens, no error is displayed and the VM might incorrectly appear to be running
when viewed in XenCenter. (CA-309144)
• VM metadata backups can fail intermittently when the pool backup metadata VDI gets full. The
default size of the pool backup metadata VDI has been increased to 500MiB. (CA-311705)
XenCenter
• With XenCenter 7.6, when you apply an update from a third party with the after-apply guidance
restarthost, the host is not restarted at the end of the process. (CA-298913)
Known issues
May 23, 2019
This article contains advisories and minor issues in Citrix Hypervisor 8.0 release and any workarounds
that you can apply.
© 1999-2019 Citrix Systems, Inc. All rights reserved. 15
Citrix Hypervisor 8.0
General
• A pool’s CPU feature set can change while a VM is running. (For example, when a new host is
added to an existing pool, or when the VM is migrated to a host in another pool.) When a pool’s
CPU feature set changes, the VM continues to use the feature set which was applied when it was
started. To update the VM to use the pool’s new feature set, you must power off and then start
the VM. Rebooting the VM, for example, by clicking ‘Reboot’ in XenCenter, does not update the
VM’s feature set. (CA-188042)
• The increase in the amount memory allocated to dom0 in Citrix Hypervisor 8.0 can mean there
is slightly less memory available for running VMs. On some hardware, you might not be able to
run the same number of VMs with Citrix Hypervisor 8.0 as you could on the same hardware with
a previous version of XenServer. (CP-29627)
• When attempting to use the serial console to connect to a Citrix Hypervisor server, the serial con-
sole might refuse to accept keyboard input. If you wait until after the console refreshes twice,
the console then accepts keyboard input. (CA-311613)
• When using a clustered pool, if you use the same network for clustering as you do for manage-
ment or storage, moderate load can cause the whole cluster to self-fence. (CA-312476)
Graphics
• If you forcibly shut down a VM that has an AMD MxGPU attached, or the guest OS shuts down
abnormally, your Citrix Hypervisor server might experience memory corruption. Perform a co-
operative shutdown to ensure the hardware is correctly cleaned up during the shutdown pro-
cess. (CA-297891)
• When you start in parallel many VMs with AMD MxGPU devices attached, some VMs might fail
with a VIDEO_TDR_FAILURE. This might be due to a hardware limitation. (CA-305555)
• On rare occasions, VMs with attached NVIDIA vGPUs can become stuck in a yellow state at VM
start. This is likely to be caused by one of the vGPUs having “compatibility-metadata” set when
it should not. To remove the metadata, suspend and resume the VM. (CA-312226)
Guests
• On Citrix Hypervisor hosts that use the bnxt_en driver, Oracle 6.x VMs can crash when connect-
ing to a network. Ensure that your bnxt_en driver is up-to-date by installing the following driver
disk: Driver Disk for Broadcom bnxt_en-1.8.29 - For XenServer 7.x CR. (CA-288010)
• On rare occasions, suspending or migrating a Linux VM with outstanding xenstore transactions
can hang due to an issue in the VM’s Linux kernel. If your VM experiences this issue, force the VM
to shut down and restart it. (CP-30551)
© 1999-2019 Citrix Systems, Inc. All rights reserved. 16
Citrix Hypervisor 8.0
Internationalization
• Non-ASCII characters, for example, characters with accents, cannot be used in the host console.
(CA-40845)
• In a Windows VM with Citrix VM Tools installed, copy and paste of double-byte characters can
fail if using the default desktop console in XenCenter. The pasted characters appear as question
marks (?).
To work around this issue, you can use the remote desktop console instead. (CA-281807)
Storage
• If you use GFS2 SRs and have two servers in your clustered pool, your cluster can lose quorum
and fence during upgrade to Citrix Hypervisor 8.0. To avoid this situation, either remove or add
a server from your cluster to ensure that you have either one or three servers in your pool during
the upgrade process. (CA-313222)
• If you previously used the GFS2 feature as an experimental feature on XenServer 7.5 and haven’t
updated to XenServer 7.6, complete the following steps when updating from XenServer 7.5 to
Citrix Hypervisor 8.0:
1. Export any data that you want to keep from these SRs.
2. Detach and destroy any GFS2 SRs from your pool before upgrading.
3. Disable clustering on your pool.
4. Complete the update to Citrix Hypervisor 8.0.
5. After the update completes, run the following command on all hosts in your pool:
1 ‘‘‘
2 rm /var/opt/xapi-clusterd/db
3 ‘‘‘
1. Run the following command on the pool master:
1 systemctl restart xapi-clusterd
2. When creating a GFS2 SR for your updated pool, ensure that you select Format and not
Reattach. You cannot reattach a GFS2 SR that was created with XenServer 7.5 to a Citrix
Hypervisor 8.0 pool. (CP-29465)
• A GFS2 SR can raise a false ‘Failed to attach storage on server start’ alert, due to asynchronous
plug of clustered storage. Check the SR status in XenCenter to determine whether the alert was
a false positive. (CA-311625)
© 1999-2019 Citrix Systems, Inc. All rights reserved. 17
Citrix Hypervisor 8.0
• If you are using a GFS2 SR, ensure that you enable storage multipathing for maximum resiliency.
If storage multipathing is not enabled, file system block writes might not fully complete in a
timely manner. (CA-312678)
XenCenter
• Changing the font size or dpi on the computer on which XenCenter is running can result in the
user interface appearing incorrectly. The default font size is 96 dpi; Windows 8 and Windows 10
refer to this font size as 100%. (CA-45514) (CAR-1940)
• When XenCenter is installed on Windows Server 2008 SP2, it can fail to connect to a Citrix Hyper-
visor host with the message “Could not create SSL/TLS secure channel”. To resolve this issue,
ensure that one of the following Windows Updates is installed on the Windows Server 2008 SP2
system: KB4056564 or KB4019276. For more information, see http://support.microsoft.com/
kb/4019276. (CA-298456)
• Sometimes, the XenCenter storage live migration or the Import OVF/OVA wizard does not allow
you to proceed and the Next button remains disabled. When this occurs, restart XenCenter and
attempt the process again. (CA-314346)
Deprecations and removals
May 23, 2019
The announcements in this article are intended to give you advanced notice of platforms, Citrix prod-
ucts, and features that are being phased out so that you can make timely business decisions. Citrix
monitors customer use and feedback to determine when they are withdrawn. Announcements can
change in subsequent releases and might not include every deprecated feature or functionality. For
details about product lifecycle support, see the Product Lifecycle Support Policy article.
Deprecations
The following information lists the hardware, platforms, Citrix products, and features that are depre-
cated in Citrix Hypervisor 8.0. Deprecated items are not removed immediately. Citrix continues to
support them in this release but they will be removed in a future Current Release.
• The following legacy drivers:
– qla4xxx
– qla3xxx
© 1999-2019 Citrix Systems, Inc. All rights reserved. 18
Citrix Hypervisor 8.0
– netxen_nic
– qlge
– qlcnic
Some hardware that was supported in previous releases might not work now these drivers are depre-
cated. Check the Hardware Compatibility List before upgrading to Citrix Hypervisor 8.0.
Removals
The following information lists the hardware, platforms, Citrix products, and features that are
removed in Citrix Hypervisor 8.0. Removed items are either removed or are no longer supported in
Citrix Hypervisor.
• XenCenter installer bundled with the Citrix Hypervisor installation media. Download the Xen-
Center installer from the Downloads page instead.
• XenCenter connections to XenServer hosts that are version 6.x and earlier.
• Support for the following legacy processors:
– Opteron 13xx Budapest
– Opteron 23xx/83xx Barcelona
– Opteron 23xx/83xx Shanghai
– Opteron 24xx/84xx Istanbul
– Opteron 41xx Lisbon
– Opteron 61xx Magny Cours
– Xeon 53xx Clovertown
– Xeon 54xx Harpertown
– Xeon 55xx Nehalem
– Xeon 56xx Westmere-EP
– Xeon 65xx/75xx Nehalem-EX
– Xeon 73xx Tigerton
– Xeon 74xx Dunnington
For more information, see the Hardware Compatibility List.
• Support for qemu-trad. It is no longer possible to use qemu-trad by setting platform-device-
model=qemu-trad. All VMs created with qemu-trad device profile get automatically upgraded
to qemu-upstream-compat profile.
• Support for the following guest templates that use operating systems no longer supported by
their vendors:
– Debian 6 Squeeze
– Ubuntu 12.04
© 1999-2019 Citrix Systems, Inc. All rights reserved. 19
Citrix Hypervisor 8.0
– Legacy Windows
With the removal of the Legacy Windows template, we are also removing the legacy Win-
dows drivers from the Citrix VM Tools ISO.
• Support for the following guest templates:
– Asianux Server 4.2, 4.4, and 4.5
– NeoKylin Linux Security OS 5
– Linx Linux 6
– Linx Linux 8
– GreatTurbo Enterprise Server 12
– Yinhe Kylin 4
System requirements
May 23, 2019
Citrix Hypervisor requires at least two separate physical x86 computers: one to be the Citrix Hyper-
visor server and the other to run the XenCenter application or the Citrix Hypervisor Command-Line
Interface (CLI). The Citrix Hypervisor server computer is dedicated entirely to the task of running Cit-
rix Hypervisor and hosting VMs, and is not used for other applications.
Warning:
Installing third-party software directly in the control domain of the Citrix Hypervisor is not sup-
ported. The exception is for software supplied as a supplemental pack and explicitly endorsed
by Citrix.
To run XenCenter use any general-purpose Windows system that satisfies the hardware requirements.
This Windows system can be used to run other applications.
When you install XenCenter on this system, the Citrix Hypervisor CLI is also installed. A standalone
remote Citrix Hypervisor CLI can be installed on any RPM-based Linux distribution. For more informa-
tion, see Command-line interface.
Citrix Hypervisor server system requirements
Although Citrix Hypervisor is usually deployed on server-class hardware, Citrix Hypervisor is also com-
patible with many models of workstations and laptops. For more information, see the Hardware Com-
patibility List (HCL).
The following section describes the recommended Citrix Hypervisor hardware specifications.
© 1999-2019 Citrix Systems, Inc. All rights reserved. 20
Citrix Hypervisor 8.0
The Citrix Hypervisor server must be a 64-bit x86 server-class machine devoted to hosting VMs. Citrix
Hypervisor creates an optimized and hardened Linux partition with a Xen-enabled kernel. This kernel
controls the interaction between the virtualized devices seen by VMs and the physical hardware.
Citrix Hypervisor can use:
• Up to 5 TB of RAM
• Up to 16 physical NICs
• Up to 288 logical processors per host.
Note:
The maximum number of logical processors supported differs by CPU. For more informa-
tion, see the Hardware Compatibility List (HCL).
The system requirements for the Citrix Hypervisor server are:
CPUs
One or more 64-bit x86 CPUs, 1.5 GHz minimum, 2 GHz or faster multicore CPU recommended.
To support VMs running Windows or more recent versions of Linux, you require an Intel VT or AMD-V
64-bit x86-based system with one or more CPUs.
Note:
To run Windows VMs or more recent versions of Linux, enable hardware support for virtualiza-
tion on the Citrix Hypervisor server. Virtualization support is an option in the BIOS. It is possible
that your BIOS might have virtualization support disabled. For more information, see your BIOS
documentation.
To support VMs running supported paravirtualized Linux, you require a standard 64-bit x86-based
system with one or more CPUs.
RAM
2 GB minimum, 4 GB or more recommended
Disk space
• Locally attached storage (PATA, SATA, SCSI) with 46 GB of disk space minimum, 70 GB of disk
space recommended
• SAN via HBA (not through software) when installing with multipath boot from SAN.
For a detailed list of compatible storage solutions, see the Hardware Compatibility List (HCL).
© 1999-2019 Citrix Systems, Inc. All rights reserved. 21
Citrix Hypervisor 8.0
Network
100 Mbit/s or faster NIC. One or more Gb, or 10 Gb NICs is recommended for faster P2V and export/im-
port data transfers and VM live migration.
We recommend that you use multiple NICs for redundancy. The configuration of NICs differs depend-
ing on the storage type. For more information, see the vendor documentation.
Citrix Hypervisor requires an IPv4 network for management and storage traffic.
Notes:
• Ensure that the time setting in the BIOS of your server is set to the current time in UTC.
• In some support cases, serial console access is required for debug purposes. When setting
up the Citrix Hypervisor configuration, we recommend that you configure serial console
access. For hosts that do not have physical serial port or where suitable physical infrastruc-
ture is not available, investigate whether you can configure an embedded management
device. For example, Dell DRAC or HP iLO. For more information about setting up serial
console access, see CTX228930 - How to Configure Serial Console Access on XenServer and
later.
XenCenter system requirements
XenCenter has the following system requirements:
• Operating System:
– Windows 10
– Windows 8.1
– Windows 7 SP1
– Windows Server 2012 R2
– Windows Server 2012
– Windows Server 2008 R2 SP1
– Windows Server 2008 SP2 (see Note)
– Windows Server 2016
• .NET Framework: Version 4.6
• CPU Speed: 750 MHz minimum, 1 GHz or faster recommended
• RAM: 1 GB minimum, 2 GB or more recommended
• Disk Space: 100 MB minimum
• Network: 100 Mbit/s or faster NIC
• Screen Resolution: 1024x768 pixels, minimum
XenCenter is compatible with all supported versions of Citrix Hypervisor.
© 1999-2019 Citrix Systems, Inc. All rights reserved. 22
Citrix Hypervisor 8.0
Note:
When XenCenter is installed on Windows Server 2008 SP2, ensure that one of the following Win-
dows Updates is installed on the Windows Server 2008 SP2 system: KB4056564 or KB4019276.
For more information, see http://support.microsoft.com/kb/4019276.
Supported guest operating systems
For a list of supported VM operating systems, see Guest operating system support.
Pool requirements
A resource pool is a homogeneous or heterogeneous aggregate of one or more servers, up to a maxi-
mum of 64. Before you create a pool or join a server to an existing pool, ensure that all servers in the
pool meet the following requirements.
Hardware requirements
All of the servers in a Citrix Hypervisor resource pool must have broadly compatible CPUs, that is:
• The CPU vendor (Intel, AMD) must be the same on all CPUs on all servers.
• To run HVM virtual machines, all CPUs must have virtualization enabled.
Other requirements
In addition to the hardware prerequisites identified previously, there are some other configuration
prerequisites for a server joining a pool:
• It must have a consistent IP address (a static IP address on the server or a static DHCP lease).
This requirement also applies to the servers providing shared NFS or iSCSI storage.
• Its system clock must be synchronized to the pool master (for example, through NTP).
• It cannot be a member of an existing resource pool.
• It cannot have any running or suspended VMs or any active operations in progress on its VMs,
such as shutting down or exporting. Shut down all VMs on the server before adding it to a pool.
• It cannot have any shared storage already configured.
• It cannot have a bonded management interface. Reconfigure the management interface and
move it on to a physical NIC before adding the server to the pool. After the server has joined the
pool, you can reconfigure the management interface again.
© 1999-2019 Citrix Systems, Inc. All rights reserved. 23
Citrix Hypervisor 8.0
• It must be running the same version of Citrix Hypervisor, at the same patch level, as servers
already in the pool.
• It must be configured with the same supplemental packs as the servers already in the pool. Sup-
plemental packs are used to install add-on software into the Citrix Hypervisor control domain,
dom0. To prevent an inconsistent user experience across a pool, all servers in the pool must
have the same supplemental packs at the same revision installed.
• It must have the same Citrix Hypervisor license as the servers already in the pool. You can
change the license of any pool members after joining the pool. The server with the lowest li-
cense determines the features available to all members in the pool.
Citrix Hypervisor servers in resource pools can contain different numbers of physical network inter-
faces and have local storage repositories of varying size. In practice, it is often difficult to obtain mul-
tiple servers with the exact same CPUs, and so minor variations are permitted. If you want your envi-
ronment to have hosts with varying CPUs in the same resource pool, you can force join a pool together
using the CLI. For information about forcing the joining operation, see Hosts and resource pools.
Note:
Servers providing shared NFS or iSCSI storage for the pool must have a static IP address or be
DNS addressable.
Homogeneous pools
A homogeneous resource pool is an aggregate of servers with identical CPUs. CPUs on a server joining
a homogeneous resource pool must have the same vendor, model, and features as the CPUs on servers
already in the pool.
Heterogeneous pools
Heterogeneous pool creation is made possible by using technologies in Intel (FlexMigration) and AMD
(Extended Migration) CPUs that provide CPU masking or leveling. These features allow a CPU to be
configured to appear as providing a different make, model, or feature set than it actually does. These
capabilities enable you to create pools of hosts with different CPUs but still safely support live migra-
tions.
For information about creating heterogeneous pools, see Hosts and resource pools.
Configuration limits
May 23, 2019
© 1999-2019 Citrix Systems, Inc. All rights reserved. 24
Citrix Hypervisor 8.0
Use the following configuration limits as a guideline when selecting and configuring your virtual and
physical environment for Citrix Hypervisor. The following tested and recommended configuration
limits are fully supported for Citrix Hypervisor.
• Virtual machine limits
• Citrix Hypervisor server limits
• Resource pool limits
Factors such as hardware and environment can affect the limitations listed below. More information
about supported hardware can be found on the Hardware Compatibility List. Consult your hardware
manufacturers’ documented limits to ensure that you do not exceed the supported configuration lim-
its for your environment.
Virtual machine (VM) limits
Item Limit
Compute
Virtual CPUs per VM (Linux) 32 (see note 1)
Virtual CPUs per VM (Windows) 32
Memory
RAM per VM 1.5 TiB (see note 2)
Storage
Virtual Disk Images (VDI) (including CD-ROM) 255 (see note 3)
per VM
Virtual CD-ROM drives per VM 1
Virtual Disk Size (NFS) 2 TiB minus 4 GiB
Virtual Disk Size (LVM) 2 TiB minus 4 GiB
Virtual Disk Size (GFS2) 16 TiB
Networking
Virtual NICs per VM 7 (see note 4)
© 1999-2019 Citrix Systems, Inc. All rights reserved. 25
Citrix Hypervisor 8.0
Notes:
1. Consult your guest OS documentation to ensure that you do not exceed the supported lim-
its.
2. The maximum amount of physical memory addressable by your operating system varies.
Setting the memory to a level greater than the operating system supported limit may lead
to performance issues within your guest. Some 32-bit Windows operating systems can sup-
port more than 4 GiB of RAM through use of the physical address extension (PAE) mode. The
limit for 32-bit PV Virtual Machines is 64 GiB. For more information, see your guest operating
system documentation and Guest operating system support.
3. The maximum number of VDIs supported depends on the guest operating system. Con-
sult your guest operating system documentation to ensure that you do not exceed the sup-
ported limits.
4. Several guest operating systems have a lower limit, other guests require installation of the
Citrix VM Tools to achieve this limit.
Citrix Hypervisor server limits
Item Limit
Compute
Logical processors per host 288 (see note 1)
Concurrent VMs per host 1000 (see note 2)
Concurrent protected VMs per host with HA 500
enabled
Virtual GPU VMs per host 128 (see note 3)
Memory
RAM per host 5 TB (see note 4)
Storage
Concurrent active virtual disks per host 4096
Networking
Physical NICs per host 16
© 1999-2019 Citrix Systems, Inc. All rights reserved. 26
Citrix Hypervisor 8.0
Item Limit
Physical NICs per network bond 4
Virtual NICs per host 512
VLANs per host 800
Network Bonds per host 4
Graphics Capability
GPUs per host 12 (See note 5)
Notes:
1. The maximum number of logical physical processors supported differs by CPU. For more
information, see the Hardware Compatibility List.
2. The maximum number of VMs/host supported depends on VM workload, system load, net-
work configuration, and certain environmental factors. We reserve the right to determine
what specific environmental factors affect the maximum limit at which a system can func-
tion. For systems running over 500 VMs, we recommend allocating 8 GB RAM to the Control
Domain (Dom0). For information about configuring Dom0 memory, see CTX134951 - How
to Configure dom0 Memory in XenServer 6.2 and Later.
3. For NVIDIA vGPU, 128 vGPU accelerated VMs per host with 4xM60 cards (4x32=128 VMs), or
2xM10 cards (2x64=128 VMs). For Intel GVT-g, 7 VMs per host with a 1,024 MB aperture size.
Smaller aperture sizes can further restrict the number of GVT-g VMs supported per host.
This figure might change. For the current supported limits, see the Hardware Compatibility
List.
4. If a host has one or more 32-bit paravirtualized guests (Linux VMs), running a maximum of
128 GB RAM is supported on the host.
5. This figure might change. For the current supported limits, see the Hardware Compatibility
List.
Resource pool limits
Item Limit
Compute
© 1999-2019 Citrix Systems, Inc. All rights reserved. 27
Citrix Hypervisor 8.0
Item Limit
VMs per resource pool 4096
Hosts per resource pool 64 (See note 1)
Networking
VLANs per resource pool 800
Active hosts per cross-server private network 64
Cross-server private networks per resource 16
pool
Virtual NICs per cross-server private network 16
Cross-server private network virtual NICs per 256
resource pool
Hosts per vSwitch controller 64
Virtual NICs per vSwitch controller 1024
VMs per vSwitch controller 1024
Disaster recovery
Integrated site recovery storage repositories 8
per resource pool
Storage
Paths to a LUN 8
Multipathed LUNs per host 256 (See note 2)
Multipathed LUNs per host (used by storage 256 (See note 2)
repositories)
VDIs per SR (NFS, SMB, EXT, GFS2) 20000
VDIs per SR (LVM) 1000
Storage live migration
(non-CDROM) VDIs per VM 6
Snapshots per VM 1
© 1999-2019 Citrix Systems, Inc. All rights reserved. 28
Citrix Hypervisor 8.0
Item Limit
Concurrent transfers 3
XenCenter
Concurrent operations per pool 25
Notes:
1. Clustered pools that use GFS2 storage support a maximum of 16 hosts in the resource pool.
2. When HA is enabled, we recommend increasing the default timeout to at least 120 seconds
when more than 30 multipathed LUNs are present on a host. For information about increas-
ing the HA timeout, see CTX139166 - How to Change High Availability Timeout Settings.
Guest operating system support
July 31, 2019
When installing VMs and allocating resources such as memory and disk space, follow the guidelines
of the operating system and any relevant applications.
Operating Virtualization Minimum Disk
System mode Minimum RAM Maximum RAM Space
Windows 7 SP1, HVM 1 GB 4 GB 24 GB (40 GB or
Windows 8.1, more
Windows 10 recommended)
(32-bit)
Windows 7 SP1 HVM 2 GB 192 GB 24 GB (40 GB or
(64-bit) more
recommended)
Windows 8.1 HVM 2 GB 512 GB 24 GB (40 GB or
(64-bit) more
recommended)
Windows 10 HVM 2 GB 1.5 TB 24 GB (40 GB or
(64-bit) more
recommended)
© 1999-2019 Citrix Systems, Inc. All rights reserved. 29
Citrix Hypervisor 8.0
Operating Virtualization Minimum Disk
System mode Minimum RAM Maximum RAM Space
Windows Server HVM 512 MB 64 GB 24 GB (40 GB or
2008 SP2 more
(32-bit) recommended)
Windows Server HVM 512 MB 1 TB 24 GB (40 GB or
2008 SP2 more
(64-bit) recommended)
Windows Server HVM 512 MB 1.5 TB 24 GB (40 GB or
2008 R2 SP1 more
recommended)
Windows Server HVM 1 GB 1.5 TB 32 GB (40 GB or
2012, Windows more
Server 2012 R2 recommended)
(64-bit)
Windows Server HVM 1 GB 1.5 TB 32 GB (40 GB or
2016, Windows more
Server Core 2016 recommended)
(64-bit)
Windows Server HVM 1 GB 1.5 TB 32 GB (40 GB or
2019, Windows more
Server Core 2019 recommended)
(64-bit)
CentOS 5.x PV 512 MB 16 GB 8 GB
(32-bit)
CentOS 5.0–5.7 PV 512 MB 16 GB 8 GB
(64-bit)
CentOS 5.8–5.11 PV 512 MB 128 GB 8 GB
(64-bit)
CentOS 6.0, 6.1 PV 1 GB 8 GB 8 GB
(32-bit)
CentOS 6.0, 6.1 PV 512 MB 32 GB 8 GB
(64-bit)
CentOS 6.2–6.10 PV 512 MB 16 GB 8 GB
(32-bit)
© 1999-2019 Citrix Systems, Inc. All rights reserved. 30
Citrix Hypervisor 8.0
Operating Virtualization Minimum Disk
System mode Minimum RAM Maximum RAM Space
CentOS 6.2–6.10 PV 1 GB 128 GB 8 GB
(64-bit)
CentOS 7.x HVM 2 GB 1.5 TB 10 GB
(64-bit)
Red Hat PV 512 MB 16 GB 8 GB
Enterprise Linux
5.x (32-bit)
Red Hat PV 512 MB 16 GB 8 GB
Enterprise Linux
5.0–5.7 (64-bit)
Red Hat PV 512 MB 128 GB 8 GB
Enterprise Linux
5.8–5.11 (64-bit)
Red Hat PV 512 MB 8 GB 8 GB
Enterprise Linux
6.0, 6.1 (32-bit)
Red Hat PV 1 GB 32 GB 8 GB
Enterprise Linux
6.0, 6.1 (64-bit)
Red Hat PV 512 MB 16 GB 8 GB
Enterprise Linux
6.2–6.10 (32-bit)
Red Hat PV 1 GB 128 GB 8 GB
Enterprise Linux
6.2–6.10 (64-bit)
Red Hat HVM 2 GB 1.5 TB 10 GB
Enterprise Linux
7.x (64-bit)
SUSE Linux PV 1 GB 16 GB 8 GB
Enterprise
Server 11 SP3, 11
SP4 (32-bit)
© 1999-2019 Citrix Systems, Inc. All rights reserved. 31
Citrix Hypervisor 8.0
Operating Virtualization Minimum Disk
System mode Minimum RAM Maximum RAM Space
SUSE Linux PV 1 GB 128 GB 8 GB
Enterprise
Server 11 SP3, 11
SP4 (64-bit)
SUSE Linux PV 1 GB 128 GB 8 GB
Enterprise
Server 12, 12 SP1,
12 SP2 (64-bit)
SUSE Linux HVM 1 GB 1.5 TB 8 GB
Enterprise
Server 12 SP3
(64-bit)
SUSE Linux HVM 1 GB 1.5 TB 8 GB
Enterprise
Server 15 (64-bit)
SUSE Linux PV 1 GB 128 GB 8 GB
Enterprise
Desktop 11 SP3
(64-bit)
SUSE Linux PV 1 GB 128 GB 8 GB
Enterprise
Desktop 12, 12
SP1, 12 SP2
(64-bit)
SUSE Linux HVM 1 GB 1.5 TB 8 GB
Enterprise
Desktop 12 SP3
(64-bit)
SUSE Linux HVM 1 GB 1.5 TB 8 GB
Enterprise
Desktop 15
(64-bit)
Oracle Linux PV 512 MB 64 GB 8 GB
5.0–5.7, 5.10, 5.11
(32-bit)
© 1999-2019 Citrix Systems, Inc. All rights reserved. 32
Citrix Hypervisor 8.0
Operating Virtualization Minimum Disk
System mode Minimum RAM Maximum RAM Space
Oracle Linux 5.8, PV 512 MB 16 GB 8 GB
5.9 (32-bit)
Oracle Linux 5.x PV 512 MB 128 GB 8 GB
(64-bit)
Oracle Linux 6.x PV 512 MB 8 GB 8 GB
(32-bit)
Oracle Linux 6.0, PV 1 GB 32 GB 8 GB
6.1 (64-bit)
Oracle Linux PV 1 GB 128 GB 8 GB
6.2–6.10 (64-bit)
Oracle Linux 7.x HVM 2 GB 1.5 TB 10 GB
(64-bit)
Scientific Linux PV 512 MB 16 GB 8 GB
6.6–6.10 (32-bit)
Scientific Linux PV 1 GB 128 GB 8 GB
6.6–6.10 (64-bit)
Scientific Linux HVM 2 GB 1.5 TB 10 GB
7.x (64-bit)
Debian Wheezy 7 PV 512 MB 64 GB 8 GB
(32-bit)
Debian Wheezy 7 PV 512 MB 128 GB 8 GB
(64-bit)
Debian Jessie 8 HVM 128 MB 64 GB 8 GB
(32-bit)
Debian Jessie 8 HVM 128 MB 1.5 TB 8 GB
(64-bit)
Debian Stretch 9 HVM 256 MB 64 GB 10 GB
(32-bit)
Debian Stretch 9 HVM 256 MB 1.5 TB 10 GB
(64-bit)
Ubuntu 14.04 HVM 512 MB 64 GB 8 GB
(32-bit)
© 1999-2019 Citrix Systems, Inc. All rights reserved. 33
Citrix Hypervisor 8.0
Operating Virtualization Minimum Disk
System mode Minimum RAM Maximum RAM Space
Ubuntu 14.04 HVM 512 MB 1.5 TB 8 GB
(64-bit)
Ubuntu 16.04 HVM 512 MB 64 GB 10 GB
(32-bit)
Ubuntu 16.04 HVM 512 MB 1.5 TB 10 GB
(64-bit)
Ubuntu 18.04 HVM 512 MB 1.5 TB 10 GB
(64-bit)
CoreOS Stable HVM 2 GB 512 GB 8 GB
(64-bit) [Latest
tested version is
1911.4.0]
NeoKylin Linux PV 1 GB 128 GB 8 GB
Advanced Server
6.5 (64-bit)
NeoKylin Linux HVM 1 GB 1.5 TB 10 GB
Advanced Server
7.2 (64-bit)
Important:
• RHEL, OL, and CentOS 5.x guest operating systems with the original kernel fail to start on
Citrix Hypervisor 8.0. Before attempting to upgrade Citrix Hypervisor servers to 8.0, update
the kernel to version 5.4 (2.6.18-164.el5xen) or later.
• Individual versions of the operating systems can also impose their own maximum limits on
the amount of memory supported (for example, for licensing reasons).
• When configuring guest memory, do not to exceed the maximum amount of physical mem-
ory that your operating system can address. Setting a memory maximum that is greater
than the operating system supported limit might lead to stability problems within your
guest.
Notes:
• To create a VM of a newer minor version of RHEL than is listed in the preceding table, use
the following method:
© 1999-2019 Citrix Systems, Inc. All rights reserved. 34
Citrix Hypervisor 8.0
– Install the VM from the latest supported media for the major version
– Use yum update to update the VM to the newer minor version
This approach also applies to RHEL-based operating systems such as CentOS and Oracle
Linux.
• Some 32-bit Windows operating systems can support more than 4 GB of RAM by using phys-
ical address extension (PAE) mode. To reconfigure a VM with greater than 4 GB of RAM, use
the xe CLI, not XenCenter, as the CLI doesn’t impose upper bounds for memory-static-
max.
Long-term guest support
Citrix Hypervisor includes a long-term guest support (LTS) policy for Linux VMs. The LTS policy enables
you to consume minor version updates by one of the following methods:
• Installing from new guest media
• Upgrading from an existing supported guest
Quick start
May 23, 2019
This article steps through how to install and configure Citrix Hypervisor and its graphical, Windows-
based user interface, XenCenter. After installation, it takes you through creating Windows virtual ma-
chines (VMs) and then making customized VM templates you can use to create multiple, similar VMs
quickly. Finally, this article shows how to create a pool of hosts, which provides the foundation to
migrate running VMs between hosts using live migration.
Focusing on the most basic scenarios, this article aims to get you set up quickly.
This article is primarily intended for new users of Citrix Hypervisor and XenCenter. It is intended for
those users who want to administer Citrix Hypervisor by using XenCenter. For information on how to
administer Citrix Hypervisor using the Linux-based xe
commands through the Citrix Hypervisor Command Line Interface (CLI), see Command-line interface.
Terminology and abbreviations
• Host: a physical computer that runs Citrix Hypervisor
© 1999-2019 Citrix Systems, Inc. All rights reserved. 35
Citrix Hypervisor 8.0
• Virtual Machine (VM): a computer composed entirely of software that can run its own operating
system and applications as if it were a physical computer. A VM behaves exactly like a physical
computer and contains its own virtual (software-based) CPU, RAM, hard disk, and NIC.
• Pool: a single managed entity that binds together multiple Citrix Hypervisor servers and their
VMs
• Storage Repository (SR): a storage container in which virtual disks are stored
Major components
Citrix Hypervisor
Citrix Hypervisor is a complete server virtualization platform, with all the capabilities required to cre-
ate and manage a virtual infrastructure. Citrix Hypervisor is optimized for both Windows and Linux
virtual servers.
Citrix Hypervisor runs directly on server hardware without requiring an underlying operating system,
which results in an efficient and scalable system. Citrix Hypervisor abstracts elements from the phys-
ical machine (such as hard drives, resources, and ports) and allocating them to the virtual machines
(VMs) running on it.
Citrix Hypervisor lets you create VMs, take VM disk snapshots, and manage VM workloads.
XenCenter
XenCenter is a graphical, Windows-based user interface. XenCenter enables you to manage Citrix Hy-
pervisor servers, pools, and shared storage. Use XenCenter to deploy, manage, and monitor VMs from
your Windows desktop machine.
The XenCenter Online Help is also a great resource for getting started with XenCenter. Press F1 at any
time to access context-sensitive information.
Install Citrix Hypervisor and XenCenter
In this section, you set up a minimum Citrix Hypervisor installation.
What you’ll learn
You’ll learn how to:
• Install Citrix Hypervisor on a single physical host
© 1999-2019 Citrix Systems, Inc. All rights reserved. 36
Citrix Hypervisor 8.0
• Install XenCenter on a Windows computer
• Connecting XenCenter and Citrix Hypervisor to form the infrastructure for creating and running
virtual machines (VMs).
Requirements
To get started, you need the following items:
• A physical computer to be the Citrix Hypervisor server
• A Windows computer to run the XenCenter application
• Installation files for Citrix Hypervisor and XenCenter
The Citrix Hypervisor server computer is dedicated entirely to the task of running Citrix Hypervisor
and hosting VMs, and is not used for other applications. The computer that runs XenCenter can be
any general-purpose Windows computer that satisfies the hardware requirements. You can use this
computer to run other applications too. For more information, see System Requirements.
You can download the installation files from Citrix Hypervisor Downloads.
Install the Citrix Hypervisor server
All hosts have at least one IP address associated with them. To configure a static IP address for the
host (instead of using DHCP), have the static IP address on hand before beginning this procedure.
Tip:
Press F12 to advance quickly to the next installer screen. For general help, press F1.
To install the Citrix Hypervisor server:
1. Burn the installation files for Citrix Hypervisor to a CD.
Note:
For information about using HTTP, FTP, or NFS as your installation source, see Install Citrix
Hypervisor.
2. Back up data you want to preserve. Installing Citrix Hypervisor overwrites data on any hard
drives that you select to use for the installation.
3. Insert the installation CD into the DVD drive of the host computer.
4. Restart the host computer.
5. Boot from the DVD drive (if necessary, see your hardware vendor documentation for information
on changing the boot order).
© 1999-2019 Citrix Systems, Inc. All rights reserved. 37
Citrix Hypervisor 8.0
6. Following the initial boot messages and the Welcome to Citrix Hypervisor screen, select your
keyboard layout for the installation.
7. When the Welcome to Citrix Hypervisor Setup screen is displayed, select Ok.
8. Read and accept the Citrix Hypervisor EULA.
Note:
If you see a System Hardware warning and suspect that hardware virtualization assist
support is available on your system, see your hardware manufacturer for BIOS upgrades.
9. Select Ok to do a clean installation.
10. If you have multiple hard disks, choose a Primary Disk for the installation. Select Ok.
Choose which disks you want to use for virtual machine storage. Choose Ok.
11. Select Local media as your installation source.
12. Select Skip Verification, and then choose Ok.
Note:
If you encounter problems during installation, verify the installation source.
13. Create and confirm a root password, which the XenCenter application uses to connect to the
Citrix Hypervisor server.
14. Set up the management interface to use to connect to XenCenter.
If your computer has multiple NICs, select the NIC which you want to use for management traffic
(typically the first NIC).
15. Configure the Management NIC IP address with a static IP address or use DHCP.
16. Specify the hostname and the DNS configuration manually or automatically through DHCP.
If you manually configure the DNS, enter the IP addresses of your primary (required), secondary
(optional), and tertiary (optional) DNS servers in the fields provided.
17. Select your time zone.
18. Specify how you want the server to determine local time: using NTP or manual time entry.
Choose Ok.
If using NTP, you can specify whether DHCP sets the time server. Alternatively, you can enter at
least one NTP server name or IP address in the following fields.
19. Select Install Citrix Hypervisor.
20. If you selected to set the date and time manually, you are prompted to do so.
21. If you are installing from CD, the next screen asks if you want to install any supplemental packs
from a CD. Choose No to continue.
© 1999-2019 Citrix Systems, Inc. All rights reserved. 38
Citrix Hypervisor 8.0
22. From the Installation Complete screen, eject the installation CD from the drive, and then select
*Ok to reboot the server.
After the server reboots, Citrix Hypervisor displays xsconsole, a system configuration console.
Note:
Make note of the IP address displayed. You use this IP address when you connect XenCen-
ter to the host.
Install XenCenter
XenCenter is typically installed on your local system. You can download the XenCenter installer from
the Citrix download site
To install XenCenter:
1. Download or transfer the XenCenter installer to the computer that you want to run XenCenter.
2. Double-click the installer .msi file to begin the installation.
3. Follow the Setup wizard, which allows you to modify the default destination folder and then to
install XenCenter.
Connect XenCenter to the Citrix Hypervisor server
This procedure enables you to add a host to XenCenter.
To connect XenCenter to the Citrix Hypervisor server:
1. Launch XenCenter.
The program opens to the Home tab.
© 1999-2019 Citrix Systems, Inc. All rights reserved. 39
Citrix Hypervisor 8.0
2. Click the ADD a server icon to open the Add New Server dialog box.
3. In the Server field, enter the IP address of the host. Enter the root username and password that
you set during Citrix Hypervisor installation. Choose Add.
Note:
The first time you add a host, the Save and Restore Connection State dialog box appears. This
© 1999-2019 Citrix Systems, Inc. All rights reserved. 40
Citrix Hypervisor 8.0
dialog box enables you to set your preferences for storing your host connection information and
automatically restoring server connections.
License Citrix Hypervisor
You can use Citrix Hypervisor without a license (Free Edition). However, this edition provides a re-
stricted set of features.
If you have a Citrix Hypervisor license, apply it now.
For more information, see Licensing.
Create a pool of Citrix Hypervisor servers
A resource pool is composed of multiple Citrix Hypervisor server installations, bound together as a
single managed entity.
Resource pools enable you to view multiple hosts and their connected shared storage as a single uni-
fied resource. You can flexibly deploy of VMs across the resource pool based on resource needs and
business priorities. A pool can contain up to 64 hosts running the same version of Citrix Hypervisor
software, at the same patch level, and with broadly compatible hardware.
One host in the pool is designated as the pool master. The pool master provides a single point of
contact for the whole pool, routing communication to other members of the pool as necessary. Every
member of a resource pool contains all the information necessary to take over the role of master if
necessary. The pool master is the first host listed for the pool in the XenCenter Resources pane. You
can find the pool master’s IP address by selecting the pool master and clicking the Search tab.
In a pool with shared storage, you can start VMs on any pool member that has sufficient memory
and dynamically move the VMs between hosts. The VMs are moved while running and with minimal
downtime. If an individual Citrix Hypervisor server suffers a hardware failure, you can restart the failed
VMs on another host in the same pool.
If the high availability feature is enabled, protected VMs are automatically moved if a host fails. On an
HA-enabled pool, a new pool master is automatically nominated if the master is shut down.
Note:
For a description of heterogeneous pool technology, see Hosts and resource pools.
What you’ll learn
You’ll learn how to:
• Create a pool of hosts
© 1999-2019 Citrix Systems, Inc. All rights reserved. 41
Citrix Hypervisor 8.0
• Set up a network for the pool
• Bond NICs
• Set up shared storage for the pool
While Citrix Hypervisor accommodates many shared storage solutions, this section focuses on two
common types: NFS and iSCSI.
Requirements
To create a pool with shared storage, you need the following items:
• A second Citrix Hypervisor server, with similar processor type.
Connect this host to your XenCenter application.
• A storage repository for IP-based storage
To get you started quickly, this section focuses on creating homogeneous pools. Within a homoge-
neous pool, all hosts must have compatible processors and be running the same version of Citrix Hy-
pervisor, under the same type of Citrix Hypervisor product license. For a full list of homogeneous pool
requirements, see System requirements.
Create a pool
To create a pool:
1. On the toolbar, click the New Pool button.
2. Enter a name and optional description for the new pool.
3. Nominate the pool master by selecting a host from the Master list.
4. Select the second host to place in the new pool from the Additional members list.
5. Click Create Pool.
The new pool appears in the Resources pane.
© 1999-2019 Citrix Systems, Inc. All rights reserved. 42
Citrix Hypervisor 8.0
Set up networks for the pool
When you install Citrix Hypervisor, you create a network connection, typically on the first NIC in the
pool where you specified an IP address (during Citrix Hypervisor installation).
However, you may need to connect your pool to VLANs and other physical networks. To do so, you
must add these networks to the pool. You can configure Citrix Hypervisor to connect each NIC to one
physical network and numerous VLANs.
Before creating networks, ensure that the cabling matches on each host in the pool. Plug the NICs on
each host into the same physical networks as the corresponding NICs on the other pool members.
Note:
If the NICs were not plugged in to the NICs on the host when you installed Citrix Hypervisor:
• Plug the NICs in
• In XenCenter, select <your host> > NICs tab
• Click Rescan for them to appear
For additional information about configuring Citrix Hypervisor networking, see the XenCenter Help
and Networking.
To add a network to Citrix Hypervisor:
1. In the Resources pane in XenCenter, select the pool.
2. Click the Networking tab.
3. Click Add Network.
© 1999-2019 Citrix Systems, Inc. All rights reserved. 43
Citrix Hypervisor 8.0
4. On the Select Type page, select External Network, and click Next.
5. On the Name page, enter a meaningful name for the network and description.
6. On the Network settings page, specify the following:
• NIC: Select the NIC that you want Citrix Hypervisor to use to send and receive data from
the network.
• VLAN: If the network is a VLAN, enter the VLAN ID (or “tag”).
• MTU: If the network uses jumbo frames, enter a value for the Maximum Transmission Unit
(MTU) between 1500 to 9216. Otherwise, leave the MTU box at its default value of 1500.
If you configure many virtual machines to use this network, you can select the Automatically
add this network to new virtual machines check box. This option adds the network by default.
7. Click Finish.
Bonding NICs
NIC bonding can make your server more resilient by using two or more physical NICs as if they were
a single, high-performing channel. This section only provides a very brief overview of bonding, also
known as NIC teaming. Before configuring bonds for use in a production environment, we recommend
reading more in-depth information about bonding. For more information, see Networking.
Citrix Hypervisor supports the following bond modes: Active/active, active/passive (active/backup),
and LACP. Active/active provides load balancing and redundancy for VM-based traffic. For other types
of traffic (storage and management), active/active cannot load balance traffic. As a result, LACP or
multipathing are better choice for storage traffic. For information about multipathing, see Storage.
For more information about bonding, see Networking.
© 1999-2019 Citrix Systems, Inc. All rights reserved. 44
Citrix Hypervisor 8.0
LACP options are not visible or available unless you configure the vSwitch as the network stack. Like-
wise, your switches must support the IEEE 802.3ad standard. The switch must contain a separate LAG
group configured for each LACP bond on the host. For more details about creating LAG groups, see
Networking.
To bond NICs:
1. Ensure that the NICs you want to bind together (the bond slaves) are not in use: shut down any
VMs with virtual network interfaces using the bond slaves before creating the bond. After you
have created the bond, you will need to reconnect the virtual network interfaces to an appropri-
ate network.
2. Select the server in the Resources pane then open the NICs tab and click Create Bond.
3. Select the NICs you want to bond together. To select a NIC, select its check box in the list. Up
to four NICs may be selected in this list. Clear the check box to deselect a NIC. To maintain a
flexible and secure network, you can bond either two, three, or four NICs when vSwitch is the
network stack. However, you can only bond two NICs when Linux bridge is the network stack.
4. Under Bond mode, choose the type of bond:
• Select Active-active to configure an active-active bond. Traffic is balanced between the
bonded NICs. If one NIC within the bond fails, the host server’s network traffic automati-
cally routes over the second NIC.
• Select Active-passive to configure an active-passive bond. Traffic passes over only one of
the bonded NICs. In this mode, the second NIC only becomes active if the active NIC fails,
for example, if it loses network connectivity.
• Select LACP with load balancing based on source MAC address to configure a LACP
bond. The outgoing NIC is selected based on MAC address of the VM from which the traffic
originated. Use this option to balance traffic in an environment where you have several
VMs on the same host. This option is not suitable if there are fewer virtual interfaces (VIFs)
than NICs: as load balancing is not optimal because the traffic cannot be split across NICs.
• Select LACP with load balancing based on IP and port of source and destination to con-
figure a LACP bond. The source IP address, source port number, destination IP address,
and destination port number are used to allocate the traffic across the NICs. Use this op-
tion to balance traffic from VMs in an environment where the number of NICs exceeds the
number of VIFs.
Note:
LACP bonding is only available for the vSwitch, whereas active-active and active-
passive bonding modes are available for both the vSwitch and Linux bridge. For
information about networking stacks, see Networking.
© 1999-2019 Citrix Systems, Inc. All rights reserved. 45
Citrix Hypervisor 8.0
5. To use jumbo frames, set the Maximum Transmission Unit (MTU) to a value between 1500 to
9216.
6. To have the new bonded network automatically added to any new VMs created using the New
VM wizard, select the check box.
7. Click Create to create the NIC bond and close the dialog box.
XenCenter automatically moves management and secondary interfaces from bond slaves to the
bond master when the new bond is created. A server with its management interface on a bond
is not permitted to join a pool. Before the server can join a pool, you must reconfigure the man-
agement interface and move it back on to a physical NIC.
Setting up shared storage for the pool
To connect the hosts in a pool to a remote storage array, create a Citrix Hypervisor SR. The SR is the
storage container where a VM’s virtual disks are stored. SRs are persistent, on-disk objects that exist
independently of Citrix Hypervisor. SRs can exist on different types of physical storage devices, both
internal and external. These types include local disk devices and shared network storage.
You can configure a Citrix Hypervisor SR for various different types of storage, including:
• NFS
• Software iSCSI
• Hardware HBA
• SMB
• Fibre Channel
• Software FCoE
This section steps through setting up two types of shared SRs for a pool of hosts: NFS and iSCSI. Be-
fore you create an SR, configure your NFS or iSCSI storage array. Setup differs depending on the type
of storage solution that you use. For more information, see your vendor documentation. Generally,
before you begin, complete the following setup for your storage solution:
• iSCSI SR: You must have created a volume and a LUN on the storage array.
• NFS SR: You must have created the volume on the storage device.
• Hardware HBA: You must have done the configuration required to expose the LUN before run-
ning the New Storage Repository wizard
• Software FCoE SR: You must have manually completed the configuration required to expose
a LUN to the host. This setup includes configuring the FCoE fabric and allocating LUNs to your
SAN’s public world wide name (PWWN).
© 1999-2019 Citrix Systems, Inc. All rights reserved. 46
Citrix Hypervisor 8.0
If you are creating an SR for IP-based storage (iSCSI or NFS), you can configure one of the following
as the storage network: the NIC that handles the management traffic or a new NIC for the storage
traffic. To configure a different a NIC for storage traffic, assign an IP address to a NIC by creating a
management interface.
When you create a management interface, you must assign it an IP address that meets the following
criteria:
• The IP address is on the same subnet as the storage controller, if applicable
• The IP address is on a different subnet than the IP address you specified when you installed
Citrix Hypervisor
• The IP address is not on the same subnet as any other management interfaces.
To assign an IP address to a NIC:
1. Ensure that the NIC is on a separate subnet or that routing is configured to suit your network
topology. This configuration forces the desired traffic over the selected NIC.
2. In the Resource pane of XenCenter, select the pool (or standalone server). Click the Networking
tab, and then click the Configure button.
3. In the Configure IP Address dialog, in the left pane, click Add IP address.
4. Give the new interface a meaningful name (for example, yourstoragearray_network). Select the
Network associated with the NIC that you use for storage traffic.
5. Click Use these network settings. Enter a static IP address that you want to configure on the
NIC, the subnet mask, and gateway. Click OK. The IP address must be on the same subnet as
the storage controller the NIC is connected to.
Note:
Whenever you assign a NIC an IP address, it must be on a different subnet than any other NICs
with IP addresses in the pool. This includes the primary management interface.
To create a new shared NFS or iSCSI storage repository:
1. On the Resources pane, select the pool. On the toolbar, click the New Storage button.
The New Storage Repository wizard opens.
© 1999-2019 Citrix Systems, Inc. All rights reserved. 47
Citrix Hypervisor 8.0
2. Under Virtual disk storage, choose NFS or iSCSI as the storage type. Click Next to continue.
3. If you choose NFS:
a) Enter a name for the new SR and the name of the share where it is located. Click Scan to
have the wizard scan for existing NFS SRs in the specified location.
Note:
The NFS server must be configured to export the specified path to all Citrix Hypervisor
servers in the pool.
b) Click Finish.
The new SR appears in the Resources pane, within the pool.
4. If you choose iSCSI:
a) Enter a name for the new SR and then the IP address or DNS name of the iSCSI target.
Note:
The iSCSI storage target must be configured to enable every Citrix Hypervisor server
in the pool to have access to one or more LUNs.
b) If you have configured the iSCSI target to use CHAP authentication, enter the user name
and password.
© 1999-2019 Citrix Systems, Inc. All rights reserved. 48
Citrix Hypervisor 8.0
c) Click the Scan Target Host button, and then choose the iSCSI target IQN from the Target
IQN list.
Warning:
The iSCSI target and all servers in the pool must have unique IQNs.
d) Click Target LUN, and then select the LUN on which to create the SR from the Target LUN
list.
Warning:
Each individual iSCSI storage repository must be contained entirely on a single LUN
and cannot span more than one LUN. Any data present on the chosen LUN is de-
stroyed.
e) Click Finish.
The new SR appears in the Resources pane, within the pool.
The new shared SR now becomes the default SR for the pool.
Create virtual machines
Through XenCenter, you can create virtual machines in various ways, according to your needs.
Whether you are deploying individual VMs with distinct configurations or groups of multiple, similar
VMs, XenCenter gets you up and running in just a few steps.
Citrix Hypervisor also provides an easy way to convert batches of virtual machines from VMware. For
more information, see Conversion Manager.
This section focuses on a few methods by which to create Windows VMs. To get started quickly, the
procedures use the simplest setup of Citrix Hypervisor: a single Citrix Hypervisor server with local stor-
age (after you connect XenCenter to the Citrix Hypervisor server, storage is automatically configured
on the local disk of the host).
This section also demonstrates how to use live migration to live migrate VMs between hosts in the
pool.
After explaining how to create and customize your new VM, this section demonstrates how to convert
that existing VM into a VM template. A VM template preserves your customization so you can always
use it to create VMs to the same (or to similar) specifications. It also reduces the time taken to create
multiple VMs.
You can also create a VM template from a snapshot of an existing VM. A snapshot is a record of a running
VM at a point in time. It saves the storage, configuration, and networking information of the original
VM, which makes it useful for backup purposes. Snapshots provide a fast way to make VM templates.
© 1999-2019 Citrix Systems, Inc. All rights reserved. 49
Citrix Hypervisor 8.0
This section demonstrates how to take a snapshot of an existing VM and then how to convert that
snapshot into a VM template. Finally, this section describes how to create VMs from a VM template.
What you’ll learn
You’ll learn how to:
• Create a Windows 8.1 VM
• Install Citrix VM Tools
• Migrate a running VM between hosts in the pool
• Create a VM template
• Create a VM from a VM template
Requirements
To create a pool with shared storage, you need the following items:
• The Citrix Hypervisor pool you set up
• XenCenter
• Installation files for Windows 8.1
Create a Windows 8.1 (32-bit) VM
Note:
The following procedure provides an example of creating Windows 8.1 (32-bit) VM. The default
values may vary depending on the operating system that you choose.
To create a Windows VM:
1. On the toolbar, click the New VM button to open the New VM wizard.
The New VM wizard allows you to configure the new VM, adjusting various parameters for CPU,
storage, and networking resources.
© 1999-2019 Citrix Systems, Inc. All rights reserved. 50
Citrix Hypervisor 8.0
2. Select a VM template and click Next.
Each template contains the setup information for creating a VM with a specific guest operating
system (OS), and with optimum storage. This list reflects the templates that Citrix Hypervisor
currently supports.
Note:
If the OS you’re installing on your new VM is compatible only with the original hardware,
check the Copy host BIOS strings to VM box. For example, use this option for an OS instal-
lation CD that was packaged with a specific computer.
3. Enter a name for and optional description of the new VM.
4. Choose the source of the OS media to install on the new VM.
Installing from a CD/DVD is the simplest option for getting started. Choose the default installa-
tion source option (DVD drive), insert the disk into the DVD drive of the Citrix Hypervisor server,
and choose Next to proceed.
Citrix Hypervisor also allows you to pull OS installation media from a range of sources, including
a pre-existing ISO library.
To attach a pre-existing ISO library, click New ISO library and indicate the location and type of
ISO library. You can then choose the specific operating system ISO media from the list.
5. The VM runs on the installed host. Choose Next to proceed.
© 1999-2019 Citrix Systems, Inc. All rights reserved. 51
Citrix Hypervisor 8.0
6. Allocate processor and memory resources.
For a Windows 8.1 VM, the default is 1 virtual CPU, 1 socket with 1 core per socket and 2 GB of
RAM. You may choose to modify the defaults if necessary. Click Next to continue.
Note:
Each OS has different configuration requirements which are reflected in the templates.
7. Assign a graphics processing unit (GPU).
The New VM wizard prompts you to assign a dedicated GPU or a virtual GPU to the VM. This
option enables the VM to use the processing power of the GPU. It provides better support for
high-end 3D professional graphics applications such as CAD, GIS, and Medical Imaging applica-
tions.
Note:
GPU Virtualization is available for Citrix Hypervisor Premium Edition customers, or those
customers who have access to Citrix Hypervisor through their Citrix Virtual Apps and Desk-
tops entitlement.
8. Configure storage for the new VM.
Click Next to select the default allocation (24 GB) and configuration, or you might want to:
a) Change the name, description, or size of your virtual disk by clicking Properties.
b) Add a new virtual disk by selecting Add.
Note:
When you create a pool of Citrix Hypervisor servers, you can configure shared storage at
this point when creating a VM.
9. Configure networking on the new VM.
Click Next to select the default NIC and configurations, including an automatically created
unique MAC address for each NIC, or you can:
a) Change the physical network, MAC address, or Quality of Service (QoS) priority of the vir-
tual disk by clicking Properties.
b) Add a new virtual network interface by selecting Add.
Citrix Hypervisor uses the virtual network interface to connect to the physical network on
the host. Be sure to select the network that corresponds with the network the virtual ma-
chine requires. To add a physical network, see Setting Up Networks for the Pool
10. Review settings, and then click Create Now to create the VM and return to the Search tab.
An icon for your new VM appears under the host in the Resources pane.
© 1999-2019 Citrix Systems, Inc. All rights reserved. 52
Citrix Hypervisor 8.0
On the Resources pane, select the VM, and then click the Console tab to see the VM console.
11. Follow the OS installation screens and make your selections.
12. After the OS installation completes and the VM reboots, install the Citrix VM Tools.
Install Citrix VM Tools
Citrix VM Tools provide high performance I/O services without the overhead of traditional device em-
ulation. Citrix VM Tools consists of I/O drivers (also known as Paravirtualized drivers or PV drivers)
and the Management Agent. Citrix VM Tools must be installed on each VM in order for the VM to have
a fully supported configuration. A VM functions without them, but performance is hampered. Citrix
VM Tools also enable certain functions and features, including cleanly shutting down, rebooting, sus-
pending and live migrating VMs.
Warning:
Install Citrix VM Tools for each Windows VM. Running Windows VMs without Citrix VM Tools is not
supported.
To install Citrix VM Tools:
© 1999-2019 Citrix Systems, Inc. All rights reserved. 53
Citrix Hypervisor 8.0
1. Select the VM in the Resources pane, right-click, and then click Install Citrix VM Tools on the
shortcut menu. Alternatively, on the VM menu, click Install Citrix VM Tools.
Or
On the General tab of the VM, click Install I/O drivers and Management Agent.
Note:
When you install Citrix VM Tools on your VM, you are installing both I/O drivers (PV drivers)
and the Management Agent
2. If AutoPlay is enabled for the VM’s CD/DVD drive, installation will start automatically after a few
moments. The process installs the I/O drivers and the Management Agent, and reboots the VM
as required.
3. If AutoPlay is not enabled, the Citrix VM Tools installer displays the installation options. Click
Install Citrix VM Tools to continue with the installation. The Citrix VM Tools ISO (guest-tools
.iso) is mounted on the VM’s CD/DVD drive.
4. Click Run setup.exe to begin Citrix VM Tools installation and restart the VM when prompted to
complete the installation process.
Note:
I/O drivers are automatically installed on a Windows VM that can receive updates from
Windows Update. However, we recommend that you install the Citrix VM Tools package
to install the Management Agent, and to maintain a supported configuration. The follow-
ing features are available only for Citrix Hypervisor Premium Edition customers, or those
customers who have access to Citrix Hypervisor through Citrix Virtual Apps and Desktops
entitlement:
• Ability to receive I/O drivers from Windows Update
• Automatic updating of the Management Agent
After you have installed the Citrix VM Tools, you can customize your VM by installing applications and
performing any other configurations. If you want to create multiple VMs with similar specifications,
you can do so quickly by making a template from the existing VM. Use that template to create VMs.
For more information, see Creating VM Templates.
Migrate running VMs between hosts in a pool
Using live migration, you can move a running VM from one host to another in the same pool, and with
virtually no service interruption. Where you decide to migrate a VM to depends on how you configure
the VM and pool.
To migrate a running VM:
© 1999-2019 Citrix Systems, Inc. All rights reserved. 54
Citrix Hypervisor 8.0
1. On the Resources pane, select the VM that you want to move.
Note:
Ensure that the VM you migrate does not have local storage.
2. Right-click the VM icon, point to Migrate to Server, and then select the new VM host.
Tip:
You can also drag the VM onto the target host.
3. The migrated VM displays under the new host in the Resources pane.
Create VM templates
There are various ways to create a VM template from an existing Windows VM, each with its individual
benefits. This section focuses on two methods: converting an existing VM into a template, and cre-
ating a template from a snapshot of a VM. In both cases, the VM template preserves the customized
configuration of the original VM or VM snapshot. The template can then be used to create new, similar
VMs quickly. This section demonstrates how to make new VMs from these templates.
Before you create a template from an existing VM or VM snapshot, we recommend that you run the
© 1999-2019 Citrix Systems, Inc. All rights reserved. 55
Citrix Hypervisor 8.0
Windows utility Sysprep on the original VM. In general, running Sysprep prepares an operating sys-
tem for disk cloning and restoration. Windows OS installations include many unique elements per
installation (including Security Identifiers and computer names). These elements must stay unique
and not be copied to new VMs. If copied, confusion and problems are likely to arise. Running Sysprep
avoids these problems by allowing the generation of new, unique elements for the new VMs.
Note:
Running Sysprep may not be as necessary for basic deployments or test environments as it is
for production environments.
For more information about Sysprep, see your Windows documentation. The detailed procedure of
running this utility can differ depending on the version of Windows installed.
Create a VM template from an existing VM
To create a VM template from an existing VM:
Warning:
When you create a template from an existing VM, the new template replaces the original VM. The
VM no longer exists.
1. Shut down the VM that you want to convert.
2. On the Resources pane, right-click the VM, and select Convert to Template.
3. Click Convert to confirm.
Once you create the template, the new VM template appears in the Resources pane, replacing
the existing VM.
Create a VM template from a VM snapshot
To create a template from a snapshot of a VM:
1. On the Resources pane, select the VM. Click the Snapshots tab, and then Take Snapshot.
2. Enter a name and an optional description of the new snapshot. Click Take Snapshot.
3. Once the snapshot finishes and the icon displays in the Snapshots tab, select the icon.
© 1999-2019 Citrix Systems, Inc. All rights reserved. 56
Citrix Hypervisor 8.0
4. From the Actions list, choose Save as a Template.
5. Enter a name for the template, and then click Create.
Create VMs from a VM template
To create a VM from a customized VM template:
1. On the XenCenter Resources pane, right-click the template, and select New VM wizard.
The New VM wizard opens.
2. Follow the New VM wizard to create a VM from the selected template.
Note:
When the wizard prompts you for an OS installation media source, select the default and
continue.
The new VM appears in the Resources pane.
If you are using a template created from an existing VM, you can also choose to select Quick Create.
This option does not take you through the New VM wizard. Instead this option instantly creates and
provisions a new VM using all the configuration settings specified in your template.
© 1999-2019 Citrix Systems, Inc. All rights reserved. 57
Citrix Hypervisor 8.0
Technical overview
July 1, 2019
Citrix Hypervisor is an industry leading, open-source platform for cost-effective desktop, server, and
cloud virtualization infrastructures. Citrix Hypervisor enables organizations of any size or type to
consolidate and transform compute resources into virtual workloads for today’s data center require-
ments. Meanwhile, it ensures a seamless pathway for moving workloads to the cloud.
The key features of Citrix Hypervisor are:
• Consolidating multiple virtual machines (VMs) onto a physical server
• Reducing the number of separate disk images to be managed
• Allowing for easy integration with existing networking and storage infrastructures
• Enabling you to schedule zero downtime maintenance by live migrating VMs between Citrix Hy-
pervisor hosts
• Assuring availability of VMs by using high availability to configure policies that restart VMs on
another server in case one fails
• Increasing portability of VM images, as one VM image works on a range of deployment infras-
tructures
Virtualization and hypervisor
Virtualization, or to be more specific, hardware virtualization, is a method of running multiple inde-
pendent VMs on a single physical computer. Software executed on these virtual machines is separated
from the underlying hardware resources. It’s a way of fully utilizing the physical resources available
in modern powerful servers, which reduces the total cost of ownership (TCO) for server deployments.
A hypervisor is the basic abstraction layer of software. The hypervisor performs low-level tasks such
as CPU scheduling and is responsible for memory isolation for resident VMs. The hypervisor abstracts
the hardware for the VMs. The hypervisor has no knowledge of networking, external storage devices,
video, and so on.
Key components
This section gives you a high-level understanding of how Citrix Hypervisor works. See the following
illustration for the key components of Citrix Hypervisor:
© 1999-2019 Citrix Systems, Inc. All rights reserved. 58
Citrix Hypervisor 8.0
Hardware
The hardware layer contains the physical server components, such as CPU, memory, network, and
disk drives.
You need an Intel VT or AMD-V 64-bit x86-based system with one or more CPUs to run all supported
guest operating systems. For more information about Citrix Hypervisor host system requirements,
see System requirements.
For a complete list of Citrix Hypervisor certified hardware and systems, see the Hardware Compatibil-
ity List (HCL).
Xen Hypervisor
The Xen Project hypervisor is an open-source type-1 or bare-metal hypervisor. It allows many in-
stances of an operating system or different operating systems to run in parallel on a single machine
(or host). Xen hypervisor is used as the basis for many different commercial and open-source applica-
tions, such as: server virtualization, Infrastructure as a Service (IaaS), desktop virtualization, security
applications, embedded, and hardware appliances.
Citrix Hypervisor is based on the Xen Project hypervisor, with extra features and supports provided by
Citrix. Citrix Hypervisor 8.0 uses version 4.11 of the Xen hypervisor.
© 1999-2019 Citrix Systems, Inc. All rights reserved. 59
Citrix Hypervisor 8.0
Control domain
The Control Domain, also called Domain 0, or dom0, is a secure, privileged Linux VM that runs the
Citrix Hypervisor management toolstack known as XAPI. This Linux VM is based on a CentOS 7.5 dis-
tribution. Besides providing Citrix Hypervisor management functions, dom0 also runs the physical
device drivers for networking, storage, and so on. The control domain can talk to the hypervisor to
instruct it to start or stop guest VMs.
Toolstack
The Toolstack, or XAPI is the software stack that controls VM lifecycle operations, host and VM net-
working, VM storage, and user authentication. It also allows the management of Citrix Hypervisor
resource pools.
XAPI provides the publicly documented management API, which is used by all tools that manage VMs,
and resource pools. For more information, see https://developer-docs.citrix.com.
Guest domain (VMs)
Guest domains are user-created virtual machines that request resources from dom0. The guest do-
main in Citrix Hypervisor supports full virtualization (HVM), paravirtualization (PV), and PV on HVM.
For a detailed list of the supported distributions, see Supported Guests, Virtual Memory, and Disk
Size Limits.
Full virtualization
Full virtualization, or hardware-assisted virtualization uses virtualization extensions from the host
CPU to virtualize guests. Fully virtualized guests do not require any kernel support. The guest is called
a hardware virtual machine (HVM). HVM requires Intel VT or AMD-V hardware extensions for memory
and privileged operations. Citrix Hypervisor uses Quick Emulator (QEMU) to emulate PC hardware,
including BIOS, IDE disk controller, VGA graphic adaptor, USB controller, network adapter etc. To im-
prove the performance of hardware-sensitive operations like disk or network access, HVM guests are
installed with the Citrix Hypervisor tools. For more information, see PV on HVM.
HVM is commonly used when virtualizing an operating system such as Microsoft
Windows where it is impossible to modify the kernal to make it
virtualization aware.
Paravirtualization (PV)
Paravirtualization is an efficient and lightweight virtualization technique originally introduced by the
Xen Project, and later adopted by other virtualization platforms. PV does not require virtualization
© 1999-2019 Citrix Systems, Inc. All rights reserved. 60
Citrix Hypervisor 8.0
extensions from the host CPU. However, PV guests require a PV-enabled kernel and PV drivers, so
the guests are aware of the hypervisor and can run efficiently without virtual emulated hardware.
PV-enabled kernels exist for Linux, NetBSD, FreeBSD, and Open Solaris. For a list of supported distri-
butions in PV mode, see PV Linux distributions.
For a PV guest, Xen Hypervisor forwards the I/O operation requests to the control domain. The guest
is aware of the hypervisor and sends privileged instructions to the hypervisor.
PV on HVM
PV on HVM is a mixture of paravirtualization and full hardware virtualization. The primary goal is to
boost performance of HVM guests by using specially optimized Paravirtualized drivers. This mode al-
lows you to take advantage of the x86 virtual container technologies in newer processors for improved
performance. Network and storage access from these guests still operate in PV mode, using drivers
building to the kernels.
Windows and some Linux distributions are available in PV on HVM mode in Citrix Hypervisor. For a list
of supported Linux distributions using PV on HVM, see HVM Linux distributions.
Citrix VM Tools
Citrix VM Tools, or guest tools provide high performance I/O services without the overhead of tradi-
tional device emulation. Citrix VM Tools consist of I/O drivers (also known as Paravirtualized drivers
or PV drivers) and the Management Agent.
The I/O drivers contain front-end storage and network drivers, and low-level management interfaces.
These drivers replace the emulated devices and provide high-speed transport between VMs and Citrix
Hypervisor product family software.
The Management Agent, also known as the guest agent, is responsible for high-level virtual machine
management features. It provides full functionality to XenCenter (for Windows VMs), including qui-
esced snapshots.
Notes:
• Citrix VM Tools must be installed on each Windows VM in order for the VM to have a fully-
supported configuration. A VM will function without the Citrix VM Tools, but performance
will be significantly hampered when the I/O drivers (PV drivers) are not installed.
• For Windows VMs, Citrix VM Tools are called Windows guest tools, which include Windows
PV drivers and the Management Agent.
• For Linux VMs, PV drivers are already included in the Xen Kernel.
For more information, see Citrix VM Tools.
© 1999-2019 Citrix Systems, Inc. All rights reserved. 61
Citrix Hypervisor 8.0
Key concepts
Resource pool
Citrix Hypervisor allows you to manage multiple servers and their connected shared storage as a sin-
gle entity by using resource pools. Resource pools enable you to move and run virtual machines on
different Citrix Hypervisor hosts. They also allow all servers to share a common framework for net-
work and storage. A pool may contain up to 64 servers running the same version of Citrix Hypervisor
software, at the same patch level, and with broadly compatible hardware. For more information, see
Hosts and resource pools.
Citrix Hypervisor resource pool adopts a master/slave architecture, implemented by XAPI. XAPI calls
are forwarded from the pool master to pool members. Pool members make DB RPCs against the pool
master. The master host is responsible for co-ordination and locking resources within the pool, and
processes all control operations. Member hosts talk to the master through HTTP and XMLRPC, but
they can talk to each other (over the same channel) to:
• Transfer VM memory images (VM migration)
• Mirror disks (storage migration)
Storage repository
Citrix Hypervisor storage targets are called storage repositories (SRs). A storage repository stores Vir-
tual Disk Images (VDIs), which contains the contents of a virtual disk.
SRs are flexible, with built-in support for IDE, SATA, SCSI, and SAS drives that are locally connected,
and iSCSI, NFS, SAS, and Fibre Channel remotely connected. The SR and VDI abstractions allow ad-
© 1999-2019 Citrix Systems, Inc. All rights reserved. 62
Citrix Hypervisor 8.0
vanced storage features such as thin provisioning, VDI snapshots, and fast cloning to be exposed on
storage targets that support them.
Each Citrix Hypervisor host can use multiple SRs and different SR types simultaneously. These SRs can
be shared between hosts or dedicated to particular hosts. Shared storage is pooled between multiple
hosts within a defined resource pool. A shared SR must be network accessible to each host in the pool.
All hosts in a single resource pool must have at least one shared SR. Shared storage cannot be shared
between multiple pools.
For more information about how to operate with SRs, see Configure storage.
Networking
On an architecture level, there are three types of server-side software objects to represent networking
entities. These objects are:
• A PIF, which is a software object used within in dom0 and represents a physical NIC on a host.
PIF objects have a name and description, a UUID, the parameters of the NIC that they represent,
and the network and server they are connected to.
• A VIF, which is a software object used within in dom0 and represents a virtual NIC on a virtual
machine. VIF objects have a name and description, a UUID, and the network and VM they are
connected to.
• A network, which is a virtual Ethernet switch on a host used to route network traffic on a net-
work host. Network objects have a name and description, a UUID, and the collection of VIFs and
PIFs connected to them.
© 1999-2019 Citrix Systems, Inc. All rights reserved. 63
Citrix Hypervisor 8.0
Citrix Hypervisor management APIs allow following operations:
• Configuration of networking options
• Control over the NIC to be used for management operations
• Creation of advanced networking features such as virtual local area networks (VLANs) and NIC
bonds
For more information about how to manage networks on XenServer, see Networking.
Related add-ons and applications
While Xen Hypervisor works at the very core level, there are Citrix Hypervisor specific add-ons related
hypervisor-agnostic applications and services available to make the virtualization experience com-
plete.
© 1999-2019 Citrix Systems, Inc. All rights reserved. 64
Citrix Hypervisor 8.0
• XenCenter
A windows GUI client for VM management, implemented based on the management API. Xen-
Center provides a rich user experience to manage multiple Citrix Hypervisor hosts,
resource pools, and the entire virtual infrastructure associated with them.
• Workload Balancing (WLB)
An appliance that balances your pool by relocating virtual machines onto the best possible
servers for their workload in a resource pool. For more information, see Workload balancing
(/en-us/citrix-hypervisor/vswitch-controller.html).
• Distributed Virtual Switch Controller (DVSC)
A Debian-based appliance that is used to create Open Flow rules that are XAPI aware. The im-
plementation consists of the following:
– A virtualization-aware switch (the vSwitch) running on each Citrix Hypervisor and the
vSwitch Controller.
– A centralized server that manages and coordinates the behavior of each individual vSwitch
to provide the appearance of a single vSwitch.
For more information, see vSwitch and controller.
• Citrix Licensing Server
A Linux based appliance that XenCenter contacts to request a license for the specified server.
© 1999-2019 Citrix Systems, Inc. All rights reserved. 65
Citrix Hypervisor 8.0
• Citrix Hypervisor Conversion Manager (XCM)
An virtual appliance with a console that enables users to convert existing VMware virtual ma-
chines into Citrix Hypervisor virtual machines, with comparable networking and storage con-
nectivity. For more information, see Conversion manager.
• Measured Boot Supplemental Pack
A supplemental pack that enables customers to measure key components of their Citrix Hyper-
visor hosts at boot time, and provides APIs that enable remote attestation solutions to securely
collect these measurements. For more information, see Measured Boot Supplemental Pack.
• Citrix Provisioning
Provisioning services that support PXE boot from common images. Used widely with Citrix Vir-
tual Desktops and Citrix Virtual Apps. For more information, see Provisioning.
• Citrix Virtual Desktops
A Virtual Desktop Infrastructure (VDI) product specialized to Windows desktops. Citrix Virtual
Desktops uses XAPI to manage Citrix Hypervisor in a multi-host pool configuration. For more
information, see Citrix Virtual Apps and Desktops.
• OpenStack/CloudStack
Open-source software for building public/private clouds. Uses the management API to con-
trol XenServer. For more information, see https://www.openstack.org/ and https://cloudstack.
apache.org/
Technical FAQs
May 23, 2019
Hardware
What are the minimum system requirements for running Citrix Hypervisor?
For the minimum system requirements for this release, see System requirements.
Do I need a system with a 64-bit x86 processor to run Citrix Hypervisor?
Yes. Either an Intel VT or AMD-V 64-bit x86-based system with one or more CPUs is required to run all
supported guest operating systems.
For more information about host system requirements, see System requirements.
© 1999-2019 Citrix Systems, Inc. All rights reserved. 66
Citrix Hypervisor 8.0
Do I need a system with hardware virtualization support?
To run Windows operating systems or HVM Linux guests, you need a 64-bit x86 processor-based sys-
tem that supports either Intel VT or AMD-V hardware virtualization technology in the processor and
BIOS.
For more information about HVM Linux guests, see Linux VMs.
What systems are certified to run Citrix Hypervisor?
For a complete list of Citrix Hypervisor certified systems, see the Hardware Compatibility List (HCL).
Does Citrix Hypervisor support AMD Rapid Virtualization Indexing and Intel Extended Page
Tables?
Yes. Citrix Hypervisor supports AMD Rapid Virtualization Indexing and Intel Extended Page Tables.
Rapid Virtualization Indexing provides an implementation of nested tables technology used to further
enhance performance of the Xen hypervisor. Extended Page Tables provide an implementation of
hardware assisted paging used to further enhance performance of the Xen hypervisor.
Can Citrix Hypervisor run on a notebook or desktop-class systems?
Citrix Hypervisor runs on many notebook or desktop-class systems that conform to the minimum CPU
requirements. However, Citrix only supports systems that have been certified and listed on the Hard-
ware Compatibility List (HCL). Customers can choose to run on unsupported systems for demonstra-
tion and testing purposes; however, some features, such as power management capabilities, do not
work.
Product Limits
Note:
For a complete list of Citrix Hypervisor supported limits, see Configuration Limits.
What is the maximum size of memory that Citrix Hypervisor can use on a host system?
Citrix Hypervisor host systems can use up to 5 TB of physical memory.
© 1999-2019 Citrix Systems, Inc. All rights reserved. 67
Citrix Hypervisor 8.0
How many processors can Citrix Hypervisor use?
Citrix Hypervisor supports up to 288 logical processors per host. The maximum number of logical
processors supported differs by CPU.
For more information, see the Hardware Compatibility List (HCL).
How many virtual machines can run on Citrix Hypervisor concurrently?
The maximum number of virtual machines (VMs) supported to run on a Citrix Hypervisor host is 1000.
For systems running more than 500 VMs, Citrix recommends allocating 8 GB of RAM to Dom0. For
information about configuring Dom0 memory, see CTX134951 - How to Configure dom0 Memory in
XenServer 6.2 and Later.
For any particular system, the number of VMs that can run concurrently and with acceptable perfor-
mance depends on the available resources and the VM workload. Citrix Hypervisor automatically
scales the amount of memory allocated to the Control Domain (Dom0) based on the physical memory
available.
Note:
If there are more than 50 VMs per host and the host physical memory is less than 48 GB, it might
be advisable to override this setting. For more information, see Memory usage.
How many physical network interfaces does Citrix Hypervisor support?
Citrix Hypervisor supports up to 16 physical NIC ports. These NICs can be bonded to create up to 8
logical network bonds. Each bond can include up to 4 NICs.
How many virtual processors (vCPUs) can Citrix Hypervisor allocate to a VM?
Citrix Hypervisor supports up to 32 vCPUs per VM. The number of vCPUs that can be supported varies
by the guest operating system.
Note:
Consult your guest OS documentation to ensure that you do not exceed the supported limits
How much memory can Citrix Hypervisor allocate to a VM?
Citrix Hypervisor supports up to 1.5 TB per guest. The amount of memory that can be supported varies
by the guest operating system.
© 1999-2019 Citrix Systems, Inc. All rights reserved. 68
Citrix Hypervisor 8.0
Note:
The maximum amount of physical memory addressable by your operating system varies. Setting
the memory to a level greater than the operating system supported limit can lead to performance
issues within your guest. Some 32-bit Windows operating systems can support more than 4 GB
of RAM through use of the physical address extension (PAE) mode. The limit for 32-bit PV Virtual
Machines is 64 GB. For more information, see your guest operating system documentation and
supported guest operating systems.
How many virtual disk images (VDIs) can Citrix Hypervisor allocate to a VM?
Citrix Hypervisor can allocate up to 255 VDIs including a virtual DVD-ROM device per VM.
Note:
The maximum number of VDIs supported depends on the guest operating system. Consult your
guest OS documentation to ensure that you do not exceed the supported limits.
How many virtual network interfaces can Citrix Hypervisor allocate to a VM?
Citrix Hypervisor can allocate up to 7 virtual NICs per VM. The number of virtual NICs that can be sup-
ported varies by the guest operating system.
Resource Sharing
How are processing resources split between VMs?
Citrix Hypervisor splits processing resources between vCPUs using a fair-share balancing algorithm.
This algorithm ensures that all VMs get their share of the processing resources of the system.
How does Citrix Hypervisor choose which physical processors it allocates to the VM?
Citrix Hypervisor doesn’t statically allocate physical processors to any specific VM. Instead, Citrix Hy-
pervisor dynamically allocates, depending on load, any available logical processors to the VM. This
dynamic allocation ensures that processor cycles are used efficiently because the VM can run wher-
ever there is spare capacity.
How are disk I/O resources split between the VMs?
Citrix Hypervisor uses a fair-share resource split for disk I/O resources between VMs. You can also
provide a VM higher or lower priority access to disk I/O resources.
© 1999-2019 Citrix Systems, Inc. All rights reserved. 69
Citrix Hypervisor 8.0
How are network I/O resources split between the VMs?
Citrix Hypervisor uses a fair share resource split for network I/O resources between the VMs. You can
also control bandwidth-throttling limits per VM by using the Open vSwitch.
Guest Operating Systems
Can Citrix Hypervisor run 32-bit operating systems as guests?
Yes. For more information, see Supported guest operating systems.
Can Citrix Hypervisor run 64-bit operating systems as guests?
Yes. For more information, see Supported guest operating systems.
Which versions of Microsoft Windows can run as guests on Citrix Hypervisor?
For a list of supported Windows guest operating systems, see Supported guest operating systems.
Which versions of Linux can run as guests on Citrix Hypervisor?
For a list of supported Linux guest operating systems, see Supported guest operating systems.
Can I run different versions of the supported operating systems or other unlisted operating
systems?
Citrix only supports operating systems (OS) under OS vendor support. Although unsupported operat-
ing systems might continue to function, we might ask you to upgrade to a supported OS service pack
before we can investigate any issues.
Applicable drivers might not be available for OS versions that are unsupported. Without the drivers,
these OS versions do not function with optimized performance.
It’s often possible to install other distributions of Linux. However, Citrix can only support the operating
systems listed in Supported guest operating systems. We might ask you to switch to a supported OS
before issues we can investigate any issues.
© 1999-2019 Citrix Systems, Inc. All rights reserved. 70
Citrix Hypervisor 8.0
Does Citrix Hypervisor support FreeBSD, NetBSD, or any other BSD variants as a guest
operating system?
Citrix Hypervisor doesn’t support any BSD-based guest operating systems for general-purpose virtu-
alization deployments. However, FreeBSD VMs running on Citrix Hypervisor have been certified for
use in specific Citrix products.
What are the Citrix VM Tools?
The Citrix VM Tools are software packages for Windows and Linux-based guest operating systems. For
Windows operation systems, the Citrix VM Tools include high-performance I/O drivers (PV drivers) and
the Management Agent. For Linux-based operating systems, the Citrix VM Tools include a Guest Agent
that provides additional information about the VM to the Citrix Hypervisor host. For more information,
see Citrix VM Tools.
XenCenter
Do I have to run XenCenter on a Windows computer?
Yes. The XenCenter management console runs on a Windows operating system. For information about
the system requirements, see System requirements
If you don’t want to run Windows, you can manage your Citrix Hypervisor hosts and pools by using
the xe CLI or by using xsconsole, a system
configuration console.
Can I log on to XenCenter using my Active Directory user accounts?
Yes. You can set up XenCenter login requests to use Active Directory on all editions of Citrix Hypervisor.
Can I restrict access of certain functions within XenCenter, to certain users?
Yes. The Role Based Access Control feature combined with Active Directory authentication can restrict
access for users in XenCenter.
Can I use a single XenCenter console to connect to multiple Citrix Hypervisor hosts?
Yes. You can use a single XenCenter console to connect to multiple Citrix Hypervisor host systems.
© 1999-2019 Citrix Systems, Inc. All rights reserved. 71
Citrix Hypervisor 8.0
Can I use XenCenter to connect to multiple hosts running different versions of Citrix
Hypervisor?
Yes. XenCenter is backward compatible with multiple host systems running different versions of Citrix
Hypervisor that are currently supported.
Can I use XenCenter to connect to multiple resource pools?
Yes. You can connect to multiple resource pools from a single XenCenter console.
How can I gain access to the console of Linux-based VM?
The Console tab in XenCenter provides access to the text-based and graphical consoles of VMs running
Linux-based operating systems. Before you can connect with the graphical console of a Linux VM,
ensure that the VNC server and an X display manager are installed on the VM and properly configured.
XenCenter also enables you to connect to Linux VMs over SSH by using the Open SSH Console option
on the Console tab of the VM.
How can I gain access to the console of a Windows-based VM?
XenCenter provides access to the emulated graphics for a Windows VM. If XenCenter detects remote
desktop capabilities on the VM, XenCenter provides a quick connect button to launch a built-in RDP
client that connects to the VM. Or, you can connect directly to your guests by using external remote
desktop software.
Command line interface (CLI)
Does Citrix Hypervisor include a CLI?
Yes. All editions of Citrix Hypervisor include a full command line interface (CLI) – known as xe.
Can I access the Citrix Hypervisor CLI directly on the host?
Yes. You can access the CLI by using a screen and keyboard connected directly to the host, or through
a terminal emulator connected to the serial port of the host.
© 1999-2019 Citrix Systems, Inc. All rights reserved. 72
Citrix Hypervisor 8.0
Can I access the Citrix Hypervisor CLI from a remote system?
Yes. Citrix ships the xe CLI, which can be installed on Windows and 64-bit Linux machines to control
Citrix Hypervisor remotely. You can also use XenCenter to access the console of the host from the
Console tab.
Can I use the Citrix Hypervisor CLI using my Active Directory user accounts?
Yes. You can log in using Active Directory on all editions of Citrix Hypervisor.
Can I restrict access the use of certain CLI commands to certain users?
Yes. You can restrict user access on the Citrix Hypervisor CLI.
VMs
Can VMs created with VMware or Hyper-V run on Citrix Hypervisor?
Yes. You can export and import VMs using the industry-standard OVF format.
You can also convert VMs in batches using Citrix Hypervisor Conversion Manager. Third-party tools
are also available. For more information, see Conversion Manager.
What types of installation media can I use to install a guest operating system?
You can install a guest operating system by using:
• A CD in the CD-ROM drive of the host
• A virtual CD-ROM drive using technology such as iLO or DRAC
• Placing ISO images on to a shared network drive
• Network install where supported by the specific guest.
For more information, see Manage Virtual Machines.
Can I make a clone of an existing VM?
Yes. Any VM created on Citrix Hypervisor can be cloned or converted into a VM template. A VM template
can then be used to create more VMs.
© 1999-2019 Citrix Systems, Inc. All rights reserved. 73
Citrix Hypervisor 8.0
Can VMs be exported from one version of Citrix Hypervisor and moved to another?
Yes. VMs exported from older versions of Citrix Hypervisor can be imported to a newer version.
Can I convert a VM from the open-source version of Xen to Citrix Hypervisor?
No.
Does Citrix Hypervisor provide disk snapshot capabilities for VMs?
Yes. Citrix Hypervisor supports snapshotting in all editions. For more information, see VM Snapshots.
Storage
What types of local storage can be used with Citrix Hypervisor?
Citrix Hypervisor supports local storage such as SATA and SAS.
What type of SAN/NAS storage can be used with Citrix Hypervisor?
Citrix Hypervisor supports Fibre Channel, FCoE, Hardware-based iSCSI (HBA), iSCSI, NFS, and SMB
storage repositories. For more information, see Storage and the Hardware Compatibility List.
Does Citrix Hypervisor support software-based iSCSI?
Yes. Citrix Hypervisor includes a built-in software-based iSCSI initiator (open-iSCSI).
What version of NFS is required for remote storage use?
Citrix Hypervisor requires NFSv3 or NFSv4 over TCP for remote storage use. Citrix Hypervisor currently
does not support NFS over User Datagram Protocol (UDP).
Can I use software-based NFS running on a general-purpose server for remote shared storage?
Yes. Although Citrix recommends using a dedicated NAS device with NFSv3 or NFSv4 with high-speed
non-volatile caching to achieve acceptable levels of I/O performance.
© 1999-2019 Citrix Systems, Inc. All rights reserved. 74
Citrix Hypervisor 8.0
Can I boot a Citrix Hypervisor host system from an iSCSI, Fibre Channel or FCoE SAN?
Yes. Citrix Hypervisor supports Boot from SAN using Fibre Channel, FCoE, or iSCSI HBAs.
Can I boot a Citrix Hypervisor host using UEFI?
Yes. Citrix Hypervisor supports booting from BIOS and UEFI.
Does Citrix Hypervisor support Multipath I/O (MPIO) for storage connections?
Yes. Citrix recommends using multipath for resilient storage connections.
Does Citrix Hypervisor support a software-based RAID implementation?
No. Citrix Hypervisor doesn’t support software RAID.
Does Citrix Hypervisor support HostRAID or FakeRAID solutions?
No. Citrix Hypervisor doesn’t support proprietary RAID-like solutions, such as HostRAID or FakeRAID.
Does Citrix Hypervisor support thin cloning of existing VMs?
Yes. Thin cloning is available on local disks formatted as EXT3, in addition to NFS and SMB storage
repositories.
Does Citrix Hypervisor support Distributed Replicated Block Device (DRBD) storage?
No. Citrix Hypervisor doesn’t support DRBD.
Does Citrix Hypervisor support ATA over Ethernet?
No. Citrix Hypervisor doesn’t support ATA over Ethernet-based storage.
Networking
Can I create private networks that isolate groups of VMs?
Yes. You can create a private network on a single host for resident VMs. With the vSwitch Controller
appliance, you also can create private networks that span multiple hosts with or without encryption.
© 1999-2019 Citrix Systems, Inc. All rights reserved. 75
Citrix Hypervisor 8.0
Does Citrix Hypervisor support multiple physical network connections?
Yes. You can connect to or associate multiple physical networks that attach to different network inter-
faces on the physical host system.
Can VMs connect to multiple networks?
Yes. VMs can connect to any network available to the host.
Does Citrix Hypervisor support IPv6?
Guest VMs hosted on Citrix Hypervisor can use any combination of IPv4 and IPv6 configured addresses.
However, Citrix Hypervisor doesn’t support the use of IPv6 in its Control Domain (Dom0). You can’t
use IPv6 for the host management network or the storage network. IPv4 must be available for the
Citrix Hypervisor host to use.
Does Citrix Hypervisor support VLANs on a physical network interface?
Yes. Citrix Hypervisor supports assigning VM networks to specified VLANs.
Do Citrix Hypervisor virtual networks pass all network traffic to all VMs?
No. Citrix Hypervisor uses Open vSwitch (OVS), which acts as a Layer 2 switch. A VM only sees traffic
for that VM. Additionally, the multitenancy support in Citrix Hypervisor enables increased levels of
isolation and security.
Do the virtual network interfaces and networks support promiscuous mode?
Yes. Virtual network interfaces can be configured for promiscuous mode, which enables you to see
all traffic on a virtual switch. For more information about promiscuous mode configuration, see the
following Knowledge Center articles:
• CTX116493 - How to Enable Promiscuous Mode on a Physical Network Card
• CTX121729 - How to Configure a Promiscuous Virtual Machine in XenServer
Additionally, the Open vSwitch enables configuration of RSPAN to capture network traffic.
© 1999-2019 Citrix Systems, Inc. All rights reserved. 76
Citrix Hypervisor 8.0
Does Citrix Hypervisor support bonding or teaming of physical network interfaces?
Yes. Citrix Hypervisor supports physical network interface bonding for failover and link aggregation
with optional LACP support. For more information, see Networking.
Memory
How much memory is consumed by running Citrix Hypervisor?
Three components contribute to the memory footprint of a Citrix Hypervisor host.
1. The Xen hypervisor
2. The Control Domain on the host (dom0)
3. The Citrix Hypervisor Crash Kernel
The amount of memory required to run dom0 is adjusted automatically. The amount of memory allo-
cated is based on the amount of physical memory on the host as shown in the following table:
Host Memory (GB) Control Domain Memory Allocated (MB)
<24 752
24–47 2048
48–63 3072
64–1024 4096
Note:
The amount of memory allocated to the Control Domain can be increased beyond the amounts
shown in the preceding table. However, you must only increase this allocation under the guid-
ance of Citrix Support.
In XenCenter, the Xen field in the Memory tab reports the memory used by the Control Domain, by the
Xen hypervisor itself, and by the Citrix Hypervisor Crash Kernel. The amount of memory used by the
hypervisor is larger for hosts with more memory.
For more information, see Memory usage
Does Citrix Hypervisor optimize VM memory usage?
Yes. Citrix Hypervisor uses Dynamic Memory Control (DMC) to adjust automatically the memory of
running VMs. These adjustments keep the amount of memory allocated to each VM between speci-
© 1999-2019 Citrix Systems, Inc. All rights reserved. 77
Citrix Hypervisor 8.0
fied minimum and maximum memory values, guaranteeing performance and permitting greater VM
density.
For more information, see VM memory.
Resource Pools
What is a Resource Pool?
A resource pool is a collection of a set of Citrix Hypervisor hosts managed as a unit. Typically, a re-
source pool shares some amount of networked storage to allow VMs to be rapidly migrated from one
host to another within the pool. For more information, see Hosts and resource pools.
Does Citrix Hypervisor require a dedicated host to manage a resource pool?
No. A single host in the pool must be specified as the Pool Master. The Pool Master controls all ad-
ministrative activities required on the pool. This design means that there is no external single point
of failure. If the Pool Master fails, other hosts in the pool continue to operate, and the resident VMs
continue to run as normal. If the Pool Master cannot come back online, Citrix Hypervisor promotes
one of the other hosts in the pool to master to regain control of the pool.
This process is automated with the High Availability feature. For more information, see High availabil-
ity.
Where is the configuration data for a resource pool stored?
A copy of the configuration data is stored on every host in the resource pool. If the current pool master
fails, this data enables any host in the resource pool to become the new pool master.
What types of configurations can be made at the Resource Pool level?
Shared remote storage and networking configurations can be made at the resource-pool level. When
a configuration is shared on the Resource Pool, the master system automatically propagates configu-
ration changes to all the member systems.
Are new host systems added to a Resource Pool automatically configured with shared settings?
Yes. Any new host systems added to a Resource Pool automatically receive the same configurations
for shared storage and network settings.
© 1999-2019 Citrix Systems, Inc. All rights reserved. 78
Citrix Hypervisor 8.0
Can I use different types of CPUs in the same Citrix Hypervisor resource pool?
Yes. Citrix recommends that the same CPU type is used throughout the pool (homogeneous resource
pool). However, it is possible for hosts with different CPU types to join a pool (heterogeneous), pro-
vided the CPUs are from the same vendor.
For more information, see Hosts and resource pools.
For updated information about the support for feature masking for specific CPU types, see Hardware
Compatibility List.
Live Migration (formerly XenMotion)
Can I move a running VM from one host to another?
With live migration you can move running VMs when hosts share the same storage (in a pool).
Additionally, storage live migration allows migration between hosts that do not share storage. VMs
can be migrated within or across pools.
High Availability
Does Citrix Hypervisor offer High Availability features?
Yes. If High Availability (HA) is enabled, Citrix Hypervisor continually monitors the health of the hosts
in a pool. If HA detects that a host is impaired, the host is automatically shut down. This action allows
for VMs to be restarted safely on an alternative healthy host.
Does Citrix Hypervisor High Availability support local storage?
No. If you want to use HA, shared storage is required. This shared storage enables VMs to be relocated
if a host fails. However, HA allows VMs that are stored on local storage to be marked for automatic
restart when the host recovers after a reboot.
Can I use HA to automatically sequence the restart of recovered VMs?
Yes. HA configuration allows you to define the order that VMs are started. This capability enables VMs
that depend on one another to be sequenced automatically.
© 1999-2019 Citrix Systems, Inc. All rights reserved. 79
Citrix Hypervisor 8.0
Performance Metrics
Do the Citrix Hypervisor management tools collect performance information?
Yes. Citrix Hypervisor provides detailed monitoring of performance metrics. These metrics include
CPU, memory, disk, network, C-state/P-state information, and storage. Where appropriate, these
metrics are available on a per-host and a per-VM basis. Performance metrics are available directly
(exposed as
Round Robin Databases), or can be accessed and viewed graphically in XenCenter or other third-party
applications. For more information, see Monitor and manage your deployment.
How are Citrix Hypervisor performance metrics gathered?
Data for the Citrix Hypervisor performance metrics are collected from various sources. These sources
include the Xen hypervisor, Dom0, standard Linux interfaces, and standard Windows interfaces such
as WMI.
Does XenCenter display performance metrics in real time?
Yes. XenCenter displays real-time performance metrics on the Performance tab for each running VM
as well as for the Citrix Hypervisor host. You can customize the metrics that are displayed.
Does XenCenter store and display historic performance metrics?
Yes. Citrix Hypervisor keeps performance metrics from the last year (with decreasing granularity).
XenCenter provides a visualization of these metrics in real-time graphical displays.
Installation
Does Citrix Hypervisor install on top of systems that are already running an existing operating
system?
No. Citrix Hypervisor installs directly on bare-metal hardware, avoiding the complexity, overhead,
and performance bottlenecks of an underlying operating system.
Can I upgrade an existing Citrix Hypervisor or XenServer installation to a newer version?
Yes. If you have already installed a supported version of Citrix Hypervisor or XenServer you can up-
date or upgrade to a newer version of Citrix Hypervisor instead of doing a fresh installation. For more
information, see Update and Upgrade.
© 1999-2019 Citrix Systems, Inc. All rights reserved. 80
Citrix Hypervisor 8.0
Can I upgrade from an out-of-support version of Citrix Hypervisor or XenServer installation to
this version?
If your existing version of Citrix Hypervisor or XenServer is no longer in support, you cannot upgrade
or update directly to the latest version of Citrix Hypervisor.
• For XenServer and 6.5 Service Pack 1, you can first upgrade to XenServer 7.1 Cumulative Update
2 and then upgrade from XenServer 7.1 Cumulative Update 2 to Citrix Hypervisor 8.0.
• For other 6.x versions of XenServer, you cannot upgrade to the latest version and must create a
fresh installation of Citrix Hypervisor 8.0.
• For out-of-support 7.x current releases of XenServer, you cannot upgrade to the latest version
and must create a fresh installation of Citrix Hypervisor 8.0.
Any other upgrade path for these out-of-support versions is not supported.
How much local storage does Citrix Hypervisor require for installation on the physical host
system?
Citrix Hypervisor requires a minimum of 46 GB of local storage on the physical host system.
Can I use PXE to do a network installation of Citrix Hypervisor on the host system?
Yes. You can install Citrix Hypervisor on the host system using PXE. You can also automatically install
Citrix Hypervisor using PXE by creating a pre-configured answer file.
Does the Xen hypervisor run on Linux?
No. Xen is a Type 1 hypervisor that runs directly on the host hardware (“bare metal”). After the hy-
pervisor loads, it starts the privileged management domain – the Control Domain, which contains a
minimal Linux environment.
Where does Citrix Hypervisor get its device driver support?
Citrix Hypervisor uses the device drivers available from the Linux kernel. As a result, Citrix Hypervisor
runs on a wide variety of hardware and storage devices. However, Citrix recommends that you use
certified device drivers.
For more information, see the Hardware Compatibility List.
© 1999-2019 Citrix Systems, Inc. All rights reserved. 81
Citrix Hypervisor 8.0
Licensing
How do I license Citrix Hypervisor?
For information about Citrix Hypervisor licensing, see Licensing
Technical Support
Does Citrix provide direct technical support for Citrix Hypervisor?
Yes. For more information, visit Citrix Support and Services.
Can I get technical support for Citrix Hypervisor and other Citrix products on a single support
contract?
Yes. Citrix provides Technical Support contracts that allow you to open support incidents on Citrix
Hypervisor, as well as other Citrix products.
For more information, visit Citrix Support and Services.
Do I have to buy a Citrix technical support contract at the same time as I buy Citrix Hypervisor?
No. You can buy a technical support contract from Citrix either at product point-of-sale or at another
time.
Are there alternative channels for getting technical support for Citrix Hypervisor?
Yes. There are several alternative channels for getting technical support for Citrix Hypervisor. You can
also use Citrix Support Knowledge Center, visit our forums, or contract with authorized Citrix Hyper-
visor partners who offer technical support services.
Does Citrix provide technical support for the open-source Xen project?
No. Citrix doesn’t provide technical support for the open-source Xen project. For more information,
visit http://www.xen.org/.
© 1999-2019 Citrix Systems, Inc. All rights reserved. 82
Citrix Hypervisor 8.0
Can I open a technical support incident with Citrix if I’m experiencing a non-technical issue?
No. Raise any non-technical issues with Citrix Hypervisor through Citrix Customer Service. For exam-
ple, issues to do with software maintenance, licensing, administrative support, and order confirma-
tion.
Licensing
May 23, 2019
Citrix Hypervisor 8.0 is available in the following editions:
• Premium Edition (previously Enterprise Edition)
• Standard Edition
• Express Edition (previously Free Edition)
The Standard Edition is our entry-level commercial offering. It has a range of features for customers
who want a robust and high performing virtualization platform, but don’t require the premium fea-
tures of Premium Edition. Meanwhile, they still want to benefit from the assurance of comprehensive
Citrix Support and Maintenance.
The Premium Edition is our premium offering, optimized for desktop, server, and cloud workloads.
In addition to the features available in the Standard Edition, the Premium Edition offers the following
features:
• Automated Windows VM driver updates
• Automatic updating of the Management Agent
• Support for SMB storage
• Direct Inspect APIs
• Dynamic Workload Balancing
• GPU virtualization with NVIDIA GRID, AMD MxGPU, and Intel GVT-g
• VMware vSphere to Citrix Hypervisor conversion utilities
• Intel Secure Measured Boot (TXT)
• Export pool resource data
• In-memory read caching
• PVS-Accelerator
• Automated Updates using XenCenter
• Citrix Hypervisor live patching
• Enablement for Citrix Virtual Desktops tablet mode
• Changed block tracking
• IGMP snooping
© 1999-2019 Citrix Systems, Inc. All rights reserved. 83
Citrix Hypervisor 8.0
• USB passthrough
• SR-IOV network support
• Thin provisioning for shared block storage devices
Premium Edition was called Enterprise Edition in previous releases of Citrix Hypervisor. The name of
the edition has changed to align with other Citrix products, but the features and capabilities provided
by the edition have not changed.
Customers who have purchased Citrix Virtual Apps or Citrix Virtual Desktops have an entitlement to
Citrix Hypervisor, which includes all the features listed for Premium Edition.
The Express Edition provides a reduced set of features and is not eligible for Citrix Support and Main-
tenance. Express Edition does not require a license. Hosts that are running the Express Edition of
Citrix Hypervisor are labeled as “Unlicensed” in XenCenter.
Express Edition was called Free Edition in previous releases of Citrix Hypervisor. The name of the
edition has changed to align with other Citrix products, but the features and capabilities provided by
the edition have not changed.
For more information, see the Citrix Hypervisor Feature Matrix.
Citrix Hypervisor uses the same licensing process as other Citrix products, and as such requires a valid
license to be installed on a License Server. You can download the License Server from Citrix Licensing.
Citrix Hypervisor (other than through the Citrix Virtual Apps and Desktops licenses) is licensed on a per-
socket basis. Allocation of licenses is managed centrally and enforced by a standalone Citrix License
Server, physical or virtual, in the environment. After applying a per socket license, Citrix Hypervisor
displays as Citrix Hypervisor Per-Socket Edition.
Note:
Mixed pools of licensed and unlicensed hosts behave as if all hosts were unlicensed.
Unlicensed hosts are subject to restrictions. For more information, see Other Questions.
Licensing steps overview
You need the following items to license Citrix Hypervisor Premium Edition or Standard Edition:
• A Citrix Hypervisor License
• A Citrix License Server
• A Citrix Hypervisor server
• XenCenter
The following steps provide an overview of the process:
© 1999-2019 Citrix Systems, Inc. All rights reserved. 84
Citrix Hypervisor 8.0
1. Install Citrix License Server or import the Citrix License Server Virtual Appliance into a Citrix
Hypervisor server.
2. Download a license file
3. Add the license file to the Citrix License Server
4. Using XenCenter, enter the License Server details and apply them to hosts in your resource pool
For more information about Citrix Licensing, see the Citrix Licensing documentation.
Licensing Citrix Hypervisor
Q: Where can I purchase a Citrix Hypervisor license?
A: You can purchase a Citrix Hypervisor License from http://citrix.com/buy.
Q: How do I apply a Citrix Hypervisor license?
A: Citrix Hypervisor requires a License Server. After licensing Citrix Hypervisor, you are provided with
a .LIC license access code. Install this license access code on either:
• A Windows server running the Citrix License Server software
or
• The Citrix License Server Virtual Appliance.
When you assign a license to a Citrix Hypervisor server, Citrix Hypervisor contacts the specified Citrix
License Server and requests a license for the specified servers. If successful, a license is checked out
and the License Manager displays information about the license the hosts are licensed under.
For instructions on applying a Citrix Hypervisor license to a Citrix License Server Virtual Appliance, see
CTX200159 – How to Apply a Citrix Hypervisor License File to Citrix License Server Virtual Appliance
(CLSVA).
Q: How many licenses do I need to license my resource pool?
A: Citrix Hypervisor is licensed on a per-CPU socket basis. For a pool to be considered licensed, all
Citrix Hypervisor servers in the pool must be licensed. Citrix Hypervisor only counts populated CPU
sockets.
You can use the Citrix License Server to view the number of available licenses displayed in the License
Administration Console Dashboard.
© 1999-2019 Citrix Systems, Inc. All rights reserved. 85
Citrix Hypervisor 8.0
Q: Do I need a per-socket license for sockets that are not populated?
A: No, only populated CPU sockets are counted toward the number of sockets to be licensed.
Q: Do I lose my Virtual Machine (VM) when my license expires?
A: No, you do not lose any VMs or their data.
Q: What happens if I have a licensed pool and the License Server becomes unavailable?
A. If your license has not expired and the License Server is unavailable, you receive a grace period of
30 days at the licensing level that was applied previously.
Q: I am upgrading to Citrix Hypervisor 8.0 from a previous Citrix Hypervisor version with a per
socket license; do I have to do anything?
A: No. You can upgrade your hosts to Citrix Hypervisor 8.0 Premium Edition using the previously pur-
chased per socket licenses, provided Customer Success Services is valid at least until Mar 27, 2019.
If you have renewed your Customer Success Services after the original purchase, you might need to
refresh the license file on the License Server to ensure it displays the Customer Success Services eligi-
bility.
Q: I am moving from XenServer 7.6 unlicensed edition to Citrix Hypervisor 8.0. Do I have to do
anything?
A: No. You can upgrade or update your hosts to Citrix Hypervisor 8.0. You remain ineligible for support
and premium features (including Rolling Pool Upgrade) are inaccessible until an appropriate license
is applied.
Q: I am a Citrix Virtual Apps and Desktops customer moving from XenServer 7.6 to Citrix
Hypervisor 8.0. Do I have to do anything?
A: No. Citrix Virtual Apps or Citrix Virtual Desktops customers can update to Citrix Hypervisor 8.0 seam-
lessly. Your existing installed Citrix Virtual Apps or Citrix Virtual Desktops license grants you entitle-
ment to Citrix Hypervisor without requiring any other changes.
© 1999-2019 Citrix Systems, Inc. All rights reserved. 86
Citrix Hypervisor 8.0
Q: I am a Citrix Service Provider licensed for Citrix Virtual Apps and Desktops. Can I use this
license for Citrix Hypervisor when I upgrade to Citrix Hypervisor 8.0?
A: Yes. Citrix Hypervisor 8.0 supports your license. With this license, you can use all of the premium
features provided by the Premium Edition of Citrix Hypervisor. To apply this license to your pools, first
upgrade or update all hosts within the pool to run Citrix Hypervisor 8.0.
Q: I am customer with a Citrix Virtual Apps and Desktops Service subscription. Am I entitled to
use Citrix Hypervisor 8.0?
A: Yes. If you have a Citrix Virtual Apps and Desktops Service subscription that enables the use of
on-premises Desktops and Apps, you are entitled to use Citrix Hypervisor to host these Desktops and
Apps.
Download a license through the licensing management tool. Install this license on your License Server
to use on-premises Citrix Hypervisor with your Citrix Virtual Apps and Desktops Service subscription.
With this license you can use all of the same premium features as with an on-premises Citrix Virtual
Apps and Desktops entitlement. To apply this license to your pools, first upgrade all hosts within the
© 1999-2019 Citrix Systems, Inc. All rights reserved. 87
Citrix Hypervisor 8.0
pool to run Citrix Hypervisor 8.0.
Q: What are the constraints on the use of the Citrix Hypervisor Premium Edition advanced
virtualization management capabilities delivered as part of Citrix Virtual Apps and Desktops?
A: Every edition of Citrix Virtual Apps and Desktops has access to Citrix Hypervisor Premium Edition
advanced virtualization management features. A complete list of all features enabled by a Citrix Virtual
Apps or Citrix Virtual Desktops license can be found in the Citrix Hypervisor Feature Matrix.
Citrix Hypervisor entitlements permit virtualization of any infrastructure required to deliver Citrix Vir-
tual Apps or Citrix Virtual Desktops feature components. These features must be accessed exclusively
by Citrix Virtual Apps or Citrix Virtual Desktops licensed users or devices.
Extra infrastructure support servers, such as Microsoft domain controllers and SQL servers are also
covered by this entitlement, providing they are deployed in the same Citrix Hypervisor resource pool
as the Citrix Virtual Apps or Citrix Virtual Desktops infrastructure covered by this license, and providing
those support servers are used to support the Citrix Virtual Apps or Citrix Virtual Desktops infrastruc-
ture only.
The Citrix Hypervisor entitlement in the Citrix Virtual Apps or Citrix Virtual Desktops license cannot
be used for Citrix Hypervisor pools that don’t host Citrix Virtual Apps or Citrix Virtual Desktops infras-
tructure or Virtual Delivery Agents (VDAs). You also cannot use this entitlement for hosting virtual
machines not covered by the permissions above. Citrix Hypervisor must be purchased separately for
these uses.
Citrix License Servers
Q: Which License Servers can I use with Citrix Hypervisor?
A: You can either use the Citrix License Server software version 11.14 or later (on a server running Mi-
crosoft Windows), or the Linux-based Citrix License Server virtual appliance.
Q: How do import my license onto the Citrix License Server?
A: For information on importing a license file, see the Licensing documentation.
• Install licenses by using Citrix Licensing Manager
• Import license files by using the Licensing Administration Console
• Install license files by using the command line
© 1999-2019 Citrix Systems, Inc. All rights reserved. 88
Citrix Hypervisor 8.0
Q: Can I run the License Server on my Citrix Hypervisor pool?
A: Yes. You can install the Citrix License Server software on a Windows VM or import the Linux-based
Citrix License Server virtual appliance. For ease of deployment, the Citrix License Server software is
pre-installed on this virtual appliance, and it can run as a VM in your Citrix Hypervisor pool.
Citrix Hypervisor operates with a ‘grace’ license until the License Server is able to boot. This behavior
means, after you have licensed the Citrix Hypervisor servers in your pool, and you reboot the host that
has the Citrix License Server running on it, a grace period is applied to that host until the appliance is
restarted.
Q: Can I use the Windows version of the Citrix License Server with Citrix Hypervisor?
A: Yes.
Q: Can I install Licenses for other Citrix products on a Citrix License Server virtual appliance, or
on the Citrix License Server software installed on Windows?
A: Yes, you can license other Citrix products using the Citrix License Server virtual appliance or through
the Citrix License Server software installed on Windows. For more information, see Licensing on the
Citrix Product Documentation website.
Licensing a Citrix Hypervisor pool
Q: How do I apply a license to all the hosts using XenCenter?
A: Follow this procedure to apply a license:
1. On the Tools menu, click License Manager.
2. Select the Pool or Hosts you would like to license, and then click Assign License.
3. In the Apply License dialog, specify the Edition type to assign to the host, and type the host-
name or IP address of the License Server
Q: Can I apply a license without using XenCenter?
A: Yes, you can use the xe CLI. Run the host-apply-edition command. For example, enter the following
to license a host:
© 1999-2019 Citrix Systems, Inc. All rights reserved. 89
Citrix Hypervisor 8.0
1 xe host-apply-edition edition=enterprise-per-socket|desktop-plus|
desktop|standard-per-socket \
2
3 license-server-address=<licenseserveraddress> host-uuid=<
uuidofhost> \
4
5 license-server-port=<licenseserverport>
To license a pool, use the pool-apply-edition command. For example:
1 xe pool-apply-edition edition=enterprise-per-socket|desktop-plus|
desktop|standard-per-socket \
2
3 license-server-address=<licenseserveraddress> pool-uuid=<
uuidofpool> \
4
5 license-server-port=<licenseserverport>
Q: How can I discover the license status of my hosts and pools?
A: XenCenter displays the license type of a server or pool.
To see the license type of a server or pool, select that server or pool in the tree view. XenCenter displays
the license status in the title bar for that server or pool, after the server or pool name.
Mixed pools of licensed and unlicensed hosts behave as if all hosts were unlicensed. In the tree view
XenCenter displays unlicensed pools with a warning triangle icon.
Other questions
Q: How do I get a license to evaluate Citrix Hypervisor?
A: You do not need a license to evaluate Citrix Hypervisor. You can use Citrix Hypervisor in an unli-
censed state. However, you do not have access to premium features. In addition, you are not eligible
for Citrix Support or maintenance.
You can get a trial license to try the Premium Edition features. For more information, see Get started.
Q: Can I use Citrix Hypervisor without a license?
A: Yes. If you use Citrix Hypervisor in an unlicensed state (Express Edition), you are not eligible for
Citrix Support or maintenance. In addition, the following features are restricted and require a license:
© 1999-2019 Citrix Systems, Inc. All rights reserved. 90
Citrix Hypervisor 8.0
• Pools of more than three hosts
Note:
This restriction does not impact existing pools that contain three or more hosts until you attempt
to add another host to the pool
• High Availability
• Dynamic Memory Control
• Storage Motion
• Role-Based Access Control
• GPU Passthrough
• Site Recovery Manager
• Active Directory Integration
• Rolling Pool Upgrade
You can get a trial license to try Citrix Hypervisor Premium Edition. For more information, see Getting
started with Citrix Hypervisor.
More information
• For more information about the Citrix Hypervisor 8.0 release, see Citrix Hypervisor 8.0 Release
Notes.
• To access Citrix Hypervisor 8.0 product documentation, see Citrix Hypervisor 8.0 Product Doc-
umentation.
• For an overview of the Citrix Hypervisor product, see Technical Overview.
• CTX200159 – How to Apply a Citrix Hypervisor License File to Citrix License Server Virtual Appli-
ance (CLSVA).
• Raise any non-technical issues with Citrix Hypervisor including, Customer Success Services pro-
gram support, licensing, administrative support, and order confirmation through Citrix Cus-
tomer Service.
Install
May 23, 2019
© 1999-2019 Citrix Systems, Inc. All rights reserved. 91
Citrix Hypervisor 8.0
This section contains procedures to guide you through the installation, configuration, and initial op-
eration of Citrix Hypervisor. It also contains information about troubleshooting problems that might
occur during installation and points you to extra resources.
This information is primarily aimed at system administrators who want to set up Citrix Hypervisor
servers on physical servers.
Citrix Hypervisor installs directly on bare-metal hardware avoiding the complexity, overhead, and per-
formance bottlenecks of an underlying operating system. It uses the device drivers available from the
Linux kernel. As a result, Citrix Hypervisor can run on a wide variety of hardware and storage devices.
However, ensure that you use certified device drivers.
For more information, see the Hardware Compatibility List (HCL).
Important:
The Citrix Hypervisor server must be installed on a dedicated 64-bit x86 server. Do not install
any other operating system in a dual-boot configuration with the Citrix Hypervisor server. This
configuration is not supported.
Before you start
Before installing Citrix Hypervisor 8.0, consider the following factors:
• Which release stream of Citrix Hypervisor do you want to use?
• What is the appropriate installation method?
• What are the system requirements?
Citrix Hypervisor release streams
Citrix Hypervisor releases are in one of following release streams: Current Release (CR) or Long Term
Service Release (LTSR). Citrix Hypervisor 8.0 is a Current Release. When you choose whether to install
a version of Citrix Hypervisor from the CR stream or the LTSR stream, consider the following:
• How often do you want to update your version of Citrix Hypervisor?
• Do you prefer a stable feature set or the latest feature set?
Current Release
Current Releases of Citrix Hypervisor enable you to consume new features at the earliest possible
opportunity. New versions of Citrix Hypervisor from the CR stream are released each quarter. If you
are on the CR stream, you must regularly adopt new CRs to remain in support. Most issues discovered
© 1999-2019 Citrix Systems, Inc. All rights reserved. 92
Citrix Hypervisor 8.0
in Citrix Hypervisor CR are fixed in a subsequent current release. Security issues are fixed in hotfixes
that can be applied to the CR.
If you have XenServer 7.6 or 7.5 installed, you must move to Citrix Hypervisor 8.0 to continue to receive
support.
Long Term Service Release
Long Term Service Releases of Citrix Hypervisor, formerly XenServer, guarantee stability in terms of
the feature set within Citrix Hypervisor. New versions of Citrix Hypervisor from the LTSR stream are
released every two years and are supported for up to 10 years. Any issues in Citrix Hypervisor LTSR are
fixed in hotfixes or cumulative updates that can be applied to the Citrix Hypervisor LTSR.
If you currently have XenServer 7.1 Cumulative Update 2 LTSR installed, you can upgrade to the Citrix
Hypervisor Current Release stream to take advantage of its new features.
Installation methods
Citrix Hypervisor 8.0 can be installed in one of the following ways:
• As a fresh installation
• As an upgrade to an earlier supported version of Citrix Hypervisor
Existing version of Citrix How to get Citrix Hypervisor
Hypervisor or XenServer 8.0 ISO File to use
None Fresh installation Base Installation ISO
7.6, 7.5, 7.1 Cumulative Update Upgrade Base Installation ISO
2, 7.0
*Note:
Upgrade is only supported from the latest Cumulative Update of the LTSR. If your existing
XenServer version is 7.1 or 7.1 Cumulative Update 1, first apply 7.1 Cumulative Update 2 before
upgrading to Citrix Hypervisor 8.0.
There is no supported direct upgrade path from out-of-support versions of XenServer to Citrix Hyper-
visor 8.0. Instead, perform a fresh installation.
Fresh installation
If you are creating a fresh installation of Citrix Hypervisor 8.0:
© 1999-2019 Citrix Systems, Inc. All rights reserved. 93
Citrix Hypervisor 8.0
• Use the Citrix Hypervisor 8.0 Base Installation ISO file.
You can download this file from the Citrix download site
• Review the information in System Requirements, Licensing Citrix Hypervisor, and Installing Cit-
rix Hypervisor and XenCenter before installing Citrix Hypervisor.
Update
Because of the platform update provided by Citrix Hypervisor 8.0 you cannot use the update mecha-
nism to move from earlier current releases of XenServer. Use the upgrade mechanism instead.
Upgrade
If you are upgrading from XenServer 7.1 Cumulative Update 2 or 7.0 to Citrix Hypervisor 8.0:
• Use the Citrix Hypervisor 8.0 Base Installation ISO file.
You can download this file from the Citrix download site.
• Review the information in System Requirements and Upgrading from an existing version before
upgrading Citrix Hypervisor.
Install locations
Install the Citrix Hypervisor server by using one of the following methods:
• From a CD
You can download the installer (ISO file format) and burn it to a CD.
To download the installer, visit the Citrix Downloads page.
The main installation file contains the basic packages required to set up Citrix Hypervisor on
your host.
• Set up a network-accessible TFTP server to boot.
For details about setting up a TFTP server to boot the installer using network, see Network Boot
Installation.
• Install Citrix Hypervisor to a remote disk on a SAN to enable boot from SAN
For details, see Boot From SAN.
© 1999-2019 Citrix Systems, Inc. All rights reserved. 94
Citrix Hypervisor 8.0
Supplemental packs
You can install any required supplemental pack after installing Citrix Hypervisor. Download the sup-
plemental pack (filename.iso) to a known location on your computer and install the supplemental
pack in the same way as an update.
For more information, see Supplemental Packs and the DDK Guide.
Upgrades
The installer presents the option to upgrade when it detects a previously installed version of Citrix
Hypervisor. The upgrade process follows the first-time installation process, but several setup steps
are bypassed. The existing settings are retained, including networking configuration, system time
and so on.
Important:
Upgrading requires careful planning and attention. For detailed information about upgrading
individual Citrix Hypervisor servers and pools, see Upgrading from an existing version.
Install the Citrix Hypervisor server
Tip:
Throughout the installation, quickly advance to the next screen by pressing F12. Use Tab to move
between elements and Space or Enter to select. Press F1 for general help.
Warning:
Installing Citrix Hypervisor overwrites data on any hard drives that you select to use for the in-
stallation. Back up data that you want to preserve before proceeding.
To install or upgrade the Citrix Hypervisor server:
1. Boot the computer from the installation CD or, if applicable, network-boot from your TFTP
server.
2. Following the initial boot messages and the Welcome to Citrix Hypervisor screen, select your
keymap (keyboard layout) for the installation.
Note:
If a System Hardware warning screen is displayed and hardware virtualization assist sup-
port is available on your system, see your hardware manufacturer for BIOS upgrades.
3. The Welcome to Citrix Hypervisor Setup screen is displayed.
© 1999-2019 Citrix Systems, Inc. All rights reserved. 95
Citrix Hypervisor 8.0
Citrix Hypervisor ships with a broad driver set that supports most modern server hardware con-
figurations. However, if you have been provided with any additional essential device drivers,
press F9. The installer steps you through installing the necessary drivers.
Warning:
Only update packages containing driver disks can be installed at this point in the instal-
lation process. However, you are prompted later in the installation process to install any
update packages containing supplemental packs.
After you have installed all of the required drivers, select OK to proceed.
Citrix Hypervisor enables customers to configure the Citrix Hypervisor installation to boot
from FCoE. Press F10 and follow the instructions displayed on the screen to set up FCoE.
Note:
Before enabling your Citrix Hypervisor server to boot from FCoE, manually complete the
configuration required to expose a LUN to the host. This manual configuration includes
configuring the storage fabric and allocating LUNs to the public world wide name (PWWN)
of your SAN. After you complete this configuration, the available LUN is mounted to the
CNA of the host as a SCSI device. The SCSI device can then be used to access the LUN as
if it were a locally attached SCSI device. For information about configuring the physical
switch and the array to support FCoE, see the documentation provided by the vendor.
When you configure the FCoE fabric, do not use VLAN 0. The Citrix Hypervisor server cannot
find traffic that is on VLAN 0.
Warning:
Occasionally, booting a Citrix Hypervisor server from FCoE SAN using software FCoE stack
can cause the host to stop responding. This issue is caused by a temporary link disruption
in the host initialization phase. If the host fails to respond for a long time, you can restart
the host to work around this issue.
4. The Citrix Hypervisor EULA is displayed. Use the Page Up and Page Down keys to scroll through
and read the agreement. Select Accept EULA to proceed.
5. Select the appropriate action. You might see any of the following options:
• Perform clean installation
• Upgrade: If the installer detects a previously installed version of Citrix Hypervisor or
XenServer, it offers the option to upgrade. For information about upgrading your Citrix
Hypervisor server, see Upgrading from an existing version.
• Restore: If the installer detects a previously created backup installation, it offers the option
to restore Citrix Hypervisor from the backup.
© 1999-2019 Citrix Systems, Inc. All rights reserved. 96
Citrix Hypervisor 8.0
Make your selection, and choose OK to proceed.
6. If you have multiple local hard disks, choose a Primary Disk for the installation. Select OK.
7. Choose which disks you want to use for virtual machine storage. Information about a specific
disk can be viewed by pressing F5.
If you want to use thin provisioning to optimize the use of available storage, select Enable thin
provisioning. This option selects the local SR of the host to be the one to be used for the local
caching of VM VDIs. Citrix Virtual Desktops users are recommended to select this option for local
caching to work properly. For more information, see Storage.
Choose OK.
8. Select your installation media source.
To install from a CD, choose Local media. To install by using network, select HTTP or FTP or
NFS. Choose OK to proceed.
If you select HTTP or FTP or NFS, set up networking so that the installer can connect to the Citrix
Hypervisor installation media files:
a) If the computer has multiple NICs, select one of them to be used to access the Citrix Hyper-
visor installation media files. Choose OK to proceed.
b) Choose Automatic configuration (DHCP) to configure the NIC using DHCP, or Static con-
figuration to configure the NIC manually. If you choose Static configuration, enter details
as appropriate.
c) Provide VLAN ID if you have your installation media present in a VLAN network.
d) If you choose HTTP or FTP, provide the URL for your HTTP or FTP repository, and a user
name and password, if appropriate.
If you choose NFS, provide the server and path of your NFS share.
Select OK to proceed.
9. Indicate if you want to verify the integrity of the installation media. If you select Verify instal-
lation source, the SHA256 checksum of the packages is calculated and checked against the
known value. Verification can take some time. Make your selection and choose OK to proceed.
10. Set and confirm a root password, which XenCenter uses to connect to the Citrix Hypervisor
server. You also use this password (with user name “root”) to log into xsconsole, the system
configuration console.
Note:
Citrix Hypervisor root passwords must not contain non-ASCII characters.
© 1999-2019 Citrix Systems, Inc. All rights reserved. 97
Citrix Hypervisor 8.0
11. Set up the primary management interface that is used to connect to XenCenter.
If your computer has multiple NICs, select the NIC which you want to use for management.
Choose OK to proceed.
12. Configure the Management NIC IP address by choosing Automatic configuration (DHCP) to
configure the NIC using DHCP, or Static configuration to configure the NIC manually. To have
the management interface on a VLAN network, provide the VLAN ID.
Note:
To be part of a pool, Citrix Hypervisor servers must have static IP addresses or be DNS ad-
dressable. When using DHCP, ensure that a static DHCP reservation policy is in place.
13. Specify the hostname and the DNS configuration, manually or automatically via DHCP.
In the Hostname Configuration section, select Automatically set via DHCP to have the DHCP
server provide the hostname along with the IP address. If you select Manually specify, enter
the hostname for the server in the field provided.
Note:
If you manually specify the hostname, enter a short hostname and not the fully qualified
domain name (FQDN). Entering an FQDN can cause external authentication to fail, or the
Citrix Hypervisor server might be added to AD with a different name.
In the DNS Configuration section, choose Automatically set via DHCP to get name service
configuration using DHCP. If you select Manually specify, enter the IP addresses of your primary
(required), secondary (optional), and tertiary (optional) DNS servers in the fields provided.
Select OK to proceed.
14. Select your time zone by geographical area and city. You can type the first letter of the desired
locale to jump to the first entry that begins with this letter. Choose OK to proceed.
15. Specify how you want the server to determine local time: using NTP or manual time entry. Make
your selection, and choose OK to proceed.
16. If using NTP, select NTP is configured by my DHCP server or enter at least one NTP server name
or IP address in the fields below. Choose OK.
Note:
Citrix Hypervisor assumes that the time setting in the BIOS of the server is the current time
in UTC.
17. Select Install Citrix Hypervisor.
If you elected to set the date and time manually, you are prompted to do so during the installa-
tion. Once set, choose OK to proceed.
© 1999-2019 Citrix Systems, Inc. All rights reserved. 98
Citrix Hypervisor 8.0
18. If you are installing from CD, the next screen asks if you want to install any supplemental packs
from a CD. If you plan to install any supplemental packs provided by your hardware supplier,
choose Yes.
If you choose to install supplemental packs, you are prompted to insert them. Eject the Citrix
Hypervisor installation CD, and insert the supplemental pack CD. Choose OK.
Select Use media to proceed with the installation.
Repeat for each pack to be installed.
19. From the Installation Complete screen, eject the installation CD (if installing from CD) and se-
lect OK to reboot the server.
After the server reboots, Citrix Hypervisor displays xsconsole, a system configuration console.
To access a local shell from xsconsole, press Alt+F3; to return to xsconsole, press Alt+F1.
Note:
Make note of the IP address displayed. Use this IP address when you connect XenCenter
to the Citrix Hypervisor server.
Install XenCenter
XenCenter must be installed on a Windows machine that can connect to the Citrix Hypervisor server
through your network. Ensure that .NET framework version 4.6 or above is installed on this system.
To install XenCenter:
1. Download the installer for the latest version of XenCenter from the Citrix Hypervisor Download
page.
2. Launch the installer .msi file.
3. Follow the Setup wizard, which allows you to modify the default destination folder and then to
install XenCenter.
Connect XenCenter to the Citrix Hypervisor server
To connect XenCenter to the Citrix Hypervisor server:
1. Launch XenCenter. The program opens to the Home tab.
2. Click the Add New Server icon.
3. Enter the IP address of the Citrix Hypervisor server in the Server field. Type the root user name
and password that you set during Citrix Hypervisor installation. Click Add.
© 1999-2019 Citrix Systems, Inc. All rights reserved. 99
Citrix Hypervisor 8.0
4. The first time you add a host, the Save and Restore Connection State dialog box appears. This
dialog enables you to set your preferences for storing your host connection information and
automatically restoring host connections.
If you later want to change your preferences, you can do so using XenCenter or the Windows
Registry Editor.
To do so in XenCenter: from the main menu, select Tools and then Options. The Options dialog
box opens. Select the Save and Restore tab and set your preferences. Click OK to save your
changes.
To do so using the Windows Registry Editor, navigate to the key HKEY_LOCAL_MACHINE\
Software\Citrix\XenCenter and add a key named AllowCredentialSave with the
string value true or false.
Installation and deployment scenarios
May 23, 2019
This section steps through the following common installation and deployment scenarios:
• One or more Citrix Hypervisor servers with local storage
• Pools of Citrix Hypervisor servers with shared storage:
– Multiple Citrix Hypervisor servers with shared NFS storage
– Multiple Citrix Hypervisor servers with shared iSCSI storage
Citrix Hypervisor servers with local storage
The simplest deployment of Citrix Hypervisor is to run VMs on one or more Citrix Hypervisor servers
with local storage.
Note:
Live migration of VMs between Citrix Hypervisor servers is only available when they share stor-
age. However, storage live migration is still available.
Basic hardware requirements
• One or more 64-bit x86 servers with local storage
• One or more Windows systems, on the same network as the Citrix Hypervisor servers
© 1999-2019 Citrix Systems, Inc. All rights reserved. 100
Citrix Hypervisor 8.0
High-level procedure
1. Install the Citrix Hypervisor server software on the servers.
2. Install XenCenter on the systems.
3. Connect XenCenter to the Citrix Hypervisor servers.
After you connect XenCenter to the Citrix Hypervisor servers, storage is automatically configured on
the local disk of the hosts.
Pools of Citrix Hypervisor servers with shared storage
A pool comprises multiple Citrix Hypervisor server installations, bound together as a single managed
entity. When combined with shared storage, a pool enables VMs to be started on any Citrix Hypervisor
server in the pool that has sufficient memory. The VMs can then dynamically be moved between hosts
while running (live migration) with minimal downtime. If an individual Citrix Hypervisor server suffers
a hardware failure, you can restart the failed VMs on another host in the same pool.
If the High Availability (HA) feature is enabled, protected VMs are automatically moved if there is a host
failure.
To set up shared storage between hosts in a pool, create a storage repository. Citrix Hypervisor stor-
age repositories (SR) are storage containers in which virtual disks are stored. SRs, like virtual disks,
are persistent, on-disk objects that exist independently of Citrix Hypervisor. SRs can exist on different
types of physical storage devices, both internal and external, including local disk devices and shared
network storage. Several different types of storage are available when you create an SR, including:
• NFS VHD storage
• Software iSCSI storage
• Hardware HBA storage
This following sections step through setting up two common shared storage solutions – NFS and iSCSI
– for a pool of Citrix Hypervisor servers. Before you create an SR, configure your NFS or iSCSI storage.
Setup differs depending on the type of storage solution that you use. For details, see your vendor
documentation. In all cases, to be part of a pool, the servers providing shared storage must have
static IP addresses or be DNS addressable. For further information on setting up shared storage, see
Storage.
We recommend that you create a pool before you add shared storage. For pool requirements and
setup procedures, see the XenCenter Help or Hosts and Resource Pools.
© 1999-2019 Citrix Systems, Inc. All rights reserved. 101
Citrix Hypervisor 8.0
Citrix Hypervisor servers with shared NFS storage
Basic hardware requirements
• Two or more 64-bit x86 servers with local storage
• One or more Windows systems, on the same network as the Citrix Hypervisor servers
• A server exporting a shared directory over NFS
High-level procedure
1. Install the Citrix Hypervisor server software on the servers.
2. Install XenCenter on the systems.
3. Connect XenCenter to the Citrix Hypervisor servers.
4. Create your pool of Citrix Hypervisor servers.
5. Configure the NFS server.
6. Create an SR on the NFS share at the pool level.
Configuring your NFS storage
Before you create an SR, configure the NFS storage. To be part of a pool, the NFS share must have a
static IP address or be DNS addressable. Configure the NFS server to have one or more targets that can
be mounted by NFS clients (for example, Citrix Hypervisor servers in a pool). Setup differs depending
on your storage solution, so it is best to see your vendor documentation for details.
To create an SR on the NFS share at the pool level in XenCenter:
1. On the Resources pane, select the pool. On the toolbar, click the New Storage button. The New
Storage Repository wizard opens.
2. Under Virtual disk storage, choose NFS VHD as the storage type. Choose Next to continue.
3. Enter a name for the new SR and the name of the share where it is located. Click Scan to have
the wizard scan for existing NFS SRs in the specified location.
Note:
The NFS server must be configured to export the specified path to all Citrix Hypervisor
servers in the pool.
4. Click Finish.
The new SR appears in the Resources pane, at the pool level.
© 1999-2019 Citrix Systems, Inc. All rights reserved. 102
Citrix Hypervisor 8.0
Creating an SR on the NFS share at the pool level using the xe CLI
1. Open a console on any Citrix Hypervisor server in the pool.
2. Create the storage repository on server:/path by entering the following:
1 xe sr-create content-type=user type=nfs name-label=sr_name= \
2 shared=true device-config:server=server \
3 device-config:serverpath=path
The device-config-server argument refers to the name of the NFS server and the device
-config-serverpath argument refers to the path on the server. Since shared is set to true,
the shared storage is automatically connected to every host in the pool. Any hosts that later join
are also connected to the storage. The UUID of the created storage repository is printed to the
console.
3. Find the UUID of the pool by using the pool-list command.
4. Set the new SR as the pool-wide default by entering the following:
1 xe pool-param-set uuid=pool_uuid \
2 default-SR=storage_repository_uuid
As shared storage has been set as the pool-wide default, all future VMs have their disks created
on this SR.
Citrix Hypervisor servers with shared iSCSI storage
Basic hardware requirements
• Two or more 64-bit x86 servers with local storage
• One or more Windows systems, on the same network as the Citrix Hypervisor servers
• A server providing a shared directory over iSCSI
High-level procedure
1. Install the Citrix Hypervisor server software on the servers.
2. Install XenCenter on the Windows systems.
3. Connect XenCenter to the Citrix Hypervisor servers.
4. Create your pool of Citrix Hypervisor servers.
5. Configure the iSCSI storage.
© 1999-2019 Citrix Systems, Inc. All rights reserved. 103
Citrix Hypervisor 8.0
6. If necessary, enable multiple initiators on your iSCSI device.
7. If necessary, configure the iSCSI IQN for each Citrix Hypervisor server.
8. Create an SR on the iSCSI share at the pool level.
Configuring your iSCSI storage
Before you create an SR, configure the iSCSI storage. To be part of a pool, the iSCSI storage must have
a static IP address or be DNS addressable. Provide an iSCSI target LUN on the SAN for the VM storage.
Configure Citrix Hypervisor servers to be able to see and access the iSCSI target LUN. Both the iSCSI
target and each iSCSI initiator on each Citrix Hypervisor server must have a valid and unique iSCSI
Qualified Name (IQN). For configuration details, it is best to see your vendor documentation.
Configuring an iSCSI IQN for each Citrix Hypervisor server
Upon installation, Citrix Hypervisor automatically attributes a unique IQN to each host. If you must
adhere to a local administrative naming policy, you can change the IQN by entering the following on
the host console:
1 xe-set-iscsi-iqn iscsi_iqn
Or, you can use the xe CLI by entering the following:
1 xe host-param-set uuid=host_uuid other-config-iscsi_iqn=iscsi_iqn
To create an SR on the iSCSI share at the pool level using XenCenter:
Warning:
When you create Citrix Hypervisor SRs on iSCSI or HBA storage, any existing contents of the vol-
ume are destroyed.
1. On the Resources pane, select the pool. On the toolbar, click the New Storage button. The New
Storage Repository wizard opens.
2. Under Virtual disk storage, choose Software iSCSI as the storage type. Choose Next to con-
tinue.
3. Enter a name for the new SR and then the IP address or DNS name of the iSCSI target.
Note:
The iSCSI storage target must be configured to enable every Citrix Hypervisor server in the
pool to have access to one or more LUNs.
© 1999-2019 Citrix Systems, Inc. All rights reserved. 104
Citrix Hypervisor 8.0
4. If you have configured the iSCSI target to use CHAP authentication, enter the User and Password.
5. Click the Discover IQNs button, and then choose the iSCSI target IQN from the Target IQN list.
Warning:
The iSCSI target and all servers in the pool must have unique IQNs.
6. Click the Discover LUNs button, and then choose the LUN on which to create the SR from the
Target LUN list.
Warning:
Each individual iSCSI storage repository must be contained entirely on a single LUN and
cannot span more than one LUN. Any data present on the chosen LUN is destroyed.
7. Click Finish.
The new SR appears in the Resources pane, at the pool level.
To create an SR on the iSCSI share at the pool level by using the xe CLI:
Warning:
When you create Citrix Hypervisor SRs on iSCSI or HBA storage, any existing contents of the vol-
ume are destroyed.
1. On the console of any server in the pool, run the command:
1xe sr-create name-label=name_for_sr \
2 host-uuid=host_uuid device-config:target=
iscsi_server_ip_address \
3 device-config:targetIQN=iscsi_target_iqn device-config:SCSIid=
scsi_id \
4 content-type=user type=lvmoiscsi shared=true
The device-config:target argument refers to the name or IP address of the iSCSI server.
Since the shared argument is set to true, the shared storage is automatically connected to
every host in the pool. Any hosts that later join are also connected to the storage.
The command returns the UUID of the created storage repository.
2. Find the UUID of the pool by running the pool-list command.
3. Set the new SR as the pool-wide default by entering the following:
1 xe pool-param-set uuid=pool_uuid default-SR=iscsi_shared_sr_uuid
As shared storage has been set as the pool-wide default, all future VMs have their disks created
on this SR.
© 1999-2019 Citrix Systems, Inc. All rights reserved. 105
Citrix Hypervisor 8.0
Upgrade from an existing version
May 23, 2019
We provide upgrade and update capabilities that you can use to move from some earlier versions
of Citrix Hypervisor to Citrix Hypervisor 8.0. Using the upgrade or update capability enables you to
apply Citrix Hypervisor 8.0 without having to complete a full installation process. When you upgrade
or update, Citrix Hypervisor 8.0 retains your VMs, SRs, and configuration.
• You can upgrade from XenServer 7.6, 7.5, 7.1 Cumulative Update 2 (LTSR) or 7.0 to Citrix Hyper-
visor 8.0 by using the Base Installation ISO. This section describes how to upgrade to Citrix
Hypervisor 8.0.
Note:
Upgrading from XenServer 7.1 to Citrix Hypervisor 8.0 is not supported. Ensure that the
latest Cumulative Update is applied to Citrix Hypervisor 7.1 before attempting to upgrade.
• For all other versions of XenServer, you cannot upgrade to Citrix Hypervisor 8.0 directly. You can
either first upgrade to a later version of Citrix Hypervisor and then upgrade that version to 8.0,
or you can perform a clean installation using the Base Installation ISO. For more information,
see Install.
Note:
To retain VMs from your previous installation of XenServer, export the VMs and import them
into your clean installation of Citrix Hypervisor 8.0. VMs exported from any supported version
of XenServer can be imported into Citrix Hypervisor 8.0. For more information, see Import and
export VMs.
This section describes how to upgrade XenServer by using XenCenter or the xe CLI. It guides you
through upgrading your Citrix Hypervisor servers - both pooled and standalone - automatically (us-
ing the XenCenter Rolling Pool Upgrade wizard) and manually.
Important:
• Upgrading Citrix Hypervisor servers, and particularly a pool of Citrix Hypervisor servers,
requires careful planning and attention. To avoid losing any existing data, either:
– Map your upgrade path carefully.
– Use the XenCenter Rolling Pool Upgrade wizard, and ensure that you select the option
to upgrade when you are stepping through the installer.
• If you are using XenCenter to upgrade your hosts, download and install the latest version
of XenCenter. For example, when upgrading to Citrix Hypervisor 8.0, use XenCenter issued
© 1999-2019 Citrix Systems, Inc. All rights reserved. 106
Citrix Hypervisor 8.0
with Citrix Hypervisor 8.0. Using earlier versions of XenCenter to upgrade to a newer version
of Citrix Hypervisor is not supported.
• Boot-from-SAN settings are not inherited during the manual upgrade process. When up-
grading using the ISO or PXE process, follow the same instructions as used in the installation
process below to ensure that multipathd is correctly configured. For more information,
see Boot from SAN.
• If you are upgrading to the latest version from XenServer 6.5 Service Pack 1 or earlier, the
ordering and naming of the NICs is different. To work around this change, you can change
the order of the NICs during installation. For more information, see CTX135809 - How to
Change Order of NICs.
Rolling pool upgrades
Citrix Hypervisor enables you to perform a rolling pool upgrade. A rolling pool upgrade keeps all the
services and resources offered by the pool available while upgrading all of the hosts in a pool. This
upgrade method takes only one Citrix Hypervisor server offline at a time. Critical VMs are kept running
during the upgrade process by live migrating the VMs to other hosts in the pool.
Note:
The pool must have shared storage to keep your VMs running during a rolling pool upgrade. If
your pool does not have shared storage, you must stop your VMs before upgrading because the
VMs cannot be live migrated.
Storage live migration is not supported with rolling pool upgrades.
You can perform a rolling pool upgrade using XenCenter or the xe CLI. When using XenCenter, we rec-
ommend using the Rolling Pool Upgrade wizard. This wizard organizes the upgrade path automati-
cally and guides you through the upgrade procedure. If you are using the xe CLI, first plan your up-
grade path and then live migrate running VMs between Citrix Hypervisor servers as you perform the
rolling pool upgrade manually.
The Rolling Pool Upgrade wizard is available for Citrix Hypervisor Premium Edition customers or those
customers who have access to Citrix Hypervisor through their Citrix Virtual Apps and Desktops entitle-
ment. For more information about Citrix Hypervisor licensing, see Licensing. To upgrade, or to buy a
Citrix Hypervisor license, visit the Citrix website.
Important:
Do not use Rolling Pool Upgrade with Boot from SAN environments. For more information on
upgrading boot from SAN environments, see Boot from SAN.
© 1999-2019 Citrix Systems, Inc. All rights reserved. 107
Citrix Hypervisor 8.0
Upgrade Citrix Hypervisor servers by using the XenCenter Rolling Pool Upgrade wizard
The Rolling Pool Upgrade wizard enables you to upgrade Citrix Hypervisor servers, hosts in a pool or
standalone hosts, to the current version of Citrix Hypervisor.
The Rolling Pool Upgrade wizard guides you through the upgrade procedure and organizes the up-
grade path automatically. For pools, each of the hosts in the pool is upgraded in turn, starting with the
pool master. Before starting an upgrade, the wizard conducts a series of prechecks. These prechecks
ensure certain pool-wide features, such as high availability are temporarily disabled and that each
host in the pool is prepared for upgrade. Only one host is offline at a time. Any running VMs are auto-
matically migrated off each host before the upgrade is installed on that host.
The Rolling Pool Upgrade wizard also allows you to automatically apply the available hotfixes when
upgrading to a newer version of Citrix Hypervisor. This enables you to bring your standalone hosts
or pools up-to-date with a minimum number of reboots at the end. You must be connected to the
Internet during the upgrade process for this feature to work.
You can benefit from the automatic application of hotfixes feature when you use XenCenter issued
with Citrix Hypervisor 7.6 to upgrade from any supported version of Citrix Hypervisor to Citrix Hyper-
visor 7.0 and later.
Note:
Rolling Pool Upgrade using XenCenter is only available for Citrix Hypervisor Premium Edition
customers or those customers who have access to Citrix Hypervisor through their Citrix Virtual
Apps and Desktops entitlement.
The wizard can operate in Manual or Automatic mode:
• In Manual Mode, you must manually run the Citrix Hypervisor installer on each host in turn and
follow the on-screen instructions on the serial console of the host. When the upgrade begins,
XenCenter prompts you to insert the XenCenter installation media or specify a network boot
server for each host that you upgrade.
• In Automatic Mode, the wizard uses network installation files on an HTTP, NFS, or FTP server to
upgrade each host in turn. This mode doesn’t require you to insert installation media, manually
reboot, or step through the installer on each host. If you perform a rolling pool upgrade in this
manner, you must unpack the installation media onto your HTTP, NFS, or FTP server before
starting the upgrade.
Before you upgrade
Before you begin your upgrade, be sure to make the following preparations:
© 1999-2019 Citrix Systems, Inc. All rights reserved. 108
Citrix Hypervisor 8.0
• Download and install XenCenter issued with Citrix Hypervisor 8.0 from the Citrix Hypervisor
Product Download page. Using earlier versions of XenCenter to upgrade to a newer version of
Citrix Hypervisor is not supported.
• We strongly recommend that you take a backup of the state of your existing pool using the pool
-dump-database xe CLI command. For more information, see Command line interface. Taking
a backup state ensures that you can revert a partially complete rolling upgrade to its original
state without losing VM data.
• Ensure that your hosts are not over-provisioned: check that hosts have sufficient memory to
carry out the upgrade. As a general guideline, if N equals the total number of hosts in a pool,
there must be sufficient memory across N-1 hosts to run all of the live VMs in the pool. It is best
to suspend any non-critical VMs during the upgrade process.
• If you have vGPU-enabled VMs running on your pool, complete the following steps to migrate
the pool while these VMs are running:
– Ensure that the GPU you are using is supported on the the version you plan to upgrade to.
– Identify a version of the NVidia GRID drivers that is available for both your current version
of Citrix Hypervisor and the the version of Citrix Hypervisor you are upgrading. If possible,
choose the latest available drivers.
– Install the new GRID drivers on your Citrix Hypervisor servers and the matching guest
drivers on any of your vGPU-enabled VMs.
– Ensure that you also have the version of the GRID driver that matches the version of Cit-
rix Hypervisor that you are upgrading to. You are prompted to install these drivers as a
supplemental pack as part of the Rolling Pool Upgrade process.
Rolling Pool Upgrade wizard checks that the following actions have been taken. Perform these actions
before you begin the upgrade process:
• Empty the CD/DVD drives of the VMs in the pools.
• Disable high availability.
To upgrade Citrix Hypervisor hosts by using the XenCenter Rolling Pool Upgrade wizard:
1. Open the Rolling Pool Upgrade wizard: on the Tools menu, select Rolling Pool Upgrade.
2. Read the Before You Start information, and then click Next to continue.
3. Select the pools and any individual hosts that you want to upgrade, and then click Next.
4. Choose one of the following modes:
• Automatic Mode for an automated upgrade from network installation files on an HTTP,
NFS, or FTP server
• Manual Mode for a manual upgrade from either a CD/DVD or using network boot (using
existing infrastructure)
© 1999-2019 Citrix Systems, Inc. All rights reserved. 109
Citrix Hypervisor 8.0
Note:
If you choose Manual Mode, you must run the Citrix Hypervisor installer on each host in
turn. Follow the on-screen instructions on the serial console of the host. When the upgrade
begins, XenCenter prompts you to insert the Citrix Hypervisor installation media or specify
a network boot server for each host that you upgrade.
5. Choose whether you want XenCenter to automatically download and install the minimal set of
updates (hotfixes) after upgrading the servers to a newer version. The apply updates option is
selected by default. However, you must have internet connection to download and install the
updates.
6. After you have selected your Upgrade Mode, click Run Prechecks.
7. Follow the recommendations to resolve any upgrade prechecks that have failed. If you want
XenCenter to resolve all failed prechecks automatically, click Resolve All.
When all prechecks have been resolved, click Next to continue.
8. Prepare the Citrix Hypervisor installation media.
If you chose Automatic Mode, enter the installation media details. Choose HTTP, NFS, or FTP
and then specify the URL, user name, and password, as appropriate.
Notes:
• If you choose FTP, ensure that you escape any leading slashes that are in the file path
section of the URL.
• Enter the user name and password associated with your HTTP or FTP server, if you
have configured security credentials. Do not enter the user name and password asso-
ciated with your Citrix Hypervisor pool.
• Citrix Hypervisor supports FTP in passive mode only.
If you chose Manual Mode, note the upgrade plan and instructions.
Click Start Upgrade.
9. When the upgrade begins, the Rolling Pool Upgrade wizard guides you through any actions you
must take to upgrade each host. Follow the instructions until you have upgraded and updated
all hosts in the pools.
If you have vGPU-enabled VMs, when you reach the step that gives you the option to supply a
supplemental pack, upload the GRID driver that matches the one on your vGPU-enabled VMs.
Ensure you upload the version of the driver for the Citrix Hypervisor version you are upgrading
to.
© 1999-2019 Citrix Systems, Inc. All rights reserved. 110
Citrix Hypervisor 8.0
Note:
If the upgrade or the update process fails for any reason, the Rolling Pool Upgrade wizard
halts the process. This allows you to fix the issue and resume the upgrade or update pro-
cess by clicking the Retry button.
10. The Rolling Pool Upgrade wizard prints a summary when the upgrade is complete. Click Finish
to close the wizard.
Upgrade Citrix Hypervisor servers by using the xe CLI
Important:
Performing a rolling pool upgrade using the xe CLI requires careful planning. Be sure to read the
following section with care before you begin.
Plan an upgrade path
As you plan your upgrade, it is important to be aware of the following:
• You can only migrate VMs from Citrix Hypervisor servers running an older version of Citrix Hyper-
visor to one running the same version or higher. For example, from version 7.0 to version 7.1 or
from version 7.1 to version 8.0. You cannot migrate VMs from an upgraded host to one running
an older version of Citrix Hypervisor. For example, from version 8.0 to version 7.1. Be sure to
allow for space on your Citrix Hypervisor servers accordingly.
• We strongly advise against running a mixed-mode pool (one with multiple versions of Citrix Hy-
pervisor co-existing) for longer than necessary, as the pool operates in a degraded state during
upgrade.
• Key control operations are not available during upgrade. Do not attempt to perform any control
operations. Though VMs continue to function as normal, VM actions other than migrate are
not available (for example, shut down, copy and export). In particular, it is not safe to perform
storage-related operations such as adding, removing, or resizing virtual disks.
• Always upgrade the master host first. Do not place the host into maintenance mode using Xen-
Center before performing the upgrade. If you put the master in maintenance mode, a new mas-
ter is designated.
• After upgrading a host, apply any hotfixes that have been released for the upgraded version of
Citrix Hypervisor before migrating VMs onto the host.
• We strongly recommend that you take a backup of the state of your existing pool using the pool
-dump-database xe CLI command. For more information, see Command Line interface. This
allows you to revert a partially complete rolling upgrade back to its original state without losing
© 1999-2019 Citrix Systems, Inc. All rights reserved. 111
Citrix Hypervisor 8.0
any VM data. If you have to revert the rolling upgrade for any reason, you might have to shut
down VMs. This action is required because it is not possible to migrate a VM from an upgraded
Citrix Hypervisor server to a host running an older version of Citrix Hypervisor.
Before you begin your rolling pool upgrade
• If you are using XenCenter, upgrade XenCenter to the latest version. The newer version of Xen-
Center correctly controls older versions of Citrix Hypervisor servers.
• Empty the CD/DVD drives of the VMs in the pool. For details and instructions, see Before Upgrad-
ing a Single Citrix Hypervisor server.
• Disable high availability.
Perform rolling pool upgrades by using the xe CLI
1. Start with the pool master. Disable the master by using the host-disable command. This
prevents any new VMs from starting on the specified host.
2. Ensure that no VMs are running on the master. Shut down, suspend or migrate VMs to other
hosts in the pool.
To migrate specified VMs to specified hosts, use the vm-migrate command. By using the vm-
migrate command, you have full control over the distribution of migrated VMs to other hosts
in the pool.
To live migrate all VMs to other hosts in the pool, use the host-evacuate command. By using
the host-evacuate command, you leave the distribution of migrated VMs to Citrix Hypervisor.
3. Shut down the pool master.
Important:
You are unable to contact the pool master until the upgrade of the master is complete.
Shutting down the pool master causes the other hosts in the pool to enter emergency
mode. Hosts can enter emergency mode when they in a pool whose master has disap-
peared from the network and cannot be contacted after several attempts. VMs continue to
run on hosts in emergency mode, but control operations are not available.
4. Boot the pool master using the Citrix Hypervisor installation media and method of your choice
(such as, installation CD or network). Follow the Citrix Hypervisor installation procedure (see
Install) until the installer offers you the option to upgrade. Choose to upgrade.
Warnings:
• Ensure you select the upgrade option to avoid losing any existing data.
© 1999-2019 Citrix Systems, Inc. All rights reserved. 112
Citrix Hypervisor 8.0
• If anything interrupts the upgrade of the pool master or if the upgrade fails for any
reason, do not attempt to proceed with the upgrade. Reboot the pool master and
restore to a working version of the master.
When your pool master restarts, the other hosts in the pool leave emergency mode and normal
service is restored after a few minutes.
5. Apply any hotfixes that have been released for the new version of Citrix Hypervisor to the pool
master.
6. On the pool master, start or resume any shutdown or suspended VMs. Migrate any VMs that you
want back to the pool master.
7. Select the next Citrix Hypervisor server in your upgrade path. Disable the host.
8. Ensure that no VMs are running on the host. Shut down, suspend or migrate VMs to other hosts
in the pool.
9. Shut down the host.
10. Follow the upgrade procedure for the host, as described for the master in Step 4.
Note:
If the upgrade of a host that is not the master fails or is interrupted, you do not have to
revert. Use the host-forget command to forget the host. Reinstall Citrix Hypervisor on
the host, and then join it, as a new host, to the pool using the pool-join command.
11. Apply any hotfixes that have been released for the new version of Citrix Hypervisor to the host.
12. On the host, start or resume any shutdown or suspended VMs. Migrate any VMs that you want
back to the host.
13. Repeat Steps 6–10 for the rest of the hosts in the pool.
Upgrade a single Citrix Hypervisor server by using the xe CLI
Before you upgrade a single Citrix Hypervisor server
Before upgrading a standalone Citrix Hypervisor server, shut down or suspend any VMs running on
that host. It is important to eject and empty CD/DVD drives of any VMs you plan to suspend. If you do
not empty the CD/DVD drives, you may not be able to resume the suspended VMs after upgrade.
An empty VM CD/DVD drive means the VM is not attached to an ISO image or a physical CD/DVD
mounted through the Citrix Hypervisor server. In addition, you must ensure that the VM is not
attached to any physical CD/DVD drive on the Citrix Hypervisor server at all.
To empty the CD/DVD drive of a VM by using the xe CLI:
© 1999-2019 Citrix Systems, Inc. All rights reserved. 113
Citrix Hypervisor 8.0
1. Identify which VMs do not have empty CD/DVD drives by typing the following:
1 xe vbd-list type=CD empty=false
This returns a list of all the VM CD/DVD drives that are not empty, for example:
1 uuid ( RO) : abae3997-39af-2764-04a1-ffc501d132d9
2 vm-uuid ( RO): 340a8b49-866e-b27c-99d1-fb41457344d9
3 vm-name-label ( RO): VM02_DemoLinux
4 vdi-uuid ( RO): a14b0345-b20a-4027-a233-7cbd1e005ede
5 empty ( RO): false
6 device ( RO): xvdd
7
8 uuid ( RO) : ec174a21-452f-7fd8-c02b-86370fa0f654
9 vm-uuid ( RO): db80f319-016d-0e5f-d8db-3a6565256c71
10 vm-name-label ( RO): VM01_DemoLinux
11 vdi-uuid ( RO): a14b0345-b20a-4027-a233-7cbd1e005ede
12 empty ( RO): false
13 device ( RO): xvdd
Note the uuid, which is the first item in the list.
2. To empty the CD/DVD drives of the VMs listed, type the following:
1 xe vbd-eject uuid=uuid
Upgrade a single Citrix Hypervisor server by using the xe CLI
To upgrade a single Citrix Hypervisor server by using the xe CLI:
1. Disable the Citrix Hypervisor server that you want to upgrade by typing the following:
1 xe host-disable host-selector=host_selector_value
When the Citrix Hypervisor server is disabled, VMs cannot be created or started on that host.
VMs also cannot be migrated to a disabled host.
2. Shut down or suspend any VMs running on the host that you want to upgrade by using the xe
vm-shutdown or xe vm-suspend commands.
3. Shut down the host by using the xe host-shutdown command.
4. Follow the Citrix Hypervisor installation procedure until the installer offers you the option to
upgrade. Choose to upgrade. For more information, see Install.
© 1999-2019 Citrix Systems, Inc. All rights reserved. 114
Citrix Hypervisor 8.0
Warning:
Be sure to select the upgrade option to avoid losing any existing data.
You don’t have to configure any settings again during the setup procedure. The upgrade process
follows the first-time installation process but several setup steps are bypassed. The existing
settings for networking configuration, system time, and so on, are retained.
When your host restarts, normal service is restored after a few minutes.
5. Apply any hotfixes that have been released for the new version of Citrix Hypervisor.
6. Restart any shutdown VMs, and resume any suspended VMs.
Update your hosts
May 23, 2019
Updates can often be applied with minimal service interruption. We recommend that customers use
XenCenter to apply all updates. If you are updating a Citrix Hypervisor pool, you can avoid VM down-
time by using the Install Update wizard in XenCenter. The Install Update wizard applies updates,
updating one host at a time, automatically migrating VMs away from each host as the hotfix or update
is applied.
You can configure XenCenter to check periodically for available Citrix Hypervisor and XenCenter up-
dates and new versions. Any Alerts are displayed in the Notifications pane.
Types of update
The following types of updates are available for Citrix Hypervisor:
• Current Releases (CRs), which are full releases of Citrix Hypervisor from the CR stream. Some
CRs can be applied as updates to the supported versions of Citrix Hypervisor from the CR stream.
• Hotfixes, which generally supply bug fixes to one or more specific issues. Hotfixes are provided
for Citrix Hypervisor releases in the Long Term Service Release (LTSR) and Current Release (CR)
streams and for earlier supported releases that are not part of either stream.
• Cumulative Updates, which contain previously released hotfixes and may contain support for
new guests and hardware. Cumulative updates are applied to Citrix Hypervisor releases from
the Long Term Service Release (LTSR) stream.
Supplemental packs provided by our partners can also be applied as updates to Citrix Hypervisor.
© 1999-2019 Citrix Systems, Inc. All rights reserved. 115
Citrix Hypervisor 8.0
Current Releases
Citrix Hypervisor 8.0 is a Current Release of Citrix Hypervisor. However, because Citrix Hypervisor 8.0
is a platform refresh, it cannot be applied as an update to previous versions of XenServer.
For those versions of XenServer that cannot have Citrix Hypervisor 8.0 applied as an update, instead
use the Base Installation ISO and upgrade your existing installation.
Hotfixes
We might release hotfixes for Citrix Hypervisor 8.0 that provide fixes for specific issues.
Hotfixes for Citrix Hypervisor 8.0 are made available from the Citrix Knowledge Center. We rec-
ommend that customers regularly check the Knowledge Center for new updates. Alternatively,
you can subscribe to email alerts for updates to Citrix Hypervisor by registering for an account at
http://www.citrix.com/support/.
Hotfixes on the latest CR is available to all Citrix Hypervisor customers. However, hotfixes on previous
CRs that are still in support are only available for customers with an active Citrix Customer Success
Services (CSS) account.
Hotfixes on the LTSR stream are available to customers with an active CSS account. For more informa-
tion, See Licensing.
Cumulative Updates
Cumulative Updates are provided for LTSRs of Citrix Hypervisor. These updates provide fixes for issues,
and may contain support for new guests and hardware.
Cumulative Updates are available to customers with an active CSS account.
Citrix Hypervisor 8.0 is a Current Release. No Cumulative Updates are provided for this release.
Prepare a pool for an update
Updates to Citrix Hypervisor can be delivered as a Hotfix or a Cumulative Update or a Current Release.
Pay careful attention to the release notes published with each update. Each update can have unique
installation instructions, particularly regarding preparatory and post-update operations. The follow-
ing sections offer general guidance and instructions for applying updates to your Citrix Hypervisor
systems.
© 1999-2019 Citrix Systems, Inc. All rights reserved. 116
Citrix Hypervisor 8.0
Important:
Before you apply an update to the Citrix Hypervisor pool, pay careful attention to the following:
• (Applies to Citrix Hypervisor 8.0 hotfixes only) All hosts in the pool must be running Citrix Hyper-
visor 8.0 before you apply the hotfix.
• Back up your data before applying an update. For backup procedures, see Disaster recovery
and backup.
• Update all servers in a pool within a short period: running a mixed-mode pool (a pool that in-
cludes updated and non-updated servers) is not a supported configuration. Scheduled your
updates to minimize the amount of time that a pool runs in a mixed state.
• Update all servers within a pool sequentially, always starting with the pool master. XenCenter’s
Install Update wizard manages this process automatically.
• After applying an update to all hosts in a pool, update any required driver disks before restarting
Citrix Hypervisor servers.
• After applying a Cumulative Update or Current Release to a hosts, apply any hotfixes released
for that Cumulative Update or Current Release before migrating VMs onto the host.
Before you begin updating
• Log into a user account with full access permissions (for example, as a Pool Administrator or
using a local root account).
• Empty the CD/DVD drives of any VMs you plan to suspend. For details and instructions, see
Before Upgrading a Single Citrix Hypervisor server.
• If applicable, disable high availability.
Apply updates to a pool
The update installation mechanism in XenCenter allows you to download and extract the selected
update from the Support website. You can apply an update to multiple hosts and pools simultane-
ously using the Install Update wizard. During the process, the Install Update wizard completes the
following steps for each server:
• Migrates VMs off the server
• Places the server in maintenance mode
• Applies the update to the server
• Reboots the host if necessary
• Migrates the VMs back to the updated host.
© 1999-2019 Citrix Systems, Inc. All rights reserved. 117
Citrix Hypervisor 8.0
Any actions taken at the precheck stage to enable the updates to be applied, such as turning off HA,
are reverted.
The Install Update wizard carries out a series of checks known as Prechecks before starting the up-
date process. These checks ensure that the pool is in a valid configuration state. It then manages the
update path and VM migration automatically. If you prefer to control the update path and VM migra-
tion manually, you can update each host individually.
Apply updates automatically
XenCenter allows you to apply automated updates that are required to bring your servers up-to-date.
You can apply these updates to one or more pools. When you apply automated updates, XenCenter
applies the minimum set of updates that are required to bring the selected pool or the standalone
server up-to-date. XenCenter minimizes the number of reboots required to bring the pool or the stan-
dalone server pool up-to-date. Where possible, XenCenter limits it to a single reboot at the end. For
more information, see Apply Automated Updates.
View available updates
The Updates section of the Notifications view lists the updates that are available for all connected
servers and pools.
Notes:
• By default, XenCenter periodically checks for Citrix Hypervisor and XenCenter updates. Click
Refresh to check manually for available updates.
• If the Updates tab cannot find any updates because you have disabled automatic check for
updates, a message appears on the Updates tab. Click Check for Updates Now to check for
updates manually.
You can select from the View list whether to view the list of updates By Update or By Server.
When you view the list of updates By Update, XenCenter displays the list of updates. You can order
these updates by Server / Pool or by Date.
• Cumulative Updates and new releases are displayed at the top of this list. Not all new releases
can be applied as an update.
• To export this information as a .csv file, click Export All. The .csv file lists the following informa-
tion:
– Update name
– Description of the update
– Servers that this update can be applied to
© 1999-2019 Citrix Systems, Inc. All rights reserved. 118
Citrix Hypervisor 8.0
– Timestamp of the update
– A reference to the webpage that the update is downloaded from
• To apply an update to a server, from the Actions list for that update select Download and
Install. This option extracts the update and opens the Install Update wizard on the Select
Servers page with the relevant servers selected. For more information, see Apply an update to
a pool.
• To open the release note of an update in your browser, click the Actions list and select Go to
Web Page.
When you view the list of updates By Server, XenCenter displays the list of servers connected to Xen-
Center. This list shows both the updates that can be applied to the servers and the updates that are
installed on the servers.
• To export this information as a .csv file, click Export All. The .csv file lists the following informa-
tion:
– Pool that the server belongs to
– Server name
– Status of the installed Citrix Hypervisor
– Update status of the server
– Required updates for this server
– Installed updates for this server.
• To apply the updates, click Install Updates. This choice opens the Install Update wizard on the
Select Update page. For more information, see Apply an update to a pool.
Apply an update to a pool
To apply an update to a Pool by using XenCenter:
1. From the XenCenter menu, select Tools and then Install Update.
2. Read the information displayed on the Before You Start page and then click Next.
3. The Install Update wizard lists available updates on the Select Update page. Select the required
update from the list and then click Next.
4. On the Select Servers page, select the pool and servers that you want to update.
When applying a Cumulative Update or a Current Release, you can also select whether to apply
the minimal set of hotfixes for the CU or CR.
Click Next.
5. The Install Update wizard performs several update prechecks, to ensure that the pool is in a
valid configuration state. The wizard also checks whether the hosts must be rebooted after the
© 1999-2019 Citrix Systems, Inc. All rights reserved. 119
Citrix Hypervisor 8.0
update is applied and displays the result. The Install Update wizard also checks whether a live
patch is available for the hotfix and if the live patch can be applied to the hosts. For information
about Live Patching, see Live Patching.
6. Follow the on-screen recommendations to resolve any update prechecks that have failed. If
you want XenCenter to resolve all failed prechecks automatically, click Resolve All. When the
prechecks have been resolved, click Next.
7. If you are installing a CU or a CR, XenCenter downloads the updates, uploads them to the default
SR of the pool, and installs the updates. The Upload and Install page displays the progress.
Notes:
• If the default SR in a pool is not shared, or does not have enough space, XenCenter tries
to upload the update to another shared SR. If none of the shared SRs have sufficient
space, the update is uploaded to local storage of the pool master.
• If the update process cannot complete for any reason, XenCenter halts the process.
This allows you to fix the issue and resume the update process by clicking the Retry
button.
See Step 10. to complete the installation process.
8. If you are installing a hotfix, choose an Update Mode. Review the information displayed on
the screen and select an appropriate mode. If the hotfix contains a live patch that can be suc-
cessfully applied to the hosts, it displays No action required on the Tasks to be performed
screen.
Note:
If you click Cancel at this stage, the Install Update wizard reverts the changes and removes
the update file from the server.
9. Click Install update to proceed with the installation. The Install Update wizard shows the
progress of the update, displaying the major operations that XenCenter performs while
updating each server in the pool.
10. When the update is applied, click Finish to close Install Update wizard. If you chose to perform
post-update tasks manually, do so now.
Update a pool of Citrix Hypervisor servers by using the xe CLI
To update a pool of Citrix Hypervisor hosts by using the xe CLI:
1. Download the update file to a known location on the computer running the xe CLI. Note the path
to the file.
2. Upload the update file to the pool you want to update by running the following:
© 1999-2019 Citrix Systems, Inc. All rights reserved. 120
Citrix Hypervisor 8.0
1 xe -s server -u username -pw password update-upload file-name=
filename [sr-uuid=storage_repository_uuid]
Here, -s refers to the name of the pool master. Citrix Hypervisor assigns the update file a UUID,
which this command prints. Note the UUID.
Tip:
After an update file has been uploaded to the Citrix Hypervisor server, you can use the
update-list and update-param-list commands to view information about the file.
3. If Citrix Hypervisor detects any errors or preparatory steps that have not been taken, it alerts
you. Be sure to follow any guidance before continuing with the update.
If necessary, you can shut down or suspend any VMs on the hosts that you want to update by
using the vm-shutdown or vm-suspend commands.
To migrate specified VMs to specified hosts, use the vm-migrate command. By using the vm-
migrate command, you have full control over the distribution of migrated VMs to other hosts
in the pool.
To live migrate all VMs to other hosts in the pool automatically, use the host-evacuate com-
mand. By using the host-evacuate command, you leave the distribution of migrated VMs to
Citrix Hypervisor.
4. Update the pool, specifying the UUID of the update file, by running the following:
1 xe update-pool-apply uuid=UUID_of_file
This command applies the update or hotfix to all hosts in the pool, starting with the pool master.
Or, to update and restart hosts in a rolling manner, you can apply the update file to an individual
host by running the following command:
1 xe update-apply host=host uuid=UUID_of_file
Ensure that you update the pool master before you update any other pool member.
5. Verify that the update was applied by using the update-list command. If the update has been
successful, the hosts field contains the host UUID.
6. Perform any post-update operations that are required, such as restarting the XAPI toolstack or
rebooting the hosts. Perform these operation on the pool master first.
Update individual hosts by using the xe CLI
To update individual hosts by using the xe CLI:
© 1999-2019 Citrix Systems, Inc. All rights reserved. 121
Citrix Hypervisor 8.0
1. Download the update file to a known location on the computer running the xe CLI. Note the path
to the file.
2. Shut down or suspend any VMs on the hosts that you want to update by using the vm-shutdown
or vm-suspend commands.
3. Upload the update file to the host you want to update by running the following:
1 xe -s server -u username -pw password update-upload file-name=
filename [sr-uuid=storage_repository_uuid]
Here, -s refers to the hostname. Citrix Hypervisor assigns the update file a UUID, which this
command prints. Note the UUID.
Tip:
After an update file has been uploaded to the Citrix Hypervisor server, you can use the
update-list and update-param-list commands to view information about the up-
date file.
4. If Citrix Hypervisor detects any errors or preparatory steps that have not been taken, it alerts
you. Be sure to follow any guidance before continuing with the update.
5. Update the host, specifying the UUIDs of the host and the update file, by running the following:
1 xe update-apply host-uuid=UUID_of_host uuid=UUID_of_file
If the host is a member of a pool, ensure that you update the pool master before you update any
other pool member.
6. Verify that the update has been successfully applied by using the update-list command. If
the update has been successful, the hosts field contains the host UUID.
7. Perform any post-update operations, as necessary (such as, restarting the XAPI toolstack, or
rebooting the host).
Apply Automated Updates
Automated Updates mode applies any hotfixes and Cumulative Updates that are available for a host.
This mode minimizes the number of reboots required to bring the pool or the standalone server pool
up-to-date. Where possible, Automated Updates mode limits it to a single reboot at the end.
If a new Current Release version is available as an update, Automated Updates mode does not apply
this update. Instead, you must select manually to update to the new Current Release.
XenCenter requires internet access to fetch the required updates.
To view the list of required updates, perform the following steps:
© 1999-2019 Citrix Systems, Inc. All rights reserved. 122
Citrix Hypervisor 8.0
1. Select the host on the Resources pane in XenCenter.
2. Navigate to the General tab.
3. Expand the Updates section.
You can see:
• Applied – lists already-applied updates.
• Required Updates – lists the set of updates required to bring the server up-to-date.
Note:
If there are no updates required, the Required Updates section is not displayed.
• Installed supplemental packs – lists supplemental packs that are installed on the server
(if any).
Note:
If you select a pool instead of a server, the Updates section lists updates that are al-
ready applied as Fully Applied.
If you want to choose and install a particular update, see Apply an update to a pool section.
Note:
The Automated Updates feature is available for Citrix Hypervisor Premium Edition customers,
or those customers who have access to Citrix Hypervisor through their Citrix Virtual Apps and
Desktops entitlement. To learn more about Citrix Hypervisor editions, and to find out how to
upgrade, visit the Citrix website. For more information, see Licensing.
The Automated Updates feature is available for Citrix Hypervisor Premium Edition customers.
Apply Automated Updates by using the Install Update wizard
The following section provides step-by-step instructions on how to apply the set of required updates
automatically to bring your pool or standalone host up-to-date.
1. From the XenCenter menu, select Tools and then select Install Update.
2. Read the information displayed on the Before You Start page and then click Next.
3. On the Select Update page, select the mechanism to use to install the updates. You can see the
following options:
• Automated Updates – (default) this option is visible only if XenCenter is connected to at
least one licensed pool or a licensed standalone server. Select this option to download
and install all the current updates automatically to bring the pool or a standalone server
up-to-date.
© 1999-2019 Citrix Systems, Inc. All rights reserved. 123
Citrix Hypervisor 8.0
• Download update from Citrix – the Install Update wizard lists available updates from the
Support site. To apply the updates, see Apply an update to a pool.
• Select update or Supplemental pack from disk – to install an update you have already
downloaded, see Apply an update to a pool. To install supplemental pack updates, see the
Installing Supplemental Packs section in XenCenter Help.
4. To continue with the automatic application of hotfixes, select Automated Updates and then
click Next.
5. Select one or more pools or standalone servers that you want to update and click Next. Any
server or pool that cannot be updated appears unavailable.
6. The Install Update wizard performs several update prechecks, to ensure that the pool is in a
valid configuration state.
Follow the on-screen recommendations to resolve any update prechecks that have failed. If
you want XenCenter to resolve all failed prechecks automatically, click Resolve All. When the
prechecks have been resolved, click Next.
7. The Install Update wizard automatically downloads and installs the recommended updates.
The wizard also shows the overall progress of the update, displaying the major operations that
XenCenter performs while updating each server in the pool.
Notes:
• The updates are uploaded to the default SR of the pool. If the default SR is not shared
or does not have enough space, XenCenter tries to upload the update to another
shared SR with sufficient space. If none of the shared SRs have sufficient space, the
update is uploaded to local storage on each host.
• The update process cannot complete for any reason, XenCenter halts the process. This
allows you to fix the issue and resume the update process by clicking the Retry button.
8. When all the updates have been applied, click Finish to close Install Update wizard.
Live patching in Citrix Hypervisor
The live patching feature applies to hotfixes only. Current Releases and Cumulative Updates cannot
be applied as live patches.
Citrix Hypervisor customers who deploy Citrix Hypervisor servers can often be required to reboot their
hosts after applying hotfixes. This rebooting results in unwanted downtime for the hosts while cus-
tomers have to wait until the system is restarted. This unwanted downtime can impact business. Live
patching enables customers to install some Linux kernel and Xen hypervisor hotfixes without having
to reboot the hosts. Such hotfixes include both a live patch, which is applied to the memory of the
© 1999-2019 Citrix Systems, Inc. All rights reserved. 124
Citrix Hypervisor 8.0
host, and a hotfix that updates the files on disk. Using live patching can reduce maintenance costs
and downtime.
When applying an update by using XenCenter, the Install Update wizard checks whether the hosts
must be rebooted after the update is applied. XenCenter displays the result on the Prechecks page.
This check enables customers to know the post-update tasks well in advance and schedule the appli-
cation of hotfixes accordingly.
Note:
Citrix Hypervisor Live Patching is available for Citrix Hypervisor Premium Edition customers, or
those customers who have access to Citrix Hypervisor through their Citrix Virtual Apps and Desk-
tops entitlement. To learn more about Citrix Hypervisor editions, and to find out how to upgrade,
visit the Citrix website. For detailed information about Licensing, see Licensing.
Live patching scenarios
Hotfixes can be live patched across pools, hosts, or on a standalone server. Some require a reboot,
some require the XAPI toolstack to be restarted, and some hotfixes do not have any post-update tasks.
The following scenarios describe the behavior when a Live Patch is and is not available for an update.
• Updates with live patch — Some hotfixes that update Linux kernel and the Xen hypervisor usu-
ally do not require a reboot after applying the hotfix. However, in some rare cases, when the
live patch cannot be applied, a reboot might be required.
• Updates without live patch — No change in the behavior here. It works as usual.
Note:
If a host does not require a reboot, or if the hotfix contains live patches, XenCenter displays
No action required on the Update Mode page.
Apply Automated Updates and live patching
Automated Updates mode in XenCenter enables you to download and apply the minimum set of hot-
fixes required to bring your pool or standalone host up-to-date automatically. Automated Updates
mode does apply any Cumulative Updates that are available for a host. However, if a new Current
Release version is available as an update, Automated Updates mode does not apply this update. You
must manually select to update to the new Current Release.
You can benefit from the Live Patching feature when you apply hotfixes using the Automated Updates
mode in XenCenter. You can avoid rebooting hosts if live patches are available and are successfully
applied to the hosts that are updated using Automated Updates mode. For more information about
the Automated Updates, see Apply Automated Updates.
© 1999-2019 Citrix Systems, Inc. All rights reserved. 125
Citrix Hypervisor 8.0
Enable live patching by using XenCenter and the xe CLI
Live Patching feature is enabled by default. Customers can enable or disable Live Patching using Xen-
Center or xe CLI command.
Using XenCenter
1. Select the pool or the standalone host on the Resource pane.
2. From the Pool menu (Server in case on standalone hosts) menu, select Properties and then
click Live Patching.
3. On the Live Patching page:
• Select Use live Patching when possible to enable Live Patching.
• Select Don’t use Live Patching to disable Live Patching.
Using the xe CLI
• To enable Live Patching, run the following command:
1 xe pool-param-set live-patching-disabled=false uuid=”pool_uuid”
• To disable Live Patching, run the following command:
1 xe pool-param-set live-patching-disabled=true uuid=”pool_uuid”
Troubleshoot the installation
May 23, 2019
Citrix provides two forms of support: free, self-help support from www.citrix.com/support and paid-
for Support Services, which you can purchase from the Support site. With Citrix Technical Support,
you can open a Support Case online or contact the support center by phone.
The Citrix support site, www.citrix.com/support, hosts various resources. These resources might be
helpful to you if you experience odd behavior, crashes, or other problems during installation. Re-
sources include: forums, knowledge base articles, software updates, security bulletins, tools, and
product documentation.
Using a keyboard connected directly to the host machine (not connected over a serial port), you can
access three virtual terminals during installation:
© 1999-2019 Citrix Systems, Inc. All rights reserved. 126
Citrix Hypervisor 8.0
• Press Alt+F1 to access the main Citrix Hypervisor Installer
• Press Alt+F2 to access a local shell
• Press Alt+F3 to access the event log
If you experience an unknown error during installation, capture the log file from your host and provide
it to Technical Support. To capture the log file, complete the following procedure.
To capture and save the log files:
1. Press Alt+F2 to access the local shell.
2. Enter the following:
1 /opt/xensource/installer/report.py
3. You are prompted to choose where you want to save the log file: NFS, FTP, or Local media.
Select NFS or FTP to copy the log file to another machine on your network. To do so, networking
must be working properly, and you must have write access to a remote machine.
Select Local media to save the file to a removable storage device, such as a USB flash drive, on
the local machine.
Once you have made your selections, the program writes the log file to your chosen location.
The file name is support.tar.bz2.
Send the captured log file to the Support team for them to inspect.
Boot from SAN environments
May 23, 2019
Boot-from-SAN environments offer several advantages, including high performance, redundancy, and
space consolidation. In these environments, the boot disk is on a remote SAN and not on the local
host. The host communicates with the SAN through a host bus adapter (HBA). The HBA’s BIOS contains
the instructions that enable the host to find the boot disk.
Boot from SAN depends on SAN-based disk arrays with either hardware Fibre Channel or HBA iSCSI
adapter support on the host. For a fully redundant boot from SAN environment, you must configure
multiple paths for I/O access. To do so, ensure that the root device has multipath support enabled.
For information about whether multipath is available for your SAN environment, consult your storage
vendor or administrator. If you have multiple paths available, you can enable multipathing in your
Citrix Hypervisor deployment upon installation.
© 1999-2019 Citrix Systems, Inc. All rights reserved. 127
Citrix Hypervisor 8.0
Warning:
Boot-from-SAN settings are not inherited during the upgrade process. When upgrading using
the ISO or network-boot, follow the same instructions as used in the installation process below
to ensure that multipath is correctly configured.
To install Citrix Hypervisor to a remote disk on a SAN with multipathing enabled:
1. On the Welcome to Citrix Hypervisor screen, press F2.
2. At the boot prompt, enter multipath
The Citrix Hypervisor installation process configures the Citrix Hypervisor server, which boots from a
remote SAN with multipathing enabled.
To enable file system multipathing using PXE or UEFI installation, add device_mapper_multipath
=yes to your configuration file. The following is an example configuration:
1 default xenserver
2 label xenserver
3 kernel mboot.c32
4 append /tftpboot/xenserver/xen.gz dom0_max_vcpus=1-2 \
5 dom0_mem=1024M,max:1024M com1=115200,8n1 \
6 console=com1,vga --- /tftpboot/xenserver/vmlinuz \
7 xencons=hvc console=hvc0 console=tty0 \
8 device_mapper_multipath=yes \
9 install --- /tftpboot/xenserver/install.img
For additional information on storage multipathing in your Citrix Hypervisor environment, see Stor-
age.
Software-boot-from-iSCSI for Cisco UCS
The Software-boot-from-iSCSI feature enables customers to install and boot Citrix Hypervisor from
SAN using iSCSI. Using this feature, Citrix Hypervisor can be installed to, booted from, and run from a
LUN provided by an iSCSI target. The iSCSI target is specified in the iSCSI Boot Firmware Table. This
capability allows the root disk to be attached through iSCSI.
Citrix Hypervisor supports the following features for Software-boot-from-iSCSI:
• Host installation through PXE-boot
• Cisco UCS vNIC
Software-boot-from-iSCSI has been tested in Legacy BIOS and UEFI boot mode by using Cisco
UCS vNICs and Power Vault, NetApp, and EqualLogic arrays. Other configurations might work,
however, they have not been validated.
© 1999-2019 Citrix Systems, Inc. All rights reserved. 128
Citrix Hypervisor 8.0
• Jumbo Frames (MTU=9000) configured with the Cisco UCS manager
• Cisco UCS line-rate limiting
• Untagged VLANs
• Networks using the vSwitch back-end
• LVHDoISCSI SRs and NFS SRs on the same or different SAN/NAS
• Multipathing of the iSCSI root disk
• Compatibility with common Citrix Hypervisor (Network, Maintenance) operations
Requirements
• The primary management interface (IP addressable) and the network for VM traffic, must use
separate interfaces.
• Storage (iSCSI targets) must be on a separate Layer 3 (IP) network to all other network interfaces
with IP addresses on the host.
• Storage must be on the same subnet as the storage interface of the Citrix Hypervisor server.
Install Citrix Hypervisor by using CD media
Perform the following steps to install Citrix Hypervisor using a CD:
1. Access the boot menu; at the boot: prompt enter menu.c32
2. Use the cursor keys to select an installation option:
• For a single path LUN, select install
• For a multipathed LUN, select multipath
3. Press the tab key.
Edit the line ending with the following:
1 --- /install.img
4. Using the cursor keys, edit this line to read:
1 use_ibft --- /install.img
5. Press Enter.
Citrix Hypervisor server installation proceeds as normal.
© 1999-2019 Citrix Systems, Inc. All rights reserved. 129
Citrix Hypervisor 8.0
Install Citrix Hypervisor by using PXE
Perform the following steps to install Citrix Hypervisor using PXE:
Note:
Ensure that you add the keyword use_ibft in the kernel parameters. If multipathing is required,
you must add device_mapper_multipath=enabled.
The following example shows PXE configuration for a single LUN:
1 label xenserver
2 kernel mboot.c32
3 append XS/xen.gz dom0_max_vcpus=2 dom0_mem=1024M,max:1024M
4 com1=115200,8n1 console=com1,vga --- XS/vmlinuz xencons=hvc
console=tty0
5 console=hvc0 use_ibft --- XS/install.img
The following example shows PXE configuration for a multipathed LUN:
1 label xenserver
2 kernel mboot.c32
3 append XS/xen.gz dom0_max_vcpus=2 dom0_mem=1024M,max:1024M
4 com1=115200,8n1 console=com1,vga --- XS/vmlinuz xencons=hvc
console=tty0
5 console=hvc0 use_ibft device_mapper_multipath=enabled --- XS/
install.img
Network boot installations
May 23, 2019
Citrix Hypervisor supports booting hosts using the UEFI mode. UEFI mode provides a rich set of stan-
dardized facilities to the bootloader and operating systems. This feature allows Citrix Hypervisor to
be more easily installed on hosts where UEFI is the default boot mode.
The following section contains information about setting up your TFTP and NFS, FTP, or HTTP servers
to enable PXE and UEFI booting of Citrix Hypervisor server installations. It then describes how to
create an XML answer file, which allows you to perform unattended installations.
© 1999-2019 Citrix Systems, Inc. All rights reserved. 130
Citrix Hypervisor 8.0
Configure your PXE and UEFI environment for Citrix Hypervisor installation
Before you set up the Citrix Hypervisor installation media, configure your TFTP and DHCP servers.
The following sections contain information on how to configure your TFTP server for PXE and UEFI
booting. Consult your vendor documentation for general setup procedures.
Note:
Citrix Hypervisor 6.0 moved from MBR disk partitioning to GUID Partition Table (GPT). Some third-
party PXE deployment systems might attempt to read the partition table on a machine’s hard disk
before deploying the image to the host.
If the deployment system isn’t compatible with GPT partitioning scheme and the hard disk has
previously been used for a version of Citrix Hypervisor that uses GPT, the PXE deployment system
might fail. A workaround for this failure is to delete the partition table on the disk.
In addition to the TFTP and DHCP servers, you require an NFS, FTP, or HTTP server to house the Cit-
rix Hypervisor installation files. These servers can co-exist on one, or be distributed across different
servers on the network.
Additionally, each Citrix Hypervisor server that you want to PXE boot must have a PXE boot-enabled
Ethernet card.
The following steps assume that the Linux server you are using has RPM support.
Configure your TFTP server for PXE boot
1. In the /tftpboot directory, create a directory called xenserver
2. Copy the mboot.c32 and pxelinux.0 files from the /usr/lib/syslinux directory to the
/tftboot directory.
Note:
We strongly recommend using mboot.c32 and pxelinux.0 files from the same source
(for example, from the same Citrix Hypervisor ISO).
3. From the Citrix Hypervisor installation media, copy the files install.img (from the root direc-
tory), vmlinuz, and xen.gz (from the /boot directory) to the new /tftpboot/xenserver
directory on the TFTP server.
4. In the /tftboot directory, create a directory called pxelinux.cfg.
5. In the pxelinux.cfg directory, create your configuration file called default.
The content of this file depends on how you want to configure your PXE boot environment. Two
sample configurations are listed below. The first example configuration starts an installation on
© 1999-2019 Citrix Systems, Inc. All rights reserved. 131
Citrix Hypervisor 8.0
any machine that boots from the TFTP server. This installation requires manual responses. The
second example configuration is for an unattended installation.
Note:
The following examples show how to configure the installer to run on the physical console,
tty0. To use a different default, ensure that the console you want to use is the rightmost.
1 default xenserver
2 label xenserver
3 kernel mboot.c32
4 append /tftpboot/xenserver/xen.gz dom0_max_vcpus=2 \
5 dom0_mem=1024M,max:1024M com1=115200,8n1 \
6 console=com1,vga --- /tftpboot/xenserver/vmlinuz \
7 xencons=hvc console=hvc0 console=tty0 \
8 --- /tftpboot/xenserver/install.img
A sample configuration that performs an unattended installation using the answer file at the
URL specified:
Note:
To specify which network adapter to use to retrieve the answer file, include the
answerfile_device=ethX or answerfile_device=MAC parameter and specify
either the Ethernet device number or the MAC address of the device.
1 default xenserver-auto
2 label xenserver-auto
3 kernel mboot.c32
4 append /tftpboot/xenserver/xen.gz dom0_max_vcpus=2 \
5 dom0_mem=1024M,max:1024M com1=115200,8n1 \
6 console=com1,vga --- /tftpboot/xenserver/vmlinuz \
7 xencons=hvc console=hvc0 console=tty0 \
8 answerfile=http://pxehost.example.com/answerfile \
9 install --- /tftpboot/xenserver/install.img
For more information about PXE configuration file contents, see the SYSLINUX website.
Configure your TFTP server for UEFI boot
To configure your TFTP server for UEFI boot:
1. In the /tftpboot directory, create a directory called EFI/xenserver.
2. Configure your DHCP server to provide /EFI/xenserver/grubx64.efi as the boot file.
3. Create grub.cfg file. For example:
© 1999-2019 Citrix Systems, Inc. All rights reserved. 132
Citrix Hypervisor 8.0
• For an installation that requires manual responses to installation prompts:
1 menuentry ”Citrix Hypervisor Install (serial)” {
2
3 multiboot2 /EFI/xenserver/xen.gz dom0_mem=1024M,max:1024M
watchdog \
4 dom0_max_vcpus=4 com1=115200,8n1 console=com1,vga
5 module2 /EFI/xenserver/vmlinuz console=hvc0
6 module2 /EFI/xenserver/install.img
7 }
• For an unattended installation that uses an answer file:
1 menuentry ”Citrix Hypervisor Install (serial)” {
2
3 multiboot2 /EFI/xenserver/xen.gz dom0_mem=1024M,max:1024M
watchdog \
4 dom0_max_vcpus=4 com1=115200,8n1 console=com1,vga
5 module2 /EFI/xenserver/vmlinuz console=hvc0 console=tty0
answerfile_device=eth0 answerfile=ftp://ip_address/
path_to_answerfile install
6 module2 /EFI/xenserver/install.img
7 }
For more information about using an answer file, see Creating an answer file for unattended PXE
and UEFI installation.
4. Copy grub.cfg file to /tftpboot/EFI/xenserver directory on the TFTP server.
5. From the Citrix Hypervisor installation media, copy the files grubx64.efi, install.img (from
the root directory), vmlinuz, and xen.gz (from the /boot directory) to the new /tftpboot/
EFI/xenserver directory on the TFTP server.
For details for your specific operating system, see your server operating system manual. The informa-
tion here is a guide that can be used for Red Hat, Fedora, and some other RPM-based distributions.
To set up the Citrix Hypervisor installation media on an HTTLP, FTP or NFS server:
1. On the server, create a directory from which the Citrix Hypervisor installation media can be ex-
ported via HTTP, FTP, or NFS.
2. Copy the entire contents of the Citrix Hypervisor installation media to the newly created direc-
tory on the HTTP, FTP, or NFS server. This directory is your installation repository.
Note:
When copying the Citrix Hypervisor installation media, ensure that you copy the file
© 1999-2019 Citrix Systems, Inc. All rights reserved. 133
Citrix Hypervisor 8.0
.treeinfo to the newly created directory.
To prepare the destination system:
1. Start the system and enter the Boot menu (F12 in most BIOS programs).
2. Select to boot from your Ethernet card.
3. The system then PXE boots from the installation source you set up, and the installation script
starts. If you have set up an answer file, the installation can proceed unattended.
Install Supplemental Packs during Citrix Hypervisor installation
Supplemental Packs are used to modify and extend the capabilities of Citrix Hypervisor by installing
software into the control domain (Dom0). For example, an OEM partner might want to ship Citrix
Hypervisor with a set of management tools that require SNMP agents to be installed. Users can add
supplemental packs either during initial Citrix Hypervisor installation, or at any time afterwards.
When installing supplemental packs during Citrix Hypervisor installation, unpack each supplemental
pack into a separate directory.
Facilities also exist for OEM partners to add their supplemental packs to the Citrix Hypervisor installa-
tion repositories to allow automated factory installations.
Create an answer file for unattended PXE and UEFI installation
To perform installations in an unattended fashion, create an XML answer file. Here is an example an-
swer file:
1 <?xml version=”1.0”?>
2 <installation srtype=”ext”>
3 <primary-disk>sda</primary-disk>
4 <guest-disk>sdb</guest-disk>
5 <guest-disk>sdc</guest-disk>
6 <keymap>us</keymap>
7 <root-password>mypassword</root-password>
8 <source type=”url”>http://pxehost.example.com/citrix-hypervisor
/</source>
9 <post-install-script type=”url”>
10 http://pxehost.example.com/myscripts/post-install-script
11 </post-install-script>
12 <admin-interface name=”eth0” proto=”dhcp” />
13 <timezone>Europe/London</timezone>
14 </installation>
Contain all nodes within a root node named installation.
© 1999-2019 Citrix Systems, Inc. All rights reserved. 134
Citrix Hypervisor 8.0
Note:
To enable thin provisioning, specify an srtype attribute as ext. If this attribute is not specified,
the default local storage type is LVM. Thin provisioning sets the local storage type to EXT3 and
enables local caching for Citrix Virtual Desktops to work properly. For more information, see
Storage.
The following is a summary of the elements. All node values are text, unless otherwise stated. Re-
quired elements are indicated.
<primary-disk>
Required? Yes
Description: The name of the storage device where the control domain is installed. This element is
equivalent to the choice made on the Select Primary Disk step of the manual installation process.
Attributes: You can specify a guest-storage attribute with possible values yes and no.
For example: <primary-disk guest-storage=”no”>sda</primary-disk>
The default value is yes. If you specify no, you can automate an installation scenario where no storage
repository is created. In this case, specify no guest-disk keys.
<guest-disk>
Required? No
Description: The name of a storage device to be used for storing guests. Use one of these elements
for each extra disk.
Attributes: None
<keymap>
Required? Yes
Description: The name of the keymap to use during installation. <keymap>us</keymap> The de-
fault value, us is considered if you do not specify a value for this element.
Attributes: None
You can also perform automated upgrades by changing the answer file appropriately. Set the mode
attribute of the installation element to upgrade, specify the disk on which the existing installation lives
with the existing-installation element. Leave the primary-disk and guest-disk elements unspecified.
For example:
© 1999-2019 Citrix Systems, Inc. All rights reserved. 135
Citrix Hypervisor 8.0
1 <?xml version=”1.0”?>
2 <installation mode=”upgrade”>
3 <existing-installation>sda</existing-installation>
4 <source type=”url”>http://pxehost.example.com/citrix-hypervisor/</
source>
5 <post-install-script type=”url”>
6 http://pxehost.example.com/myscripts/post-install-script
7 </post-install-script>
8 </installation>
Host partition layout
May 23, 2019
Citrix Hypervisor 7.0 introduced a new host disk partition layout. By moving log files to a larger, sepa-
rate partition, Citrix Hypervisor can store more detailed logs for a longer time. This feature improves
the ability to diagnose issues. Simultaneously, the new partition layout relieves demands on Dom0’s
root disk and avoids potential space issues due to log file disk space consumption. The new layout
contains the following partitions:
• 18 GB Citrix Hypervisor server control domain (dom0) partition
• 18 GB backup partition
• 4 GB logs partition
• 1 GB swap partition
• 0.5 GB UEFI boot partition
In Citrix Hypervisor 6.5 and earlier releases, the 4 GB control domain (dom0) partition was used for
all dom0 functions, including swap and logging. Customers who do not use remote syslog or who
used with third-party monitoring tools and supplemental packs found the size of the partition to be
limited. Citrix Hypervisor eliminates this issue and provides a dedicated 18 GB partition to dom0. In
addition, a larger partition dedicated to dom0 reduces demand on the dom0 root disk which can offer
significant performance improvements.
The introduction of the 4 GB dedicated log partition eliminates scenarios where excessive logging
filled up the dom0 partition and affected the behavior of the host. This partition also enables cus-
tomers to retain a detailed list of logs for a longer time, improving the ability to diagnose issues.
The partition layout also contains a dedicated 500 MB partition required for UEFI boot.
© 1999-2019 Citrix Systems, Inc. All rights reserved. 136
Citrix Hypervisor 8.0
Note:
If you install Citrix Hypervisor with the new partition layout described above, ensure that you
have a disk that is at least 46 GB in size.
To install Citrix Hypervisor on smaller devices, you can do a clean installation of Citrix Hypervisor using
the legacy DOS partition layout. A small device is one that has more than 12 GB but less than 46 GB
disk space. For more information, see Installing on Small Devices.
Important:
We recommend that you allocate a minimum of 46 GB disk space and install Citrix Hypervisor
using the new GPT partition layout.
Upgrade to the new partition layout
When upgrading to Citrix Hypervisor 8.0 from XenServer 6.5 or earlier version using XenCenter, the
host partition layout is upgraded to the new layout, provided:
• There is at least 46 GB of disk space on the local SR
• There are no VDIs present on the local SR
• You use XenCenter issued with Citrix Hypervisor 8.0 to perform a Rolling Pool Upgrade (RPU) to
Citrix Hypervisor 8.0
Warning:
Customers cannot upgrade to the new host partition layout using xe CLI.
During the upgrade process, the RPU wizard checks for VDIs on the local SR. If there are any virtual
disks (VDIs) present during the upgrade process, the wizard prompts you to move the VDI. Move VDIs
on the local SR to a shared SR and then restart the upgrade process to continue with the new layout.
If the VDIs cannot be moved or the local SR has insufficient space (less than 46 GB), the upgrade pro-
ceeds with the old partition layout. 0.5 GB of disk space is allocated from the dom0 partition to UEFI
boot.
Restore the old partition layout
If you plan to restore Citrix Hypervisor from version 8.0 to version 6.x, the host partition layout reverts
to the 6.x layout.
© 1999-2019 Citrix Systems, Inc. All rights reserved. 137
Citrix Hypervisor 8.0
Legacy partition layouts
• XenServer 5.6 Service Pack 2 and earlier used DOS partition tables to separate the root file sys-
tem and backups from the local storage.
• XenServer 6.0 introduced GUID partition tables to separate root file system, backup and local
storage.
• Installing Citrix Hypervisor 8.0 on machines with a required initial partition that must be pre-
served continues to use the DOS partitioning scheme.
The following table lists the installation and upgrade scenarios and the partition layout that is applied
after these operations:
Number of partitions
Number of partitions after
Operation before upgrade installation/upgrade Partition table type
Clean installation N/A 6 New GPT
with at least 46 GB of
primary disk space
Clean installation N/A 3 (or 4 if there is a DOS
with disable-gpt utility partition)
with a minimum of 12
GB of primary disk
space
Clean installation on N/A 3 (or 4 if there is a DOS
a machine with a utility partition)
utility partition
Upgrading from Citrix 3 4 Old GPT
Hypervisor 6.x with
VMs on local SR or
with less than 46 GB
of primary disk space
Upgrading from Citrix 3 6 New GPT
Hypervisor 6.x
without VMs on local
SR or with more than
46 GB of primary disk
space
© 1999-2019 Citrix Systems, Inc. All rights reserved. 138
Citrix Hypervisor 8.0
Number of partitions
Number of partitions after
Operation before upgrade installation/upgrade Partition table type
Upgrading from Citrix 3 (or 4 if there is a 3 (or 4 if there is a DOS
Hypervisor 6.x DOS utility partition) utility partition)
partition (and utility
partition, if any)
Install on small devices
May 23, 2019
Citrix Hypervisor enables customers with smaller devices to install Citrix Hypervisor 8.0 using the
legacy DOS partition layout. A small device is one that has more than 12 GB but less than 46 GB of
disk space. The legacy DOS partition layout includes:
• 4 GB Boot partition
• 4 GB Backup partition
• SR partition (if present on the local disk)
To install Citrix Hypervisor on small devices, you must add disable-gpt to the dom0 parameters.
You can use menu.c32 to add the parameter to dom0.
Note:
The installer preserves any utility partition that exists on the host before the installation process.
Important:
We recommend that you allocate a minimum of 46 GB disk space and install Citrix Hypervisor
using the new GPT partition layout. For more information, see Host Partition Layout.
Hosts and resource pools
July 16, 2019
This section describes how resource pools can be created through a series of examples using the xe
command line interface (CLI). A simple NFS-based shared storage configuration is presented and sev-
© 1999-2019 Citrix Systems, Inc. All rights reserved. 139
Citrix Hypervisor 8.0
eral simple VM management examples are discussed. It also contains procedures for dealing with
physical node failures.
Citrix Hypervisor servers and resource pools overview
A resource pool comprises multiple Citrix Hypervisor server installations, bound together to a single
managed entity which can host Virtual Machines. If combined with shared storage, a resource pool
enables VMs to be started on any Citrix Hypervisor server which has sufficient memory. The VMs can
then be dynamically moved among Citrix Hypervisor servers while running with a minimal downtime
(live migration). If an individual Citrix Hypervisor server suffers a hardware failure, the administrator
can restart failed VMs on another Citrix Hypervisor server in the same resource pool. When high avail-
ability is enabled on the resource pool, VMs automatically move to another host when their host fails.
Up to 64 hosts are supported per resource pool, although this restriction is not enforced.
A pool always has at least one physical node, known as the master. Only the master node exposes
an administration interface (used by XenCenter and the Citrix Hypervisor Command Line Interface,
known as the xe CLI). The master forwards commands to individual members as necessary.
Note:
When the pool master fails, master re-election takes place only if high availability is enabled.
Requirements for creating resource pools
A resource pool is a homogeneous (or heterogeneous with restrictions) aggregate of one or more Citrix
Hypervisor servers, up to a maximum of 64. The definition of homogeneous is:
• CPUs on the server joining the pool are the same (in terms of the vendor, model, and features)
as the CPUs on servers already in the pool.
• The server joining the pool is running the same version of Citrix Hypervisor software, at the same
patch level, as servers already in the pool.
The software enforces extra constraints when joining a server to a pool. In particular, Citrix Hypervisor
checks that the following conditions are true for the server joining the pool:
• The server is not a member of an existing resource pool.
• The server has no shared storage configured.
• The server is not hosting any running or suspended VMs.
• No active operations are in progress on the VMs on the server, such as a VM shutting down.
• The clock on the server is synchronized to the same time as the pool master (for example, by
using NTP).
© 1999-2019 Citrix Systems, Inc. All rights reserved. 140
Citrix Hypervisor 8.0
• The management interface of the server is not bonded. You can configure the management
interface when the server successfully joins the pool.
• The management IP address is static, either configured on the server itself or by using an appro-
priate configuration on your DHCP server.
Citrix Hypervisor servers in resource pools can contain different numbers of physical network inter-
faces and have local storage repositories of varying size. In practice, it is often difficult to obtain mul-
tiple servers with the exact same CPUs, and so minor variations are permitted. If it is acceptable to
have hosts with varying CPUs as part of the same pool, you can force the pool joining operation by
passing --force parameter.
All hosts in the pool must be in the same site and connected by a low latency network.
Note:
Servers providing shared NFS or iSCSI storage for the pool must have a static IP address.
A pool must contain shared storage repositories to select on which Citrix Hypervisor server to run a
VM and to move a VM between Citrix Hypervisor servers dynamically. If possible create a pool after
shared storage is available. We recommend that you move existing VMs with disks located in local
storage to shared storage after adding shared storage. You can use the xe vm-copy command or use
XenCenter to move VMs.
Create a resource pool
Resource pools can be created using XenCenter or the CLI. When a new host joins a resource pool, the
joining host synchronizes its local database with the pool-wide one, and inherits some settings from
the pool:
• VM, local, and remote storage configuration is added to the pool-wide database. This configu-
ration is applied to the joining host in the pool unless you explicitly make the resources shared
after the host joins the pool.
• The joining host inherits existing shared storage repositories in the pool. Appropriate PBD
records are created so that the new host can access existing shared storage automatically.
• Networking information is partially inherited to the joining host: the structural details of NICs,
VLANs, and bonded interfaces are all inherited, but policy information is not. This policy infor-
mation, which must be reconfigured, includes:
– The IP addresses of management NICs, which are preserved from the original configura-
tion.
– The location of the management interface, which remains the same as the original config-
uration. For example, if the other pool hosts have management interfaces on a bonded
interface, the joining host must be migrated to the bond after joining.
© 1999-2019 Citrix Systems, Inc. All rights reserved. 141
Citrix Hypervisor 8.0
– Dedicated storage NICs, which must be reassigned to the joining host from XenCenter or
the CLI, and the PBDs replugged to route the traffic accordingly. This is because IP ad-
dresses are not assigned as part of the pool join operation, and the storage NIC works only
when this is correctly configured. See Manage networking for details on how to dedicate
a storage NIC from the CLI.
Note:
You can only join a new host to a resource pool when the host’s management interface is on the
same tagged VLAN as that of the resource pool.
To join Citrix Hypervisor servers host1 and host2 into a resource pool by using the CLI
1. Open a console on Citrix Hypervisor server host2.
2. Command Citrix Hypervisor server host2 to join the pool on Citrix Hypervisor server host1 by
issuing the command:
1 xe pool-join master-address=host1 master-username=
administrators_username master-password=password
The master-address must be set to the fully qualified domain name of Citrix Hypervisor server
host1. The password must be the administrator password set when Citrix Hypervisor server
host1 was installed.
Citrix Hypervisor servers belong to an unnamed pool by default. To create your first resource pool,
rename the existing nameless pool. Use tab-complete to find the pool_uuid:
1 xe pool-param-set name-label=”New Pool” uuid=pool_uuid
Create heterogeneous resource pools
Citrix Hypervisor simplifies expanding deployments over time by allowing disparate host hardware
to be joined in to a resource pool, known as heterogeneous resource pools. Heterogeneous resource
pools are made possible by using technologies in Intel (FlexMigration) and AMD (Extended Migration)
CPUs that provide CPU “masking” or “leveling”. The CPU masking and leveling features allow a CPU to
be configured to appear as providing a different make, model, or functionality than it actually does.
This feature enables you to create pools of hosts with disparate CPUs but still safely support live mi-
gration.
Note:
The CPUs of Citrix Hypervisor servers joining heterogeneous pools must be of the same vendor
© 1999-2019 Citrix Systems, Inc. All rights reserved. 142
Citrix Hypervisor 8.0
(that is, AMD, Intel) as CPUs on hosts in the pool. However, the specific type (family, model, and
stepping numbers) need not be.
Citrix Hypervisor simplifies the support of heterogeneous pools. Hosts can now be added to existing
resource pools, irrespective of the underlying CPU type (as long as the CPU is from the same vendor
family). The pool feature set is dynamically calculated every time:
• A new host joins the pool
• A pool member leaves the pool
• A pool member reconnects following a reboot
Any change in the pool feature set does not affect VMs that are currently running in the pool. A Running
VM continues to use the feature set which was applied when it was started. This feature set is fixed at
boot and persists across migrate, suspend, and resume operations. If the pool level drops when a
less-capable host joins the pool, a running VM can be migrated to any host in the pool, except the
newly added host. When you move or migrate a VM to a different host within or across pools, Citrix
Hypervisor compares the VM’s feature set against the feature set of the destination host. If the feature
sets are found to be compatible, the VM is allowed to migrate. This enables the VM to move freely
within and across pools, regardless of the CPU features the VM is using. If you use Workload Balancing
to select an optimal destination host to migrate your VM, a host with incompatible feature set will not
be recommended as the destination host.
Add shared storage
For a complete list of supported shared storage types, see Storage repository formats. This section
shows how shared storage (represented as a storage repository) can be created on an existing NFS
server.
To add NFS shared storage to a resource pool by using the CLI
1. Open a console on any Citrix Hypervisor server in the pool.
2. Create the storage repository on server:/path by issuing the command
1 xe sr-create content-type=user type=nfs name-label=”Example SR”
shared=true \
2 device-config:server=server \
3 device-config:serverpath=path
device-config:server Is the hostname of the NFS server and device-config:
serverpath is the path on the NFS server. As shared is set to true, shared storage is
automatically connected to every Citrix Hypervisor server in the pool. Any Citrix Hypervisor
© 1999-2019 Citrix Systems, Inc. All rights reserved. 143
Citrix Hypervisor 8.0
servers that join later are also connected to the storage. The Universally Unique Identifier
(UUID) of the storage repository is printed on the screen.
3. Find the UUID of the pool by running the following command:
1 xe pool-list
4. Set the shared storage as the pool-wide default with the command
1 xe pool-param-set uuid=pool_uuid default-SR=sr_uuid
As the shared storage has been set as the pool-wide default, all future VMs have their disks cre-
ated on shared storage by default. See Storage repository formats for information about creat-
ing other types of shared storage.
Remove Citrix Hypervisor servers from a resource pool
Note:
Before removing any Citrix Hypervisor server from a pool, ensure that you shut down all the VMs
running on that host. Otherwise, you can see a warning stating that the host cannot be removed.
When you remove (eject) a host from a pool, the machine is rebooted, reinitialized, and left in a state
similar to a fresh installation. Do not eject Citrix Hypervisor servers from a pool if there is important
data on the local disks.
To remove a host from a resource pool by using the CLI
1. Open a console on any host in the pool.
2. Find the UUID of the host by running the command
1 xe host-list
3. Eject the required host from the pool:
1 xe pool-eject host-uuid=host_uuid
The Citrix Hypervisor server is ejected and left in a freshly installed state.
Warning:
Do not eject a host from a resource pool if it contains important data stored on its local
disks. All of the data is erased when a host is ejected from the pool. If you want to preserve
this data, copy the VM to shared storage on the pool using XenCenter, or the xe vm-copy
© 1999-2019 Citrix Systems, Inc. All rights reserved. 144
Citrix Hypervisor 8.0
CLI command.
When Citrix Hypervisor servers containing locally stored VMs are ejected from a pool, the VMs will be
present in the pool database. The locally stored VMs are also visible to the other Citrix Hypervisor
servers. The VMs do not start until the virtual disks associated with them have been changed to point
at shared storage seen by other Citrix Hypervisor servers in the pool, or removed. Therefore, we rec-
ommend that you move any local storage to shared storage when joining a pool. Moving to shared
storage allows individual Citrix Hypervisor servers to be ejected (or physically fail) without loss of data.
Note:
When a host is removed from a pool that has its management interface on a tagged VLAN net-
work, the machine is rebooted and its management interface will be available on the same net-
work.
Prepare a pool of Citrix Hypervisor servers for maintenance
Before performing maintenance operations on a host that is part of a resource pool, you must disable
it. Disabling the host prevents any VMs from being started on it. You must then migrate its VMs to
another Citrix Hypervisor server in the pool. You can do this by placing the Citrix Hypervisor server in
to Maintenance mode using XenCenter. See the XenCenter Help for details.
Backup synchronization occurs every 24 hrs. Placing the master host in to maintenance mode results
in the loss of the last 24 hrs of RRD updates for offline VMs.
Warning:
We highly recommend rebooting all Citrix Hypervisor servers before installing an update and
then verifying their configuration. Some configuration changes only take effect when Citrix Hy-
pervisor is rebooted, so the reboot may uncover configuration problems that can cause the up-
date to fail.
To prepare a host in a pool for maintenance operations by using the CLI
1. Run the following command:
1 xe host-disable uuid=Citrix Hypervisor_host_uuid
2 xe host-evacuate uuid=Citrix Hypervisor_host_uuid
This command disables the Citrix Hypervisor server and then migrate any running VMs to other
Citrix Hypervisor servers in the pool.
2. Perform the desired maintenance operation.
3. Enable the Citrix Hypervisor server when the maintenance operation is complete:
© 1999-2019 Citrix Systems, Inc. All rights reserved. 145
Citrix Hypervisor 8.0
1 xe host-enable
4. Restart any halted VMs and resume any suspended VMs.
Export resource pool data
The Export Resource Data option allows you to generate a resource data report for your pool and ex-
port the report into a .xls or .csv file. This report provides detailed information about various resources
in the pool such as, servers, networks, storage, virtual machines, VDIs, and GPUs. This feature enables
administrators to track, plan, and assign resources based on various workloads such as CPU, storage,
and Network.
Note:
Export Resource Pool Data is available for Citrix Hypervisor Premium Edition customers, or those
who have access to Citrix Hypervisor through their Citrix Virtual Apps and Desktops entitlement.
The list of resources and various types of resource data that are included in the report:
Server:
• Name
• Pool Master
• UUID
• Address
• CPU Usage
• Network (avg/max KBs)
• Used Memory
• Storage
• Uptime
• Description
Networks:
• Name
• Link Status
• MAC
• MTU
• VLAN
• Type
• Location
VDI:
• Name
© 1999-2019 Citrix Systems, Inc. All rights reserved. 146
Citrix Hypervisor 8.0
• Type
• UUID
• Size
• Storage
• Description
Storage:
• Name
• Type
• UUID
• Size
• Location
• Description
VMs:
• Name
• Power State
• Running on
• Address
• MAC
• NIC
• Operating System
• Storage
• Used Memory
• CPU Usage
• UUID
• Uptime
• Template
• Description
GPU:
• Name
• Servers
• PCI Bus Path
• UUID
• Power Usage
• Temperature
• Used Memory
• Computer Utilization
© 1999-2019 Citrix Systems, Inc. All rights reserved. 147
Citrix Hypervisor 8.0
Note:
Information about GPUs is available only if there are GPUs attached to your Citrix Hypervisor
server.
To export resource data
1. In the XenCenter Navigation pane, select Infrastructure and then select the pool.
2. Select the Pool menu and then Export Resource Data.
3. Browse to a location where you would like to save report and then click Save.
Host power on
Powering on hosts remotely
You can use the Citrix Hypervisor server Power On feature to turn a server on and off remotely, either
from XenCenter or by using the CLI.
To enable host power, the host must have one of the following power-control solutions:
• Wake on LAN enabled network card.
• Dell Remote Access Cards (DRAC). To use Citrix Hypervisor with DRAC, you must install the Dell
supplemental pack to get DRAC support. DRAC support requires installing RACADM command-
line utility on the server with the remote access controller and enabling DRAC and its interface.
RACADM is often included in the DRAC management software. For more information, see Dell’s
DRAC documentation.
• Hewlett-Packard Integrated Lights-Out (iLO). To use Citrix Hypervisor with iLO, you must en-
able iLO on the host and connect interface to the network. For more information, see HP’s iLO
documentation.
• A custom script based on the management API that enables you to turn the power on and off
through Citrix Hypervisor. For more information, see Configuring a custom script for the Host
Power On feature in the following section.
Using the Host Power On feature requires two tasks:
1. Ensure the hosts in the pool support controlling the power remotely. For example, they have
Wake on LAN functionality, a DRAC or iLO card, or you have created a custom script).
2. Enable the Host Power On functionality using the CLI or XenCenter.
© 1999-2019 Citrix Systems, Inc. All rights reserved. 148
Citrix Hypervisor 8.0
Use the CLI to manage host power on
You can manage the Host Power On feature using either the CLI or XenCenter. This section provides
information about managing it with the CLI.
Host Power On is enabled at the host level (that is, on each Citrix Hypervisor).
After you enable Host Power On, you can turn on hosts using either the CLI or XenCenter.
To enable host power on by using the CLI
Run the command:
1 xe host-set-power-on-mode host=<host uuid> \
2 power-on-mode=(”” , ”wake-on-lan”, ”iLO”, ”DRAC”,”custom”) \
3 power-on-config=key:value
For iLO and DRAC the keys are power_on_ip to specify the password if you are using the secret fea-
ture. For more information, see Secrets.
To turn on hosts remotely by using the CLI
Run the command:
1 xe host-power-on host=<host uuid>
Configure a custom script for the Host Power On feature
If your server’s remote-power solution uses a protocol that is not supported by default (such as Wake-
On-Ring or Intel Active Management Technology), you can create a custom Linux Python script to turn
on your Citrix Hypervisor computers remotely. However, you can also create custom scripts for iLO,
DRAC, and Wake on LAN remote-power solutions.
This section provides information about configuring a custom script for Host Power On using the key/-
value pairs associated with the Citrix Hypervisor API call host.power_on.
When you create a custom script, run it from the command line each time you want to control power
remotely on Citrix Hypervisor. Alternatively, you can specify it in XenCenter and use the XenCenter UI
features to interact with it.
The Citrix Hypervisor API is documented in the document, the Citrix Hypervisor Management API,
which is available from the developer documentation website.
© 1999-2019 Citrix Systems, Inc. All rights reserved. 149
Citrix Hypervisor 8.0
Warning:
Do not change the scripts provided by default in the /etc/xapi.d/plugins/ directory. You
can include new scripts in this directory, but you must never change the scripts contained in that
directory after installation.
Key/Value Pairs
To use Host Power On, configure the host.power_on_mode and host.power_on_config keys. See
the following section for information about the values.
There is also an API call that lets you set these fields simultaneously:
1 void host.set_host_power_on_mode(string mode, Dictionary<string,string>
config)
host.power_on_mode
• Definition: Contains key/value pairs to specify the type of remote-power solution (for example,
Dell DRAC).
• Possible values:
– An empty string, representing power-control disabled
– “iLO”: Lets you specify HP iLO.
– “DRAC”: Lets you specify Dell DRAC. To use DRAC, you must have already installed the Dell
supplemental pack.
– “wake-on-lan”: Lets you specify Wake on LAN.
– Any other name (used to specify a custom power-on script). This option is used to specify
a custom script for power management.
• Type: string
host.power_on_config
• Definition: Contains key/value pairs for mode configuration. Provides additional information
for iLO and DRAC.
• Possible values:
– If you configured iLO or DRAC as the type of remote-power solution, you must also specify
one of the following keys:
© 1999-2019 Citrix Systems, Inc. All rights reserved. 150
Citrix Hypervisor 8.0
* “power_on_ip”: The IP address you specified configured to communicate with the
power-control card. Alternatively, you can type the domain name for the network in-
terface where iLO or DRAC is configured.
* “power_on_user”: The iLO or DRAC user name associated with the management pro-
cessor, which you may have changed from its factory default settings.
* “power_on_password_secret”: Specifies using the secrets feature to secure your
password.
– To use the secrets feature to store your password, specify the key “power_on_password_secret”.
For more information, see Secrets.
• Type: Map (string,string)
Sample script
The sample script imports the Citrix Hypervisor API, defines itself as a custom script, and then passes
parameters specific to the host you want to control remotely. You must define the parameters
session in all custom scripts.
The result appears when the script is unsuccessful.
1 import XenAPI
2 def custom(session,remote_host,
3 power_on_config):
4 result=”Power On Not Successful”
5 for key in power_on_config.keys():
6 result=result+’’
7 key=’’+key+’’
8 value=’’+power_on_config[key]
9 return result
Note:
After creating the script, save it in /etc/xapi.d/plugins with a .py extension.
Communicate with Citrix Hypervisor servers and resource pools
Citrix Hypervisor uses TLS protocols to encrypt management API traffic. Any communication between
Citrix Hypervisor and management API clients (or appliances) now uses TLS 1.2 protocol by default.
However, if the management API client or the appliance does not communicate using TLS 1.2, earlier
protocols may be used for communication.
Citrix Hypervisor uses the following cipher suites:
© 1999-2019 Citrix Systems, Inc. All rights reserved. 151
Citrix Hypervisor 8.0
-TLS_RSA_WITH_AES_128_CBC_SHA256
-TLS_RSA_WITH_AES_256_CBC_SHA
-TLS_RSA_WITH_AES_128_CBC_SHA
-TLS_RSA_WITH_RC4_128_SHA
-TLS_RSA_WITH_RC4_128_MD5
-TLS_RSA_WITH_3DES_EDE_CBC_SHA
Citrix Hypervisor also enables you to configure your host or resource pool to allow communication
through TLS 1.2 only. This option allows communication between Citrix Hypervisor and manage-
ment API clients (or appliances) using the TLS 1.2 protocol. The TLS 1.2 only option uses cipher suite
TLS_RSA_WITH_AES_128_CBC_SHA256.
Warning:
Select the TLS 1.2 only option after you ensure that all management API clients and appliances
that communicate with the Citrix Hypervisor pool are compatible with TLS 1.2.
Enable IGMP snooping on your Citrix Hypervisor pool
Citrix Hypervisor sends multicast traffic to all guest VMs leading to unnecessary load on host devices
by requiring them to process packets they have not solicited. Enabling IGMP snooping prevents hosts
on a local network from receiving traffic for a multicast group they have not explicitly joined, and
improves the performance of multicast. IGMP snooping is especially useful for bandwidth-intensive
IP multicast applications such as IPTV.
You can enable IGMP snooping on a pool using either XenCenter or the command-line interface. To
enable IGMP snooping using XenCenter, navigate to Pool Properties and select Network Options.
For more information, see the XenCenter Help. For xe commands, see pool-igmp-snooping.
Notes:
• IGMP snooping is available only when network back-end uses Open vSwitch.
• When enabling this feature on a pool, it may also be necessary to enable IGMP querier on
one of the physical switches. Or else, multicast in the sub network will fallback to broadcast
and may decrease Citrix Hypervisor performance.
• When enabling this feature on a pool running IGMP v3, VM migration or network bond
failover results in IGMP version switching to v2.
• To enable this feature with GRE network, users must set up an IGMP Querier in the GRE
© 1999-2019 Citrix Systems, Inc. All rights reserved. 152
Citrix Hypervisor 8.0
network. Alternatively, you can forward the IGMP query message from the physical network
into the GRE network. Or else, multicast traffic in the GRE network can be blocked.
Clustered pools
May 23, 2019
Clustering provides extra features that are required for resource pools that use GFS2 SRs. For more
information about GFS2, see Configure storage.
A cluster is a pool of Citrix Hypervisor hosts that are more closely connected and coordinated than
non-clustered pools. The hosts in the cluster maintain constant communication with each other on a
selected network. All hosts in the cluster are aware of the state of every host in the cluster. This host
coordination enables the cluster to control access to the contents of the GFS2 SR.
Quorum
Each host in a cluster must always be in communication with at least half of hosts in the cluster (in-
cluding itself). This state is known as a host having quorum.
The quorum value for an odd-numbered pool is half of one plus the total number of hosts in the cluster:
(n+1)/2. The quorum value for an even-numbered pool is half the total number of hosts in the cluster:
n/2.
For an even-numbered pool, it is possible for the running cluster to split exactly in half. The running
cluster decides which half of the cluster self-fences and which half of the cluster has quorum. When
an even-numbered clustered pool powers up from a cold start, (n/2)+1 hosts must be available before
the hosts have quorum. After the hosts have quorum, the cluster becomes active.
If a host does not have quorum, that host self-fences.
Self-fencing
If a host detects that it does not have quorum, it self-fences within a few seconds. When a host self-
fences, it restarts immediately. All VMs running on the host are killed because the host does a hard
shutdown. In a clustered pool that uses high availability, Citrix Hypervisor restarts the VMs according
to their restart configuration on other pool members. The host that self-fenced restarts and attempts
to rejoin the cluster.
If the number of live hosts in the cluster becomes less than the quorum value, all the remaining hosts
lose quorum.
© 1999-2019 Citrix Systems, Inc. All rights reserved. 153
Citrix Hypervisor 8.0
In an ideal scenario, your clustered pool always has more live hosts than are required for quorum and
Citrix Hypervisor never fences. To make this scenario more likely, consider the following recommen-
dations when setting up your clustered pool:
• Ensure that you have good hardware redundancy.
• Use a dedicated bonded network for the cluster network. Ensure that the bonded NICs are on
the same L2 segment. For more information, see Networking.
• Configure storage multipathing between the pool and the GFS2 SR. For more information, see
Storage multipathing.
• Configure high availability on the clustered pool. In clustered pools, the heartbeat SR must be
a GFS2 SR. For more information, see High availability.
Create a clustered pool
Before you begin, ensure the following prerequisites are met:
• All Citrix Hypervisor servers in the clustered pool must have at least 2 GiB of control domain
memory.
• All hosts in the cluster must use static IP addresses for the cluster network.
• We recommend that you use clustering only in pools containing at least three hosts, as pools of
two hosts are sensitive to self-fencing the entire pool.
• If you have a firewall between the hosts in your pool, ensure that hosts can communicate on the
cluster network using the following ports:
– TCP: 8892, 21064
– UDP: 5404, 5405
For more information, see Communication Ports Used by Citrix Technologies.
• If you are clustering an existing pool, ensure that high availability is disabled. You can enable
high availability again after clustering is enabled.
If you prefer, you can set up clustering on your pool by using XenCenter. For more information, see
the XenCenter product documentation.
To use the xe CLI to create a clustered pool:
1. Create a bonded network to use as the clustering network. On the Citrix Hypervisor server that
you want to be the pool master, complete the following steps:
a) Open a console on the Citrix Hypervisor server.
b) Name your resource pool by using the following command:
© 1999-2019 Citrix Systems, Inc. All rights reserved. 154
Citrix Hypervisor 8.0
1 xe pool-param-set name-label=”New Pool” uuid=<pool_uuid>
c) Create a network for use with the bonded NIC by using the following command:
1 xe network-create name-label=bond0
The UUID of the new network is returned.
d) Find the UUIDs of the PIFs to use in the bond by using the following command:
1 xe pif-list
e) Create your bonded network in either active-active mode, active-passive mode, or LACP
bond mode. Depending on the bond mode you want to use, complete one of the following
actions:
• To configure the bond in active-active mode (default), use the bond-create com-
mand to create the bond. Using commas to separate the parameters, specify the
newly created network UUID and the UUIDs of the PIFs to be bonded:
1 xe bond-create network-uuid=<network_uuid> /
2 pif-uuids=<pif_uuid_1>,<pif_uuid_2>,<pif_uuid_3>,<
pif_uuid_4>
Type two UUIDs when you are bonding two NICs and four UUIDs when you are bonding
four NICs. The UUID for the bond is returned after running the command.
• To configure the bond in active-passive or LACP bond mode, use the same syntax, add
the optional mode parameter, and specify lacp or active-backup:
1 xe bond-create network-uuid=<network_uuid> pif-uuids=<
pif_uuid_1>, /
2 <pif_uuid_2>,<pif_uuid_3>,<pif_uuid_4> /
3 mode=balance-slb | active-backup | lacp
After you have created your bonded network on the pool master, when you join other Citrix
Hypervisor servers to the pool, the network and bond information is automatically replicated
to the joining server.
For more information, see Networking.
2. Create a resource pool of at least three Citrix Hypervisor servers.
Repeat the following steps on each Citrix Hypervisor server that is a (non-master) pool member:
a) Open a console on the Citrix Hypervisor server.
© 1999-2019 Citrix Systems, Inc. All rights reserved. 155
Citrix Hypervisor 8.0
b) Join the Citrix Hypervisor server to the pool on the pool master by using the following
command:
1 xe pool-join master-address=master_address master-username=
administrators_username master-password=password
The value of the master-address parameter must be set to the fully qualified domain
name of the Citrix Hypervisor server that is the pool master. The password must be the
administrator password set when the pool master was installed.
For more information, see Hosts and resource pools.
3. For every PIF that belongs to this network, set disallow-unplug=true.
a) Find the UUIDs of the PIFs that belong to the network by using the following command:
1 xe pif-list
b) Run the following command on a Citrix Hypervisor server in your resource pool:
1 xe pif-param-set disallow-unplug=true uuid=<pif_uuid>
4. Enable clustering on your pool. Run the following command on a Citrix Hypervisor server in
your resource pool:
1 xe cluster-pool-create network-uuid=<network_uuid>
Provide the UUID of the bonded network that you created in an earlier step.
Manage your clustered pool
When managing your clustered pool, the following practices can decrease the risk of the pool losing
quorum.
Ensure that hosts are shut down cleanly
When a host is cleanly shut down, it is temporarily removed from the cluster until it is started again.
While the host is shut down, it does not count toward the quorum value of the cluster. The host ab-
sence does not cause other hosts to lose quorum.
However, if a host is forcibly or unexpectedly shut down, it is not removed from the cluster before it
goes offline. This host does count toward the quorum value of the cluster. Its shutdown can cause
other hosts to lose quorum.
© 1999-2019 Citrix Systems, Inc. All rights reserved. 156
Citrix Hypervisor 8.0
Use maintenance mode
Before doing something on a host that might cause that host to lose quorum, put the host into main-
tenance mode. When a host is in maintenance mode, running VMs are migrated off it to another host
in the pool. Also, if that host was the pool master, that role is passed to a different host in the pool.
If your actions cause a host in maintenance mode to self-fence, you don’t lose any VMs or lose your
XenCenter connection to the pool.
Hosts in maintenance mode still count towards the quorum value for the cluster.
You can only change the IP address of a host that is part of a clustered pool when that host is in main-
tenance mode. Changing the IP address of a host causes the host to leave the cluster. When the IP
address has been successfully changed, the host rejoins the cluster. After the host rejoins the cluster,
you can take it out of maintenance mode.
Recover hosts that have self-fenced or are offline
It is important to recover hosts that have self-fenced. While these cluster members are offline, they
count towards the quorum number for the cluster and decrease the number of cluster members that
are contactable. This situation increases the risk of a subsequent host failure causing the cluster to
lose quorum and shut down completely.
Having offline hosts in your cluster also prevents you from performing certain actions. In a clustered
pool, every member of the pool must agree to every change of pool membership before the change
can be successful. If a cluster member is not contactable, Citrix Hypervisor prevents operations that
change cluster membership (such as host add or host remove).
Mark hosts as dead
If one or more offline hosts cannot be recovered, you can mark them as dead to the cluster. Marking
hosts as dead removes them permanently from the cluster. After hosts are marked as dead, they no
longer count towards the quorum value.
Constraints
• Clustered pools only support up to 16 hosts per pool.
• If a network has been used for both management and clustering, you cannot separate the man-
agement network without recreating the cluster.
• Changing the IP address of the cluster network by using XenCenter requires clustering and GFS2
to be temporarily disabled.
© 1999-2019 Citrix Systems, Inc. All rights reserved. 157
Citrix Hypervisor 8.0
• Do not change the bonding of your clustering network while the cluster is live and has running
VMs. This action can cause the cluster to fence.
• If you have an IP address conflict (multiple hosts having the same IP address) on your clustering
network involving at least one host with clustering enabled, the hosts do not fence. To fix this
issue, resolve the IP address conflict.
Manage users
May 23, 2019
Defining users, groups, roles and permissions allows you to control who has access to your Citrix Hy-
pervisor servers and pools and what actions they can perform.
When you first install Citrix Hypervisor, a user account is added to Citrix Hypervisor automatically. This
account is the local super user (LSU), or root, which Citrix Hypervisor authenticates locally.
The LSU, or root, is a special user account intended for system administration and has all permissions.
In Citrix Hypervisor, the LSU is the default account at installation. Citrix Hypervisor authenticates the
LSU account. LSU does not require any external authentication service. If an external authentication
service fails, the LSU can still log in and manage the system. The LSU can always access the Citrix
Hypervisor physical server through SSH.
You can create more users by adding the Active Directory accounts through either XenCenter’s Users
tab or the xe CLI. If your environment does not use Active Directory, you are limited to the LSU account.
Note:
When you create users, Citrix Hypervisor does not assign newly created user accounts RBAC roles
automatically. Therefore, these accounts do not have any access to the Citrix Hypervisor pool
until you assign them a role.
These permissions are granted through roles, as discussed in the Authenticating users with Active Di-
rectory (AD) section.
Authenticate users with Active Directory (AD)
If you want to have multiple user accounts on a server or a pool, you must use Active Directory user ac-
counts for authentication. AD accounts let Citrix Hypervisor users log on to a pool using their Windows
domain credentials.
You can configure varying levels of access for specific users by enabling Active Directory authentica-
tion, adding user accounts, and assign roles to those accounts.
© 1999-2019 Citrix Systems, Inc. All rights reserved. 158
Citrix Hypervisor 8.0
Active Directory users can use the xe CLI (passing appropriate -u and -pw arguments) and also connect
to the host using XenCenter. Authentication is done on a per-resource pool basis.
Subjects control access to user accounts. A subject in Citrix Hypervisor maps to an entity on your
directory server (either a user or a group). When you enable external authentication, Citrix Hypervisor
checks the credentials used to create a session against the local root credentials (in case your directory
server is unavailable) and then against the subject list. To permit access, create a subject entry for the
person or group you want to grant access to. You can use XenCenter or the xe CLI to create a subject
entry.
If you are familiar with XenCenter, note that the Citrix Hypervisor CLI uses slightly different terminol-
ogy to refer to Active Directory and user account features: XenCenter Term Citrix Hypervisor CLI Term
Users Subjects Add users Add subjects
Even though Citrix Hypervisor is Linux-based, Citrix Hypervisor lets you use Active Directory accounts
for Citrix Hypervisor user accounts. To do so, it passes Active Directory credentials to the Active Direc-
tory domain controller.
When you add Active Directory to Citrix Hypervisor, Active Directory users and groups become Citrix
Hypervisor subjects. The subjects are referred to as users in XenCenter. Users/groups are authenti-
cated by using Active Directory on logon when you register a subject with Citrix Hypervisor. Users and
groups do not need to qualify their user name by using a domain name.
To qualify a user name, you must type the user name in Down-Level log on Name format, for example,
mydomain\myuser.
Note:
By default, if you did not qualify the user name, XenCenter attempts to log in users to AD authen-
tication servers using the domain to which it is joined. The exception to this is the LSU account,
which XenCenter always authenticates locally (that is, on the Citrix Hypervisor) first.
The external authentication process works as follows:
1. The credentials supplied when connecting to a server are passed to the Active Directory domain
controller for authentication.
2. The domain controller checks the credentials. If they are invalid, the authentication fails imme-
diately.
3. If the credentials are valid, the Active Directory controller is queried to get the subject identifier
and group membership associated with the credentials.
4. If the subject identifier matches the one stored in the Citrix Hypervisor, authentication succeeds.
When you join a domain, you enable Active Directory authentication for the pool. However, when a
pool joins a domain, only users in that domain (or a domain with which it has trust relationships) can
connect to the pool.
© 1999-2019 Citrix Systems, Inc. All rights reserved. 159
Citrix Hypervisor 8.0
Note:
Manually updating the DNS configuration of a DHCP-configured network PIF is unsupported and
can cause AD integration, and therefore user authentication, to fail or stop working.
Configure Active Directory authentication
Citrix Hypervisor supports use of Active Directory servers using Windows 2008 or later.
To authenticate Active Directory for Citrix Hypervisor servers, you must use the same DNS server for
both the Active Directory server (configured to allow for interoperability) and the Citrix Hypervisor
server.
In some configurations, the active directory server can provide the DNS itself. This can be achieved
either using DHCP to provide the IP address and a list of DNS servers to the Citrix Hypervisor server.
Alternatively, you can set the values in the PIF objects or use the installer when a manual static con-
figuration is used.
We recommend enabling DHCP to assign host names. Do not assign the hostnames localhost or
linux to hosts.
Warning:
Citrix Hypervisor server names must be unique throughout the Citrix Hypervisor deployment.
Note the following:
• Citrix Hypervisor labels its AD entry on the AD database using its hostname. If two Citrix Hypervi-
sor servers with the same hostname are joined to the same AD domain, the second Citrix Hyper-
visor overwrites the AD entry of the first Citrix Hypervisor. The overwriting occurs regardless of
whether the hosts belong to the same or different pools. This can cause the AD authentication
on the first Citrix Hypervisor to stop working.
You can use the same host name in two Citrix Hypervisor servers, as long as they join different
AD domains.
• The Citrix Hypervisor servers can be in different time-zones, because it is the UTC time that is
compared. To ensure that synchronization is correct, you can use the same NTP servers for your
Citrix Hypervisor pool and the Active Directory server.
• Mixed-authentication pools are not supported. You cannot have a pool where some servers in
the pool are configured to use Active Directory and some are not).
• The Citrix Hypervisor Active Directory integration uses the Kerberos protocol to communicate
with the Active Directory servers. Therefore, Citrix Hypervisor does not support communicating
with Active Directory servers that do not use Kerberos.
© 1999-2019 Citrix Systems, Inc. All rights reserved. 160
Citrix Hypervisor 8.0
• For external authentication using Active Directory to be successful, clocks on your Citrix Hyper-
visor servers must be synchronized with the clocks on your Active Directory server. When Citrix
Hypervisor joins the Active Directory domain, the synchronization is checked and authentica-
tion fails if there is too much skew between the servers.
Warning:
Host names must consist solely of no more than 63 alphanumeric characters, and must not be
purely numeric.
When you add a server to a pool after enabling Active Directory authentication, you are prompted to
configure Active Directory on the server joining the pool. When prompted for credentials on the join-
ing server, type Active Directory credentials with sufficient privileges to add servers to that domain.
Active Directory integration
Ensure that the following firewall ports are open for outbound traffic in order for Citrix Hypervisor to
access the domain controllers.
Port Protocol Use
53 UDP/TCP DNS
88 UDP/TCP Kerberos 5
123 UDP NTP
137 UDP NetBIOS Name Service
139 TCP NetBIOS Session (SMB)
389 UDP/TCP LDAP
445 TCP SMB over TCP
464 UDP/TCP Machine password changes
3268 TCP Global Catalog Search
Notes:
• To view the firewall rules on a Linux computer using iptables, run the following command:
iptables - nL.
• Citrix Hypervisor uses PowerBroker Identity Services (PBIS) to authenticate the AD user in
the AD server, and to encrypt communications with the AD server.
© 1999-2019 Citrix Systems, Inc. All rights reserved. 161
Citrix Hypervisor 8.0
How does Citrix Hypervisor manage the machine account password for AD integration?
Similarly to Windows client machines, PBIS automatically updates the machine account password.
PBIS renews the password every 30 days, or as specified in the machine account password renewal
policy in the AD server.
Enable external authentication on a pool
External authentication using Active Directory can be configured using either XenCenter or the CLI
using the following command.
1 xe pool-enable-external-auth auth-type=AD \
2 service-name=full-qualified-domain \
3 config:user=username \
4 config:pass=password
The user specified must have Add/remove computer objects or workstations privilege,
which is the default for domain administrators.
If you are not using DHCP on the network used by Active Directory and your Citrix Hypervisor servers,
use the following approaches to set up your DNS:
1. Set up your domain DNS suffix search order for resolving non-FQDN entries:
1 xe pif-param-set uuid=pif_uuid_in_the_dns_subnetwork \
2 ”other-config:domain=suffix1.com suffix2.com suffix3.com”
2. Configure the DNS server to use on your Citrix Hypervisor servers:
1 xe pif-reconfigure-ip mode=static dns=dnshost ip=ip \
2 gateway=gateway netmask=netmask uuid=uuid
3. Manually set the management interface to use a PIF that is on the same network as your DNS
server:
1 xe host-management-reconfigure pif-uuid=pif_in_the_dns_subnetwork
Note:
External authentication is a per-host property. However, we recommend that you enable and
disable external authentication on a per-pool basis. A per-pool setting allows Citrix Hypervisor to
deal with failures that occur when enabling authentication on a particular host. Citrix Hypervisor
also rolls back any changes that may be required, ensuring a consistent configuration across the
pool. Use the host-param-list command to inspect properties of a host and to determine the
© 1999-2019 Citrix Systems, Inc. All rights reserved. 162
Citrix Hypervisor 8.0
status of external authentication by checking the values of the relevant fields.
Use XenCenter to disable Active Directory authentication, or the following xe command:
1 xe pool-disable-external-auth
User authentication
To allow a user access to your Citrix Hypervisor server, you must add a subject for that user or a group
that they are in. (Transitive group memberships are also checked in the normal way. For example,
adding a subject for group A, where group A contains group B and user 1 is a member of group B
would permit access to user 1.) If you want to manage user permissions in Active Directory, you
can create a single group that you then add and delete users to/from. Alternatively, you can add and
delete individual users from Citrix Hypervisor, or a combination of users and groups as appropriate
for your authentication requirements. You can manage the subject list from XenCenter or using the
CLI as described in the following section.
When authenticating a user, the credentials are first checked against the local root account, allowing
you to recover a system whose AD server has failed. If the credentials (user name and password) do
not match, then an authentication request is made to the AD server. If the authentication is successful,
the user’s information is retrieved and validated against the local subject list. Access is denied if the
authentication fails. Validation against the subject list succeeds if the user or a group in the transitive
group membership of the user is in the subject list.
Note:
When using Active Directory groups to grant access for Pool Administrator users who require host
ssh access, the number of users in the Active Directory group must not exceed 500.
To add an AD subject to Citrix Hypervisor:
1 xe subject-add subject-name=entity_name
The entity_name is the name of the user or group to which you want to grant access. You can include
the domain of the entity (for example, ‘xendt\user1’ as opposed to ‘user1’) although the behavior is
the same unless disambiguation is required.
Find the user’s subject identifier. The identifier is the user or the group containing the user. Removing
a group removes access to all users in that group, provided they are not also specified in the subject
list. Use the subject list command to find the user’s subject identifier. :
1 xe subject-list
This command returns a list of all users.
© 1999-2019 Citrix Systems, Inc. All rights reserved. 163
Citrix Hypervisor 8.0
To apply a filter to the list, for example to find the subject identifier for a user user1 in the testad
domain, use the following command:
1 xe subject-list other-config:subject-name=’testad\user1’
Remove the user using the subject-remove command, passing in the subject identifier you learned
in the previous step:
1 xe subject-remove subject-uuid=subject_uuid
You can end any current session this user has already authenticated. For more information, see Ter-
minating all authenticated sessions using xe and Terminating individual user sessions using xe in the
following section. If you do not end sessions, users with revoked permissions may continue to access
the system until they log out.
Run the following command to identify the list of users and groups with permission to access your
Citrix Hypervisor server or pool:
1 xe subject-list
Remove access for a user
When a user is authenticated, they can access the server until they end their session, or another user
ends their session. Removing a user from the subject list, or removing them from a group that is in the
subject list does not automatically revoke any already-authenticated sessions that the user has. Users
can continue to access the pool using XenCenter or other API sessions that they have already created.
XenCenter and the CLI provide facilities to end individual sessions, or all active sessions forcefully.
See the XenCenter help for information on procedures using XenCenter, or the following section for
procedures using the CLI.
Terminate all authenticated sessions using xe
Run the following CLI command to end all authenticated sessions using xe:
1 xe session-subject-identifier-logout-all
Terminate individual user sessions using xe
1. Determine the subject identifier whose session you want to log out. Use either the session
-subject-identifier-list or subject-list xe commands to find the subject identifier.
© 1999-2019 Citrix Systems, Inc. All rights reserved. 164
Citrix Hypervisor 8.0
The first command shows users who have sessions. The second command shows all users but
can be filtered. For example, by using a command like xe subject-list other-config:
subject-name=xendt\\user1. You may need a double-backslash as shown depending on
your shell).
2. Use the session-subject-logout command, passing the subject identifier you have deter-
mined in the previous step as a parameter, for example:
1 xe session-subject-identifier-logout subject-identifier=subject_id
Leave an AD domain
Warning:
When you leave the domain (that is, disable Active Directory authentication and disconnect a
pool or server from its domain), any users who authenticated to the pool or server with Active
Directory credentials are disconnected.
Use XenCenter to leave an AD domain. See the XenCenter help for more information. Alternately run
the pool-disable-external-auth command, specifying the pool uuid if necessary.
Note:
Leaving the domain does not delete the host objects from the AD database. For information on
how to delete disabled host entries, see the Microsoft Support article.
Role-based access control
May 23, 2019
Role Based Access Control (RBAC) feature in Citrix Hypervisor allows you to assign users, roles, and
permissions to control who has access to your Citrix Hypervisor and what actions they can perform.
The Citrix Hypervisor RBAC system maps a user (or a group of users) to defined roles (a named set of
permissions). The roles have associated Citrix Hypervisor permissions to perform certain operations.
Permissions are not assigned to users directly. Users acquire permissions through roles assigned to
them. Therefore, managing individual user permissions becomes a matter of assigning the user to the
appropriate role, which simplifies common operations. Citrix Hypervisor maintains a list of authorized
users and their roles.
RBAC allows you to restrict which operations different groups of users can perform, reducing the prob-
ability of an accident by an inexperienced user.
© 1999-2019 Citrix Systems, Inc. All rights reserved. 165
Citrix Hypervisor 8.0
RBAC also provides an Audit Log feature for compliance and auditing.
RBAC depends on Active Directory for authentication services. Specifically, Citrix Hypervisor keeps a
list of authorized users based on Active Directory user and group accounts. As a result, you must join
the pool to the domain and add Active Directory accounts before you can assign roles.
The local super user (LSU), or root, is a special user account used for system administration and has
all rights or permissions. The local super user is the default account at installation in Citrix Hypervi-
sor. The LSU is authenticated through Citrix Hypervisor and not through an external authentication
service. If the external authentication service fails, the LSU can still log in and manage the system.
The LSU can always access the Citrix Hypervisor physical host through SSH.
RBAC process
The following section describes the standard process for implementing RBAC and assigning a user or
group a role:
1. Join the domain. For more information, see Enabling external authentication on a pool.
2. Add an Active Directory user or group to the pool. This becomes a subject. For more informa-
tion, see To add a subject to RBAC.
3. Assign (or change) the subject’s RBAC role. For more information, see To assign an RBAC role to
a subject.
RBAC roles and permissions
June 27, 2019
© 1999-2019 Citrix Systems, Inc. All rights reserved. 166
Citrix Hypervisor 8.0
Roles
Citrix Hypervisor is shipped with the following six, pre-established roles:
• Pool Administrator (Pool Admin) – the same as the local root. Can perform all operations.
Note:
The local super user (root) has the “Pool Admin” role. The Pool Admin role has the same
permissions as the local root.
• Pool Operator (Pool Operator) – can do everything apart from adding/removing users and
changing their roles. This role is focused mainly on host and pool management (that is,
creating storage, making pools, managing the hosts and so on.)
• Virtual Machine Power Administrator (VM Power Admin) – creates and manages Virtual Machines.
This role is focused on provisioning VMs for use by a VM operator.
• Virtual Machine Administrator (VM Admin) – similar to a VM Power Admin, but cannot migrate
VMs or perform snapshots.
• Virtual Machine Operator (VM Operator) – similar to VM Admin, but cannot create/destroy VMs –
but can perform start/stop lifecycle operations.
• Read-only (Read Only) – can view resource pool and performance data.
Warning:
When using Active Directory groups to grant access for Pool Administrator users who require host
ssh access, the number of users in the Active Directory group must not exceed 500.
For a summary of the permissions available for each role and for information on the operations avail-
able for each permission, see Definitions of RBAC roles and permissions in the following section.
When you create a user in Citrix Hypervisor, you must first assign a role to the newly created user
before they can use the account. Citrix Hypervisor does not automatically assign a role to the newly
created user. As a result, these accounts do not have any access to Citrix Hypervisor pool until you
assign them a role.
1. Modify the subject to role mapping. This requires the assign/modify role permission, only avail-
able to a Pool Administrator.
2. Modify the user’s containing group membership in Active Directory.
Definitions of RBAC roles and permissions
The following table summarizes which permissions are available for each role. For details on the op-
erations available for each permission, see Definitions of permissions.
© 1999-2019 Citrix Systems, Inc. All rights reserved. 167
Citrix Hypervisor 8.0
Role per- Pool VM Power VM
missions Pool Admin Operator Admin VM Admin Operator Read Only
Assign/modify X
roles
Log in to X
(physical)
server
consoles
(through
SSH and
XenCenter)
Server X
backup/re-
store
Import/export X
OVF/OVA
packages
and disk
images
Set cores X X X X
per socket
Convert X
virtual
machines
using Citrix
Hypervisor
Conversion
Manager
Switch-port X X
locking
Multipathing X X
Log out X X
active user
connec-
tions
© 1999-2019 Citrix Systems, Inc. All rights reserved. 168
Citrix Hypervisor 8.0
Role per- Pool VM Power VM
missions Pool Admin Operator Admin VM Admin Operator Read Only
Create and X X
dismiss
alerts
Cancel task X X
of any user
Pool man- X X
agement
Live X X X
migration
Storage live X X X
migration
VM X X X
advanced
operations
VM cre- X X X X
ate/destroy
operations
VM change X X X X X
CD media
VM change X X X X X
power state
View VM X X X X X
consoles
XenCenter X X X X X
view man-
agement
operations
Cancel own X X X X X X
tasks
Read audit X X X X X X
logs
© 1999-2019 Citrix Systems, Inc. All rights reserved. 169
Citrix Hypervisor 8.0
Role per- Pool VM Power VM
missions Pool Admin Operator Admin VM Admin Operator Read Only
Connect to X X X X X X
pool and
read all
pool
metadata
Configure X X
virtual GPU
View virtual X X X X X X
GPU config-
uration
Access the X
config drive
(CoreOS
VMs only)
Container X
manage-
ment
Scheduled X X X
Snapshots
(Add/Re-
move VMs
to existing
Snapshots
Schedules)
Scheduled X X
Snapshots
(Add/Modi-
fy/Delete
Snapshot
Schedules)
Configure X X
Health
Check
© 1999-2019 Citrix Systems, Inc. All rights reserved. 170
Citrix Hypervisor 8.0
Role per- Pool VM Power VM
missions Pool Admin Operator Admin VM Admin Operator Read Only
View Health X X X X X X
Check
results and
settings
Configure X X X X
changed
block
tracking
List X X X X X
changed
blocks
Configure X X
PVS-
Accelerator
View PVS- X X X X X X
Accelerator
configura-
tion
Definitions of permissions
Assign/modify roles:
• Add/remove users
• Add/remove roles from users
• Enable and disable Active Directory integration (being joined to the domain)
This permission lets the user grant themselves any permission or perform any task.
Warning: This role lets the user disable the Active Directory integration and all subjects added from
Active Directory.
Log in to server consoles:
• Server console access through ssh
• Server console access through XenCenter
Warning: With access to a root shell, the assignee can arbitrarily reconfigure the entire system, includ-
ing RBAC.
© 1999-2019 Citrix Systems, Inc. All rights reserved. 171
Citrix Hypervisor 8.0
Server backup/restore VM create/destroy operations:
• Back up and restore servers
• Back up and restore pool metadata
The capability to restore a backup lets the assignee revert RBAC configuration changes.
Import/export OVF/OVA packages and disk images:
• Import OVF and OVA packages
• Import disk images
• Export VMs as OVF/OVA packages
Set cores-per-socket:
• Set the number of cores per socket for the VM’s virtual CPUs
This permission enables the user to specify the topology for the VM’s virtual CPUs.
Convert VMs using Citrix Hypervisor Conversion Manager:
• Convert VMware VMs to Citrix Hypervisor VMs
This permission lets the user convert workloads from VMware to Citrix Hypervisor by copying batches
of VMware VMs to Citrix Hypervisor environment.
Switch-port locking:
• Control traffic on a network
This permission lets the user block all traffic on a network by default, or define specific IP addresses
from which a VM is allowed to send traffic.
Multipathing:
• Enable multipathing
• Disable multipathing
Log out active user connections:
• Ability to disconnect logged in users
Create/dismiss alerts:
• Configure XenCenter to generate alerts when resource usage crosses certain thresholds
• Remove alerts from the Alerts view
Warning: A user with this permission can dismiss alerts for the entire pool.
Note: The ability to view alerts is part of the Connect to Pool and read all pool metadata permission.
Cancel task of any user:
• Cancel any user’s running task
© 1999-2019 Citrix Systems, Inc. All rights reserved. 172
Citrix Hypervisor 8.0
This permission lets the user request Citrix Hypervisor cancel an in-progress task initiated by any user.
Pool management:
• Set pool properties (naming, default SRs)
• Create a clustered pool
• Enable, disable, and configure high availability
• Set per-VM high availability restart priorities
• Configure DR and perform DR failover, failback, and test failover operations
• Enable, disable, and configure Workload Balancing (WLB)
• Add and remove server from pool
• Emergency transition to master
• Emergency master address
• Emergency recover slaves
• Designate new master
• Manage pool and server certificates
• Patching
• Set server properties
• Configure server logging
• Enable and disable servers
• Shut down, reboot, and power-on servers
• Restart toolstack
• System status reports
• Apply license
• Live migration of all other VMs on a server to another server, because of Maintenance Mode, or
high availability
• Configure server management interface and secondary interfaces
• Disable server management
• Delete crashdumps
• Add, edit, and remove networks
• Add, edit, and remove PBDs/PIFs/VLANs/Bonds/SRs
• Add, remove, and retrieve secrets
This permission includes all the actions required to maintain a pool.
Note: If the management interface is not functioning, no logins can authenticate except local root
logins.
Live migration:
• Migrate VMs from one host to another host when the VMs are on storage shared by both hosts
Storage live migration:
• Migrate from one host to another host when the VMs are not on storage shared between the two
© 1999-2019 Citrix Systems, Inc. All rights reserved. 173
Citrix Hypervisor 8.0
hosts
• Move Virtual Disk (VDIs) from one SR to another SR
VM advanced operations:
• Adjust VM memory (through Dynamic Memory Control)
• Create a VM snapshot with memory, take VM snapshots, and roll-back VMs
• Migrate VMs
• Start VMs, including specifying physical server
• Resume VMs
This permission provides the assignee with enough privileges to start a VM on a different server if they
are not satisfied with the server Citrix Hypervisor selected.
VM create/destroy operations:
• Install or delete
• Clone/copy VMs
• Add, remove, and configure virtual disk/CD devices
• Add, remove, and configure virtual network devices
• Import/export XVA files
• VM configuration change
• Server backup/restore
Note:
The VM Admin role can import XVA files only into a pool with a shared SR. The VM Admin role has
insufficient permissions to import an XVA file into a host or into a pool without shared storage.
VM change CD media:
• Eject current CD
• Insert new CD
Import/export OVF/OVA packages; import disk images
VM change power state:
• Start VMs (automatic placement)
• Shut down VMs
• Reboot VMs
• Suspend VMs
• Resume VMs (automatic placement)
This permission does not include start_on, resume_on, and migrate, which are part of the VM ad-
vanced operations permission.
View VM consoles:
© 1999-2019 Citrix Systems, Inc. All rights reserved. 174
Citrix Hypervisor 8.0
• See and interact with VM consoles
This permission does not let the user view server consoles.
XenCenter view management operations:
• Create and modify global XenCenter folders
• Create and modify global XenCenter custom fields
• Create and modify global XenCenter searches
Folders, custom fields, and searches are shared between all users accessing the pool
Cancel own tasks:
• Lets a user cancel their own tasks
Read audit log:
• Download the Citrix Hypervisor audit log
Connect to pool and read all pool metadata:
• Log in to pool
• View pool metadata
• View historical performance data
• View logged in users
• View users and roles
• View messages
• Register for and receive events
Configure virtual GPU:
• Specify a pool-wide placement policy
• Assign a virtual GPU to a VM
• Remove a virtual GPU from a VM
• Modify allowed virtual GPU types
• Create, destroy, or assign a GPU group
View virtual GPU configuration:
• View GPUs, GPU placement policies, and virtual GPU assignments
Access the config drive (CoreOS VMs only):
• Access the config driver of the VM
• Modify the cloud-config parameters
Container management:
• Start
• Stop
© 1999-2019 Citrix Systems, Inc. All rights reserved. 175
Citrix Hypervisor 8.0
• Pause
• Resume
• Access information about the container
Scheduled Snapshots:
• Add VMs to existing snapshot schedules
• Remove VMs from existing snapshot schedules
• Add snapshot schedules
• Modify snapshot schedules
• Delete snapshot schedules
Configure Health Check:
• Enable Health Check
• Disable Health Check
• Update Health Check settings
• Manually upload a server status report
View Health Check results and settings:
• View the results of a Health Check upload
• View Health Check enrollment settings
Configure changed block tracking:
• Enable changed block tracking
• Disable changed block tracking
• Destroy the data associated with a snapshot and retain the metadata
• Get the NBD connection information for a VDI
Changed block tracking can be enabled only for licensed instances of Citrix Hypervisor Premium Edi-
tion.
List changed blocks:
• Compare two VDI snapshots and list the blocks that have changed between them
Configure PVS-Accelerator:
• Enable PVS-Accelerator
• Disable PVS-Accelerator
• Update (PVS-Accelerator) cache configuration
• Add/Remove (PVS-Accelerator) cache configuration
View PVS-Accelerator configuration:
• View the status of PVS-Accelerator
© 1999-2019 Citrix Systems, Inc. All rights reserved. 176
Citrix Hypervisor 8.0
Note:
Sometimes, a Read Only user cannot move a resource into a folder in XenCenter, even after re-
ceiving an elevation prompt and supplying the credentials of a more privileged user. In this case,
log on to XenCenter as the more privileged user and retry the action.
How does Citrix Hypervisor compute the roles for the session?
1. The subject is authenticated through the Active Directory server to verify which containing
groups the subject may also belong to.
2. Citrix Hypervisor then verifies which roles have been assigned both to the subject, and to its
containing groups.
3. As subjects can be members of multiple Active Directory groups, they inherit all of the permis-
sions of the associated roles.
© 1999-2019 Citrix Systems, Inc. All rights reserved. 177
Citrix Hypervisor 8.0
Use RBAC with the CLI
May 23, 2019
RBAC xe CLI commands
Use the following commands to work with roles and subjects.
To list all the available defined roles
Run the command: xe role-list
This command returns a list of the currently defined roles, for example:
1 uuid( RO): 0165f154-ba3e-034e-6b27-5d271af109ba
2 name ( RO): pool-admin
3 description ( RO): The Pool Administrator role has full access to
all
4 features and settings, including accessing Dom0 and managing
subjects,
5 roles and external authentication
6
7 uuid ( RO): b9ce9791-0604-50cd-0649-09b3284c7dfd
8 name ( RO): pool-operator
9 description ( RO): The Pool Operator role manages host- and pool-
wide resources,
10 including setting up storage, creating resource pools and managing
patches, and
11 high availability (HA).
12
13 uuid( RO): 7955168d-7bec-10ed-105f-c6a7e6e63249
14 name ( RO): vm-power-admin
15 description ( RO): The VM Power Administrator role has full access
to VM and
16 template management and can choose where to start VMs and use the
dynamic memory
17 control and VM snapshot features
18
19 uuid ( RO): aaa00ab5-7340-bfbc-0d1b-7cf342639a6e
20 name ( RO): vm-admin
21 description ( RO): The VM Administrator role can manage VMs and
templates
© 1999-2019 Citrix Systems, Inc. All rights reserved. 178
Citrix Hypervisor 8.0
22
23 uuid ( RO): fb8d4ff9-310c-a959-0613-54101535d3d5
24 name ( RO): vm-operator
25 description ( RO): The VM Operator role can use VMs and interact
with VM consoles
26
27 uuid ( RO): 7233b8e3-eacb-d7da-2c95-f2e581cdbf4e
28 name ( RO): read-only
29 description ( RO): The Read-Only role can log in with basic read-
only access
Note:
This list of roles is static. You cannot add, remove, or modify roles.
To display a list of current subjects
Run the following command:
1 xe subject-list
This command returns a list of Citrix Hypervisor users, their uuid, and the roles they are associated
with:
1 uuid ( RO): bb6dd239-1fa9-a06b-a497-3be28b8dca44
2 subject-identifier ( RO): S
-1-5-21-1539997073-1618981536-2562117463-2244
3 other-config (MRO): subject-name: example01\user_vm_admin; subject-
upn: \
4 user_vm_admin@XENDT.NET; subject-uid: 1823475908; subject-gid:
1823474177; \
5 subject-sid: S-1-5-21-1539997073-1618981536-2562117463-2244;
subject-gecos: \
6 user_vm_admin; subject-displayname: user_vm_admin; subject-is-
group: false; \
7 subject-account-disabled: false; subject-account-expired: false;
\
8 subject-account-locked: false;subject-password-expired: false
9 roles (SRO): vm-admin
10
11 uuid ( RO): 4fe89a50-6a1a-d9dd-afb9-b554cd00c01a
12 subject-identifier ( RO): S
-1-5-21-1539997073-1618981536-2562117463-2245
13 other-config (MRO): subject-name: example02\user_vm_op; subject-upn
: \
© 1999-2019 Citrix Systems, Inc. All rights reserved. 179
Citrix Hypervisor 8.0
14 user_vm_op@XENDT.NET; subject-uid: 1823475909; subject-gid:
1823474177; \
15 subject-sid: S-1-5-21-1539997073-1618981536-2562117463-2245; \
16 subject-gecos: user_vm_op; subject-displayname: user_vm_op; \
17 subject-is-group: false; subject-account-disabled: false; \
18 subject-account-expired: false; subject-account-locked: \
19 false; subject-password-expired: false
20 roles (SRO): vm-operator
21
22 uuid ( RO): 8a63fbf0-9ef4-4fef-b4a5-b42984c27267
23 subject-identifier ( RO): S
-1-5-21-1539997073-1618981536-2562117463-2242
24 other-config (MRO): subject-name: example03\user_pool_op; \
25 subject-upn: user_pool_op@XENDT.NET; subject-uid: 1823475906; \
26 subject-gid: 1823474177; subject-s id:
27 S-1-5-21-1539997073-1618981536-2562117463-2242; \
28 subject-gecos: user_pool_op; subject-displayname: user_pool_op; \
29 subject-is-group: false; subject-account-disabled: false; \
30 subject-account-expired: false; subject-account-locked: \
31 false; subject-password-expired: false
32 roles (SRO): pool-operator
To add a subject to RBAC
To enable existing AD users to use RBAC, create a subject instance within Citrix Hypervisor, either for
the AD user directly, or for the containing groups:
Run the following command to add a new subject instance:
1 xe subject-add subject-name=AD user/group
To assign an RBAC role to a subject
After adding a subject, you can assign it to an RBAC role. You can refer to the role by either by its uuid
or name:
Run the command:
1 xe subject-role-add uuid=subject uuid role-uuid=role_uuid
Or
1 xe subject-role-add uuid=subject uuid role-name=role_name
© 1999-2019 Citrix Systems, Inc. All rights reserved. 180
Citrix Hypervisor 8.0
For example, the following command adds a subject with the uuid b9b3d03b-3d10-79d3-8ed7-
a782c5ea13b4 to the Pool Administrator role:
1 xe subject-role-add uuid=b9b3d03b-3d10-79d3-8ed7-a782c5ea13b4 role-name
=pool-admin
To change the RBAC role of a subject
To change the role of a user, it is necessary to remove them from their existing role and add them to a
new role:
Run the following commands:
1 xe subject-role-remove uuid=subject_uuid role-name=role_name_to_remove
2 xe subject-role-add uuid=subject_uuid role-name=role_name_to_add
The user must log out and log back in to ensure that the new role takes effect. This requires the “Logout
Active User Connections” permission available to a Pool Administrator or Pool Operator).
Warning:
When you add or remove a pool-admin subject, it can take a few seconds for all hosts in the pool
to accept ssh sessions associated with this subject.
Auditing
The RBAC audit log records any operation taken by a logged-in user.
• The message records the Subject ID and user name associated with the session that invoked the
operation.
• If a subject invokes an operation that is not authorized, the operation is logged.
• Any successful operation is also recorded. If the operation failed then the error code is logged.
Audit log xe CLI commands
The following command downloads all the available records of the RBAC audit file in the pool to a file.
If the optional parameter ‘since’ is present, then it only downloads the records from that specific point
in time.
1 xe audit-log-get \[since=timestamp\] filename=output filename
© 1999-2019 Citrix Systems, Inc. All rights reserved. 181
Citrix Hypervisor 8.0
To obtain all audit records from the pool
Run the following command:
1 xe audit-log-get filename=/tmp/auditlog-pool-actions.out
To obtain audit records of the pool since a precise millisecond timestamp
Run the following command:
1 xe audit-log-get since=2009-09-24T17:56:20.530Z \
2 filename=/tmp/auditlog-pool-actions.out
To obtain audit records of the pool since a precise minute timestamp
Run the following command:
1 xe audit-log-get since=2009-09-24T17:56Z \
2 filename=/tmp/auditlog-pool-actions.out
Networking
May 23, 2019
This section provides an overview of Citrix Hypervisor networking, including networks, VLANs, and
NIC bonds. It also discusses how to manage your networking configuration and troubleshoot it.
Important:
vSwitch is the default network stack of Citrix Hypervisor. Follow the instructions in vSwitch net-
works to configure the Linux network stack.
If you are already familiar with Citrix Hypervisor networking concepts, you can skip ahead to Manage
networking for information about the following sections:
• Create networks for standalone Citrix Hypervisor servers
• Create private networks across Citrix Hypervisor servers
• Create networks for Citrix Hypervisor servers that are configured in a resource pool
• Create VLANs for Citrix Hypervisor servers, either standalone or part of a resource pool
© 1999-2019 Citrix Systems, Inc. All rights reserved. 182
Citrix Hypervisor 8.0
• Create bonds for standalone Citrix Hypervisor servers
• Create bonds for Citrix Hypervisor servers that are configured in a resource pool
Note:
The term ‘management interface’ is used to indicate the IP-enabled NIC that carries the manage-
ment traffic. The term ‘secondary interface’ is used to indicate an IP-enabled NIC configured for
storage traffic.
Networking support
Citrix Hypervisor supports up to 16 physical network interfaces (or up to 4 bonded network interfaces)
per host and up to 7 virtual network interfaces per VM.
Note:
Citrix Hypervisor provides automated configuration and management of NICs using the xe com-
mand line interface (CLI). Do not edit the host networking configuration files directly.
vSwitch networks
When used with a controller appliance, vSwitch networks support open flow and provide extra func-
tionality such as Access Control Lists (ACL). The controller appliance for the Citrix Hypervisor vSwitch
is called the vSwitch Controller. The vSwitch Controller lets you monitor your networks through a GUI.
The vSwitch Controller:
• Supports fine-grained security policies to control the flow of traffic sent to and from a VM.
• Provides detailed visibility about the behavior and performance of all traffic sent in the virtual
network environment.
A vSwitch greatly simplifies IT administration in virtualized networking environments. All VM config-
uration and statistics remain bound to the VM even when the VM migrates from one physical host in
the resource pool to another. For more information, see vSwitch and Controller.
To determine what networking stack is configured, run the following command:
1 xe host-list params=software-version
In the command output, look for network_backend. When the vSwitch is configured as the network
stack, the output appears as follows:
1 network_backend: openvswitch
When the Linux bridge is configured as the network stack, the output appears as follows:
© 1999-2019 Citrix Systems, Inc. All rights reserved. 183
Citrix Hypervisor 8.0
1 network_backend: bridge
To revert to the Linux network stack, run the following command:
1 xe-switch-network-backend bridge
Restart your host after running this command.
Warning:
The Linux network stack is not open-flow enabled, does not support Cross Server Private Net-
works. The Citrix Hypervisor vSwitch Controller does not manage the Linux network stack.
Citrix Hypervisor networking overview
This section describes the general concepts of networking in the Citrix Hypervisor environment.
Citrix Hypervisor creates a network for each physical NIC during installation. When you add a server
to a pool, the default networks are merged. This is to ensure all physical NICs with the same device
name are attached to the same network.
Typically, you add a network to create an internal network, set up a new VLAN using an existing NIC,
or create a NIC bond.
You can configure four different types of networks in Citrix Hypervisor:
• External networks have an association with a physical network interface. External networks
provide a bridge between a virtual machine and the physical network interface connected to the
network. External networks enable a virtual machine to connect to resources available through
the server’s physical NIC.
• Bonded networks create a bond between two or more NICs to create a single, high-performing
channel between the virtual machine and the network.
• Single-Server Private networks have no association to a physical network interface. Single-
server private networks can be used to provide connectivity between the virtual machines on a
given host, with no connection to the outside world.
• Cross-Server Private networks extend the single server private network concept to allow VMs
on different hosts to communicate with each other by using the vSwitch.
Note:
Some networking options have different behaviors when used with standalone Citrix Hypervisor
servers compared to resource pools. This section contains sections on general information that
applies to both standalone hosts and pools, followed by specific information and procedures for
© 1999-2019 Citrix Systems, Inc. All rights reserved. 184
Citrix Hypervisor 8.0
each.
Network objects
This section uses three types of server-side software objects to represent networking entities. These
objects are:
• A PIF, which represents a physical NIC on a host. PIF objects have a name and description, a
UUID, the parameters of the NIC they represent, and the network and server they are connected
to.
• A VIF, which represents a virtual NIC on a virtual machine. VIF objects have a name and descrip-
tion, a UUID, and the network and VM they are connected to.
• A network, which is a virtual Ethernet switch on a host. Network objects have a name and de-
scription, a UUID, and the collection of VIFs and PIFs connected to them.
XenCenter and the xe CLI allow you to configure networking options. You can control the NIC used for
management operations, and create advanced networking features such as VLANs and NIC bonds.
Networks
Each Citrix Hypervisor server has one or more networks, which are virtual Ethernet switches. Net-
works that are not associated with a PIF are considered internal. Internal networks can be used to
provide connectivity only between VMs on a given Citrix Hypervisor server, with no connection to the
outside world. Networks associated with a PIF are considered external. External networks provide a
bridge between VIFs and the PIF connected to the network, enabling connectivity to resources avail-
able through the PIF’s NIC.
VLANs
VLANs, as defined by the IEEE 802.1Q standard, allow a single physical network to support multiple
logical networks. Citrix Hypervisor servers support VLANs in multiple ways.
Note:
All supported VLAN configurations are equally applicable to pools and standalone hosts, and
bonded and non-bonded configurations.
Using VLANs with virtual machines
© 1999-2019 Citrix Systems, Inc. All rights reserved. 185
Citrix Hypervisor 8.0
Switch ports configured as 802.1Q VLAN trunk ports can be used with the Citrix Hypervisor VLAN fea-
tures to connect guest virtual network interfaces (VIFs) to specific VLANs. In this case, the Citrix Hyper-
visor server performs the VLAN tagging/untagging functions for the guest, which is unaware of any
VLAN configuration.
Citrix Hypervisor VLANs are represented by additional PIF objects representing VLAN interfaces corre-
sponding to a specified VLAN tag. You can connect Citrix Hypervisor networks to the PIF representing
the physical NIC to see all traffic on the NIC. Alternatively, connect networks to a PIF representing a
VLAN to see only the traffic with the specified VLAN tag. You can also connect a network such that it
only sees the native VLAN traffic, by attaching it to VLAN 0.
For procedures on how to create VLANs for Citrix Hypervisor servers, either standalone or part of a
resource pool, see Creating VLANs.
Using VLANs with management interfaces
Management interface can be configured on a VLAN using a switch port configured as trunk port or
access mode port. Use XenCenter or xe CLI to set up a VLAN and make it the management interface.
For more information, see Management interface.
Using VLANs with management interfaces
Management interface can be configured on a VLAN using a switch port configured as trunk port or
access mode port. Use XenCenter or xe CLI to set up a VLAN and make it the management interface.
For more information, see Management interface.
Using VLANs with dedicated storage NICs
Dedicated storage NICs can be configured to use native VLAN or access mode ports as described in the
previous section for management interfaces. Dedicated storage NICs are also known as IP-enabled
NICs or secondary interfaces. You can configure dedicated storage NICs to use trunk ports and Citrix
Hypervisor VLANs as described in the previous section for virtual machines. For more information,
see Configuring a dedicated storage NIC.
Combining management interfaces and guest VLANs on a single host NIC
A single switch port can be configured with both trunk and native VLANs, allowing one host NIC to be
used for a management interface (on the native VLAN) and for connecting guest VIFs to specific VLAN
IDs.
© 1999-2019 Citrix Systems, Inc. All rights reserved. 186
Citrix Hypervisor 8.0
Jumbo frames
Jumbo frames can be used to optimize the performance of storage traffic. Jumbo frames are Ether-
net frames containing more than 1,500 bytes of payload. Jumbo frames are typically used to achieve
better throughput, reducing the load on system bus memory, and reducing the CPU overhead.
Note:
Citrix Hypervisor supports jumbo frames only when using vSwitch as the network stack on all
hosts in the pool.
Requirements for using jumbo frames
Customers must note the following when using jumbo frames:
• Jumbo frames are configured at a pool level
• vSwitch must be configured as the network back-end on all hosts in the pool
• Every device on the subnet must be configured to use jumbo frames
• Enable jumbo frames on a dedicated storage network (recommended)
• Enabling jumbo frames on the Management network is not a supported configuration
• Jumbo frames are not supported for use on VMs
To use jumbo frames, set the Maximum Transmission Unit (MTU) to a value between 1500 and 9216.
You can use XenCenter or the xe CLI to set the MTU.
NIC Bonds
NIC bonds, sometimes also known as NIC teaming, improve Citrix Hypervisor server resiliency and
bandwidth by enabling administrators to configure two or more NICs together. NIC bonds logically
function as one network card and all bonded NICs share MAC address.
If one NIC in the bond fails, the host’s network traffic is automatically redirected through the second
NIC. Citrix Hypervisor supports up to eight bonded networks.
Citrix Hypervisor supports active-active, active-passive, and LACP bonding modes. The number of
NICs supported and the bonding mode supported varies according to network stack:
• LACP bonding is only available for the vSwitch whereas active-active and active-passive are
available for both the vSwitch and Linux bridge.
• When the vSwitch is the network stack, you can bond either two, three, or four NICs.
• When the Linux bridge is the network stack, you can only bond two NICs.
© 1999-2019 Citrix Systems, Inc. All rights reserved. 187
Citrix Hypervisor 8.0
In the illustration that follows, the management interface is on a bonded pair of NICs. Citrix Hypervisor
uses this bond for management traffic.
All bonding modes support failover. However, not all modes allow all links to be active for all traffic
types. Citrix Hypervisor supports bonding the following types of NICs together:
• NICs (non-management). You can bond NICs that Citrix Hypervisor is using solely for VM traf-
fic. Bonding these NICs not only provides resiliency, but doing so also balances the traffic from
multiple VMs between the NICs.
• Management interfaces. You can bond a management interface to another NIC so that the
second NIC provides failover for management traffic. Although configuring a LACP link aggrega-
tion bond provides load balancing for management traffic, active-active NIC bonding does not.
You can create a VLAN on bonded NICs and host management interface can be assigned to that
VLAN.
• Secondary interfaces. You can bond NICs that you have configured as secondary interfaces
(for example, for storage). However, for most iSCSI software initiator storage, we recommend
configuring multipathing instead of NIC bonding as described in the Designing Citrix Hypervisor
Network Configurations.
Throughout this section, the term IP-based storage traffic is used to describe iSCSI and NFS traf-
fic collectively.
You can create a bond if a VIF is already using one of the interfaces that will be bonded: the VM traffic
migrates automatically to the new bonded interface.
In Citrix Hypervisor, An additional PIF represents a NIC bond. Citrix Hypervisor NIC bonds completely
subsume the underlying physical devices (PIFs).
Notes:
• Creating a bond that contains only one NIC is not supported.
• NIC bonds are not supported on NICs that carry FCoE traffic.
Key points about IP addressing
Bonded NICs either have one IP address or no IP addresses, as follows:
• Management and storage networks.
© 1999-2019 Citrix Systems, Inc. All rights reserved. 188
Citrix Hypervisor 8.0
– If you bond a management interface or secondary interface, a single IP address is assigned
to the bond. That is, each NIC does not have its own IP address. Citrix Hypervisor treats
the two NICs as one logical connection.
– When bonds are used for non-VM traffic, for example, to connect to shared network storage
or XenCenter for management, configure an IP address for the bond. However, if you have
already assigned an IP address to one of the NICs (that is, created a management interface
or secondary interface), that IP address is assigned to the entire bond automatically.
– If you bond a management interface or secondary interface to a NIC without an IP address,
the bond assumes the IP address of the respective interface.
– If you bond a tagged VLAN management interface and a secondary interface, the manage-
ment VLAN is created on that bonded NIC.
• VM networks. When bonded NICs are used for VM traffic, you do not need to configure an IP
address for the bond. This is because the bond operates at Layer 2 of the OSI model, the data link
layer, and no IP addressing is used at this layer. IP addresses for virtual machines are associated
with VIFs.
Bonding types
Citrix Hypervisor provides three different types of bonds, all of which can be configured using either
the CLI or XenCenter:
• Active-Active mode, with VM traffic balanced between the bonded NICs. See Active-active bond-
ing.
• Active-Passive mode, where only one NIC actively carries traffic. See Active-passive bonding.
• LACP Link Aggregation, in which active and stand-by NICs are negotiated between the switch
and the server. See LACP Link Aggregation Control Protocol bonding.
Note:
Bonding is set up with an Up Delay of 31,000 ms and a Down Delay of 200 ms. The seemingly
long Up Delay is deliberate because of the time some switches take to enable the port. Without
a delay, when a link comes back after failing, the bond can rebalance traffic onto it before the
switch is ready to pass traffic. To move both connections to a different switch, move one, then
wait 31 seconds for it to be used again before moving the other. For information about changing
the delay, see Changing the up delay for bonds.
© 1999-2019 Citrix Systems, Inc. All rights reserved. 189
Citrix Hypervisor 8.0
Bond status
Citrix Hypervisor provides status for bonds in the event logs for each host. If one or more links in a
bond fails or is restored, it is noted in the event log. Likewise, you can query the status of a bond’s
links by using the links-up parameter as shown in the following example:
1 xe bond-param-get uuid=bond_uuid param-name=links-up
Citrix Hypervisor checks the status of links in bonds approximately every five seconds. Therefore, if
more links in the bond fail in the five-second window, the failure is not logged until the next status
check.
Bonding event logs appear in the XenCenter Logs tab. For users not running XenCenter, event logs
also appear in /var/log/xensource.log on each host.
Active-active bonding
Active-active is an active/active configuration for guest traffic: both NICs can route VM traffic simulta-
neously. When bonds are used for management traffic, only one NIC in the bond can route traffic: the
other NIC remains unused and provides failover support. Active-active mode is the default bonding
mode when either the Linux bridge or vSwitch network stack is enabled.
When active-active bonding is used with the Linux bridge, you can only bond two NICs. When using
the vSwitch as the network stack, you can bond either two, three, or four NICs in active-active mode.
However, in active-active mode, bonding three, or four NICs is only beneficial for VM traffic, as shown
in the illustration that follows.
Citrix Hypervisor can only send traffic over two or more NICs when there is more than one MAC address
associated with the bond. Citrix Hypervisor can use the virtual MAC addresses in the VIF to send traffic
across multiple links. Specifically:
• VM traffic. Provided you enable bonding on NICs carrying only VM (guest) traffic, all links are
active and NIC bonding can balance spread VM traffic across NICs. An individual VIF’s traffic is
never split between NICs.
© 1999-2019 Citrix Systems, Inc. All rights reserved. 190
Citrix Hypervisor 8.0
• Management or storage traffic. Only one of the links (NICs) in the bond is active and the other
NICs remain unused unless traffic fails over to them. Configuring a management interface or
secondary interface on a bonded network provides resilience.
• Mixed traffic. If the bonded NIC carries a mixture of IP-based storage traffic and guest traffic,
only the guest and control domain traffic are load balanced. The control domain is essentially
a virtual machine so it uses a NIC like the other guests. Citrix Hypervisor balances the control
domain’s traffic the same way as it balances VM traffic.
Traffic balancing
Citrix Hypervisor balances the traffic between NICs by using the source MAC address of the packet.
Because, for management traffic, only one source MAC address is present, active-active mode can
only use one NIC, and traffic is not balanced. Traffic balancing is based on two factors:
• The virtual machine and its associated VIF sending or receiving the traffic
• The quantity of data (in kilobytes) being sent.
Citrix Hypervisor evaluates the quantity of data (in kilobytes) each NIC is sending and receiving. If
the quantity of data sent across one NIC exceeds the quantity of data sent across the other NIC, Citrix
Hypervisor rebalances which VIFs use which NICs. The VIF’s entire load is transferred. One VIF’s load
is never split between two NICs.
Though active-active NIC bonding can provide load balancing for traffic from multiple VMs, it cannot
provide a single VM with the throughput of two NICs. Any given VIF only uses one of the links in a bond
at a time. As Citrix Hypervisor periodically rebalances traffic, VIFs are not permanently assigned to a
specific NIC in the bond.
Active-active mode is sometimes described as Source Load Balancing (SLB) bonding as Citrix Hyper-
visor uses SLB to share load across bonded network interfaces. SLB is derived from the open-source
Adaptive Load Balancing (ALB) mode and reuses the ALB functionality to rebalance load across NICs
dynamically.
When rebalancing, the number of bytes going over each slave (interface) is tracked over a given period.
If a packet to be sent contains a new source MAC address, it is assigned to the slave interface with the
lowest utilization. Traffic is rebalanced at regular intervals.
Each MAC address has a corresponding load and Citrix Hypervisor can shift entire loads between NICs
depending on the quantity of data a VM sends and receives. For active-active traffic, all the traffic from
one VM can be sent on only one NIC.
Note:
Active-active bonding does not require switch support for EtherChannel or 802.3ad (LACP).
© 1999-2019 Citrix Systems, Inc. All rights reserved. 191
Citrix Hypervisor 8.0
Active-passive bonding
An active-passive bond routes traffic over only one of the NICs. If the active NIC loses network connec-
tivity, traffic fails over to the other NIC in the bond. Active-passive bonds route traffic over the active
NIC. The traffic shifts to the passive NIC if the active NIC fails.
Active-passive bonding is available in the Linux bridge and the vSwitch network stack. When used
with the Linux bridge, you can bond two NICs together. When used with the vSwitch, you can only
bond two, three, or four NICs together. However, regardless of the traffic type, when you bond NICs in
active-passive mode, only one link is active and there is no load balancing between links.
The illustration that follows shows two bonded NICs configured in active-passive mode.
Active-active mode is the default bonding configuration in Citrix Hypervisor. If you are configuring
bonds using the CLI, you must specify a parameter for the active-passive mode. Otherwise, an active-
active bond is created. You do not need to configure active-passive mode because a network is carry-
ing management traffic or storage traffic.
Active-passive can be a good choice for resiliency as it offers several benefits. With active-passive
bonds, traffic does not move around between NICs. Similarly, active-passive bonding lets you con-
figure two switches for redundancy but does not require stacking. If the management switch dies,
stacked switches can be a single point of failure.
Active-passive mode does not require switch support for EtherChannel or 802.3ad (LACP).
Consider configuring active-passive mode in situations when you do not need load balancing or when
you only intend to send traffic on one NIC.
Important:
After you have created VIFs or your pool is in production, be careful about changing bonds or
creating bonds.
LACP Link Aggregation Control Protocol bonding
LACP Link Aggregation Control Protocol is a type of bonding that bundles a group of ports together
and treats it like a single logical channel. LACP bonding provides failover and can increase the total
amount of bandwidth available.
Unlike other bonding modes, LACP bonding requires configuring both sides of the links: creating a
bond on the host, and creating a Link Aggregation Group (LAG) for each bond on the switch. See
© 1999-2019 Citrix Systems, Inc. All rights reserved. 192
Citrix Hypervisor 8.0
Switch configuration for LACP bonds. You must configure the vSwitch as the network stack to use
LACP bonding. Also, your switches must support the IEEE 802.3ad standard.
A comparison of active-active SLB bonding and LACP bonding:
Active-active SLB bonding
Benefits:
• Can be used with any switch on the Hardware Compatibility List.
• Does not require switches that support stacking.
• Supports four NICs.
Considerations:
• Optimal load balancing requires at least one NIC per VIF.
• Storage or management traffic cannot be split on multiple NICs.
• Load balancing occurs only if multiple MAC addresses are present.
LACP bonding
Benefits:
• All links can be active regardless of traffic type.
• Traffic balancing does not depend on source MAC addresses, so all traffic types can be balanced.
Considerations:
• Switches must support the IEEE 802.3ad standard.
• Requires switch-side configuration.
• Supported only for the vSwitch.
• Requires a single switch or stacked switch.
Traffic balancing
Citrix Hypervisor supports two LACP bonding hashing types. The term hashing describes how the NICs
and the switch distribute the traffic— (1) load balancing based on IP and port of source and destination
addresses and (2) load balancing based on source MAC address.
Depending on the hashing type and traffic pattern, LACP bonding can potentially distribute traffic
more evenly than active-active NIC bonding.
Note:
You configure settings for outgoing and incoming traffic separately on the host and the switch:
the configuration does not have to match on both sides.
© 1999-2019 Citrix Systems, Inc. All rights reserved. 193
Citrix Hypervisor 8.0
Load balancing based on IP and port of source and destination addresses.
This hashing type is the default LACP bonding hashing algorithm. If there is a variation in the source
or destination IP or port numbers, traffic from one guest can be distributed over two links.
If a virtual machine is running several applications which use different IP or port numbers, this hashing
type distributes traffic over several links. Distributing the traffic gives the guest the possibility of using
the aggregate throughput. This hashing type lets one guest use the whole throughput of multiple
NICs.
As shown in the illustration that follows, this hashing type can distribute the traffic of two different
applications on a virtual machine to two different NICs.
Configuring LACP bonding based on IP and port of source and destination address is beneficial when
you want to balance the traffic of two different applications on the same VM. For example, when only
one virtual machine is configured to use a bond of three NICs.
The balancing algorithm for this hashing type uses five factors to spread traffic across the NICs: the
source IP address, source port number, destination IP address, destination port number, and source
MAC address.
Load balancing based on source MAC address.
This type of load balancing works well when there are multiple virtual machines on the same host.
Traffic is balanced based on the virtual MAC address of the VM from which the traffic originated. Citrix
Hypervisor sends outgoing traffic using the same algorithm as it does in active-active bonding. Traffic
coming from the same guest is not split over multiple NICs. As a result, this hashing type is not suitable
if there are fewer VIFs than NICs: load balancing is not optimal because the traffic cannot be split
across NICs.
© 1999-2019 Citrix Systems, Inc. All rights reserved. 194
Citrix Hypervisor 8.0
Switch configuration
Depending on your redundancy requirements, you can connect the NICs in the bond to either the
same or separate stacked switches. If you connect one of the NICs to a second, redundant switch
and a NIC or switch fails, traffic fails over to the other NIC. Adding a second switch prevents a single
point-of-failure in your configuration in the following ways:
• When you connect one of the links in a bonded management interface to a second switch, if the
switch fails, the management network remains online and the hosts can still communicate with
each other.
• If you connect a link (for any traffic type) to a second switch and the NIC or switch fails, the virtual
machines remain on the network as their traffic fails over to the other NIC/switch.
Use stacked switches when you want to connect bonded NICs to multiple switches and you config-
ured the LACP bonding mode. The term ‘stacked switches’ is used to describe configuring multiple
physical switches to function as a single logical switch. You must join the switches together physically
and through the switch-management software so the switches function as a single logical switching
unit, as per the switch manufacturer’s guidelines. Typically, switch stacking is only available through
proprietary extensions and switch vendors may market this functionality under different terms.
Note:
If you experience issues with active-active bonds, the use of stacked switches may be necessary.
Active-passive bonds do not require stacked switches.
The illustration that follows shows how the cables and network configuration for the bonded NICs
have to match.
© 1999-2019 Citrix Systems, Inc. All rights reserved. 195
Citrix Hypervisor 8.0
Switch configuration for LACP bonds
Because the specific details of switch configuration vary by manufacturer, there are a few key points
to remember when configuring switches for use with LACP bonds:
• The switch must support LACP and the IEEE 802.3ad standard.
• When you create the LAG group on the switch, you must create one LAG group for each LACP
bond on the host. For example, if you have a five-host pool and you created a LACP bond on
NICs 4 and 5 on each host, you must create five LAG groups on the switch. One group for each
set of ports corresponding with the NICs on the host.
You may also need to add your VLAN ID to your LAG group.
• Citrix Hypervisor LACP bonds require setting the Static Mode setting in the LAG group to be set
to Disabled.
As previously mentioned in Switch configuration, stacking switches are required to connect LACP
bonds to multiple switches.
Initial networking configuration after setup
The Citrix Hypervisor server networking configuration is specified during initial host installation. Op-
tions such as IP address configuration (DHCP/static), the NIC used as the management interface, and
hostname are set based on the values provided during installation.
When a host has multiple NICs, the configuration present after installation depends on which NIC is
selected for management operations during installation:
• PIFs are created for each NIC in the host
• The PIF of the NIC selected for use as the management interface is configured with the IP ad-
dressing options specified during installation
• A network is created for each PIF (“network 0”, “network 1”, and so on)
• Each network is connected to one PIF
• The IP addressing options are left unconfigured for all PIFs other than the PIF used as the man-
agement interface
When a host has a single NIC, the follow configuration is present after installation:
• A single PIF is created corresponding to the host’s single NIC
• The PIF is configured with the IP addressing options specified during installation and to enable
management of the host
• The PIF is set for use in host management operations
© 1999-2019 Citrix Systems, Inc. All rights reserved. 196
Citrix Hypervisor 8.0
• A single network, network 0, is created
• Network 0 is connected to the PIF to enable external connectivity to VMs
When an installation of Citrix Hypervisor is done on a tagged VLAN network, the following configura-
tion is present after installation:
• PIFs are created for each NIC in the host
• The PIF for the tagged VLAN on the NIC selected for use as management interface is configured
with the IP address configuration specified during installation
• A network is created for each PIF (for example: network 1, network 2, and so on). Addi-
tional VLAN network is created (for example, for Pool-wide network associated with eth0 on
VLAN<TAG>)
• Each network is connected to one PIF. The VLAN PIF is set for use in host management opera-
tions
In both cases, the resulting networking configuration allows connection to the Citrix Hypervisor server
by XenCenter, the xe CLI, and any other management software running on separate machines through
the IP address of the management interface. The configuration also provides external networking for
VMs created on the host.
The PIF used for management operations is the only PIF ever configured with an IP address during
Citrix Hypervisor installation. External networking for VMs is achieved by bridging PIFs to VIFs using
the network object which acts as a virtual Ethernet switch.
The steps required for networking features such as VLANs, NIC bonds, and dedicating a NIC to storage
traffic are covered in the sections that follow.
Changing networking configuration
You can change your networking configuration by modifying the network object. To do so, you run a
command that affects either the network object or the VIF.
Modifying the network object
You can change aspects of a network, such as the frame size (MTU), name-label, name-description,
purpose, and other values. Use the xe network-param-set command and its associated parameters
to change the values.
When you run the xe network-param-set command, the only required parameter is uuid.
Optional parameters include:
• default_locking_mode. See Simplifying VIF locking mode configuration in the Cloud.
© 1999-2019 Citrix Systems, Inc. All rights reserved. 197
Citrix Hypervisor 8.0
• name-label
• name-description
• MTU
• purpose. See Adding a purpose to a network.
• other-config
If a value for a parameter is not given, the parameter is set to a null value. To set a (key, value) pair in
a map parameter, use the syntax map-param:key=value.
Changing the up delay for bonds
Bonding is set up with an Up Delay of 31,000 ms by default to prevent traffic from being rebalanced
onto a NIC after it fails. While seemingly long, the up delay is important for all bonding modes and not
just active-active.
However, if you understand the appropriate settings to select for your environment, you can change
the up delay for bonds by using the procedure that follows.
Set the up delay in milliseconds:
1 xe pif-param-set uuid=<uuid of bond master PIF> other-config:bond-
updelay=<delay in ms>
To make the change take effect, you must unplug and then replug the physical interface:
1 xe pif-unplug uuid=<uuid of bond master PIF>
1 xe pif-plug uuid=<uuid of bond master PIF>
Manage networking
May 23, 2019
Network configuration procedures in this section differ depending on whether you are configuring a
stand-alone server or a server that is part of a resource pool.
© 1999-2019 Citrix Systems, Inc. All rights reserved. 198
Citrix Hypervisor 8.0
Cross-server private networks
Previous versions of Citrix Hypervisor allowed you to create single-server private networks that al-
lowed VMs running on the same host to communicate with each other. The cross-server private net-
work feature, which extends the single-server private network concept to allow VMs on different hosts
to communicate with each other. Cross-server private networks combine the same isolation proper-
ties of a single-server private network but with the additional ability to span hosts across a resource
pool. This combination enables use of VM agility features such as live migration for VMs with connec-
tions to cross-server private networks.
Cross-server private networks are isolated. VMs that are not connected to the private network cannot
sniff or inject traffic to the network. This happens even when they are on the same physical host with
VIFs connected to a network on the same underlying physical network device (PIF). VLANs provide a
similar functionality. However, unlike VLANs, cross-server private networks provide isolation without
requiring configuration of a physical switch fabric, by using the Generic Routing Encapsulation (GRE)
IP tunneling protocol.
Private networks provide the following benefits without requiring a physical switch:
• The isolation properties of single-server private networks
• The ability to span a resource pool, enabling VMs connected to a private network to live on mul-
tiple hosts within the same pool
• Compatibility with features such as live migration
Create Cross-Server Private Networks on a management interface or a secondary interface, as they
require an IP addressable NIC. You can use any IP-enabled NIC as the underlying network transport. If
you select to put cross-server private network traffic on a secondary interface, this secondary interface
must be on a separate subnet.
If any management or secondary interfaces are on the same subnet, traffic is routed incorrectly.
Notes:
To create a cross-server private network, the following conditions must be met:
• All of the hosts in the pool must be using Citrix Hypervisor 6.0 or greater.
• All of the hosts in the pool must be using the vSwitch for the networking stack.
• The vSwitch Controller must be running and you must have added the pool to it. (The pool
must have a vSwitch Controller configured that handles the initialization and configuration
tasks required for the vSwitch connection.)
• You must create the cross-server private network on a NIC configured as a management
interface. This can be the management interface or a secondary interface (IP-enabled PIF)
© 1999-2019 Citrix Systems, Inc. All rights reserved. 199
Citrix Hypervisor 8.0
you configure specifically for this purpose, provided it is on a separate subnet.
For more information on configuring the vSwitch, see vSwitch and Controller. For UI-based pro-
cedures for configuring private networks, see the XenCenter Help.
Create networks in a standalone server
Because external networks are created for each PIF during host installation, creating extra networks
is typically only required to:
• Use a private network
• Support advanced operations such as VLANs or NIC bonding
For information about how to add or delete networks using XenCenter, see the XenCenter Help.
Open the Citrix Hypervisor server text console.
Create the network by using the network-create command, which returns the UUID of the newly cre-
ated network:
1 xe network-create name-label=mynetwork
At this point, the network is not connected to a PIF and therefore is internal.
Create networks in resource pools
All Citrix Hypervisor servers in a resource pool must have the same number of physical NICs (NICs).
This requirement is not strictly enforced when a host is joined to a pool.
As all hosts in a pool share a common set of network. It is important to have the same physical network-
ing configuration for Citrix Hypervisor servers in a pool. PIFs on the individual hosts are connected to
pool-wide networks based on device name. For example, all Citrix Hypervisor servers in a pool with
eth0 NIC have a corresponding PIF plugged to the pool-wide Network 0 network. The same is true
for hosts with eth1 NICs and Network 1, and other NICs present in at least one Citrix Hypervisor server
in the pool.
If one Citrix Hypervisor server has a different number of NICs than other hosts in the pool, complica-
tions can arise. The complications can arise because not all pool networks are valid for all pool hosts.
For example, if hosts host1 and host2 are in the same pool and host1 has four NICs and host2 only has
two, only the networks connected to PIFs corresponding to eth0 and eth1 are valid on host2. VMs on
host1 with VIFs connected to networks corresponding to eth2 and eth3 cannot migrate to host host2.
© 1999-2019 Citrix Systems, Inc. All rights reserved. 200
Citrix Hypervisor 8.0
Create VLANs
For servers in a resource pool, you can use the pool-vlan-create command. This command creates
the VLAN and automatically creates and plug-ins the required PIFs on the hosts in the pool. For more
information, see pool-vlan-create.
Open the Citrix Hypervisor server console.
Create a network for use with the VLAN. The UUID of the new network is returned:
1 xe network-create name-label=network5
Use the pif-list command to find the UUID of the PIF corresponding to the physical NIC supporting
the desired VLAN tag. The UUIDs and device names of all PIFs are returned, including any existing
VLANs:
1 xe pif-list
Create a VLAN object specifying the desired physical PIF and VLAN tag on all VMs to be connected to
the new VLAN. A new PIF is created and plugged to the specified network. The UUID of the new PIF
object is returned.
1 xe vlan-create network-uuid=network_uuid pif-uuid=pif_uuid vlan=5
Attach VM VIFs to the new network. See Creating networks in a standalone server for details.
Create NIC bonds on a standalone host
We recommend using XenCenter to create NIC bonds. For instructions, see the XenCenter Help.
This section describes how to use the xe CLI to bond NIC interfaces on Citrix Hypervisor servers that
are not in a pool. For information on using the xe CLI to create NIC bonds on Citrix Hypervisor servers
that comprise a resource pool, see Creating NIC bonds in resource pools.
Create a NIC bond
When you bond a NIC, the bond absorbs the PIF/NIC in use as the management interface. From Citrix
Hypervisor 6.0 onwards, the management interface is automatically moved to the bond PIF.
1. Use the network-create command to create a network for use with the bonded NIC. The UUID
of the new network is returned:
1 xe network-create name-label=bond0
© 1999-2019 Citrix Systems, Inc. All rights reserved. 201
Citrix Hypervisor 8.0
2. Use the pif-list command to determine the UUIDs of the PIFs to use in the bond:
1 xe pif-list
3. Do one of the following:
• To configure the bond in active-active mode (default), use the bond-create command
to create the bond. Using commas to separate the parameters, specify the newly created
network UUID and the UUIDs of the PIFs to be bonded:
1 xe bond-create network-uuid=network_uuid /
2 pif-uuids=pif_uuid_1,pif_uuid_2,pif_uuid_3,pif_uuid_4
Type two UUIDs when you are bonding two NICs and four UUIDs when you are bonding
four NICs. The UUID for the bond is returned after running the command.
• To configure the bond in active-passive or LACP bond mode, use the same syntax, add the
optional mode parameter, and specify lacp or active-backup:
1 xe bond-create network-uuid=network_uuid pif-uuids=pif_uuid_1
, /
2 pif_uuid_2,pif_uuid_3,pif_uuid_4 /
3 mode=balance-slb | active-backup | lacp
Control the MAC address of the bond
When you bond the management interface, it subsumes the PIF/NIC in use as the management inter-
face. If the host uses DHCP, the bond’s MAC address is the same as the PIF/NIC in use. The manage-
ment interface’s IP address can remain unchanged.
You can change the bond’s MAC address so that it is different from the MAC address for the (current)
management-interface NIC. However, as the bond is enabled and the MAC/IP address in use changes,
existing network sessions to the host are dropped.
You can control the MAC address for a bond in two ways:
• An optional mac parameter can be specified in the bond-create command. You can use this
parameter to set the bond MAC address to any arbitrary address.
• If the mac parameter is not specified, Citrix Hypervisor uses the MAC address of the management
interface if it is one of the interfaces in the bond. If the management interface is not part of
the bond, but another management interface is, the bond uses the MAC address (and also the
IP address) of that management interface. If none of the NICs in the bond is a management
interface, the bond uses the MAC of the first named NIC.
© 1999-2019 Citrix Systems, Inc. All rights reserved. 202
Citrix Hypervisor 8.0
Revert NIC bonds
When reverting the Citrix Hypervisor server to a non-bonded configuration, the bond-destroy
command automatically configures the primary-slave as the interface for the management interface.
Therefore, all VIFs are moved to the management interface. If management interface of a host is
on tagged VLAN bonded interface, on performing bond-destroy, management VLAN is moved to
primary slave.
The term primary-slave refers to the PIF that the MAC and IP configuration was copied from when
creating the bond. When bonding two NICs, the primary slave is:
1. The management interface NIC (if the management interface is one of the bonded NICs).
2. Any other NIC with an IP address (if the management interface was not part of the bond).
3. The first named NIC. You can find out which one it is by running the following:
1 xe bond-list params=all
Create NIC bonds in resource pools
Whenever possible, create NIC bonds as part of initial resource pool creation, before joining more
hosts to the pool or creating VMs. Doing so allows the bond configuration to be automatically repli-
cated to hosts as they are joined to the pool and reduces the number of steps required.
Adding a NIC bond to an existing pool requires one of the following:
• Using the CLI to configure the bonds on the master and then each member of the pool.
• Using the CLI to configure bonds on the master and then restarting each pool member so that
it inherits its settings from the master.
• Using XenCenter to configure the bonds on the master. XenCenter automatically synchronizes
the networking settings on the member servers with the master, so you do not need to restart
the member servers.
For simplicity and to prevent misconfiguration, we recommend using XenCenter to create NIC bonds.
For more information, see the XenCenter Help.
This section describes using the xe CLI to create bonded NIC interfaces on Citrix Hypervisor servers
that comprise a resource pool. For information on using the xe CLI to create NIC bonds on a standalone
host, see Creating NIC bonds on a standalone host.
Warning:
Do not attempt to create network bonds when high availability is enabled. The process of
bond creation disturbs the in-progress high availability heartbeating and causes hosts to
© 1999-2019 Citrix Systems, Inc. All rights reserved. 203
Citrix Hypervisor 8.0
self-fence (shut themselves down). The hosts can fail to restart properly and may need the
host-emergency-ha-disable command to recover.
Select the host you want to be the master. The master host belongs to an unnamed pool by default.
To create a resource pool with the CLI, rename the existing nameless pool:
1 xe pool-param-set name-label=”New Pool” uuid=pool_uuid
Create the NIC bond as described in Create a NIC bond.
Open a console on a host that you want to join to the pool and run the command:
1 xe pool-join master-address=host1 master-username=root master-password=
password
The network and bond information is automatically replicated to the new host. The management
interface is automatically moved from the host NIC where it was originally configured to the bonded
PIF. That is, the management interface is now absorbed into the bond so that the entire bond functions
as the management interface.
Use the host-list command to find the UUID of the host being configured:
1 xe host-list
Warning:
Do not attempt to create network bonds while high availability is enabled. The process of bond
creation disturbs the in-progress high availability heartbeating and causes hosts to self-fence
(shut themselves down). The hosts can fail to restart properly and you may need to run the host
-emergency-ha-disable command to recover.
Configure a dedicated storage NIC
You can use XenCenter or the xe CLI to assign a NIC an IP address and dedicate it to a specific function,
such as storage traffic. When you configure a NIC with an IP address, you do so by creating a secondary
interface. (The IP-enabled NIC Citrix Hypervisor used for management is known as the management
interface.)
When you want to dedicate a secondary interface for a specific purpose, ensure that the appropriate
network configuration is in place. This is to ensure that the NIC is used only for the desired traffic.
To dedicate a NIC to storage traffic, configure the NIC, storage target, switch, and VLAN such that the
target is only accessible over the assigned NIC. If your physical and IP configuration does not limit
the traffic sent across the storage NIC, you can send traffic, such as management traffic across the
secondary interface.
© 1999-2019 Citrix Systems, Inc. All rights reserved. 204
Citrix Hypervisor 8.0
When you create a new secondary interface for storage traffic, you must assign it an IP address that is:
• On the same subnet as the storage controller, if applicable, and
• Not on the same subnet as any other secondary interfaces or the management interface.
When you are configuring secondary interfaces, each secondary interface must be on a separate sub-
net. For example, if you want to configure two more secondary interfaces for storage, you require
IP addresses on three different subnets – one subnet for the management interface, one subnet for
Secondary Interface 1, and one subnet for Secondary Interface 2.
If you are using bonding for resiliency for your storage traffic, you may want to consider using LACP
instead of the Linux bridge bonding. To use LACP bonding, you must configure the vSwitch as your
networking stack. For more information, see vSwitch networks.
Note:
When selecting a NIC to configure as a secondary interface for use with iSCSI or NFS SRs, ensure
that the dedicated NIC uses a separate IP subnet that is not routable from the management in-
terface. If this is not enforced, then storage traffic may be directed over the main management
interface after a host restart, because of the order in which network interfaces are initialized.
Ensure that the PIF is on a separate subnet, or routing is configured to suit your network topology to
force desired traffic over the selected PIF.
Set up an IP configuration for the PIF, adding appropriate values for the mode parameter. If using
static IP addressing, add the IP, netmask, gateway, and DNS parameters:
1 xe pif-reconfigure-ip mode=DHCP | Static uuid=pif-uuid
Set the PIF’s disallow-unplug parameter to true:
1 xe pif-param-set disallow-unplug=true uuid=pif-uuid
1 xe pif-param-set other-config:management_purpose=”Storage” uuid=pif-
uuid
If you want to use a secondary interface for storage that can be routed from the management interface
also (bearing in mind that this configuration is not the best practice), you have two options:
• After a host restart, ensure that the secondary interface is correctly configured. Use the xe pbd
-unplug and xe pbd-plug commands to reinitialize the storage connections on the host. This
command restarts the storage connection and routes it over the correct interface.
• Alternatively, you can use xe pif-forget to delete the interface from the Citrix Hypervisor
database and manually configure it in the control domain. xe pif-forget is an advanced
option and requires you to be familiar with how to configure Linux networking manually.
© 1999-2019 Citrix Systems, Inc. All rights reserved. 205
Citrix Hypervisor 8.0
Use SR-IOV enabled NICs
Single Root I/O Virtualization (SR-IOV) is a virtualization technology that allows a single PCI device
to appear as multiple PCI devices on the physical system. The actual physical device is known as a
Physical Function (PF) while the others are known as Virtual Functions (VF). The hypervisor can assign
one or more VFs to a Virtual Machine (VM): the guest can then use the device as if it were directly
assigned.
Assigning one or more NIC VFs to a VM allows its network traffic to bypass the virtual switch. When
configured, each VM behaves as though it is using the NIC directly, reducing processing overhead, and
improving performance.
Benefits of SR-IOV
An SR-IOV VF has a better performance than VIF. It can ensure the hardware-based segregation be-
tween traffic from different VMs through the same NIC (bypassing the Citrix Hypervisor network stack).
Using this feature, you can:
• Enable SR-IOV on NICs that support SR-IOV.
• Disable SR-IOV on NICs that support SR-IOV.
• Manage SR-IOV VFs as a VF resource pool.
• Assign SR-IOV VFs to a VM.
• Configure SR-IOV VFs (For example, MAC address, VLAN, rate).
• Run tests to confirm if SR-IOV is supported as part of the Automated Certification Kit.
System configuration
Configure the hardware platform correctly to support SR-IOV. The following technologies are required:
• I/O MMU virtualization (AMD-Vi and Intel VT-d)
• Alternative Routing-ID Interpretation (ARI)
• Address Translation Services (ATS)
• Access Control Services (ACS)
Check the documentation that comes with your system for information on how to configure the BIOS
to enable the mentioned technologies.
© 1999-2019 Citrix Systems, Inc. All rights reserved. 206
Citrix Hypervisor 8.0
Enable an SR-IOV network on a NIC
In XenCenter, use the New Network wizard in the Networking tab to create and enable an SR-IOV
network on a NIC.
Assign an SR-IOV network to the virtual interface (VM level)
In XenCenter, at the VM level, use the Add Virtual Interface wizard in the Networking tab to add an
SR-IOV enabled network as a virtual interface for that VM. See the XenCenter Help for details.
Supported NICs and guests
For a list of supported hardware platforms and NICs, see Hardware Compatibility List. See the docu-
mentation provided by the vendor for a particular guest to determine whether it supports SR-IOV.
Limitations
• For certain NICs using legacy drivers (for example, Intel I350 family) the host must be rebooted
to enable or disable SR-IOV on these devices.
• Only HVM guests are supported with SR-IOV.
• A pool level SR-IOV network having different types of NICs are not supported.
• An SR-IOV VF and a normal VIF from the same NIC may not be able to communicate with each
other because of the NIC hardware limitations. To enable these hosts to communicate, ensure
that communication uses the pattern VF to VF or VIF to VIF, and not VF to VIF.
• Quality of Service settings for some SR-IOV VFs do not take effect because they do not support
network speed rate limiting.
• Performing live migration, suspend, and checkpoint is not supported on VMs using an SR-IOV
VF.
• SR-IOV VFs do not support hot-plugging.
• For some NICs with legacy NIC drivers, rebooting may be required even after host restart which
indicates that the NIC is not able to enable SR-IOV.
• VMs created in previous releases cannot use this feature from XenCenter.
• If your VM has an SR-IOV VF, functions that require Live Migration are not possible. This is be-
cause the VM is directly tied to the physical SR-IOV enabled NIC VF. Any VM network traffic sent
through an SR-IOV VF bypasses the vSwitch. Therefore, it is not possible to create ACLs or view
Quality of Service (QoS).
© 1999-2019 Citrix Systems, Inc. All rights reserved. 207
Citrix Hypervisor 8.0
• Hardware restriction: The SR-IOV feature relies on the Controller to reset device functions to a
pristine state within 100ms, when requested by the hypervisor using Function Level Reset (FLR).
• SR-IOV can be used in an environment that makes use of high availability. However, SR-IOV is not
considered in the capacity planning. VMs that have SR-IOV VFs assigned are restarted on a best-
effort basis when there is a host in the pool that has appropriate resources. These resources
include SR-IOV enabled on the right network and a free VF.
Configure SR-IOV VFs for legacy drivers
Usually the maximum number of VFs that a NIC can support can be determined automatically. For
NICs using legacy drivers (for example, Intel I350 family), the limit is defined within the driver module
configuration file. The limit may need to be adjusted manually. To set it to the maximum, open the
file using an editor and change the line starting:
1 ## VFs-maxvfs-by-user:
For example, to set the maximum VFs to 4 for the igb driver edit /etc/modprobe.d/igb.conf to
read:
1 ## VFs-param: max_vfs
2 ## VFs-maxvfs-by-default: 7
3 ## VFs-maxvfs-by-user: 4
4 options igb max_vfs=0
Notes:
• The value must be less than or equal to the value in the line VFs-maxvfs-by-default.
• Do not change any other line in these files.
• Make the changes before enabling SR-IOV.
CLI
See SR-IOV commands for CLI instructions on creating, deleting, displaying SR-IOV networks and as-
signing an SR-IOV VF to a VM.
Control the rate of outgoing data (QoS)
To limit the amount of outgoing data a VM can send per second, set an optional Quality of Service
(QoS) value on VM virtual interfaces (VIFs). The setting lets you specify a maximum transmit rate for
outgoing packets in kilobytes per second.
© 1999-2019 Citrix Systems, Inc. All rights reserved. 208
Citrix Hypervisor 8.0
The Quality of Service value limits the rate of transmission from the VM. The Quality of Service setting
does not limit the amount of data the VM can receive. If such a limit is desired, we recommend limiting
the rate of incoming packets higher up in the network (for example, at the switch level).
Depending on networking stack configured in the pool, you can set the Quality of Service value on VM
virtual interfaces (VIFs) in one of two places. Either on the vSwitch Controller, or in Citrix Hypervisor
(using the CLI or XenCenter).
vSwitch
Configuration methods:
• vSwitch Controller This is the preferred method of setting the maximum transmission rate on
a VIF when the vSwitch is the networking stack. When using the vSwitch stack, the XenCenter
Quality of Service option is not available.
• xe commands It is possible to set the Quality of Service transmit rate using the commands in
the example that follows. However, the preferred method is through the vSwitch Controller UI,
which provides more finely grained control.
Linux bridge
Configuration Methods Available:
• XenCenter You can set the Quality of Service transmit rate limit value in the properties dialog
for the virtual interface.
• xe commands You can set the Quality of Service transmit rate using the CLI using the commands
in the section that follow.
Important:
When vSwitch is configured as the networking stack, it is possible to configure a QoS value in-
advertently on the vSwitch Controller and inside the Citrix Hypervisor server. In this case, Citrix
Hypervisor limits the outgoing traffic using the lowest rate that you set.
Example of CLI command for QoS:
To limit a VIF to a maximum transmit rate of 100 kilobytes per second using the CLI, use the vif-
param-set command:
1 xe vif-param-set uuid=vif_uuid qos_algorithm_type=ratelimit
2 xe vif-param-set uuid=vif_uuid qos_algorithm_params:kbps=100
© 1999-2019 Citrix Systems, Inc. All rights reserved. 209
Citrix Hypervisor 8.0
Note:
If you are using the vSwitch Controller, we recommend setting the transmission rate limit in the
vSwitch Controller instead of this CLI command. For directions on setting the QoS rate limit in
the vSwitch Controller, see vSwitch and Controller.
Change networking configuration options
This section discusses how to change the networking configuration of your Citrix Hypervisor server. It
includes:
• Changing the hostname (that is, the Domain Name System (DNS) name)
• Adding or deleting DNS servers
• Changing IP addresses
• Changing which NIC is used as the management interface
• Adding a new physical NIC to the server
• Adding a purpose to a network
• Enabling ARP filtering (switch-port locking)
Hostname
The system hostname, also known as the domain or DNS name, is defined in the pool-wide database
and changed using the xe host-set-hostname-live CLI command as follows:
1 xe host-set-hostname-live host-uuid=host_uuid host-name=host-name
The underlying control domain hostname changes dynamically to reflect the new hostname.
DNS servers
To add or delete DNS servers in the IP addressing configuration of the Citrix Hypervisor server, use the
pif-reconfigure-ip command. For example, for a PIF with a static IP:
1 pif-reconfigure-ip uuid=pif_uuid mode=static DNS=new_dns_ip
© 1999-2019 Citrix Systems, Inc. All rights reserved. 210
Citrix Hypervisor 8.0
Change IP address configuration for a standalone host
You can use the xe CLI to change the network interface configuration. Do not change the underlying
network configuration scripts directly.
To change the IP address configuration of a PIF, use the pif-reconfigure-ip CLI command. See
pif-reconfigure-ip for details on the parameters of the pif-reconfigure-ip command. See the fol-
lowing section for information on changing host IP addresses in resource pools.
Change IP address configuration in resource pools
Citrix Hypervisor servers in resource pools have a single management IP address used for manage-
ment and communication to and from other hosts in the pool. The steps required to change the IP
address of a host’s management interface are different for master and other hosts.
Note:
You must be careful when changing the IP address of a server, and other networking parameters.
Depending upon the network topology and the change being made, connections to network stor-
age can be lost. When this happens, the storage must be replugged using the Repair Storage
function in XenCenter, or by using the pbd-plug CLI command. For this reason, we recommend
that you migrate VMs away from the server before changing its IP configuration.
Use the pif-reconfigure-ip CLI command to set the IP address as desired. See pif-reconfigure-ip
for details on the parameters of the pif-reconfigure-ip command. :
1 xe pif-reconfigure-ip uuid=pif_uuid mode=DHCP
Use the host-list CLI command to confirm that the member host has successfully reconnected to
the master host by checking that all the other Citrix Hypervisor servers in the pool are visible:
1 xe host-list
Changing the IP address of the master Citrix Hypervisor server requires extra steps. This is because
each pool member uses the advertised IP address of the pool master for communication. The pool
members do not know how to contact the master when its IP address changes.
Whenever possible, use a dedicated IP address that is not likely to change for the lifetime of the pool
for pool masters.
Use the pif-reconfigure-ip CLI command to set the IP address as desired:
1 xe pif-reconfigure-ip uuid=pif_uuid mode=DHCP
© 1999-2019 Citrix Systems, Inc. All rights reserved. 211
Citrix Hypervisor 8.0
When the IP address of the pool master changes, all member hosts enter into an emergency mode
when they fail to contact the master host.
On the pool master, use the pool-recover-slaves command to force the master to contact each
pool member and inform them of the new master IP address:
1 xe pool-recover-slaves
Management interface
When Citrix Hypervisor is installed on a host with multiple NICs, one NIC is selected for use as the
management interface. The management interface is used for XenCenter connections to the host and
for host-to-host communication.
Use the pif-list command to determine which PIF corresponds to the NIC to be used as the man-
agement interface. The UUID of each PIF is returned.
1 xe pif-list
Use the pif-param-list command to verify the IP addressing configuration for the PIF used for
the management interface. If necessary, use the pif-reconfigure-ip command to configure IP
addressing for the PIF to be used.
1 xe pif-param-list uuid=pif_uuid
Use the host-management-reconfigure CLI command to change the PIF used for the manage-
ment interface. If this host is part of a resource pool, this command must be issued on the member host
console:
1 xe host-management-reconfigure pif-uuid=pif_uuid
Use the network-list command to determine which PIF corresponds to the NIC to be used as the
management interface for all the hosts in the pool. The UUID of pool wide network is returned.
1 xe network-list
Use the network-param-list command to fetch the PIF UUIDs of all the hosts in the pool. Use the
pif-param-list command to verify the IP addressing configuration for the PIF for the management
interface. If necessary, use the pif-reconfigure-ip command to configure IP addressing for the
PIF to be used.
1 xe pif-param-list uuid=pif_uuid
© 1999-2019 Citrix Systems, Inc. All rights reserved. 212
Citrix Hypervisor 8.0
Use the pool-management-reconfigure CLI command to change the PIF used for the manage-
ment interface listed in the Networks list.
1 xe pool-management-reconfigure network-uuid=network_uuid
Disable management access
To disable remote access to the management console entirely, use the host-management-disable
CLI command.
Warning:
When the management interface is disabled, you must log in on the physical host console to
perform management tasks. External interfaces such as XenCenter do not work when the man-
agement interface is disabled.
Add a new physical NIC
Install a new physical NIC on your Citrix Hypervisor server in the usual manner. Then, after restarting
the server, run the xe CLI command pif-scan to cause a new PIF object to be created for the new
NIC.
Add a purpose to a network
The network purpose can be used to add extra functionalities to a network. For example, the ability
to use the network to make NBD connections.
To add a network purpose, use thexe network-param-add command:
1 xe network-param-add param-name=purpose param-key=purpose uuid=network-
uuid
To delete a network purpose, use thexe network-param-remove command:
1 xe network-param-remove param-name=purpose param-key=purpose uuid=
network-uuid
Currently, the available values for the network purpose are nbd and insecure_nbd. For more infor-
mation, see the Citrix Hypervisor Changed Block Tracking Guide.
© 1999-2019 Citrix Systems, Inc. All rights reserved. 213
Citrix Hypervisor 8.0
Use switch port locking
The Citrix Hypervisor switch-port locking feature lets you control traffic sent from unknown, un-
trusted, or potentially hostile VMs by limiting their ability to pretend they have a MAC or IP address
that was not assigned to them. You can use the port-locking commands to block all traffic on a
network by default or define specific IP addresses from which an individual VM is allowed to send
traffic.
Switch-port locking is a feature designed for public cloud-service providers in environments con-
cerned about internal threats. This functionality assists public cloud-service providers who have a
network architecture in which each VM has a public, internet-connected IP address. Because cloud
tenants are untrusted, you can use security measures such as spoofing protection to ensure that
tenants cannot attack other virtual machines in the cloud.
Using switch-port locking lets you simplify your network configuration by enabling all of your tenants
or guests to use the same Layer 2 network.
One of the most important functions of the port-locking commands is they can restrict the traffic that
an untrusted guest send. This restricts the guest’s ability to pretend it has a MAC or IP address it does
not actually possess. Specifically, you can use these commands to prevent a guest from:
• Claiming an IP or MAC address other than the ones the Citrix Hypervisor administrator has spec-
ified it can use
• Intercepting, spoofing, or disrupting the traffic of other VMs
Requirements
• The Citrix Hypervisor switch-port locking feature is supported on the Linux bridge and vSwitch
networking stacks.
• When you enable Role Based Access Control (RBAC) in your environment, the user configuring
switch-port locking must be logged in with an account that has at least a Pool Operator or Pool
Admin role. When RBAC is not enabled in your environment, the user must be logged in with
the root account for the pool master.
• When you run the switch-port locking commands, networks can be online or offline.
• In Windows guests, the disconnected Network icon only appears when Citrix VM Tools are in-
stalled in the guest.
Notes
Without any switch-port locking configurations, VIFs are set to “network_default” and Networks are
set to “unlocked.”
© 1999-2019 Citrix Systems, Inc. All rights reserved. 214
Citrix Hypervisor 8.0
Configuring switch-port locking is not supported when the vSwitch controller and other third-party
controllers are in use in the environment.
Switch port locking does not prevent cloud tenants from:
• Performing an IP-level attack on another tenant/user. However, switch-port locking prevents
them performing the IP-level attack if they attempt to use the following means to do so and
switch-port locking is configured: a) impersonating another tenant in the cloud or user or b)
initiating an intercept of traffic intended for another user.
• Exhausting network resources.
• Receiving some traffic intended for other virtual machines through normal switch flooding be-
haviors (for broadcast MAC addresses or unknown destination MAC addresses).
Likewise, switch-port locking does not restrict where a VM can send traffic to.
Implementation notes
You can implement the switch-port locking functionality either by using the command line or the Citrix
Hypervisor API. However, in large environments, where automation is a primary concern, the most
typical implementation method might be by using the API.
Examples
This section provides examples of how switch-port locking can prevent certain types of attacks. In
these examples, VM-c is a virtual machine that a hostile tenant (Tenant C) is leasing and using for
attacks. VM-a and VM-b are virtual machines leased by non-attacking tenants.
Example 1: How switch port locking can prevent ARP spoofing prevention:
ARP spoofing is used to indicate an attacker’s attempts to associate their MAC address with the IP
address for another node. ARP spoofing can potentially result in the node’s traffic being sent to the
attacker instead. To achieve this goal the attacker sends fake (spoofed) ARP messages to an Ethernet
LAN.
Scenario:
Virtual Machine A (VM-a) wants to send IP traffic from VM-a to Virtual Machine B (VM-b) by addressing
it to VM-b’s IP address. The owner of Virtual Machine C wants to use ARP spoofing to pretend their VM,
VM-c, is actually VM-b.
1. VM-c sends a speculative stream of ARP replies to VM-a. The ARP replies claim that the MAC
address in the reply (c_MAC) is associated with the IP address, b_IP
Result: Because the administrator enabled switch-port locking, these packets are all dropped
because enabling switch-port locking prevents impersonation.
© 1999-2019 Citrix Systems, Inc. All rights reserved. 215
Citrix Hypervisor 8.0
2. VM-b sends an ARP reply to VM-a, claiming that the MAC address in the reply (b_MAC) is associ-
ated with the IP address, b_IP.
Result: VM-a receives VM-b’s ARP response.
Example 2: IP Spoofing prevention:
IP address spoofing is a process that conceals the identity of packets by creating Internet Protocol (IP)
packets with a forged source IP address.
Scenario:
Tenant C is attempting to perform a Denial of Service attack using their host, Host-C, on a remote
system to disguise their identity.
Attempt 1:
Tenant C sets Host-C’s IP address and MAC address to VM-a’s IP and MAC addresses (a_IP and a_MAC).
Tenant C instructs Host-C to send IP traffic to a remote system.
Result: The Host-C packets are dropped. This is because the administrator enabled switch-port lock-
ing. The Host-C packets are dropped because enabling switch-port locking prevents impersonation.
Attempt 2:
Tenant C sets Host-C’s IP address to VM-a’s IP address (a_IP) and keeps their original c_MAC.
Tenant C instructs Host-C to send IP traffic to a remote system.
Result: The Host-C packets are dropped. This is because the administrator enabled switch-port lock-
ing, which prevents impersonation.
Example 3: Web hosting:
Scenario:
Alice is an infrastructure administrator.
One of her tenants, Tenant B, is hosting multiple websites from their VM, VM-b. Each website needs a
distinct IP address hosted on the same virtual network interface (VIF).
Alice reconfigures Host-B’s VIF to be locked to a single MAC but many IP addresses.
How switch-port locking works
The switch-port locking feature lets you control packet filtering at one or more of two levels:
• VIF level. Settings you configure on the VIF determine how packets are filtered. You can set the
VIF to prevent the VM from sending any traffic, restrict the VIF so it can only send traffic using its
assigned IP address, or allow the VM to send traffic to any IP address on the network connected
to the VIF.
© 1999-2019 Citrix Systems, Inc. All rights reserved. 216
Citrix Hypervisor 8.0
• Network level. The Citrix Hypervisor network determines how packets are filtered. When a
VIF’s locking mode is set to network_default, it refers to the network-level locking setting to
determine what traffic to allow.
Regardless of which networking stack you use, the feature operates the same way. However, as de-
scribed in more detail in the sections that follow, the Linux bridge does not fully support switch-port
locking in IPv6.
VIF locking-mode states
The Citrix Hypervisor switch-port locking feature provides a locking mode that lets you configure VIFs
in four different states. These states only apply when the VIF is plugged into a running virtual machine.
• Network_default. When the VIF’s state is set to network_default, Citrix Hypervisor uses the
network’s default-locking-mode parameter to determine if and how to filter packets travel-
ing through the VIF. The behavior varies according to if the associated network has the network
default locking mode parameter set to disabled or unlocked:
-default-locking-mode=disabled, Citrix Hypervisor applies a filtering rule so that the VIF
drops all traffic.
-default-locking-mode=unlocked, Citrix Hypervisor removes all the filtering rules associ-
ated with the VIF. By default, the default locking mode parameter is set to unlocked.
For information about the default-locking-mode parameter, see Network commands.
The default locking mode of the network has no effect on attached VIFs whose locking state is
anything other than network_default.
Note:
You cannot change the default-locking-mode of a network that has active VIFs
attached to it.
• Locked. Citrix Hypervisor applies filtering rules so that only traffic sent to/from the specified
MAC and IP addresses is allowed to be sent out through the VIF. In this mode, if no IP addresses
are specified, the VM cannot send any traffic through that VIF, on that network.
To specify the IP addresses from which the VIF accepts traffic, use the IPv4 or IPv6 IP addresses
by using the ipv4_allowed or ipv6_allowed parameters. However, if you have the Linux
bridge configured, do not type IPv6 addresses.
© 1999-2019 Citrix Systems, Inc. All rights reserved. 217
Citrix Hypervisor 8.0
Citrix Hypervisor lets you type IPv6 addresses when the Linux bridge is active. However, Citrix
Hypervisor cannot filter based on the IPv6 addresses typed. The reason is the Linux bridge does
not have modules to filter Neighbor Discovery Protocol (NDP) packets. Therefore, complete pro-
tection cannot be implemented and guests would be able to impersonate another guest by forg-
ing NDP packets. As result, if you specify even one IPv6 address, Citrix Hypervisor lets all IPv6
traffic pass through the VIF. If you do not specify any IPv6 addresses, Citrix Hypervisor does not
let any IPv6 traffic pass through to the VIF.
• Unlocked. All network traffic can pass through the VIF. That is, no filters are applied to any traffic
going to or from the VIF.
• Disabled. No traffic is allowed to pass through the VIF. (That is, Citrix Hypervisor applies a filter-
ing rule so that the VIF drops all traffic.)
Configure switch port locking
This section provides three different procedures:
• Restrict VIFs to use a specific IP address
• Add an IP address to an existing restricted list. For example, to add an IP address to a VIF when
the VM is running and connected to the network (for example, if you are taking a network offline
temporarily).
• Remove an IP address from an existing restricted list
If a VIF’s locking-mode is set to locked, it can only use the addresses specified in the ipv4-allowed
or ipv6-allowed parameters.
Because, in some relatively rare cases, VIFs may have more than one IP address, it is possible to specify
multiple IP addresses for a VIF.
You can perform these procedures before or after the VIF is plugged in (or the VM is started).
Change the default-locking mode to locked, if it is not using that mode already, by running the follow-
ing command:
1 xe vif-param-set uuid=vif-uuid locking-mode=locked
The vif-uuid represents the UUID of the VIF you want to allow to send traffic. To obtain the UUID,
run the xe vif-list command on the host. vm-uuid Indicates the virtual machine for which the
information appears. The device ID indicates the device number of the VIF.
Run the vif-param-set command to specify the IP addresses from which the virtual machine can
send traffic. Do one or more of the following:
• Specify one or more IPv4 IP addresses destinations. For example:
© 1999-2019 Citrix Systems, Inc. All rights reserved. 218
Citrix Hypervisor 8.0
1 xe vif-param-set uuid=vif-uuid ipv4-allowed=comma separated list
of ipv4-addresses
• Specify one or more IPv6 IP addresses destinations. For example:
1 xe vif-param-set uuid=vif-uuid ipv6-allowed=comma separated list
of ipv6-addresses
You can specify multiple IP addresses by separating them with a comma, as shown in the preceding
example.
After performing the procedure to restrict a VIF to using a specific IP address, you can add one or more
IP addresses the VIF can use.
Run the vif-param-add command to add the IP addresses to the existing list. Do one or more of the
following:
• Specify the IPv4 IP address. For example:
1 xe vif-param-add uuid=vif-uuid ipv4-allowed=comma separated list
of ipv4-addresses
• Specify the IPv6 IP address. For example:
1 xe vif-param-add uuid=vif-uuid ipv6-allowed=comma separated list
of ipv6-addresses
If you restrict a VIF to use two or more IP addresses, you can delete one of those IP addresses from the
list.
Run the vif-param-remove command to delete the IP addresses from the existing list. Do one or
more of the following:
• Specify the IPv4 IP address to delete. For example:
1 xe vif-param-remove uuid=vif-uuid ipv4-allowed=comma separated
list of ipv4-addresses
• Specify the IPv6 IP address to delete. For example:
1 xe vif-param-remove uuid=vif-uuid ipv6-allowed=comma separated
list of ipv6-addresses
Prevent a virtual machine from sending or receiving traffic from a specific network
© 1999-2019 Citrix Systems, Inc. All rights reserved. 219
Citrix Hypervisor 8.0
The following procedure prevents a virtual machine from communicating through a specific VIF. As a
VIF connects to a specific Citrix Hypervisor network, you can use this procedure to prevent a virtual
machine from sending or receiving any traffic from a specific network. This provides a more granular
level of control than disabling an entire network.
If you use the CLI command, you do not need to unplug the VIF to set the VIF’s locking mode. The
command changes the filtering rules while the VIF is running. In this case, the network connection
still appears to be present, however, the VIF drops any packets the VM attempts to send.
Tip:
To find the UUID of a VIF, run the xe vif-list command on the host. The device ID indicates the
device number of the VIF.
To prevent a VIF from receiving traffic, disable the VIF connected to the network from which you want
to stop the VM from receiving traffic:
1 xe vif-param-set uuid=vif-uuid locking-mode=disabled
You can also disable the VIF in XenCenter by selecting the virtual network interface in the VM’s Net-
working tab and clicking Deactivate.
Remove a VIF’s restriction to an IP address
To revert to the default (original) locking mode state, use the following procedure. By default, when
you create a VIF, Citrix Hypervisor configures it so that it is not restricted to using a specific IP address.
To revert a VIF to an unlocked state, change the VIF default-locking mode to unlocked. If it is not using
that mode already, run the following command:
1 xe vif-param-set uuid=vif_uuid locking-mode=unlocked
Simplify VIF locking mode configuration in the Cloud
Rather than running the VIF locking mode commands for each VIF, you can ensure all VIFs are disabled
by default. To do so, you must change the packet filtering at the network level. Changing the packet
filtering causes the Citrix Hypervisor network to determine how packets are filtered, as described in
the previous section How switch-port locking works.
Specifically, a network’s default-locking-mode setting determines how new VIFs with default set-
tings behave. Whenever a VIF’s locking-mode is set to default, the VIF refers to the network-locking
mode (default-locking-mode) to determine if and how to filter packets traveling through the VIF:
• Unlocked. When the network default-locking-mode parameter is set to unlocked, Citrix
Hypervisor lets the VM send traffic to any IP address on the network the VIF connects to.
© 1999-2019 Citrix Systems, Inc. All rights reserved. 220
Citrix Hypervisor 8.0
• Disabled. When the default-locking-mode parameter is set to disabled, Citrix Hypervisor
applies a filtering rule so that the VIF drops all traffic.
By default, the default-locking-mode for all networks created in XenCenter and using the CLI are
set to unlocked.
By setting the VIF’s locking mode to its default (network_default), you can create a basic default
configuration (at the network level) for all newly created VIFs that connect to a specific network.
This illustration shows how, when a VIF’s locking-mode is set to its default setting (network_default
), the VIF uses the network default-locking-mode to determine its behavior.
For example, by default, VIFs are created with their locking-mode set to network_default. If you
set a network’s default-locking-mode=disabled, any new VIFs for which you have not config-
ured the locking mode are disabled. The VIFs remain disabled until you either (a) change the individ-
ual VIF’s locking-mode parameter or (b) explicitly set the VIF’s locking-mode to ‘unlocked. This is
helpful when you trust a specific VM enough so you do not want to filter its traffic at all.
To change a network’s default locking mode setting:
After creating the network, change the default-locking mode by running the following command:
1 xe network-param-set uuid=network-uuid default-locking-mode=[unlocked|
disabled]
Note:
To get the UUID for a network, run the xe network-list command. This command displays the
UUIDs for all the networks on the host on which you ran the command.
To check a network’s default locking mode setting:
Run one of the following commands:
1 xe network-param-get uuid=network-uuid param-name=default-locking-mode
OR
1 xe network-list uuid=network-uuid params=default-locking-mode
Use network settings for VIF traffic filtering
The following procedure instructs a VIF on a virtual machine to use the Citrix Hypervisor network
default-locking-mode settings on the network itself to determine how to filter traffic.
© 1999-2019 Citrix Systems, Inc. All rights reserved. 221
Citrix Hypervisor 8.0
1. Change the VIF locking state to network_default, if it is not using that mode already, by run-
ning the following command:
1 xe vif-param-set uuid=vif_uuid locking-mode=network_default
2. Change the default-locking mode to unlocked, if it is not using that mode already, by running
the following command:
1 xe network-param-set uuid=network-uuid default-locking-mode=
unlocked
Troubleshoot networking
May 23, 2019
If you are experiencing problems with configuring networking, first ensure that you have not directly
changed any of the control domain ifcfg-* files. The control domain host agent manages the ifcfg
files directly, and any changes are overwritten.
Diagnosing network corruption
Some network card models require firmware upgrades from the vendor to work reliably under load,
or when certain optimizations are turned on. If you see corrupted traffic to VMs, try to obtain the latest
firmware from your vendor and then apply a BIOS update.
If the problem still persists, then you can use the CLI to disable receive or transmit offload optimiza-
tions on the physical interface.
Warning:
Disabling receive or transmit offload optimizations can result in a performance loss and
increased CPU usage.
First, determine the UUID of the physical interface. You can filter on the device field as follows:
1 xe pif-list device=eth0
Next, set the following parameter on the PIF to disable TX offload:
1 xe pif-param-set uuid=pif_uuid other-config:ethtool-tx=off
Finally, replug the PIF or restart the host for the change to take effect.
© 1999-2019 Citrix Systems, Inc. All rights reserved. 222
Citrix Hypervisor 8.0
Emergency network reset
Incorrect networking settings can cause loss of network connectivity. When there is no network con-
nectivity, Citrix Hypervisor server can become inaccessible through XenCenter or remote SSH. Emer-
gency Network Reset provides a simple mechanism to recover and reset a host’s networking.
The Emergency network reset feature is available from the CLI using the xe-reset-networking
command, and within the Network and Management Interface section of xsconsole.
Incorrect settings that cause a loss of network connectivity include renaming network interfaces, cre-
ating bonds or VLANs, or mistakes when changing the management interface. For example, typing
the wrong IP address. You may also want to run this utility in the following scenarios:
• When a rolling pool upgrade, manual upgrade, hotfix installation, or driver installation causes
a lack of network connectivity, or
• If a Pool master or host in a resource pool is unable to contact with other hosts.
Use the xe-reset-networking utility only in an emergency because it deletes the configuration for
all PIFs, bonds, VLANs, and tunnels associated with the host. Guest Networks and VIFs are preserved.
As part of this utility, VMs are shut down forcefully. Before running this command, cleanly shut down
the VMs where possible. Before you apply a reset, you can change the management interface and
specify which IP configuration, DHCP, or Static can be used.
If the pool master requires a network reset, reset the network on the pool master first before applying
a network reset on pool members. Apply the network reset on all remaining hosts in the pool to en-
sure that the pool’s networking configuration is homogeneous. Network homogeneity is an important
factor for live migration.
Note:
If the pool master’s IP address (the management interface) changes as a result of a network reset
or xe host-management-reconfigure, apply the network reset command to other hosts in
the pool. This is to ensure that the pool members can reconnect to the Pool Master on its new IP
address. In this situation, the IP address of the Pool Master must be specified.
Network reset is NOT supported when High Availability is enabled. To reset network configura-
tion in this scenario, you must first manually disable high availability, and then run the network
reset command.
Verifying the network reset
After you specify the configuration mode to be used after the network reset, xsconsole and the CLI
display settings that will be applied after host reboot. It is a final chance to modify before applying
the emergency network reset command. After restart, the new network configuration can be verified
© 1999-2019 Citrix Systems, Inc. All rights reserved. 223
Citrix Hypervisor 8.0
in XenCenter and xsconsole. In XenCenter, with the host selected, select the Networking tab to see
the new network configuration. The Network and Management Interface section in xsconsole display
this information.
Note:
Run emergency network reset on other pool members to replicate bonds, VLANs, or tunnels from
the Pool Master’s new configuration.
Using the CLI for network reset
The following table shows the available optional parameters which can be used by running the xe-
reset-networking command.
Warning:
Users are responsible to ensure the validity of parameters for the xe-reset-networking com-
mand, and to check the parameters carefully. If you specify invalid parameters, network con-
nectivity and configuration can be lost. In this situation, we advise that you rerun the command
xe-reset-networking without using any parameters.
Resetting the networking configuration of a whole pool must begin on the pool master, followed
by network reset on all remaining hosts in the pool.
Parameter Required/Optional Description
-m, –master Optional IP address of the Pool
Master’s management
interface. Defaults to the last
known Pool Master’s IP
address.
–device Optional Device name of the
management interface.
Defaults to the device name
specified during installation.
–mode=static Optional Enables the following four
networking parameters for
static IP configuration for the
management interface. If not
specified, networking is
configured using DHCP.
© 1999-2019 Citrix Systems, Inc. All rights reserved. 224
Citrix Hypervisor 8.0
Parameter Required/Optional Description
–ip Required, if mode=static IP address for the host’s
management interface. Only
valid if mode=static.
–netmask Required, if mode=static Netmask for the management
interface. Only valid if
mode=static.
–gateway Optional Gateway for the management
interface. Only valid if
mode=static.
–dns Optional DNS Server for the
management interface. Only
valid if mode=static.
–vlan Optional VLAN tag for the management
interface. Defaults to the
VLAN tag specified during
installation.
Pool master command-line examples
Examples of commands that can be applied on a Pool Master:
To reset networking for DHCP configuration:
1 xe-reset-networking
To reset networking for Static IP configuration:
1 xe-reset-networking --mode= static --ip=ip-address \
2 --netmask=netmask --gateway=gateway \
3 --dns=dns
To reset networking for DHCP configuration if another interface became the management interface
after initial setup:
1 xe-reset-networking --device=device-name
To reset networking for Static IP configuration if another interface became the management interface
after initial setup:
© 1999-2019 Citrix Systems, Inc. All rights reserved. 225
Citrix Hypervisor 8.0
1 xe-reset-networking --device=device-name --mode=static \
2 --ip=ip-address --netmask=netmask \
3 --gateway=gateway --dns=dns
To reset networking for management interface on VLAN:
1 xe-reset-networking --vlan=VLAN TAG
Note:
The reset-network command can also be used along with the IP configuration settings.
Pool member command-line examples
All previous examples also apply to pool members. Additionally, the Pool Master’s IP address can be
specified (which is necessary if it has changed.)
To reset networking for DHCP configuration:
1 xe-reset-networking
To reset networking for DHCP if the Pool Master’s IP address was changed:
1 xe-reset-networking --master=master-ip-address
To reset networking for Static IP configuration, assuming the Pool Master’s IP address didn’t change:
1 xe-reset-networking --mode=static --ip=ip-address --netmask=netmask \
2 --gateway=gateway --dns=dns
To reset networking for DHCP configuration if the management interface and the Pool Master’s IP ad-
dress was changed after initial setup:
1 xe-reset-networking --device=device-name --master=master-ip-address
Storage
July 1, 2019
This section describes how physical storage hardware maps to virtual machines (VMs), and the soft-
ware objects used by the management API to perform storage-related tasks. Detailed sections on each
of the supported storage types include the following information:
© 1999-2019 Citrix Systems, Inc. All rights reserved. 226
Citrix Hypervisor 8.0
• Procedures for creating storage for VMs using the CLI, with type-specific device configuration
options
• Generating snapshots for backup purposes
• Best practices for managing storage
• Virtual disk QoS (Quality of Service) settings
Storage repositories (SRs)
A Storage Repository (SR) is a particular storage target, in which Virtual Machine (VM) Virtual Disk Im-
ages (VDIs) are stored. A VDI is a storage abstraction that represents a virtual hard disk drive (HDD).
SRs are flexible, with built-in support for the following drives:
Locally connected:
• IDE
• SATA
• SCSI
• SAS
Remotely connected:
• iSCSI
• NFS
• SAS
• Fibre Channel
The SR and VDI abstractions allow for advanced storage features to be exposed on storage targets
that support them. For example, advanced features such as thin provisioning, VDI snapshots, and fast
cloning. For storage subsystems that don’t support advanced operations directly, a software stack
that implements these features is provided. This software stack is based on Microsoft’s Virtual Hard
Disk (VHD) specification.
SR commands provide operations for creating, destroying, resizing, cloning, connecting and discov-
ering the individual VDIs that they contain.
A storage repository is a persistent, on-disk data structure. For SR types that use an underlying block
device, the process of creating an SR involves erasing any existing data on the specified storage target.
Other storage types such as NFS, create a container on the storage array in parallel to existing SRs.
Each Citrix Hypervisor server can use multiple SRs and different SR types simultaneously. These SRs
can be shared between hosts or dedicated to particular hosts. Shared storage is pooled between mul-
tiple hosts within a defined resource pool. A shared SR must be network accessible to each host in
the pool. All servers in a single resource pool must have at least one shared SR in common. Shared
storage cannot be shared between multiple pools.
© 1999-2019 Citrix Systems, Inc. All rights reserved. 227
Citrix Hypervisor 8.0
CLI operations to manage storage repositories are described in SR commands.
Virtual disk image (VDI)
A virtual disk image (VDI) is a storage abstraction that represents a virtual hard disk drive (HDD). VDIs
are the fundamental unit of virtualized storage in Citrix Hypervisor. VDIs are persistent, on-disk objects
that exist independently of Citrix Hypervisor servers. CLI operations to manage VDIs are described in
VDI commands. The on-disk representation of the data differs by SR type. A separate storage plug-in
interface for each SR, called the SM API, manages the data.
Physical block devices (PBDs)
Physical block devices represent the interface between a physical server and an attached SR. PBDs
are connector objects that allow a given SR to be mapped to a host. PBDs store the device configu-
ration fields that are used to connect to and interact with a given storage target. For example, NFS
device configuration includes the IP address of the NFS server and the associated path that the Cit-
rix Hypervisor server mounts. PBD objects manage the run-time attachment of a given SR to a given
Citrix Hypervisor server. CLI operations relating to PBDs are described in PBD commands.
Virtual block devices (VBDs)
Virtual Block Devices are connector objects (similar to the PBD described above) that allows mappings
between VDIs and VMs. In addition to providing a mechanism for attaching a VDI into a VM, VBDs allow
for the fine-tuning of parameters regarding QoS (Quality of Service) and statistics of a given VDI, and
whether that VDI can be booted. CLI operations relating to VBDs are described in VBD commands.
Summary of storage objects
The following image is a summary of how the storage objects presented so far are related:
© 1999-2019 Citrix Systems, Inc. All rights reserved. 228
Citrix Hypervisor 8.0
Virtual disk data formats
In general, there are the following types of mapping of physical storage to a VDI:
1. Logical volume-based VHD on a LUN: The default Citrix Hypervisor block-based storage inserts
a logical volume manager on a disk. This disk is either a locally attached device (LVM) or a SAN
attached LUN over either Fibre Channel, iSCSI, or SAS. VDIs are represented as volumes within
the volume manager and stored in VHD format to allow thin provisioning of reference nodes on
snapshot and clone.
2. File-based QCOW2 on a LUN: VM images are stored as thin-provisioned QCOW2 format files on a
GFS2 shared-disk filesystem on a LUN attached over either iSCSI software initiator or Hardware
HBA.
3. File-based VHD on a filesystem: VM images are stored as thin-provisioned VHD format files on
either a local non-shared filesystem (EXT type SR) or a shared NFS target (NFS type SR).
VDI types
For most SR types, VHD format VDIs are created. You can opt to use raw at the time you create the VDI.
This option can only be specified by using the xe CLI. For GFS2 SRs, QCOW2 VDIs are created.
To check if a VDI was created with type=raw, check its sm-config map. The sr-param-list and
vdi-param-list xe commands can be used respectively for this purpose.
© 1999-2019 Citrix Systems, Inc. All rights reserved. 229
Citrix Hypervisor 8.0
Create a raw virtual disk by using the xe CLI
1. Run the following command to create a VDI given the UUID of the SR you want to place the virtual
disk in:
1 xe vdi-create sr-uuid=sr-uuid type=user virtual-size=virtual-size
\
2 name-label=VDI name sm-config:type=raw
2. Attach the new virtual disk to a VM. Use the disk tools within the VM to partition and format, or
otherwise use the new disk. You can use the vbd-create command to create a VBD to map the
virtual disk into your VM.
Convert between VDI formats
It is not possible to do a direct conversion between the raw and VHD formats. Instead, you can create
a VDI (either raw, as described above, or VHD) and then copy data into it from an existing volume.
Use the xe CLI to ensure that the new VDI has a virtual size at least as large as the VDI you are copying
from. You can do this by checking its virtual-size field, for example by using the vdi-param-list
command. You can then attach this new VDI to a VM and use your preferred tool within the VM to do
a direct block-copy of the data. For example, standard disk management tools in Windows or the dd
command in Linux. If the new volume is a VHD volume, use a tool that can avoid writing empty sectors
to the disk. This action can ensure that space is used optimally in the underlying storage repository.
A file-based copy approach may be more suitable.
VHD-based and QCOW2-based VDIs
VHD and QCOW2 images can be chained, allowing two VDIs to share common data. In cases where
a VHD-backed or QCOW2-backed VM is cloned, the resulting VMs share the common on-disk data at
the time of cloning. Each VM proceeds to make its own changes in an isolated copy-on-write version
of the VDI. This feature allows such VMs to be quickly cloned from templates, facilitating very fast
provisioning and deployment of new VMs.
As VMs and their associated VDIs get cloned over time this creates trees of chained VDIs. When one
of the VDIs in a chain is deleted, Citrix Hypervisor rationalizes the other VDIs in the chain to remove
unnecessary VDIs. This coalescing process runs asynchronously. The amount of disk space reclaimed
and time taken to perform the process depends on the size of the VDI and amount of shared data.
Both the VHD and QCOW2 formats support thin provisioning. The image file is automatically extended
in fine granular chunks as the VM writes data into the disk. For file-based VHD and GFS2-based QCOW2,
this approach has the considerable benefit that VM image files take up only as much space on the
© 1999-2019 Citrix Systems, Inc. All rights reserved. 230
Citrix Hypervisor 8.0
physical storage as required. With LVM-based VHD, the underlying logical volume container must be
sized to the virtual size of the VDI. However unused space on the underlying copy-on-write instance
disk is reclaimed when a snapshot or clone occurs. The difference between the two behaviors can be
described in the following way:
• For LVM-based VHD images, the difference disk nodes within the chain consume only as much
data as has been written to disk. However, the leaf nodes (VDI clones) remain fully inflated to
the virtual size of the disk. Snapshot leaf nodes (VDI snapshots) remain deflated when not in
use and can be attached Read-only to preserve the deflated allocation. Snapshot nodes that
are attached Read-Write are fully inflated on attach, and deflated on detach.
• For file-based VHDs and GFS2-based QCOW2 images, all nodes consume only as much data as
has been written. The leaf node files grow to accommodate data as it is actively written. If a 100
GB VDI is allocated for a VM and an OS is installed, the VDI file is physically only the size of the
OS data on the disk, plus some minor metadata overhead.
When cloning VMs based on a single VHD or QCOW2 template, each child VM forms a chain where
new changes are written to the new VM. Old blocks are directly read from the parent template. If
the new VM was converted into a further template and more VMs cloned, then the resulting chain
results in degraded performance. Citrix Hypervisor supports a maximum chain length of 30. Do not
approach this limit without good reason. If in doubt, “copy” the VM using XenCenter or use the vm-
copy command, which resets the chain length back to 0.
VHD-specific notes on coalesce
Only one coalescing process is ever active for an SR. This process thread runs on the SR master host.
If you have critical VMs running on the master server of the pool, you can take the following steps to
mitigate against occasional slow I/O:
• Migrate the VM to a host other than the SR master
• Set the disk I/O priority to a higher level, and adjust the scheduler. For more information, see
Virtual disk QoS settings.
Storage repository formats
May 23, 2019
You can use the New Storage Repository wizard in XenCenter to create storage repositories. The
wizard guides you through the configuration steps. Alternatively, use the CLI, and the sr-create
command. The sr-create command creates an SR on the storage substrate (potentially destroying
© 1999-2019 Citrix Systems, Inc. All rights reserved. 231
Citrix Hypervisor 8.0
any existing data). It also creates the SR API object and a corresponding PBD record, enabling VMs to
use the storage. On successful creation of the SR, the PBD is automatically plugged. If the SR shared
=true flag is set, a PBD record is created and plugged for every Citrix Hypervisor in the resource pool.
If you are creating an SR for IP-based storage (iSCSI or NFS), you can configure one of the following as
the storage network: the NIC that handles the management traffic or a new NIC for the storage traffic.
To assign an IP address to a NIC, see Configure a dedicated storage NIC.
All Citrix Hypervisor SR types support VDI resize, fast cloning, and snapshot. SRs based on the LVM SR
type (local, iSCSI, or HBA) provide thin provisioning for snapshot and hidden parent nodes. The other
SR types (EXT3, NFS, GFS2) support full thin provisioning, including for virtual disks that are active.
Warning:
When VHD VDIs are not attached to a VM, for example for a VDI snapshot, they are stored as thinly
provisioned by default. If you attempt to reattach the VDI, ensure that there is sufficient disk-
space available for the VDI to become thickly provisioned. VDI clones are thickly provisioned.
The maximum supported VDI sizes are:
Storage Repository Format Maximum VDI size
EXT3 2 TiB
LVM 2 TiB
NFS 2 TiB
LVMoFCOE 2 TiB
LVMoiSCSI 2 TiB
LVMoHBA 2 TiB
GFS2 (with iSCSI or HBA) 16 TiB
Local LVM
The Local LVM type presents disks within a locally attached Volume Group.
By default, Citrix Hypervisor uses the local disk on the physical host on which it is installed. The Linux
Logical Volume Manager (LVM) is used to manage VM storage. A VDI is implemented in VHD format in
an LVM logical volume of the specified size.
© 1999-2019 Citrix Systems, Inc. All rights reserved. 232
Citrix Hypervisor 8.0
LVM performance considerations
The snapshot and fast clone functionality for LVM-based SRs comes with an inherent performance
overhead. When optimal performance is required, Citrix Hypervisor supports creation of VDIs in the
raw format in addition to the default VHD format. The Citrix Hypervisor snapshot functionality is not
supported on raw VDIs.
Non-transportable snapshots that use the default Windows VSS provider work on any type of VDI.
Warning:
Do not try to snapshot a VM that has type=raw disks attached. This action can result in a partial
snapshot being created. In this situation, you can identify the orphan snapshot VDIs by checking
the snapshot-of field and then deleting them.
Creating a local LVM SR
An LVM SR is created by default on host install.
Device-config parameters for LVM SRs are:
Parameter Name Description Required?
Device Device name on the local host Yes
to use for the SR
To create a local LVM SR on /dev/sdb, use the following command.
1 xe sr-create host-uuid=valid_uuid content-type=user \
2 name-label=”Example Local LVM SR” shared=false \
3 device-config:device=/dev/sdb type=lvm
Local EXT3
Using EXT3 enables thin provisioning on local storage. However, the default storage repository type
is LVM as it gives a consistent write performance and, prevents storage over-commit. If you use EXT3,
you might see reduced performance in the following cases:
• When carrying out VM lifecycle operations such as VM create and suspend/resume
• When creating large files from within the VM
Local disk EXT SRs must be configured using the Citrix Hypervisor CLI.
© 1999-2019 Citrix Systems, Inc. All rights reserved. 233
Citrix Hypervisor 8.0
Creating a local EXT3 SR (ext)
Device-config parameters for ext SRs:
Parameter Name Description Required?
Device Device name on the local host Yes
to use for the SR
To create a local ext SR on /dev/sdb, use the following command:
1 xe sr-create host-uuid=valid_uuid content-type=user \
2 name-label=”Example Local EXT3 SR” shared=false \
3 device-config:device=/dev/sdb type=ext
udev
The udev type represents devices plugged in using the udev device manager as VDIs.
Citrix Hypervisor has two SRs of type udev that represent removable storage. One is for the CD or DVD
disk in the physical CD or DVD-ROM drive of the Citrix Hypervisor server. The other is for a USB device
plugged into a USB port of the Citrix Hypervisor server. VDIs that represent the media come and go as
disks or USB sticks are inserted and removed.
ISO
The ISO type handles CD images stored as files in ISO format. This SR type is useful for creating shared
ISO libraries. For storage repositories that store a library of ISOs, the content-type parameter must
be set to iso.
For example:
1 xe sr-create host-uuid=valid_uuid content-type=iso \
2 type=iso name-label=”Example ISO SR” \
3 device-config:location=nfs server:path
We recommend that you use SMB version 3.0 to mount ISO SR on Windows file server. Version 3.0
is selected by default because it is more secure and robust than SMB version 1.0. However, you can
mount ISO SR using SMB version 1.0 using the following command:
1 xe sr-create content-type=iso type=iso shared=true device-config:
location=valid location
© 1999-2019 Citrix Systems, Inc. All rights reserved. 234
Citrix Hypervisor 8.0
2 device-config:username=username device-config:cifspassword=
password
3 device-config:type=cifs device-config:vers=Choose either 1.0 or
3.0 name-label=”Example ISO SR”
Note:
When running the sr-create command you can use the device-config:cifspassword_secret
argument instead of specifying the password on the command line. For more information, see
Secrets.
Software iSCSI support
Citrix Hypervisor supports shared SRs on iSCSI LUNs. iSCSI is supported using the Open-iSCSI software
iSCSI initiator or by using a supported iSCSI Host Bus Adapter (HBA). The steps for using iSCSI HBAs
are identical to the steps for Fibre Channel HBAs. Both sets of steps are described in Create a Shared
LVM over Fibre Channel / Fibre Channel over Ethernet / iSCSI HBA or SAS SR.
Shared iSCSI support using the software iSCSI initiator is implemented based on the Linux Volume
Manager (LVM). This feature provides the same performance benefits provided by LVM VDIs in the local
disk case. Shared iSCSI SRs using the software-based host initiator can support VM agility using live
migration: VMs can be started on any Citrix Hypervisor server in a resource pool and migrated between
them with no noticeable downtime.
iSCSI SRs use the entire LUN specified at creation time and may not span more than one LUN. CHAP
support is provided for client authentication, during both the data path initialization and the LUN
discovery phases.
Note:
The block size of an iSCSI LUN must be 512 bytes.
Citrix Hypervisor server iSCSI configuration
All iSCSI initiators and targets must have a unique name to ensure they can be uniquely identified
on the network. An initiator has an iSCSI initiator address, and a target has an iSCSI target address.
Collectively these names are called iSCSI Qualified Names, or IQNs.
Citrix Hypervisor servers support a single iSCSI initiator which is automatically created and configured
with a random IQN during host installation. The single initiator can be used to connect to multiple
iSCSI targets concurrently.
iSCSI targets commonly provide access control using iSCSI initiator IQN lists. All iSCSI targets/LUNs
that your Citrix Hypervisor server accesses must be configured to allow access by the host’s initiator
© 1999-2019 Citrix Systems, Inc. All rights reserved. 235
Citrix Hypervisor 8.0
IQN. Similarly, targets/LUNs to be used as shared iSCSI SRs must be configured to allow access by all
host IQNs in the resource pool.
Note:
iSCSI targets that do not provide access control typically default to restricting LUN access to a
single initiator to ensure data integrity. If an iSCSI LUN is used as a shared SR across multiple
servers in a pool, ensure that multi-initiator access is enabled for the specified LUN.
The Citrix Hypervisor server IQN value can be adjusted using XenCenter, or using the CLI with the fol-
lowing command when using the iSCSI software initiator:
1 xe host-param-set uuid=valid_host_id other-config:iscsi_iqn=
new_initiator_iqn
Warning:
• Each iSCSI target and initiator must have a unique IQN. If a non-unique IQN identifier is
used, data corruption or denial of LUN access can occur.
• Do not change the Citrix Hypervisor server IQN with iSCSI SRs attached. Doing so can result
in failures connecting to new targets or existing SRs.
Software FCoE storage
Software FCoE provides a standard framework to which hardware vendors can plug in their FCoE-
capable NIC and get the same benefits of a hardware-based FCoE. This feature eliminates the need
for using expensive HBAs.
Before you create a software FCoE storage, manually complete the configuration required to expose a
LUN to the host. This configuration includes configuring the FCoE fabric and allocating LUNs to your
SAN’s public world wide name (PWWN). After you complete this configuration, the available LUN is
mounted to the host’s CNA as a SCSI device. The SCSI device can then be used to access the LUN as if
it were a locally attached SCSI device. For information about configuring the physical switch and the
array to support FCoE, see the documentation provided by the vendor.
Note:
Software FCoE can be used with Open vSwitch and Linux bridge as the network back-end.
Create a Software FCoE SR
Before creating a Software FCoE SR, customers must ensure that there are FCoE-capable NICs at-
tached to the host.
Device-config parameters for FCoE SRs are:
© 1999-2019 Citrix Systems, Inc. All rights reserved. 236
Citrix Hypervisor 8.0
Parameter Name Description Required?
SCSIid The SCSI bus ID of the Yes
destination LUN
Run the following command to create a shared FCoE SR:
1 xe sr-create type=lvmofcoe \
2 name-label=”FCoE SR” shared=true device-config:SCSIid=SCSI_id
Hardware host bus adapters (HBAs)
This section covers various operations required to manage SAS, Fibre Channel, and iSCSI HBAs.
Sample QLogic iSCSI HBA setup
For details on configuring QLogic Fibre Channel and iSCSI HBAs, see the Cavium website.
Once the HBA is physically installed into the Citrix Hypervisor server, use the following steps to con-
figure the HBA:
1. Set the IP networking configuration for the HBA. This example assumes DHCP and HBA port 0.
Specify the appropriate values if using static IP addressing or a multi-port HBA.
1 /opt/QLogic_Corporation/SANsurferiCLI/iscli -ipdhcp 0
2. Add a persistent iSCSI target to port 0 of the HBA.
1 /opt/QLogic_Corporation/SANsurferiCLI/iscli -pa 0
iscsi_target_ip_address
3. Use the xe sr-probe command to force a rescan of the HBA controller and display available
LUNs. For more information, see Probe an SR and Create a Shared LVM over Fibre Channel /
Fibre Channel over Ethernet / iSCSI HBA or SAS SR.
Remove HBA-based SAS, FC or iSCSI device entries
Note:
This step is not required. We recommend that only power users perform this process if it is nec-
essary.
© 1999-2019 Citrix Systems, Inc. All rights reserved. 237
Citrix Hypervisor 8.0
Each HBA-based LUN has a corresponding global device path entry under /dev/disk/by-scsibus
in the format <SCSIid>-<adapter>:<bus>:<target>:<lun> and a standard device path under
/dev. To remove the device entries for LUNs no longer in use as SRs, use the following steps:
1. Use sr-forget or sr-destroy as appropriate to remove the SR from the Citrix Hypervisor
server database. See Remove SRs for details.
2. Remove the zoning configuration within the SAN for the desired LUN to the desired host.
3. Use the sr-probe command to determine the ADAPTER, BUS, TARGET, and LUN values corre-
sponding to the LUN to be removed. For more information, Probe an SR.
4. Remove the device entries with the following command:
1 echo ”1” > /sys/class/scsi_device/adapter:bus:target:lun/device/
delete
Warning:
Make sure that you are certain which LUN you are removing. Accidentally removing a LUN re-
quired for host operation, such as the boot or root device, renders the host unusable.
Shared LVM storage
The Shared LVM type represents disks as Logical Volumes within a Volume Group created on an iSCSI
(FC or SAS) LUN.
Note:
The block size of an iSCSI LUN must be 512 bytes.
Create a shared LVM over iSCSI SR by using the Software iSCSI initiator
Device-config parameters for LVMoiSCSI SRs:
Parameter Name Description Required?
target The IP address or hostname Yes
of the iSCSI filer that hosts the
SR
targetIQN The IQN target address of Yes
iSCSI filer that hosts the SR
SCSIid The SCSI bus ID of the Yes
destination LUN
© 1999-2019 Citrix Systems, Inc. All rights reserved. 238
Citrix Hypervisor 8.0
Parameter Name Description Required?
chapuser The user name to be used for No
CHAP authentication
chappassword The password to be used for No
CHAP authentication
port The network port number on No
which to query the target
usediscoverynumber The specific iSCSI record No
index to use
incoming_chapuser The user name that the iSCSI No
filter uses to authenticate
against the host
incoming_chappassword The password that the iSCSI No
filter uses to authenticate
against the host
To create a shared LVMoiSCSI SR on a specific LUN of an iSCSI target, use the following command.
1 xe sr-create host-uuid=valid_uuid content-type=user \
2 name-label=”Example shared LVM over iSCSI SR” shared=true \
3 device-config:target=target_ip= device-config:targetIQN=target_iqn=
\
4 device-config:SCSIid=scsci_id \
5 type=lvmoiscsi
Create a Shared LVM over Fibre Channel / Fibre Channel over Ethernet / iSCSI HBA or SAS SR
SRs of type LVMoHBA can be created and managed using the xe CLI or XenCenter.
Device-config parameters for LVMoHBA SRs:
Parameter name Description Required?
SCSIid Device SCSI ID Yes
To create a shared LVMoHBA SR, perform the following steps on each host in the pool:
1. Zone in one or more LUNs to each Citrix Hypervisor server in the pool. This process is highly
© 1999-2019 Citrix Systems, Inc. All rights reserved. 239
Citrix Hypervisor 8.0
specific to the SAN equipment in use. For more information, see your SAN documentation.
2. If necessary, use the HBA CLI included in the Citrix Hypervisor server to configure the HBA:
• Emulex: /bin/sbin/ocmanager
• QLogic FC: /opt/QLogic_Corporation/SANsurferCLI
• QLogic iSCSI: /opt/QLogic_Corporation/SANsurferiCLI
For an example of QLogic iSCSI HBA configuration, see Hardware host bus adapters (HBAs) in the
previous section. For more information on Fibre Channel and iSCSI HBAs, see the Broadcom and
Cavium websites.
3. Use the sr-probe command to determine the global device path of the HBA LUN. The sr-
probe command forces a rescan of HBAs installed in the system to detect any new LUNs that
have been zoned to the host. The command returns a list of properties for each LUN found.
Specify the host-uuid parameter to ensure that the probe occurs on the desired host.
The global device path returned as the <path> property is common across all hosts in the pool.
Therefore, this path must be used as the value for the device-config:device parameter
when creating the SR.
If multiple LUNs are present use the vendor, LUN size, LUN serial number, or the SCSI ID from
the <path> property to identify the desired LUN.
1 xe sr-probe type=lvmohba \
2 host-uuid=1212c7b3-f333-4a8d-a6fb-80c5b79b5b31
3 Error code: SR_BACKEND_FAILURE_90
4 Error parameters: , The request is missing the device
parameter, \
5 <?xml version=”1.0” ?>
6 <Devlist>
7 <BlockDevice>
8 <path>
9 /dev/disk/by-id/scsi-360
a9800068666949673446387665336f
10 </path>
11 <vendor>
12 HITACHI
13 </vendor>
14 <serial>
15 730157980002
16 </serial>
17 <size>
18 80530636800
19 </size>
20 <adapter>
© 1999-2019 Citrix Systems, Inc. All rights reserved. 240
Citrix Hypervisor 8.0
21 4
22 </adapter>
23 <channel>
24 0
25 </channel>
26 <id>
27 4
28 </id>
29 <lun>
30 2
31 </lun>
32 <hba>
33 qla2xxx
34 </hba>
35 </BlockDevice>
36 <Adapter>
37 <host>
38 Host4
39 </host>
40 <name>
41 qla2xxx
42 </name>
43 <manufacturer>
44 QLogic HBA Driver
45 </manufacturer>
46 <id>
47 4
48 </id>
49 </Adapter>
50 </Devlist>
4. On the master host of the pool, create the SR. Specify the global device path returned in the
<path> property from sr-probe. PBDs are created and plugged for each host in the pool au-
tomatically.
1 xe sr-create host-uuid=valid_uuid \
2 content-type=user \
3 name-label=”Example shared LVM over HBA SR” shared=true \
4 device-config:SCSIid=device_scsi_id type=lvmohba
Note:
You can use the XenCenter Repair Storage Repository function to retry the PBD creation and plug-
ging portions of the sr-create operation. This function can be valuable in cases where the LUN
© 1999-2019 Citrix Systems, Inc. All rights reserved. 241
Citrix Hypervisor 8.0
zoning was incorrect for one or more hosts in a pool when the SR was created. Correct the zoning
for the affected hosts and use the Repair Storage Repository function instead of removing and
re-creating the SR.
Thin provisioned shared GFS2 block storage
Thin provisioning better utilizes the available storage by allocating disk storage space to VDIs as data
is written to the virtual disk, rather than allocating the full virtual size of the VDI in advance. Thin
provisioning enables you to significantly reduce the amount of space required on a shared storage
array, and with that your Total Cost of Ownership (TCO).
Thin provisioning for shared block storage is of particular interest in the following cases:
• You want increased space efficiency. Images are sparsely and not thickly allocated.
• You want to reduce the number of I/O operations per second on your storage array. The GFS2
SR is the first SR type to support storage read caching on shared block storage.
• You use a common base image for multiple virtual machines. The images of individual VMs will
then typically utilize even less space.
• You use snapshots. Each snapshot is an image and each image is now sparse.
• Your storage does not support NFS and only supports block storage. If your storage supports
NFS, we recommend you use NFS instead of GFS2.
• You want to create VDIs that are greater than 2 TiB in size. The GFS2 SR supports VDIs up to 16
TiB in size.
The shared GFS2 type represents disks as a filesystem created on an iSCSI or HBA LUN. VDIs stored on
a GFS2 SR are stored in the QCOW2 image format.
To use shared GFS2 storage, the Citrix Hypervisor resource pool must be a clustered pool. Enable
clustering on your pool before creating a GFS2 SR. For more information, see Clustered pools.
Ensure that storage multipathing is set up between your clustered pool and your GFS2 SR. For more
information, see Storage multipathing.
SRs of type GFS2 can be created and managed using the xe CLI or XenCenter.
Constraints
Shared GFS2 storage currently has the following constraints:
• VM migration with storage live migration is not supported for VMs whose VDIs are on a GFS2 SR.
• The FCoE protocol is not supported with GFS2 SRs.
• Trim/unmap is not supported on GFS2 SRs.
• Performance metrics are not available for GFS2 SRs and disks on these SRs.
• Changed block tracking is not supported for VDIs stored on GFS2 SRs.
© 1999-2019 Citrix Systems, Inc. All rights reserved. 242
Citrix Hypervisor 8.0
• You cannot export VDIs that are greater than 2 TiB as VHD or OVA/OVF. However, you can export
VMs with VDIs larger than 2 TiB in XVA format.
Note:
Operations on GFS2 SRs can get stuck if you have an IP address conflict (multiple hosts having the
same IP address) on your clustering network involving at least one host with clustering enabled.
In this case, the hosts do not fence. To fix this issue, resolve the IP address conflict.
Create a shared GFS2 over iSCSI SR by using the Software iSCSI initiator
You can create GFS2 over iSCSI SRs by using XenCenter. For more information, see Software iSCSI
storage in the XenCenter product documentation.
Alternatively, you can use the xe CLI to create a GFS2 over iSCSI SR.
Device-config parameters for GFS2 SRs:
Parameter Name Description Required?
provider The block provider Yes
implementation. In this case,
iscsi.
target The IP address or hostname Yes
of the iSCSI filer that hosts
targetIQN The IQN target of iSCSI filer Yes
that hosts the SR
SCSIid Device SCSI ID Yes
You can find the values to use for these parameters by using the xe sr-probe-ext command.
1 xe sr-probe-ext type=<type> host-uuid=<host_uuid> device-config:=<
config> sm-config:=<sm_config>
1. Start by running the following command:
1 xe sr-probe-ext type=gfs2 device-config:provider=iscsi
The output from the command prompts you to supply additional parameters and gives a list of
possible values at each step.
2. Repeat the command, adding new parameters each time.
© 1999-2019 Citrix Systems, Inc. All rights reserved. 243
Citrix Hypervisor 8.0
3. When the command output starts with The following SRs were found:, you can use
the device-config parameters that you specified to locate the SR when running the
xe sr-create command.
To create a shared GFS2 SR on a specific LUN of an iSCSI target, run the following command on a server
in your clustered pool:
1 xe sr-create type=gfs2 name-label=”Example GFS2 SR” --shared \
2 device-config:provider=iscsi device-config:targetIQN=target_iqns \
3 device-config:target=portal_address device-config:SCSIid=scsci_id
If the iSCSI target is not reachable while GFS2 filesystems are mounted, some hosts in the clustered
pool might fence.
For more information about working with iSCSI SRs, see Software iSCSI support.
Create a shared GFS2 over HBA SR
You can create GFS2 over HBA SRs by using XenCenter. For more information, see Hardware HBA stor-
age in the XenCenter product documentation.
Alternatively, you can use the xe CLI to create a GFS2 over HBA SR.
Device-config parameters for GFS2 SRs:
Parameter name Description Required?
provider The block provider Yes
implementation. In this case,
hba.
SCSIid Device SCSI ID Yes
You can find the values to use for the SCSIid parameter by using the xe sr-probe-ext command.
1 xe sr-probe-ext type=<type> host-uuid=<host_uuid> device-config:=<
config> sm-config:=<sm_config>
1. Start by running the following command:
1 xe sr-probe-ext type=gfs2 device-config:provider=hba
The output from the command prompts you to supply additional parameters and gives a list of
possible values at each step.
© 1999-2019 Citrix Systems, Inc. All rights reserved. 244
Citrix Hypervisor 8.0
2. Repeat the command, adding new parameters each time.
3. When the command output starts with The following SRs were found:, you can use
the device-config parameters that you specified to locate the SR when running the
xe sr-create command.
To create a shared GFS2 SR on a specific LUN of an HBA target, run the following command on a server
in your clustered pool:
1 xe sr-create type=gfs2 name-label=”Example GFS2 SR” --shared \
2 device-config:provider=hba device-config:SCSIid=device_scsi_id
For more information about working with HBA SRs, see Hardware host bus adapters.
NFS and SMB
Shares on NFS servers (that support NFSv4 or NFSv3) or on SMB servers (that support SMB 3.0) can
be used immediately as an SR for virtual disks. VDIs are stored in the Microsoft VHD format only. Ad-
ditionally, as these SRs can be shared, VDIs stored on shared SRs allow:
• VMs to be started on any Citrix Hypervisor servers in a resource pool
• VM migrate between Citrix Hypervisor servers in a resource pool using live migration (without
noticeable downtime)
Important:
• Support for SMB 3.0 is limited to the ability to connect to a share using the 3.0 protocol.
Extra features like Transparent Failover depend on feature availability in the upstream Linux
kernel and are not supported in Citrix Hypervisor 8.0.
• For NFSv4, only the authentication type AUTH_SYS is supported.
• SMB storage is available for Citrix Hypervisor Premium Edition customers, or those cus-
tomers who have access to Citrix Hypervisor through their Citrix Virtual Apps and Desktops
entitlement.
VDIs stored on file-based SRs are thinly provisioned. The image file is allocated as the VM writes data
into the disk. This approach has the considerable benefit that the VM image files take up only as much
space on the storage as is required. For example, if a 100 GB VDI is allocated for a VM and an OS is
installed, the VDI file only reflects the size of the OS data written to the disk rather than the entire 100
GB.
VHD files may also be chained, allowing two VDIs to share common data. In cases where a file-based
VM is cloned, the resulting VMs share the common on-disk data at the time of cloning. Each VM pro-
ceeds to make its own changes in an isolated copy-on-write version of the VDI. This feature allows file-
based VMs to be quickly cloned from templates, facilitating very fast provisioning and deployment of
new VMs.
© 1999-2019 Citrix Systems, Inc. All rights reserved. 245
Citrix Hypervisor 8.0
Note:
The maximum supported length of VHD chains is 30.
File-based SRs and VHD implementations in Citrix Hypervisor assume that they have full control over
the SR directory on the file server. Administrators must not modify the contents of the SR directory,
as this action can risk corrupting the contents of VDIs.
Citrix Hypervisor has been tuned for enterprise-class storage that uses non-volatile RAM to provide
fast acknowledgments of write requests while maintaining a high degree of data protection from fail-
ure. Citrix Hypervisor has been tested extensively against Network Appliance FAS2020 and FAS3210
storage, using Data OnTap 7.3 and 8.1
Warning:
As VDIs on file-based SRs are created as thin provisioned, administrators must ensure that the file-
based SRs have enough disk space for all required VDIs. Citrix Hypervisor servers do not enforce
that the space required for VDIs on file-based SRs is present.
Create a shared NFS SR (NFS)
To create an NFS SR, you must provide the hostname or IP address of the NFS server. You can create
the SR on any valid destination path; use the sr-probe command to display a list of valid destination
paths exported by the server.
In scenarios where Citrix Hypervisor is used with lower-end storage, it cautiously waits for all writes
to be acknowledged before passing acknowledgments on to VMs. This approach incurs a noticeable
performance cost, and might be solved by setting the storage to present the SR mount point as an
asynchronous mode export. Asynchronous exports acknowledge writes that are not actually on disk.
Consider the risks of failure carefully in these situations.
Note:
The NFS server must be configured to export the specified path to all servers in the pool. If this
configuration is not done, the creation of the SR and the plugging of the PBD record fails.
The Citrix Hypervisor NFS implementation uses TCP by default. If your situation allows, you can con-
figure the implementation to use UDP in scenarios where there may be a performance benefit. To do
this configuration, when creating an SR, specify the device-config parameter useUDP=true.
Device-config parameters for NFS SRs:
Parameter Name Description Required?
server IP address or hostname of the Yes
NFS server
© 1999-2019 Citrix Systems, Inc. All rights reserved. 246
Citrix Hypervisor 8.0
Parameter Name Description Required?
serverpath Path, including the NFS Yes
mount point, to the NFS
server that hosts the SR
For example, to create a shared NFS SR on 192.168.1.10:/export1, use the following command:
1 xe sr-create content-type=user \
2 name-label=”shared NFS SR” shared=true \
3 device-config:server=192.168.1.10 device-config:serverpath=/export1
type=nfs \
4 nfsversion=”3”, ”4”
To create a non-shared NFS SR, run the following command:
1 xe sr-create host-uuid=host_uuid content-type=user \
2 name-label=”Non-shared NFS SR” \
3 device-config:server=192.168.1.10 device-config:serverpath=/export1
type=nfs \
4 nfsversion=”3”, ”4”
Create a shared SMB SR (SMB)
To create an SMB SR, provide the hostname or IP address of the SMB server, the full path of the ex-
ported share, and appropriate credentials.
Note:
SMB SR has been tested against Network Appliance storage running OnTap 8.3 and Windows
Server 2012 R2.
Device-config parameters for SMB SRs:
Parameter Name Description Required?
server Full path to share on server Yes
username User account with RW access Optional
to share
password Password for the user account Optional
© 1999-2019 Citrix Systems, Inc. All rights reserved. 247
Citrix Hypervisor 8.0
For example, to create a shared SMB SR on 192.168.1.10:/share1, use the following command:
1 xe sr-create content-type=user \
2 name-label=”Example shared SMB SR” shared=true \
3 device-config:server=//192.168.1.10/share1 \
4 device-config:username=valid_username device-config:password=
valid_password type=smb
To create a non-shared SMB SR, run the following command:
1 xe sr-create host-uuid=host_uuid content-type=user \
2 name-label=”Non-shared SMB SR” \
3 device-config:server=//192.168.1.10/share1 \
4 device-config:username=valid_username device-config:password=
valid_password type=smb
Note:
When running the sr-create command you can use the device-config:password_secret
argument instead of specifying the password on the command line. For more information, see
Secrets.
LVM over Hardware HBA
The LVM over hardware HBA type represents disks as VHDs on Logical Volumes within a Volume Group
created on an HBA LUN that provides, for example, hardware-based iSCSI or FC support.
Citrix Hypervisor servers support Fibre Channel SANs through Emulex or QLogic host bus adapters
(HBAs). All Fibre Channel configuration required to expose a Fibre Channel LUN to the host must
be completed manually. This configuration includes storage devices, network devices, and the HBA
within the Citrix Hypervisor server. After all FC configuration is complete, the HBA exposes a SCSI de-
vice backed by the FC LUN to the host. The SCSI device can then be used to access the FC LUN as if it
were a locally attached SCSI device.
Use the sr-probe command to list the LUN-backed SCSI devices present on the host. This command
forces a scan for new LUN-backed SCSI devices. The path value returned by sr-probe for a LUN-
backed SCSI device is consistent across all hosts with access to the LUN. Therefore, this value must be
used when creating shared SRs accessible by all hosts in a resource pool.
The same features apply to QLogic iSCSI HBAs.
See Create storage repositories for details on creating shared HBA-based FC and iSCSI SRs.
© 1999-2019 Citrix Systems, Inc. All rights reserved. 248
Citrix Hypervisor 8.0
Note:
Citrix Hypervisor support for Fibre Channel does not support direct mapping of a LUN to a VM.
HBA-based LUNs must be mapped to the host and specified for use in an SR. VDIs within the SR
are exposed to VMs as standard block devices.
Thin provisioned shared GFS2 block storage
May 23, 2019
Thin provisioning better utilizes the available storage by allocating disk storage space to VDIs as data
is written to the virtual disk, rather than allocating the full virtual size of the VDI in advance. Thin
provisioning enables you to significantly reduce the amount of space required on a shared storage
array, and with that your Total Cost of Ownership (TCO).
Thin provisioning for shared block storage is of particular interest in the following cases:
• You want increased space efficiency. Images are sparsely and not thickly allocated.
• You want to reduce the number of I/O operations per second on your storage array. The GFS2
SR is the first SR type to support storage read caching on shared block storage.
• You use a common base image for multiple virtual machines. The images of individual VMs will
then typically utilize even less space.
• You use snapshots. Each snapshot is an image and each image is now sparse.
• Your storage does not support NFS and only supports block storage. If your storage supports
NFS, we recommend you use NFS instead of GFS2.
• You want to create VDIs that are greater than 2 TiB in size. The GFS2 SR supports VDIs up to 16
TiB in size.
The shared GFS2 type represents disks as a filesystem created on an iSCSI or HBA LUN. VDIs stored on
a GFS2 SR are stored in the QCOW2 image format.
Prerequisites
Before you begin, ensure the following prerequisites are met:
• All Citrix Hypervisor servers in the clustered pool must have at least 2 GiB of control domain
memory.
• All hosts in the cluster must use static IP addresses for the cluster network.
• We recommend that you use clustering only in pools containing at least three hosts, as pools of
two hosts are sensitive to self-fencing the entire pool.
© 1999-2019 Citrix Systems, Inc. All rights reserved. 249
Citrix Hypervisor 8.0
• If you have a firewall between the hosts in your pool, ensure that hosts can communicate on the
cluster network using the following ports:
– TCP: 8892, 21064
– UDP: 5404, 5405
For more information, see Communication Ports Used by Citrix Technologies.
• If you are clustering an existing pool, ensure that high availability is disabled. You can enable
high availability again after clustering is enabled.
• You have a block-based storage device that is visible to all Citrix Hypervisor servers in the re-
source pool.
Set up a clustered pool to use a shared GFS2 SR
To use shared GFS2 storage, the Citrix Hypervisor resource pool must be a clustered pool. Enable
clustering on your pool before creating a GFS2 SR.
Note:
Clustered pools behave differently to non-clustered pools. For more information about cluster
behavior, see Clustered pools.
If you prefer, you can set up clustering on your pool by using XenCenter. For more information, see
the XenCenter product documentation.
To use the xe CLI to create a clustered pool:
1. Create a bonded network to use as the clustering network. On the Citrix Hypervisor server that
you want to be the pool master, complete the following steps:
a) Open a console on the Citrix Hypervisor server.
b) Name your resource pool by using the following command:
1 xe pool-param-set name-label=”New Pool” uuid=<pool_uuid>
c) Create a network for use with the bonded NIC by using the following command:
1 xe network-create name-label=bond0
The UUID of the new network is returned.
d) Find the UUIDs of the PIFs to use in the bond by using the following command:
1 xe pif-list
© 1999-2019 Citrix Systems, Inc. All rights reserved. 250
Citrix Hypervisor 8.0
e) Create your bonded network in either active-active mode, active-passive mode, or LACP
bond mode. Depending on the bond mode you want to use, complete one of the following
actions:
• To configure the bond in active-active mode (default), use the bond-create com-
mand to create the bond. Using commas to separate the parameters, specify the
newly created network UUID and the UUIDs of the PIFs to be bonded:
1 xe bond-create network-uuid=<network_uuid> /
2 pif-uuids=<pif_uuid_1>,<pif_uuid_2>,<pif_uuid_3>,<
pif_uuid_4>
Type two UUIDs when you are bonding two NICs and four UUIDs when you are bonding
four NICs. The UUID for the bond is returned after running the command.
• To configure the bond in active-passive or LACP bond mode, use the same syntax, add
the optional mode parameter, and specify lacp or active-backup:
1 xe bond-create network-uuid=<network_uuid> pif-uuids=<
pif_uuid_1>, /
2 <pif_uuid_2>,<pif_uuid_3>,<pif_uuid_4> /
3 mode=balance-slb | active-backup | lacp
After you have created your bonded network on the pool master, when you join other Citrix
Hypervisor servers to the pool, the network and bond information is automatically replicated
to the joining server.
For more information, see Networking.
2. Create a resource pool of at least three Citrix Hypervisor servers.
Repeat the following steps on each Citrix Hypervisor server that is a (non-master) pool member:
a) Open a console on the Citrix Hypervisor server.
b) Join the Citrix Hypervisor server to the pool on the pool master by using the following
command:
1 xe pool-join master-address=master_address master-username=
administrators_username master-password=password
The value of the master-address parameter must be set to the fully qualified domain
name of the Citrix Hypervisor server that is the pool master. The password must be the
administrator password set when the pool master was installed.
For more information, see Hosts and resource pools.
3. For every PIF that belongs to this network, set disallow-unplug=true.
© 1999-2019 Citrix Systems, Inc. All rights reserved. 251
Citrix Hypervisor 8.0
a) Find the UUIDs of the PIFs that belong to the network by using the following command:
1 xe pif-list
b) Run the following command on a Citrix Hypervisor server in your resource pool:
1 xe pif-param-set disallow-unplug=true uuid=<pif_uuid>
4. Enable clustering on your pool. Run the following command on a Citrix Hypervisor server in
your resource pool:
1 xe cluster-pool-create network-uuid=<network_uuid>
Provide the UUID of the bonded network that you created in an earlier step.
Set up storage multipathing to your shared GFS2 SR
Important:
Before attempting to enable multipathing, verify that the following statements are true:
• Multiple targets are available on your storage server.
For example, an iSCSI storage back-end queried for sendtargets on a given portal returns
multiple targets, as in the following example:
1 iscsiadm -m discovery --type sendtargets --portal
192.168.0.161
2 192.168.0.161:3260,1 iqn.strawberry:litchie
3 192.168.0.204:3260,2 iqn.strawberry:litchie
• For iSCSI only, dom0 has an IP address on each subnet used by the multipathed storage.
Ensure that for each path you want to have to the storage, you have a NIC and that there is
an IP address configured on each NIC. For example, if you want four paths to your storage,
you must have four NICs that each have an IP address configured.
• For HBA only, multiple HBA are connected to the switch fabric.
You can use XenCenter to set up storage multipathing. For more information, see Storage multipathing
in the XenCenter product documentation.
Alternatively, to use the xe CLI to set up storage multipathing, complete the following steps on all of
the Citrix Hypervisor servers in your clustered pool:
1. Open a console on the Citrix Hypervisor server.
2. Unplug all PBDs on the server by using the following command:
© 1999-2019 Citrix Systems, Inc. All rights reserved. 252
Citrix Hypervisor 8.0
1 xe pbd-unplug uuid=<pbd_uuid>
3. Set the value of the other-config:multipathing parameter to true by using the following
command:
1 xe host-param-set other-config:multipathing=true uuid=<server_uuid
>
4. Set the value of the other-config:multipathhandle parameter to dmp by using the follow-
ing command:
1 xe host-param-set other-config:multipathhandle=dmp uuid=<
server_uuid>
5. If there are existing SRs on the server running in single path mode but that have multiple paths:
• Migrate or suspend any running guests with virtual disks in affected the SRs
• Unplug and replug the PBD of any affected SRs to reconnect them using multipathing:
1 xe pbd-unplug uuid=<pbd_uuid>
2 xe pbd-plug uuid=<pbd_uuid>
For more information, see Storage multipathing.
Create a shared GFS2 SR
You can create your shared GFS2 SR on an iSCSI or an HBA LUN.
Create a shared GFS2 over iSCSI SR
You can create GFS2 over iSCSI SRs by using XenCenter. For more information, see Software iSCSI
storage in the XenCenter product documentation.
Alternatively, you can use the xe CLI to create a GFS2 over iSCSI SR.
Device-config parameters for GFS2 SRs:
Parameter Name Description Required?
provider The block provider Yes
implementation. In this case,
iscsi.
© 1999-2019 Citrix Systems, Inc. All rights reserved. 253
Citrix Hypervisor 8.0
Parameter Name Description Required?
target The IP address or hostname Yes
of the iSCSI filer that hosts
targetIQN The IQN target of iSCSI filer Yes
that hosts the SR
SCSIid Device SCSI ID Yes
You can find the values to use for these parameters by using the xe sr-probe-ext command.
1 xe sr-probe-ext type=<type> host-uuid=<host_uuid> device-config:=<
config> sm-config:=<sm_config>
1. Start by running the following command:
1 xe sr-probe-ext type=gfs2 device-config:provider=iscsi
The output from the command prompts you to supply additional parameters and gives a list of
possible values at each step.
2. Repeat the command, adding new parameters each time.
3. When the command output starts with The following SRs were found:, you can use
the device-config parameters that you specified to locate the SR when running the
xe sr-create command.
To create a shared GFS2 SR on a specific LUN of an iSCSI target, run the following command on a server
in your clustered pool:
1 xe sr-create type=gfs2 name-label=”Example GFS2 SR” --shared \
2 device-config:provider=iscsi device-config:targetIQN=target_iqns \
3 device-config:target=portal_address device-config:SCSIid=scsci_id
If the iSCSI target is not reachable while GFS2 filesystems are mounted, some hosts in the clustered
pool might fence.
For more information about working with iSCSI SRs, see Software iSCSI support.
Create a shared GFS2 over HBA SR
You can create GFS2 over HBA SRs by using XenCenter. For more information, see Hardware HBA stor-
age in the XenCenter product documentation.
© 1999-2019 Citrix Systems, Inc. All rights reserved. 254
Citrix Hypervisor 8.0
Alternatively, you can use the xe CLI to create a GFS2 over HBA SR.
Device-config parameters for GFS2 SRs:
Parameter name Description Required?
provider The block provider Yes
implementation. In this case,
hba.
SCSIid Device SCSI ID Yes
You can find the values to use for the SCSIid parameter by using the xe sr-probe-ext command.
1 xe sr-probe-ext type=<type> host-uuid=<host_uuid> device-config:=<
config> sm-config:=<sm_config>
1. Start by running the following command:
1 xe sr-probe-ext type=gfs2 device-config:provider=hba
The output from the command prompts you to supply additional parameters and gives a list of
possible values at each step.
2. Repeat the command, adding new parameters each time.
3. When the command output starts with The following SRs were found:, you can use
the device-config parameters that you specified to locate the SR when running the
xe sr-create command.
To create a shared GFS2 SR on a specific LUN of an HBA target, run the following command on a server
in your clustered pool:
1 xe sr-create type=gfs2 name-label=”Example GFS2 SR” --shared \
2 device-config:provider=hba device-config:SCSIid=device_scsi_id
For more information about working with HBA SRs, see Hardware host bus adapters.
Constraints
Shared GFS2 storage currently has the following constraints:
• VM migration with storage live migration is not supported for VMs whose VDIs are on a GFS2 SR.
• The FCoE protocol is not supported with GFS2 SRs.
• Trim/unmap is not supported on GFS2 SRs.
© 1999-2019 Citrix Systems, Inc. All rights reserved. 255
Citrix Hypervisor 8.0
• Performance metrics are not available for GFS2 SRs and disks on these SRs.
• Changed block tracking is not supported for VDIs stored on GFS2 SRs.
• You cannot export VDIs that are greater than 2 TiB as VHD or OVA/OVF. However, you can export
VMs with VDIs larger than 2 TiB in XVA format.
• Clustered pools only support up to 16 hosts per pool.
• If a network has been used for both management and clustering, you cannot separate the man-
agement network without recreating the cluster.
• Changing the IP address of the cluster network by using XenCenter requires clustering and GFS2
to be temporarily disabled.
• Do not change the bonding of your clustering network while the cluster is live and has running
VMs. This action can cause the cluster to fence.
• If you have an IP address conflict (multiple hosts having the same IP address) on your clustering
network involving at least one host with clustering enabled, the hosts do not fence. To fix this
issue, resolve the IP address conflict.
Manage storage repositories
June 17, 2019
This section covers creating storage repository types and making them available to your Citrix Hy-
pervisor server. It also covers various operations required in the ongoing management of Storage
Repositories (SRs), including Live VDI Migration.
Create storage repositories
This section explains how to create Storage Repositories (SRs) of different types and make them avail-
able to your Citrix Hypervisor server. The examples provided cover creating SRs using the xe CLI. For
details on using the New Storage Repository wizard to add SRs using XenCenter, see the XenCenter
help.
Note:
Local SRs of type lvm and ext3 can only be created using the xe CLI. After creation, you can
manage all SR types by either XenCenter or the xe CLI.
There are two basic steps to create a storage repository for use on a host by using the CLI:
1. Probe the SR type to determine values for any required parameters.
2. Create the SR to initialize the SR object and associated PBD objects, plug the PBDs, and activate
the SR.
© 1999-2019 Citrix Systems, Inc. All rights reserved. 256
Citrix Hypervisor 8.0
These steps differ in detail depending on the type of SR being created. In all examples, the sr-create
command returns the UUID of the created SR if successful.
SRs can be destroyed when no longer in use to free up the physical device. SRs can also be forgotten
to detach the SR from one Citrix Hypervisor server and attach it to another. For more information, see
Removing SRs in the following section.
Probe an SR
The sr-probe command can be used in the following ways:
• To identify unknown parameters for use in creating an SR
• To return a list of existing SRs
In both cases sr-probe works by specifying an SR type and one or more device-config parameters
for that SR type. If an incomplete set of parameters is supplied, the sr-probe command returns an
error message indicating parameters are missing and the possible options for the missing parameters.
When a complete set of parameters is supplied, a list of existing SRs is returned. All sr-probe output
is returned as XML.
For example, a known iSCSI target can be probed by specifying its name or IP address. The set of IQNs
available on the target is returned:
1 xe sr-probe type=lvmoiscsi device-config:target=192.168.1.10
2
3 Error code: SR_BACKEND_FAILURE_96
4 Error parameters: , The request is missing or has an incorrect
target IQN parameter, \
5 <?xml version=”1.0” ?>
6 <iscsi-target-iqns>
7 <TGT>
8 <Index>
9 0
10 </Index>
11 <IPAddress>
12 192.168.1.10
13 </IPAddress>
14 <TargetIQN>
15 iqn.192.168.1.10:filer1
16 </TargetIQN>
17 </TGT>
18 </iscsi-target-iqns>
Probing the same target again and specifying both the name/IP address and desired IQN returns the
set of SCSIids (LUNs) available on the target/IQN.
© 1999-2019 Citrix Systems, Inc. All rights reserved. 257
Citrix Hypervisor 8.0
1 xe sr-probe type=lvmoiscsi device-config:target=192.168.1.10 \
2 device-config:targetIQN=iqn.192.168.1.10:filer1
3
4 Error code: SR_BACKEND_FAILURE_107
5 Error parameters: , The SCSIid parameter is missing or incorrect, \
6 <?xml version=”1.0” ?>
7 <iscsi-target>
8 <LUN>
9 <vendor>
10 IET
11 </vendor>
12 <LUNid>
13 0
14 </LUNid>
15 <size>
16 42949672960
17 </size>
18 <SCSIid>
19 149455400000000000000000002000000b70200000f000000
20 </SCSIid>
21 </LUN>
22 </iscsi-target>
Probing the same target and supplying all three parameters returns a list of SRs that exist on the LUN,
if any.
1 xe sr-probe type=lvmoiscsi device-config:target=192.168.1.10 \
2 device-config:targetIQN=192.168.1.10:filer1 \
3 device-config:SCSIid=149455400000000000000000002000000
b70200000f000000
4
5 <?xml version=”1.0” ?>
6 <SRlist>
7 <SR>
8 <UUID>
9 3f6e1ebd-8687-0315-f9d3-b02ab3adc4a6
10 </UUID>
11 <Devlist>
12 /dev/disk/by-id/scsi-149455400000000000000000002000000
b70200000f000000
13 </Devlist>
14 </SR>
15 </SRlist>
© 1999-2019 Citrix Systems, Inc. All rights reserved. 258
Citrix Hypervisor 8.0
The following parameters can be probed for each SR type:
The device-config
parameters, in order Required for
SR type of dependency Can be probed? sr-create?
lvmoiscsi target No Yes
chapuser No No
chappassword No No
targetIQN Yes Yes
SCSIid Yes Yes
lvmohba SCSIid Yes Yes
NetApp target No Yes
username No Yes
password No Yes
chapuser No No
chappassword No No
aggregate No (see note 1) Yes
FlexVols No No
allocation No No
asis No No
nfs server No Yes
serverpath Yes Yes
lvm device No Yes
ext device No Yes
EqualLogic target No Yes
username No Yes
password No Yes
chapuser No No
chappassword No No
storagepool No (see note 2) Yes
© 1999-2019 Citrix Systems, Inc. All rights reserved. 259
Citrix Hypervisor 8.0
Notes:
• Aggregate probing is only possible at sr-create time.
• Storage pool probing is only possible at sr-create time.
Remove SRs
A Storage Repository (SR) can be removed either temporarily or permanently.
Detach: Breaks the association between the storage device and the pool or host (PBD Unplug). The
SR (and its VDIs) becomes inaccessible. The contents of the VDIs and the meta-information used by
VMs to access the VDIs are preserved. Detach can be used when you temporarily take an SR offline, for
example, for maintenance. A detached SR can later be reattached.
Forget: Preserves the contents of the SR on the physical disk, but the information that connects a
VM to its VDIs is permanently deleted. For example, allows you to reattach the SR, to another Citrix
Hypervisor server, without removing any of the SR contents.
Destroy: Deletes the contents of the SR from the physical disk.
For Destroy or Forget, the PBD connected to the SR must be unplugged from the host.
1. Unplug the PBD to detach the SR from the corresponding Citrix Hypervisor server:
1 xe pbd-unplug uuid=pbd_uuid
2. Use the sr-destroy command to remove an SR. The command destroys the SR, deletes the SR
and corresponding PBD from the Citrix Hypervisor server database and deletes the SR contents
from the physical disk:
1 xe sr-destroy uuid=sr_uuid
3. Use the sr-forget command to forget an SR. The command removes the SR and correspond-
ing PBD from the Citrix Hypervisor server database but leaves the actual SR content intact on
the physical media:
1 xe sr-forget uuid=sr_uuid
Note:
It can take some time for the software object corresponding to the SR to be garbage collected.
Introduce an SR
To reintroduce a previously forgotten SR, create a PBD. Manually plug the PBD to the appropriate Citrix
Hypervisor servers to activate the SR.
© 1999-2019 Citrix Systems, Inc. All rights reserved. 260
Citrix Hypervisor 8.0
The following example introduces an SR of type lvmoiscsi.
1. Probe the existing SR to determine its UUID:
1 xe sr-probe type=lvmoiscsi device-config:target=192.168.1.10 \
2 device-config:targetIQN=192.168.1.10:filer1 \
3 device-config:SCSIid=149455400000000000000000002000000
b70200000f000000
2. Introduce the existing SR UUID returned from the sr-probe command. The UUID of the new
SR is returned:
1 xe sr-introduce content-type=user name-label=”Example Shared LVM
over iSCSI SR” \
2 shared=true uuid=valid_sr_uuid type=lvmoiscsi
3. Create a PBD to accompany the SR. The UUID of the new PBD is returned:
1 xe pbd-create type=lvmoiscsi host-uuid=valid_uuid sr-uuid=
valid_sr_uuid \
2 device-config:target=192.168.0.1 \
3 device-config:targetIQN=192.168.1.10:filer1 \
4 device-config:SCSIid=149455400000000000000000002000000
b70200000f000000
4. Plug the PBD to attach the SR:
1 xe pbd-plug uuid=pbd_uuid
5. Verify the status of the PBD plug. If successful, the currently-attached property is true:
1 xe pbd-list sr-uuid=sr_uuid
Note:
Perform steps 3 through 5 for each server in the resource pool. These steps can also be performed
using the Repair Storage Repository function in XenCenter.
Live LUN expansion
To fulfill capacity requirements, you may need to add capacity to the storage array to increase the size
of the LUN provisioned to the Citrix Hypervisor server. Live LUN Expansion allows to you to increase
the size of the LUN without any VM downtime.
After adding more capacity to your storage array, enter,
© 1999-2019 Citrix Systems, Inc. All rights reserved. 261
Citrix Hypervisor 8.0
1 xe sr-scan sr-uuid=sr_uuid
This command rescans the SR, and any extra capacity is added and made available.
This operation is also available in XenCenter. Select the SR to resize, and then click Rescan. For more
information, press F1 to display the XenCenter help.
Warnings:
• It is not possible to shrink or truncate LUNs. Reducing the LUN size on the storage array can
lead to data loss.
Live VDI migration
Live VDI migration allows the administrator to relocate the VMs Virtual Disk Image (VDI) without shut-
ting down the VM. This feature enables administrative operations such as:
• Moving a VM from cheap local storage to fast, resilient, array-backed storage.
• Moving a VM from a development to production environment.
• Moving between tiers of storage when a VM is limited by storage capacity.
• Performing storage array upgrades.
Limitations and caveats
Live VDI Migration is subject to the following limitations and caveats
• There must be sufficient disk space available on the target repository.
To move virtual disks by using XenCenter
1. In the Resources pane, select the SR where the Virtual Disk is stored and then click the Storage
tab.
2. In the Virtual Disks list, select the Virtual Disk that you would like to move, and then click Move.
3. In the Move Virtual Disk dialog box, select the target SR that you would like to move the VDI to.
Note:
Ensure that the SR has sufficient space for another virtual disk: the available space is
shown in the list of available SRs.
4. Click Move to move the virtual disk.
For xe CLI reference, see vdi-pool-migrate.
© 1999-2019 Citrix Systems, Inc. All rights reserved. 262
Citrix Hypervisor 8.0
Cold VDI migration between SRs (offline migration)
VDIs associated with a VM can be copied from one SR to another to accommodate maintenance re-
quirements or tiered storage configurations. XenCenter enables you to copy a VM and all of its VDIs to
the same or a different SR. A combination of XenCenter and the xe CLI can be used to copy individual
VDIs.
For xe CLI reference, see vm-migrate.
Copy all of a VM’s VDIs to a different SR
The XenCenter Copy VM function creates copies of all VDIs for a selected VM on the same or a different
SR. The source VM and VDIs are not affected by default. To move the VM to the selected SR rather than
creating a copy, select the Remove original VM option in the Copy Virtual Machine dialog box.
1. Shut down the VM.
2. Within XenCenter, select the VM and then select the VM > Copy VM option.
3. Select the desired target SR.
Copy individual VDIs to a different SR
A combination of the xe CLI and XenCenter can be used to copy individual VDIs between SRs.
1. Shut down the VM.
2. Use the xe CLI to identify the UUIDs of the VDIs to be moved. If the VM has a DVD drive, its vdi-
uuid is listed as not in database and can be ignored.
1 xe vbd-list vm-uuid=valid_vm_uuid
Note:
The vbd-list command displays both the VBD and VDI UUIDs. Be sure to record the VDI
UUIDs rather than the VBD UUIDs.
3. In XenCenter, select the VM Storage tab. For each VDI to be moved, select the VDI and click the
Detach button. This step can also be done using the vbd-destroy command.
Note:
If you use the vbd-destroy command to detach the VDI UUIDs, first check if the VBD has
the parameter other-config:owner set to true. Set this parameter to false. Issuing
the vbd-destroy command with other-config:owner=true also destroys the associ-
ated VDI.
4. Use the vdi-copy command to copy each of the VM VDIs to be moved to the desired SR.
© 1999-2019 Citrix Systems, Inc. All rights reserved. 263
Citrix Hypervisor 8.0
1 xe vdi-copy uuid=valid_vdi_uuid sr-uuid=valid_sr_uuid
5. In XenCenter, select the VM Storage tab. Click the Attach button and select the VDIs from the
new SR. This step can also be done use the vbd-create command.
6. To delete the original VDIs, select the Storage tab of the original SR in XenCenter. The original
VDIs are listed with an empty value for the VM field. Use the Delete button to delete the VDI.
Convert local Fibre Channel SRs to shared SRs
Use the xe CLI and the XenCenter Repair Storage Repository feature to convert a local FC SR to a
shared FC SR:
1. Upgrade all hosts in the resource pool to Citrix Hypervisor 8.0.
2. Ensure that all hosts in the pool have the SR’s LUN zoned appropriately. See Probe an SR for
details on using the sr-probe command to verify that the LUN is present on each host.
3. Convert the SR to shared:
1 xe sr-param-set shared=true uuid=local_fc_sr
4. The SR is moved from the host level to the pool level in XenCenter, indicating that it is now
shared. The SR is marked with a red exclamation mark to show that it is not currently plugged
on all hosts in the pool.
5. Select the SR and then select the Storage > Repair Storage Repository option.
6. Click Repair to create and plug a PBD for each host in the pool.
Reclaim space for block-based storage on the backing array using discard
You can use space reclamation to free up unused blocks on a thinly provisioned LUN. After the space
is released, the storage array can then reuse this reclaimed space.
Note:
Space reclamation is only available on some types of storage arrays. To determine whether your
array supports this feature and whether it needs a specific configuration, see the Hardware Com-
patibility List and your storage vendor specific documentation.
To reclaim the space using XenCenter:
1. Select the Infrastructure view, and then choose the server or pool connected to the SR.
2. Click the Storage tab.
© 1999-2019 Citrix Systems, Inc. All rights reserved. 264
Citrix Hypervisor 8.0
3. Select the SR from the list, and click Reclaim freed space.
4. Click Yes to confirm the operation.
5. Click Notifications and then Events to view the status of the operation.
For more information, press F1in XenCenter to access the Online Help.
Notes:
• This operation is available only in XenCenter.
• The operation is only available for LVM-based SRs that are based on thinly provisioned LUNs
on the array. Local SSDs can also benefit from space reclamation.
• Space reclamation is not required for file-based SRs such as NFS and Ext3. The Reclaim
Freed Space button is not available in XenCenter for these SR types.
• Space Reclamation is an intensive operation and can lead to a degradation in storage array
performance. Therefore, only initiate this operation when space reclamation is required on
the array. We recommend that you schedule this work outside of peak array demand hours.
Automatically reclaim space when deleting snapshots
When deleting snapshots with Citrix Hypervisor, space allocated on LVM-based SRs is reclaimed auto-
matically and a VM reboot is not required. This operation is known as ‘Online Coalescing’.
Online Coalescing only applies to LVM-based SRs (LVM, LVMoISCSI, and LVMoHBA). It does not apply
to EXT or NFS SRs, whose behavior remains unchanged. In certain cases, automated space reclama-
tion might be unable to proceed. We recommend that you use the Off-Line Coalesce tool in these
scenarios:
• Under conditions where a VM I/O throughput is considerable
• In conditions where space is not being reclaimed after a period
Notes:
• Running the Off Line Coalesce tool incurs some downtime for the VM, due to the suspend/re-
sume operations performed.
• Before running the tool, delete any snapshots and clones you no longer want. The tool
reclaims as much space as possible given the remaining snapshots/clones. If you want to
reclaim the entire space, delete all snapshots and clones.
• VM disks must be either on shared or local storage for a single host. VMs with disks in both
types of storage cannot be coalesced.
Reclaim space by using the off line coalesce tool
© 1999-2019 Citrix Systems, Inc. All rights reserved. 265
Citrix Hypervisor 8.0
Note:
Online Coalescing only applies to LVM-based SRs (LVM, LVMoISCSI, and LVMoHBA), it does not
apply to EXT or NFS SRs, whose behavior remains unchanged.
Enable the hidden objects using XenCenter. Click View > Hidden objects. In the Resource pane, select
the VM for which you want to obtain the UUID. The UUID is displayed in the General tab.
In the Resource pane, select the resource pool master (the first host in the list. The General tab dis-
plays the UUID. If you are not using a resource pool, select the VM’s host.
1. Open a console on the host and run the following command:
1 xe host-call-plugin host-uuid=host-UUID \
2 plugin=coalesce-leaf fn=leaf-coalesce args:vm_uuid=VM-UUID
For example, if the VM UUID is 9bad4022-2c2d-dee6-abf5-1b6195b1dad5 and the host
UUID is b8722062-de95-4d95-9baa-a5fe343898ea, run the following command:
1 xe host-call-plugin host-uuid=b8722062-de95-4d95-9baa-a5fe343898ea
\
2 plugin=coalesce-leaf fn=leaf-coalesce args:vm_uuid=9bad4022-2
c2d-dee6-abf5-1b6195b1dad5
2. This command suspends the VM (unless it is already powered down), initiates the space recla-
mation process, and then resumes the VM.
Notes:
We recommend that you shut down or suspend the VM manually before executing the off-line
coalesce tool. You can shut down or suspend the VM using either XenCenter or the Citrix Hyper-
visor CLI. If you execute the coalesce tool on a running VM, the tool automatically suspends the
VM, performs the required VDI coalesce operations, and resumes the VM.
If the Virtual Disk Images (VDIs) to be coalesced are on shared storage, you must execute the
off-line coalesce tool on the pool master.
If the VDIs to be coalesced are on local storage, execute the off-line coalesce tool on the server to
which the local storage is attached.
Adjust the disk I/O scheduler
For general performance, the default disk scheduler noop is applied on all new SR types. The noop
scheduler provides the fairest performance for competing VMs accessing the same device. To apply
disk QoS, it is necessary to override the default setting and assign the cfq disk scheduler to the SR.
© 1999-2019 Citrix Systems, Inc. All rights reserved. 266
Citrix Hypervisor 8.0
The corresponding PBD must be unplugged and replugged for the scheduler parameter to take effect.
The disk scheduler can be adjusted using the following command:
1 xe sr-param-set other-config:scheduler=noop|cfq|anticipatory|deadline \
2 uuid=valid_sr_uuid
Note:
This command does not affect EqualLogic, NetApp, or NFS storage.
Virtual disk QoS settings
Virtual disks have an optional I/O priority Quality of Service (QoS) setting. This setting can be applied
to existing virtual disks using the xe CLI as described in this section.
For shared SR, where multiple hosts are accessing the same LUN, the QoS setting is applied to VBDs
accessing the LUN from the same host. QoS is not applied across hosts in the pool.
Before configuring any QoS parameters for a VBD, ensure that the disk scheduler for the SR has been
set appropriately. See Adjusting the disk I/O scheduler in the previous section for details on how to
adjust the scheduler. The scheduler parameter must be set to cfq on the SR for which the QoS is
desired.
Note:
Remember to set the scheduler to cfq on the SR, and to ensure that the PBD has been replugged
for the scheduler change to take effect.
The first parameter is qos_algorithm_type. This parameter must be set to the value ionice, which
is the only type of QoS algorithm supported for virtual disks in this release.
The QoS parameters themselves are set with key/value pairs assigned to the qos_algorithm_param
parameter. For virtual disks, qos_algorithm_param takes a sched key, and depending on the value,
also requires a class key.
Possible values of qos_algorithm_param:sched are:
-sched=rt or sched=real-time sets the QoS scheduling parameter to real time priority, which re-
quires a class parameter to set a value
-sched=idle sets the QoS scheduling parameter to idle priority, which requires no class parameter
to set any value
-sched=anything sets the QoS scheduling parameter to best effort priority, which requires a class
parameter to set a value
The possible values for class are:
© 1999-2019 Citrix Systems, Inc. All rights reserved. 267
Citrix Hypervisor 8.0
• One of the following keywords: highest, high, normal, low, lowest
• An integer between 0 and 7, where 7 is the highest priority and 0 is the lowest. For example, I/O
requests with a priority of 5, are given priority over I/O requests with a priority of 2.
To enable the disk QoS settings, you must also set the other-config:scheduler to cfq and replug
PBDs for the storage in question.
For example, the following CLI commands set the virtual disk’s VBD to use real time priority 5:
1 xe vbd-param-set uuid=vbd_uuid qos_algorithm_type=ionice
2 xe vbd-param-set uuid=vbd_uuid qos_algorithm_params:sched=rt
3 xe vbd-param-set uuid=vbd_uuid qos_algorithm_params:class=5
4 xe sr-param-set uuid=sr_uuid other-config:scheduler=cfq
5 xe pbd-plug uuid=pbd_uuid
Storage multipathing
May 23, 2019
Dynamic multipathing support is available for Fibre Channel and iSCSI storage back-ends. You can
enable multipathing in XenCenter or on the xe CLI.
Important:
Before attempting to enable multipathing, verify that the following statements are true:
• Multiple targets are available on your storage server.
For example, an iSCSI storage back-end queried for sendtargets on a given portal returns
multiple targets, as in the following example:
1 iscsiadm -m discovery --type sendtargets --portal
192.168.0.161
2 192.168.0.161:3260,1 iqn.strawberry:litchie
3 192.168.0.204:3260,2 iqn.strawberry:litchie
• For iSCSI only, dom0 has an IP address on each subnet used by the multipathed storage.
Ensure that for each path you want to have to the storage, you have a NIC and that there is
an IP address configured on each NIC. For example, if you want four paths to your storage,
you must have four NICs that each have an IP address configured.
• For HBA only, multiple HBA are connected to the switch fabric.
1. Open a console on the Citrix Hypervisor server.
© 1999-2019 Citrix Systems, Inc. All rights reserved. 268
Citrix Hypervisor 8.0
2. Unplug all PBDs on the server by using the following command:
1 xe pbd-unplug uuid=<pbd_uuid>
3. Set the value of the other-config:multipathing parameter to true by using the following
command:
1 xe host-param-set other-config:multipathing=true uuid=<server_uuid
>
4. Set the value of the other-config:multipathhandle parameter to dmp by using the follow-
ing command:
1 xe host-param-set other-config:multipathhandle=dmp uuid=<
server_uuid>
5. If there are existing SRs on the server running in single path mode but that have multiple paths:
• Migrate or suspend any running guests with virtual disks in affected the SRs
• Unplug and replug the PBD of any affected SRs to reconnect them using multipathing:
1 xe pbd-unplug uuid=<pbd_uuid>
2 xe pbd-plug uuid=<pbd_uuid>
To disable multipathing, first unplug your VBDs, set the host other-config:multipathing param-
eter to false and then replug your PBDs as described above. Do not modify the other-config:
multipathhandle parameter as this action is done automatically.
Multipath support in Citrix Hypervisor is based on the device-mapper multipathd components.
The Storage Manager API handles activating and deactivating multipath nodes automatically. Unlike
the standard dm-multipath tools in Linux, device mapper nodes are not automatically created for
all LUNs on the system. Device mapper nodes are only provisioned when LUNs are actively used by
the storage management layer. Therefore, it is unnecessary to use any of the dm-multipath CLI
tools to query or refresh DM table nodes in Citrix Hypervisor. If it is necessary to query the status of
device-mapper tables manually, or list active device mapper multipath nodes on the system, use the
mpathutil utility:
1 mpathutil list
1 mpathutil status
© 1999-2019 Citrix Systems, Inc. All rights reserved. 269
Citrix Hypervisor 8.0
Notes:
• Due to incompatibilities with the integrated multipath management architecture, we rec-
ommend that you do not use the standard dm-multipath CLI utility with Citrix Hypervisor.
Use the mpathutil CLI tool for querying the status of nodes on the host.
• Multipath support in EqualLogic arrays does not encompass Storage I/O multipathing in the
traditional sense of the term. Multipathing must be handled at the network/NIC bond level.
For information about configuring network failover for EqualLogic SRs/LVMoISCSI SRs, see
the EqualLogic documentation.
IntelliCache
May 23, 2019
Note:
This feature is only supported when using Citrix Hypervisor with Citrix Virtual Desktops.
Intellicache is not supported for VMs using a GFS2 SR.
Using Citrix Hypervisor with IntelliCache makes hosted Virtual Desktop Infrastructure deployments
more cost-effective by enabling you to use a combination of shared storage and local storage. It is of
particular benefit when many Virtual Machines (VMs) all share a common OS image. The load on the
storage array is reduced and performance is enhanced. In addition, network traffic to and from shared
storage is reduced as the local storage caches the master image from shared storage.
IntelliCache works by caching data from a VMs parent VDI in local storage on the VM host. This local
cache is then populated as data is read from the parent VDI. When many VMs share a common parent
VDI, a VM can use the data read into the cache from another VM. Further access to the master image
on shared storage is not required.
A thin provisioned, local SR is required for IntelliCache. Thin provisioning is a way of optimizing the
use of available storage. This approach allows you to make more use of local storage instead of shared
storage. It relies on on-demand allocation of blocks of data. In other approaches, all blocks are allo-
cated up front.
Important:
Thin Provisioning changes the default local storage type of the host from LVM to EXT3. Thin Pro-
visioning must be enabled in order for Citrix Virtual Desktops local caching to work properly.
Thin Provisioning allows the administrator to present more storage space to the VMs connecting to
the Storage Repository (SR) than is available on the SR. There are no space guarantees, and allocation
of a LUN does not claim any data blocks until the VM writes data.
© 1999-2019 Citrix Systems, Inc. All rights reserved. 270
Citrix Hypervisor 8.0
Warning:
Thin provisioned SRs may run out of physical space, as the VMs within can grow to consume
disk capacity on demand. IntelliCache VMs handle this condition by automatically falling back
to shared storage when the local SR cache is full. Do not mix traditional virtual machines and
IntelliCache VMs on the same SR, as IntelliCache VMs can grow quickly in size.
IntelliCache deployment
IntelliCache must be enabled either during host installation or be enabled manually on a running host
using the CLI.
We recommend that you use a high performance local storage device to ensure the fastest possible
data transfer. For example, use a Solid State Disk or a high performance RAID array. Consider both
data throughput and storage capacity when sizing local disks. The shared storage type, used to host
the source Virtual Disk Image (VDI), must be NFS or EXT based.
Enable on host installation
To enable IntelliCache during host installation, on the Virtual Machine Storage screen, select Enable
thin provisioning. This option selects the host’s local SR to be the one to be used for the local caching
of VM VDIs.
Convert an existing host to use thin provisioning
To delete an existing LVM based local SR, and replace it with a thin provisioned EXT3 based SR, enter
the following commands.
© 1999-2019 Citrix Systems, Inc. All rights reserved. 271
Citrix Hypervisor 8.0
Warning:
These commands remove your existing local SR, and VMs on the SR are permanently deleted.
1 localsr=‘xe sr-list type=lvm host=hostname params=uuid --minimal‘
2 echo localsr=$localsr
3 pbd=‘xe pbd-list sr-uuid=$localsr params=uuid --minimal‘
4 echo pbd=$pbd
5 xe pbd-unplug uuid=$pbd
6 xe pbd-destroy uuid=$pbd
7 xe sr-forget uuid=$localsr
8 sed -i ”s/’lvm’/’ext’/” /etc/firstboot.d/data/default-storage.
conf
9 rm -f /etc/firstboot.d/state/10-prepare-storage
10 rm -f /etc/firstboot.d/state/15-set-default-storage
11 service firstboot start
12 xe sr-list type=ext
To enable local caching, enter the following commands:
1 xe host-disable host=hostname
2 localsr=‘xe sr-list type=ext host=hostname params=uuid --
minimal‘
3 xe host-enable-local-storage-caching host=hostname sr-uuid=
$localsr
4 xe host-enable host=hostname
VM boot behavior
There are two options for the behavior of a VM VDI when the VM is booted:
1. Shared Desktop Mode
On VM boot, the VDI is reverted to the state it was in at the previous boot. All changes while the
VM is running are lost when the VM is next booted.
Select this option if you plan to deliver standardized desktops to which users cannot make per-
manent changes.
2. Private Desktop Mode
On VM boot, the VDI is in the state it was left in at the last shutdown.
Select this option if you plan to allow users to make permanent changes to their desktops.
© 1999-2019 Citrix Systems, Inc. All rights reserved. 272
Citrix Hypervisor 8.0
VM caching behavior settings
The VDI flag allow-caching dictates the caching behavior:
Shared desktop mode
For shared desktops, the on-boot option is reset and the allow-caching flag is true. New VM
data is written only to local storage. There are no writes to shared storage. This approach means that
the load on shared storage is reduced. However the VM cannot be migrated between hosts.
Private desktop mode
For private desktops, the on-boot option is set to persist and the allow-caching flag is set to true.
New VM data is written to both local and shared storage. Reads of cached data do not require I/O traffic
to shared storage so the load on shared storage is reduced. VM Migration to another host is permitted
and the local cache on the new host is populated as data is read.
Implementation details and troubleshooting
Q: Is IntelliCache compatible with live migration and High Availability?
A: You can use live migration and High Availability with IntelliCache when virtual desktops are in Pri-
vate mode, that is when on-boot=persist
Warning:
A VM cannot be migrated if any of its VDIs have caching behavior flags set to on-boot=reset
and allow-caching=true. Migration attempts for VMs with these properties fail.
Q: Where does the local cache live on the local disk?
A: The cache lives in a Storage Repository (SR). Each host has a configuration parameter (called local-
cache-sr) indicating which (local) SR is to be used for the cache files. Typically, this SR is an EXT type
SR. When you run VMs with IntelliCache, you see files inside the SR with names uuid.vhdcache. This
file is the cache file for the VDI with the given UUID. These files are not displayed in XenCenter – the
only way of seeing them is by logging into dom0 and listing the contents of /var/run/sr-mount/
sr-uuid
Q: How do I specify a particular SR for use as the cache?
A: The host object field local-cache-sr references a local SR. You can view its value by running the
following command:
1 xe sr-list params=local-cache-sr,uuid,name-label
© 1999-2019 Citrix Systems, Inc. All rights reserved. 273
Citrix Hypervisor 8.0
This field is set either:
• After host installation, if you have chosen “Enable thin provisioning” option in the host installer,
or
• By executing xe host-enable-local-storage-caching host=host sr-uuid=sr. The
command requires the specified host to be disabled. Shut down the VMs when you use this
command.
The first option uses the EXT type local SR and is created during host installation. The second option
uses the SR that is specified on the command-line.
Warning:
These steps are only necessary for users who have configured more than one local SR.
Q: When is the local cache deleted?
A: A VDI cache file is only deleted when the VDI itself is deleted. The cache is reset when a VDI is
attached to a VM (for example on VM start). If the host is offline when you delete the VDI, the SR syn-
chronization that runs on startup garbage collects the cache file.
Note:
The cache file is not deleted from the host when a VM migrates to a different host or is shut down.
Storage read caching
May 23, 2019
Read caching improves a VM’s disk performance as, after the initial read from external disk, data is
cached within the host’s free memory. It improves performance in situations where many VMs are
cloned off a single base VM, as it drastically reduces the number of blocks read from disk. For example,
in Citrix Virtual Desktops environment Machine Creation Service (MCS) environments.
The performance improvement can be seen whenever data is read from disk more than once, as it gets
cached in memory. This change is most noticeable in the degradation of service that occurs during
heavy I/O situations. For example, in the following situations:
• When a significant number of end users boot up within a very narrow time frame (boot storm)
• When a significant number of VMs are scheduled to run malware scans at the same time (an-
tivirus storms).
Read caching is enabled by default when you have the appropriate license type.
© 1999-2019 Citrix Systems, Inc. All rights reserved. 274
Citrix Hypervisor 8.0
Note:
Storage Read Caching is available for Citrix Hypervisor Premium Edition customers.
Storage Read Caching is also available for customers who access Citrix Hypervisor through their
Citrix Virtual Apps and Desktops entitlement.
Enable and disable read caching
For file-based SRs, such as NFS and EXT3 SR types, read-caching is enabled by default. Read-caching
is disabled for all other SRs.
To disable read caching for a specific SR, run the following command:
1 xe sr-param-set uuid=sr-uuid other-config:o_direct=true
Limitations
• Read caching is available only for NFS and EXT3 SRs. It is not available for other SR Types.
• Read caching only applies to read-only VDIs and VDI parents. These VDIs exist where VMs are
created from ‘Fast Clone’ or disk snapshots. The greatest performance improvements can be
seen when many VMs are cloned from a single ‘golden’ image.
• Performance improvements depend on the amount of free memory available in the host’s Con-
trol Domain (dom0). Increasing the amount of dom0 memory allows more memory to be allo-
cated to the read-cache. For information on how to configure dom0 memory, see CTX134951.
Comparison with IntelliCache
IntelliCache and memory based read caching are to some regards complementary. IntelliCache not
only caches on a different tier, but it also caches writes in addition to reads. IntelliCache caches reads
from the network onto a local disk. In-memory read caching caches the reads from network or disk
into host memory. The advantage of in-memory read caching, is that memory is still an order of mag-
nitude faster than a solid-state disk (SSD). Performance in boot storms and other heavy I/O situations
improves.
Both read-caching and IntelliCache can be enabled simultaneously. In this case, IntelliCache caches
the reads from the network to a local disk. Reads from that local disk are cached in memory with read
caching.
© 1999-2019 Citrix Systems, Inc. All rights reserved. 275
Citrix Hypervisor 8.0
Set the read cache size
The read cache performance can be optimized, by giving more memory to Citrix Hypervisor’s control
domain (dom0).
Important:
Set the read cache size on ALL hosts in the pool individually for optimization. Any subsequent
changes to the size of the read cache must also be set on all hosts in the pool.
On the Citrix Hypervisor server, open a local shell and log on as root.
To set the size of the read cache, run the following command:
1 /opt/xensource/libexec/xen-cmdline --set-xen dom0_mem=nnM,max:nnM
Set both the initial and maximum values to the same value. For example, to set dom0 memory to
2,048 MiB:
1 /opt/xensource/libexec/xen-cmdline --set-xen dom0_mem=20480M,max:20480M
Important:
Reboot all hosts after changing the read cache size.
How to view the current dom0 memory allocation?
To view the current dom0 memory settings, enter:
1 free -m
The output of free -m shows the current dom0 memory settings. The value may be less than ex-
pected due to various overheads. The example table below shows the output from a host with dom0
set to 2.6 GiB
Total Used Free Shared Buffer/cache Available
Mem: 2450 339 1556 9 554 2019
Swap: 1023 0 1023
What Range of Values Can be Used?
As the Citrix Hypervisor Control Domain (dom0) is 64-bit, large values can be used, for example 32768
MiB. However, we recommend that you do not reduce the dom0 memory below 1 GiB.
© 1999-2019 Citrix Systems, Inc. All rights reserved. 276
Citrix Hypervisor 8.0
XenCenter display notes
The entire host’s memory can be considered to comprise the Xen hypervisor, dom0, VMs, and free
memory. Even though dom0 and VM memory is usually of a fixed size, the Xen hypervisor uses a
variable amount of memory. The amount of memory used depends on various factors. These factors
include the number of VMs running on the host at any time and how those VMs are configured. It is
not possible to limit the amount of memory that Xen uses. Limiting the amount of memory can cause
Xen to run out of memory and prevent new VMs from starting, even when the host had free memory.
To view the memory allocated to a host, in XenCenter select the host, and then click the Memory tab.
The Citrix Hypervisor field displays the sum of the memory allocated to dom0 and Xen memory. There-
fore, the amount of memory displayed might be higher than specified by the administrator. The mem-
ory size can vary when starting and stopping VMs, even when the administrator has set a fixed size for
dom0.
PVS-Accelerator
July 2, 2019
The Citrix Hypervisor PVS-Accelerator feature offers extended capabilities for customers using Citrix
Hypervisor with Citrix Provisioning. Citrix Provisioning is a popular choice for image management
and hosting for Citrix Virtual Apps and Desktops. PVS-Accelerator dramatically improves the already
excellent combination of Citrix Hypervisor and Citrix Provisioning. Some of the benefits that this new
feature provides include:
• Data locality: Use the performance and locality of memory, SSD, and NVM devices for read
requests, while substantially reducing network utilization.
• Improved end-user experience: Data locality enables a reduction in the read I/O latency for
cached target devices (VMs), further accelerating end-user applications.
• Accelerated VM boots and boot storms: Reduced read I/O-latency and improved efficiency can
accelerate VM boot times and enable faster performance when many devices boot up within a
narrow time frame.
• Simplified scale-out by adding more hypervisor hosts: Fewer Citrix Provisioning servers may
be needed as the storage load is efficiently dispersed across all Citrix Hypervisor servers. Peak
loads are handled using the cache within originating hosts.
• Reduced TCO and simplified infrastructure requirements: Fewer Citrix Provisioning servers
means a reduction in hardware and license requirements, in addition to reduced management
overhead. Freed up capacity is available for workloads.
© 1999-2019 Citrix Systems, Inc. All rights reserved. 277
Citrix Hypervisor 8.0
Note:
PVS-Accelerator is available for Citrix Hypervisor Premium Edition customers or those customers
who have access to Citrix Hypervisor through their Citrix Virtual Apps and Desktops entitlement.
To use the PVS-Accelerator feature, upgrade the License Server to version 11.14.
How does PVS-Accelerator work
PVS-Accelerator employs a Proxy mechanism that resides in the Control Domain (dom0) of Citrix Hy-
pervisor. When this feature is enabled, Citrix Provisioning targets device (VM) read requests are cached
directly on the Citrix Hypervisor server machine. These requests are cached in physical memory or a
storage repository. When subsequent VMs on that Citrix Hypervisor server make the same read re-
quest, the virtual disk is streamed directly from cache, not from the Citrix Provisioning server. Remov-
ing the need to stream from the Citrix Provisioning server reduces network utilization and processing
on the server considerably. This approach results in a substantial improvement in VM performance.
Enable PVS-Accelerator
Customers must complete the following configuration settings in Citrix Hypervisor and in Citrix Provi-
sioning to enable the PVS-Accelerator feature:
1. Install the PVS-Accelerator Supplemental Pack on each Citrix Hypervisor server in the pool.
The supplemental pack is available to download from the Citrix Hypervisor Product Downloads
page. You can install the supplemental pack using XenCenter or the xe CLI. For information
about installing a supplemental pack using XenCenter, see the XenCenter Help. For CLI
instructions, see the Citrix Hypervisor Supplemental Packs and the DDK Guide.
2. Configure PVS-Accelerator in Citrix Hypervisor by using XenCenter or the xe CLI. This configura-
tion includes adding a Citrix Provisioning site and specifying the location for Citrix Provisioning
cache storage.
• For CLI instructions, see Configuring PVS-Accelerator in Citrix Hypervisor by using the CLI in
the following section.
• For information about configuring PVS-Accelerator using XenCenter, see the XenCenter
Help.
3. After configuring PVS-Accelerator in Citrix Hypervisor, complete the cache configuration for the
PVS Site using the PVS UI. For detailed instructions, see Completing the cache configuration in
Citrix Provisioning.
© 1999-2019 Citrix Systems, Inc. All rights reserved. 278
Citrix Hypervisor 8.0
Configure PVS-Accelerator in Citrix Hypervisor by using the CLI
1. Run the following command to create a Citrix Provisioning site configuration on Citrix Hypervi-
sor:
1 PVS_SITE_UUID=$(xe pvs-site-introduce name-label=My PVS Site)
2. For each host in the pool, specify what cache to use. You can choose to store the cache on a
storage repository (SR) or in the Control Domain Memory.
Configure cache storage on a storage repository
Consider the following characteristics when choosing a storage repository (SR) for cache storage:
Advantages:
• Most recently read data is cached in the memory on a best effort basis. Accessing the data can
be as fast as using the Control Domain memory.
• The cache can be much larger when it is on an SR. The cost of the SR space is typically a fraction
of the cost of the memory space. Caching on an SR can take more load off the Citrix Provisioning
server.
• You don’t have to modify the Control Domain memory setting. The cache automatically uses
the memory available in the Control Domain and never causes the Control Domain to run out
of memory.
• The cache VDIs can be stored on shared storage. However, this choice of storage rarely makes
sense. This approach only makes sense where the shared storage is significantly faster than the
Citrix Provisioning server.
• You can use either a file-based or a block-based SR for cache storage.
Disadvantages:
• If the SR is slow and the requested data isn’t in the memory tier, the caching process can be
slower than a remote Citrix Provisioning server.
• Cached VDIs that are stored on shared storage cannot be shared between hosts. A cached VDI
is specific to one host.
Perform the following steps to configure cache storage on a Storage Repository:
1. Run the following command to find the UUID of the SR that to use for caching:
1 xe sr-list name-label=Local storage host=host-name-label --minimal
)
2. Create the cache-storage.
© 1999-2019 Citrix Systems, Inc. All rights reserved. 279
Citrix Hypervisor 8.0
1 xe pvs-cache-storage-create host=host-name-label pvs-site-uuid=
PVS_SITE_UUID \
2 sr-uuid=SR_UUID size=10GiB
Note:
When selecting a Storage Repository (SR), the feature uses up to the specified cache size
on the SR. It also implicitly uses available Control Domain memory as a best effort cache
tier.
Configuring cache storage in the control domain memory
Consider the following characteristics when choosing the Control Domain memory for cache storage:
Advantages:
Using memory means consistently fast Read/Write performance when accessing or populating the
cache.
Disadvantages:
• Hardware must be sized appropriately as the RAM used for cache storage is not available for
VMs.
• Control Domain memory must be extended before configuring cache storage.
Note:
If you choose to store the cache in the Control Domain memory, the feature uses up to
the specified cache size in Control Domain memory. This option is only available after ex-
tra memory has been assigned to the Control Domain. For information about increasing
the Control Domain memory, see Change the amount of memory allocated to the control
domain.
After you increase the amount of memory allocated to the Control Domain of the host, the ad-
ditional memory can be explicitly assigned for PVS-Accelerator.
Perform the following steps to configure cache storage in the Control Domain memory:
1. Run the following command to find the UUID of the host to configure for caching:
1 xe host-list name-label=host-name-label --minimal
2. Create an SR of the special type tmpfs:
1 xe sr-create type=tmpfs name-label=MemorySR host-uuid=
HOST_UUID device-config:uri=””
© 1999-2019 Citrix Systems, Inc. All rights reserved. 280
Citrix Hypervisor 8.0
3. Run the following command to create the cache storage:
1 xe pvs-cache-storage-create host-uuid=HOST_UUID
2 pvs-site-uuid=PVS_SITE_UUID sr-uuid=SR_UUID size=1GiB
Where SR_UUID is the UUID of the SR created in step b
Complete the cache configuration in Citrix Provisioning
After configuring PVS-Accelerator in Citrix Hypervisor, perform the following steps to complete the
cache configuration for the Citrix Provisioning site.
In the Citrix Provisioning Administrator Console, use the Citrix Virtual Desktops Setup Wizard or the
Streaming VM Wizard (depending on your deployment type) to access the Proxy capability. Although
both wizards are similar and share many of the same screens, the following differences exist:
• The Citrix Virtual Desktops Setup Wizard is used to configure VMs running on Citrix Hypervisor
hypervisor that is controlled using Citrix Virtual Desktops.
• The Streaming VM Wizard is used to create VMs on a host. It does not involve Citrix Virtual
Desktops.
Launch the Citrix Provisioning Administrator Console:
1. Navigate to the Citrix Provisioning site.
2. Select the Citrix Provisioning site, right-click to expose a contextual menu.
3. Choose the appropriate wizard based on the deployment. Select the option Enable PVS-
Accelerator for all Virtual Machines to enable the PVS-Accelerator feature.
4. If you are enabling virtual disk caching for the first time, the Citrix Hypervisor screen appears
on the Streamed Virtual Machine Setup wizard. It displays the list of all Citrix Provisioning sites
configured on Citrix Hypervisor that have not yet been associated with a Citrix Provisioning site.
Using the list, select a Citrix Provisioning site to apply PVS-Accelerator. This screen is not dis-
played when you run the wizard for the same Citrix Provisioning site using the same Citrix Hy-
pervisor server.
5. Click Next to complete the caching configuration.
6. Click Finish to provision Citrix Virtual Desktops or Streamed VMs and associate the selected Cit-
rix Provisioning site with the PVS Accelerator in Citrix Hypervisor. When this step is complete,
the View PVS Servers button in the PVS-Accelerator configuration window is enabled in Xen-
Center. Clicking the View PVS Servers button displays the IP addresses of all PVS Servers asso-
ciated with the Citrix Provisioning site.
© 1999-2019 Citrix Systems, Inc. All rights reserved. 281
Citrix Hypervisor 8.0
Caching operation
Consider the following when using the PVS-Accelerator feature:
• The PVS-Accelerator user interfaces in XenCenter and Citrix Provisioning are only exposed if the
PVS-Accelerator supplemental pack is installed.
• Citrix Provisioning target devices are aware of their proxy status. No additional configuration is
required once the capability is installed.
• In environments where multiple Citrix Provisioning servers are deployed with the same VHD,
but have different file system timestamps, data might be cached multiple times. Due to this
limitation, we recommend using VHDX format, rather than VHD for virtual disks.
• Do not use a large port range for PVS server communication. Setting a range of more than 20
ports is rarely necessary. A large port range can slow packet processing and increase the boot
time of the Citrix Hypervisor control domain when using PVS-Accelerator.
• After you start a VM with PVS-Accelerator enabled, the caching status for the VM is displayed in
XenCenter:
– In the PVS tab of the pool or the host
– In the General tab for the VM
• Customers can confirm the correct operation of the PVS-Accelerator using RRD metrics on the
host’s Performance tab in XenCenter. For more information, see Monitor and manage your de-
ployment.
Important:
• PVS-Accelerator requires Citrix Provisioning 7.13 or later.
• PVS-Accelerator is available for Citrix Hypervisor Premium Edition customers or those cus-
tomers who have access to Citrix Hypervisor through their Citrix Virtual Desktops and Citrix
Virtual Apps entitlement.
• PVS-Accelerator requires License Server 11.14.
• PVS-Accelerator uses capabilities of OVS and is therefore not available on hosts that use
Linux Bridge as the network back-end.
• PVS-Accelerator works on the first virtual network interface (VIF) of a cached VM. Therefore,
connect the first VIF to the Citrix Provisioning storage network for caching to work.
• PVS-Accelerator can currently not be used on network ports which enforce that IPs are
bound to certain MAC addresses. This switch functionality might be called “IP Source
Guard” or similar. In such environments, PVS targets fail to boot with error ‘Login request
time out!’ after enabling PVS-Accelerator.
The PVS-Accelerator functionality caches:
• Reads from virtual disks but not writes or reads from a write cache
© 1999-2019 Citrix Systems, Inc. All rights reserved. 282
Citrix Hypervisor 8.0
• Based on image versions. Multiple VMs share cached blocks when they use the same image
version
• Devices with any non-persistent write cache type
• Virtual disks with the access mode Standard Image. It does not work for virtual disks with the
access mode Private Image
• Devices that are marked as type Production or Test. Devices marked as type Maintenance are
not cached
PVS-Accelerator CLI operations
The following section describes the operations that customers can perform when using PVS-
Accelerator using the CLI. Customers can also perform these operations using XenCenter. For more
information, see XenCenter Help.
View Citrix Provisioning server addresses and ports configured by Citrix Provisioning
PVS-Accelerator works by optimizing the network traffic between a VM and the Citrix Provisioning
server. When completing the configuration on the Citrix Provisioning server, the Citrix Provisioning
server populates the pvs-server objects on Citrix Hypervisor with their IPs and ports. PVS-
Accelerator later uses this information to optimize specifically the traffic between a VM and its Citrix
Provisioning servers. The configured Citrix Provisioning servers can be listed using the following
command:
1 xe pvs-server-list pvs-site-uuid=PVS_SITE_UUID params=all
Configure a VM for caching
PVS-Accelerator can be enabled for the VM by using any of the following tools:
• Citrix Provisioning CLI
• Citrix Virtual Desktops Setup Wizard
• Streamed VM Setup Wizard
• XenCenter
• The xe CLI
The xe CLI configures PVS-Accelerator by using the VIF of a VM. It creates a Citrix Provisioning proxy
that links the VM’s VIF with a Citrix Provisioning site.
To configure a VM:
© 1999-2019 Citrix Systems, Inc. All rights reserved. 283
Citrix Hypervisor 8.0
1. Find the first VIF of the VM to enable caching on it:
1 VIF_UUID=$(xe vif-list vm-name-label=pvsdevice_1 device=0 --
minimal)
2. Create the Citrix Provisioning proxy
1 xe pvs-proxy-create pvs-site-uuid=PVS_SITE_UUID vif-uuid=$VIF_UUID
Disable caching for a VM
PVS-Accelerator can be disabled for a VM by destroying the Citrix Provisioning proxy that links the VM’s
VIF with a pvs-site.
1. Find the first VIF of the VM:
1 VIF_UUID=$(xe vif-list vm-name-label=pvsdevice_1 device=0 --
minimal)
2. Find the Citrix Provisioning proxy of the VM:
1 PVS_PROXY_UUID=$(xe pvs-proxy-list vif-uuid=$VIF_UUID --minimal)
3. Destroy the Citrix Provisioning proxy:
1 xe pvs-proxy-destroy uuid=$PVS_PROXY_UUID
Remove the PVS-Accelerator storage for a host or a site
To remove the PVS-Accelerator storage for a host or a site:
1. Find the host for which you would like to destroy the storage:
1 HOST_UUID=$(xe host-list name-label=HOST_NAME --minimal)
2. Find the uuid of the object:
1 PVS_CACHE_STORAGE_UUID=$(xe pvs-cache-storage-list host-uuid=
$HOST_UUID --minimal)
3. Destroy the object:
1 xe pvs-cache-storage-destroy uuid=$PVS_CACHE_STORAGE_UUID
© 1999-2019 Citrix Systems, Inc. All rights reserved. 284
Citrix Hypervisor 8.0
Forget the PVS-Accelerator configuration for a site
To forget the PVS-Accelerator configuration for a site:
1. Find the Citrix Provisioning site:
1 PVS_SITE_UUID=$(xe pvs-site-list name-label=My PVS Site)
2. Run the following command to forget the Citrix Provisioning site:
1 xe pvs-site-forget uuid=$PVS_SITE_UUID
Graphics overview
May 23, 2019
This section provides an overview of Citrix Hypervisor’s virtual delivery of 3D professional graphics
applications and workstations. The offerings include GPU Pass-through (for NVIDIA, AMD and Intel
GPUs) and hardware-based GPU sharing with NVIDIA GRID™ vGPU™, AMD MxGPU™, and Intel GVT-g™.
GPU Pass-Through
In a virtualized system, most of the physical system components are shared. These components are
represented as multiple virtual instances to multiple clients by the hypervisor. A pass-through GPU is
not abstracted at all, but remains one physical device. Each hosted virtual machine (VM) gets its own
dedicated GPU, eliminating the software abstraction and the performance penalty that goes with it.
Citrix Hypervisor allows you to assign a physical GPU (in the Citrix Hypervisor server) to a Windows
or HVM Linux VM running on the same host. This GPU Pass-Through feature is intended for graphics
power users, such as CAD designers.
Shared GPU
Shared GPU allows one physical GPU to be used by multiple VMs concurrently. Because a portion of
a physical GPU is used, performance is greater than emulated graphics, and there is no need for one
card per VM. This feature enables resource optimization, boosting the performance of the VM. The
graphics commands of each virtual machine are passed directly to the GPU, without translation by
the hypervisor.
© 1999-2019 Citrix Systems, Inc. All rights reserved. 285
Citrix Hypervisor 8.0
Licensing note
Graphics Virtualization is available for Citrix Hypervisor Premium Edition customers, or customers
who have access to Citrix Hypervisor through their Virtual Apps and Desktops entitlement. To learn
more about Citrix Hypervisor editions, and to find out how to upgrade, visit the Citrix website here.
For more information, see Licensing.
Vendor support
The following table lists GPU and shared GPU support for guests:
GPU for GPU for HVM Shared GPU For Virtual GPU for
Windows VMs Linux VMs Windows VMs Linux VMs
AMD YES YES
Intel YES YES
NVIDIA YES YES YES YES
You might need a vendor subscription or a license depending on the graphics card used.
vGPU live migration
vGPU live migration enables a VM that uses a virtual GPU to perform live migration, storage live migra-
tion, or VM Suspend. VMs with vGPU live migration capabilities can be migrated to avoid downtime.
vGPU live migration also enables you to perform rolling pool upgrades on pools that host vGPU-
enabled VMs. For more information, see Rolling pool upgrades.
To use vGPU live migration, your VM must run on a graphics card that supports this feature and has
the supported drivers from the GPU vendor installed.
The following restrictions apply when using vGPU live migration:
• Live migration of VMs from the previous versions of Citrix Hypervisor is not supported.
• Live migration is not compatible with GPU Pass-through.
• VMs must have the appropriate vGPU drivers installed to be supported with any vGPU live mi-
gration features. The in-guest drivers must be installed for all guests using vGPU.
• Reboot and shutdown operations on a VM are not supported while a migration is in progress.
These operations can cause the migration to fail.
• Linux VMs are not supported with any vGPU live migration features.
© 1999-2019 Citrix Systems, Inc. All rights reserved. 286
Citrix Hypervisor 8.0
• Live migration by the Workload Balancing appliance is not supported for vGPU-enabled VMs.
The Workload Balancing appliance cannot capacity plan for VMs that have a vGPU attached.
• After migrating a VM using vGPU live migration, the guest VNC console might become corrupted.
Use ICA, RDP, or another network-based method for accessing VMs after a vGPU live migration
has been performed.
• VDI migration uses live migration, therefore requires enough vGPU space on the host to make a
copy of the vGPU instance on the host. If the physical GPUs are fully used, VDI migration might
not be possible.
Vendor support
The following table lists support for vGPU live migration:
GPRU for GPU for HVM Shared GPU for Virtual GPU for
Windows VMs Linux VMs Windows VMs Linux VMs
NVIDIA YES
For more information about the graphics cards that support this feature, see the vendor-specific sec-
tions of this guide. Customers might need a vendor subscription or a license depending on the graph-
ics card used.
Guest support and constraints
Citrix Hypervisor 8.0 supports the following guest operating systems for virtual GPU.
NVIDIA vGPU
Windows guests:
• Windows 7 (32-bit/64-bit)
• Windows 8.1 (32-bit/64-bit)
• Windows 10 (64-bit)
• Windows Server 2008 R2 SP1 (64-bit)
• Windows Server 2012 (64-bit)
• Windows Server 2012 R2 (64-bit)
• Windows Server 2016 (64-bit)
• Windows Server 2019 (64-bit)
HVM Linux guests:
© 1999-2019 Citrix Systems, Inc. All rights reserved. 287
Citrix Hypervisor 8.0
• RHEL 7.x
• CentOS 7.x
• Ubuntu 14.04
• Ubuntu 16.04
• Ubuntu 18.04
AMD MxGPU
Windows guests:
• Windows 7 SP1 (64-bit)
• Windows 10 (64-bit)
• Windows Server 2016 (64-bit)
• Windows Server 2019 (64-bit)
Intel GVT-g
Windows guests:
• Windows 7 (32-bit/64-bit)
• Windows 8.1 (32-bit/64-bit)
• Windows 10 (64-bit)
• Windows Server 2008 R2 SP1 (64-bit)
• Windows Server 2012 R2 (64-bit)
• Windows Server 2016 (64-bit)
Constraints
• Citrix Hypervisor supports only one GPU per VM.
• VMs with a virtual GPU are not supported with Dynamic Memory Control.
• Citrix Hypervisor automatically detects and groups identical physical GPUs across hosts in the
same pool. If assigned to a group of GPUs, a VM can be started on any host in the pool that has
an available GPU in the group.
• All graphics solutions (NVidia vGPU, Intel GVT-d, Intel GVT-G, AMD MxGPU, and vGPU pass-
through) can be used in in an environment that makes use of high availability. However, VMs
that use these graphics solutions cannot be protected with high availability. These VMs can be
restarted on a best-effort basis while there are hosts with the appropriate free resources.
© 1999-2019 Citrix Systems, Inc. All rights reserved. 288
Citrix Hypervisor 8.0
Prepare host for graphics
June 5, 2019
This section provides step-by-step instructions on how to prepare Citrix Hypervisor for supported
graphical virtualization technologies. The offerings include NVIDIA GRID vGPU, AMD MxGPU, and Intel
GVT-d and GVT-g.
NVIDIA GRID vGPU
NVIDIA GRID vGPU enables multiple Virtual Machines (VM) to have simultaneous, direct access to a
single physical GPU. It uses NVIDIA graphics drivers deployed on non-virtualized Operating Systems.
GRID physical GPUs can support multiple virtual GPU devices (vGPUs). To provide this support, the
physical GPU must be under the control of NVIDIA’s GRID Virtual GPU Manager running in Citrix Hyper-
visor Control Domain (dom0). The vGPUs can be assigned directly to VMs.
VMs use GRID virtual GPUs like a physical GPU that the hypervisor has passed through. An NVIDIA
driver loaded in the VM provides direct access to the GPU for performance critical fast paths. It also
provides a paravirtualized interface to the GRID Virtual GPU Manager.
NVIDIA GRID is compatible with the HDX 3D Pro feature of Citrix Virtual Apps and Desktops. For more
information, see HDX 3D Pro.
Licensing note
NVIDIA vGPU is available for Citrix Hypervisor Premium Edition customers, or customers who have
access to Citrix Hypervisor through their Citrix Virtual Apps and Desktops entitlement. To learn more
about Citrix Hypervisor editions, and to find out how to upgrade, visit the Citrix website here. For
more information, see Licensing.
Depending on the NVIDIA graphics card used, you might need NVIDIA subscription or a license.
For information on licensing NVIDIA cards, see the NVIDIA website.
Available NVIDIA GRID vGPU types
NVIDIA GRID cards contain multiple Graphics Processing Units (GPU). For example, TESLA M10 cards
contain four GM107GL GPUs, and TESLA M60 cards contain two GM204GL GPUs. Each physical GPU
can host several different types of virtual GPU (vGPU). vGPU types have a fixed amount of frame buffer,
number of supported display heads and maximum resolutions, and are targeted at different classes
of workload.
© 1999-2019 Citrix Systems, Inc. All rights reserved. 289
Citrix Hypervisor 8.0
For a list of the most recently supported NVIDIA cards, see the Hardware Compatibility List and the
NVIDIA product information.
Note:
The vGPUs hosted on a physical GPU at the same time must all be of the same type. However,
there is no corresponding restriction for physical GPUs on the same card. This restriction is au-
tomatic and can cause unexpected capacity planning issues.
For example, a TESLA M60 card has two physical GPUs, and can support 11 types of vGPU:
• GRID M60-1A
• GRID M60-2A
• GRID M60-4A
• GRID M60-8A
• GRID M60-0B
• GRID M60-1B
• GRID M60-0Q
• GRID M60-1Q
• GRID M60-2Q
• GRID M60-4Q
• GRID M60-8Q
In the case where you start both a VM that has vGPU type M60-1A and a VM that has vGPU type
M60-2A:
• One physical GPU only supports M60-1A instances
• The other only supports M60-2A instances
You cannot start any M60-4A instances on that single card.
NVIDIA GRID system requirements
• NVIDIA GRID card:
– For a list of the most recently supported NVIDIA cards, see the Hardware Compatibility List
and the NVIDIA product information.
• Depending on the NVIDIA graphics card used, you might need an NVIDIA subscription or a li-
cense. For more information, see the NVIDIA product information.
• Citrix Hypervisor Premium Edition (or access to Citrix Hypervisor through a Citrix Virtual Apps
and Desktops entitlement).
• A server capable of hosting Citrix Hypervisor and NVIDIA GRID cards.
© 1999-2019 Citrix Systems, Inc. All rights reserved. 290
Citrix Hypervisor 8.0
• NVIDIA GRID vGPU software package for Citrix Hypervisor, consisting of the GRID Virtual GPU
Manager for Citrix Hypervisor, and NVIDIA drivers.
• To run Citrix Virtual Desktops with VMs running NVIDIA vGPU, you also need: Citrix Virtual Desk-
tops 7.6 or later, full installation.
Note:
Review the NVIDIA GRID Virtual GPU User Guide (Ref: DU-06920-001) available from the
NVIDIA website. Register with NVIDIA to access these components.
vGPU live migration
Citrix Hypervisor enables the use of live migration, storage live migration, and the ability to suspend
and resume for NVIDIA GRID vGPU-enabled VMs.
To use the vGPU live migration, storage live migration, or Suspend features, satisfy the following re-
quirements:
• An NVIDIA GRID card, Maxwell family or later.
• An NVIDIA GRID Virtual GPU Manager for Citrix Hypervisor with live migration enabled. For more
information, see the NVIDIA Documentation.
• A Windows VM that has NVIDIA live migration-enabled vGPU drivers installed.
vGPU live migration enables the use of live migration within a pool, live migration between pools,
storage live migration, and Suspend/Resume of vGPU-enabled VMs.
Preparation overview
1. Install Citrix Hypervisor
2. Install the NVIDIA GRID Virtual GPU Manager for Citrix Hypervisor
3. Restart the Citrix Hypervisor server
Installation on Citrix Hypervisor
Citrix Hypervisor is available for download from the Citrix Hypervisor Downloads page.
Install the following:
• Citrix Hypervisor Base Installation ISO
• XenCenter Windows Management Console
For more information, see Install.
© 1999-2019 Citrix Systems, Inc. All rights reserved. 291
Citrix Hypervisor 8.0
Licensing note
vGPU is available for Citrix Hypervisor Premium Edition customers, or customers who have access
to Citrix Hypervisor through their Citrix Virtual Apps and Desktops entitlement. To learn more about
Citrix Hypervisor editions, and to find out how to upgrade, visit the Citrix website here. For more
information, see Licensing.
Depending on the NVIDIA graphics card used, you might need NVIDIA subscription or a license. For
more information, see NVIDIA product information.
For information about licensing NVIDIA cards, see the NVIDIA website.
Install the NVIDIA GRID vGPU Manager for Citrix Hypervisor
Install the NVIDIA GRID vGPU Software that is available from NVIDIA. The NVIDIA GRID software consists
of:
• GRID vGPU Manager
(For example: NVIDIA-vGPU-Citrix Hypervisor-7.2-367.64.x86_64.rpm)
• Windows Display Driver (The Windows display driver depends on the Windows version)
(For example: 369.71_grid_win10_server2016_64bit_international.exe)
The GRID vGPU Manager runs in the Citrix Hypervisor Control Domain (dom0). It is provided as either
a supplemental pack or an RPM file. For more information about installation, see the User Guide in-
cluded in the NVIDIA GRID vGPU Software.
Note:
The Update, RPM names, and versions are examples and are different in your environment.
The Update can be installed in one of the following methods:
• Use XenCenter (Tools > Install Update > Select update or supplemental pack from disk)
• Use the xe CLI command xe-install-update.
The Update is named NVIDIA-vGPU-PRODUCT_BRAND-7.2-367.64.x86_64.iso or similar.
Note:
If you are installing the GRID vGPU Manager using an RPM file, ensure that you copy the RPM file
to dom0 and then install.
1. Use the rpm command to install the package:
1 rpm -iv NVIDIA-vGPU-PRODUCT_BRAND-7.2-367.64.x86_64.rpm
2. Restart the Citrix Hypervisor server:
© 1999-2019 Citrix Systems, Inc. All rights reserved. 292
Citrix Hypervisor 8.0
1 shutdown -r now
3. After you restart the Citrix Hypervisor server, verify that the GRID package has been installed
and loaded correctly by checking the NVIDIA kernel driver:
1 [root@xenserver ~]#lsmod |grep nvidia
2 nvidia 8152994 0
3 i2c_core 20294 2 nvidia,i2c_i801
4. Verify that the NVIDIA kernel driver can successfully communicate with the GRID physical GPUs
in your host. Run the nvidia-smi command to produce a listing of the GPUs in your platform
similar to:
1 [root@xenserver ~]# nvidia-smi
2
3 Thu Jan 26 13:48:50 2017
4 +----------------------------------------------------------+|
5 NVIDIA-SMI 367.64 Driver Version: 367.64 |
6 -------------------------------+----------------------+
7 GPU Name Persistence-M| Bus-Id Disp.A | Volatile Uncorr.
ECC|
8 Fan Temp Perf Pwr:Usage/Cap| Memory-Usage | GPU-Util
Compute M.|
9 ===============================+======================+==================
10 | 0 Tesla M60 On | 0000:05:00.0 Off| Off |
11 | N/A 33C P8 24W / 150W | 7249MiB / 8191MiB | 0%
Default |
12 +-------------------------------+----------------------+-----------------
13 | 1 Tesla M60 On | 0000:09:00.0 Off | Off |
14 | N/A 36C P8 24W / 150W | 7249MiB / 8191MiB | 0%
Default |
15 +-------------------------------+----------------------+-----------------
16 | 2 Tesla M60 On | 0000:85:00.0 Off | Off |
17 | N/A 36C P8 23W / 150W | 19MiB / 8191MiB | 0%
Default |
18 +-------------------------------+----------------------+-----------------
19 | 3 Tesla M60 On | 0000:89:00.0 Off | Off |
20 | N/A 37C P8 23W / 150W | 14MiB / 8191MiB | 0%
Default |
21 +-------------------------------+----------------------+-----------------
© 1999-2019 Citrix Systems, Inc. All rights reserved. 293
Citrix Hypervisor 8.0
22 +------------------------------------------------------------------------
23 | Processes: GPU Memory |
24 | GPU PID Type Process name Usage |
25 |========================================================================
26 | No running compute processes found |
27 +------------------------------------------------------------------------
Note:
When using NVIDIA vGPU with Citrix Hypervisor servers that have more than 768 GB of RAM,
add the parameter iommu=dom0-passthrough to the Xen command line:
a) Run the following command in the control domain (Dom0):
/opt/xensource/libexec/xen-cmdline ‒-set-xen iommu=dom0-passthrough
b) Restart the host.
AMD MxGPU
AMDs MxGPU enables multiple Virtual Machines (VM) to have direct access to a portion of a single
physical GPU, using Single Root I/O Virtualization. The same AMD graphics driver deployed on non-
virtualized operating systems can be used inside the guest.
VMs use MxGPU GPUs in the same manner as a physical GPU that the hypervisor has passed through.
An AMD graphics driver loaded in the VM provides direct access to the GPU for performance critical
fast paths.
For more information about using AMD MxGPU with Citrix Hypervisor, see the AMD Documentation.
Licensing note
MxGPU is available for Citrix Hypervisor Premium Edition customers, or customers who have access
to Citrix Hypervisor through their Citrix Virtual Apps and Desktops entitlement. To learn more about
Citrix Hypervisor editions, and to find out how to upgrade, visit the Citrix website here. For detailed
information on Licensing, see the Citrix Hypervisor Licensing FAQ.
© 1999-2019 Citrix Systems, Inc. All rights reserved. 294
Citrix Hypervisor 8.0
Available AMD MxGPU vGPU types
AMD MxGPU cards can contain multiple GPUs. For example, S7150 cards contain one physical GPU and
S7150x2 cards contain two GPUs. Each physical GPU can host several different types of virtual GPU
(vGPU). vGPU types split a physical GPU into a pre-defined number of vGPUs. Each of these vGPUs
has an equal share of the frame buffer and graphics processing abilities. The different vGPU types are
targeted at different classes of workload. vGPU types that split a physical GPU into fewer pieces are
more suitable for intensive workloads.
Note:
The vGPUs hosted on a physical GPU at the same time must all be of the same type. However,
there is no corresponding restriction on physical GPUs on the same card. This restriction is auto-
matic and can cause unexpected capacity planning issues.
AMD MxGPU system requirements
• AMD FirePro S7100-series GPUs
• Citrix Hypervisor Premium Edition (or access to Citrix Hypervisor through a Citrix Virtual Desk-
tops or Citrix Virtual Apps entitlement)
• A server capable of hosting Citrix Hypervisor and AMD MxGPU cards. The list of servers validated
by AMD can be found on the AMD website.
• AMD MxGPU host drivers for Citrix Hypervisor. These drivers are available from the AMD down-
load site.
• AMD FirePro in-guest drivers, suitable for MxGPU on Citrix Hypervisor. These drivers are avail-
able from the AMD download site.
• To run Citrix Virtual Desktops with VMs running AMD MxGPU, you also need Citrix Virtual Desk-
tops 7.13 or later, full installation.
• System BIOS configured to support SR-IOV and the MxGPU configured as the secondary adapter
Preparation overview
1. Install Citrix Hypervisor
2. Install the AMD MxGPU host drivers for Citrix Hypervisor
3. Restart the Citrix Hypervisor server
© 1999-2019 Citrix Systems, Inc. All rights reserved. 295
Citrix Hypervisor 8.0
Installation on Citrix Hypervisor
Citrix Hypervisor is available for download from the Citrix Hypervisor Downloads page.
Install the following:
• Citrix Hypervisor 8.0 Base Installation ISO
• XenCenter 8.0 Windows Management Console
For more information about installation, see the Citrix Hypervisor Installation Guide.
Install the AMD MxGPU host driver for Citrix Hypervisor
Complete the following steps to install the host driver.
1. The update that contains the driver can be installed by using XenCenter or by using the xe CLI.
• To install by using XenCenter, go to Tools > Install Update > Select update or supplemen-
tal pack from disk
• To install by using the xe CLI, copy the update to the host and run the following command
in the directory where the update is located:
1 xe-install-supplemental-pack mxgpu-1.0.5.amd.iso
2. Restart the Citrix Hypervisor server.
3. After restarting the Citrix Hypervisor server, verify that the MxGPU package has been installed
and loaded correctly. Check whether the gim kernel driver is loaded by running the following
commands in the Citrix Hypervisor server console:
1 modinfo gim
2 modprobe gim
4. Verify that the gim kernel driver has successfully created MxGPU Virtual Functions, which are
provided to the guests. Run the following command:
1 lspci | grep ”FirePro S7150”
The output from the command shows Virtual Functions that have the “S7150V” identifier.
5. Use the GPU tab in XenCenter to confirm that MxGPU Virtual GPU types are listed as available
on the system.
After the AMD MxGPU drivers are installed, the Passthrough option is no longer available for the GPUs.
Instead use the MxGPU.1 option.
© 1999-2019 Citrix Systems, Inc. All rights reserved. 296
Citrix Hypervisor 8.0
Create a MxGPU enabled VM
Before configuring a VM to use MxGPU, install the VM. Ensure that AMD MxGPU supports the VM oper-
ating system. For more information, see Guest support and constraints.
After the VM is installed, complete the configuration by following the instructions in Create vGPU en-
abled VMs.
Intel GVT-d and GVT-g
Citrix Hypervisor supports Intel’s virtual GPU (GVT-g), a graphics acceleration solution that requires
no additional hardware. It uses the Intel Iris Pro feature embedded in certain Intel processors, and a
standard Intel GPU driver installed within the VM.
Intel GVT-d and GVT-g are compatible with the HDX 3D Pro features of Citrix Virtual Apps and Desktops.
For more information, see HDX 3D Pro.
Note:
Because the Intel Iris Pro graphics feature is embedded within the processors, CPU-intensive
applications can cause power to be diverted from the GPU. As a result, you might not experience
full graphics acceleration as you do for purely GPU-intensive workloads.
Intel GVT-g system requirements and configuration
To use Intel GVT-g, your Citrix Hypervisor server must have the following hardware:
• A CPU that has Iris Pro graphics. This CPU must be listed as supported for Graphics on the Hard-
ware Compatibility List
• A motherboard that has a graphics-enabled chipset. For example, C226 for Xeon E3 v4 CPUs or
C236 for Xeon E3 v5 CPUs.
Note:
Ensure that you restart the hosts when switching between Intel GPU pass-through (GVT-d) and
Intel Virtual GPU (GVT-g).
When configuring Intel GVT-g, the number of Intel virtual GPUs supported on a specific Citrix Hypervi-
sor server depends on its GPU bar size. The GPU bar size is called the ‘Aperture size’ in the BIOS. We
recommend that you set the Aperture size to 1,024 MB to support a maximum of seven virtual GPUs
per host.
If you configure the Aperture size to 256 MB, only one VM can start on the host. Setting it to 512 MB
can result in only three VMs being started on the Citrix Hypervisor server. An Aperture size higher than
1,024 MB is not supported and does not increase the number of VMs that start on a host.
© 1999-2019 Citrix Systems, Inc. All rights reserved. 297
Citrix Hypervisor 8.0
Enable Intel GPU Pass-Through
Citrix Hypervisor supports the GPU Pass-Through feature for Windows 7 and Windows 8.1 (32-/64-bit)
VMs using an Intel integrated GPU device. For more information on supported hardware, see the Hard-
ware Compatibility List.
When using Intel GPU on Intel servers, the Citrix Hypervisor server’s Control Domain (dom0) has ac-
cess to the integrated GPU device. In such cases, the GPU is available for pass-through. To use the
Intel GPU Pass-through feature on Intel servers, disable the connection between dom0 and the GPU
before passing through the GPU to the VM.
To disable this connection, complete the following steps:
1. On the Resources pane, choose the Citrix Hypervisor server.
2. On the General tab, click Properties, and in the left pane, click GPU.
3. In the Integrated GPU passthrough section, select This server will not use the integrated
GPU.
This step disables the connection between dom0 and the Intel integrated GPU device.
4. Click OK.
5. Restart the Citrix Hypervisor server for the changes to take effect.
The Intel GPU is now visible on the GPU type list during new VM creation, and on the VM’s Prop-
erties tab.
© 1999-2019 Citrix Systems, Inc. All rights reserved. 298
Citrix Hypervisor 8.0
Note:
The Citrix Hypervisor server’s external console output (for example, VGA, HDMI, DP) will
not be available after disabling the connection between dom0 and the GPU.
Create vGPU enabled VMs
May 23, 2019
This section provides step-by-step instructions on how to create a virtual GPU or GPU pass-through
enabled VM.
Note:
If you are using the Intel GPU Pass-through feature, first see the section Enabling Intel GPU Pass-
through for more configuration, and then complete the following steps.
1. Create a VM using XenCenter. Select the host on the Resources pane and then select New VM
on the VM menu.
2. Follow the instructions on the New VM configuration and select the Installation Media, Home
Server, CPU, and Memory.
3. GPU-enabled servers display a GPU configuration page:
4. From the GPU Type list, select either Pass-through whole GPU, or a virtual GPU type.
Unavailable virtual GPU types are grayed-out.
© 1999-2019 Citrix Systems, Inc. All rights reserved. 299
Citrix Hypervisor 8.0
5. Click Next to configure Storage and then Networking.
6. After you complete your configuration, click Create Now.
Install the Citrix VM Tools
1. Install the Citrix VM Tools
Without the optimized networking and storage drivers provided by the Citrix VM Tools, remote
graphics applications running on GRID vGPU do not deliver maximum performance.
a) Select the VM in the Resources pane, right-click, and then click Install Citrix VM Tools on
the shortcut menu. Alternatively, on the VM menu, click Install Citrix VM Tools.
b) Click Install Citrix VM Tools on the message dialog to go to the VM’s console and begin the
installation.
c) If Autoplay is enabled for the VM’s CD/DVD drive, installation is started automatically after
a few moments. This process installs the I/O drivers and the Management Agent. Restart
the VM when prompted to get your VM to an optimized state. If Autoplay is not enabled,
the Citrix VM Tools installer displays the installation options. Click Install Citrix VM Tools
to continue with the installation. This operation mounts the Citrix VM Tools ISO (guest-
tools.iso) on the VM’s CD/DVD drive.
d) Click Run setup.exe to begin Citrix VM Tools installation and restart the VM when
prompted to get your VM to an optimized state.
Install the in-guest drivers
When viewing the VM console in XenCenter, the VM typically boots to the desktop in VGA mode with
800 x 600 resolution. The standard Windows screen resolution controls can be used to increase the
resolution to other standard resolutions. (Control Panel > Display > Screen Resolution)
Note:
When using GPU Pass-Through or MxGPU, we recommend that you install the in-guest drivers
through RDP or VNC over the network. That is, not through XenCenter.
Install the NVIDIA drivers
To enable vGPU operation (as for a physical NVIDIA GPU), install NVIDIA drivers into the VM.
The following section provides an overview of the procedure. For detailed instructions, see the NVIDIA
User Guides.
© 1999-2019 Citrix Systems, Inc. All rights reserved. 300
Citrix Hypervisor 8.0
1. Start the VM. In the Resources pane, right-click on the VM, and click Start.
During this start process, Citrix Hypervisor dynamically allocates a vGPU to the VM.
2. Follow the Windows operating system installation screens.
3. After the operating system installation completes, restart the VM.
4. Install the appropriate driver for the GPU inside the guest. The following example shows the
specific case for in guest installation of the NVIDIA GRID drivers.
5. Copy the 32-bit or 64-bit NVIDIA Windows driver package to the VM, open the zip file, and run
setup.exe.
6. Follow the installer steps to install the driver.
7. After the driver installation has completed, you might be prompted to reboot the VM. Select
Restart Now to restart the VM immediately, alternatively, exit the installer package, and restart
the VM when ready. When the VM starts, it boots to a Windows desktop.
8. To verify that the NVIDIA driver is running, right-click on the desktop and select NVIDIA Control
Panel.
9. In the NVIDIA Control Panel, select System Information. This interface shows the GPU Type in
use by the VM, its features, and the NVIDIA driver version in use:
© 1999-2019 Citrix Systems, Inc. All rights reserved. 301
Citrix Hypervisor 8.0
Note:
Depending on the NVIDIA graphics card used, you might need an NVIDIA subscription or a
license. For more information, see the NVIDIA product information.
The VM is now ready to run the full range of DirectX and OpenGL graphics applications supported by
the GPU.
Install the AMD drivers
To enable GPU operation, install AMD drivers into the VM.
1. Start the VM. In the Resources pane, right-click on the VM, and click Start.
During this boot process, Citrix Hypervisor dynamically allocates a GPU to the VM.
2. Follow the Windows operating system installation screens.
3. After the operating system installation completes, restart the VM.
4. Copy the 32-bit or 64-bit AMD Windows drivers (AMD Catalyst Install Manager) to the VM.
5. Run the AMD Catalyst Install Manager; select your Destination Folder, and then click Install.
© 1999-2019 Citrix Systems, Inc. All rights reserved. 302
Citrix Hypervisor 8.0
6. Follow the installer steps to install the driver.
7. To complete the installation, restart your VM.
8. After the VM restarts, check that graphics are working correctly. Open the Windows Device Man-
ager, expand Display adapters, and ensure that the AMD Graphics Adapter does not have any
warning symbols.
Install the Intel drivers
To enable GPU operation, install Intel drivers into the VM.
1. Start the VM. In the Resources pane, right-click on the VM, and click Start.
During this boot process, Citrix Hypervisor dynamically allocates a GPU to the VM.
2. Follow the Windows operating system installation screens.
© 1999-2019 Citrix Systems, Inc. All rights reserved. 303
Citrix Hypervisor 8.0
3. After the operating system installation completes, reboot the VM.
4. Copy the 32-bit or 64-bit Intel Windows driver (Intel Graphics Driver) to the VM.
5. Run the Intel Graphics Driver setup program
6. Select Automatically run WinSAT, and then click Next.
7. To accept the License Agreement, click Yes, and on the Readme File Information screen, click
Next.
8. Wait until the setup operations complete. When you are prompted, click Next.
© 1999-2019 Citrix Systems, Inc. All rights reserved. 304
Citrix Hypervisor 8.0
9. To complete the installation, you are prompted to restart the VM. Select Yes, I want to restart
this computer now, and click Finish.
10. After the VM restarts, check that graphics are working correctly. Open the Windows Device Man-
ager, expand Display adapters, and ensure that the Intel Graphics Adapter does not have any
warning symbols.
Note:
You can obtain the latest drivers from the Intel website.
Memory usage
May 23, 2019
Two components contribute to the memory footprint of the Citrix Hypervisor server. First, the mem-
ory consumed by the Xen hypervisor itself. Second, there is the memory consumed by the Control
Domain of the host. Also known as ‘Domain0’, or ‘dom0’, the Control Domain is a secure, privileged
Linux VM that runs the Citrix Hypervisor management toolstack (XAPI). Besides providing Citrix Hyper-
visor management functions, the Control Domain also runs the driver stack that provides user created
VM access to physical devices.
© 1999-2019 Citrix Systems, Inc. All rights reserved. 305
Citrix Hypervisor 8.0
Control domain memory
The amount of memory allocated to the Control Domain is adjusted automatically and is based on the
amount of physical memory on the physical host. By default, Citrix Hypervisor allocates 1 GiB plus 5%
of the total physical memory to the control domain, up to a maximum of 8 GiB.
Note:
The amount reported in the Citrix Hypervisor section in XenCenter includes the memory used
by the Control Domain (dom0), the Xen hypervisor itself, and the crash kernel. Therefore, the
amount of memory reported in XenCenter can exceed these values. The amount of memory used
by the hypervisor is larger for hosts using more memory.
Change the amount of memory allocated to the control domain
You can change the amount of memory allocated to dom0 by using XenCenter or by using the com-
mand line. If you increase the amount of memory allocated to the Control Domain beyond the amount
allocated by default, this results in less memory being available to VMs.
Changing the dom0 memory by using XenCenter
For information about changing the dom0 memory by using XenCenter, see Changing the Control
Domain Memory in the XenCenter documentation.
Note:
You cannot use XenCenter to reduce dom0 memory below the value that was initially set during
Citrix Hypervisor installation. To make this change you must use the command line.
Changing the dom0 memory by using the command line
Note:
On hosts with smaller memory (less than 16 GiB), you might want to reduce the memory allocated
to the Control Domain to lower than the default value set during installation. You can use the
command line to make this change. However, we recommend that you do not reduce the dom0
memory below 1 GiB and that you do this operation under the guidance of the Support team.
1. On the Citrix Hypervisor server, open a local shell and log on as root.
2. Type the following:
1 /opt/xensource/libexec/xen-cmdline --set-xen dom0_mem=<nn>M,max:<
nn>M
© 1999-2019 Citrix Systems, Inc. All rights reserved. 306
Citrix Hypervisor 8.0
Where <nn> represents the amount of memory, in MiB, to be allocated to dom0.
3. Restart the Citrix Hypervisor server using XenCenter or the reboot command on the xsconsole.
When the host restarts, on the xsconsole, run the free command to verify the new memory
settings.
How much memory is available to VMs?
To find out how much host memory is available to be assigned to VMs, find the value of the free mem-
ory of the host by running memory-free . Then type the command vm-compute-maximum-memory
to get the actual amount of free memory that can be allocated to the VM. For example:
1 xe host-list uuid=host_uuid params=memory-free
2 xe vm-compute-maximum-memory vm=vm_name total=host_memory_free_value
Monitor and manage your deployment
May 23, 2019
Citrix Hypervisor provides detailed monitoring of performance metrics, including CPU, memory, disk,
network, C-state/P-state information, and storage. Where appropriate, these metrics are available on
a per host and a per VM basis. These metrics are available directly, or can be accessed and viewed
graphically in XenCenter or other third-party applications.
Citrix Hypervisor also provides system and performance alerts. Alerts are notifications that occur in
response to selected system events. These notifications also occur when one of the following values
go over a specified threshold on a managed host, VM, or storage repository: CPU usage, network us-
age, memory usage, control domain memory usage, storage throughput, or VM disk usage. You can
configure the alerts by using the xe CLI or by using XenCenter. To create notifications based on any of
the available Host or VM performance metrics see Performance alerts.
Monitor Citrix Hypervisor performance
Customers can monitor the performance of their Citrix Hypervisor servers and Virtual Machines (VMs)
using the metrics exposed through Round Robin Databases (RRDs). These metrics can be queried
over HTTP or through the RRD2CSV tool. In addition, XenCenter uses this data to produce system
performance graphs. For more information, see Analyze and visualize metrics.
The following tables list all of the available Host and VM metrics.
© 1999-2019 Citrix Systems, Inc. All rights reserved. 307
Citrix Hypervisor 8.0
Notes:
• Latency over a period is defined as the average latency of operations during that period.
• The availability and utility of certain metrics are SR and CPU dependent.
• Performance metrics are not available for GFS2 SRs and disks on those SRs.
Available host metrics
Metric Name Description Condition XenCenter Name
avgqu_sz_<sr- Average I/O queue At least one plugged sr-uuid-short
uuid-short> size (requests). VBD in SR Queue Size
<sr-uuid-short>
on the host
cpu<cpu>-C< Time CPU cpu spent C-state exists on CPU CPU cpu C-state
cstate> in C-state cstate in cstate
milliseconds.
cpu<cpu>-P< Time CPU cpu spent P-state exists on CPU CPU cpu P-state
pstate> in P-state pstate in pstate
milliseconds.
cpu<cpu> Utilization of physical CPU cpu exists CPU cpu
CPU cpu (fraction).
Enabled by default.
cpu_avg Mean utilization of None Average CPU
physical CPUs
(fraction). Enabled by
default.
inflight_<sr- Number of I/O At least one plugged sr Inflight Requests
uuid-short> requests currently in VBD in SR sr on the
flight. Enabled by host
default.
io_throughput_read_Data read from SR At least one plugged sr Read Throughput
<sr-uuidshort> (MiB/s). VBD in SR sr on the
host
Data written to the SR
io_throughput_write_ At least one plugged sr Write Throughput
<sr-uuidshort> (MiB/s). VBD in SR sr on the
host
© 1999-2019 Citrix Systems, Inc. All rights reserved. 308
Citrix Hypervisor 8.0
Metric Name Description Condition XenCenter Name
All SR I/O (MiB/s).
io_throughput_total_ At least one plugged sr Total Throughput
<sr-uuidshort> VBD in SR sr on the
host
iops_read_<sr- Read requests per At least one plugged sr Read IOPS
uuid-short> second. VBD in SR sr on the
host
iops_write_<sr- Write requests per At least one plugged sr Write IOPS
uuid-short> second. VBD in SR sr on the
host
iops_total_<sr- I/O requests per At least one plugged sr Total IOPS
uuid-short> second. VBD in SR sr on the
host
iowait_<sr-uuid- Percentage of the At least one plugged sr IO Wait
short> time waiting for I/O. VBD in SR sr on the
host
latency_<sr-uuid Average I/O latency At least one plugged sr Latency
-short> (milliseconds). VBD in SR sr on the
host
loadavg Domain0 load None Control Domain Load
average. Enabled by
default
memory_free_kib Total amount of free None Free Memory
memory (KiB).
Enabled by default.
memory_reclaimed Host memory None Reclaimed Memory
reclaimed by squeeze
(B).
Host memory
memory_reclaimed_max None Potential Reclaimed
available to reclaim Memory
with squeeze (B).
memory_total_kib Total amount of None Total Memory
memory (KiB) in the
host. Enabled by
default.
© 1999-2019 Citrix Systems, Inc. All rights reserved. 309
Citrix Hypervisor 8.0
Metric Name Description Condition XenCenter Name
network/latency Interval in seconds HA Enabled Network Latency
between the last two
heartbeats
transmitted from the
local host to all
Online hosts.
Disabled by default.
statefile/<t>/ Turn-around time in HA Enabled HA Statefile Latency
latency seconds of the latest
State-File access from
the local host.
Disabled by default.
pif_<pif>_rx Bytes per second PIF exists XenCenter-
received on physical pifname Receive (see
interface pif. note)
Enabled by default.
pif_<pif>_tx Bytes per second sent PIF exists XenCenter-
on physical interface pifname Send (see
pif. Enabled by note)
default.
pif_<pif> Receive errors per PIF exists XenCenter-
_rx_errors second on physical pifname Receive
interface pif. Errors (see note)
Disabled by default.
pif_<pif> Transmit errors per PIF exists XenCenter-
_tx_errors second on physical pifname Send Errors
interface pif . (see note)
Disabled by default
pif_aggr_rx Bytes per second None Total NIC Receive
received on all
physical interfaces.
Enabled by default.
pif_aggr_tx Bytes per second sent None Total NIC Send
on all physical
interfaces. Enabled
by default.
© 1999-2019 Citrix Systems, Inc. All rights reserved. 310
Citrix Hypervisor 8.0
Metric Name Description Condition XenCenter Name
Bytes per second
pvsaccelerator_evicted PVSAccelerator PVS-Accelerator
evicted from the Enabled eviction rate
cache
Reads per second
pvsaccelerator_read_hits PVSAccelerator PVS-Accelerator hit
served from the Enabled rate
cache
Reads per second
pvsaccelerator_read_misses PVSAccelerator PVS-Accelerator miss
that cannot be served Enabled rate
from the cache
Bytes per second sent
pvsaccelerator_traffic_client_sent PVSAccelerator PVS-Accelerator
by cached PVS clients Enabled observed network
traffic from clients
Bytes per second sent
pvsaccelerator_traffic_server_sent PVSAccelerator PVS-Accelerator
by cached PVS Enabled observed network
servers traffic from servers
Reads per second
pvsaccelerator_read_total PVSAccelerator PVS-Accelerator
observed by the Enabled observed read rate
cache
Bytes per second sent
pvsaccelerator_traffic_proxy_saved PVSAccelerator PVS-Accelerator
by PVSAccelerator Enabled saved network traffic
instead of the PVS
server
Percentage of space
pvsaccelerator_space_utilization PVSAccelerator PVS-Accelerator
used by Enabled space utilization
PVSAccelerator on
this host, compared
to the total size of the
cache storage
sr_<sr> Size in bytes of the IntelliCache Enabled IntelliCache Cache
_cache_size IntelliCache SR. Size
Enabled by default.
sr_<sr> Cache hits per IntelliCache Enabled IntelliCache Cache
_cache_hits second. Enabled by Hits
default.
© 1999-2019 Citrix Systems, Inc. All rights reserved. 311
Citrix Hypervisor 8.0
Metric Name Description Condition XenCenter Name
sr_<sr> Cache misses per IntelliCache Enabled IntelliCache Cache
_cache_misses second. Enabled by Misses
default.
xapi_allocation_kibMemory (KiB) None Agent Memory
allocation done by Allocation
the XAPI daemon.
Enabled by default.
Free memory (KiB)
xapi_free_memory_kib None Agent Memory Free
available to the XAPI
daemon. Enabled by
default.
xapi_healthcheck Turn-around time in High availability Citrix Hypervisor
/latency_health seconds of the latest Enabled Healthcheck Latency
XAPI status
monitoring call on
the local host.
Disabled by default
Live memory (KiB)
xapi_live_memory_kib None Agent Memory Live
used by XAPI
daemon. Enabled by
default.
Total memory (KiB)
xapi_memory_usage_kib None Agent Memory Usage
allocated used by
XAPI daemon.
Enabled by default.
Available VM metrics
Metric Name Description Condition XenCenter Name
cpu<cpu> Utilization of vCPU vCPU cpu exists CPU
cpu (fraction).
Enabled by default
© 1999-2019 Citrix Systems, Inc. All rights reserved. 312
Citrix Hypervisor 8.0
Metric Name Description Condition XenCenter Name
memory Memory currently None Total Memory
allocated to VM
(Bytes).Enabled by
default
memory_target Target of VM balloon None Memory target
driver (Bytes).
Enabled by default
Memory used as
memory_internal_free None Free Memory
reported by the guest
agent (KiB). Enabled
by default
runstate_fullrun Fraction of time that None vCPUs full run
all vCPUs are running.
Fraction of time that
runstate_full_contention None vCPUs full contention
all vCPUs are
runnable (that is,
waiting for CPU)
Fraction of time that
runstate_concurrency_hazard None vCPUs concurrency
some vCPUs are hazard
running and some are
runnable
runstate_blocked Fraction of time that None vCPUs idle
all vCPUs are blocked
or offline
Fraction of time that
runstate_partial_run None vCPUs partial run
some vCPUs are
running, and some
are blocked
Fraction of time that
runstate_partial_contention None vCPUs partial
some vCPUs are contention
runnable and some
are blocked
vbd_<vbd>_write Writes to device vbd VBD vbd exists Disk vbd Write
in bytes per second.
Enabled by default
© 1999-2019 Citrix Systems, Inc. All rights reserved. 313
Citrix Hypervisor 8.0
Metric Name Description Condition XenCenter Name
vbd_<vbd>_read Reads from device VBD vbd exists Disk vbd Read
vbd in bytes per
second. Enabled by
default.
vbd_<vbd> Writes to device vbd VBD vbd exists Disk vbd Write
_write_latency in microseconds. Latency
vbd_<vbd> Reads from device VBD vbd exists Disk vbd Read
_read_latency vbd in microseconds. Latency
vbd <vbd> Read requests per At least one plugged Disk vbd Read IOPs
_iops_read second. VBD for non-ISO VDI
on the host
vbd <vbd> Write requests per At least one plugged Disk vbd Write IOPS
_iops_write second. VBD for non-ISO VDI
on the host
vbd <vbd> I/O requests per At least one plugged Disk vbd Total IOPS
_iops_total second. VBD for non-ISO VDI
on the host
vbd <vbd>_iowait Percentage of time At least one plugged Disk vbd IO Wait
waiting for I/0. VBD for non-ISO VDI
on the host
vbd <vbd> Number of I/O At least one plugged Disk vbd Inflight
_inflight requests currently in VBD for non-ISO VDI Requests
flight. on the host
vbd <vbd> Average I/O queue At least one plugged Disk vbd Queue Size
_avgqu_sz size. VBD for non-ISO VDI
on the host
vif_<vif>_rx Bytes per second VIF vif exists vif Receive
received on virtual
interface number
vif. Enabled by
default.
vif_<vif>_tx Bytes per second VIF vif exists vif Send
transmitted on virtual
interface vif.
Enabled by default.
© 1999-2019 Citrix Systems, Inc. All rights reserved. 314
Citrix Hypervisor 8.0
Metric Name Description Condition XenCenter Name
vif_<vif> Receive errors per VIF vif exists vif Receive Errors
_rx_errors second on virtual
interface vif.
Enabled by default.
vif_<vif> Transmit errors per VIF vif exists vif Send Errors
_tx_errors second on virtual
interface vif Enabled
by default.
Note:
The value of <XenCenter-pif-name> can be any of the following:
NIC <pif> If <pif> contains pif_eth#, where ## is 0–9
<pif> If <pif> contains pif_eth#.## or pif_xenbr##
or pif_bond##
<Internal> Network <pif> If <pif> contains pif_xapi##, (note that
<Internal> appears as is)
TAP <tap> If <pif> contains pif_tap##
xapi Loopback If <pif> contains pif_lo
Analyze and visualize metrics
The Performance tab in XenCenter provides real time monitoring of performance statistics across re-
source pools in addition to graphical trending of virtual and physical machine performance. Graphs
showing CPU, memory, network, and disk I/O are included on the Performance tab by default. You
can add more metrics, change the appearance of the existing graphs or create extra ones. For more
information, see Configuring metrics in the following section.
• You can view up to 12 months of performance data and zoom in to take a closer look at activity
spikes.
• XenCenter can generate performance alerts when CPU, memory, network I/O, storage I/O, or
disk I/O usage exceed a specified threshold on a server, VM, or SR. For more information, see
Alerts in the following section.
© 1999-2019 Citrix Systems, Inc. All rights reserved. 315
Citrix Hypervisor 8.0
Note:
Install the Citrix VM Tools (paravirtualized drivers) to see full VM performance data.
Configure performance graphs
To add a graph:
1. On the Performance tab, click Actions and then New Graph. The New Graph dialog box is dis-
played.
2. In the Name field, enter a name for the graph.
3. From the list of Datasources, select the check boxes for the datasources you want to include in
the graph.
4. Click Save.
To edit an existing graph:
1. Navigate to the Performance tab, and select the graph that you would like to modify.
2. Right-click on the graph and select Actions, or click the Actions button. Then select Edit Graph.
3. On the graph details window, make the necessary changes, and click OK.
Configure the graph type
Data on the performance graphs can be displayed as lines or as areas. To change the graph type:
1. On the Tools menu, click Options and select Graphs.
2. To view performance data as a line graph, click the Line graph option.
3. To view performance data as an area graph, click the Area graph option.
4. Click OK to save your changes.
Comprehensive details for configuring and viewing XenCenter performance graphs can be found in
the XenCenter Help in the section Monitoring System Performance.
Configure metrics
Note:
C-states and P-states are power management features of some processors. The range of states
available depends on the physical capabilities of the host, as well power management configu-
ration.
Both host and VM commands return the following:
© 1999-2019 Citrix Systems, Inc. All rights reserved. 316
Citrix Hypervisor 8.0
• A full description of the data source
• The units applied to the metric
• The range of possible values that may be used
For example:
1 name_label: cpu0-C1
2 name_description: Proportion of time CPU 0 spent in C-state 1
3 enabled: true
4 standard: true
5 min: 0.000
6 max: 1.000
7 units: Percent
Enable a specific metric
Most metrics are enabled and collected by default, to enable those metrics that are not, enter the
following:
1 xe host-data-source-record data-source=metric name host=hostname
Disable a specific metric
You may not want to collect certain metrics regularly. To disable a previously enabled metric, enter
the following:
1 xe host-data-source-forget data-source=metric name host=hostname
Display a list of currently enabled host metrics
To list the host metrics currently being collected, enter the following:
1 xe host-data-source-list host=hostname
Display a list of currently enabled VM metrics
To host the VM metrics currently being collected, enter the following:
1 xe vm-data-source-list vm=vm_name
© 1999-2019 Citrix Systems, Inc. All rights reserved. 317
Citrix Hypervisor 8.0
Use RRDs
Citrix Hypervisor uses RRDs to store performance metrics. These RRDs consist of multiple Round
Robin Archives (RRAs) in a fixed size database.
Each archive in the database samples its particular metric on a specified granularity:
• Every 5 seconds for 10 minutes
• Every minute for the past two hours
• Every hour for the past week
• Every day for the past year
The sampling that takes place every five seconds records actual data points, however the following
RRAs use Consolidation Functions instead. The consolidation functions supported by Citrix Hypervi-
sor are:
• AVERAGE
• MIN
• MAX
RRDs exist for individual VMs (including dom0) and the Citrix Hypervisor server. VM RRDs are stored
on the host on which they run, or the pool master when not running. Therefore the location of a VM
must be known to retrieve the associated performance data.
For detailed information on how to use Citrix Hypervisor RRDs, see the Citrix Hypervisor Software
Development Kit Guide.
Analyze RRDs using HTTP
You can download RRDs over HTTP from the Citrix Hypervisor server specified using the HTTP han-
dler registered at /host_rrd or /vm_rrd. Both addresses require authentication either by HTTP
authentication, or by providing a valid management API session references as a query argument. For
example:
Download a Host RRD.
1 wget http://server/host_rrd?session_id=OpaqueRef:SESSION HANDLE>
Download a VM RRD.
1 wget http://server/vm_rrd?session_id=OpaqueRef:SESSION HANDLE>&uuid=VM
UUID>
Both of these calls download XML in a format that can be imported into the rrdtool for analysis, or
parsed directly.
© 1999-2019 Citrix Systems, Inc. All rights reserved. 318
Citrix Hypervisor 8.0
Analyze RRDs using rrd2csv
In addition to viewing performance metrics in XenCenter, the rrd2csv tool logs RRDs to Comma Sepa-
rated Value (CSV) format. Man and help pages are provided. To display the rrd2csv tool man or help
pages, run the following command:
1 man rrd2csv
Or
1 rrd2csv --help
Note:
Where multiple options are used, supply them individually. For example: to return both the UUID
and the name-label associated with a VM or a host, call rrd2csv as shown below:
rrd2csv -u -n
The UUID returned is unique and suitable as a primary key, however the name-label of an entity
may not necessarily be unique.
The man page (rrd2csv --help) is the definitive help text of the tool.
Alerts
You can configure Citrix Hypervisor to generate alerts based on any of the available Host or VM Metrics.
In addition, Citrix Hypervisor provides preconfigured alarms that trigger when hosts undergo certain
conditions and states. You can view these alerts using XenCenter or the xe CLI.
View alerts using XenCenter
You can view different types of alerts in XenCenter by clicking Notifications and then Alerts. The
Alerts view displays various types of alerts, including Performance alerts, System alerts, and Software
update alerts.
Performance alerts
Performance alerts can be generated when one of the following values exceeds a specified threshold
on a managed host, VM, or storage repository (SR): CPU usage, network usage, memory usage, control
domain memory usage, storage throughput, or VM disk usage.
© 1999-2019 Citrix Systems, Inc. All rights reserved. 319
Citrix Hypervisor 8.0
By default, the alert repeat interval is set to 60 minutes, it can be modified if necessary. Alerts are
displayed on the Alerts page in the Notifications area in XenCenter. You can also configure XenCenter
to send an email for any specified performance alerts along with other serious system alerts.
Any customized alerts that are configured using the xe CLI are also displayed on the Alerts page in
XenCenter.
Each alert has a corresponding priority/severity level. You can modify these levels and optionally
choose to receive an email when the alert is triggered. The default alert priority/severity is set at 3
.
Priority Name Description Default Email Alert
1 Critical Act now or data may Yes
be permanently
lost/corrupted.
2 Major Act now or some Yes
services may fail.
3 Warning Act now or a service Yes
may suffer.
4 Minor Notice that No
something just
improved.
5 Information Day-to-day No
information (VM
Start, Stop, Resume
and so on)
? Unknown Unknown error No
Configure performance alerts
1. In the Resources pane, select the relevant host, VM, or SR, then click the General tab and then
Properties.
2. Click the Alerts tab. You can configure the following alerts:
• CPU usage alerts for a host or VM: Check the Generate CPU usage alerts check box, then
set the CPU usage and time threshold that trigger the alert
• Network usage alerts for a host or VM: Check the Generate network usage alerts check
box, then set the network usage and time threshold that trigger the alert.
© 1999-2019 Citrix Systems, Inc. All rights reserved. 320
Citrix Hypervisor 8.0
• Memory usage alerts for a host: Check the Generate memory usage alerts check box,
and then set the free memory and time threshold that trigger the alert.
• Control domain memory usage alerts for a host: Check the Generate control domain
memory usage alerts check box, and then set the control domain memory usage and
time threshold that trigger the alert.
• Disk usage alerts for a VM: Check the Generate disk usage alerts check box, then set the
disk usage and time threshold that trigger the alert.
• Storage throughput alerts for an SR: Check the Generate storage throughput alerts
check box, then set the storage throughput and time threshold that trigger the alert.
Note:
Physical Block Devices (PBD) represent the interface between a specific Citrix Hyper-
visor server and an attached SR. When the total read/write SR throughput activity
on a PBD exceeds the threshold you have specified, alerts are generated on the host
connected to the PBD. Unlike other Citrix Hypervisor server alerts, this alert must be
configured on the SR.
3. To change the alert repeat interval, enter the number of minutes in the Alert repeat interval
box. When an alert threshold has been reached and an alert generated, another alert is not
generated until after the alert repeat interval has elapsed.
4. Click OK to save your changes.
For comprehensive details on how to view, filter and configure severities for performance alerts, see
the XenCenter help.
System alerts
The following table displays the system events/conditions that trigger an alert to be displayed on the
Alerts page in XenCenter.
Name Priority/Severity Description
license_expires_soon 2 Citrix Hypervisor License
agreement expires soon.
ha-statefile_lost 2 Lost contact with the high
availability Storage
Repository, act soon.
ha- 5 High availability approaching
heartbeat_approaching_timeout timeout, host may reboot
unless action is taken.
© 1999-2019 Citrix Systems, Inc. All rights reserved. 321
Citrix Hypervisor 8.0
Name Priority/Severity Description
ha_statefile_approaching_timeout
5 High availability approaching
timeout, host may reboot
unless action is taken.
haxapi_healthcheck_approaching_timeout
5 High availability approaching
timeout, host may reboot
unless action is taken.
ha_network_bonding_error 3 Potential service loss. Loss of
network that sends high
availability heartbeat.
ha_pool_overcommited 3 Potential service loss. High
availability is unable to
guarantee protection for
configured VMs.
ha_poor_drop_in_plan_exists_for
3 High availability coverage has
dropped, more likely to fail,
no loss present yet.
ha_protected_vm_restart_failed2 Service Loss. High availability
was unable to restart a
protected VM.
ha_host_failed 3 High availability detected that
a host failed.
ha_host_was_fenced 4 High availability rebooted a
host to protect against VM
corruption.
redo_log_healthy 4 The XAPI redo log has
recovered from a previous
error.
redo_log_broken 3 The XAPI redo log has
encountered an error.
ip_configured_pif_can_unplug 3 An IP configured NIC can be
unplugged by XAPI when
using high availability,
possibly leading to high
availability failure.
© 1999-2019 Citrix Systems, Inc. All rights reserved. 322
Citrix Hypervisor 8.0
Name Priority/Severity Description
host_sync_data_failed 3 Failed to synchronize Citrix
Hypervisor performance
statistics.
host_clock_skew_detected 3 The host clock is not
synchronized with other hosts
in the pool.
host_clock_went_backwards 1 The host clock is corrupted.
pool_master_transition 4 A new host has been specified
as Pool Master.
pbd_plug_failed_on_server_start3 The host failed to connect to
Storage at boot time.
auth_external_init_failed 2 The host failed to enable
external AD authentication.
auth_external_pool_non- 2 Hosts in a pool have different
homogeneous AD authentication
configuration.
multipath_period_alert 3 A path to an SR has failed or
recovered.
bond-status-changed 3 A link in a bond has
disconnected or reconnected.
Software update alerts
• XenCenter old: Citrix Hypervisor expects a newer version but can still connect to the current
version
• XenCenter out of date: XenCenter is too old to connect to Citrix Hypervisor
• Citrix Hypervisor out of date: Citrix Hypervisor is an old version that the current XenCenter
cannot connect to
• License expired alert: Citrix Hypervisor license has expired
• Missing IQN alert: Citrix Hypervisor uses iSCSI storage but the host IQN is blank
• Duplicate IQN alert: Citrix Hypervisor uses iSCSI storage, and there are duplicate host IQNs
Configure performance alerts by using the xe CLI
© 1999-2019 Citrix Systems, Inc. All rights reserved. 323
Citrix Hypervisor 8.0
Note:
Triggers for alerts are checked at a minimum interval of five minutes. This interval avoids placing
excessive load on the system to check for these conditions and reporting of false positives. Set-
ting an alert repeat interval smaller than five minutes results in the alerts still being generated at
the five minute minimum interval.
The performance monitoring perfmon tool runs once every five minutes and requests updates
from Citrix Hypervisor which are averages over one minute. These defaults can be changed in
/etc/sysconfig/perfmon.
The perfmon tool reads updates every five minutes of performance variables running on the same
host. These variables are separated into one group relating to the host itself, and a group for each VM
running on that host. For each VM and host, perfmon reads the parameter other-config:perfmon
and uses this string to determine which variables to monitor, and under which circumstances to gen-
erate a message.
For example, the following shows an example of configuring a VM “CPU usage” alert by writing an XML
string into the parameter other-config:perfmon:
1 xe vm-param-set uuid=vm_uuid other-config:perfmon=\
2
3 ’<config>
4 <variable>
5 <name value=”cpu_usage”/>
6 <alarm_trigger_level value=”0.5”/>
7 </variable>
8 </config>’
Note:
You can use multiple variable nodes.
After setting the new configuration, use the following command to refresh perfmon for each host:
1 xe host-call-plugin host=host_uuid plugin=perfmon fn=refresh
If this refresh is not done, there is a delay before the new configuration takes effect, since by de-
fault, perfmon checks for new configuration every 30 minutes. This default can be changed in /etc
/sysconfig/perfmon.
Valid VM elements
• name: The name of the variable (no default). If the name value is either cpu_usage,
network_usage, or disk_usage, the rrd_regex and alarm_trigger_sense parameters
are not required as defaults for these values are used.
© 1999-2019 Citrix Systems, Inc. All rights reserved. 324
Citrix Hypervisor 8.0
• alarm_priority: The priority of the alerts generated (default 3).
• alarm_trigger_level: The level of value that triggers an alert (no default).
• alarm_trigger_sense: The value is high if alarm_trigger_level is a maximum value
otherwise low if the alarm_trigger_level is a minimum value (the default high).
• alarm_trigger_period: The number of seconds that values (above or below the alert thresh-
old) can be received before an alert is sent (the default is 60).
• alarm_auto_inhibit_period: The number of seconds this alarm will be disabled after an
alarm is sent (the default is 3600).
• consolidation_fn: Combines variables from rrd_updates into one value. For cpu-usage
the default is average, for fs_usage the default isget_percent_fs_usage and for all others
- sum.
• rrd_regex: Matches the names of variables from xe vm-data-sources-list uuid
=vm_uuid, to compute performance values. This parameter has defaults for the named
variables:
– cpu_usage
– network_usage
– disk_usage
If specified, the values of all items returned by xe vm-data-source-list whose names match the
specified regular expression are consolidated using the method specified as the consolidation_fn.
Valid host elements
• name: The name of the variable (no default).
• alarm_priority: The priority of the alerts generated (default 3).
• alarm_trigger_level: The level of value that triggers an alarm (no default).
• alarm_trigger_sense: The value is high when alarm_trigger_level is a maximum
value otherwise low if the alarm_trigger_level is a minimum value. (default high)
• alarm_trigger_period: The number of seconds that values (above or below the alert thresh-
old) can be received before an alarm is sent (default 60).
• alarm_auto_inhibit_period: The number of seconds that the alert is disabled for after an
alert is sent. (default 3600).
• consolidation_fn: Combines variables from rrd_updates into one value (default sum - or
average)
• rrd_regex: A regular expression to match the names of variables returned by the xe vm-data
-source-list uuid=vm_uuid command to use to compute the statistical value. This param-
eter has defaults for the following named variables:
– cpu_usage
© 1999-2019 Citrix Systems, Inc. All rights reserved. 325
Citrix Hypervisor 8.0
– network_usage
– memory_free_kib
– sr_io_throughput_total_xxxxxxxx (where xxxxxxxxis the first eight characters of the SR-
UUID).
SR Throughput: Storage throughput alerts must be configured on the SR rather than the host. For
example:
1 xe sr-param-set uuid=sr_uuid other-config:perfmon=\
2 ’<config>
3 <variable>
4 <name value=”sr_io_throughput_total_per_host”/>
5 <alarm_trigger_level value=”0.01”/>
6 </variable>
7 </config>’
Generic example configuration
The following example shows a generic configuration:
1 <config>
2 <variable>
3 <name value=”NAME_CHOSEN_BY_USER”/>
4 <alarm_trigger_level value=”THRESHOLD_LEVEL_FOR_ALARM”/>
5 <alarm_trigger_period value=”
RAISE_ALARM_AFTER_THIS_MANY_SECONDS_OF_BAD_VALUES”/>
6 <alarm_priority value=”PRIORITY_LEVEL”/>
7 <alarm_trigger_sense value=”HIGH_OR_LOW”/>
8 <alarm_auto_inhibit_period value=”
MINIMUM_TIME_BETWEEN_ALARMS_FROM_THIS_MONITOR”/>
9 <consolidation_fn value=”FUNCTION_FOR_COMBINING_VALUES”/>
10 <rrd_regex value=”
REGULAR_EXPRESSION_TO_CHOOSE_DATASOURCE_METRIC”/>
11 </variable>
12
13 <variable>
14 ...
15 </variable>
16
17 ...
18 </config>
© 1999-2019 Citrix Systems, Inc. All rights reserved. 326
Citrix Hypervisor 8.0
Configure email alerts
You can configure Citrix Hypervisor to send email notifications when Citrix Hypervisor servers gener-
ate alerts. This configuration can be done either by using XenCenter, or by using the xe Command
Line Interface (CLI).
Enable email alerts by using XenCenter
1. In the Resources pane, right-click on a pool and select Properties.
2. In the Properties window, select Email Options.
3. Select the Send email alert notifications check box and enter the email address and SMTP server
details.
Note:
Enter the details of an SMTP server which does not require authentication
4. Choose the preferred language from the Mail language list to receive performance alert email.
The three languages available are English, Chinese, and Japanese.
The default language for configuring performance alert email language for XenCenter is English.
Enable email alerts by using the xe CLI
Important:
When using XenCenter or the xe CLI to enable email notifications, enter the details of an SMTP
server, which does not require authentication. Emails sent through SMTP servers which require
authentication are not delivered.
To configure email alerts, specify the email address and SMTP server:
1 xe pool-param-set uuid=pool_uuid other-config:mail-destination=joe.
bloggs@domain.tld
2 xe pool-param-set uuid=pool_uuid other-config:ssmtp-mailhub=smtp.
domain.tld[:port]
You can also specify the minimum value of the priority (known as ‘severity’ in XenCenter) field in the
message before the email is sent:
1 xe pool-param-set uuid=pool_uuid other-config:mail-max-priority=
level
The default priority level is 4.
© 1999-2019 Citrix Systems, Inc. All rights reserved. 327
Citrix Hypervisor 8.0
Note:
Some SMTP servers only forward mails with addresses that use FQDNs. If you find that emails are
not being forwarded it might be for this reason. In which case, you can set the server hostname
to the FQDN so this address is used when connecting to your mail server.
To configure performance alert mail language:
1 xe pool-param-set uuid=pool_uuid other-config:mail-language=en-US |
zh-CN | ja-JP
Send email alerts through authenticated SMTP servers
The mail-alarm utility in Citrix Hypervisor uses sSMTP to send email notifications. Before sending
email notifications, the mail-alarm utility looks for the configuration file, mail-alarm.conf. If the
configuration file exists, the contents of the file are used to configure sSMTP. Otherwise the details
available in the XAPI database (as configured using XenCenter or the xe CLI) are used to send email
alerts. To send email notifications through authenticated SMTP servers, create a mail-alarm.conf
file in /etc/ with the following contents:
1 root=postmaster
2 authUser=<username>
3 authPass=<password>
4 mailhub=<server address>:<port>
Note:
This configuration file is used for all alerts generated by Citrix Hypervisor servers.
Extra configuration options
Each SMTP server can differ slightly in its setup and may require extra configuration. The following
extract from the ssmtp.conf man page shows the correct syntax and available options:
1 NAME
2 ssmtp.conf ‒ ssmtp configuration file
3
4 DESCRIPTION
5 ssmtp reads configuration data from /etc/ssmtp/ssmtp.conf The
file con-
6 tains keyword-argument pairs, one per line. Lines starting with
’#’
7 and empty lines are interpreted as comments.
8
© 1999-2019 Citrix Systems, Inc. All rights reserved. 328
Citrix Hypervisor 8.0
9 The possible keywords and their meanings are as follows (both are
case-
10 insensitive):
11
12 Root
13 The user that gets all mail for userids less than 1000. If
blank,
14 address rewriting is disabled.
15
16 Mailhub
17 The host to send mail to, in the form host | IP_addr port
[:
18 port]. The default port is 25.
19
20 RewriteDomain
21 The domain from which mail seems to come. For user
authentication.
22
23 Hostname
24 The full qualified name of the host. If not specified, the
host
25 is queried for its hostname.
26
27 FromLineOverride
28 Specifies whether the From header of an email, if any, may
over-
29 ride the default domain. The default is ”no”.
30
31 UseTLS
32 Specifies whether ssmtp uses TLS to talk to the SMTP server.
33 The default is ”no”.
34
35 UseSTARTTLS
36 Specifies whether ssmtp does a EHLO/STARTTLS before
starting SSL
37 negotiation. See RFC 2487.
38
39 TLSCert
40 The file name of an RSA certificate to use for TLS, if
required.
41
42 AuthUser
43 The user name to use for SMTP AUTH. The default is blank,
in
44 which case SMTP AUTH is not used.
© 1999-2019 Citrix Systems, Inc. All rights reserved. 329
Citrix Hypervisor 8.0
45
46 AuthPass
47 The password to use for SMTP AUTH.
48
49 AuthMethod
50 The authorization method to use. If unset, plain text is
used.
51 May also be set to ”cram-md5”.
Custom fields and tags
XenCenter supports the creation of tags and custom fields, which allows for organization and quick
searching of VMs, storage and so on. See the XenCenter Help for more information.
Custom searches
XenCenter supports the creation of customized searches. Searches can be exported and imported,
and the results of a search can be displayed in the navigation pane. See the XenCenter Help for more
information.
Determine throughput of physical bus adapters
For FC, SAS and iSCSI HBAs you can determine the network throughput of your PBDs using the follow-
ing procedure.
1. List the PBDs on a host.
2. Determine which LUNs are routed over which PBDs.
3. For each PBD and SR, list the VBDs that reference VDIs on the SR.
4. For all active VBDs that are attached to VMs on the host, calculate the combined throughput.
For iSCSI and NFS storage, check your network statistics to determine if there is a throughput bottle-
neck at the array, or whether the PBD is saturated.
Manage virtual machines
May 23, 2019
This section provides an overview of how to create Virtual Machines (VMs) using templates. It also
explains other preparation methods, including physical to virtual conversion (P2V), cloning templates,
and importing previously exported VMs.
© 1999-2019 Citrix Systems, Inc. All rights reserved. 330
Citrix Hypervisor 8.0
What is a virtual machine?
A Virtual Machine (VM) is a software computer that, like a physical computer, runs an operating sys-
tem and applications. The VM comprises a set of specification and configuration files backed by the
physical resources of a host. Every VM has virtual devices that provide the same functions as physical
hardware. VMs can give the benefits of being more portable, more manageable, and more secure. In
addition, you can tailor the boot behavior of each VM to your specific requirements. For more infor-
mation, see VM Boot Behavior.
Citrix Hypervisor supports guests with any combination of IPv4 or IPv6 configured addresses.
Types of virtual machines
In Citrix Hypervisor VMs can operate in one of two modes:
• Paravirtualized (PV): The virtual machine kernel uses specific code which is aware it is running
on a hypervisor for managing devices and memory.
• Fully virtualized (HVM): Specific processor features are used to ‘trap’ privileged instructions that
the virtual machine carries out. This capability enables you to use an unmodified operating
system. For network and storage access, emulated devices are presented to the virtual machine.
Alternatively, PV drivers can be used for performance and reliability reasons.
Create VMs
Use VM templates
VMs are prepared from templates. A template is a gold image that contains all the various configura-
tion settings to create an instance of a specific VM. Citrix Hypervisor ships with a base set of templates,
which are raw VMs, on which you can install an operating system. Different operating systems require
different settings to run at their best. Citrix Hypervisor templates are tuned to maximize operating
system performance.
There are two basic methods by which you can create VMs from templates:
• Using a complete pre-configured template, for example the Demo Linux Virtual Appliance.
• Installing an operating system from a CD, ISO image or network repository onto the appropriate
provided template.
Windows VMs describes how to install Windows operating systems onto VMs.
Linux VMs describes how to install Linux operating systems onto VMs.
© 1999-2019 Citrix Systems, Inc. All rights reserved. 331
Citrix Hypervisor 8.0
Note:
Templates created by older versions of Citrix Hypervisor can be used in newer versions of Citrix
Hypervisor. However, templates created in newer versions of Citrix Hypervisor are not compati-
ble with older versions of Citrix Hypervisor. If you created a VM template by using Citrix Hypervi-
sor 8.0, to use it with an earlier version, export the VDIs separately and create the VM again.
Other methods of VM creation
In addition to creating VMs from the provided templates, you can use the following methods to create
VMs.
Physical-to-virtual conversion
Physical to Virtual Conversion (P2V) is the process that converts an existing Windows operating sys-
tem on a physical server to a virtualized instance of itself. The conversion includes the file system,
configuration, and so on. This virtualized instance is then transferred, instantiated, and started as a
VM on the Citrix Hypervisor server.
Clone an existing VM
You can make a copy of an existing VM by cloning from a template. Templates are ordinary VMs which
are intended to be used as master copies to create instances of VMs from. A VM can be customized and
converted into a template. Ensure that you follow the appropriate preparation procedure for the VM.
For more information, see Preparing for Cloning a Windows VM Using Sysprep and Preparing to Clone
a Linux VM.
Note:
Templates cannot be used as normal VMs.
Citrix Hypervisor has two mechanisms for cloning VMs:
• A full copy
• Copy-on-Write
The faster Copy-on-Write mode only writes modified blocks to disk. Copy-on-Write is designed
to save disk space and allow fast clones, but slightly slows down normal disk performance. A
template can be fast-cloned multiple times without slowdown.
Note:
If you clone a template into a VM and then convert the clone into a template, disk perfor-
mance can decrease. The amount of decrease has a linear relationship to the number of
© 1999-2019 Citrix Systems, Inc. All rights reserved. 332
Citrix Hypervisor 8.0
times this process has happened. In this event, the vm-copy CLI command can be used to
perform a full copy of the disks and restore expected levels of disk performance.
Notes for resource pools
If you create a template from VM virtual disks on a shared SR, the template cloning operation is for-
warded to any server in the pool that can access the shared SRs. However, if you create the template
from a VM virtual disk that only has a local SR, the template clone operation is only able to run on the
server that can access that SR.
Import an exported VM
You can create a VM by importing an existing exported VM. Like cloning, exporting and importing a VM
is fast way to create more VMs of a certain configuration. Using this method enables you to increase
the speed of your deployment. You might, for example, have a special-purpose server configuration
that you use many times. After you set up a VM as required, export it and import it later to create
another copy of your specially configured VM. You can also use export and import to move a VM to the
Citrix Hypervisor server that is in another resource pool.
For details and procedures on importing and exporting VMs, see Importing and Exporting VMs.
Citrix VM Tools
Citrix VM Tools provide high performance I/O services without the overhead of traditional device em-
ulation. Citrix VM Tools consists of I/O drivers (also known as Paravirtualized drivers or PV drivers)
and the Management Agent. Install Citrix VM Tools on each Windows VM for that VM to have a fully
supported configuration, and to be able to use the xe CLI or XenCenter. The version of Citrix VM Tools
installed on the VM must be the same as the latest available version installed on the Citrix Hypervisor
server. For example, some hotfixes include an updated Citrix VM Tools ISO that updates the version
installed on the host.
The I/O drivers contain storage and network drivers, and low-level management interfaces. These
drivers replace the emulated devices and provide high-speed transport between Windows and the Cit-
rix Hypervisor product family software. While installing of a Windows operating system, Citrix Hyper-
visor uses traditional device emulation to present a standard IDE controller and a standard network
card to the VM. This emulation allows Windows to install by using built-in drivers, but with reduced
performance due to the overhead inherent in emulating the controller drivers.
The Management Agent, also known as the Guest Agent, is responsible for high-level virtual machine
management features and provides a full set of functions to XenCenter. These functions include qui-
esced snapshots.
© 1999-2019 Citrix Systems, Inc. All rights reserved. 333
Citrix Hypervisor 8.0
You must install Citrix VM Tools on each Windows VM for the VM to have a fully supported configuration.
The version of Citrix VM Tools installed on the VM must be the same as the version installed on the Citrix
Hypervisor server. A VM functions without the Citrix VM Tools, but performance is hampered when the
I/O drivers (PV drivers) are not installed. You must install Citrix VM Tools on Windows VMs to be able
to perform the following operations:
• Cleanly shut down, reboot, or suspend a VM
• View VM performance data in XenCenter
• Migrate a running VM (using live migration or storage live migration)
• Create quiesced snapshots or snapshots with memory (checkpoints), or revert to snapshots
• Adjust the number of vCPUs on a running Linux VM (Windows VMs require a reboot for this
change to take effect)
Find out the virtualization state of a VM
XenCenter reports the virtualization state of a VM on the VM’s General tab. You can find out whether
or not Citrix VM Tools (I/O drivers and the Management Agent) are installed. This tab also displays
whether the VM can install and receive updates from Windows Update. The following section lists the
messages displayed in XenCenter:
I/O optimized (not optimized): This field displays whether or not the I/O drivers are installed on the
VM. Click the Install I/O drivers and Management Agent link to install the I/O drivers from the Citrix
VM Tools ISO.
Note:
I/O drivers are automatically installed on a Windows VM that can receive updates from Windows
Update. For more information, see Updating Citrix VM Tools.
Management Agent installed (not installed): This field displays whether or not the Management
Agent is installed on the VM. Click the Install I/O drivers and Management Agent link to install the
Management Agent from the Citrix VM Tools ISO.
Able to (Not able to) receive updates from Windows Update: specifies whether the VM can receive
I/O drivers from Windows Update.
Note:
Windows Server Core 2016 does not support using Windows Update to install or update the I/O
drivers. Instead use the installer on the Citrix VM Tools ISO.
Install I/O drivers and Management Agent: this message is displayed when the VM does not have
the I/O drivers or the Management Agent installed. Click the link to install Citrix VM Tools. For Linux
© 1999-2019 Citrix Systems, Inc. All rights reserved. 334
Citrix Hypervisor 8.0
VMs, clicking the status link switches to the VM’s console and loads the Citrix VM Tools ISO. You can
then mount the ISO and manually run the installation, as described in Installing Citrix VM Tools.
Supported guests and allocating resources
For a list of supported guest operating systems, see Supported Guests, Virtual Memory, and Disk Size
Limits
This section describes the differences in virtual device support for the members of the Citrix Hypervi-
sor product family.
Citrix Hypervisor product family virtual device support
The current version of the Citrix Hypervisor product family has some general limitations on virtual
devices for VMs. Specific guest operating systems may have lower limits for certain features. The
individual guest installation section notes the limitations. For detailed information on configuration
limits, see Configuration Limits.
Factors such as hardware and environment can affect the limitations. For information about sup-
ported hardware, see the Citrix Hypervisor Hardware Compatibility List.
VM block devices
In the para-virtualized (PV) Linux case, block devices are passed through as PV devices. Citrix Hyper-
visor does not attempt to emulate SCSI or IDE, but instead provides a more suitable interface in the
virtual environment. This interface is in the form of xvd* devices. It is also sometimes possible to get
an sd* device using the same mechanism, where the PV driver inside the VM takes over the SCSI de-
vice namespace. This behavior is not desirable so it is best to use xvd* where possible for PV guests.
The xvd* devices are the default for Debian and RHEL.
For Windows or other fully virtualized guests, Citrix Hypervisor emulates an IDE bus in the form of an
hd* device. When using Windows, installing the Citrix VM Tools installs a special I/O driver that works
in a similar way to Linux, except in a fully virtualized environment.
Windows VMs
July 17, 2019
Installing Windows VMs on the Citrix Hypervisor server requires hardware virtualization support (Intel
VT or AMD-V).
© 1999-2019 Citrix Systems, Inc. All rights reserved. 335
Citrix Hypervisor 8.0
Basic procedure for creating a Windows VM
The process of installing a Windows on to a VM consists of the following steps:
1. Selecting the appropriate Windows template
2. Installing the Windows operating system
3. Installing the Citrix VM Tools (I/O drivers and the Management Agent)
Warning:
Windows VMs are supported only when the VMs have the Citrix VM Tools installed. For more
information, see Citrix VM Tools.
Windows VM templates
Windows operating systems are installed onto VMs by cloning an appropriate template using either
XenCenter or the xe CLI, and then installing the operating system. The templates for individual guests
have predefined platform flags set which define the configuration of the virtual hardware. For exam-
ple, all Windows VMs are installed with the ACPI Hardware Abstraction Layer (HAL) mode enabled. If
you later change one of these VMs to have multiple virtual CPUs, Windows automatically switches the
HAL to multi-processor mode.
The available Windows templates are listed below:
Template Name Description
Citrix XenApp on Windows Server 2008 (32-bit) Used to install Windows Server 2008 SP2
(32-bit). All editions are supported. This
template is specially tuned to optimize Citrix
XenApp performance.
Citrix XenApp on Windows Server 2008 (64-bit) Used to install Windows Server 2008 SP2
(64-bit). All editions are supported. This
template is specially tuned to optimize Citrix
XenApp performance.
Citrix XenApp on Windows Server 2008 R2 Used to install Windows Server 2008 R2 and
(64-bit) Windows Server 2008 R2 SP1 (64-bit). All
editions are supported. This template is
specially tuned to optimize Citrix XenApp
performance.
Windows 7 (32-bit) Used to install Windows 7 and Windows 7 SP1
(32-bit).
© 1999-2019 Citrix Systems, Inc. All rights reserved. 336
Citrix Hypervisor 8.0
Template Name Description
Windows 7 (64-bit) Used to install Windows 7 and Windows 7 SP1
(64-bit).
Windows 8.1 (32-bit) Used to install Windows 8.1 (32-bit). (See note)
Windows 8.1 (64-bit) Used to install Windows 8.1 (64-bit). (See note)
Windows 10 (32-bit) Used to install Windows 10.
Windows 10 (64-bit) Used to install Windows 10 (64-bit).
Windows Server 2008 (32-bit) Used to install Windows Server 2008 SP2
(32-bit). All editions are supported.
Windows Server 2008 (64-bit) Used to install Windows Server 2008 SP2
(64-bit). All editions are supported.
Windows Server 2008 R2 (64-bit) Used to install Windows Server 2008 R2 and
Windows Server 2008 R2 SP1 (64-bit). All
editions are supported.
Windows Server 2012 (64-bit) Used to install Windows Server 2012 (64-bit).
Windows Server 2012 R2 (64-bit) Used to install Windows Server 2012 R2
(64-bit).
Windows Server 2016 (64-bit) Used to install Windows Server 2016 or
Windows Server Core 2016 (64-bit)
Windows Server 2019 (64-bit) Used to install Windows Server 2019 or
Windows Server Core 2019 (64-bit)
Note:
Windows 8 is no longer supported. Users who install Windows 8 are upgraded to Windows 8.1.
Warning:
Experimental guest operating systems have received limited testing, might not be present in fu-
ture product releases, and must not be enabled on production systems. We might not respond
to support requests regarding experimental features.
Attach an ISO image library
The Windows operating system can be installed either from an install CD in a physical CD-ROM drive
on the Citrix Hypervisor server, or from an ISO image. See Create ISO images for information on how
to make an ISO image from a Windows install CD and make it available for use.
© 1999-2019 Citrix Systems, Inc. All rights reserved. 337
Citrix Hypervisor 8.0
Create a VM by using XenCenter
Note:
The following procedure provides an example of creating Windows 7 (32-bit) VM. The default val-
ues may vary depending on the operating system that you choose.
To create a Windows 7 (32-bit) VM:
1. On the XenCenter toolbar, click the New VM button to open the New VM wizard.
The New VM wizard allows you to configure the new VM, adjusting various parameters for CPU,
storage, and networking resources.
2. Select a VM template and click Next.
Each template contains the setup information that is required to create a VM with a specific
guest operating system (OS), and with optimum storage. This list reflects the templates that
Citrix Hypervisor currently supports.
Note:
If the OS that you are installing on your VM is compatible only with the original hardware,
check the Copy host BIOS strings to VM box. For example, you might use this option for
an OS installation CD that was packaged with a specific computer.
To copy BIOS strings using the CLI, see Install HVM VMs from Reseller Option Kit (BIOS-locked)
Media. The option to set user-defined BIOS strings are not available for HVM VMs.
3. Enter a name and an optional description for the new VM.
4. Choose the source of the OS media to install on the new VM.
Installing from a CD/DVD is the simplest option for getting started.
a) Choose the default installation source option (DVD drive)
b) Insert the disk into the DVD drive of the Citrix Hypervisor server
c) Choose Next to proceed.
Citrix Hypervisor also allows you to pull OS installation media from a range of sources, including
a pre-existing ISO library. An ISO image is a file that contains all the information that an optical
disc (CD, DVD, and so on) would contain. In this case, an ISO image would contain the same OS
data as a Windows installation CD.
To attach a pre-existing ISO library, click New ISO library and indicate the location and type of
ISO library. You can then choose the specific operating system ISO media from the list.
5. Select a home server for the VM.
A home server is the server which provides the resources for a VM in a pool. When you nominate
a home server for a VM, Citrix Hypervisor attempts to start the VM on that server. If this action
© 1999-2019 Citrix Systems, Inc. All rights reserved. 338
Citrix Hypervisor 8.0
is not possible, an alternate server within the same pool is selected automatically. To choose a
home server, click Place the VM on this server and select a server from the list.
Notes:
• In WLB-enabled pools, the nominated home server isn’t used for starting, restarting,
resuming, or migrating the VM. Instead, WLB nominates the best server for the VM
by analyzing Citrix Hypervisor resource pool metrics and by recommending optimiza-
tions.
• If a VM has a virtual GPU assigned to it, the home server nomination doesn’t take ef-
fect. Instead, the server nomination is based on the virtual GPU placement policy set
by the user.
If you do not want to nominate a home server, click Don’t assign this VM a home server. The
VM is started on any server with the necessary resources.
Click Next to continue.
6. Allocate processor and memory resources for the VM. For a Windows 10 VM, the default is 1 virtual
CPU and 2,048 MB of RAM. You may also choose to modify the defaults. Click Next to continue.
7. Assign a virtual GPU. The New VM wizard prompts you to assign a dedicated GPU or a virtual GPU
to the VM. This option enables the VM to use the processing power of the GPU. With this feature,
you have better support for high-end 3D professional graphics applications such as CAD/CAM,
GIS, and Medical Imaging applications.
8. Allocate and configure storage for the new VM.
Click Next to select the default allocation (24 GB) and configuration, or you might want to do
the following extra configuration:
• Change the name, description, or size of your virtual disk by clicking Properties.
• Add a new virtual disk by selecting Add.
9. Configure networking on the new VM.
Click Next to select the default NIC and configurations, including an automatically created
unique MAC address for each NIC. Alternatively, you might want to do the following extra
configuration:
• Change the physical network, MAC address, or Quality of Service (QoS) priority of the vir-
tual disk by clicking Properties.
• Add a new virtual NIC by selecting Add.
10. Review settings, and then click Create Now to create the VM and return to the Search tab.
An icon for your new VM appears under the host in the Resources pane.
On the Resources pane, select the VM, and then click the Console tab to see the VM console.
© 1999-2019 Citrix Systems, Inc. All rights reserved. 339
Citrix Hypervisor 8.0
11. Follow the OS installation screens and make your selections.
12. After the OS installation completes and the VM reboots, install the Citrix VM Tools.
Install Citrix VM Tools
Citrix Hypervisor has a simpler mechanism to install and update Citrix VM Tools (I/O drivers and the
Management Agent) on Windows VMs.
Citrix VM Tools provide high performance I/O services without the overhead of traditional device emu-
lation. Citrix VM Tools consists of I/O drivers (also known as Paravirtualized drivers or PV drivers) and
the Management Agent. Citrix VM Tools must be installed on each Windows VM in order for the VM to
have a fully supported configuration. A VM functions without them, but performance is significantly
hampered.
Note:
To install Citrix VM Tools on a Windows VM, the VM must be running the Microsoft .NET Framework
Version 4.0 or later.
To install Citrix VM Tools:
1. Select the VM in the Resources pane, right-click, and then click Install Citrix VM Tools on the
shortcut menu. Alternatively, on the VM menu, click Install Citrix VM Tools, or on the General
tab of the VM, click Install I/O drivers and Management Agent.
Note:
When you install Citrix VM Tools on your VM, you are installing both I/O drivers (PV drivers)
and the Management Agent.
2. If AutoPlay is enabled for the VM’s CD/DVD drive, installation will start automatically after a few
moments. The process installs the I/O drivers and the Management Agent. Restart the VM when
prompted to get your VM to an optimized state.
3. If AutoPlay is not enabled, click Install Citrix VM Tools to continue with the installation. This
action mounts the Citrix VM Tools ISO (guest-tools.iso) on the VM’s CD/DVD drive.
When prompted, select one of the following options to choose what happens with the Citrix VM
Tools ISO:
• Click Run Setup.exe to begin the Citrix VM Tools installation. This action opens the Cit-
rix Hypervisor Windows Management Agent Setup wizard. Follow the instructions on
the wizard to get your VM to an optimized state and perform any actions that are required
to complete the installation process. When you install Citrix VM Tools using this method,
the Management Agent is configured to get updates automatically. However, the man-
agement agent update mechanism does not automatically update the I/O drivers. This
© 1999-2019 Citrix Systems, Inc. All rights reserved. 340
Citrix Hypervisor 8.0
behavior is the default. If you prefer to change the default behavior, install Citrix VM Tools
using the following method:
• Click Open folders to view files and then run Setup.exe from the CD Drive. This option
opens the Citrix Hypervisor Windows Management Agent Setup wizard and lets you
customize the Citrix VM Tools installation and the Management Agent update settings.
• Follow the instructions on the wizard to accept the license agreement and choose a desti-
nation folder.
• Customize the settings on the Installation and Updates Settings page. The Citrix Hy-
pervisor Windows Management Agent Setup wizard displays the default settings. By
default, the wizard displays the following settings:
– Install I/O Drivers Now
– Allow automatic management agent updates
– Disallow automatic I/O drivers updates by the management agent
– Send anonymous usage information to Citrix
If you do not want to allow the automatic updating of the Management Agent, select Dis-
allow automatic management agent updates from the list.
If you would like to allow the Management Agent to update the I/O drivers automatically,
select Allow automatic I/O driver updates by the management agent.
Note:
If you have chosen to receive I/O driver updates through the Windows Update mech-
anism, do not allow the Management Agent to update the I/O drivers automatically.
If you do not want to share anonymous usage information with Citrix, clear the Send
anonymous usage information to Citrix check box. The information transmitted to
Citrix contains the UUID of the VM requesting the update. No other information relating
to the VM is collected or transmitted to Citrix.
• Click Next and then Install to begin the Citrix VM Tools installation process.
• When prompted, perform any actions that are required to complete the installation pro-
cess.
Note:
The Citrix VM Tools can request to restart with /quiet /norestart or /quiet /
forcerestart specified after the VM has already been restarted once as part of the
installation.
• Click Finish to exit the wizard.
© 1999-2019 Citrix Systems, Inc. All rights reserved. 341
Citrix Hypervisor 8.0
Note:
I/O drivers are automatically installed on a Windows VM that can receive updates from Win-
dows Update. However, we recommend that you install the Citrix VM Tools package to
install the Management Agent, and to maintain supported configuration.
To install the I/O drivers and the Management Agent on many Windows VMs, install managementagentx86
.msi or managementagentx64.msi using your preferred MSI installation tool. These files can be
found on the Citrix VM Tools ISO.
Customers who install the Citrix VM Tools or the Management Agent through RDP may not see the
restart prompt as it only appears on the Windows console session. To ensure that you restart your
VM (if necessary) and to get your VM to an optimized state, specify the force restart option in RDP. The
force restart option restarts the VM only if it is required to get the VM to an optimized state.
Silent installation
To install the Citrix VM Tools silently and to prevent the system from rebooting, run one of the following
commands:
1 Msiexec.exe /package managementagentx86.msi /quiet /norestart
2 Msiexec.exe /package managementagentx64.msi /quiet /norestart
Or
1 Setup.exe /quiet /norestart
A non-interactive, but non-silent installation can be obtained by running:
1 Msiexec.exe managementagentx86.msi /passive
2 Msiexec.exe managementagentx64.msi /passive
Or
1 Setup.exe /passive
For interactive, silent, and passive installations, following the next system restart there might be sev-
eral automated reboots before the Citrix VM Tools are fully installed. This behavior is also the case for
installations with the /norestart flag specified. However, for installations where the /norestart
flag is provided, the initial restart might be manually initiated.
The Citrix VM Tools are installed by default in the C:\Program Files\Citrix\XenTools directory
on the VM.
© 1999-2019 Citrix Systems, Inc. All rights reserved. 342
Citrix Hypervisor 8.0
Notes:
• To install Citrix VM Tools on a Windows VM, the VM must be running the Microsoft .NET
Framework Version 4.0 or later.
• The /quiet parameter applies to the installation dialogs only, but not to the device
driver installation. When the /quiet parameter is specified, the device driver installation
requests permission to reboot if required.
– When /quiet /norestart is specified, the system doesn’t reboot after the entire
tools installation is complete. This behavior is independent of what the user specifies
in the reboot dialog.
– When /quiet /forcerestart is specified, the system reboots after the entire tools
installation is complete. This behavior is independent of what the user specifies in the
reboot dialog.
– When the device driver installation requests permission to reboot, a tools installation
with the quiet parameter specified can still be in progress. Use the Task Manager to
confirm whether the installer is still running.
Warning:
Installing or upgrading the Citrix VM Tools can cause the friendly name and identifier of some
network adapters to change. Any software which is configured to use a particular adapter may
have to be reconfigured following Citrix VM Tools installation or upgrade.
Create a Windows VM by using the CLI
To create a Windows VM from an ISO repository by using the xe CLI:
1. Create a VM from a template:
1 xe vm-install new-name-label=vm_name template=template_name
This command returns the UUID of the new VM.
2. Create an ISO Storage Repository:
1 xe-mount-iso-sr path_to_iso_sr
3. List all of the available ISOs:
1 xe cd-list
4. Insert the specified ISO into the virtual CD drive of the specified VM:
1 xe vm-cd-add vm=vm_name cd-name=iso_name device=3
© 1999-2019 Citrix Systems, Inc. All rights reserved. 343
Citrix Hypervisor 8.0
5. Start the VM and install the operating system:
1 xe vm-start vm=vm_name
At this point, the VM console is visible in XenCenter.
For more information on using the CLI, see Command Line Interface.
Update Windows operating systems
This section discusses updating Windows VMs with updated operating systems and reinstalling Citrix
VM Tools.
Upgrades to VMs are typically required when moving to a newer version of Citrix Hypervisor. Note the
following limitations when upgrading your VMs to a newer version of Citrix Hypervisor:
• Before migrating Windows VMs using live migration, you must upgrade the Citrix VM Tools on
each VM.
• Suspend/Resume operation is not supported on Windows VMs until the Citrix VM Tools are up-
graded.
• The use of certain antivirus and firewall applications can crash Windows VMs, unless the Citrix
VM Tools are upgraded.
Warning:
Before updating Windows operating systems, uninstall the Citrix VM Tools. If they are present
during the attempt to update, the update fails.
Windows installation disks typically provide an upgrade option when you boot them on a server which
has an earlier version of Windows already installed.
You can update the operating system of Windows VMs in a similar way.
To uninstall the Citrix VM Tools:
1. From the Start button, select Control Panel.
2. Select Programs, and then select Programs and Features.
3. Select all of the following items (the list depends on your operating system and the version of
Citrix VM Tools installed on your VM):
• Citrix Hypervisor Windows Management Agent
• Citrix Tools for Virtual Machines
• Citrix VM Tools Installer
• Citrix Hypervisor Windows Guest Agent
• Citrix Hypervisor Xen Windows x64 PV Drivers
© 1999-2019 Citrix Systems, Inc. All rights reserved. 344
Citrix Hypervisor 8.0
• Citrix Hypervisor Xen Windows x86 PV Drivers
• Citrix Hypervisor VSS Provider
4. Select Uninstall.
This choice removes the Citrix VM Tools. When the operation completes, a message is displayed.
Click OK to close the message box.
After the operating system update is complete, reinstall the Citrix VM Tools just as you would after
installing a fresh Windows VM.
Reinstall Citrix VM Tools
The Citrix VM Tools are available in XenCenter on the built-in guest-tools.iso. On the VM menu,
select Install Citrix VM Tools. This option attaches the CD image containing the Citrix VM Tools to the
VM.
If AutoPlay is enabled for the VM’s CD/DVD drive, installation will start automatically after a few mo-
ments. The process installs the I/O drivers and the Management Agent. Restart the VM when prompted
to get your VM to an optimized state.
If AutoPlay is not enabled, the Citrix VM Tools installer displays the installation options. Click Install
Citrix VM Tools to continue with the installation. This option mounts the Citrix VM Tools ISO (guest-
tools.iso) on the VM’s CD/DVD drive. Click Run setup.exe to begin Citrix VM Tools installation and
restart the VM when prompted to get your VM to an optimized state.
Update Citrix VM Tools
Citrix Hypervisor has a simpler mechanism to update I/O drivers (PV drivers) and the Management
Agent automatically for Windows VMs. This mechanism enables customers to install updates as they
become available, without having to wait for a hotfix.
The Virtualization state section on a VM’s General tab in XenCenter specifies whether the VM can
receive updates from Windows Update. The mechanism to receive I/O driver updates from Windows
Update is turned on by default. If you do not want to receive I/O driver updates from Windows Update,
disable Windows Update on your VM, or specify a group policy.
The following sections contain information about automatically updating the I/O drivers and the Man-
agement Agent.
Update the I/O drivers
You can get I/O driver updates automatically from Microsoft Windows Update, provided:
© 1999-2019 Citrix Systems, Inc. All rights reserved. 345
Citrix Hypervisor 8.0
• You are running Citrix Hypervisor 8.0 Premium Edition, or have access to Citrix Hypervisor
through Citrix Virtual Apps and Desktops entitlement.
• You have created a Windows VM using XenCenter issued with Citrix Hypervisor 8.0
Important:
VMs imported from earlier versions of Citrix Hypervisor are not capable of receiving I/O
drivers from Windows Update.
• Windows Update is enabled within the VM
• The VM has access to the internet, or it can connect to a WSUS proxy server
Note:
Windows Server Core does not support using Windows Update to install or update the I/O drivers.
Instead use the installer on the Citrix VM Tools ISO.
Note:
Customers can also receive I/O driver updates automatically through the automatic Management
Agent update mechanism. You can configure this setting during Citrix VM Tools installation. For
more information, see Installing Citrix VM Tools.
Find the I/O driver version
To find out the version of the I/O drivers installed on the VM:
1. Navigate to C:\Windows\System32\drivers.
2. Locate the driver from the list.
3. Right-click the driver and select Properties and then Details.
The File version field displays the version of the driver installed on the VM.
Update the Management Agent
Citrix Hypervisor enables you to update the Management Agent automatically on both new and ex-
isting Windows VMs. By default, Citrix Hypervisor allows the automatic updating of the Management
Agent. However, it does not allow the Management Agent to update the I/O drivers automatically.
You can customize the Management Agent update settings during Citrix VM Tools installation. The
automatic updating of the Management Agent occurs seamlessly, and does not reboot your VM. In
scenarios where a VM reboot is required, a message appears on the Console tab of the VM notifying
users about the required action.
You can get the Management Agent updates automatically, provided:
© 1999-2019 Citrix Systems, Inc. All rights reserved. 346
Citrix Hypervisor 8.0
• You are running Citrix Hypervisor 8.0 Premium Edition, or have access to Citrix Hypervisor
through Citrix Virtual Apps and Desktops entitlement.
• You have installed Citrix VM Tools issued with Citrix Hypervisor 7.0 or higher
• The Windows VM has access to the Internet
Important:
Updates to Citrix VM Tools can also be issued through the standard Citrix Hypervisor update (hot-
fix) mechanism. Such hotfixes contain updates to both I/O drivers and the Management Agent.
There is no licensing restriction to update Citrix VM Tools issued as a hotfix.
Find the Management Agent version
To find out the version of the Management Agent installed on the VM:
1. Navigate to C:\Program Files\Citrix\XenTools.
2. Right-click XenGuestAgent from the list and click Properties and then Details.
The File version field displays the version of the Management Agent installed on the VM.
Manage Automatic Updates by using the CLI
Citrix Hypervisor enables you to use command line to manage the automatic updating of the I/O
drivers and the Management Agent. You can run setup.exe or msiexec.exe with the arguments
listed in the following table to specify whether the I/O drivers and the Management Agent are automat-
ically updated. For information about installing Citrix VM Tools using setup.exe or msiexec.exe,
see Silent installation.
Note:
For VMs managed using either PVS or MCS, automated updates are turned off automatically when
the Citrix Virtual Desktops VDA is present and it reports that the machine as non-persistent.
Argument Values Description
ALLOWAUTOUPDATE YES/NO Allow/disallow auto updating
of the Management Agent
ALLOWDRIVERINSTALL YES/NO Allow/disallow the Citrix VM
Tools installer to install I/O
drivers
ALLOWDRIVERUPDATE YES/NO Allow/disallow the
Management Agent to update
the I/O drivers automatically
© 1999-2019 Citrix Systems, Inc. All rights reserved. 347
Citrix Hypervisor 8.0
Argument Values Description
IDENTIFYAUTOUPDATE YES/NO Allow/disallow the auto
update mechanism to send
anonymous usage
information to Citrix
For example:
1 setup.exe /passive /forcerestart ALLOWAUTOUPDATE=YES
ALLOWDRIVERINSTALL=NO \
2 ALLOWDRIVERUPDATE=NO IDENTIFYAUTOUPDATE=YES
Or
1 msiexec.exe /i managementagentx64.msi ALLOWAUTOUPDATE=YES
ALLOWDRIVERINSTALL=NO \
2 ALLOWDRIVERUPDATE=NO IDENTIFYAUTOUPDATE=YES
Redirect the Management Agent updates
Citrix Hypervisor enables customers to redirect Management Agent updates to an internal web server
before they are installed. This redirection allows customers to review the updates before they are
automatically installed on the VM.
To redirect the Management Agent updates:
1. Download the JSON file from https://pvupdates.vmd.citrix.com/updates.json.
2. Download the Management Agent MSI files referenced in the JSON file.
3. Upload the MSI files to an internal web server that your VMs can access.
4. Update the JSON file to point to the MSI files on the internal web server.
5. Upload the JSON file to the web server.
Note:
This file is also available in TSV format for older versions of the Management Agent. https://
pvupdates.vmd.citrix.com/updates.tsv
Automatic updates can also be redirected on a per-VM or a per-pool basis. To redirect updates on a
per-VM basis:
1. On the VM, open a command prompt as an administrator.
© 1999-2019 Citrix Systems, Inc. All rights reserved. 348
Citrix Hypervisor 8.0
2. Run the command
1 reg.exe ADD HKLM\SOFTWARE\Citrix\XenTools /t REG_SZ /v update_url
/d \
2 url of the JSON file on the web server
To redirect automatic updating of the Management Agent on a per-pool basis, run the following com-
mand:
1 xe pool-param-set uuid=pooluuid guest-agent-config:auto_update_url=url
of the JSON file on the web server
Disable the Management Agent updates
To disable automatic updating of the Management Agent on a per-VM basis:
1. On the VM, open a command prompt as an administrator.
2. Run the following command:
1 reg.exe ADD HKLM\SOFTWARE\Citrix\XenTools /t REG_DWORD /v
DisableAutoUpdate /d 1
To disable automatic updating of the Management Agent on a per-pool basis, run the following com-
mand:
1 xe pool-param-set uuid=pooluuid guest-agent-config:auto_update_enabled=
false
Modify the automatic I/O driver update settings
During Citrix VM Tools installation, you can specify whether you would like to allow the Management
Agent to update the I/O drivers automatically. If you prefer to update this setting after completing the
Citrix VM Tools installation process, perform the following steps:
1. On the VM, open a command prompt as an administrator.
2. Run the following command:
1 reg.exe ADD HKLM\SOFTWARE\Citrix\XenTools\AutoUpdate /t REG_SZ /v
\
2 InstallDrivers /d YES/NO
© 1999-2019 Citrix Systems, Inc. All rights reserved. 349
Citrix Hypervisor 8.0
To send anonymous usage information to Citrix:
During Citrix VM Tools installation, you can specify whether you would like to send anonymous us-
age information to Citrix. If you would like to update this setting after completing the Citrix VM Tools
installation process, perform the following steps:
1. On the VM, open a command prompt as an administrator.
2. Run the following command:
1 reg.exe ADD HKLM\SOFTWARE\Citrix\XenTools\AutoUpdate REG_SZ /v \
2 IDENTIFYAUTOUPDATE /d YES/NO
Prepare to clone a Windows VM by using Sysprep
The only supported way to clone a Windows VM is by using the Windows utility sysprep to prepare
the VM.
The sysprep utility changes the local computer SID to make it unique to each computer. The
sysprep binaries are located in the C:\Windows\System32\Sysprep folder.
Note:
For older versions of Windows, the sysprep binaries are on the Windows product CDs in the \
support\tools\deploy.cab file. These binaries must be copied to your Windows VM before
using.
To clone Windows VMs:
1. Create, install, and configure the Windows VM as desired.
2. Apply all relevant Service Packs and updates.
3. Install the Citrix VM Tools.
4. Install any applications and perform any other configuration.
5. Run sysprep. This utility shuts down the VM when it completes.
6. Using XenCenter convert the VM into a template.
7. Clone the newly created template into new VMs as required.
8. When the cloned VM starts, it completes the following actions before being available for use:
• It gets a new SID and name
• It runs a mini-setup to prompt for configuration values as necessary
• Finally, it restarts
© 1999-2019 Citrix Systems, Inc. All rights reserved. 350
Citrix Hypervisor 8.0
Note:
Do not restart the original, sys-prepped VM (the “source” VM) again after the sysprep
stage. Immediately convert it to a template afterwards to prevent restarts. If the source
VM is restarted, sysprep must be run on it again before it can be safely used to make more
clones.
For more information about using sysprep, visit the following Microsoft website:
• The Windows Automated Installation Kit (AIK)
Windows VM release notes
There are many versions and variations of Windows with different levels of support for the features
provided by Citrix Hypervisor. This section lists notes and errata for the known differences.
General Windows issues
• When installing Windows VMs, start off with no more than three virtual disks. After the VM and
Citrix VM Tools have been installed, you can add extra virtual disks. Ensure that the boot device
is always one of the initial disks so that the VM can successfully boot without the Citrix VM Tools.
• When the boot mode for a Windows VM is BIOS boot, Windows formats the primary disk with
a Master Boot Record (MBR). MBR limits the maximum addressable storage space of a disk to 2
TiB. To use a disk that is larger than 2 TiB with a Windows VM, do one of the following things:
– If UEFI boot is supported for the version of Windows, ensure that you use UEFI as the boot
mode for the Windows VM.
– Create the large disk as the secondary disk for the VM and select GUID Partition Table (GPT)
format.
• Multiple vCPUs are exposed as CPU sockets to Windows guests, and are subject to the licensing
limitations present in the VM. The number of CPUs present in the guest can be confirmed by
checking Device Manager. The number of CPUs actually being used by Windows can be seen in
the Task Manager.
• The disk enumeration order in a Windows guest may differ from the order in which they were
initially added. This behavior is because of interaction between the I/O drivers and the Plug-
and-Play subsystem in Windows. For example, the first disk may show up as Disk 1, the next
disk hot plugged as Disk 0, a subsequent disk as Disk 2, and then upwards in the expected
fashion.
• A bug in the VLC player DirectX back-end replaces yellow with blue in video playback when the
Windows display properties are set to 24-bit color. VLC using OpenGL as a back-end works cor-
© 1999-2019 Citrix Systems, Inc. All rights reserved. 351
Citrix Hypervisor 8.0
rectly, and any other DirectX-based or OpenGL-based video player works too. It is not a problem
if the guest is set to use 16-bit color rather than 24.
• The PV Ethernet Adapter reports a speed of 1 Gbps in Windows VMs. This speed is a hardcoded
value and is not relevant in a virtual environment because the virtual NIC is connected to a vir-
tual switch. The data rate is not limited by the advertised network speed.
Windows 7
Microsoft only supports the use of Windows 7 when Service Pack 1 is installed. For a Windows 7 VM to
be supported on Citrix Hypervisor, ensure that SP1 or later is installed.
Windows 8
We no longer support Windows 8 guests. If you install a Windows 8 VM, it is upgraded to Windows 8.1.
Windows Server 2008 R2
Microsoft only supports the use of Windows Server 2008 R2 when Service Pack 1 is installed. For a
Windows Server 2008 R2 VM to be supported on Citrix Hypervisor, ensure that SP1 or later is installed.
Linux VMs
May 23, 2019
When you want to create a Linux VM, create the VM using a template for the operating system you want
to run on the VM. You can use a template that Citrix Hypervisor provides for your operating system, or
one that you created previously. You can create the VM from either XenCenter or the CLI. This section
focuses on using the CLI.
Note:
To create a VM of a newer minor update of a RHEL release than is supported for installation by
Citrix Hypervisor, complete the following steps:
• Install from the latest supported media
• Use yum update to bring the VM up-to-date
This process also applies to RHEL derivatives such as CentOS and Oracle Linux.
© 1999-2019 Citrix Systems, Inc. All rights reserved. 352
Citrix Hypervisor 8.0
We recommend that you install the Citrix VM Tools immediately after installing the operating system.
For more information, see Install the Linux Guest Agent. For some operating systems, the Citrix VM
Tools include a kernel specific to Citrix Hypervisor, which replaces the kernel provided by the vendor.
Other operating systems, such as RHEL 5.x require you to install a specific version of a vendor-provided
kernel.
The overview for creating a Linux VM is as following:
1. Create the VM for your target operating system using XenCenter or the CLI.
2. Install the operating system using vendor installation media.
3. Install the Citrix VM Tools (recommended).
4. Configure the correct time and time zone on the VM and VNC as you would in a normal non-
virtual environment.
Citrix Hypervisor supports the installation of many Linux distributions as VMs. There are three instal-
lation mechanisms:
• Installing from an internet repository
• Installing from a physical CD
• Installing from an ISO library
Warning:
The Other install media template is for advanced users who want to attempt to install VMs run-
ning unsupported operating systems. Citrix Hypervisor has been tested running only the sup-
ported distributions and specific versions covered by the standard supplied templates. Any VMs
installed using the Other install media template are not supported.
VMs created using the Other install media template are created as HVM guests. This behavior
might mean that some Linux VMs use slower emulated devices rather than the higher perfor-
mance I/O drivers.
For information regarding specific Linux distributions, see Installation notes for Linux distributions.
PV Linux distributions
The supported PV Linux distributions are:
• Debian Wheezy 7 (32-/64-bit)
• Red Hat Enterprise Linux 5.x (32-/64-bit)
Supported provided you use the 5.4 or later kernel.
• Red Hat Enterprise Linux 6.x (32-/64-bit)
© 1999-2019 Citrix Systems, Inc. All rights reserved. 353
Citrix Hypervisor 8.0
• CentOS 5.x (32-/64-bit)
• CentOS 6.x (32-/64-bit)
• Oracle Linux 5.x (32-/64-bit)
• Oracle Linux 6.x (32-/64-bit)
• Scientific Linux 6.6–6.9 (32-/64-bit)
• SUSE Linux Enterprise Server 11 SP3, SP4 (32-/64-bit)
• SUSE Linux Enterprise Server 12, 12 SP1, 12 SP2 (64-bit)
• SUSE Linux Enterprise Desktop 11 SP3 (64-bit)
• SUSE Linux Enterprise Desktop 12, 12 SP1, 12 SP2 (64-bit)
• NeoKylin Linux Advanced Server 6.5 (64-bit)
• NeoKylin Linux Advanced Server 7.2 (64-bit)
Other PV Linux distributions are not supported. However, distributions that use the same installation
mechanism as Red Hat Enterprise Linux (for example, Fedora Core) might be successfully installed
using the same template.
Notes:
• Running 32-bit PV Linux VMs on a host that has more than 128 GB of memory is not supported.
• Citrix Hypervisor hardware security features can reduce the overall performance of 32-bit PV
VMs. If this issue impacts you, you can do one of the following things:
– Run a 64-bit version of the PV Linux VM
– Boot Xen with the no-smep no-smap option.
We do not recommend this option as it can reduce the depth of security of the host
HVM Linux distributions
These VMs can take advantage of the x86 virtual container technologies in newer processors for im-
proved performance. Network and storage access from these guests still operate in PV mode, using
drivers built-in to the kernels.
The supported HVM Linux distributions are:
• Debian Jessie 8 (32-/64-bit)
• Debian Stretch 9 (32-/64-bit)
• Red Hat Enterprise Linux 7.x (64-bit)
• CentOS 7.x (64-bit)
• Oracle Enterprise Linux 7.x (64-bit)
© 1999-2019 Citrix Systems, Inc. All rights reserved. 354
Citrix Hypervisor 8.0
• Scientific Linux 7.x (64-bit)
• SUSE Linux Enterprise Server 12 SP3 (64-bit)
• SUSE Linux Enterprise Desktop 12 SP3 (64-bit)
• SUSE Linux Enterprise Server 15 (64-bit)
• SUSE Linux Enterprise Desktop 15 (64-bit)
• Ubuntu 14.04 (32-/64-bit)
• Ubuntu 16.04 (32-/64-bit)
• Ubuntu 18.04 (64-bit)
• CoreOS Stable (64-bit)
Other HVM distributions are not supported. However, distributions that use the same installation
mechanism as Red Hat Enterprise Linux (for example, Fedora Core) might be successfully installed
using the same template.
Create a Linux VM by installing from an internet repository
This section shows the xe CLI procedure for creating a Linux VM, using a Debian Squeeze example, by
installing the OS from an internet repository.
1. Create a VM from the Debian Squeeze template. The UUID of the VM is returned:
1 xe vm-install template=template-name new-name-label=squeeze-vm
2. Specify the installation repository. This repository is a Debian mirror with the packages required
to install the base system and the extra that you select during the Debian installer:
1 xe vm-param-set uuid=UUID other-config:install-repository=
path_to_repository
An example of a valid repository path is http://ftp.xx.debian.org/debian where xx is
your country code (see the Debian mirror list for a list of these codes). For multiple installations,
we recommend using a local mirror or apt proxy to avoid generating excessive network traffic
or load on the central repositories.
Note:
The Debian installer supports only HTTP and FTP apt repos. NFS is not supported.
3. Find the UUID of the network that you want to connect to. For example, if it is the one attached
to xenbr0:
1 xe network-list bridge=xenbr0 --minimal
4. Create a VIF to connect the new VM to this network:
© 1999-2019 Citrix Systems, Inc. All rights reserved. 355
Citrix Hypervisor 8.0
1 xe vif-create vm-uuid=vm_uuid network-uuid=network_uuid mac=random
device=0
5. Start the VM. It boots straight into the Debian installer:
1 xe vm-start uuid=UUID
6. Follow the Debian Installer procedure to install the VM in the configuration you require.
7. Install the guest agent and configure graphical display. For more information, see Install the
Linux Guest Agent.
Create a Linux VM by installing from a physical CD or DVD
This section shows the CLI procedure for creating a Linux VM, using a Debian Squeeze example, by
installing the OS from a physical CD/DVD.
1. Create a VM from the Debian Squeeze template. The UUID of the VM is returned:
1 xe vm-install template=template-name new-name-label=vm-name
2. Get the UUID of the root disk of the new VM:
1 xe vbd-list vm-uuid=vm_uuid userdevice=0 params=uuid --minimal
3. Using the UUID returned, set the root disk not to be bootable:
1 xe vbd-param-set uuid=root_disk_uuid bootable=false
4. Get the name of the physical CD drive on the Citrix Hypervisor server:
1 xe cd-list
The result of this command gives you something like SCSI 0:0:0:0 for the name-label field.
5. Add a virtual CD-ROM to the new VM using the Citrix Hypervisor server CD drive name-label
parameter as the cd-name parameter:
1 xe vm-cd-add vm=vm_name cd-name=”host_cd_drive_name_label” device
=3
6. Get the UUID of the VBD corresponding to the new virtual CD drive:
1 xe vbd-list vm-uuid=vm_uuid type=CD params=uuid --minimal
© 1999-2019 Citrix Systems, Inc. All rights reserved. 356
Citrix Hypervisor 8.0
7. Make the VBD of the virtual CD bootable:
1 xe vbd-param-set uuid=cd_drive_uuid bootable=true
8. Set the install repository of the VM to be the CD drive:
1 xe vm-param-set uuid=vm_uuid other-config:install-repository=cdrom
9. Insert the Debian Squeeze installation CD into the CD drive on the Citrix Hypervisor server.
10. Open a console to the VM with XenCenter or an SSH terminal and follow the steps to perform
the OS installation.
11. Start the VM. It boots straight into the Debian installer:
1 xe vm-start uuid=UUID
12. Install the guest utilities and configure graphical display. For more information, see Install the
Linux Guest Agent.
Create a Linux VM by installing from an ISO image
This section shows the CLI procedure for creating a Linux VM, by installing the OS from network-
accessible ISO.
1. Run the command
1 xe vm-install template=template new-name-label=name_for_vm sr-uuid
=storage_repository_uuid
This command returns the UUID of the new VM.
2. Find the UUID of the network that you want to connect to. For example, if it is the one attached
to xenbr0:
1 xe network-list bridge=xenbr0 --minimal
3. Create a VIF to connect the new VM to this network:
1 xe vif-create vm-uuid=vm_uuid network-uuid=network_uuid mac=random
device=0
4. Set the install-repository key of the other-config parameter to the path of your net-
work repository. For example, to use http://mirror.centos.org/centos/6/os/x86_64
as the URL of the vendor media:
© 1999-2019 Citrix Systems, Inc. All rights reserved. 357
Citrix Hypervisor 8.0
1 xe vm-param-set uuid=vm_uuid other-config:install-repository=http:
//mirror.centos.org/centos/6/os/x86_64
5. Start the VM
1 xe vm-start uuid=vm_uuid
6. Connect to the VM console using XenCenter or VNC and perform the OS installation.
Network installation notes
The Citrix Hypervisor guest installer allows you to install an operating system from a network-
accessible ISO image onto a VM. To prepare for installing from an ISO, make an exploded network
repository of your vendor media (not ISO images). Export it over NFS, HTTP, or FTP so that it is
accessible to the Citrix Hypervisor server administration interface.
The network repository must be accessible from the control domain of the Citrix Hypervisor server,
normally using the management interface. The URL must point to the base of the CD/DVD image on
the network server, and be of the form:
• HTTP: http://<server>/<path>
• FTP: ftp://<server>/<path>
• NFS: nfs://<server>/<path>
• NFS: nfs:<server>/<path>
See your vendor installation instructions for information about how to prepare for a network-based
installation, such as where to unpack the ISO.
Note:
When using the NFS installation method from XenCenter, always use the nfs:// style of path.
When creating VMs from templates, the XenCenter New VM wizard prompts you for the repository
URL. When using the CLI, install the template as normal using vm-install and then set the other
-config:install-repository parameter to the value of the URL. When the VM is then started, it
begins the network installation process.
Warning:
When installing a new Linux-based VM, it is important to complete the installation and reboot
it before performing any other operations on it. This process is analogous to not interrupting a
Windows installation – which would leave you with a non-functional VM.
© 1999-2019 Citrix Systems, Inc. All rights reserved. 358
Citrix Hypervisor 8.0
Advanced operating system boot parameters
When creating a VM, you can specify advanced operating system boot parameters using XenCenter
or the xe CLI. Specifying advanced parameters can be helpful when you are, for example, configuring
automated installations of paravirtualized guests. For example, you might use a Debian preseed or
RHEL kickstart file as follows.
To install Debian by using a preseed file:
1. Create a preseed file. For information on creating preseed files, see the Debian documentation
for details.
2. Set the kernel command-line correctly for the VM before starting it. Use the New VM wizard in
XenCenter or execute an xe CLI command like the following:
1 xe vm-param-set uuid=uuid PV-args=preseed_arguments
To install RHEL by using a Kickstart File:
Note:
A Red Hat Kickstart file is an automated installation method, similar to an answer file, you can use
to provide responses to the RHEL installation prompts. To create this file, install RHEL manually.
The kickstart file is located in /root/anaconda-ks.cfg.
1. In XenCenter, choose the appropriate RHEL template.
2. Specify the kickstart file to use as a kernel command-line argument in the XenCenter New VM
Wizard. Specify this value exactly as it would be specified in the PXE config file. For example:
1 ks=http://server/path ksdevice=eth0
3. On the command line, use vm-param-set to set the PV-args parameter to use a Kickstart file
1 xe vm-param-set uuid=vm_uuid PV-args=”ks=http://server/path
ksdevice=eth0”
4. Set the repository location so Citrix Hypervisor knows where to get the kernel and initrd from
for the installer boot:
1 xe vm-param-set uuid=vm_uuid other-config:install-repository=http:
//server/path
Note:
© 1999-2019 Citrix Systems, Inc. All rights reserved. 359
Citrix Hypervisor 8.0
To install using a kickstart file without the New VM wizard, you can add the appropriate argument
to the Advanced OS boot parameters text box.
Install the Linux guest agent
Although all supported Linux distributions are natively paravirtualized (and don’t need special drivers
for full performance), Citrix Hypervisor includes a guest agent. This guest agent provides extra infor-
mation about the VM to the host. Install the guest agent on each Linux VM to enable Dynamic Memory
Control (DMC).
It is important to keep the Linux guest agent up-to-date as you upgrade your Citrix Hypervisor server.
For more information, see Update Linux kernels and guest utilities.
Note:
Before installing the guest agent on a SUSE Linux Enterprise Desktop or Server 15 guest, ensure
that insserv-compat-0.1-2.15.noarch.rpm is installed on the guest.
To install the guest agent:
1. The files required are present on the built-in guest-tools.iso CD image, or alternatively can
be installed by selecting VM and then Install Citrix VM Tools option in XenCenter.
2. Mount the image onto the guest by running the command:
1 mount -o ro,exec /dev/disk/by-label/Citrix VM Tools /mnt
Note:
If mounting the image fails, you can locate the image by running the following:
1 blkid -t LABEL=”Citrix VM Tools”
3. Execute the installation script as the root user:
1 /mnt/Linux/install.sh
4. Unmount the image from the guest by running the command:
1 umount /mnt
5. If the kernel has been upgraded, or the VM was upgraded from a previous version, reboot the
VM now.
© 1999-2019 Citrix Systems, Inc. All rights reserved. 360
Citrix Hypervisor 8.0
Note:
CD-ROM drives and ISOs attached to Linux Virtual Machines appear as devices, such as /
dev/xvdd or /dev/sdd, instead of as /dev/cdrom as you might expect. This behavior
is because they are not true CD-ROM devices, but normal devices. When you use either
XenCenter or the CLI to eject the CD, it hot-unplugs the device from the VM and the device
disappears. In Windows VMs, the behavior is different and the CD remains in the VM in an
empty state.
Installation notes for Linux distributions
This following section lists vendor-specific, configuration information to consider before creating the
specified Linux VMs.
For more detailed release notes on all distributions, see Linux VM Release Notes.
CentOS 5.x (32-/64-bit)
For a CentOS 5.x VM, ensure that the operating system uses the CentOS 5.4 kernel or later, which is
available from the distribution vendor. Enterprise Linux kernel versions earlier than 5.4 contain is-
sues that prevent Citrix Hypervisor VMs from running properly. Upgrade the kernel using the vendor’s
normal kernel upgrade procedure.
Red Hat Enterprise Linux 5.x (32-/64-bit)
For RHEL 5.x VMs, ensure that the operating system uses the RHEL 5.4 kernel (2.6.18-164.el5) or later,
which is available from the distribution vendor.
Enterprise Linux kernel versions earlier than 5.4 contain issues that prevent Citrix Hypervisor VMs from
running properly. Upgrade the kernel using the vendor’s normal kernel upgrade procedure.
Red Hat Enterprise Linux* 7.x (32-/64-bit)
The new template for these guests specifies 2 GB RAM. This amount of RAM is a requirement for a
successful install of v7.4 and later. For v7.0 - v7.3, the template specifies 2 GB RAM, but as with previous
versions of Citrix Hypervisor, 1 GB RAM is sufficient.
Note:
This information applies to both Red Hat and Red Hat derivatives.
© 1999-2019 Citrix Systems, Inc. All rights reserved. 361
Citrix Hypervisor 8.0
Oracle Linux 5.x (32-/64- bit)
For an OEL 5.x VM, ensure that the operating system uses the OEL 5.4 kernel or later, which is available
from the distribution vendor. Enterprise
Linux kernel versions before 5.4 contain issues that prevent Citrix Hypervisor VMs from running prop-
erly. Upgrade the kernel using the vendor’s normal kernel upgrade procedure.
For OEL 5.6 64-bit, the Unbreakable Enterprise Kernel (UEK) does not support the Xen platform. If you
attempt to use UEK with this operating system, the kernel fails to boot properly.
Oracle Linux 6.9 (64-bit)
For OEL 6.9 VMs with more that 2 GB memory, set the boot parameter crashkernel=no to disable
the crash kernel. The VM reboot successfully only when this parameter is set. If you use an earlier
version of OEL 6.x, set this boot parameter before updating to OEL 6.9.
To set the parameter by using XenCenter, add it to the Advanced OS boot parameters field in the
Installation Media page of the New VM wizard.
To modify an existing VM by using XenCenter, right-click on the VM and select Properties > Boot Op-
tions > OS boot parameters.
Debian 6.0 (Squeeze) (32-/64-bit)
When a private mirror is specified in XenCenter, this mirror is only used to retrieve the installer kernel.
When the installer is running, you must enter again the address of the mirror to be used for package
retrieval.
Debian 7 (Wheezy) (32-/64-bit)
When a private mirror is specified in XenCenter, this mirror is only used to retrieve the installer kernel.
When the installer is running, you must enter again the address of the mirror to be used for package
retrieval.
Apt repositories (Debian)
For infrequent or one-off installations, it is reasonable to use a Debian mirror directly. However, if
you intend to do several VM installations, we recommend that you use a caching proxy or local mirror.
Either of the following tools can be installed into a VM.
• Apt-cacher: An implementation of proxy server that keeps a local cache of packages
• debmirror: A tool that creates a partial or full mirror of a Debian repository
© 1999-2019 Citrix Systems, Inc. All rights reserved. 362
Citrix Hypervisor 8.0
Prepare to clone a Linux VM
Typically, when cloning a VM or a computer, unless you generalize the cloned image, attributes unique
to that machine are duplicated in your environments. Some of the unique attributes that are dupli-
cated when cloning are the IP address, SID, or MAC address.
As a result, Citrix Hypervisor automatically changes some virtual hardware parameters when you
clone a Linux VM. When you copy the VM using XenCenter, XenCenter automatically changes the MAC
address and IP address for you. If these interfaces are configured dynamically in your environment,
you might not need to modify the cloned VM. However, if the interfaces are statically configured, you
might need to modify their network configurations.
The VM may need to be customized to be made aware of these changes. For instructions for specific
supported Linux distributions, see Linux VM Release Notes.
Machine name
A cloned VM is another computer, and like any new computer in a network, it must have a unique
name within the network domain.
IP address
A cloned VM must have a unique IP address within the network domain it is part of. Generally, this
requirement is not a problem when DHCP is used to assign addresses. When the VM boots, the DHCP
server assigns it an IP address. If the cloned VM had a static IP address, the clone must be given an
unused IP address before being booted.
MAC address
There are two situations when we recommend disabling MAC address rules before cloning:
1. In some Linux distributions, the MAC address for the virtual network interface of a cloned VM is
recorded in the network configuration files. However, when you clone a VM, XenCenter assigns
the new cloned VM a different MAC address. As a result, when the new VM is started for the first
time, the network does recognize the new VM and does not come up automatically.
2. Some Linux distributions use udev rules to remember the MAC address of each network inter-
face, and persist a name for that interface. This behavior is intended so that the same physical
NIC always maps to the same ethn interface, which is useful with removable NICs (like laptops).
However, this behavior is problematic in the context of VMs.
For example, consider the behavior in the following case:
© 1999-2019 Citrix Systems, Inc. All rights reserved. 363
Citrix Hypervisor 8.0
1 1. Configure two virtual NICs when installing a VM
2 1. Shut down the VM
3 1. Remove the first NIC
When the VM reboots, XenCenter shows just one NIC, but calls it eth0. Meanwhile the VM is
deliberately forcing this NIC to be eth1. The result is that networking does not work.
For VMs that use persistent names, disable these rules before cloning. If you do not want to turn off
persistent names, you must reconfigure networking inside the VM (in the usual way). However, the
information shown in XenCenter does not match the addresses actually in your network.
Update Linux kernels and guest utilities
The Linux guest utilities can be updated by rerunning the Linux/install.sh script from the built-in
guest-tools.iso CD image (see Install the Linux Guest Agent).
For yum-enabled distributions CentOS 5.x, RHEL 5.x and higher, xe-guest-utilities installs a yum
configuration file to enable subsequent updates to be done using yum in the standard manner.
For Debian, /etc/apt/sources.list is populated to enable updates using apt by default.
When upgrading, we recommend that you always rerun Linux/install.sh. This script automati-
cally determines if your VM needs any updates and installs if necessary.
Upgrade to Ubuntu 14.04, RHEL 7, and CentOS 7 guests
To upgrade existing Linux guests to versions that operate in HVM mode (for example, RHEL 7.x, CentOS
7.x, and Ubuntu 14.04), perform an in-guest upgrade. At this point, the upgraded guest only runs in PV
mode - which is not supported and has known issues. Run the following script to convert the newly
upgraded guest to the supported HVM mode.
On the Citrix Hypervisor server, open a local shell, log on as root, and enter the following command:
1 /opt/xensource/bin/pv2hvm vm_name
Or
1 /opt/xensource/bin/pv2hvm vm_uuid
Restart the VM to complete the process.
© 1999-2019 Citrix Systems, Inc. All rights reserved. 364
Citrix Hypervisor 8.0
Linux VM release notes
Most modern Linux distributions support Xen paravirtualization directly, but have different installa-
tion mechanisms and some kernel limitations.
RHEL graphical install support
To use the graphical installer, in XenCenter step through the New VM wizard. In the Installation Media
page, in the Advanced OS boot parameters section, add vnc to the list parameters:
1 graphical utf8 vnc
You are prompted to provide networking configuration for the new VM to enable VNC communication.
Work through the remainder of the New VM wizard. When the wizard completes, in the Infrastructure
view, select the VM, and click Console to view a console session of the VM. At this point, it uses the
standard installer. The VM installation initially starts in text mode, and may request network configu-
ration. Once provided, the Switch to Graphical Console button is displayed in the top right corner of
the XenCenter window.
© 1999-2019 Citrix Systems, Inc. All rights reserved. 365
Citrix Hypervisor 8.0
Red Hat Enterprise Linux 5
Citrix Hypervisor requires that you run the RHEL 5.4 kernel or higher. Older kernels have the following
known issues:
• RHEL 5.0 64-bit guest operating systems with their original kernels fail to boot on Citrix Hyper-
visor 8.0. Before attempting to upgrade the Citrix Hypervisor server to version 8.0, update the
kernel to version 5.4 (2.6.18-164.el5xen) or later. If you run these guests and have already up-
graded your host to Citrix Hypervisor 8.0, see CTX134845 for information about upgrading the
kernel.
• When resuming a suspended VM, allocations can be made that can cause swap activity that
cannot be performed because the swap disk is still being reattached. This occurrence is rare.
(Red Hat issue 429102).
• If you are running RHEL 5.3 or 5.4 (32/64-bit), do not use Dynamic Memory Control (DMC) as this
feature can cause the guest to crash. If you want to use DMC, we recommend that you upgrade
to more recent versions of RHEL or CentOS. [EXT-54]
• In RHEL 5.3, sometimes when there are many devices attached to a VM, there is not enough time
for all of these devices to connect. In this case, startup fails. [EXT-17]
• In RHEL 5.0–5.3, use of the XFS file system can lead to kernel panic under exceptional circum-
stances. Applying the Red Hat RHEL 5.4 kernel onwards resolves this issue. [EXT-16]
• In RHEL 5.2, 5.3, VMs may crash when a host has 64 GiB RAM or higher configured. Applying the
Red Hat RHEL 5.4 kernel onwards resolves this issue. [EXT-30]
• In RHEL 5.0–5.3, the network driver contains an issue that can, in rare circumstances, lead to a
kernel deadlock. Applying the Red Hat RHEL 5.4 kernel onwards resolves this issue. [EXT-45]
Note:
In previous releases, Citrix Hypervisor included a replacement RHEL 5 kernel that fixed critical
issues that prevented RHEL 5 from running effectively as a virtual machine. Red Hat has resolved
these issues in RHEL 5.4 and higher. Therefore, Citrix Hypervisor no longer includes a RHEL 5
specific kernel.
Prepare a RHEL 5 guest for cloning
To prepare a RHEL 5.x guest for cloning, edit /etc/sysconfig/network-scripts/ifcfg-eth0
before converting the VM into a template and remove the HWADDR line. For more information, see
Prepare to clone a Linux VM.
© 1999-2019 Citrix Systems, Inc. All rights reserved. 366
Citrix Hypervisor 8.0
Note:
Red Hat recommends the use of Kickstart to perform automated installations, instead of directly
cloning disk images (see Red Hat KB Article 1308).
Red Hat Enterprise Linux 6
Note:
Red Hat Enterprise Linux 6.x also includes Red Hat Enterprise Linux Workstation 6.6 (64-bit) and
Red Hat Enterprise Linux Client 6.6 (64-bit).
• The RHEL 6.0 kernel has a bug which affects disk I/O on multiple virtualization platforms. This
issue causes VMs running RHEL 6.0 to lose interrupts. For more information, see Red Hat issues
681439, 603938, and 652262.
• Attempts to detach a Virtual Disk Image (VDI) from a running a RHEL 6.1 and 6.2 (32-/64-bit) VM,
might be unsuccessful. These unsuccessful attempts result in a guest kernel crash with a NULL
pointer dereference at <xyz> error message. Update the kernel to version 6.3 (2.6.32-
238.el6) or later to resolve this issue. For more information, see Red Hat issue 773219.
Red Hat Enterprise Linux 7
After migrating or suspending the VM, RHEL 7.x guests might freeze during resume. For more informa-
tion, see Red Hat issue 1141249.
CentOS 5
For the list of CentOS 5.x release notes, see Red Hat Enterprise Linux 5.
CentOS 6
For the list of CentOS 6.x release notes, see Red Hat Enterprise Linux 6.
CentOS 7
For the list of CentOS 7.x release notes, see Red Hat Enterprise Linux 7.
Oracle Linux 5
For the list of Oracle Linux 5.x release notes, see Red Hat Enterprise Linux 5.
© 1999-2019 Citrix Systems, Inc. All rights reserved. 367
Citrix Hypervisor 8.0
Oracle Linux 6
Oracle Linux 6.x guests installed on a host running versions earlier than v6.5, continue to run the Red
Hat kernel following an upgrade to v6.5. To switch to the UEK kernel (the default with a clean instal-
lation), delete the /etc/pygrub/rules.d/oracle-5.6 file in dom0. You can choose which kernel
to use for an individual VM by editing the bootloader configuration within the VM.
For OEL 6.9 VMs with more that 2 GB memory, set the boot parameter crashkernel=no to disable
the crash kernel. The VM only reboots successfully when this parameter is set. If you use an earlier
version of OEL 6.x, set this boot parameter before updating to OEL 6.9. For more information, see
Installation notes for Linux distributions
For the list of Oracle Linux 6.x release notes, see Red Hat Enterprise Linux 6.
Oracle Linux 7
For the list of Oracle Linux 7.x release notes, see Red Hat Enterprise Linux 7.
Scientific Linux 6
For the list of Scientific Linux 6.x release notes, see Red Hat Enterprise Linux 6.
Scientific Linux 7
For the list of Scientific Linux 7.x release notes, see Red Hat Enterprise Linux 7.
SUSE Linux Enterprise 12
SUSE Linux Enterprise 12 VMs are supported in the following modes by default:
PV mode:
• SUSE Linux Enterprise Desktop 12, 12 SP1, and 12 SP2
• SUSE Linux Enterprise Server 12, 12 SP1, and 12 SP2
HVM mode:
• SUSE Linux Enterprise Desktop 12 SP3
• SUSE Linux Enterprise Server 12 SP3
© 1999-2019 Citrix Systems, Inc. All rights reserved. 368
Citrix Hypervisor 8.0
Prepare a SLES guest for cloning
Note:
Before you prepare a SLES guest for cloning, ensure that you clear the udev configuration for
network devices as follows:
1 cat< /dev/null > /etc/udev/rules.d/30-net_persistent_names.rules
To prepare a SLES guest for cloning:
1. Open the file /etc/sysconfig/network/config
2. Edit the line that reads:
1 FORCE_PERSISTENT_NAMES=yes
To
1 FORCE_PERSISTENT_NAMES=no
3. Save the changes and reboot the VM.
For more information, see Prepare to Clone a Linux VM.
Ubuntu 14.04
Attempts to boot a PV guest can cause the guest to crash with the following error: kernel BUG at
/build/buildd/linux-3.13.0/arch/x86/kernel/paravirt.c:239!. This error is caused
when improperly calling a non-atomic function from interrupt context. Update the linux-image pack-
age to version 3.13.0-35.62 to fix this issue. For more information, see Ubuntu Launchpad 1350373.
VM memory
May 23, 2019
When you create a VM, a fixed amount of memory is allocated to the VM. You can use Dynamic Memory
Control (DMC) to improve the utilization of physical memory in your Citrix Hypervisor environment.
DMC is a memory management feature that enables dynamic reallocation of memory between VMs.
XenCenter provides a graphical display of memory usage in its Memory tab. For more information,
see the XenCenter Help.
Dynamic Memory Control (DMC) provides the following benefits:
© 1999-2019 Citrix Systems, Inc. All rights reserved. 369
Citrix Hypervisor 8.0
• You can add or delete memory without restarting the VMs, providing a seamless experience to
the user.
• When servers are full, DMC allows you to start more VMs on these servers, reducing the amount
of memory allocated to the running VMs proportionally.
What is Dynamic Memory Control (DMC)?
Citrix Hypervisor DMC works by automatically adjusting the memory of running VMs, keeping the
amount of memory allocated to each VM between specified minimum and maximum memory values,
guaranteeing performance, and permitting greater density of VMs per server.
Without DMC, when a server is full, starting additional VMs fail with “out of memory” errors. To reduce
the existing VM memory allocation and make room for more VMs, edit each VM’s memory allocation
and then restart the VM. When using DMC, Citrix Hypervisor attempts to reclaim memory by automat-
ically reducing the current memory allocation of running VMs within their defined memory ranges.
Citrix Hypervisor attempts to reclaim memory even when the server is full.
Note:
Dynamic Memory Control is not supported with VMs that have a virtual GPU.
The concept of dynamic range
For each VM, the administrator can set a dynamic memory range. The dynamic memory range is the
range within which memory can be added/removed from the VM without requiring a restart. When a
VM is running, the administrator can adjust the dynamic range. Citrix Hypervisor always guarantees
to keep the amount of memory allocated to the VM within the dynamic range. Therefore adjusting it
while the VM is running may cause Citrix Hypervisor to adjust the amount of memory allocated to the
VM. The most extreme case is where the administrator sets the dynamic min/max to the same value,
forcing Citrix Hypervisor to ensure that this amount of memory is allocated to the VM. If new VMs are
required to start on “full” servers, running VMs have their memory ‘squeezed’ to start new ones. The
required extra memory is obtained by squeezing the existing running VMs proportionally within their
pre-defined dynamic ranges
DMC allows you to configure dynamic minimum and maximum memory levels – creating a Dynamic
Memory Range (DMR) that the VM operates in.
• Dynamic Minimum Memory: A lower memory limit that you assign to the VM.
• Dynamic Higher Limit: An upper memory limit that you assign to the VM.
For example, if the Dynamic Minimum Memory was set at 512 MB and the Dynamic Maximum Memory
was set at 1,024 MB, it gives the VM a Dynamic Memory Range (DMR) of 512–1024 MB, within which
© 1999-2019 Citrix Systems, Inc. All rights reserved. 370
Citrix Hypervisor 8.0
it operates. Citrix Hypervisor guarantees always to assign each VM memory within its specified DMR
when using DMC.
The concept of static range
Many Operating Systems that Citrix Hypervisor supports do not fully ‘understand’ the notion of
dynamically adding or deleting memory. As a result, Citrix Hypervisor must declare the maximum
amount of memory that a VM is asked to consume at the time that it restarts. Declaring the maximum
amount of memory allows the guest operating system to size its page tables and other memory
management structures accordingly. This introduces the concept of a static memory range within
Citrix Hypervisor. The static memory range cannot be adjusted when the VM is running. For a
particular boot, the dynamic range is constrained such as to be always contained within this static
range. The static minimum (the lower bound of the static range) protects the administrator and is set
to the lowest amount of memory that the OS can run with Citrix Hypervisor.
Note:
We recommend that you do not change the static minimum level as the static minimum level
is set at the supported level per operating system. See the memory constraints table for more
details.
Setting a static maximum level higher than a dynamic max allows you to allocate more memory
to a VM in future without restarting the VM.
DMC behavior
Automatic VM squeezing
• If DMC is not enabled, when hosts are full, new VM starts fail with ‘out of memory’ errors.
• When DMC is enabled, even when hosts are full, Citrix Hypervisor attempts to reclaim memory
by reducing the memory allocation of running VMs within their defined dynamic ranges. In this
way, running VMs are squeezed proportionally at the same distance between the dynamic min-
imum and dynamic maximum for all VMs on the host
When DMC is enabled
• When the host’s memory is plentiful - All running VMs receive their Dynamic Maximum Memory
level
• When the host’s memory is scarce - All running VMs receive their Dynamic Minimum Memory
level.
When you are configuring DMC, remember that allocating only a small amount of memory to a VM can
negatively impact it. For example, allocating too little memory:
© 1999-2019 Citrix Systems, Inc. All rights reserved. 371
Citrix Hypervisor 8.0
• Using Dynamic Memory Control to reduce the amount of physical memory available to a VM can
cause it to restart slowly. Likewise, if you allocate too little memory to a VM, it can start slowly.
• Setting the dynamic memory minimum for a VM too low can result in poor performance or sta-
bility problems when the VM is starting.
How does DMC work?
Using DMC, it is possible to operate a guest virtual machine in one of two modes:
1. Target Mode: The administrator specifies a memory target for the guest. Citrix Hypervisor ad-
justs the guest’s memory allocation to meet the target. Specifying a target is useful in virtual
server environments, and in situations where you know exactly how much memory you want
a guest to use. Citrix Hypervisor adjusts the guest’s memory allocation to meet the target you
specify.
2. Dynamic Range Mode: The administrator specifies a dynamic memory range for the guest. Cit-
rix Hypervisor selects a target from the range and adjusts the guest’s memory allocation to meet
the target. Specifying a dynamic range is useful in virtual desktop environments, and in any sit-
uation where you want Citrix Hypervisor to repartition host memory dynamically in response
to changing numbers of guests, or changing host memory pressure. Citrix Hypervisor selects a
target from within the range and adjusts the guest’s memory allocation to meet the target.
Note:
It is possible to change between target mode and dynamic range mode at any time for any run-
ning guest. Specify a new target, or a new dynamic range, and Citrix Hypervisor takes care of the
rest.
Memory constraints
Citrix Hypervisor allows administrators to use all memory control operations with any guest operating
system. However, Citrix Hypervisor enforces the following memory property ordering constraint for
all guests:
0 memory-static-min memory-dynamic-min memory-dynamic-max memory-static-max
Citrix Hypervisor allows administrators to change guest memory properties to any values that satisfy
this constraint, subject to validation checks. However, in addition to the previous constraint, we sup-
port only certain guest memory configurations for each supported operating system. The range of
supported configurations depends on the guest operating system in use. Citrix Hypervisor does not
prevent administrators from configuring guests to exceed the supported limit. However, customers
are advised to keep memory properties within the supported limits to avoid performance or stability
© 1999-2019 Citrix Systems, Inc. All rights reserved. 372
Citrix Hypervisor 8.0
problems. For detailed guidelines on the minimum and maximum memory limits for each supported
operating system, see Guest operating system support.
Warning:
When configuring guest memory, we advise NOT to exceed the maximum amount of physical
memory addressable by your operating system. Setting a memory maximum that is greater than
the operating system supported limit can lead to stability problems within your guest.
The dynamic minimum must be greater than or equal to a quarter of the static maximum for all
supported operating systems. Reducing the lower limit below the dynamic minimum can also
lead to stability problems. Administrators are encouraged to calibrate the sizes of their VMs care-
fully, and ensure that their working set of applications function reliably at dynamic-minimum.
xe CLI commands
Display the static memory properties of a VM
1. Find the uuid of the required VM:
1 xe vm-list
2. Note the uuid, and then run the command param-name=memory-static
1 xe vm-param-get uuid=uuid param-name=memory-static-{
2 min,max }
For example, the following displays the static maximum memory properties for the VM with the
uuid beginning ec77:
1 xe vm-param-get uuid= \
2 ec77a893-bff2-aa5c-7ef2-9c3acf0f83c0 \
3 param-name=memory-static-max;
4 268435456
The example shows that the static maximum memory for this VM is 268,435,456 bytes (256 MB).
Display the dynamic memory properties of a VM
To display the dynamic memory properties, follow the procedure as above but use the command
param-name=memory-dynamic:
1. Find the uuid of the required VM:
© 1999-2019 Citrix Systems, Inc. All rights reserved. 373
Citrix Hypervisor 8.0
1 xe vm-list
2. Note the uuid, and then run the command param-name=memory-dynamic:
1 xe vm-param-get uuid=uuid param-name=memory-dynamic-{
2 min,max }
For example, the following displays the dynamic maximum memory properties for the VM with
uuid beginning ec77
1 xe vm-param-get uuid= \
2 ec77a893-bff2-aa5c-7ef2-9c3acf0f83c0 \
3 param-name=memory-dynamic-max;
4 134217728
The example shows that the dynamic maximum memory for this VM is 134,217,728 bytes (128
MB).
Update memory properties
Warning:
Use the correct ordering when setting the static/dynamic minimum/maximum parameters. In
addition, you must not invalidate the following constraint:
0 memory-static-min memory-dynamic-min memory-dynamic-max memory-static-
max
Update the static memory range of a virtual machine:
1 xe vm-memory-static-range-set uuid=uuid min=valuemax=value
Update the dynamic memory range of a virtual machine:
1 xe vm-memory-dynamic-range-set \
2 uuid=uuid min=value \
3 max=value
Specifying a target is useful in virtual server environments, and in any situation where you know ex-
actly how much memory you want a guest to use. Citrix Hypervisor adjusts the guest’s memory allo-
cation to meet the target you specify. For example:
1 xe vm-target-set target=value vm=vm-name
Update all memory limits (static and dynamic) of a virtual machine:
© 1999-2019 Citrix Systems, Inc. All rights reserved. 374
Citrix Hypervisor 8.0
1 xe vm-memory-limits-set \
2 uuid=uuid \
3 static-min=value \
4 dynamic-min=value \
5 dynamic-max=value static-max=value
Notes:
• To allocate a specific amount memory to a VM that doesn’t change, set the Dynamic Maxi-
mum and Dynamic Minimum to the same value.
• You cannot increase the dynamic memory of a VM beyond the static maximum.
• To alter the static maximum of a VM, you must shut down the VM.
Update individual memory properties
Warning:
Do not change the static minimum level as it is set at the supported level per operating system.
For more information, see Memory constraints.
Update the dynamic memory properties of a VM.
1. Find the uuid of the required VM:
1 xe vm-list
2. Note the uuid, and then use the command memory-dynamic-{ min,max } =value
1 xe vm-param-set uuid=uuidmemory-dynamic-{
2 min,max }
3 =value
The following example changes the dynamic maximum to 128 MB:
1 xe vm-param-set uuid=ec77a893-bff2-aa5c-7ef2-9c3acf0f83c0 memory-
dynamic-max=128MiB
Migrate VMs
June 17, 2019
You can migrate running VMs by using live migration and storage live migration and move a VMs Virtual
Disk Image (VDI) without any VM downtime.
© 1999-2019 Citrix Systems, Inc. All rights reserved. 375
Citrix Hypervisor 8.0
Live migration and storage live migration
The following sections describe the compatibility requirements and limitations of live migration and
storage live migration.
Live migration
Live migration is available in all versions of Citrix Hypervisor. This feature enables you to move a
running VM from one host to another host, when the VMs disks are on storage shared by both hosts.
Pool maintenance features such as high availability and Rolling Pool Upgrade (RPU) can automati-
cally move VMs by using live migration. These features allow for workload leveling, infrastructure
resilience, and the upgrade of server software, without any VM downtime.
Note:
Storage can only be shared between hosts in the same pool. As a result VMs can only be migrated
to hosts in the same pool.
Virtual GPU and Intel GVT-g are not compatible with live migration, storage live migration, or VM
Suspend. However, VMs using GPU Pass-through or vGPU can still be started any host that has
the appropriate resources. For information about NVIDIA vGPU compatibility with these features,
see Graphics.
Storage live migration
Notes:
• Do not use storage live migration in Citrix Virtual Desktops deployments.
• Storage live migration cannot be used on VMs that have changed block tracking enabled.
Disable changed block tracking before attempting storage live migration.
• Storage live migration cannot be used on VMs whose VDIs are on a GFS2 SR.
Storage live migration additionally allows VMs to be moved from one host to another, where the VMs
are not on storage shared between the two hosts. As a result, VMs stored on local storage can be
migrated without downtime and VMs can be moved from one pool to another. This feature enables
system administrators to:
• Rebalance VMs between Citrix Hypervisor pools (for example from a development environment
to a production environment).
• Upgrade and update standalone Citrix Hypervisor servers without any VM downtime.
• Upgrade Citrix Hypervisor server hardware.
© 1999-2019 Citrix Systems, Inc. All rights reserved. 376
Citrix Hypervisor 8.0
Note:
Moving a VM from one host to another preserves the VM state. The state information includes
information that defines and identifies the VM and the historical performance metrics, such as
CPU and network usage.
Compatibility requirements
When migrating a VM with live migration or storage live migration, VM and the target host must meet
the following compatibility requirements for the migration to proceed:
• The target host must have the same or a more recent version of Citrix Hypervisor installed as
the source host.
• Citrix VM Tools must be installed on each Windows VM that you want to migrate. The version of
Citrix VM Tools installed on the VM must be the same as the version installed on the target Citrix
Hypervisor server.
• Storage live migration only: If the CPUs on the source and target host are different, the target
CPU must provide at least the entire feature set as the source CPU. So, it is unlikely to be possible
to move a VM between, for example, AMD and Intel processors.
• VMs with checkpoint cannot be migrated.
• Storage live migration only: VMs with more than six attached VDIs cannot be migrated.
• The target host must have sufficient spare memory capacity or be able to free sufficient capacity
using Dynamic Memory Control. If there is not enough memory, the migration fails to complete.
• Storage live migration only: The target storage must have enough free disk space available for
the incoming VMs. The free space required can be three times the VDI size (without snapshots).
If there is not enough space, the migration fails to complete.
Limitations and caveats
live migration and storage live migration are subject to the following limitations and caveats:
• VMs using PCI pass-through cannot be migrated.
• VM performance is reduced during migration.
• For storage live migration, pools protected by high availability, disable high availability before
attempting VM migration.
• Time to completion of VM migration depends on the memory footprint of the VM and its activity.
In addition, the size of the VDI and its storage activity affects VMs being migrated with storage
live migration.
© 1999-2019 Citrix Systems, Inc. All rights reserved. 377
Citrix Hypervisor 8.0
• IPv6 Linux VMs require a Linux Kernel greater than 3.0.
Migrate a VM using XenCenter
1. In the Resources pane, select the VM and do one of the following:
• To migrate a running or suspended VM using live migration or storage live migration, on
the VM menu, click Migrate to Server and then Migrate VM wizard. This action opens the
Migrate VM wizard.
• To move a stopped VM: On the VM menu, select Move VM. This action opens the Move VM
wizard.
2. From the Destination list, select a standalone server or a pool.
3. From the Home Server list, select a server to assign as the home server for the VM and click
Next.
4. In the Storage tab, specify the storage repository where you would like to place the migrated
VM’s virtual disks, and then click Next.
• The Place all migrated virtual disks on the same SR radio button is selected by default
and displays the default shared SR on the destination pool.
• Click Place migrated virtual disks onto specified SRs to specify an SR from the Storage
Repository list. This option allows you to select different SR for each virtual disk on the
migrated VM.
5. From the Storage network list, select a network on the destination pool that is used for the live
migration of the VM’s virtual disks. Click Next.
Note:
Due to performance reasons, it is recommended that you do not use your management
network for live migration.
6. Review the configuration settings and click Finish to start migrating the VM.
Live VDI migration
Live VDI migration allows the administrator to relocate the VMs Virtual Disk Image (VDI) without shut-
ting down the VM. This feature enables administrative operations such as:
• Moving a VM from cheap local storage to fast, resilient, array-backed storage.
• Moving a VM from a development to production environment.
• Moving between tiers of storage when a VM is limited by storage capacity.
• Performing storage array upgrades.
© 1999-2019 Citrix Systems, Inc. All rights reserved. 378
Citrix Hypervisor 8.0
Limitations and caveats
Live VDI Migration is subject to the following limitations and caveats
• Do not use storage live migration in Citrix Virtual Desktops deployments.
• IPv6 Linux VMs require a Linux Kernel greater than 3.0.
• If you perform live VDI migration on a VM that has a vGPU, vGPU live migration is used. The host
must have enough vGPU space to make a copy of the vGPU instance on the host. If the pGPUs
are fully employed, VDI migration may not be possible.
To move virtual disks
1. In the Resources pane, select the SR where the Virtual Disk is stored and then click the Storage
tab.
2. In the Virtual Disks list, select the Virtual Disk that you would like to move, and then click Move.
3. In the Move Virtual Disk dialog box, select the target SR that you would like to move the VDI to.
Note:
Ensure that the SR has sufficient space for another virtual disk: the available space is
shown in the list of available SRs.
4. Click Move to move the virtual disk.
Import and export VMs
May 23, 2019
Citrix Hypervisor allows you to import VMs from and export them to various different formats. Using
the XenCenter Import wizard, you can import VMs from disk images (VHD and VMDK), Open Virtualiza-
tion Format (OVF and OVA) and Citrix Hypervisor XVA format. You can even import VMs that have been
created on other virtualization platforms, such as those offered by VMware and Microsoft.
Note:
When importing VMs that have been created using other virtualization platforms, configure or
fix up the guest operating system to ensure that it boots on Citrix Hypervisor. The Operating
System Fixup feature in XenCenter aims to provide this basic level of interoperability. For more
information, see Operating system fixup.
© 1999-2019 Citrix Systems, Inc. All rights reserved. 379
Citrix Hypervisor 8.0
Using the XenCenter Export wizard, you can export VMs to Open Virtualization Format (OVF and OVA)
and Citrix Hypervisor XVA format.
When importing and exporting VMs, a temporary VM – the Transfer VM – is used to perform the im-
port/export of OVF/OVA packages and disk images. Configure networking settings for the Transfer VM
in the XenCenter Import and Export wizards. For more information, see The Transfer VM.
You can also use the xe CLI to import VMs from and export them to Citrix Hypervisor XVA format.
Supported formats
Format Description
Open Virtualization Format (OVF and OVA) OVF is an open standard for packaging and
distributing a virtual appliance consisting of
one or more VMs.
Disk image formats (VHD and VMDK) Virtual Hard Disk (VHD) and Virtual Machine
Disk (VMDK) format disk image files can be
imported using the Import wizard. Importing a
disk image may be appropriate when there is a
virtual disk image available, with no OVF
metadata associated.
Citrix Hypervisor XVA format XVA is a format specific to Xen-based
hypervisors for packaging an individual VM as a
single file archive, including a descriptor and
disk images. Its file name extension is .xva.
Citrix Hypervisor XVA Version 1 format XVA Version 1 is the original format specific to
Xen-based hypervisors. This format packages
an individual VM as a single file archive,
including a descriptor and disk images. Its file
name extension is ova.xml.
Which format to use?
Consider using OVF/OVA format to:
• Share Citrix Hypervisor vApps and VMs with other virtualization platforms that support OVF
• Save more than one VM
• Secure a vApp or VM from corruption and tampering
© 1999-2019 Citrix Systems, Inc. All rights reserved. 380
Citrix Hypervisor 8.0
• Include a license agreement
• Simplify vApp distribution by storing an OVF package in an OVA file
Consider using XVA format to:
• Share VMs with versions of Citrix Hypervisor earlier than 6.0
• Import and export VMs from a script with a CLI
Open virtualization format (OVF and OVA)
OVF is an open standard, specified by the Distributed Management Task Force, for packaging and dis-
tributing a virtual appliance consisting of one or more VMs. For further details about OVF and OVA
formats, see the following information:
• Knowledge Base Article CTX121652: Overview of the Open Virtualization Format
• Open Virtualization Format Specification
Note:
To import or export OVF or OVA packages, you must be logged in as root or have the Pool Admin-
istrator Role Based Access Control (RBAC) role associated with your user account.
An OVF Package is the set of files that comprises the virtual appliance. It always includes a descriptor
file and any other files that represent the following attributes of the package:
Attributes
Descriptor (.ovf): The descriptor always specifies the virtual hardware requirements of the package.
It may also specify other information, including:
• Descriptions of virtual disks, the package itself, and guest operating systems
• A license agreement
• Instructions to start and stop VMs in the appliance
• Instructions to install the package
Signature (.cert): The signature is the digital signature used by a public key certificate in the X.509
format to authenticate the author of the package.
Manifest (.mf): The manifest allows you to verify the integrity of the package contents. It contains
the SHA-1 digests of every file in the package.
Virtual disks: OVF does not specify a disk image format. An OVF package includes files comprising
virtual disks in the format defined by the virtualization product that exported the virtual disks. Citrix
Hypervisor produces OVF packages with disk images in Dynamic VHD format; VMware products and
Virtual Box produce OVF packages with virtual disks in Stream-Optimized VMDK format.
© 1999-2019 Citrix Systems, Inc. All rights reserved. 381
Citrix Hypervisor 8.0
OVF packages also support other non-metadata related capabilities, such as compression, archiving,
EULA attachment, and annotations.
Note:
When importing an OVF package that has been compressed or contains compressed files, you
may need to free up extra disk space on the Citrix Hypervisor server to import it properly.
An Open Virtual Appliance (OVA) package is a single archive file, in the Tape Archive (.tar) format,
containing the files that comprise an OVF Package.
Select OVF or OVA format
OVF packages contain a series of uncompressed files, which makes it easier when you want to access
individual disk images in the file. An OVA package contains one large file, and while you can compress
this file, it does not give you the flexibility of a series of files.
Using the OVA format is useful for specific applications for which it is beneficial to have just one file,
such as creating packages for Web downloads. Consider using OVA only as an option to make the
package easier to handle. Using this format lengthens both the export and import processes.
Disk image formats (VHD and VMDK)
Using XenCenter, you can import disk images in the Virtual Hard Disk (VHD) and Virtual Machine Disk
(VMDK) formats. Exporting standalone disk images is not supported.
Note:
To import disk images, ensure that you are logged in as root or have the Pool Administrator RBAC
role associated with your user account.
You might choose to import a disk image when a virtual disk image is available without any associated
OVF metadata. This option might occur in the following situations:
• It is possible to import a disk image, but the associated OVF metadata is not readable
• A virtual disk is not defined in an OVF package
• You are moving from a platform that does not allow you to create an OVF package (for example,
older platforms or images)
• You want to import an older VMware appliance that does not have any OVF information
• You want to import a standalone VM that does not have any OVF information
When available, we recommend importing appliance packages that contain OVF metadata rather than
an individual disk image. The OVF data provides information the Import wizard requires to recreate a
VM from its disk image, This information includes the number of disk images associated with the VM,
© 1999-2019 Citrix Systems, Inc. All rights reserved. 382
Citrix Hypervisor 8.0
the processor, storage, network, memory requirements and so on. Without this information, it can be
much more complex and error-prone to recreate the VM.
XVA format
XVA is a virtual appliance format specific to Citrix Hypervisor, which packages a single VM as a single
set of files, including a descriptor and disk images. The file name extension is .xva.
The descriptor (file name extension ova.xml) specifies the virtual hardware of a single VM.
The disk image format is a directory of files. The directory name corresponds to a reference name in
the descriptor and contains two files for each 1 MB block of the disk image. The base name of each file
is the block number in decimal. The first file contains one block of the disk image in raw binary format
and does not have an extension. The second file is a checksum of the first file, with the extension
.checksum.
Important:
If a VM is exported from the Citrix Hypervisor server and then imported into another Citrix Hy-
pervisor server with a different CPU type, it may not run properly. For example, a Windows VM
exported from a host with an Intel® VT Enabled CPU might not run when imported into a host
with an AMD-VTM CPU.
XVA version 1 format
XVA Version 1 is the original format specific to Xen-based hypervisors. This format packages an indi-
vidual VM as a single file archive, including a descriptor and disk images. Its file name extension is
ova.xml.
The descriptor (file name extension ova.xml) specifies the virtual hardware of a single VM.
The disk image format is a directory of files. The directory name corresponds to a reference name in
the descriptor and contains one file for each 1 GB chunk of the disk image. The base name of each file
includes the chunk number in decimal. It contains one block of the disk image in raw binary format,
compressed with gzip.
Important:
If a VM is exported from the Citrix Hypervisor server and then imported into another Citrix Hy-
pervisor server with a different CPU type, it might not run properly. For example, a Windows VM
exported from a host with an Intel® VT Enabled CPU might not run when imported into a host
with an AMD-VTM CPU.
© 1999-2019 Citrix Systems, Inc. All rights reserved. 383
Citrix Hypervisor 8.0
Operating system fixup
When importing a virtual appliance or disk image created and exported from a virtualization platform
other than Citrix Hypervisor, you might have to configure the VM before it boots properly on the Citrix
Hypervisor server.
XenCenter includes an advanced hypervisor interoperability feature – Operating System Fixup – which
aims to ensure a basic level of interoperability for VMs that you import into Citrix Hypervisor. Use
Operating System Fixup when importing VMs from OVF/OVA packages and disk images created on
other virtualization platforms.
The Operating System Fixup process addresses the operating system device and driver issues inherent
when moving from one hypervisor to another. The process attempts to repair boot device-related
problems with the imported VM that might prevent the operating system within from booting in the
Citrix Hypervisor environment. This feature is not designed to perform conversions from one platform
to another.
Note:
This feature requires an ISO storage repository with 40 MB of free space and 256 MB of virtual
memory.
Operating System Fixup is supplied as an automatically booting ISO image that is attached to the DVD
drive of the imported VM. It performs the necessary repair operations when the VM is first started, and
then shuts down the VM. The next time the new VM is started, the boot device is reset, and the VM
starts normally.
To use Operating System Fixup on imported disk images or OVF/OVA packages, enable the feature on
the Advanced Options page of the XenCenter Import wizard. Specify a location where the Fixup ISO is
copied so that Citrix Hypervisor can use it.
What does operating system fixup do to the VM?
The Operating System Fixup option is designed to make the minimal changes possible to enable a
virtual system to boot. Depending on the guest operating system and the hypervisor of the original
host, further actions might be required after using Operating System Fixup. These actions can include
configuration changes and driver installation.
During the Fixup process, an ISO is copied to an ISO SR. The ISO is attached to a VM. The boot order is
set to boot from the virtual DVD drive, and the VM boots into the ISO. The environment within the ISO
then checks each disk of the VM to determine if it is a Linux or a Windows system.
If a Linux system is detected, the location of the GRUB configuration file is determined. Any pointers
to SCSI disk boot devices are modified to point to IDE disks. For example, if GRUB contains an entry of
© 1999-2019 Citrix Systems, Inc. All rights reserved. 384
Citrix Hypervisor 8.0
/dev/sda1 representing the first disk on the first SCSI controller, this entry is changed to /dev/hda1
representing the first disk on the first IDE controller.
If a Windows system is detected, a generic critical boot device driver is extracted from the driver
database of the installed OS and registered with the OS. This process is especially important for older
Windows operating systems when the boot device is changed between a SCSI and IDE interface.
If certain virtualization tool sets are discovered in the VM, they are disabled to prevent performance
problems and unnecessary event messages.
The Transfer VM
The Transfer VM is a built-in VM that only runs during the import or export of a virtual disk image. It
is used to transfer its contents between the disk image file location and the Citrix Hypervisor storage
repository.
One Transfer VM runs for each import or export of a disk image. When importing or exporting a virtual
appliance with more than one disk image, only one disk image transfers at a time.
Running one Transfer VM has the following requirements:
Virtual CPU 1
Virtual Memory 256 MB
Storage 8 MB
Network Reachable by the Citrix Hypervisor server;
static or dynamic IP address (dynamic,
recommended)
The default transfer protocol is iSCSI. In which case, the Transfer VM requires an iSCSI Initiator on the
Citrix Hypervisor server. An alternate transfer protocol is RawVDI.
To use the RawVDI transfer protocol:
1. Back up the XenCenterMain.exe.config file, which is located in the installation folder.
2. Using a text editor, open the XenCenterMain.exe.config file.
3. Add the following section group to the configSection:
1 <sectionGroup name=”applicationSettings”
2 type=”System.Configuration.ApplicationSettingsGroup, System,
Version=2.0.0.0,
© 1999-2019 Citrix Systems, Inc. All rights reserved. 385
Citrix Hypervisor 8.0
3 Culture=neutral, PublicKeyToken=b77a5c561934e089” >
4 <section name=”XenOvfTransport.Properties.Settings”
5 type=”System.Configuration.ClientSettingsSection, System,
Version=2.0.0.0,
6 Culture=neutral, PublicKeyToken=b77a5c561934e089”
requirePermission=”false”/>
7 </sectionGroup>
4. To the end of the file, add the following section:
1 <applicationSettings>
2 <XenOvfTransport.Properties.Settings>
3 <setting name=”TransferType” serializeAs=”String”> <value>
UploadRawVDI</value>
4 </setting>
5 </XenOvfTransport.Properties.Settings>
6 </applicationSettings>
5. Save the XenCenterMain.exe.config file.
Note:
If XenCenter fails to start properly, then check that the new section group and section were
added correctly.
Import VMs
When you import a VM, you effectively create a VM, using many of the same steps required to provision
a new VM. These steps include nominating a host, and configuring storage and networking.
You can import OVF/OVA, disk image, XVA, and XVA Version 1 files using the XenCenter Import wizard.
You can also import XVA files via the xe CLI.
Import VMs from OVF/OVA
Note:
To import OVF or OVA packages, you must be logged in as root or have the Pool Administrator
Role Based Access Control (RBAC) role associated with your user account.
The XenCenter Import wizard allows you to import VMs that have been saved as OVF/OVA files. The
Import wizard takes you through the usual steps to create a VM in XenCenter: nominating a host, and
then configuring storage and networking for the new VM. When importing OVF and OVA files, extra
steps may be required, such as:
© 1999-2019 Citrix Systems, Inc. All rights reserved. 386
Citrix Hypervisor 8.0
• When importing VMs that have been created using other virtualization platforms, run the Op-
erating System Fixup feature to ensure a basic level of interoperability for the VM. For more
information, see Operating system fixup.
• It is necessary to configure networking for the Transfer VM used to perform the import process.
For more information, see The Transfer VM.
Tip:
Ensure that the target host has enough RAM to support the virtual machines being imported. A
lack of available RAM results in a failed import. For more information about resolving this issue,
see CTX125120 - Appliance Import Wizard Fails Because of Lack of Memory.
Imported OVF packages appear as vApps when imported using XenCenter. When the import is com-
plete, the new VMs appear in the XenCenter Resources pane, and the new vApp appears in the Manage
vApps dialog box.
To import VMs from OVF/OVA by using :
1. Open the Import wizard by doing one of the following:
• In the Resources pane, right-click, and then select Import on the shortcut menu.
• On the File menu, select Import.
2. On the first page of the wizard, locate the file you want to import, and then click Next to con-
tinue.
3. Review and accept EULAs, if applicable.
If the package you are importing includes any EULAs, accept them and click Next to continue.
When no EULAs are included in the package, the wizard skips this step and advance straight to
the next page.
4. Specify the pool or host to which you want to import the VMs, and then (optionally) assign the
VMs to a home Citrix Hypervisor server.
To select a host or pool, choose from the Import VM(s) to list.
To assign each VM a home Citrix Hypervisor server, select a server from the list in the Home
Server. If you want not to assign a home server, select Don’t assign a home server.
Click Next to continue.
5. Configure storage for the imported VMs: Choose one or more storage repositories on which to
place the imported virtual disks, and then click Next to continue.
To place all the imported virtual disks on the same SR, select Place all imported VMs on this
target SR. Select an SR from the list.
To place the virtual disks of incoming VMs onto different SRs, select Place imported VMs on the
specified target SRs. For each VM, select the target SR from the list in the SR column.
© 1999-2019 Citrix Systems, Inc. All rights reserved. 387
Citrix Hypervisor 8.0
6. Configure networking for the imported VMs: map the virtual network interfaces in the VMs you
are importing to target networks in the destination pool. The Network and MAC address shown
in the list of incoming VMs are stored as part of the definition of the original (exported) VM in the
export file. To map an incoming virtual network interface to a target network, select a network
from the list in the Target Network column. Click Next to continue.
7. Specify security settings: If the selected OVF/OVA package is configured with security features,
such as certificates or a manifest, specify the information necessary, and then click Next to con-
tinue.
Different options appear on the Security page depending on which security features have been
configured on the OVF appliance:
• If the appliance is signed, a Verify digital signature check box appears, automatically se-
lected. Click View Certificate to display the certificate used to sign the package. If the
certificate appears as untrusted, it is likely that either the Root Certificate or the Issuing
Certificate Authority is not trusted on the local computer. Clear the Verify digital signa-
ture check box if you do not want to verify the signature.
• If the appliance includes a manifest, a Verify manifest content check box appears. Select
this check box to have the wizard verify the list of files in the package.
When packages are digitally signed, the associated manifest is verified automatically, so the
Verify manifest content check box does not appear on the Security page.
Note:
VMware Workstation 7.1.x OVF files fail to import when you choose to verify the manifest.
This failure occurs because VMware Workstation 7.1.x produces an OVF file with a manifest
that has invalid SHA-1 hashes. If you do not choose to verify the manifest, the import is
successful.
8. Enable Operating System Fixup: If the VMs in the package you are importing were built on a
virtualization platform other than Citrix Hypervisor, select the Use Operating System Fixup
check box. Select an ISO SR where the Fixup ISO can be copied so that Citrix Hypervisor can
access it. For more information about this feature, see Operating system fixup.
Click Next to continue.
9. Configure Transfer VM networking.
Select a network from the list of network interfaces available in the destination pool or host.
Choose to configure the network settings automatically or manually.
• To use automated Dynamic Host Configuration Protocol to assign networking settings in-
cluding the IP address, subnet mask and gateway, select Automatically obtain network
settings using DHCP.
© 1999-2019 Citrix Systems, Inc. All rights reserved. 388
Citrix Hypervisor 8.0
• To configure networking settings manually, select Use these network settings, and then
enter the required values. Enter an IP address. Optionally, set the subnet mask and gate-
way settings.
Click Next to continue.
10. Review the import settings, and then click Finish to begin the import process and close the
wizard.
Note:
Importing a VM may take some time, depending on the size of the VM and the speed and
bandwidth of the network connection.
The import progress is displayed in the status bar at the bottom of the XenCenter window and on the
Logs tab. When the newly imported VM is available, it appears in the Resources pane, and the new
vApp appears in the Manage vApps dialog box.
Note:
After using XenCenter to import an OVF package that contains Windows operating systems, you
must set the platform parameter.
1. Set the platform parameter to device_id=0002. For example:
1 xe vm-param-set uuid=VM uuid platform:device_id=0002
2. Set the platform parameter to viridian=true. For example:
1 xe vm-param-set uuid=VM uuid platform:viridian=true
Import disk images
The XenCenter Import wizard allows you to import a disk image into a pool or specific host as a VM.
The Import wizard takes you through the usual steps to create a VM in XenCenter: nominating a host,
and then configuring storage and networking for the new VM.
Requirements
• You must be logged in as root or have the Pool Administrator Role Based Access Control (RBAC)
role associated with your user account.
• Ensure that DHCP runs on the management network Citrix Hypervisor is using.
• The Import wizard requires local storage on the server on which you are running it.
To import VMs from a Disk Image by using XenCenter:
© 1999-2019 Citrix Systems, Inc. All rights reserved. 389
Citrix Hypervisor 8.0
1. Open the Import wizard by doing one of the following:
• In the Resources pane, right-click, and then select Import on the shortcut menu.
• On the File menu, select Import.
2. On the first page of the wizard, locate the file you want to import, and then click Next to con-
tinue.
3. Specify the VM name and allocate CPU and memory resources.
Enter a name for the new VM to be created from the imported disk image, and then allocate the
number of CPUs and amount of memory. Click Next to continue.
4. Specify the pool or host to which you want to import the VMs, and then (optionally) assign the
VMs to a home Citrix Hypervisor server.
To select a host or pool, choose from the Import VM(s) to list.
To assign each VM a home Citrix Hypervisor server, select a server from the list in the Home
Server. If you want not to assign a home server, select Don’t assign a home server.
Click Next to continue.
5. Configure storage for the imported VMs: Select one or more storage repositories on which to
place the imported virtual disks, and then click Next to continue.
To place all the imported virtual disks on the same SR, select Place all imported VMs on this
target SR. Select an SR from the list.
To place the virtual disks of incoming VMs onto different SRs, select Place imported VMs on the
specified target SRs. For each VM, select the target SR from the list in the SR column.
6. Configure networking for the imported VMs: map the virtual network interfaces in the VMs you
are importing to target networks in the destination pool. The Network and MAC address shown
in the list of incoming VMs are stored as part of the definition of the original (exported) VM in the
export file. To map an incoming virtual network interface to a target network, select a network
from the list in the Target Network column. Click Next to continue.
7. Enable Operating System Fixup: If the disk images you are importing were built on a virtualiza-
tion platform other than Citrix Hypervisor, select the Use Operating System Fixup check box.
Select an ISO SR where the Fixup ISO can be copied so that Citrix Hypervisor can access it. For
more information about this feature, see Operating system fixup.
Click Next to continue.
8. Configure Transfer VM networking.
Select a network from the list of network interfaces available in the destination pool or host.
Choose to configure the network settings automatically or manually.
© 1999-2019 Citrix Systems, Inc. All rights reserved. 390
Citrix Hypervisor 8.0
• To use automated Dynamic Host Configuration Protocol to assign networking settings in-
cluding the IP address, subnet mask and gateway, select Automatically obtain network
settings using DHCP.
• To configure networking settings manually, select Use these network settings, and then
enter the required values. Enter an IP address. Optionally, set the subnet mask and gate-
way settings.
Click Next to continue.
9. Review the import settings, and then click Finish to begin the import process and close the
wizard.
Note:
Importing a VM may take some time, depending on the size of the VM and the speed and
bandwidth of the network connection.
The import progress is displayed in the status bar at the bottom of the XenCenter window and on the
Logs tab. When the newly imported VM is available, it appears in the Resources pane.
Note:
After using XenCenter to import a disk image that contains Windows operating systems, you must
set the platform parameter. The value of this parameter varies according to the version of Win-
dows contained in the disk image:
• For Windows Server 2008 and later, set the platform parameter to device_id=0002. For
example:
1 xe vm-param-set uuid=VM uuid platform:device_id=0002
• For all other versions of Windows, set the platform parameter to viridian=true. For exam-
ple:
1 xe vm-param-set uuid=VM uuid platform:viridian=true
Import VMs from XVA
You can import VMs, templates, and snapshots that have previously been exported and stored locally
in XVA format (.xva) or XVA Version 1 format (ova.xml). To do so, you follow the usual steps to create
a VM: nominating a host, and then configuring storage and networking for the new VM.
Warning:
It may not always be possible to run an imported VM that was exported from another server with
a different CPU type. For example, a Windows VM exported from a server with an Intel VT Enabled
© 1999-2019 Citrix Systems, Inc. All rights reserved. 391
Citrix Hypervisor 8.0
CPU might not run when imported to a server with an AMD-VTM CPU.
To import VMs from XVA by using XenCenter:
1. Open the Import wizard by doing one of the following:
• In the Resources pane, right-click, and then select Import on the shortcut menu.
• On the File menu, select Import.
2. On the first page of the wizard, locate the file you want to import (.xva or ova.xml), and then
click Next to continue.
If you enter a URL location (http, https, file, or ftp) in the Filename box. Click Next, a Down-
load Package dialog box opens and you must specify a folder on your XenCenter host where the
file is copied.
3. Select a pool or host for the imported VM to start on, and then choose Next to continue.
4. Select the storage repositories on which to place the imported virtual disk, and then click Next
to continue.
5. Configure networking for the imported VM: map the virtual network interface in the VM you are
importing to target a network in the destination pool. The Network and MAC address shown in
the list of incoming VMs are stored as part of the definition of the original (exported) VM in the
export file. To map an incoming virtual network interface to a target network, select a network
from the list in the Target Network column. Click Next to continue.
6. Review the import settings, and then click Finish to begin the import process and close the
wizard.
Note:
Importing a VM may take some time, depending on the size of the VM and the speed and
bandwidth of the network connection.
The import progress is displayed in the status bar at the bottom of the XenCenter window and on the
Logs tab. When the newly imported VM is available, it appears in the Resources pane.
To import a VM from XVA by using the xe CLI:
To import the VM to the default SR on the target Citrix Hypervisor server, enter the following:
1 xe vm-import -h hostname -u root -pw password \
2 filename=pathname_of_export_file
To import the VM to a different SR on the target Citrix Hypervisor server, add the optional sr-uuid
parameter:
1 xe vm-import -h hostname -u root -pw password \
2 filename=pathname_of_export_file sr-uuid=uuid_of_target_sr
© 1999-2019 Citrix Systems, Inc. All rights reserved. 392
Citrix Hypervisor 8.0
If you want to preserve the MAC address of the original VM, add the optional preserve parameter
and set to true:
1 xe vm-import -h hostname -u root -pw password \
2 filename=pathname_of_export_file preserve=true
Note:
Importing a VM may take some time, depending on the size of the VM and the speed and band-
width of the network connection.
After the VM has been imported, the command prompt returns the UUID of the newly imported VM.
Export VMs
You can export OVF/OVA and XVA files using the XenCenter Export wizard; you can also export XVA files
via the xe CLI.
Export VMs as OVF/OVA
Using the XenCenter Export wizard, you can export one or more VMs as an OVF/OVA package. When
you export VMs as an OVF/OVA package, the configuration data is exported along with the virtual hard
disks of each VM.
Note:
To export OVF or OVA packages, you must be logged in as root or have the Pool Administrator
Role Based Access Control (RBAC) role associated with your user account.
To export VMs as OVF/OVA by using XenCenter:
1. Shut down or suspend the VMs that you want to export.
2. Open the Export wizard: in the Resources pane, right-click the pool or host containing the VMs
you want to export, and then select Export.
3. On the first page of the wizard:
• Enter the name of the export file
• Specify the folder where you want the files to be saved
• Select OVF/OVA Package (*.ovf, *.ova) from the Format list
• Click Next to continue
4. From the list of available VMs, select the VMs that you want to include in the OVF/OVA package,
and then click Next to continue.
© 1999-2019 Citrix Systems, Inc. All rights reserved. 393
Citrix Hypervisor 8.0
5. If necessary, you can add to a previously prepared End User Licensing Agreement (EULA) docu-
ment (.rtf, .txt) to the package.
To add a EULA, click Add and browse to the file you want to add. Once you have added the file,
you can view the document by selecting it from the EULA files list and then clicking View.
EULAs can provide the legal terms and conditions for using the appliance and the applications
delivered in the appliance.
The ability to include one or more EULAs lets you legally protect the software on the appliance.
For example, if your appliance includes a proprietary operating system on its VMs, you might
want to include the EULA text from that operating system. The text is displayed and the person
who imports the appliance must accept it.
Note:
Attempting to add EULA files that are not in supported formats, including XML or binary
files, can cause the import EULA functionality to fail.
Select Next to continue.
6. On the Advanced options page, specify a manifest, signature and output file options, or just
click Next to continue.
a) To create a manifest for the package, select the Create a manifest check box.
The manifest provides an inventory or list of the other files in a package. The manifest
is used to ensure that the files originally included when the package was created are the
same files present when the package arrives. When the files are imported, a checksum is
used to verify that the files have not changed since the package was created.
b) To add a digital signature to the package, select the Sign the OVF package check box,
browse to locate a certificate. Enter the private key associated with the certificate in the
Private key password field.
When a signed package is imported, the user can verify the identity of the creator by using
the public key to validate the digital signature. Use an X.509 certificate that you created
from a Trusted Authority and exported as either a .pem or .pfx file. The certificate must
contain the signature of the manifest file and the certificate used to create that signature.
c) To output the selected VMs as a single (tar) file in OVA format, select the Create OVA pack-
age (single OVA export file) check box. For more on the different file formats, see Open
virtualization format.
d) To compress virtual hard disk images (.VHD files) included in the package, select the Com-
press OVF files check box.
When you create an OVF package, the virtual hard disk images are, by default, allocated
the same amount of space as the exported VM. For example, a VM that is allocated 26 GB
© 1999-2019 Citrix Systems, Inc. All rights reserved. 394
Citrix Hypervisor 8.0
of space has a hard disk image that consumes 26 GB of space. The hard disk image uses
this space regardless of whether or not the VM actually requires it.
Note:
Compressing the VHD files makes the export process take longer to complete. Im-
porting a package containing compressed VHD files also takes longer, as the Import
wizard must extract all of the VHD images as it imports them.
If both Create OVA package (single OVA export file) and Compress OVF files are checked, the
result is a compressed OVA file with the extension .ova.gz.
7. Configure Transfer VM networking.
Select a network from the list of network interfaces available in the destination pool or host.
Choose to configure the network settings automatically or manually.
• To use automated Dynamic Host Configuration Protocol to assign networking settings in-
cluding the IP address, subnet mask and gateway, select Automatically obtain network
settings using DHCP.
• To configure networking settings manually, select Use these network settings, and then
enter the required values. Enter an IP address. Optionally, set the subnet mask and gate-
way settings.
Click Next to continue.
8. Review the export settings.
To have the wizard verify the exported package, select the Verify export on completion check
box. Click Finish to begin the export process and close the wizard.
Note:
Exporting a VM may take some time, depending on the size of the VM and the speed and
bandwidth of the network connection.
The export progress is displayed in the status bar at the bottom of the XenCenter window and on the
Logs tab. To cancel an export in progress, click the Logs tab, find the export in the list of events, and
click the Cancel button.
Export VMs as XVA
You can export an existing VM as an XVA file using the XenCenter Export wizard or the xe CLI. We recom-
mend exporting a VM to a machine other than the Citrix Hypervisor server, on which you can maintain
a library of export files. For example, you can export the VM to the machine running XenCenter.
© 1999-2019 Citrix Systems, Inc. All rights reserved. 395
Citrix Hypervisor 8.0
Warning:
It may not always be possible to run an imported VM that was exported from another server with
a different CPU type. For example, a Windows VM exported from a server with an Intel VT Enabled
CPU might not run when imported to a server with an AMD-VTM CPU.
To export VMs as XVA files by using XenCenter:
1. Shut down or suspend the VM that you want to export.
2. Open the Export wizard: from the Resources pane, right-click the VM which you want to export,
and then select Export.
3. On the first page of the wizard:
• Enter the name of the export file
• Specify the folder where you want the files to be saved
• Select XVA File (*.xva) from the Format list
• Click Next to continue
4. From the list of available VMs, select the VM that you want to export, and then click Next to
continue.
5. Review the export settings.
To have the wizard verify the exported package, select the Verify export on completion check
box. Click Finish to begin the export process and close the wizard.
Note:
Exporting a VM may take some time, depending on the size of the VM and the speed and
bandwidth of the network connection.
The export progress is displayed in the status bar at the bottom of the XenCenter window and on the
Logs tab. To cancel an export in progress, click the Logs tab, find the export in the list of events, and
click the Cancel button.
To export VMs as XVA files by using the xe CLI:
1. Shut down the VM that you want to export.
2. Export the VM by running the following:
1 xe vm-export -h hostname -u root -pw password vm=vm_name \
2 filename=pathname_of_file
Note:
Be sure to include the .xva extension when specifying the export file name. If the exported
VM doesn’t have this extension, XenCenter might fail to recognize the file as a valid XVA file
© 1999-2019 Citrix Systems, Inc. All rights reserved. 396
Citrix Hypervisor 8.0
when you attempt to import it.
Bromium Secure Platform
May 23, 2019
Citrix Hypervisor supports Bromium Secure Platform on Windows VMs. This feature protects your en-
terprise from breaches and enables users to perform any operations without compromising security.
Note:
The minimum supported Bromium version is 4.0.4.
Using this feature, you can:
• Protect your enterprise against known and unknown threats.
• Detect and monitor threat activity as it happens.
• Respond to a visualization of the attack and view the remedial measures taken.
Compatibility requirements and caveats
Citrix Hypervisor supports Bromium on:
• CPU: Intel Core i3, i5, i7 v3 (Haswell) or later with Intel Virtualization Technology (Intel VT) and
Extended Page Tables (EPT) enabled in the system BIOS.
AMD CPUs are not supported.
• VMs: Windows 7 SP1 (32-bit and 64-bit), Windows 8.1 (64-bit), and Windows 10 (64-bit).
• VM resources: At least 2 vCPUs, 4 GB RAM and 32 GB disk space.
For VMs that are running Bromium, Citrix Hypervisor does not support and prevents the use of the
following features:
• Any form of VM motion (for example: live migration, storage live migration).
• Use of Dynamic Memory Control (DMC).
Note:
It is possible to use PCI pass-through and vGPU for a VM that has enabled nested virtualization.
However, Citrix does not support such configurations.
Important:
Bromium Secure Platform uses nested virtualization support. Citrix supports this feature for use
© 1999-2019 Citrix Systems, Inc. All rights reserved. 397
Citrix Hypervisor 8.0
with Bromium Secure Platform only. Nested virtualization is not supported for other use cases.
To use this feature, you must run Citrix Hypervisor Premium Edition or have access to Citrix Hy-
pervisor through a Citrix Virtual Apps and Desktops entitlement.
Configuration
To prepare your Citrix Hypervisor system for use with Bromium Secure Platform, perform the following
steps:
1. On each host, force the use of software VMCS shadowing by running the following command at
the command prompt:
1 /opt/xensource/libexec/xen-cmdline --set-xen
force_software_vmcs_shadow
2. Restart the host.
3. On each VM, enable nested-virtualized support using the following commands:
1 xe vm-list name-label=’vm_name’ --minimal
2
3 xe vm-param-set uuid=$VM platform:nested-virt=1
Note:
For Citrix Virtual Desktops, use the gold image for nested virtualization.
4. Install Bromium Secure Platform in the VM by following its installation instructions.
Container management
May 23, 2019
Citrix Hypervisor includes two new features to enhance deployments of Docker Containers on Citrix
Hypervisor
• Support for CoreOS Linux VMs and configuring Cloud Config Drives
• Container Management for CoreOS, Debian 8, Ubuntu 14.04, and RHEL/CentOS/OEL 7
• Preview of Container Management for Windows Server Containers on Windows Server 2016
Technology Preview
© 1999-2019 Citrix Systems, Inc. All rights reserved. 398
Citrix Hypervisor 8.0
CoreOS is a minimalist Linux distribution which has become popular for hosting Docker applications.
The CoreOS Cloud Config Drive allows the customization of various operating system configuration
options. When Container Management is enabled on a VM, Citrix Hypervisor becomes aware of any
Docker containers running in the VM.
Note:
For information on how to install CoreOS guests, configure Cloud-Config parameters, and man-
age Docker containers, see the XenCenter Help. Press F1 or click Help.
The Container Management Supplemental Park enables Citrix Hypervisor to take the following ac-
tions:
• Query the VMs
• Interact with Cloud Config Drives
• Discover application containers
• Display application containers within XenCenter’s Infrastructure view.
XenCenter also enables interaction with the containers to allow for start, stop and pause operations,
and other monitoring capabilities. For more information, see Container Management Supplemental
Pack.
What is Docker
Docker is an open platform for developers and system administrators to build, ship, and run dis-
tributed applications. A Docker container comprises just the application and its dependencies. It
runs as an isolated process in user space on the host operating system, sharing the kernel and base
filesystem with other containers. For more information, see https://www.docker.com/whatisdocker.
Note:
The Citrix Hypervisor Container Management feature complements, but not does replace the
Docker environment. You can use one of the many Docker management tools available to man-
age individual Docker Engine instances in the VMs.
Container Management Supplemental Pack
The Container Management Supplemental Pack provides:
Monitoring and Visibility: allows you to see which VMs are in use for Docker hosting, and which con-
tainers on the VM are running.
Diagnostics: access is provided to basic container information such as forwarded network ports, and
originating Docker image name. This feature can help accelerate investigations into problems where
either the infrastructure and applications layers maybe impacted.
© 1999-2019 Citrix Systems, Inc. All rights reserved. 399
Citrix Hypervisor 8.0
Performance: gives insight into which containers are running on that VM. Depending on the infor-
mation provided by the operating system, it provides information on the processes and applications
running on the container, and the CPU resource consumed.
Control Applications: enables you to use XenCenter to start, stop, and pause (if supported by the
operating system) application containers enabling rapid termination of problematic applications.
Note:
Citrix Hypervisor supports installing Supplemental Packs using XenCenter. For information on
how to install a supplemental pack using XenCenter, see the XenCenter Help. If you would prefer
to install using the xe CLI, see the Citrix Hypervisor Supplemental Packs and the DDK guide.
Manage Docker containers by using XenCenter
This section contains information on managing your CoreOS VMs using XenCenter. To manage CoreOS
VMs, complete the following steps:
1. Install or upgrade your host to Citrix Hypervisor 8.0.
2. Install the XenCenter shipped with Citrix Hypervisor 8.0.
3. Install the Container Management Supplemental pack available from the Citrix website.
4. Create a CoreOS VM and include a config drive for the VM.
When you create a CoreOS VM in XenCenter, the New VM wizard prompts you to specify cloud-
config parameters for your VM. The config drive provides user data for the VM instance. If you are
planning to use Citrix Hypervisor to manage containers running inside the VM, create a config
drive.
By default, XenCenter includes a predefined set of parameters on the Cloud-Config Parameters
page. You can modify these parameters based on your requirements. For detailed information
about supported configuration parameters, see the CoreOS documentation.
Warning:
Container Management may not work if you do not create a config drive for the VM.
5. Enable container management for the VM. You can update this setting on the VM’s Properties
tab in XenCenter.
Note:
If you migrate a Container Managed VM between pools, Container Management stops working for
the VM. This behavior is because Container Management is implemented using a pool-specific
© 1999-2019 Citrix Systems, Inc. All rights reserved. 400
Citrix Hypervisor 8.0
key. To enable Container Management functionality again for the VM, update the Cloud Config
Drive configuration in the VM preferences.
Manage containers on other Linux guests
CoreOS VMs that are created with the default Cloud Config Drive configuration are automatically pre-
pared for Container Management. Just only need to enable the feature. Other Linux guests can be
prepared manually. This feature is supported for Debian 8, Ubuntu 14.04, and RHEL/CentOS/OEL 7.x
VMs only.
To prepare a Linux guest manually:
1. Ensure that the VM has Citrix VM Tools installed, and that the VM network is configured as de-
scribed in Network Requirements and Security.
2. Install Docker, Ncat and SSHD inside the VM.
For Ubuntu 14.04:
1 apt-get install docker.io nmap openssh-server
For RHEL/CentOS/OEL 7.x:
1 yum install docker nmap openssh-server
3. Enable autostart for docker.service:
1 systemctl enable docker.service
4. Start docker.service
1 systemctl start docker.service
Use a non-root user for container management. Add the user to the ‘docker’ group to provide
access to Docker.
5. Prepare the VM for container management; run the following command on the control domain
(dom0) on one of the hosts in the pool:
1 xscontainer-prepare-vm -v vm_uuid -u username
Where vm_uuid is the VM to be prepared, and username is the user name on the VM that the
Container Management uses for management access.
The preparation script guides you through the process and automatically enables container manage-
ment for this VM.
© 1999-2019 Citrix Systems, Inc. All rights reserved. 401
Citrix Hypervisor 8.0
Note:
If you migrate a Container Managed VM between pools, Container Management stops working for
the VM. This behavior is because Container Management is implemented using a pool-specific
key. To enable Container Management functionality again for the VM, run the xscontainer-
prepare-vm command again on the VM. Even after running this command, the original Citrix
Hypervisor pool might keep access to the VM.
Access the Docker Container console and logs
For Linux VMs, XenCenter enables customers to access the container console and view logs to manage
and monitor applications running on Docker containers. To access the container console and logs
using XenCenter:
1. Select the container in the Resources pane.
2. On the Container General Properties section, click View Console to view the container con-
sole. To see the console logs, click View Log. This action opens an SSH client on the machine
running XenCenter.
3. When prompted, log into the SSH client using the VM user name and password.
Note:
Customers can automate the authentication process by configuring their public/private
SSH keys. See the following section for details.
Automate the authentication process (optional)
When accessing the container console and logs, customers are required to enter the login credentials
of the VM to authenticate SSH connections. However, customers can automate the authentication
process to avoid entering the credentials manually. Follow the instructions below to configure the
automatic authentication process:
1. Generate a public/private key pair.
2. Add the public SSH key to the user directory on the VM running the container.
• For containers running on a CoreOS VM, add the public key to the Cloud-Config Parame-
ters section on the VM’s General tab in XenCenter.
• For containers running on Ubuntu 14.04, RHEL/CentOS/Oracle Linux 7, and Debian 8, man-
ually add the public key to ~/.ssh/authorized_keys.
3. Add the private SSH key to the %userprofile% directory on the machine running XenCenter
and rename the key as ContainerManagement.ppk.
© 1999-2019 Citrix Systems, Inc. All rights reserved. 402
Citrix Hypervisor 8.0
Manage Windows Server Containers
Windows Server Containers are part of the Windows Server 2016 guest operating system. They allow
the encapsulation of Windows applications by isolating processes into their own namespace. Citrix
Hypervisor Container Management supports monitoring and managing Windows Server Containers
on Windows Server 2016 guest operating systems.
Note:
Windows Server 2016 VMs must be configured with one or more static IP addresses for TLS com-
munication, as TLS server certificates are bound to certain IP addresses.
To prepare Windows Server Containers for Container Management:
1. Ensure that the VM has Citrix VM Tools installed, and that the VM network is configured as de-
scribed in Network Requirements and Security.
2. Install Windows Server Container support inside the VM as described in Microsoft Documenta-
tion. Windows Server Containers are not Hyper-V Containers.
3. Create a file called daemon.json in the folder C:\ProgramData\docker\config with the
contents:
1 {
2
3 ”hosts”: [”tcp://0.0.0.0:2376”, ”npipe://”],
4 ”tlsverify”: true,
5 ”tlscacert”: ”C:\ProgramData\docker\certs.d\ca.pem”,
6 ”tlscert”: ”C:\ProgramData\docker\certs.d\server-cert.pem”,
7 ”tlskey”: ”C:\ProgramData\docker\certs.d\server-key.pem”
8 }
4. Prepare the VM for container management; run one of the following commands on the control
domain (dom0) on one of the hosts in the pool:
Option 1 (for single-user VMs): Have Citrix Hypervisor generate TLS certificates for this VM.
Important:
This option is only safe where only a single user has access to the VM. The TLS server and
client keys are injected into the VM using a virtual CD. This information can be copied by
malicious users during the preparation.
1 xscontainer-prepare-vm -v vm_uuid -u root --mode tls --generate-
certs
Where vm_uuid is the VM to be prepared. Follow the on-screen instructions to complete the
process of preparing Windows Server Containers. It involves interacting with dom0 and the VM.
© 1999-2019 Citrix Systems, Inc. All rights reserved. 403
Citrix Hypervisor 8.0
Option 2: To configure Citrix Hypervisor with externally generated TLS certificates
1 xscontainer-prepare-vm -v vm_uuid -u root --mode tls \
2 --client-cert client_cert --client-key client_key --ca-cert
ca_cert
Where vm_uuid is the VM to be prepared, client_cert is the TLS client certificate, client_key is
the TLS client key, and ca_cert is the CA certificate. This option assumes that Docker is already
configured for TLS inside the VM.
Network requirements and security
Important:
For container management to work, it may be necessary to relax security requirements regarding
network isolation.
For maximum security of virtualization environments, we recommend that administrators partition
the network by isolating Citrix Hypervisor’s management network (with Citrix Hypervisor Control Do-
main) from the VMs.
Enabling container management requires a route between these two networks, which increases the
risk of malicious VMs attacking the management network (that is, dom0). To mitigate the risk of allow-
ing traffic between VM and the management network, we advise the configuration of firewall rules to
allow only trusted sources to initiate a connection between the two networks.
Do not use this feature in production in the following cases:
• If this recommended network configuration doesn’t match your risk profile
• If you lack the necessary network or firewall expertise to secure this route sufficiently for your
specific use-case
Network partitioning and firewalls
As with other VMs, do not connect container managed VMs directly to Citrix Hypervisor’s management
network to provide necessary isolation.
For Container Management to work, managed VMs have to be reachable from the Citrix Hypervisor’
s Control Domain (dom0). To monitor containers on Linux-based operating systems, the networking
topology and firewalls must allow outbound SSH connections from dom0 to Container Managed VMs.
To monitor Windows Server Containers, the networking topology and firewalls must allow outbound
Docker TLS (destination TCP port 2376) connections from dom0 to Container Managed VMs.
© 1999-2019 Citrix Systems, Inc. All rights reserved. 404
Citrix Hypervisor 8.0
To mitigate the risk of allowing traffic between VM and the management network, pass all traffic
through an external stateful firewall. This firewall must be manually set up and configured by an ex-
pert according to your specific business and security requirement.
The following section contains an example configuration:
To secure connections between the networks:
• Prevent all connections between the Citrix Hypervisor management network (that is including
dom0) and the VM network (that is including container managed VMs) either way.
Add exceptions for enabling Container Management:
• To monitor Linux-based operating system, allow dom0 to have outbound SSH (TCP port 22)
connections (both NEW and ESTABLISHED) to Container Managed VMs.
• To monitor Windows Server containers, allow dom0 to have outbound Docker TLS (TCP port
2376) connections (both NEW and ESTABLISHED) to Container Managed VMs.
• Allow Container Managed VMs to reply to (ESTABLISHED) SSH and Docker TLS connections ini-
tiated by dom0.
Authentication on Linux-based operating systems
Citrix Hypervisor’s Container Management uses a pool-specific 4096-bit private/public RSA-key-pair
to authenticate on Container Managed VMs. The private key is stored in the Citrix Hypervisor Control
Domain (dom0). The respective public-key is registered in Container Managed VMs during the prepa-
ration, either using the Cloud Config Drive or ~user/.ssh/authorized_keys file. As usual with all
private/public key-pairs, the private key must be kept securely, as it allows for password-less access
to all Container Managed VMs. This access includes both currently managed VMs and VMs managed
in the past.
Citrix Hypervisor’s Container Management attempts to reach Container Managed VMs through any of
the IP addresses advertised by the Citrix VM Tools running inside the VM. After an initial connection,
Citrix Hypervisor stores the public key of container managed VMs and validates that the key matches
on any subsequent connection. Ensure that only the Container Managed VM can be contacted through
its advertised IP (using IP Source Guard or similar means). If the network topology cannot ensure this
behavior, we recommend that administrators confirm the SSH hostkey that the Container Manage-
ment obtained when making the first connection to the VM.
The key can be accessed by using the following command:
1 xe vm-parm-get-uuid=vm_uuid param-name=other-config /
2 param-key=xscontainer-sshhostkey
vm_uuid is the UUID of the VM
© 1999-2019 Citrix Systems, Inc. All rights reserved. 405
Citrix Hypervisor 8.0
Authentication for Windows Server Containers
Citrix Hypervisor uses SSL or TLS to monitor and control Windows Server Containers. In this instance
Citrix Hypervisor acts as the SSL/TLS client, and Windows Server VMs act as the SSL/TLS server. Keys
are stored in both Dom0 and the VM.
Important:
• The client key must be kept securely, as it allows for password-less access to Docker on the
VM
• The server key must be kept securely, as it serves to authenticate the monitoring connec-
tion to the VM
When Citrix Hypervisor Container Management generates TLS certificates and keys by using the ‒
generate-certs option, temporary CA, server, and client certificates are generated for a specific
pool and VM. Certificates use sha256 hash and are valid for up to 2*365 days. After this time, repeat
the preparation. The TLS connection is always established using a AES128-SHA cipher.
Notes
When using Citrix Hypervisor Container Management and Docker, be aware of the following behaviors:
• Renaming a container does not trigger the Container Management view to update. Additionally
on Ubuntu 14.04 the pause or unpause of a container from outside XenCenter doesn’t trigger
the view to update. This behavior can mean that Citrix Hypervisor might not show the current
(renamed/paused/unpaused) container-status. The underlying cause is that the view only gets
refreshed following Docker event notifications. As a workaround, the refresh can be triggered
by performing an action (that is, start or stop) on an unrelated container on the same VM.
vApps
May 23, 2019
A vApp is a logical group of one or more related Virtual Machines (VMs) which can be started up as a
single entity. When a vApp is started, the VMs contained within the vApp start in a user predefined
order. This feature enables VMs which depend upon one another to be automatically sequenced. An
administrator no longer has to manually sequence the startup of dependent VMs when a whole service
requires restarting (for instance for a software update). The VMs within the vApp do not have to reside
on one host and can be distributed within a pool using the normal rules.
The vApp feature is useful in the Disaster Recovery situation. You can group all VMs that are on the
same Storage Repository or all VMs that relate to the same Service Level Agreement (SLA).
© 1999-2019 Citrix Systems, Inc. All rights reserved. 406
Citrix Hypervisor 8.0
Note:
vApps can be created and changed using both XenCenter and the xe CLI. For information on work-
ing with vApps using the CLI, see Command Line Interface.
Manage vApps in XenCenter
The Manage vApps dialog box enables you to create, delete, change, start, and shut down vApps, and
import and export vApps within the selected pool. If you select a vApp in the list, the VMs it contains
are listed in the details pane on the right.
You can use Manage vApps to do the following actions:
• To change the name or description of a vApp
• To add or remove VMs from the vApp
• To change the startup sequence of the VMs in the vApp
To change vApps:
1. Select the pool and, on the Pool menu, select Manage vApps.
Alternatively, right-click in the Resources pane and select Manage vApps on the shortcut menu.
2. Select the vApp and choose Properties to open its Properties dialog box.
3. Select the General tab to change the vApp name or description.
4. Select the Virtual Machines tab to add or remove VMs from the vApp.
5. Select the VM Startup Sequence tab to change the start order and delay interval values for
individual VMs in the vApp.
6. Click OK to save your changes and close Properties.
See the XenCenter Help for more information. Press F1 or click Help to display the XenCenter Help.
Create vApps
To group VMs together in a vApp follow the procedure:
1. Choose the pool and, on the Pool menu, select Manage vApps.
2. Type a name for the vApp, and optionally a description. Click Next.
You can choose any name you like, but a name that describes the vApp is best. Although it is
advisable to avoid creating multiple vApps that have the same name, it is not a requirement.
XenCenter does not force vApp names to be unique. It is not necessary to use quotation marks
for names that include spaces.
© 1999-2019 Citrix Systems, Inc. All rights reserved. 407
Citrix Hypervisor 8.0
3. Choose which VMs to include in the new vApp. Click Next.
You can use the search field to list only VMs that have names that include the specified text
string.
4. Specify the startup sequence for the VMs in the vApp. Click Next.
Value Description
Start Order Specifies the order in which individual VMs are
started up within the vApp, allowing certain
VMs to be restarted before others. VMs that
have a start order value of 0 (zero) are started
first. VMs that have a start order value of 1 are
started next. Then VMs that have a start order
value of 2 are started, and so on.
Attempt to start next VM after Specifies how long to wait after starting the VM
before attempting to start the next group of
VMs in the startup sequence. That next group is
the set of VMs that have a lower start order.
1. On the final page of Manage vApps, you can review the vApp configuration. Click Previous to
go back and change any settings or Finish to create the vApp and close Manage vApps.
Note:
A vApp can span across multiple servers in a single pool, but cannot span across several
pools.
Delete vApps
To delete a vApp, follow the procedure:
1. Choose the pool and, on the Pool menu, select Manage vApps.
2. Select the vApp you want to delete from the list. Click Delete.
Note:
The VMs in the vApp are not deleted.
© 1999-2019 Citrix Systems, Inc. All rights reserved. 408
Citrix Hypervisor 8.0
Start and shut down vApps by using XenCenter
To start or shut down a vApp, use Manage vApps, accessed from the Pool menu. When you start a
vApp, all the VMs within it are started up automatically in sequence. The start order and delay interval
values specified for each individual VM control the startup sequence. These values can be set when
you first create the vApp. Change these values at any time from the vApp Properties dialog box or
individual VM Properties dialog box.
To start a vApp:
1. Open Manage vApps: Choose the pool where the VMs in the vApp are located and, on the Pool
menu, select Manage vApps. Alternatively, right-click in the Resources pane and select Manage
vApps on the shortcut menu.
2. Choose the vApp and click Start to start all of the VMs it contains.
To shut down a vApp:
1. Open Manage vApps: Choose the pool where the VMs in the vApp are located and, on the Pool
menu, select Manage vApps. Alternatively, right-click in the Resources pane and select Manage
vApps on the shortcut menu.
2. Choose the vApp and click Shut Down to shut down all of the VMs in the vApp.
A soft shutdown is attempted on all VMs. If a soft shutdown is not possible, then a forced shut-
down is performed.
Note:
A soft shutdown performs a graceful shutdown of the VM, and all running processes are halted
individually.
A forced shutdown performs a hard shutdown and is the equivalent of unplugging a physical
server. It might not always shut down all running processes. If you shut down a VM in this way,
you risk losing data. Only use a forced shutdown when a soft shutdown is not possible.
Import and export vApps
vApps can be imported and exported as OVF/OVA packages. For more information, see Import and
Export VMs.
To export a vApp:
1. Open Manage vApps: on the Pool menu, select Manage vApps.
2. Choose the vApp you want to export in the list. Click Export.
3. Follow the procedure described in Export VMs as OVF/OVA.
© 1999-2019 Citrix Systems, Inc. All rights reserved. 409
Citrix Hypervisor 8.0
Exporting a vApp can take some time.
To import a vApp:
1. Open Manage vApps: on the Pool menu, select Manage vApps.
2. Click Import to open the Import dialog box.
3. Follow the procedure described in Import VMs as OVF/OVA.
After the import is complete, the new vApp appears in the list of vApps in Manage vApps.
Demo Linux virtual appliance
May 23, 2019
We provide a fully functional installation of a Demo Linux Virtual Appliance, based on a CentOS 7.5
distribution.
The appliance is available for download, in a single xva file from the Citrix Hypervisor Download page.
The xva file can be quickly imported into XenCenter to create a fully working Linux Virtual Machine.
No additional configuration steps are required.
The Demo Linux Virtual Appliance allows you to deploy a VM quickly and simply. You can use this appli-
ance to test Citrix Hypervisor product features such as live migration, Dynamic Memory Control, and
high availability. Citrix VM Tools are preinstalled in the Demo Linux Virtual Appliance. The appliance
also includes pre-configured networking connectivity and a web server for test purposes.
Warning:
Do not use the Demo Linux Virtual Appliance for running production workloads.
Import the Demo Linux virtual appliance
1. Download the Demo Linux Virtual Appliance from the Citrix Hypervisor Download page.
Customers require access to My Account to access this page. If you do not have an account, you
can register on the Citrix home page.
2. In the Resources pane, select a host or a Pool, then right-click and select Import. The Import
Wizard is displayed.
3. Click Browse and navigate to the location of the downloaded Demo Linux Virtual Appliance xva
file on your computer.
4. Click Next.
© 1999-2019 Citrix Systems, Inc. All rights reserved. 410
Citrix Hypervisor 8.0
5. Select the target Citrix Hypervisor server or pool, then click Next.
6. Select a storage repository on which to create the virtual appliance’s disk, then click Next.
7. Click Finish to import the virtual appliance.
Note:
When you first start the VM, you are prompted to enter a root password. The IP address of the VM
is then displayed. Ensure that you record the IP address, as it is useful for test purposes.
Useful tests
This section lists some useful tests to carry out to ensure that your Demo Linux Virtual Appliance is
correctly configured.
1. Test that you have external networking connectivity.
Log in to the VM from the XenCenter console. Run this comment to send ping packets to Google
and back:
1 ping -c 10 google.com
Other installed networking tools include ifconfig, netstat, and tracepath.
2. Using the IP address displayed on VM boot, test that you can ping the VM from an external com-
puter.
3. Test that the web server is configured.
In a web browser, enter the VM IP address. The “Demonstration Linux Virtual Machine” page
opens. This page displays simple information about the VM mounted disks, their size, location,
and usage.
You can also use the webpage to mount a disk.
Mount a disk using the Demonstration Linux Virtual Machine webpage
1. In XenCenter, add a virtual disk to your VM. Select the VM in the Resources pane, open the Stor-
age tab, and then click Add.
2. Enter the name of the new virtual disk and, optionally, a description.
3. Enter the size of the new virtual disk.
Ensure that the storage repository where the virtual disk is stored has sufficient space for the
new virtual disk.
4. Select the SR where the new virtual disk is stored.
© 1999-2019 Citrix Systems, Inc. All rights reserved. 411
Citrix Hypervisor 8.0
5. Click Create to add the new virtual disk and close the dialog box.
6. Click the Console tab, and user your normal tools to partition and format the disk as required.
7. Refresh the Demonstration Linux Virtual Machine webpage, the new disk is displayed.
8. Click Mount. This action mounts the disk, and filesystem information is displayed.
For more information on adding virtual disks, see the XenCenter help.
Advanced notes for virtual machines
May 23, 2019
This section provides some advanced notes for Virtual Machines.
VM boot behavior
There are two options for the behavior of a Virtual Machine’s VDI when the VM is booted:
Note:
The VM must be shut down before you can change its boot behavior setting.
Persist (Citrix Virtual Desktops - Private Desktop Mode)
This behavior is the default on VM boot. The VDI is left in the state it was at the last shutdown.
Select this option if you plan to allow users to make permanent changes to their desktops. To select
persist, shut down the VM, and then enter the following command:
1 xe vdi-param-set uuid=vdi_uuid on-boot=persist
Reset (Citrix Virtual Desktops - Shared Desktop Mode)
On VM boot, the VDI is reverted to the state it was in at the previous boot. Any changes made while
the VM is running are lost when the VM is next booted.
Select this option if you plan to deliver standardized desktops that users cannot permanently change.
To select reset, shut down the VM, and then enter the following command:
1 xe vdi-param-set uuid=vdi_uuid on-boot=reset
© 1999-2019 Citrix Systems, Inc. All rights reserved. 412
Citrix Hypervisor 8.0
Warning:
After you change on-boot=reset, any data saved to the VDI is discarded after the next shut-
down/start or reboot.
Make the ISO library available to Citrix Hypervisor servers
To make an ISO library available to Citrix Hypervisor servers, create an external NFS or SMB/CIFS share
directory. The NFS or SMB/CIFS server must allow root access to the share. For NFS shares, allow
access by setting the no_root_squash flag when you create the share entry in /etc/exports on
the NFS server.
Then either use XenCenter to attach the ISO library, or connect to the host console and run the com-
mand:
1 xe-mount-iso-sr host:/volume
For advanced use, you can pass extra arguments to the mount command.
To make a Windows SMB/CIFS share available to the host, either use XenCenter, or connect to the host
console and run the following command:
1 xe-mount-iso-sr unc_path -t cifs -o username=myname/myworkgroup
Replace back slashes in the unc_path argument with forward-slashes. For example:
1 xe-mount-iso-sr //server1/myisos -t cifs -o username=johndoe/mydomain
After mounting the share, any available ISOs are available from the Install from ISO Library or DVD
drive list in XenCenter. These ISOs are also available as CD images from the CLI commands.
Attach the ISO to an appropriate Windows template.
Windows Volume Shadow Copy Service (VSS) provider
The Windows tools also include a VSS provider for Citrix Hypervisor that is used to quiesce the guest
filesystem in preparation for a VM snapshot. The VSS provider is installed as part of the PV driver
installation, but is not enabled by default.
To enable the Windows Citrix Hypervisor VSS provider:
1. Install the Windows PV drivers.
2. Navigate to the directory where the drivers are installed (by default c:\Program Files\
Citrix\XenTools, or the value of HKEY_LOCAL_MACHINE\Software\Citrix\XenTools\
Install_dir in the Windows Registry).
© 1999-2019 Citrix Systems, Inc. All rights reserved. 413
Citrix Hypervisor 8.0
3. Double-click the install-XenProvider.cmd command to activate the VSS provider.
Notes:
• The VSS provider is automatically uninstalled when the PV drivers are uninstalled. Enable
the VSS provider again when it is installed again. They can be uninstalled separately from
the PV drivers by using uninstall-XenProvider.cmd in the same directory.
• Using VSS snapshots on GFS2 SRs is not supported.
Connect to a Windows VM by using Remote Desktop
You can use one of the following ways of viewing a Windows VM console, both of which support full
use of the keyboard and mouse.
• Using XenCenter. This method provides a standard graphical console and uses the VNC technol-
ogy built in to Citrix Hypervisor to provide remote access to your virtual machine console.
• Connecting using Windows Remote Desktop. This method uses the Remote Desktop Protocol
technology
In XenCenter on the Console tab, there is a Switch to Remote Desktop button. This button disables
the standard graphical console within XenCenter, and switches to using Remote Desktop.
If you do not have Remote Desktop enabled in the VM, this button is disabled. To enable it, install the
Citrix VM Tools. Follow the procedure below to enable it in each VM that you want to connect using
Remote Desktop.
To enable Remote Desktop on a Windows VM:
1. Open System by clicking the Start button, right-click on Computer, and then select Properties.
2. Click Remote settings. If you’re prompted for an administrator password, type the password
you created during the VM setup.
3. In the Remote Desktop area, click the check box labeled Allow connections from computers
running any version of Remote Desktop (Windows 7).
4. To select any non-administrator users that can connect to this Windows VM, click the Select
Remote Users button and provide the user names. Users with Administrator privileges on the
Windows domain can connect by default.
You can now connect to this VM using Remote Desktop. For more information, see the Microsoft Knowl-
edge Base article, Connect to another computer using Remote Desktop Connection.
Note:
© 1999-2019 Citrix Systems, Inc. All rights reserved. 414
Citrix Hypervisor 8.0
You cannot connect to a VM that is asleep or hibernating. Set the settings for sleep and hiberna-
tion on the remote computer to Never.
Time handling in Windows VMs
For Windows guests, initially the control domain clock drives the time. The time updates during VM
lifecycle operations such as suspend and reboot.We recommend running a reliable NTP service in the
control domain and all Windows VMs.
If you manually set a VM to be two hours ahead of the control domain, then it persists. You might set
the VM ahead by using a time-zone offset within the VM. If you later change the control domain time
(either manually or by NTP), the VM shifts accordingly but maintains the two hours offset. Changing
the control domain time-zone does not affect VM time-zones or offset. Citrix Hypervisor uses the hard-
ware clock setting of the VM to synchronize the VM. Citrix Hypervisor does not use the system clock
setting of the VM.
When performing suspend and resume operations or using live migration, ensure that you have up-to-
date Citrix VM Tools installed. Citrix VM Tools notify the Windows kernel that a time synchronization
is required after resuming (potentially on a different physical host).
Note:
If you are running Windows VMs in Citrix Virtual Desktops environment, you must ensure that the
host clock has the same source as the Active Directory (AD) domain. Failure to synchronize the
clocks can cause the VMs to display an incorrect time and cause the Windows PV drivers to crash.
Time handling in Linux VMs
The time handling behavior of Linux VMs in Citrix Hypervisor depends on whether the VM is a PV guest
or an HVM guest.
In addition to the behavior defined by Citrix Hypervisor, operating system settings and behaviors can
affect the time handling behavior of your Linux VMs. Some Linux operating systems might periodically
synchronize their system clock and hardware clock, or the operating system might use its own NTP
service by default. For more information, see the documentation for the operating system of your
Linux VM.
Note:
When installing a new Linux VM, ensure that you change the time-zone from the default UTC to
your local value. For specific distribution instructions, see Linux Release Notes.
© 1999-2019 Citrix Systems, Inc. All rights reserved. 415
Citrix Hypervisor 8.0
Time handling in PV Linux VMs
There are two wall-clock behaviors for paravirtualized Linux distributions – dependent and indepen-
dent.
Dependent wall-clock: The system clocks in PV Linux VMs are synchronized to the clock running
on the control domain, and cannot be independently altered. This mode is convenient, as only the
control domain has to run the Network Time Protocol (NTP) service to keep accurate time across all
VMs.
Independent wall-clock: System clocks in PV Linux VMs are not synchronized to the clock running
on the control domain and can be altered. When the VM starts, the control domain time is used to set
the initial time of the system clock.
Some PV Linux VMs can use the independent_wallclock setting to change the wall-clock behavior
of the VM.
The following table lists wallclock behavior for PV Linux VMs:
Is independent_wallclock
Guest OS Default wall-clock behavior setting available?
CentOS 5.x (32-/64-bit) Dependent Yes
CentOS 6.x (32-/64-bit) Independent
Red Hat Enterprise Linux 5.x Dependent Yes
(32-/64-bit)
Red Hat Enterprise Linux 6.x Independent
(32-/64-bit)
Oracle Linux 5.x (32-/64-bit) Dependent Yes
Oracle Linux 6.x (32-/64-bit) Independent
Scientific Linux 6.x Independent
(32-/64-bit)
SLES 11 SP3, SP4 (32-/64-bit) Independent Yes (No-op)
SLES 12 SP1, SP2 (64-bit) Independent Yes (No-op)
SLED 11 SP3, SP4 (64-bit) Independent Yes (No-op)
SLED 12 SP1, SP2 (64-bit) Independent Yes (No-op)
Debian 7 (32-/64-bit) Independent
NeoKylin Linux Advanced Independent
Server 6.5 (64-bit)
© 1999-2019 Citrix Systems, Inc. All rights reserved. 416
Citrix Hypervisor 8.0
Is independent_wallclock
Guest OS Default wall-clock behavior setting available?
NeoKylin Linux Advanced Independent
Server 7.2 (64-bit)
For PV Linux VMs where the independent_wallclock setting is available, you can use this setting
to define whether the VM has dependent or independent wallclock behavior.
Important:
We recommend using the independent_wallclock setting to enable independent wall-clock
behavior and running a reliable NTP service on the Linux VMs and the Citrix Hypervisor server.
To set individual Linux VMs to have independent wall-clock behavior:
1. From a root prompt on the VM, run the command: echo 1 > /proc/sys/xen/independent_wallclock
2. This setting can be persisted across reboots by changing the /etc/sysctl.conf configuration
file and adding:
1 ## Set independent wall clock time
2 xen.independent_wallclock=1
3. As a third alternative, independent_wallclock=1 can also be passed as a boot parameter to
the VM.
To set individual Linux VMs to have dependent wall-clock behavior:
1. From a root prompt on the VM, run the command: echo 0 > /proc/sys/xen/independent_wallclock
2. This setting can be persisted across reboots by changing the /etc/sysctl.conf configuration
file and adding:
1 ## Set independent wall clock time
2 xen.independent_wallclock=0
3. As a third alternative, independent_wallclock=0 can also be passed as a boot parameter to
the VM.
HVM Linux VMs
Hardware clocks in HVM Linux VMs are not synchronized to the clock running on the control domain
and can be altered. When the VM first starts, the control domain time is used to set the initial time of
© 1999-2019 Citrix Systems, Inc. All rights reserved. 417
Citrix Hypervisor 8.0
the hardware clock and system clock.
If you change the time on the hardware clock, this change is persisted when the VM reboots.
System clock behavior depends on the operating system of the VM. For more information, see the
documentation for your VM operating system.
You cannot change the Citrix Hypervisor time handling behavior for HVM Linux VMs.
Install HVM VMs from Reseller Option Kit (BIOS-locked) media
There are two types of HVM VMs: BIOS-generic and BIOS-customized. To enable installation of Reseller
Option Kit (BIOS-locked) OEM versions of Windows onto a VM, copy the BIOS strings of the VM from the
host with which the media was supplied. Alternatively, advanced users can set user-defined values to
the BIOS strings.
BIOS-generic
The VM has generic Citrix Hypervisor BIOS strings.
Note:
If a VM doesn’t have BIOS strings set when it starts, the standard Citrix Hypervisor BIOS strings
are inserted into it and the VM becomes BIOS-generic.
BIOS-customized
For HVM VMs you can customize the BIOS in two ways: Copy-Host BIOS strings and User-Defined BIOS
strings.
Copy-Host BIOS strings
The VM has a copy of the BIOS strings of a particular server in the pool. To install the BIOS-locked
media that came with your host, follow the procedures given below.
Using XenCenter:
1. Click the Copy host BIOS strings to VM check box in the New VM Wizard.
Using the CLI:
1. Run the vm-install copy-bios-strings-from command. Specify the host-uuid as the
host from which the strings are copied (that is, the host that the media was supplied with):
© 1999-2019 Citrix Systems, Inc. All rights reserved. 418
Citrix Hypervisor 8.0
1 xe vm-install copy-bios-strings-from=host uuid \
2 template=template name sr-name-label=name of sr \
3 new-name-label=name for new VM
This command returns the UUID of the newly created VM.
For example:
1xe vm-install copy-bios-strings-from=46dd2d13-5aee-40b8-ae2c-95786
ef4 \
2 template=”win7sp1” sr-name-label=Local\ storage \
3 new-name-label=newcentos
4 7cd98710-bf56-2045-48b7-e4ae219799db
2. If the relevant BIOS strings from the host have been successfully copied into the VM, the com-
mand vm-is-bios-customized confirms this success:
1 xe vm-is-bios-customized uuid=VM uuid
For example:
1 xe vm-is-bios-customized uuid=7cd98710-bf56-2045-48b7-e4ae219799db
2 This VM is BIOS-customized.
Note:
When you start the VM, it is started on the physical host from which you copied the BIOS
strings.
Warning:
It is your responsibility to comply with any EULAs governing the use of any BIOS-locked operating
systems that you install.
User-defined BIOS strings
The user has option to set custom values in selected BIOS strings using CLI/API. To install the media
in HVM VM with customized BIOS, follow the procedure given below.
Using the CLI:
1. Run the vm-install command (without copy-bios-strings-from):
1 xe vm-install template=template name sr-name-label=name of sr \
2 new-name-label=name for new VM
© 1999-2019 Citrix Systems, Inc. All rights reserved. 419
Citrix Hypervisor 8.0
This command returns the UUID of the newly created VM.
For example:
1 xe vm-install template=”win7sp1” sr-name-label=Local\ storage \
2 new-name-label=newcentos
3 7cd98710-bf56-2045-48b7-e4ae219799db
2. To set user-defined BIOS strings, run the following command before starting the VM for the first
time:
1xe vm-param-set uuid=VM_UUID bios-strings:bios-vendor=VALUE \
2 bios-strings:bios-version=VALUE bios-strings:system-
manufacturer=VALUE \
3 bios-strings:system-product-name=VALUE bios-strings:system-
version=VALUE \
4 bios-strings:system-serial-number=VALUE bios-strings:enclosure
-asset-tag=VALUE
For example:
1 xe vm-param-set uuid=7cd98710-bf56-2045-48b7-e4ae219799db \
2 bios-strings:bios-vendor=”vendor name” \
3 bios-strings:bios-version=2.4 \
4 bios-strings:system-manufacturer=”manufacturer name” \
5 bios-strings:system-product-name=guest1 \
6 bios-strings:system-version=1.0 \
7 bios-strings:system-serial-number=”serial number” \
8 bios-strings:enclosure-asset-tag=abk58hr
Notes:
• Once the user-defined BIOS strings are set in a single CLI/API call, they cannot be mod-
ified.
• You can decide on the number of parameters you want to provide to set the user-
defined BIOS strings.
Warning:
It is your responsibility to:
• Comply with any EULAs and standards for the values being set in VM’s BIOS.
• Ensure that the values you provide for the parameters are working parameters. Providing
incorrect parameters can lead to boot/media installation failure.
© 1999-2019 Citrix Systems, Inc. All rights reserved. 420
Citrix Hypervisor 8.0
Assign a GPU to a Windows VM (for use with Citrix Virtual Desktops)
Citrix Hypervisor enables you to assign a physical GPU in the Citrix Hypervisor server to a Windows
VM running on the same host. This GPU Pass-Through feature benefits graphics power users, such as
CAD designers, who require high performance graphics capabilities. It is supported only for use with
Citrix Virtual Desktops.
While Citrix Hypervisor supports only one GPU for each VM, it automatically detects and groups iden-
tical physical GPUs across hosts in the same pool. Once assigned to a group of GPUs, a VM may be
started on any host in the pool that has an available GPU in the group. When attached to a GPU, a VM
has certain features that are no longer available, including live migration, VM snapshots with memory,
and suspend/resume.
Assigning a GPU to a VM in a pool does not interfere with the operation of other VMs in the pool. How-
ever, VMs with GPUs attached are considered non-agile. If VMs with GPUs attached are members of
a pool with high availability enabled, both features overlook these VMs. The VMs cannot be migrated
automatically.
GPU Pass-Through is available to Windows VMs only. It can be enabled using XenCenter or the xe CLI.
Requirements
GPU Pass-Through is supported for specific machines and GPUs. In all cases, the IOMMU chipset fea-
ture (known as VT-d for Intel models) must be available and enabled on the Citrix Hypervisor server.
Before enabling the GPU Pass-Through feature, visit the Hardware Compatibility List.
Before assigning a GPU to a VM
Before you assign a GPU to a VM, put the appropriate physical GPUs in your Citrix Hypervisor server
and then restart the machine. Upon restart, Citrix Hypervisor automatically detects any physical
GPUs. To view all physical GPUs across hosts in the pool, use the xe pgpu-list command.
Ensure that the IOMMU chipset feature is enabled on the host. To do so, enter the following:
1 xe host-param-get uuid=uuid_of_host param-name=chipset-info param-key=
iommu
If the value printed is false, IOMMU is not enabled, and GPU Pass-Through is not available using the
specified Citrix Hypervisor server.
To assign a GPU to a Windows VM by using XenCenter:
1. Shut down the VM that you want to assign a GPU.
© 1999-2019 Citrix Systems, Inc. All rights reserved. 421
Citrix Hypervisor 8.0
2. Open the VM properties: right-click the VM and select Properties.
3. Assign a GPU to the VM: Select GPU from the list of VM properties, and then select a GPU type.
Click OK.
4. Start the VM.
To assign a GPU to a Windows VM by using the xe CLI:
1. Shut down the VM that you want to assign a GPU group by using the xe vm-shutdown com-
mand.
2. Find the UUID of the GPU group by entering the following:
1 xe gpu-group-list
This command prints all GPU groups in the pool. Note the UUID of the appropriate GPU group.
3. Attach the VM to a GPU group by entering the following:
1 xe vpgu-create gpu-group-uuid=uuid_of_gpu_group vm-uuid=uuid_of_vm
To ensure that the GPU group has been attached, run the xe vgpu-list command.
4. Start the VM by using the xe vm-start command.
5. Once the VM starts, install the graphics card drivers on the VM.
Installing the drivers is essential, as the VM has direct access to the hardware on the host. Drivers
are provided by your hardware vendor.
Note:
If you try to start a VM with GPU Pass-Through on the host without an available GPU in the appro-
priate GPU group, Citrix Hypervisor prints an error.
To detach a Windows VM from a GPU by using XenCenter:
1. Shut down the VM.
2. Open the VM properties: right-click the VM and select Properties.
3. Detach the GPU from the VM: Select GPU from the list of VM properties, and then select None
as the GPU type. Click OK.
4. Start the VM.
To detach a Windows VM from a GPU by using the xe CLI:
1. Shut down the VM by using the xe vm-shutdown command.
2. Find the UUID of the vGPU attached to the VM by entering the following:
© 1999-2019 Citrix Systems, Inc. All rights reserved. 422
Citrix Hypervisor 8.0
1 xe vgpu-list vm-uuid=uuid_of_vm
3. Detach the GPU from the VM by entering the following:
1 xe vgpu-destroy uuid=uuid_of_vgpu
4. Start the VM by using the xe vm-start command.
Create ISO images
Citrix Hypervisor can use ISO images as installation media and data sources for Windows or Linux VMs.
This section describes how to make ISO images from CD/DVD media.
To create an ISO on a Linux system:
1. Put the CD- or DVD-ROM disk into the drive. Ensure that the disk is not mounted. To check, run
the command:
1 mount
If the disk is mounted, unmount the disk. See your operating system documentation for assis-
tance if necessary.
2. As root, run the command
1 dd if=/dev/cdrom of=/path/cdimg_filename.iso
This command takes some time. When the operation is completed successfully, you see some-
thing like:
1 1187972+0 records in
2 1187972+0 records out
Your ISO file is ready.
To create an ISO on a Windows system:
Windows computers do not have an equivalent operating system command to create an ISO. Most
CD-burning tools have a means of saving a CD as an ISO file.
Enable VNC for Linux VMs
May 23, 2019
© 1999-2019 Citrix Systems, Inc. All rights reserved. 423
Citrix Hypervisor 8.0
VMs might not be set up to support Virtual Network Computing (VNC), which Citrix Hypervisor uses to
control VMs remotely, by default. Before you can connect with XenCenter, ensure that the VNC server
and an X display manager are installed on the VM and properly configured. This section describes
how to configure VNC on each of the supported Linux operating system distributions to allow proper
interactions with XenCenter.
For CentOS-based VMs, use the instructions for the Red Hat-based VMs below, as they use the same
base code to provide graphical VNC access. CentOS X is based on Red Hat Enterprise Linux X.
Enable a graphical console on Debian VMs
Note:
Before enabling a graphical console on your Debian VM, ensure that you have installed the Linux
guest agent. For more information, see Install the Linux Guest Agent.
The graphical console for Debian virtual machines is provided by a VNC server running inside the VM.
In the recommended configuration, a standard display manager controls the console so that a login
dialog box is provided.
1. Install your Debian guest with the desktop system packages, or install GDM (the display man-
ager) using apt (following standard procedures).
2. Install the Xvnc server using apt-get (or similar):
1 apt-get install vnc4server
Note:
The Debian Graphical Desktop Environment, which uses the Gnome Display Manager ver-
sion 3 daemon, can take significant CPU time. Uninstall the Gnome Display Manager gdm3
package and install the gdm package as follows:
1 apt-get install gdm
2 apt-get purge gdm3
3. Set up a VNC password (not having one is a serious security risk) by using the vncpasswd com-
mand. Pass in a file name to write the password information to. For example:
1 vncpasswd /etc/vncpass
4. Modify your gdm.conf file (/etc/gdm/gdm.conf) to configure a VNC server to manage display
0 by extending the [servers] and [daemon] sections as follows:
1 [servers]
2 0=VNC
© 1999-2019 Citrix Systems, Inc. All rights reserved. 424
Citrix Hypervisor 8.0
3 [daemon]
4 VTAllocation=false
5 [server-VNC]
6 name=VNC
7 command=/usr/bin/Xvnc -geometry 800x600 -PasswordFile /etc/
vncpass BlacklistTimeout=0
8 flexible=true
5. Restart GDM, and then wait for XenCenter to detect the graphical console:
1 /etc/init.d/gdm restart
Note:
You can check that the VNC server is running using a command like ps ax | grep vnc.
Enable a graphical console on Red Hat, CentOS, or Oracle Linux VMs
Note:
Before setting up your Red Hat VMs for VNC, be sure that you have installed the Linux guest agent.
For more information, see Install the Linux Guest Agent.
To configure VNC on Red Hat VMs, modify the GDM configuration. The GDM configuration is held in a
file whose location varies depending on the version of Red Hat Linux you are using. Before modifying
it, first determine the location of this configuration file. This file is modified in several subsequent
procedures in this section.
Note:
For information on enabling VNC for RHEL, CentOS, or OEL 6.x VMs, see Enable VNC for RHEL,
CentOS, or OEL 6 VMs.
Determine the location of your VNC configuration file
If you are using Red Hat Linux version 5.x, the GDM configuration file is /etc/gdm/custom.conf.
This file is a split configuration file that contains only user-specified values that override the default
configuration. This type of file is used by default in newer versions of GDM. It is included in these
versions of Red Hat Linux.
Configure GDM to use VNC
1. As root on the text CLI in the VM, run the command rpm -q vnc-server gdm. The package
names vnc-server and gdm appear, with their version numbers specified.
© 1999-2019 Citrix Systems, Inc. All rights reserved. 425
Citrix Hypervisor 8.0
The package names that are displayed show the packages that are already installed. If you see
a message that says that a package is not installed, you might have not selected the graphical
desktop options during installation. Install these packages before you can continue. For details
regarding installing more software on your VM, see the appropriate Red Hat Linux x86 Installa-
tion Guide.
2. Open the GDM configuration file with your preferred text editor and add the following lines to
the file:
1 [server-VNC]
2 name=VNC Server
3 command=/usr/bin/Xvnc -SecurityTypes None -geometry 1024x768 -
depth 16 \
4 -BlacklistTimeout 0
5 flexible=true
With configuration files on Red Hat Linux 5.x, add these lines into the empty [servers] section.
3. Modify the configuration so that the Xvnc server is used instead of the standard X server:
• 0=Standard
Modify it to read:
0=VNC
• If you are using Red Hat Linux 5.x or greater, add the above line just below the [servers]
section and before the [server-VNC] section.
4. Save and close the file.
Restart GDM for your change in configuration to take effect, by running the command /usr/sbin/
gdm-restart.
Note:
Red Hat Linux uses runlevel 5 for graphical startup. If your installation starts up in runlevel 3,
change this configuration for the display manager to be started and get access to a graphical
console. For more information, see Check Runlevels.
Firewall settings
The firewall configuration by default does not allow VNC traffic to go through. If you have a firewall
between the VM and XenCenter, allow traffic over the port that the VNC connection uses. By default,
a VNC server listens for connections from a VNC viewer on TCP port 5900 + n, where n is the display
number (usually zero). So a VNC server setup for Display-0 listens on TCP port 5900, Display-1 is TCP
-5901, and so on. Consult your firewall documentation to ensure that these ports are open.
© 1999-2019 Citrix Systems, Inc. All rights reserved. 426
Citrix Hypervisor 8.0
If you want to use IP connection tracking or limit the initiation of connections to be from one side only,
further configure your firewall.
To configure Red Hat-base VMS firewall to open the VNC port:
1. For Red Hat Linux 5.x, use system-config-securitylevel-tui.
2. Select Customize and add 5900 to the other ports list.
Alternatively, you can disable the firewall until the next reboot by running the command service
iptables stop, or permanently by running chkconfig iptables off. This configuration can
expose extra services to the outside world and reduce the overall security of your VM.
VNC screen resolution
After connecting to a VM with the graphical console, the screen resolution sometimes doesn’t match.
For example, the VM display is too large to fit comfortably in the Graphical Console pane. Control this
behavior by setting the VNC server geometry parameter as follows:
1. Open the GDM configuration file with your preferred text editor. For more information, see De-
termine the Location of your VNC Configuration File.
2. Find the [server-VNC] section you added above.
3. Edit the command line to read, for example:
1 command=/usr/bin/Xvnc -SecurityTypes None -geometry 800x600
The value of the geometry parameter can be any valid screen width and height.
4. Save and close the file.
Enable VNC for RHEL, CentOS, or OEL 6 VMs
If you are using Red Hat Linux version 6.x, the GDM configuration file is /etc/gdm/custom.conf.
This file is a split configuration file that contains only user-specified values that override the default
configuration. By default, this type of file is used in newer versions of GDM and is included in these
versions of Red Hat Linux.
During the operating system installation, select Desktop mode. On the RHEL installation screen, se-
lect Desktop > Customize now and then click Next:
© 1999-2019 Citrix Systems, Inc. All rights reserved. 427
Citrix Hypervisor 8.0
This action displays the Base System screen, ensure that Legacy UNIX compatibility is selected:
© 1999-2019 Citrix Systems, Inc. All rights reserved. 428
Citrix Hypervisor 8.0
Select Desktops > Optional packages, then click Next:
© 1999-2019 Citrix Systems, Inc. All rights reserved. 429
Citrix Hypervisor 8.0
This action displays the Packages in Desktop window, select tigervnc-server-<version_number>
and then click Next:
© 1999-2019 Citrix Systems, Inc. All rights reserved. 430
Citrix Hypervisor 8.0
Work through the following steps to continue the setup of your RHEL 6.x VMs:
1. Open the GDM configuration file with your preferred text editor and add the following lines to
the appropriate sections:
1 [security]
2 DisallowTCP=false
3
4 [xdmcp]
5 Enable=true
2. Create the file, /etc/xinetd.d/vnc-server-stream:
1 service vnc-server
2 {
3
4 id = vnc-server
5 disable = no
6 type = UNLISTED
7 port = 5900
8 socket_type = stream
© 1999-2019 Citrix Systems, Inc. All rights reserved. 431
Citrix Hypervisor 8.0
9 wait = no
10 user = nobody
11 group = tty
12 server = /usr/bin/Xvnc
13 server_args = -inetd -once -query localhost -
SecurityTypes None \
14 -geometry 800x600 -depth 16
15 }
3. Enter the following command to start the xinetd service:
1 # service xinetd start
4. Open the file /etc/sysconfig/iptables. Add the following line above the line reading, -A
INPUT -j REJECT --reject-with icmp-host-prohibited:
1 -A INPUT -m state --state NEW -m tcp -p tcp --dport 5900 -j ACCEPT
5. Enter the following command to restart iptables:
1 # service iptables restart
6. Enter the following command to restart gdm:
1 # telinit 3
2 # telinit 5
Note:
Red Hat Linux uses runlevel 5 for graphical startup. If your installation starts up in runlevel 3,
change this configuration for the display manager be started and to get access to a graphical
console. For more information, see Check runlevels.
Set up SLES-based VMs for VNC
Note:
Before setting up your SUSE Linux Enterprise Server VMs for VNC, be sure that you have installed
the Linux guest agent. See Install the Linux Guest Agent for details.
SLES has support for enabling “Remote Administration” as a configuration option in YaST. You can
select to enable Remote Administration at install time, available on the Network Services screen of
the SLES installer. This feature allows you to connect an external VNC viewer to your guest to allow you
to view the graphical console. The method for using the SLES remote administration feature is slightly
© 1999-2019 Citrix Systems, Inc. All rights reserved. 432
Citrix Hypervisor 8.0
different than the method provided by XenCenter. However, it is possible to modify the configuration
files in your SUSE Linux VM such that it is integrated with the graphical console feature.
Check for a VNC server
Before making configuration changes, verify that you have a VNC server installed. SUSE ships the
tightvnc server by default. This server is a suitable VNC server, but you can also use the standard
RealVNC distribution.
You can check that you have the tightvnc software installed by running the command:
1 rpm -q tightvnc
Enable remote administration
If Remote Administration was not enabled during installation of the SLES software, you can enable it
as follows:
1. Open a text console on the VM and run the YaST utility:
1 yast
2. Use the arrow keys to select Network Services in the left menu. Tab to the right menu and use
the arrow keys to select Remote Administration. Press Enter.
3. In the Remote Administration screen, Tab to the Remote Administration Settings section.
Use the arrow keys to select Allow Remote Administration and press Enter to place an X in the
check box.
4. Tab to the Firewall Settings section. Use the arrow keys to select Open Port in Firewall and
press Enter to place an X in the check box.
5. Tab to the Finish button and press Enter.
6. A message box is displayed, telling you to restart the display manager for your settings to take
effect. Press Enter to acknowledge the message.
7. The original top-level menu of YaST appears. Tab to the Quit button and press Enter.
Modify the xinetd configuration
After enabling Remote Administration, modify a configuration file if you want to allow XenCenter to
connect. Alternatively, use a third party VNC client.
© 1999-2019 Citrix Systems, Inc. All rights reserved. 433
Citrix Hypervisor 8.0
1. Open the file /etc/xinetd.d/vnc in your preferred text editor.
2. The file contains sections like the following:
1 service vnc1
2 {
3
4 socket_type = stream
5 protocol = tcp
6 wait = no
7 user = nobody
8 server = /usr/X11R6/bin/Xvnc
9 server_args = :42 -inetd -once -query localhost -geometry 1024
x768 -depth 16
10 type = UNLISTED
11 port = 5901
12 }
3. Edit the port line to read
1 port = 5900
4. Save and close the file.
5. Restart the display manager and xinetd service with the following commands:
1 /etc/init.d/xinetd restart
2 rcxdm restart
SUSE Linux uses runlevel 5 for graphical startup. If your remote desktop does not appear, verify that
your VM is configured to start up in runlevel 5. For more information, see Check Runlevels.
Firewall settings
By default the firewall configuration does not allow VNC traffic to go through. If you have a firewall
between the VM and XenCenter, allow traffic over the port that the VNC connection uses. By default,
a VNC server listens for connections from a VNC viewer on TCP port 5900 + n, where n is the display
number (usually zero). So a VNC server setup for Display-0 listens on TCP port 5900, Display-1 is TCP
-5901, and so forth. Consult your firewall documentation to ensure that these ports are open.
If you want to use IP connection tracking or limit the initiation of connections to be from one side only,
further configure your firewall.
To Open the VNC Port on SLES 11.x VMs Firewall:
1. Open a text console on the VM and run the YaST utility:
© 1999-2019 Citrix Systems, Inc. All rights reserved. 434
Citrix Hypervisor 8.0
1 yast
2. Use the arrow keys to select Security and Users in the left menu. Tab to the right menu and
use the arrow keys to select Firewall. Press Enter.
3. In the Firewall screen, use the arrow keys to select Custom Rules in the left menu and then
press Enter.
4. Tab to the Add button in the Custom Allowed Rules section and then press Enter.
5. In the Source Network field, enter 0/0. Tab to the Destination Port field and enter 5900.
6. Tab to the Add button and then press Enter.
7. Tab to the Next button and press Enter.
8. In the Summary screen Tab to the Finish button and press Enter.
9. On the top-level YaST screen Tab to the Quit button and press Enter.
10. Restart the display manager and xinetd service with the following commands:
1 /etc/init.d/xinetd restart
2 rcxdm restart
Alternatively, you can disable the firewall until the next reboot by running the rcSuSEfirewall2 stop
command, or permanently by using YaST. This configuration can expose extra services to the outside
world and reduce the overall security of your VM.
VNC screen resolution
After connecting to a Virtual Machine with the Graphical Console, the screen resolution sometimes
does not match. For example, the VM display is too large to fit comfortably in the Graphical Console
pane. Control this behavior by setting the VNC server geometry parameter as follows:
1. Open the /etc/xinetd.d/vnc file with your preferred text editor and find the service_vnc1
section (corresponding to displayID 1).
2. Edit the geometry argument in the server-args line to the desired display resolution. For
example,
1 server_args = :42 -inetd -once -query localhost -geometry 800x600
-depth 16
The value of the geometry parameter can be any valid screen width and height.
3. Save and close the file.
© 1999-2019 Citrix Systems, Inc. All rights reserved. 435
Citrix Hypervisor 8.0
4. Restart the VNC server:
1 /etc/init.d/xinetd restart
2 rcxdm restart
Check runlevels
Red Hat and SUSE Linux VMs use runlevel 5 for graphical startup. This section describes how to verify
that your VM starts up in runlevel 5 and how to change this setting.
1. Check /etc/inittab to see what the default runlevel is set to. Look for the line that reads:
1 id:n:initdefault:
If n is not 5, edit the file to make it so.
2. You can run the command telinit q ; telinit 5 after this change to avoid having to re-
boot to switch runlevels.
Troubleshoot VM problems
May 23, 2019
Citrix provides two forms of support:
• Free, self-help support on the Citrix website
• Paid-for Support Services, which you can purchase from the Support Site.
With Citrix Technical Support, you can open a Support Case online or contact the support center by
phone if you experience technical difficulties.
The Citrix Support site hosts several resources that might be helpful to you if you experience unusual
behavior, crashes, or other problems. Resources include: Support Forums, Knowledge Base articles,
and product documentation.
If you see unusual VM behavior, this section aims to help you solve the problem. This section describes
where application logs are located and other information that can help your Citrix Hypervisor Solution
Provider track and resolve the issue.
Important:
Follow the troubleshooting information in this section only under the guidance of your Citrix
Hypervisor Solution Provider or the Support team.
© 1999-2019 Citrix Systems, Inc. All rights reserved. 436
Citrix Hypervisor 8.0
Vendor Updates: Keep your VMs up-to-date with operating system vendor-supplied updates. The
vendor might have provided fixes for VM crashed and other failures.
VM crashes
If you are experiencing VM crashes, it is possible that a kernel crash dump can help identify the prob-
lem. Reproduce the crash, if possible, and follow this procedure. Consult your guest OS vendor for
further investigation on this issue.
Control Linux VM crashdump behavior
For Linux VMs, the crashdump behavior can be controlled through the actions-after-crash pa-
rameter. The following are the possible values:
Value Description
preserve Leave the VM in a paused state. (For analysis)
restart No core dump, just reboot VM. (This is the
default)
destroy No core dump, leave VM halted.
To enable saving of Linux VM crash dumps:
1. On the Citrix Hypervisor server, determine the UUID of the desired VM by running the following
command:
1 xe vm-list name-label=name params=uuid --minimal
2. Change the actions-after-crash value using xe vm-param-set; for example, run the fol-
lowing command on dom0:
1 xe vm-param-set uuid=vm_uuid actions-after-crash=preserve
3. Crash the VM.
• For PV guests, run the following command on the VM:
1 echo c | sudo tee /proc/sysrq-trigger
4. Execute the dump core command on dom0. For example, run:
1 xl dump-core domid filename
© 1999-2019 Citrix Systems, Inc. All rights reserved. 437
Citrix Hypervisor 8.0
Control Windows VM crashdump behavior
For Windows VMs, the actions-after-crash parameter cannot control the core dump behavior.
By default Windows crash dumps are put into %SystemRoot%\Minidump in the Windows VM itself.
You can configure the VMs dump level by following the menu path My Computer > Properties > Ad-
vanced > Startup and Recovery.
Troubleshoot boot problems on Linux VMs
There is a utility script named xe-edit-bootloader in the Citrix Hypervisor server control domain.
This script can be used to edit the bootloader configuration of a shutdown Linux VM and fix problems
that prevent the VM from booting.
To use this script:
1. Run the following command:
1 xe vm-list
This command ensures that the VM in question is shut down (the value of power-state is halted).
2. You can use the UUID as follows:
1 xe-edit-bootloader -u linux_vm_uuid -p partition_number
Or, you can use the name-label as follows:
1 xe-edit-bootloader -n linux_vm_name_label -p partition_number
The partition number represents the slice of the disk which has the filesystem. For the default
Debian template, the partition number is 1 since it is the first partition.
3. You are dropped into an editor with the grub.conf file for the specified VM loaded. Change the
file to fix it, and save the file, exit the editor, and start the VM.
High availability
May 23, 2019
High availability is a set of automatic features designed to plan for, and safely recover from issues
which take down Citrix Hypervisor servers or make them unreachable. For example, during physically
disrupted networking or host hardware failures.
© 1999-2019 Citrix Systems, Inc. All rights reserved. 438
Citrix Hypervisor 8.0
Overview
High availability ensures that when a host becomes unreachable or unstable, VMs running on that
host are shut down and restarted on another host. Shutting down and restarting VMs on another
host avoids the VMs being started (manually or automatically) on a new host. At some point later, the
original host is recovered. This scenario can lead two instances of the same VM running on different
hosts, and a corresponding high probability of VM disk corruption and data loss.
When the pool master becomes unreachable or unstable, high availability can also recover administra-
tive control of a pool. High availability ensures that administrative control is restored automatically
without any manual intervention.
Optionally, high availability can also automate the process of restarting VMs on hosts which are known
to be in a good state without manual intervention. These VMs can be scheduled for restart in groups
to allow time to start services. It allows infrastructure VMs to be started before their dependent VMs
(For example, a DHCP server before its dependent SQL server).
Warnings:
Use high availability along with multipathed storage and bonded networking. Configure multi-
pathed storage and bonded networking before attempting to set up high availability. Customers
who do not set up multipathed storage and bonded networking can see unexpected host reboot
behavior (Self Fencing) when there is an infrastructure instability.
All graphics solutions (NVidia vGPU, Intel GVT-d, Intel GVT-G, AMD MxGPU, and vGPU pass-
through) can be used in in an environment that makes use of high availability. However, VMs
that use these graphics solutions cannot be protected with high availability. These VMs can be
restarted on a best-effort basis while there are hosts with the appropriate free resources.
Overcommitting
A pool is overcommitted when the VMs that are currently running cannot be restarted elsewhere fol-
lowing a user-defined number of host failures.
Overcommitting can happen if there is not enough free memory across the pool to run those VMs
following a failure. However, there are also more subtle changes which can make high availability
guarantees unsustainable: Changes to Virtual Block Devices (VBDs) and networks can affect which VMs
can be restarted on which hosts. Citrix Hypervisor cannot check all potential actions and determine
if they cause violation of high availability demands. However, an asynchronous notification is sent if
high availability becomes unsustainable.
Citrix Hypervisor dynamically maintains a failover plan which details what to do when a set of hosts
in a pool fail at any given time. An important concept to understand is the host failures to tolerate
value, which is defined as part of high availability configuration. The value of host failures to tolerate
© 1999-2019 Citrix Systems, Inc. All rights reserved. 439
Citrix Hypervisor 8.0
determines the number of failures that is allowed without any loss of service. For example, consider
a resource pool that consists of 64 hosts and the tolerated failures is set to 3. In this case, the pool
calculates a failover plan that allows any three hosts to fail and restart the VMs on other hosts. If
a plan cannot be found, then the pool is considered to be overcommitted. The plan is dynamically
recalculated based on VM lifecycle operations and movement. If changes, for example the addition
on new VMs to the pool, cause your pool to become overcommitted, alerts are sent (either through
XenCenter or email).
Overcommitment warning
If any attempts to start or resume a VM cause the pool to be overcommitted, a warning alert is dis-
played. This warning appears in XenCenter and is also available as a message instance through the
management API. If you have configured an email address, a message may also be sent to the email
address. You can then cancel the operation, or proceed anyway. Proceeding causes the pool to be-
come overcommitted. The amount of memory used by VMs of different priorities is displayed at the
pool and host levels.
Host fencing
Sometimes, a server can fail due to the loss of network connectivity or when a problem with the con-
trol stack is encountered. In such cases, the Citrix Hypervisor server self-fences to ensure the VMs are
not running on two servers simultaneously. When a fence action is taken, the server restarts immedi-
ately and abruptly, causing all VMs running on it to be stopped. The other servers detect that the VMs
are no longer running and the VMs are restarted according to the restart priorities assigned to them.
The fenced server enters a reboot sequence, and when it has restarted it tries to rejoin the resource
pool.
Note:
Hosts in clustered pools can also self-fence when they cannot communicate with more than half
the other hosts in the resource pool. For more information, see Clustered pools.
Configuration requirements
To use the high availability feature, you need:
• Citrix Hypervisor pool (this feature provides high availability at the server level within a single
resource pool).
© 1999-2019 Citrix Systems, Inc. All rights reserved. 440
Citrix Hypervisor 8.0
Note:
We recommend that you enable high availability only in pools that contain at least three
Citrix Hypervisor servers. For more information, see CTX129721 - High Availability Behavior
When the Heartbeat is Lost in a Pool.
• Shared storage, including at least one iSCSI, NFS, or Fibre Channel LUN of size 356 MB or greater
- the heartbeat SR. The high availability mechanism creates two volumes on the heartbeat SR:
4 MB heartbeat volume: Used for heartbeating.
256 MB metadata volume: To store pool master metadata to be used if there is a master failover.
Notes:
– For maximum reliability, we recommend that you use a dedicated NFS or iSCSI storage
repository as your high availability heartbeat disk. Do not use this storage repository
for any other purpose.
– If your pool is a clustered pool, your heartbeat SR must be a GFS2 SR.
– Storage attached using either SMB or iSCSI when authenticated using CHAP cannot be
used as the heartbeat SR.
– When using a NetApp or EqualLogic SR, manually provision an NFS or iSCSI LUN on
the array to use as the heartbeat SR.
• Static IP addresses for all hosts.
Warning:
If the IP address of a server changes while high availability is enabled, high availability as-
sumes that the host’s network has failed. The change in IP address can fence the host
and leave it in an unbootable state. To remedy this situation, disable high availability
using the host-emergency-ha-disable command, reset the pool master using pool
-emergency-reset-master, and then re-enable high availability.
• For maximum reliability, we recommend that you use a dedicated bonded interface as the high
availability management network.
For a VM to be protected by high availability, it must be agile. It means the VM:
• Must have its virtual disks on shared storage. You can use any type of shared storage. iSCSI, NFS,
or Fibre Channel LUN is only required for the storage heartbeat and can be used for virtual disk
storage.
• Can use live migration
• Does not have a connection to a local DVD drive configured
• Has its virtual network interfaces on pool-wide networks
© 1999-2019 Citrix Systems, Inc. All rights reserved. 441
Citrix Hypervisor 8.0
Note:
When high availability is enabled, we strongly recommend using a bonded management inter-
face on the servers in the pool and multipathed storage for the heartbeat SR.
If you create VLANs and bonded interfaces from the CLI, then they may not be plugged in and active
despite being created. In this situation, a VM can appear to be not agile and it is not protected by
high availability. You can use the CLI pif-plug command to bring up the VLAN and bond PIFs so
that the VM can become agile. You can also determine precisely why a VM is not agile by using the
xe diagnostic-vm-status CLI command. This command analyzes its placement constraints, and
you can take remedial action if necessary.
Restart configuration settings
Virtual machines can be considered protected, best-effort, or unprotected by high availability. The
value of ha-restart-priority defines whether a VM is treated as protected, best-effort, or unpro-
tected. The restart behavior for VMs in each of these categories is different.
Protected
High availability guarantees to restart a protected VM that goes offline or whose host goes offline,
provided the pool isn’t overcommitted and the VM is agile.
If a protected VM cannot be restarted when a server fails, high availability attempts to start the VM
when there is extra capacity in a pool. Attempts to start the VM when there is extra capacity might
now succeed.
ha-restart-priority Value: restart
Best-effort
If the host of a best-effort VM goes offline, high availability attempts to restart the best-effort VM on
another host. It makes this attempt only after all protected VMs have been successfully restarted. High
availability makes only one attempt to restart a best-effort VM. If this attempt fails, high availability
does not make further attempts to restart the VM.
ha-restart-priority Value: best-effort
Unprotected
If an unprotected VM or the host it runs on is stopped, high availability does not attempt to restart the
VM.
© 1999-2019 Citrix Systems, Inc. All rights reserved. 442
Citrix Hypervisor 8.0
ha-restart-priority Value: Value is an empty string
Note:
High availability never stops or migrates a running VM to free resources for a protected or best-
effort VM to be restarted.
If the pool experiences server failures and the number of tolerable failures drops to zero, the protected
VMs are not guaranteed to restart. In such cases, a system alert is generated. If another failure occurs,
all VMs that have a restart priority set behave according to the best-effort behavior.
Start order
The start order is the order in which Citrix Hypervisor high availability attempts to restart protected
VMs when a failure occurs. The values of the order property for each of the protected VMs determines
the start order.
The order property of a VM is used by high availability and also by other features that start and shut
down VMs. Any VM can have the order property set, not just the VMs marked as protected for high
availability. However, high availability uses the order property for protected VMs only.
The value of the order property is an integer. The default value is 0, which is the highest priority.
Protected VMs with an order value of 0 are restarted first by high availability. The higher the value of
the order property, the later in the sequence the VM is restarted.
You can set the value of the order property of a VM by using the command-line interface:
1 xe vm-param-set uuid=VM_UUID order=int
Or in XenCenter, in the Start Options panel for a VM, set Start order to the required value.
Enable high availability on your Citrix Hypervisor pool
You can enable high availability on a pool by using either XenCenter or the command-line interface.
In either case, you specify a set of priorities that determine which VMs are given the highest restart
priority when a pool is overcommitted.
Warnings:
• When you enable high availability, some operations that compromise the plan for restarting
VMs, such as removing a server from a pool, may be disabled. You can temporarily disable
high availability to perform such operations, or alternatively, make VMs protected by high
availability unprotected.
• If high availability is enabled, you cannot enable clustering on your pool. Temporarily dis-
© 1999-2019 Citrix Systems, Inc. All rights reserved. 443
Citrix Hypervisor 8.0
able high availability to enable clustering. You can enable high availability on your clus-
tered pool. Some high availability behavior, such as self-fencing, is different for clustered
pools. For more information, see Clustered pools
Enable high availability by using the CLI
1. Verify that you have a compatible Storage Repository (SR) attached to your pool. iSCSI, NFS,
or Fibre Channel SRs are compatible. For information about how to configure such a storage
repository using the CLI, see Manage storage repositories.
2. For each VM you want to protect, set a restart priority and start order. You can set the restart
priority as follows:
1 xe vm-param-set uuid=vm_uuid ha-restart-priority=restart order=1
3. Enable high availability on the pool, and optionally, specify a timeout:
1 xe pool-ha-enable heartbeat-sr-uuids=sr_uuid ha-config:timeout=
timeout in seconds
Timeout is the period during which networking or storage is not accessible by the hosts in your
pool. If you do not specify a timeout when you enable high availability, Citrix Hypervisor uses
the default 30 seconds timeout. If any Citrix Hypervisor server is unable to access networking
or storage within the timeout period, it can self-fence and restart.
4. Run the command pool-ha-compute-max-host-failures-to-tolerate. This command
returns the maximum number of hosts that can fail before there are insufficient resources to run
all the protected VMs in the pool.
1 xe pool-ha-compute-max-host-failures-to-tolerate
The number of failures to tolerate determines when an alert is sent. The system recomputes
a failover plan as the state of the pool changes. It uses this computation to identify the pool
capacity and how many more failures are possible without loss of the liveness guarantee for
protected VMs. A system alert is generated when this computed value falls below the specified
value for ha-host-failures-to-tolerate.
5. Specify the number of failures to tolerate parameter. The value must be less than or equal to
the computed value:
1 xe pool-param-set ha-host-failures-to-tolerate=2 uuid=pool-uuid
© 1999-2019 Citrix Systems, Inc. All rights reserved. 444
Citrix Hypervisor 8.0
Remove high availability protection from a VM by using the CLI
To disable high availability features for a VM, use the xe vm-param-set command to set the ha-
restart-priority parameter to be an empty string. Setting the ha-restart-priority parame-
ter does not clear the start order settings. You can enable high availability for a VM again by setting
the ha-restart-priority parameter to restart or best-effort as appropriate.
Recover an unreachable host
If for some reason, a host cannot access the high availability state file, it is possible that a host may
become unreachable. To recover your Citrix Hypervisor installation, you may have to disable high
availability using the host-emergency-ha-disable command:
1 xe host-emergency-ha-disable --force
If the host was the pool master, it starts up as normal with high availability disabled. Pool members
reconnect and automatically disable high availability. If the host was a pool member and cannot con-
tact the master, you might have to take one of the following actions:
• Force the host to reboot as a pool master (xe pool-emergency-transition-to-master)
1 xe pool-emergency-transition-to-master uuid=host_uuid
• Tell the host where the new master is (xe pool-emergency-reset-master):
1 xe pool-emergency-reset-master master-address=new_master_hostname
When all hosts have successfully restarted, re-enable high availability:
1 xe pool-ha-enable heartbeat-sr-uuid=sr_uuid
Shutting down a host when high availability is enabled
Take special care when shutting down or rebooting a host to prevent the high availability mechanism
from assuming that the host has failed. To shut down a host cleanly when high availability is enabled,
disable the host, evacuate the host, and finally shutdown the host by using either XenCenter or the
CLI. To shut down a host in an environment where high availability is enabled, run these commands:
1 xe host-disable host=host_name
2 xe host-evacuate uuid=host_uuid
3 xe host-shutdown host=host_name
© 1999-2019 Citrix Systems, Inc. All rights reserved. 445
Citrix Hypervisor 8.0
Shut down a VM protected by high availability
When a VM is protected under a high availability plan and set to restart automatically, it cannot be shut
down while this protection is active. To shut down a VM, first disable its high availability protection
and then execute the CLI command. XenCenter offers you a dialog box to automate disabling the
protection when you select the Shutdown button of a protected VM.
Note:
If you shut down a VM from within the guest, and the VM is protected, it is automatically restarted
under the high availability failure conditions. The automatic restart helps ensure that operator
error doesn’t result in a protected VM being left shut down accidentally. If you want to shut down
this VM, disable its high availability protection first.
Disaster recovery and backup
May 23, 2019
The Citrix Hypervisor Disaster Recovery (DR) feature allows you to recover virtual machines (VMs) and
vApps from a failure of hardware which destroys a whole pool or site. For protection against single
server failures, see High availability.
Note:
You must be logged on with your root account or have the role of Pool Operator or higher to use
the DR feature.
Understanding Citrix Hypervisor DR
Citrix Hypervisor DR works by storing all the information required to recover your business-critical VMs
and vApps on storage repositories (SRs). The SRs are then replicated from your primary (production)
environment to a backup environment. When a protected pool at your primary site goes down, you
can recover the VMs and vApps in that pool from the replicated storage recreated on a secondary (DR)
site with minimal application or user downtime.
The Disaster Recovery settings in XenCenter can be used to query the storage and import selected
VMs and vApps to a recovery pool during a disaster. When the VMs are running in the recovery pool, the
recovery pool metadata is also replicated. The replication of the pool metadata allows any changes
in VM settings to be populated back to the primary pool when the primary pool recovers. Sometimes,
information for the same VM can be in several places. For example, storage from the primary site, stor-
age from the disaster recovery site and also in the pool that the data is to be imported to. If XenCenter
© 1999-2019 Citrix Systems, Inc. All rights reserved. 446
Citrix Hypervisor 8.0
finds that the VM information is present in two or more places, it ensures that it uses only the most
recent information.
The Disaster Recovery feature can be used with XenCenter and the xe CLI. For CLI commands, see
Disaster recovery commands.
Tip:
You can also use the Disaster Recovery settings to run test failovers for non-disruptive testing of
your disaster recovery system. In a test failover, all the steps are the same as failover. However,
the VMs and vApps are not started up after they have been recovered to the disaster recovery site.
When the test is complete, cleanup is performed to delete all VMs, vApps, and storage recreated
on the DR site.
Citrix Hypervisor VMs consist of two components:
• Virtual disks that are being used by the VM, stored on configured storage repositories (SRs) in
the pool where the VMs are located.
• Metadata describing the VM environment. This information is required to recreate the VM if the
original VM is unavailable or corrupted. Most metadata configuration data is written when the
VM is created and is updated only when you change the VM configuration. For VMs in a pool, a
copy of this metadata is stored on every server in the pool.
In a DR environment, VMs are recreated on a secondary site using the pool metadata and configura-
tion information about all VMs and vApps in the pool. The metadata for each VM includes its name,
description and Universal Unique Identifier (UUID), and its memory, virtual CPU, and networking and
storage configuration. It also includes VM startup options – start order, delay interval, high availabil-
ity, and restart priority. The VM startup options are used when restarting the VM in a high availability
or DR environment. For example, when recovering VMs during disaster recovery, VMs within a vApp
are restarted in the DR pool in the order specified in the VM metadata, and using the specified delay
intervals.
DR infrastructure requirements
Set up the appropriate DR infrastructure at both the primary and secondary sites to use Citrix Hyper-
visor DR.
• Storage used for pool metadata and the virtual disks used by the VMs must be replicated from
the primary (production) environment to a backup environment. Storage replication such as us-
ing mirroring varies between devices. Therefore, consult your storage solution vendor to handle
Storage replication.
• After the VMs and vApps that you recovered to a pool on your DR site are up and running, the SRs
containing the DR pool metadata and virtual disks must be replicated. Replication allows the
© 1999-2019 Citrix Systems, Inc. All rights reserved. 447
Citrix Hypervisor 8.0
recovered VMs and vApps to be restored back to the primary site (failed back) when the primary
site is back online.
• The hardware infrastructure at your DR site does not have to match the primary site. However,
the Citrix Hypervisor environment must be at the same release and patch level. In addition,
sufficient resources must be configured in the target pool to allow all the failed over VMs to be
recreated and started.
Warning:
The Disaster Recovery settings do not control any Storage Array functionality.
Users of the Disaster Recovery feature must ensure that the metadata storage is, in some way
replicated between the two sites. Some Storage Arrays contain “Mirroring” features to achieve
the replication automatically. If you use these features, you must disable the mirror functionality
(“mirror is broken”) before restarting VMs on the recovery site.
Deployment considerations
Review the following steps before enabling Disaster Recovery.
Steps to take before a disaster
The following section describes the steps to take before disaster.
• Configure your VMs and vApps.
• Note how your VMs and vApps are mapped to SRs, and the SRs to LUNs. Take particular care
with the naming of the name_label and name_description parameters. Recovering VMs
and vApps from replicated storage is easier if the names of SRs capture how VMs and vApps
are mapped to SRs, and SRs to LUNs.
• Arrange replication of the LUNs.
• Enable pool metadata replication to one or more SRs on these LUNs.
• Ensure that the SRs you are replicating the primary pool metadata to are attached to only one
pool.
Steps to take after a disaster
The following section describes the steps to take after a disaster has occurred.
• Break any existing storage mirrors so that the recovery site has read/write access to the shared
storage.
© 1999-2019 Citrix Systems, Inc. All rights reserved. 448
Citrix Hypervisor 8.0
• Ensure that the LUNs you want to recover VM data from are not attached to any other pool, or
corruption can occur.
• If you want to protect the recovery site from a disaster, you must enable pool metadata replica-
tion to one or more SRs on the recovery site.
Steps to take after a recovery
The following section describes the steps to take after a successful recovery of data.
• Resynchronize any storage mirrors.
• On the recovery site, cleanly shut down the VMs or vApps that you want to move back to the
primary site.
• On the primary site, follow the same procedure as for the failover in the previous section, to
failback selected VMs or vApps to the primary
• To protect the primary site against future disaster - you must re-enable pool metadata replica-
tion to one or more SRs on the replicated LUNs.
Enable Disaster Recovery
May 23, 2019
This section describes how to enable Disaster Recovery in XenCenter. Use the Configure DR option
to identify storage repositories where the pool metadata, configuration information about all the VMs
and vApps in the pool is stored. The metadata is updated whenever you change the VM or vApp con-
figuration within the pool.
Note:
You can enable Disaster Recovery only when using LVM over HBA or LVM over iSCSI. A small
amount of space is required on this storage for a new LUN which contains the pool recovery in-
formation.
Before you begin, ensure that the SRs used for DR are attached only to the pool at the primary site.
SRs used for DR must not be attached to the pool at the secondary site.
To configure Disaster Recovery, complete the following steps:
1. On the primary site, select the pool that you want to protect. From the Pool menu, point to
Disaster Recovery, and then select Configure.
2. Select up to 8 SRs where the pool metadata can be stored. A small amount of space is required
on this storage for a new LUN which contains the pool recovery information.
© 1999-2019 Citrix Systems, Inc. All rights reserved. 449
Citrix Hypervisor 8.0
Note:
Information for all VMs in the pool is stored, VMs do not need to be independently selected
for protection.
3. Select OK. Your pool is now protected.
Recover VMs and vApps during a disaster (Failover)
This section explains how to recover your VMs and vApps on the secondary (recovery) site.
1. In XenCenter select the secondary pool, and on the Pool menu, select Disaster Recovery and
then Disaster Recovery Wizard.
The Disaster Recovery wizard displays three recovery options: Failover, Failback, and Test
Failover. To recover on to your secondary site, select Failover and then select Next.
Warning:
If you use Fibre Channel shared storage with LUN mirroring to replicate data to the sec-
ondary site, break the mirroring before attempting to recover VMs. Mirroring must be bro-
ken to ensure that the secondary site has Read/Write access.
2. Select the storage repositories (SRs) containing the pool metadata for the VMs and vApps that
you want to recover.
By default, the list on this wizard page shows all SRs that are currently attached within the pool.
To scan for more SRs, select Find Storage Repositories and then select the storage type to scan
for:
• To scan for all the available Hardware HBA SRs, select Find Hardware HBA SRs.
• To scan for software iSCSI SRs, select Find Software iSCSI SRs and then type the target
host, IQN, and LUN details.
When you have selected the required SRs in the wizard, select Next to continue.
3. Select the VMs and vApps that you want to recover. Select the appropriate Power state after re-
covery option to specify whether you want the wizard to start them up automatically when they
have been recovered. Alternatively, you can start them up manually after failover is complete.
Select Next to progress to the next wizard page and begin failover prechecks.
4. The wizard performs several prechecks before starting failover. For example, to ensure that all
the storage required by the selected VMs and vApps is available. If any storage is missing at this
point, you can select Attach SR on this page to find and attach the relevant SR.
Resolve any issues on the prechecks page, and then select Failover to begin the recovery pro-
cess.
© 1999-2019 Citrix Systems, Inc. All rights reserved. 450
Citrix Hypervisor 8.0
5. A progress page displays the result of the recovery process for each VM and vApp. The Failover
process exports the metadata for VMs and vApps from the replicated storage. Therefore, The
time taken for Failover depends on the VMs and vApps you recover. The VMs and vApps are
recreated in the primary pool, and the SRs containing the virtual disks are attached to the recre-
ated VMs. If specified, the VMs are started.
6. When the failover is complete, select Next to see the summary report. Select Finish on the
summary report page to close the wizard.
When the primary site is available, work through the Disaster Recovery wizard and select Failback to
return to running your VMs on that site.
Restore VMs and vApps to the primary site after disaster (Failback)
This section explains how to restore VMs and vApps from replicated storage. You can restore VMs and
vApps back to a pool on your primary (production) site when the primary site comes back up after a
disaster. To failback VMs and vApps to your primary site, use the Disaster Recovery wizard.
1. In XenCenter select the primary pool, and on the Pool menu, select Disaster Recovery and then
Disaster Recovery Wizard.
The Disaster Recovery wizard displays three recovery options: Failover, Failback, and Test
Failover. To restore VMs and vApps to your primary site, select Failback and then select Next.
Warning:
When you use Fibre Channel shared storage with LUN mirroring to replicate data to the pri-
mary site, break the mirroring before attempting to restore VMs. Mirroring must be broken
to ensure that the primary site has Read/Write access.
2. Select the storage repositories (SRs) containing the pool metadata for the VMs and vApps that
you want to recover.
By default, the list on this wizard page shows all SRs that are currently attached within the pool.
To scan for more SRs, choose Find Storage Repositories and then select the storage type to
scan for:
• To scan for all the available Hardware HBA SRs, select Find Hardware HBA SRs.
• To scan for software iSCSI SRs, select Find Software iSCSI SRs and then type the target
host, IQN, and LUN details.
When you have selected the required SRs in the wizard, select Next to continue.
3. Select the VMs and vApps that you want to restore. Select the appropriate Power state after re-
covery option to specify whether you want the wizard to start them up automatically when they
have been recovered. Alternatively, you can start them up manually after failback is complete.
© 1999-2019 Citrix Systems, Inc. All rights reserved. 451
Citrix Hypervisor 8.0
Select Next to progress to the next wizard page and begin failback prechecks.
4. The wizard performs several pre-checks before starting failback. For example, to ensure that all
the storage required by the selected VMs and vApps is available. If any storage is missing at this
point, you can select Attach SR on this page to find and attach the relevant SR.
Resolve any issues on the prechecks page, and then select Failback to begin the recovery pro-
cess.
5. A progress page displays the result of the recovery process for each VM and vApp. The Failback
process exports the metadata for VMs and vApps from the replicated storage. Therefore, Fail-
back can take some time depending on the number of VMs and vApps you are restoring. The
VMs and vApps are recreated in the primary pool, and the SRs containing the virtual disks are
attached to the recreated VMs. If specified, the VMs are started.
6. When the failback is complete, select Next to see the summary report. Select Finish on the
summary report page to close the wizard.
Test failover
Failover testing is an essential component in disaster recovery planning. You can use the Disaster
Recovery wizard to perform non-disruptive testing of your disaster recovery system. During a test
failover operation, the steps are the same as for failover. However, instead of being started after they
have been recovered to the DR site, the VMs and vApps are placed in a paused state. At the end of a
test failover operation, all VMs, vApps, and storage recreated on the DR site are automatically deleted.
After initial DR configuration, and after you make significant configuration changes in a DR-enabled
pool, verify that failover works correctly by performing a test failover.
1. In XenCenter select the secondary pool, and on the Pool menu, select Disaster Recovery to
open the Disaster Recovery Wizard.
2. Select Test Failover and then select Next.
Note:
If you use Fibre Channel shared storage with LUN mirroring to replicate data to the sec-
ondary site, break the mirroring before attempting to recover data. Mirroring must be bro-
ken to ensure that the secondary site has Read/Write access.
3. Select the storage repositories (SRs) containing the pool metadata for the VMs and vApps that
you want to recover.
By default, the list on this wizard page shows all SRs that are currently attached within the pool.
To scan for more SRs, select Find Storage Repositories and then the storage type to scan for:
• To scan for all the available Hardware HBA SRs, select Find Hardware HBA SRs.
© 1999-2019 Citrix Systems, Inc. All rights reserved. 452
Citrix Hypervisor 8.0
• To scan for software iSCSI SRs, select Find Software iSCSI SRs and then type the target
host, IQN, and LUN details in the box.
When you have selected the required SRs in the wizard, select Next to continue.
4. Select the VMs and vApps that you want to recover then select Next to progress to the next page
and begin failover prechecks.
5. Before beginning the test failover, the wizard performs several pre-checks. For example, to en-
sure that all the storage required by the selected VMs and vApps is available.
• Check that storage is available. If any storage is missing, you can select Attach SR on this
page to find and attach the relevant SR.
• Check that high availability is not enabled on the target DR pool. High availability must
be disabled on the secondary pool to avoid having the same VMs running on both the pri-
mary and DR pools. High availability must be disabled to ensure that it does not start the
recovered VMs and vApps automatically after recovery. To disable high availability on the
secondary pool, you can simply select Disable HA on the page. If high availability is dis-
abled at this point, it is enabled again automatically at the end of the test failover process.
Resolve any issues on the pre-checks page, and then select Failover to begin the test failover.
6. A progress page displays the result of the recovery process for each VM and vApp. The Failover
process recovers metadata for the VMs and vApps from the replicated storage. Therefore,
Failover can take some time depending on the number of VMs and vApps you are recovering.
The VMs and vApps are recreated in the DR pool, the SRs containing the virtual disks are
attached to the recreated VMs.
The recovered VMs are placed in a paused state: they do not start up on the secondary site during
a test failover.
7. After you are satisfied that the test failover was performed successfully, select Next in the wizard
to have the wizard clean up on the DR site:
• VMs and vApps that were recovered during the test failover are deleted.
• Storage that was recovered during the test failover is detached.
• If high availability on the DR pool was disabled at the prechecks stage to allow the test
failover to take place, it is re-enabled automatically.
The progress of the cleanup process appears on the wizard.
8. Select Finish to close the wizard.
© 1999-2019 Citrix Systems, Inc. All rights reserved. 453
Citrix Hypervisor 8.0
vApps
May 23, 2019
A vApp is logical group of one or more related Virtual Machines (VMs). vApps can be started up as a
single entity when there is a disaster. When a vApp is started, the VMs contained within the vApp start
in a user predefined order. The start order allows VMs which depend upon one another to be automat-
ically sequenced. An administrator no longer has to manually sequence the startup of dependent VMs
when a whole service requires restarting. For example, during a software update. The VMs within the
vApp do not have to reside on one host and are distributed within a pool using the normal rules. The
vApp feature is useful in the Disaster Recovery (DR) situation. In a DR scenario, an Administrator may
group all VMs on the same Storage Repository, or which relate to the same Service Level Agreement
(SLA).
To group VMs together in a vApp follow the procedure:
1. Select the pool and, on the Pool menu, click Manage vApps.
2. Type a name for the vApp, and optionally a description, and then click Next.
You can choose any name you like, but an informative name is best. Although we recommend
you to avoid having multiple vApps using the same name, it is not a requirement. XenCenter
does not enforce any constraints regarding unique vApp names. It is not necessary to use quo-
tation marks for names that include spaces.
3. Select which VMs to include in the new vApp, and then click Next.
You can use the search option to list only VMs with names that include the specified text string.
4. Specify the startup sequence for the VMs in the vApp, and then click Next.
Start Order: Specifies the order in which individual VMs are started within the vApp, allowing
certain VMs to be restarted before others. VMs with a start order value of 0 (zero) are started
first. VMs with a start order value of 1 are started next, and then the VMs with a value of 2, and
so on.
Attempt to start next VM after: A delay interval that specifies how long to wait after starting
the VM before attempting to start the next group of VMs in the startup sequence.
5. You can review the vApp configuration on the final page. Click Previous to go back and change
any settings, or Finish to create the vApp.
Note:
A vApp can span multiple servers in a single pool, but cannot span across several pools.
© 1999-2019 Citrix Systems, Inc. All rights reserved. 454
Citrix Hypervisor 8.0
Manage vApps in XenCenter
The Manage vApps setting in XenCenter allows you to create, delete, and change vApps. It also en-
ables you to start and shut down vApps, and import and export vApps within the selected pool. When
you select a vApp in the list, the VMs it contains are listed in the details pane. For more information,
see the XenCenter Help.
Back up and restore hosts and VMs
May 23, 2019
Whenever possible, leave the installed state of Citrix Hypervisor servers unaltered. That is, do not
install any additional packages or start additional services on Citrix Hypervisor servers and treat them
as appliances. The best way to restore, then, is to reinstall Citrix Hypervisor server software from the
installation media. If you have multiple Citrix Hypervisor servers, the best approach is to configure a
TFTP server and appropriate answer files for this purpose. For more information, see Network boot
installations.
We recommend that you use a backup solution offered by one of our certified partners. For more
information, see Citrix Ready Marketplace.
Citrix Hypervisor Premium Edition customers running Citrix Hypervisor 7.3 or a newer version can take
advantage of the faster changed block only backup. For more information, see the Citrix blog about
Changed Block Tracking backup APIs.
We recommend that you frequently perform as many of the following backup procedures as possible
to recover from possible server and software failure.
To back up pool metadata:
1. Run the command:
1 xe pool-dump-database file-name=backup
2. To restore the database, run the command:
1 xe pool-restore-database file-name=backup dry-run=true
This command checks that the target machine has an appropriate number of appropriately
named NICs, which is required for the backup to succeed.
To back up host configuration and software:
1. Run the command:
© 1999-2019 Citrix Systems, Inc. All rights reserved. 455
Citrix Hypervisor 8.0
1 xe host-backup host=host file-name=hostbackup
Notes:
• Do not create the backup in the control domain.
• The backup procedure can create a large backup file.
• To complete a restore, you must reboot to the original install CD.
• This data can only be restored to the original machine.
To back up a VM:
1. Ensure that the VM to be backed up is offline.
2. Run the command:
1 xe vm-export vm=vm_uuid filename=backup
Note:
This backup also backs up all of the VM data. When importing a VM, you can specify the storage
mechanism to use for the backed-up data.
Warning:
The backup process can take longer to complete as it backs up all of the VM data.
To back up VM metadata only:
Run the command:
1 xe vm-export vm=vm_uuid filename=backup metadata=true
Back up virtual machine metadata
Citrix Hypervisor servers use a database on each host to store metadata about VMs and associated re-
sources such as storage and networking. When combined with SRs, this database forms the complete
view of all VMs available across the pool. Therefore it is important to understand how to back up this
database to recover from physical hardware failure and other disaster scenarios.
This section first describes how to back up metadata for single-host installations, and then for more
complex pool setups.
© 1999-2019 Citrix Systems, Inc. All rights reserved. 456
Citrix Hypervisor 8.0
Back up single host installations
Use the CLI to back up the pool database. To obtain a consistent pool metadata backup file, run pool
-dump-database on the Citrix Hypervisor server and archive the resulting file. The backup file con-
tains sensitive authentication information about the pool, so ensure it is securely stored.
To restore the pool database, use the xe pool-restore-database command from a previous
dump file. If your Citrix Hypervisor server has died completely, then you must first do a fresh install,
and then run the pool-restore-database command against the freshly installed Citrix Hypervisor
server.
After you restore the pool database, some VMs may still be registered as being Suspended. However,
if the storage repository with the suspended memory state defined in the suspend-VDI-uuid field,
is a local SR, then the SR may not be available as the host has been reinstalled. To reset these VMs back
to the Halted state so that they can start up again, use the xe vm-shutdown vm=vm_name -force
command, or use the xe vm-reset-powerstate vm=vm_name -force command.
Warning:
Citrix Hypervisor preserves UUIDs of the hosts restored using this method. If you restore to a
different physical machine while the original Citrix Hypervisor server is still running, duplicate
UUIDs may be present. As a result, XenCenter refuses to connect to the second Citrix Hypervisor
server. Pool database backup is not the recommended mechanism for cloning physical hosts.
Use the automated installation support instead. For more information, see Install.
Back up pooled installations
In a pool scenario, the master host provides an authoritative database that is synchronously mirrored
to all the pool member hosts. This process provides a level of built-in redundancy to a pool. Any
pool member can replace the master because each pool member has an accurate version of the pool
database. For more information on how to transition a member into becoming a pool master, see
Hosts and resource pools.
This level of protection may not be sufficient. For example, when shared storage containing the VM
data is backed up in multiple sites, but the local server storage (containing the pool metadata) is not.
To re-create a pool given a set of shared storage, you must first back up the pool-dump-database
file on the master host, and archive this file. To restore this backup later on a brand new set of hosts:
1. Install a fresh set of Citrix Hypervisor servers from the installation media, or if applicable, net-
work boot from your TFTP server.
2. Use the xe pool-restore-database on the host designated to be the new master.
3. Run the xe host-forget command on the new master to remove the old member machines.
© 1999-2019 Citrix Systems, Inc. All rights reserved. 457
Citrix Hypervisor 8.0
4. Use the xe pool-join command on the member hosts to connect them to the new pool.
Back up Citrix Hypervisor servers
This section describes the Citrix Hypervisor server control domain backup and restore procedures.
These procedures do not back up the storage repositories that house the VMs, but only the privileged
control domain that runs Xen and the Citrix Hypervisor agent.
Note:
The privileged control domain is best left as installed, without customizing it with other pack-
ages. We recommend that you set up a network boot environment to install Citrix Hypervisor
cleanly from the Citrix Hypervisor media as a recovery strategy. Typically, you do not need to
back up the control domain, but we recommend that you save the pool metadata (see Back up
virtual machine metadata). Consider this backup method as complementary to backing up the
pool metadata.
Using the xe commands host-backup and host-restore is another approach that you can take.
The xe host-backup command archives the active partition to a file you specify. The xe host-
restore command extracts an archive created by xe host-backup over the currently inactive disk
partition of the host. This partition can then be made active by booting off the installation CD and
selecting to restore the appropriate backup.
After completing the steps in the previous section and rebooting the host, ensure that the VM meta-
data is restored to a consistent state. Run xe pool-restore-database on /var/backup/pool-
database-${ DATE } to restore the VM metadata. This file is created by xe host-backup using
xe pool-dump-database command before archiving the running filesystem, to snapshot a consis-
tent state of the VM metadata.
To back up your Citrix Hypervisor server:
On a remote host with enough disk space, run the following command
1 xe host-backup file-name=filename -h hostname -u root -pw password
This command creates a compressed image of the control domain file system. The image is stored in
the location specified by the file-name argument.
To restore a running Citrix Hypervisor server:
1. If you want to restore your Citrix Hypervisor server from a specific backup, run the following
command while the Citrix Hypervisor server is up and reachable:
1 xe host-restore file-name=filename -h hostname -u root -pw
password
© 1999-2019 Citrix Systems, Inc. All rights reserved. 458
Citrix Hypervisor 8.0
This command restores the compressed image back to the hard disk of the Citrix Hypervisor
server which runs this command (not the host on which filename resides). In this context, “re-
store” may be a misnomer, as the word usually suggests that the backed-up state has been put
fully in place. The restore command only unpacks the compressed backup file and restores it to
its normal form. However, it is written to another partition (/dev/sda2) and does not overwrite
the current version of the filesystem.
2. To use the restored version of the root filesystem, reboot the Citrix Hypervisor server using the
Citrix Hypervisor installation CD and select the Restore from backup option.
After the restore from backup is completed, reboot the Citrix Hypervisor server and it will start
up from the restored image.
3. Finally, restore the VM metadata using the following command:
1 xe pool-restore-database file-name=/var/backup/pool-database-* -h
hostname -u root -pw password
Note:
Restoring from a backup as described in this section does not destroy the backup partition.
To restart a crashed Citrix Hypervisor server:
If your Citrix Hypervisor server has crashed and is not reachable, use the Citrix Hypervisor installation
CD to do an upgrade install. When the upgrade install is complete, reboot the machine and ensure
that your host is reachable with XenCenter or remote CLI.
Then proceed with backing up Citrix Hypervisor servers as describes in this section.
Back up VMs
We recommend that you use a backup solution offered by one of our certified partners. For more
information, see Citrix Ready Marketplace.
Citrix Hypervisor Premium Edition customers running Citrix Hypervisor 7.3 or a newer version can take
advantage of the faster changed block only backup. For more information, see the Citrix blog about
Changed Block Tracking backup APIs.
VM snapshots
May 23, 2019
© 1999-2019 Citrix Systems, Inc. All rights reserved. 459
Citrix Hypervisor 8.0
Citrix Hypervisor provides a convenient mechanism that can take a snapshot of a VM storage and meta-
data at a given time. Where necessary, I/O is temporarily halted while the snapshot is being taken to
ensure that a self-consistent disk image can be captured.
Snapshot operations result in a snapshot VM that is similar to a template. The VM snapshot contains all
the storage information and VM configuration, including attached VIFs, allowing them to be exported
and restored for backup purposes. Snapshots are supported on all storage types. However, for the
LVM-based storage types the following requirements must be met:
• If the storage repository was created on a previous version of Citrix Hypervisor, it must have
been upgraded
• The volume must be in the default format (you cannot take a snapshot of type=raw volumes)
The snapshot operation is a two-step process:
• Capturing metadata as a template.
• Creating a VDI snapshot of the disks.
Three types of VM snapshots are supported: regular, quiesced, and snapshot with memory
Regular snapshots
Regular snapshots are crash consistent and can be performed on all VM types, including Linux VMs.
Quiesced snapshots
Quiesced snapshots take advantage of the Windows Volume Shadow Copy Service (VSS) to generate
application consistent point-in-time snapshots. The VSS framework helps VSS-aware applications (for
example, Microsoft SQL Server) flush data to disk and prepare for the snapshot before it is taken.
Quiesced snapshots are therefore safer to restore, but can have a greater performance impact on a
system while they are being taken. They may also fail under load so more than one attempt to take
the snapshot may be required.
Citrix Hypervisor supports quiesced snapshots on:
• Windows Server 2016
• Windows Server 2012 R2
• Windows Server 2012
• Windows Server 2008 R2
• Windows Server 2008 (32/64-bit)
Windows 10, Windows 8.1, and Windows 7 are not supported for quiesced snapshots. For more infor-
mation about quiesced snapshots, see Advanced Notes for Quiesced Snapshots.
© 1999-2019 Citrix Systems, Inc. All rights reserved. 460
Citrix Hypervisor 8.0
Snapshots with memory
In addition to saving the VMs memory (storage) and metadata, snapshots with memory also save the
VMs state (RAM). This feature can be useful when you upgrade or patch software, but you also want
the option to revert to the pre-change VM state (RAM). Reverting to a snapshot with memory, does not
require a reboot of the VM.
You can take a snapshot with memory of a running or suspended VM via the management API, the xe
CLI, or by using XenCenter.
Create a VM snapshot
Before taking a snapshot, see the following information about any special operating system-specific
configuration and considerations:
• Prepare to clone a Windows VM by using Sysprep
• Prepare to clone a Linux VM
First, ensure that the VM is running or suspended so that the memory status can be captured. The
simplest way to select the VM on which the operation is to be performed is by supplying the argument
vm=name or vm=vm uuid.
Run the vm-snapshot and vm-snapshot-with-quiesce commands to take a snapshot of a VM.
1 xe vm-snapshot vm=vm uuid new-name-label=vm_snapshot_name
2 xe vm-snapshot-with-quiesce vm=vm uuid new-name-label=vm_snapshot_name
Create a snapshot with memory
Run the vm-checkpoint command, giving a descriptive name for the snapshot with memory, so that
you can identify it later:
1 xe vm-checkpoint vm=vm uuid new-name-label=name of the checkpoint
When Citrix Hypervisor has completed creating the snapshot with memory, its uuid is displayed.
For example:
1 xe vm-checkpoint vm=2d1d9a08-e479-2f0a-69e7-24a0e062dd35 \
2 new-name-label=example_checkpoint_1
3 b3c0f369-59a1-dd16-ecd4-a1211df29886
© 1999-2019 Citrix Systems, Inc. All rights reserved. 461
Citrix Hypervisor 8.0
A snapshot with memory requires at least 4 MB of disk space per disk, plus the size of the RAM, plus
around 20% overhead. So a checkpoint with 256 MB RAM would require approximately 300 MB of
storage.
Note:
During the checkpoint creation process, the VM is paused for a brief period, and cannot be used
during this period.
To list all of the snapshots on your Citrix Hypervisor pool
Run the snapshot-list command:
1 xe snapshot-list
This command lists all of the snapshots in the Citrix Hypervisor pool.
To list the snapshots on a particular VM
Get the uuid of the particular VM by running the vm-list command.
1 xe vm-list
This command displays a list of all VMs and their UUIDs. For example:
1 xe vm-list
2 uuid ( RO): 116dd310-a0ef-a830-37c8-df41521ff72d
3 name-label ( RW): Windows Server 2012 (1)
4 power-state ( RO): halted
5
6 uuid ( RO): 96fde888-2a18-c042-491a-014e22b07839
7 name-label ( RW): Windows 2008 R2 (1)
8 power-state ( RO): running
9
10 uuid ( RO): dff45c56-426a-4450-a094-d3bba0a2ba3f
11 name-label ( RW): Control domain on host
12 power-state ( RO): running
VMs can also be specified by filtering the full list of VMs on the values of fields.
For example, specifying power-state=halted selects all VMs whose power-state field is equal to
‘halted’. Where multiple VMs are matching, the option --multiple must be specified to perform the
operation. Obtain the full list of fields that can be matched by using the command xe vm-list
params=all.
© 1999-2019 Citrix Systems, Inc. All rights reserved. 462
Citrix Hypervisor 8.0
Locate the required VM and then enter the following:
1 xe snapshot-list snapshot-of=vm uuid
For example:
1 xe snapshot-list snapshot-of=2d1d9a08-e479-2f0a-69e7-24a0e062dd35
This command lists the snapshots currently on that VM:
1 uuid ( RO): d7eefb03-39bc-80f8-8d73-2ca1bab7dcff
2 name-label ( RW): Regular
3 name-description ( RW):
4 snapshot_of ( RO): 2d1d9a08-e479-2f0a-69e7-24a0e062dd35
5 snapshot_time ( RO): 20090914T15:37:00Z
6
7 uuid ( RO): 1760561d-a5d1-5d5e-2be5-d0dd99a3b1ef
8 name-label ( RW): Snapshot with memory
9 name-description ( RW):
10 snapshot_of ( RO): 2d1d9a08-e479-2f0a-69e7-24a0e062dd35
11 snapshot_time ( RO): 20090914T15:39:45Z
Restore a VM to its previous state
Ensure that you have the uuid of the snapshot that you want to revert to, and then run the snapshot
-revert command:
1. Run the snapshot-list command to find the UUID of the snapshot or checkpoint that you
want to revert to:
1 xe snapshot-list
2. Note the uuid of the snapshot, and then run the following command to revert:
1 xe snapshot-revert snapshot-uuid=snapshot uuid
For example:
1 xe snapshot-revert snapshot-uuid=b3c0f369-59a1-dd16-ecd4-
a1211df29886
After reverting a VM to a checkpoint, the VM is suspended.
© 1999-2019 Citrix Systems, Inc. All rights reserved. 463
Citrix Hypervisor 8.0
Notes:
• If there’s insufficient disk space available to thickly provision the snapshot, you cannot re-
store to the snapshot until the current disk’s state has been freed. If this issue occurs, retry
the operation.
• It is possible to revert to any snapshot. Existing snapshots and checkpoints are not deleted
during the revert operation.
Delete a snapshot
Ensure that you have the UUID of the checkpoint or snapshot that you want to remove, and then run
the following command:
1. Run the snapshot-list command to find the UUID of the snapshot or checkpoint that you
want to revert to:
1 xe snapshot-list
2. Note the UUID of the snapshot, and then run the snapshot-uninstall command to remove
it:
1 xe snapshot-uninstall snapshot-uuid=snapshot-uuid
3. This command alerts you to the VM and VDIs that are deleted. Type yes to confirm.
For example:
1 xe snapshot-uninstall snapshot-uuid=1760561d-a5d1-5d5e-2be5-
d0dd99a3b1ef
2 The following items are about to be destroyed
3 VM : 1760561d-a5d1-5d5e-2be5-d0dd99a3b1ef (Snapshot with memory)
4 VDI: 11a4aa81-3c6b-4f7d-805a-b6ea02947582 (0)
5 VDI: 43c33fe7-a768-4612-bf8c-c385e2c657ed (1)
6 VDI: 4c33c84a-a874-42db-85b5-5e29174fa9b2 (Suspend image)
7 Type ’yes’ to continue
8 yes
9 All objects destroyed
If you only want to remove the metadata of a checkpoint or snapshot, run the following command:
1 xe snapshot-destroy snapshot-uuid=snapshot-uuid
For example:
© 1999-2019 Citrix Systems, Inc. All rights reserved. 464
Citrix Hypervisor 8.0
1 xe snapshot-destroy snapshot-uuid=d7eefb03-39bc-80f8-8d73-2ca1bab7dcff
Snapshot templates
Create a template from a snapshot
You can create a VM template from a snapshot. However, its memory state is removed.
1. Use the command snapshot-copy and specify a new-name-label for the template:
1 xe snapshot-copy new-name-label=vm-template-name \
2 snapshot-uuid=uuid of the snapshot
For example:
1 xe snapshot-copy new-name-label=example_template_1
2 snapshot-uuid=b3c0f369-59a1-dd16-ecd4-a1211df29886
Note:
This command creates a template object in the SAME pool. This template exists in the Citrix
Hypervisor database for the current pool only.
2. To verify that the template has been created, run the command template-list:
1 xe template-list
This command lists all of the templates on the Citrix Hypervisor server.
Export a snapshot to a template
When you export a VM snapshot, a complete copy of the VM (including disk images) is stored as a single
file on your local machine. This file has a .xva file name extension.
1. Use the command snapshot-export-to-template to create a template file:
1 xe snapshot-export-to template snapshot-uuid=snapshot-uuid \
2 filename=template- filename
For example:
1 xe snapshot-export-to-template snapshot-uuid=b3c0f369-59a1-dd16-
ecd4-a1211df29886 \
2 filename=example_template_export
© 1999-2019 Citrix Systems, Inc. All rights reserved. 465
Citrix Hypervisor 8.0
The VM export/import feature can be used in various different ways:
• As a convenient backup facility for your VMs. An exported VM file can be used to recover an entire
VM in a disaster scenario.
• As a way of quickly copying a VM, for example, a special-purpose server configuration that you
use many times. You simply configure the VM the way you want it, export it, and then import it
to create copies of your original VM.
• As a simple method for moving a VM to another server.
For more information about the use of templates, see Create VMs and also the Managing VMs section
in the XenCenter Help.
Advanced notes for quiesced snapshots
Note:
Do not forget to install the Xen VSS provider in the Windows guest to support VSS. This installation
is done using the install- XenProvider.cmd script provided with the Citrix VM Tools. For
more information, see Windows VMs.
In general, a VM can only access VDI snapshots (not VDI clones) of itself using the VSS interface. A
Citrix Hypervisor administrator can add an attribute of snapmanager=true to the VM other-config
allows that VM to import snapshots of VDIs from other VMs.
Warning:
This configuration opens a security vulnerability. Use it with care. With it, an administrator can
attach VSS snapshots using an in-guest transportable snapshot ID as generated by the VSS layer
to another VM for the purposes of backup.
VSS quiesce timeout: the Microsoft VSS quiesce period is set to a non-configurable value of 10 seconds.
It is probable that a snapshot cannot complete in time. For example, if the XAPI daemon has queued
extra blocking tasks such as an SR scan, the VSS snapshot may time out and fail. If this timeout hap-
pens, retry the operation.
Note:
The more VBDs attached to a VM, the more likely it is that this timeout may be reached. We
recommend attaching no more that 2 VBDs to a VM to avoid reaching the timeout. However, there
is a workaround to this problem. The probability of taking a successful VSS based snapshot of a
VM with more than 2 VBDs can be increased when all VDIs for the VM are on different SRs.
VSS snapshot all the disks attached to a VM: to store all data available at the time of a VSS snapshot.
The XAPI manager takes a snapshot of all disks and the VM metadata associated with a VM that you
© 1999-2019 Citrix Systems, Inc. All rights reserved. 466
Citrix Hypervisor 8.0
can take a snapshot of by using the Citrix Hypervisor storage manager API. If the VSS layer requests a
snapshot of only a subset of the disks, a full VM snapshot is not taken.
vm-snapshot-with-quiesce: Produces bootable snapshot VM images: The Citrix Hypervisor VSS
hardware provider makes snapshot volumes writable, including the snapshot of the boot volume.
VSS snap of volumes hosted on dynamic disks in the Windows Guest: The vm-snapshot-with-
quiesce CLI and the Citrix Hypervisor VSS hardware provider do not support snapshots of volumes
hosted on dynamic disks on the Windows VM.
Note:
Do not forget to install the Xen VSS provider in the Windows guest to support VSS. This installation
is done using the install-XenProvider.cmd script provided with the Citrix VM Tools. For
more information, see Windows VMs.
Scheduled snapshots
The Scheduled Snapshots feature provides a simple backup and restore utility for your critical ser-
vice VMs. Regular scheduled snapshots are taken automatically and can be used to restore individual
VMs. Scheduled Snapshots work by having pool-wide snapshot schedules for selected VMs in the pool.
When a snapshot schedule is enabled, Snapshots of the specified VM are taken at the scheduled time
each hour, day, or week. Several Scheduled Snapshots may be enabled in a pool, covering different
VMs and with different schedules. A VM can be assigned to only one snapshot schedule at a time.
XenCenter provides a range of tools to help you use this feature:
• To define a Scheduled Snapshot, use the New snapshot schedule wizard.
• To enable, disable, edit, and delete Scheduled Snapshots for a pool, use the VM Snapshot
Schedules dialog box.
• To edit a snapshot schedule, open its Properties dialog box from the VM Snapshot Schedules
dialog box.
• To revert a VM to a scheduled snapshot, select the snapshot on the Snapshots tab and revert
the VM to it.
For more information about Scheduled Snapshots, see XenCenter Help.
Cope with machine failures
July 16, 2019
© 1999-2019 Citrix Systems, Inc. All rights reserved. 467
Citrix Hypervisor 8.0
This section provides details of how to recover from various failure scenarios. All failure recovery sce-
narios require the use of one or more of the backup types listed in Backup.
Member failures
In the absence of HA, master nodes detect the failures of members by receiving regular heartbeat
messages. If no heartbeat has been received for 600 seconds, the master assumes the member is
dead. There are two ways to recover from this problem:
• Repair the dead host (e.g. by physically rebooting it). When the connection to the member is
restored, the master will mark the member as alive again.
• Shutdown the host and instruct the master to forget about the member node using the xe host
-forget CLI command. Once the member has been forgotten, all the VMs which were running
there will be marked as offline and can be restarted on other Citrix Hypervisor servers. Note it is
very important to ensure that the Citrix Hypervisor server is actually offline, otherwise VM data
corruption might occur. Be careful not to split your pool into multiple pools of a single host by
using xe host-forget, since this could result in them all mapping the same shared storage
and corrupting VM data.
Warning:
• If you are going to use the forgotten host as an active host again, perform a fresh installation
of the Citrix Hypervisor software.
• Do not use xe host-forget command if HA is enabled on the pool. Disable HA first, then
forget the host, and then re-enable HA.
When a member Citrix Hypervisor server fails, there may be VMs still registered in the running state.
If you are sure that the member Citrix Hypervisor server is definitely down, use the xe vm-reset-
powerstate CLI command to set the power state of the VMs to halted. See vm-reset-powerstate for
more details.
Warning:
Incorrect use of this command can lead to data corruption. Only use this command if absolutely
necessary.
Before you can start VMs on another Citrix Hypervisor server, you are also required to release the locks
on VM storage. Each disk in an SR can only be used by one host at a time, so it is key to make the
disk accessible to other Citrix Hypervisor servers once a host has failed. To do so, run the following
script on the pool master for each SR that contains disks of any affected VMs: /opt/xensource/sm
/resetvdis.py host_UUID SR_UUID master
You need only supply the third string (“master”) if the failed host was the SR master - pool master or
Citrix Hypervisor server using local storage - at the time of the crash.
© 1999-2019 Citrix Systems, Inc. All rights reserved. 468
Citrix Hypervisor 8.0
Warning:
Be absolutely sure that the host is down before executing this command. Incorrect use of this
command can lead to data corruption.
If you attempt to start a VM on another Citrix Hypervisor server before running the script above, then
you will receive the following error message: VDI <UUID> already attached RW.
Master failures
Every member of a resource pool contains all the information necessary to take over the role of master
if required. When a master node fails, the following sequence of events occurs:
1. If HA is enabled, another master is elected automatically.
2. If HA is not enabled, each member will wait for the master to return.
If the master comes back up at this point, it re-establishes communication with its members, and
operation returns to normal.
If the master is really dead, choose one of the members and run the command xe pool-emergency
-transition-to-master on it. Once it has become the master, run the command xe pool-
recover-slaves and the members will now point to the new master.
If you repair or replace the server that was the original master, you can simply bring it up, install the
Citrix Hypervisor server software, and add it to the pool. Since the Citrix Hypervisor servers in the pool
are enforced to be homogeneous, there is no real need to make the replaced server the master.
When a member Citrix Hypervisor server is transitioned to being a master, you should also check that
the default pool storage repository is set to an appropriate value. This can be done using the xe pool
-param-list command and verifying that the default-SR parameter is pointing to a valid storage
repository.
Pool failures
In the unfortunate event that your entire resource pool fails, you will need to recreate the pool
database from scratch. Be sure to regularly back up your pool-metadata using the xe pool-dump-
database CLI command (see pool-dump-database).
To restore a completely failed pool:
1. Install a fresh set of hosts. Do not pool them up at this stage.
2. For the host nominated as the master, restore the pool database from your backup using the
xe pool-restore-database command (see pool-restore-database).
© 1999-2019 Citrix Systems, Inc. All rights reserved. 469
Citrix Hypervisor 8.0
3. Connect to the master host using XenCenter and ensure that all your shared storage and VMs
are available again.
4. Perform a pool join operation on the remaining freshly installed member hosts, and start up
your VMs on the appropriate hosts.
Cope with failure due to configuration errors
If the physical host machine is operational but the software or host configuration is corrupted:
1. Run the following command to restore host software and configuration:
1 xe host-restore host=host file-name=hostbackup
2. Reboot to the host installation CD and select Restore from backup.
Physical machine failure
If the physical host machine has failed, use the appropriate procedure listed below to recover.
Warning:
Any VMs running on a previous member (or the previous host) which have failed will still be
marked as Running in the database. This is for safety– simultaneously starting a VM on two
different hosts would lead to severe disk corruption. If you are sure that the machines (and VMs)
are offline you can reset the VM power state to Halted:
xe vm-reset-powerstate vm=vm_uuid --force
VMs can then be restarted using XenCenter or the CLI.
To replace a failed master with a still running member:
1. Run the following commands:
1 xe pool-emergency-transition-to-master
2 xe pool-recover-slaves
2. If the commands succeed, restart the VMs.
To restore a pool with all hosts failed:
1. Run the command:
1 xe pool-restore-database file-name=backup
© 1999-2019 Citrix Systems, Inc. All rights reserved. 470
Citrix Hypervisor 8.0
Warning:
This command will only succeed if the target machine has an appropriate number of ap-
propriately named NICs.
2. If the target machine has a different view of the storage (for example, a block-mirror with a dif-
ferent IP address) than the original machine, modify the storage configuration using the pbd
-destroy command and then the pbd-create command to recreate storage configurations.
See pbd commands for documentation of these commands.
3. If you have created a new storage configuration, use pbd-plug or Storage > Repair Storage
Repository menu item in XenCenter to use the new configuration.
4. Restart all VMs.
To restore a VM when VM storage is not available:
1. Run the following command:
1 xe vm-import filename=backup metadata=true
2. If the metadata import fails, run the command:
1 xe vm-import filename=backup metadata=true --force
This command attempts to restore the VM metadata on a ‘best effort’ basis.
3. Restart all VMs.
Troubleshooting
May 23, 2019
Support
Citrix provides two forms of support: free, self-help support on the Citrix Support website and paid-for
Support Services, which you can purchase from the Support site. With Citrix Technical Support, you
can open a Support Case online or contact the support center by phone if you experience technical
difficulties.
The Citrix Knowledge Center hosts several resources that might be helpful to you in the event of odd
behavior, crashes, or other problems. Resources include: Forums, Knowledge Base articles, White
Papers, product documentation, hotfixes, and other updates.
© 1999-2019 Citrix Systems, Inc. All rights reserved. 471
Citrix Hypervisor 8.0
If you experience technical difficulties with the Citrix Hypervisor server, this section is meant to help
you solve the problem if possible. If it isn’t possible, use the information in this section to gather the
application logs and other data that can help your Solution Provider track and resolve the issue.
For information about troubleshooting Citrix Hypervisor installation issues, see Troubleshoot the in-
stallation. For information about troubleshooting virtual machine issues, see Troubleshoot VM prob-
lems.
Important:
We recommend that you follow the troubleshooting information in this section solely under the
guidance of your Solution Provider or the Support team.
In some support cases, serial console access is required for debug purposes. Therefore, when setting
up your Citrix Hypervisor configuration, it is recommended that serial console access is configured.
For hosts that do not have physical serial port (such as a Blade server) or where suitable physical
infrastructure is not available, investigate whether an embedded management device, such as Dell
DRAC or HP iLO can be configured.
For information on setting up serial console access, see CTX121442.
Health Check
Use the Health Check feature to generate and upload the server status report to Citrix Insight Services
(CIS) and to receive CIS analysis reports in XenCenter.
When you connect any eligible pool to XenCenter, you are prompted to enable Health Check for the
pool. During the enrollment process, you can take the following actions:
• Specify the schedule to use for uploading the server status report automatically to CIS
• Enter Citrix Hypervisor credentials that are used to establish a connection with the pool
• Authenticate your uploads with CIS
After the pool is successfully enrolled to Health Check, you receive notifications in XenCenter regard-
ing the health of the pool. This feature enables you to monitor proactively the health of the Citrix
Hypervisor systems based on the report that CIS generates.
Requirements
To use the Health Check feature:
• All hosts in the pool must be running Citrix Hypervisor 8.0
• Connect to the Citrix Hypervisor pool using XenCenter shipped with Citrix Hypervisor 8.0
• XenCenter must have access to the internet
© 1999-2019 Citrix Systems, Inc. All rights reserved. 472
Citrix Hypervisor 8.0
• The Health Check Service must be installed and running on the XenCenter machine.
• If using Active Directory (AD), you must have a Pool Operator or a higher role
For detailed information about Health Check and for step-by-step instructions on enrolling a pool to
Health Check, see the XenCenter Help.
Citrix Hypervisor server logs
XenCenter can be used to gather Citrix Hypervisor server information.
Click Server Status Report in the Tools menu to open the Server Status Report task. You can select
from a list of different types of information (various logs, crash dumps, and so on). The information is
compiled and downloaded to the machine that XenCenter is running on. For details, see the XenCen-
ter Help.
Additionally, the Citrix Hypervisor server has several CLI commands that collate the output of logs
and various other bits of system information using the utility xen-bugtool. Use the xe command
host-bugreport-upload to collect the appropriate log files and system information and upload
them to the Support FTP site. For a full description of this command and its optional parameters,
see host-bugreport-upload . If you are requested to send a crashdump to the Support team, use
the xe command host-crashdump-upload. For a full description of this command and its optional
parameters, see host-crashdump-upload.
Important:
Citrix Hypervisor server logs may contain sensitive information.
Sending host log messages to a central server
Rather than have logs written to the control domain filesystem, you can configure your Citrix Hyper-
visor server to write them to a remote server. The remote server must have the syslogd daemon
running on it to receive the logs and aggregate them correctly. The syslogd daemon is a standard
part of all flavors of Linux and Unix, and third-party versions are available for Windows and other op-
erating systems.
Set the syslog_destination parameter to the hostname or IP address of the remote server where you
want the logs to be written:
1 xe host-param-set uuid=BRAND_SERVER_host_uuid logging:
syslog_destination=hostname
Run the command:
1 xe host-syslog-reconfigure uuid= BRAND_SERVER_host_uuid
© 1999-2019 Citrix Systems, Inc. All rights reserved. 473
Citrix Hypervisor 8.0
To enforce the change. (You can also execute this command remotely by specifying the host param-
eter.)
XenCenter logs
XenCenter also has client-side log. This file includes a complete description of all operations and er-
rors that occur when using XenCenter. It also contains informational logging of events that provide
you with an audit trail of various actions that have occurred. The XenCenter log file is stored in your
profile folder. If XenCenter is installed on Windows 2008, the path is
%userprofile%\AppData\Citrix\XenCenter\logs\XenCenter.log
If XenCenter is installed on Windows 8.1, the path is
%userprofile%\AppData\Citrix\Roaming\XenCenter\logs\XenCenter.log
To locate the XenCenter log files - for example, when you want to open or email the log file - click View
Application Log Files in the XenCenter Help menu.
Troubleshooting connections between XenCenter and the Citrix Hypervisor server
If you have trouble connecting to the Citrix Hypervisor server with XenCenter, check the following:
• Is your XenCenter an older version than the Citrix Hypervisor server you are attempting to con-
nect to?
The XenCenter application is backward-compatible and can communicate properly with older
Citrix Hypervisor servers, but an older XenCenter cannot communicate properly with newer Cit-
rix Hypervisor servers.
To correct this issue, install the XenCenter version that is the same, or newer, than the Citrix
Hypervisor server version.
• Is your license current?
You can see the expiration date for your license access code in the Citrix Hypervisor server Gen-
eral tab under the License Details section in XenCenter.
For more information on licensing a host, see Licensing.
• The Citrix Hypervisor server talks to XenCenter using HTTPS over the following ports:
– Port 443 (a two-way connection for commands and responses using the management API)
– Port 5900 for graphical VNC connections with paravirtualized Linux VMs.
If you have a firewall enabled between the Citrix Hypervisor server and the machine running
the client software, ensure that it allows traffic from these ports.
© 1999-2019 Citrix Systems, Inc. All rights reserved. 474
Citrix Hypervisor 8.0
Integration overview
May 23, 2019
The Citrix Hypervisor-Nutanix Integration feature enables Citrix Hypervisor customers to reap
Nutanix’s hyper-converged infrastructure (HCI) benefits such as linear scalability and reduced
complexity. This feature also allows Nutanix customers to deploy Citrix Hypervisor on the Nutanix
HCI platform. You can take advantage of the mature, fully featured, and highly optimized integration
of Citrix Hypervisor into the wider Citrix stack. That stack includes Citrix Virtual Apps and Desktops
with both MCS and PVS, and App Disks. Additionally, Nutanix customers can also benefit from the
unique selling points of Citrix Hypervisor such as:
• Leading graphics virtualization solution
• Automated delivery of I/O drivers through Windows Update
• Support for Containers
• PVS Read Cache
• Advanced threat detection using Direct Inspect APIs
Customers can use the Nutanix Prism web console to configure your storage and clusters (pools), and
to monitor the HCI platform, including the VM storage. Managing the Citrix Hypervisor and performing
VM lifecycle operations can be done using XenCenter.
Notes:
• Citrix Hypervisor-Nutanix Integration applies only to Nutanix servers, and to certified
servers running the Nutanix stack. For a list of supported servers, see the Hardware
Compatibility List.
• This guide serves as an auxiliary document to complement the Citrix Hypervisor on Nutanix
Administration Guide.
• Every Citrix Hypervisor release requires a compatible Nutanix release to enable the Citrix
Hypervisor-Nutanix Integration feature. For information about compatible releases, see the
Citrix Hypervisor on Nutanix Administration Guide.
Compatibility requirements and caveats
With the tight integration of Nutanix with Citrix Hypervisor, the following Citrix Hypervisor features do
not apply to the Nutanix HCI deployments:
• Storage live migration - Storage live migration enables the movement of a VM’s storage from
one Storage Repository (SR) to another. However, Nutanix enables the aggregation of storage
for an entire cluster.
© 1999-2019 Citrix Systems, Inc. All rights reserved. 475
Citrix Hypervisor 8.0
• Disaster Recovery (DR) - The DR feature in Citrix Hypervisor is based on array-level mirroring
that is not applicable in Nutanix deployments.
• WLB Power Management - Within HCI environments, the removal of any hardware has to be
tightly managed. This removal is orchestrated through the Nutanix Prism UI, hence the Power
Management feature in Citrix Hypervisor Workload Balancing (WLB) is not permissible for Nu-
tanix deployments.
• SRs - HCIs mandate their own SR, simplifying the choice of SR type. Local, NFS, iSCSI, Hardware
HBA, SMB/CIFS, and Software FCoE are not available. However, ISO libraries are supported.
• IntelliCache - The IntelliCache feature in Citrix Hypervisor does not apply as Nutanix storage
already ensures data locality.
• XenCenter Automated Updates – The host-aggregated clustered storage requires that hosts
are restarted in a specific sequence.
When using the XenCenter Install Tools wizard, the Automated Updates option is not available.
Instead choose to Download update or new version from Citrix or to Select update or sup-
plemental pack from disk.
After you have installed the updates, use the Nutanix Prism console to trigger a Rolling Pool
Restart if a restart is required. This process ensures that the restarts occur in the correct se-
quence.
In addition, the following limitations also apply when using Citrix Hypervisor on Nutanix:
• The concept of ‘cluster’ in Nutanix maps to the concept of ‘pool’ in Citrix Hypervisor. This map-
ping means that the cluster size is limited to a maximum 64 hosts per cluster.
• High availability can only accommodate a single host failure (assuming there are at least three
hosts in a cluster). This limit is only enforced in XenCenter.
• Customers must use OVS as the network back-end. Linux Bridge is not supported.
• The Citrix Hypervisor VSS provider that enables quiesced snapshots is not applicable as the in-
tegration is based on Nutanix native snapshot format.
Configuration
Use the Nutanix Prism web console to configure storage and cluster infrastructure and to monitor the
HCI platform, including the VM storage. Managing the Citrix Hypervisor and performing VM lifecycle
operations can be done using XenCenter.
Note:
Use the Nutanix Prism console to manage host membership in the cluster and pool. The options
for pool-join and -eject are disabled on the Citrix Hypervisor user interfaces. This recommenda-
© 1999-2019 Citrix Systems, Inc. All rights reserved. 476
Citrix Hypervisor 8.0
tion is because hosts in the Citrix Hypervisor pool must match the hosts in the Nutanix cluster.
The Nutanix software stack runs inside a privileged VM called the Controller VM (CVM) on each host.
Similar to the Citrix Hypervisor Control Domain (dom0), the CVM domain is visible in CLI and in Xen-
Center on the Nutanix CVM Console tab of the host. The Controller VM is not displayed as a VM in
XenCenter.
To modify the memory allocated to the Controller VM:
Depending on the Nutanix features you use, you can choose to modify the memory allocated to the
Controller VM. Run the following command on the Controller VM to modify the memory allocation:
1 xe vm-memory-limits-set uuid=<CVM UUID
2 static-min=10GiB dynamic-min=10GiB dynamic-max=10GiB
3 static-max=10GiB
Note:
Restart the host for the changes to take effect.
Measured Boot Supplemental Pack
May 23, 2019
The Citrix Hypervisor Measured Boot Supplemental Pack enables customers to measure key compo-
nents of their Citrix Hypervisor hosts at boot time. It also provides APIs that enable remote attestation
solutions to collect these measurements securely. This supplemental pack is compatible with Intel
computer systems that support Trusted Execution Technology (TXT).
This supplemental pack is available to download from the Citrix Hypervisor 8.0 Premium Edition page.
Note:
Measured Boot Supplemental Pack is available for Citrix Hypervisor Premium Edition customers,
or those customers who have access to Citrix Hypervisor through their Citrix Virtual Apps and
Desktops entitlement.
Background
After installation of this Supplemental Pack, when a Citrix Hypervisor server next boots, Intel’s TXT
takes measurements of low level system components (such as firmware, BIOS, Xen hypervisor, dom0
kernel, and the dom0 initrd) and stores them in a secure location on the host known as the Trusted
Platform Module (TPM). A new interface is provided for clients, such as a remote attestation solution,
to collect these measurements securely.
© 1999-2019 Citrix Systems, Inc. All rights reserved. 477
Citrix Hypervisor 8.0
Remote attestation
Remote Attestation solutions work by connecting to a Citrix Hypervisor server that is in a ‘known good’
clean state. It can remotely and securely query the Citrix Hypervisor server’s TPM for a list of low level
key system measurements. It stores these measurements in a ‘white-list’ or ‘known good’ measure-
ments list.
At this point, the remote attestation software periodically collects key system measurements and com-
pares them to its ‘known good’ list.
A host is considered ‘untrusted’ in the following cases:
• If the remote attestation software is unable to collect the measurements
• If the measurements change
• If the cryptographic keys are not valid
In this event, the customer is notified. Higher-level orchestration software, such as CloudStack, Open-
Stack, or workload balancing software can perform intelligent security operations on the affected
hosts.
Prepare the Citrix Hypervisor server
For this Supplemental Pack to function correctly, before attempting to gather data, edit the following
settings in their host’s BIOS:
1. Set up the Citrix Hypervisor server to boot in legacy mode.
Note:
UEFI boot mode is not supported with measured boot.
2. Enable Intel AES-NI.
3. Switch on TPM Security or On with pre-boot measurements.
4. Clear the TPM.
This action erases any previous settings and passwords associated with the TPM to allow the
Citrix Hypervisor Measured Boot Supplemental Pack to take control of the TPM.
Note:
A reboot is required after this step.
5. Enable TPM.
6. Enable Intel TXT.
© 1999-2019 Citrix Systems, Inc. All rights reserved. 478
Citrix Hypervisor 8.0
Note:
• A reboot is required after step 5 and step 6.
• BIOS settings vary according to hardware manufacturer. Consult your hardware documen-
tation to see how to enable the TPM and TXT for their specific environment.
Install the Supplemental Pack
Use the Citrix Hypervisor CLI to install this Supplemental Pack. As with any software update, we advise
that you back up your data before applying this supplemental pack.
Supplemental Packs can be transmitted within a zip file. If the Supplemental Pack ISO is contained
within a zip file, unzip this zip file (to produce the disk ISO image), before carrying out the steps below.
Install onto a running Citrix Hypervisor system
1. Download the Supplemental Pack directly to the Citrix Hypervisor host to be updated.
We recommend storing it in the /tmp/ directory.
Alternatively, you can download the file to an internet-connected computer, and burn the ISO
image to a CD.
2. Use XenCenter to access the Citrix Hypervisor host’s console, or use secure shell (SSH) to log on
directly.
3. The simplest method is to install directly from the ISO file. Enter the following:
1 xe-install-supplemental-pack /tmp/Citrix Hypervisor-8.0-measured-
boot.iso
Alternatively, if you chose to burn the ISO to a CD, you must mount the disk. For example, for a
CD-ROM, enter the following:
1 mkdir -p /mnt/tmp
2 mount /dev/<path to cd-rom> /mnt/tmp
3 cd /mnt/tmp/
4 ./install.sh
5 cd /
6 umount /mnt/tmp
4. In order for the changes to take effect, reboot your host.
© 1999-2019 Citrix Systems, Inc. All rights reserved. 479
Citrix Hypervisor 8.0
Reinstallation
If you are installing this Supplemental Pack on top of a previous version, confirm overwriting the pre-
vious installation. Enter Y when prompted during xe-install-supplemental-pack installation.
Update default password
In previous versions of the supplemental pack, the default password was set to xenroot with a trail-
ing newline. This trailing newline has been removed for the default password in this version of the
supplemental pack with the new default password being xenroot.
A custom password can be set in /opt/xensource/tpm/config and must be a sha1 hash of a plain
text password, which can be generated with echo -n <password | sha1sum. If -n is omitted from
this command line, a trailing newline is included in the password.
Set asset tags
Asset tags can be set using the /opt/xensource/tpm/xentpm binary with the --tpm_set_asset_tag
and --tpm_clear_asset_tag methods, or can also be set using the management API tpm plug-in
with the tpm_set_asset_tag (taking a ‘tag’ argument) and tpm_clear_asset_tag functions:
1 /opt/xensource/tpm/xentpm --tpm_set_asset_tag <tag_sha1>
2 /opt/xensource/tpm/xentpm --tpm_clear_asset_tag
3 xe host-call-plugin uuid=<host_uuid> plugin=tpm fn=
tpm_set_asset_tag args:tag=<tag_sha1>
4 xe host-call-plugin uuid=<host_uuid> plugin=tpm fn=
tpm_clear_asset_tag
Note:
A reboot is required after this step.
More information
To download the Measured Boot Supplemental Pack, see the Citrix Hypervisor 8.0 Premium Edition
page.
If you experience any difficulties with installing this Supplemental Pack, contact Citrix Technical Sup-
port.
For Citrix Hypervisor 8.0 documentation, visit the Citrix Product Documentation website.
© 1999-2019 Citrix Systems, Inc. All rights reserved. 480
Citrix Hypervisor 8.0
Workload Balancing
May 23, 2019
Workload Balancing is a Citrix Hypervisor component, packaged as a virtual appliance, that:
• Creates reports about VM performance in your Citrix Hypervisor environment
• Evaluates resource utilization and locates virtual machines on the best possible hosts in the pool
for their workload’s needs
Notes:
• Workload Balancing is available for Citrix Hypervisor Premium Edition customers or those
customers who have access to Citrix Hypervisor through their Citrix Virtual Apps and Desk-
tops entitlement.
• Workload Balancing 8.0 is compatible with all supported versions of Citrix Hypervisor and
XenServer.
Even if you don’t want to use Workload Balancing to balance your VMs, you might want to run it any-
way for the workload reporting feature. When deployed to manage virtual machine workloads, Work-
load Balancing can:
• Balance VM workloads across hosts in a Citrix Hypervisor resource pool
• Determine the best host on which to start a virtual machine
• Determine the best host on which to resume a virtual machine that you powered off
• Determine the best host to move a virtual machine to when a host fails
• Determine the optimal server for each of the host’s virtual machines when you put a host into
or take a host out of Maintenance Mode
Depending on your preference, Workload Balancing can accomplish these tasks automatically or
prompt you to accept its rebalancing and placement recommendations. You can also configure
Workload Balancing to power off hosts automatically at specific times of day (for example, to save
power at night).
Workload Balancing functions by evaluating the use of VMs across a pool. When a host exceeds a
performance threshold, Workload Balancing relocates the VM to a less-taxed host in the pool. To re-
balance workloads, Workload Balancing moves VMs to balance the resource use on hosts.
To ensure that the rebalancing and placement recommendations align with your environment’s
needs, you can configure Workload Balancing to optimize workloads for either resource perfor-
mance or to maximize the number of virtual machines that fit on hosts. These optimization modes
can be configured to change automatically at predefined times or stay the same always. For extra
granularity, fine-tune the weighting of individual resource metrics (CPU, network, disk, and memory).
© 1999-2019 Citrix Systems, Inc. All rights reserved. 481
Citrix Hypervisor 8.0
To help you perform capacity planning, Workload Balancing provides historical reports about host
and pool health, optimization and VM performance, and VM motion history.
Reports on workloads
Because Workload Balancing captures performance data, you can also use this component to gener-
ate reports, known as Workload Reports, about your virtualized environment.
Workload Reports provide data for a pool or host’s health, for auditing, optimizations, and placement
(or motion) history. Also, you can run a chargeback report that shows virtual machine usage and can
help you measure and assign costs.
To run reports, you do not need to configure for Workload Balancing to make placement recommen-
dations or move virtual machines. However, you must configure the Workload Balancing component.
Ideally, you must set critical thresholds to values that reflect the point at which the performance of
the hosts in your pool degrades.
For more information, see Generate workload reports.
Workload Balancing basic concepts
When virtual machines are running, they consume computing resources on the physical host, such as
CPU, Memory, Network Reads, Network Writes, Disk Reads, and Disk Writes. For example, some vir-
tual machines, depending on their workload, might consume more CPU resources than other virtual
machines on the same host. Workload is defined by the applications running on a virtual machine
and their user transactions. Naturally, the combined resource consumption of all virtual machines on
a host reduces the available resources on the host.
Workload Balancing captures data for resource performance on virtual machines and physical hosts
and stores it in a database. Workload Balancing uses this data, combined with the preferences you
set, to provide optimization and placement recommendations.
Optimizations are a way in which hosts are “improved” to align with your goals: Workload Balancing
makes recommendations to redistribute the virtual machines across hosts in the pool to increase ei-
ther performance or density. When Workload Balancing is making recommendations, it makes them
in light of its goal: to create balance or harmony across the hosts in the pool. If Workload Balancing
acts on these recommendations, the action is known as an optimization.
Within a Workload Balancing context:
• Performance is the usage of physical resources on a host (for example, the CPU, memory, net-
work, and disk utilization on a host). When you set Workload Balancing to maximize perfor-
mance, it recommends placing virtual machines to ensure that the maximum amount of re-
sources are available for each virtual machine.
© 1999-2019 Citrix Systems, Inc. All rights reserved. 482
Citrix Hypervisor 8.0
• Density is the number of VMs on a host. When you set Workload Balancing to maximize density,
it recommends placing VMs so you can reduce the number of hosts powered on in a pool. It
ensures that the VMs have adequate computing power.
Workload Balancing does not conflict with settings you already specified for High Availability: these
features are compatible.
Pool requirements
To balance a pool with Workload Balancing, the hosts in the pool must meet the requirements for live
migration, including:
• Shared remote storage
• Similar processor configurations
• Gigabit Ethernet
If the hosts do not meet these requirements, Workload Balancing cannot migrate the virtual machines
in the pool.
Note
Workload Balancing is not supported for a pool that contains vGPU-enabled VMs. Workload Bal-
ancing cannot capacity plan for VMs that have a vGPU attached.
Get started with Workload Balancing
May 23, 2019
You can configure the Workload Balancing virtual appliance in just a few easy steps:
1. Download the Workload Balancing virtual appliance from http://www.citrix.com/downloads,
and import it into XenCenter.
2. Configure Workload Balancing Appliance from the virtual appliance console.
3. Connect your pool to the Workload Balancing virtual appliance.
To balance a pool with Workload Balancing, the pool’s hosts must meet the requirements for live mi-
gration as described in Administer.
Import the Workload Balancing virtual appliance
The Workload Balancing virtual appliance is a single pre-installed virtual machine designed to run on a
Citrix Hypervisor server. Before importing it, review the prerequisite information and considerations.
© 1999-2019 Citrix Systems, Inc. All rights reserved. 483
Citrix Hypervisor 8.0
Prerequisites
This appliance is designed to run on Citrix Hypervisor 7.1 and higher. It can monitor pools running
Citrix Hypervisor 5.5 hosts and higher. We recommend using the XenCenter management console to
import the virtual appliance. The Workload Balancing virtual appliance requires a minimum of 2 GB
of RAM and 20 GB of disk space to run.
Information to consider before importing the virtual appliance
Before importing the virtual appliance, note the following information and make the appropriate
changes to your environment, as applicable. Also, check the Workload Balancing release notes for
late-breaking, release-specific requirements.
• Communications Port. Before you launch the Workload Balancing Configuration wizard, deter-
mine the port over which you want the Workload Balancing virtual appliance to communicate.
You are prompted for this port during Workload Balancing Configuration. By default, Workload
Balancing server uses 8012.
Note:
Do not set the Workload Balancing port to port 443. The Workload Balancing virtual appli-
ance cannot accept connections over port 443 (the standard SSL/HTTPS port).
• Account for Workload Balancing. The Workload Balancing Configuration wizard requires that
you select and enter a user name and password for the Workload Balancing account and the
database account. You do not need to create these accounts before running the Configuration
wizard. The Configuration wizard creates these accounts for you.
• Monitoring Across Pools. You can put the Workload Balancing virtual appliance in one pool
and monitor a different pool with it. (For example, the Workload Balancing virtual appliance is
in Pool A but you are using it to monitor Pool B.)
Note:
The Workload Balancing virtual appliance requires that the time on the physical computer
hosting the virtual appliance matches that in use by the monitored pool. There is no way
to change the time on the Workload Balancing virtual appliance. We recommend point-
ing both the physical computer hosting Workload Balancing and the hosts in the pool it is
monitoring to the same Network Time (NTP) server.
• Citrix Hypervisor and Workload Balancing communicate over HTTPS. Therefore, during
Workload Balancing Configuration, Workload Balancing automatically creates a self-signed
certificate on your behalf. You can change this certificate to one from a certificate authority or
configure Citrix Hypervisor to verify the certificate or both. For information, see the Workload
Balancing Administrator’s Guide.
© 1999-2019 Citrix Systems, Inc. All rights reserved. 484
Citrix Hypervisor 8.0
• Storing Historical Data and Disk Space Size. The amount of historical data you can store is
based on the following:
– The size of the virtual disk allocated to Workload Balancing (by default 20 GB)
– The minimum disk required space, which is 2,048 MB by default and controlled by the
GroomingRequiredMinimumDiskSizeInMB parameter in the wlb.conf file.
If you want to store much historical data, you can do one of the following:
– Archive the data as described in Administer
– Make the virtual disk size assigned to the Workload Balancing virtual appliance larger.
For example, when you want to use the WLB Pool Audit trail feature and configure the report
granularity to medium or above.
To increase the disk size, import the virtual appliance and then increase the virtual disk size by
following the procedures in the Workload Balancing Administrator’s Guide.
• Load balancing Workload Balancing. If you want to use your Workload Balancing virtual ap-
pliance to manage itself, specify shared remote storage when importing the virtual appliance.
Note:
Workload Balancing cannot perform Start On placement recommendation for the Work-
load Balancing virtual appliance when you are using Workload Balancing to manage itself.
The reason that Workload Balancing cannot make placement recommendations when it
is managing itself is because the virtual appliance must be running to perform that func-
tion. However, it can balance the Workload Balancing virtual appliance just like it would
balance any other VM it is managing.
Plan for resource pool sizing
Workload Balancing requires specific configurations to run successfully in large pools.
Download the virtual appliance
The Workload Balancing virtual appliance is packaged in an .xva format. You can download the vir-
tual appliance from the Citrix download page http://www.citrix.com/downloads. When downloading
the file, save it to a folder on your local hard drive (typically on the computer where XenCenter is in-
stalled). When the .xva download is complete, you can import it into XenCenter.
Import the virtual appliance into XenCenter
Use XenCenter to import the Workload Balancing virtual appliance into a pool.
© 1999-2019 Citrix Systems, Inc. All rights reserved. 485
Citrix Hypervisor 8.0
To import the virtual appliance into Citrix Hypervisor:
1. Open XenCenter.
2. Right-click on the pool (or host) into which you want to import the virtual appliance package,
and select Import.
3. Browse to the vpx-wlb.xva package.
4. Select the pool or Home Server where you want to run the Workload Balancing virtual appli-
ance.
When you select the pool, the VM automatically starts on the most suitable host in that pool.
Alternatively, if you don’t manage the Workload Balancing virtual appliance using Workload Bal-
ancing, you can set a Home Server for the Workload Balancing virtual appliance. This setting
ensures that the virtual appliance always starts on the same host.
5. Choose a storage repository on which to store the virtual disk for the Workload Balancing virtual
appliance. This repository must have a minimum of 20 GB of free space.
You can choose either local or remote storage. However, if you choose local storage, you cannot
manage the virtual appliance with Workload Balancing.
6. Define the virtual interfaces for the Workload Balancing virtual appliance. In this release, Work-
load Balancing is designed to communicate on a single virtual interface.
7. Choose a network that can access the pool you want Workload Balancing to manage.
8. Leave the Start VMs after import check box enabled, and click Finish to import the virtual ap-
pliance.
9. After you finish importing the Workload Balancing .xva file, the Workload Balancing virtual
machine appears in the Resource pane in XenCenter.
Configure the Workload Balancing virtual appliance
After you finish importing the Workload Balancing virtual appliance, you must configure it before you
can use it to manage your pool. To guide you through the configuration, the Workload Balancing
virtual appliance provides you with a configuration wizard in XenCenter. To display it, select the virtual
appliance in the Resource pane and click the Console tab. For all options, press Enter to accept the
default choice.
1. After importing the Workload Balancing virtual appliance, click the Console tab.
2. Enter yes to accept the terms of the license agreement. To decline the EULA, enter no.
© 1999-2019 Citrix Systems, Inc. All rights reserved. 486
Citrix Hypervisor 8.0
Note:
The Workload Balancing virtual appliance is also subject to the licenses contained in the
/opt/vpx/wlb directory in the Workload Balancing virtual appliance.
3. Enter and confirm a new root password for the Workload Balancing virtual machine. Citrix rec-
ommends selecting a strong password.
Note:
When you enter the password, the console does not display placeholders, such as aster-
isks, for the characters.
4. Enter the computer name you want to assign to the Workload Balancing virtual appliance.
5. Enter the domain suffix for the virtual appliance.
For example, if the fully qualified domain name (FQDN) for the virtual appliance is wlb-vpx-
pos-pool.domain4.bedford4.ctx, enter domain4.bedford4.ctx.
Note:
The Workload Balancing virtual appliance does not automatically add its FQDN to your
Domain Name System (DNS) server. Therefore, if you want the pool to use an FQDN to
connect to Workload Balancing, you must add the FQDN to your DNS server.
6. Enter y to use DHCP to obtain the IP address automatically for the Workload Balancing virtual
machine. Otherwise, enter n and then enter a static IP address, subnet mask, and gateway for
the virtual machine.
Note:
Using DHCP is acceptable provided the lease of the IP address does not expire. It is im-
portant that the IP address does not change: When it changes, it breaks the connection
between XenServer and Workload Balancing.
7. Enter a user name for the Workload Balancing database, or press Enter to use the default user
name (postgres) of the database account.
You are creating an account for the Workload Balancing database. The Workload Balancing ser-
vices use this account to read/write to the Workload Balancing database. Note the user name
and password. You might need them if you ever want to administer to the Workload Balancing
PostgreSQL database directly (for example, if you wanted to export data).
8. Enter a password for the Workload Balancing database. After pressing Enter, messages appear
stating that the Configuration wizard is loading database objects.
9. Enter a user name and password for the Workload Balancing Server.
© 1999-2019 Citrix Systems, Inc. All rights reserved. 487
Citrix Hypervisor 8.0
This action creates the account Citrix Hypervisor uses to connect to Workload Balancing. The
default user name is wlbuser.
10. Enter the port for the Workload Balancing Server. The Workload Balancing server communi-
cates by using this port.
By default, the Workload Balancing server uses 8012. The port number cannot be set to 443,
which is the default SSL port number.
Note:
If you change the port here, specify that new port number when you connect the pool to
Workload Balancing. For example, by specifying the port in the Connect to WLB Server
dialog.
Ensure that the port you specify for Workload Balancing is open in any firewalls.
After you press Enter, Workload Balancing continues with the virtual appliance configuration,
including creating self-signed certificates.
11. Now, you can also log in to the virtual appliance by entering the VM user name (typically root)
and the root password you created earlier. However, logging in is only required when you want
to run Workload Balancing commands or edit the Workload Balancing configuration file.
After configuring Workload Balancing, connect your pool to the Workload Balancing virtual appliance
as described in Connect to the Workload Balancing virtual appliance.
If necessary, you can find the Workload Balancing configuration file in the following location: /op-
t/vpx/wlb/wlb.conf. The Workload Balancing log file is in this location: /var/log/wlb/LogFile.log. More
information about these files and their purpose is in the Workload Balancing Administrator’s Guide.
Connect to the Workload Balancing virtual appliance
Note:
Workload Balancing is available for Citrix Hypervisor Premium Edition customers or those cus-
tomers who have access to Citrix Hypervisor through their Citrix Virtual Apps and Desktops enti-
tlement. For more information about Citrix Hypervisor licensing, see Licensing. To upgrade, or
to buy a Citrix Hypervisor license, visit the Citrix website.
After configuring Workload Balancing, connect the pool you want managed to the WLB virtual appli-
ance by using either the CLI or XenCenter.
To complete the XenCenter procedure that follows, you need the:
• IP address or FQDN of the Workload Balancing virtual appliance and its port number
• Credentials for the resource pool (that is, the pool master) you want Workload Balancing to
monitor.
© 1999-2019 Citrix Systems, Inc. All rights reserved. 488
Citrix Hypervisor 8.0
• Credentials for the Workload Balancing account you created during Workload Balancing config-
uration. Citrix Hypervisor uses this account to communicate with Workload Balancing.
To specify the Workload Balancing FQDN when connecting to the Workload Balancing server, first add
its host name and IP address to your DNS server.
When you first connect to Workload Balancing, it uses the default thresholds and settings for balanc-
ing workloads. Automatic features, such as Automated Optimization Mode, Power Management, and
Automation, are disabled by default.
Connect to Workload Balancing and certificates
If you want to upload a different (trusted) certificate or configure certificate verification, note the fol-
lowing before connecting your pool to Workload Balancing:
• If you want Citrix Hypervisor to verify the self-signed Workload Balancing certificate, you must
use the Workload Balancing IP address to connect to Workload Balancing. The self-signed cer-
tificate is issued to Workload Balancing based on its IP address.
• If you want to use a certificate from a certificate authority, it is easier to specify the FQDN when
connecting to Workload Balancing. However, you can specify a static IP address in the Con-
nect to WLB Server dialog. Use this IP address as the Subject Alternative Name (SAN) in the
certificate.
More information about configuring certificates is provided in the Workload Balancing Administrator’s
Guide.
To connect your pool to the Workload Balancing virtual appliance
Note:
Workload Balancing is available for Citrix Hypervisor Premium Edition customers or those cus-
tomers who have access to Citrix Hypervisor through their Citrix Virtual Apps and Desktops enti-
tlement. To upgrade, or to buy a Citrix Hypervisor license, visit the Citrix website.
1. In the Infrastructure pane of XenCenter, select XenCenter > your-resource-pool.
2. In the Properties pane, click the WLB tab.
The WLB tab displays the Connect button.
© 1999-2019 Citrix Systems, Inc. All rights reserved. 489
Citrix Hypervisor 8.0
3. In the WLB tab, click Connect. The Connect to WLB Server dialog box appears.
4. In the Server Address section, enter the following:
a) In the Address box, type the IP address or FQDN of the Workload Balancing virtual appli-
ance. For example, your WLB-appliance-computername.yourdomain.net.
© 1999-2019 Citrix Systems, Inc. All rights reserved. 490
Citrix Hypervisor 8.0
Tip:
For more information, see To obtain the IP address for the WLB virtual appliance.
b) (Optional) If you changed the Workload Balancing port during Workload Balancing Config-
uration, enter the port number in the Port box. Citrix Hypervisor uses this port to commu-
nicate with Workload Balancing.
By default, Citrix Hypervisor connects to Workload Balancing on port 8012.
Note:
Only edit the port number when you have changed it during Workload Balancing Con-
figuration. The port number specified during Workload Balancing Configuration, in
any firewall rules, and in the Connect to WLB Server dialog must match.
5. In the WLB Server Credentials section, enter the user name and password the Citrix Hypervisor
pool (master) uses to connect to the Workload Balancing virtual appliance.
These credentials must be the account you created during Workload Balancing Configuration.
By default, the user name for this account is wlbuser.
6. In the Citrix Hypervisor Credentials section, enter the user name and password for the pool you
are configuring (typically the password for the pool master). Workload Balancing uses these
credentials to connect to the hosts in the pool.
To use the credentials with which you are currently logged into Citrix Hypervisor, select the Use
the current XenCenter credentials check box. If you have assigned a role to this account by us-
ing the RBAC feature, ensure that the role has sufficient permissions to configure Workload Bal-
ancing. For more information, see the RBAC section of the Workload Balancing Administrator’s
Guide.
© 1999-2019 Citrix Systems, Inc. All rights reserved. 491
Citrix Hypervisor 8.0
7. After connecting the pool to the Workload Balancing virtual appliance, Workload Balancing au-
tomatically begins monitoring the pool with the default optimization settings. To modify these
settings or change the priority given to specific resources, wait at least 60 seconds before pro-
ceeding. Or wait until the XenCenter Log shows that discovery is finished.
Important:
After Workload Balancing is running for a time, if you do not receive optimal recommendations,
evaluate your performance thresholds as described in Administer. It is critical to set Workload
Balancing to the correct thresholds for your environment or its recommendations might not be
appropriate.
To obtain the IP address for the WLB virtual appliance
1. Select the Workload Balancing virtual appliance in the Resource pane in XenCenter, and select
the Console tab.
2. Log in to the appliance. Enter the VM user name (typically “root”) and the root password you
created when you imported the appliance.
3. Enter the following command at the prompt:
1 ifconfig
Administer the Workload Balancing virtual appliance
July 16, 2019
This article provides information about the following subjects:
• Using Workload Balancing to start VMs on the best possible host
• Accepting the recommendations Workload Balancing issues to move VMs to different hosts
Note:
Workload Balancing is available for Citrix Hypervisor Premium Edition customers or those cus-
tomers who have access to Citrix Hypervisor through their Citrix Virtual Apps and Desktops enti-
tlement. For more information about Citrix Hypervisor licensing, see Licensing. To upgrade, or
to buy a Citrix Hypervisor license, visit the Citrix website.
© 1999-2019 Citrix Systems, Inc. All rights reserved. 492
Citrix Hypervisor 8.0
Introduction to basic tasks
Workload Balancing is a powerful Citrix Hypervisor component that includes many features designed
to optimize the workloads in your environment. These features include:
• Host power management
• Scheduling optimization-mode changes
• Running reports.
In addition, you can fine-tune the criteria Workload Balancing uses to make optimization recommen-
dations.
However, when you first begin using Workload Balancing, there are two main tasks you use Workload
Balancing for on a daily (or regular) basis:
• Determining the best host on which to run a VM
• Accepting Workload Balancing optimization recommendations
Running reports about the workloads in your environment, which is described in Generate workload
reports, is another frequently used task.
Determine the best host on which to run a VM
VM placement enables you to determine the host on which to start and run a VM. This feature is useful
when you want to restart a powered off VM and when you want to migrate a VM to a different host.
Placement recommendations may also be useful in Citrix Virtual Desktops environments.
Accept Workload Balancing recommendations
After Workload Balancing is running for a while, it begins to make recommendations about ways in
which you can improve your environment. For example, if your goal is to improve VM density on hosts,
at some point, Workload Balancing might recommend that you consolidate VMs on a host. If you aren’t
running in automated mode, you can choose either to accept this recommendation and apply it or to
ignore it.
Both of these tasks, and how you perform them in XenCenter, are explained in more depth in the
sections that follow.
Important:
After Workload Balancing runs for a time, if you don’t receive optimal placement recommenda-
tions, evaluate your performance thresholds. This evaluation is described in Understand when
© 1999-2019 Citrix Systems, Inc. All rights reserved. 493
Citrix Hypervisor 8.0
Workload Balancing makes recommendations. It is critical to set Workload Balancing to the cor-
rect thresholds for your environment or its recommendations might not be appropriate.
Choose the best host for a VM
When you have enabled Workload Balancing and you restart an offline VM, XenCenter recommends
the optimal pool members to start the VM on. The recommendations are also known as star ratings
since stars are used to indicate the best host.
The term optimal indicates the physical server best suited to hosting your workload. There are several
factors Workload Balancing uses when determining which host is optimal for a workload:
• The amount of resources available on each host in the pool. When a pool runs in Maximum
Performance mode, Workload Balancing tries to balance the VMs across the hosts so that all
VMs have good performance. When a pool runs in Maximum Density mode, Workload Balancing
places VMs onto hosts as densely as possible while ensuring the VMs have sufficient resources.
• The optimization mode in which the pool is running (Maximum Performance or Maximum
Density). When a pool runs in Maximum Performance mode, Workload Balancing places VMs
on hosts with the most resources available of the type the VM requires. When a pool runs in Max-
imum Density mode, Workload Balancing places VMs on hosts that already have VMs running.
This approach ensures that VMs run on as few hosts as possible.
• The amount and type of resources the VM requires. After WLB monitors a VM for a while, it
uses the VM metrics to make placement recommendations according to the type of resources
the VM requires. For example, Workload Balancing might select a host with less available CPU
but more available memory if it is what the VM requires.
When Workload Balancing is enabled, XenCenter provides ratings to indicate the optimal hosts for
starting a VM. These ratings are also provided:
• When you want to start the VM when it is powered off
© 1999-2019 Citrix Systems, Inc. All rights reserved. 494
Citrix Hypervisor 8.0
• When you want to start the VM when it is suspended
• When you want to migrate the VM to a different host (Migrate and Maintenance Mode)
When you use these features with Workload Balancing enabled, host recommendations appear as star
ratings beside the name of the physical host. Five empty stars indicate the lowest-rated (least optimal)
server. If you can’t start or migrate a VM to a host, the host name is grayed out in the menu command
for a placement feature. The reason it cannot accept the VM appears beside it.
In general, Workload Balancing functions more effectively and makes better, less frequent optimiza-
tion recommendations if you start VMs on the hosts it recommends. To follow the host recommenda-
tions, use one of the placement features to select the host with the most stars beside it.
To start a virtual machine on the optimal server
1. In the Resources pane of XenCenter, select the VM you want to start.
2. From the VM menu, select Start on Server and then select one of the following:
• Optimal Server. The optimal server is the physical host that is best suited to the resource
demands of the VM you are starting. Workload Balancing determines the optimal server
based on its historical records of performance metrics and your placement strategy. The
optimal server is the server with the most stars.
• One of the servers with star ratings listed under the Optimal Server command. Five stars
indicate the most-recommended (optimal) server and five empty stars indicates the least-
recommended server.
Tip:
You can also select Start on Server by right-clicking the VM you want to start in the Resources
pane.
To resume a virtual machine on the optimal server
1. In the Resources pane of XenCenter, select the suspended VM you want to resume.
2. From the VM menu, select Resume on Server and then select one of the following:
• Optimal Server. The optimal server is the physical host that is best suited to the resource
demands of the VM you are starting. Workload Balancing determines the optimal server
based on its historical records of performance metrics and your placement strategy. The
optimal server is the server with the most stars.
• One of the servers with star ratings listed under the Optimal Server command. Five stars
indicate the most-recommended (optimal) server and five empty stars indicates the least-
recommended server.
© 1999-2019 Citrix Systems, Inc. All rights reserved. 495
Citrix Hypervisor 8.0
Tip:
You can also select Resume on Server by right-clicking the suspended VM in the Resources pane.
Accept optimization recommendations
Workload Balancing provides recommendations about ways you can migrate VMs to optimize your
environment. Optimization recommendations appear in the WLB optimization tab in XenCenter.
Optimization recommendations are based on the:
• Placement strategy you select (that is, the optimization mode).
• Performance metrics for resources such as a physical host’s CPU, memory, network, and disk
utilization.
• The role of the host in the resource pool. When making placement recommendations, Work-
load Balancing considers the pool master for VM placement only if no other host can accept
the workload. Likewise, when a pool operates in Maximum Density mode, Workload Balancing
considers the pool master last when determining the order to fill hosts with VMs.
Optimization recommendations display the following information:
• The name of the VM that Workload Balancing recommends relocating
• The host that the VM currently resides on
• The host Workload Balancing recommends as the new location.
The optimization recommendations also display the reason Workload Balancing recommends mov-
ing the VM. For example, the recommendation displays “CPU” to improve CPU utilization. When Work-
load Balancing power management is enabled, Workload Balancing also displays optimization recom-
mendations for hosts it recommends powering on or off. Specifically, these recommendations are for
consolidations.
After you click Apply Recommendations, Citrix Hypervisor performs all operations listed in the Opti-
mization Recommendations list.
© 1999-2019 Citrix Systems, Inc. All rights reserved. 496
Citrix Hypervisor 8.0
Tip:
Find out the optimization mode for a pool by using XenCenter to select the pool. Look in the
Configuration section of the WLB tab for the information.
To accept an optimization recommendation
1. In the Resources pane of XenCenter, select the resource pool for which you want to display rec-
ommendations.
2. Click the WLB tab. If there are any recommended optimizations for any VMs on the selected
resource pool, they display in the Optimization Recommendations section of the WLB tab.
3. To accept the recommendations, click Apply Recommendations. Citrix Hypervisor begins per-
forming all the operations listed in the Operations column of the Optimization Recommenda-
tions section.
After you click Apply Recommendations, XenCenter automatically displays the Logs tab so you
can see the progress of the VM migration.
Understand WLB recommendations under high availability
If you have Workload Balancing and Citrix Hypervisor High Availability enabled in the same pool, it
is helpful to understand how the two features interact. Workload Balancing is designed not to inter-
fere with High Availability. When there is a conflict between a Workload Balancing recommendation
and a High Availability setting, the High Availability setting always takes precedence. In practice, this
precedence means that:
• If attempting to start a VM on a host violates the High Availability plan, Workload Balancing
doesn’t give you star ratings.
• Workload Balancing does not automatically power off any hosts beyond the number specified
in the Failures allowed box in the Configure HA dialog.
– However, Workload Balancing might still make recommendations to power off more hosts
than the number of host failures to tolerate. (For example, Workload Balancing still recom-
mends that you power off two hosts when High Availability is only configured to tolerate
one host failure.) However, when you attempt to apply the recommendation, XenCenter
might display an error message stating that High Availability is no longer guaranteed.
– When Workload Balancing runs in automated mode and has power management enabled,
recommendations that exceed the number of tolerated host failures are ignored. In this
situation, the Workload Balancing log shows a message that power-management recom-
mendation wasn’t applied because High Availability is enabled.
© 1999-2019 Citrix Systems, Inc. All rights reserved. 497
Citrix Hypervisor 8.0
Generate workload reports
This section provides information about using the Workload Balancing component to generate re-
ports about your environment, including reports about hosts and VMs. Specifically, this section pro-
vides information about the following:
• How to generate reports
• What workload reports are available
Note:
Workload Balancing is available for Citrix Hypervisor Premium Edition customers or those cus-
tomers who have access to Citrix Hypervisor through their Citrix Virtual Apps and Desktops enti-
tlement. For more information about Citrix Hypervisor licensing, see the Licensing. To upgrade,
or to buy a Citrix Hypervisor license, visit the Citrix website.
Overview of workload reports
The Workload Balancing reports can help you perform capacity planning, determine virtual server
health, and evaluate how effective your configured threshold levels are.
Workload Balancing lets you generate reports on three types of objects: physical hosts, resource
pools, and VMs. At a high level, Workload Balancing provides two types of reports:
• Historical reports that display information by date
• “Roll up” style reports, which provide a summarizing overview of an area
Workload Balancing provides some reports for auditing purposes, so you can determine, for example,
the number of times a VM moved.
You can use the Pool Health report to evaluate how effective your optimization thresholds are. While
Workload Balancing provides default threshold settings, you might need to adjust these defaults for
them to provide value in your environment. If you do not have the optimization thresholds adjusted
to the correct level for your environment, Workload Balancing recommendations might not be appro-
priate for your environment.
To generate a Workload Balancing report, the pool must be running Workload Balancing. Ideally, the
pool has been running Workload Balancing for a couple of hours or long enough to generate the data
to display in the reports.
Generate a Workload Balancing report
1. In XenCenter, from the Pool menu, select View Workload Reports.
© 1999-2019 Citrix Systems, Inc. All rights reserved. 498
Citrix Hypervisor 8.0
Tip:
You can also display the Workload Reports screen from the WLB tab by clicking the Reports
button.
2. From the Workload Reports screen, select a report from the Reports pane.
3. Select the Start Date and the End Date for the reporting period. Depending on the report you
select, you might need to specify a host in the Host list box.
4. Click Run Report. The report displays in the report window. For information about the meaning
of the reports, see Workload Balancing report glossary.
Navigate in a Workload Balancing report
After generating a report, you can use the toolbar buttons in the report to navigate and perform certain
tasks. To display the name of a toolbar button, pause your mouse over toolbar icon.
Toolbar buttons Description
Document Map enables you to display a
document map that helps you navigate
through long reports.
Page Forward/Back enables you to move one
page ahead or back in the report.
Back to Parent Report enables you to return
to the parent report when working with
drill-through reports. Note: This button is only
available in drill-through reports, such as the
Pool Health report.
Stop Rendering cancels the report generation.
Print enables you to print a report and specify
general printing options. These options
include: the printer, the number of pages, and
the number of copies.
Print Layout enables you to display a preview
of the report before you print it. To exit Print
Layout, click the Print Layout button again.
© 1999-2019 Citrix Systems, Inc. All rights reserved. 499
Citrix Hypervisor 8.0
Toolbar buttons Description
Page Setup enables you to specify printing
options such as the paper size, page
orientation, and margins.
Export enables you to export the report as an
Acrobat (.PDF) file or as an Excel file with a .XLS
extension.
Find enables you to search for a word in a
report, such as the name of a VM.
Print a Workload Balancing report
Before you can print a report, you must first generate it.
1. (Optional) Preview the printed document by clicking the following Print Layout button:
2. (Optional) Change the paper size and source, page orientation, or margins by clicking the fol-
lowing Page Setup button:
3. Click the following Print button:
Export a Workload Balancing report
You can export a report in either Microsoft Excel or Adobe Acrobat (PDF) formats.
1. After generating the report, click the following Export button:
2. Select one of the following items from the Export button menu:
• Excel
• Acrobat (PDF) file
Note:
The data that appears between report export formats may be inconsistent, depending on the
export format you select. Reports exported to Excel include all the data available for reports,
including “drilldown” data. Reports exported to PDF and displayed in XenCenter only contain
the data that you selected when you generated the report.
Workload Balancing report glossary
This section provides information about the following Workload Balancing reports:
© 1999-2019 Citrix Systems, Inc. All rights reserved. 500
Citrix Hypervisor 8.0
Chargeback Utilization Analysis
You can use the Chargeback Utilization Analysis report (“chargeback report”) to determine how much
of a resource a specific department in your organization used. Specifically, the report shows infor-
mation about all the VMs in your pool, including their availability and resource utilization. Since this
report shows VM up time, it can help you demonstrate Service Level Agreements compliance and avail-
ability.
The chargeback report can help you implement a simple chargeback solution and facilitate billing. To
bill customers for a specific resource, generate the report, save it as Excel, and edit the spreadsheet
to include your price per unit. Alternatively, you can import the Excel data into your billing system.
If you want to bill internal or external customers for VM usage, consider incorporating department or
customer names in your VM naming conventions. This practice makes reading chargeback reports
easier.
The resource reporting in the chargeback report is, sometimes, based on the allocation of physical
resources to individual VMs.
The average memory data in this report is based on the amount of memory currently allocated to the
VM. Citrix Hypervisor enables you to have a fixed memory allocation or an automatically adjusting
memory allocation (Dynamic Memory Control).
The chargeback report contains the following columns of data:
• VM Name. The name of the VM to which the data in the columns in that row applies.
• VM Uptime. The number of minutes the VM was powered on (or, more specifically, appears with
a green icon beside it in XenCenter).
• vCPU Allocation. The number of virtual CPUs configured on the VM. Each virtual CPU receives
an equal share of the physical CPUs on the host. For example, consider the case where you
configured eight virtual CPUs on a host that contains two physical CPUs. If the vCPU Allocation
column has “1” in it, this value is equal to 2/16 of the total processing power on the host.
• Minimum CPU Usage (%). The lowest recorded value for virtual CPU utilization in the reporting
period. This value is expressed as a percentage of the VM’s vCPU capacity. The capacity is based
on the number of vCPUs allocated to the VM. For example, if you allocated one vCPU to a VM,
Minimum CPU Usage represents the lowest percentage of vCPU usage that is recorded. If you
allocated two vCPUs to the VM, the value is the lowest usage of the combined capacity of both
vCPUs as a percentage.
Ultimately, the percentage of CPU usage represents the lowest recorded workload that virtual
CPU handled. For example, if you allocate one vCPU to a VM and the pCPU on the host is 2.4
GHz, 0.3 GHz is allocated to the VM. If the Minimum CPU Usage for the VM was 20%, the VM’s
lowest usage of the physical host’s CPU during the reporting period was 60 MHz.
© 1999-2019 Citrix Systems, Inc. All rights reserved. 501
Citrix Hypervisor 8.0
• Maximum CPU Usage (%). The highest percentage of the VM’s virtual CPU capacity that the
VM consumed during the reporting period. The CPU capacity consumed is a percentage of the
virtual CPU capacity you allocated to the VM. For example, if you allocated one vCPU to the VM,
the Maximum CPU Usage represents the highest recorded percentage of vCPU usage during the
time reported. If you allocated two virtual CPUs to the VM, the value in this column represents
the highest utilization from the combined capacity of both virtual CPUs.
• Average CPU Usage (%). The average amount, expressed as a percentage, of the VM’s virtual
CPU capacity that was in use during the reporting period. The CPU capacity is the virtual CPU
capacity you allocated to the VM. If you allocated two virtual CPUs to the VM, the value in this
column represents the average utilization from the combined capacity of both virtual CPUs.
• Total Storage Allocation (GB). The amount of disk space that is currently allocated to the VM
at the time the report was run. Frequently, unless you modified it, this disk space is the amount
of disk space you allocated to the VM when you created it.
• Virtual NIC Allocation. The number of virtual interfaces (VIFs) allocated to the VM.
• Current Minimum Dynamic Memory (MB).
– Fixed memory allocation. If you assigned a VM a fixed amount of memory (for example,
1,024 MB), the same amount of memory appears in the following columns: Current Mini-
mum Dynamic Memory (MB), Current Maximum Dynamic Memory (MB), Current Assigned
Memory (MB), and Average Assigned Memory (MB).
– Dynamic memory allocation. If you configured Citrix Hypervisor to use Dynamic Memory
Control, the minimum amount of memory specified in the range appears in this column.
If the range has 1,024 MB as minimum memory and 2,048 MB as maximum memory, the
Current Minimum Dynamic Memory (MB) column displays 1,024 MB.
• Current Maximum Dynamic Memory (MB).
– Dynamic memory allocation. If Citrix Hypervisor adjusts a VM’s memory automatically
based on a range, the maximum amount of memory specified in the range appears in this
column. For example, if the memory range values are 1,024 MB minimum and 2,048 MB
maximum, 2,048 MB appears in the Current Maximum Dynamic Memory (MB) column.
– Fixed memory allocation. If you assign a VM a fixed amount of memory (for example,
1,024 MB), the same amount of memory appears in the following columns: Current Mini-
mum Dynamic Memory (MB), Current Maximum Dynamic Memory (MB), Current Assigned
Memory (MB), and Average Assigned Memory (MB).
• Current Assigned Memory (MB).
– Dynamic memory allocation. When Dynamic Memory Control is configured, this value
indicates the amount of memory Citrix Hypervisor allocates to the VM when the report
runs.
© 1999-2019 Citrix Systems, Inc. All rights reserved. 502
Citrix Hypervisor 8.0
– Fixed memory allocation. If you assign a VM a fixed amount of memory (for example,
1,024 MB), the same amount of memory appears in the following columns: Current Mini-
mum Dynamic Memory (MB), Current Maximum Dynamic Memory (MB), Current Assigned
Memory (MB), and Average Assigned Memory (MB).
Note:
If you change the VM’s memory allocation immediately before running this report, the
value reflected in this column reflects the new memory allocation you configured.
• Average Assigned Memory (MB).
– Dynamic memory allocation. When Dynamic Memory Control is configured, this value
indicates the average amount of memory Citrix Hypervisor allocated to the VM over the
reporting period.
– Fixed memory allocation. If you assign a VM a fixed amount of memory (for example,
1,024 MB), the same amount of memory appears in the following columns: Current Mini-
mum Dynamic Memory (MB), Current Maximum Dynamic Memory (MB), Current Assigned
Memory (MB), and Average Assigned Memory (MB).
Note:
If you change the VM’s memory allocation immediately before running this report, the
value in this column might not change from what was previously displayed. The value in
this column reflects the average over the time period.
• Average Network Reads (BPS). The average amount of data (in bits per second) the VM received
during the reporting period.
• Average Network Writes (BPS). The average amount of data (in bits per second) the VM sent
during the reporting period.
• Average Network Usage (BPS). The combined total (in bits per second) of the Average Network
Reads and Average Network Writes. If a VM sends, on average, 1,027 bps and receives, on aver-
age, 23,831 bps during the reporting period, the Average Network Usage is the combined total
of these values: 24,858 bps.
• Total Network Usage (BPS). The total of all network read and write transactions in bits per
second over the reporting period.
Host Health History
This report displays the performance of resources (CPU, memory, network reads, and network writes)
on specific host in relation to threshold values.
The colored lines (red, green, yellow) represent your threshold values. You can use this report with
the Pool Health report for a host to determine how the host’s performance might affect overall pool
© 1999-2019 Citrix Systems, Inc. All rights reserved. 503
Citrix Hypervisor 8.0
health. When you are editing the performance thresholds, you can use this report for insight into host
performance.
You can display resource utilization as a daily or hourly average. The hourly average lets you see the
busiest hours of the day, averaged, for the time period.
To view report data which is grouped by hour, under Host Health History expand Click to view report
data grouped by house for the time period.
Workload Balancing displays the average for each hour for the time period you set. The data point is
based on a utilization average for that hour for all days in the time period. For example, in a report for
May 1, 2009, to May 15, 2009, the Average CPU Usage data point represents the resource utilization of
all 15 days at 12:00 hours. This information is combined as an average. If CPU utilization was 82% at
12PM on May 1, 88% at 12PM on May 2, and 75% on all other days, the average displayed for 12PM is
76.3%.
Note:
Workload Balancing smooths spikes and peaks so data does not appear artificially high.
Pool Optimization Performance History
The optimization performance report displays optimization events against that pool’s average
resource usage. These events are instances when you optimized a resource pool. Specifically, it
displays resource usage for CPU, memory, network reads, and network writes.
The dotted line represents the average usage across the pool over the period of days you select. A
blue bar indicates the day on which you optimized the pool.
This report can help you determine if Workload Balancing is working successfully in your environment.
You can use this report to see what led up to optimization events (that is, the resource usage before
Workload Balancing recommended optimizing).
This report displays average resource usage for the day. It does not display the peak utilization, such
as when the system is stressed. You can also use this report to see how a resource pool is performing
when Workload Balancing is not making optimization recommendations.
In general, resource usage declines or stays steady after an optimization event. If you do not see
improved resource usage after optimization, consider readjusting threshold values. Also, consider
whether the resource pool has too many VMs and whether or not you added or removed new VMs
during the period that you specified.
Pool Audit Trail
This report displays the contents of the Citrix Hypervisor Audit Log. The Audit Log is a Citrix Hypervi-
sor feature designed to log attempts to perform unauthorized actions and select authorized actions.
© 1999-2019 Citrix Systems, Inc. All rights reserved. 504
Citrix Hypervisor 8.0
These actions include:
• Import and export
• Host and pool backups
• Guest and host console access.
The report gives more meaningful information when you give Citrix Hypervisor administrators their
own user accounts with distinct roles assigned to them by using the RBAC feature.
Important:
To run the audit log report, you must enable the Audit Logging feature. By default, Audit Log is
always enabled in the Workload Balancing virtual appliance.
The enhanced Pool Audit Trail feature allows you to specify the granularity of the audit log report.
You can also search and filter the audit trail logs by specific users, objects, and by time. The Pool
Audit Trail Granularity is set to Minimum by default. This option captures limited amount of data for
specific users and object types. You can modify the setting at any time based on the level of detail
you require in your report. For example, set the granularity to Medium for a user-friendly report of the
audit log. If you require a detailed report, set the option to Maximum.
Report contents
The Pool Audit Trail report contains the following:
• Time. The time Citrix Hypervisor recorded the user’s action.
• User Name. The name of the person who created the session in which the action was performed.
Sometimes, this value can be the User ID
• Event Object. The object that was the subject of the action (for example, a VM).
• Event Action. The action that occurred. For definitions of these actions, see Audit Log Event
Names.
• Access. Whether or not the user had permission to perform the action.
• Object Name. The name of the object (for example, the name of the VM).
• Object UUID. The UUID of the object (for example, the UUID of the VM).
• Succeeded. This information provides the status of the action (that is, whether or not it was
successful).
Audit Log event names
The Audit Log report logs Citrix Hypervisor events, event objects and actions, including import/export,
host and pool backups, and guest and host console access. The following table defines some of the
© 1999-2019 Citrix Systems, Inc. All rights reserved. 505
Citrix Hypervisor 8.0
typical events that appear frequently in the Citrix Hypervisor Audit Log and Pool Audit Trail report.
The table also specifies the granularity of these events.
In the Pool Audit Trail report, the events listed in the Event Action column apply to a pool, VM, or
host. To determine what the events apply to, see the Event Object and Object Name columns in
the report. For more event definitions, see the events section of the Citrix Hypervisor Management
API.
Pool Audit Trail Granularity Event Action User Action
Minimum pool.join Instructed the host to join a
new pool
Minimum pool.join_force Instructed (forced) the host to
join a pool
Medium SR.destroy Destroyed the storage
repository
Medium SR.create Created a storage repository
Medium VDI.snapshot Took a read-only snapshot of
the VDI, returning a reference
to the snapshot
Medium VDI.clone Took an exact copy of the VDI,
returning a reference to the
new disk
Medium VIF.plug Hot-plugged the specified VIF,
dynamically attaching it to
the running VM
Medium VIF.unplug Hot-unplugged the specified
VIF, dynamically detaching it
from the running VM
Maximum auth. Queried the external directory
get_subject_identifier service to obtain the subject
identifier as a string from the
human-readable subject
name
Maximum task.cancel Requested that a task is
canceled
Maximum VBD.insert Inserted new media into the
device
© 1999-2019 Citrix Systems, Inc. All rights reserved. 506
Citrix Hypervisor 8.0
Pool Audit Trail Granularity Event Action User Action
Maximum VIF.get_by_uuid Obtained a reference to the
VIF instance with the
specified UUID
Maximum VDI.get_sharable Obtained the shareable field
of the given VDI
Maximum SR.get_all Returns a list of all of the SRs
known to the system
Maximum pool.create_new_blob Created a placeholder for a
named binary piece of data
that is associated with this
pool
Maximum host.send_debug_keys Injected the given string as
debugging keys into Xen
Maximum VM.get_boot_record Returned a record describing
the VMs dynamic state,
initialized when the VM boots,
and updated to reflect
runtime configuration
changes, for example, CPU
hotplug
Pool Health
The Pool Health report displays the percentage of time a resource pool and its hosts spent in four
different threshold ranges: Critical, High, Medium, and Low. You can use the Pool Health report to
evaluate the effectiveness of your performance thresholds.
A few points about interpreting this report:
• Resource utilization in the Average Medium Threshold (blue) is the optimum resource utilization
regardless of the placement strategy you selected. Likewise, the blue section on the pie chart
indicates the amount of time that host used resources optimally.
• Resource utilization in the Average Low Threshold Percent (green) is not necessarily positive.
Whether Low resource utilization is positive depends on your placement strategy. If your place-
ment strategy is Maximum Density and your resource usage is green, WLB might not be fitting
the maximum number of VMs possible on that host or pool. If so, adjust your performance
threshold values until most of your resource utilization falls into the Average Medium (blue)
© 1999-2019 Citrix Systems, Inc. All rights reserved. 507
Citrix Hypervisor 8.0
threshold range.
• Resource utilization in the Average Critical Threshold Percent (red) indicates the amount of time
average resource utilization met or exceeded the Critical threshold value.
If you double-click on a pie chart for a host’s resource usage, XenCenter displays the Host Health His-
tory report for that resource on that host. Clicking Back to Parent Report on the toolbar returns you
to the Pool Health history report.
If you find that most of your report results are not in the Average Medium Threshold range, adjust the
Critical threshold for this pool. While Workload Balancing provides default threshold settings, these
defaults are not effective in all environments. If you do not have the thresholds adjusted to the correct
level for your environment, the Workload Balancing optimization and placement recommendations
might not be appropriate. For more information, see Change the critical thresholds.
Pool Health History
This report provides a line graph of resource utilization on all physical hosts in a pool over time. It
lets you see the trend of resource utilization—if it tends to be increasing in relation to your thresholds
(Critical, High, Medium, and Low). You can evaluate the effectiveness of your performance thresholds
by monitoring trends of the data points in this report.
Workload Balancing extrapolates the threshold ranges from the values you set for the Critical thresh-
olds when you connected the pool to Workload Balancing. Although similar to the Pool Health report,
the Pool Health History report displays the average utilization for a resource on a specific date. Instead
of the amount of time overall the resource spent in a threshold.
Except for the Average Free Memory graph, the data points never average above the Critical threshold
line (red). For the Average Free Memory graph, the data points never average below the Critical thresh-
old line (which is at the bottom of the graph). Because this graph displays free memory, the Critical
threshold is a low value, unlike the other resources.
A few points about interpreting this report:
• When the Average Usage line in the chart approaches the Average Medium Threshold (blue)
line, it indicates the pool’s resource utilization is optimum. This indication is regardless of the
placement strategy configured.
• Resource utilization approaching the Average Low Threshold (green) is not necessarily positive.
Whether Low resource utilization is positive depends on your placement strategy. In the case
where:
– Your placement strategy is Maximum Density
– Most days the Average Usage line is at or below the green line
Workload Balancing might not be placing VMs as densely as possible on that pool. If so,
© 1999-2019 Citrix Systems, Inc. All rights reserved. 508
Citrix Hypervisor 8.0
adjust the pool’s Critical threshold values until most of its resource utilization falls into the
Average Medium (blue) threshold range.
• When the Average Usage line intersects with the Average Critical Threshold Percent (red), this
indicates the days when the average resource utilization met or exceeded the Critical threshold
value for that resource.
If data points in your graphs aren’t in the Average Medium Threshold range, but you are satisfied with
performance, you can adjust the Critical threshold for this pool. For more information, see Change
the critical thresholds.
Pool Optimization History
The Pool Optimization History report provides chronological visibility into Workload Balancing opti-
mization activity.
Optimization activity is summarized graphically and in a table. Drilling into a date field within the
table displays detailed information for each pool optimization performed for that day.
This report lets you see the following information:
• VM Name. The name of the VM that Workload Balancing optimized.
• Reason. The reason for the optimization.
• Method. Whether the optimization was successful.
• From Host. The physical server where the VM was originally hosted.
• To Host. The physical server where the VM was migrated.
• Time. The time when the optimization occurred.
Tip:
You can also generate a Pool Optimization History report from the WLB tab by clicking the View
History link.
Virtual Machine Motion History
This line graph displays the number of times VMs migrated on a resource pool over a period. It indi-
cates if a migration resulted from an optimization recommendation and to which host the VM moved.
This report also indicates the reason for the optimization. You can use this report to audit the number
of migrations on a pool.
Some points about interpreting this report:
• The numbers on the left side of the chart correspond with the number of migrations possible.
This value is based on how many VMs are in a resource pool.
© 1999-2019 Citrix Systems, Inc. All rights reserved. 509
Citrix Hypervisor 8.0
• You can look at details of the migrations on a specific date by expanding the + sign in the Date
section of the report.
Virtual Machine Performance History
This report displays performance data for each VM on a specific host for a time period you specify.
Workload Balancing bases the performance data on the amount of virtual resources allocated for the
VM. For example, if Average CPU Usage for your VM is 67%, your VM uses, on average, 67% of its vCPU
for the specified period.
The initial view of the report displays an average value for resource utilization over the period you
specified.
Expanding the + sign displays line graphs for individual resources. You can use these graphs to see
trends in resource utilization over time.
This report displays data for CPU Usage, Free Memory, Network Reads/Writes, and Disk Reads/Writes.
Manage Workload Balancing features and settings
This section provides information about how to perform optional changes to Workload Balancing set-
tings, including how to:
• Adjust the optimization mode
• Optimize and manage power automatically
• Change the critical thresholds
• Tune metric weightings
• Exclude hosts from recommendations
• Configure advanced automation settings and data storage
• Adjust the Pool Audit Trail granularity settings
This section assumes that you already connected your pool to a Workload Balancing virtual appliance.
For information about downloading, importing, and configuring a Workload Balancing virtual appli-
ance, see Get started. To connect to the virtual appliance, see Connect to the Workload Balancing
Virtual Appliance.
Change Workload Balancing settings
After connecting to the Workload Balancing virtual appliance, you can, if desired, edit the settings
Workload Balancing uses to calculate placement and recommendations.
Placement and optimization settings that you can modify include the following:
© 1999-2019 Citrix Systems, Inc. All rights reserved. 510
Citrix Hypervisor 8.0
• Changing the placement strategy
• Configuring automatic optimizations and power management
• Editing performance thresholds and metric weightings
• Excluding hosts.
Workload Balancing settings apply collectively to all VMs and hosts in the pool.
Provided the network and disk thresholds align with the hardware in your environment, consider us-
ing most of the defaults in Workload Balancing initially.
After Workload Balancing is enabled for a while, we recommend evaluating your performance thresh-
olds and determining whether to edit them. For example, consider if you are:
• Getting recommendations when they are not yet required. If so, try adjusting the thresholds
until Workload Balancing begins providing suitable recommendations.
• Not getting recommendations when you expect to receive them. For example, if your network
has insufficient bandwidth and you do not receive recommendations, you might need to tweak
your settings. If so, try lowering the network critical thresholds until Workload Balancing begins
providing recommendations.
Before you edit your thresholds, you can generate a Pool Health report and the Pool Health History
report for each physical host in the pool.
You can use the Workload Balancing Configuration properties in XenCenter to modify the configura-
tion settings.
To update the credentials Citrix Hypervisor and the Workload Balancing server use to communicate,
see Edit the Workload Balancing configuration file.
In the Infrastructure pane of XenCenter, select XenCenter > your-pool.
In the Properties pane, click the WLB tab.
In the WLB tab, click Settings.
Adjust the optimization mode
Workload Balancing makes recommendations to rebalance, or optimize, the VM workload in your en-
vironment based on a strategy for placement you select. The placement strategy is known as the
optimization mode.
Workload Balancing lets you chose from two optimization modes:
• Maximize Performance. (Default.) Workload Balancing attempts to spread workload evenly
across all physical hosts in a resource pool. The goal is to minimize CPU, memory, and net-
work pressure for all hosts. When Maximize Performance is your placement strategy, Workload
Balancing recommends optimization when a host reaches the High threshold.
© 1999-2019 Citrix Systems, Inc. All rights reserved. 511
Citrix Hypervisor 8.0
• Maximize Density. Workload Balancing attempts to minimize the number of physical hosts that
must be online by consolidating the active VMs.
When you select Maximize Density as your placement strategy, you can specify parameters sim-
ilar to the ones in Maximize Performance. However, Workload Balancing uses these parame-
ters to determine how it can pack VMs onto a host. If Maximize Density is your placement strat-
egy, Workload Balancing recommends consolidation optimizations when a VM reaches the Low
threshold.
Workload Balancing also lets you apply these optimization modes all of the time, Fixed, or switch
between modes for specified time periods, Scheduled:
• Fixed optimization modes set Workload Balancing to have a specific optimization behavior al-
ways. This behavior can be either to try to create the best performance or to create the highest
density.
• Scheduled optimization modes let you schedule for Workload Balancing to apply different opti-
mization modes depending on the time of day. For example, you might want to configure Work-
load Balancing to optimize for performance during the day when you have users connected. To
save energy, you can then specify for Workload Balancing to optimize for Maximum Density at
night.
When you configure Scheduled optimization modes, Workload Balancing automatically
changes to the optimization mode at the beginning of the time period you specified. You can
configure Everyday, Weekdays, Weekends, or individual days. For the hour, you select a time
of day.
In the Resources pane of XenCenter, select XenCenter > your-pool.
In the Properties pane, click the WLB tab.
On the WLB tab, click Settings.
In the left pane, click Optimization Mode.
In the Fixed section of the Optimization Mode page, select one of these optimization modes:
• Maximize Performance. (Default.) Attempts to spread workload evenly across all physical hosts
in a resource pool. The goal is to minimize CPU, memory, and network pressure for all hosts.
• Maximize Density. Attempts to fit as many VMs as possible onto a physical host. The goal is to
minimize the number of physical hosts that must be online. (Workload Balancing considers the
performance of consolidated VMs and issues a recommendation to improve performance if a
resource on a host reaches a Critical threshold.)
In the Infrastructure pane of XenCenter, select XenCenter > your-pool.
In the Properties pane, click the WLB tab.
© 1999-2019 Citrix Systems, Inc. All rights reserved. 512
Citrix Hypervisor 8.0
On the WLB tab, click Settings.
In the left pane, click Optimization Mode
In the Optimization Mode pane, select Scheduled. The Scheduled section becomes available.
Click Add New.
In the Change to box, select one of the following modes:
• Maximize Performance. Attempts to spread workload evenly across all physical hosts in a re-
source pool. The goal is to minimize CPU, memory, and network pressure for all hosts.
• Maximize Density. Attempts to fit as many VMs as possible onto a physical host. The goal is to
minimize the number of physical hosts that must be online.
Select the day of the week and the time when you want Workload Balancing to begin operating in this
mode.
Create more scheduled mode changes (that is, “tasks”) until you have the number you need. If you
only schedule one task, Workload Balancing switches to that mode as scheduled, but then it never
switches back.
Click OK.
Display the Optimization Mode dialog box by following steps 1–4 in the previous procedure.
Select the task you want to delete or disable from the Scheduled Mode Changes list.
Do one of the following:
• Delete the task permanently. Click the Delete button.
• Stop the task from running temporarily. Right-click the task and click Disable.
Tips:
– You can also disable or enable tasks by selecting the task, clicking Edit, and selecting
the Enable Task check box in the Optimization Mode Scheduler dialog.
– To re-enable a task, right-click the task in the Scheduled Mode Changes list and click
Enable.
Do one of the following:
• Double-click the task you want to edit.
• Select the task you want to edit, and click Edit.
In the Change to box, select a different mode or make other changes as desired.
Note:
© 1999-2019 Citrix Systems, Inc. All rights reserved. 513
Citrix Hypervisor 8.0
Clicking Cancel, before clicking OK, undoes any changes you made in the Optimization tab, in-
cluding deleting a task.
Optimize and manage power automatically
You can configure Workload Balancing to apply recommendations automatically (Automation) and
turn hosts on or off automatically. To power down hosts automatically (for example, during low-usage
periods), you must configure Workload Balancing to apply recommendations automatically and en-
able power management. Both power management and automation are described in the sections
that follow.
Apply recommendations automatically
Workload Balancing lets you configure for it to apply recommendations on your behalf and perform
the optimization actions it recommends automatically. You can use this feature, which is known as
Automatic optimization acceptance, to apply any recommendations automatically, including ones to
improve performance or power down hosts. However, to power down hosts as VMs usage drops, you
must configure automation, power management, and Maximum Density mode.
By default, Workload Balancing does not apply recommendations automatically. If you want Work-
load Balancing to apply recommendations automatically, enable Automation. If you do not, you must
apply recommendations manually by clicking Apply Recommendations.
Workload Balancing does not automatically apply recommendations to hosts or VMs when the rec-
ommendations conflict with High Availability settings. If a pool becomes overcommitted by apply-
ing Workload Balancing optimization recommendations, XenCenter prompts you whether or not you
want to continue applying the recommendation. When Automation is enabled, Workload Balancing
does not apply any power-management recommendations that exceed the number of host failures to
tolerate in the High Availability plan.
When Workload Balancing is running with the Automation feature enabled, this behavior is sometimes
called running in automated mode.
It is possible to tune how Workload Balancing applies recommendations in automated mode. For
information, see Set conservative or aggressive automated recommendations.
Enable Workload Balancing power management
The term power management means the ability to the turn the power on or off for physical hosts. In
a Workload Balancing context, this term means powering hosts in a pool on or off based on the pool’s
total workload.
Configuring Workload Balancing power management on a host requires that:
© 1999-2019 Citrix Systems, Inc. All rights reserved. 514
Citrix Hypervisor 8.0
• The hardware for the host has remote power on/off capabilities
• The Host Power On feature is configured for the host
• The host has been explicitly selected as a host to participate in (Workload Balancing) Power
Management
In addition, if you want Workload Balancing to power off hosts automatically, configure Workload
Balancing to do the following actions:
• Apply recommendations automatically
• Apply Power Management recommendations automatically
If WLB detects unused resources in a pool in Maximum Density mode, it recommends powering off
hosts until it eliminates all excess capacity. If there isn’t enough host capacity in the pool to shut
down hosts, WLB recommends leaving the hosts on until the pool workload decreases enough. When
you configure Workload Balancing to power off extra hosts automatically, it applies these recommen-
dations automatically and, so, behaves in the same way.
When a host is set to participate in Power Management, Workload Balancing makes power-on and
power-off recommendations as needed.
If you run in Maximum Performance mode:
• If you configure WLB to power on hosts automatically, WLB powers on hosts when resource
utilization on a host exceeds the High threshold.
• Workload Balancing never powers off hosts after it has powered them on.
If you turn on the option to apply Power Management recommendations automatically, you do so at
the pool level. However, you can specify which hosts from the pool you want to participate in Power
Management.
Understand power management behavior
Before Workload Balancing recommends powering hosts on or off, it selects the hosts to transfer VMs
to (that is, to “fill”). It does so in the following order:
1. Filling the pool master since it is the host that cannot be powered off.
2. Filling the host with the most VMs.
3. Filling subsequent hosts according to which hosts have the most VMs running.
When Workload Balancing fills the pool master, it does so assuming artificially low (internal) thresh-
olds for the master. Workload Balancing uses these low thresholds as a buffer to prevent the pool
master from being overloaded.
Workload Balancing fills hosts in this order to encourage density.
© 1999-2019 Citrix Systems, Inc. All rights reserved. 515
Citrix Hypervisor 8.0
When WLB detects a performance issue while the pool is in Maximum Density mode, it recommends
migrating workloads among the powered-on hosts. If Workload Balancing cannot resolve the issue
using this method, it attempts to power on a host. (Workload Balancing determines which hosts to
power on by applying the same criteria it would if the optimization mode was set to Maximum Perfor-
mance.)
When WLB runs in Maximum Performance mode, WLB recommends powering on hosts until the re-
source utilization on all pool members falls below the High threshold.
If, while migrating VMs, Workload Balancing determines that increasing capacity benefits the pool’s
overall performance, it powers on hosts automatically or recommends doing so.
© 1999-2019 Citrix Systems, Inc. All rights reserved. 516
Citrix Hypervisor 8.0
Important:
Workload Balancing only recommends powering on a host that Workload Balancing powered off.
Design environments for power management and VM consolidation
When you are planning a Citrix Hypervisor implementation and you intend to configure automatic VM
consolidation and power management, consider your workload design. For example, you may want
to:
• Place Different Types of Workloads in Separate Pools. If you have an environment with dis-
tinct types of workloads, consider whether to locate the VMs hosting these workloads in differ-
ent pools. Also consider splitting VMs that host types of applications that perform better with
certain types of hardware into different pool.
Because power management and VM consolidation are managed at the pool level, design pools
so they contain workloads that you want consolidated at the same rate. Ensure that you factor
in considerations such as those discussed in Control automated recommendations.
• Exclude Hosts from Workload Balancing. Some hosts might need to be always on. For more
information, see Exclude hosts from recommendations.
To apply optimization recommendations automatically
1. In the Infrastructure pane of XenCenter, select XenCenter > your-pool.
2. In the Properties pane, click the WLB tab.
3. In the WLB tab, click Settings.
4. In the left pane, click Automation.
5. Select one or more of the following check boxes:
• Automatically apply Optimization recommendations. When you select this option, you do
not need to accept optimization recommendations manually. Workload Balancing auto-
matically accepts optimization and placement recommendations it makes.
• Automatically apply Power Management recommendations. The behavior of this option
varies according to the pool’s optimization mode:
– Maximum Performance Mode. When Automatically apply Power Management recom-
mendations is enabled, Workload Balancing automatically powers on hosts when do-
ing so improves host performance.
– Maximum Density Mode. When Automatically apply Power Management recom-
mendations is enabled, Workload Balancing automatically powers off hosts when
© 1999-2019 Citrix Systems, Inc. All rights reserved. 517
Citrix Hypervisor 8.0
resource utilization drops below the Low threshold. That is, Workload Balancing
powers off hosts automatically during low usage periods.
6. (Optional.) Fine-tune optimization recommendations by clicking Advanced in the left pane of
the Settings dialog and doing one or more of the following:
• Specifying the number of times Workload Balancing must make an optimization recom-
mendation before the recommendation is applied automatically. The default is three
times, which means the recommendation is applied on the third time it is made.
• Selecting the lowest level of optimization recommendation that you want Workload Bal-
ancing to apply automatically. The default is High.
• Changing the aggressiveness with which Workload Balancing applies its optimization rec-
ommendations.
You may also want to specify the number of minutes Workload Balancing has to wait before
applying an optimization recommendation to a recently moved VM.
All of these settings are explained in more depth in Set conservative or aggressive auto-
mated recommendations.
7. Do one of the following:
• If you want to configure power management, click Automation/Power Management and
proceed to the To select hosts for power management.
• If you do not want to configure power management and you are finished configuring au-
tomation, click OK.
To select hosts for power management
1. In the Power Management section, select the hosts that you want Workload Balancing to rec-
ommend powering on and off.
Note:
Selecting hosts for power management recommendations without selecting Auto-
matically apply Power Management recommendations causes WLB to suggest
power-management recommendations but not apply them automatically for you.
2. Click OK. If none of the hosts in the resource pool support remote power management, Work-
load Balancing displays the message, “No hosts support Power Management.”
Understand when Workload Balancing makes recommendations
Workload Balancing continuously evaluates the resource metrics of physical hosts and VMs across the
pools it is managing against thresholds. Thresholds are preset values that function like boundaries
© 1999-2019 Citrix Systems, Inc. All rights reserved. 518
Citrix Hypervisor 8.0
that a host must exceed before Workload Balancing can make an optimization recommendation. At a
very high level. The Workload Balancing process is as follows:
1. Workload Balancing detects that the threshold for a resource was violated.
2. Workload Balancing evaluates if it makes an optimization recommendation.
3. Workload Balancing determines which hosts it recommends function as the destination hosts.
A destination host is the host where Workload Balancing recommends relocating one or more
VMs.
4. Workload Balancing makes the recommendation.
After WLB determines that a host can benefit from optimization, before it makes the recommendation,
it evaluates other hosts on the pool to decide the following:
1. The order to make the optimization (what hosts, what VMs)
2. Where to recommend placing a VM when it does make a recommendation
To accomplish these two tasks, Workload Balancing uses thresholds and weightings as follows:
• Thresholds are the boundary values that Workload Balancing compares your pool’s resource
metrics against. The thresholds are used to determine whether or not to make a recommenda-
tion and what hosts are a suitable candidate for hosting relocated VMs.
• Weightings are a way of ranking resources according to how much you want them to be consid-
ered, are used to determine the processing order. After Workload Balancing decides to make
a recommendation, it uses your specifications of which resources are important to determine
the following:
– Which hosts’ performance to address first
– Which VMs to recommend migrating first
For each resource Workload Balancing monitors, it has four levels of thresholds (Critical, High,
Medium, and Low), which are discussed in the sections that follow. Workload Balancing evaluates
whether to make a recommendation when a resource metric on a host:
• Exceeds the High threshold when the pool is running in Maximum Performance mode (improve
performance)
• Drops below the Low threshold when the pool is running in Maximum Density mode (consoli-
date VMs on hosts)
• Exceeds the Critical threshold when the pool is running in Maximum Density mode (improve
performance)
If the High threshold for a pool running in Maximum Performance mode is 80%, when CPU utilization
on a host reaches 80.1%, WLB evaluates whether to issue a recommendation.
© 1999-2019 Citrix Systems, Inc. All rights reserved. 519
Citrix Hypervisor 8.0
When a resource violates its threshold, WLB evaluates the resource’s metric against historical perfor-
mance to prevent making an optimization recommendation based on a temporary spike. To do so,
Workload Balancing creates a historically averaged utilization metric by evaluating the data for re-
source utilization captured at the following times:
Data captured Weight
Immediately, at the time threshold was 70%
exceeded (that is, real-time data)
30 minutes before the threshold was exceeded 25%
24 hours before the threshold was exceeded 5%
If CPU utilization on the host exceeds the threshold at 12:02 PM, WLB checks the utilization at 11:32 AM
that day, and at 12:02PM on the previous day. For example, if CPU utilization is at the following values,
WLB doesn’t make a recommendation:
• 80.1% at 12:02 PM that day
• 50% at 11:32 AM that day
• 78% at 12:32 PM the previous day
This behavior is because the historically averaged utilization is 72.47%, so Workload Balancing as-
sumes that the utilization is a temporary spike. However, if the CPU utilization was 78% at 11:32AM,
Workload Balancing makes a recommendation since the historically averaged utilization is 80.1%.
Optimization and consolidation process
The Workload Balancing process for determining potential optimizations varies according to the op-
timization mode (Maximum Performance or Maximum Density). However, regardless of the optimiza-
tion mode, optimization, and placement recommendations are made using a two-stage process:
1. Determine potential optimizations. (That is, what VMs to migrate off hosts.)
2. Determine placement recommendations. (That is, what hosts would be suitable candidates for
new hosts.)
Note:
Workload Balancing only recommends migrating VMs that meet the Citrix Hypervisor criteria for
live migration, including the destination host must have the storage the VM requires. The destina-
tion host must also have sufficient resources to accommodate adding the VM without exceeding
the thresholds of the optimization mode configured on the pool. For example, the High thresh-
old in Maximum Performance mode and the Critical threshold for Maximum Density mode.
© 1999-2019 Citrix Systems, Inc. All rights reserved. 520
Citrix Hypervisor 8.0
When Workload Balancing is running in automated mode, you can tune the way it applies recommen-
dations. For more information, see Set conservative or aggressive automated recommendations.
Optimization recommendation process in Maximum Performance mode
When running in Maximum Performance mode, Workload Balancing uses the following process to
determine potential optimizations:
1. Every two minutes Workload Balancing evaluates the resource utilization for each host in the
pool. It does so by monitoring on each host and determining if each resource’s utilization ex-
ceeds its High threshold. See Change the critical threshold for more information about the High
threshold.
If, in Maximum Performance mode, a resource’s utilization exceeds its High threshold, WLB
starts the process to determine whether to make an optimization recommendation. Workload
Balancing determines whether to make an optimization recommendation based on whether
doing so can ease performance constraints, such as ones revealed by the High threshold.
For example, consider the case where Workload Balancing sees that insufficient CPU resources
negatively affect the performance of the VMs on Host A. If Workload Balancing can find another
host with less CPU utilization, it recommends moving one or more VMs to another host.
2. If a resource’s utilization on a host exceeds the relevant threshold, Workload Balancing com-
bines the following data to form the historically averaged utilization:
• The resource’s current utilization
• Historical data from 30 minutes ago
• Historical data from 24 hours ago
If the historically averaged utilization exceeds the resource’s threshold, Workload Balanc-
ing determines it makes an optimization recommendation.
3. Workload Balancing uses metric weightings to determine what hosts to optimize first. The re-
source to which you have assigned the most weight is the one that Workload Balancing attempts
to address first. See Tune metric weightings for information about metric weightings.
4. Workload Balancing determines which hosts can support the VMs it wants to migrate off hosts.
Workload Balancing makes this determination by calculating the projected effect on resource
utilization of placing different combinations of VMs on hosts. (Workload Balancing uses a
method of performing these calculations that in mathematics is known as permutation.)
To do so, Workload Balancing creates a single metric or score to forecast the impact of migrating
a VM to the host. The score indicates the suitability of a host as a home for more VMs.
To score the host’s performance, Workload Balancing combines the following metrics:
• The host’s current metrics
© 1999-2019 Citrix Systems, Inc. All rights reserved. 521
Citrix Hypervisor 8.0
• The host’s metrics from the last 30 minutes
• The host’s metrics from 24 hours ago
• The VM’s metrics.
5. After scoring hosts and VMs, WLB attempts to build virtual models of what the hosts look like
with different combinations of VMs. WLB uses these models to determine the best host to place
the VM.
In Maximum Performance mode, Workload Balancing uses metric weightings to determine what
hosts to optimize first and what VMs on those hosts to migrate first. Workload Balancing bases
its models on the metric weightings. For example, if CPU utilization is assigned the highest
importance, Workload Balancing sorts hosts and VMs to optimize according to the following
criteria:
• First, what hosts CPU utilization most affects (that is, are running closest to the High thresh-
old for CPU utilization)
• What VMs have the highest CPU utilization (or are running the closest to its High threshold).
6. Workload Balancing continues calculating optimizations. It views hosts as candidates for opti-
mization and VMs as candidates for migration until predicted resource utilization on the VM’s
host drops below the High threshold. Predicted resource utilization is the resource utilization
that Workload Balancing forecasts a host has after Workload Balancing has added or removed
a VM from the host.
Consolidation process in Maximum Density mode
WLB determines whether to make a recommendation based on whether it can migrate a VM onto a
host and still run that host below the Critical threshold.
1. When a resource’s utilization drops below its Low threshold, Workload Balancing begins calcu-
lating potential consolidation scenarios.
2. When WLB discovers a way that it can consolidate VMs on a host, it evaluates whether the desti-
nation host is a suitable home for the VM.
3. Like in Maximum Performance mode, Workload Balancing scores the host to determine the suit-
ability of a host as a home for new VMs.
Before WLB makes recommendations to consolidate VMs on fewer hosts, it checks that resource
utilization on those hosts after VMs are relocated to them is below Critical thresholds.
Note:
Workload Balancing does not consider metric weightings when it makes a consolidation
recommendation. It only considers metric weightings to ensure performance on hosts.
© 1999-2019 Citrix Systems, Inc. All rights reserved. 522
Citrix Hypervisor 8.0
4. After scoring hosts and VMs, WLB attempts to build virtual models of what the hosts look like
with different combinations of VMs. It uses these models to determine the best host to place
the VM.
5. WLB calculates the effect of adding VMs to a host until it forecasts that adding another VM causes
a host resource to exceed the Critical threshold.
6. Workload Balancing recommendations always suggest filling the pool master first since it is the
host that cannot be powered off. However, Workload Balancing applies a buffer to the pool
master so that it cannot be over-allocated.
7. WLB continues to recommend migrating VMs on to hosts until no hosts remain that don’t exceed
a Critical threshold when a VM is migrated to them.
Change the critical thresholds
You might want to change critical thresholds as a way of controlling when optimization recommenda-
tions are triggered. This section provides guidance about:
• How to modify the default Critical thresholds on hosts in the pool
• How values set for Critical threshold alter High, Medium, and Low thresholds.
Workload Balancing determines whether to produce recommendations based on whether the aver-
aged historical utilization for a resource on a host violates its threshold. Workload Balancing recom-
mendations are triggered when the High threshold in Maximum Performance mode or Low and Criti-
cal thresholds for Maximum Density mode are violated. For more information, see Optimization and
consolidation process. After you specify a new Critical threshold for a resource, Workload Balancing
resets the resource’s other thresholds relative to the new Critical threshold. (To simplify the user in-
terface, the Critical threshold is the only threshold you can change through XenCenter.)
The following table shows the default values for the Workload Balancing thresholds:
Metric Critical High Medium Low
CPU Utilization 90% 76.5% 45% 22.5%
Free Memory 51 MB 63.75 MB 510 MB 1020 MB
Network Reads 25 MB/sec 21.25 MB/sec 12.5 MB/sec 6.25 MB/sec
Network Writes 25 MB/sec 21.25 MB/sec 12.5 MB/sec 6.25 MB/sec
Disk Reads 25 MB/sec 21.25 MB/sec 12.5 MB/sec 6.25 MB/sec
Disk Writes 25 MB/sec 21.25 MB/sec 12.5 MB/sec 6.25 MB/sec
To calculate the values for all metrics except memory, Workload Balancing multiplies the new value
© 1999-2019 Citrix Systems, Inc. All rights reserved. 523
Citrix Hypervisor 8.0
for the Critical threshold with the following factors:
• High Threshold Factor: 0.85
• Medium Threshold Factor: 0.50
• Low Threshold Factor: 0.25
For example, if you increase the Critical threshold for CPU Utilization to 95%, WLB resets the High,
Medium, and Low thresholds to 80.75%, 47.5%, and 23.75%.
To calculate the threshold values for free memory, Workload Balancing multiplies the Critical thresh-
old with these factors:
• High Threshold Factor: 1.25
• Medium Threshold Factor: 10.0
• Low Threshold Factor: 20.0
To perform this calculation for a specific threshold, multiply the factor for the threshold with the value
you entered for the critical threshold for that resource:
High, Medium, or Low Threshold = Critical Threshold * Threshold Factor
For example, if you change the Critical threshold for Network Reads to 40 MB/sec, to get its Low thresh-
old, multiply 40 by 0.25, which equals 10 MB/sec. To obtain the Medium threshold, you multiple 40
by 0.50, and so on.
While the Critical threshold triggers many optimization recommendations, other thresholds can also
trigger optimization recommendations, as follows:
• High threshold.
– Maximum Performance. Exceeding the High threshold triggers optimization recommen-
dations to relocate a VM to a host with lower resource utilization.
– Maximum Density. Workload Balancing doesn’t recommend placing a VM on host when
moving that VM to the host causes the host resource utilization to exceed a High threshold.
• Low threshold.
– Maximum Performance. Workload Balancing does not trigger recommendations from
the Low threshold.
– Maximum Density. When a metric value drops below the Low threshold, WLB determines
that hosts are underutilized and makes an optimization recommendation to consolidate
VMs on fewer hosts. Workload Balancing continues to recommend moving VMs onto a host
until the metric values for one of the host’s resources reaches its High threshold.
© 1999-2019 Citrix Systems, Inc. All rights reserved. 524
Citrix Hypervisor 8.0
However, after a VM is relocated, utilization of a resource on the VM’s new host can ex-
ceeds a Critical threshold. In this case, WLB temporarily uses an algorithm similar to the
Maximum Performance load-balancing algorithm to find a new host for the VMs. Work-
load Balancing continues to use this algorithm to recommend moving VMs until resource
utilization on hosts across the pool falls below the High threshold.
To change the critical thresholds
1. In the Infrastructure pane of XenCenter, select XenCenter > your-resource-pool.
2. In the Properties pane, click the WLB tab.
3. In the WLB tab, click Settings.
4. In the left pane, select Critical Thresholds. These critical thresholds are used to evaluate host
resource utilization.
5. In Critical Thresholds page, type one or more new values in the Critical Thresholds boxes. The
values represent resource utilization on the host.
Workload Balancing uses these thresholds when making VM placement and pool-optimization
recommendations. Workload Balancing strives to keep resource utilization on a host below the
critical values set.
Tune metric weightings
How Workload Balancing uses metric weightings when determining which hosts and VMs to process
first varies according to the optimization mode: Maximum Density or Maximum Performance.
When Workload Balancing is processing optimization recommendations, it creates an optimization
order. To determine this, Workload Balancing ranks the hosts to address first according to which hosts
have the highest metric values for whatever resource is ranked as the most important in the metric
weightings page.
In general, metric weightings are used when a pool is in Maximum Performance mode. However, when
Workload Balancing is in Maximum Density mode, it does use metric weightings when a resource ex-
ceeds its Critical threshold.
Maximum Performance mode
In Maximum Performance mode, Workload Balancing uses metric weightings to determine (a) which
hosts’ performance to address first and (b) which VMs to recommend migrating first.
For example, if Network Writes is the most important resource for WLB, WLB first makes optimization
recommendations for the host with the highest number of Network Writes per second. To make Net-
© 1999-2019 Citrix Systems, Inc. All rights reserved. 525
Citrix Hypervisor 8.0
work Writes the most important resource move the Metric Weighting slider to the right and all the
other sliders to the middle.
If you configure all resources to be equally important, Workload Balancing addresses CPU utilization
first and memory second, as these resources are typically the most constrained. To make all resources
equally important, set the Metric Weighting slider is in the same place for all resources.
Maximum Density mode
In Maximum Density mode, Workload Balancing only uses metric weightings when a host reaches the
Critical threshold. At that point, Workload Balancing applies an algorithm similar to that for Maxi-
mum Performance until no hosts exceed the Critical thresholds. When using this algorithm, Workload
Balancing uses metric weightings to determine the optimization order in the same way as it does for
Maximum Performance mode.
If two or more hosts have resources exceeding their Critical thresholds, Workload Balancing verifies
the importance you set for each resource. It uses this importance to determine which host to optimize
first and which VMs on that host to relocate first.
For example, your pool contains Host A and Host B, which are in the following state:
• The CPU utilization on Host A exceeds its Critical threshold and the metric weighting for CPU
utilization is set to the far right: More Important.
• The memory utilization on Host B exceeds its Critical threshold and the metric weighting for
memory utilization is set to the far left: Less Important.
Workload Balancing recommends optimizing Host A first because the resource on it that reached the
Critical threshold is the resource assigned the highest weight. After Workload Balancing determines
that it must address the performance on Host A, Workload Balancing then begins recommending
placements for VMs on that host. It begins with the VM that has the highest CPU utilization, since
that CPU utilization is the resource with the highest weight.
After Workload Balancing has recommended optimizing Host A, it makes optimization recommenda-
tions for Host B. When it recommends placements for the VMs on Host B, it does so by addressing CPU
utilization first, since CPU utilization was assigned the highest weight.
If there are more hosts that need optimization, Workload Balancing addresses the performance on
those hosts according to what host has the third highest CPU utilization.
By default, all metric weightings are set to the farthest point on the slider (More Important).
Note:
The weighting of metrics is relative. If all of the metrics are set to the same level, even if that level
is Less Important, they are all be weighted the same. The relation of the metrics to each other is
© 1999-2019 Citrix Systems, Inc. All rights reserved. 526
Citrix Hypervisor 8.0
more important than the actual weight at which you set each metric.
To edit metric weighting factors
1. Stopping
2. In the Infrastructure pane of XenCenter, select XenCenter > your-resource-pool.
3. Click the WLB tab, and then click Settings.
4. In the left pane, select Metric Weighting.
5. In Metric Weighting page, as desired, adjust the sliders beside the individual resources.
Move the slider towards Less Important to indicate that ensuring VMs always have the highest
available amount of this resource is not as vital for this pool.
Excluding hosts from recommendations
When configuring Workload Balancing, you can specify that specific physical hosts are excluded from
Workload Balancing optimization and placement recommendations, including Start On placement
recommendations.
Situations when you might want to exclude hosts from recommendations include when:
• You want to run the pool in Maximum Density mode and consolidate and shut down hosts, but
you want to exclude specific hosts from this behavior.
• You have two VM workloads that must always run on the same host. For example, if the VMs
have complementary applications or workloads.
• You have workloads that you do not want moved (for example, a domain controller or database
server).
• You want to perform maintenance on a host and you do not want VMs placed on the host.
• The performance of the workload is so critical that the cost of dedicated hardware is irrelevant.
• Specific hosts are running high-priority workloads (VMs), and you do not want to use the High
Availability feature to prioritize these VMs.
• The hardware in the host is not the optimum for the other workloads in the pool.
Regardless of whether you specify a fixed or scheduled optimization mode, excluded hosts remain ex-
cluded even when the optimization mode changes. Therefore, if you only want to prevent Workload
Balancing from shutting off a host automatically, consider not enabling (or deselecting) Power Man-
agement for that host instead. For more information, see Optimize and manage power automatically.
© 1999-2019 Citrix Systems, Inc. All rights reserved. 527
Citrix Hypervisor 8.0
When you exclude a host from recommendations, you are specifying for Workload Balancing not to
manage that host at all. This configuration means that Workload Balancing doesn’t make any opti-
mization recommendations for an excluded host. In contrast, when you don’t select a host to par-
ticipate in Power Management, WLB still manages the host, but doesn’t make power management
recommendations for it.
To exclude hosts from Workload Balancing
Use this procedure to exclude a host in a pool that Workload Balancing is managing from power man-
agement, host evacuation, placement, and optimization recommendations.
1. In the Resources pane of XenCenter, select XenCenter > your-resource-pool.
2. In the Properties pane, click the WLB tab.
3. In the WLB tab, click Settings.
4. In the left pane, select Excluded Hosts.
5. In Excluded Hosts page, select the hosts for which you do not want WLB to recommend alternate
placements and optimizations.
Control automated recommendations
Workload Balancing supplies some advanced settings that let you control how Workload Balancing
applies automated recommendations. These settings appear on the Advanced page of the Workload
Balancing Configuration dialog.
In the Resources pane of XenCenter, select XenCenter > your-resource-pool.
In the Properties pane, click the WLB tab.
In the WLB tab, click Settings.
In the left pane, select Advanced.
Set conservative or aggressive automated recommendations
When running in automated mode, the frequency of optimization and consolidation recommenda-
tions and how soon they are automatically applied is a product of multiple factors, including:
• How long you specify Workload Balancing waits after moving a VM before making another rec-
ommendation
• The number of recommendations Workload Balancing must make before applying a recommen-
dation automatically
© 1999-2019 Citrix Systems, Inc. All rights reserved. 528
Citrix Hypervisor 8.0
• The severity level a recommendation must achieve before the optimization is applied automat-
ically
• The level of consistency in recommendations (recommended VMs to move, destination hosts)
Workload Balancing requires before applying recommendations automatically
Important:
In general, only adjust the settings for factors in the following cases:
• You have guidance from Citrix Technical Support
• You made significant observation and testing of your pool’s behavior with Workload Bal-
ancing enabled
Incorrectly configuring these settings can result in Workload Balancing not making any recom-
mendations.
VM migration interval
You can specify the number of minutes WLB waits after the last time a VM was moved, before WLB can
make another recommendation for that VM.
The recommendation interval is designed to prevent Workload Balancing from generating recommen-
dations for artificial reasons (for example, if there was a temporary utilization spike).
When Automation is configured, it is especially important to be careful when modifying the recom-
mendation interval. If an issue occurs that leads to continuous, recurring spikes, increasing the fre-
quency (that is, setting a lower number) can generate many recommendations and, therefore, reloca-
tions.
Note:
Setting a recommendation interval does not affect how long Workload Balancing waits to factor
recently rebalanced hosts into recommendations for Start-On Placement, Resume, and Mainte-
nance Mode.
Recommendation count
Every two minutes, Workload Balancing checks to see if it can generate recommendations for the
pool it is monitoring. When you enable Automation, you can specify the number of times a consistent
recommendation must be made before Workload Balancing automatically applies the recommenda-
tion. To do so, you configure a setting known as the Recommendation Count. The Recommendation
Count and the Optimization Aggressiveness setting let you fine-tune the automated application of
recommendations in your environment.
As described in the aggressiveness section, Workload Balancing uses the similarity of recommenda-
tions to make the following checks:
© 1999-2019 Citrix Systems, Inc. All rights reserved. 529
Citrix Hypervisor 8.0
1. Whether the recommendation is truly needed
2. Whether the destination host has stable enough performance over a prolonged period to accept
a relocated VM (without needing to move it off the host again shortly)
Workload Balancing uses the Recommendation Count value to determine a recommendation must
be repeated before Workload Balancing automatically applies the recommendation.
Workload Balancing uses this setting as follows:
1. Every time Workload Balancing generates a recommendation that meets its consistency
requirements, as indicated by the Optimization Aggressiveness setting, Workload Balancing in-
crements the Recommendation Count. If the recommendation does not meet the consistency
requirements, Workload Balancing may reset the Recommendation Count to zero, depending
on the factors described in Optimization aggressiveness.
2. When WLB generates enough consistent recommendations to meet the value for the Recom-
mendation Count, as specified in the Recommendations text box, it automatically applies the
recommendation.
If you choose to modify this setting, the value to set varies according to your environment. Consider
these scenarios:
• If host loads and activity increase rapidly in your environment, you may want to increase value
for the Recommendation Count. Workload Balancing generates recommendations every two
minutes. For example, if you set this interval to 3, then six minutes later Workload Balancing
applies the recommendation automatically.
• If host loads and activity increase gradually in your environment, you may want to decrease the
value for the Recommendation Count.
Accepting recommendations uses system resources and affects performance when Workload Balanc-
ing is relocating the VMs. Increasing the Recommendation Count increases the number of matching
recommendations that must occur before Workload Balancing applies the recommendation. This set-
ting encourages Workload Balancing to apply more conservative, stable recommendations and can
decrease the potential for spurious VM moves. The Recommendation Count is set to a conservative
value by default.
Because of the potential impact adjusting this setting can have on your environment, only change
it with extreme caution. Preferably, make these adjustments by testing and iteratively changing the
value or under the guidance of Citrix Technical Support.
Recommendation severity
All optimization recommendations include a severity rating (Critical, High, Medium, Low) that indi-
cates the importance of the recommendation. Workload Balancing bases this rating on a combination
of factors including the following:
© 1999-2019 Citrix Systems, Inc. All rights reserved. 530
Citrix Hypervisor 8.0
• Configuration options you set, such as thresholds and metric tunings
• Resources available for the workload
• Resource-usage history.
The severity rating for a recommendation appears in the Optimization Recommendations pane on the
WLB tab.
When you configure WLB to apply recommendations automatically, you can set the minimum severity
level to associate with a recommendation before Workload Balancing automatically applies it.
Optimization aggressiveness
To provide extra assurance when running in automated mode, Workload Balancing has consistency
criteria for accepting optimizations automatically. This can help to prevent moving VMs due to spikes
and anomalies. In automated mode, Workload Balancing does not accept the first recommendation it
produces. Instead, Workload Balancing waits to apply a recommendation automatically until a host or
VM exhibits consistent behavior over time. Consistent behavior over time includes factors like whether
a host continues to trigger recommendations and whether the same VMs on that host continue to
trigger recommendations.
Workload Balancing determines if behavior is consistent by using criteria for consistency and by hav-
ing criteria for the number of times the same recommendation is made. You can configure how strictly
you want Workload Balancing to apply the consistency criteria using the Optimization Aggressiveness
setting.
We primarily designed the Optimization Aggressiveness setting for demonstration purposes. How-
ever, you can use this setting to control the amount of stability you want in your environment before
Workload Balancing applies an optimization recommendation. The most stable setting (Low aggres-
siveness) is configured by default. In this context, the term stable means the similarity of the recom-
mended changes over time, as explained throughout this section. Aggressiveness is not desirable in
most environments. Therefore, Low is the default setting.
Workload Balancing uses up to four criteria to ascertain consistency. The number of criteria that must
be met varies according to the level you set in the Optimization Aggressiveness setting. The lower
the level (for example, Low or Medium) the less aggressively Workload Balancing is in accepting a
recommendation. In other words, Workload Balancing is stricter about requiring criteria to match (or
less cavalier or aggressive) about consistency when aggressiveness is set to Low.
For example, if the aggressiveness level is set to Low, each criterion for Low must be met the number
of times specified by the Recommendation Count value before automatically applying the recommen-
dation.
If you set the Recommendation Count to 3, Workload Balancing waits until all the criteria listed for
Low are met and repeated in three consecutive recommendations. This setting helps ensure that the
© 1999-2019 Citrix Systems, Inc. All rights reserved. 531
Citrix Hypervisor 8.0
VM actually needs to be moved and that the recommended destination host has stable resource uti-
lization over a longer period. It reduces the potential for a recently moved VM to be moved off a host
due to host performance changes after the move. By default, this setting is set to a conservative set-
ting (Low) to encourage stability.
We do not recommend increasing the Optimization Aggressiveness setting to increase the frequency
with which your hosts are being optimized. If you think that your hosts aren’t being optimized quickly
or frequently enough, try adjusting the Critical thresholds. Compare the thresholds against the Pool
Health report.
The consistency criteria associated with the different levels of aggressiveness is the following:
Low:
• All VMs in subsequent recommendations must be the same (as demonstrated by matching
UUIDs in each recommendation).
• All destination hosts must be the same in subsequent recommendations
• The recommendation that immediately follows the initial recommendation must match or else
the Recommendation Count reverts to 1
Medium:
• All VMs in subsequent recommendations must be from the same host; however, they can be
different VMs from the ones in the first recommendation.
• All destination hosts must be the same in subsequent recommendations
• One of the next two recommendations that immediately follows the first recommendation must
match or else the Recommendation Count reverts to 1
High:
• All VMs in the recommendations must be from the same host. However, the recommendations
do not have to follow each other immediately.
• The host from which Workload Balancing recommended that the VM move must be the same in
each recommendation
• The Recommendation Count does not revert to 1 when the two recommendations that follow
the first recommendation do not match
Example
The following example illustrates how Workload Balancing uses the Optimization Aggressiveness set-
ting and the Recommendation Count to determine whether or not to accept a recommendation auto-
matically.
© 1999-2019 Citrix Systems, Inc. All rights reserved. 532
Citrix Hypervisor 8.0
The first column represents the recommendation number. The second column, “Placement Recom-
mendations,” represents the placement recommendations made when Workload Balancing issued
the optimization recommendation: each recommendation proposes three VM placements (moves).
The third, fourth, and fifth columns represent the effect of the Optimization Aggressiveness setting on
a group of placement recommendations. The row denotes the group, for example Recommendation
#1. The number in the aggressiveness columns is the number of times there have been consecutive
recommendation at that Optimization Aggressiveness setting. For example, 1 in the medium column
for Recommendation #2 indicates that the recommendation was not consistent enough at that Opti-
mization Aggressiveness setting. The counter was reset to 1.
In the following examples, when the Optimization Aggressiveness setting is set to High, the Recom-
mendation Count continues to increase after Recommendation #1, #2, and #3. This increase hap-
pens even though the same VMs are not recommended for new placements in each recommendation.
Workload Balancing applies the placement recommendation with Recommendation #3 because it has
seen the same behavior from that host for three consecutive recommendations.
In contrast, when set to Low aggressiveness, the consecutive recommendations count does not in-
crease for the first four recommendations. The Recommendation Count resets to 1 with each recom-
mendation because the same VMs were not recommended for placements. The Recommendation
Count does not start to increase until the same recommendation is made in Recommendation #5. Fi-
nally, Workload Balancing automatically applies the recommendation made in Recommendation #6
after the third time it issues the same placement recommendations.
Recommendation #1:
• Move VM1 from Host A to Host B
• Move VM3 from Host A to Host B
• Move VM5 from Host A to Host C
High Aggressiveness Recommendation Count: 1
Medium Aggressiveness Recommendation Count: 1
Low Aggressiveness Recommendation Count: 1
Recommendation #2:
• Move VM1 from Host A to Host B
• Move VM3 from Host A to Host C
• Move VM7 from Host A to Host C
High Aggressiveness Recommendation Count: 2
Medium Aggressiveness Recommendation Count: 1
Low Aggressiveness Recommendation Count: 1
Recommendation #3:
© 1999-2019 Citrix Systems, Inc. All rights reserved. 533
Citrix Hypervisor 8.0
• Move VM1 from Host A to Host B
• Move VM3 from Host A to Host C
• Move VM5 from Host A to Host C
High Aggressiveness Recommendation Count: 3 (Apply)
Medium Aggressiveness Recommendation Count: 1
Low Aggressiveness Recommendation Count: 1
Recommendation #4:
• Move VM1 from Host A to Host B
• Move VM3 from Host A to Host B
• Move VM5 from Host A to Host C
Medium Aggressiveness Recommendation Count: 2
Low Aggressiveness Recommendation Count: 1
Recommendation #5:
• Move VM1 from Host A to Host B
• Move VM3 from Host A to Host B
• Move VM5 from Host A to Host C
Medium Aggressiveness Recommendation Count: 3 (Apply)
Low Aggressiveness Recommendation Count: 2
Recommendation #6:
• Move VM1 from Host A to Host B
• Move VM3 from Host A to Host B
• Move VM5 from Host A to Host C
Low Aggressiveness Recommendation Count: 3 (Apply)
To configure VM recommendation intervals
1. In the Resources pane of XenCenter, select XenCenter>your-pool.
2. In the Properties pane, click the WLB tab.
3. In the WLB tab, click Settings.
4. In the left pane, click Advanced.
5. In the VM Recommendation Interval section, do one or more of the following:
• In the Minutes box, type a value for the number of minutes Workload Balancing waits be-
fore making another optimization recommendation on a newly rebalanced host.
© 1999-2019 Citrix Systems, Inc. All rights reserved. 534
Citrix Hypervisor 8.0
• In the Recommendations box, type a value for the number of recommendations you want
Workload Balancing to make before it applies a recommendation automatically.
• Select a minimum severity level before optimizations are applied automatically.
• Modify how aggressively Workload Balancing applies optimization recommendations
when it is running in automated mode. Increasing the aggressiveness level reduces
constraints on the consistency of recommendations before automatically applying them.
The Optimization Aggressiveness setting directly complements the Recommendation
Count setting (that is, the Recommendations box).
Note:
If you type “1” for the value in the Recommendations setting, the Optimization Ag-
gressiveness setting is not relevant.
To modify the Pool Audit Trail granularity settings
Follow this procedure to modify the granularity settings:
1. Select the pool in the Infrastructure view, click the WLB tab, and then click Settings.
2. In the left pane, click Advanced.
3. On the Advance page, click the Pool Audit Trail Report Granularity list, and select an option
from the list.
Important:
Select the granularity based on your audit log requirements. For example, if you set your
audit log report granularity to Minimum, the report only captures limited amount of data
for specific users and object types. If you set the granularity to Medium, the report provides
a user-friendly report of the audit log. If you choose to set the granularity to Maximum,
the report contains detailed information about the audit log report. Setting the audit log
report to Maximum can cause the Workload Balancing server to use more disk space and
memory.
4. To confirm your changes, click OK.
To view Pool Audit Trail reports based on objects in XenCenter
Follow this procedure to run and view reports of Pool Audit Trail based on the selected object:
1. After you have set the Pool Audit Trail Granularity setting, click Reports. The Workload Reports
page appears.
2. Select Pool Audit Trail on the left pane.
© 1999-2019 Citrix Systems, Inc. All rights reserved. 535
Citrix Hypervisor 8.0
3. You can run and view the reports based on a specific Object by choosing it from the Object list.
For example, choose Host from the list to get the reports based on Host alone.
Administer Workload Balancing
This section provides information about the following subjects:
• How to reconfigure a pool to use a different Workload Balancing virtual appliance
• How to disconnect a pool from Workload Balancing or temporarily stop Workload Balancing
• Database grooming
• How to change configuration options
Note:
Workload Balancing is available for Citrix Hypervisor Premium Edition customers or those who
have access to Citrix Hypervisor through their Citrix Virtual Apps and Desktops entitlement. For
more information about Citrix Hypervisor licensing, see Licensing. To upgrade, or to buy a Citrix
Hypervisor license, visit the Citrix website.
Administer and Maintain Workload Balancing
After Workload Balancing has been running for a while, there are routine tasks that you might need to
perform to keep Workload Balancing running optimally. These tasks may arise either as the result of
changes to your environment (such as different IP addresses or credentials), hardware upgrades, or
routine maintenance.
Some administrative tasks you may want to perform on Workload Balancing include:
• Connecting or reconnecting a pool to a Workload Balancing virtual appliance
• Reconfiguring a pool to use another Workload Balancing virtual appliance
• Renaming the Workload Balancing user account
• Disconnecting the Workload Balancing virtual appliance from a pool
• Removing the Workload Balancing virtual appliance
• Understanding the Role Based Access Control permissions Workload Balancing requires
Workload Balancing lets you fine-tune some aspects of its behavior through a configuration file known
as the wlb.conf file.
This section also discusses some database administration tasks for those users interested in extra
ways to manage the Workload Balancing database.
© 1999-2019 Citrix Systems, Inc. All rights reserved. 536
Citrix Hypervisor 8.0
Connect to the Workload Balancing Virtual Appliance
After Workload Balancing configuration, connect the pool you want managed to the Workload Balanc-
ing virtual appliance using either the CLI or XenCenter. Likewise, you might need to reconnect to the
same virtual appliance at some point.
To complete the XenCenter procedure that follows, you need the:
• Host name (or IP address) and port of the Workload Balancing virtual appliance.
• Credentials for the resource pool you want Workload Balancing to monitor.
• Credentials for the account you created on the Workload Balancing virtual appliance. This ac-
count is often known as the Workload Balancing user account. Citrix Hypervisor uses this ac-
count to communicates with Workload Balancing. You created this account on the Workload
Balancing virtual appliance during Workload Balancing Configuration.
To specify the Workload Balancing virtual appliance’s host name for use when connecting to the Work-
load Balancing virtual appliance, first add its host name and IP address to your DNS server.
If you want to configure certificates from a certificate authority, we recommend specifying an FQDN
or an IP address that does not expire.
When you first connect to Workload Balancing, it uses the default thresholds and settings for balanc-
ing workloads. Automatic features, such as Automated Optimization Mode, Power Management, and
Automation, are disabled by default.
Note:
Workload Balancing is available for Citrix Hypervisor Premium Edition customers or those cus-
tomers who have access to Citrix Hypervisor through their Citrix Virtual Apps and Desktops enti-
tlement. For more information about Citrix Hypervisor licensing, see Licensing. To upgrade, or
to buy a Citrix Hypervisor license, visit the Citrix website.
To connect your pool to the Workload Balancing virtual appliance
1. In the Resources pane of XenCenter, select XenCenter > your-resource-pool.
2. In the Properties pane, click the WLB tab.
The WLB tab displays the Connect button.
© 1999-2019 Citrix Systems, Inc. All rights reserved. 537
Citrix Hypervisor 8.0
3. In the WLB tab, click Connect.
The Connect to WLB Server dialog box appears.
4. In the Server Address section, enter the following:
a) In the Address box, type the IP address or FQDN of the Workload Balancing virtual appli-
ance (for example, your-WLB-appliance-computername.yourdomain.net).
© 1999-2019 Citrix Systems, Inc. All rights reserved. 538
Citrix Hypervisor 8.0
Tip:
For more information, see To obtain the IP address for the WLB virtual appliance.
b) Enter the port number in the Port box. Citrix Hypervisor uses this port to communicate
with Workload Balancing.
By default, Citrix Hypervisor connects to Workload Balancing (specifically the Web Service
Host service) on port 8012. If you changed the port number during Workload Balancing
Configuration, you must enter that port number here.
Note:
Use the default port number unless you changed it during Workload Balancing Con-
figuration. The port number specified during Workload Balancing Configuration, in
any firewall rules, and in the Connect to WLB Server dialog must match.
5. In the WLB Server Credentials section, enter the user name (for example, wlbuser) and pass-
word that the pool uses to connect to the Workload Balancing virtual appliance.
These credentials must be for the account you created during Workload Balancing Configura-
tion. By default, the user name for this account is wlbuser.
6. In the Citrix Hypervisor Credentials section, enter the user name and password for the pool you
are configuring. Workload Balancing uses these credentials to connect to the Citrix Hypervisor
servers in that pool.
To use the credentials with which you are currently logged into Citrix Hypervisor, select the Use
the current XenCenter credentials check box. If you have assigned a role to this account us-
ing the Access Control feature (RBAC), ensure that the role has sufficient permissions to config-
ure Workload Balancing. For more information, see Workload Balancing Access Control Permis-
© 1999-2019 Citrix Systems, Inc. All rights reserved. 539
Citrix Hypervisor 8.0
sions.
7. After connecting the pool to the Workload Balancing virtual appliance, Workload Balancing au-
tomatically begins monitoring the pool with the default optimization settings. If you want to
modify these settings or change the priority given to resources, wait until the XenCenter Log
shows that discovery is finished before proceeding. For more information, see Change Work-
load Balancing Settings.
To obtain the IP address for the WLB virtual appliance
1. Select the WLB virtual appliance in the Resource pane in XenCenter, and select the Console tab.
2. Log in to the appliance. Enter the VM user name (typically “root”) and the root password you
created when you imported the appliance.
3. Enter the following command at the prompt:
1 ifconfig
Workload Balancing access control permissions
When Role Based Access Control (RBAC) is implemented in your environment, all user roles can display
the WLB tab. However, not all roles can perform all operations. The following table lists the minimum
role administrators require to use Workload Balancing features:
Task Minimum Required Role
Configure, Initialize, Enable, Disable WLB Pool Operator
Apply WLB Optimization Recommendations (in Pool Operator
WLB tab)
Modify WLB report subscriptions Pool Operator
Accept WLB Placement Recommendations VM Power Admin
(“star” recommendations)
Generate WLB Reports, including the Pool Read Only
Audit Trail report
Display WLB Configuration Read Only
Definition of permissions
The following table provides more details about permissions.
© 1999-2019 Citrix Systems, Inc. All rights reserved. 540
Citrix Hypervisor 8.0
Permission Allows Assignee To
Configure, Initialize, Enable, Disable WLB Configure WLB
Initialize WLB and change WLB servers
Enable WLB
Disable WLB
Apply WLB Optimization Recommendations (in Apply any optimization recommendations that
WLB tab) appear in the WLB tab
Modify WLB report subscriptions Change the WLB report generated or its
recipient
Accept WLB Placement Recommendations Select one of the servers Workload Balancing
(“star” recommendations) recommends for placement (“star”
recommendations)
Generate WLB Reports, including the Pool View and run WLB reports, including the Pool
Audit Trail report Audit Trail report
Display WLB Configuration View WLB settings for a pool as shown on the
WLB tab
If a user tries to use Workload Balancing and that user doesn’t have sufficient permissions, a role
elevation dialog appears. For more information about RBAC, see Role-based access control.
Determine the status of the Workload Balancing Virtual Appliance
Run the service workloadbalancing status command, as described in the Workload Balanc-
ing commands.
Reconfigure a pool to use another WLB Appliance
You can reconfigure a resource pool to use a different Workload Balancing virtual appliance.
However, to prevent the old Workload Balancing virtual appliance from running against a pool, ensure
that you first disconnect the pool from the old Workload Balancing virtual appliance.
After disconnecting a pool from the old Workload Balancing virtual appliance, you can connect the
pool by specifying the name of the new Workload Balancing virtual appliance. Perform the steps in
the procedure that follows on the pool you want to connect to a different Workload Balancing virtual
appliance.
To use a different Workload Balancing virtual appliance:
© 1999-2019 Citrix Systems, Inc. All rights reserved. 541
Citrix Hypervisor 8.0
1. From the Pool menu, select Disconnect Workload Balancing Server and click Disconnect when
prompted.
2. In the WLB tab, click Connect. The Connect to WLB Server dialog appears.
3. In the Address box, type the IP address or FQDN of the new Workload Balancing server.
4. In the WLB Server Credentials section, enter the user name and password that the Citrix Hyper-
visor pool uses to connect to the Workload Balancing virtual appliance.
These credentials must be for the account you created during Workload Balancing Configura-
tion for the new virtual appliance. By default, the user name for this account is wlbuser.
5. In the Citrix Hypervisor Credentials section, enter the user name and password for the pool you
are configuring (typically the password for the pool master). Workload Balancing uses these
credentials to connect to the hosts in the pool.
To use the credentials with which you are currently logged into Citrix Hypervisor, select the Use
the current XenCenter credentials check box. If you have assigned a role to this account using
the Access Control feature (RBAC), be sure that the role has sufficient permissions to config-
ure Workload Balancing. For more information, see Workload Balancing Access Control Permis-
sions.
Update Workload Balancing credentials
After initial configuration, if you want to update the credentials Citrix Hypervisor and the Workload
Balancing appliance use to communicate, use the following process:
1. Pause Workload Balancing by clicking Pause in the WLB tab.
2. Change the WLB credentials by running the wlbconfig command. For more information, see
Workload Balancing Commands.
3. Re-enable Workload Balancing and specify the new credentials.
4. After the progress bar completes, click Connect.
The Connect to WLB Server dialog box appears.
5. Click Update Credentials.
6. In the Server Address section, modify the following as desired:
© 1999-2019 Citrix Systems, Inc. All rights reserved. 542
Citrix Hypervisor 8.0
• In the Address box, type the IP address or FQDN of the Workload Balancing appliance.
• (Optional.) If you changed the port number during Workload Balancing Configuration, en-
ter that port number. The port number you specify in this box and during Workload Bal-
ancing Configuration is the port number Citrix Hypervisor uses to connect to Workload
Balancing.
By default, Citrix Hypervisor connects to Workload Balancing on port 8012.
Note:
Only edit this port number if you changed it when you ran the Workload Balancing Con-
figuration wizard. The port number value specified when you ran the Workload Balancing
Configuration wizard and the Connect to WLB Server dialog must match.
7. In the WLB Server Credentials section, enter the user name (for example, wlbuser) and
password the computers running Citrix Hypervisor uses to connect to the Workload Balancing
server.
8. In the Citrix Hypervisor Credentials section, enter the user name and password for the pool you
are configuring (typically the password for the pool master). Workload Balancing uses these
credentials to connect to the computers running Citrix Hypervisor in that pool.
9. In the Citrix Hypervisor Credentials section, enter the user name and password for the pool you
are configuring. Workload Balancing uses these credentials to connect to the computers run-
ning Citrix Hypervisor in that pool.
To use the credentials with which you are currently logged into Citrix Hypervisor, select the Use the
current XenCenter credentials check box.
Change the Workload Balancing IP address
Situations when you may want to update the
To change the Workload Balancing IP address, do the following:
1. Stop the Workload Balancing services by running the service workloadbalancing stop
command on the virtual appliance.
2. Change the Workload Balancing IP address by running the ifconfig command on the virtual
appliance.
3. Re-enable Workload Balancing and specify the new IP address.
4. Start the Workload Balancing services by running the service workloadbalancing start
command on the virtual appliance.
© 1999-2019 Citrix Systems, Inc. All rights reserved. 543
Citrix Hypervisor 8.0
Stop Workload Balancing
Because Workload Balancing is configured at the pool level, when you want it to stop managing a
pool, you must do one of the following:
• Pause Workload Balancing. Pausing Workload Balancing stops XenCenter from displaying rec-
ommendations for the specified resource pool and managing the pool. Pausing is designed for
a short period and lets you resume monitoring without having to reconfigure. When you pause
Workload Balancing, data collection stops for that resource pool until you enable Workload Bal-
ancing again.
• Disconnect the pool from Workload Balancing. Disconnecting from the Workload Balancing
virtual appliance breaks the connection between the pool and if possible, deletes the pool data
from the Workload Balancing database. When you disconnect from Workload Balancing, Work-
load Balancing stops collecting data on the pool.
1. In the Resource pane of XenCenter, select the resource pool for which you want to disable Work-
load Balancing.
2. In the WLB tab, click Pause. A message appears on the WLB tab indicating that Workload Bal-
ancing is paused.
Tip:
To resume monitoring, click the Resume button in the WLB tab.
3. In the Infrastructure pane of XenCenter, select the resource pool on which you want to stop
Workload Balancing.
4. From the Infrastructure menu, select Disconnect Workload Balancing Server. The Disconnect
Workload Balancing server dialog box appears.
5. Click Disconnect to stop Workload Balancing from monitoring the pool permanently.
Tip:
If you disconnected the pool from the Workload Balancing virtual appliance, to re-enable Work-
load Balancing on that pool, you must reconnect to a Workload Balancing appliance. For infor-
mation, see the Connect to the Workload Balancing Virtual Appliance.
Enter Maintenance Mode with Workload Balancing enabled
With Workload Balancing enabled, if you put a host in Maintenance Mode, Citrix Hypervisor migrates
the VMs running on that host to their optimal hosts when available. Citrix Hypervisor migrates them
based on Workload Balancing recommendations (performance data, your placement strategy, and
performance thresholds).
© 1999-2019 Citrix Systems, Inc. All rights reserved. 544
Citrix Hypervisor 8.0
If an optimal host is not available, the words Click here to suspend the VM appear in the Enter Main-
tenance Mode dialog box. In this case, because there is not a host with sufficient resources to run the
VM, Workload Balancing does not recommend a placement. You can either suspend this VM or exit
Maintenance Mode and suspend a VM on another host in the same pool. Then, if you reenter the En-
ter Maintenance Mode dialog box, Workload Balancing might be able to list a host that is a suitable
candidate for migration.
Note:
When you take a host off-line for maintenance and Workload Balancing is enabled, the words
“Workload Balancing” appear in the Enter Maintenance Mode wizard.
To enter maintenance mode with Workload Balancing enabled:
1. In the Resources pane of XenCenter, select the physical host that you want to take off-line. From
the Server menu, select Enter Maintenance Mode.
2. In the Enter Maintenance Mode dialog box, click Enter maintenance mode. The VMs running
on the host are automatically migrated to the optimal host based on the Workload Balancing
performance data, your placement strategy, and performance thresholds.
To take the host out of maintenance mode, right-click the host and select Exit Maintenance Mode.
When you remove a host from maintenance mode, Citrix Hypervisor automatically restores that host’s
original VMs to that host.
Increase the Workload Balancing disk size
This procedure explains how to resize the virtual disk of the Workload Balancing virtual appliance.
Shut down the virtual appliance before performing these steps. Workload Balancing is unavailable
for approximately five minutes.
Warning:
We recommend taking a snapshot of your data before performing this procedure. Incorrectly
performing these steps can result in corrupting the Workload Balancing virtual appliance.
1. Shut down the Workload Balancing virtual appliance.
In the XenCenter resource pane, select the Workload Balancing virtual appliance.
2. Click the Storage tab.
3. Select the “vdi_xvda” disk, and click the Properties button.
4. In the “vdi_xvda” Properties dialog, select Size and Location.
5. Increase the disk size as needed, and click OK.
6. Start the Workload Balancing virtual appliance and log in to it.
© 1999-2019 Citrix Systems, Inc. All rights reserved. 545
Citrix Hypervisor 8.0
7. Run the following command on the Workload Balancing virtual appliance:
1 resize2fs /dev/xvda
Note:
If the resize2fs tool is not installed, ensure that you are connected to the internet and
install it using the following command:
yum install -y --enablerepo=base,updates --disablerepo=citrix-*
e2fsprogs
If there is no internet access:
1. Download the following from http://mirror.centos.org/centos-7/7.2.1511/os/x86_64/Packages/.
• libss-1.42.9-7.el7.i686.rpm
• e2fsprogs-libs-1.42.9-7.el7.x86_64.rpm
• e2fsprogs-1.42.9-7.el7.x86_64.rpm
2. Upload them to WLB VM using SCP or any other suitable tool.
3. Run the following command from WLB VM:
1 rpm -ivh libss-*.rpm e2fsprogs-*.rpm
The tool resize2fs is now installed.
4. Run the df ‒h command to confirm the new disk size.
Remove the Workload Balancing Virtual Appliance
We recommend removing the Workload Balancing virtual appliance by using the standard procedure
to delete VMs from XenCenter.
When you delete the Workload Balancing virtual appliance, the PostgreSQL database containing the
Workload Balancing is deleted. To save this data, you must migrate it from the database before delet-
ing the Workload Balancing virtual appliance.
Manage the Workload Balancing database
The Workload Balancing database is a PostgreSQL database. PostgreSQL is an open-source relational
database. You can find documentation for PostgreSQL by searching the web.
The following information is intended for database administrators and advanced users of PostgreSQL
who are comfortable with database administration tasks. If you are not experienced with PostgreSQL,
we recommend that you become familiar with it before you attempt the database tasks in the sections
that follow.
© 1999-2019 Citrix Systems, Inc. All rights reserved. 546
Citrix Hypervisor 8.0
By default, the PostgreSQL user name is postgres. You set the password for this account during Work-
load Balancing Configuration.
The amount of historical data you can store is based on the size of the virtual disk allocated to WLB
and the minimum required space. By default, the size of the virtual disk allocated to WLB is 20 GB. For
more information, see Database grooming parameters.
To store a lot of historical data, for example if you want to enable the Pool Audit trail Report, you can
do either of the following:
• Make the virtual disk size assigned to the Workload Balancing virtual appliance larger. To do so,
import the virtual appliance, and increase the size of the virtual disk by following the steps in
Increase the Workload Balancing Disk Size.
• Create periodic duplicate backup copies of the data by enabling remote client access to the
database and using a third-party database administration tool.
In terms of managing the database, you can control the space that database data consumes by con-
figuring database grooming.
Access the database
The Workload Balancing virtual appliance has firewall configured in it. Before you can access
database, you must add the postgresql server port to the iptables.
From the Workload Balancing virtual appliance console, run the following command:
1 iptables -A INPUT -i eth0 -p tcp -m tcp --dport 5432 -m \
2 state --state NEW,ESTABLISHED -j ACCEPT
(Optional.) To make this configuration persist after the virtual appliance is rebooted, run the following
command:
1 iptables-save > /etc/sysconfig/potables
Control database grooming
The Workload Balancing database automatically deletes the oldest data whenever the VPX reaches
the minimum amount of disk space Workload Balancing requires to run. By default, the minimum
amount of required disk space is set to 1,024 MB.
The Workload Balancing database grooming options are controlled through the wlb.conf file.
When there is not enough disk space left on the Workload Balancing virtual appliance, Workload Bal-
ancing automatically starts grooming historical data. The process is as follows:
© 1999-2019 Citrix Systems, Inc. All rights reserved. 547
Citrix Hypervisor 8.0
1. At a predefined grooming interval, the Workload Balancing data collector checks if
grooming is required. Grooming is required if the database data has grown to the point
where the only space that remains unused is the minimum required disk space. Use
GroomingRequiredMinimumDiskSizeInMB to set the minimum required disk space.
You can change the grooming interval if desired using GroomingIntervalInHour. However,
by default Workload Balancing checks to see if grooming is required once per hour.
2. If grooming is required, Workload Balancing begins by grooming the data from the oldest day.
Workload Balancing then checks to see if there is now enough disk space for it to meet the min-
imum disk-space requirement.
3. If the first grooming did not free enough disk space, then Workload Balancing repeats grooming
up to GroomingRetryCounter times without waiting for GroomingIntervalInHour hour.
4. If the first or repeated grooming freed enough disk space, then Workload Balancing waits for
GroomingIntervalInHour hour and returns to Step 1.
5. If the grooming initiated by the GroomingRetryCounter did not free enough disk space, then
Workload Balancing waits for GroomingIntervalInHour hour and returns to Step 1.
Database grooming parameters
There are five parameters in the wlb.conf file that control various aspects of database grooming.
They are as follows:
• GroomingIntervalInHour. Controls how many hours elapse before the next grooming check
is done. For example, if you enter 1, Workload Balancing checks the disk space hourly. If you
enter 2, Workload Balancing checks disk space every two hours to determine if grooming must
occur.
• GroomingRetryCounter. Controls the number of times Workload balancing tries rerunning
the grooming database query.
• GroomingDBDataTrimDays. Controls the number of days worth of data Workload Balancing
deletes from the database each time it tries to groom data. The default value is one day.
• GroomingDBTimeoutInMinute. Controls the number of minutes that the database grooming
takes before it times out and is canceled. If the grooming query takes longer than is expected
and does not finish running within the timeout period, the grooming task is canceled. The de-
fault value is 0 minutes, which means that database grooming never times out.
• GroomingRequiredMinimumDiskSizeInMB. Controls the minimum amount of free space
left in the virtual disk assigned to the Workload Balancing virtual appliance. When the data
in the virtual disk grows until there is only minimum disk size left on the virtual disk, Workload
Balancing triggers database grooming. The default value is 2,048 MB.
© 1999-2019 Citrix Systems, Inc. All rights reserved. 548
Citrix Hypervisor 8.0
To edit these values, see the Edit the Workload Balancing configuration file.
Change the database password
While it is possible to change the database password by using the wlb.conf file, we recommend run-
ning the wlbconfig command instead. For more information, see Modify the Workload Balancing
configuration options.
Archive database data
To avoid having older historical data deleted, you can, optionally, copy data from the database for
archiving. To do so, you must perform the following tasks:
1. Enable client authentication on the database.
2. Set up archiving using the PostgreSQL database administration tool of your choice.
Enable client authentication to the database
While you can connect directly to the database through the Workload Balancing console, you can also
use a PostgreSQL database management tool. After downloading a database management tool, in-
stall it on the system from which you want to connect to the database. For example, you can install
the tool on the same laptop where you run XenCenter.
Before you can enable remote client authentication to the database, you must:
1. Modify the database configuration files, including pg_hba.conf file and the postgresql.conf, to
allow connections.
2. Stop the Workload Balancing services, restart the database, and then restart the Workload Bal-
ancing services.
3. In the database-management tool, configure the IP address of the database (that is, the IP ad-
dress of the Workload Balancing VPX) and the database password.
Modify the database configuration files
To enable client authentication on the database, you must modify two files on the Workload Balancing
virtual appliance: the pg_hba.conf file and the postgresql.conf file.
To edit the pg_hba.conf file:
1. Modify the pg_hba.conf file. From the Workload Balancing virtual appliance console, open the
pg_hba.conf file with an editor, such as VI. For example:
1 vi /var/lib/pgsql/9.0/data/pg_hba.conf
© 1999-2019 Citrix Systems, Inc. All rights reserved. 549
Citrix Hypervisor 8.0
2. If your network uses IPv4, add the IP address from the connecting computer to this file. For
example:
In the configuration section, enter the following under ##IPv4 local connections:
• TYPE: host
• DATABASE: all
• USER: all
• CIDR-ADDRESS: 0.0.0.0/0
• METHOD: trust
3. Enter your IP address in the CIDR-ADDRESS field.
Note:
Instead of entering 0.0.0.0/0, you can enter your IP address and replace the last three digits
with 0/24. The trailing “24” after the / defines the subnet mask and only allows connections
from IP addresses within that subnet mask.
When you enter trust for the Method field, it enables the connection to authenticate without
requiring a password. If you enter password for the Method field, you must supply a password
when connecting to the database.
4. If your network uses IPv6, add the IP address from the connecting computer to this file. For
example:
Enter the following under ##IPv6 local connections:
• TYPE: host
• DATABASE: all
• USER: all
• CIDR-ADDRESS: ::0/0
• METHOD: trust
Enter the IPv6 addresses in the CIDR-ADDRESS field. In this example, the ::0/0 opens the
database up to connections from any IPv6 addresses.
5. Save the file and quit the editor.
6. After changing any database configurations, you must restart the database to apply the changes.
Run the following command:
1 service postgresql-9.0 restart
To edit the postgresql.conf file:
1. Modify the postgresql.conf file. From the Workload Balancing virtual appliance console, open
the postgresql.conf file with an editor, such as VI. For example:
© 1999-2019 Citrix Systems, Inc. All rights reserved. 550
Citrix Hypervisor 8.0
1 vi /var/lib/pgsql/9.0/data/postgresql.conf
2. Edit the file so that it listens on any port and not just the local host. For example:
a) Find the following line:
1 # listen_addresses=’localhost’
b) Remove the comment symbol (##) and edit the line to read as follows:
1 listen_addresses=’*’
3. Save the file and quit the editor.
4. After changing any database configurations, you must restart the database to apply the changes.
Run the following command:
1 service postgresql-9.0 restart
Change the database maintenance window
Workload Balancing automatically performs routine database maintenance daily at 12:05AM GMT
(00:05), by default. During this maintenance window, data collection occurs but the recording of
data may be delayed. However, the Workload Balancing user interface controls are available during
this period and Workload Balancing still makes optimization recommendations.
Note:
To avoid a loss of Workload Balancing:
• During the maintenance window, the Workload Balancing server restarts. Ensure that you
do not restart your VMs at the same time.
• At other times, when restarting all VMs in your pool, do not restart the Workload Balancing
server.
Database maintenance includes releasing allocated unused disk space and reindexing the database.
Maintenance lasts for approximately 6 to 8 minutes. In larger pools, maintenance may last longer,
depending on how long Workload Balancing takes to perform discovery.
Depending on your time zone, you may want to change the time when maintenance occurs. For exam-
ple, in the Japan Standard Time (JST) time zone, Workload Balancing maintenance occurs at 9:05 AM
(09:05), which can conflict with peak usage in some organizations. If you want to specify a seasonal
time change, such as Daylight Saving Time or summer time, you must build the change into value you
enter.
To change the maintenance time:
© 1999-2019 Citrix Systems, Inc. All rights reserved. 551
Citrix Hypervisor 8.0
1. In the Workload Balancing console, run the following command from any directory:
1 crontab -e
Workload Balancing displays the following:
1 05 0 * * * /opt/vpx/wlb/wlbmaintenance.sh
The value 05 0 represents the default time for Workload Balancing to perform maintenance
in minutes (05) and then hours (0). (The asterisks represent the day, month, and year the job
runs: Do not edit these fields.) The entry 05 0 indicates that database maintenance occurs
at 12:05 AM, or 00:05, Greenwich Mean Time (GMT) every night. This setting means that if you
live in New York, the maintenance runs at 7:05 PM (19:05) during winter months and 8:05 PM in
summer months.
Important:
Do not edit the day, month, and year the job runs (as represented by asterisks). Database
maintenance must run daily.
2. Enter the time at which you want maintenance to occur in GMT. For example, assuming that you
want the maintenance to run at midnight:
Value for
Maintenance to Run
at 12:05 AM Local Value in Daylight
If your time zone is… UTC Offset Time Saving Time
Pacific Time Zone UTC-08 05 8 05 7
(PST) in the United
States (for example,
California)
Japan Standard Time UTC+09 05 15 N/A
(JST)
Chinese Standard UTC +08 04 15 N/A
Time
1. Save the file and quit the editor.
Customize Workload Balancing
Workload Balancing provides several methods of customization:
• Command lines for scripting. See the commands in Workload Balancing commands.
© 1999-2019 Citrix Systems, Inc. All rights reserved. 552
Citrix Hypervisor 8.0
• Host Power On scripting support. You can also customize Workload Balancing (indirectly)
through the Host Power On scripting.
Upgrade Workload Balancing
Online upgrading of Workload Balancing has been deprecated for security reasons. Customers cannot
to upgrade by using the yum repo anymore. Customers can upgrade WLB to the latest version by
importing the latest WLB VPX downloadable at https://www.citrix.com/downloads/citrix-hypervisor/
product-software/.
Troubleshoot Workload Balancing
While Workload Balancing usually runs smoothly, this series of sections provides guidance in case you
encounter issues.
General troubleshooting tips
• Start troubleshooting by reviewing the Workload Balancing log files (LogFile.log and
wlb_install_log.log). You can find these logs in Workload Balancing virtual appliance in
this location (by default):
– /var/log/wlb
• Check the logs in the XenCenter Logs tab for more (different) information.
• To check the Workload Balancing virtual appliance build number, run the following command
on a hosts in a pool that the VPX monitors:
1 xe pool-retrieve-wlb-diagnostics | more
The Workload Balancing version number appears at the top of the output.
Error messages
Workload Balancing displays errors on screen as dialog boxes and as error messages in the Logs tab
in XenCenter.
If an error message appears, review the XenCenter event log for additional information. For informa-
tion about the location of this log, see the XenCenter Help.
© 1999-2019 Citrix Systems, Inc. All rights reserved. 553
Citrix Hypervisor 8.0
Issues entering Workload Balancing credentials
If you cannot successfully enter the virtual appliance user account and password while configuring
the Connect to WLB Server dialog, try the following:
• Ensure that Workload Balancing virtual appliance imported and was configured correctly and
all of its services are running. For more information, see wlb-start.
• Check to ensure that you are entering the correct credentials. The default credentials appear in
the Workload Balancing Quick Start.
• You can enter a host name in the Address box, but it must be the fully qualified domain name
(FQDN) of the Workload Balancing virtual appliance. Do not enter the host name of the physi-
cal server hosting the appliance. For example, yourcomputername. If you are having trouble
entering a computer name, try using the Workload Balancing appliance’s IP address instead.
• Verify that the host is using the correct DNS server and the Citrix Hypervisor server can contact
Workload Balancing server using its FQDN. To do this check, ping the Workload Balancing appli-
ance using its FQDN from the Citrix Hypervisor server. For example, enter the following in the
Citrix Hypervisor server console:
1 ping wlb-vpx-1.mydomain.net
Issues with firewalls
The following error appears if the Workload Balancing virtual appliance is behind a (hardware) fire-
wall, and you did not configure the appropriate firewall settings: “There was an error connecting to
the Workload Balancing server: <pool name> Click Initialize WLB to reinitialize the connection set-
tings.” This error may also appear if the Workload Balancing appliance is otherwise unreachable.
Resolution:
If the Workload Balancing virtual appliance is behind a firewall, open port 8012.
Likewise, the port Citrix Hypervisor uses to contact Workload Balancing (8012 by default), must match
the port number specified when you ran the Workload Balancing Configuration wizard.
Lose the connection to Workload Balancing
If, after configuring and connecting to Workload Balancing, you receive a connection error, the cre-
dentials may no longer be valid. To isolate this issue, try:
• Verifying the credentials you entered in the Connect to WLB Server dialog box match the cre-
dentials:
© 1999-2019 Citrix Systems, Inc. All rights reserved. 554
Citrix Hypervisor 8.0
– You created during Workload Balancing Configuration
– On Citrix Hypervisor (that is, the pool master credentials)
• Verifying the IP address or FQDN for the Workload Balancing virtual appliance that you entered
in the Connect to WLB Server dialog box is correct.
• Verifying the user name you created during Workload Balancing Configuration matches the cre-
dentials you entered in the Connect to WLB Server dialog box.
Workload Balancing connection errors
If you receive a connection error in the Workload Balancing Status line on the WLB tab, you might need
to reconfigure Workload Balancing on that pool.
Click the Connect button on the WLB tab and reenter the server credentials.
Workload Balancing stops working
If Workload Balancing doesn’t work (for example, it doesn’t let you save changes to settings), check
the Workload Balancing log file for the following error message:
1 dwmdatacolsvc.exe: Don’t have a valid pool. Trying again in 10 minutes.
Cause:
This error typically occurs in pools that have one or more problematic VMs. When VMs are problematic,
you might see the following behavior:
• Windows. The Windows VM crashes due to a stop error (“blue screen”).
• Linux. The Linux VM may be unresponsive in the console and typically does not shut down.
Workaround:
1. Force the VM to shut down. To do so, you can do one of the following on the host with the
problematic VM:
• In XenCenter, select the VM, and then from the VM menu, click Force Shutdown.
• Run the vm-shutdown xe command with the force parameter set to true as described in
the Citrix Hypervisor Administrator’s Guide. For example:
1 xe vm-shutdown force=true uuid=vm_uuid
You can find the host UUID on the General tab for that host (in XenCenter) or by running
the host-list xe command. You can find the VM UUID on the General tab for the VM or by
running the vm-list xe command. For more information, see Command line interface.
© 1999-2019 Citrix Systems, Inc. All rights reserved. 555
Citrix Hypervisor 8.0
2. In the xsconsole of the Citrix Hypervisor servering the crashed VM or in XenCenter, migrate all
of the VMs to another host, then run the xe-toolstack-restart command.
Issues changing Workload Balancing servers
If you connect a pool to a different Workload Balancing server without disconnecting from Workload
Balancing, both old and new Workload Balancing servers monitor the pool.
To solve this problem, you can take one of the following actions:
• Shut down and delete the old Workload Balancing virtual appliance.
• Manually stop the Workload Balancing services. These services are analysis, data collector, and
Web service.
Note:
Do not use the pool-deconfigure-wlb xe command to disconnect a pool from the Workload
Balancing virtual appliance or use the pool-initialize-wlb xe command to specify a differ-
ent appliance.
Workload Balancing commands
This section provides a reference for the Workload Balancing commands. You can perform these com-
mands from the Citrix Hypervisor server or console to control Workload Balancing or configure Work-
load Balancing settings on the Citrix Hypervisor server. This appendix includes xe commands and
service commands.
Run the following service commands on the Workload Balancing appliance. To do so, you must log in
to the Workload Balancing virtual appliance.
Log in to the Workload Balancing Virtual Appliance
Before you can run any service commands or edit the wlb.conf file, you must log in to the Workload
Balancing virtual appliance. To do so, you must enter a user name and password. Unless you created
extra user accounts on the virtual appliance, log in using the root user account. You specified this
account when you ran Workload Balancing Configuration wizard (before you connected your pool to
Workload Balancing). You can, optionally, use the Console tab in XenCenter to log in to the appliance.
To log in to the Workload Balancing virtual appliance:
1. At the name-of-your-WLB-VPX login prompt, enter the account user name. For example, where
wlb-vpx-pos-pool is the name of your Workload Balancing appliance:
1 wlb-vpx-pos-pool login: root
© 1999-2019 Citrix Systems, Inc. All rights reserved. 556
Citrix Hypervisor 8.0
2. At the Password prompt, enter the password for the account:
1 wlb-vpx-pos-pool login: root
Note:
To log off the Workload Balancing virtual appliance, simply type logout at the command
prompt.
wlb restart
Run the wlb restart command from anywhere in the Workload Balancing appliance to stop and
then restart the Workload Balancing Data Collection, Web Service, and Data Analysis services.
wlb start
Run the wlb start command from anywhere in the Workload Balancing appliance to start the Work-
load Balancing Data Collection, Web Service, and Data Analysis services.
wlb stop
Run the wlb stop command from anywhere in the Workload Balancing appliance to stop the Work-
load Balancing Data Collection, Web Service, and Data Analysis services.
wlb status
Run the wlb status command from anywhere in the Workload Balancing appliance to determine
the status of the Workload Balancing server. After you execute this command, the status of the three
Workload Balancing services (the Web Service, Data Collection Service, and Data Analysis Service) is
displayed.
Modify the Workload Balancing configuration options
Many Workload Balancing configurations, such as the database and web-service configuration op-
tions, are stored in the wlb.conf file. The wlb.conf file is a configuration file on the Workload Balancing
virtual appliance.
To make it easier to modify the most commonly used options, Citrix provides a command, wlb
config. Running the wlb config command on the Workload Balancing virtual appliance lets
© 1999-2019 Citrix Systems, Inc. All rights reserved. 557
Citrix Hypervisor 8.0
you rename the Workload Balancing user account, change its password, or change the PostgreSQL
password. After you execute this command, the Workload Balancing services are restarted.
To run the wlb config command:
1. Run the following from the command prompt:
1 wlb config
The screen displays a series of questions guiding you through changing your Workload Balancing user
name and password and the PostgreSQL password. Follow the questions on the screen to change
these items.
Important:
Double-check any values you enter in the wlb.conf file: Workload Balancing does not validate
values in the wlb.conf file. Therefore, if the configuration parameters you specify are not within
the required range, Workload Balancing does not generate an error log.
Edit the Workload Balancing configuration file
You can modify Workload Balancing configuration options by editing the wlb.conf file, which is stored
in /opt/vpx/wlb directory on the Workload Balancing virtual appliance. In general, only change the
settings in this file with guidance from Citrix. However, there are three categories of settings you can
change if desired:
• Workload Balancing account name and password. It is easier to modify these credentials by
running the wlb config command.
• Database password. This value can be modified using the wlb.conf file. However, Citrix rec-
ommends modifying it through the wlb config command since this command modifies the
wlb.conf file and automatically updates the password in the database. If you choose to modify
the wlb.conf file instead, you must run a query to update the database with the new password.
• Database grooming parameters. You can modify database grooming parameters, such as the
database grooming interval, using this file by following the instructions in the database man-
agement section. However, if you do so, Citrix recommends using caution.
For all other settings in the wlb.conf file, Citrix currently recommends leaving them at their default,
unless Citrix instructed you to modify them.
To edit the wlb.conf file:
1. Run the following from the command prompt on the Workload Balancing virtual appliance (us-
ing VI as an example):
1 vi /opt/vpx/wlb/wlb.conf
© 1999-2019 Citrix Systems, Inc. All rights reserved. 558
Citrix Hypervisor 8.0
The screen displays several different sections of configuration options.
2. Modify the configuration options, and exit the editor.
You do not need to restart Workload Balancing services after editing the wlb.conf file. The changes go
into effect immediately after exiting the editor.
Important:
Double-check any values you enter in the wlb.conf file: Workload Balancing does not validate
values in the wlb.conf file. Therefore, if the configuration parameters you specify are not within
the required range, Workload Balancing does not generate an error log.
Increase the detail in the Workload Balancing log
The Workload Balancing log provides a list of events on the Workload Balancing virtual appliance,
including actions for the analysis engine, database, and audit log. This log file is found in this location:
/var/log/wlb/LogFile.log.
You can, if desired, increase the level of detail the Workload Balancing log provides. To do so, modify
the Trace flags section of the Workload Balancing configuration file (wlb.conf), which is found in the
following location: /opt/vpx/wlb/wlb.conf. Enter a 1 or true to enable logging for a specific trace and
a 0 or false to disable logging. For example, to enable logging for the Analysis Engine trace, enter:
1 AnalEngTrace=1
You may want to increase logging detail before reporting an issue to Citrix Technical Support or when
troubleshooting.
Logging Option Trace Flag Benefit or Purpose
Analysis Engine Trace AnalEngTrace Logs details of the analysis
engine calculations. Shows
details of the decisions the
analysis engine is making and
potentially gain insight into
the reasons Workload
Balancing is not making
recommendations.
Database Trace DatabaseTrace Logs details about database
reads/writes. However,
leaving this trace on increases
the log file size quickly.
© 1999-2019 Citrix Systems, Inc. All rights reserved. 559
Citrix Hypervisor 8.0
Logging Option Trace Flag Benefit or Purpose
Data Collection Trace DataCollectionTrace Logs the actions of retrieving
metrics. This value lets you
see the metrics Workload
Balancing is retrieving and
inserting into the Workload
Balancing data store.
However, leaving this trace on
increases the log file size
quickly.
Data Compaction Trace DataCompactionTrace Logs details about how many
milliseconds it took to
compact the metric data.
Data Event Trace DataEventTrace This trace provides details
about events Workload
Balancing catches from
XenServer.
Data Grooming Trace DataGroomingTrace This trace provides details
about the database
grooming.
Data Metrics Trace DataMetricsTrace Logs details about the parsing
of metric data. Leaving this
trace on increases the log-file
size quickly.
Queue Management Trace QueueManagementTrace Logs details about data
collection queue
management processing.
(This option is for internal
use.)
Data Save Trace DataSaveTrace Logs details about the pool
being saved to the database.
© 1999-2019 Citrix Systems, Inc. All rights reserved. 560
Citrix Hypervisor 8.0
Logging Option Trace Flag Benefit or Purpose
Score Host Trace ScoreHostTrace Logs details about how
Workload Balancing is
arriving at a score for a host.
This trace shows the detailed
scores generated by Workload
Balancing when it calculates
the star ratings for selecting
optimal servers for VM
placement.
Audit Log Trace AuditLogTrace Shows the action of the audit
log data being captured and
written. (This option is only
for internal use and does not
provide information that is
captured in the audit log.)
However, leaving this trace on
increases the log file size
quickly.
Scheduled Task Trace ScheduledTaskTrace Logs details about scheduled
tasks. For example, if your
scheduled mode changes are
not working, you might want
to enable this trace to
investigate the cause.
Web Service Trace WlbWebServiceTrace Logs details about the
communication with the
web-service interface.
Certificates for Workload Balancing
May 23, 2019
This section provides information about two optional tasks for securing certificates:
• Configuring Citrix Hypervisor to verify a certificate from a Trusted Authority
© 1999-2019 Citrix Systems, Inc. All rights reserved. 561
Citrix Hypervisor 8.0
• Configuring Citrix Hypervisor to verify the default Citrix WLB self-signed certificate
Overview
Citrix Hypervisor and Workload Balancing communicate over HTTPS. Consequently during Work-
load Balancing Configuration, the wizard automatically creates a self-signed test certificate. This
self-signed test certificate lets Workload Balancing establish an SSL connection to Citrix Hypervisor.
Note:
The self-signed certificate is a placeholder to facilitate HTTPS communication and is not from a
trusted certificate authority. For added security, we recommend using a certificate signed from
a trusted certificate authority.
By default, Workload Balancing creates this SSL connection with Citrix Hypervisor automatically. You
do not need to perform any certificate configurations during or after configuration for Workload Bal-
ancing to create this SSL connection.
However, to use a certificate from another certificate authority, such as a signed one from a commer-
cial authority, you must configure Workload Balancing and Citrix Hypervisor to use it.
Regardless of what certificate Workload Balancing uses, by default, Citrix Hypervisor does not validate
the identity of the certificate before it establishes connection to Workload Balancing. To configure
Citrix Hypervisor to check for a specific certificate, you must export the root certificate that was used
to sign the certificate, copy it to Citrix Hypervisor, and configure Citrix Hypervisor to check for it when
a connection to Workload Balancing is made. In this scenario, Citrix Hypervisor acts as the client and
Workload Balancing acts as the server.
Depending on your security goals, you can either:
• Configure Citrix Hypervisor to verify the self-signed test certificate. See Configure Citrix Hyper-
visorto Verify the Self-Signed Certificate.
• Configure Citrix Hypervisor to verify a certificate from a trusted certificate authority. See Con-
figure Citrix Hypervisorto Verify a Certificate-authority Certificate.
Configure Citrix Hypervisor to verify the self-signed certificate
You can configure Citrix Hypervisor to verify that the Citrix WLB self-signed certificate is authentic
before Citrix Hypervisor permits Workload Balancing to connect.
© 1999-2019 Citrix Systems, Inc. All rights reserved. 562
Citrix Hypervisor 8.0
Important:
To verify the Citrix WLB self-signed certificate, you must connect to Workload Balancing using its
host name. To find the Workload Balancing host name, run hostname command on the virtual
appliance.
If you want to configure Workload Balancing to verify the Citrix WLB self-signed certificate, perform
the steps in the procedure that follows.
To configure Citrix Hypervisorto verify the self-signed certificate:
1. Copy the self-signed certificate from the Workload Balancing virtual appliance to the pool mas-
ter. The Citrix WLB self-signed certificate is stored at /etc/ssl/certs/server.pem. Run the follow-
ing on the pool master to copy the certificate:
1 scp root@wlb-ip:/etc/ssl/certs/server.pem .
2. If you receive a message stating that the authenticity of wlb-ip cannot be established, type
yes to continue.
3. Enter Workload Balancing virtual appliance root password when prompted, the certificate will
be copied to current directory.
4. Install the certificate. Run the pool-certificate-install command from the directory
where you copied the certificate. For example:
1 xe pool-certificate-install filename=server.pem
5. Verify the certificate was installed correctly by running the pool-certificate-list com-
mand on the pool master:
1 xe pool-certificate-list
If you installed the certificate correctly, the output of this command includes the exported root
certificate (for example, server.pem). Running this command lists all installed SSL certificates,
including the certificate you just installed.
6. Synchronize the certificate from the master to all hosts in the pool by running the pool-
certificate-sync command on the pool master:
1 xe pool-certificate-sync
Running the pool-certificate-sync command on the master synchronizes the certificate
and certificate revocation lists on all the pool servers with the master. This ensures all hosts in
the pool use the same certificates.
© 1999-2019 Citrix Systems, Inc. All rights reserved. 563
Citrix Hypervisor 8.0
There is no output from this command. However, the next step does not work if this one did not
work successfully.
7. Instruct Citrix Hypervisor to verify the certificate before connecting to the Workload Balancing
virtual appliance. Run the following command on the pool master:
1 xe pool-param-set wlb-verify-cert=true uuid=uuid_of_pool
Tip:
Pressing the Tab key automatically populates the UUID of the pool.
8. (Optional) To verify this procedure worked successfully, perform the following steps:
a) To test if the certificate synchronized to the other hosts in pool, run the pool-
certificate-list command on those hosts.
b) To test if Citrix Hypervisor was set to verify the certificate, run the pool-param-get com-
mand with the param-name=wlb-verify-cert parameter. For example:
1 xe pool-param-get param-name=wlb-verify-cert uuid=uuid_of_pool
Configure Citrix Hypervisor to verify a certificate-authority certificate
You can configure Citrix Hypervisor to verify a certificate signed by a trusted certificate authority.
For trusted authority certificates, Citrix Hypervisor requires an exported certificate or certificate chain
(the intermediate and root certificates) in .pem format that contains the public key.
If you want Workload Balancing to use a trusted authority certificate, do the following:
1. Obtain a signed certificate from the certificate authority. See Task 1: Obtaining a certificate-
authority certificate.
2. Follow the instructions in Task 2: Specifying the New Certificate to specify and apply the new
certificate.
3. Install the obtained certificates and enable certificate verification on the pool master. See Task
3: Importing the Certificate Chain into the Pool.
Before beginning these tasks, ensure:
• You know the IP address for the Citrix Hypervisor pool master.
• Citrix Hypervisor can resolve the Workload Balancing host name. (For example, you can try
pinging the Workload Balancing FQDN from the Citrix Hypervisor console for the pool master.)
© 1999-2019 Citrix Systems, Inc. All rights reserved. 564
Citrix Hypervisor 8.0
Important:
If you want to use an IP address to connect to Workload Balancing, you must specify that IP ad-
dress as the Subject Alternative Name (SAN) when you create the certificate.
Task 1: Obtaining a certificate-authority certificate
To obtain a certificate from a certificate authority, you must generate a Certificate Signing Request
(CSR). Generating a CSR for the Workload Balancing virtual appliance is two-task process. You must
(1) create a private key and (2) use that private key to generate the CSR. You must perform both of these
procedures on the Workload Balancing virtual appliance.
Guidelines for specifying the Common Name
The Common Name (CN) you specify when creating a CSR must exactly match the FQDN of your Work-
load Balancing virtual appliance and the FQDN or IP address you specified in the Address box in the
Connect to WLB Server dialog box.
To ensure the name matches, specify the Common Name using one of these guidelines:
• Specify the same information for the certificate’s Common Name as you specified in the Connect
to WLB Server dialog. For example, if your Workload Balancing virtual appliance is named wlb
-vpx.yourdomain, specify wlb-vpx.yourdomain in the Connect to WLB Server and provide
wlb-vpx.yourdomain as the Common Name when creating the CSR.
• If you connected your pool to Workload Balancing using an IP address, use the FQDN as the
Common Name and specify the IP address as a Subject Alternative Name (SAN). However, this
may not work in all situations.
Note:
Certificate verification is a security measure designed to prevent unwanted connections. As a
result, Workload Balancing certificates must meet strict requirements or the certificate verifica-
tion will not succeed and Citrix Hypervisor will not allow the connection. Likewise, for certificate
verification to succeed, you must store the certificates in the specific locations in which Citrix
Hypervisor expects to find the certificates.
To create a private key file:
1. Create a private key file:
1 openssl genrsa -des3 -out privatekey.pem 2048
2. Remove the password:
© 1999-2019 Citrix Systems, Inc. All rights reserved. 565
Citrix Hypervisor 8.0
1 openssl rsa -in privatekey.pem -out privatekey.nop.pem
Note:
If you enter the password incorrectly or inconsistently, you may receive some messages indicat-
ing that there is a user interface error. You can ignore the message and just rerun the command
to create the private key file.
To generate the CSR:
1. Generate the CSR:
a) Create the CSR using the private key:
1 openssl req -new -key privatekey.nop.pem -out csr
b) Follow the prompts to provide the information necessary to generate the CSR:
Country Name. Enter the SSL Certificate country codes for your country. For example, CA
for Canada or JM for Jamaica. You can find a list of SSL Certificate country codes on the
web.
State or Province Name (full name). Enter the state or province where the pool is located.
For example, Massachusetts or Alberta.
Locality Name. The name of the city where the pool is located.
Organization Name. The name of your company or organization.
Organizational Unit Name. Enter the department name. This field is optional.
Common Name. Enter the FQDN of your Workload Balancing server. This must match the
name the pool uses to connect to Workload Balancing.
Email Address. This email address is included in the certificate when you generate it.
c) Provide optional attributes or click Enter to skip providing this information.
The CSR request is saved in the current directory and is named csr.
2. Display the CSR in the console window by running the following commands in the Workload
Balancing appliance console:
1 cat csr
3. Copy the entire Certificate Request and use the CSR to request the certificate from the certificate
authority.
© 1999-2019 Citrix Systems, Inc. All rights reserved. 566
Citrix Hypervisor 8.0
Task 2: Specifying the new certificate
Use this procedure to specify Workload Balancing use a certificate from a certificate authority. This
procedure installs the root and (if available) intermediate certificates.
To specify a new certificate:
1. Download the signed certificate, root certificate and, if the certificate authority has one, the
intermediate certificate from the certificate authority.
2. If you did not download the certificates to the Workload Balancing virtual appliance. Do one of
the following:
a) If you are copying the certificates from a Windows computer to the Workload Balancing
appliance, use WinSCP or another copying utility, to copy the files.
For the host name, you can enter the IP address and leave the port at the default. The user name
and password are typically root and whatever password you set during configuration.
a) If you are copying the certificates from a Linux computer to the Workload Balancing appli-
ance, use SCP or another copying utility, to copy the files to the directory of your choice
on the Workload Balancing appliance. For example:
1 scp root_ca.pem root@wlb-ip:/path_on_your_WLB
3. On the Workload Balancing virtual appliance, merge contents of all the certificates (root certifi-
cate, intermediate certificate (if it exists), and signed certificate) into one file. For example:
1 cat signed_cert.pem intermediate_ca.pem root_ca.pem > server.pem
4. Rename the existing certificate and key using the move command:
1 mv /etc/ssl/certs/server.pem /etc/ssl/certs/server.pem_orig
2 mv /etc/ssl/certs/server.key /etc/ssl/certs/server.key_orig
5. Copy the merged certificate:
1 mv server.pem /etc/ssl/certs/server.pem
6. Copy the private key created previously:
1 mv privatekey.nop.pem /etc/ssl/certs/server.key
7. Make the private key readable only by root. Use chmod command to fix permissions.
1 chmod 600 /etc/ssl/certs/server.key
© 1999-2019 Citrix Systems, Inc. All rights reserved. 567
Citrix Hypervisor 8.0
8. Restart stunnel:
1 killall stunnel
2 stunnel
Task 3: Importing the certificate chain into the pool
After obtaining certificates, you must import (install) the certificates onto the Citrix Hypervisor pool
master and synchronize the hosts in the pool to use those certificates. Then, you can configure Citrix
Hypervisor to check the certificate’s identity and validity each time Workload Balancing connects to
a host.
1. Copy the signed certificate, root certificate and, if the certificate authority has one, the interme-
diate certificate from the certificate authority onto the Citrix Hypervisor pool master.
2. Install the root certificate on the pool master:
1 xe pool-certificate-install filename=root_ca.pem
3. If applicable, install the intermediate certificate on the pool master:
1 xe pool-certificate-install filename=intermediate_ca.pem
4. Verify both the certificates installed correctly by running this command on the pool master:
1 xe pool-certificate-list
Running this command lists all installed SSL certificates. If the certificates installed successfully,
they appear in this list.
5. Synchronize the certificate on the pool master to all hosts in the pool:
1 xe pool-certificate-sync
Running the pool-certificate-sync command on the master synchronizes the certificates
and certificate revocation lists on all the pool servers with the pool master. This ensures all hosts
in the pool use the same certificates.
6. Instruct Citrix Hypervisor to verify a certificate before connecting to the Workload Balancing
virtual appliance. Run the following command on the pool master:
1 xe pool-param-set wlb-verify-cert=true uuid=uuid_of_pool
© 1999-2019 Citrix Systems, Inc. All rights reserved. 568
Citrix Hypervisor 8.0
Tip:
Pressing the Tab key automatically populates the UUID of the pool.
7. If, before you enabled certificate verification, you specified an IP address in the Connect to WLB
dialog, you may be prompted to reconnect the pool to Workload Balancing.
In this case, specify the FQDN for the Workload Balancing appliance in the Address box in the
Connect to WLB dialog exactly as it appears in the certificate’s Common Name (CN). (You must
enter the FQDN since the Common Name and the name that Citrix Hypervisor uses to connect
must match.)
Troubleshooting tips
• If, after configuring certificate verification, the pool cannot connect to Workload Balancing,
check to see if the pool can connect if you turn certificate verification off (by running xe
pool-param-set wlb-verify-cert=false uuid=uuid_of_pool). If it can connect with
verification off, the issue is in your certificate configuration. If it cannot connect, the issue is in
either your Workload Balancing credentials or your network connection.
• Some commercial certificate authorities provide tools to verify the certificate installed correctly.
Consider running these tools if these procedures fail to help isolate the issue. If these tools re-
quire specifying an SSL port, specify port 8012 or whatever port you set during Workload Bal-
ancing Configuration.
• If, after following these procedures, an error message appears on the WLB tab stating, “There
was an error connecting to the WLB server,” there may be a conflict between the Common Name
in the certificate and the name of the Workload Balancing virtual appliance. The Workload Bal-
ancing virtual-appliance name and the Common Name of the certificate must match exactly.
Conversion Manager
June 4, 2019
Citrix Hypervisor Conversion Manager helps you migrate workloads from VMware to Citrix Hypervisor
by moving batches of VMware virtual machines to your Citrix Hypervisor environment.
Citrix Hypervisor Conversion Manager makes migration easier; it does more than just convert virtual
machines. Citrix Hypervisor Conversion Manager helps you prepare the virtual machines for network-
ing and storage connectivity. Following conversion the virtual machines are almost ready to run.
© 1999-2019 Citrix Systems, Inc. All rights reserved. 569
Citrix Hypervisor 8.0
Convert from VMware to Citrix Hypervisor
Citrix Hypervisor Conversion Manager allows you to:
• Convert multiple VMs using one simple wizard
• Map network settings between VMware and Citrix Hypervisor so your converted VMs can be up
and running with the proper network settings
• Select a storage location where you would like your new Citrix Hypervisor VMs to run
Notes:
• Citrix Hypervisor Conversion Manager does not remove or change your existing VMware en-
vironment. VMs are duplicated onto your Citrix Hypervisor environment and not removed
from VMware.
• Citrix Hypervisor Conversion Manager is available for Citrix Hypervisor Premium Edition
customers or customers who have access to Citrix Hypervisor through their Citrix Virtual
Apps and Desktops entitlement. For more information about Citrix Hypervisor licensing,
see Licensing. To upgrade, or to buy a Citrix Hypervisor 8.0 license, visit the Citrix website.
Understand Citrix Hypervisor
Before you can convert your environment, it is suggested that you become familiar with Citrix Hyper-
visor concepts. For more information, see Technical overview.
To use Citrix Hypervisor Conversion Manager successfully, perform the following tasks:
• Setting up a basic Citrix Hypervisor environment, including installing Citrix Hypervisor. For
more information, see. Quick start](/en-us/citrix-hypervisor/quick-start.html) and Install.
• Creating a network in Citrix Hypervisor, assigning an IP address to a NIC. For more information,
see Quick start.
• Connecting to storage. For more information, see Quick start.
Note:
Citrix Hypervisor documentation is available from docs.citrix.com, Knowledge Center articles,
and white papers are available from the Citrix Knowledge Center.
Compare VMware and Citrix Hypervisor terminology
The following table lists the approximate Citrix Hypervisor equivalent for common VMware features,
concepts, and components:
© 1999-2019 Citrix Systems, Inc. All rights reserved. 570
Citrix Hypervisor 8.0
VMware Term Citrix Hypervisor Equivalent
VMware vSphere Client XenCenter (the management console for Citrix
Hypervisor)
Cluster / Resource Pool Resource Pool
Data Store Storage Repository
vMotion Live migration
Distributed Resource Scheduling (DRS) Workload Balancing
High Availability (HA) High Availability (HA)
vCenter Converter Citrix Hypervisor Conversion Manager
Role Based Access Control (RBAC) Role Based Access Control (RBAC)
Conversion overview
Citrix Hypervisor Conversion Manager creates a copy of each targeted VM. After converting the tar-
geted VM to a Citrix Hypervisor VM with comparable networking and storage connectivity, it imports
the VM into your Citrix Hypervisor pool or host. You can use Citrix Hypervisor Conversion Manager to
convert as few as one or two VMs or perform batch conversions of an entire environment.
Note:
Before converting the VMs from vSphere, you must shut down the VMs (intended for conversion)
on vSphere. The current version of Citrix Hypervisor Conversion Manager does not support con-
verting a running VM using memory copied from vSphere to Citrix Hypervisor.
The Citrix Hypervisor Conversion Manager conversion process requires four items:
• Citrix Hypervisor Conversion Manager Console - the user interface where you set conversion
options and control conversion. You can install the console on your Windows or a Linux local
desktop. Citrix Hypervisor Conversion Manager requires a connection to Citrix Hypervisor and
the Citrix Hypervisor Conversion Manager Virtual Appliance.
• Citrix Hypervisor Conversion Manager Virtual Appliance - a pre-packaged VM you import into
the Citrix Hypervisor host or pool where you want to run the converted VMs. The virtual appli-
ance converts the copies of the VMware VMs into the Citrix Hypervisor virtual-machine format.
After conversion, it imports these copies into the Citrix Hypervisor pool or host.
• Citrix Hypervisor standalone host or pool - the Citrix Hypervisor environment where you want
to run the converted VMs.
© 1999-2019 Citrix Systems, Inc. All rights reserved. 571
Citrix Hypervisor 8.0
• VMware server. Citrix Hypervisor Conversion Manager requires a connection to a VMware
server that manages the VMs you want to convert. This connection can be to a vCenter Server,
ESXi Server, or ESX Server. The VMs are not removed from the VMware server. Instead, the Citrix
Hypervisor Conversion Manager Virtual Appliance makes a copy of these VMs and converts
them to Citrix Hypervisor virtual-machine format.
The following illustration shows the relationships between these components:
This illustration shows:
1. How Citrix Hypervisor Conversion Manager communicates with Citrix Hypervisor Conver-
sion Manager Virtual Appliance.
2. How the Citrix Hypervisor Conversion Manager Virtual Appliance authenticates with the
VMware server.
3. How the VMware server responds to the Citrix Hypervisor Conversion Manager Virtual Ap-
pliance during conversion.
The VMware server communicates with the Citrix Hypervisor Conversion Manager Virtual Appliance
only when the appliance queries the VMware server for environment information and disk data
through-out the conversion.
Summary of how to convert VMs
You can configure the Citrix Hypervisor Conversion Manager and start to convert VMs in just a few easy
steps:
1. Download the Citrix Hypervisor Conversion Manager Virtual Appliance and the Citrix Hypervisor
Conversion Manager Console from the [Citrix Hypervisor 8.0 Premium Edition page].
2. Import the Citrix Hypervisor Conversion Manager Virtual Appliance into the Citrix Hypervisor
using XenCenter.
3. Configure the Citrix Hypervisor Conversion Manager Virtual Appliance using XenCenter.
4. Install the Citrix Hypervisor Conversion Manager Console.
© 1999-2019 Citrix Systems, Inc. All rights reserved. 572
Citrix Hypervisor 8.0
5. From the Citrix Hypervisor Conversion Manager Console, launch the conversion wizard and start
to convert VMs.
The sections that follow explain these steps in detail. Information is also available in the Citrix Hyper-
visor Conversion Manager Help, which appears in the Citrix Hypervisor Conversion Manager Console.
Prepare your environment
Before converting your VMware environment, you must create and prepare the target Citrix Hypervi-
sor standalone host or environment to run the converted VMware VMs. Preparing your environment
includes the following activities:
1. Defining a strategy of how you convert your VMware environment. Do you just want to convert
1 or 2 VMs? Do you want to convert your entire environment? Do you want to create a pilot first
to ensure that your configuration is correct? Do you run both environments in parallel? Do you
want to maintain your existing cluster design when you convert to Citrix Hypervisor?
2. Planning your networking configuration. Do you want to connect to the same physical net-
works? Do you want to simplify or change your networking configuration?
3. Installing Citrix Hypervisor on the hosts you want in the pool. Ideally, you should have the NICs
on the hosts plugged in to their physical networks before you begin installation.
4. Creating a pool and performing any basic networking configuration. For example, do the follow-
ing:
• Configure a network to connect to the VMware cluster on the Citrix Hypervisor host (if the
cluster is not on the same network as the Citrix Hypervisor host).
• Configure a network to connect to the storage array. That is, if you use IP-based storage,
create a Citrix Hypervisor network that connects to the physical network of the storage
array.
• Create a pool and add hosts to this pool.
5. (For shared storage and Citrix Hypervisor pools.) Preparing the shared storage where you store
the virtual disks and creating a connection to the storage, known as a Storage Repository (SR)
on the pool.
6. (Optional.) Although not a requirement for conversion, you may want to configure the admin-
istrator accounts on the Citrix Hypervisor pool to match those accounts on the VMware server.
For information about configuring Role-based Access Control for Active Directory accounts, see
the XenCenter Help or Quick start.
© 1999-2019 Citrix Systems, Inc. All rights reserved. 573
Citrix Hypervisor 8.0
Install Citrix Hypervisor and create a pool
Before you can convert VMware VMs, ensure that you create a Citrix Hypervisor pool or host where you
want to run the converted VMs. This pool must have networking configured so it can connect to the
VMware server. You may also want to configure the same physical networks on the Citrix Hypervisor
pool that you have in the VMware cluster, or simplify your networking configuration. If you want to
run the converted VMs in a pool, create a storage repository before conversion and add the shared
storage to the pool.
If you are new to Citrix Hypervisor, you can learn about Citrix Hypervisor basics, including basic instal-
lation and configuration, by reading Quick start.
Citrix Hypervisor environment considerations
Before installing Citrix Hypervisor and importing the virtual appliance, consider the following factors
that may change your conversion strategy:
Selecting the host where you want to run the Citrix Hypervisor Conversion Manager Virtual Ap-
pliance. Import the virtual appliance into the stand-alone host or into a host in the pool where you
run the converted VMs.
For pools, you can run the virtual appliance on any host in the pool, provided its storage meets the
storage requirements.
The storage configured for the pool or host where you want to run the converted VMs must meet
specific requirements. If you want to run your newly converted VMs in a pool, their virtual disks
must be stored on shared storage. However, if the converted VMs run on a single standalone host (not
a pool), their virtual disks can use local storage.
If you want to run the converted VMs in a pool, ensure that you add the shared storage to the pool by
creating a storage repository.
Guest operating systems supported for conversion. Citrix Hypervisor Conversion Manager sup-
ports converting VMware VMs running any of the Windows guest operating systems that Citrix Hypervi-
sor supports. For a list of Windows guest operating systems supported by Citrix Hypervisor, see Guest
operating system support. The following Linux operating systems are also supported.
• RHEL 5.4/5.6/6.4/7.0
• CentOS 5.5/6.3/6.4/6.5/7.0
• SLES 11 SP1/SP2/SP3/SP4
• Ubuntu 14.04/16.04
© 1999-2019 Citrix Systems, Inc. All rights reserved. 574
Citrix Hypervisor 8.0
Meet networking requirements
To convert VMware VMs, the Citrix Hypervisor Conversion Manager Virtual Appliance needs connectiv-
ity to a physical network or VLAN that can contact the VMware server. (In the following sections, this
network is referred to as the “VMware network.”)
If the VMware server is on a different physical network than the hosts in the Citrix Hypervisor pool,
add the network to Citrix Hypervisor before conversion.
Map your existing network configuration
Citrix Hypervisor Conversion Manager includes features that can reduce the amount of manual net-
working configuration needed after you convert from your existing VMware VMs to Citrix Hypervisor.
For example, Citrix Hypervisor Conversion Manager will:
• Preserve virtual MAC addresses on the VMware VMs and reuse them in the resulting Citrix Hyper-
visor VMs. Preserving the MAC addresses associated with virtual network adapters (virtual MAC
addresses) may:
– Help preserve IP addresses in environments using DHCP
– Be useful for software programs whose licensing references the virtual MAC addresses
• Map (virtual) network adapters. Citrix Hypervisor Conversion Manager can map VMware net-
works onto Citrix Hypervisor networks so that after the VMs are converted, their virtual network
interfaces are connected accordingly. Citrix Hypervisor networks you can choose include stan-
dard physical networks (known as External Networks), VLANs, single-server private networks,
and cross-server private networks.
For example, if you map VMware ’Virtual Network 4’ to Citrix Hypervisor ’Network 0’, any VMware
VM that had a virtual adapter connected to ’Virtual Network 4’ is connected to ’Network 0’ after
conversion. Citrix Hypervisor Conversion Manager does not convert or migrate any hypervisor
network settings. The wizard only alters a converted VM’s virtual network interface connections
based on the mappings provided.
Note:
You do not need to map all of your VMware networks on to the corresponding Citrix Hyper-
visor networks. However, if you prefer, you can change the networks the VMs use, reduce,
or consolidate the number of networks in your new Citrix Hypervisor configuration.
To gain the maximum benefit from these features, Citrix recommends the following:
– Before installing Citrix Hypervisor, plug the hosts into the networks on the switch (that is,
the ports) that you would like to configure on the host.
© 1999-2019 Citrix Systems, Inc. All rights reserved. 575
Citrix Hypervisor 8.0
– Ensure that the Citrix Hypervisor pool can see the networks that you would like to be de-
tected. Specifically, plug the Citrix Hypervisor hosts into switch ports that can access the
same networks as the VMware cluster.
Though it is easier to plug the Citrix Hypervisor NICs into the same networks as the NICs on the
VMware hosts, it is not required. If you would like to change the NIC/network association, you
can plug a Citrix Hypervisor NIC into a different physical network.
Prepare for the Citrix Hypervisor Conversion Manager networking requirements
When you perform conversion, you must create a network connection to the network where the
VMware server resides. Citrix Hypervisor Conversion Manager uses this connection for conversion
traffic between the Citrix Hypervisor host and the VMware server.
To create this network connection, you must perform two tasks:
• When you import the Citrix Hypervisor Conversion Manager Virtual Appliance, specify the net-
work you added for conversion traffic as a virtual network interface. You can do so by configur-
ing interface 1 so it connects to that network.
• Before you run the conversion wizard, add the network connecting VMware and Citrix Hypervi-
sor to the Citrix Hypervisor host where you want to run the converted VMs.
By default, when you import the Citrix Hypervisor Conversion Manager Virtual Appliance, XenCenter
creates one virtual network interface associated with Network 0 and NIC0 (eth0). However, by default,
Citrix Hypervisor Setup configures NIC0 as the management interface, a NIC used for Citrix Hypervisor
management traffic. As a result, when adding a network for conversion, you may want to select a
NIC other than NIC0. Selecting another network may improve performance in busy pools. For more
information about the management interface, see the XenCenter help.
To add a network to Citrix Hypervisor:
1. In the Resource pane in XenCenter, select the pool where you would like to run Citrix Hypervisor
Conversion Manager.
2. Click the Networking tab.
3. Click Add Network.
4. On the Select Type page, select External Network, and click Next.
5. On the Name page, enter a meaningful name for the network (for example, ”VMware network”)
and a description.
6. On the Interface page, specify the following:
• NIC. The NIC that you want Citrix Hypervisor to use to create the network. Select the NIC
that is plugged in to the physical or logical network of the VMware server.
© 1999-2019 Citrix Systems, Inc. All rights reserved. 576
Citrix Hypervisor 8.0
• VLAN. If the VMware network is a VLAN, enter the VLAN ID (or ”tag”).
• MTU. If the VMware network uses jumbo frames, enter a value for the Maximum Transmis-
sion Unit (MTU) between 1500 and 9216. Otherwise, leave the MTU box t its default value
of 1500.
Note:
Do not select the Automatically add this network to new virtual machines check
box.
7. Click Finish.
Meet storage requirements
Before you convert batches of VMware VMs, consider your storage requirements. Converted VM disks
are stored on a Citrix Hypervisor storage repository.
This storage repository must be large enough to contain the virtual disks for all the converted VMs you
want to run in that pool. For converted machines that only run on a standalone host, you can specify
either local or shared storage as the location for the converted virtual disks. For converted machines
running in pools, you can only specify shared storage.
To create a storage repository:
1. In the Resource pane in XenCenter, select the pool where you intend to run the Citrix Hypervisor
Conversion Manager Virtual Appliance.
2. Click the Storage tab.
3. Click New SR and follow the instructions in the wizard. For more instructions, press F1 to display
the online help.
Citrix Hypervisor requirements
You can run VMs converted with this release of Citrix Hypervisor Conversion Manager on the following
versions of Citrix Hypervisor:
• XenServer 7.0
• XenServer 7.1 Cumulative Update 2
• XenServer 7.5
• XenServer 7.6
• Citrix Hypervisor 8.0
© 1999-2019 Citrix Systems, Inc. All rights reserved. 577
Citrix Hypervisor 8.0
VMware requirements
Citrix Hypervisor Conversion Manager can convert VMware VMs from the following versions of VMware:
• vCenter Server 5.5.0, 6.0.0, and 6.5.0
• vSphere 5.5.0, 6.0.0, and 6.5.0
• ESXi 5.5.0, 6.0.0, and 6.5.0
Note:
Citrix Hypervisor Conversion Manager cannot convert VMWare VMs with four or more disks into
Citrix Hypervisor VMs. Your VMWare VMs must have three or fewer disks.
Prepare to import the virtual appliance
Before importing the virtual appliance, note the following information and make the appropriate
changes to your environment, as applicable.
Download the virtual appliance
The Citrix Hypervisor Conversion Manager Virtual Appliance is packaged in an xva format. You can
download the virtual appliance from the [Citrix Hypervisor 8.0 Premium Edition page]. When down-
loading the file, save it to a folder on your local hard drive (typically, but not necessarily, on the com-
puter where XenCenter is installed). After the .xva file is on your hard drive, you can import it into
XenCenter.
Note:
Citrix Hypervisor Conversion Manager is available for Citrix Hypervisor Premium Edition cus-
tomers or those who have access to Citrix Hypervisor through their Citrix Virtual Apps and
Desktops entitlement. For more information about Citrix Hypervisor licensing, See Licensing.
To upgrade, or to buy a Citrix Hypervisor 8.0 license, visit the [Citrix website].
Virtual appliance prerequisites
The Citrix Hypervisor Conversion Manager Virtual Appliance requires a minimum of:
• XenServer 7.0, XenServer 7.1 Cumulative Update 2, XenServer 7.5, XenServer 7.6, Citrix Hypervi-
sor 8.0
• Disk space: 30 GB of disk space
• Memory: 6.5 GB
• Virtual CPU allocation: 1 vCPU
© 1999-2019 Citrix Systems, Inc. All rights reserved. 578
Citrix Hypervisor 8.0
Import and configure the Citrix Hypervisor Conversion Manager virtual appliance
The Citrix Hypervisor Conversion Manager Virtual Appliance is a single pre-installed VM designed to
run on a Citrix Hypervisor host. Before importing it, review the prerequisite information and consid-
erations in the section called Preparing to Import the Virtual Appliance.
Import the virtual appliance into Citrix Hypervisor
Import the Citrix Hypervisor Conversion Manager Virtual Appliance into the pool or host where you
want to run the converted VMs. To import the Citrix Hypervisor Conversion Manager Virtual Appliance,
use the XenCenter’s Import wizard.
To import the virtual appliance into XenCenter:
1. Open XenCenter. Right-click on the pool (or host) into which you want to import the virtual
appliance package, and select Import.
2. Browse to locate the virtual appliance package.
3. Select the pool or a home server where you want to run the Citrix Hypervisor Conversion Man-
ager Virtual Appliance.
Note:
A home server is the host that provides the resources for a VM in a pool. While it can, a
Citrix Hypervisor attempts to start the VM on that host, before trying other hosts. If you
select a host, the Citrix Hypervisor Conversion Manager Virtual Appliance uses this host as
its home server. If you select the pool, the virtual appliance automatically starts on the
most suitable host in that pool.
4. Choose a storage repository on which to store the virtual disk for the Citrix Hypervisor Conver-
sion Manager Virtual Appliance and then click Import. To add a storage repository to the pool,
see the section called “Meeting Storage Requirements.” You can choose either local or shared
storage.
5. Ensure the network to be used for conversion (the one that connects the VMware server to the
Citrix Hypervisor host) is selected as the network associated with interface 1 (”virtual NIC 1”).
• If the correct network does not appear beside interface 1, use the list in the Network col-
umn to select a different network.
• If you have not added the VMware network that is on a different physical network than the
pool, do the following:
a) Exit the wizard.
b) Add the network to the pool.
© 1999-2019 Citrix Systems, Inc. All rights reserved. 579
Citrix Hypervisor 8.0
c) Rerun the wizard.
For more information, see To add a network to Citrix Hypervisor.
Warning:
Do NOT configure NIC0 to your customer network. Assign NIC0 only to ”Host internal
management network.”
6. Leave the Start VM(s) after import check box enabled, and click Finish to import the virtual
appliance.
7. After importing the .xva file, the Citrix Hypervisor Conversion Manager Virtual Appliance appears
in the Resources pane in XenCenter.
Configure the Citrix Hypervisor Conversion Manager virtual appliance
After you finish importing the Citrix Hypervisor Conversion Manager Virtual Appliance, you must con-
figure it before you can use it to convert VMware VMs. Following the prompts in the XenCenter Console
tab.
1. After importing the Citrix Hypervisor Conversion Manager Virtual Appliance, click the Console
tab.
2. Enter yes to accept the terms of the license agreement. To decline the EULA, enter no.
3. Enter and confirm a new root password for the Citrix Hypervisor Conversion Manager Virtual
Appliance. Citrix recommends selecting a strong password.
4. Enter a hostname for the Citrix Hypervisor Conversion Manager Virtual Appliance.
5. Enter the domain suffix for the virtual appliance. For example, if the fully qualified domain name
(FQDN) for the virtual appliance is citrix-migrate-vm.domain4.bedford4.ctx4, then en-
ter domain4.bedford4.ctx4.
6. Enter y to use DHCP to obtain the IP address automatically for the Citrix Hypervisor Conversion
Manager Virtual Appliance. Otherwise, enter n and then enter a static IP address, subnet mask,
and gateway for the VM.
7. Review the hostname and network setting and enter y when prompted. This step completes
the Citrix Hypervisor Conversion Manager Virtual Appliance configuration process.
8. When you have successfully configured the appliance, a login prompt appears. Enter the login
credentials and press Enter to log in to the Citrix Hypervisor Conversion Manager Virtual Appli-
ance.
After you finish configuring the Citrix Hypervisor Conversion Manager Virtual Appliance, install Citrix
Hypervisor Conversion Manager Console. For more information, see Install the Conversion Manager
console.
© 1999-2019 Citrix Systems, Inc. All rights reserved. 580
Citrix Hypervisor 8.0
Install the Conversion Manager console
After configuring the Citrix Hypervisor Conversion Manager virtual appliance, continue to install the
Citrix Hypervisor Conversion Manager Console on your local workstation. The Citrix Hypervisor Con-
version Manager Console is the user interface where you perform most conversion tasks. From the
Citrix Hypervisor Conversion Manager Console, you can launch a conversion wizard that lets you se-
lect VMware VMs for conversion.
Note:
Citrix Hypervisor Conversion Manager is available for Citrix Hypervisor Premium Edition cus-
tomers or those who have access to Citrix Hypervisor through their Citrix Virtual Apps and
Desktops entitlement. For more information about Citrix Hypervisor licensing, see Licensing.
To upgrade, or to buy a Citrix Hypervisor license, visit the [Citrix website].
System requirements
Supported guest operating systems:
Citrix Hypervisor Conversion Manager supports converting VMware VMs running any of the Windows
guest operating systems that Citrix Hypervisor supports. For a list of Windows guest operating systems
supported by Citrix Hypervisor, see Guest operating system support. The following Linux operating
systems are also supported.
• RHEL 5.4/5.6/6.4/7.0
• CentOS 5.5/6.3/6.4/6.5/7.0
• SLES 11 SP1/SP2/SP3/SP4
• Ubuntu 14.04/16.04
Software requirements:
Microsoft .NET Framework 4.6
Hard drive space required for installation:
10 MB
Installation
The Citrix Hypervisor Conversion Manager Console is installed on the same computer where you run
XenCenter.
© 1999-2019 Citrix Systems, Inc. All rights reserved. 581
Citrix Hypervisor 8.0
Important:
• Before installing the Citrix Hypervisor Conversion Manager Console, remove any other ver-
sions of the console from your computer.
• The Citrix Hypervisor Conversion Manager Console depends on the browser for proxy set-
tings. If Citrix Hypervisor, ESXi and vCenter can only be reached through a proxy server,
the details of the proxy server must be entered in the browser’s proxy settings. If Citrix Hy-
pervisor, ESXi and vCenter can be reached without a proxy server, and the user has set the
browser’s proxy to access the internet, then the addresses of Citrix Hypervisor, ESXi, and
vCenter must be added in the proxy exception of the browser’s proxy settings.
To install the Citrix Hypervisor Conversion Manager Console:
1. Double-click convui_setup.msi.
2. On the Welcome to the Citrix Hypervisor Conversion Manager Setup Wizard page, click Next.
3. Review the license agreement and select I accept the terms in the License Agreement to ac-
cept the terms of the agreement. Click Next.
4. On the Destination Folder page, choose where you want to install the Citrix Hypervisor Conver-
sion Manager Console and click Next.
Note:
By default, the Citrix Hypervisor Conversion Manager Console is installed in C:\Program
Files (x86)\Citrix\XCM.
5. Click Install to install the Citrix Hypervisor Conversion Manager Console.
6. Click Finish.
To remove the Citrix Hypervisor Conversion Manager Console:
1. Open the Windows Control Panel.
2. Open Programs and Features.
3. Select Citrix Hypervisor Conversion Manager.
4. Click Uninstall.
Convert VMware VMs
When you convert VMware VMs, they are imported into the Citrix Hypervisor pool or standalone host
where you are running the Citrix Hypervisor Conversion Manager Virtual Appliance. Converted VMs
retain their original VMware settings for virtual processor and virtual memory.
Using Citrix Hypervisor Conversion Manager to convert VMs requires the following tasks:
© 1999-2019 Citrix Systems, Inc. All rights reserved. 582
Citrix Hypervisor 8.0
1. Starting the Citrix Hypervisor Conversion Manager Console.
2. Connecting to a Citrix Hypervisor host.
3. Starting the wizard to a start new conversion job, which requires specifying VMware server cre-
dentials and selecting VMs and the storage repository.
Notes:
• Citrix Hypervisor Conversion Manager supports converting VMware VMs with different stor-
age such as thin provisioning, thick provisioning, IDE, and SCSI.
• Citrix Hypervisor Conversion Manager does not require the source VMs to have VMware
Tools installed. You can perform conversion on VMware VMs regardless of whether or not
they have VMware Tools installed.
• Citrix Hypervisor Conversion Manager cannot convert VMWare VMs with four or more disks
into Citrix Hypervisor VMs. Your VMWare VMs must have three or fewer disks.
Task 1: Start the Citrix Hypervisor Conversion Manager console
To start the Citrix Hypervisor Conversion Manager Console:
1. From the Start menu, select All Programs > Citrix > Citrix Hypervisor Conversion Manager.
Note:
You can run only one instance of Citrix Hypervisor Conversion Manager per computer.
2. Continue on to Connect to Citrix Hypervisor.
Task 2: Connect to a Citrix Hypervisor host
When you start the Citrix Hypervisor Conversion Manager Console, you must connect it to a Citrix Hy-
pervisor host.
Before you begin, ensure that you have the credentials for the Citrix Hypervisor pool (or standalone
host). Either the root account credentials or a Role-Based Access Control (RBAC) account with the
Pool Admin role configured is acceptable.
To connect to a Citrix Hypervisor host:
1. If the Connect to Citrix Hypervisor dialog does not appear when you start the Citrix Hypervisor
Conversion Manager console, click the Connect button in the toolbar.
© 1999-2019 Citrix Systems, Inc. All rights reserved. 583
Citrix Hypervisor 8.0
2. In the Connect to Citrix Hypervisor dialog, enter the following details:
• Server. Enter the IP address or Fully Qualified Domain Name (FQDN) for the Citrix Hypervisor
host where you imported the Citrix Hypervisor Conversion Manager Virtual Appliance. To find
the IP address, select the host in the XenCenter Resources pane, and click the Search tab.
• User name. Enter the user name for a Citrix Hypervisor account for the pool (or standalone
host). This account must be either the root account for the host or pool or have an RBAC role of
Pool Admin.
For detailed information about RBAC, see RBAC overview.
• Password. Enter the password for that account and click Connect.
After you successfully connect to the Citrix Hypervisor host, Citrix Hypervisor Conversion Man-
ager displays the Jobs page.
Task 3: Start a new conversion job
Before you start the conversion procedure, ensure that the following is true:
• You have the credentials for the VMware server containing the VMs you want to convert. The
conversion procedure requires you connect the Citrix Hypervisor Conversion Manager Console
to the VMware server.
• The VMware virtual machine to convert is powered off.
• The Citrix Hypervisor pool (or host) that run the converted VMs is connected to a storage repos-
itory. The storage repository must contain enough space for the converted virtual disks.
• The virtual disks of the VM to convert are less than 2 TiB in size.
• Citrix Hypervisor pool (or host) has networks that the converted VMs use.
To convert VMware VMs:
1. Click the Convert button in the Jobs screen.
2. On the Credentials page, enter the following and then click Connect:
Server. Enter the IP address or FQDN for the VMware server that contains the VMs you want to
convert to Citrix Hypervisor.
User name. Enter a valid user name for this VMware server. This account must either be a
VMware admin account or have a Root role.
Password. Enter the password for the user account you specified in the User name box.
© 1999-2019 Citrix Systems, Inc. All rights reserved. 584
Citrix Hypervisor 8.0
3. On the Storage Repository page, select the storage repository you want to use during conver-
sion. This storage repository is where the VMs and the virtual disks that you are creating are
stored permanently.
4. On the Virtual Machines page, select the VMware VMs you want to convert, and click Next.
© 1999-2019 Citrix Systems, Inc. All rights reserved. 585
Citrix Hypervisor 8.0
As you select VMs to convert, the red-pie wedge increases to indicate what proportion of avail-
able storage for the converted VM’s virtual disks to consume.
During conversion, Citrix Hypervisor Conversion Manager downloads and installs updated ker-
nels for Linux VMs that are not updated. If there is no access to the Internet, Citrix Hypervisor
Conversion Manager installs the kernel from the following location of the Citrix Hypervisor Con-
version Manager appliance.
1 /opt/vpxxcm/conversion/linuxv2v/\${
2 distro }
3 /
The following table lists the kernel versions for the various Linux operating systems supported
during conversion.
Recommended Kernel
Operating System 32-bit/64-bit Version Number
CentOS 5.5 32-bit 2.6.18-412(kernel-Xen)
CentOS 6.3 32-bit 2.6.32-642
CentOS 6.4 32-bit 2.6.32-642
CentOS 6.5 32-bit 2.6.32-642
RHEL 5.4 32-bit 2.6.18-164
© 1999-2019 Citrix Systems, Inc. All rights reserved. 586
Citrix Hypervisor 8.0
Recommended Kernel
Operating System 32-bit/64-bit Version Number
RHEL 5.6 32-bit 2.6.18-412
RHEL 6.4 32-bit 2.6.32-642
SLES 11 SP3 32-bit 3.0.76-0
SLES 11 SP4 32-bit 3.0.101-63
Ubuntu 14.04 32-bit Internet connection not
needed to update Xen kernel
Ubuntu 16.04 32-bit Internet connection not
needed to update Xen kernel
RHEL 5.4 64-bit 2.6.18-411
RHEL 5.6 64-bit 2.6.18-411
RHEL 6.4 64-bit 2.6.32-642
RHEL 7.0 64-bit Internet connection not
needed to update Xen kernel
CentOS 5.5 64-bit 2.6.18-412 (kernel-Xen)
CentOS 6.3 64-bit 2.6.32-642
CentOS 6.4 64-bit 2.6.32-642
CentOS 6.5 64-bit 2.6.32-642
CentOS 7.0 64-bit Internet connection not
needed to update Xen kernel
SLES 11 SP3 64-bit 3.0.76-0
SLES 11 SP4 64-bit 3.0.101-59
Ubuntu 14.04 64-bit Internet connection not
needed to update Xen kernel
Ubuntu 16.04 64-bit Internet connection not
needed to update Xen kernel
5. (Optional.) On the Networks page, do one or more of the following tasks to specify how Citrix
Hypervisor Conversion Manager converts the virtual network adapters in the VMs under conver-
sion:
Change any of the Citrix Hypervisor networks the VMware network adapters are mapped
to. Citrix Hypervisor Conversion Manager detects the virtual network adapters on the VMs being
© 1999-2019 Citrix Systems, Inc. All rights reserved. 587
Citrix Hypervisor 8.0
converted and lets you associate those adapters with networks in Citrix Hypervisor. After con-
version, the new VMs will have virtual network interfaces that connect to the Citrix Hypervisor
networks you specified in this step.
Accept the default network mappings. If you specified the VMware physical network or VLAN
when you imported the Citrix Hypervisor Conversion Manager Virtual Appliance, you may want
to leave the networks on this page at their default settings.
Select the Preserve Virtual MAC Address check box. Citrix Hypervisor can automatically gen-
erate virtual MAC addresses when you create or import VMs. However, you may want to preserve
the virtual MAC addresses on your VMware VMs to preserve IP addresses in environments using
DHCP. For more information, see the section Preparing for the Citrix Hypervisor Conversion
Manager Networking Requirements.
6. On the Summary page, review the conversion details and click Finish. While the conversion is
in progress, the status appears in the Jobs page.
Note:
Conversion from ESXi or vSphere can take several minutes depending on the size of the
virtual disks.
© 1999-2019 Citrix Systems, Inc. All rights reserved. 588
Citrix Hypervisor 8.0
Task 4: Steps after conversion
After conversion, open XenCenter and perform the following steps on your newly converted VMs:
On Windows Machines:
1. On Windows VMs, depending on your Microsoft licensing model, you may need to reactivate
the VM’s Windows license. This happens because the Windows operating system perceives the
conversion as a hardware change.
2. On Windows VMs, install Citrix VM Tools to obtain high-speed I/O for enhanced disk and net-
work performance. Citrix VM Tools also enable certain functions and features, including cleanly
shutting down, rebooting, suspending, and live migrating VMs.
If you are working with a VM that does not have Citrix VM Tools installed, a Citrix VM Tools not installed
message appears on the General tab in the Properties pane. For Windows VMs, you can double-click
on this text to switch to the VM console, load the Citrix VM Tools ISO, and launch the Citrix VM Tools
installation wizard.
Note:
Citrix VM Tools must be installed on each VM for the VM to have a fully supported configuration.
Although VMs function without Citrix VM Tools, their performance can be impacted.
Enable VNC On Linux machines
On Linux VMs, perform the following steps to configure the VNC server.
Note:
VNC password must have at least six characters.
For CentOS 5.5 and RHEL 5.4/5.6
1. Customize RHEL-based VMs firewall to open the VNC port using the following command:
1 system-config-securitylevel-tui
2. Select Customize and add 5900 to the **Other ports list. Alternatively, you can disable the
firewall until the next reboot by running the command:
1 service iptables stop
3. For CentOS 5.5 and RHEL 5.4/5.6, if the VNC graphic console does not display properly, run:
1 init 5
© 1999-2019 Citrix Systems, Inc. All rights reserved. 589
Citrix Hypervisor 8.0
Then check if the graphic console displays properly.
For CentOS 6.3/6.4/6.5 and RHEL 6.4
1. Set the VNC password
1 vncpasswd
2. Start the VNC server
1 service vncserver start
3. For firewall settings, open the file /etc/sysconfig/iptables and add the following line:
1 -A INPUT -m state \--state NEW -m tcp -p tcp \--dport 5900 -j
ACCEPT
Note:
Add the above line after: -A INPUT -j REJECT \--reject-with icmp-host-
prohibited:
4. Enter the following command to restart iptables:
1 \>service iptables restart
For SLES Linux Enterprise Server 11 SP3 to SP4
1. Set the VNC password in startup console.
1 vncpasswd
Answer n to the question Would you like to enter a view-only password(y/n)? n
2. Configure the fire wall settings as follows:
a) Open a text console on the VM and run the YaST utility:
1 yast
b) Use the arrow keys to select Security and Users in the left menu, then tab to the right
menu and use the arrow keys to select Firewall. Press Enter.
c) In the Firewall screen, use the arrow keys to select Custom Rules in the left menu and
then press Enter.
d) Tab to the Add button in the Custom Allowed Rules section and then press Enter.
© 1999-2019 Citrix Systems, Inc. All rights reserved. 590
Citrix Hypervisor 8.0
e) In the Source Network field, enter 0/0. Tab to the Destination Port field and enter 5900.
f) Tab to the Add button and then press Enter.
g) Tab to the Next button and press Enter. In the Summary screen, Tab to the Finish button
and press Enter. Finally, on the top-level YaST screen, Tab to the Quit button and press
Enter.
3. Click Switch to Graphical Console.
4. If the Graphical Console does not display correctly, switch to Text Console and run command:
1 /etc/init.d/vncserver restart
5. Click Switch to Graphical Console.
Notes:
• For other graphical console display issues, run: /etc/init.d/vncserver restart.
• Conversion of VMs with IDE disks are not supported for SLES 11 SP3 to SP4.
Other conversion tasks
This section lists other tasks you may want to perform when converting VMs. These tasks include
clearing jobs, saving a summary of jobs, retrying jobs, canceling jobs, and displaying the log file.
To clear all jobs
From the Jobs menu, select Clear Jobs.
To save a summary of jobs
From the File menu, click Save Job Summary.
To retry a job
Click Retry jobs.
Note:
The Retry jobs option is only enabled for failed or canceled jobs.
© 1999-2019 Citrix Systems, Inc. All rights reserved. 591
Citrix Hypervisor 8.0
To cancel a job
Click Cancel jobs.
Note:
Cancel jobs is only enabled for queued or running jobs.
To save the Citrix Hypervisor Conversion Manager application log file
1. From the Help menu, select Save Support Log Files.
2. When prompted, specify where you want to store the log files for Citrix Hypervisor Conversion
Manager Console (XCMUI.log) and Citrix Hypervisor Conversion Manager Virtual Appliance
(XCM.log) logs.
To display conversion details
1. Select the job in the Citrix Hypervisor Conversion Manager Jobs window.
2. In the Job Summary pane, click the Get additional log information link.
Citrix Hypervisor Conversion Manager Console retrieves the log from the Citrix Hypervisor Conversion
Manager Virtual Appliance and displays the result in a text editor.
To get log details
Logs for both Windows and Linux guests are present in the /var/log/conversion/convsvc.log
file. If conversion fails, click the Get additional log information button for details. For Linux VMs,
additional logs are present in /var/log/conversion/linuxxenfix.log.
Troubleshoot conversion
This section provides information about troubleshooting the conversion process and converted VMs.
Problems starting a converted VM
In general, conversion runs smoothly and Citrix Hypervisor Conversion Manager converts VMs without
any issues. However, in some rare cases, you may receive errors when attempting to open converted
VMs. The following sections provide some guidance on resolving errors and other issues.
© 1999-2019 Citrix Systems, Inc. All rights reserved. 592
Citrix Hypervisor 8.0
Blue screen with Windows STOP code 0x0000007B
This stop code indicates that Citrix Hypervisor Conversion Manager was unable to configure a Win-
dows device that is critical to boot in Citrix Hypervisor for the first time. Save the logs and send them
to Citrix Technical Support for further guidance.
Windows product activation
Depending on your licensing model, an error message on system activation may appear when you
attempt to start a Windows VM.
Note:
Conversion from ESXi or vSphere can take several minutes depending on the size of the virtual
disks.
Lost network settings in a Windows VM
If you import a Windows VM from an ESXi server to Citrix Hypervisor, the IPv4/IPv6 network settings
can be lost. To retain the network settings, reconfigure the IPv4/IPv6 settings after completing the
conversion.
Unable to start VMware SCSI disk
If a VMware VM boots from a SCSI disk but also has one or more IDE hard disks configured, the VM may
not boot when you convert it to Citrix Hypervisor. This is because the migration process assigns the
IDE hard disks lower device numbers than SCSI disks. However, Citrix Hypervisor boots from the hard
disk assigned to device 0. To resolve this issue, rearrange the virtual disk position in XenCenter so that
the VM reboots from the virtual disk that contains the operating system.
To change the position of the virtual disk containing the operating system:
1. In the XenCenter Resources pane, select the powered off guest VM.
2. Select the Storage tab.
3. On the Virtual Disks page, select the virtual disk containing the operating system and then click
Properties.
4. In the operating_system Properties dialog, click the operating_system tab to display device
options.
© 1999-2019 Citrix Systems, Inc. All rights reserved. 593
Citrix Hypervisor 8.0
5. From the Device Position list, select 0 and Click OK.
Problems during conversion
If you see any errors when converting Linux VMs, remove the converted VM, restart the Citrix Hy-
pervisor Conversion Manager virtual appliance and retry. Logs of failed conversions are stored in
/var/log/xensource.log. When you contact Citrix support to raise any issues, we recommend that
you provide the log file for troubleshooting.
vSwitch and Controller
May 23, 2019
The vSwitch brings visibility, security, and control to Citrix Hypervisor virtualized network environ-
ments. It consists of the following components:
• The vSwitch, a virtualization-aware switch running on each Citrix Hypervisor
• The vSwitch Controller, a centralized server that manages and coordinates the behavior of each
individual vSwitch to provide the appearance of a single vSwitch
© 1999-2019 Citrix Systems, Inc. All rights reserved. 594
Citrix Hypervisor 8.0
The vSwitch Controller supports fine-grained security policies to control the flow of traffic sent to and
from a VM. It provides a detailed view of the behavior and performance for all traffic in the virtual
network environment. A vSwitch greatly simplifies IT administration within your environment. When
using vSwitch, VM configuration and statistics stay bound to a VM even when it migrates from one
physical host to another.
Get started
Requirements
• At least one Citrix Hypervisor resource pool configured in XenCenter
• Sufficient capacity within that pool to deploy the vSwitch Controller virtual appliance
The requirements for the host that runs the controller are described in the next section.
Process
Setting up the vSwitch Controller involves the following tasks:
1. Deploy the vSwitch Controller Virtual Appliance
2. Access the vSwitch Controller
3. Configure the vSwitch Controller IP address
4. Add resource pools
5. Configure high availability (optional)
Note:
This version of vSwitch Controller interoperates with all supported versions of Citrix Hypervisor.
Deploy the vSwitch Controller virtual appliance
The Citrix Hypervisor server that runs the vSwitch Controller must meet the following minimum re-
quirements:
• 2 CPUs
• 2 GB DRAM
• 16 GB Disk
The minimum allowed VM configuration for the vSwitch Controller appliance and the default configu-
ration on import is:
• 2 vCPUs
• 2 GB DRAM
© 1999-2019 Citrix Systems, Inc. All rights reserved. 595
Citrix Hypervisor 8.0
• 16 GB Disk
This configuration supports pools of up to 16 Citrix Hypervisor servers and 256 Virtual Interfaces (VIFs)
connected to the vSwitch Controller. For larger pools (up to the maximum supported limit of 64 Citrix
Hypervisor servers in total for all pools and 1024 VIFs), modify the VM configuration to:
• 4 vCPUs
• 4 GB DRAM
• 16 GB Disk
Note:
• If the appliance’s disk is stored on a network storage, and is controlling the underlying
XenServer host’s network traffic, deadlock can happen in loaded situations, and the en-
tire pool’s network traffic can get stalled. To prevent this, Citrix strongly recommends cus-
tomers to store the DVSC disk on a local storage or move the appliance into another pool
which is not controlled by that DVSC.
• For each pool, you must restrict the pool size to 16 hosts or less.
The vSwitch Controller VM can run within a resource pool that it manages. Generally, this configura-
tion runs as if the vSwitch Controller VM was running separately. However, it might take slightly longer
(up to two minutes) to connect all the vSwitches when a Controller migration or restart occurs. This
time is because of differences in how the individual vSwitches route control connections.
To install the vSwitch Controller, import the supplied virtual appliance VM image into a Citrix Hypervi-
sor resource pool. During import, attach the VIF of the imported VM to a network through which you
can reach the host or pool that you want to control.
After the VM has been imported, start it to begin the process of configuring the DVS.
Access the vSwitch Controller command-line interface
You can access the vSwitch Controller command line interface (CLI) from within XenCenter or remotely
using an SSH client. When the vSwitch Controller VM first boots, the console within XenCenter displays
the IP address to use to access the controller remotely. If the VM did not receive an IP address, the text
console indicates that an address must be assigned through the CLI. In either case, the text console
displays a login prompt to log into the CLI locally in the XenCenter console. Full documentation of the
available CLI commands is included in command line interface.
Access the vSwitch Controller GUI
Access the vSwitch Controller GUI remotely using a web browser or locally within the XenCenter con-
sole.
© 1999-2019 Citrix Systems, Inc. All rights reserved. 596
Citrix Hypervisor 8.0
When the vSwitch Controller VM boots, the console within XenCenter displays the IP address to use
to access the GUI remotely. If the VM did not receive an IP address, the GUI cannot be used locally or
remotely until one is assigned. The console provides instructions on setting the IP address locally in
the command line interface. After the controller VM has the IP address, you can access the GUI locally
within the XenCenter console.
Note:
If VNC is disabled, vSwitch Controller GUI can be accessed only from a web browser.
Access the vSwitch Controller GUI remotely
To access the vSwitch Controller interface remotely:
1. Open a browser and type the following URL, where server is the IP address or host name of the
interface of the controller VM: https://server-name:443/
2. Type your user name and password, and click Login. The default administrator user name and
password are admin and admin.
Note:
By default, the vSwitch Controller webserver uses a self-signed certificate. The certificate
can cause browsers to show a security error when they connect to the GUI. You can safely
ignore the error and install the certificate into your browser.
The following browsers are supported: Firefox 3.x, Safari 4.x, Internet Explorer 7 and 8.
Other modern browsers with similar features (for example, Opera or Google Chrome) are
not supported, but might work. Internet Explorer 9 addresses known memory and re-
source leak issues. However it has not received full testing.
When you log in for the first time, the system prompts you to change the default adminis-
trator password. It is important that you create a strong administrator password to protect
the security of environment.
Configure the vSwitch Controller IP address
When the vSwitch Controller is started for the first time, it attempts to obtain an IP address using
DHCP. However, we recommend that you assign a static IP address. If DHCP is configured, resource
pools cannot be set to Fail-Safe mode
To assign a static IP address:
1. Access the vSwitch Controller interface locally.
2. Select the Settings tab and then IP Configuration in the side panel. The current settings are
shown.
© 1999-2019 Citrix Systems, Inc. All rights reserved. 597
Citrix Hypervisor 8.0
3. Select Modify Configuration, specify the new IP address information, and select Make
Changes.
4. Restart the vSwitch Controller Virtual Appliance.
Add resource pools
Adding a resource pool allows the vSwitch Controller to begin managing all Citrix Hypervisor servers
in that pool automatically.
To add a resource pool:
1. Under Visibility & Control, open the Status tab and choose All Resource Pools in the resource
tree to open the Status page for all resource pools.
2. Click Add Resource Pool. If you do not have the correct license to add another resource pool,
an error message is displayed.
3. Type the IP address or DNS name of the master Citrix Hypervisor server in the Pool Master
Server (DNS/IP) box.
4. Type the user name and password for administrative access to the server.
The user must have full management capabilities in the resource pool. The vSwitch Controller
cannot properly manage the pool when the account has restricted capabilities.
Typically, this account is the user named root, but can be a different name when the RBAC
features of the Citrix Hypervisor platform are in use.
5. Choose the Steal check box only when you want to override any existing vSwitch Controller
configuration for this resource pool.
6. Click Connect.
The vSwitch Controller uses the provided user name and password to communicate with the pool
master server using the XAPI protocol. When communications are established, the new resource pool
is added to the resource tree, along with all of the associated resources. If the vSwitch Controller VM
is unable to communicate with the pool master, it displays an error message describing the failure.
Note:
For the vSwitch Controller to communicate with the Citrix Hypervisor resource pool, the Citrix
Hypervisor resource pool must use Backwards compatibility mode. This mode is the default.
You can specify this setting on the Pool Properties page in XenCenter. For more information, see
the XenCenter Help.
© 1999-2019 Citrix Systems, Inc. All rights reserved. 598
Citrix Hypervisor 8.0
Configure high availability
To ensure that Citrix Hypervisor servers can always reach an active vSwitch Controller, use Citrix Hy-
pervisor high availability for the vSwitch Controller VM. For more information about enabling high
availability on Citrix Hypervisor, see High Availability. Continuous operation of the vSwitch Controller
is critical to the operation of networking for all VMs. To ensure high availability of the vSwitch Con-
troller VM, set its restart-priority to 1 and ha-always-run to true.
Manage vSwitch
May 23, 2019
The vSwitch Controller GUI enables you to perform various management tasks, including:
• View status and flow statistics for elements within the virtual network
• Set up VM access control, Quality of Service, and traffic mirroring policies
• Modify configuration of the vSwitch Controller virtual appliance
Interface overview
The vSwitch Controller GUI has three different panels. These panels are shown in the next figure.
© 1999-2019 Citrix Systems, Inc. All rights reserved. 599
Citrix Hypervisor 8.0
Top panel
The top panel is always visible when using the GUI and includes a status bar and a set of main naviga-
tion icons.
Status bar
The gray status bar at the top of the vSwitch Controller window contains the following information
and functions (left to right):
• Version: Current vSwitch Controller version.
• Online Help: Click to display or close an online help area near the top of the controller window.
• Logout: Click to log out of the vSwitch Controller GUI.
• User: Displays the user name of the user that is currently logged in.
• Refresh icon: Click to update the information on the page.
• Play/Pause: Click to toggle whether the GUI automatically refreshes data on the screen using
background updates. In play mode, the data that is shown refreshes automatically every 15
seconds. In pause mode, most data is not updated. However, a few elements are updated,
notably the resource tree. The status bar background behind the buttons turns orange and a
“Data Updates Paused” indicator appears in the status bar when in pause mode.
© 1999-2019 Citrix Systems, Inc. All rights reserved. 600
Citrix Hypervisor 8.0
Top icons
Click the top icons to access the major functional areas within the GUI.
• Dashboard: View summary statistics and information about network and administrative events.
See Monitor network status with the dashboard.
• Visibility and Control: View network status and statistics or configure access control, QoS, and
traffic mirroring policies for virtual networks. See Virtual network visibility and control.
• Settings: Perform vSwitch Controller maintenance and administrative functions. See Adminis-
ter and maintain the vSwitch Controller.
Side panel
The side panel is available only in the Visibility and Control and Settings section.
For the Visibility and Control section, the side panel contains a resource tree that you can use to
browse network elements within the virtual network environment. Similar to the resource tree in
XenCenter, elements are organized hierarchically and provide an easy way to browse elements within
the system. To expand a section of the resource tree, click the side-facing arrow next to the node text.
An expanded node is marked with a down-facing arrow, which you can click to collapse.
When you select an element from the resource tree, the main panel displays status and configuration
data for that node in the tree. For example, if you select a VM from the resource tree and choose Status
in the Visibility and Control section, the main panel displays status information about the selected
VM.
The resource tree includes a search function. To filter the contents based on a search string, enter
text in the search field, and press Enter. Click the X symbol to clear the search. Searches support
wildcards (* for one or more characters and ? for a single character). If wildcards are not used, the
system performs a substring search as if a * wildcard is at the start and end of the search string. For
example, the search “Lab” finds all items with “Lab” in the name, such as “Laboratory-1” and “New-
Lab-5.”
For the Settings section, the side panel contains icons to select which area of vSwitch Controller con-
figuration the user would like to view or modify
Use the resource tree
At the highest level, the resource tree displays the following items:
• All Resource Pools: List of all the available resource pools. This list is the top-level resource for
exploring all Citrix Hypervisor servers, Networks, VMs, and VIFs that are part of each resource
pool.
© 1999-2019 Citrix Systems, Inc. All rights reserved. 601
Citrix Hypervisor 8.0
• Address Groups: Named sets of IP addresses and subnet ranges. These groups are used for the
following purposes:
– To limit the application of a rule in the access control section
– To limit the scope of a query in the Flow Statistics section
• VM Groups: Named sets of VMs to be used to simplify viewing the status and flow statistics of a
particular collection of VMs.
When you expand a resource pool in the resource tree, the following items are displayed:
• Pool-wide networks: This list includes all networks in the resource pool and is similar to the
list in the Network tab of XenCenter. You can expand the list to show the individual networks,
expand a network to show the VMs on that network, and expand a VM to show its VIFs on that
network.
• Citrix Hypervisor servers. This list is similar to the server hierarchy in XenCenter. You can ex-
pand the list to show all of the servers in the pool and expand a single server entry to show the
networks, VMs, and VIFs associated with the server. The Server Networks listing is similar to
what you see if you click a server in XenCenter and choose the Network tab.
• All VMs: This list shows all VMs in the resource pool, whether or not they are configured for a
single server. You can expand the list to show the individual VMs, and expand a VM to show its
VIFs.
Right-click context menus on nodes are available on most nodes to provide a simple way of adding,
modifying, and deleting items in the resource tree.
Color-coded icons
Color-coded icons in the resource tree show the state of tree nodes under the top-level “All Resource
Pools” node. Similar to XenCenter, these color codes are based on data retrieved via XAPI from each
pool master. When a node state changes, the icon is updated as follows:
• Green: A green icon indicates that the resource is active on the network and properly managed
by the vSwitch Controller.
• Red: For a Resource Pool node, the red indicates that a XAPI connection can’t be established to
the pool master. If the Resource Pool node is green, a red icon for any node below it indicates
that the element is not currently active on the network. For example, the element is powered
off or disconnected.
• Orange: An orange icon indicates that the node, or one of its descendants, is not properly con-
nected or managed. The status page for the associated resource displays an error message de-
scribing the problem.
The color codes on the tree menu items are also displayed on the Status page for the node. For detailed
information on the color codes and status information, see Troubleshoot vSwitch Controller issues.
© 1999-2019 Citrix Systems, Inc. All rights reserved. 602
Citrix Hypervisor 8.0
Main panel data area
The main panel data area contains status information, statistics, and configuration settings.
• Dashboard: There is no side menu and the main panel data area takes up the full area below the
top panel. The dashboard main panel provides an overview of all virtual networks managed by
the vSwitch Controller.
• Visibility and Control: The main panel takes up the right side of the window below the top panel.
The panel includes tabs at the top that correspond to the following major visibility and control
functions:
– Status: View detailed status information for the selected resource tree node.
– Flow Statistics: View a graph and data on network activity for the selected node.
– Access Control: Set up access control policies for the selected node.
– Port Configuration: Set up Quality of Service and traffic mirroring policies for the selected
node.
• Settings: The main panel takes up the right side of the window below the top panel. The setting
main panel displays details for viewing or configuring vSwitch Controller settings based on the
subsection selected in the side panel.
Within the Visibility and Control section, the data displayed in the main panel changes to reflect the
hierarchy level and the specific item that you selected in the side panel.
For example, if you select a resource pool in the side panel and click the Access Control tab, the main
panel displays the following:
• The global access control security policy
• The policy for the selected resource pool
If you select a virtual interface (VIF) from the side panel and click the Access Control tab, the main
panel displays:
• The global access control security policy
• The policy for the resource pool that contains the VIF
• The policy for the VM that contains the VIF
• The policy for the selected VIF
Monitor network status with the dashboard
The dashboard presents summary statistics and information about events within the virtual network
environment. To display the dashboard, click the Dashboard icon at the top of the vSwitch Controller
interface.
The dashboard is divided into the areas described in this section. The information is automatically
updated every few seconds.
© 1999-2019 Citrix Systems, Inc. All rights reserved. 603
Citrix Hypervisor 8.0
Server statistics
This section presents the following general information about the vSwitch Controller.
• Up Time: Length of time since the vSwitch Controller was last started.
• CPU Load: Current percent of CPU utilization for the vSwitch Controller virtual appliance.
Network statistics
This section shows an inventory of network elements (resource pools, Citrix Hypervisor servers, net-
works, and VMs) For each of the following categories:
• Managed: Number of elements of this type that are in a running state according to XAPI and
currently managed by the vSwitch Controller.
• Active: Number of elements of this type that are in a running state according to XAPI. Includes
managed and unmanaged elements.
• Total: Number of elements of this type (active or not) that are known to exist via XAPI.
When the system is configured and operating correctly, the managed and active counts are the same.
The total count is always equal to or greater than the managed and active count. Components that
are powered off are not shown as managed by the controller.
Recent network events
This section lists the most recent events that have occurred within the managed virtual networks since
the vSwitch Controller was last restarted. Use the scroll bar on the right to scroll through the list. The
most recent event is listed first. Over time, older events are deleted from the list.
The following information is reported for each network event:
• Priority: Relative importance of the event.
• Date/Time: Date and time that the event occurred.
• Event: Description of the event. You can click hyperlinks in an event description to access the
corresponding Visibility and Control Status pages of network elements mentioned in the event.
Network events can be exported to a syslog server for a more permanent record. For more informa-
tion, see Export syslog files.
Recent administrative events
This section lists events that have occurred within the vSwitch Controller, often as a result of an ad-
ministrator changing configuration within the GUI. Use the scroll bar on the right to scroll through the
list. The most recent event is listed first. Over time, older events are deleted from the list.
© 1999-2019 Citrix Systems, Inc. All rights reserved. 604
Citrix Hypervisor 8.0
The following information is reported for each administrative event:
• Priority: Relative importance of the event.
• Date/Time: Date and time that the event occurred.
• Event: Description of the event. You can click hyperlinks in an event description to access the
Visibility and Control Status pages of network elements mentioned in the event.
Network events can be exported to a syslog server for a more permanent record. For more informa-
tion, see Export syslog files.
Throughput, flows, and bit-rate graphs
These graphs display information about the behavior of the most active VMs and protocols.
The graphs display the following information:
• Aggregate Throughput (bits/sec) for the last hour
• Aggregate Packet Rate (packets/sec) for the last hour
• Aggregate Connection Rate (flows/sec) for the last hour
Virtual network visibility and control
May 23, 2019
The Visibility and Control section allows you to monitor network behavior and configure network pol-
icy. To access the pages, select the Visibility and Control icon at the top of the vSwitch Controller
interface.
View status
The Status tab provides detailed information in table form about the node that is selected in the re-
source tree. The type of information that is presented varies according to the selected node. Most
individual table entries are links. You can click these links to display the status page that applies to
that table entry.
All byte counts and error counts continue to accumulate even when a Citrix Hypervisor server restarts
or a VM restarts or migrates. The color codes follow the same rules as the color codes in the side panel.
See Color-coded icons.
© 1999-2019 Citrix Systems, Inc. All rights reserved. 605
Citrix Hypervisor 8.0
Global level
At the global level, the Status page presents a table listing all resources pools with the following infor-
mation:
• Resource pool: Name of the resource pool.
• # Servers: Number of servers in the pool.
• # Networks: Number of networks in the pool.
• # VMs: Number of VMs in the pool.
• Status: Color-coded icon that shows the current pool status.
Clicking the gear icon on the right side of a row provides options for modifying the resource pool.
On this page, you can also specify available target VLANs for port configuration policies. See Set up
port configuration policies.
Resource pool level
For a selected resource pool, the Status page presents the following information:
• Status: Color-coded icon that shows the current pool status.
• Pool Master: IP address or DNS name of the master server in the pool.
• Pool-Wide Networks: Number of networks in the pool.
• Citrix Hypervisor: Number of servers in the pool.
• All VMs: Number of VMs in the pool.
• Server list: List of servers in the pool, including server name, number of networks, number of
VMs, and status.
In addition to displaying status information, you can configure how the Citrix Hypervisor servers in the
pool forward Netflow data. Select the following check boxes as appropriate, and click Save Netflow
Configuration:
• vSwitch Controller (selected by default): Forwards Netflow information to the vSwitch Con-
troller for use by the Flow Statistics section of the GUI. If you deselect this check box, the Netflow
data is not sent to the vSwitch Controller and the Flow Statistics pages do not show data.
• External Netflow Controller: Allows you to forward Netflow data to an external third party Net-
flow collector. Enter the IP address of the external collector.
Fail-safe mode
Use the Fail Mode section to configure how a vSwitch enforces the access control rules when it can’t
connect to its vSwitch Controller. It is important to maintain a high level of vSwitch Controller avail-
ability to avoid data loss. During times when the vSwitch Controller is not available, the following fail
modes apply:
© 1999-2019 Citrix Systems, Inc. All rights reserved. 606
Citrix Hypervisor 8.0
• Fail-open: all traffic is allowed, previously defined ACLs no longer apply until the vSwitch is able
to reconnect with the vSwitch Controller.
• Fail-safe: existing ACLs continue to apply.
Under normal operation, the vSwitch maintains connections to its configured vSwitch Controller to
exchange network management and status information. If the vSwitch Controller becomes unavail-
able, the vSwitch waits up to an inactivity timeout during which network traffic is dropped. After the
inactivity timeout, the vSwitch enters into the configured fail mode.
In fail-safe mode, existing ACLs continue to apply after the vSwitch loses the connection to its config-
ured vSwitch Controller. Traffic that does not match existing ACLs are denied. All ACLs, at any level of
the policy hierarchy presented by the Controller, are enforced as sets of rules on VIFs in the vSwitch.
As a result, new VIFs that appear in fail-safe mode while the Controller is unavailable cannot commu-
nicate until the Controller becomes available again. Existing VIFs that are unplugged then replugged
have the same behavior as new VIFs. This situation occurs even if higher-level ACL policy rules (global,
per-resource pool, per-network, or per-VM) that allow communication are present on existing VIFs.
Furthermore, the vSwitch Controller can define ACLs based on IP addresses it has learned. In fail-safe
mode, packets sent by a VM using an IP address the Controller has not associated with the VM before
it became unavailable are denied. For example, an existing VM that uses a new IP address cannot
communicate until the Controller is reachable again. Other examples where traffic is denied while in
fail-safe mode include:
• Newly plugged VIFs
• A new VM
• A migrated VM (for example live migration or Workload Balancing)
• VMs on hosts added to a pool
• Applications that act like a router
If the vSwitch restarts in fail-safe mode and the controller is still unavailable after the vSwitch starts,
all ACLs are lost and all traffic is denied. The vSwitch stays in fail-safe mode until a connection with
the Controller is re-established and ACLs are pushed down to the vSwitch by the Controller.
Warning:
Removing a resource pool from vSwitch Controller management while in fail-safe mode can re-
sult in the vSwitch losing network connectivity and forcing an emergency reset situation. To
prevent this situation, only remove a resource pool while its status is green.
You can also specify available target VLANs for port configuration policies on this page. For more in-
formation, see Set up port configuration policies.
Server level
For a selected server, the Status page presents the following information:
© 1999-2019 Citrix Systems, Inc. All rights reserved. 607
Citrix Hypervisor 8.0
• Server Status: Color-coded icon that shows the current server status.
• Server Networks: Number of networks in the resource pool.
• MAC Address: MAC address of the server management interface.
• IP Address: IP address of the server management interface.
• vSwitch Version: Build and version number of the vSwitch running on this Citrix Hypervisor.
• Server Networks: List of all networks associated with the server. This information includes:
– The number of VMs on the server using that network
– The associated physical interface,
– The VLAN
– The number of bytes transmitted and received
– The number of errors
– The status
• Server VMs: List of all VMs associated with the server. For each VIF on the VM, this information
also includes:
– The MAC address
– The network
– The IP address
– The total bytes transmitted and received since the VM was booted
– The status
On this page, you can also specify available target VLANs for port configuration policies. See Set up
port configuration policies.
Network level
The Status tab for pool-wide networks lists summary information about each network in the resource
pool. The Status tab for an individual network lists information about the network itself. The tab
includes hyperlinked tables of information about the physical interfaces and VM interfaces currently
connected to the network.
The status icon can be displayed in the following colors:
• Green if the network is active and properly managed by the vSwitch Controller
• Red if the network has no connected interfaces
• Orange if there is an error condition. The associated text describes the error.
For pool-wide networks, the following information is displayed:
• Network name: Specific network.
• VMs: Number of VMs associated with the network.
• Citrix Hypervisor: Server for the network.
• Physical Interface: Server interface for the network.
© 1999-2019 Citrix Systems, Inc. All rights reserved. 608
Citrix Hypervisor 8.0
• Transmit (Tx) and receive (Rx) packets: Aggregated counters across all VIFs on the specified net-
work.
• Errors: Aggregated counters across all VIFs on the specified network.
• Status: Color-coded icon that shows the current network.
For a selected network, the following information is presented:
• Network Status: Color-coded icon that shows the current network.
• VMs: Number of VMs associated with the network.
• Physical interfaces: List of physical interfaces, including VLAN, number of bytes transmitted and
received, errors, and status.
• Switching Citrix Hypervisor (present on cross-server private networks only): Specifies the cur-
rent active switching host for the network.
A cross-server private network enables communication between VMs in the same resource pool,
without need for any additional configuration of the physical network. The VMs can be running
on different hosts. This capability is accomplished by having a “switching host” establish GRE
tunnels to each of the other hosts in the pool. The GRE tunnels are set up in a star topology. The
other hosts have an active VM running on the private network.
If a switching host becomes unavailable or is deleted, a new switching host is automatically
selected and new GRE tunnels are configured. See Networking for more information on cross-
server private networks.
• VM interfaces: List of VMs, including MAC address, IP address, number of bytes transmitted and
received, and status.
On this page, you can also specify available target VLANs for port configuration policies. For more
information, see Set up port configuration policies.
Virtual Machine (VM) level
The following information is displayed for all VMs:
• VM name: Name of the specific VM.
• MAC address: MAC address assigned to the VM.
• Network name: Network to which the VM is assigned.
• Detected IP address: IP addresses assigned to the VM.
• Transmit (Tx) and receive (Rx) packets: Aggregated counters across all VIFs on the specified VM.
• Errors: Aggregated counters across all VIFs on the specified VM.
For a selected VM, the Status page displays the following information:
• Status: Color-coded icon that displays the current VM status.
• Resource Pool: Resource pool to which the VM belongs.
© 1999-2019 Citrix Systems, Inc. All rights reserved. 609
Citrix Hypervisor 8.0
• Server Name: Name of the server to which the VM is assigned. This information is blank if the
VM is not running and is not tied to a specific server.
• VM Group Membership: List of administrative groups to which the VM is assigned.
• VM interfaces: List of the VIFs on the VM. This information includes:
– MAC address
– Network name
– Detected IP address
– Transmit and receive bytes, packet, and error counts
– Status
• Network Events: List of network events involving the VM, including priority, date/time, and de-
scription.
Virtual Interface (VIF) level
For a selected VIF, the Status page presents the following information:
• Status: Color-coded icon that shows the current VIF status.
• Resource Pool: Resource pool to which the VIF belongs.
• Network: Network to which the VIF belongs.
• VM Name: VM to which the VIF belongs.
• MAC Address: MAC address of the VIF.
• IP Address: IP address of the VIF.
• Transmit and Receive bytes, packets, and errors: Traffic counts for the VIF.
• Switch Port ACL Statistics: Unlike transmit and receive counts, the ACL hit counts are instan-
taneous statistics read from the ACL rule statistics of the current vSwitch. Therefore, policy
changes and VM actions, such as suspension, shut down, or migration causes these statistics
to reset.
The vSwitch ACL statistics require an IP address to be identified on the network and able to col-
lect statistics for IP-based protocols. If you find that there are no counts on IP-based rules, verify
that an IP address is displayed in the IP address field.
View flow statistics
By default, the vSwitch on each managed Citrix Hypervisor sends Netflow data to the vSwitch Con-
troller, which uses this data to generate Flow Statistics tables and charts. The vSwitch generates Net-
flow records for all IPv4 flows after five seconds of no activity or 60 seconds of total activity.
The data rate of a flow is represented as the total traffic of the flow averaged across the duration of
the flow. For example, if a flow lasts 10 seconds with 900 KB sent in the first second and 10 KB sent in
each of the nine remaining seconds, the resulting data is plotted as if the rate were 100 KB/second for
the entire flow period.
© 1999-2019 Citrix Systems, Inc. All rights reserved. 610
Citrix Hypervisor 8.0
Netflow uses UDP datagrams to transport NetFlow records between a switch and a collector (for ex-
ample, the vSwitch Controller). Because NetFlow uses UDP datagrams, there is usually no way for
the collector to know why a NetFlow record wasn’t received. Dropped records can result in nondeter-
ministic data with Flow Statistics tables or charts. For example, assume that a network generating 10
flows per second has a single 1 GB file transfer that lasts 10 seconds. The network generates a total of
202 flows (100 hping stimuli, 100 hping responses, 1 file transfer stimulus, and 1 file transfer response).
If 50% of the UDP datagrams are dropped, there is a 50/50 probability that the collector reports either
1 GB of data, or 2 KB.
Because each vSwitch in a pool generates Netflow records, sources and destinations run on different
Citrix Hypervisor servers result in two records, doubling the statistics counts.
Disable flow visibility in deployments of more than 100 VMs to avoid overloading the vSwitch Con-
troller virtual appliance and the network used to send NetFlow records.
The Flow Statistics tab displays a graph and associated table to show flows for the selected node.
Use the lists at the top of the page to specify the following:
• Direction: Bidirectional, Inward, Outbound
• Units: Bytes, Bits, Packets, Flows
• The top or bottom items (highest or lowest values) of one of the following groupings:
– VMs: VMs residing within the resource pool as sources/destinations for traffic
– IP Addresses: IP addresses as source or destination for traffic
– Protocols: IP protocol traffic such as ICMP, TCP, and UDP
Note:
Ethernet layer protocols (such as ARP) are not displayed due to the limitations in the
Netflow protocol used to generate results.
– Application: “application”-level protocol traffic, identified by TCP/UDP port or ICMP type-
/code
• Traffic (by type): VMs, IP Address, Protocols, Applications (shown by protocol type and port num-
ber, this information can allow you to infer the service)
• Time interval.
The table below the graph displays some or all of the following information, depending upon the type
of item selected in the list:
• VM
• IP
© 1999-2019 Citrix Systems, Inc. All rights reserved. 611
Citrix Hypervisor 8.0
• Inbound bytes
• Inbound data rate (Kbit/s)
• Outbound bytes
• Outbound data rate (Kbit/s)
• Total bytes
• Total data rate (bps)
If NetFlow is not being forwarded to the vSwitch Controller, a warning blue status text is displayed
under the Flow Statistics tab: One or more selected pools are not configured to
forward NetFlow records to vSwitch Controller
To reconfigure forwarding, click the blue status text to see a list of resource pools. Select the resource
pool desired from the list to navigate to the pool status page. From the status page, you can configure
NetFlow data forwarding.
Manage address groups
You can set up address groups to specify the IP addresses to use as the source or destination for ACLs
and for reporting of flow statistics.
To add an address group:
1. Under Visibility & Control, select Address Groups in the resource tree (side panel) to open the
Status page for all address groups.
2. Click Create Group.
3. Enter the name to identify the group, and an optional description.
4. Click Create Group. The new group is added to the list of address groups.
5. Select the new group in the resource tree to open its Status page.
6. Click the Add Members button.
7. In the pop-up window, specify one or more IP addresses or subnets (comma separated). Exam-
ple: 192.168.12.5, 192.168.1.0/24
8. Click Add. Continue to add more networks as needed. Each set of addresses is added as a node
under the network in the Address Groups list.
The new address group is now available for ACL policies and flow statistics.
You can remove an existing address group by clicking the Remove link in the row of the All Address
Groups for that address group.
You can also update the name or description of and address group:
1. Select the new group in the resource tree to open its Status page.
2. Click the Modify Group button.
3. In the dialog that opens, change the name and description.
4. Click the Modify Group button to save the changes.
© 1999-2019 Citrix Systems, Inc. All rights reserved. 612
Citrix Hypervisor 8.0
Manage Virtual Machine groups
A VM group is a set of VMs that you identify as a group for viewing status and flow statistics. Each VM
in a VM group must already be in a resource pool. The groups are otherwise independent of resource
pools and servers.
To add a VM group:
1. Under Visibility & Control, select VM Groups in the resource tree (side panel) to open the Status
page for all VM groups.
2. Click the Create Group button.
3. Enter the name to identify the group, and an optional description.
4. Click Create Group. The new group is added to the list of VM groups.
5. Select the new group in the resource tree to open its Status page.
6. Click Add Member.
7. In the pop-up window, select the VM from the list.
8. Click Add. Continue to add more VMs as needed. Each VM is added as a subnode under the
group in the VM Groups list.
The following right-click options are available for each VM group:
• Add VM to group: Add a new group member.
• Modify Name/Description: Change the name or description.
• Remove Group: Delete the group.
DVS policy configuration hierarchy
Use the Access Control and Port Configuration tabs within Visibility & Control to configure access con-
trol, QoS, and traffic mirroring policies within the virtual network environment. While all policies are
applied at the VIF level, vSwitch Controller exposes a hierarchical policy model that supports declar-
ing default policies across a collection of VIFs. The vSwitch Controller also provides a way to override
this default policy by creating fine-grained exceptions when needed. For example, you can exempt a
particular VM from the default resource pool policy.
Similar to the hierarchy used in the resource tree, the policy hierarchy has the following levels:
• Global (most general level): Includes all VIFs in all resource pools.
• Resource pools: All VIFs in a particular resource pool.
• Networks: All VIFs attached to a particular network.
• VMs: All VIFs attached to a particular VM
• VIFs (most specific level): A single VIF.
© 1999-2019 Citrix Systems, Inc. All rights reserved. 613
Citrix Hypervisor 8.0
Note:
Citrix Hypervisor servers are not included in the policy hierarchy, since policies must apply re-
gardless of what Citrix Hypervisor in a resource pool is running a VM.
Set up Access Control policies
Choose the Access Control tab to set up policies that allow or deny VM traffic based on packet at-
tributes.
An ACL policy consists of a set of rules, each of which includes the following:
• Action: Indication of whether traffic matching the rule is permitted (Allow) or dropped (Deny).
• Protocol: Network protocol to which the rule applies. You can apply the rule to all protocols
(Any), choose from an existing protocol list, or specify a new protocol.
• Direction: Direction of traffic to which the rule applies. Read the text of the rules from left to
right: “to” means traffic outbound from the VM, while “from” means traffic inbound to the VM.
• Remote Addresses: Indicates whether the rule is limited to traffic to/from a particular set of
remote IP addresses.
Management of ACL policies closely follows the resource tree hierarchy. You can specify policies at
any supported level of the hierarchy. At each level, rules are organized as follows:
• Mandatory rules: These rules are evaluated before any child policy rules. The only rules that
take precedence over them are mandatory rules of parent (less specific) policies. Mandatory
rules are used to specify rules that child (more specific) policies cannot override.
• Child rules: The child policy placeholder indicates the location in the rule order at which rules
in child policies are evaluated. It divides the mandatory rules from the default rules.
• Default rules: These rules are evaluated last, after all mandatory rules and all child policy default
rules. They only take precedence over default rules of parent policies. They are used to specify
behavior that is only applied if a more specific child policy does not specify conflicting behavior.
© 1999-2019 Citrix Systems, Inc. All rights reserved. 614
Citrix Hypervisor 8.0
Global Access Control List (ACL) rules
To set up global ACL rules, click All Resource Pools in the resource tree. The page lists all of the ACL
rules that are defined at the global level.
Resource Pool Access Control List (ACL) rules
To set up ACL rules for a resource pool, select the resource pool in the resource tree.
The page shows an expandable bar for global policy, and an expanded area for resource pool rules. If
you click the Expand All button, you can see how the resource pool rules are embedded in the global
policy framework.
Network Access Control List (ACL) rules
To set up ACL rules at the network level, click the network in the resource tree.
The page shows the following:
• An expandable bar for global rules
• An expandable bar for the resource pool to which the network belongs
• An expanded area for network rules
If you click Expand All, you can see how the network policies are embedded in the resource policy
framework and in the global policy framework.
© 1999-2019 Citrix Systems, Inc. All rights reserved. 615
Citrix Hypervisor 8.0
VM Access Control List (ACL) rules
To set up policies at the VM level, click the VM in the resource tree.
The page shows the following:
• An expandable bar for global rules
• Expandable bars for the resource pool and network to which the VM belongs
• An expanded area for VM rules
If you click the Expand All button, you can see how the VM rules are embedded in the network, re-
source pool, and global framework.
If a VM contains VIFs on multiple networks, a “Change Network” link appears on the right side of the
example bar for the network. This link allows you to view the rules for each network level policy that
might apply to a VIF on that VM.
VIF Access Control List (ACL) rules
To set up policies at the VIF level, click the VIF in the resource tree. Because policies are packaged and
applied only at the VIF level, you must display the VIF pages to see the full policy context.
The page shows the following:
• Expandable bars for global rules
• Expandable bars for the resource pool, network, and VM to which the VIF belongs
• An expanded area for VIF rules
If you click the Expand All button, you can see how the VIF rules are embedded in the VM, network,
resource pool, and global framework.
Access Control List (ACL) rule enforcement order
While ACLs can be defined at different levels of the policy configuration hierarchy, ACLs are enforced
on a per-VIF basis. For actual enforcement, the hierarchy is combined in the order described in this
section and applied to each VIF. To see currently applied rules on a VIF and the associated statistics,
select the VIF in the resource tree. View the ACL list in the Status tab.
The enforcement order is as follows:
1. Mandatory rules at the global level
2. Mandatory rules for the resource pool containing the VIF
3. Mandatory rules for the network containing the VIF
4. Mandatory rules for the VM containing the VIF
5. Rules for the VIF containing the VIF
© 1999-2019 Citrix Systems, Inc. All rights reserved. 616
Citrix Hypervisor 8.0
6. Default rules for the VM containing the VIF
7. Default rules for the network containing the VIF
8. Default rules for the resource pool containing the VIF
9. Default rules for the global containing the VIF
The first rule that matches is executed, and no further rules are evaluated.
Note:
When a vSwitch Controller is unavailable, the resource pool enforces access control rules based
on the configured fail mode. See the section called “Resource Pool Level” under “Viewing Status”
for more details about a resource pool’s fail mode.
Define Access Control List (ACL) rules
To define a new ACL rule, use the resource tree to choose the node at the appropriate level in the
policy configuration hierarchy. You can add rules at each level for that level and for higher levels. For
example, if you select a resource pool, you can add rules for that resource pool and global rules.
If you choose a resource tree node that doesn’t correspond to a level in the policy configuration hier-
archy, a message is displayed. The message provides links to choose another levels.
New rules can be added in the following ways:
• To add a mandatory rule, click the gear icon in the header bar for the level, and choose Add New
Mandatory ACL.
• To add a default rule, click the gear icon in the header bar for the level, and choose Add New
Default ACL.
• To add a rule above an existing rule entry, click the gear icon for the entry, and choose Add New
ACL Above.
• To add a rule below an existing rule entry, click the gear icon for the entry, and choose Add New
ACL Below.
The new rule is added to the page with the following default settings:
• Action: Allow
• Protocol: Any
• Direction: To/From
• Remote Addresses: Any
• Description: None
To change a particular field within a rule, click the link representing the current field value and apply
changes as described in the following list. When you apply a change, the rule is updated to show the
values.
• Action: Click the link and choose Change Action to Deny or Change Action to Allow.
© 1999-2019 Citrix Systems, Inc. All rights reserved. 617
Citrix Hypervisor 8.0
• Protocol: Click and choose one of these options:
– Choose Match Any Protocol to apply the rule to all protocols.
– Choose Use an Existing Protocol to specify a protocol. Select the protocol from the list,
and click Use Protocol.
– Choose Use a New Protocol to specify custom protocol characteristics. Specify the follow-
ing information in the pop-up window, and click Save & Use:
* Ethertype: Select IP or enter another Ethertype.
* IP Protocol: Select one of the listed protocols, or enter another.
* Destination Port (TCP/UDP only): Enter a port number or specify Any.
* Source Port (TCP/UDP only): Enter a port number or specify Any. When defining an
application that uses a well-known server port, define that well-known port as the
destination port and leave the source port as Any. For example, you can use this ap-
proach for HTTP, which uses port 80.
* ICMP Type (ICMP only): Choose Any or enter a specific ICMP type Protocol (ICMP) type.
* ICMP Code (ICMP only): Choose Any or enter a specific ICMP code.
* Match reply traffic: Indicate whether return traffic is automatically allowed as part of
the rule. For example, if the rule allows UDP destination port 7777 traffic from the VM
to a specified remote address and Match reply traffic is selected, UDP traffic is also
allowed from source port 7777 of the remote address to the VM. Enable this option
for any UDP protocol that requires bidirectional communication (the option is always
enabled for TCP).
* One-time Use vs. Multiple Uses: Select whether to use this protocol only for the cur-
rent rule or to add it to the list of protocols in the protocol menu.
– Choose View/Modify Current Protocol to modify characteristics for an already defined
protocol.
• Direction: Choose whether the rule applies from or to the specified remote addresses, or both.
• Remote Addresses: To specify the remote addresses:
1. Click the Any link to open a pop-up window that lists the available address groups.
2. Select one or more address groups and use the arrows to move them to the Selected col-
umn.
3. Use the All buttons to select or deselect all of the groups.
4. To specify an IP address or subnet that is not part of an existing address group, enter the
address or subnet (x.x.x.x or x.x.x.x/n). Click Add. Repeat to add more addresses.
5. Click Done.
• Description: To add a text description of the rule:
1. Click the Description button.
2. Click the entry (<None> if there is no current description). A text entry area is displayed.
Enter the text and press Enter.
• Rule Details: Click the Rule Details button to display a brief summary of the rule.
© 1999-2019 Citrix Systems, Inc. All rights reserved. 618
Citrix Hypervisor 8.0
Click Save Policy Changes to apply the new rules. When you do so, the changes take effect immedi-
ately within the virtual network environment. If you have not already saved the rules, you can click
Undo Changes to reverse the changes you have named.
When you change an ACL, all background updates for the vSwitch Controller GUI are paused. If another
administrator modifies the policy simultaneously and commits changes before you, refresh the page
to retrieve the new policy from the server. Reenter your changes.
You can change order of rules in a level by clicking the gear icon for the rule and choosing Move Up
or Move Down. You cannot move a rule between levels in the hierarchy. To remove a rule, click the
gear icon and choose Delete. Click the Description button to display the ACL description. Or the Rule
button to display the ACL rule that you constructed.
ACL rules are always interpreted from the point of view of the virtual interface of the VM, even if con-
figured higher in the policy hierarchy. This behavior is important when thinking about the meaning
of the Remote Addresses field in the rules.
For example, if a VM in a pool has the IP address 10.1.1.1, you might expect a rule on the pool that spec-
ifies “deny all protocols to IP 10.1.1.1” to prevent any traffic reaching the VM. This behavior is the case
for all other VMs in the resource pool because each VM enforces the rule when the VM transmits. How-
ever, machines that are external to the resource pool can communicate with the VM with IP address
10.1.1.1. This behavior is because no rules control the transmit behavior of the external machines. It is
also because the VIF of the VM with IP address 10.1.1.1 has a rule that drops transmit traffic with that
address. However, the rule does not drop receive traffic with that address.
If the policy behavior is unexpected, view the Status tab for the virtual interface where the entire set
of rules from all policy levels is visualized.
Set up port configuration policies
Use the Port Configuration tab to configure policies that apply to the VIF ports. The following policy
types are supported:
• QoS: Quality of Service (QoS) policies control the maximum transmit rate for a VM connected to
a DVS port.
• Traffic Mirroring: Remote Switched Port Analyzer (RSPAN) policies support mirroring traffic sent
or received on a VIF to a VLAN to support traffic monitoring applications.
• Disable MAC address spoof check: MAC address spoof check policies control whether MAC ad-
dress enforcement is performed on traffic outbound from a VIF. If the vSwitch Controller detects
a packet with an unknown MAC address from a VIF, it drops the packet and all subsequent traffic
from the VIF. MAC address spoof check policies are on by default. Disable these policies on VIFs
running software like Network Load Balancing on Microsoft Windows servers.
© 1999-2019 Citrix Systems, Inc. All rights reserved. 619
Citrix Hypervisor 8.0
Warning:
Enabling RSPAN without correct configuration of your physical and virtual network can cause a
serious network outage. Read the instructions in Configure RSPAN carefully before enabling this
feature.
You can configure QoS and Traffic Mirroring port policies at the global, resource pool, network, VM,
and VIF levels. When you select a node in the resource tree and choose the Port Configuration tab,
it shows the configuration for each parent level in the hierarchy. However, only the configuration at
the selected policy level can be changed. For example, if you select a VM, the Port Configuration tab
shows the values configured at the global, resource pool, and network levels. The tab lets you change
the value at the VM level.
QoS and Traffic Mirroring configurations at a given level override the configurations at the higher lev-
els. If a configuration is overridden, then the Port Configuration tab shows the higher level configu-
ration crossed out. For example, the next figure shows a QoS configuration at the network level that
overrides the configuration at the resource pool level.
To configure port policies, choose the node in the resource tree and choose the Port Configuration
tab. If you choose a node that does not support port configuration policies, a message is displayed
with links to nodes that do support port configuration.
Configure QoS
For QoS policies, choose from the following options:
© 1999-2019 Citrix Systems, Inc. All rights reserved. 620
Citrix Hypervisor 8.0
• Inherit QoS policy from parent (default): Applies the policy from the higher (that is, less specific)
hierarchy level. This option does not exist at the global level.
• Disable inherited QoS policy: Ignores any policies that are set at higher (that is, less specific)
levels such that all VIFs included in this policy level have no QoS configuration.
• Apply a QoS limit: Select a rate limit (with units), and a burst size (with units). Traffic to all VIFs
included in this policy level is limited to the specified rate, with individual bursts limited to the
specified number of packets.
Warning:
Setting a too small burst size relative to the rate limit can prevent a VIF from sending enough traf-
fic to reach the rate limit. This behavior is especially likely for protocols that perform congestion
control such as TCP.
At minimum, the burst rate must be larger than the Maximum Transmission Unit (MTU) of the
local network.
Setting QoS to an inappropriately low burst rate on any interface on which the vSwitch Controller
sits can result in losing all communication with the vSwitch Controller. This communication loss
forces an emergency reset situation.
To prevent any inherited enforcement from taking place, disable the QoS policy at the VM level.
Click Save Port Configuration Changes to implement the changes, or click Undo Changes to remove
any unsaved changes. The policy takes effect immediately after saving.
Configure RSPAN
Warning:
Configuring RSPAN when the server is connected to a switch that doesn’t understand VLANs or
isn’t properly configured to support the RSPAN VLAN can cause traffic duplication and network
outages. Review the documentation and configuration of your physical switches before enabling
the RSPAN feature. This review is especially important at higher levels of the hierarchy where
multiple physical switches might be involved.
Enabling RSPAN requires a series of steps, outlined below:
Identify your RSPAN VLAN
When RSPAN is enabled on a VIF, the vSwitch for that VIF makes a copy of each packet sent to or from
that VIF. The vSwitch transmits the copy of that packet tagged with VLAN value called the target VLAN.
An administrator then places a host performing monitoring on the switch port that is configured to
use the target VLAN. If the monitoring host interface uses promiscuous mode, it can see all traffic that
is sent to and from the VIFs configured to use RSPAN.
© 1999-2019 Citrix Systems, Inc. All rights reserved. 621
Citrix Hypervisor 8.0
Configure the physical network with the target VLAN
It is critical to configure the physical network correctly to be aware of the RSPAN traffic to avoid
network outages. Only enable RSPAN if the physical switching infrastructure connecting all RSPAN-
enabled VIFs can be configured to disable learning on the target VLAN. For more information, see the
documentation from your switch manufacturer.
Additionally, traffic sent on the target VLAN must be forwarded from each of the vSwitches to the
monitoring hosts. If your physical infrastructure includes many switches in a hierarchy, this forward-
ing requires trunking the target VLAN between the different switches. For more information, see the
documentation from your switch manufacturer.
Configure vSwitch Controller with the target VLAN
Tell the vSwitch Controller about each target VLAN before using that VLAN ID for RSPAN port configu-
ration. You can specify available target VLAN IDs at the resource pool, network, or server level. Target
VLANs added at a level of the hierarchy are available when configuring RSPAN port configuration at
that level and all lower levels of the hierarchy. The correct level to specify a target VLAN depends on
how widely you have configured your physical infrastructure to be aware of that target VLAN.
To specify available target VLANs:
1. Under Visibility & Control, open the Status tab for all resource pools, a specific resource pool,
a specific server, or a specific network.
2. In the RSPAN Target VLAN IDs area, click + and enter the VLAN ID.
3. Repeat to add more VLAN IDs.
4. Click Save Target VLAN Change.
The VLANs are now available for selection on the Port Configuration tab, as described in this section.
Modify port configuration to enable RSPAN for a set of VIFs
To configure RSPAN policies within the Port Configuration tab, select the appropriate node in the
resource tree and choose from the following options:
• Inherit RSPAN policy from parent (default): Applies the policy from the next higher (that is, less
specific) hierarchy level.
• Disable inherited RSPAN policy: Ignores any policies that are set at higher (that is, less specific)
levels such that all VIFs included in this policy level have no RSPAN configuration.
• RSPAN traffic on VLAN: Choose a VLAN from the list of target VLANs. The only target VLANs that
appear in the list are those VLANs configured for policy levels containing the currently selected
node.
© 1999-2019 Citrix Systems, Inc. All rights reserved. 622
Citrix Hypervisor 8.0
Configure MAC address spoof checking
To disable MAC address enforcement, select MAC address spoof checking. Enforcement can only be
configured on a per VIF basis and does not inherit or override parent configurations.
Save changes
Click Save Port Configuration Changes to implement the changes, or click Undo Changes to remove
any unsaved changes. The policy takes effect immediately after saving.
Administer and maintain the vSwitch Controller
May 23, 2019
Use the Settings pages to perform administration and maintenance functions on the vSwitch Con-
troller. To access the Settings pages, select the Settings icon in the top panel of the vSwitch Controller
window.
Configure IP address settings
Use the IP Configuration page to verify and configure the IP address of the vSwitch Controller. When
the vSwitch Controller is started for the first time, it obtains an IP address through DHCP. However, we
recommend that you assign a static IP address. If DHCP is configured, resource pools cannot be set to
Fail-Safe mode.
To view and configure the controller IP address:
1. Under Settings, choose IP Configuration to display the current configuration.
2. To modify the configuration, click Modify Configuration.
3. Select Manual Configuration to assign a static IP address.
4. Enter the following information:
• New IP address
• Netmask
• Gateway IP address
• (Optional) One or two DNS server IP addresses
Note:
At least one DNS server IP address must be specified to enable name resolution on
the Controller.
5. Click Make Changes to implement the changes.
© 1999-2019 Citrix Systems, Inc. All rights reserved. 623
Citrix Hypervisor 8.0
Warning:
After changing the IP address of the vSwitch Controller, you might see an error message: Pool
Managed By old_ip_address. This error message appears in the Status column of the pools that
the vSwitch Controller manages. If you see this message, you must instruct the Controller to
begin managing the pools again.
In the All Resource Pools tab, click the gear icon next to the Status column of the resource pools.
Select Steal Pool.
By default, the vSwitch Controller virtual appliance uses a self-signed SSL certificate for connections
with the vSwitch running on each Citrix Hypervisor. You can get a certificate authority to provide you
with a signed certificate for your vSwitch connections. Follow the instructions of the certificate author-
ity you plan to use when generating the public/private key pair to be signed. Submit the key to the
authority. After you obtain the signed certificate from the authority, follow the steps in this section.
Under Settings, click Server and Certificate Maintenance.
Click Update OVS Certificate.
Browse to select the SSL/TLS certificate file.
After uploading the file, click Update Certificate.
To view information about the vSwitch SSL security certificate:
1. Under Settings, click Server and Certificate Maintenance.
2. Click View OVS Certificate.
This information also includes when the certificate expires.
After updating the vSwitch SSL certificate, as you add new pools for management, the vSwitch of each
server in the pool automatically downloads the new certificate. However, for vSwitches running on
existing pools under management you must manually update their SSL certificates.
On the Citrix Hypervisor server, copy the SSL certificate to /etc/openvswitch/vswitchd.cacert
Restart the Citrix Hypervisor server.
Configure the controller hostname
To verify and configure the Controller hostname and DNS domain, use the IP Configuration page. By
default, the controller hostname is dvsc, and the DNS domain name is unassigned.
Under Settings, choose IP Configuration to display the current configuration.
Click Modify Host Settings.
Enter the desired hostname and domain name into the appropriate fields.
© 1999-2019 Citrix Systems, Inc. All rights reserved. 624
Citrix Hypervisor 8.0
The value of the domain name is used for both the domain name of the host and the domain to search
for unqualified host names.
Click Make Changes to save changes, or choose Cancel.
Collect information for trouble reports
To collect information to supply for trouble reports:
1. Click Server and Certificate Maintenance under Settings.
2. Click Collect & Zip All Logs to add all relevant vSwitch Controller logs to a zip file for download.
3. When the zip operation is complete, click the here link in the pop-up window to download the
dump.tar.gz file.
4. After downloading, click Close to close the pop-up window.
Restart the vSwitch Controller software
To restart the vSwitch Controller software, click Server and Certificate Maintenance under Settings,
and then click Restart Network Controller. When the restart is complete, the login page opens.
Manage administrative accounts
Multiple user accounts can be used to provide certain users with limited privileges when accessing the
GUI. Entries in the Administrative Events log contain the name of the user who performed the action.
Having multiple users can help determine who made a recent configuration change.
To add user accounts for access to the vSwitch Controller and to change user passwords:
1. Under Settings, choose Administrative Accounts.
2. Click Create Account.
3. Enter a user name and password, and reenter the password to confirm. Specify any of the fol-
lowing user privilege levels:
• Superuser: All privileges.
• Read-write: All privileges, except for the ability to modify other user accounts and restore
snapshots.
• Read-Only: Can see most information in the GUI but cannot modify anything in the vSwitch
Controller except the user’s own password.
4. Click Add User.
To change a user password, click the Password link for the user. Enter and confirm a new password,
and click Change Password.
To remove a user, click the Remove link for the user. You cannot remove the admin user.
© 1999-2019 Citrix Systems, Inc. All rights reserved. 625
Citrix Hypervisor 8.0
Manage configuration snapshots
Snapshots provide a mechanism to save the current vSwitch Controller configuration so that you can
restore to that exact configuration at a later point. It might be useful to snapshot the system before
making major configuration changes. By default, the system automatically creates an automatic snap-
shot every 12 hours.
Click Configuration Snapshots under Settings to view the list of configuration backups and restore
from backup. The page lists all recent backups, with the most recent listed first. Automatic backups
are taken twice per day and each time the vSwitch Controller is restarted. When restoring from a
backup, the current IP configuration of the vSwitch Controller is not updated. To change the vSwitch
Controller IP address, see Configure IP address settings.
To restore the configuration from a backup, click the gear icon for the snapshot and choose Restore
to Snapshot. When asked if you want to continue, click Yes, Restore.
To create a backup on demand, click Create New Snapshot. You can enter an optional description to
identify the snapshot. Click Create Snapshot. The new backup is added to the top of the list.
To download a snapshot to store on another system, click the gear icon for the snapshot and choose
Download. Follow the instructions in the popup windows to save the snapshot file.
To upload a previously saved snapshot to the controller, click Upload Snapshot. Browse to select
the snapshot file, and click Upload Snapshot. The uploaded snapshot is added to the list on the
Configuration Snapshots page.
To delete a snapshot, click the gear icon for the snapshot and choose Delete Snapshot. When asked
if you want to continue, click Delete Snapshot.
The snapshot table also includes information on the software version and compatibility. Compati-
bility indicates whether the data in the snapshot is compatible with the current software version. It
displays a green indicator if it is compatible and a red indicator if it is not. To revert to an incompatible
snapshot, you must first change the software to a compatible version, as listed in the Software Version
column.
By default, the system creates a configuration snapshot every 12 hours. These snapshots are listed
with a description label of Automatic periodic snapshot. In addition, configuration snapshots are
created each time the vSwitch Controller is restarted. These snapshots are listed with a description
label of Startup snapshot. System initiated snapshots are automatically deleted when they are more
than 30 days old. When manually creating a snapshot, enter a unique description label so it is not
mistaken as a system initiated snapshot and deleted after 30 days. If a system initiated snapshot must
be preserved beyond 30 days, download it and then reupload it by using a unique description label.
© 1999-2019 Citrix Systems, Inc. All rights reserved. 626
Citrix Hypervisor 8.0
Add Network Time Protocol (NTP) servers
The vSwitch Controller virtual appliance uses a connection to external Network Time Protocol (NTP)
servers to manage its time settings. The controller comes with default servers already configured.
Because these NTP servers might not be optimal for your environment, you can replace them with a
local NTP server according to the following instructions.
To add an NTP server:
1. Under Settings, choose Time & NTP.
2. Click Add Server.
3. Enter the IP address of the server, and click Add.
4. Add more servers as needed.
To remove an NTP server, click the Remove link.
Export Syslog files
Use the Syslog page to add servers to receive remote syslog messages, which consist of administra-
tive and network event messages generated by the system. The most recent syslog entries are also
displayed on the dashboard.
To add syslog servers:
1. Under Settings, choose Syslog.
2. Click Add Server Address.
3. Enter the IP address of the server, and click Add.
4. Add more servers as needed.
To remove a server, click the Remove link.
Commands
May 23, 2019
This section describes the vSwitch Controller CLI commands. You can access the CLI locally from the
text console of the Controller VM in XenCenter. To access the CLI remotely, use an SSH client applica-
tion and connect to the controller VM hostname or IP address on port 22.
During a CLI session you can get help with CLI commands in either of the following ways:
© 1999-2019 Citrix Systems, Inc. All rights reserved. 627
Citrix Hypervisor 8.0
• Type help and then press Enter.
• Enter part of a command followed by a space and question mark (?), and then press Enter.
The interface supports completion of the command argument when you press the Tab key. Generally,
you can abbreviate commands to the shortest, unique string at each level to reduce typing. You can
access the command history within the current session is available by pressing the Arrow keys.
Lifecycle commands
To halt the vSwitch Controller
1 halt controller
This command halts the vSwitch Controller appliance by gracefully shutting down the Controller.
To restart the Controller
1 restart controller appliance
This command shuts down and restarts the entire controller appliance.
This command is primarily for troubleshooting. Generally, the halt command is used to power off
the controller appliance.
To restart the Controller daemon
1 restart controller daemon
This command shuts down and restarts the processes that implement the controller functions.
This command is primarily for troubleshooting.
Set commands
Use these command to configure the vSwitch controller.
To set the hostname of the controller appliance
1 set controller hostname hostname
© 1999-2019 Citrix Systems, Inc. All rights reserved. 628
Citrix Hypervisor 8.0
This command sets the hostname of the controller appliance.
If the provided hostname contains one or more period characters (“.”), the hostname of the appliance
is set to the string before the first period. The domain name of the appliance will be set to the string
after the first period.
To set the IP address of the Controller management interface via DHCP
1 set controller management-interface config dhcp
This command sets the Controller management interface IP address using DHCP. If DHCP is config-
ured, resource pools cannot be set to Fail-Safe mode.
This command takes effect when executed, so remote access to the CLI may be lost if the address
changes.
To set a static IP address for the Controller management interface
1 set controller management-interface config static
2 IP-address
3 netmask
4 gateway-IP
5 [dns-server-IP]
6 [dns-server-IP2
7 dns-search]]‘
This command sets a static IP address for the Controller management interface. The DNS configura-
tion information is optional. The ability to specify a DNS search path requires the specification of two
DNS servers.
This command takes effect when executed so remote access to the CLI may be lost if the address
changes.
Display commands
Use these commands to display information about the current vSwitch controller configuration.
To display the current Controller hostname
1 show controller hostname
© 1999-2019 Citrix Systems, Inc. All rights reserved. 629
Citrix Hypervisor 8.0
To display a summary of the current configuration and status of the management interface
1 show controller management-interface
To display configuration values for the management interface
1 show controller management-interface config
To display the current default gateway for the Controller
1 show controller management-interface default-gateway
To display the current DNS configuration for the Controller
1 show controller management-interface dns-server
To display the current IP address of the Controller management interface
1 show controller management-interface ip-address
To display the current netmask of the Controller management interface
1 show controller management-interface netmask
To display the software version of the Controller
1 show controller version
Other commands
To terminate the current CLI session
1 exit
© 1999-2019 Citrix Systems, Inc. All rights reserved. 630
Citrix Hypervisor 8.0
To get information on commands
1 help
To upgrade or downgrade the existing version of the Controller
1 install controller software-update scp-format-remote-filename
This command securely copies a controller update file from the specified remote location and installs
that version in place of the existing version.
This command can be used to install software versions that are both upgrades and downgrades. Up-
grades automatically migrate the configuration to the new version. Downgrades revert to the most
recent compatible configuration snapshot or an empty configuration when no compatible snapshot
exists.
To ping a specified remote system
1 ping name-or-IP-address [count]
This command sends ICMP echo requests to the remote system identified by name-or-IP-address and
waits for replies. If no count is specified, requests are sent once per second until interrupted with
Ctrl-C. If a count is specified, that number of pings are sent.
Troubleshoot vSwitch Controller issues
May 23, 2019
This section contains information to help with troubleshooting vSwitch Controller issues.
Resource tree node status
The following table describes the status icons for each resource type. These icons appear in the re-
source tree and on the Status page for the item.
Items/Status Icons Description
VIFs
© 1999-2019 Citrix Systems, Inc. All rights reserved. 631
Citrix Hypervisor 8.0
Items/Status Icons Description
Red Associated virtual machine (VM) is shut down
or unreachable.
Green Virtual interface (VIF) is up and being managed.
Orange VM is running but the Citrix Hypervisor on
which the VIF resides is not connected to the
vSwitch Controller.
VMs
Red VM is shut down or unreachable.
Green VM is in running state and VIFs are being
managed.
Orange VM is running but the Citrix Hypervisor on
which the VM resides is not correctly connected
to the vSwitch Controller. This status depends
on the collective state of the respective VIFs.
Server Networks
Red Citrix Hypervisor is shut down or unreachable
or no VMs have VIFs that are associated with
the network.
Green Citrix Hypervisor is correctly connected to the
vSwitch Controller.
Orange Citrix Hypervisor is not correctly configured to
connect to the vSwitch Controller (depends on
the collective state of the associated physical
interfaces and VIFs).
Citrix Hypervisor
Red Citrix Hypervisor is shut down or unreachable.
Green Citrix Hypervisor is correctly connected to the
vSwitch Controller.
Orange Citrix Hypervisor is not configured to connect
to the vSwitch Controller (depends on the
collective state of the associated physical
interfaces and VIFs).
Pool-Wide Networks
© 1999-2019 Citrix Systems, Inc. All rights reserved. 632
Citrix Hypervisor 8.0
Items/Status Icons Description
Red Master Citrix Hypervisor is shut down or
unreachable.
Green Master Citrix Hypervisor is configured to
connect to the vSwitch Controller and the
connection is up and working.
Orange Master Citrix Hypervisor is not configured to
connect to the vSwitch Controller (depends on
the collective state of the associated physical
interfaces and VIFs).
Resource Pools
Red Master Citrix Hypervisor is shut down or
unreachable.
Green Master Citrix Hypervisor is configured to
connect to the vSwitch Controller and the
connection is up and working.
Orange Master Citrix Hypervisor is not configured to
connect to the vSwitch Controller (depends on
the collective state of the associated physical
interfaces and VIFs).
Troubleshoot access policy issues
The following suggestions can help in troubleshooting when access control policies are not operating
properly:
1. Select the Status page for the VIF of a VM that the policy is supposed to affect. View the hit
counts for each rule while you generate traffic that the policy is not handling correctly. Identify
the rule that the traffic is actually hitting instead of the rule you expected it to be hitting. For
debugging purposes, you can, add a default rule that matches all traffic as the lowest priority
default rule at the global level.
Note:
This rule can have either an allow or deny action, depending on your desired network be-
havior while debugging. Delete this rule after debugging.
2. If the traffic hits a rule of lower priority than the one you expected, carefully check the rule
matching criteria. Is the direction of the traffic correctly specified? Are the remote hosts prop-
© 1999-2019 Citrix Systems, Inc. All rights reserved. 633
Citrix Hypervisor 8.0
erly identified? Is the protocol correctly defined? For example, is the protocol specifying a UDP
port instead of a TCP port or the opposite way?
3. If the traffic hits a rule of higher priority than expected, resolve the conflict between this rule
and the rule you expected the traffic to hit. You can resolve conflicts by redefining rules to be
more or less granular or by changing the relative priorities of the two rules. For example, you
can scope a rule to apply only to a particular set of remote IP addresses.
4. If the VM has multiple VIFs, check that it is transmitting and receiving the traffic on the VIF to
which the policy applies. When appropriate, use RSPAN to mirror traffic from the VIF to a net-
work analyzer. You can use this mirrored traffic to ensure that traffic is present that is supposed
to match the rule.
Note:
When a vSwitch Controller is unavailable, the resource pool enforces access control rules based
on the configured fail mode. See the section called “Resource Pool Level” under “Viewing Status”
for more details about a resource pool’s fail mode.
Create a trouble report
To address issues efficiently, collect information from the Citrix Hypervisor and vSwitch Controller
that are involved in the issue. Collect this information as soon as possible after the issue occurs. Sub-
mit the information along with your trouble report.
• Include a Server Status report for each Citrix Hypervisor that is involved in the issue. For infor-
mation about generating Server Status reports, see Health check
• Include a log bundle from the vSwitch Controller by clicking Collect and Zip All Logs in the
Server & Certificate Maintenance Settings page. For more information, see Collect informa-
tion for trouble reports.
Controller error messages
The following error messages can be seen:
• Connecting to Pool - Displayed when a new pool is added and vSwitch Controller has not yet
successfully connected to the pool master. OR Displayed when the vSwitch Controller restarts
and it has not yet successfully connected to the pool master. If a successful connection is not
established in 30 seconds, this message is replaced with ‘Pool Connection Failed’.
• Network control channels disconnected - Citrix Hypervisor is not correctly connected to the
vSwitch Controller.
• Missing Pool Address - No DNS name or IP address is available for the pool.
• Pool Connection Failed - This message is displayed in the following situations:
© 1999-2019 Citrix Systems, Inc. All rights reserved. 634
Citrix Hypervisor 8.0
– There is a network problem between the controller and the pool master
– There is a failure in DNS name resolution
– There is an invalid DNS name or pool master IP address
– The pool master is down or misconfigured
• Unsupported Pool Version - The DNS name or IP address configured to the pool does not re-
solve to a compatible version of Citrix Hypervisor.
• Duplicate Pool: Pool Disabled - The pool reports the same XAPI UUID as another pool already
in the vSwitch Controller database.
• Pool Authentication Failure - vSwitch Controller was unable to authenticate to the pool master
using the user name and password provided.
• Pool Identity Changed - The pool has been reinstalled and does not match the state of the
matching pool.
• Pool Synchronization Error - An unsupported operation was seen when using XAPI to commu-
nicate with the pool master.
• Unknown Error - Cause of the error is not known.
Command-line interface
July 19, 2019
The xe CLI enables you to script and automate system administration tasks. Use the CLI to integrate
Citrix Hypervisor into an existing IT infrastructure.
Installing the xe CLI
The xe command line interface is installed by default on all Citrix Hypervisor servers and is included
with XenCenter. A stand-alone remote CLI is also available for Linux.
On Windows
On Windows, the xe.exe command is installed along with XenCenter.
To use the xe.exe command, open a Windows Command Prompt and change directories to the di-
rectory where the xe.exe file is located (typically C:\Program Files\Citrix\XenCenter). If you
add the xe.exe installation location to your system path, you can use the command without having
to change into the directory.
© 1999-2019 Citrix Systems, Inc. All rights reserved. 635
Citrix Hypervisor 8.0
On Linux
On RPM-based distributions (such as Red Hat), you can install the stand-alone xe command from the
RPM named client_install/xapi-xe-BUILD.x86_64.rpm on the main Citrix Hypervisor instal-
lation ISO.
To install from the RPM, use the following command:
1 rpm -ivh xapi-xe-BUILD.x86_64.rpm
You can use parameters at the command line to define the Citrix Hypervisor server, user name, and
password to use when running xe commands. However, you also have the option to set this informa-
tion as an environment variable. For example:
1 export XE_EXTRA_ARGS=”server=<host name>,username=<user name>,password
=<password>”
Note:
The remote xe CLI on Linux might hang when attempting to run commands over a secure con-
nection and these commands involve file transfer. If this is the case, you can use the --no-ssl
parameter to run the command over an insecure connection to the Citrix Hypervisor server.
Getting help with xe commands
Basic help is available for CLI commands on-host by typing:
1 xe help command
A list of the most commonly used xe commands is displayed if you type:
1 xe help
Or a list of all xe commands is displayed if you type:
1 xe help --all
Basic xe syntax
The basic syntax of all Citrix Hypervisor xe CLI commands is:
1 xe command-name argument=value argument=value
© 1999-2019 Citrix Systems, Inc. All rights reserved. 636
Citrix Hypervisor 8.0
Each specific command contains its own set of arguments that are of the form argument=value.
Some commands have required arguments, and most have some set of optional arguments. Typically
a command assumes default values for some of the optional arguments when invoked without them.
If the xe command is executed remotely, extra arguments are used to connect and authenticate. These
arguments also take the form argument=argument_value.
The server argument is used to specify the hostname or IP address. The username and password
arguments are used to specify credentials.
A password-file argument can be specified instead of the password directly. In this case, the xe
command attempts to read the password from the specified file and uses that password to connect.
(Any trailing CRs and LFs at the end of the file are stripped off.) This method is more secure than
specifying the password directly at the command line.
The optional port argument can be used to specify the agent port on the remote Citrix Hypervisor
server (defaults to 443).
Example: On the local Citrix Hypervisor server:
1 xe vm-list
Example: On the remote Citrix Hypervisor server:
1 xe vm-list -user username -password password -server hostname
Shorthand syntax is also available for remote connection arguments:
• -u username
• -pw password
• -pwf password file
• -p port
• -s server
Example: On a remote Citrix Hypervisor server:
1 xe vm-list -u myuser -pw mypassword -s hostname
Arguments are also taken from the environment variable XE_EXTRA_ARGS, in the form of comma-
separated key/value pairs. For example, to enter commands that are run on a remote Citrix Hypervisor
server, first run the following command:
1 export XE_EXTRA_ARGS=”server=jeffbeck,port=443,username=root,password=
pass”
After running this command, you no longer have to specify the remote Citrix Hypervisor server param-
eters in each xe command that you run.
© 1999-2019 Citrix Systems, Inc. All rights reserved. 637
Citrix Hypervisor 8.0
Using the XE_EXTRA_ARGS environment variable also enables tab completion of xe commands when
issued against a remote Citrix Hypervisor server, which is disabled by default.
Special characters and syntax
To specify argument/value pairs on the xe command line, write: argument=value
Unless the value includes spaces, do not use quotes. There should be no whitespace in between the
argument name, the equals sign (=), and the value. Any argument not conforming to this format is
ignored.
For values containing spaces, write: argument=”value with spaces”
When you use the CLI on your Citrix Hypervisor server, commands have a tab completion feature sim-
ilar to the feature in the standard Linux bash shell. For example, if you type xe vm-l and then press
the TAB key, the rest of the command is displayed. If more than one command begins with vm-l,
pressing TAB a second time lists the possibilities. This feature is useful when specifying object UUIDs
in commands.
Note:
Tab completion does not normally work when executing commands on a remote Citrix Hypervi-
sor server. However, if you set the XE_EXTRA_ARGS variable on the machine where you enter the
commands, tab completion is enabled. For more information, see Basic xe syntax.
Command types
The CLI commands can be split in two halves. Low-level commands are concerned with listing and
parameter manipulation of API objects. Higher level commands are used to interact with VMs or hosts
in a more abstract level.
The low-level commands are:
• class-list
• class-param-get
• class-param-set
• class-param-list
• class-param-add
• class-param-remove
• class-param-clear
Where class is one of:
© 1999-2019 Citrix Systems, Inc. All rights reserved. 638
Citrix Hypervisor 8.0
• bond
• console
• host
• host-crashdump
• host-cpu
• network
• patch
• pbd
• pif
• pool
• sm
• sr
• task
• template
• vbd
• vdi
• vif
• vlan
• vm
Not every value of class has the full set of class-param-action commands. Some values of class have
a smaller set of commands.
Parameter types
The objects that are addressed with the xe commands have sets of parameters that identify them and
define their states.
Most parameters take a single value. For example, the name-label parameter of a VM contains a
single string value. In the output from parameter list commands, such as xe vm-param-list, a value
in parentheses indicates whether parameters are read-write (RW) or read-only (RO).
The output of xe vm-param-list on a specified VM might have the following lines:
1 user-version ( RW): 1
2 is-control-domain ( RO): false
© 1999-2019 Citrix Systems, Inc. All rights reserved. 639
Citrix Hypervisor 8.0
The first parameter, user-version, is writable and has the value 1. The second, is-control-
domain, is read-only and has a value of false.
The two other types of parameters are multi-valued. A set parameter contains a list of values. A map
parameter is a set of key/value pairs. As an example, look at the following piece of sample output of
the xe vm-param-list on a specified VM:
1 platform (MRW): acpi: true; apic: true; pae: true; nx: false
2 allowed-operations (SRO): pause; clean_shutdown; clean_reboot; \
3 hard_shutdown; hard_reboot; suspend
The platform parameter has a list of items that represent key/value pairs. The key names are fol-
lowed by a colon character (:). Each key/value pair is separated from the next by a semicolon char-
acter (;). The M preceding the RW indicates that this parameter is a map parameter and is readable
and writable. The allowed-operations parameter has a list that makes up a set of items. The S
preceding the RO indicates that this is a set parameter and is readable but not writable.
To filter on a map parameter or set a map parameter, use a colon (:) to separate the map parameter
name and the key/value pair. For example, to set the value of the foo key of the other-config
parameter of a VM to baa, the command would be
1 xe vm-param-set uuid=VM uuid other-config:foo=baa
Note:
In previous releases, the hyphen character (-) was used to specify map parameters. This syntax
still works but is deprecated.
Low-level parameter commands
There are several commands for operating on parameters of objects: class-param-get, class-param-
set, class-param-add, class-param-remove, class-param-clear, and class-param-list. Each of these
commands takes a uuid parameter to specify the particular object. Since these commands are con-
sidered low-level commands, they must use the UUID and not the VM name label.
• class-param-list uuid=uuid
Lists all of the parameters and their associated values. Unlike the class-list command, this com-
mand lists the values of “expensive” fields.
• class-param-get uuid=uuid param-name=parameter param-key=key
Returns the value of a particular parameter. For a map parameter, specifying the param-key gets
the value associated with that key in the map. If param-key is not specified or if the parameter
is a set, the command returns a string representation of the set or map.
© 1999-2019 Citrix Systems, Inc. All rights reserved. 640
Citrix Hypervisor 8.0
• class-param-set uuid=uuid param=value
Sets the value of one or more parameters.
• class-param-add uuid=uuid param-name=parameter key=value param-key=key
Adds to either a map or a set parameter. For a map parameter, add key/value pairs by using the
key=value syntax. If the parameter is a set, add keys with the param-key=key syntax.
• class-param-remove uuid=uuid param-name=parameter param-key=key
Removes either a key/value pair from a map, or a key from a set.
• class-param-clear uuid=uuid param-name=parameter
Completely clears a set or a map.
Low-level list commands
The class-list command lists the objects of type class. By default, this type of command lists all objects,
printing a subset of the parameters. This behavior can be modified in the following ways:
• It can filter the objects so that it only outputs a subset
• The parameters that are printed can be modified.
To change the parameters that are printed, specify the argument params as a comma-separated list
of the required parameters. For example:
1 xe vm-list params=name-label,other-config
Alternatively, to list all of the parameters, use the syntax:
1 xe vm-list params=all
The list command doesn’t show some parameters that are expensive to calculate. These parameters
are shown as, for example:
1 allowed-VBD-devices (SRO): <expensive field>
To obtain these fields, use either the command class-param-list or class-param-get
To filter the list, the CLI matches parameter values with those values specified on the command-line,
only printing objects that match all of the specified constraints. For example:
1 xe vm-list HVM-boot-policy=”BIOS order” power-state=halted
This command lists only those VMs for which both the field power-state has the value halted and
the field HVM-boot-policy has the value BIOS order.
© 1999-2019 Citrix Systems, Inc. All rights reserved. 641
Citrix Hypervisor 8.0
You can also filter the list by the value of keys in maps or by the existence of values in a set. The syntax
for filtering based on keys in maps is map-name:key=value. The syntax for filtering based on values
existing in a set is set-name:contains=value.
When scripting, a useful technique is passing --minimal on the command line, causing xe to print
only the first field in a comma-separated list. For example, the command xe vm-list --minimal
on a host with three VMs installed gives the three UUIDs of the VMs:
1 a85d6717-7264-d00e-069b-3b1d19d56ad9,aaa3eec5-9499-bcf3-4c03-
af10baea96b7, \
2 42c044de-df69-4b30-89d9-2c199564581d
Secrets
Citrix Hypervisor provides a secrets mechanism to avoid passwords being stored in plaintext in
command-line history or on API objects. XenCenter uses this feature automatically and it can also be
used from the xe CLI for any command that requires a password.
Note
Password secrets cannot be used to authenticate with a Citrix Hypervisor host from a remote
instance of the xe CLI.
To create a secret object, run the following command on your Citrix Hypervisor host.
1 xe secret-create value=my-password
A secret is created and stored on the Citrix Hypervisor host. The command outputs the UUID of the
secret object. For example, 99945d96-5890-de2a-3899-8c04ef2521db. Append _secret to the
name of the password argument to pass this UUID to any command that requires a password.
Example: On the Citrix Hypervisor host where you created the secret, you can run the following com-
mand:
1 xe sr-create device-config:location=sr_address device-config:type=
cifs device-config:username=cifs_username \
2 device-config:cifspassword_secret=secret_uuid name-label=”CIFS ISO
SR” type=”iso” content-type=”iso” shared=”true”
xe command reference
This section groups the commands by the objects that the command addresses. These objects are
listed alphabetically.
© 1999-2019 Citrix Systems, Inc. All rights reserved. 642
Citrix Hypervisor 8.0
Appliance commands
Commands for creating and modifying VM appliances (also known as vApps). For more information,
see vApps.
Appliance parameters
Appliance commands have the following parameters:
Parameter Name Description Type
uuid The appliance uuid Required
name-description The appliance description Optional
paused Optional
force Force shutdown Optional
appliance-assert-can-be-recovered
1 appliance-assert-can-be-recovered uuid=appliance-uuid database:vdi-uuid
=vdi-uuid
Tests whether storage is available to recover this VM appliance/vApp.
appliance-create
1 appliance-create name-label=name-label [name-description=name-
description]
Creates an appliance/vApp. For example:
1 xe appliance-create name-label=my_appliance
Add VMs to the appliance:
1 xe vm-param-set uuid=VM-UUID appliance=appliance-uuid
appliance-destroy
© 1999-2019 Citrix Systems, Inc. All rights reserved. 643
Citrix Hypervisor 8.0
1 appliance-destroy uuid=appliance-uuid
Destroys an appliance/vApp. For example:
1 xe appliance-destroy uuid=appliance-uuid
appliance-recover
1 appliance-recover uuid=appliance-uuid database:vdi-uuid=vdi-uuid [
paused=true|false]
Recover a VM appliance/vApp from the database contained in the supplied VDI.
appliance-shutdown
1 appliance-shutdown uuid=appliance-uuid [force=true|false]
Shuts down all VMs in an appliance/vApp. For example:
1 xe appliance-shutdown uuid=appliance-uuid
appliance-start
1 appliance-start uuid=appliance-uuid [paused=true|false]
Starts an appliance/vApp. For example:
1 xe appliance-start uuid=appliance-uuid
Audit commands
Audit commands download all of the available records of the RBAC audit file in the pool. If the optional
parameter since is present, it downloads only the records from that specific point in time.
audit-log-get parameters
audit-log-get has the following parameters
© 1999-2019 Citrix Systems, Inc. All rights reserved. 644
Citrix Hypervisor 8.0
Parameter Name Description Type
filename Write the audit log of the pool Required
to filename
since Specific date/time point Optional
audit-log-get
1 audit-log-get [since=timestamp] filename=filename
For example, to obtain audit records of the pool since a precise millisecond timestamp, run the fol-
lowing command:
Run the following command:
1 xe audit-log-get since=2009-09-24T17:56:20.530Z filename=/tmp/auditlog-
pool-actions.out
Bonding commands
Commands for working with network bonds, for resilience with physical interface failover. For more
information, see Networking.
The bond object is a reference object which glues together master and member PIFs. The master PIF is
the bonding interface which must be used as the overall PIF to refer to the bond. The member PIFs are
a set of two or more physical interfaces that have been combined into the high-level bonded interface.
Bond parameters
Bonds have the following parameters:
Parameter Name Description Type
uuid Unique identifier/object Read only
reference for the bond
master UUID for the master bond PIF Read only
members Set of UUIDs for the Read only
underlying bonded PIFs
© 1999-2019 Citrix Systems, Inc. All rights reserved. 645
Citrix Hypervisor 8.0
bond-create
1 bond-create network-uuid=network_uuid pif-uuids=pif_uuid_1,pif_uuid_2
,...
Create a bonded network interface on the network specified from a list of existing PIF objects. The
command fails in any of the following cases:
• If PIFs are in another bond already
• If any member has a VLAN tag set
• If the referenced PIFs are not on the same Citrix Hypervisor server
• If fewer than 2 PIFs are supplied
bond-destroy
1 bond-destroy uuid=bond_uuid
Deletes a bonded interface specified by its UUID from a host.
bond-set-mode
1 bond-set-mode uuid=bond_uuid mode=bond_mode
Change the bond mode.
CD commands
Commands for working with physical CD/DVD drives on Citrix Hypervisor servers.
CD parameters
CDs have the following parameters:
Parameter Name Description Type
uuid Unique identifier/object Read only
reference for the CD
name-label Name for the CD Read/write
name-description Description text for the CD Read/write
© 1999-2019 Citrix Systems, Inc. All rights reserved. 646
Citrix Hypervisor 8.0
Parameter Name Description Type
allowed-operations A list of the operations that Read only set parameter
can be performed on this CD
current-operations A list of the operations that Read only set parameter
are currently in progress on
this CD
sr-uuid The unique identifier/object Read only
reference for the SR this CD is
part of
sr-name-label The name for the SR this CD is Read only
part of
vbd-uuids A list of the unique identifiers Read only set parameter
for the VBDs on VMs that
connect to this CD
crashdump-uuids Not used on CDs. Because Read only set parameter
crashdumps cannot be
written to CDs
virtual-size Size of the CD as it appears to Read only
VMs (in bytes)
physical-utilisation Amount of physical space that Read only
the CD image takes up on the
SR (in bytes)
type Set to User for CDs Read only
sharable Whether or not the CD drive is Read only
sharable. Default is false.
read-only Whether the CD is read-only, if Read only
false, the device is writable.
Always true for CDs.
storage-lock Value is true if this disk is Read only
locked at the storage level.
parent Reference to the parent disk, Read only
if this CD is part of a chain.
missing Value is true if SR scan Read only
operation reported this CD as
not present on disk
© 1999-2019 Citrix Systems, Inc. All rights reserved. 647
Citrix Hypervisor 8.0
Parameter Name Description Type
other-config A list of key/value pairs that Read/write map parameter
specify extra configuration
parameters for the CD
location The path on which the device Read only
is mounted
managed Value is true if the device is Read only
managed
xenstore-data Data to be inserted into the Read only map parameter
xenstore tree
sm-config Names and descriptions of Read only map parameter
storage manager device
config keys
is-a-snapshot Value is true if this template Read only
is a CD snapshot
snapshot_of The UUID of the CD that this Read only
template is a snapshot of
snapshots The UUIDs of any snapshots Read only
that have been taken of this
CD
snapshot_time The timestamp of the Read only
snapshot operation
cd-list
1 cd-list [params=param1,param2,...] [parameter=parameter_value]
List the CDs and ISOs (CD image files) on the Citrix Hypervisor server or pool, filtering on the optional
argument params.
If the optional argument params is used, the value of params is a string containing a list of parameters
of this object that you want to display. Alternatively, you can use the keyword all to show all param-
eters. When params is not used, the returned list shows a default subset of all available parameters.
Optional arguments can be any number of the CD parameters listed at the beginning of this section.
© 1999-2019 Citrix Systems, Inc. All rights reserved. 648
Citrix Hypervisor 8.0
Cluster commands
Commands for working with clustered pools.
Clustered pools are resource pools that have the clustering feature enabled. Use these pools with
GFS2 SRs. For more information, see Clustered pools
The cluster and cluster-host objects can be listed with the standard object listing commands (xe
cluster-list and xe cluster-host-list), and the parameters manipulated with the standard
parameter commands. For more information, see Low-level parameter commands.
Commands for working with clustered pools.
Cluster parameters
Clusters have the following parameters:
Parameter Name Description Type
uuid The unique identifier/object Read only
reference for the cluster
cluster-hosts A list of unique Read only set parameter
identifiers/object references
for the hosts in the cluster
cluster-token The secret key used by Read only
xapi-clusterd when it talks to
itself on other hosts
cluster-stack The technology stack Read only
providing the clustering
capabilities. Possible values
are corosync.
allowed-operations Lists the operations allowed Read only set parameter
in this state. This list is
advisory only and the cluster
state may have changed by
the time a client reads this
field.
© 1999-2019 Citrix Systems, Inc. All rights reserved. 649
Citrix Hypervisor 8.0
Parameter Name Description Type
current-operations Lists the operations currently Read only set parameter
in process. This list is advisory
only and the cluster state may
have changed by the time a
client reads this field.
token-timeout The corosync token timeout Read only
in seconds
token-timeout- The corosync token timeout Read only
coefficient coefficient in seconds
pool-auto-join True if automatically joining Read only
new pool members to the
cluster. This is set to true.
cluster-config A list of key/value pairs that Read only map parameter
specify extra configuration
parameters for the cluster.
other-config A list of key/value pairs that Read/write map parameter
specify extra configuration
parameters for the cluster.
cluster-host-create
1 cluster-host-create cluster-uuid=cluster_uuid host-uuid=host_uuid pif-
uuid=pif_uuid
Add a host to an existing cluster.
cluster-host-destroy
1 cluster-host-destroy uuid=host_uuid
Destroy a cluster host, effectively leaving the cluster.
cluster-host-disable
1 cluster-host-disable uuid=cluster_uuid
© 1999-2019 Citrix Systems, Inc. All rights reserved. 650
Citrix Hypervisor 8.0
Disable cluster membership for an enabled cluster host.
cluster-host-enable
1 cluster-host-enable uuid=cluster_uuid
Enable cluster membership for a disabled cluster host.
cluster-host-force-destroy
1 cluster-host-force-destroy uuid=cluster_host
Destroy a cluster host object forcefully, effectively leaving the cluster.
cluster-pool-create
1 cluster-pool-create network-uuid=network_uuid [cluster-stack=
cluster_stack] [token-timeout=token_timeout] [token-timeout-
coefficient=token_timeout_coefficient]
Create pool-wide cluster.
cluster-pool-destroy
1 cluster-pool-destroy cluster-uuid=cluster_uuid
Destroy pool-wide cluster. The pool continues to exist, but it is no longer clustered and can no longer
use GFS2 SRs.
cluster-pool-force-destroy
1 cluster-pool-force-destroy cluster-uuid=cluster_uuid
Force destroy pool-wide cluster.
© 1999-2019 Citrix Systems, Inc. All rights reserved. 651
Citrix Hypervisor 8.0
cluster-pool-resync
1 cluster-pool-resync cluster-uuid=cluster_uuid
Resync a cluster across a pool.
Console commands
Commands for working with consoles.
The console objects can be listed with the standard object listing command (xe console-list),
and the parameters manipulated with the standard parameter commands. For more information,
see Low-level parameter commands.
Console parameters
Consoles have the following parameters:
Parameter Name Description Type
uuid The unique identifier/object Read only
reference for the console
vm-uuid The unique identifier/object Read only
reference of the VM this
console is open on
vm-name-label The name of the VM this Read only
console is open on
protocol Protocol this console uses. Read only
Possible values are vt100:
VT100 terminal, rfb: Remote
Framebuffer Protocol (as used
in VNC), or rdp: Remote
Desktop Protocol
location URI for the console service Read only
other-config A list of key/value pairs that Read/write map parameter
specify extra configuration
parameters for the console.
© 1999-2019 Citrix Systems, Inc. All rights reserved. 652
Citrix Hypervisor 8.0
console
1 console
Attach to a particular console.
Diagnostic commands
Commands for gathering diagnostic information from Citrix Hypervisor.
diagnostic-compact
1 diagnostic-compact
Perform a major GC collection and heap compaction.
diagnostic-db-log
1 diagnostic-db-log
Start logging the database operations. Warning: once started, this cannot be stopped.
diagnostic-db-stats
1 diagnostic-db-stats
Print database statistics.
diagnostic-gc-stats
1 diagnostic-gc-stats
Print GC statistics.
diagnostic-license-status
1 diagnostic-license-status
Help diagnose pool-wide licensing problems.
© 1999-2019 Citrix Systems, Inc. All rights reserved. 653
Citrix Hypervisor 8.0
diagnostic-net-stats
1 diagnostic-net-stats [uri=uri] [method=method] [params=param1,param2
...]
Print network statistics.
diagnostic-timing-stats
1 diagnostic-timing-stats
Print timing statistics.
diagnostic-vdi-status
1 diagnostic-vdi-status uuid=vdi_uuid
Query the locking and sharing status of a VDI.
diagnostic-vm-status
1 diagnostic-vm-status uuid=vm_uuid
Query the hosts on which the VM can boot, check the sharing/locking status of all VBDs.
Disaster recovery commands
Commands for recovering VMs after a disaster
drtask-create
1 drtask-create type=type sr-whitelist=sr-white-list device-config=device
-config
Creates a disaster recovery task. For example, to connect to an iSCSI SR in preparation for Disaster
Recovery:
© 1999-2019 Citrix Systems, Inc. All rights reserved. 654
Citrix Hypervisor 8.0
1 xe drtask-create type=lvmoiscsi device-config:target=target-ip-address
\
2 device-config:targetIQN=targetIQN device-config:SCSIid=SCSIid \
3 sr-whitelist=sr-uuid-list
Note:
The command sr-whitelist lists SR UUIDs. The drtask-create command only introduces
and connects to an SR which has one of the whitelisted UUIDs
drtask-destroy
1 drtask-destroy uuid=dr-task-uuid
Destroys a disaster recovery task and forgets the introduced SR.
vm-assert-can-be-recovered
1 vm-assert-can-be-recovered uuid=vm-uuid database:vdi-uuid=vdi-uuid
Tests whether storage is available to recover this VM.
appliance-assert-can-be-recovered
1 appliance-assert-can-be-recovered uuid=appliance-uuid database:vdi-uuid
=vdi-uuid
Checks whether the storage (containing the appliance’s/vAPP disk) is visible.
appliance-recover
1 appliance-recover uuid=appliance-uuid database:vdi-uuid=vdi-uuid [force
=true|false]
Recover an appliance/vAPP from the database contained in the supplied VDI.
© 1999-2019 Citrix Systems, Inc. All rights reserved. 655
Citrix Hypervisor 8.0
vm-recover
1 vm-recover uuid=vm-uuid database:vdi-uuid=vdi-uuid [force=true|false]
Recovers a VM from the database contained in the supplied VDI.
sr-enable-database-replication
1 sr-enable-database-replication uuid=sr_uuid
Enables XAPI database replication to the specified (shared) SR.
sr-disable-database-replication
1 sr-disable-database-replication uuid=sr_uuid
Disables XAPI database replication to the specified SR.
Example usage
The example below shows the DR CLI commands in context:
On the primary site, enable database replication:
1 xe sr-database-replication uuid=sr=uuid
After a disaster, on the secondary site, connect to the SR. The device-config command has the
same fields as sr-probe.
1 xe drtask-create type=lvmoiscsi \
2 device-config:target=target ip address \
3 device-config:targetIQN=target-iqn \
4 device-config:SCSIid=scsi-id \
5 sr-whitelist=sr-uuid
Look for database VDIs on the SR:
1 xe vdi-list sr-uuid=sr-uuid type=Metadata
Query a database VDI for VMs present:
1 xe vm-list database:vdi-uuid=vdi-uuid
© 1999-2019 Citrix Systems, Inc. All rights reserved. 656
Citrix Hypervisor 8.0
Recover a VM:
1 xe vm-recover uuid=vm-uuid database:vdi-uuid=vdi-uuid
Destroy the DR task. Any SRs introduced by the DR task and not required by VMs are destroyed:
1 xe drtask-destroy uuid=drtask-uuid
Event commands
Commands for working with events.
Event classes
Event classes are listed in the following table:
Class name Description
pool A pool of physical hosts
vm A Virtual Machine
host A physical host
network A virtual network
vif A virtual network interface
pif A physical network interface (separate VLANs
are represented as several PIFs)
sr A storage repository
vdi A virtual disk image
vbd A virtual block device
pbd The physical block devices through which
hosts access SRs
event-wait
1 event-wait class=class_name [param-name=param_value] [param-name=/=
param_value]
© 1999-2019 Citrix Systems, Inc. All rights reserved. 657
Citrix Hypervisor 8.0
Blocks other commands from executing until an object exists that satisfies the conditions given on the
command line. The argument x=y means “wait for field x to take value y” and x=/=y means “wait for
field x to take any value other than y.”
Example: wait for a specific VM to be running.
1 xe event-wait class=vm name-label=myvm power-state=running
Blocks other commands until a VM called myvm is in the power-state “running.”
Example: wait for a specific VM to reboot:
1 xe event-wait class=vm uuid=$VM start-time=/=$(xe vm-list uuid=$VM
params=start-time --minimal)
Blocks other commands until a VM with UUID $VM reboots. The command uses the value of start-
time to decide when the VM reboots.
The class name can be any of the event classes listed at the beginning of this section. The parameters
can be any of the parameters listed in the CLI command class-param-list.
GPU commands
Commands for working with physical GPUs, GPU groups, and virtual GPUs.
The GPU objects can be listed with the standard object listing commands: xe pgpu-list, xe gpu-
group-list, and xe vgpu-list. The parameters can be manipulated with the standard parameter
commands. For more information, see Low-level parameter commands.
Physical GPU parameters
Physical GPUS (pGPUs) have the following parameters:
Parameter Name Description Type
uuid The unique identifier/object Read only
reference for the pGPU
vendor-name The vendor name of the pGPU Read only
device-name The name assigned by the Read only
vendor to this pGPU model
© 1999-2019 Citrix Systems, Inc. All rights reserved. 658
Citrix Hypervisor 8.0
Parameter Name Description Type
gpu-group-uuid The unique identifier/object Read only
reference for the GPU group
that this pGPU has been
automatically assigned to by
Citrix Hypervisor. Identical
pGPUs across hosts in a pool
are grouped
gpu-group-name-label The name of the GPU group to Read only
which the pGPU is assigned
host-uuid The unique identifier/object Read only
reference for the Citrix
Hypervisor server to which
the pGPU is connected
host-name-label The name of the Citrix Read only
Hypervisor server to which
the pGPU is connected
pci-id PCI identifier Read only
dependencies Lists the dependent PCI Read/write map parameter
devices passed-through to
the same VM
other-config A list of key/value pairs that Read/write map parameter
specify extra configuration
parameters for the pGPU
supported-VGPU-types List of virtual GPU types Read only
supported by the underlying
hardware
enabled-VGPU-types List of virtual GPU types Read/Write
which have been enabled for
this pGPU
resident-VGPUs List of vGPUs running on this Read only
pGPU
pgpu-disable-dom0-access
© 1999-2019 Citrix Systems, Inc. All rights reserved. 659
Citrix Hypervisor 8.0
1 pgpu-disable-dom0-access uuid=uuid
Disable PGPU access to dom0.
pgpu-enable-dom0-access
1 pgpu-enable-dom0-access uuid=uuid
Enable PGPU access to dom0.
GPU group parameters
GPU groups have the following parameters:
Parameter Name Description Type
uuid The unique identifier/object Read only
reference for the GPU group
name-label The name of the GPU group Read/write
name-description The descriptive text of the Read/write
GPU group
VGPU-uuids Lists the unique Read only set parameter
identifier/object references
for the virtual GPUs in the
GPU group
PGPU-uuids Lists the unique Read only set parameter
identifier/object references
for the pGPUs in the GPU
group
other-config A list of key/value pairs that Read/write map parameter
specify extra configuration
parameters for the GPU group
supported-VGPU-types Union of all virtual GPU types Read only
supported by the underlying
hardware
enabled-VGPU-types Union of all virtual GPU types Read only
which have been enabled on
the underlying pGPUs
© 1999-2019 Citrix Systems, Inc. All rights reserved. 660
Citrix Hypervisor 8.0
Parameter Name Description Type
allocation-algorithm Depth-first/Breadth-first Read/write enum parameter
setting for allocation virtual
GPUs on pGPUs within the
group
GPU group operations
Commands for working with GPU Groups
gpu-group-create
1 gpu-group-create name-label=name_for_group [name-description=
description]
Creates a new (empty) GPU Group into which pGPUs can be moved.
gpu-group-destroy
1 gpu-group-destroy uuid=uuid_of_group
Destroys the GPU Group; only permitted for empty groups.
gpu-group-get-remaining-capacity
1 gpu-group-get-remaining-capacity uuid=uuid_of_group vgpu-type-uuid=
uuid_of_vgpu_type
Returns how many more virtual GPUs of the specified type can be instantiated in this GPU Group.
gpu-group-param-set
1 gpu-group-param-set uuid=uuid_of_group allocation-algorithm=breadth-
first|depth-first
Changes the algorithm that the GPU group uses to allocate virtual GPUs to pGPUs.
© 1999-2019 Citrix Systems, Inc. All rights reserved. 661
Citrix Hypervisor 8.0
gpu-group-param-get-uuid
1 gpu-group-param-get-uuid uuid=uuid_of_group param-name=supported-vGPU-
types|enabled-vGPU-types
Returns the supported or enabled types for this GPU Group.
Virtual GPU parameters
Virtual GPUs have the following parameters:
Parameter Name Description Type
uuid The unique identifier/object Read only
reference for the virtual GPU
vm-uuid The unique identifier/object Read only
reference for the VM to which
the virtual GPU is assigned
vm-name-label The name of the VM to which Read only
the virtual GPU is assigned
gpu-group-uuid The unique identifier/object Read only
reference for the GPU group
in which the virtual GPU is
contained
gpu-group-name-label The name of the GPU group in Read only
which the virtual GPU is
contained
currently-attached True if a VM with GPU Read only
Pass-Through is running, false
otherwise
other-config A list of key/value pairs that Read/write map parameter
specify extra configuration
parameters for the virtual
GPU
type-uuid The unique identifier/object Read/write map parameter
reference for the virtual GPU
type of this virtual GPU
© 1999-2019 Citrix Systems, Inc. All rights reserved. 662
Citrix Hypervisor 8.0
Parameter Name Description Type
type-model-name Model name associated with Read only
the virtual GPU type
Virtual GPU type parameters
Note:
GPU Passthrough and virtual GPUs are not compatible with live migration, storage live migration,
or VM Suspend unless supported software and graphics cards from GPU vendors are present. VMs
without this support cannot be migrated to avoid downtime. For information about NVIDIA vGPU
compatibility with live migration, storage live migration, and VM Suspend, see Graphics.
Virtual GPU Types have the following parameters:
Parameter Name Description Type
uuid The unique identifier/object Read only
reference for the virtual GPU
type
vendor-name Name of virtual GPU vendor Read only
model-name Model name associated with Read only
the virtual GPU type
freeze-frame Framebuffer size of the virtual Read only
GPU type, in bytes
max-heads Maximum number of displays Read only
supported by the virtual GPU
type
supported-on-PGPUs List of pGPUs that support Read only
this virtual GPU type
enabled-on-PGPUs List of pGPUs that have this Read only
virtual GPU type enabled
VGPU-uuids List of virtual GPUs of this Read only
type
© 1999-2019 Citrix Systems, Inc. All rights reserved. 663
Citrix Hypervisor 8.0
Virtual GPU operations
vgpu-create
1 vgpu-create vm-uuid=uuid_of_vm gpu_group_uuid=uuid_of_gpu_group [vgpu-
type-uuid=uuid_of_vgpu-type]
Creates a virtual GPU. This command attaches the VM to the specified GPU group and optionally spec-
ifies the virtual GPU type. If no virtual GPU type is specified, the ‘pass-through’ type is assumed.
vgpu-destroy
1 vgpu-destroy uuid=uuid_of_vgpu
Destroy the specified virtual GPU.
Disabling VNC for VMs with virtual GPU
1 xe vm-param-add uuid=uuid_of_vmparam-name=platform vgpu_vnc_enabled=
true|false
Using false disables the VNC console for a VM as it passes disablevnc=1 through to the display
emulator. By default, VNC is enabled.
Host commands
Commands for interacting with Citrix Hypervisor server.
Citrix Hypervisor servers are the physical servers running Citrix Hypervisor software. They have VMs
running on them under the control of a special privileged Virtual Machine, known as the control do-
main or domain 0.
The Citrix Hypervisor server objects can be listed with the standard object listing commands: xe
host-list, xe host-cpu-list, and xe host-crashdump-list). The parameters can be ma-
nipulated with the standard parameter commands. For more information, see Low-level parameter
commands.
Host selectors
Several of the commands listed here have a common mechanism for selecting one or more Citrix Hy-
pervisor servers on which to perform the operation. The simplest is by supplying the argument host
=uuid_or_name_label. You can also specify Citrix Hypervisor by filtering the full list of hosts on the
© 1999-2019 Citrix Systems, Inc. All rights reserved. 664
Citrix Hypervisor 8.0
values of fields. For example, specifying enabled=true selects all Citrix Hypervisor servers whose
enabled field is equal to true. Where multiple Citrix Hypervisor servers match and the operation
can be performed on multiple Citrix Hypervisor servers, you must specify --multiple to perform
the operation. The full list of parameters that can be matched is described at the beginning of this
section. You can obtain this list of commands by running the command xe host-list params=
all. If no parameters to select Citrix Hypervisor servers are given, the operation is performed on all
Citrix Hypervisor servers.
Host parameters
Citrix Hypervisor servers have the following parameters:
Parameter Name Description Type
uuid The unique identifier/object Read only
reference for the Citrix
Hypervisor server
name-label The name of the Citrix Read/write
Hypervisor server
name-description The description string of the Read only
Citrix Hypervisor server
enabled Value is false if disabled. Read only
This prevents any new VMs
from starting on the hosts and
prepares the hosts to be shut
down or rebooted. Value is
true if the host is enabled
API-version-major Major version number Read only
API-version-minor Minor version number Read only
API-version-vendor Identification of API vendor Read only
API-version-vendor- Details of vendor Read only map parameter
implementation implementation
logging Logging configuration Read/write map parameter
suspend-image-sr-uuid The unique identifier/object Read/write
reference for the SR where
suspended images are put
© 1999-2019 Citrix Systems, Inc. All rights reserved. 665
Citrix Hypervisor 8.0
Parameter Name Description Type
crash-dump-sr-uuid The unique identifier/object Read/write
reference for the SR where
crash dumps are put
software-version List of versioning parameters Read only map parameter
and their values
capabilities List of Xen versions that the Read only set parameter
Citrix Hypervisor server can
run
other-config A list of key/value pairs that Read/write map parameter
specify extra configuration
parameters for the Citrix
Hypervisor server
chipset-info A list of key/value pairs that Read only map parameter
specify information about the
chipset
hostname Citrix Hypervisor server Read only
hostname
address Citrix Hypervisor server IP Read only
address
license-server A list of key/value pairs that Read only map parameter
specify information about the
license server. The default
port for communications with
Citrix products is 27000. For
information on changing port
numbers due to conflicts, see
Change port numbers
supported-bootloaders List of bootloaders that the Read only set parameter
Citrix Hypervisor server
supports, for example,
pygrub, eliloader
memory-total Total amount of physical RAM Read only
on the Citrix Hypervisor
server, in bytes
© 1999-2019 Citrix Systems, Inc. All rights reserved. 666
Citrix Hypervisor 8.0
Parameter Name Description Type
memory-free Total amount of physical RAM Read only
remaining that can be
allocated to VMs, in bytes
host-metrics-live True if the host is operational Read only
logging The syslog_destination Read/write map parameter
key can be set to the
hostname of a remote
listening syslog service.
allowed-operations Lists the operations allowed Read only set parameter
in this state. This list is
advisory only and the server
state may have changed by
the time a client reads this
field.
current-operations Lists the operations currently Read only set parameter
in process. This list is advisory
only and the server state may
have changed by the time a
client reads this field.
patches Set of host patches Read only set parameter
blobs Binary data store Read only
memory-free-computed A conservative estimate of the Read only
maximum amount of memory
free on a host
ha-statefiles The UUIDs of all HA state files Read only
ha-network-peers The UUIDs of all hosts that Read only
could host the VMs on this
host if there is a failure
external-auth-type Type of external Read only
authentication, for example,
Active Directory.
external-auth-service- The name of the external Read only
name authentication service
© 1999-2019 Citrix Systems, Inc. All rights reserved. 667
Citrix Hypervisor 8.0
Parameter Name Description Type
external-auth- Configuration information for Read only map parameter
configuration the external authentication
service.
Citrix Hypervisor servers contain some other objects that also have parameter lists.
CPUs on Citrix Hypervisor servers have the following parameters:
Parameter Name Description Type
uuid The unique identifier/object Read only
reference for the CPU
number The number of the physical Read only
CPU core within the Citrix
Hypervisor server
vendor The vendor string for the CPU Read only
name
speed The CPU clock speed, in Hz Read only
modelname The vendor string for the CPU Read only
model, for example, “Intel(R)
Xeon(TM) CPU 3.00 GHz”
stepping The CPU revision number Read only
flags The flags of the physical CPU Read only
(a decoded version of the
features field)
Utilisation The current CPU utilization Read only
host-uuid The UUID if the host the CPU Read only
is in
model The model number of the Read only
physical CPU
family The physical CPU family Read only
number
Crash dumps on Citrix Hypervisor servers have the following parameters:
© 1999-2019 Citrix Systems, Inc. All rights reserved. 668
Citrix Hypervisor 8.0
Parameter Name Description Type
uuid The unique identifier/object Read only
reference for the crashdump
host Citrix Hypervisor server the Read only
crashdump corresponds to
timestamp Timestamp of the date and Read only
time that the crashdump
occurred, in the form
yyyymmdd-hhmmss-ABC,
where ABC is the timezone
indicator, for example, GMT
size Size of the crashdump, in Read only
bytes
host-all-editions
1 host-all-editions
Get a list of all available editions
host-apply-edition
1 host-apply-edition [host-uuid=host_uuid] [edition=xenserver_edition=”
free” ”per-socket” ”xendesktop”]
Assigns the Citrix Hypervisor license to a host server. When you assign a license, Citrix Hypervisor
contacts the License Server and requests the specified type of license. If a license is available, it is
then checked out from the license server.
For Citrix Hypervisor for Citrix Virtual Desktops editions, use ”xendesktop”.
For initial licensing configuration, see also license-server-address and license-server-port
.
host-backup
1 host-backup file-name=backup_filename host=host_name
© 1999-2019 Citrix Systems, Inc. All rights reserved. 669
Citrix Hypervisor 8.0
Download a backup of the control domain of the specified Citrix Hypervisor server to the machine
that the command is invoked from. Save it there as a file with the name file-name.
Important:
While the xe host-backup command works if executed on the local host (that is, without a
specific hostname specified), do not use it this way. Doing so would fill up the control domain
partition with the backup file. Only use the command from a remote off-host machine where you
have space to hold the backup file.
host-bugreport-upload
1 host-bugreport-upload [host-selector=host_selector_value...] [url=
destination_url http-proxy=http_proxy_name]
Generate a fresh bug report (using xen-bugtool, with all optional files included) and upload to the
Support ftp site or some other location.
The hosts on which this operation should be performed are selected using the standard selection
mechanism (see host selectors above). Optional arguments can be any number of the host param-
eters listed at the beginning of this section.
Optional parameters are http-proxy: use specified http proxy, and url: upload to this destination
URL. If optional parameters are not used, no proxy server is identified and the destination is the default
Support ftp site.
host-call-plugin
1 host-call-plugin host-uuid=host_uuid plugin=plugin fn=function [args=
args]
Calls the function within the plugin on the given host with optional arguments.
host-compute-free-memory
1 host-compute-free-memory
Computes the amount of free memory on the host.
© 1999-2019 Citrix Systems, Inc. All rights reserved. 670
Citrix Hypervisor 8.0
host-compute-memory-overhead
1 host-compute-memory-overhead
Computes the virtualization memory overhead of a host.
host-cpu-info
1 host-cpu-info [uuid=uuid]
Lists information about the host’s physical CPUs.
host-crashdump-destroy
1 host-crashdump-destroy uuid=crashdump_uuid
Delete a host crashdump specified by its UUID from the Citrix Hypervisor server.
host-crashdump-upload
1 host-crashdump-upload uuid=crashdump_uuid [url=destination_url] [http-
proxy=http_proxy_name]
Upload a crashdump to the Support ftp site or other location. If optional parameters are not used, no
proxy server is identified and the destination is the default Support ftp site. Optional parameters are
http-proxy: use specified http proxy, and url: upload to this destination URL.
host-declare-dead
1 host-declare-dead uuid=host_uuid
Declare that the the host is dead without contacting it explicitly.
Warning:
This call is dangerous and can cause data loss if the host is not actually dead.
© 1999-2019 Citrix Systems, Inc. All rights reserved. 671
Citrix Hypervisor 8.0
host-disable
1 host-disable [host-selector=host_selector_value...]
Disables the specified Citrix Hypervisor servers, which prevents any new VMs from starting on them.
This action prepares the Citrix Hypervisor servers to be shut down or rebooted.
The hosts on which this operation should be performed are selected using the standard selection
mechanism (see host selectors). Optional arguments can be any number of the host parameters listed
at the beginning of this section.
host-disable-display
1 host-disable-display uuid=host_uuid
Disable display for the host.
host-disable-local-storage-caching
1 host-disable-local-storage-caching
Disable local storage caching on the specified host.
host-dmesg
1 host-dmesg [host-selector=host_selector_value...]
Get a Xen dmesg (the output of the kernel ring buffer) from specified Citrix Hypervisor servers.
The hosts on which this operation should be performed are selected using the standard selection
mechanism (see host selectors above). Optional arguments can be any number of the host param-
eters listed at the beginning of this section.
host-emergency-ha-disable
1 host-emergency-ha-disable [--force]
Disable HA on the local host. Only to be used to recover a pool with a broken HA setup.
© 1999-2019 Citrix Systems, Inc. All rights reserved. 672
Citrix Hypervisor 8.0
host-emergency-management-reconfigure
1 host-emergency-management-reconfigure interface=
uuid_of_management_interface_pif
Reconfigure the management interface of this Citrix Hypervisor server. Use this command only if the
Citrix Hypervisor server is in emergency mode. Emergency mode means that the host is a member
in a resource pool whose master has disappeared from the network and cannot be contacted after a
number of retries.
host-enable
1 host-enable [host-selector=host_selector_value...]
Enables the specified Citrix Hypervisor servers, which allows new VMs to be started on them.
The hosts on which this operation should be performed are selected using the standard selection
mechanism (see host selectors above). Optional arguments can be any number of the host param-
eters listed at the beginning of this section.
host-enable-display
1 host-enable-display uuid=host_uuid
Enable display for the host.
host-enable-local-storage-caching
1 host-enable-local-storage-caching sr-uuid=sr_uuid
Enable local storage caching on the specified host.
host-evacuate
1 host-evacuate [host-selector=host_selector_value...]
Live migrates all running VMs to other suitable hosts on a pool. First, disbale the host by using the
host-disable command.
© 1999-2019 Citrix Systems, Inc. All rights reserved. 673
Citrix Hypervisor 8.0
If the evacuated host is the pool master, then another host must be selected to be the pool master.
To change the pool master with HA disabled, use the pool-designate-new-master command. For
more information, see pool-designate-new-master.
With HA enabled, your only option is to shut down the server, which causes HA to elect a new master
at random. For more information, see host-shutdown.
The hosts on which this operation should be performed are selected using the standard selection
mechanism (see host selectors above). Optional arguments can be any number of the host param-
eters listed at the beginning of this section.
host-forget
1 host-forget uuid=host_uuid
The XAPI agent forgets about the specified Citrix Hypervisor server without contacting it explicitly.
Use the --force parameter to avoid being prompted to confirm that you really want to perform this
operation.
Warning:
Do not use this command if HA is enabled on the pool. Disable HA first, then enable it again after
you’ve forgotten the host.
This command is useful if the Citrix Hypervisor server to “forget” is dead. However, if the Citrix Hyper-
visor server is live and part of the pool, use xe pool-eject instead.
host-get-cpu-features
1 host-get-cpu-features {
2 features=pool_master_cpu_features }
3 [uuid=host_uuid]
Prints a hexadecimal representation of the host’s physical-CPU features.
host-get-server-certificate
1 host-get-server-certificate
Get the installed server SSL certificate.
© 1999-2019 Citrix Systems, Inc. All rights reserved. 674
Citrix Hypervisor 8.0
host-get-sm-diagnostics
1 host-get-sm-diagnostics uuid=uuid
Display per-host SM diagnostic information.
host-get-system-status
1 host-get-system-status filename=name_for_status_file [entries=
comma_separated_list] [output=tar.bz2|zip] [host-selector=
host_selector_value...]
Download system status information into the specified file. The optional parameter entries is a
comma-separated list of system status entries, taken from the capabilities XML fragment returned
by the host-get-system-status-capabilities command. For more information, see host-get-
system-status-capabilities. If not specified, all system status information is saved in the file. The pa-
rameter output may be tar.bz2 (the default) or zip. If this parameter is not specified, the file is saved
in tar.bz2 form.
The hosts on which this operation should be performed are selected using the standard selection
mechanism (see host selectors above).
host-get-system-status-capabilities
1 host-get-system-status-capabilities [host-selector=host_selector_value
...]
Get system status capabilities for the specified hosts. The capabilities are returned as an XML fragment
that similar to the following example:
1 <?xml version=”1.0” ?>
2 <system-status-capabilities>
3 <capability content-type=”text/plain” default-checked=”yes” key=”
xenserver-logs” \
4 max-size=”150425200” max-time=”-1” min-size=”150425200” min-
time=”-1” \
5 pii=”maybe”/>
6 <capability content-type=”text/plain” default-checked=”yes” \
7 key=”xenserver-install” max-size=”51200” max-time=”-1” min-size
=”10240” \
8 min-time=”-1” pii=”maybe”/>
9 ...
© 1999-2019 Citrix Systems, Inc. All rights reserved. 675
Citrix Hypervisor 8.0
10 </system-status-capabilities>
Each capability entity can have the following attributes.
• key A unique identifier for the capability.
• content-type Can be either text/plain or application/data. Indicates whether a UI can render
the entries for human consumption.
• default-checked Can be either yes or no. Indicates whether a UI should select this entry by
default.
• min-size, max-size Indicates an approximate range for the size, in bytes, of this entry. -1
indicates that the size is unimportant.
• min-time, max-time Indicate an approximate range for the time, in seconds, taken to collect
this entry. -1 indicates that the time is unimportant.
• pii Personally identifiable information. Indicates whether the entry has information that can
identify the system owner or details of their network topology. The attribute can have one of
the following values:
– no: no PII is in these entries
– yes: PII likely or certainly is in these entries
– maybe: you might want to audit these entries for PII
– if_customized if the files are unmodified, then they contain no PII. However, because
we encourage editing of these files, PII might have been introduced by such customization.
This value is used in particular for the networking scripts in the control domain.
Passwords are never to be included in any bug report, regardless of any PII declaration.
The hosts on which this operation should be performed are selected using the standard selection
mechanism (see host selectors above).
host-get-thread-diagnostics
1 host-get-thread-diagnostics uuid=uuid
Display per-host thread diagnostic information.
host-get-vms-which-prevent-evacuation
1 host-get-vms-which-prevent-evacuation uuid=uuid
Return a list of VMs which prevent the evacuation of a specific host and display reasons for each one.
© 1999-2019 Citrix Systems, Inc. All rights reserved. 676
Citrix Hypervisor 8.0
host-is-in-emergency-mode
1 host-is-in-emergency-mode
Returns true if the host the CLI is talking to is in emergency mode, false otherwise. This CLI com-
mand works directly on slave hosts even with no master host present.
host-license-add
1 host-license-add [license-file=path/license_filename] [host-uuid=
host_uuid]
For Citrix Hypervisor (free edition), use to parse a local license file and add it to the specified Citrix
Hypervisor server.
host-license-remove
1 host-license-remove [host-uuid=host_uuid]
Remove any licensing applied to a host.
host-license-view
1 host-license-view [host-uuid=host_uuid]
Displays the contents of the Citrix Hypervisor server license.
host-logs-download
1 host-logs-download [file-name=logfile_name] [host-selector=
host_selector_value...]
Download a copy of the logs of the specified Citrix Hypervisor servers. The copy is saved by default
in a time-stamped file named hostname-yyyy-mm-dd T hh:mm:ssZ.tar.gz. You can specify a
different filename using the optional parameter file-name.
The hosts on which this operation should be performed are selected using the standard selection
mechanism (see host selectors above). Optional arguments can be any number of the host param-
eters listed at the beginning of this section.
© 1999-2019 Citrix Systems, Inc. All rights reserved. 677
Citrix Hypervisor 8.0
Important:
While the xe host-logs-download command works if executed on the local host (that is, with-
out a specific hostname specified), do not use it this way. Doing so clutters the control domain
partition with the copy of the logs. The command should only be used from a remote off-host
machine where you have space to hold the copy of the logs.
host-management-disable
1 host-management-disable
Disables the host agent listening on an external management network interface and disconnects all
connected API clients (such as the XenCenter). This command operates directly on the Citrix Hypervi-
sor server the CLI is connected to. The command is not forwarded to the pool master when applied
to a member Citrix Hypervisor server.
Warning:
Be careful when using this CLI command off-host. After this command is run, you cannot connect
to the control domain remotely over the network to re-enable the host agent.
host-management-reconfigure
1 host-management-reconfigure [interface=device] [pif-uuid=uuid]
Reconfigures the Citrix Hypervisor server to use the specified network interface as its management
interface, which is the interface that is used to connect to the XenCenter. The command rewrites the
MANAGEMENT_INTERFACE key in /etc/xensource-inventory.
If the device name of an interface (which must have an IP address) is specified, the Citrix Hypervisor
server immediately rebinds. This command works both in normal and emergency mode.
If the UUID of a PIF object is specified, the Citrix Hypervisor server determines which IP address to
rebind to itself. It must not be in emergency mode when this command is executed.
Warning:
Be careful when using this CLI command off-host and ensure that you have network connectivity
on the new interface. Use xe pif-reconfigure to set one up first. Otherwise, subsequent CLI
commands are unable to reach the Citrix Hypervisor server.
© 1999-2019 Citrix Systems, Inc. All rights reserved. 678
Citrix Hypervisor 8.0
host-power-on
1 host-power-on [host=host_uuid]
Turns on power on Citrix Hypervisor servers with the Host Power On function enabled. Before using
this command, enable host-set-power-on on the host.
host-reboot
1 host-reboot [host-selector=host_selector_value...]
Reboot the specified Citrix Hypervisor servers. The specified hosts must be disabled first using the
xe host-disable command, otherwise a HOST_IN_USE error message is displayed.
The hosts on which this operation should be performed are selected using the standard selection
mechanism (see host selectors above). Optional arguments can be any number of the host param-
eters listed at the beginning of this section.
If the specified Citrix Hypervisor servers are members of a pool, the loss of connectivity on shutdown
is handled and the pool recovers when the Citrix Hypervisor servers returns. The other members and
the master continue to function.
If you shut down the master, the pool is out of action until one of the following actions occurs:
• You make one of the members into the master
• The original master is rebooted and back on line.
When the master is back online, the members reconnect and synchronize with the master.
host-restore
1 host-restore [file-name=backup_filename] [host-selector=
host_selector_value...]
Restore a backup named file-name of the Citrix Hypervisor server control software. The use of the
word “restore” here does not mean a full restore in the usual sense, it merely means that the com-
pressed backup file has been uncompressed and unpacked onto the secondary partition. After you’ve
done a xe host-restore, you have to boot the Install CD and use its Restore from Backup option.
The hosts on which this operation should be performed are selected using the standard selection
mechanism (see host selectors above). Optional arguments can be any number of the host param-
eters listed at the beginning of this section.
© 1999-2019 Citrix Systems, Inc. All rights reserved. 679
Citrix Hypervisor 8.0
host-send-debug-keys
1 host-send-debug-keys host-uuid=host_uuid keys=keys
Send specified hypervisor debug keys to specified host.
host-set-hostname-live
1 host-set-hostname host-uuid=uuid_of_host hostname=new_hostname
Change the hostname of the Citrix Hypervisor server specified by host-uuid. This command persis-
tently sets both the hostname in the control domain database and the actual Linux hostname of the
Citrix Hypervisor server. The value of hostname is not the same as the value of the name_label field.
host-set-power-on-mode
1 host-set-power-on-mode host=host_uuid power-on-mode={
2 ”” | ”wake-on-lan” | ”iLO” | ”DRAC” | ”custom” }
3 \
4 [ power-on-config:power_on_ip=ip-address power-on-config:
power_on_user=user power-on-config:power_on_password_secret=
secret-uuid ]
Use to enable the Host Power On function on Citrix Hypervisor hosts that are compatible with re-
mote power solutions. When using the host-set-power-on command, you must specify the type
of power management solution on the host (that is, the power-on-mode). Then specify configuration
options using the power-on-config argument and its associated key-value pairs.
To use the secrets feature to store your password, specify the key ”power_on_password_secret”.
For more information, see Secrets.
host-shutdown
1 host-shutdown [host-selector=host_selector_value...]
Shut down the specified Citrix Hypervisor servers. The specified Citrix Hypervisor servers must be
disabled first using the xe host-disable command, otherwise a HOST_IN_USE error message is
displayed.
© 1999-2019 Citrix Systems, Inc. All rights reserved. 680
Citrix Hypervisor 8.0
The hosts on which this operation should be performed are selected using the standard selection
mechanism (see host selectors above). Optional arguments can be any number of the host param-
eters listed at the beginning of this section.
If the specified Citrix Hypervisor servers are members of a pool, the loss of connectivity on shutdown
is handled and the pool recovers when the Citrix Hypervisor servers returns. The other members and
the master continue to function.
If you shut down the master, the pool is out of action until one of the following actions occurs:
• You make one of the members into the master
• The original master is rebooted and back on line.
When the master is back online, the members reconnect and synchronize with the master.
If HA is enabled for the pool, one of the members is made into a master automatically. If HA is disabled,
you must manually designate the desired server as master with the pool-designate-new-master
command. For more information, see pool-designate-new-master.
host-sm-dp-destroy
1 host-sm-dp-destroy uuid=uuid dp=dp [allow-leak=true|false]
Attempt to destroy and clean up a storage datapath on a host. If allow-leak=true is provided then
it will delete all records of the datapath even if it could not be shutdown cleanly.
host-sync-data
1 host-sync-data
Synchronise the non-database data stored on the pool master with the named host.
host-syslog-reconfigure
1 host-syslog-reconfigure [host-selector=host_selector_value...]
Reconfigure the syslog daemon on the specified Citrix Hypervisor servers. This command applies
the configuration information defined in the host logging parameter.
The hosts on which this operation should be performed are selected using the standard selection
mechanism (see host selectors above). Optional arguments can be any number of the host param-
eters listed at the beginning of this section.
© 1999-2019 Citrix Systems, Inc. All rights reserved. 681
Citrix Hypervisor 8.0
host-data-source-list
1 host-data-source-list [host-selectors=host selector value...]
List the data sources that can be recorded for a host.
Select the hosts on which to perform this operation by using the standard selection mechanism (see
host selectors). Optional arguments can be any number of the host parameters listed at the beginning
of this section. If no parameters to select hosts are given, the operation is performed on all hosts.
Data sources have two parameters – standard and enabled. This command outputs the values of
the parameters:
• If a data source has enabled set to true, the metrics are currently being recorded to the per-
formance database.
• If a data source has standard set to true, the metrics are recorded to the performance
database by default. The value of enabled is also set to true for this data source.
• If a data source has standard set to false, the metrics are not recorded to the performance
database by default. The value of enabled is also set to false for this data source.
To start recording data source metrics to the performance database, run the host-data-source-
record command. This command sets enabled to true. To stop, run the host-data-source-
forget. This command sets enabled to false.
host-data-source-record
1 host-data-source-record data-source=name_description_of_data_source [
host-selectors=host_selector_value...]
Record the specified data source for a host.
This operation writes the information from the data source to the persistent performance metrics
database of the specified hosts. For performance reasons, this database is distinct from the normal
agent database.
Select the hosts on which to perform this operation by using the standard selection mechanism (see
host selectors). Optional arguments can be any number of the host parameters listed at the beginning
of this section. If no parameters to select hosts are given, the operation is performed on all hosts.
host-data-source-forget
1 host-data-source-forget data-source=name_description_of_data_source [
host-selectors=host_selector_value...]
© 1999-2019 Citrix Systems, Inc. All rights reserved. 682
Citrix Hypervisor 8.0
Stop recording the specified data source for a host and forget all of the recorded data.
Select the hosts on which to perform this operation by using the standard selection mechanism (see
host selectors). Optional arguments can be any number of the host parameters listed at the beginning
of this section. If no parameters to select hosts are given, the operation is performed on all hosts.
host-data-source-query
1 host-data-source-query data-source=name_description_of_data_source [
host-selectors=host_selector_value...]
Display the specified data source for a host.
Select the hosts on which to perform this operation by using the standard selection mechanism (see
host selectors). Optional arguments can be any number of the host parameters listed at the beginning
of this section. If no parameters to select hosts are given, the operation is performed on all hosts.
Log commands
Commands for working with logs.
log-get
1 log-get
Return the log currently stored in the string logger.
log-get-keys
1 log-get-keys
List the keys known by the logger.
log-reopen
1 log-reopen
Reopen all loggers (use this for rotating files).
© 1999-2019 Citrix Systems, Inc. All rights reserved. 683
Citrix Hypervisor 8.0
log-set-output
1 log-set-output output=output [key=key] [level=level]
Set all loggers to the specified output (nil, stderr, string, file:filename, syslog:something).
Message commands
Commands for working with messages. Messages are created to notify users of significant events, and
are displayed in XenCenter as alerts.
The message objects can be listed with the standard object listing command (xe message-list),
and the parameters manipulated with the standard parameter commands. For more information,
see Low-level parameter commands
Message parameters
Parameter Name Description Type
uuid The unique identifier/object Read only
reference for the message
name The unique name of the Read only
message
priority The message priority. Higher Read only
numbers indicate greater
priority
class The message class, for Read only
example VM.
obj-uuid The uuid of the affected Read only
object.
timestamp The time that the message Read only
was generated.
body The message content. Read only
message-create
1 message-create name=message_name body=message_text [[host-uuid=
uuid_of_host] | [sr-uuid=uuid_of_sr] | [vm-uuid=uuid_of_vm] | [pool-
© 1999-2019 Citrix Systems, Inc. All rights reserved. 684
Citrix Hypervisor 8.0
uuid=uuid_of_pool]]
Creates a message.
message-destroy
1 message-destroy [uuid=message_uuid]
Destroys an existing message. You can build a script to destroy all messages. For example:
1 # Dismiss all alerts \
2 IFS=”,”; for m in $(xe message-list params=uuid --minimal); do \
3 xe message-destroy uuid=$m \
4 done
Network commands
Commands for working with networks.
The network objects can be listed with the standard object listing command (xe network-list),
and the parameters manipulated with the standard parameter commands. For more information,
see Low-level parameter commands
Network parameters
Networks have the following parameters:
Parameter Name Description Type
uuid The unique identifier/object Read only
reference for the network
name-label The name of the network Read/write
name-description The description text of the Read/write
network
VIF-uuids A list of unique identifiers of Read only set parameter
the VIFs (virtual network
interfaces) that are attached
from VMs to this network
© 1999-2019 Citrix Systems, Inc. All rights reserved. 685
Citrix Hypervisor 8.0
Parameter Name Description Type
PIF-uuids A list of unique identifiers of Read only set parameter
the PIFs (physical network
interfaces) that are attached
from Citrix Hypervisor servers
to this network
bridge Name of the bridge Read only
corresponding to this
network on the local Citrix
Hypervisor server
default-locking-mode A network object used with Read/write
VIF objects for ARP filtering.
Set to unlocked to remove
all the filtering rules
associated with the VIF. Set to
disabled so the VIF drops all
traffic.
purpose Set of purposes for which the Read/write
Citrix Hypervisor server uses
this network. Set to nbd to
use the network to make NBD
connections.
other-config: Comma-separated list of Read/write
staticroutes subnet/netmask/gateway
formatted entries specifying
the gateway address through
which to route subnets. For
example, setting other-
config:static-routes to
172.16.0.0/15/192.168.0.3,172.18.0.0/16/192.168.0.4
causes traffic on 172.16.0.0/15
to be routed over 192.168.0.3
and traffic on 172.18.0.0/16 to
be routed over 192.168.0.4.
© 1999-2019 Citrix Systems, Inc. All rights reserved. 686
Citrix Hypervisor 8.0
Parameter Name Description Type
other-config: Set to no to disable Read/write
ethtoolautoneg autonegotiation of the
physical interface or bridge.
Default is yes.
other-config:ethtool- Set to on to enable receive Read/write
rx checksum, off to disable
other-config:ethtool- Set to on to enable transmit Read/write
tx checksum, off to disable
other-config:ethtool- Set to on to enable scatter Read/write
sg gather, off to disable
other-config:ethtool- Set to on to enable tcp Read/write
tso segmentation offload, off to
disable
other-config:ethtool- Set to on to enable UDP Read/write
ufo fragment offload, off to
disable
other-config:ethtool- Set to on to enable generic Read/write
gso segmentation offload, off to
disable
blobs Binary data store Read only
network-create
1 network-create name-label=name_for_network [name-description=
descriptive_text]
Creates a network.
network-destroy
1 network-destroy uuid=network_uuid
Destroys an existing network.
© 1999-2019 Citrix Systems, Inc. All rights reserved. 687
Citrix Hypervisor 8.0
SR-IOV commands
Commands for working with SR-IOV.
The network-sriov objects can be listed with the standard object listing command (xe network-
sriov-list), and the parameters manipulated with the standard parameter commands. For more
information, see Low-level parameter commands
SR-IOV parameters
SR-IOV has the following parameters:
Parameter Name Description Type
physical-PIF The PIF to enable SR-IOV. Read only
logical-PIF An SR-IOV logical PIF. Users Read only
can use this parameter to
create an SR-IOV VLAN
network.
requires-reboot If set to True, used to reboot Read only
host to bring SR-IOV enabling
into effect.
remaining-capacity Number of available VFs Read only
remaining.
network-sriov-create
1 network-sriov-create network-uuid=network_uuid pif-uuid=
physical_pif_uuid
Creates an SR-IOV network object for a given physical PIF and enables SR-IOV on the physical PIF.
network-sriov-destroy
1 network-sriov-destroy uuid=network_sriov_uuid
Removes a network SR-IOV object and disables SR-IOV on its physical PIF.
© 1999-2019 Citrix Systems, Inc. All rights reserved. 688
Citrix Hypervisor 8.0
Assign an SR-IOV VF
1 xe vif-create device=device_index mac=vf_mac_address network-uuid=
sriov_network vm-uuid=vm_uuid
Assigns a VF from an SR-IOV network to a VM.
SDN Controller commands
Commands for working with the SDN controller.
sdn-controller-forget
1 sdn-controller-introduce [address=address] [protocol=protocol] [tcp-
port=tcp_port]
Introduce an SDN controller.
sdn-controller-introduce
1 sdn-controller-forget uuid=uuid
Remove an SDN controller.
Tunnel commands
Commands for working with tunnels.
tunnel-create
1 tunnel-create pif-uuid=pif_uuid network-uuid=network_uuid
Create a new tunnel on a host.
tunnel-destroy
1 tunnel-destroy uuid=uuid
Destroy a tunnel.
© 1999-2019 Citrix Systems, Inc. All rights reserved. 689
Citrix Hypervisor 8.0
Patch commands
Commands for working with patches.
patch-apply
1 patch-apply uuid=patch_uuid host-uuid=host_uuid
Apply the previously uploaded patch to the specified host.
patch-clean
1 patch-clean uuid=uuid
Delete a previously uploaded patch file.
patch-destroy
1 patch-destroy uuid=uuid
Remove an unapplied patch record and files from the server.
patch-pool-apply
1 patch-pool-apply uuid=uuid
Apply the previously uploaded patch to all hosts in the pool.
patch-pool-clean
1 patch-pool-clean uuid=uuid
Delete a previously uploaded patch file on all hosts in the pool.
patch-precheck
1 patch-precheck uuid=uuid host-uuid=host_uuid
Run the prechecks contained within the patch previously uploaded to the specified host.
© 1999-2019 Citrix Systems, Inc. All rights reserved. 690
Citrix Hypervisor 8.0
patch-upload
1 patch-upload file-name=file_name
Upload a patch file to the server.
PBD commands
Commands for working with PBDs (Physical Block Devices). PBDs are the software objects through
which the Citrix Hypervisor server accesses storage repositories (SRs).
The PBD objects can be listed with the standard object listing command (xe pbd-list), and the
parameters manipulated with the standard parameter commands. For more information, see Low-
level parameter commands
PBD parameters
PBDs have the following parameters:
Parameter Name Description Type
uuid The unique identifier/object Read only
reference for the PBD.
sr-uuid The storage repository that Read only
the PBD points to
device-config Extra configuration Read only map parameter
information that is provided
to the SR-backend-driver of a
host
currently-attached True if the SR is attached on Read only
this host, False otherwise
host-uuid UUID of the physical machine Read only
on which the PBD is available
host The host field is deprecated. Read only
Use host_uuid instead.
other-config Extra configuration Read/write map parameter
information.
© 1999-2019 Citrix Systems, Inc. All rights reserved. 691
Citrix Hypervisor 8.0
pbd-create
1 pbd-create host-uuid=uuid_of_host sr-uuid=uuid_of_sr [device-config:key
=corresponding_value]
Create a PBD on your Citrix Hypervisor server. The read-only device-config parameter can only be
set on creation.
To add a mapping from ‘path’ to ‘/tmp’, the command line should contain the argument device-
config:path=/tmp
For a full list of supported device-config key/value pairs on each SR type, see Storage.
pbd-destroy
1 pbd-destroy uuid=uuid_of_pbd
Destroy the specified PBD.
pbd-plug
1 pbd-plug uuid=uuid_of_pbd
Attempts to plug in the PBD to the Citrix Hypervisor server. If this command succeeds, the referenced
SR (and the VDIs contained within) should then become visible to the Citrix Hypervisor server.
pbd-unplug
1 pbd-unplug uuid=uuid_of_pbd
Attempt to unplug the PBD from the Citrix Hypervisor server.
PIF commands
Commands for working with PIFs (objects representing the physical network interfaces).
The PIF objects can be listed with the standard object listing command (xe pif-list), and the pa-
rameters manipulated with the standard parameter commands. For more information, see Low-level
parameter commands
© 1999-2019 Citrix Systems, Inc. All rights reserved. 692
Citrix Hypervisor 8.0
PIF parameters
PIFs have the following parameters:
Parameter Name Description Type
uuid The unique identifier/object Read only
reference for the PIF
device machine- Name of the interface (for Read only
readable example, eth0)
MAC The MAC address of the PIF Read only
other-config Extra PIF configuration Read/write map parameter
name:value pairs.
physical If true, the PIF points to an Read only
actual physical network
interface
currently-attached Is the PIF currently attached Read only
on this host? true or false
MTU Maximum Transmission Unit Read only
of the PIF in bytes.
VLAN VLAN tag for all traffic passing Read only
through this interface. -1
indicates that no VLAN tag is
assigned
bond-master-of The UUID of the bond this PIF Read only
is the master of (if any)
bond-slave-of The UUID of the bond this PIF Read only
is the slave of (if any)
management Is this PIF designated to be a Read only
management interface for the
control domain
network-uuid The unique identifier/object Read only
reference of the virtual
network to which this PIF is
connected
network-name-label The name of the virtual Read only
network to which this PIF is
connected
© 1999-2019 Citrix Systems, Inc. All rights reserved. 693
Citrix Hypervisor 8.0
Parameter Name Description Type
host-uuid The unique identifier/object Read only
reference of the Citrix
Hypervisor server to which
this PIF is connected
host-name-label The name of the Citrix Read only
Hypervisor server to which
this PIF is connected
IP-configuration-mode Type of network address Read only
configuration used; DHCP or
static
IP IP address of the PIF. Defined Read only
here when
IP-configuration-mode is
static; undefined when DHCP
netmask Netmask of the PIF. Defined Read only
here when
IP-configuration-mode is
static; undefined when
supplied by DHCP
gateway Gateway address of the PIF. Read only
Defined here when
IP-configuration-mode is
static; undefined when
supplied by DHCP
DNS DNS address of the PIF. Read only
Defined here when
IP-configuration-mode is
static; undefined when
supplied by DHCP
io_read_kbs Average read rate in kB/s for Read only
the device
io_write_kbs Average write rate in kB/s for Read only
the device
carrier Link state for this device Read only
© 1999-2019 Citrix Systems, Inc. All rights reserved. 694
Citrix Hypervisor 8.0
Parameter Name Description Type
vendor-id The ID assigned to NIC’s Read only
vendor
vendor-name The NIC vendor’s name Read only
device-id The ID assigned by the vendor Read only
to this NIC model
device-name The name assigned by the Read only
vendor to this NIC model
speed Data transfer rate of the NIC Read only
duplex Duplexing mode of the NIC; Read only
full or half
pci-bus-path PCI bus path address Read only
other-config: Sets the speed of connection Read/write
ethtoolspeed in Mbps
other-config: Set to no to disable Read/write
ethtoolautoneg autonegotiation of the
physical interface or bridge.
Default is yes.
other-config: Sets duplexing capability of Read/write
ethtoolduplex the PIF, either full or half.
other-config:ethtool- Set to on to enable receive Read/write
rx checksum, off to disable
other-config:ethtool- Set to on to enable transmit Read/write
tx checksum, off to disable
other-config:ethtool- Set to on to enable scatter Read/write
sg gather, off to disable
other-config:ethtool- Set to on to enable tcp Read/write
tso segmentation offload, off to
disable
other-config:ethtool- Set to on to enable udp Read/write
ufo fragment offload, off to
disable
other-config:ethtool- Set to on to enable generic Read/write
gso segmentation offload, off to
disable
© 1999-2019 Citrix Systems, Inc. All rights reserved. 695
Citrix Hypervisor 8.0
Parameter Name Description Type
other-config:domain Comma-separated list used to Read/write
set the DNS search path
other-config: Interval between link liveness Read/write
bondmiimon checks, in milliseconds
other-config: Number of milliseconds to Read/write
bonddowndelay wait after link is lost before
really considering the link to
have gone. This parameter
allows for transient link loss
other-config: Number of milliseconds to Read/write
bondupdelay wait after the link comes up
before really considering it
up. Allows for links flapping
up. Default is 31s to allow for
time for switches to begin
forwarding traffic.
disallow-unplug True if this PIF is a dedicated Read/write
storage NIC, false otherwise
Note:
Changes made to the other-config fields of a PIF will only take effect after a reboot. Alter-
nately, use the xe pif-unplug and xe pif-plug commands to cause the PIF configuration
to be rewritten.
pif-forget
1 pif-forget uuid=uuid_of_pif
Destroy the specified PIF object on a particular host.
pif-introduce
1 pif-introduce host-uuid=host_uuid mac=mac_address_for_pif device=
interface_name
Create a PIF object representing a physical interface on the specified Citrix Hypervisor server.
© 1999-2019 Citrix Systems, Inc. All rights reserved. 696
Citrix Hypervisor 8.0
pif-plug
1 pif-plug uuid=uuid_of_pif
Attempt to bring up the specified physical interface.
pif-reconfigure-ip
1 pif-reconfigure-ip uuid=uuid_of_pif [mode=dhcp|mode=static] gateway=
network_gateway_address IP=static_ip_for_this_pif netmask=
netmask_for_this_pif [DNS=dns_address]
Modify the IP address of the PIF. For static IP configuration, set the mode parameter to static, with
the gateway, IP, and netmask parameters set to the appropriate values. To use DHCP, set the mode
parameter to DHCP and leave the static parameters undefined.
Note:
Using static IP addresses on physical network interfaces connected to a port on a switch using
Spanning Tree Protocol with STP Fast Link turned off (or unsupported) results in a period during
which there is no traffic.
pif-reconfigure-ipv6
1 pif-reconfigure-ipv6 uuid=uuid_of_pif mode=mode [gateway=
network_gateway_address] [IPv6=static_ip_for_this_pif] [DNS=
dns_address]
Reconfigure the IPv6 address settings on a PIF.
pif-scan
1 pif-scan host-uuid=host_uuid
Scan for new physical interfaces on your Citrix Hypervisor server.
pif-set-primary-address-type
1 pif-set-primary-address-type uuid=uuid primary_address_type=
address_type
© 1999-2019 Citrix Systems, Inc. All rights reserved. 697
Citrix Hypervisor 8.0
Change the primary address type used by this PIF.
pif-unplug
1 pif-unplug uuid=uuid_of_pif
Attempt to bring down the specified physical interface.
Pool commands
Commands for working with pools. A pool is an aggregate of one or more Citrix Hypervisor servers.
A pool uses one or more shared storage repositories so that the VMs running on one host in the pool
can be migrated in near-real time to another host in the pool. This migration happens while the VM is
still running, without it needing to be shut down and brought back up. Each Citrix Hypervisor server
is really a pool consisting of a single member by default. When your Citrix Hypervisor server is joined
to a pool, it is designated as a member, and the pool it has joined becomes the master for the pool.
The singleton pool object can be listed with the standard object listing command (xe pool-list).
Its parameters can be manipulated with the standard parameter commands. For more information,
see Low-level parameter commands
Pool parameters
Pools have the following parameters:
Parameter Name Description Type
uuid The unique identifier/object Read only
reference for the pool
name-label The name of the pool Read/write
name-description The description string of the Read/write
pool
master The unique identifier/object Read only
reference of Citrix Hypervisor
server designated as the
pool’s master
default-SR The unique identifier/object Read/write
reference of the default SR for
the pool
© 1999-2019 Citrix Systems, Inc. All rights reserved. 698
Citrix Hypervisor 8.0
Parameter Name Description Type
crash-dump-SR The unique identifier/object Read/write
reference of the SR where any
crash dumps for pool
members are saved
metadata-vdis All known metadata VDIs for Read only
the pool
suspend-image-SR The unique identifier/object Read/write
reference of the SR where
suspended VMs on pool
members are saved
other-config A list of key/value pairs that Read/write map parameter
specify extra configuration
parameters for the pool
supported-sr-types SR types that this pool can Read only
use
ha-enabled True if HA is enabled for the Read only
pool, false otherwise
ha-configuration Reserved for future use. Read only
ha-statefiles Lists the UUIDs of the VDIs Read only
being used by HA to
determine storage health
ha-host-failures-to- The number of host failures to Read/write
tolerate tolerate before sending a
system alert
ha-plan-exists-for The number of hosts failures Read only
that can actually be handled,
according to the calculations
of the HA algorithm
ha-allow-overcommit True if the pool is allowed to Read/write
be overcommitted, False
otherwise
ha-overcommitted True if the pool is Read only
overcommitted
blobs Binary data store Read only
© 1999-2019 Citrix Systems, Inc. All rights reserved. 699
Citrix Hypervisor 8.0
Parameter Name Description Type
live-patching-disabled Set to False to enable live Read/write
patching. Set to True to
disable live patching.
igmp-snooping-enabled Set to True to enable IGMP Read/write
snooping. Set to False to
disable IGMP snooping.
pool-apply-edition
1 pool-apply-edition edition=edition [uuid=uuid] [license-server-address=
address] [license-server-port=port]
Apply an edition across the pool.
pool-certificate-install
1 pool-certificate-install filename=file_name
Install an SSL certificate, pool-wide.
pool-certificate-list
1 pool-certificate-list
List all installed SSL certificates.
pool-certificate-sync
1 pool-certificate-sync
Sync SSL certificates and certificate revocation lists from master to slaves.
pool-certificate-uninstall
1 pool-certificate-uninstall name=name
© 1999-2019 Citrix Systems, Inc. All rights reserved. 700
Citrix Hypervisor 8.0
Uninstall an SSL certificate.
pool-crl-install
1 pool-crl-install filename=file_name
Install an SSL certificate revocation list, pool-wide.
pool-crl-list
1 pool-crl-list
List all installed SSL certificate revocation lists.
pool-crl-uninstall
1 pool-crl-uninstall name=name
Uninstall an SSL certificate revocation list.
pool-deconfigure-wlb
1 pool-deconfigure-wlb
Permanently remove the configuration for workload balancing.
pool-designate-new-master
1 pool-designate-new-master host-uuid=uuid_of_new_master
Instruct the specified member Citrix Hypervisor server to become the master of an existing pool. This
command performs an orderly handover of the role of master host to another host in the resource
pool. This command only works when the current master is online. It is not a replacement for the
emergency mode commands listed below.
© 1999-2019 Citrix Systems, Inc. All rights reserved. 701
Citrix Hypervisor 8.0
pool-disable-external-auth
1 pool-disable-external-auth [uuid=uuid] [config=config]
Disables external authentication in all the hosts in a pool.
pool-disable-local-storage-caching
1 pool-disable-local-storage-caching uuid=uuid
Disable local storage caching across the pool.
pool-disable-redo-log
1 pool-disable-redo-log
Disable the redo log if in use, unless HA is enabled.
pool-disable-ssl-legacy
1 pool-disable-ssl-legacy [uuid=uuid]
Set ssl-legacy to False on each host.
pool-dump-database
1 pool-dump-database file-name=filename_to_dump_database_into_(on_client)
Download a copy of the entire pool database and dump it into a file on the client.
pool-enable-external-auth
1 pool-enable-external-auth auth-type=auth_type service-name=
service_name [uuid=uuid] [config:=config]
Enables external authentication in all the hosts in a pool. Note that some values of auth-type will
require particular config: values.
© 1999-2019 Citrix Systems, Inc. All rights reserved. 702
Citrix Hypervisor 8.0
pool-enable-local-storage-caching
1 pool-enable-local-storage-caching uuid=uuid
Enable local storage caching across the pool.
pool-enable-redo-log
1 pool-ensable-redo-log sr-uuid=sr_uuid
Enable the redo log on the given SR if in use, unless HA is enabled.
pool-enable-ssl-legacy
1 pool-enable-ssl-legacy [uuid=uuid]
Set ssl-legacy to True on each host.”
pool-eject
1 pool-eject host-uuid=uuid_of_host_to_eject
Instruct the specified Citrix Hypervisor server to leave an existing pool.
pool-emergency-reset-master
1 pool-emergency-reset-master master-address=address_of_pool_master
Instruct a slave member Citrix Hypervisor server to reset its master address to the new value and at-
tempt to connect to it. Do not run this command on master hosts.
pool-emergency-transition-to-master
1 pool-emergency-transition-to-master
Instruct a member Citrix Hypervisor server to become the pool master. The Citrix Hypervisor server
accepts this command only after the host has transitioned to emergency mode. Emergency mode
© 1999-2019 Citrix Systems, Inc. All rights reserved. 703
Citrix Hypervisor 8.0
means it is a member of a pool whose master has disappeared from the network and cannot be con-
tacted after some number of retries.
If the host password has been modified since the host joined the pool, this command can cause the
password of the host to reset. For more information, see (User commands).
pool-ha-enable
1 pool-ha-enable heartbeat-sr-uuids=uuid_of_heartbeat_sr
Enable high availability on the resource pool, using the specified SR UUID as the central storage heart-
beat repository.
pool-ha-disable
1 pool-ha-disable
Disables the high availability feature on the resource pool.
pool-ha-compute-hypothetical-max-host-failures-to-tolerate
Compute the maximum number of host failures to tolerate under the current pool configuration.
pool-ha-compute-max-host-failures-to-tolerate
1 pool-ha-compute-hypothetical-max-host-failures-to-tolerate [vm-uuid=
vm_uuid] [restart-priority=restart_priority]
Compute the maximum number of host failures to tolerate with the supplied, proposed protected
VMs.
pool-initialize-wlb
1 pool-initialize-wlb wlb_url=url wlb_username=wlb_username wlb_password=
wlb_password xenserver_username=username xenserver_password=password
Initialize workload balancing for the current pool with the target WLB server.
© 1999-2019 Citrix Systems, Inc. All rights reserved. 704
Citrix Hypervisor 8.0
pool-join
1 pool-join master-address=address master-username=username master-
password=password
Instruct your Citrix Hypervisor server to join an existing pool.
pool-management-reconfigure
1 pool-management-reconfigure [network-uuid=network-uuid]
Reconfigures the management interface of all the hosts in the pool to use the specified network in-
terface, which is the interface that is used to connect to the XenCenter. The command rewrites the
MANAGEMENT_INTERFACE key in /etc/xensource-inventory for all the hosts in the pool.
If the device name of an interface (which must have an IP address) is specified, the Citrix Hypervisor
master host immediately rebinds. This command works both in normal and emergency mode.
From the network UUID specified, UUID of the PIF object is identified and mapped to the Citrix Hyper-
visor server, which determines which IP address to rebind to itself. It must not be in emergency mode
when this command is executed.
Warning:
Be careful when using this CLI command off-host and ensure that you have network connectivity
on the new interface. Use xe pif-reconfigure to set one up first. Otherwise, subsequent CLI
commands are unable to reach the Citrix Hypervisor server.
pool-recover-slaves
1 pool-recover-slaves
Instruct the pool master to try to reset the master address of all members currently running in emer-
gency mode. This command is typically used after pool-emergency-transition-to-master has
been used to set one of the members as the new master.
pool-restore-database
1 pool-restore-database file-name=filename_to_restore_from_on_client [dry
-run=true|false]
© 1999-2019 Citrix Systems, Inc. All rights reserved. 705
Citrix Hypervisor 8.0
Upload a database backup (created with pool-dump-database) to a pool. On receiving the upload,
the master restarts itself with the new database.
There is also a dry run option, which allows you to check that the pool database can be restored with-
out actually perform the operation. By default, dry-run is set to false.
pool-retrieve-wlb-configuration
1 pool-retrieve-wlb-configuration
Retrieves the pool optimization criteria from the Workload Balancing server.
pool-retrieve-wlb-diagnostics
1 pool-retrieve-wlb-diagnostics [filename=file_name]
Retrieves diagnostics from the Workload Balancing server.
pool-retrieve-wlb-recommendations
1 pool-retrieve-wlb-recommendations
Retrieves VM migrate recommendations for the pool from the Workload Balancing server.
pool-retrieve-wlb-report
1 pool-retrieve-wlb-report report=report [filename=file_name]
Retrieves reports from the Workload Balancing server.
pool-send-test-post
1 pool-send-test-post dest-host=destination_host dest-port=
destination_port body=post_body
Send the given body to the given host and port, using HTTPS, and print the response. This is used for
debugging the SSL layer.
© 1999-2019 Citrix Systems, Inc. All rights reserved. 706
Citrix Hypervisor 8.0
pool-send-wlb-configuration
1 pool-send-wlb-configuration [config:=config]
Sets the pool optimization criteria for the Workload Balancing server.
pool-sync-database
1 pool-sync-database
Force the pool database to be synchronized across all hosts in the resource pool. This command is not
necessary in normal operation since the database is regularly automatically replicated. Howe3ver, the
command can be useful for ensuring changes are rapidly replicated after performing a significant set
of CLI operations.
Set pool igmp-snooping
1 pool-param-set [uuid=pool-uuid] [igmp-snooping-enabled=true|false]
Enables or disables IGMP snooping on a Citrix Hypervisor pool.
PVS Accelerator commands
Commands for working with the PVS Accelerator.
pvs-cache-storage-create
1 pvs-cache-storage-create sr-uuid=sr_uuid pvs-site-uuid=pvs_site_uuid
size=size
Configure a PVS cache on a given SR for a given host.
pvs-cache-storage-destroy
1 pvs-cache-storage-destroy uuid=uuid
Remove a PVS cache.
© 1999-2019 Citrix Systems, Inc. All rights reserved. 707
Citrix Hypervisor 8.0
pvs-proxy-create
1 pvs-proxy-create pvs-site-uuid=pvs_site_uuid vif-uuid=vif_uuid
Configure a VM/VIF to use a PVS proxy.
pvs-proxy-destroy
1 pvs-proxy-destroy uuid=uuid
Remove (or switch off) a PVS proxy for this VIF/VM.
pvs-server-forget
1 pvs-server-forget uuid=uuid
Forget a PVS server.
pvs-server-introduce
1 pvs-server-introduce addresses=adresses first-port=first_port last-port
=last_port pvs-site-uuid=pvs_site_uuid
Introduce new PVS server.
pvs-site-forget
1 pvs-site-forget uuid=uuid
Forget a PVS site.
pvs-site-introduce
1 pvs-site-introduce name-label=name_label [name-description=
name_description] [pvs-uuid=pvs_uuid]
Introduce new PVS site.
© 1999-2019 Citrix Systems, Inc. All rights reserved. 708
Citrix Hypervisor 8.0
Storage Manager commands
Commands for controlling Storage Manager plugins.
The storage manager objects can be listed with the standard object listing command (xe sm-list).
The parameters can be manipulated with the standard parameter commands. For more information,
see Low-level parameter commands
SM parameters
SMs have the following parameters:
Parameter Name Description Type
uuid The unique identifier/object Read only
reference for the SM plugin
name-label The name of the SM plugin Read only
name-description The description string of the Read only
SM plugin
type The SR type that this plugin Read only
connects to
vendor Name of the vendor who Read only
created this plugin
copyright Copyright statement for this Read only
SM plugin
required-api-version Minimum SM API version Read only
required on the Citrix
Hypervisor server
configuration Names and descriptions of Read only
device configuration keys
capabilities Capabilities of the SM plugin Read only
driver-filename The filename of the SR driver. Read only
Snapshot commands
Commands for working with snapshots.
© 1999-2019 Citrix Systems, Inc. All rights reserved. 709
Citrix Hypervisor 8.0
snapshot-clone
1 snapshot-clone new-name-label=name_label [uuid=uuid] [new-name-
description=description]
Create a new template by cloning an existing snapshot, using storage-level fast disk clone operation
where available.
snapshot-copy
1 snapshot-copy new-name-label=name_label [uuid=uuid] [new-name-
description=name_description] [sr-uuid=sr_uuid]
Create a new template by copying an existing VM, but without using storage-level fast disk clone op-
eration (even if this is available). The disk images of the copied VM are guaranteed to be ‘full images’
- i.e. not part of a CoW chain.
snapshot-destroy
1 snapshot-destroy [uuid=uuid] [snapshot-uuid=snapshot_uuid]
Destroy a snapshot. This leaves the storage associated with the snapshot intact. To delete storage
too, use snapshot-uninstall.
snapshot-disk-list
1 snapshot-disk-list [uuid=uuid] [snapshot-uuid=snapshot_uuid] [vbd-
params=vbd_params] [vdi-params=vdi_params]
List the disks on the selected VM(s).
snapshot-export-to-template
1 snapshot-export-to-template filename=file_name snapshot-uuid=
snapshot_uuid [preserve-power-state=true|false]
Export a snapshot to filename.
© 1999-2019 Citrix Systems, Inc. All rights reserved. 710
Citrix Hypervisor 8.0
snapshot-reset-powerstate
1 snapshot-reset-powerstate [uuid=uuid] [snapshot-uuid=snapshot_uuid] [--
force]
Force the VM powerstate to halted in the management toolstack database only. This command is used
to recover a snapshot that is marked as ‘suspended’. This is a potentially dangerous operation: you
must ensure that you do not need the memory image anymore (ie. you will not be able to resume your
snapshot anymore).
snapshot-revert
1 snapshot-revert [uuid=uuid] [snapshot-uuid=snapshot_uuid]
Revert an existing VM to a previous checkpointed or snapshotted state.
snapshot-uninstall
1 snapshot-uninstall [uuid=uuid] [snapshot-uuid=snapshot_uuid] [--force]
Uninstall a snapshot. This operation will destroy those VDIs that are marked RW and connected to this
snapshot only. To simply destroy the VM record, use snapshot-destroy.
SR commands
Commands for controlling SRs (storage repositories).
The SR objects can be listed with the standard object listing command (xe sr-list), and the pa-
rameters manipulated with the standard parameter commands. For more information, see Low-level
parameter commands
SR parameters
SRs have the following parameters:
Parameter Name Description Type
uuid The unique identifier/object Read only
reference for the SR
© 1999-2019 Citrix Systems, Inc. All rights reserved. 711
Citrix Hypervisor 8.0
Parameter Name Description Type
name-label The name of the SR Read/write
name-description The description string of the Read/write
SR
allowed-operations List of the operations allowed Read only set parameter
on the SR in this state
current-operations List of the operations that are Read only set parameter
currently in progress on this
SR
VDIs Unique identifier/object Read only set parameter
reference for the virtual disks
in this SR
PBDs Unique identifier/object Read only set parameter
reference for the PBDs
attached to this SR
physical-utilisation Physical space currently Read only
utilized on this SR, in bytes.
For thin provisioned disk
formats, physical utilization
may be less than virtual
allocation
physical-size Total physical size of the SR, Read only
in bytes
type Type of the SR, used to specify Read only
the SR back-end driver to use
introduced-by The drtask (if any) which Read only
introduced the SR
© 1999-2019 Citrix Systems, Inc. All rights reserved. 712
Citrix Hypervisor 8.0
Parameter Name Description Type
content-type The type of the SR’s content. Read only
Used to distinguish ISO
libraries from other SRs. For
storage repositories that store
a library of ISOs, the
content-type must be set to
iso. In other cases, we
recommend that you set this
parameter either to empty, or
the string user.
shared True if this SR can be shared Read/write
between multiple Citrix
Hypervisor servers; False
otherwise
other-config List of key/value pairs that Read/write map parameter
specify extra configuration
parameters for the SR
host The storage repository host Read only
name
virtual-allocation Sum of virtual-size values of Read only
all VDIs in this storage
repository (in bytes)
sm-config SM dependent data Read only map parameter
blobs Binary data store Read only
sr-create
1 sr-create name-label=name physical-size=size type=type content-type=
content_type device-config:config_name=value [host-uuid=host_uuid] [
shared=true|false]
Creates an SR on the disk, introduces it into the database, and creates a PBD attaching the SR to the
Citrix Hypervisor server. If shared is set to true, a PBD is created for each Citrix Hypervisor server
in the pool. If shared is not specified or set to false, a PBD is created only for the Citrix Hypervisor
server specified with host-uuid.
© 1999-2019 Citrix Systems, Inc. All rights reserved. 713
Citrix Hypervisor 8.0
The exact device-config parameters differ depending on the device type. For details of these pa-
rameters across the different storage back-ends, see Storage.
sr-data-source-forget
1 sr-data-source-forget data-source=data_source
Stop recording the specified data source for a SR, and forget all of the recorded data.
sr-data-source-list
1 sr-data-source-list”
List the data sources that can be recorded for a SR.
sr-data-source-query
1 sr-data-source-query data-source=data_source
Query the last value read from a SR data source.
sr-data-source-record
1 sr-data-source-record data-source=data_source
Record the specified data source for a SR.
sr-destroy
1 sr-destroy uuid=sr_uuid
Destroys the specified SR on the Citrix Hypervisor server.
sr-enable-database-replication
1 sr-enable-database-replication uuid=sr_uuid
Enables XAPI database replication to the specified (shared) SR.
© 1999-2019 Citrix Systems, Inc. All rights reserved. 714
Citrix Hypervisor 8.0
sr-disable-database-replication
1 sr-disable-database-replication uuid=sr_uuid
Disables XAPI database replication to the specified SR.
sr-forget
1 sr-forget uuid=sr_uuid
The XAPI agent forgets about a specified SR on the Citrix Hypervisor server. When the XAPI agent
forgets an SR, the SR is detached and you cannot access VDIs on it, but it remains intact on the source
media (the data is not lost).
sr-introduce
1 sr-introduce name-label=name physical-size=physical_size type=type
content-type=content_type uuid=sr_uuid
Just places an SR record into the database. Use device-config to specify additional parameters in
teh form device-config:parameter_key=parameter_value, for example:
1 xe sr-introduce device-config:device=/dev/sdb1
Note:
This command is never used in normal operation. This advanced operation might be useful when
an SR must be reconfigured as shared after it was created or to help recover from various failure
scenarios.
sr-probe
1 sr-probe type=type [host-uuid=host_uuid] [device-config:config_name=
value]
Performs a backend-specific scan, using the provided device-config keys. If the device-config
is complete for the SR back-end, this command returns a list of the SRs present on the device, if any.
If the device-config parameters are only partial, a back-end-specific scan is performed, returning
results that guide you in improving the remaining device-config parameters. The scan results are
returned as backend-specific XML, printed on the CLI.
© 1999-2019 Citrix Systems, Inc. All rights reserved. 715
Citrix Hypervisor 8.0
The exact device-config parameters differ depending on the device type. For details of these pa-
rameters across the different storage back-ends, see Storage.
sr-probe-ext
1 sr-probe-ext type=type [host-uuid=host_uuid] [device-config:=config] [
sm-config:-sm_config]
Perform a storage probe. The device-config parameters can be specified by e.g. device-
config:devs=/dev/sdb1. Unlike sr-probe, this command returns results in the same human-readable
format for every SR type.
sr-scan
1 sr-scan uuid=sr_uuid
Force an SR scan, syncing the XAPI database with VDIs present in the underlying storage substrate.
sr-update
1 sr-update uuid=uuid
Refresh the fields of the SR object in the database.
lvhd-enable-thin-provisioning
1 lvhd-enable-thin-provisioning sr-uuid=sr_uuid initial-allocation=
initial_allocation allocation-quantum=allocation_quantum
Enable thin-provisioning on an LVHD SR.
Subject commands
Commands for working with subjects.
© 1999-2019 Citrix Systems, Inc. All rights reserved. 716
Citrix Hypervisor 8.0
session-subject-identifier-list
1 session-subject-identifier-list
Return a list of all the user subject ids of all externally-authenticated existing sessions.
session-subject-identifier-logout
1 session-subject-identifier-logout subject-identifier=subject_identifier
Log out all externally-authenticated sessions associated to a user subject id.
session-subject-identifier-logout-all
1 session-subject-identifier-logout-all
Log out all externally-authenticated sessions.
subject-add
1 subject-add subject-name=subject_name
Add a subject to the list of subjects that can access the pool.
subject-remove
1 subject-remove subject-uuid=subject_uuid
Remove a subject from the list of subjects that can access the pool.
subject-role-add
1 subject-role-add uuid=uuid [role-name=role_name] [role-uuid=role_uuid]
Add a role to a subject.
© 1999-2019 Citrix Systems, Inc. All rights reserved. 717
Citrix Hypervisor 8.0
subject-role-remove
1 subject-role-remove uuid=uuid [role-name=role_name] [role-uuid=
role_uuid]
Remove a role from a subject.
secret-create
1 secret-create value=value
Create a secret.
secret-destroy
1 secret-destroy uuid=uuid
Destroy a secret.
Task commands
Commands for working with long-running asynchronous tasks. These commands are tasks such as
starting, stopping, and suspending a virtual machine. The tasks are typically made up of a set of other
atomic subtasks that together accomplish the requested operation.
The task objects can be listed with the standard object listing command (xe task-list), and the
parameters manipulated with the standard parameter commands. For more information, see Low-
level parameter commands
Task parameters
Tasks have the following parameters:
Parameter Name Description Type
uuid The unique identifier/object Read only
reference for the Task
name-label The name of the Task Read only
© 1999-2019 Citrix Systems, Inc. All rights reserved. 718
Citrix Hypervisor 8.0
Parameter Name Description Type
name-description The description string of the Read only
Task
resident-on The unique identifier/object Read only
reference of the host on
which the task is running
status Status of the Task Read only
progress If the Task is still pending, this Read only
field contains the estimated
percentage complete, from 0
to 1. If the Task has
completed, successfully or
unsuccessfully, the value is 1.
type If the Task has successfully Read only
completed, this parameter
contains the type of the
encoded result. THe type is
the name of the class whose
reference is in the result field.
Otherwise, this parameter’s
value is undefined
result If the Task has completed Read only
successfully, this field
contains the result value,
either Void or an object
reference; otherwise, this
parameter’s value is
undefined
error_info If the Task has failed, this Read only
parameter contains the set of
associated error strings.
Otherwise, this parameter’s
value is undefined
allowed_operations List of the operations allowed Read only
in this state
created Time the task has been Read only
created
© 1999-2019 Citrix Systems, Inc. All rights reserved. 719
Citrix Hypervisor 8.0
Parameter Name Description Type
finished Time task finished (that is, Read only
succeeded or failed). If
task-status is pending, then
the value of this field has no
meaning
subtask_of Contains the UUID of the Read only
tasks this task is a subtask of
subtasks Contains the UUIDs of all the Read only
subtasks of this task
task-cancel
1 task-cancel [uuid=task_uuid]
Direct the specified Task to cancel and return.
Template commands
Commands for working with VM templates.
Templates are essentially VMs with the is-a-template parameter set to true. A template is a “gold
image” that contains all the various configuration settings to instantiate a specific VM. Citrix Hyper-
visor ships with a base set of templates, which are generic “raw” VMs that can boot an OS vendor
installation CD (for example: RHEL, CentOS, SLES, Windows). You can create VMs, configure them in
standard forms for your particular needs, and save a copy of them as templates for future use in VM
deployment.
The template objects can be listed with the standard object listing command (xe template-list),
and the parameters manipulated with the standard parameter commands. For more information, see
Low-level parameter commands
Note:
Templates cannot be directly converted into VMs by setting the is-a-template parameter to
false. Setting is-a-template parameter to false is not supported and results in a VM that
cannot be started.
© 1999-2019 Citrix Systems, Inc. All rights reserved. 720
Citrix Hypervisor 8.0
VM template parameters
Templates have the following parameters:
• uuid (read only) the unique identifier/object reference for the template
• name-label (read/write) the name of the template
• name-description (read/write) the description string of the template
• user-version (read/write) string for creators of VMs and templates to put version information
• is-a-template (read/write) true if this VM is a template.
Template VMs can never be started, they are used only for cloning other VMs. After this value has
been set to true, it cannot be reset to false. Template VMs cannot be converted into VMs using
this parameter.
• is-control-domain (read only) true if this is a control domain (domain 0 or a driver domain)
• power-state (read only) current power state. The value is always halted for a template
• memory-dynamic-max (read only) dynamic maximum memory in bytes.
Currently unused, but if changed the following constraint must be obeyed: memory_static_max
>= memory_dynamic_max >= memory_dynamic_min >= memory_static_min.
• memory-dynamic-min (read/write) dynamic minimum memory in bytes.
Currently unused, but if changed the same constraints for memory-dynamic-max must be
obeyed.
• memory-static-max (read/write) statically set (absolute) maximum memory in bytes. This
field is the main value used to determine the amount of memory assigned to a VM.
• memory-static-min (read/write) statically set (absolute) minimum memory in bytes.
This field represents the absolute minimum memory, and memory-static-min must be less
than memory-static-max.
This value is unused in normal operation, but the previous constraint must be obeyed.
• suspend-VDI-uuid (read only) the VDI that a suspend image is stored on (has no meaning for
a template)
• VCPUs-params (read/write map parameter) configuration parameters for the selected vCPU
policy.
You can tune a vCPU’s pinning with:
1 xe template-param-set uuid=<template_uuid> vCPUs-params:mask
=1,2,3
A VM created from this template run on physical CPUs 1, 2, and 3 only.
© 1999-2019 Citrix Systems, Inc. All rights reserved. 721
Citrix Hypervisor 8.0
You can also tune the vCPU priority (xen scheduling) with the cap and weight parameters. For
example:
1 xe template-param-set uuid=<template_uuid> VCPUs-params:weight
=512 xe template-param-set uuid=<template_uuid> VCPUs-params:
cap=100
A VM based on this template with a weight of 512 get twice as much CPU as a domain with a
weight of 256 on a contended host. Legal weights range from 1 to 65535 and the default is 256.
The cap optionally fixes the maximum amount of CPU a VM based on this template can consume,
even if the Citrix Hypervisor server has idle CPU cycles. The cap is expressed in percentage of
one physical CPU: 100 is 1 physical CPU, 50 is half a CPU, 400 is 4 CPUs, etc. The default, 0, means
that there is no upper cap.
• VCPUs-max (read/write) maximum number of vCPUs
• VCPUs-at-startup (read/write) boot number of vCPUs
• actions-after-crash (read/write) action to take when a VM based on this template crashes
• console-uuids (read only set parameter) virtual console devices
• platform (read/write map parameter) platform specific configuration
To disable the emulation of a parallel port for HVM guests (for example, Windows guests):
1 xe vm-param-set uuid=<vm_uuid> platform:parallel=none
To disable the emulation of a serial port for HVM guests:
1 xe vm-param-set uuid=<vm_uuid> platform:hvm_serial=none
To disable the emulation of a USB controller and a USB tablet device for HVM guests:
1 xe vm-param-set uuid=<vm_uuid> platform:usb=false
2 xe vm-param-set uuid=<vm_uuid> platform:usb_tablet=false
• allowed-operations (read only set parameter) list of the operations allowed in this state
• current-operations (read only set parameter) list of the operations that are currently in
progress on this template
• allowed-VBD-devices (read only set parameter) list of VBD identifiers available for use, rep-
resented by integers of the range 0–15. This list is informational only, and other devices may be
used (but may not work).
• allowed-VIF-devices (read only set parameter) list of VIF identifiers available for use, repre-
sented by integers of the range 0–15. This list is informational only, and other devices may be
used (but may not work).
© 1999-2019 Citrix Systems, Inc. All rights reserved. 722
Citrix Hypervisor 8.0
• HVM-boot-policy (read/write) the boot policy for HVM guests. Either BIOS Order or an empty
string.
• HVM-boot-params (read/write map parameter) the order key controls the HVM guest boot or-
der, represented as a string where each character is a boot method: d for the CD/DVD, c for the
root disk, and n for network PXE boot. The default is dc.
• PV-kernel (read/write) path to the kernel
• PV-ramdisk (read/write) path to the initrd
• PV-args (read/write) string of kernel command line arguments
• PV-legacy-args (read/write) string of arguments to make legacy VMs based on this template
boot
• PV-bootloader (read/write) name of or path to bootloader
• PV-bootloader-args (read/write) string of miscellaneous arguments for the bootloader
• last-boot-CPU-flags (read only) describes the CPU flags on which a VM based on this tem-
plate was last booted; not populated for a template
• resident-on (read only) the Citrix Hypervisor server on which a VM based on this template is
resident. Appears as not in database for a template
• affinity (read/write) the Citrix Hypervisor server which a VM based on this template has pref-
erence for running on. Used by the xe vm-start command to decide where to run the VM
• other-config (read/write map parameter) list of key/value pairs that specify extra configura-
tion parameters for the template
• start-time (read only) timestamp of the date and time that the metrics for a VM based on this
template were read, in the form yyyymmddThh:mm:ss z, where z is the single-letter military
timezone indicator, for example, Z for UTC(GMT). Set to 1 Jan 1970 Z (beginning of Unix/-
POSIX epoch) for a template
• install-time (read only) timestamp of the date and time that the metrics for a VM based
on this template were read, in the form yyyymmddThh:mm:ss z, where z is the single-letter
military timezone indicator, for example, Z for UTC (GMT). Set to 1 Jan 1970 Z (beginning of
Unix/POSIX epoch) for a template
• memory-actual (read only) the actual memory being used by a VM based on this template; 0
for a template
• VCPUs-number (read only) the number of virtual CPUs assigned to a VM based on this template;
0 for a template
• VCPUs-Utilization (read only map parameter) list of virtual CPUs and their weight read only
map parameter os-version the version of the operating system for a VM based on this template.
Appears as not in database for a template
© 1999-2019 Citrix Systems, Inc. All rights reserved. 723
Citrix Hypervisor 8.0
• PV-drivers-version (read only map parameter) the versions of the paravirtualized drivers
for a VM based on this template. Appears as not in database for a template
• PV-drivers-detected (read only) flag for latest version of the paravirtualized drivers for a VM
based on this template. Appears as not in database for a template
• memory (read only map parameter) memory metrics reported by the agent on a VM based on
this template. Appears as not in database for a template
• disks (read only map parameter) disk metrics reported by the agent on a VM based on this
template. Appears as not in database for a template
• networks (read only map parameter) network metrics reported by the agent on a VM based on
this template. Appears as not in database for a template
• other (read only map parameter) other metrics reported by the agent on a VM based on this
template. Appears as not in database for a template
• guest-metrics-last-updated (read only) timestamp when the in-guest agent performed
the last write to these fields. In the form yyyymmddThh:mm:ss z, where z is the single-letter
military timezone indicator, for example, Z for UTC (GMT)
• actions-after-shutdown (read/write) action to take after the VM has shutdown
• actions-after-reboot (read/write) action to take after the VM has rebooted
• possible-hosts (read only) list of hosts that could potentially host the VM
• HVM-shadow-multiplier (read/write) multiplier applied to the amount of shadow that is
made available to the guest
• dom-id (read only) domain ID (if available, -1 otherwise)
• recommendations (read only) XML specification of recommended values and ranges for prop-
erties of this VM
• xenstore-data (read/write map parameter) data to be inserted into the xenstore tree (/local/-
domain/domid/vmdata) after the VM is created.
• is-a-snapshot (read only) True if this template is a VM snapshot
• snapshot_of (read only) the UUID of the VM that this template is a snapshot of
• snapshots (read only) the UUIDs of any snapshots that have been taken of this template
• snapshot_time (read only) the timestamp of the most recent VM snapshot taken
• memory-target (read only) the target amount of memory set for this template
• blocked-operations (read/write map parameter) lists the operations that cannot be per-
formed on this template
© 1999-2019 Citrix Systems, Inc. All rights reserved. 724
Citrix Hypervisor 8.0
• last-boot-record (read only) record of the last boot parameters for this template, in XML
format
• ha-always-run (read/write) True if an instance of this template is always restarted on another
host if there is a failure of the host it is resident on. This parameter is now deprecated. Use the
ha-restartpriority parameter instead.
• ha-restart-priority (read only) restart or best-effort read/write blobs binary data store
• live (read only) relevant only to a running VM.
template-export
1 template-export template-uuid=uuid_of_existing_template filename=
filename_for_new_template
Exports a copy of a specified template to a file with the specified new filename.
template-uninstall
1 template-uninstall template-uuid=template_uuid [--force]
Uninstall a custom template. This operation will destroy those VDIs that are marked as ‘owned’ by
this template.
Update commands
The following section contains Citrix Hypervisor server update commands.
The update objects can be listed with the standard object listing command (xe update-list), and
the parameters manipulated with the standard parameter commands. For more information, see Low-
level parameter commands
Update parameters
Citrix Hypervisor server updates have the following parameters:
Parameter Name Description Type
uuid The unique identifier/object Read only
reference for the update
© 1999-2019 Citrix Systems, Inc. All rights reserved. 725
Citrix Hypervisor 8.0
Parameter Name Description Type
host The list of hosts that this Read only
update is applied to
host-uuid The unique identifier for the Read only
Citrix Hypervisor server to
query
name-label The name of the update Read only
name-description The description string of the Read only
update
applied Whether or not the update Read only
has been applied; true or false
installation-size The size of the update in bytes Read only
after-apply-guidance Whether the XAPI toolstack or Read only
the host requires a restart
version The version of the update Read only
update-upload
1 update-upload file-name=update_filename
Upload a specified update file to the Citrix Hypervisor server. This command prepares an update to
be applied. On success, the UUID of the uploaded update is printed. If the update has previously been
uploaded, UPDATE_ALREADY_EXISTS error is returned instead and the patch is not uploaded again.
update-precheck
1 update-precheck uuid=update_uuid host-uuid=host_uuid
Run the prechecks contained within the specified update on the specified Citrix Hypervisor server.
update-destroy
1 update-destroy uuid=update_file_uuid
Deletes an update file that has not been applied from the pool. Can be used to delete an update file
that cannot be applied to the hosts.
© 1999-2019 Citrix Systems, Inc. All rights reserved. 726
Citrix Hypervisor 8.0
update-apply
1 update-apply host-uuid=host_uuid uuid=update_file_uuid
Apply the specified update file.
update-pool-apply
1 update-pool-apply uuid=update_uuid
Apply the specified update to all Citrix Hypervisor servers in the pool.
update-introduce
1 update-introduce vdi-uuid=vdi_uuid
Introduce update VDI.
update-pool-clean
1 update-pool-clean uuid=uuid
Removes the update’s files from all hosts in the pool.
User commands
user-password-change
1 user-password-change old=old_password new=new_password
Changes the password of the logged-in user. The old password field is not checked because you re-
quire supervisor privilege to use this command.
VBD commands
Commands for working with VBDs (Virtual Block Devices).
A VBD is a software object that connects a VM to the VDI, which represents the contents of the virtual
disk. The VBD has the attributes which tie the VDI to the VM (is it bootable, its read/write metrics, and
© 1999-2019 Citrix Systems, Inc. All rights reserved. 727
Citrix Hypervisor 8.0
so on). The VDI has the information on the physical attributes of the virtual disk (which type of SR,
whether the disk is sharable, whether the media is read/write or read only, and so on).
The VBD objects can be listed with the standard object listing command (xe vbd-list), and the pa-
rameters manipulated with the standard parameter commands. For more information, see Low-level
parameter commands
VBD parameters
VBDs have the following parameters:
Parameter Name Description Type
uuid The unique identifier/object Read only
reference for the VBD
vm-uuid The unique identifier/object Read only
reference for the VM this VBD
is attached to
vm-name-label The name of the VM this VBD Read only
is attached to
vdi-uuid The unique identifier/object Read only
reference for the VDI this VBD
is mapped to
vdi-name-label The name of the VDI this VBD Read only
is mapped to
empty If true, this VBD represents Read only
an empty drive
device The device seen by the guest, Read only
for example hda
userdevice Device number specified by Read/write
the device parameter during
vbd-create, for example, 0
for hda, 1 for hdb, etc
bootable True if this VBD is bootable Read/write
mode The mode the VBD should be Read/write
mounted with
type How the VBD appears to the Read/write
VM, for example disk or CD
© 1999-2019 Citrix Systems, Inc. All rights reserved. 728
Citrix Hypervisor 8.0
Parameter Name Description Type
currently-attached True if the VBD is attached on Read only
this host, false otherwise
storage-lock True if a storage-level lock Read only
was acquired
status-code Error/success code associated Read only
with the last attach operation
status-detail Error/success information Read only
associated with the last
attach operation status
qos_algorithm_type The QoS algorithm to use Read/write
qos_algorithm_params Parameters for the chosen Read/write map parameter
QoS algorithm
qos_supported_algorithms Supported QoS algorithms for Read only set parameter
this VBD
io_read_kbs Average read rate in kB per Read only
second for this VBD
io_write_kbs Average write rate in kB per Read only
second for this VBD
allowed-operations List of the operations allowed Read only set parameter
in this state. This list is
advisory only and the server
state may have changed by
the time this field is read by a
client.
current-operations Links each of the running Read only set parameter
tasks using this object (by
reference) to a
current_operation enum
which describes the nature of
the task.
unpluggable True if this VBD supports hot Read/write
unplug
attachable True if the device can be Read only
attached
© 1999-2019 Citrix Systems, Inc. All rights reserved. 729
Citrix Hypervisor 8.0
Parameter Name Description Type
other-config Extra configuration Read/write map parameter
vbd-create
1 vbd-create vm-uuid=uuid_of_the_vm device=device_value vdi-uuid=
uuid_of_vdi_to_connect_to [bootable=true] [type=Disk|CD] [mode=RW|RO
]
Create a VBD on a VM.
The allowable values for the device field are integers 0–15, and the number must be unique for each
VM. The current allowable values can be seen in the allowed-VBD-devices parameter on the spec-
ified VM. This is seen as userdevice in the vbd parameters.
If the type is Disk, vdi-uuid is required. Mode can be RO or RW for a Disk.
If the type is CD, vdi-uuid is optional. If no VDI is specified, an empty VBD is created for the CD. Mode
must be RO for a CD.
vbd-destroy
1 vbd-destroy uuid=uuid_of_vbd
Destroy the specified VBD.
If the VBD has its other-config:owner parameter set to true, the associated VDI is also destroyed.
vbd-eject
1 vbd-eject uuid=uuid_of_vbd
Remove the media from the drive represented by a VBD. This command only works if the media is of a
removable type (a physical CD or an ISO). Otherwise, an error message VBD_NOT_REMOVABLE_MEDIA
is returned.
vbd-insert
1 vbd-insert uuid=uuid_of_vbd vdi-uuid=uuid_of_vdi_containing_media
© 1999-2019 Citrix Systems, Inc. All rights reserved. 730
Citrix Hypervisor 8.0
Insert new media into the drive represented by a VBD. This command only works if the media is of a
removable type (a physical CD or an ISO). Otherwise, an error message VBD_NOT_REMOVABLE_MEDIA
is returned.
vbd-plug
1 vbd-plug uuid=uuid_of_vbd
Attempt to attach the VBD while the VM is in the running state.
vbd-unplug
1 vbd-unplug uuid=uuid_of_vbd
Attempts to detach the VBD from the VM while it is in the running state.
VDI commands
Commands for working with VDIs (Virtual Disk Images).
A VDI is a software object that represents the contents of the virtual disk seen by a VM. This is different
to the VBD, which is an object that ties a VM to the VDI. The VDI has the information on the physical
attributes of the virtual disk (which type of SR, whether the disk is sharable, whether the media is
read/write or read only, and so on). The VBD has the attributes that tie the VDI to the VM (is it bootable,
its read/write metrics, and so on).
The VDI objects can be listed with the standard object listing command (xe vdi-list), and the pa-
rameters manipulated with the standard parameter commands. For more information, see Low-level
parameter commands
VDI parameters
VDIs have the following parameters:
Parameter Name Description Type
uuid The unique identifier/object Read only
reference for the VDI
name-label The name of the VDI Read/write
© 1999-2019 Citrix Systems, Inc. All rights reserved. 731
Citrix Hypervisor 8.0
Parameter Name Description Type
name-description The description string of the Read/write
VDI
allowed-operations A list of the operations Read only set parameter
allowed in this state
current-operations A list of the operations that Read only set parameter
are currently in progress on
this VDI
sr-uuid SR in which the VDI resides Read only
vbd-uuids A list of VBDs that refer to this Read only set parameter
VDI
crashdump-uuids List of crash dumps that refer Read only set parameter
to this VDI
virtual-size Size of disk as presented to Read only
the VM, in bytes. Depending
on the storage back-end type,
the size may not be respected
exactly
physical-utilisation Amount of physical space that Read only
the VDI is taking up on the SR,
in bytes
type Type of VDI, for example, Read only
System or User
sharable True if this VDI may be shared Read only
read-only True if this VDI can only be Read only
mounted read-only
storage-lock True if this VDI is locked at the Read only
storage level
parent References the parent VDI Read only
when this VDI is part of a chain
missing True if SR scan operation Read only
reported this VDI as not
present
other-config Extra configuration Read/write map parameter
information for this VDI
© 1999-2019 Citrix Systems, Inc. All rights reserved. 732
Citrix Hypervisor 8.0
Parameter Name Description Type
sr-name-label Name of the containing Read only
storage repository
location Location information Read only
managed True if the VDI is managed Read only
xenstore-data Data to be inserted into the Read only map parameter
xenstore tree
(/local/domain/0/backend/
vbd/domid/device-id/smdata)
after the VDI is attached. The
SM back-ends usually set this
field on vdi_attach.
sm-config SM dependent data Read only map parameter
is-a-snapshot True if this VDI is a VM storage Read only
snapshot
snapshot_of The UUID of the storage this Read only
VDI is a snapshot of
snapshots The UUIDs of all snapshots of Read only
this VDI
snapshot_time The timestamp of the Read only
snapshot operation that
created this VDI
metadata-of-pool The uuid of the pool which Read only
created this metadata VDI
metadata-latest Flag indicating whether the Read only
VDI contains the latest known
metadata for this pool
cbt-enabled Flag indicating whether Read/write
changed block tracking is
enabled for the VDI
vdi-clone
1 vdi-clone uuid=uuid_of_the_vdi [driver-params:key=value]
© 1999-2019 Citrix Systems, Inc. All rights reserved. 733
Citrix Hypervisor 8.0
Create a new, writable copy of the specified VDI that can be used directly. It is a variant of vdi-copy
that is can expose high-speed image clone facilities where they exist.
Use the optional driver-params map parameter to pass extra vendor-specific configuration infor-
mation to the back-end storage driver that the VDI is based on. For more information, see the storage
vendor driver documentation.
vdi-copy
1 vdi-copy uuid=uuid_of_the_vdi sr-uuid=uuid_of_the_destination_sr
Copy a VDI to a specified SR.
vdi-create
1 vdi-create sr-uuid=uuid_of_sr_to_create_vdi_on name-label=
name_for_the_vdi type=system|user|suspend|crashdump virtual-size=
size_of_virtual_disk sm-config-\*=
storage_specific_configuration_data
Create a VDI.
The virtual-size parameter can be specified in bytes or using the IEC standard suffixes KiB, MiB,
GiB, and TiB.
Note:
SR types that support thin provisioning of disks (such as Local VHD and NFS) do not enforce vir-
tual allocation of disks. Take great care when over-allocating virtual disk space on an SR. If an
over-allocated SR becomes full, disk space must be made available either on the SR target sub-
strate or by deleting unused VDIs in the SR.
Some SR types might round up the virtual-size value to make it divisible by a configured
block size.
vdi-data-destroy
1 vdi-data-destroy uuid=uuid_of_vdi
Destroy the data associated with the specified VDI, but keep the changed block tracking metadata.
© 1999-2019 Citrix Systems, Inc. All rights reserved. 734
Citrix Hypervisor 8.0
Note:
If you use changed block tracking to take incremental backups of the VDI, ensure that you use
the vdi-data-destroy command to delete snapshots but keep the metadata. Do not use vdi
-destroy on snapshots of VDIs that have changed block tracking enabled.
vdi-destroy
1 vdi-destroy uuid=uuid_of_vdi
Destroy the specified VDI.
Note:
If you use changed block tracking to take incremental backups of the VDI, ensure that you use
the vdi-data-destroy command to delete snapshots but keep the metadata. Do not use vdi
-destroy on snapshots of VDIs that have changed block tracking enabled.
For Local VHD and NFS SR types, disk space is not immediately released on vdi-destroy, but
periodically during a storage repository scan operation. If you must force deleted disk space to
be made available, call sr-scan manually.
vdi-disable-cbt
1 vdi-disable-cbt uuid=uuid_of_vdi
Disable changed block tracking for the VDI.
vdi-enable-cbt
1 vdi-enable-cbt uuid=uuid_of_vdi
Enable changed block tracking for the VDI.
Note:
You can enable changed block tracking only on licensed instances of Citrix Hypervisor Premium
Edition.
vdi-export
© 1999-2019 Citrix Systems, Inc. All rights reserved. 735
Citrix Hypervisor 8.0
1 vdi-export uuid=uuid_of_vdi filename=filename_to_export_to [format=
format] [base=uuid_of_base_vdi] [--progress]
Export a VDI to the specified file name. You can export a VDI in one of the following formats:
• raw
• vhd
The VHD format can be sparse. If there are unallocated blocks within the VDI, these blocks might be
omitted from the VHD file, therefore making the VHD file smaller. You can export to VHD format from
all supported VHD-based storage types (EXT, NFS).
If you specify the base parameter, this command exports only those blocks that have changed be-
tween the exported VDI and the base VDI.
vdi-forget
1 vdi-forget uuid=uuid_of_vdi
Unconditionally removes a VDI record from the database without touching the storage back-end. In
normal operation, you should be using vdi-destroy instead.
vdi-import
1 vdi-import uuid=uuid_of_vdi filename=filename_to_import_from [format=
format] [--progress]
Import a VDI. You can import a VDI from one of the following formats:
• raw
• vhd
vdi-introduce
1 vdi-introduce uuid=uuid_of_vdi sr-uuid=uuid_of_sr name-label=
name_of_new_vdi type=system|user|suspend|crashdump location=
device_location_(varies_by_storage_type) [name-description=
description_of_vdi] [sharable=yes|no] [read-only=yes|no] [other-
config=map_to_store_misc_user_specific_data] [xenstore-data=
map_to_of_additional_xenstore_keys] [sm-config=
storage_specific_configuration_data]
© 1999-2019 Citrix Systems, Inc. All rights reserved. 736
Citrix Hypervisor 8.0
Create a VDI object representing an existing storage device, without actually modifying or creating
any storage. This command is primarily used internally to introduce hot-plugged storage devices au-
tomatically.
vdi-list-changed-blocks
1 vdi-list-changed-blocks vdi-from-uuid=first-vdi-uuid vdi-to-uuid=second
-vdi-uuid
Compare two VDIs and return the list of blocks that have changed between the two as a base64-
encoded string. This command works only for VDIs that have changed block tracking enabled.
For more information, see Changed block tracking.
vdi-pool-migrate
1 vdi-pool-migrate uuid=VDI_uuid sr-uuid=destination-sr-uuid
Migrate a VDI to a specified SR, while the VDI is attached to a running guest. (Storage live migration)
For more information, see Migrate VMs.
vdi-resize
1 vdi-resize uuid=vdi_uuid disk-size=new_size_for_disk
Change the size of the VDI specified by UUID.
vdi-snapshot
1 vdi-snapshot uuid=uuid_of_the_vdi [driver-params=params]
Produces a read-write version of a VDI that can be used as a reference for backup or template creation
purposes or both. Use the snapshot to performa a backup rather than installing and running backup
software inside the VM. The VM continues running while external backup software streams the con-
tents of the snapshot to the backup media. Similarly, a snapshot can be used as a “gold image” on
which to base a template. A template can be made using any VDIs.
Use the optional driver-params map parameter to pass extra vendor-specific configuration infor-
mation to the back-end storage driver that the VDI is based on. For more information, see the storage
vendor driver documentation.
© 1999-2019 Citrix Systems, Inc. All rights reserved. 737
Citrix Hypervisor 8.0
A clone of a snapshot should always produce a writable VDI.
vdi-unlock
1 vdi-unlock uuid=uuid_of_vdi_to_unlock [force=true]
Attempts to unlock the specified VDIs. If force=true is passed to the command, it forces the unlock-
ing operation.
vdi-update
1 vdi-update uuid=uuid
Refresh the fields of the VDI object in the database.
VIF commands
Commands for working with VIFs (Virtual network interfaces).
The VIF objects can be listed with the standard object listing command (xe vif-list), and the pa-
rameters manipulated with the standard parameter commands. For more information, see Low-level
parameter commands
VIF parameters
VIFs have the following parameters:
• uuid (read only) the unique identifier/object reference for the VIF
• vm-uuid (read only) the unique identifier/object reference for the VM that this VIF resides on
• vm-name-label (read only) the name of the VM that this VIF resides on
• allowed-operations (read only set parameter) a list of the operations allowed in this state
• current-operations (read only set parameter) a list of the operations that are currently in
progress on this VIF
• device (read only) integer label of this VIF, indicating the order in which VIF back-ends were
created
• MAC (read only) MAC address of VIF, as exposed to the VM
© 1999-2019 Citrix Systems, Inc. All rights reserved. 738
Citrix Hypervisor 8.0
• MTU (read only) Maximum Transmission Unit of the VIF in bytes.
This parameter is read-only, but you can override the MTU setting with the mtu key using the
other-config map parameter. For example, to reset the MTU on a virtual NIC to use jumbo
frames:
1 xe vif-param-set \
2 uuid=<vif_uuid> \
3 other-config:mtu=9000
• currently-attached (read only) true if the device is attached
• qos_algorithm_type (read/write) QoS algorithm to use
• qos_algorithm_params (read/write map parameter) parameters for the chosen QoS algo-
rithm
• qos_supported_algorithms (read only set parameter) supported QoS algorithms for this VIF
• MAC-autogenerated (read only) True if the MAC address of the VIF was automatically gener-
ated
• other-config (read/write map parameter) extra configuration key:value pairs
• other-config:ethtoolrx (read/write) set to on to enable receive checksum, off to disable
• other-config:ethtooltx (read/write) set to on to enable transmit checksum, off to disable
• other-config:ethtoolsg (read/write) set to on to enable scatter gather, off to disable
• other-config:ethtooltso (read/write) set to on to enable tcp segmentation offload, off to
disable
• other-config:ethtoolufo (read/write) set to on to enable udp fragment offload, off to dis-
able
• other-config:ethtoolgso (read/write) set to on to enable generic segmentation offload,
off to disable
• other-config:promiscuous (read/write) true to a VIF to be promiscuous on the bridge, so
that it sees all traffic over the bridge. Useful for running an Intrusion Detection System (IDS) or
similar in a VM.
• network-uuid (read only) the unique identifier/object reference of the virtual network to
which this VIF is connected
• network-name-label (read only) the descriptive name of the virtual network to which this VIF
is connected
• io_read_kbs (read only) average read rate in kB/s for this VIF
© 1999-2019 Citrix Systems, Inc. All rights reserved. 739
Citrix Hypervisor 8.0
• io_write_kbs (read only) average write rate in kB/s for this VIF
• locking_mode (read/write) Affects the VIFs ability to filter traffic to/from a list of MAC and IP
addresses. Requires extra parameters.
• locking_mode:default (read/write) Varies according to the default locking mode for the VIF
network.
If the default-locking-mode is set to disabled, Citrix Hypervisor applies a filtering rule so that
the VIF cannot send or receive traffic. If the default-lockingmode is set to unlocked, Citrix Hy-
pervisor removes all the filtering rules associated with the VIF. For more information, see Net-
work Commands.
• locking_mode:locked (read/write) Only traffic sent to or sent from the specified MAC and IP
addresses is allowed on the VIF. If no IP addresses are specified, no traffic is allowed.
• locking_mode:unlocked (read/write) No filters are applied to any traffic going to or from the
VIF.
• locking_mode:disabled (read/write) Citrix Hypervisor applies a filtering rule is applied so
that the VIF drops all traffic.
vif-create
1 vif-create vm-uuid=uuid_of_the_vm device=see below network-uuid=
uuid_of_network_to_connect_to [mac=mac_address]
Create a VIF on a VM.
Appropriate values for the device field are listed in the parameter allowed-VIF-devices on the
specified VM. Before any VIFs exist there, the values allowed are integers from 0-15.
The mac parameter is the standard MAC address in the form aa:bb:cc:dd:ee:ff. If you leave it
unspecified, an appropriate random MAC address is created. You can also explicitly set a random MAC
address by specifying mac=random.
vif-destroy
1 vif-destroy uuid=uuid_of_vif
Destroy a VIF.
© 1999-2019 Citrix Systems, Inc. All rights reserved. 740
Citrix Hypervisor 8.0
vif-move
1 vif-move uuid=uuid network-uuid=network_uuid
Move the VIF to another network.
vif-plug
1 vif-plug uuid=uuid_of_vif
Attempt to attach the VIF while the VM is in the running state.
vif-unplug
1 vif-unplug uuid=uuid_of_vif
Attempts to detach the VIF from the VM while it is running.
vif-configure-ipv4
Configure IPv4 settings for this virtual interface. Set IPv4 settings as below:
1 vif-configure-ipv4 uuid=uuid_of_vif mode=static address=CIDR_address
gateway=gateway_address
For example:
1 VIF.configure_ipv4(vifObject,”static”, ” 192.168.1.10/24”, ”
192.168.1.1”)
Clean IPv4 settings as below:
1 vif-configure-ipv4 uuid=uuid_of_vif mode=none
vif-configure-ipv6
Configure IPv6 settings for this virtual interface. Set IPv6 settings as below:
1 vif-configure-ipv6 uuid=uuid_of_vif mode=static address=IP_address
gateway=gateway_address
© 1999-2019 Citrix Systems, Inc. All rights reserved. 741
Citrix Hypervisor 8.0
For example:
1 VIF.configure_ipv6(vifObject,”static”, ”fd06:7768:b9e5:8b00::5001/64”,
”fd06:7768:b9e5:8b00::1”)
Clean IPv6 settings as below:
1 vif-configure-ipv6 uuid=uuid_of_vif mode=none
VLAN commands
Commands for working with VLANs (virtual networks). To list and edit virtual interfaces, refer to the
PIF commands, which have a VLAN parameter to signal that they have an associated virtual network.
For more information, see PIF commands. For example, to list VLANs, use xe pif-list.
vlan-create
1 vlan-create pif-uuid=uuid_of_pif vlan=vlan_number network-uuid=
uuid_of_network
Create a VLAN on your Citrix Hypervisor server.
pool-vlan-create
1 pool-vlan-create pif-uuid=uuid_of_pif vlan=vlan_number network-uuid=
uuid_of_network
Create a VLAN on all hosts on a pool, by determining which interface (for example, eth0) the specified
network is on (on each host) and creating and plugging a new PIF object one each host accordingly.
vlan-destroy
1 vlan-destroy uuid=uuid_of_pif_mapped_to_vlan
Destroy a VLAN. Requires the UUID of the PIF that represents the VLAN.
VM commands
Commands for controlling VMs and their attributes.
© 1999-2019 Citrix Systems, Inc. All rights reserved. 742
Citrix Hypervisor 8.0
VM selectors
Several of the commands listed here have a common mechanism for selecting one or more VMs on
which to perform the operation. The simplest way is by supplying the argument vm=name_or_uuid.
An easy way to get the uuid of an actual VM is to, for example, execute xe vm-list power-state=
running. (Get the full list of fields that can be matched by using the command xe vm-list params
=all. ) For example, specifying power-state=halted selects VMs whose power-state parameter
is equal to halted. Where multiple VMs are matching, specify the option --multiple to perform the
operation. The full list of parameters that can be matched is described at the beginning of this section.
The VM objects can be listed with the standard object listing command (xe vm-list), and the pa-
rameters manipulated with the standard parameter commands. For more information, see Low-level
parameter commands
VM parameters
VMs have the following parameters:
Note:
All writable VM parameter values can be changed while the VM is running, but new parameters
are not applied dynamically and cannot be applied until the VM is rebooted.
• appliance (read/write) the appliance/vApp to which the VM belongs
• uuid (read only) the unique identifier/object reference for the VM
• name-label (read/write) the name of the VM
• name-description (read/write) the description string of the VM
• order start order (read/write) for vApp startup/shutdown and for startup after HA failover
• version (read only) the number of times this VM has been recovered. If you want to overwrite
a new VM with an older version, call vm-recover
• user-version (read/write) string for creators of VMs and templates to put version information
• is-a-template (read/write) False unless this VM is a template. Template VMs can never be
started, they are used only for cloning other VMs After this value has been set to true it cannot
be reset to false. Template VMs cannot be converted into VMs using this parameter.
• is-control-domain (read only) True if this is a control domain (domain 0 or a driver domain)
• power-state (read only) current power state
• start-delay (read/write) the delay to wait before a call to start up the VM returns
• shutdown-delay (read/write) the delay to wait before a call to shut down the VM returns
© 1999-2019 Citrix Systems, Inc. All rights reserved. 743
Citrix Hypervisor 8.0
• memory-dynamic-max (read/write) dynamic maximum in bytes
• memory-dynamic-min (read/write) dynamic minimum in bytes
• memory-static-max (read/write) statically set (absolute) maximum in bytes. If you want to
change this value, the VM must be shut down.
• memory-static-min (read/write) statically set (absolute) minimum in bytes. If you want to
change this value, the VM must be shut down.
• suspend-VDI-uuid (read only) the VDI that a suspend image is stored on
• VCPUs-params (read/write map parameter) configuration parameters for the selected vCPU
policy.
You can tune a vCPU’s pinning with
1 xe vm-param-set uuid=<vm_uuid> VCPUs-params:mask=1,2,3
The selected VM then runs on physical CPUs 1, 2, and 3 only.
You can also tune the vCPU priority (xen scheduling) with the cap and weight parameters. For
example:
1 xe vm-param-set uuid=<vm_uuid> VCPUs-params:weight=512 xe vm-
param-set uuid=<vm_uuid> VCPUs-params:cap=100
A VM with a weight of 512 get twice as much CPU as a domain with a weight of 256 on a contended
Citrix Hypervisor server. Legal weights range from 1 to 65535 and the default is 256. The cap
optionally fixes the maximum amount of CPU a VM will be able to consume, even if the Citrix
Hypervisor server has idle CPU cycles. The cap is expressed in percentage of one physical CPU:
100 is 1 physical CPU, 50 is half a CPU, 400 is 4 CPUs, etc. The default, 0, means that there is no
upper cap.
• VCPUs-max (read/write) maximum number of virtual CPUs.
• VCPUs-at-startup (read/write) boot number of virtual CPUs
• actions-after-crash (read/write) action to take if the VM crashes. For PV guests, valid pa-
rameters are:
– preserve (for analysis only)
– coredump_and_restart (record a coredump and reboot VM)
– coredump_and_destroy (record a coredump and leave VM halted)
– restart (no coredump and restart VM)
– destroy (no coredump and leave VM halted)
• console-uuids (read only set parameter) virtual console devices
© 1999-2019 Citrix Systems, Inc. All rights reserved. 744
Citrix Hypervisor 8.0
• platform (read/write map parameter) platform-specific configuration
To disable Virtual Desktop Agent (VDA) to switch Windows 10 into Tablet mode:
1 xe vm-param-set uuid=<vm_uuid> platform:acpi_laptop_slate=0
To enable VDA to switch Windows 10 into Tablet mode:
1 xe vm-param-set uuid=<vm_uuid> platform:acpi_laptop_slate=1
To check current state:
1 xe vm-param-get uuid=<vm_uuid> param-name=platform param-key=
acpi_laptop_slate
• allowed-operations (read only set parameter) list of the operations allowed in this state
• current-operations (read only set parameter) a list of the operations that are currently in
progress on the VM
• allowed-VBD-devices (read only set parameter) list of VBD identifiers available for use, rep-
resented by integers of the range 0–15. This list is informational only, and other devices may be
used (but might not work).
• allowed-VIF-devices (read only set parameter) list of VIF identifiers available for use, repre-
sented by integers of the range 0–15. This list is informational only, and other devices may be
used (but might not work).
• HVM-boot-policy (read/write) the boot policy for HVM guests. Either BIOS Order or an empty
string.
• HVM-boot-params (read/write map parameter) the order key controls the HVM guest boot or-
der, represented as a string where each character is a boot method: d for the CD/DVD, c for the
root disk, and n for network PXE boot. The default is dc.
• HVM-shadow-multiplier (read/write) Floating point value which controls the amount of
shadow memory overhead to grant the VM. Defaults to 1.0 (the minimum value), and only
advanced users should change this value.
• PV-kernel (read/write) path to the kernel
• PV-ramdisk (read/write) path to the initrd
• PV-args (read/write) string of kernel command line arguments
• PV-legacy-args (read/write) string of arguments to make legacy VMs boot
• PV-bootloader (read/write) name of or path to bootloader
• PV-bootloader-args (read/write) string of miscellaneous arguments for the bootloader
© 1999-2019 Citrix Systems, Inc. All rights reserved. 745
Citrix Hypervisor 8.0
• last-boot-CPU-flags (read only) describes the CPU flags on which the VM was last booted
• resident-on (read only) the Citrix Hypervisor server on which a VM is resident
• affinity (read/write) The Citrix Hypervisor server which the VM has preference for running
on. Used by the xe vm-start command to decide where to run the VM
• other-config (read/write map parameter) A list of key/value pairs that specify extra configu-
ration parameters for the VM. For example, a VM is started automatically after host boot when
the other-config parameter includes the key/value pair auto_poweron: true
• start-time (read only) timestamp of the date and time that the metrics for the VM were read.
This timestamp is in the form yyyymmddThh:mm:ss z, where z is the single letter military time-
zone indicator, for example, Z for UTC (GMT)
• install-time (read only) timestamp of the date and time that the metrics for the VM were
read. This timestamp is in the form yyyymmddThh:mm:ss z, where z is the single letter military
timezone indicator, for example, Z for UTC (GMT)
• memory-actual (read only) the actual memory being used by a VM
• VCPUs-number (read only) the number of virtual CPUs assigned to the VM For a PV (paravir-
tual) or HVM (hardware virtual machine) Linux VM. This number can differ from VCPUS-max and
can be changed without rebooting the VM using the vm-vcpu-hotplug command. For more
information, see vm-vcpu-hotplug. Windows VMs always run with the number of vCPUs set
to VCPUsmax and must be rebooted to change this value. Performance drops sharply when you
set VCPUs-number to a value greater than the number of physical CPUs on the Citrix Hypervisor
server.
• VCPUs-Utilization (read only map parameter) a list of virtual CPUs and their weight
• os-version (read only map parameter) the version of the operating system for the VM
• PV-drivers-version (read only map parameter) the versions of the paravirtualized drivers
for the VM
• PV-drivers-detected (read only) flag for latest version of the paravirtualized drivers for the
VM
• memory (read only map parameter) memory metrics reported by the agent on the VM
• disks (read only map parameter) disk metrics reported by the agent on the VM
• networks (read only map parameter) network metrics reported by the agent on the VM
• other (read only map parameter) other metrics reported by the agent on the VM
• guest-metrics-lastupdated (read only) timestamp when the in-guest agent performed the
last write to these fields. The timestamp is in the form yyyymmddThh:mm:ss z, where z is the
single letter military timezone indicator, for example, Z for UTC (GMT)
© 1999-2019 Citrix Systems, Inc. All rights reserved. 746
Citrix Hypervisor 8.0
• actions-after-shutdown (read/write) action to take after the VM has shutdown
• actions-after-reboot (read/write) action to take after the VM has rebooted
• possible-hosts potential hosts of this VM read only
• dom-id (read only) domain ID (if available, -1 otherwise)
• recommendations (read only) XML specification of recommended values and ranges for prop-
erties of this VM
• xenstore-data (read/write map parameter) data to be inserted into the xenstore tree (/local/-
domain/domid/vm-data) after the VM is created
• is-a-snapshot (read only) True if this VM is a snapshot
• snapshot_of (read only) the UUID of the VM that this snapshot is of
• snapshots (read only) the UUIDs of all snapshots of this VM
• snapshot_time (read only) the timestamp of the snapshot operation that created this VM
snapshot
• memory-target (read only) the target amount of memory set for this VM
• blocked-operations (read/write map parameter) lists the operations that cannot be per-
formed on this VM
• last-boot-record (read only) record of the last boot parameters for this template, in XML
format
• ha-always-run (read/write) True if this VM is always restarted on another host if there is a
failure of the host it is resident on. This parameter is now deprecated. Use the ha-restart-
priority parameter instead.
• ha-restart-priority (read/write) restart or best-effort
• blobs (read only) binary data store
• live (read only) True if the VM is running. False if HA suspects that the VM is not be running.
vm-assert-can-be-recovered
1 vm-assert-can-be-recovered uuid [database] vdi-uuid
Tests whether storage is available to recover this VM.
© 1999-2019 Citrix Systems, Inc. All rights reserved. 747
Citrix Hypervisor 8.0
vm-call-plugin
1 vm-call-plugin vm-uuid=vm_uuid plugin=plugin fn=function [args:key=
value]
Calls the function within the plugin on the given vm with optional arguments (args:key=value).
To pass a ”value” string with special characters in it (e.g. new line), an alternative syntax
args:key:file=local_file can be used in place, where the content of local_file will be retrieved
and assigned to ”key” as a whole.
vm-cd-add
1 vm-cd-add cd-name=name_of_new_cd device=
integer_value_of_an_available_vbd [vm-selector=vm_selector_value...]
Add a new virtual CD to the selected VM. The device parameter should be selected from the value of
the allowed-VBD-devices parameter of the VM.
The VM or VMs on which this operation is performed are selected using the standard selection mech-
anism. For more information, see VM selectors. Optional arguments can be any number of the VM
parameters listed at the beginning of this section.
vm-cd-eject
1 vm-cd-eject [vm-selector=vm_selector_value...]
Eject a CD from the virtual CD drive. This command only works if exactly one CD is attached to the VM.
When there are two or more CDs, use the command xe vbd-eject and specify the UUID of the VBD.
The VM or VMs on which this operation is performed are selected using the standard selection mech-
anism. For more information, see VM selectors. Optional arguments can be any number of the VM
parameters listed at the beginning of this section.
vm-cd-insert
1 vm-cd-insert cd-name=name_of_cd [vm-selector=vm_selector_value...]
Insert a CD into the virtual CD drive. This command only works if there is exactly one empty CD device
attached to the VM. When there are two or more empty CD devices, use the xe vbd-insert com-
mand and specify the UUIDs of the VBD and of the VDI to insert.
© 1999-2019 Citrix Systems, Inc. All rights reserved. 748
Citrix Hypervisor 8.0
The VM or VMs on which this operation is performed are selected using the standard selection mech-
anism. For more information, see VM selectors. Optional arguments can be any number of the VM
parameters listed at the beginning of this section.
vm-cd-list
1 vm-cd-list [vbd-params] [vdi-params] [vm-selector=vm_selector_value...]
Lists CDs attached to the specified VMs.
The VM or VMs on which this operation is performed are selected using the standard selection mech-
anism. For more information, see VM selectors. Optional arguments can be any number of the VM
parameters listed at the beginning of this section.
You can also select which VBD and VDI parameters to list.
vm-cd-remove
1 vm-cd-remove cd-name=name_of_cd [vm-selector=vm_selector_value...]
Remove a virtual CD from the specified VMs.
The VM or VMs on which this operation is performed are selected using the standard selection mech-
anism. For more information, see VM selectors. Optional arguments can be any number of the VM
parameters listed at the beginning of this section.
vm-checkpoint
1 vm-checkpoint new-name-label=name_label [new-name-description=
description]
Checkpoint an existing VM, using storage-level fast disk snapshot operation where available.
vm-clone
1 vm-clone new-name-label=name_for_clone [new-name-description=
description_for_clone] [vm-selector=vm_selector_value...]
Clone an existing VM, using storage-level fast disk clone operation where available. Specify the name
and the optional description for the resulting cloned VM using the new-name-label and new-name
-description arguments.
© 1999-2019 Citrix Systems, Inc. All rights reserved. 749
Citrix Hypervisor 8.0
The VM or VMs on which this operation is performed are selected using the standard selection mech-
anism. For more information, see VM selectors. Optional arguments can be any number of the VM
parameters listed at the beginning of this section.
vm-compute-maximum-memory
1 vm-compute-maximum-memory total=
amount_of_available_physical_ram_in_bytes [approximate=add overhead
memory for additional vCPUS? true|false] [vm_selector=
vm_selector_value...]
Calculate the maximum amount of static memory which can be allocated to an existing VM, using the
total amount of physical RAM as an upper bound. The optional parameter approximate reserves
sufficient extra memory in the calculation to account for adding extra vCPUs into the VM later.
For example:
1 xe vm-compute-maximum-memory vm=testvm total=‘xe host-list params=
memory-free --minimal‘
This command uses the value of the memory-free parameter returned by the xe host-list com-
mand to set the maximum memory of the VM named testvm.
The VM or VMs on which this operation is performed are selected using the standard selection mech-
anism. For more information, see VM selectors. Optional arguments can be any number of the VM
parameters listed at the beginning of this section.
vm-compute-memory-overhead
1 vm-compute-memory-overhead
Computes the virtualization memory overhead of a VM.
vm-copy
1 vm-copy new-name-label=name_for_copy [new-name-description=
description_for_copy] [sr-uuid=uuid_of_sr] [vm-selector=
vm_selector_value...]
Copy an existing VM, but without using storage-level fast disk clone operation (even if this option is
available). The disk images of the copied VM are guaranteed to be full images, that is, not part of a
copy-on-write (CoW) chain.
© 1999-2019 Citrix Systems, Inc. All rights reserved. 750
Citrix Hypervisor 8.0
Specify the name and the optional description for the resulting copied VM using the new-name-label
and new-name-description arguments.
Specify the destination SR for the resulting copied VM using the sr-uuid. If this parameter is not
specified, the destination is the same SR that the original VM is in.
The VM or VMs on which this operation is performed are selected using the standard selection mech-
anism. For more information, see VM selectors. Optional arguments can be any number of the VM
parameters listed at the beginning of this section.
vm-copy-bios-strings
1 vm-copy-bios-strings host-uuid=host_uuid
Copy the BIOS strings of the given host to the VM.
vm-crashdump-list
1 vm-crashdump-list [vm-selector=vm selector value...]
List crashdumps associated with the specified VMs.
When you use the optional argument params, the value of params is a string containing a list of param-
eters of this object that you want to display. Alternatively, you can use the keyword all to show all
parameters. If params is not used, the returned list shows a default subset of all available parameters.
The VM or VMs on which this operation is performed are selected using the standard selection mech-
anism. For more information, see VM selectors. Optional arguments can be any number of the VM
parameters listed at the beginning of this section.
vm-data-source-list
1 vm-data-source-list [vm-selector=vm selector value...]
List the data sources that can be recorded for a VM.
Select the VMs on which to perform this operation by using the standard selection mechanism. For
more information, see VM selectors. Optional arguments can be any number of the VM parameters
listed at the beginning of this section. If no parameters to select hosts are given, the operation is
performed on all VMs.
Data sources have two parameters – standard and enabled – which you can seen in the output of
this command. If a data source has enabled set to true, the metrics are currently being recorded
© 1999-2019 Citrix Systems, Inc. All rights reserved. 751
Citrix Hypervisor 8.0
to the performance database. If a data source has standard set to true, the metrics are recorded
to the performance database by default (and enabled is also set to true for this data source). If a
data source has standard set to false, the metrics are not recorded to the performance database
by default (and enabled is also set to false for this data source).
To start recording data source metrics to the performance database, run the vm-data-source-
record command. This command sets enabled to true. To stop, run the vm-data-source-
forget. This command sets enabled to false.
vm-data-source-record
1 vm-data-source-record data-source=name_description_of_data-source [vm-
selector=vm selector value...]
Record the specified data source for a VM.
This operation writes the information from the data source to the persistent performance metrics
database of the specified VMs. For performance reasons, this database is distinct from the normal
agent database.
Select the VMs on which to perform this operation by using the standard selection mechanism. For
more information, see VM selectors. Optional arguments can be any number of the VM parameters
listed at the beginning of this section. If no parameters to select hosts are given, the operation is
performed on all VMs.
vm-data-source-forget
1 vm-data-source-forget data-source=name_description_of_data-source [vm-
selector=vm selector value...]
Stop recording the specified data source for a VM and forget all of the recorded data.
Select the VMs on which to perform this operation by using the standard selection mechanism. For
more information, see VM selectors. Optional arguments can be any number of the VM parameters
listed at the beginning of this section. If no parameters to select hosts are given, the operation is
performed on all VMs.
vm-data-source-query
1 vm-data-source-query data-source=name_description_of_data-source [vm-
selector=vm_selector_value...]
© 1999-2019 Citrix Systems, Inc. All rights reserved. 752
Citrix Hypervisor 8.0
Display the specified data source for a VM.
Select the VMs on which to perform this operation by using the standard selection mechanism. For
more information, see VM selectors. Optional arguments can be any number of the VM parameters
listed at the beginning of this section. If no parameters to select hosts are given, the operation is
performed on all VMs.
vm-destroy
1 vm-destroy uuid=uuid_of_vm
Destroy the specified VM. This leaves the storage associated with the VM intact. To delete storage as
well, use xe vm-uninstall.
vm-disk-add
1 vm-disk-add disk-size=size_of_disk_to_add device=uuid_of_device [vm-
selector=vm_selector_value...]
Add a disk to the specified VMs. Select the device parameter from the value of the allowed-VBD-
devices parameter of the VMs.
The disk-size parameter can be specified in bytes or using the IEC standard suffixes KiB, MiB, GiB,
and TiB.
The VM or VMs on which this operation is performed are selected using the standard selection mech-
anism. For more information, see VM selectors. Optional arguments can be any number of the VM
parameters listed at the beginning of this section.
vm-disk-list
1 vm-disk-list [vbd-params] [vdi-params] [vm-selector=vm_selector_value
...]
Lists disks attached to the specified VMs. The vbd-params and vdi-params parameters control the
fields of the respective objects to output. Give the parameters as a comma-separated list, or the spe-
cial key all for the complete list.
The VM or VMs on which this operation is performed are selected using the standard selection mech-
anism. For more information, see VM selectors. Optional arguments can be any number of the VM
parameters listed at the beginning of this section.
© 1999-2019 Citrix Systems, Inc. All rights reserved. 753
Citrix Hypervisor 8.0
vm-disk-remove
1 vm-disk-remove device=integer_label_of_disk [vm-selector=
vm_selector_value...]
Remove a disk from the specified VMs and destroy it.
The VM or VMs on which this operation is performed are selected using the standard selection mech-
anism. For more information, see VM selectors. Optional arguments can be any number of the VM
parameters listed at the beginning of this section.
vm-export
1 vm-export filename=export_filename [metadata=true|false] [vm-selector=
vm_selector_value...]
Export the specified VMs (including disk images) to a file on the local machine. Specify the filename to
export the VM into using the filename parameter. By convention, the filename should have a .xva
extension.
If the metadata parameter is true, the disks are not exported. Only the VM metadata is written to the
output file. Use this parameter when the underlying storage is transferred through other mechanisms,
and permits the VM information to be recreated. For more information, see vm-import.
The VM or VMs on which this operation is performed are selected using the standard selection mech-
anism. For more information, see VM selectors. Optional arguments can be any number of the VM
parameters listed at the beginning of this section.
vm-import
1 vm-import filename=export_filename [metadata=true|false] [preserve=true
|false][sr-uuid=destination_sr_uuid]
Import a VM from a previously exported file. If preserve is set to true, the MAC address of the original
VM is preserved. The sr-uuid determines the destination SR to import the VM into. If this parameter
is not specified, the default SR is used.
The filename parameter can also point to an XVA-format VM, which is the legacy export format from
Citrix Hypervisor 3.2. This format is used by some third-party vendors to provide virtual appliances.
XVA format uses a directory to store the VM data, so set filename to the root directory of the XVA
export and not an actual file. Subsequent exports of the imported legacy guest are upgraded auto-
matically to the new filename-based format, which stores much more data about the configuration of
the VM.
© 1999-2019 Citrix Systems, Inc. All rights reserved. 754
Citrix Hypervisor 8.0
Note:
The older directory-based XVA format does not fully preserve all the VM attributes. In particular,
imported VMs do not have any virtual network interfaces attached by default. If networking is
required, create one using vif-create and vif-plug.
If the metadata is true, you can import a previously exported set of metadata without their asso-
ciated disk blocks. Metadata-only import fails if any VDIs cannot be found (named by SR and VDI.
location) unless the --force option is specified, in which case the import proceeds regardless. If
disks can be mirrored or moved out-of-band, metadata import/export is a fast way of moving VMs
between disjoint pools. For example, as part of a disaster recovery plan.
Note:
Multiple VM imports are performed faster in serial that in parallel.
vm-install
1 vm-install new-name-label=name [template-uuid=uuid_of_desired_template]
[template=template_uuid_or_name] [sr-uuid=sr_uuid | sr-name-label=
name_of_sr][copy-bios-strings-from=host_uuid]
Install or clone a VM from a template. Specify the template name using either the template-uuid or
template argument. Specify an SR using either the sr-uuid or sr-name-label argument. Specify
to install BIOS-locked media using the copy-bios-strings-from argument.
Note:
When installing from a template that has existing disks, by default, new disks are created in the
same SR as these existing disks. Where the SR supports it, these disks are fast copies. If a different
SR is specified on the command line, the new disks are created there. In this case, a fast copy is
not possible and the disks are full copies.
When installing from a template that doesn’t have existing disks, any new disks are created in
the SR specified, or the pool default SR when an SR is not specified.
vm-is-bios-customized
1 vm-is-bios-customized
Indicates whether the BIOS strings of the VM have been customized.
© 1999-2019 Citrix Systems, Inc. All rights reserved. 755
Citrix Hypervisor 8.0
vm-memory-balloon
1 vm-memory-balloon target=target
Set the memory target for a running VM. The given value must be within the range defined by the VM’s
memory_dynamic_min and memory_dynamic_max values.
vm-memory-dynamic-range-set
1 vm-memory-dynamic-range-set min=min max=max
Configure the dynamic memory range of a VM. The dynamic memory range defines soft lower and
upper limits for a VM’s memory. It’s possible to change these fields when a VM is running or halted.
The dynamic range must fit within the static range.
vm-memory-limits-set
1 vm-memory-limits-set static-min=static_min static-max=static_max
dynamic-min=dynamic_min dynamic-max=dynamic_max
Configure the memory limits of a VM.
vm-memory-set
1 vm-memory-set memory=memory
Configure the memory allocation of a VM.
vm-memory-shadow-multiplier-set
1 vm-memory-shadow-multiplier-set [vm-selector=vm_selector_value...] [
multiplier=float_memory_multiplier]
Set the shadow memory multiplier for the specified VM.
This is an advanced option which modifies the amount of shadow memory assigned to a hardware-
assisted VM.
In some specialized application workloads, such as Citrix Virtual Apps, extra shadow memory is re-
quired to achieve full performance.
© 1999-2019 Citrix Systems, Inc. All rights reserved. 756
Citrix Hypervisor 8.0
This memory is considered to be an overhead. It is separated from the normal memory calculations
for accounting memory to a VM. When this command is invoked, the amount of free host memory
decreases according to the multiplier and the HVM_shadow_multiplier field is updated with the
value that Xen has assigned to the VM. If there is not enough Citrix Hypervisor server memory free, an
error is returned.
The VMs on which this operation should be performed are selected using the standard selection mech-
anism. For more information, see VM selectors.
vm-memory-static-range-set
1 vm-memory-static-range-set min=min max=max
Configure the static memory range of a VM. The static memory range defines hard lower and upper
limits for a VM’s memory. It’s possible to change these fields only when a VM is halted. The static range
must encompass the dynamic range.
vm-memory-target-set
1 vm-memory-target-set target=target
Set the memory target for a halted or running VM. The given value must be within the range defined
by the VM’s memory_static_min and memory_static_max values.
vm-memory-target-wait
1 vm-memory-target-wait
Wait for a running VM to reach its current memory target.
vm-migrate
1 vm-migrate [copy=true|false] [host-uuid=destination_host_uuid] [host=
name_or_ uuid_of_destination_host] [force=true|false] [live=true|
false] [vm-selector=vm_selector_value...] [remote-master=
destination_pool_master_uuid] [remote-username=
destination_pool_username] [remote-password=
destination_pool_password] [remote-network=
destination_pool_network_uuid ][vif:=vif_uuid] [vdi=vdi_uuid]
© 1999-2019 Citrix Systems, Inc. All rights reserved. 757
Citrix Hypervisor 8.0
This command migrates the specified VMs between physical hosts. The host parameter can be either
the name or the UUID of the Citrix Hypervisor server. For example, to migrate the VM to another host
in the pool, where the VM disks are on storage shared by both hosts:
1 xe vm-migrate uuid=vm_uuid host-uuid=host_uuid
To move VMs between hosts in the same pool, which do not share storage (storage live migration):
1 xe vm-migrate uuid=vm_uuid remote-master=12.34.56.78 \
2 remote-username=username remote-password=password \
3 host-uuid=desination_host_uuid vdi=vdi_uuid
You can choose the SR where each VDI gets stored:
1 xe vm-migrate uuid=vm_uuid host-uuid=destination_host_uuid \
2 vdi1:vdi_1_uuid=destination_sr_uuid \
3 vdi2:vdi_2_uuid=destination_sr2_uuid \
4 vdi3:vdi_3_uuid=destination_sr3_uuid
Additionally, you can choose which network to attach the VM after migration:
1 xe vm-migrate uuid=vm_uuid \
2 vdi1:vdi_1_uuid=destination_sr_uuid \
3 vdi2:vdi_2_uuid=destination_sr2_uuid \
4 vdi3:vdi_3_uuid=destination_sr3_uuid \
5 vif:vif_uuid=network_uuid
For cross-pool migration:
1 xe vm-migrate uuid=vm_uuid remote-master=12.34.56.78
2 remote-username=username remote-password=password \
3 host-uuid=desination_host_uuid vdi=vdi_uuid
For more information on storage live migration, live migration, and live VDI migration, see Migrate
VMs.
By default, the VM is suspended, migrated, and resumed on the other host. The live parameter se-
lects live migration. Live migration keeps the VM running while performing the migration, thus mini-
mizing VM downtime to less than a second. In some circumstances, such as extremely memory-heavy
workloads in the VM, live migration falls back into default mode and suspends the VM for a short time
before completing the memory transfer.
The VM or VMs on which this operation is performed are selected using the standard selection mech-
anism. For more information, see VM selectors. Optional arguments can be any number of the VM
parameters listed at the beginning of this section.
© 1999-2019 Citrix Systems, Inc. All rights reserved. 758
Citrix Hypervisor 8.0
vm-pause
1 vm-pause
Pause a running VM. Note this operation does not free the associated memory (see vm-suspend).
vm-query-services
1 vm-query-services
Query the system services offered by the given VMs.
vm-reboot
1 vm-reboot [vm-selector=vm_selector_value...] [force=true]
Reboot the specified VMs.
The VM or VMs on which this operation is performed are selected using the standard selection mech-
anism. For more information, see VM selectors. Optional arguments can be any number of the VM
parameters listed at the beginning of this section.
Use the force argument to cause an ungraceful reboot. Where the shutdown is akin to pulling the
plug on a physical server.
vm-recover
1 vm-recover vm-uuid [database] [vdi-uuid] [force]
Recovers a VM from the database contained in the supplied VDI.
vm-reset-powerstate
1 vm-reset-powerstate [vm-selector=vm_selector_value...] {
2 force=true }
The VM or VMs on which this operation is performed are selected using the standard selection mech-
anism. For more information, see VM selectors. Optional arguments can be any number of the VM
parameters listed at the beginning of this section.
© 1999-2019 Citrix Systems, Inc. All rights reserved. 759
Citrix Hypervisor 8.0
This is an advanced command only to be used when a member host in a pool goes down. You can use
this command to force the pool master to reset the power-state of the VMs to be halted. Essentially,
this command forces the lock on the VM and its disks so it can be started next on another pool host.
This call requires the force flag to be specified, and fails if it is not on the command-line.
vm-resume
1 vm-resume [vm-selector=vm_selector_value...] [force=true|false] [on=
host_uuid]
Resume the specified VMs.
The VM or VMs on which this operation is performed are selected using the standard selection mech-
anism. For more information, see VM selectors. Optional arguments can be any number of the VM
parameters listed at the beginning of this section.
If the VM is on a shared SR in a pool of hosts, use the on argument to specify which pool member to
start it on. By default the system determines an appropriate host, which might be any of the members
of the pool.
vm-retrieve-wlb-recommendations
1 vm-retrieve-wlb-recommendations
Retrieve the workload balancing recommendations for the selected VM.
vm-shutdown
1 vm-shutdown [vm-selector=vm_selector_value...] [force=true|false]
Shut down the specified VM.
The VM or VMs on which this operation is performed are selected using the standard selection mech-
anism. For more information, see VM selectors. Optional arguments can be any number of the VM
parameters listed at the beginning of this section.
Use the force argument to cause an ungraceful shutdown, similar to pulling the plug on a physical
server.
© 1999-2019 Citrix Systems, Inc. All rights reserved. 760
Citrix Hypervisor 8.0
vm-snapshot
1 vm-snapshot new-name-label=name_label [new-name-description+
name_description]
Snapshot an existing VM, using storage-level fast disk snapshot operation where available.
vm-snapshot-with-quiesce
1 vm-snapshot-with-quiesce new-name-label=name_label [new-name-
description+name_description]
Snapshot an existing VM with quiesce, using storage-level fast disk snapshot operation where avail-
able.
vm-start
1 vm-start [vm-selector=vm_selector_value...] [force=true|false] [on=
host_uuid] [--multiple]
Start the specified VMs.
The VM or VMs on which this operation is performed are selected using the standard selection mech-
anism. For more information, see VM selectors. Optional arguments can be any number of the VM
parameters listed at the beginning of this section.
If the VMs are on a shared SR in a pool of hosts, use the on argument to specify which pool member
to start the VMs on. By default the system determines an appropriate host, which might be any of the
members of the pool.
vm-suspend
1 vm-suspend [vm-selector=vm_selector_value...]
Suspend the specified VM.
The VM or VMs on which this operation is performed are selected using the standard selection mech-
anism. For more information, see VM selectors. Optional arguments can be any number of the VM
parameters listed at the beginning of this section.
© 1999-2019 Citrix Systems, Inc. All rights reserved. 761
Citrix Hypervisor 8.0
vm-uninstall
1 vm-uninstall [vm-selector=vm_selector_value...] [force=true|false]
Uninstall a VM, destroying its disks (those VDIs that are marked RW and connected to this VM only) as
well as its metadata record. To destroy just the VM metadata, use xe vm-destroy.
The VM or VMs on which this operation is performed are selected using the standard selection mech-
anism. For more information, see VM selectors. Optional arguments can be any number of the VM
parameters listed at the beginning of this section.
vm-unpause
1 vm-unpause
Unpause a paused VM.
vm-vcpu-hotplug
1 vm-vcpu-hotplug new-vcpus=new_vcpu_count [vm-selector=vm_selector_value
...]
Dynamically adjust the number of vCPUs available to a running PV or HVM Linux VM. The number of
vCPUs is bounded by the parameter VCPUs-max. Windows VMs always run with the number of vCPUs
set to VCPUs-max and must be rebooted to change this value.
The PV or HVM Linux VM or VMs on which this operation is performed are selected using the standard
selection mechanism. For more information, see VM selectors. Optional arguments can be any num-
ber of the VM parameters listed at the beginning of this section.
Note:
When running Linux VMs without Citrix VM Tools installed, run the following command on the
VM as root to ensure the newly hot plugged vCPUs are used: ## for i in /sys/devices/
system/cpu/cpu[1-9]*/online; do if [ ”$(cat $i)”= 0 ]; then echo 1 > $i;
fi; done
vm-vif-list
1 vm-vif-list [vm-selector=vm_selector_value...]
© 1999-2019 Citrix Systems, Inc. All rights reserved. 762
Citrix Hypervisor 8.0
Lists the VIFs from the specified VMs.
The VM or VMs on which this operation is performed are selected using the standard selection mecha-
nism. For more information, see VM selectors. The selectors operate on the VM records when filtering,
and not on the VIF values. Optional arguments can be any number of the VM parameters listed at the
beginning of this section.
Scheduled snapshots
Commands for controlling VM shceduled snapshots and their attributes.
The vmss objects can be listed with the standard object listing command (xe vmss-list), and the
parameters manipulated with the standard parameter commands. For more information, see Low-
level parameter commands
vmss-create
1 vmss-create enabled=True/False name-label=name type=type frequency=
frequency retained-snapshots=value name-description=description
schedule:schedule
Creates a snapshot schedule in the pool.
For example:
1 xe vmss-create retained-snapshots=9 enabled=true frequency=daily \
2 name-description=sample name-label=samplepolicy type=snapshot \
3 schedule:hour=10 schedule:min=30
Snapshot schedules have the following parameters:
Parameter Name Description Type
name-label Name of the snapshot Read/write
schedule.
name-description Description of the snapshot Read/write
schedule.
type Disk snapshot; Memory Read/write
snapshot; Quiesced snapshot
frequency Hourly; Daily; Weekly Read/write
retained-snapshots Snapshots to be retained. Read/write
Range: 1-10.
© 1999-2019 Citrix Systems, Inc. All rights reserved. 763
Citrix Hypervisor 8.0
Parameter Name Description Type
schedule schedule:days (Monday to Read/write
Sunday), schedule:hours
(0 to 23),
schedule:minutes (0, 15,
30, 45)
vmss-destroy
1 vmss-destroy uuid=uuid
Destroys a snapshot schedule in the pool.
USB passthrough
USB passthrough enable/disable
1 pusb-param-set uuid=pusb_uuid passthrough-enabled=true/false
Enable/disable USB Pass-through.
pusb-scan
1 pusb-scan host-uuid=host_uuid
Scan PUSB and update.
vusb-create
1 vusb-create usb-group-uuid=usb_group_uuid vm-uuid=vm_uuid
Creates a virtual USB in the pool. Start the VM to pass through the USB to the VM.
vusb-unplug
1 vusb-unplug uuid=vusb_uuid
Unplugs USB from VM.
© 1999-2019 Citrix Systems, Inc. All rights reserved. 764
Citrix Hypervisor 8.0
vusb-destroy
1 vusb-destroy uuid=vusb_uuid
Removes the virtual USB list from VM.
SDKs and APIs
May 23, 2019
The following Citrix Hypervisor developer documentation is available on https://developer-
docs.citrix.com/.
• Management API Guide
• Software Development Kit Guide
• Changed Block Tracking Guide
• Supplemental Packs and the DDK Guide
© 1999-2019 Citrix Systems, Inc. All rights reserved. 765
Locations
Corporate Headquarters | 851 Cypress Creek Road Fort Lauderdale, FL 33309, United States
Silicon Valley | 4988 Great America Parkway Santa Clara, CA 95054, United States
© 2019 Citrix Systems, Inc. All rights reserved. Citrix, the Citrix logo, and other marks appearing herein are property of
Citrix Systems, Inc. and/or one or more of its subsidiaries, and may be registered with the U.S. Patent and Trademark Office
and in other countries. All other marks are the property of their respective owner(s).
Citrix Product Documentation | docs.citrix.com August 7, 2019
Вам также может понравиться
- Citrix Virtual Apps and DesktopsДокумент1 144 страницыCitrix Virtual Apps and DesktopsLima Rocha100% (1)
- Hands-On Linux Administration on Azure - Second Edition: Develop, maintain, and automate applications on the Azure cloud platform, 2nd EditionОт EverandHands-On Linux Administration on Azure - Second Edition: Develop, maintain, and automate applications on the Azure cloud platform, 2nd EditionРейтинг: 2 из 5 звезд2/5 (1)
- Citrix Virtual Apps and Desktops 7 1912 LTSRДокумент1 090 страницCitrix Virtual Apps and Desktops 7 1912 LTSRLa la50% (2)
- Xenapp and Xendesktop 7.15 LTSRДокумент1 478 страницXenapp and Xendesktop 7.15 LTSRchetankiniОценок пока нет
- Citrix-Virtual-Apps-And-Desktops 7 1912 - Jan 3 2020Документ1 086 страницCitrix-Virtual-Apps-And-Desktops 7 1912 - Jan 3 2020Shreeram RaneОценок пока нет
- Xenapp and Xendesktop 7.15 LTSRДокумент1 330 страницXenapp and Xendesktop 7.15 LTSRIS REDDYОценок пока нет
- Citrix Virtual Apps and Desktops 7 2206Документ1 200 страницCitrix Virtual Apps and Desktops 7 2206eftzaeОценок пока нет
- Citrix Virtual Apps and DesktopsДокумент996 страницCitrix Virtual Apps and DesktopsRobert SavulescuОценок пока нет
- Citrix Virtual Apps and DesktopsДокумент972 страницыCitrix Virtual Apps and DesktopsJeferson JanuarioОценок пока нет
- Citrix Virtual Apps and Desktops TranslateДокумент299 страницCitrix Virtual Apps and Desktops TranslateJeferson JanuarioОценок пока нет
- SPP 10.1.10 DocumentationДокумент1 147 страницSPP 10.1.10 DocumentationIrvin Marcelo CardozoОценок пока нет
- VCF 35 Administering PDFДокумент150 страницVCF 35 Administering PDFVakul BhattОценок пока нет
- VCF 35 AdministeringДокумент144 страницыVCF 35 AdministeringSindhuri RaoОценок пока нет
- Cisco Expressway Virtual Machine Install Guide X12 5 4Документ42 страницыCisco Expressway Virtual Machine Install Guide X12 5 4Valentin GRADINARUОценок пока нет
- VCF 301 AdministeringДокумент133 страницыVCF 301 AdministeringVakul Bhatt100% (1)
- Double-Take Availability User's GuideДокумент656 страницDouble-Take Availability User's GuideJosh Van AsОценок пока нет
- Vrealize Operations Manager 75 HelpДокумент1 198 страницVrealize Operations Manager 75 HelpAldi YulioОценок пока нет
- Vrealize Operations Manager 80 Help PDFДокумент1 242 страницыVrealize Operations Manager 80 Help PDFLeandro Rodriguez AlvearОценок пока нет
- Citrix Application Delivery Management 13.0Документ1 584 страницыCitrix Application Delivery Management 13.0bcalderón_22100% (1)
- 9781838980443-Mastering Veeam Backup Replication 10Документ332 страницы9781838980443-Mastering Veeam Backup Replication 10amit_post2000Оценок пока нет
- Viewmanager3 Admin GuideДокумент182 страницыViewmanager3 Admin Guidejei.dataОценок пока нет
- Citrix Xenserver 7 1 LTSRДокумент208 страницCitrix Xenserver 7 1 LTSRkikaso9536Оценок пока нет
- VCF VxrailДокумент310 страницVCF VxrailKalaivanan VeluОценок пока нет
- Vmware ESX AdminДокумент384 страницыVmware ESX AdminGopi KrishОценок пока нет
- Vi3!35!25 U2 3i Server ConfigДокумент214 страницVi3!35!25 U2 3i Server ConfigKamilОценок пока нет
- Vi3!35!25 U2 Admin GuideДокумент386 страницVi3!35!25 U2 Admin GuideKamilОценок пока нет
- B Cisco UCS C-Series GUI Configuration Guide 31 PDFДокумент372 страницыB Cisco UCS C-Series GUI Configuration Guide 31 PDFelcaso34Оценок пока нет
- Horizon Architecture PlanningДокумент76 страницHorizon Architecture PlanningAlessandroОценок пока нет
- VMware Server User's GuideДокумент352 страницыVMware Server User's GuideYoga ChaniagoОценок пока нет
- Vra 75 Prepare UseДокумент1 040 страницVra 75 Prepare UseAlexey KudryaОценок пока нет
- QM Installation Guide Cisco 115 PDFДокумент232 страницыQM Installation Guide Cisco 115 PDFkayudo80Оценок пока нет
- En FR Current Dep BookДокумент325 страницEn FR Current Dep Booknamaria30Оценок пока нет
- Vsphere Esxi Vcenter Server 67 Performance Best PracticesДокумент88 страницVsphere Esxi Vcenter Server 67 Performance Best PracticesPintОценок пока нет
- Vsphere Esxi Vcenter Server 67 Performance Best Practices PDFДокумент88 страницVsphere Esxi Vcenter Server 67 Performance Best Practices PDFDharmesh BОценок пока нет
- Vmserver2 PDFДокумент342 страницыVmserver2 PDFEDUARDOОценок пока нет
- Library VMware Icons-Diagrams Q109 FINALДокумент58 страницLibrary VMware Icons-Diagrams Q109 FINALCAROLINAОценок пока нет
- Virtual Infrastructure Web Access Administrator'S Guide: Esx Server 3.0.1 and Virtualcenter Server 2.0.1Документ110 страницVirtual Infrastructure Web Access Administrator'S Guide: Esx Server 3.0.1 and Virtualcenter Server 2.0.1Seby K PathroseОценок пока нет
- Horizon Architecture PlanningДокумент79 страницHorizon Architecture PlanningentrepriseyessalОценок пока нет
- NSX 64 AdminДокумент590 страницNSX 64 AdminVenkata SureshОценок пока нет
- Perf Best Practices VSphere65Документ106 страницPerf Best Practices VSphere65testin testing1Оценок пока нет
- NSX Administration Guide NSX For Vsphere 6.2Документ370 страницNSX Administration Guide NSX For Vsphere 6.2ledugarteОценок пока нет
- En FR Current Dep BookДокумент312 страницEn FR Current Dep BookVanioRamosОценок пока нет
- Vsphere Esxi Vcenter Server 671 Security GuideДокумент276 страницVsphere Esxi Vcenter Server 671 Security GuidecarrnaОценок пока нет
- Learn Azure Administration by Kamil MrzygłódДокумент346 страницLearn Azure Administration by Kamil MrzygłódRadu Lucian MihaiОценок пока нет
- TelePresence Conductor Virtual Machine Install Guide XC4 2Документ32 страницыTelePresence Conductor Virtual Machine Install Guide XC4 2DmitriyОценок пока нет
- VMW - Ita Flyr DCVCTS Uslet 101Документ2 страницыVMW - Ita Flyr DCVCTS Uslet 101mundrОценок пока нет
- VSP 41 DC Admin GuideДокумент280 страницVSP 41 DC Admin GuideitaniОценок пока нет
- Horizon Architecture PlanningДокумент84 страницыHorizon Architecture Planningyogesh kumarОценок пока нет
- Vsphere Esxi Vcenter Server 60 Security GuideДокумент260 страницVsphere Esxi Vcenter Server 60 Security Guidecarlos5sevillaОценок пока нет
- VSP 40 Esx Server ConfigДокумент240 страницVSP 40 Esx Server ConfigAnkit DodrajkaОценок пока нет
- View45 Admin GuideДокумент342 страницыView45 Admin GuideShashi SukenkarОценок пока нет
- Library VMware Icons-Diagrams Q109 FINALДокумент58 страницLibrary VMware Icons-Diagrams Q109 FINALPierre C RibeiroОценок пока нет
- OracleI User Guide PDFДокумент2 441 страницаOracleI User Guide PDFadailsonnОценок пока нет
- VMC Aws OperationsДокумент136 страницVMC Aws OperationsCristian GeorgiuОценок пока нет
- Security Hardening GuideДокумент64 страницыSecurity Hardening Guideengrshoaib2308Оценок пока нет
- Cisco Wide Area Application Services Configuration Guide, Release 6.4.5Документ764 страницыCisco Wide Area Application Services Configuration Guide, Release 6.4.5nitrousoxydeОценок пока нет
- B CBR SCG Full Book PDFДокумент1 322 страницыB CBR SCG Full Book PDFCarol AlexandreОценок пока нет
- AcronisCyberProtect 15 Userguide en-USДокумент663 страницыAcronisCyberProtect 15 Userguide en-USkaushikhabbuОценок пока нет
- Solution For Databases Virtualized Oracle Rac On Vmware Vsphere Using VSP E990 Advanced Server ds220Документ30 страницSolution For Databases Virtualized Oracle Rac On Vmware Vsphere Using VSP E990 Advanced Server ds220douglas.romaoОценок пока нет
- VMware VDI LABДокумент197 страницVMware VDI LABJony NguyễnОценок пока нет
- Elasticsearch and Apache LuceneДокумент7 страницElasticsearch and Apache LuceneJony NguyễnОценок пока нет
- Red Hat Ceph Storage-1.2.3-Ceph Configuration Guide-en-US PDFДокумент127 страницRed Hat Ceph Storage-1.2.3-Ceph Configuration Guide-en-US PDFJony NguyễnОценок пока нет
- How To Debug An Unresponsive Elasticsearch ClusterДокумент9 страницHow To Debug An Unresponsive Elasticsearch ClusterJony NguyễnОценок пока нет
- Wazuh's Support For GDPR: WhitepaperДокумент13 страницWazuh's Support For GDPR: WhitepaperJony NguyễnОценок пока нет
- Building Custom IDS SensorДокумент30 страницBuilding Custom IDS SensorJony NguyễnОценок пока нет
- The Docker BookДокумент82 страницыThe Docker BookJony NguyễnОценок пока нет
- CCNP ROUTE 642-902 Student Guide Vol.2Документ386 страницCCNP ROUTE 642-902 Student Guide Vol.2desai_erОценок пока нет
- Docker CLI Reference DocumentationДокумент1 151 страницаDocker CLI Reference DocumentationJony NguyễnОценок пока нет
- Descargar Enciclopedia Girasol 6to Grado PDFДокумент4 страницыDescargar Enciclopedia Girasol 6to Grado PDFMaury33% (3)
- Ripmate For Mac Os X: Harlequin Plus Server Rip V9.0 June 2011Документ452 страницыRipmate For Mac Os X: Harlequin Plus Server Rip V9.0 June 2011Katrin PoltavetcОценок пока нет
- Rawdigger Manual enДокумент78 страницRawdigger Manual enDavidОценок пока нет
- Samsung ProXpress SL-M3825Документ273 страницыSamsung ProXpress SL-M38254555556Оценок пока нет
- Using The RTL2832U On The Macintosh - Ham Radio ScienceДокумент13 страницUsing The RTL2832U On The Macintosh - Ham Radio ScienceL BОценок пока нет
- DD Security Configuration GuideДокумент50 страницDD Security Configuration GuideRatataОценок пока нет
- OWC Drive Guide Software Setup r3Документ9 страницOWC Drive Guide Software Setup r30ne_more_testerОценок пока нет
- Hardware and Software Requirements of The ProjectДокумент5 страницHardware and Software Requirements of The Projectfaisal ShamimОценок пока нет
- Linux Made Simple 2015Документ146 страницLinux Made Simple 2015akar80% (10)
- AraMDK 0.2Документ107 страницAraMDK 0.2Carlos David ChanchiОценок пока нет
- Student Installation Manual: Scia Engineer 14Документ19 страницStudent Installation Manual: Scia Engineer 14Yannick WillemsОценок пока нет
- Iometer User's GuideДокумент82 страницыIometer User's Guidesree4u86Оценок пока нет
- Agent MonitorinДокумент42 страницыAgent MonitorinSANDEEP BABUОценок пока нет
- Tr-3326 - SnapMirror Sync and SnapMirror Semi-SyncДокумент22 страницыTr-3326 - SnapMirror Sync and SnapMirror Semi-Syncsubhrajitm47Оценок пока нет
- Tour Travel Management SystemДокумент67 страницTour Travel Management SystemArshdeep Singh67% (3)
- Ts 133517v160100p TestingGuideДокумент19 страницTs 133517v160100p TestingGuideharpal_75240Оценок пока нет
- 1.what Is System Decomposition?Документ39 страниц1.what Is System Decomposition?Emma WatsonОценок пока нет
- R Programming SwirlДокумент85 страницR Programming SwirlParas DhamaОценок пока нет
- Integrating Adobe Interactive Forms in SAP NetweaverДокумент52 страницыIntegrating Adobe Interactive Forms in SAP NetweaverdbedadaОценок пока нет
- Arduino Mastering Arduino, The Complete Beginners Guide To Arduino by Mr. Steve Gold PDFДокумент118 страницArduino Mastering Arduino, The Complete Beginners Guide To Arduino by Mr. Steve Gold PDFthe sanctuary ph80% (5)
- N: Srinivasa Nayaka .P.N E::: 9742824774 BjectiveДокумент3 страницыN: Srinivasa Nayaka .P.N E::: 9742824774 BjectivesrinivasОценок пока нет
- GX Developer Version 8 Operating Manual (Startup) Sh080372elДокумент52 страницыGX Developer Version 8 Operating Manual (Startup) Sh080372elJhonney JorgeОценок пока нет
- Operating System & Application SoftwareДокумент16 страницOperating System & Application SoftwareDeepak ChinuОценок пока нет
- CDS G3 Diagnostic Software OrientationДокумент56 страницCDS G3 Diagnostic Software OrientationrfffffОценок пока нет
- Operating System ConceptsДокумент33 страницыOperating System ConceptsNungteaОценок пока нет
- Sad MipДокумент5 страницSad MipTamil SreeОценок пока нет
- Getting Started With APIs From RPGДокумент21 страницаGetting Started With APIs From RPGabercrombieandeОценок пока нет
- Software: Its Nature and QualitiesДокумент11 страницSoftware: Its Nature and QualitiesAkhil V MohanОценок пока нет
- m75q Gen2 Ug enДокумент100 страницm75q Gen2 Ug enPedro MarquesОценок пока нет
- Class 8 ComputerДокумент9 страницClass 8 ComputerAARUSHI EDUCATIONAL CHANNELОценок пока нет
- Java Professional Interview Guide: Learn About Java Interview Questions and Practise Answering About Concurrency, JDBC, Exception Handling, Spring, and HibernateОт EverandJava Professional Interview Guide: Learn About Java Interview Questions and Practise Answering About Concurrency, JDBC, Exception Handling, Spring, and HibernateОценок пока нет
- Kali Linux - An Ethical Hacker's Cookbook - Second Edition: Practical recipes that combine strategies, attacks, and tools for advanced penetration testing, 2nd EditionОт EverandKali Linux - An Ethical Hacker's Cookbook - Second Edition: Practical recipes that combine strategies, attacks, and tools for advanced penetration testing, 2nd EditionРейтинг: 5 из 5 звезд5/5 (1)
- RHCSA Red Hat Enterprise Linux 9: Training and Exam Preparation Guide (EX200), Third EditionОт EverandRHCSA Red Hat Enterprise Linux 9: Training and Exam Preparation Guide (EX200), Third EditionОценок пока нет
- Azure DevOps Engineer: Exam AZ-400: Azure DevOps Engineer: Exam AZ-400 Designing and Implementing Microsoft DevOps SolutionsОт EverandAzure DevOps Engineer: Exam AZ-400: Azure DevOps Engineer: Exam AZ-400 Designing and Implementing Microsoft DevOps SolutionsОценок пока нет
- Excel : The Ultimate Comprehensive Step-By-Step Guide to the Basics of Excel Programming: 1От EverandExcel : The Ultimate Comprehensive Step-By-Step Guide to the Basics of Excel Programming: 1Рейтинг: 4.5 из 5 звезд4.5/5 (3)
- Linux For Beginners: The Comprehensive Guide To Learning Linux Operating System And Mastering Linux Command Line Like A ProОт EverandLinux For Beginners: The Comprehensive Guide To Learning Linux Operating System And Mastering Linux Command Line Like A ProОценок пока нет
- Mastering Linux Security and Hardening - Second Edition: Protect your Linux systems from intruders, malware attacks, and other cyber threats, 2nd EditionОт EverandMastering Linux Security and Hardening - Second Edition: Protect your Linux systems from intruders, malware attacks, and other cyber threats, 2nd EditionОценок пока нет
- Linux: The Ultimate Beginner's Guide to Learn Linux Operating System, Command Line and Linux Programming Step by StepОт EverandLinux: The Ultimate Beginner's Guide to Learn Linux Operating System, Command Line and Linux Programming Step by StepРейтинг: 4.5 из 5 звезд4.5/5 (9)
- Linux for Beginners: Linux Command Line, Linux Programming and Linux Operating SystemОт EverandLinux for Beginners: Linux Command Line, Linux Programming and Linux Operating SystemРейтинг: 4.5 из 5 звезд4.5/5 (3)
- Windows Server 2019 Administration Fundamentals - Second Edition: A beginner's guide to managing and administering Windows Server environments, 2nd EditionОт EverandWindows Server 2019 Administration Fundamentals - Second Edition: A beginner's guide to managing and administering Windows Server environments, 2nd EditionРейтинг: 5 из 5 звезд5/5 (1)
- iPhone Unlocked for the Non-Tech Savvy: Color Images & Illustrated Instructions to Simplify the Smartphone Use for Beginners & Seniors [COLOR EDITION]От EverandiPhone Unlocked for the Non-Tech Savvy: Color Images & Illustrated Instructions to Simplify the Smartphone Use for Beginners & Seniors [COLOR EDITION]Рейтинг: 5 из 5 звезд5/5 (1)
- Certified Kubernetes Application Developer (CKAD) Exam Success Guide: Ace your career in Kubernetes development with CKAD certification (English Edition)От EverandCertified Kubernetes Application Developer (CKAD) Exam Success Guide: Ace your career in Kubernetes development with CKAD certification (English Edition)Оценок пока нет
- Ubuntu 23.04 Essentials: A Guide to Ubuntu 23.04 Desktop and Server EditionsОт EverandUbuntu 23.04 Essentials: A Guide to Ubuntu 23.04 Desktop and Server EditionsРейтинг: 5 из 5 звезд5/5 (1)
- Windows 11 Manual For Seniors: A Beginners Guide to Navigate Your Computer with Step-by-Step InstructionsОт EverandWindows 11 Manual For Seniors: A Beginners Guide to Navigate Your Computer with Step-by-Step InstructionsРейтинг: 3 из 5 звезд3/5 (1)



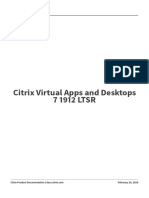
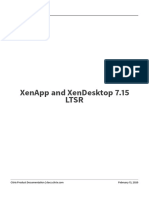
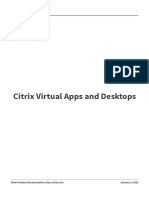


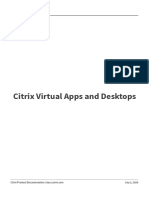



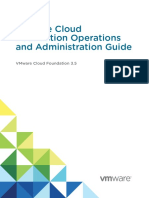
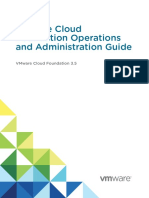

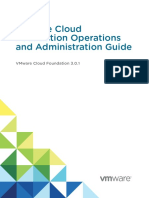



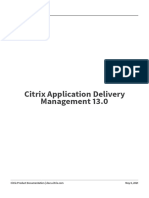


















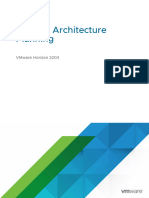
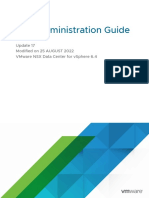


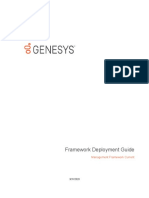

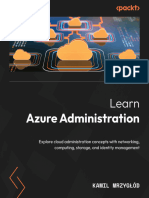


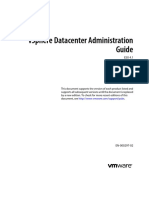







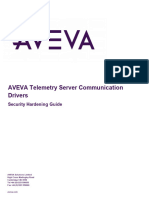


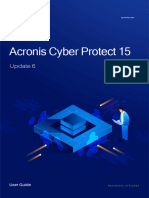


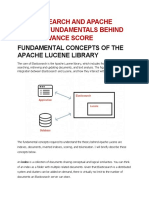
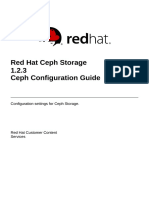
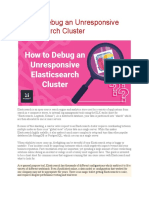






















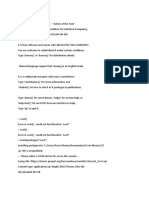


































![iPhone Unlocked for the Non-Tech Savvy: Color Images & Illustrated Instructions to Simplify the Smartphone Use for Beginners & Seniors [COLOR EDITION]](https://imgv2-2-f.scribdassets.com/img/audiobook_square_badge/728318688/198x198/f3385cbfef/1714737415?v=1)






