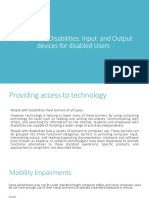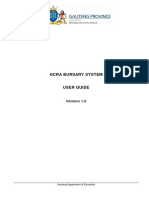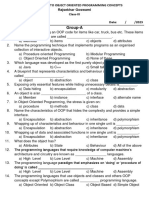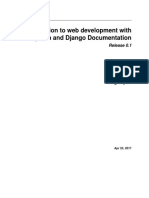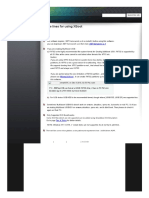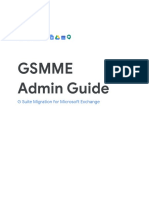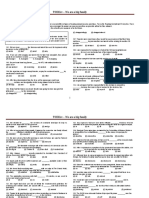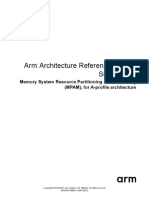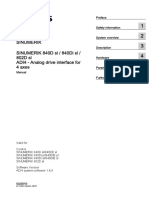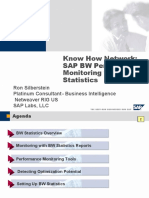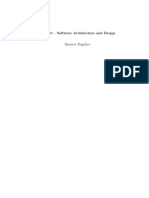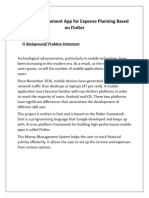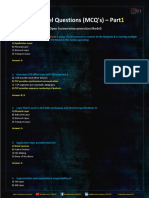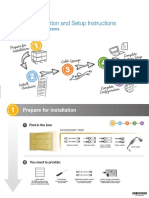Академический Документы
Профессиональный Документы
Культура Документы
Datalink Excel
Загружено:
N NexusОригинальное название
Авторское право
Доступные форматы
Поделиться этим документом
Поделиться или встроить документ
Этот документ был вам полезен?
Это неприемлемый материал?
Пожаловаться на этот документАвторское право:
Доступные форматы
Datalink Excel
Загружено:
N NexusАвторское право:
Доступные форматы
Linking Excel Data to Navisworks Model
Objects
Michael Graf
You can add extra data to your model objects in Navisworks using Excel files. Physical
and engineering properties as well as room, maintenance, and equipment schedules
are some examples of the important additional information that can be added. This
data can be:
1. displayed in the Navisworks Properties window
2. included in object searches
3. used with the Clash Detective tool as part of the clash criteria
4. extracted and embedded as static data within the published NWD file
5. saved inside Autodesk Navisworks files (NWF and NWD)
On the next pages, we provide you a step by step description on how to accomplish
linking Excel Data to objects in Navisworks. These steps use ODBC connection and
assume you have 64bit ODBC drivers installed along with MS Excel 64. (Note that
Navisworks version 2016 is a 64 bit application and will not work directly with MS
Office 32 bit applications and drivers).
There are many examples of where data links can be used with project model
components, this includes .dwg, .rvt, .ifc, and .fbx file types.
Content brought to you by the Autodesk Enterprise Priority program.
© 2017 - Autodesk, Inc. All rights reserved.
In this example, a Navisworks file containing Revit Data will be linked to an Excel file for
adding extra information. The Element ID is used to establish the linking in this
example; however, you could use other attributes, or even hyperlinks, for linking.
The simple data files that are used in this procedure are: test1.nwd and test1.xlsx. They
are available for you to follow along while reading these pages. The files are attached
to the article in the Autodesk Knowledge network
The example Excel file contains a headline and 4 datasets in one sheet,
‘test1_sheet_base’.
Content brought to you by the Autodesk Enterprise Priority program.
© 2017 - Autodesk, Inc. All rights reserved.
In Navisworks, the ‘DataTools’ button is located on the home tab.
‘DataTools’ can also be configured for the specific file in the File Options.
This tool provides DataTools links for all Navisworks files opened on this machine.
If you want to setup a single file based DataTools link, please use the ‘File Options’ in
the same Tab.
Click ‘New…’
Content brought to you by the Autodesk Enterprise Priority program.
© 2017 - Autodesk, Inc. All rights reserved.
Enter a Name
Select the Microsoft Excel Driver, Run ‘Setup…’
Enter the SQL-String
Enter the Fields
After clicking ‘Setup…’, the ODBC Microsoft Excel Setup dialog pops up. Click ‘Select
Workbook…’ and navigate to the Excel file (here: ‘test1.xlsx’). Select it and click ‘OK’.
Then the file is shown in the dialog.
Click ‘OK’
Content brought to you by the Autodesk Enterprise Priority program.
© 2017 - Autodesk, Inc. All rights reserved.
Create the SQL String according to the documentation.
The simple select statement from this example is:
(SELECT * FROM [test1_sheet_base$] WHERE "ID" = %prop("Element ID",
"Value");
test1_sheet_base$ - the name of the excel sheet (not file), followed by a $ in
squared brackets
%prop – a tag for the property of the currently selected object.
Please reference to hthttp://help.autodesk.com/view/NAV/2018/ENU/?guid=GUID-
D6EE4C1A-A9BB-4839-B171-FFC887ACE44D for more Navisworks tags.
Click ‘OK’
Activate the new link by clicking the checkbox for the new DataTools link and click ‘OK’.
Content brought to you by the Autodesk Enterprise Priority program.
© 2017 - Autodesk, Inc. All rights reserved.
In case your SQL syntax isn’t correct, SQL-Errors from the ODBC driver are written to
the Navisworks logfile (see http://beyonddesign.typepad.com/posts/2011/10/creating-
a-navisworks-log-file.html).
Example:
Failure on executing SQL statement: [Microsoft][ODBC Excel Driver]
Data type mismatch in criteria expression. State:22018
When the configuration finally is correct, select a linked element in the Graphic pane
and show it’s properties.
After scrolling the property tabs to the right, the new datalink tab (here: ‘test1’) from
the DataTools link is shown. It displays the configured content from the excel file.
This Excel linking is profoundly described in this video
https://www.youtube.com/watch?v=f-Xny64TTzI, from our ‘Autodesk Building
Solutions’ YouTube channel.
You find a general description on configuring a Database link in the help files
http://help.autodesk.com/view/NAV/2016/ENU/?guid=GUID-E411AB60-FEF4-4371-
BF28-42575BEC13EF.
Content brought to you by the Autodesk Enterprise Priority program.
© 2017 - Autodesk, Inc. All rights reserved.
Вам также может понравиться
- The Subtle Art of Not Giving a F*ck: A Counterintuitive Approach to Living a Good LifeОт EverandThe Subtle Art of Not Giving a F*ck: A Counterintuitive Approach to Living a Good LifeРейтинг: 4 из 5 звезд4/5 (5794)
- The Gifts of Imperfection: Let Go of Who You Think You're Supposed to Be and Embrace Who You AreОт EverandThe Gifts of Imperfection: Let Go of Who You Think You're Supposed to Be and Embrace Who You AreРейтинг: 4 из 5 звезд4/5 (1090)
- Never Split the Difference: Negotiating As If Your Life Depended On ItОт EverandNever Split the Difference: Negotiating As If Your Life Depended On ItРейтинг: 4.5 из 5 звезд4.5/5 (838)
- Hidden Figures: The American Dream and the Untold Story of the Black Women Mathematicians Who Helped Win the Space RaceОт EverandHidden Figures: The American Dream and the Untold Story of the Black Women Mathematicians Who Helped Win the Space RaceРейтинг: 4 из 5 звезд4/5 (895)
- The Hard Thing About Hard Things: Building a Business When There Are No Easy AnswersОт EverandThe Hard Thing About Hard Things: Building a Business When There Are No Easy AnswersРейтинг: 4.5 из 5 звезд4.5/5 (345)
- Elon Musk: Tesla, SpaceX, and the Quest for a Fantastic FutureОт EverandElon Musk: Tesla, SpaceX, and the Quest for a Fantastic FutureРейтинг: 4.5 из 5 звезд4.5/5 (474)
- The Sympathizer: A Novel (Pulitzer Prize for Fiction)От EverandThe Sympathizer: A Novel (Pulitzer Prize for Fiction)Рейтинг: 4.5 из 5 звезд4.5/5 (121)
- The Emperor of All Maladies: A Biography of CancerОт EverandThe Emperor of All Maladies: A Biography of CancerРейтинг: 4.5 из 5 звезд4.5/5 (271)
- The Little Book of Hygge: Danish Secrets to Happy LivingОт EverandThe Little Book of Hygge: Danish Secrets to Happy LivingРейтинг: 3.5 из 5 звезд3.5/5 (400)
- The World Is Flat 3.0: A Brief History of the Twenty-first CenturyОт EverandThe World Is Flat 3.0: A Brief History of the Twenty-first CenturyРейтинг: 3.5 из 5 звезд3.5/5 (2259)
- The Yellow House: A Memoir (2019 National Book Award Winner)От EverandThe Yellow House: A Memoir (2019 National Book Award Winner)Рейтинг: 4 из 5 звезд4/5 (98)
- Devil in the Grove: Thurgood Marshall, the Groveland Boys, and the Dawn of a New AmericaОт EverandDevil in the Grove: Thurgood Marshall, the Groveland Boys, and the Dawn of a New AmericaРейтинг: 4.5 из 5 звезд4.5/5 (266)
- A Heartbreaking Work Of Staggering Genius: A Memoir Based on a True StoryОт EverandA Heartbreaking Work Of Staggering Genius: A Memoir Based on a True StoryРейтинг: 3.5 из 5 звезд3.5/5 (231)
- Team of Rivals: The Political Genius of Abraham LincolnОт EverandTeam of Rivals: The Political Genius of Abraham LincolnРейтинг: 4.5 из 5 звезд4.5/5 (234)
- The Unwinding: An Inner History of the New AmericaОт EverandThe Unwinding: An Inner History of the New AmericaРейтинг: 4 из 5 звезд4/5 (45)
- Sistema Integral AmphionДокумент1 020 страницSistema Integral AmphionVictor Rodriguez100% (7)
- Choudhury2014 PDFДокумент29 страницChoudhury2014 PDFmaleeha mushtaqОценок пока нет
- cst338 Faria Finalproject SpecsheetДокумент5 страницcst338 Faria Finalproject Specsheetapi-446889512Оценок пока нет
- TGN 01 21 Publication Version 210121Документ15 страницTGN 01 21 Publication Version 210121N NexusОценок пока нет
- 2020 GiuliaTerrosi Dissertation CompressedДокумент130 страниц2020 GiuliaTerrosi Dissertation CompressedN NexusОценок пока нет
- Nominal Pipe Size and Schedule - The Process PipingДокумент5 страницNominal Pipe Size and Schedule - The Process PipingN NexusОценок пока нет
- Guidance For SPM KoreaДокумент49 страницGuidance For SPM KoreaN Nexus100% (1)
- January 4, 1966: BLEVE in An LPG Storage Facility at A RefineryДокумент22 страницыJanuary 4, 1966: BLEVE in An LPG Storage Facility at A RefineryN NexusОценок пока нет
- American Structural ShapesДокумент16 страницAmerican Structural ShapesN NexusОценок пока нет
- Different Ways To Create and Represent Jacketed Pipe LineДокумент12 страницDifferent Ways To Create and Represent Jacketed Pipe LineN NexusОценок пока нет
- Input and Output Devices For Disabled UsersДокумент9 страницInput and Output Devices For Disabled UsersGledy SallowОценок пока нет
- MS125 Switches: Layer 2 Access Switches With 10G SFP+ Uplinks, Designed For Small Branch DeploymentsДокумент6 страницMS125 Switches: Layer 2 Access Switches With 10G SFP+ Uplinks, Designed For Small Branch DeploymentsShiva PrasadОценок пока нет
- GPEDU - GCRA Bursary - User Guide - V1.0 - 20210121Документ13 страницGPEDU - GCRA Bursary - User Guide - V1.0 - 20210121Lucas NongОценок пока нет
- Java MCQ Set - 1 IXДокумент2 страницыJava MCQ Set - 1 IXRGRC ITES CENTUM WBОценок пока нет
- BLC Project PDFДокумент23 страницыBLC Project PDFFakibazz frndsОценок пока нет
- Backtracking Branch BoundДокумент38 страницBacktracking Branch BoundAbhijit BodheОценок пока нет
- Guide Lines For Using XBoot - XBOOTДокумент1 страницаGuide Lines For Using XBoot - XBOOTСтив ИгалОценок пока нет
- Java Files and I/O: StreamsДокумент10 страницJava Files and I/O: Streamsahmed storageОценок пока нет
- Computer Security NotesДокумент28 страницComputer Security NotesDr. Sandeep SaxenaОценок пока нет
- Dell Active Pen: PN557W User's GuideДокумент19 страницDell Active Pen: PN557W User's GuideIsaac HirzelОценок пока нет
- Text File Hiding Randomly Using Secret Sharing Scheme: Yossra H. AliДокумент6 страницText File Hiding Randomly Using Secret Sharing Scheme: Yossra H. AliesrОценок пока нет
- Eurotherm 6180 Engineering ManualДокумент456 страницEurotherm 6180 Engineering ManualRobert BonamОценок пока нет
- Mozakkir Mohammad Jamil - Oracle HCM Techno Functional ConsultantДокумент9 страницMozakkir Mohammad Jamil - Oracle HCM Techno Functional Consultantعبدالرحمن فؤادОценок пока нет
- Gsmme Admin Guide: G Suite Migration For Microsoft ExchangeДокумент54 страницыGsmme Admin Guide: G Suite Migration For Microsoft ExchangeadminakОценок пока нет
- Đề toeic ĐHBKHNДокумент16 страницĐề toeic ĐHBKHNTrọng NghĩaОценок пока нет
- DDI0598C B MPAM SupplementДокумент410 страницDDI0598C B MPAM SupplementBob DengОценок пока нет
- Adi4 PDFДокумент90 страницAdi4 PDFRMK BrothersОценок пока нет
- nuBuilderForte UserGuideДокумент69 страницnuBuilderForte UserGuideJemal DawudОценок пока нет
- SAP BW Performance Monitoring With BW StatisticsДокумент56 страницSAP BW Performance Monitoring With BW StatisticssaripellasОценок пока нет
- CS6310 Udacity TranscriptsДокумент309 страницCS6310 Udacity TranscriptsPhillip DieppaОценок пока нет
- Money Management App For Expense Planning Based On Flutter: 1) Background/ Problem StatementДокумент7 страницMoney Management App For Expense Planning Based On Flutter: 1) Background/ Problem StatementAshishОценок пока нет
- 1.1. OSI Model Questions - MCQ's Part-1Документ10 страниц1.1. OSI Model Questions - MCQ's Part-1Frank GOОценок пока нет
- Soc 1Документ6 страницSoc 1Anusha DevireddyОценок пока нет
- Communication: Past and Present Means and Modes OFДокумент17 страницCommunication: Past and Present Means and Modes OFankitghoshОценок пока нет
- Predictor Effects Graphics GalleryДокумент44 страницыPredictor Effects Graphics GalleryAriake SwyceОценок пока нет
- Graphics Project Report 1Документ59 страницGraphics Project Report 1Sazal KhanОценок пока нет
- Installation and Setup Instructions 32xx SystemsДокумент4 страницыInstallation and Setup Instructions 32xx SystemssilverОценок пока нет