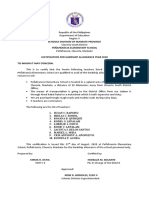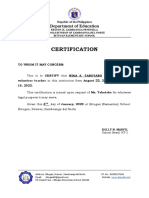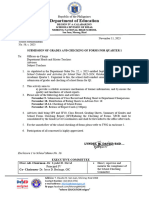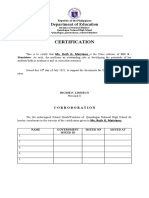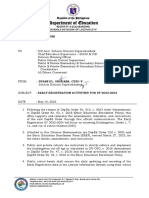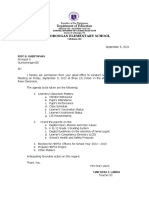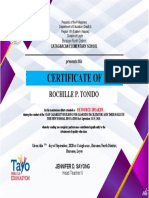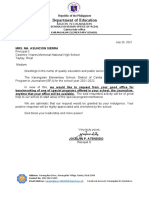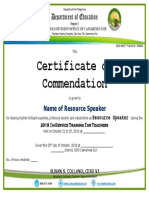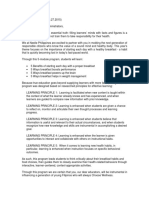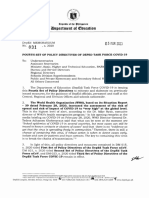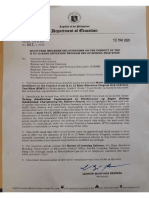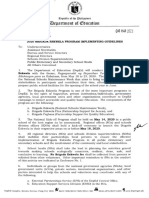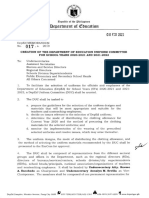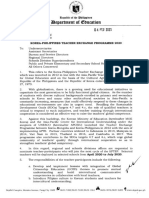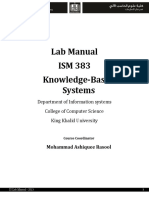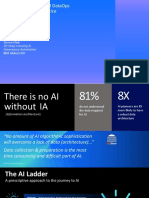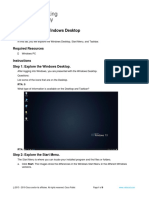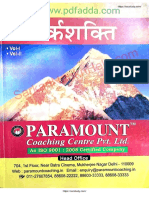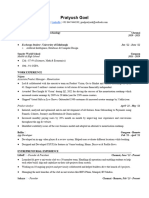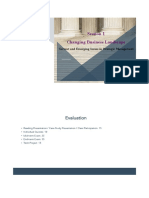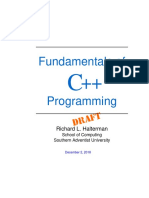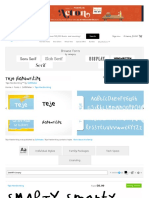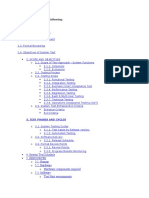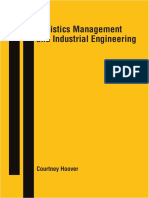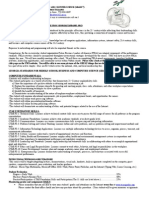Академический Документы
Профессиональный Документы
Культура Документы
Certificate Generator UserGuide
Загружено:
DepEd TambayanАвторское право
Доступные форматы
Поделиться этим документом
Поделиться или встроить документ
Этот документ был вам полезен?
Это неприемлемый материал?
Пожаловаться на этот документАвторское право:
Доступные форматы
Certificate Generator UserGuide
Загружено:
DepEd TambayanАвторское право:
Доступные форматы
Republic of the Philippines
Department of Education
INFORMATION AND COMMUNICATIONS TECHNOLOGY SERVICE
User Support Division
USER GUIDE FOR
DEPED CERTIFICATE GENERATOR
INFORMATION AND COMMUNICATIONS TECHNOLOGY SERVICE | User Support Division
Downloading and Installation of Certificate Generator
1. Log on to http://bit.ly/dcg_v24 to access the download link for the Certificate Generator.
2. Click the Download button and wait for the
archive file (in the 7Zip (.7z) file format) to
complete.
3. Once the file has finished downloading, click
the options arrow next to the file in the
Downloads toolbar and select Show in folder
to open the Downloads folder.
Notes:
• You must download and install an app that can open 7Zip archive files before proceeding to
the next step.
• Download links for compatible apps: WinRAR (https://www.rarlab.com/download.htm) or
7Zip (https://www.7-zip.org/).
4. In the Downloads folder, right-click on the
file named DepEd Certificate Generator - Final v2.4 -
Lance Mendoza.7z to open the context menu, and
select Extract files (or 7Zip > Extract files if using 7Zip).
5. Once the Extraction path and options
window pops up, select This PC >
Desktop from the directory tree and
press OK to extract the required files to
the Desktop. Wait for the extraction to
complete.
DepEd Certificate Generator User Guide 1
INFORMATION AND COMMUNICATIONS TECHNOLOGY SERVICE | User Support Division
6. Once the extraction is complete, proceed to the Desktop and
open the folder labeled DepEd Certificate Generator - Final v2.4 -
Lance Mendoza to access the Certificate Generator files.
Overview of the DepEd Certificate Generator
7. Take note of the following items in the DepEd Certificate
Generator - Final v2.4 folder:
A. Logos folder. Seals and logos of DepEd and the school should
be stored here.
B. Elementary List.xlsx, Junior High School List.xlsx, Kinder
List.xlsx, and Senior High School List.xlsx (Microsoft Excel
Worksheets). These are the templates where you encode data of
learners to be awarded certificates. Use the appropriate templates according to your school’s
curricular offering (for example, use Kinder List.xlsx for Kinder graduates, Elementary
List.xlsx for Grade 6 graduates, and
so on).
C. DepEd Certificate Generator.exe
(Application). This is the
executable file.
Notes:
• You need to edit the contents of
the Logos folder and the templates
before you proceed to the DepEd
Certificate Generator.
• Place all data in the same folder
with the DepEd Certificate
Generator.
Editing Templates
8. Open the template file you need to change.
Notes:
• Templates are named according to their purpose. For example:
o Elementary List.xlsx – for Grade 6 learners
o Junior High School List.xlsx – for Grade 10 learners
o Kinder List.xlsx – for Kinder learners
o Senior High School List.xlsx – for Grade 12 learners
9. Upon opening the selected template, clear out all contents except those in Row 1 (where the
headers Name and LRN are labeled).
DepEd Certificate Generator User Guide 2
INFORMATION AND COMMUNICATIONS TECHNOLOGY SERVICE | User Support Division
10. Encode the Name of the learners and their LRN. After encoding all learners, save the file by
entering Ctrl+S.
11. If you selected the Senior High School List template, enter the learners’ Track and their Strand in
addition to the information stated in Step 10.
Updating Logos
12. Request high-resolution files
of the following logos/seals
from your Division and
School:
• DepEd Seal
• Schools Division
• School
Alternatively, you can
download the concerned
logos off Google Image Search.
13. Save the image in the Desktop > DepEd Certificate Generator - Final v2.4 - Lance Mendoza >
DepEd Certificate Generator - Final v2.4 > Logos folder. Make sure the logo or the seal is in the
PNG file format.
DepEd Certificate Generator User Guide 3
INFORMATION AND COMMUNICATIONS TECHNOLOGY SERVICE | User Support Division
14. If the logo uses another file format (JPG, GIF, BMP), open it using the Paint app.
15. Select File > Save as > PNG picture to save the file as a PNG file.
16. Save the picture in the Desktop > DepEd Certificate Generator - Final v2.4 - Lance Mendoza >
DepEd Certificate Generator - Final v2.4 > Logos folder.
How to Use the Application
17. Open and execute the DepEd Certificate Generator.exe application.
DepEd Certificate Generator User Guide 4
INFORMATION AND COMMUNICATIONS TECHNOLOGY SERVICE | User Support Division
18. Take note of the menu bar options below.
Preparing the Certificate Format
19. To edit the format of the certificate, select Settings, and choose the
target option.
20. To apply the DepEd seal, select Locate next to the DepEd Logo text
box.
21. Look up and select the DepEd seal
(Desktop > DepEd Certificate
Generator - Final v2.4 - Lance Mendoza
> DepEd Certificate Generator - Final
v2.4 > Logos > deped.png) and click
Open.
22. To upload the Division seal, select
Locate next to the Division Logo text
box.
23. Select the file containing the
Division seal and click Open.
24. Review the details filled in; once
done, click Save.
DepEd Certificate Generator User Guide 5
INFORMATION AND COMMUNICATIONS TECHNOLOGY SERVICE | User Support Division
25. Below is an example of a format for the Certificate Generator.
26. The certificate already has details preloaded. To edit the contents, select the text using the Tab
key or the arrow keys.
Note: The text boxes cannot be selected by clicking on them.
DepEd Certificate Generator User Guide 6
INFORMATION AND COMMUNICATIONS TECHNOLOGY SERVICE | User Support Division
27. To confirm if the information entered were successfully applied, go to the Preview Certificate
menu, and click the appropriate option.
28. Scroll through the preview of the certificates to confirm that the information is correct and the
seals appear in every certificate.
Delete and Upload Lists of Learners
29. To create the list of learners, select the appropriate option from the
Create Certificate menu.
Note: Ensure that you have encoded the correct information in the
correct template before proceeding with the next steps.
30. Clear the list first by select the trash bin icon on the
bottom right of the dialog box.
DepEd Certificate Generator User Guide 7
INFORMATION AND COMMUNICATIONS TECHNOLOGY SERVICE | User Support Division
31. Select Yes to confirm the deletion of the old records.
Note: If you do not delete the old entries and upload new entries,
the old entries get printed along with the new ones.
32. Once cleared, there should be no records in the dialog
box. To upload new records, click on Locate and Load
on the bottom right portion of the dialog box.
33. Select the appropriate template file you edited (see steps 8-11), and click Open.
34. Click OK to confirm.
Deleting and Creating Certificates
35. To create and load the certificates, select the appropriate option under Create Certificate menu.
DepEd Certificate Generator User Guide 8
INFORMATION AND COMMUNICATIONS TECHNOLOGY SERVICE | User Support Division
36. Clear the old records before proceeding; to do so, select the trash bin icon on the bottom right
of the dialog box.
37. Select Yes to confirm the deletion of the old records.
Note: if you do not delete the old entries and upload new entries, the old entries get printed
along with the new ones.
38. Click the Generate Certificate button to update the content automatically.
39. Click OK to proceed with the changes.
Previewing and Printing Certificates
40. To preview and print certificates, select the appropriate option under Preview Certificate menu.
DepEd Certificate Generator User Guide 9
INFORMATION AND COMMUNICATIONS TECHNOLOGY SERVICE | User Support Division
41. Check the options as highlighted in the print menu bar below and click Start the print to begin
printing the certificates.
DepEd Certificate Generator User Guide 10
Вам также может понравиться
- CATIA V5 FEA Tutorials - Bent Rod AnalysisДокумент24 страницыCATIA V5 FEA Tutorials - Bent Rod AnalysisroandlucОценок пока нет
- MT S4000 EngДокумент8 страницMT S4000 Engsamet gozubolОценок пока нет
- JUSTIFICATION FOR HARDSHIP ALLOWANCE YEAR 2020 - PENAFRANCIA - EsДокумент1 страницаJUSTIFICATION FOR HARDSHIP ALLOWANCE YEAR 2020 - PENAFRANCIA - Esnhemsgm100% (1)
- Project ROOF - docxFINALДокумент5 страницProject ROOF - docxFINALMINETTE PONTALBAОценок пока нет
- Bitugan Elementary School volunteer teacher certificationДокумент2 страницыBitugan Elementary School volunteer teacher certificationWex B. LanceeОценок пока нет
- 2018 Class ProgramДокумент37 страниц2018 Class Programcatherine renanteОценок пока нет
- Checklist Teacher II IIIДокумент2 страницыChecklist Teacher II IIIjoycelyn juradoОценок пока нет
- School Memo No. 56 S. 2023 Submission of Grades and Checking of Forms First QuarterДокумент3 страницыSchool Memo No. 56 S. 2023 Submission of Grades and Checking of Forms First Quarterrichmore panganibanОценок пока нет
- Class Adviser CertificationДокумент1 страницаClass Adviser CertificationRuth Matriano100% (1)
- Consultative Meeting For BE 2018Документ36 страницConsultative Meeting For BE 2018Danica Faye Calderon Romero100% (1)
- Answer Sheet For Shading - 50 Items 4x-LongДокумент2 страницыAnswer Sheet For Shading - 50 Items 4x-LongJayson Cordero Porras100% (1)
- Parent'S/Guardian'S Feedback Form: Check The Box For Your Appropriate/honest AnswerДокумент1 страницаParent'S/Guardian'S Feedback Form: Check The Box For Your Appropriate/honest AnswerCara Basnic LaguraОценок пока нет
- Banao Elementary School Annual Performance ReportДокумент2 страницыBanao Elementary School Annual Performance ReportAjie TeopeОценок пока нет
- Certificate Template School Level Trainings ParticipationДокумент1 страницаCertificate Template School Level Trainings ParticipationJoel Paui Habla100% (1)
- Sta. Ines Elem. School LAC Plan Teaching ReadingДокумент1 страницаSta. Ines Elem. School LAC Plan Teaching ReadingJay Noryn LacreОценок пока нет
- Early RegistrationДокумент6 страницEarly RegistrationFer MelaОценок пока нет
- New LD Proposal Template EditableДокумент16 страницNew LD Proposal Template Editableneilmarc tomas100% (1)
- RANKING GUIDELINES FOR MASTER TEACHERДокумент7 страницRANKING GUIDELINES FOR MASTER TEACHERNorman FloresОценок пока нет
- Guinsorongan ES 1st Homeroom PTA Meeting AgendaДокумент1 страницаGuinsorongan ES 1st Homeroom PTA Meeting Agendamarichu_labra_1Оценок пока нет
- ESIP CertificateДокумент1 страницаESIP CertificateJames Valencia HensonОценок пока нет
- Narrative Report On School Training/Demo and Acceptance of DCP E-PackageДокумент6 страницNarrative Report On School Training/Demo and Acceptance of DCP E-PackageYca Nebres IbarrientosОценок пока нет
- Section Total No. of Takers Total No. of Items: Magalang Makisig MalinisДокумент18 страницSection Total No. of Takers Total No. of Items: Magalang Makisig Malinisshimeath delrosarioОценок пока нет
- Observation Notes Form: Classroom Observation Tool (Cot) - RpmsДокумент9 страницObservation Notes Form: Classroom Observation Tool (Cot) - RpmsRica Tano100% (1)
- Memo LAS Writing Final EditedДокумент4 страницыMemo LAS Writing Final EditedRaquel Bona ViñasОценок пока нет
- Minute PTA MeetingДокумент3 страницыMinute PTA MeetingRodny100% (1)
- Form 1: Lac Profile: Mary Ann C. CantileerДокумент11 страницForm 1: Lac Profile: Mary Ann C. CantileerJanet Manalo Gamayot100% (1)
- Recognition certificates from Polo Integrated SchoolДокумент5 страницRecognition certificates from Polo Integrated SchoolKenny Ann Grace BatiancilaОценок пока нет
- Catch-Up Friday ProgramДокумент4 страницыCatch-Up Friday ProgramSheena Rose FloresОценок пока нет
- February Month Accomplishment ReportДокумент7 страницFebruary Month Accomplishment ReportLinrose Go ReynaОценок пока нет
- 05-Understanding RPMS Tools and MOVsДокумент73 страницы05-Understanding RPMS Tools and MOVsmarco24medurandaОценок пока нет
- Certificate of Employment: (For Public Schools/Deped Personnel)Документ1 страницаCertificate of Employment: (For Public Schools/Deped Personnel)Emerald Reyes100% (1)
- ENHANCED-FLAGSHIP-PROGRAMS-AND-STRATEGIES-V2.0Документ4 страницыENHANCED-FLAGSHIP-PROGRAMS-AND-STRATEGIES-V2.0EUDOLFO FLORESОценок пока нет
- Certificate of Recognition: Rochille P. TonidoДокумент1 страницаCertificate of Recognition: Rochille P. Tonidojennifer sayong100% (1)
- Department of Education: Republic of The PhilippinesДокумент2 страницыDepartment of Education: Republic of The PhilippinesLEILANI PELISIGASОценок пока нет
- Certification of AchievementДокумент1 страницаCertification of AchievementRay PatriarcaОценок пока нет
- L and D ProposalДокумент3 страницыL and D ProposalEVANGELINE DAILEGОценок пока нет
- Lac - Final Acr ContextualizationДокумент13 страницLac - Final Acr Contextualizationlovely ajosОценок пока нет
- Certificate of Recognition: Diorinda G. CalibaraДокумент36 страницCertificate of Recognition: Diorinda G. CalibaraDiorinda Guevarra Calibara100% (1)
- School Readiness AssessmentДокумент1 649 страницSchool Readiness AssessmentDIOSALYN ANDALОценок пока нет
- DepEd Butuan City Teacher's Weekly ReportДокумент3 страницыDepEd Butuan City Teacher's Weekly ReportJongMadeloОценок пока нет
- 2019 INSET Certificate of Commendation OfficialДокумент1 страница2019 INSET Certificate of Commendation OfficialCharlene Borlado100% (1)
- Designation BSPДокумент1 страницаDesignation BSPJulius AzcunaОценок пока нет
- Citizen's CharterДокумент9 страницCitizen's CharterArthur LegaspinaОценок пока нет
- Certificate of EmploymentДокумент1 страницаCertificate of EmploymentGerald Visca100% (2)
- Parents Orientation AgendaДокумент2 страницыParents Orientation Agendaraizen enochianОценок пока нет
- Transfer of AssignmentДокумент1 страницаTransfer of AssignmentJuniel DapatОценок пока нет
- Template Midyear INSET 2023Документ4 страницыTemplate Midyear INSET 2023ramonito villanuevaОценок пока нет
- Session Guide On Informal Classroom AssessmentДокумент8 страницSession Guide On Informal Classroom AssessmentChesee Ann Sopera DrisОценок пока нет
- Pertinent Paper For DepEd Application DOC FRONTДокумент1 страницаPertinent Paper For DepEd Application DOC FRONTLea Jane Ilagan RazonaОценок пока нет
- Hardship JustificationДокумент1 страницаHardship JustificationCarlota Tejero100% (1)
- Creation of Teams For Crafting of School Learning Continuity PlaДокумент3 страницыCreation of Teams For Crafting of School Learning Continuity PlaRaymund P. CruzОценок пока нет
- Department of Education: Republic of The PhilippinesДокумент3 страницыDepartment of Education: Republic of The PhilippinesDecember CoolОценок пока нет
- Palagiang Talaan Sa Mababang PaaralanДокумент3 страницыPalagiang Talaan Sa Mababang PaaralanUsagi HamadaОценок пока нет
- Output Checklist Quality Assessment Criteria Available 1 Yes 0 No Reviewer Comments (What Needs Improvement? or Total Revision?)Документ9 страницOutput Checklist Quality Assessment Criteria Available 1 Yes 0 No Reviewer Comments (What Needs Improvement? or Total Revision?)Guitnang bayan es 109487Оценок пока нет
- Annex 2 HG Q2 Sy 2021 22Документ2 страницыAnnex 2 HG Q2 Sy 2021 22Rose Eden Abitong100% (1)
- Cluster Based INSET On INCLUED PROPOSALДокумент9 страницCluster Based INSET On INCLUED PROPOSALmarialovella.gonzagaОценок пока нет
- Construction MOA Belen Elementary SchoolДокумент1 страницаConstruction MOA Belen Elementary SchoolConsuegra Elementary School100% (1)
- Nutrition Modules Wellness Portfolio Learning Principles Choose Wellness CampusДокумент55 страницNutrition Modules Wellness Portfolio Learning Principles Choose Wellness Campusjomel nazarenoОценок пока нет
- Class Program: S.Y. 2020-2021 Morning and Afternoon Session (Monday-Friday)Документ17 страницClass Program: S.Y. 2020-2021 Morning and Afternoon Session (Monday-Friday)roy fernandoОценок пока нет
- BC CSC Form 1Документ7 страницBC CSC Form 1Erminda S. Espana100% (1)
- School Readiness ChecklistДокумент2 страницыSchool Readiness Checklistmichael james0% (1)
- DO s2019 031Документ96 страницDO s2019 031Emem Bautista Cos100% (3)
- DM s2020 042-1Документ10 страницDM s2020 042-1DepEd TambayanОценок пока нет
- DM s2020 031Документ20 страницDM s2020 031DepEd TambayanОценок пока нет
- DO - s2019 - 007 DepEd School Calendar SY 2019-2020Документ11 страницDO - s2019 - 007 DepEd School Calendar SY 2019-2020TheSummitExpress98% (121)
- DO 002 S. 2020Документ6 страницDO 002 S. 2020DepEd TambayanОценок пока нет
- DM s2020 032Документ20 страницDM s2020 032DepEd Tambayan100% (6)
- DM s2020 034-2Документ16 страницDM s2020 034-2DepEd Tambayan100% (1)
- DM s2020 030Документ5 страницDM s2020 030DepEd TambayanОценок пока нет
- DM s2020 017Документ2 страницыDM s2020 017DepEd TambayanОценок пока нет
- DM s2020 021Документ16 страницDM s2020 021DepEd Tambayan100% (1)
- DO - s2019 - 007 DepEd School Calendar SY 2019-2020Документ11 страницDO - s2019 - 007 DepEd School Calendar SY 2019-2020TheSummitExpress98% (121)
- DM s2020 013Документ4 страницыDM s2020 013DepEd TambayanОценок пока нет
- Updated Lab Manual - 383ISMДокумент46 страницUpdated Lab Manual - 383ISMghada sayedОценок пока нет
- Seminar On Search Engine OptimizationДокумент15 страницSeminar On Search Engine OptimizationAkash JangraОценок пока нет
- Introduction To The Ibm Dataops Methodology and PracticeДокумент30 страницIntroduction To The Ibm Dataops Methodology and PracticeGriseldaОценок пока нет
- Overset Meshing in Ansys FluentДокумент28 страницOverset Meshing in Ansys FluentQuanyi LiОценок пока нет
- JAVED AKHTAR'S RESUMEДокумент2 страницыJAVED AKHTAR'S RESUMEthecoinmaniac hodlОценок пока нет
- OOP - Lecture 1Документ13 страницOOP - Lecture 1ghazal.hpr5Оценок пока нет
- 11.1.2.10 Lab - Explore The Windows DesktopДокумент8 страниц11.1.2.10 Lab - Explore The Windows Desktopzurisaday ramirezОценок пока нет
- Traffic Violation Detection Using Image ProcessingДокумент9 страницTraffic Violation Detection Using Image ProcessingvidyasagarkarakalОценок пока нет
- Menuselect Interfaces: Select System by Running Make Menuselect in The Asterisk Source Directory. Before ExДокумент11 страницMenuselect Interfaces: Select System by Running Make Menuselect in The Asterisk Source Directory. Before ExShiva prasadОценок пока нет
- Discovery 26: Configure Control Plane Policing: Task 1: Configure and Verify Copp On R1Документ2 страницыDiscovery 26: Configure Control Plane Policing: Task 1: Configure and Verify Copp On R1Ionut StanciuОценок пока нет
- Paramount Reasoning Book in Hindi PDFДокумент201 страницаParamount Reasoning Book in Hindi PDFpao cndОценок пока нет
- Pratyush Goel: LinkedinДокумент2 страницыPratyush Goel: LinkedinOnCourse MumbaiОценок пока нет
- CEISM COMBINED PPTsДокумент76 страницCEISM COMBINED PPTsMrinal DuttОценок пока нет
- Fundamentals of C ProgrammingДокумент766 страницFundamentals of C ProgrammingqpjuniorОценок пока нет
- Verilog Code For Car Parking System - FPGA4studentДокумент6 страницVerilog Code For Car Parking System - FPGA4studentHari Ram Kumar67% (3)
- Using OSINT To Investigate School ShootersДокумент33 страницыUsing OSINT To Investigate School ShootersojanathottoОценок пока нет
- Chef With AIX OverviewДокумент34 страницыChef With AIX OverviewsudhakarОценок пока нет
- A Novice Encryption Technique Cryptographic Algorithm Using Substitution Time ClockДокумент7 страницA Novice Encryption Technique Cryptographic Algorithm Using Substitution Time ClockmahiОценок пока нет
- Teje Handwriting Font - Webfont & Desktop - MyFontsДокумент4 страницыTeje Handwriting Font - Webfont & Desktop - MyFontsLizbeth Fernanda AnaveОценок пока нет
- Extended Warranty Policy Certificate: No. 65 Helpbit Building, 4 Street, Al-Quoz Industrial AREA - 3Документ2 страницыExtended Warranty Policy Certificate: No. 65 Helpbit Building, 4 Street, Al-Quoz Industrial AREA - 3nadaОценок пока нет
- Sub Zero Service Manual - IW-30CIДокумент65 страницSub Zero Service Manual - IW-30CIMarco ThrushОценок пока нет
- RS Test Plan Sample of ProjectДокумент30 страницRS Test Plan Sample of Projectrsingh2310Оценок пока нет
- Socket Programming in CДокумент10 страницSocket Programming in CHarshitОценок пока нет
- Logistics Management and Industrial Engineering (PDFDrive) PDFДокумент220 страницLogistics Management and Industrial Engineering (PDFDrive) PDFGosspel Bernauli SihalohoОценок пока нет
- Syllabus-7 Middle School Business and Computer Science (Grade 7) 8-4-15 - Website and Orange For SigДокумент2 страницыSyllabus-7 Middle School Business and Computer Science (Grade 7) 8-4-15 - Website and Orange For Sigapi-260421647Оценок пока нет
- TOSHIBA Bar Code Printer: Network Tool Operation ManualДокумент75 страницTOSHIBA Bar Code Printer: Network Tool Operation Manualedgar mОценок пока нет
- Vault-Best-Practice-IPJ & Vault StructureДокумент14 страницVault-Best-Practice-IPJ & Vault StructuretKc1234Оценок пока нет
- X67 System-ENG - V3.20 PDFДокумент987 страницX67 System-ENG - V3.20 PDFSalvador Castellanos LeónОценок пока нет