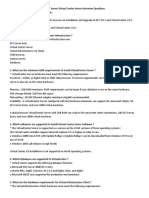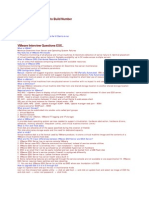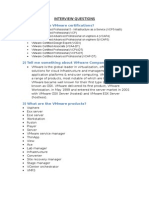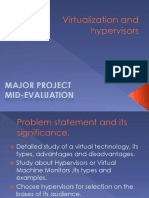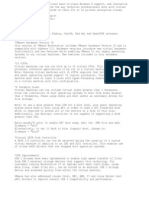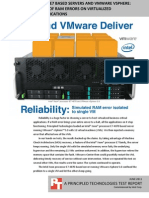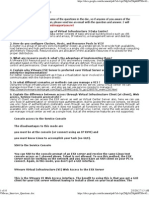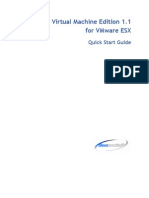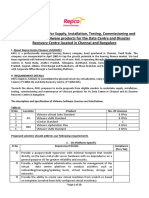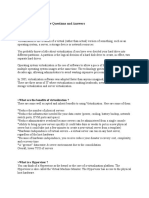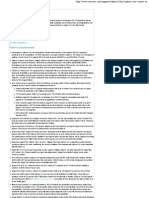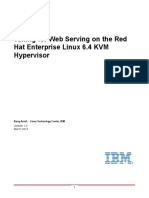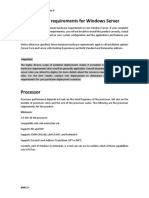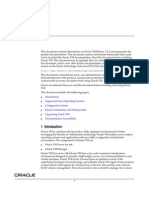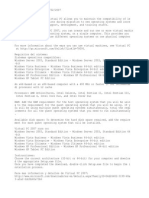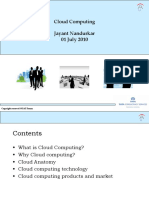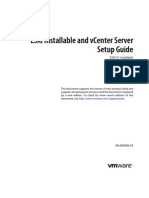Академический Документы
Профессиональный Документы
Культура Документы
Vmware Interview
Загружено:
an_subbuИсходное описание:
Авторское право
Доступные форматы
Поделиться этим документом
Поделиться или встроить документ
Этот документ был вам полезен?
Это неприемлемый материал?
Пожаловаться на этот документАвторское право:
Доступные форматы
Vmware Interview
Загружено:
an_subbuАвторское право:
Доступные форматы
Prepared By Sarathi Umakanthan
Technical Questions and Answers for VMware Interviews
Installation and Upgrade of ESX 3.0.1 and Virtual Center 2.0.1
1.List the major components of Vmware Infrastructure ?
* The major components of VMware Infrastructure are:
ESX Server host .
Virtual Center Server.
Virtual Infrastructure (VI) Client .
Web browser.
License server.
Database.
2. What are the minimum H/W requirements to install VirtualCenter Server ?
* VirtualCenter Server hardware must meet the following requirements:
Processor : 2.0GHz or higher Intel or AMD x86 processor. Processor requirements can be larger if your
database server is also run on the same hardware.
Memory : 2GB RAM minimum. RAM requirements can be larger if your database is run on the same hardware
.
Disk storage :Nearly 1GB free disk space
Networking : 10/100 Ethernet adapter minimum (Gigabit recommended).
Scalability : A VirtualCenter Server configured with the hardware minimums can support 20 concurrent
clients, 50 ESX Server hosts, and over 1000 virtual machines.
A dual processor VirtualCenter Server with 3GB RAM can scale to 50 concurrent client connections, 100 ESX
Server hosts, and over 2000 virtual machines.
3. Which softwares are supported to install Virtual Center Server Software ?
* The VirtualCenter Server is supported as a service on the 32 bit versions of these operating systems :
The Virtual Center installer requires Internet Explorer 5.5 or higher in order to run.
o Windows 2000 Server SP4 with Update Rollup 1 (Update Rollup 1 can be downloaded from Windows XP Pro
(at any SP level)
o Windows 2003 (all releases except 64 bit)
Virtual Center 2.0 installation is not supported on 64 bit operating systems.
4. Which Databases are supported to VirtualCenter ?
* Virtual Center supports the following database formats:
o Microsoft SQL Server 2000 (SP 4 only)
o Oracle 9iR2, 10gR1 (versions 10.1.0.3 and higher only), and 10gR2
o Microsoft MSDE (not supported for production environments)
5. What are the Hardware requirements for Virtual Infrastructure Client ?
* The Virtual Infrastructure Client hardware must meet the following requirements :
o Processor : 266MHz or higher Intel or AMD x86 processor (500MHz recommended).
o Memory . 256MB RAM minimum, 512MB recommended.
o Disk Storage . 150MB free disk space required for basic installation. You must have 55MB free on the
destination drive for installation of the program .
o Networking . 10/100 Ethernet adapter (Gigabit recommended).
6. Which softwares are supported for Virtual Infrastructure Client ?
* The Virtual Infrastructure Client is designed for the 32 it versions of these operating systems:
o Windows 2000 Pro SP4
o Windows 2000 Server SP4
o Windows XP Pro (at any SP level)
All The Best ☺ 1
Prepared By Sarathi Umakanthan
o Windows 2003 (all releases except 64bit)
The Virtual Infrastructure Client requires the .NET framework 1.1 (included in installation if required).
7. What are the Requirements for VirtualCenter VI Web Access ?
* The VI Web Access client is designed for these browsers :
o Windows . Internet Explorer 6.0 or higher, Netscape Navigator 7.0, Mozilla 1.X, Firefox 1.0.7 and higher.
o Linux . Netscape Navigator 7.0 or later, Mozilla 1.x, Firefox 1.0.7 and higher.
8. What are the Minimum Hardware Requirements for ESX Server 3.x ?
* You need the following hardware and system resources to install and use ESX Server.
At least two processors:
o 1500 MHz Intel Xeon and later, or AMD Opteron (32bit mode) .
o 1500 MHz Intel Xeon and later, or AMD Opteron (32bit mode) for Virtual SMP.
o 1500 MHz Intel Viiv or AMD A64 x2 dualcore processors
1GB RAM minimum.
One or more Ethernet controllers. Supported controllers include:
* Broadcom NetXtreme 570x Gigabit controllers
* Intel PRO/100 adapters
For best performance and security, use separate Ethernet controllers for the service console and the virtual
machines.
A SCSI adapter, Fibre Channel adapter, or internal RAID controller:
* Basic SCSI controllers are Adaptec Ultra160 and Ultra320, LSI Logic Fusion MPT, and most NCR/Symbios.
SCSI controllers.
* RAID adapters supported are HP Smart Array, Dell Perc RAID (Adaptec RAID and LSI MegaRAID), and IBM
(Adaptec) ServeRAID controllers.
* Fibre Channel adapters supported are Emulex and QLogic host bus adapters (HBAs).
A SCSI disk, Fibre Channel LUN, or RAID LUN with un partitioned space. In a minimum configuration, this disk
or RAID is shared between the service console and the virtual machines.
9. Which Storage systems supports for installing and booting ESX Server ?
* ESX Server supports installing and booting from the following storage systems:
IDE/ATA disk drives Installing ESX Server on an IDE/ATA drive or IDE/ATA
RAID is supported. However, you should ensure that your specific drive controller is included in the supported
hardware.
Storage of virtual machines is currently not supported on IDE/ATA drives or RAIDs. Virtual machines must be
stored on VMFS partitions configured on a SCSI drive, a SCSI RAID, or a SAN.
SCSI disk drives . SCSI disk drives are supported for installing ESX Server. They can also store virtual
machines on VMFS partitions.
Storage area networks (SANs) . SANs are supported for installing ESX Server. They can also store virtual
machines on VMFS partitions.
10. Enhanced Performance Recommendations for ESX Server
* Some recommendations for enhanced performance:
RAM : Having sufficient RAM for all your virtual machines is important to
achieving good performance. ESX Server hosts require more RAM than typical
Servers : An ESX Server host must be equipped with sufficient RAM to run
concurrent virtual machines, plus run the service console.
Dedicated fast Ethernet adapters for virtual machines : Dedicated Gigabit Ethernet cards for virtual machines,
such as Intel PRO/1000 adapters,iimprove throughput to virtual machines with high network traffic.
Disk location . For best performance, all data used by your virtual machines should be on physical disks
allocated to virtual machines. These physical disks should be large enough to hold disk images to be used by
all the virtual machines.
All The Best ☺ 2
Prepared By Sarathi Umakanthan
VMFS3 partitioning . For best performance, use VI Client or VI Web Access to set up your VMFS3 partitions
rather than the ESX Server installer. Using VI Client or VI Web Access ensures that the starting sectors of
partitions are 64K aligned, which improves storage performance.
Processors . Faster processors improve ESX Server performance. For certain workloads, larger caches
improve ESX Server performance.
Hardware compatibility . To ensure the best possible I/O performance and workload management, VMware
ESX Server provides its own drivers for supported devices. Be sure that the devices you plan to use in your
server are supported.
11.What is virtualization ?
Virtualization is the creation of a virtual (rather than actual) version of something, such as an operating
system, a server, a storage device or network resources.
What are the types of virtualization?
12.What are the inherent benefits of virtualization ?
primarily cost savings
allows multiple operating systems to be installed on a single server
reducing the amount of hardware
Consolidating servers
also potentially reduces the amount of physical space that a company needs for its servers or data center.
13.What is a Hypervisor?
A hypervisor, also called a virtual machine manager, is a program that allows multiple operating systems to
share a single hardware host. Each operating system appears to have the host's processor, memory, and
other resources all to itself. However, the hypervisor is actually controlling the host processor and resources,
allocating what is needed to each operating system in turn and making sure that the guest operating systems
(called virtual mahines) cannot disrupt each other.
14.What is ESX Server?
ESX Server is VMware’s flagship enterprise server virtualization platform. It comes in two versions – ESX
Server and ESXi Server where the latter has no service console and is the thinnest version available. ESX
Server has many optional features like VMotion and VMHA (both discussed below) and some built-in features
like the VMFS file system. Most end users purchase VMware ESX Server with some set of optional features in
a package called VMware Infrastructure. ESX Server is managed by the VMware Infrastructure Client. Its
centralized management platform is called Virtual Center.
15.What is Hyper-V?
Hyper-V is Microsoft’s flagship enterprise server virtualization platform. Hyper-V is a feature of Windows
Server 2008 and it is required to be run on system with a 64-bit CPU. Its Hypervisor is about 100k, the
Hyper-V role is about 100Mb, and Windows Server 2008, fully installed is multiple GB. The centralized
management platform for Hyper-V is System Center Virtual Machine Manager.
16.Difference between ESX and GSX?
With VMware Workstation and GSX Server, the software sits on top of a host operating system such as
Windows or Linux. With ESX Server, the software runs directly on the system's hardware, eliminating the
need to install a base OS. In fact, ESX has its own OS. The software basically runs on its own Linux kernel,
and Linux is quite beneficial to know when working with the product, although it's not an absolute necessity.
17.What is the hardware version currently in ESX4?
Version 7
18.What is VMware Workstation?
All The Best ☺ 3
Prepared By Sarathi Umakanthan
VMware Workstation uses virtual machine technology that is designed mostly for the power user. It allows
you to run multiple operating systems on a single PC. The operating systems that can run under a VMware
virtual machine can include Windows 2000, Windows XP, Windows 2003 Server, Novell Netware, and Linux.
19. What are the file Extensions?
Extension
.log <vmname>.log or vmware.log
This is the file that keeps a log of key VMware Workstation activity. This file can be useful in troubleshooting if
you encounter problems. This file is stored in the directory that holds the configuration (.vmx) file of the
virtual machine.
.nvram <vmname>.nvram or nvram
This is the file that stores the state of the virtual machine's BIOS.
.vmdk <vmname>.vmdk
This is a virtual disk file, which stores the contents of the virtual machine's hard disk drive.
A virtual disk is made up of one or more .vmdk files. If you have specified that the virtual disk should be split
into 2GB chunks, the number of .vmdk files depends on the size of the virtual disk. As data is added to a
virtual disk, the .vmdk files grow in size, to a maximum of 2GB each. (If you specify that all space should be
allocated when you create the disk, these files start at the maximum size and do not grow.) Almost all of a
.vmdk file's content is the virtual machine's data, with a small portion allotted to virtual machine overhead.
If the virtual machine is connected directly to a physical disk, rather than to a virtual disk, the .vmdk file
stores information about the partitions the virtual machine is allowed to access.
Earlier VMware products used the extension .dsk for virtual disk files.
<diskname>-<###>.vmdk
This is a redo-log file, created automatically when a virtual machine has one or more snapshots. This file
stores changes made to a virtual disk while the virtual machine is running. There may be more than one such
file. The ### indicates a unique suffix added automatically by VMware Workstation to avoid duplicate file
names.
.vmsd <vmname>.vmsd
This is a centralized file for storing information and metadata about snapshots.
.vmsn <vmname>-Snapshot.vmsn
This is the snapshot state file, which stores the running state of a virtual machine at the time you take that
snapshot
<vmname>-Snapshot<###>.vmsn
This is the file which stores the state of a snapshot
.vmss <vmname>.vmss
This is the suspended state file, which stores the state of a suspended virtual machine
.Some earlier VMware products used the extension .std for suspended state files
.vmtm <vmname>.vmtm
This is the configuration file containing team data.
.vmx <vmname>.vmx
This is the primary configuration file, which stores settings chosen in the New Virtual Machine Wizard or
virtual machine settings editor. If you created the virtual machine under an earlier version of VMware
Workstation on a Linux host, this file may have a .cfg extension
.vmxf <vmname>.vmxf
This is a supplemental configuration file for virtual machines that are in a team. Note that the .vmxf file
remains if a virtual machine is removed from the team.
.VMDK -- These files are the actual hard disk of the virtual machine itself, and tend to be the largest file
within the folder. You can consider the size of this file to be roughly equivalent to the size of either the disk
itself (if you've chosen to use preallocated disks) or the size of the data currently stored on that disk (if you
use growable disks).
.NVRAM -- Consider this file the BIOS of the virtual machine.
.VMX -- With typically one VMX file per folder, this file holds the configuration information for the virtual
machine in a text format. Unlike almost all the other files you'll see, these files can be edited using any text
editing program, a process that is actually required for some functionality that is not exposed in the GUI.
All The Best ☺ 4
Prepared By Sarathi Umakanthan
.VMXF -- This file, in XML format, includes additional information about the virtual machine if it has been
added to a team. If a machine has been added to a team and then later removed, this file remains resident.
This file can also be opened and read in a text editor.
.VMTM -- For virtual machines actively participating in a team, this file stores information about that team
membership.
.VMEM -- These files, which contain a backup of the VMs paging file, are typically very small or non-existent
when the virtual machine is powered off, but grow immediately to the size of configured RAM when the
machine is powered on.
.VMSN and .VMSD -- When snapshots are created for a virtual machine, these files are created to host the
state of the virtual machine. The VMSN file stores the running state of the machine, what you could consider
the "delta" between the VMDK at the point of the snapshot and what has been processed up until the present
time. The VMSD stores information and metadata about the snapshot itself.
.VMSS -- If you've suspected the state of your machine, this file contains the suspended state of that
machine. These files typically only appear when virtual machines have been suspended.
20. What are a host, guest, and virtual machine?
A host system (host operating system) would be the primary & first installed operating system. If you are
using a bare metal Virtualization platform like Hyper-V or ESX, there really isn’t a host operating system
besides the Hypervisor. If you are using a Type-2 Hypervisor like VMware Server or Virtual Server, the host
operating system is whatever operating system those applications are installed into.A guest system (guest
operating system) is a virtual guest or virtual machine (VM) that is installed under the host operating system.
The guests are the VMs that you run in your virtualization platform.Some admins also call the host & guest
the parent and child.
21. What products are available for Server Virtualization?
Bare Metal Hypervisor / Native / Type 1:
VMware ESX Server
Microsoft Hyper-V
Citrix/Xen Server
Hosted in an OS / Type 2:
VMware Server
Microsoft Virtual Server
Parallels Server
22. What products are available for desktop virtualization?
Host in an OS / Type 2 / intended for workstations:
VMware Workstation
Microsoft Virtual PC
Parallels Workstation
VMware Fusion for Mac OS
Parallels Desktop for Mac OS
23. What is the difference between ESX Server and VMware Server?
While both ESX Server and VMware Server are server virtualization products, the difference is that VMware
ESX installs and runs on the bare metal of a physical server where as VMware Server needs a base operating
system. In other words, VMware ESX has a type 1 hypervisor where as VMware Server has a type 2
hypervisor.
You will obtain must better performance from ESX Server as it has much less overhead. ESX Server also has
many features available such as VMFS, VMotion, VMHA, and DRS. On the other hand, ESX Server is also a
commercial product that must be purchased where as VMware Server is a free product. VMware Server is an
excellent option to choose to slowly migrate to server consolidation at a low cost. VMware Server is also an
excellent way to learn about virtualization as well as a way to run multiple operating systems on your desktop
PC, at no cost.
24. What is the difference between Hyper-V and Virtual Server?
Like the difference between ESX Server and VMware Server, Hyper-V and Virtual server have similar
differences. Hyper-V is a type-1 hypervisor where Virtual Server is a type 2 hypervisor. Virtual Server
requires that you first host a Windows operating system to load it.
Hyper-V is meant to be a higher performance commercial virtualization platform with a centralized
management platform and 3rd party add-ons. Virtual Server, on the other hand, is a free virtualization
platform meant for the desktop or for small-scale server virtualization solutions.
All The Best ☺ 5
Prepared By Sarathi Umakanthan
25. What is the difference between emulation, native virtualization, and paravirtualization?
Emulation is where software is used to simulate hardware for a guest operating system to run in. This has
been used in the past but is difficult to do and offers low performance.
Native virtualization (or full virtualization) is where a type-2 hypervisor is used to partially allow access to the
hardware and partially to simulate hardware in order to allow you to load a full operating system. This is used
by emulation packages like VMware Server, Workstation, Virtual PC, and Virtual Server.
Paravirtualization is where the guest operating systems run on the hypervisor, allowing for higher
performance and efficiency. For more technical information and videos on this topic, visit VMware’s
Technology Preview for Transparent Virtualization. Examples of paravirtualization are Microsoft Hyper-V and
VMware ESX Server.
26.What are the different types of virtualization?
Server Virtualization – consolidating multiple physical servers into virtual servers that run on a single
physical server.
Application Virtualization – an application runs on another host from where it is installed in a variety of
ways. It could be done by application streaming, desktop virtualization or VDI, or a VM package (like VMware
ACE creates with a player). Microsoft Softgrid is an example of Application virtualization.
Presentation Virtualization – This is what Citrix Met frame (and the ICA protocol) as well as Microsoft
Terminal Services (and RDP) are able to create. With presentation virtualization, an application actually runs
on another host and all that you see on the client is the screen from where it is run.
Network Virtualization – with network virtualization, the network is “carved up” and can be used for
multiple purposes such as running a protocol analyzer inside an Ethernet switch. Components of a virtual
network could include NICs, switches, VLANs, network storage devices, virtual network containers, and
network media.
Storage Virtualization – with storage virtualization, the disk/data storage for your data is consolidated to
and managed by a virtual storage system. The servers connected to the storage system aren’t aware of
where the data really is. Storage virtualization is sometimes described as “abstracting the logical storage from
the physical storage.
27. Why do I care that VMware ESX uses the VMFS?
VMware’s VMFS was created just for VMware virtualization. VMFS is a high performance cluster file system
allowing multiple systems to access the file system at the same time. VMFS is what gives you the necessary
foundation to perform VMotion and VMHA. With VMFS you can dynamically increase a volume, support
distributed journaling, and the addition of a virtual disk on the fly.
28. How do I backup my virtual guest operating systems?
There are multiple ways to backup your virtual guest operating systems. As long as your critical data is sent
offsite and follows your backup rotation, you are doing well.
One option would be to run a a backup client inside each guest operating system, just like you do your
physical servers.
If you are using a bare metal virtualization platform (like ESX Server), the greatest challenge is sometimes
gaining access to your data. For example, with ESX Server, your data is stored inside ESX Server’s VMFS file
system. That file system cannot be accessed by a typical Windows or Linux backup client. For that reason,
there are specialized virtualization backup products like Vizioncore’s vRanger an EsXpress.
29. What are VMware VMotion & Storage VMotion (SVMotion)?
With VMotion, VM guests are able to move from one ESX Server to another with no downtime for the users.
What is required is a shared SAN storage system between the ESX Servers and a VMotion license.
Storage VMotion (or SVMotion) is similar to VMotion in the sense that it moves VM guests without any
downtime. However, what SVMotion also offers is the capability to move the storage for that guest at the
same time that it moves the guest. Thus, you could move a VM guest from one ESX server’s local storage to
another ESX server’s local storage with no downtime for the end users of that VM guest.
30.What is VMware HA?
One of the most amazing capabilities of VMware ESX is VMHA. With 2 ESX Servers, a SAN for shared storage,
Virtual Center, and a VMHA license, if a single ESX Server fails, the virtual guests on that server will move
over to the other server and restart, within seconds. This feature works regardless of the operating system
used or if the applications support it.
31. What is VMware VCB?
VMware Consolidated Backup (or VCB) is a group of Windows command line utilities, installed on a Windows
system, that has SAN connectivity to the ESX Server VMFS file system. With VCB, you can perform file level
All The Best ☺ 6
Prepared By Sarathi Umakanthan
or image level backups and restores of the VM guests, back to the VCB server. From there, you will have to
find a way to get those VCB backup files off of the VCB server and integrated into your normal backup
process. Many backup vendors integrate with VCB to make that task easier. Contrary to what it sounds like
VCB IS NOT a traditional backup application because it doesn’t do anything to get the data off the system and
onto external media nor does it have a GUI interface.
32. What is Virtual Center?
Both VMware Virtual Center and Microsoft System Center are centralized management applications for their
respective virtualization platform.
Virtual Center is a required piece of many of the advanced VMware ESX Server features but it must be
purchased separately. Virtual Center runs on a Windows server and it could use SQL as a backend.
33. What is System Center Virtual Machine Manager?
Microsoft System Center is Microsoft’s centralized management platform for just about every Microsoft
enterprise function (“from data center to desktop”, as Microsoft says).
More specifically, Microsoft System Center Virtual Machine Manager is the centralized management platform
for virtualization. Microsoft calls it their “comprehensive virtualization management tool”. It can perform
virtual machine monitoring, configuration, provisioning, and administration. The latest version, VMM 2008,
can manage Microsoft Hyper-V, Virtual Server 2005, and VMware ESX Server platforms.
34.What is a partition?
In virtualization terminology, a partition is what is managed by a hypervisor. That partition could have a
virtual guest operating system inside of it, or the partition could be empty.
35. What are: virtual processor, virtual RAM, virtual NIC, & virtual disk?
From working with servers and PCs, you are familiar with common components like CPU, RAM, Disk, network,
and so on.
When using server virtualization, each guest operating system will have its own virtual components such as
the virtual CPU, virtual memory (RAM), virtual disk, virtual network, and so on.
Inside the guest operating system, the OS will see these devices as physical devices and you may or may not
have the vendor’s virtualization driver loaded for that device. These virtual devices are configured in the
virtual guest configuration for that VM, in the management interface for your virtualization software.
36. Why do I need to care about the hardware requirements of VMware ESX and Microsoft Hyper-
V?
Type 1 virtualization platforms that run on the bare metal of your server hardware will have specific hardware
requirements because they are not typical applications that run inside an underlying (host) operating system.
Because of this, type-1 virtualization platforms will have strict hardware requirements. For example, Hyper-V
must run on 64 bit hardware and VMware ESX Server only support certain disk storage systems and network
interface cards.
For more information on the hardware requirements of these two virtualization platforms, please see:
Microsoft Hyper-V Hardware Requirements
VMware ESX Server Hardware Compatibility List (HCL)
37.What is a snapshot?
A snapshot is a “point in time image” of a virtual guest operating system (VM). That snapshot contains an
image of the VMs disk, RAM, and devices at the time the snapshot was taken. With the snapshot, you can
return the VM to that point in time, whenever you choose. All changes made after the snapshot was taken
may be based on that snapshot information (incremental changes). You can take snapshots of your VMs, no
matter what guest OS you have and the snapshot functionality can be used for features like performing image
level backups of the VMs without ever shutting them down. Do not confuse Virtual Machine Snapshots with
Microsoft’s VSS (Microsoft’s Volume Shadow Copy Service). Snapshots can be taken in just about every
virtualization platform available.
38.What is Quick Migration?
Quick Migration is a feature of Microsoft’s Hyper-V virtualization platform. With Quick Migration, you can move
running virtual machines from one host to another host server with minimal downtime. This feature is
comparable to VMware’s VMotion except Quick Migration, in its current incarnation, is not as quick as VMotion
(VMotion is about 1 second vs Quick Migration of about 5-20 second)
39. Why won’t my virtualization product boot from my OS CD to load my new guest OS?
Many times, admins have complained that they could not access or could not boot a virtual CDROM that was
inserted or an ISO file that was mapped.
All The Best ☺ 7
Prepared By Sarathi Umakanthan
And so many times, the cause of this issue is just a simply click. To access a virtual CDROM, that CDROM
must be connected. If you look at the graphic below, you can see how the device is both connected and
connected at power on. Connected devices are connected after the VM boots where as connected at
power on devices, are connected before the VM boots. To boot a new OS CD, that CDROM needs to be
connected at power on.
40. What do I need to know about licensing and Virtualization?
Concerning licensing and virtualization – the most important thing to know is that any guest operating
system must have a license, just as any physical server or workstation does. Thus, if you run Microsoft
Virtual Server on Windows Server 2003 and 3 guest operating systems are running (Windows XP, Windows
Server 2008, and Windows Vista), you must have 4 Microsoft operating system licenses – Windows XP,
Windows Vista, Windows Server 2003, and Windows Server 2008.
As Linux is typically open source, you can generally have as many Linux guest operating systems as you want
without paying any licensing fees.
41. What is a P2V conversion?
Virtualization is most frequently used for server consolidation. This is where physical servers are converted
into virtual servers. This “physical to virtual” conversion process is commonly called P2V conversion. This
process can be done manually but it is easier if you use a P2V conversion application. While this P2V (or
Virtual machine Import) functionality may be built into the management interface for your virtualization
product, there are also standalone P2V products such as VMware Converter (diagram shown below) and
Vizioncore’s vConverter.
These P2V products connect to the physical server, copy all data from that physical server into a virtual disk
on the virtual server, replace the drivers in the guest operating system with virtual drivers, and start the new
virtual machine. In some cases, there is no downtime for end users of that server.
Similar to a P2V conversion, a V2V (virtual to virtual) conversion is where a virtual guest machine from one
virtualization platform is converted to another virtualization platform.
42. What is VDI?
VMware describes Virtual Desktop Infrastructure (VDI) as “delivering desktops from the data center”. In other
words, VDI is where enterprise desktop computers are virtualized, moved to the data center, then presented
over the LAN or WAN to the end users. Once VDI is used, typically the end user devices are replaced with
thin-client devices.
While VMware has a VDI product called VDM (Virtual Desktop Manager), VDI is not a product exclusive to
VMware. Other VDI vendors include Citrix XenDesktop & Kidaro (now owned by Microsoft).
With VDI, virtual desktops are served by enterprise virtualization servers running products like VMware ESX,
Microsoft Hyper-V, and Xen Server. With the addition of the VDI products, these desktops can be dynamically
created, pooled & shared, or even accessed from a GUI menu, over a web page.
The graphic below, shows some examples of how VDI could be used and how it works.
43. What is SoftGrid?
All The Best ☺ 8
Prepared By Sarathi Umakanthan
Microsoft purchased Softgrid and has renamed it Microsoft Application Virtualization. With this software, you
are able to virtualize your applications and deliver them over the network. With application virtualization, your
software applications are never installed on the end user devices so there are never any software conflicts.
Because of this, software testing is reduced, time to set up end user computers is reduced, and software
troubleshooting is reduced. Overall, application virtualization is going to save time and money. Microsoft
Application Virtualization competes with XenApp and VMware’s ThinApp
44.What are the best free virtualization options?
In my opinion, the best free virtualization options are:
For testing, development, and production server virtualization solutions for SMBs, I recommend VMware
Server or Microsoft Virtual Server
For desktop virtualization on your own PC, I recommend Microsoft Virtual PC
And for Linux hosts – Xen and KVM
45. What is VM Sprawl?
Because creating new virtualized servers is so quick and easy, many organizations have a problem with “VM
Sprawl”. With VM Sprawl, the number of virtual machines (VM) running in a virtualized infrastructure
increases over time, simply because of the ease of creating new VMs, not because those VMs are absolutely
necessary for the business.
Concerns with VM sprawl are the overuse of the infrastructure if it is not needed and the cost of licenses for
virtual machines that may not have been required.
To prevent VM sprawl, you should more carefully analyze the need for all new VMs and ensure that you are
able to justify the cost of the infrastructure and the licenses for all new VMs created.
46. How many virtual machines can you run on one host?
As with many server performance questions, the answer to this question is “it depends”. You can run as many
VMs on a single host as your hypervisor supports (usually that is a lot) and as you have server resources for
(RAM, CPU, Disk, and Network).
Typically, on a desktop PC, you can run 1-3 VMs and on a Server you can run 10-50 VMs – depending on the
application demands.
47. What is ThinApp?
VMware bought a company (Thinstall) who offered an application virtualization product. VMware renamed that
product ThinApp. Similar in concept to Microsoft’s SoftGrid (now Microsoft Application Virtualization), ThinApp
allows you to virtualize your applications and deliver them from servers in the data center. This prevents
application conflicts, allows for easy end user device replacements, allows for easy software deployment and,
overall, saves time and money.
48. Why is centralized storage so important for enterprise virtualization products?
Centralized storage (such as an iSCSI or FC SAN) is very critical to many optional virtualization features. For
example, with VMware High Availability (VMHA), VMs are stored in a centralized shared data store. If an ESX
Server goes down, those VMs are automatically restarted on another ESX host because that host can access
them overt the centralized shared storage (SAN). Thus, while centralized storage isn’t required to use
enterprise virtualization features, many of the advanced or optional virtualization features don’t work without
it.
49. What are the best online resources for Virtualization knowledge?
However, there are also a number of other valuable Internet resources for virtualization information. They
are:
Virtualization.info
VM Blog
VMware.com
VMware VMTN Blog
Run Virtual
Microsoft.com - Virtualization
SearchVMware.com
VMwareVideos.com
Petri IT Knowledgebase – Virtualization
50.What are the best training options for learning about Virtualization?
As virtualization is relatively new and there is a large following building for its use, there is a huge demand for
virtualization training. Here are a few of my recommendations:
VMware Education – offers a strong classroom and online training program as well as a certification program
All The Best ☺ 9
Prepared By Sarathi Umakanthan
Train Signal – offers a 3+ virtualization related videos covering Microsoft and VMware video training. One of
their best sellers is the VMware ESX Server video product.
Dell Virtualization Training – covering VMware products
Citrix/Xen Education – covering XenServer & related products
51. What is a VMware VCP & a VCDX?
Until recently VMware’s virtualization certification was the VMware Certified Professional (VCP). Recently,
VMware announced a more advanced certification – the VCDX. To become a VCP you must complete an
official VMware training course (online or in the classroom), then pass a certification test at a local training
center.
The VCDX builds on the VCP. To become a VCDX, you must first be a VCP and then you are required to pass 2
more advanced tests and present a VMware Infrastructure Design plan to a certification board.
You can learn more about the VCP and VCDX certifications at the VMware Certification Portal.
52. What is a virtual datastore?
A datastore, as it is used by VMware, is a storage container for files. The datastore could be on a local server
hard drive or across the network on a FC or iSCSI SAN. Inside the datastore, you will find the virtual
machines, VM disks, VM configurations, and any other files you place in the datastore (such as ISO files to
install a VM). Datastores are using in VMware ESX Server (viewed with the VI Client) and in the new VMware
Server 2.0.
53. Why should I try virtualization on my desktop PC?
While virtualization is still a new concept to some admins, it has been adopted by so many more. In my
opinion, understanding virtualization isn’t hard, it allows you so much flexibility and power, and you need less
hardware. When it comes to desktop virtualization you could, for example, run a Windows Server with
Exchange 2007 and Linux Server running Apache, all inside your laptop or desktop computer – amazing! Plus,
there are free desktop virtualization products like Microsoft Virtual PC which are easily installed. So, if you
haven’t tried virtualization, I encourage you to try it out today by downloading Microsoft Virtual PC or VMware
Server.
54. What is the Open Virtual Machine Format?
With various competing virtualization products a problem arose where different every virtualization software
vendor had their own standard for packaging and distributing virtual machines. With the ability to share
virtual machines over the Internet and between virtualization platforms becoming more and more important,
VMware helped to create the Open Virtualization Format (OVF). The OVF is “a platform independent, efficient,
extensible, and open packaging and distribution format for virtual machines”.
With OVF, you are able to download VMs directly from the Internet and immediately import & start that VM.
Plus, there only needs to be a single file format stored on sites where VMs are downloaded.
55. Can I virtualize all my servers or should some servers or applications not be virtualized?
In my opinion, just about every server or application can be virtualized. What you need to consider is that 1)
is there any specialized hardware that is required for that application which may not be supported when
virtualized 2) will your virtualized servers have the resources to perform as well as the original physical server
did?
Virtualized servers can support just about any amount of CPU, RAM, Disk, and Network bandwidth that is
required by an application. Additionally, virtualized servers can support special peripherals such as USB,
Serial (COM), and Parallel (LPT) ports for special application needs.
Of greatest concern is the virtualization of high performance applications such as SQL and Exchange.
However, I have even virtualized these applications without end users noticing. Typically, the only servers
that I do not virtualize are DNS servers (which are usually Windows AD Servers) as a DNS server will be
needed by the virtualized servers to function.
You can read VMware customer case studies and Microsoft customer case studies to learn more about what
types of server virtualization successes they have experienced.
56. What are the drawbacks to virtualization?
In the end, I don’t believe that there are any drawbacks to virtualization as virtualization will save money and
make server administration easier. However, just like any critical new piece of your infrastructure, server
virtualization must be done right, from the beginning. You will need to spend time learning and training to
learn about virtualization.
Likely, if you choose an enterprise virtualization product, you will need to spend money on virtualization
software. It may also be necessary to purchase servers with more RAM (or upgrade existing unneeded
All The Best ☺ 10
Prepared By Sarathi Umakanthan
servers) to be virtualization host servers (however you will be able to get rid of many servers with less RAM
once they are virtualized).
If you do not already have one, you will likely need an iSCSI or Fibre Channel (FC) storage area network
(SAN) to support some of the enterprise virtualization features. Also, keep in mind that as servers are more
consolidated, if a single server goes down, you could loose as many as 50 virtual guest servers. With the
servers being so consolidated, “all your eggs are in one basket” (or a few baskets), as they say. Because of
this, you will need to choose servers that are as redundant and reliable as possible as your virtualization
hosts.
Still, all of this investment in time, hardware, and software will be worth it, in the end, as you will realize so
many benefits
57. How do I manage my virtualized servers?
Management of your virtual servers is easier than with traditional physical servers because you will have a
more centralized interface for those consolidated servers. The application that you use to manage your
servers will vary based on what virtualization application you use. For example, with VMware ESX Server, you
will manage your servers (ie: power status, configuration, remote control) from either the VMware Virtual
Infrastructure Client (VI Client) or the VMware Infrastructure Web Access interface (via a web browser). You
could also manage your ESX Server via the command line using SSH.
With Microsoft Hyper-V, you would manage your server using the Hyper-V Manager MMC.
58. How much do virtualization products cost?
Virtualization products range in price from free to thousands of dollars. You would have to check each
manufacturer’s website to verify the current prices as prices could change. However, based on today’s pricing,
here are current prices for virtualization products:
VMware ESX Server – range in price from $500 to $6000 depending on the number of features and the level
of service/support you choose
Microsoft Hyper-V - $999 for Windows Server 2008 Standard with Hyper-V
Citrix/Xen Server - $780 for XensServer Standard
VMware Server - FREE
Microsoft Virtual Server - FREE
VMware Workstation - $189
Microsoft Virtual PC - FREE
59. Will Microsoft overtake VMware as the market virtualization leader?
Well this is the “billion dollar question”, now isn’t it? As Microsoft has a reputation for taking over companies
and integrating or renaming those companies’ products into their own, it is easy to speculate that Microsoft’s
Hyper-V will overtake VMware’s ESX Server in the virtualization top spot.
However, VMware has, in my opinion, at least a 2-3 year technological lead in the number of features that it
offers and its general development. More importantly, VMware has developed a huge enterprise, and more
recently, a strong SMB customer base. VMware has 10 years of virtualization experience, every Fortune 500
company uses its products, 92% of the Fortune 1000 use ESX, VMware as 11 virtualization patents, and over
100,000 customers worldwide.
On the other hand, as of this month, Microsoft just released their first enterprise virtualization product
(Hyper-V) and that product is missing many of the features that it was originally advertised to have. While
those features may come in the next version, even with those features, they will still be far behind VMware in
the functionality of their Enterprise virtualization product and their customer base.
60. How much money can my company save with Server consolidation using virtualization?
There is no doubt that your company can save significant money by consolidation servers using virtualization.
If you haven’t reviewed Virtualization FAQ #2, you should first read all the inherent benefits of virtualization.
When it comes to calculating the dollar savings from consolidating servers with virtualization, I recommend
that you check out the following ROI calculators:
VMware ROI/TCO Calculator
Microsoft Integrated Virtualization ROI Tool
Intel Virtualization Calculator
With these calculators, you can help justify your server consolidation project. In the end, I know that you will
be very satisfied with your savings, both in recurring costs and in administrative time savings.
61. What is the difference between a fixed and a dynamic virtual hard disk?
Some virtualization products (like MS Virtual Server and VMware Server) support two types of virtual hard
drives – fixed & dynamic. What is the difference between these two types of virtual hard drives?
All The Best ☺ 11
Prepared By Sarathi Umakanthan
With both fixed and dynamic virtual hard drives, you set a maximum size that the virtual hard drive will
appear to the guest virtual machine. What is different is that, with the fixed disk, the size of the disk is
allocated when it is created. Thus, if you create a 100GB fixed virtual disk, 100GB in space is taken up on the
host system when you create that disk.
On the other hand, when you create a dynamic virtual disk, only a tiny amount of space is taken up when you
create the disk. Over time, as the amount of space used in the dynamic virtual disk is increased, the amount
of real disk used on the host is increased.
While a dynamic disk is better as it uses less real space on the host disk, it is also not as preferential for
performance as a dynamic virtual disk easily gets fragmented.
62. Where can I download pre-built virtual machines?
The quickest way to get started with virtualization is to download free pre-built virtual machines. These VMs
already have an operating system installed and usually already have a application installed. For example, you
can download Microsoft evaluation virtual machines (actually VHD files) with some of their latest enterprise
applications (like Exchange Server 2007 or Windows Server 2008).
Another excellent source with hundreds of VMs available for download is the VMware Virtual Appliance
Marketplace. At this site, companies and individuals have contributed VMs that anyone can download – both
for commercial evaluation of software or just for fun. You will, of course, need a virtualization product. I
recommend the free VMware Server or Microsoft Virtual Server & PC.
63. What are virtual machine additions and integration components?
Just about every virtualization application offers some kind of “additions” or “integration components” that
you install inside your virtual machine guests. These additions are usually device drivers that increase VM
performance, enable features, or make the VMs easier to manage. With VMware products, these drivers are
called the “Virtual Machine Additions”. With Microsoft Hyper-V, these drivers are called “integration
components”.
64. What are some of the VMware ESX Server add-ons that I should consider?
Depending on which level of the VMware Infrastructure Suite that you purchase, you may or may not get a
variety of add-ons for ESX Server (such as SVMotion, VCB, VMHA, and DRS). But what other add-ons are
available for VMware ESX Server and the VMware Infrastructure Suite?As ESX Server is a very mature
product, there are many 3rd party products available for ESX Server.
65.Vmware Vsphere ESX 4 Best practice Configuration.
The / (or “root”) partition stores the
ESX system and all files not stored in another custom partition. If
/ ext3 5.0GB
this partition is filled to capacity, the ESX host could crash. It is
imperative to prevent this.
The swap partition is used to supplement RAM if the service console runs out
swap 1600MB
of physical memory.
The /home partition is created as a
failsafe to help prevent / from filling up. Service console accounts
(not vCenter) each have an associated /home folder. As a best practice,
administrators should not use these folders for storage. If service
/home ext3 512MB console accounts are to be used and there are multiple users requiring
access, the size of this partition may need to be increased. By
default, /home is part of the / partition. By creating a custom
partition for it the / partition will be protected if /home fills to
capacity.
The /tmp partition is also created as
a failsafe to help prevent filling the / partition. /tmp is often used
to untar support files, temporarily store copied logs and stage
/tmp ext3 2.0GB
patches. By default, /tmp is part of the / partition. By creating a
custom partition for it the / partition will be protected if /tmp fills
to capacity.
Traditionally, /vmimages was used to
/vmimages ext3 512MB store CD-ROM images (.ISOs) and Floppy Disk images (.flp, .img).
However, most organizations following best-practices have moved this
All The Best ☺ 12
Prepared By Sarathi Umakanthan
from each individual host to a single shared-storage location. However,
by default ESX creates a /vmimages folder within / . This makes it
dangerously easy for an Administrator to mistake it for the
shared-storage repository and copy images into it that will fill / . As
a failsafe to help prevent this, a small custom /vmimages partition can
be created. If the local /vmimages folder is actually used, this size
may need to be increased.
The /var partition stores most system
logs. Creating a custom /var partition provides substantial, dedicated
/var ext3 2.0GB
log storage space (/var/log) while protecting the / partition from
being filled by log files. Normally /var is part of the / partition.
/boot ext3 260MB /boot stores the files necessary to boot the service console.
The vmkcore partition temporarily stores log and error information should the
vmkcore 100MB
VMkernel crash.
66.What is SWAP Partition?
To replace pages or segments of data in memory. Swapping is a useful technique that enables a computer to
execute programs and manipulate data files larger than main memory. The operating system copies as much
data as possible into main memory, and leaves the rest on the disk. When the operating system needs data
from the disk, it exchanges a portion of data (called a page or segment ) in main memory with a portion of
data on the disk.
DOS does not perform swapping, but most other operating systems, including OS/2, Windows, and UNIX, do.
Swapping is often called paging or Virtual memory.
(1) Windows example
Virtual memory has been a feature of Microsoft Windows since Windows 3.1 in 1991. 386SPART.PAR (or
WIN386.SWP on Windows 3.11 and Windows for Workgroups) is a hidden file created by Windows 3.x for use
as a virtual memory swap file. It is generally found in the root directory, but it may appear elsewhere
(typically in the WINDOWS directory). Its size depends on how much virtual memory the system has set up
under Control Panel - Enhanced under "Virtual Memory." If a user moves or deletes this file, Windows will
BSoD (Blue Screen of Death) the next time it is started with "The permanent swap file is corrupt" and will ask
the user if they want to delete the file (It asks whether or not the file exists).
Windows 95 uses a similar file, except it is named WIN386.SWP, and the controls for it are located under
Control Panel - System - Performance tab - Virtual Memory. Windows automatically sets the page file to be
1.5 x physical memory. This page file is located at C:\\pagefile.sys on all NT - based versions of Windows
(including Windows 2000 and Windows XP). If you run memory intensive applications on a low physical
memory system it is preferable to manually set the size to a value higher than default. Additionally, fixing the
size of the swap file will prevent it from being dynamically resized by Windows. This resizing causes the swap
file to become fragmented, resulting in reduced performance. This page file cannot be defragmented with
Windows' built-in defragmenting tools, such as ntfsdefrag.
(2) Virtual Memory in Linux
In Linux operating system, it is possible to use a whole partition of the HDD for virtual memory. Though it is
still possible to use a file for swapping, it is recommended to use a separate partition, because this excludes
chances of fragmentation, which reduces the performance of swapping. A swap area is created using the
command mkswap filename/device , and may be turned on and off using the commands swapon and swapoff,
respectively, accompanied by the name of the swap file or the swap partition.
In order to additionally increase performance of swapping, it is advisable to put the swap partition at the
beginning of the HDD, because the transfer speed there is somewhat higher than at the end of the disk.
There were also some successful attempts to use the memory located on the videocard for swapping, as
modern videocards often have 128 or even 256 megabytes of RAM.
67.Minimum Requirements for vCenter Server
■CPU – 2 CPUs
Processor – 2.0GHz or faster Intel or AMD processor. Processor requirements might be higher if the database
■runs on the same machine.
■Memory – 3GB RAM. Memory requirements might be higher if the database runs on the same machine.
All The Best ☺ 13
Prepared By Sarathi Umakanthan
vCenter Server includes a service called VMware VirtualCenter Management Webservices. This service
requires 128MB to 1.5GB of additional memory. The VirtualCenter Management Webservices process allocates
the required memory at startup.
■Disk storage – 2GB. Disk requirements might be higher if the database runs on the same machine.
Microsoft SQL Server 2005 Express disk requirements – Up to 2GB free disk space to decompress the
■installation archive. Approximately 1.5GB of these files are deleted after the installation is complete.
■Networking – Gigabit connection recommended.
See your database documentation for the hardware requirements of your database. The database
requirements are in addition to the vCenter Server requirements if the database and vCenter Server run on
the same machine.
68.Minimum Requirements for the vSphere Client
■CPU – 1 CPU
■Processor – 266MHz or faster Intel or AMD processor (500MHz recommended).
■Memory – 200MB RAM
■Disk Storage – 1GB free disk space for a complete installation, which includes the following components:
■Microsoft .NET 2.0
■Microsoft .NET 3.0 SP1
■Microsoft Visual J#
■vSphere Client 4.0
■vSphere Host Update Utility 4.0
You must also have 400MB free on the drive that has your %temp% directory.
If all of the prerequisites are already installed, 300MB of free space is required on the drive that has your
%temp% directory, and 450MB is required for the vSphere Client 4.0.
■Networking – Gigabit connection recommended.
32-Bit or 64-Bit Operating System for vCenter Server
When you have up to 200 hosts, you can use a 32-bit Windows operating system, but a 64-bit Windows
operating system is preferred. When you have 200–300 hosts, a 64-bit Windows operating system is
required.
69.What is Vcenter Server?
VMware vCenter Server, formerly known as VirtualCenter, is the centralized management tool for the vSphere
suite. VMware vCenter Server allows for the management of multiple ESX servers and virtual machines (VMs)
from different ESX servers through a single console application.
70.Difference between HA and Vmotion?
VMotion and HA are not related and are not dependants of each other. DRS has a dependency on vMotion,
but not HA. HA is used in the event that a hosts fails you can have your virtual machines restart on another
host in the cluster. vMotion allows you to move a virtual machine from one host to another while it is running
without service interruption. Ideally you will utilize vMotion, HA and DRS within your cluster to acheive a well
balanced VI environment.
so HA fail over is not really seamless ? since you mentioned it has virtual machines restart on another host in
the cluster?
no, your VM's will go down if there is a host failure and then HA will restart them on another ESX Host in the
cluster. This is where DRS will take over and start to balance out the load across the remaining ESX Hosts in
the cluster using vmotion.
71. What is VMotion?
VMware VMotion enables the live migration of running virtual machines from one physical server to another
with zero downtime, continuous service availability, and complete transaction integrity. It is transparent to
users.
VMotion lets you:
Automatically optimize and allocate entire pools of resources for maximum hardware utilization and
availability.
Perform hardware maintenance without any scheduled downtime.
Proactively migrate virtual machines away from failing or underperforming servers.
All The Best ☺ 14
Prepared By Sarathi Umakanthan
72.So how Does VMotion work?
First, the entire state of a virtual machine is encapsulated by a set of files stored on shared storage. VMware's
clustered Virtual Machine FileSystem (VMFS) allows multiple installations of ESX Server to access the same
virtual machine files concurrently.
Second, the active memory and precise execution state of the virtual machine is rapidly transferred over a
high speed network. This allows the virtual machine to instantaneously switch from running on the source
ESX Server to the destination ESX Server. VMotion keeps the transfer period imperceptible to users by
keeping track of on-going memory transactions in a bitmap. Once the entire memory and system state has
been copied over to the target ESX Server, VMotion suspends the source virtual machine, copies the bitmap
to the target ESX Server, and resumes the virtual machine on the target ESX Server. This entire process
takes less than two seconds on a Gigabit Ethernet network.
Third, the networks used by the virtual machine are also virtualized by the underlying ESX Server. This
ensures that even after the migration, the virtual machine network identity and network connections are
preserved. VMotion manages the virtual MAC address as part of the process. Once the destination machine is
activated, VMotion pings the network router to ensure that it is aware of the new physical location of the
virtual MAC address. Since the migration of a virtual machine with VMotion preserves the precise execution
state, the network identity, and the active network connections, the result is zero downtime and no disruption
to users.
73.What is storage Vmotion?
Storage VMotion is similar to VMotion in the sense that "something" related to the VM is moved and there is
no downtime to the VM guest and end users. However, with SVMotion the VM Guest stays on the server that
it resides on but the virtual disk for that VM is what moves. Thus, you could move a VM guest's virtual disks
from one ESX server's local datastore to a shared SAN datastore (or vice versa) with no downtime for the end
users of that VM guest.
74.What is the requirement for Vmotion?
Shared Storage
Shared VMFS volume
Processor Comapatability
the virtual machine configuration file for ESX Server hosts must reside on a VMFS.
VMotion does not currently support raw or undoable virtual disks or migration of applications clustered using
Microsoft Cluster Service (MSCS).
VMotion requires a Gigabit Ethernet network between hosts.
Motion requires a private Gigabit Ethernet migration network between all of the VMotion-enabled managed
hosts. When VMotion is enabled on a managed host, configure a unique network identity object for the
managed host and connect it to the private migration network.
75. Port used in VCenter Server?
HTTPS – 443
HTTP – 80
Vcenter Diagnostic Port(TCP/IP) – 8083
Vcenter Port(TCP/IP) – 902
Vcenter Heartbeat Port(UDP) – 902
76. Which version of tomcat used in Vcenter 4?
Its uses Tomcat 6
77. What port numbers must be open for SRM and VirtualCenter / vCenter Server?
VMware VirtualCenter / vCenter Server:
80 (HTTP)
443 (HTTPS)
22 (SSH)
902 (VMware)
8096 (Tomcat)
VMware Site Recovery Manager:
80 (HTTP)
8095 (SOAP Listen)
8096 (HTTP Listen)
9007 (API Listen)
9008 (HTTP Listen)
All The Best ☺ 15
Prepared By Sarathi Umakanthan
78.
NEW Topic: Snapshot timeouts and failures.
Virtual machine snapshot deletion can fail for several reasons. However, the
removal/deletion is called 'after' the 3rd party backup has completed. If a
snapshot removal fails to respond to VC in the expected time, the VC will
throw a 'timeout'. This will leave a "ConsolidatedHelper" snapshot on the VM
and must be removed before another backup starts.
Possible reasons for snapshot failure.
1) Busy VM I/O.
Exchange Server, Databases, Domain Controller etc. Microsoft Knowledge
Base article 888794 (http://support.microsoft.com/kb/888794)
These VMs do not react well to have their I/O quiesed during snapshotting.
Disable LGTO_SYNC driver http://kb.vmware.com/kb/5962168
Install the Microsoft VSS driver
http://www.vmware.com/support/vi3/doc/vi3_vcb15_rel_notes.html#vss_quiescing
VSS Quiescing Consolidated Backup now uses VSS for quiescing on ESX Server
3.5 Update 2 hosts when backing up Windows Server 2003, Vista, and Windows
Server 2008 virtual machines. To use this feature, VSS components must be
installed on the virtual machine as part of updated VMware Tools. The VSS
components in the tools perform application-level quiescing on Windows
Server 2003 and file system-level quiescing on Windows Vista and Windows
Server 2008 virtual machines.
Consolidated Backup continues to uses SYNC driver for quiescing on pre-ESX
Server 3.5 Update 2 hosts.
2) Space on volume.
If a snapshot has grow too large during the backup, it can fail to remove
because extra space is needed on removing 'layered' snapshots. This can
happen if there is existing snapshots prior to another backup call.
3) Busy vmfs volumes.
If several Vms on the same volume are trying to remove their snapshots at
the same time, then 'reservation' conflicts can occur and halt the removal.
VMware backup recommendations suggest staggering VM backup schedules to
avoid to many snapshots on the same luns.
4) Service Console Busy
If the mgmt services memory on the ESX server is low, this can inhibit
the snapshot removal process and either fail the removal or cause a long
delay resulting in the timeout response from VC.
i)You can increase the Service Console memory to 800MB. Requires reboot.
http://kb.vmware.com/kb/1003501
ii)You can increase the VC timeout to 600. Edit>Client Settings. Use
Custom Value seconds 600
http://kb.vmware.com/kb/1004790
5) SAN latency issues
If luns are not responding or scsi commands are slow to reply, the ESX
may fail to snapshot removal.
6) Scripted
Customized scripts that do not allow for scheduling, multiple vmfs
All The Best ☺ 16
Prepared By Sarathi Umakanthan
snapshotting, or deletion. Edit the Remote Command Timeout in Client>Setting
on the VC GUI to 600.
I would not quickly dismiss using VCB, as it is only a backup enabler. If
any solution, be it manual or 3rd party leverages the ESX Snapshot
mechanism, it has to concede/conform to the known snapshoting limitations.
New Topic :- Troubleshooting Disk and Datastore Related Issues
1.Troubleshooting a VMFS resource volume that is corrupted
The event indicates the reported VMFS volume is corrupted.
Example
If 4976b16c-bd394790-6fd8-00215aaf0626 represents the UUID and san-lun-100 represents the associated
volume label, you see:
For Event: vmfs.lock.corruptondisk
Volume 4976b16c-bd394790-6fd8-00215aaf0626 (san-lun-100) may be damaged on disk. Corrupt lock
detected at offset O
For Event: vmfs.resource.corruptondisk
Volume 4976b16c-bd394790-6fd8-00215aaf0626 (san-lun-100) may be damaged on disk. Resource cluster
metadata corruption detected
Impact
The scope of the corruption may vary. It might affect just one file or corrupt the whole volume. Do not use
the affected VMFS any longer.
Solution
To recover from this issue:
Back up all data on the volume.
Run the following command to save the VMFS3 metadata region and provide it to VMware customer support:
dd if=/vmfs/devices/disks/<disk>of=/root/dump bs=1M count=1200 conv=notrunc
where <disk> is the partition that contains the volume. If you have a spanned volume, <disk> is the head
partition.
This provides information on the extent of the volume corruption and can assist in recovering the volumes.
2.VMFS Lock Volume is Corrupted
Details
You may observe the following events within the /var/log/vmkernel logs within your VMware ESX host:
Volume 4976b16c-bd394790-6fd8-00215aaf0626 (san-lun-100) may be damaged on disk. Corrupt lock
detected at offset 0
Note: In this example 4976b16c-bd394790-6fd8-00215aaf0626 represents the UUID of the VMFS datastore
and san-lun-100 represents the name of the VMFS datastore.
You may observe the following events within the /var/log/vmkernel logs within your VMware ESX host:
Resource cluster metadata corruption detectedVolume 4976b16c-bd394790-6fd8-00215aaf0626 (san-lun-
100) may be damaged on disk.
Note: In this example 4976b16c-bd394790-6fd8-00215aaf0626 represents the UUID of the VMFS datastore
and san-lun-100 represents the name of the VMFS datastore.
Solution
The events indicate that the reported VMFS volume is corrupt. The scope and the cause of the corruption may
vary. The corruption may affect just one file or the entire volume.
Create a new datastore and restore any information that may have been compromised to the new datastore
from existing backups. Do not use the corrupt VMFS datastore any longer.
Note: If some information is still accessible on the datastore that is reportedly corrupt, you may attempt to
migrate the information off of the datastore with the use of the vCenter migrate feature, vmkfstools, or the
datastore browser. If you are able to migrate any information off of the corrupt datastore, validate the
information to ensure that it has not been affected by the corruption.
All The Best ☺ 17
Prepared By Sarathi Umakanthan
Determining the cause of the corruption
If you would like assistance in determining the cause of the corruption, VMware technical support can provide
assistance in a best effort capacity.
To collect the appropriate information to diagnose the issue:
Note: More information about support service terms and conditions can be found here.
Log into the service console as root.
Find the partition that contains the volume. In the case of a spanned volume, this is the head partition. Run
the following command to find the value of the partition:
vmkfstools -P /vmfs/volumes/<volumeUUID>
For example, run the following command to find the partition for 4976b16c-bd394790-6fd8-00215aaf0626:
# vmkfstools -P /vmfs/volumes/4976b16c-bd394790-6fd8-00215aaf0626
File system label (if any): san-lun-1000
Mode: public
Capacity 80262201344 (76544 file blocks * 1048576), 36768317440 (35065 blocks) avail
UUID: 49767b15-1f252bd1-1e57-00215aaf0626
Partitions spanned (on "lvm"): naa.60060160b4111600826120bae2e3dd11:1
Make note of the first device listed in the output for the Partitions spanned list. This is the value for the
partition. In the above example, the first device is:
naa.60060160b4111600826120bae2e3dd11:1
Using the value from step 3, run the following command to save the vmfs3 metadata region and provide it to
VMware customer support:
dd if=/vmfs/devices/disks/<disk:partition> of=/root/dump bs=1M count=1200 conv=notrunc
Note: The variable <disk:partition> is the value recorded in step 3.
Caution: The resulting file is approximately 1200 MB in size. Ensure that you have adequate space on the
destination. The destination in the above example is the /root/ folder. To compress the file, you can use an
open source utility called gzip. The following is an example of the command:
# gzip /root/dump
Note: For more information on the gzip utility, type man gzip at the console.
Create a new support request. For more information, see How to Submit a Support Request. Upload the
resulting file along with a full support bundle to VMware technical support.
3.Troubleshooting virtual machine performance issues
Symptoms
The guest operating system boots slowly
Applications running in virtual machines perform poorly
Applications running in virtual machines take a long time to launch
Applications running in virtual machines frequently become unresponsive
Multi-user services have long transaction times or can handle less simultaneous users than expected
Purpose
This articles discusses identifying and resolving various issues that affect virtual machine performance
running on VMware hosted products.
Resolution
Validate that each troubleshooting step below is true for your environment. The steps will provide instructions
or a link to a document, for validating the step and taking corrective action as necessary. The steps are
ordered in the most appropriate sequence to isolate the issue and identify the proper resolution. Please do not
skip a step.
Verify that the reduced performance is unexpected behavior. When a workload is virtualized it is common to
see some performance reduction due to virtualization overhead. Troubleshoot a performance problem if you
experience the following conditions:
All The Best ☺ 18
Prepared By Sarathi Umakanthan
The virtual machine was previously working at acceptable performance levels but has since degraded
The virtual machine performs significantly slower than a similar setup on a physical computer
You want to optimize your virtual machines for the best performance possible
Verify that you are running the most recent version of the VMware product being used. For download
information, see the VMware Download Center.
Check that VMware Tools is installed in the virtual machine and running the correct version. The version listed
in the toolbox application must match the version of the product hosting the virtual machine. To access the
toolbox, double-click the VMware icon in the notification area on the task bar, or run vmware-toolbox in
Linux. Some VMware products indicate when the version does not match by displaying a message below the
console view. For more information on installing VMware Tools
4.Review the virtual machine's virtual hardware settings and verify that you have provided enough resources
to the virtual machine, including memory and CPU resources. Use the average hardware requirements
typically used in a physical machine for that operating system as a guide. Adjustments to the settings are
required to factor-in the application load: higher for larger loads such as databases or multi-user services,
and lower for less intense usage such as casual single-user application like e-mail or web clients.
5. Ensure that any antivirus software installed on the host is configured to exclude the virtual machine files
from active scanning. Install antivirus software inside the virtual machine for proper virus protection. For
more information, see Investigating busy hosted virtual machine files (1003849).
Investigating busy hosted virtual machine files
Symptoms
Unable to open file.
Insufficient permissions.
Virtual machine runs slowly.
Virtual machine becomes unresponsive.
Virtual machine crashes.
Virtual machine file corruption.
Guest operating system data corruption.
Cannot power on virtual machine.
Unable to successfully perform snapshot operations.
Unexpected behaviour in guest operating system.
Purpose
This article guides you through determining if problems being experienced by a virtual machine are related to
other software on your host trying to access virtual machine files. The article also offers means of correcting
this situation.
Resolution
To ensure optimum performance and data integrity, VMware requires exclusive disk access to all of the files
that comprise the resources of a virtual machine while it is powered on. If another program accesses one of
these files at the wrong moment, unexpected results may occur.
For information on determining the location of virtual machine files, see Locating a hosted virtual machine's
files (1003880) .
The following are the types of software and activities that may interfere with normal virtual machine
operation, and the steps to take in order to ensure that they do not cause a conflict:
Antivirus software. Exclude all of the virtual machine files from manual, automatic, and real time scanning.
Limit antivirus scanning of virtual machines to the guest operating system inside the virtual machine. If an
antivirus scan of the virtual machine files is required ensure that the virtual machine is powered off prior to
the scan.
Backup software. Exclude all virtual machine files from host file backups. If a virtual machine needs to be
backed up it can be done from the guest operating system inside the virtual machine. If the virtual machine
files themselves need to be backed up ensure that the virtual machine is powered off prior to the backup.
Disk utility software. Do not run host disk integrity checks, defragmentation routines, or anything else that
involves writing to the disk or otherwise accessing files, on any of the virtual machine's files while the virtual
machine is powered on.
All The Best ☺ 19
Prepared By Sarathi Umakanthan
Other software. This includes spyware, P2P applications, and anything else that may be accessing one of the
virtual machine's files. Operations that make use of the files include reading, scanning, copying, and writing.
Exclude the virtual machine's files from any of these operations.
Editing of virtual machine files. Do not edit any of the virtual machine's files while it is powered on.
6. Check the storage sub-system on the host and verify that it is configured for optimal performance. For
information, see Troubleshooting hosted disk I/O performance problems (1008885).
Troubleshooting hosted disk I/O performance problems
Symptoms
The virtual machine performs very slowly: applications start slowly or take a long time to appear, or the
operating system takes a long time to boot.
Virtual machines stop responding for long periods of time.
Windows guests fail with STOP 0x77 KERNEL_STACK_INPAGE_ERROR, or the event log contains Event ID 51
from the source: Disk.
Linux guests become nonresponse or lock-up.
The vmware.log file contains lines similar to:
Command WRITE(10) took 10.858 seconds (ok)
Command READ(10) took 1.173 seconds (ok)
SCSI0: RESET BUS
Resolution
These symptoms may indicate that there is a disk performance issue on the underlying hardware. When using
VMware hosted products, consider that both the virtual machines and host operating system often share the
same disk resources and hardware.
Below are some suggestions you can implement to improve disk I/O performance issues:
Suggestion
Details
Using non-growable or preallocated VMDK disks
When creating a production virtual machine, VMware recommends that the virtual hard disk be configured to
preallocated mode. If existing disks are not in preallocated mode, use the vmware-vdiskmanager tool to
convert the disks. Consult the product's User Guide for more information.
Removing or reducing snapshots
When a snapshot is created, the VMware product produces an additional delta file. Each successive snapshot
produces an additional file. When a disk operation is performed within the guest, the disk I/O is recreated by
parsing each snapshot delta file in the chain. This produces additional disk overhead on the host because
more than one file must be opened and processed to recreate the I/O data for the guest operating system.
For best performance, remove all snapshots in the guest operating system or store performance-sensitive
data on an independent virtual disk. Consult the product's User Guide for information on configuring
independent virtual disks.
Using separate physical and virtual hard disks
Install the host operating system onto a separate hard disk than the virtual machines. Also store the paging
file or swap partition on a different drive than the host operating system.
Optimizing the drive
Run disk defragmentation software on the host and in the guest operating system. Fragmentation of both the
VMDK files and within the guest can create a double the impact from fragmentation.
Using partitions
Implementing partitions inside the guest operating system or host can improve performance by creating
fragmentation boundaries and can reduce further fragmentation. For example, consider storing the small,
often modified files of the operating system away from large files such as database or Microsoft Exchange
stores by using a separate partition. Also consider storing the virtual machine files (.VMDK files) on their own
partition or disk on the host
Using RAID or adjusting the RAID configuration or adding disks to the array
Certain RAID configurations can impact read or write performance positively and negatively. When using a
RAID 5 configuration, consider adding more disks to the array. This generally improves the performance of
All The Best ☺ 20
Prepared By Sarathi Umakanthan
the array. Using mirroring can improve read performance but may degrade write performance. If write
performance is primarily impaired, consider a different RAID type to host the virtual machine.
Check for disk encryption
Disk encryption can reduce disk performance. Try moving the virtual machine to a non-encrypted volume and
test if performance has improved.
Ensure the existing physical hardware is healthy and performing as expected
Often disk problems such as bad sectors or failing controllers can impact performance because I/O and bad
cluster auto-recovery can cause sudden interruptions in I/O operations to the device. Perform a hardware and
file system diagnostic to verify if this is impacting performance. For more information, see Performing a disk
check (1004003).
Upgrade or choose different physical disk hardware
It is important to consider the performance characteristics of the physical disk hardware. In general,
hardware RAID and independent disk controllers perform better than software RAID and integrated disk
controllers. When an independent controller is used, often it is possible to configure or increase the cache
memory to yield better performance. Consult the hardware vendor for more information. Typically older
hardware performs slower than newer hardware. Hard disks used in laptop or notebook computers are often
far slower than drives used in desktop computers. SCSI hard disks typically perform much faster than those
used in regular desktops and notebooks. Hard disks connected over USB typically perform slower than directly
attached local disks (such as IDE, SATA, and SCSI). Flash-based USB thumb drives typically perform slower
than hard drives.
Review the performance specifications provided by the disk manufacturer on critical metrics such as spindle
speed, and average seek time (latency), burst data transfer rates. Higher spindle speeds, lower seek times
and higher transfer rates perform better. When comparing flash-based drives, observe both the read and
write transfer performance ratings.
Edit the virtual machine settings to reduce I/O usage by using more host memory
Adding the following settings to a virtual machine can reduce the I/O load on the hard disk, however these
adjustments require additional memory on the host. Only add these settings if there is sufficient free memory
on the host to accommodate all the memory allocated to the virtual machine, otherwise you may cause a
memory starvation condition that can reduce performance of all the running virtual machines or possibly
affect the host operating system. Use these settings with caution.
Open the .VMX file for the affected virtual machine while it is powered off. Add the following lines to the file
using a text editor.
Note: If you are using VMware Server, you may need to restart the VMware Authorizatioin Service (vmware-
authd) for changes to take effect.
MemTrimRate = "0"
mainMem.useNamedFile=false
sched.mem.pshare.enable = "FALSE"
prefvmx.useRecommendedLockedMemSize = "TRUE"
7. Verify that there are enough free resources on the host to satisfy the requirements of the virtual machine.
In VMware hosted products resources must be shared by both the host operating system and all running
guests. For more information, see Investigating hosted virtual machine resources (1003848).
All The Best ☺ 21
Prepared By Sarathi Umakanthan
Investigating hosted virtual machine resources
Symptoms
A virtual machine:
Cannot be powered on.
Cannot be resumed.
Cannot be suspended.
Cannot perform a snapshot operation.
A guest operating system or a host operating system with powered on virtual machines:
Has stopped responding.
Has performance problems.
Is slow.
Is experiencing excessive disk use.
Purpose
This article guides you through the process of determining if a lack of host resources is causing problems with
a virtual machine operation. A lack of host resources can also cause problems on a virtual machine's guest
operating system and on a host computer where a VMware product is installed and virtual machines are
powered on. The steps outlined here eliminate the possibility that the problem is related to insufficient host
resources.
Resolution
To determine if your host has enough resources to support your virtual machines, consider memory, disk
space, and CPU. For each of these resources:
Note: The following procedures must all be done when the affected virtual machine is powered off.
Note: If you perform a corrective action in any of the following steps, confirm if you are still experiencing the
problem.
Total the amount of the resource assigned to all virtual machines that can be powered on at the same time. If
different virtual machines can be powered on at different times use the highest total.
Note: The amount of disk space assigned to a virtual machine is the combined maximum size of all of its
virtual drives. If you use snapshots with a virtual machine, take into account that each snapshot may require
as much disk space as the combined size of all of the virtual machine's virtual drives. Each snapshot starts off
requiring very little disk space but its disk space requirements increase over time.
Note: There is no direct way of modifying the amount of CPU assigned to a virtual machine. When
considering virtual machine performance, evaluate the CPU needs of the guest operating system and its
applications.
Add to this the amount of the resource required by your host for its own operations.
If this results in a number that is not less than the amount of the resource available on your host, do one of
the following:
Reduce the number of virtual machines powered on at the same time on this host.
Reduce the amount of this resource assigned to the virtual machines.
Increase the amount of this resource installed on the host.
Note: To adjust virtual CPU assignment if your host has multiple CPUs or CPU cores, it is possible to set
processor affinity among virtual machines so that one or more CPUs are not used by any other virtual
machine. For more information, see Associating a Virtual Machine With a Particular Host Processor (110) .
Alternatively, the host hardware must be upgraded to one with faster or more CPUs.
Associating a Virtual Machine With a Particular Host Processor
Details
I have a multiprocessor or hyperthreaded processor system, but my virtual machine shows only one
processor. Why is that?
Solution
VMware products run on symmetric multiprocessor (SMP) systems, also referred to as multiprocessor
specification (MPS) systems. However, the environment provided within each virtual machine is a
uniprocessor system.
If you have multiple virtual machines running at the same time, some use one processor and some use
another, thus taking advantage of the multiple processors in the system.
All The Best ☺ 22
Prepared By Sarathi Umakanthan
Associating a Virtual Machine with a Particular Processor on a Multiprocessor/Hyperthreaded
Processor Host
If your host is a multiprocessor system (multiple physical processors) or if the processor or processors are
hyperthreaded (where each physical processor is split into two or more logical processors), you can associate
each virtual machine with a specific processor on the host.
By default, each virtual machine is associated with all physical and logical processors on the host. The virtual
machine uses whichever processor is available at the time it needs to execute instructions.
To associate a virtual machine with a specific physical or logical processor on the host, do the following.
Note: These steps apply to virtual machines on Windows hosts and on Linux hosts with 2.6.x kernels.
In a text editor, open the virtual machine's configuration file (.vmx).
Add the following line for each processor with which you do not want to associate the virtual machine:
processor#.use = FALSE
where # is the number of the processor on the host, the count beginning at 0 .
On a Windows host, processors are listed in the registry. To view the processors, complete the following
steps.
Choose Start>Run, then type regedt32. The Windows registry opens.
In the registry, choose HKEY_LOCAL_MACHINE>HARDWARE>DESCRIPTION>
System>CentralProcessor. Each CPU on the host is listed here, numbered starting with 0.
On a Linux host, processors are listed in /proc/cpuinfo.
Typically, on a Windows or Linux 2.6.x kernel system with multiple hyperthreaded processors, the physical
processors are numbered first, followed by the logical processors. Keep this numbering system in mind if you
move the virtual machine to another host with a different number of physical or logical processors.
Caution: GSX Server 3.1 and earlier and Workstation for Linux do not honor the processor#.use option.
Thus, a virtual machine cannot be associated with a specific CEC while on a Linux host, and the workaround
discussed here does not work. Keep this in mind if you move a virtual machine from a GSX Server or
Workstation Windows host to a Workstation or older GSX Server Linux host.
For more information on checking free host memory, see Investigating operating system memory usage
(1004014) .
Investigating operating system memory usage
Purpose
This article describes how to determine memory usage. Memory usage information is useful in addressing
problems encountered with an operating system as a result of a process taking up excessive memory or with
an operating system that has insufficient free memory for correct operation. Memory usage problems result in
slow operating system performance, slow application performance, and the inability of an application to load
or continue to run. In some instances, these problems can include an operating system crashing or failing to
respond.
Resolution
The methods of determining memory usage differ between operating systems. Refer to the section that
matches your operating system.
Note: If you determine that you have insufficient memory, you must limit the amount of concurrently running
processes or increase the amount of memory. If your operating system has been installed on a virtual
machine, you can increase the amount of memory assigned to the virtual machine. For more information, see
Increasing the amount of memory assigned to a virtual machine (1004059).
Windows
To determine memory usage:
Run the Task Manager:
All The Best ☺ 23
Prepared By Sarathi Umakanthan
Click Start>Run.
Type taskmgr.
Click OK.
Note: If you are running a version of Windows where this command does not work, you must find an
alternate method of launching the Task Manager or determining the amount of free memory.
Click the Performance tab. The m emory usage is displayed.
Linux
Note: The exact procedure may differ between distributions of Linux. If the following commands do not work,
consult the manual for your distribution of Linux.
To determine memory usage:
Open a shell prompt. For more information, see Opening a command or shell prompt (1003892) .
Type free -mt and press Enter. The m emory usage is displayed.
Mac OS
To determine memory usage:
Press Shift + Command + U.
Double-click Activity Monitor.
Click the System Memory tab. The memory usage is displayed.
For more information on checking free disk space, see Investigating operating system disk space (1004007)
.
Investigating operating system disk space
Purpose
This article guides you through determining disk usage. Disk usage information is useful in addressing
problems encountered with an operating system as a result of a lack of disk space. Problems related to disk
usage can include slow operating system performance, slow application performance, and the inability of an
application to load or continue to run. In some cases, these problems can include an operating system
unexpectedly stopping or failing to respond.
Resolution
The methods of determining disk usage differ between operating systems. Refer to the section below that
matches your operating system.
Note: If you determine that you have insufficient disk space you must free up some space or increase the
size of your hard disk. If your operating system has been installed on a virtual machine, you can increase the
size of its virtual disk. For more information, see Increasing the size of a virtual disk (1004047).
Windows
Note: The exact procedure differs between versions of Windows. If one procedure does not work try the
other. If neither method works, consult the manual for your version of Windows.
To determine disk usage from the user interface:
Double-click the My Computer icon.
Right-click the entry for your local disk.
Click Properties. Disk usage is displayed graphically.
To determine disk usage from a command line:
Open a command prompt. For more information, see Opening a command or shell prompt (1003892).
Type dir c:\ and press Enter. Free disk space is displayed on the last line of output.
Note: If the local disk being investigated is not c: , replace c: with its drive letter.
Linux
Note: The exact procedure may differ between distributions of Linux. If the following commands do not work
for you, consult the manual for your distribution of Linux.
To determine disk usage from a shell prompt:
Open a shell prompt. For more information, see Opening a command or shell prompt (1003892) .
Type df -vh and press Enter. Disk usage is displayed for each file system.
Mac OS
To determine disk usage from the user interface:
Press Shift + Command + U.
All The Best ☺ 24
Prepared By Sarathi Umakanthan
Doule-click Activity Monitor.
Click the Disk Usage tab. Disk usage is displayed graphically.
To determine disk usage from a shell prompt:
Open a shell prompt. For more information, see Opening a command or shell prompt (1003892).
Type df -H and press Enter. Disk usage is displayed for each file system.
For more information on checking free host CPU, see Investigating operating system CPU usage (1004016)
Investigating operating system CPU usage
Purpose
This article guides you through determining CPU usage. CPU usage information is useful in addressing
problems encountered with an operating system as a result of a process taking up excessive CPU cycles. CPU
usage problems result in slow operating system performance.
Resolution
The methods of determining CPU usage differ between operating systems. Refer to the section that matches
your operating system.
Note: If you determine that you have insufficient CPU you must limit the amount of concurrently running
processes or increase the amount of CPU. If your operating system has been installed on a virtual machine
running under an ESX Server host, see Increasing the amount of CPU assigned to a virtual machine
(1004060) . If this is a virtual machine running under a different product there is no direct way of increasing
the amount of CPU assigned. If your host has multiple CPUs or CPU cores, it is possible to set processor
affinity among virtual machines so that one or more CPUs are not used by any other virtual machine. For
more information, see Associating a Virtual Machine With a Particular Host Processor (110) . Alternatively, the
host hardware must be upgraded or the virtual machine moved to a different host.
If this is a virtual machine, you can increase the amount of memory assigned to the virtual machine. For
more information, see Increasing the amount of memory assigned to a virtual machine (1004059) .
Windows
To determine CPU usage:
Run the Task Manager:
Click Start > Run.
Type taskmgr.
Click OK.
Note: If you are running a version of Windows where this command does not work, you must find an
alternate method of launching the Task Manager or determining the CPU usage.
Click the Performance tab. The CPU usage is displayed.
Note: Click the Processes tab to get detailed information about the CPU usage of each process. Click the
CPU column to sort the results by the amount of CPU each process is using.
Linux
Note: The exact procedure may differ between distributions of Linux. If the following commands do not work,
consult the manual for your distribution of Linux.
To determine CPU usage:
Open a shell prompt. For further information, see Opening a command or shell prompt (1003892) .
Type top and press Enter. The C PU usage is displayed.
Mac OS
To determine memory usage:
Press Shift + Command + U.
Double-click Activity Monitor.
Click the CPU tab. The CPU usage is displayed.
Note: Click the % CPU column to sort these results by the amount of CPU each process is using.
8. Disable the CPU power management features on the host. In some cases, these features can cause CPU
performance issue with virtual machines. For more information, see Virtual Machine Clock Reports Time
Unpredictably on Multiprocessor Systems (2041).
Virtual Machine Clock Reports Time Unpredictably on Multiprocessor Systems
All The Best ☺ 25
Prepared By Sarathi Umakanthan
Details
The clocks in my virtual machines run in an unpredictable manner. Sometimes they run too quickly, other
times they run too slowly, and sometimes they just stop. What is happening?
Solution
If you are running VMware desktop virtualization products on a multiprocessor system in which the timestamp
counters (TSCs) do not remain synchronized between all processors, the operating system clock in each
virtual machine can perform unpredictably. In this context, "multiprocessor" includes systems with multiple
cores but only one processor socket.
This problem can occur on some 64-bit AMD systems and on some Intel systems. See the relevant
information described in the following sections:
64-bit AMD Systems Intel Systems
64-bit AMD Systems
This problem can occur on some 64-bit AMD multiprocessor (including multicore) systems. If you run VMware
products on one of these systems and the clocks in your virtual machines are performing unpredictably,
VMware recommends you apply the workaround described below.
Timestamp counters (TSCs) on 64-bit AMD systems should ideally remain synchronized because these
systems run all CPUs from a common clock oscillator. However, some 64-bit AMD systems have power
management features that can cause the TSCs on some processor cores to lose time in relation to other
cores.
You might be able to disable these features:
In your system's BIOS setup windows, look for settings labeled PowerNow or Cool'N'Quiet, and disable
them.
If you are running a Linux host operating system, look for a system daemon or applet called cpufreqd,
cpuspeed, powernowd, cpudyn, speedy, or cpufreq, and disable it. For example, on some systems the
command service cpuspeed stop might work. The instructions to disable the daemon or applet found on your
system vary. Refer to your system's documentation for more information.
If you require these features or you cannot find a way to disable them, you need to assign each of your
virtual machines to a subset of processor cores on which the TSCs do remain synchronized. In some cases
you may need to do this even after turning off power management in your system's BIOS; this occurs if your
system only partially disables the power management features involved. See http://kb.vmware.com/kb/2039
for more information.
How to Run VMware Hosted Products on Systems on Which TSCs Are Not in Sync
Details
How can I work around problems on multiprocessor systems on which the timestamp counters do not stay in
sync, such as IBM x-Series systems and some 64-bit AMD systems?
Solution
You must perform two actions.
Disable a feature in some versions of VMware products that attempts to resynchronize the TSCs whenever a
virtual machine is started. See the section Avoiding Forced TSC Resynchronization, below.
Assign each virtual machine to a subset of processors whose TSCs are synchronized with each other. See the
section Assigning a Virtual Machine to Processors with Synchronized TSCs, below.
Avoiding Forced TSC Resynchronization
On a Windows host operating system, you may encounter a problem with unwanted resynchronization of
timestamp counters (TSCs) when a virtual machine starts. The workaround is to add the following line to your
global configuration file:
host.TSC.noForceSync = TRUE
The global configuration file is normally found at:
C:\Documents and Settings\All Users\Application Data\VMware\VMware Workstation\config.ini for VMware
Workstation
C:\Documents and Settings\All Users\Application Data\VMware\VMware GSX Server\config.ini for GSX Server
If this file does not exist, see http://kb.vmware.com/kb/1754.
Creating and editing config.ini on Windows Hosts
All The Best ☺ 26
Prepared By Sarathi Umakanthan
Details
Some knowledge base articles tell me to edit the config.ini file, but I can't find it. Where is it? How do I create
it if it doesn't exist? <br style=""> <br style="">
Solution
The config.ini file may not exist if you have not changed the default configuration setting from the Edit >
Preferences menu.
To see if the file already exists, look for it at C:\Documents and Settings\All Users\Application
Data\VMware\VMware ProductName, where VMware ProductName is the name of the product you are using.
Notes:
Make sure you are looking on the Windows host on which you have installed the VMware software. You
should not look for this file in your virtual machine.On Vista and newer versions of Windows, look for the file
at C:\Program Data\VMWare\<VMWare Product>\Config.ini
Note: On Vista and Windows 7 type systems, the C:\Program Data\VMware\<VMware Product>\ folder is
normally hidden by default. You will need to go to Control Panel >> Appearance and Personalization >>
Folder Options >> Show hidden files and folders, and then check the "Show hidden files, folders and drives"
radio button in order to make this folder viewable/accessible.
To create the file if it does not exist, do one of the following:
Create a new, empty text file named config.ini in the location above.
Caution: Use a text editor like Notepad. Do not use Word or Wordpad, because these editors create extra
characters in the text file that render the configuration settings that you add unreadable.
Make a configuration change from the menu.
From the Edit menu of your virtual machine, choose Preferences > Memory.
Note the current value that appears for Reserved Memory.
Enter a new value for Reserved Memory and click OK.
Confirm that a config.ini file now exists in the location above.
Repeat steps 1-3 and change Reserved Memory back to its original value.
Note (8/15/07): "Avoiding Forced TSC Resynchronization" is no longer necessary for current versions of
VMware products, because the default value for that option is now TRUE. But it doesn't hurt if you have added
the option explicitly.
Assigning a Virtual Machine to Processors with Synchronized TSCs
When a system has processors that have timestamp counters which are not all synchronized, the host
operating system may move a virtual machine between two processors on which the timestamp counters are
out of sync. This can cause the virtual machine clock to perform unpredictably. The clock may run too quickly
or too slowly, or may even stop at times.
On an affected IBM x-Series system or its derivatives, each NUMA node (or CEC, in IBM terminology) has
processors whose TSCs are synchronized with each other, but the TSCs of different NUMA nodes are not
synchronized. So this issue can be solved by assigning each virtual machine to run only on the processors of a
single NUMA node.
On affected 64-bit AMD systems, depending on which power management features are in use, every
processor core's TSC may be out of sync with the others. (In other cases, the two cores in each dual-core
processor may remain in sync.) If disabling power management does not solve this issue for you, it is safest
to assign each virtual machine to only one processor core.
The details of how to assign a virtual machine to a subset of processors depend upon whether you are
running GSX Server 3.2 or Workstation 5.5, or an earlier version of GSX Server or Workstation.
For Virtual Machines Running on a GSX Server 3.2, VMware Server 1.0, or Workstation 5.5 Host (or
later versions)
These VMware products assign each virtual machine to a single NUMA node on an x440-class server running
one of the following host operating systems:
Windows Server 2003
Any Linux 2.6.x kernel
Linux 2.4.21 or later kernel
All The Best ☺ 27
Prepared By Sarathi Umakanthan
When you power on a virtual machine, the VMware software by default assigns it to a NUMA node at random.
You can configure a virtual machine to run on a specific NUMA node if you prefer.
To assign a virtual machine to a specific NUMA node, complete the following steps.
Make sure the virtual machine is powered off.
In a text editor, open the virtual machine's configuration file (.vmx file).
Look for a line that starts with processors.NUMAnode =. If the line does not exist, add it.
Change or set the value after the equal sign ( = ) to the number of the desired NUMA node. Put the value in
quotation marks. For example, to assign the virtual machine to NUMA node 2, add the following line to its
configuration file:
processors.NUMAnode = "2"
To return this virtual machine to the default behavior, in which the VMware software assigns the virtual
machine to a NUMA node at random, complete the following steps.
Make sure the virtual machine is powered off.
In a text editor, open the virtual machine's configuration file (.vmx file).
Delete the line that starts with processors.NUMAnode =.
Also delete any lines that start with processor<n>.use (where <n> is any number). These lines may be
present if you previously applied the older workaround from GSX Server 3.1 and earlier or Workstation 5.0
and earlier, as described below.
In general, do not use the processor<n>.use option described below together with the processors.NUMAnode
option. If both options are present in the configuration file, any processor<n>.use options are ignored.
If you are using GSX Server, VMware Server, or Workstation on a 64-bit AMD multiprocessor system, the
VMware product does not assign each virtual machine to a subset of processor cores by default. If you need
this assignment to be done on your 64-bit AMD system, choose a specific processor core to which to assign
each virtual machine, using the processor<n>.use options as described in the next section.
For Virtual Machines Running on a Workstation 5.0 or Earlier Host, or on a GSX Server 3.1 or
Earlier Host
To work around this problem for systems running on Workstation 5.0 or earlier, or GSX Server 3.1 or earlier,
choose one NUMA node for each virtual machine and associate the virtual machine with the processors in that
NUMA node. You can associate different virtual machines with different NUMA nodes; just make sure you do
not allow any single virtual machine to run on multiple NUMA nodes. To associate a virtual machine with the
processors in one NUMA node, complete the following steps.
Make sure the virtual machine is powered off.
In a text editor, open the virtual machine's configuration file (.vmx file).
Add the following line for each processor with which you do not want to associate the virtual machine (where
<n> is the number of the processor on the host):
processor<n>.use = FALSE
For example, you have an eight-processor host with processors 0 through 3 on NUMA node 0 and processors
4 through 7 on NUMA node 1, and there are two virtual machines on the host. To associate the first virtual
machine with NUMA node 0, add the following lines to that virtual machine's configuration file:
processor4.use = FALSE
processor5.use = FALSE
processor6.use = FALSE
processor7.use = FALSE
To associate the second virtual machine with NUMA node 1, add the following lines to that virtual machine's
configuration file:
processor0.use = FALSE
processor1.use = FALSE
processor2.use = FALSE
processor3.use = FALSE
If your host has four processors, they may either be located all in one NUMA node or be split between two
NUMA nodes. If all the processors are located on the same NUMA node, this problem does not occur. If the
processors are split between two NUMA nodes, add the following lines to the virtual machine's configuration
file to associate it with NUMA node 0:
All The Best ☺ 28
Prepared By Sarathi Umakanthan
processor2.use = FALSE
processor3.use = FALSE
Then add the following lines to the virtual machine's configuration file to associate it with NUMA node 1:
processor0.use = FALSE
processor1.use = FALSE
Caution: On a Linux host, GSX Server 3.1 (and earlier) and Workstation 5.0 (and earlier) do not honor the
processor<n>.use option. You should not run GSX Server 3.1 and earlier, or Workstation 5.0 and earlier, at
all on a machine that uses Linux as the host operating system and that has multiple NUMA nodes on which
the TSCs are not synchronized. You need to upgrade to GSX Server 3.2 or Workstation 5.5.
Caution: The above examples assume that the GSX Server or Workstation host does not have
hyperthreading enabled for its processors. For information about how hyperthreading affects which processors
a virtual machine uses, read the next section.
How Hyperthreading Affects the Way in Which a Virtual Machine Is Associated with a Processor in
a NUMA Node
When you enable hyperthreading on a host, the processor<n>.use option associates the virtual machine with
CPU <n>, which is now a logical processor.
Continuing with the example above, if you enable hyperthreading on an eight-processor host with two NUMA
nodes, and you want to associate a virtual machine with NUMA node 0, add the following lines to that virtual
machine's configuration file:
processor4.use = FALSE
processor5.use = FALSE
processor6.use = FALSE
processor7.use = FALSE
processor12.use = FALSE
processor13.use = FALSE
processor14.use = FALSE
processor15.use = FALSE
When hyperthreading is enabled, an eight-processor Windows host has sixteen logical processors, numbered
as follows:
Physical CPU 0: logical CPU 0, 8
Physical CPU 1: logical CPU 1, 9
Physical CPU 2: logical CPU 2, 10
Physical CPU 3: logical CPU 3, 11
Physical CPU 4: logical CPU 4, 12
Physical CPU 5: logical CPU 5, 13
Physical CPU 6: logical CPU 6, 14
Physical CPU 7: logical CPU 7, 15
Each NUMA node includes the following logical processors:
NUMA node 0 includes logical CPUs 0, 1, 2, 3, 8, 9, 10, 11
NUMA node 1 includes logical CPUs 4, 5, 6, 7, 12, 13, 14, 15
In enabling or disabling hyperthreading, use caution when associating virtual machines with processors. When
you enable hyperthreading on the host, you should modify each virtual machine's configuration file to account
for all the logical processors on the host.
However, disabling hyperthreading does not require you to modify the virtual machines' configuration files, as
long as you do not make hardware changes to the host (such as adding or removing NUMA nodes or physical
processors, or moving processors between NUMA nodes). GSX Server and Workstation ignore any
processor<n>.use option where <n> is greater than the highest numbered processor available to the host
operating system. Thus, with hyperthreading disabled, the options that you added for the first hyperthread on
each physical processor (CPUs 0 through 7 above) now apply to the physical processor itself, while those you
added for the second hyperthread (CPUs 8 through 15) are now ignored.
Caution: You must consider the change to the CPU numbering scheme when you add or remove NUMA nodes
or physical processors to or from the host. With hyperthreading enabled, the number for each second logical
processor changes when you add or remove a NUMA node or physical processor. Adding or removing a NUMA
node or physical processor to or from a host requires you to re-associate virtual machines with the correct
processors on each NUMA node.
All The Best ☺ 29
Prepared By Sarathi Umakanthan
Note: Knowledge base articles 2039, 2040, and 2041 replace knowledge base article 1236.
Note: If you are running Windows XP Service Pack 2 as the host operating system on a multiprocessor 64-bit
AMD host that supports processor power management features, you also need to apply the hotfix described in
Microsoft knowledge base article 896256 at http://support.microsoft.com/?id=896256. According to this
Microsoft knowledge base article, the hotfix is needed for the following operating systems:
Microsoft Windows Server 2003, Standard and Enterprise x64 Editions
Microsoft Windows XP Service Pack 2, when used with Microsoft Windows XP Home and Professional Editions
Microsoft Windows XP Tablet PC Edition 2005
No hotfix is needed for Microsoft XP Media Center.
Note: VMware knowledge base articles 2039, 2040, and 2041 replace knowledge base article 1236.
Intel Systems
This problem can occur on some Intel multiprocessor (including multicore) systems. After a Windows host
performs a "stand by" or "hibernation", the TSCs may be unsynchronized between cores.
The hotfix described in Microsoft knowledge base article 896256 addresses this issue. See
http://support.microsoft.com/kb/896256.
9. Confirm that the networking drivers installed in the virtual machine are the performance optimized drivers,
or match the networking mode set on the host for that virtual machine. Typically, installing VMware Tools
installs the correct network drivers.
10. Verify that host networking issues are not impacting the performance of the virtual machine. For more
information, see Verifying host networking speed (1009527).
Verifying host networking speed
Symptoms
Applications running in virtual machines perform poorly
It takes a long time to log into a network
It takes a long time to copy a file from a network share
Multi-user services have long transaction times or can handle less simultaneous users than expected
Purpose
This articles assists you in determining if a computer running a VMware hosted product is affected by slow
networking. Slow host networking results in slow guest operating system networking.
Resolution
Evaluate these points for validity. A positive result may indicate a networking problem on the physical host
that needs to be corrected to ensure optimum virtual machine performance.
If corrective action is taken on the host, test virtual machine networking performance again.
It takes longer to copy a file from a network location to this host than it does to copy the same file to a
different host
Logging into a network from the host takes the same amount of time as it does when logging into the same
network from the guest operating system
There are multiple virtual machines running on the host and they are all equally slow
Running an application that is slow when run from the guest operating system is just as slow when run on the
host
The networking settings of host network adapters have been manually set to a speed or duplex lower than
their capability
The firmware and driver versions for host network adapters are not current
There is a firewall, network shaping software, or network monitoring software on the host affecting network
speed
There is software running on the host that makes extensive use of networking traffic, like a heavily used Web
server or file share
11. Verify that the host operating system is working properly and is in a healthy state. When the host is not
working correctly it may draw excessive resources from the guests. For more information, see Verifying the
health of an operating system (1003956).
Verifying the health of an operating system
Symptoms
A guest or host operating system:
Has stopped responding and displayed a blue screen with a stop code
All The Best ☺ 30
Prepared By Sarathi Umakanthan
Has experienced a core dump
Has experienced a kernel panic
Has stopped responding
Keeps rebooting for no apparent reason
Has performance problems
Is slow
Has an application that is not working properly
Is experiencing network problems
Purpose
This article guides you through the process of determining if problems encountered on a virtual machine's
guest operating system or on a host computer where a VMware product is installed, are related to VMware.
The steps outlined here eliminate the possibility that the problem is related to the operating system itself, to
another application installed to the operating system, or to the physical hardware of the host computer.
Note: While this article addresses problems related to the guest operating system of a virtual machine
running on an ESX Server host, it does not address problems related to the ESX Server host itself. For more
information about ESX Server issues, see Verifying the health of an ESX Server operating system (1004019).
Resolution
A VMware product may behave unexpectedly if the operating system on which it is installed is experiencing
problems. Follow the section that matches your operating system.
Note: If you perform a corrective action in any of the following steps, determine if the problems initially
encountered are still being experienced.
Common Windows Problems
Verify there are no problems with the filesystem by performing a disk check on your hard drives. For more
information, see Performing a disk check (1004003).
Performing a disk check
Symptoms
VMware Workstation unrecoverable error: (vcpu-0)
Exception 0xc0000006 (disk error while paging) has occurred.
Purpose
This article describes how to perform a disk check. This is required to address problems encountered with an
operating system as a result of file system errors. Problems can include data loss, virtual machine crashes,
slow performance, virtual machine resume and suspend failures, and other unexpected behaviour.
Resolution
Determine if there are problems with your file system by performing a disk check. A disk check can be done
by using a 3rd party application or by using tools native to your operating system.
The method of performing a disk check differs between operating systems. Refer to the section below that
matches your operating system.
Windows
Note: The exact procedure differs between versions of Windows. If one procedure below does not work try
the other. If neither method works, consult the manual for your version of Windows.
To perform a disk check from the user interface:
Double-click the My Computer icon.
Right-click the entry for your local disk.
Click Properties.
Click the Tools tab.
Click Check Now.
Select Scan for and attempt recovery of bad sectors.
Click Start.
To perform a disk check from a command line:
Open a command prompt. For more information, see Opening a command or shell prompt (1003892).
Type chkdsk c: /r and press Enter.
Note: If the local disk being scanned is not c: , replace c: with its drive letter.
All The Best ☺ 31
Prepared By Sarathi Umakanthan
Note: A scan of the system drive requires that the operating system be rebooted.
Linux
Note: The exact procedure may differ between distributions of Linux. If the following commands do not work
for you, consult the manual for your distribution of Linux. The following commands may also fail if you are not
logged in as a user with root access.
Open a shell prompt. For more information, see Opening a command or shell prompt (1003892).
Type touch /forcefsck and press Enter.
Type shutdown -r now and press Enter.
Note: Issuing the shutdown command restarts your operating system.
Mac OS
To perform a disk check:
Press Shift + Command + U.
Double-click Disk Utility.
Click the entry for the disk or volume to check.
Click Verify Disk.
Note: You cannot use this utility to verify the integrity of the startup volume. Instead, use Safe Boot. For
more information, see Using Safe Boot (1004017).
Note: You can also click on Verify Disk Permissions to confirm that there are no problems being
experienced due to incorrect permissions. If you find that there are permission problems, they can be
corrected by clicking on Repair Disk Partitions.
2. Verify that there is no disk fragmentation on your hard drive. For more information, see Defragmenting a
disk (1004004).
Defragmenting a disk
Purpose
This article describes how to defragment a disk. Defragmenting a disk is required to address problems
encountered with an operating system as a result of file system fragmentation. Fragmentation problems
result in slow operating system performance.
Resolution
Determine if fragmentation of your file system is causing problems by defragmenting.
Note: Linux file systems do not require disk defragmentation and Mac OS performs disk defragmentation as
required. To manually defragment a disk in either of these operating systems, a 3rd party application is
required.
Defragmenting a disk under Windows
This can be done by using a 3rd party application or by using tools native to Windows. If you have more than
one hard drive, perform the defragmentation on each hard drive.
Note: The exact procedure differs between versions of Windows. If one procedure does not work, try the
other. If both do not work, consult the manual for your version of Windows.
To defragment a disk from the user interface:
Double-click the My Computer icon.
Right-click the entry for your local disk.
Click Properties.
Click the Tools tab.
Click Defragment Now.
Click Defragment.
To defragment a disk from a command line:
Open a command prompt. For more information, see Opening a command or shell prompt (1003892).
Type defrag c: and press Enter.
Note: If the local disk being defragmented is not c: , replace c: with its drive letter.
3. Check if there are sufficient resources in the following areas:
Memory
For more information, see Investigating operating system memory usage (1004014).
Disk
For more information, see Investigating operating system disk space (1004007).
All The Best ☺ 32
Prepared By Sarathi Umakanthan
CPU
For more information, see Investigating operating system CPU usage (1004016).
Note: If your operating system is installed to a virtual machine, and you have determined that there are
insufficient resources, you need to increase the resource that is lacking:
Memory
For more information, see Increasing the amount of memory assigned to a virtual machine (1004059).
Disk
For more information, see Increasing the size of a virtual disk (1004047).
CPU
If this is a virtual machine running under an ESX Server host, see Increasing the amount of CPU assigned to a
virtual machine (1004060).
Note: If this is a virtual machine running under any other product, there is no direct way of increasing the
amount of assigned CPU. If your host has multiple CPUs or CPU cores, it is possible to set processor affinity
among virtual machines so that one or more CPUs are not used by any other virtual machine. For more
information, see Associating a Virtual Machine With a Particular Host Processor (110). Alternatively, the host
hardware must be upgraded or the virtual machine moved to a different host.
4.If a virtual machine with multiple CPUs is performing poorly, see Determining if multiple virtual CPUs are
causing performance issues (1005362).
Determining if multiple virtual CPUs are causing performance issues
Symptoms
You may experience these performance issues with a multiple CPU virtual machine running on an ESX host:
Poor transfer speeds when copying data to or from a virtual machine
Backup jobs time out or are very slow
A virtual machine performs poorly
Purpose
This article helps you determine if multiple virtual CPUs (vCPUs) are causing performance issues.
Resolution
To determine if multiple vCPUs assigned to your virtual machine is causing poor performance:
Open a console prompt on the ESX host or initiate an SSH connection to it. For more information, see
Opening a command or shell prompt (1003892).
Type esxtop and press Enter.
On the CPU screen, check the %CSTP value. If this number is higher than 100, the performance issues may
be caused by the vCPU count. Try lowering the vCPU count of the virtual machine by 1.
Note: The %CSTP value represents the amount of time a virtual machine with multiple virtual CPUs is waiting
to be scheduled on multiple cores on the physical host. The higher the value, the longer it waits and the
worse its performance. Lowering the number of vCPUs reduces the scheduling wait time.
To lower the vCPU count:
Note: The virtual machine must be powered off to perform these steps.
Right-click on the virtual machine and click Edit Settings.
Click CPUs.
Use the Number of virtual processor drop-down to lower the vCPU count by 1.
Click OK.
If your virtual machine still experiences performance issues, and if its kernel or HAL can handle switching to a
single vCPU, lower the vCPU count to 1.
Warning: If your virtual machine's kernel or HAL cannot handle switching to a single vCPU, unexpected
behaviour may occur.
5.Confirm that there is no virus compromising the operating system. For more information, see Detecting
viruses (1004008).
Detecting viruses
Symptoms
A guest or host operating system:
Stops responding.
Keeps rebooting for no apparent reason.
Has performance problems.
All The Best ☺ 33
Prepared By Sarathi Umakanthan
Is slow.
Has an application that isn’t working properly.
Has applications that keep closing.
Has network problems.
Experiences excessive disk access for no apparent reason.
Purpose
This article guides you through the process of determining if problems encountered on a virtual machine's
guest operating system, or on a host computer where a VMware product is installed, are related to a virus
infection.
Resolution
If an operating system is suddenly behaving unexpectedly it may be because of a virus. VMware recommends
that a virus scan be performed to confirm a virus infection as the cause of this behaviour.
VMware does not provide a virus scanner. You must obtain from a virus scanner from the operating system
vendor or through a third party application. Examples of third party utilities include
Confirm that there is no spyware interfering with the operating system. For more information, see Detecting
spyware (1004009).
A guest or host operating system:
Stops responding.
Has performance problems.
Is slow.
Has an application that isn’t working properly.
Has browser pop-ups or application windows appear randomly.
Has network problems.
Experiences excessive disk access for no apparent reason.
Purpose
This article guides you through the process of determining if problems encountered on a virtual machine's
guest operating system or on a host computer where a VMware product is installed, are related to spyware.
Resolution
Note: Having some Spyware removal software installed can cause unpredictable connectivity issues in some
environments.
If an operating system is suddenly behaving unexpectedly it may be because of spyware. VMware
recommends that a spyware scan be performed to confirm spyware as the cause of this behaviour.
VMware does not provide a spyware scanner. Spyware scanners must be obtained from the operating system
vendor or through a third party utility.
Use the Windows System Configuration (msconfig) utility to eliminate software and processes as possible
causes. For more information, see Using the Windows System Configuration utility (1004010).
Note: Depending on your problem, following this procedure may remove a software environment that is
required to test the health of your operating system.
A guest or host operating system:
Fails
Stops responding
Stops responding and displays a blue screen with a stop code
Keeps rebooting for no apparent reason
Has performance problems
Performs slowly
Has applications that are not working properly
Is experiencing network problems
Purpose
This article describes how to use the Window's System Configuration utility. The Windows System
Configuration utility helps determine if a service or application being loaded into Windows is causing
unexpected operating system behaviour. This utility allows services and applications to be selectively
disabled. If the unexpected behaviour stops after disabling a service or application then the source of the
problem is identified. <br style=""> <br style="">
Resolution
To launch the Windows System Configuration utility:
Note: Not all versions of Windows include this utility. If you have a version of Windows where the following
All The Best ☺ 34
Prepared By Sarathi Umakanthan
procedure does not work, you must use a third party utility to selectively disable services and applications.
Windows 2000 does not include this utility, but you can use the version that comes with Windows XP. Locate
a Windows XP computer and copy the file msconfig.exe from the C:\WINDOWS\pchealth\helpctr\binaries
directory to the Windows 2000 computer.
Click Start > Run.
Type msconfig and click OK.
To use the Window's System Configuration utility to disable services and applications:
Click the Services tab.
Click Hide all Microsoft services.
Click Disable all.
Click OK.
Reboot the computer.
If the issue no longer occurs, it is likely that one of the service or startup applications was the source of the
problem. To selectively disable individual services from the Window's System Configuration utility select or
deselect each service from the Services tab. To selectively disable individual startup applications, select or
deselect each application from the Applications tab.
Note: Depending on your problem, following this procedure may remove a software environment that is
required to test the health of your operating system.
8. Boot into Safe Mode to eliminate software and processes as possible causes. For more information, see
Booting into Safe Mode (1004011).
Booting into Safe Mode
Symptoms
A guest or host Windows operating system:
Has failed.
Has stopped responding and displayed a blue screen with a stop code.
Has stopped responding.
Keeps rebooting for no apparent reason.
Has performance problems.
Is slow.
Has an application that is not working properly.
Is experiencing network problems.
Purpose
This article describes how to boot any version of a Windows operating system in Safe Mode. Safe Mode
disables all third party applications and non-essential Windows services. If the symptoms are resolved when
using Safe Mode then the source of the symptoms are related to a third party application or nonessential
Windows service, not Windows itself.
Resolution
To boot any version of a Windows operating system in Safe Mode:
Caution: Depending on your problem, following this procedure may remove a software environment that is
required to test the health of your operating system.
Restart the operating system or power off and power on the computer.
When the computer start, press and hold F8.
Note: You may see a series of messages that display information about hardware and memory. This is called
POST information. If you see POST information, you do not need to press F8 until the screen goes black. Make
sure the mouse focus is inside the virtual machine, by clicking inside the console window.
You are presented with a text menu of boot options.
Note: If you do not see this text menu and Windows boots normally, repeat steps 1-2.
Select a safe mode and press enter.
If the operating system issues involve networking, select Safe Mode with Networking.
If the operating system issues do not involve networking, select Safe Mode.
If the symptoms are resolved when using Safe Mode then the source of the symptoms are related to a third
party application or nonessential Windows service, not Windows itself. You can try selectively disabling
individual services and startup applications to narrow the cause of the problem. For more information, see
Using the Windows System Configuration utility (1004010). If the problem reoccurs, you may have to
investigate uninstalling third party software and Microsoft applications.
All The Best ☺ 35
Prepared By Sarathi Umakanthan
Note: Safe Mode eliminates more software and processes than the System Configuration utility, but it also
further reduces operating system functionality. Depending on your problem, following this procedure may
remove a software environment that is required to test the health of your operating system.
9 .Confirm that the problem is not linked to your username by logging in as a different user. Additionally,
verify that the problem is not linked to your username having or lacking administrator rights by logging in as
a user whose rights are the opposite.
10. Verify that the memory on the host computer is healthy. For more information, see Validating host
memory (1004012).
Validating host memory
Symptoms
A guest or host operating system:
Has failed
Has stopped responding and displays a blue screen with a stop code
Has experienced a core dump
Has experienced a kernel panic
Has stopped responding
Keeps rebooting for no apparent reason
Purpose
This article guides you through the process of determining if problems encountered on a virtual machine's
guest operating system or on a host computer where a VMware product is installed are related to a memory
problem on the physical host.
Note: This article does not address memory problems unique to an ESX host.
Resolution
VMwrae products may behave unexpectedly if there is a problem with the memory being used on the physical
host computer.
To ensure that host memory is healthy:
Note: If you perform a corrective action in any of the following steps, determine if the problems initially
encountered are still being experienced.
Ensure that the RAM in the host computer is seated correctly.
Note: The computer must be powered down and its case removed. Proper maintenance procedures based on
the manual provided by the hardware vendor must be followed.
Verify that the memory has not been overclocked. Overclocking is the process of forcing a computer
component to run at a higher clock rate than it was designed for by its manufacturer. Overclocking improves
performance but may result in instability. VMware does not recommend overclocking.
Conform to memory compatibility guidelines provided by the server or system vendor. Where the server or
system vendor does not provide specific guidance, or in the case of a user-assembled system, VMware
recommends that all memory be from the same manufacturer to ensure compatibility and maximum stability.
Run a memory diagnostic utility that was provided by the hardware vendor.
Run a third party memory diagnostic utility:
Note: This is required if the computer is a clone system or a computer where a memory diagnostic utility was
not provided by the hardware vendor.
Note: VMware cannot endorse or recommend any particular third party utility, nor can it take responsibility
for anything that may occur as a result of its use.
Note: This list is not meant to be exhaustive. Any inclusion or exclusion of a particular third party utility from
this list is not an implicit or explicit indication of VMware's recommendation or lack of recommendation for
that utility.
10. Verify that the hardware devices on the host computer are healthy and supported. For more information,
see Performing hardware diagnostics (1004013).
Performing hardware diagnostics
Symptoms
A guest or host operating system:
Has failed
Has stopped responding and displayed a blue screen with a stop code
Has experienced a core dump
All The Best ☺ 36
Prepared By Sarathi Umakanthan
Has experienced a kernel panic
Has stopped responding
Keeps rebooting for no apparent reason
Purpose
This article guides you through the process of determining if problems encountered on a virtual machine's
guest operating system or on a host computer where a VMware product is installed, are related to a hardware
problem on the physical host.
Note: This article does not address hardware problems unique to an ESX Server host.
Resolution
VMware may behave unexpectedly if there is a problem with the hardware being used on the physical host
computer.
To ensure that host hardware is healthy:
Note: For more information about problems related specifically to memory, see Validating host memory
(1004012).
Validating host memory
Symptoms
A guest or host operating system:
Has failed
Has stopped responding and displays a blue screen with a stop code
Has experienced a core dump
Has experienced a kernel panic
Has stopped responding
Keeps rebooting for no apparent reason
Purpose
This article guides you through the process of determining if problems encountered on a virtual machine's
guest operating system or on a host computer where a VMware product is installed are related to a memory
problem on the physical host.
Note: This article does not address memory problems unique to an ESX host.
Resolution
VMwrae products may behave unexpectedly if there is a problem with the memory being used on the physical
host computer.
To ensure that host memory is healthy:
Note: If you perform a corrective action in any of the following steps, determine if the problems initially
encountered are still being experienced. Ensure that the RAM in the host computer is seated correctly.
Note: The computer must be powered down and its case removed. Proper maintenance procedures based on
the manual provided by the hardware vendor must be followed.
Verify that the memory has not been overclocked. Overclocking is the process of forcing a computer
component to run at a higher clock rate than it was designed for by its manufacturer. Overclocking improves
performance but may result in instability. VMware does not recommend overclocking.
Conform to memory compatibility guidelines provided by the server or system vendor. Where the server or
system vendor does not provide specific guidance, or in the case of a user-assembled system, VMware
recommends that all memory be from the same manufacturer to ensure compatibility and maximum stability.
Run a memory diagnostic utility that was provided by the hardware vendor.
Run a third party memory diagnostic utility:
Note: This is required if the computer is a clone system or a computer where a memory diagnostic utility was
not provided by the hardware vendor.
Note: VMware cannot endorse or recommend any particular third party utility, nor can it take responsibility
for anything that may occur as a result of its use.
Note: This list is not meant to be exhaustive. Any inclusion or exclusion of a particular third party utility from
this list is not an implicit or explicit indication of VMware's recommendation or lack of recommendation for
that utility.
Note: If you perform a corrective action in any of the following steps, determine if the problems initially
encountered are still being experienced.
All The Best ☺ 37
Prepared By Sarathi Umakanthan
Ensure that all of the components are seated and attached correctly.
Note: The computer must be powered down and its case removed. Proper maintenance procedures based on
the manual provided by the hardware vendor must be followed.
Verify that none of the components have been overclocked. Overclocking is the process of forcing a computer
component to run at a higher clock rate than it was designed for by its manufacturer. Overclocking improves
performance but may result in instability. VMware does not recommend overclocking.
Run a diagnostic utility that was provided by the hardware vendor.
Run a third party diagnostic utility.
Note: This is required if the computer is a clone system or a computer where a diagnostic utility was not
provided by the hardware vendor.
Note: VMware cannot endorse or recommend any particular third party utility, nor can it take responsibility
for anything that may not occur as a result of its use.
Note: This list is not meant to be exhaustive. Any inclusion or exclusion of a particular third party utility from
this list is not an implicit or explicit indication of VMware's recommendation or lack of recommendation for
that utility.
CheckIt Diagnostics
http://www.smithmicro.com/default.tpl?group=product_full&sku=CKDWINEE
DIAG
http://www.diagnoseprogramm.de/indexe.htm
EVEREST
http://www.lavalys.com/
Fresh Diagnose
http://www.pc-certified.com/
Sandra
http://www.sisoftware.net/
Test My Hardware
http://www.testmyhardware.com/
TuffTEST
http://tufftest.com/
Ultra-X QuickTechPRO
http://www.uxd.com/qtpro.shtml
11. If the operating system having the problem has been installed to a virtual machine, power on the virtual
machine from a different host. If the problem continues, the issue is with the virtual machine itself. Continue
to step 11. If the problem disappears, the issue is with the original host. Repeat steps 1-11 for the host
operating system.
12. If none of the above steps resolved the problem, reinstall the operating system to confirm if there is
something about the particular installation that is causing the problem.
13. If none of the above steps resolved the problem, it is recommended that the operating system be
reinstalled to confirm if there is something about the particular installation that is causing the problem.
All The Best ☺ 38
Prepared By Sarathi Umakanthan
Common Linux Problems
Verify there are no problems with the filesystem by performing a disk check on your hard drives.
For further information, see Performing a disk check (1004003).
Check if there are sufficient resources in the following areas:
Memory
For more information, see Investigating operating system memory usage (1004014).
Disk
For more information, see Investigating operating system disk space (1004007).
CPU
For more information, see Investigating operating system CPU usage (1004016).
Note: If your operating system is installed to a virtual machine, and you have determined that there are
insufficient resources, you need to increase the resource that is lacking:
Memory
For more information, see Increasing the amount of memory assigned to a virtual machine (1004059).
Disk
For more information, see Increasing the size of a virtual disk (1004047).
CPU
If this is a virtual machine running under an ESX Server host, see Increasing the amount of CPU assigned to a
virtual machine (1004060).
Note: If this is a virtual machine running under any other product, there is no direct way of increasing the
amount of assigned CPU. If your host has multiple CPUs or CPU cores, it is possible to set processor affinity
among virtual machines so that one or more CPUs are not used by any other virtual machine. For more
information, see Associating a Virtual Machine With a Particular Host Processor (110). Alternatively, the host
hardware must be upgraded or the virtual machine moved to a different host.
3. If a virtual machine with multiple CPUs is performing poorly, see Determining if multiple virtual CPUs are
causing performance issues (1005362).
4. Confirm that there is no virus compromising the operating system. For more information, see Detecting
viruses (1004008).
5. Confirm that there is no spyware interfering with the operating system. For more information, see
Detecting spyware (1004009).
6. Switch to run level 3 to eliminate software and processes as possible causes. For more information, see
Changing Linux run levels (1004015).
Changing Linux run levels
Purpose
This article describes how to change Linux run levels. Changing Linux run levels is useful in troubleshooting
problems where it is suspected that there is a daemon or application being loaded into Linux that may be
causing unexpected operating system behavior. Examples of such unexpected behavior include crashes, the
operating system failing to respond or being slow, and network problems. If the unexpected behavior stops
after disabling a service or application then the source of the problem is identified. Other reasons for changing
the run level include not having a requirement for an X-Windows environment and needing to perform system
maintenance.
Resolution
To change the run level of a Linux operating system:
Note: If the run level is being changed to troubleshoot a problem with the operating system or an
All The Best ☺ 39
Prepared By Sarathi Umakanthan
application, following this procedure may remove a software environment that is required to test the health of
your operating system.
Ensure that you are logged in as a user with root privileges.
Edit the file /etc/inittab in the text editor of your choice.
Note: To perform this from a shell prompt using the VI text editor, refer to the Additional Information section
at the end of this document.
Look for the line of text id:X:initdefault: where X is replaced by a number. This number represents the default
Linux run level.
Edit the line of text and replace X with the run level you want to change to:
1
Single User Mode
Full multiuser
X-Windows (X11)
Note: The above is a list of run levels that are generally used. If the full list is not displayed at the top of the
inittab file and you need to change to a level not listed, refer to the manual for your distribution of Linux.
Warning: Do not set X to 0 or 6.
Save the edited file.
Reboot the operating system.
Note: Linux boots into the new run level each time it is started. To return it to its former behavior, repeat
steps 1-6 and edit the file to use the original value of X .
Note: It is possible to change the run level without rebooting the operating system and without affecting the
run level the operating system defaults to when it is started:
Open a shell prompt. For more information, see Opening a command or shell prompt (1003892).
Type init X and press Enter, where X is replaced by the run level you want to change to.
Note: If this command does not work, refer to the manual for your distribution of Linux.
Caution: This command exits all running applications. Save all work before entering this command.
Note: Depending on your problem, following this procedure may remove a software environment that is
required to test the health of your operating system.
7. Switch to Single User Mode to eliminate software and processes as possible causes. For more information,
see Changing Linux run levels (1004015).
Note: Single User Mode eliminates more software and processes than run level 3 does, but it also further
reduces operating system functionality. Depending on your problem, following this procedure may remove a
software environment that is required to test the health of your operating system.
8. Confirm that the problem is not linked to your username by logging in as a different user. Additionally,
verify that the problem is not linked to your username having or lacking root privileges by logging in as a user
whose rights are the opposite.
9. Verify that the memory on the host computer is healthy. For more information, see Validating host memory
(1004012).
All The Best ☺ 40
Prepared By Sarathi Umakanthan
10 Verify that the hardware devices on the host computer are healthy and supported. For more information,
see Performing hardware diagnostics (1004013).
11. If the operating system having the problem has been installed to a virtual machine, power on the virtual
machine from a different host. If the problem continues, the issue is with the virtual 12.machine itself.
Continue to step 11. If the problem disappears, the issue is with the original host. Repeat steps 1-11 for the
host operating system.
13.If none of the above steps resolved the problem, reinstall the operating system to confirm if there is
something about the particular installation that is causing the problem.
New Topic:- Troubleshooting FC SAN storage in ESX
All the information in given in the below link
http://www.megaupload.com/?d=QR3EH0Y0
NEW TOPIC:- Using vmkfstools
The vmkfstools command supports the creation of a VMware ESX Server file system (VMFS) on a SCSI disk.
Use vmkfstools to create, manipulate and manage files stored in VMFS volumes. You can store multiple virtual
disk images on a single VMFS volume.
Note: You can also do most of the vmkfstools operations through the VMware Management Interface.
vmkfstools Command Syntax Note: You must be logged in as the root user to run the vmkfstools command.
vmkfstools Syntax When Specifying a SCSI Device The format for the vmkfstools command, when specifying
a SCSI device, is:
vmkfstools <options> <device_or_VMFS_volume>[:<file>]
where <device_or_VMFS_volume> specifies a SCSI device (a SCSI disk or a partition on a SCSI disk) being
manipulated or a VMFS volume, and <options> specifies the operation to be performed.
If <device_or_VMFS_volume> is a SCSI device, then it is specified in a form such as:
vmhba1:2:0:3
Here, vmhba1 specifies the second SCSI adapter activated by the command vmkload_mod .../XXX.o vmhba.
(See VMkernel Module Loader for details on vmkload_mod.) The second number specifies the target on the
adapter, the third number specifies the LUN (logical unit number) and the fourth number specifies the
partition. Partition 0 (zero) implies the whole disk; otherwise, the number specifies the indicated partition.
<device_or_VMFS_volume> may also be a VMFS volume label, as set in the management interface or with
the vmkfstools --setfsname command.
<file> is the name of a file stored in the file system on the specified device.
vmkfstools Syntax When Specifying a VMFS Volume or File The format for the vmkfstools command, when
specifying a VMFS volume or file, is:
vmkfstools <options> <path>
where <path> is an absolute path that names a directory or a file under the /vmfs directory.
For example, you can specify a VMFS volume by a path such as:
All The Best ☺ 41
Prepared By Sarathi Umakanthan
/vmfs/vmhba1:2:0:3
You can also specify a single VMFS file:
/vmfs/lun1/rh9.dsk
vmkfstools Options This section includes a list of all the options used with the vmkfstools command.
Some of the tasks in this section include options that are suggested for advanced users only. These advanced
options are not available through the VMware Management Interface.
Note: The long and short (single letter) forms of options are equivalent. For example, the following
commands are identical:
vmkfstools --createfs vmfs2 --blocksize 2m --numfiles 32 vmhba1:3:0:1
vmkfstools -C vmfs2 -b 2m -n 32 vmhba1:3:0:1
If the vmkfstools command fails, and you don't know why, then check the log files in /var/log/vmkernel or
use the management interface to view the latest warning.
Log in to the VMware Management Interface as root. The Status Monitor page appears.
Click the Options tab. The Options page appears.
Click System Logs.
Basic vmkfstools Options Basic options are common tasks that you may perform frequently. You may also
perform through the management interface.
Creates a VMFS on the specified SCSI device -C --createfs [vmfs1|vmfs2]
-b --blocksize #[gGmMkK]
-n --numfiles #
This command creates a VMFS version1 (vmfs1) or version 2 (vmfs2) file system on the specified SCSI
device.
For advanced users:
Specify the block size by using the -b option. The block size must be 2x (a power of 2) and at least 1MB. (The
default file block size is 1MB.) You can specify the size in kilobytes, megabytes, or gigabytes by adding a
suffix of k (kilobytes), m (megabytes), g (gigabytes) respectively.
Specify the maximum number of files in the file system with the -n option. The default maximum number of
files is 256 files.
Lists the attributes of a VMFS volume or a raw disk mapping -P --querypartitions
<VMFS_volume_name>
-P --querypartitions <VMFS_volume:fileName>
For a VMFS_volume_name, the listed attributes include the VMFS version number (VMFS-1 or VMFS-2), the
number of physical extents (partitions) comprising the specified VMFS volume, the volume label (if any), the
UUID (if any), and a listing of the SCSI device names of all the physical extents comprising the VMFS volume.
For a VMFS_volume:fileName, the listed attributes include the vmhba name of the raw disk or partition,
corresponding to the mapping referenced by fileName, and any identification information for the raw disk.
Creates a file with the specified size on the file system of the specified SCSI device -c --createfile
#[gGmMkK]
The size is specified in bytes by default, but you can specify the size in kilobytes, megabytes, or gigabytes by
adding a suffix of k (kilobytes), m (megabytes), g (gigabytes) respectively.
All The Best ☺ 42
Prepared By Sarathi Umakanthan
Exports the contents of the specified file on the specified SCSI device to a virtual disk on the file
system of the service console -e --exportfile <dstFile>
After the export, you may transfer the virtual disk to another server machine and import it to a SCSI device
on the remote machine.
If your virtual disk has redo logs, you have the following options:
If you use the exportfile option on the base virtual disk, only the base virtual disk is exported. Any
uncommitted redo logs are not exported, but can be copied out separately.
If you use the exportfile option on a ESX Server redo log, the exported virtual disk contains the redo log, any
previously created redo logs, and the base virtual disk. That is, the newly created exported virtual disk
appears as if the redo log(s) was committed to its base virtual disk. Note: However, your original source redo
log(s) and base virtual disk remain unchanged.
If you want to export your redo logs and base virtual disk separately, then use the exportfile option to export
the base virtual disk, and the cp command to export each redo log separately.
Use the combination of exportfile and importfile together to copy VMFS files to remote machines. The virtual
disk should take less space than the full size of the VMFS file, since the virtual disk does not include zeroed
sectors of the VMFS file.
Imports the contents of a VMware virtual, plain, or raw disk on the service console to the specified
file on the specified SCSI device -i --importfile <srcFile>
This command is often used to import the contents of a VMware Workstation or VMware GSX Server virtual
disk onto a SCSI device. You may also run this command to import a virtual disk, that was created by
exporting the contents of a disk from another SCSI device.
Note: The destination device must have space for the entire size of the virtual disk, even if it is mostly free
space, as the complete contents of the source disk are copied.
Caution: The vmkfstools command may fail when attempting to import plain disks created with version 2.5
or earlier of GSX Server. If vmkfstools returns an error when importing a plain disk, see Path Name Failures
When Importing GSX Server Virtual Machines.
Lists the files on the file system on the specified device -l --list
-h --human-readable
-M --verbosemappings
The output includes permissions, sizes and the last modification time for redo logs, virtual disk files, and swap
files. You can use the -h option to print the sizes in an easier-to-read format; for example, 5KB 12.1MB, and
so on.
(Advanced users only) The -M option lists the vmhba name that corresponds to each raw disk mapping.
Sets the name of the VMFS on the specified SCSI device -S --setfsname <fsName>
You can see the VMFS name by running the vmkfstools command with the -l option, vmkfstools -l.
Advanced vmkfstools Options Advanced options are tasks that you may perform infrequently. These tasks are
not available through the management interface, or are available in a limited form, and are suggested for
advanced users only.
Commits the redo log of the specified file, making the associated changes permanent -m --commit
If a virtual machine is in undoable or append mode, then the redo log is created automatically. The name of
the redo log is derived by appending .REDO to the name of the file that contains the base disk image. You can
commit the changes to the disk that are stored in the redo log by using the commit option or eliminate the
All The Best ☺ 43
Prepared By Sarathi Umakanthan
changes by using the rm command to delete the redo-log file.
Sets the VMFS on the specified SCSI device to the specified mode -F --config [public|shared|writable]
Note: In ESX Server 2.1, private VMFS volumes are deprecated. If you have existing VMFS version 1 (VMFS-
1) or VMFS version 2 (VMFS-2) private volumes, then change the access to public.
Public — With public VMFS-2 volumes, multiple ESX Server computers can access the same VMware ESX
Server VMFS volume concurrently. VMware ESX Server file systems with a public access mode use an
automatic per-file locking to ensure file system consistency.
With a public VMFS-1 volume, multiple ESX Server computers have the ability to access the VMware ESX
Server VMFS volume, as long as the VMFS volume is on a shared storage system (for example, a VMFS on a
storage area network). However, only one ESX Server can access the VMFS-1 volume at a time.
Note: ESX Server creates VMFS volumes as public by default.
Shared — The shared access mode allows virtual machines on multiple servers to access the same virtual
disk on a VMFS-2 volume simultaneously. (In public mode, virtual machines can only access the same VMFS
volume, never the same virtual disk, at the same time.)
Note: A VMFS volume that is used for failover-based clustering should have its mode set to shared.
Writable — When virtual machines access a file on a shared VMFS, the file system metadata becomes read-
only. That is, no virtual machine or user command can create, delete or change the attributes of a file.
If you need to create, remove, or change the length of a file (vmkfstools -X), then you need to change the
volume to "writable". First, be sure that no virtual machines are accessing the VMFS volume (all virtual
machines are powered off or suspended), then change the file system metadata to writable with the
command, vmkfstools --config writable. Once you power on or resume a virtual machine, the file system
metadata reverts to being read-only.
Extends an existing logical VMFS-2 volume by spanning multiple partitions -Z --extendfs <extension-
SCSIDevice>
-n --numfiles #
This option adds another physical extent (designated by <extension-SCSIDevice>), starting at the specified
SCSI device. By running this option, you lose all data on <extension-SCSIDevice>.
Note: A logical VMFS-2 volume can have at most 32 physical extents.
This operation is not supported on the VMFS-1 file system and in fact, returns an error if the specified SCSI
device is formatted as VMFS-1. Each time you use this option and extend a VMFS-2 volume with a physical
extent, the VMFS volume supports, by default, an additional 64 files. You can change this default number of
files by using the -n option.
Maps a Raw Disk or Partition to a File on a VMFS-2 Volume -r --maprawdisk <raw-SCSI-device>
Once this mapping is established, you can access the raw disk like a normal VMFS file. The file length of the
mapping is the same as the size of the raw disk or partition. The mapping can be queried for the raw SCSI
device name by using the -P option.
By mapping a raw disk or partition to a file, you can manipulate this raw disk or partition as any other file. In
addition, this mapping enables you to have undoable, append, and nonpersistent "raw disks".
All VMFS-2 file-locking mechanisms apply to raw disks.
All The Best ☺ 44
Prepared By Sarathi Umakanthan
Displays Disk Geometry for a VMware Workstation or GSX Server Virtual Disk -g -- geometry
<virtual-disk>
The output is in the form: Geometry information C/H/S is 1023/128/32, where C represents the number of
cylinders, H represents the number of heads, and S represents the number of sectors.
When importing VMware Workstation or VMware GSX virtual disks to VMware ESX Server, you may see a disk
geometry mismatch error message. A disk geometry mismatch may also be the cause if you have problems
loading a guest operating system, or running a newly created virtual machine.
View the events log through the VMware Management Interface (Users and Events page for the virtual
machine) or through the service console (the vmware.log file, found, by default, in the
<user>/vmware/<guest_operating_system> directory). Look for C/H/S and compare this with the output of
the vmkfstools -g command.
If the disk geometry information is different, then specify the correct information, from the output of the
vmkfstools -g command, in the configuration file of the newly created virtual machine.
See Migrating VMware Workstation and VMware GSX Server Virtual Machines for complete details on
specifying the disk geometry in a virtual machine's configuration file.
Extends the specified VMFS to the specified length -X --extendfile #[gGmMkK]
Use this command to extend the size of a disk allocated to a virtual machine, after the virtual machine has
been created. The virtual machine that uses this disk file must be powered off when you enter this command.
Also, the guest operating system must be able to recognize and use the new size of the disk, for example by
updating the file system on the disk to take advantage of the extra space.
You specify the size in kilobytes, megabytes, or gigabytes by adding a suffix of k (kilobytes), m (megabytes),
g (gigabytes) respectively.
Manages SCSI reservations of physical targets or LUNs -L --lock [reserve|release|reset]
Caution: Be careful when using these commands. The reserve, release, and reset commands can interrupt
the operations of other servers on a storage area network (SAN), so use these commands with great caution.
The -L reserve command reserves the specified raw disk, or the disk containing the specified VMFS volume.
After the reservation, other servers will get a SCSI reservation error if they attempt to access that disk, but
the server that did the reservation will be able to access the disk normally.
The -L release command releases the reservation on the specified disk, or disk containing the specified VMFS
volume. Any other server can access the disk again.
The -L reset command does a SCSI reset to the specified disk. Any reservation held by another server is
released.
Recovers a VMFS -R --recover
This command enables you to recover a VMFS (accessible by multiple ESX servers) when other vmkfstools
commands indicate that the file system is locked by another ESX Server machine, but, in fact, no other server
is currently accessing this file system. This situation may occur if the VMFS was being accessed by a server
(for example, running a virtual machine) and that server crashed.
Note: You should only use this command if you are certain that no other ESX Server is still accessing the file
system.
All The Best ☺ 45
Prepared By Sarathi Umakanthan
Scans the specified vmhba adapter for devices and LUNs -s --scan <FC_SCSI_adapter>
This option is particularly useful for adapters connected to storage area networks, particularly if you are
reconfiguring your SAN. If a new device or LUN becomes accessible through the adapter, then ESX Server
registers this new virtual device for use by virtual machines. If an existing device or LUN is no longer used
and appears to be gone, then it is removed from use by virtual machines.
Note: Only use this -s option for Fibre Channel adapters.
You can see the results of the scan by using ls /vmfs or looking at the contents of /proc/vmware/scsi.
Create or Resize a Swap File in a VMFS Volume of the specified SCSI device -k --createswapfile
#[gGmMkK]
The size is specified in bytes by default, but you can specify the size in kilobytes, megabytes, or gigabytes by
adding a suffix of k (kilobytes), m (megabytes), or g (gigabytes), respectively.
Note: You must be logged in to the Service Console with root user permissions to create a swap file.
You can resize an existing swap file by specifying the new file size as an argument to the -k option:
Deactivate the swap file, if it is active, with vmktools -y.
Resize the swap file with the -k option.
Activate the swap file with vmktools -w filename.
If you try to resize an active swap file, ESX Server returns an error message.
ESX Server does not automatically activate a swap file after it is created. Use vmkfstools with the -w option to
activate a swap file. You can set a swap file to be activated automatically after a system reboot with the
Activation Policy option of the Swap Management section in the Options tab of the Management
Interface.
Activate a Swap File -w --activateswapfile
This command activates the specified swap file.
Note: You must be logged in to the Service Console with root user permissions to activate a swap file.
Deactivate a Swap File -y --deactivateswapfile <fileID>
ESX Server assigns a fileID tag to a swap file when it is activated. You must identify a swap file by its fileID
tag when specifying which swap file to deactivate with the -y option.
Note: You must be logged in to the Service Console with root user permissions to activate a swap file.
You can find the fileID tag assigned to a swap file in the swap status file, /proc/vmware/swap/stats.
Note: You must shutdown all virtual machines before deactivating a swap file. Entering a vmkfstools -y
command returns an error message if any virtual machines are powered on.
Migrate a VMFS from VMFS-1 to VMFS-2 -T --tovmfs2
This command converts the VMFS volume on the specified partitions from VMFS-1 to VMFS-2, while
preserving all files in the volume. ESX Server's locking mechanism attempts to ensure that no remote ESX
Server or local process is accessing the VMFS volume that is being converted.
Note: If you have an active swap partition, you must deactivate it before running this command. Deactivate
All The Best ☺ 46
Prepared By Sarathi Umakanthan
swap through the VMware Management Interface and reboot your server. Once this vmkfstools -T command
completes, you can reactivate your swap file.
This conversion may take several minutes. When your prompt returns, the conversion is complete.
Note: In ESX Server 2.1, private VMFS volumes are deprecated. If you have an existing VMFS version 1
(VMFS-1) private volume, then the newly created VMFS-2 volume's access mode is automatically changed to
public.
Before starting this conversion, check the following:
Back up the VMFS-1 volume that is being converted
Be sure there are no virtual machines powered on using this VMFS-1 volume
(SAN only) Be sure no other ESX Server is accessing this VMFS-1 volume
(SAN only) Be sure this VMFS-1 volume is not mounted on any other ESX Server
Caution: The VMFS- 1 to VMFS-2 conversion is a one-way process. Once the VMFS volume is converted to
VMFS-2, you cannot revert it back to a VMFS-1 volume.
Note: The first time you access a newly converted VMFS-2 volume, the initial access will be slow, because of
internal volume consistency checking.
Examples Using vmkfstools This section includes examples using the vmkfstools command with the different
options described previously.
Create a new file system vmkfstools -C vmfs2 -b 2m -n 32 vmhba1:3:0:1
This example illustrates creating a new VMFS version 2 (vmfs2) on the first partition of target 3, LUN 0 of
SCSI adapter 1. The file block size is 2MB and the maximum number of files is 32.
Extends the new logical volume by spanning two partitions vmkfstools -Z vmhba0:1:2:4
vmhba1:3:0:1
This example illustrates extending the new logical file system by adding the 4th partition of target 1 (and LUN
2) of vmhba adapter 0. The extended file system supports a maximum of 64 (2 X 32) files, and spans two
partitions — vmhba1:3:0:1 and vmhba0:1:2:4.
You can address the file system by using the name of its head partition; for example, vmhba1:3:0:1.
Names a VMFS volume vmkfstools -S mydisk vmhba1:3:0:1
This example illustrates assigning the name of mydisk to the new file system.
Creates a new VMFS virtual disk file vmkfstools -c 2000m mydisk:rh6.2.dsk
This example illustrates creating a 2GB VMFS file with the name of rh6.2.dsk on the VMFS volume named
mydisk. The rh6.2.dsk file represents an empty disk that may be accessed by a virtual machine.
Imports the contents of a virtual disk to the specified file on a SCSI device vmkfstools -i
~/vms/nt4.dsk vmhba0:2:0:0:nt4.dsk
The example illustrates importing the contents of a virtual disk (that contains Windows NT 4.0) from the
service console's file system to a file named nt4.dsk on target 2 of SCSI adapter 0.
You can configure a virtual machine to use this virtual disk by adding the following lines to its configuration
file:
scsi0.virtualDev = vmxbuslogic
All The Best ☺ 47
Prepared By Sarathi Umakanthan
scsi0:0.present = TRUE
scsi0:0.name = vmhba0:2:0:0:nt4.dsk
Migrate virtual machines to VMware GSX Server or VMware Workstation, then back to VMware ESX
Server Note: The following example, illustrating the -e and -i options, result in the export or import of a
virtual disk.
This example illustrates migrating a virtual machine's virtual disk file from ESX Server to VMware GSX Server
or VMware Workstation, then migrating the virtual disk back to ESX Server.
vmkfstools -e winXP.vmdk vmhba0:6:0:1:winXP.dsk
The preceding command exports the winXP.dsk virtual disk file to one or more .vmdk files, maximum size
2GB, that you can use as a virtual disk in a virtual machine on GSX Server or Workstation. The resultant
winXP.vmdk file(s) can reside on a VMFS volume, or an /ext2, /ext3, or NFS file system.
The following example imports a GSX Server or Workstation virtual disk file into the VMFS volume on the
specified SCSI device.
vmkfstools -i winXP.vmdk vmhba0:6:0:1:winXP.dsk
By contrast, if you are importing directly into a raw partition, the example becomes:
vmkfstools -i winXP.vmdk vmhba0:6:0:1
Lists the files on the VMFS of the specified device vmkfstools -l vmhba0:2:0:0
This command illustrates listing the contents of the file system, including redo logs, virtual disk files, and
swap files on target 2 of SCSI adapter 0.
Scans a vmhba adapter This example illustrates scanning the vmhba1 adapter for any new or removed
targets or LUNs.
vmkfstools -s vmhba1
New Topic :- Admission Control Policy
Interview Question :- what is admission control in esx
Admission Control Policy VMware ESX Server uses an admission control policy to ensure that sufficient
unreserved memory and swap space are available before powering on a virtual machine. Memory must be
reserved for the virtual machine's guaranteed minimum size; additional overhead memory is required for
virtualization. Thus the total required for each virtual machine is the specified minimum plus overhead.
The overhead memory size is determined automatically; it is typically 54MB for a single virtual CPU virtual
machine, and 64MB for a dual-virtual CPU SMP virtual machine. Additional overhead memory is reserved for
virtual machines larger than 512MB.
Swap space must be reserved on disk for the remaining virtual machine memory — that is the difference
between the maximum and minimum settings. This swap reservation is required to ensure the system is able
to preserve virtual machine memory under any circumstances. In practice, only a small fraction of the swap
space may actually be used.
Similarly, while memory reservations are used for admission control, actual memory allocations vary
dynamically, and unused reservations are not wasted.
All The Best ☺ 48
Prepared By Sarathi Umakanthan
The amount of swap space configured for the system limits the maximum level of overcommitment. A default
swap file size equal to the physical memory size of the computer is recommended in order to support a
reasonable 2x level of memory overcommitment. You may configure larger or smaller swap files or add
additional swap files.
If you do not configure a swap file, memory may not be overcommitted. You may configure the swap file
using the VMware Management Interface (Swap Configuration in the Options page) or from the service
console using the vmkfstools command.
You can create additional swap files using the vmkfstools command. You should consider adding additional
swap files if you want to run additional virtual machines but you're unable to do so because of the lack of
swap space. See Using vmkfstools.
Q1) Can we use EMC PowerPath together with VMware NMP (Native Multi-pathing Plug-in) ?
It is not recommended to use both at the same time, we usually either use PowerPath or VMware NMP. Refer
to "EMC PowerPath VE With VSphere" documentation for more details.
Q2) Can we use VMware Update Manager (VUM) to schedule upgrading of VMware tools on the
VMs to meet latest ESX hardware version ?
Yes, this is possible with VMware Update Manager 4. We do not need to create a new baseline, there's a
default baseline that does this task.
Q3) Does Storage Vmotion use the Service Console to migrate running VMs live from one storage
to another storage ?
Storage VMotion migrates VM via the Service Console network, this means that there's no additional burden
on the other Virtual Machine connection network.
Q4) Can we implement VMware Fault Tolerance on a VM with an existing VMware Snapshot on the
VM ?
No, VMware FT does not support VM with existing snapshots. We have to merge or discard the snapshot
before enabling VMware FT to protect that VM.
Q5) What is the protocol used by vCenter Linked Mode to link to other Virtual Center Servers ?
vCenter Management Server 4 uses LDAP via port 386 by default.
Q6) Does VMware supports installation of vCenter Server 4 on Windows Server 2008 R2 operating
system platform ?
No, Windows Server 2008 R2 is not a supported platform for installing vCenter Server 4. Refer to "vSphere
Compatibility Matrix" for details.
Q7) Is it possible to configure both thin provisioned virtual disk and thick provision virtual disk n a
single VM, thus, creation of a VM with multiple virtual disks which have different provisioned
modes virtual disk ?Yes, this is possible.
Q8) When deploying thin provisioned virtual disk for VM, the virtual disk is expand on demand
which creates many fragments which could be scattered across our datestore, what's the way to
defrag a VM with thin provisioned virtual disk ?
When performing Storage Vmotion migrating the VM to a different LUN and migrating the VM back to original
datastore, the VM's file will be fragmented.
Q9) During Scripted Installation of ESX Server 4, is it possible create local directory on the host
and run scripts to install third party utilities from other vendors such as HP or Dell ?
Yes, it is possible to create a local directory to load packages then configure scripts to run pre or post
installation of ESX Server. Refer to "Scripted Installation of ESX" for more information.
Q10) What's the major different between virtual network adapter E1000 and VMXNET3 ?
VMXNET3 is the third generation of paravirtual network adapter by VMware. Includes features such as
MSI/MSI-X support, Receive Side Scaling, IPv6 checksum and TCP Segmentation Offloading (TSO) over IPv6,
VLAN off-loading and Large TX/RX ring sizes. Refer to "vSphere Networking" guide and "E1000 and VMXNET3"
discussion for more details.
Q11) Are we able to configure vCenter Server Heartbeat to keep replication and synchonization
while disabling automatic failover and enabling only the option for a manual switch over ?
No, that is not possible with current version of vCenter Server Heartbeat.
Q12) If the local Windows OS running vCenter Server Heartbeat restarts after applying a security
patch, will the Primary vCenter Server trigger a failover to the Secondary vCenter Server ?
All The Best ☺ 49
Prepared By Sarathi Umakanthan
As the default ping for the channel network is 3 pings with 20 seconds interval between each ping, the
failover will occur and Secondary vCenter Server will take control and start protected services. However, we
are able to configure the ping intervals in the vCenter Server Heartbeat manage server console.
Q13) Can we import host profiles created on our master vCenter Server located in our main
datecenter to the vCenter Servers running in remote sites or branch offices ?
Yes, vCenter host profile configuration allows us to import host profiles created in virtual machine profile
format .vpf into existing vCenter Servers that we wish to apply the host profiles.
Q14) Is it possible to configure a schedule task to stage ESX Server patching with VMware Update
Manager ?
No, this is not possible with the current version of VMware Update Manager 4.
Q15) When migrating VMs with Storage VMotion, could we choose different datastore LUNs if our
single VM has multiple virtual disks ?
Yes, when performing Storage Vmotion of a running VM live from one storage to another storage, at the
screen when we are prompted to select datastore, we could click on "advanced" tab to select different
datastores for our virtual disks.
Q16) Does vCenter Server Heartbeat works across LAN and WAN ?
Yes, it works both across LAN and WAN. Refer to "vCenter Server Heartbeat Reference Guide" for more
details.
Q17) What's the main benefit of deploying ESXi 4.x Servers as compared to ESX 4 Servers in a
datacenter production environment ?
There's significantly less patches required for an ESXi Server as compared to ESX Server. As ESXi does not
have a service console, it is relatively more secure and less vulnerable to attacks.
Q18) Is it advisable to run anti virus software on the Service Console on ESX Servers in production
environment ?
Running anti virus softwares in Service Console will generally take up resources which might affect
performance of the ESX Server as the anti virus software requires resources to run.
Q19) In terms of hardening the ESX Server from a security aspect, what's the solution for
managing root accounts on ESX Server hosts ?
We could restrict root user account logins and password only to datacenter administrators. We could than
create linux user accounts inside Service Console and then enable sudo permissions to grant these users shell
access. We could also join ESX Server to Active Directory authentication.
Q20) Is there a new VMFS version with VMware vSphere ?
No, vSphere is still running on VMFS3 version. However, there is a change in virtual machine hardware to
version 7.
Q21) What's the maximum number of vCenter Servers we can configured in a linked mode ?
We can configure a total of 10 vCenter Servers in a vCenter Server linked mode. vCenter linked mode can
manage up to 1000 ESX/ESXi Servers and 10000 virtual machines across 10 vCenter Servers in a single
console.
Q22) What's the main functions and capabilities when deploying vCenter Server linked mode ?
vCenter Server linked mode gives administrators a single pane of glass view, it allows administrators to share
global roles and licenses across vCenter Servers.
Q23) What's the rollback option tab when configuring vCenter Server Heartbeat ?
As vCenter Server Heartbeat uses Microsoft Virtual Shadow Copy Service (VSS) we could configure a rollback.
Refer to help guide on the local vCenter Server after installation and configuration of vCenter Server
Heartbeat for details.
Q24) What are the supported Microsoft SQL version that can be protected by vCenter Server
Heartbeat 5.5 update 1 ?
vCenter Server Heartbeat is currently able to protects only Microsoft SQL Server 2005 SP1-SP3 and Microsoft
SQL Server 2008 versions.
Q25) Can we use vCenter Server 4 to manage legacy ESX 3.x and 2.x Servers ?
Yes, vCenter Server 4 can only manage legacy ESX Servers if we configure connectivity to an existing flexnet
license server as vCenter Server 4 does not manage the licenses for legacy host directly.
Q26) After joining ESX Servers to Active Directory domain, can we use distribution groups instead
of user accounts ?
VMware does not support the add of AD groups but it does support the adding of individual users and PAM
module. Refer to "ESX Authentication AD"
All The Best ☺ 50
Prepared By Sarathi Umakanthan
Q27) Will vCenter Server Heartbeat works together with vCenter Linked Mode ?
Yes, vCenter Server Heartbeat and vCenter linked mode is compatible with the most current version update
2. Adam components will be replicated active and passive, therefore, full functionality is available when switch
to target mode. Refer to "forum discussion" for more details.
Q28) Does vSphere 4 supports Microsoft Clustering VMs whose file resides on iSCSI LUN ?
No, this version of vSphere 4 is not compatible with iSCSI SAN for MSCS configuration. Refer to "Setup for
Failover Clustering and MSCS" for more details.
Q29) When running resxtop command in vMA to view performance output, how do I view only VMs
and not other worlds ?
After entering the resxtop command, we can enter "V" which will output displaying only VMs on that specific
ESX Server.
Q30) If we set a memory limit of a VM to 400 MB and avaliable memory to 512 MB, what will
happen after the VM reaches the limit ?
Based on the POC done in the class, the ballooning vmmemctl kicks in after the VM hits the 400MB limit.
Thus, the remaining 112 MB of memory is not used.
Q31) Can we create a vmdk greater than 256 GB when configuring a block size of 1MB ?
No this is not possible, we will have to increase the block size before the vmdk size will be increased. For
example, a block size of 2MB will allow us to create a 512GB vmdk and a block size of 4MB will allow us to
create a vmdk that's 1024GB. Refer to "Forum discussion" for more details.
Q32) Where can I create the session file within the vMA ?
Session file creation can be found within the vMA when we access $ cd /usr/lib/vmware-vcli/apps/session
Q33) Does vCLI supports running on Linux and Windows OS ?
Yes, vCLI is supported and can be run from both Windows and Linux OS.
Q34) When can we use explicit failover on a vSwitch ?
We can select "use explicit failover" when we want vSwitch to always use the highest order uplink from the
list of Active adapters which passes failover detection criteria such as link state only and beacon probing.
Refer to "virtual switch policies" for more details.
Q35) What is the difference between consumed memory and active memory ?
Consumed memory is when there is no contention and active memory refers to the memory used when there
is contention.
VMware View Frequently Asked Questions
Q1) What is the difference between desktop recomposition and desktop refresh ?
Desktop recomposition is use to update changes such as application updates, patches, service packs or even
Vista upgrades to the source image. Desktop refresh is returning the image back to it's original state when
you first deployed it.
Q2) During installation of View Connection Server, installation halted due to IIS using port 80,
what should I do ?
There are 2 options, either you can stop the IIS service on the Windows OS you are installing the View
Connection Server or you can change the port from 80 to 8000. This is because the installation requires the
use of port 80.
Q3) If I have an SQL Server Application running in my 6gb VM and I decide to check it out, will the
application be checkout as well ?
Yes, View client with offline desktop will checkout the entire VM including everything inside so that your
mobile users can use their VM offline even without network connectivity.
Q4) What is the recommendation to protect VMware View Connection Server to ensure high
avaliability ?
The way to build high availability is to configure replica View connection servers, the sessions information is
replicated between View connection servers using ADAM.
Q5) If the user were to checkout an offline desktop and the online equavilent were to get patched
by administrators, when the users update their offline desktop or run the backup will their offline
desktops receive the patches as well ?
Update will not be possible as this kind of operations is not available.
Q6) Is the link clone technology used in VMware View Composer similar to the one used in
VMware Lab Manager ?
No. When using VMware View Composer link clone technology to create multiple desktops or pool of desktops
All The Best ☺ 51
Prepared By Sarathi Umakanthan
using the Automated Desktop Delivery option, the virtual machines being created are reflected in the Virtual
Center Server via VI Client.
Q7) Besides integration with AD, what other directory services does VMware View integrate with ?
As of present, it is only able to integrate with AD and no other services.
Q8) Is there a way to enhance the security level on my View Connection Server ?
Yes. We can integrate VMware View Connection Server with RSA Secur ID.
Q9) Name me a key difference between VMware View and Citrix Xen desktop virtualization ?
Citrix is a forward looking technology which supports W2k3 OS and above. Whereas, VMware View gives users
the flexibility of looking at a wider range of OS ranging from legacy OS to the latest OS available in the
market.
Q10) Does VMware View's VMs support printer drivers and usb devices on the client ?
Yes. There is support for all printer drivers as it is using virtual drivers and usb devices on the VMs are also
supported.
Q11) What is the benefit of using VMware ThinApp for packaging an application ?
It packs the application into an exe file which means you do not have to install the application into your user's
system drive. The exe file can be run from any location including network shares, usb drives and cd roms.
This helps save space and increases performance of user's desktop.
Q12) What is the default maximum caching time for offline desktop ?
The default maximum cache life is 7 days but we can choose to change this number to a higher number of
days. This setting can be changed when you login to your view administrator via browser -> desktops and
pools -> global policies -> offline desktop policies -> edit -> change the number of days
Q13) What is the purpose of the cache lifetime setting for the offline desktop ?
The data on each offline system is encrypted and has a cache lifetime controlled through policy, if the client
loses contact with the View Connection Server, the cache lifetime is the period in which the user can continue
to use the desktop before they are refused access; this countdown is reset once the connection is re-
established.
Q14) Does Offline Desktop support tunneled or non tunneled communications ?
Offline Desktop supports tunneled or non tunneled communications for LAN based data transfers. When
tunneling is enabled, all traffic is routed through the View Connection Server.
When tunneling is not enabled, data transfers take place directly between the online desktop host system and
the offline client.
Q15) Is it true that by passing the tunnel increases the data transfer speed ?
Yes, but do note that bypassing the tunnel and using an unencrypted connection increases data transfer
speed at the expense of secure data communication. The encryption setting has no effect on the offline data,
which is always encrypted on the client system.
Q16) When users are logon to their Virtual Machines via View Client, when they wish to end the
session, should they choose "disconnect" or "disconnect and log off" option ?
The first option is Disconnect. With Disconnect, the user remains logged on. Any programs that the user is
running continue to run and no other users (except for an Administrator) can connect to this desktop. If an
administrator chooses, they may log into the desktop, but will automatically log the user out and force any
programs the user was running to end. The second option is Disconnect and Log off. This option allows the
user to log off and it allows other users to access this desktop.
Q17) What is estimated size of a linked clone system disk ?
For a 20GB system disk with OS and application, the estimated linked clone size would be 100mb, this size
will typically grow to the size of the system disk and then a refresh would return it back to the original size.
Refer to "Introduction To View" for more details.
Q18) How does VMware charge for VMware View licenses ?
Licenses are based on per concurrent connection user. Refer to "View 4 licensing" for more information.
Q19) Can we intergrate VMware View Connection Server with 3rd party Secure Access boxes ?
Yes, it is possible for such setup. Refer to "Juniper SA box with Vmware View" for secure access.
Q20) Does the View Security Servers in the DMZ zone do their own load balancing ?
VMware View does not provide load balancing features, we have to rely on 3rd party load balancing softwares
such as NLB.
Q21) Does the virtual desktops support serial com ports ?
Yes, virtual desktops support serial, parallel, HID and usb ports. Refer to "View Peripherals" for more
information.
All The Best ☺ 52
Prepared By Sarathi Umakanthan
Q22) Can VMware View client be installed on Linux OS ?
Yes, View Client can be installed on Linux OS. Refer to "View Client Compatibility Guide" for more information.
Q23) Does the ADAM database scheme change ?
No, the schema does not change.
VMware vSphere 4.x Install Configure Manage FAQ
Q1) Are we able to add odd number virtual CPUs to our virtual machines, for example 3 or 5 VCPU
as compared to VI3 version when virtual SMP only supports 2 or 4 VCPU per virtual machine ?
Yes, we can now add odd number VCPU to our virtual machines.
Q2) What is the limitation for configuring VMware Fault Tolerance for a virtual machine ?
Virtual machine selected for VMware FT must be provisioned with thick disk and not thin disk, if it was
provisioned with thin disk, there will be a prompt to inflate the existing disk size.
Q3) What is the disadvantage of configuring VM direct path I/O for a virtual machine ?
If we configured VM direct path I/O, the virtual machine gains significant performance improvement as it is
provided direct access through the adapter, however, it loses it's virtualization features and the adapter
cannot be used by other virtual machines.
Q4) Does vSphere provide support for the currently version of VMware Site Recovery Manage
version 1.0 ?
vSphere has does not support SRM version 1.0 at this present moment.
Q5) What is the benefit of using a Distributed vSwitch as compared to a Standard vSwitch ?
With a distributed virtual switch, the network statistics and policies of the virtual machine that has been
vmotion to another ESX Server will migrate with the VM. This provides the ability for network vmotion and is
useful for implementing inline intrusion detection systems and firewalls.
Q6) Does ESX 4 and ESXi 4 support jumbo frames and TSO ?
Yes, both ESX 4 and ESXi 4 provides support for jumbo frames as well as TSO, these can now be configured
in the GUI as compared to VI3 where administrators could only do it via command lines.
Q7) What is the different between VMware Data Protection as compared to the traditional VMware
Consolidated Backup ?
VMware Data Protection supports all storage architecture for backup and restore via LAN and SAN. It also
supports full, incremental and differential file level backup options.
Q8) What is the key driving factor for users adopting VMware vCenter Data Recovery ?
It's an API that runs in a virtual machine within your vCenter, it provides agentless backup and can backup
virtual machines even when they are being vmotion to a different host.
Q9) Can we perform Storage Vmotion now via the GUI inside vCenter ?
Yes, Storage Vmotion feature is now avaliable in the vSphere Client connected to vCenter Server. It provides
full support for FC SAN and NFS.
Q10) When using vCenter Linked Mode feature, what are the functions that could be shared among
the vCenters in this link ?
vCenter Linked Mode allows administrator to centrally manage all the vCenter within a single view, roles and
licenses can be shared across the vCenters configured in a link.
Q11) Do I still require a Flexnet License Server if all my ESX Servers are ESX 4 and ESXi 4 ?
No, you no longer require a license server for the to manage the new ESX Servers. All licenses are managed
within the vCenter Server.
Q12) If my customer has a hybrid environment where they still have ESX 3 and ESX 3.5, can
vCenter communicate with the existing Flexnet License Server ?
Yes, vCenter can communicate with existing license servers so as to allow it to manage legacy ESX Servers.
vCenter will pull the licenses for legacy hosts from the flexnet license server.
Q13) Why am I unable to hot add CPU and memory to virtual machine ?
You are required to enable this function under the virtual machine settings in order to use it. Therefore, it is
advisable to enable it before you start your virtual machine for the very first time.
Q14) Is it true we can now use the new VMware Update Manager to upgrade our legacy ESX
Servers (For example: ESX 3.5) to ESX 4.0 version ?
Yes, the new VUM has the ability to upgrade your legacy ESX Server hosts for you. However, if you are
upgrading a standalone host, you will be required to power off all virtual machines running on that host.
Q15) How come we are unable to use our existing VI Client to manage our ESX 4 and vCenter 4 ?
No, the legacy VI Client is unable to manage newer ESX Server Hosts and vCenter. You will need to install
vSphere Client to manage newer ESX Server Hosts and vCenter as well as legacy ESX Hosts.
All The Best ☺ 53
Prepared By Sarathi Umakanthan
Q16) In vSphere, can we configure bidirectional CHAP authentication for iSCSI ?
Yes, we can now configure bidirectional CHAP authenticaton for iSCSI software. It is fully supported.
Previously, we could only configure unidirectional CHAP authentication.
Q17) Do we still need to configure a Service Console port for iSCSI initiator ?
No, we no longer need a Service Console for software iSCSI initator. The vmkiscsid no longer runs in the
Service Console. There have been improvements made to the new iSCSI stack in the kernel and also with the
use of TCP/IP2 which has multi threading capabilities.
Q18) What is the maximum number of CPU and maximum amount of memory a virtual machine
can scale ?
In vSphere, a virtual machine can now be configure with a maximum of 8 virtual CPUs and 255 GB of
memory.
Q19) What is the maximum amount of logical CPUs and memory per ESX Server 4 host can scale ?
ESX Server 4 now supports a maximum of 64 logical CPUs and 1 TB of memory.
Q20) What actions allow us to configure thin disk provisioning for a virtual machine ?
When we create a new virtual machine, clone an existing virtual machine, clone a template or perform
Storage Vmotion on an existing virtual machine.
Q21) What is the benefit of configuring thin disk provisioning as compared to thick disk
provisioning for a virtual machine ?
When we configure thin disk provisioning the virtual machine only uses the space that it requires and not the
entire disk size, this allows the remaining unused space for other virtual machines. This enables us to do
Storage Over-commitment and use the storage more efficiently.
Q22) Will my virtual machines still have connection if the virtual center that stores my Distributed
vSwitch configuration goes down ?
Yes, this is because the Distributed vSwitch has an control plane which sits at the vCenter Server level and an
I/O plane which are the form of hidden vSwitches sitting at the ESX level. Therefore, even if the vCenter goes
down, virtual machines continue to have connectivity through the I/O plane at the ESX level.
Q23) What is the maximum number of ESX Hosts we can connect to a single distributed switch ?
We can connect up to 64 ESX hosts per distributed switch and vCenter 4 can support up a maximum of 16
distributed switches. Which means we can have up to 1024 hosts on these 16 distributed switches. Refer to
"Configure Maximums" for more details.
Q24) What is the version of the 64 bit Service Console running in ESX 4 ?
The Service Console is a 2.6 linux kernel compatible with Red Hat Enterprise Linux 5.2 or CentOS 5.2 version.
Q25) What is the maximum number of uplinks or ports per ESX 4 or ESXi 4 Host ?
The maximum number of uplinks per ESX 4 or ESXi 4 Host is 32 uplinks. Refer to "Configure Maximums" for
more details.
Q26) Can we install vCenter Server on a 64 bit Windows OS ?
Yes, vCenter Server can be installed on both 32-bit and 64-bit Windows OS. Refer to "Compatibility matrix"
for more details.
Q27) Does ESX/ESXi 4 supports round robin multipathing policy ?
Yes besides fixed (preferred) and most recently used (MRU), ESX/ESXi 4 now supports round robin
multipathing policy and it has to be configured on the storage level.
Q28) Can vCenter 4 support a cluster which includes ESX 3.x and ESX 4 hosts ?
Yes, we can cluster legacy ESX 3.x hosts and ESX 4 hosts together in the same cluster. vCenter will have to
connect to the flexnet license server to manage the licenses for the legacy hosts. However, new features such
as hot add and PCI pass through may not be avaliable to the VMs on legacy hosts. Refer to "Upgrade Guide"
for more details.
Q29) When upgrading from virtual center 2.x to vCenter 4, is there downtime for the host and do
we need to re add the ESX hosts back into the inventory ?
No, there's no time for the hosts and existing hosts will remain in the inventory. However, there will be
downtime for virtual center. Remember to backup the databases as during the upgrade process, the database
schemas are changed and in the event of a upgrade failure, you will not be able to roll back and you will have
to do a restore. Refer to "Upgrade Guide" for more details.
Q30) When we hot add memory to a powered on VM, will the swap file get dynamically increased ?
When we hot add memory to a powered on VM, the swap file size will get dynamically increase.
Q31) When we hot add memory to a powered on VM and the swap file get dynamically increased,
what happens if there is not enough disk space to meet the growing vswap file size ?
All The Best ☺ 54
Prepared By Sarathi Umakanthan
You will not be able to add memory to that VM that has not enough memory for the swap file to grow and you
will receive an error.
Q32) Can we add USB controllers to our VM in ESX/ESXi 4 ?
Yes, we now have the ability to hot plug USB controller into our VMs while they are running. However, the usb
device has to be connected to the ESX Server and not the client local machine.
Q33) When installing convertor plug-in, I get a 404 error and the installation halts ?
During installation of vCenter Convertor you will have to enter the FQDN instead of the IP address or netbios
name as this may cause you to receive the 404 error when installing the vCenter convertor plug-in later.
Q34) Where is Distributed Power Management configured and what are the protocols it uses ?
DPM is configured and managed at the DRS cluster level. It uses IPMI, ILO and Wake On LAN protocols. DRS
can use DPM to put under utilized hosts into standby modes to save power consumption.
Q35) What is new with vCenter 4 user access and role management as compared to the virtual
center 2.5 ?
vCenter 4 allows us the ability to assign administrators to inventory objects such as networks and datastores
which were not available with the previous virtual center version.
Q36) What are the new tasks we can schedule in vCenter 4 task scheduler ?
vCenter 4 task scheduler allows us the ability to schedule a task to increase the resources in a resource pool
or virtual machine. This would be good to cater to the needs of virtual machines that will require additional
ad-hoc resources such as finance department doing month end closing which may result in resources surge on
their machines.
Q37) How does VMware HA on an ESXi Server sends out heart beat if ESXi does not have a service
console ?
VMware HA clusters configured for ESXi Servers uses the vmkernel present on all ESXi Servers to send and
receive heart beats. Whereas, on ESX Servers the heartbeat is send and receive through the service console.
Therefore, we may not want to cluster ESX and ESXi Servers together in the same cluster.
Q38) Can we create a cluster with ESX and ESXi Servers ?
Yes. However, VMware HA may not work as both servers uses different port groups to send out heart beats.
Vmotion and DRS may still work. This is not a supported practise.
Q39) What is the limitation for configuring VMware Fault Tolerance for a virtual machine ?
Virtual machine selected for VMware FT must be provisioned with thick disk and not thin disk, if it was
provisioned with thin disk, there will be a prompt to inflate the existing disk size.
Q40) How can I grow an existing VMFS LUN without creating an extent or physical partition ?
We can use the grow function to grow an existing VMFS LUN. If the LUN is out of space, first we must get the
storage administrator to grow the same LUN on the storage level with storage array management utilities
then within the vCenter Server, we can then select the LUN and grow it.
Q41) How come the hot add CPU and hot add memory option is greyed out for my VM ?
This feature is currently available only on supported guest OS such as Windows Server 2003 enterprise and
Windows 2008 datacenter edition. The type of license also plays a part on the availability of this feature to the
VM.
Q42) What does the channel number stands for in vmhba#:T:C:L?
The only real example that I've seen in vSphere so far, is the software iSCSI initiator. If you give the
VMkernel multiple VMkernel ports, and each port can reach (over its own subnet) different targets, they are
listed with different "channel" numbers, to indicate whether they use the first VMkernel port, the second or
the third.
Q43) Can we install VMware Consolidated Backup VCB in a virtual machine ?
Yes, VCB can now be installed in a VM and it can be use to backup VMs running on iSCSI and NFS. However,
if you wish to backup VMs whose files reside on an FC San LUN, VCB must be installed on a physical machine.
Q44) Does VMware View 3 work with VMware vSphere 4 ?
No, currently VMware View 3 is only supported on VI 3.5 infrastructure and it is not supported to work with
vSphere 4 environment.
Q45) Is the Service Console root file system still running on ext3 file system ?
No, the SC root file system is now running on VMDK and this is automatically created during initial installation
of ESX Servers.
Q46) Is it possible to configure VMware Update Manager 4 to point to WSUS to grab windows
updates ?
All The Best ☺ 55
Prepared By Sarathi Umakanthan
No, this is not possible as the VUM Server is unable to communicate with the WSUS Server.
Q47) Can vCenter 4 perform Storage Vmotion on a legacy ESX 3.x Host and convert the VM virtual
disk from thick to thin disk ?Yes, vCenter 4 is able to convert a VM's virtual disk from thick to thin using
storage vmotion. Refer to this "ESX 3.x and vCenter 4 SVmotion" for more detail discussion.
Q48) I understand that Oracle databases licensed by per CPU, how does that translate to the
number of license I have to purchase if I port it over to VM ?
In order for you to run your Oracle DB within a VM on that ESX Server, you have to purchase license for each
physical CPU on that ESX Server box. Refer to this "Oracle Licensing Per Processor" for more detail discussion.
Q49) How come there is no standalone boot CD for VMware Convertor 4.0 for me to download for
use for cold cloning ?
VMware vCenter Converter Standalone 4.0.1 does not support cold cloning, you must use an earlier Converter
edition boot CD 3.0.x Enterprise Edition. Refer to this "VMware Convertor User Guide" for more information.
Q50) When we convert a VM from thin disk to thick disk, which state must the VM be in to perform
the request ?
The VM must be in the powered off state in order to be converted from thin to thick disk.
Q51) What is the default multipathing policy for ESX 4 ?
The hypervisor determines whether to use MRU or Fixed based on the type of arrays it detects. If array is
active\passive, it would be treated as MRU. If array is active\active, it would be treated as fixed. Refer to
"Multipathing Policies in ESX 4" for more details.
Q52) What is the difference between Enhanced vmxnet and vmxnet3 ?
Vmxnet3 is an improved version of enhanced vmxnet, some benefits and improvements are MSI/MSI-X
support, Side Scaling, checksum and TCP Segmentation Offloading (TSO) over IPv6, off-loading and Large
TX/RX ring sizes. Refer to "Vmxnet3 tips and tricks" for more details.
Q53) When we replicate the LUNs over resignaturing only occurs for VMFS LUNs and not RDM, how
do we get the replicated RDM to work ?
You can replicate the RDM to a new array, but the mapping file that is configured on the vm itself will no
longer be pointing to the same location it was previously, so the RDM has to be re-mapped to the VM in a DR
scenario.
Q54) After installing plug-in inside the VC, I am unable to enable the plug-in and it always shows
as disabled.
Go to services.msc ensure that the Virtual Center Management Webservices is running and then relogin the
vSphere Client and enable the plug-in.
Q55) What is the difference between ephemeral and dynamic binding on a distributed virtual
switch ?
Ephemeral a new port on every power-on. The port is destroyed when the VM disconnects from the port.
Dynamic assign a port when the VM is powered on, it uses a concept similar to DHCP in that if the same port
is available then it will renew that one. Refer to "Networking Deep Dive" for more details.
Q56) What is the difference between a thick virtual disk and eager zeroed thick virtual disk ?
Thick virtual disk does not format the VMDK at the time of deployment. This means that data, which needs to
be written, must pause while the blocks required to store the data are zeroed out. An eager zeroed thick
virtual disk actually formats all of its data blocks at the time of deployment.
Q57) What kind of permissions do we need to provide when configuring a NAS Server ?
We need to configure permission for the administrator group account rights on the NAS Server so that the
ESX Server can access the NAS Server.
Q58) Storage View tabs in the SAN storage datastore is blank and does not show anything ?
Start the vCenter Mount Service and virtual disk service, then restart the vCenter Server service on the
Windows OS. Then click on refresh for the storage view tabs.
Q59) Can we migrate VMs running on ESX host with VMware Hardware Version 7 to ESX host with
VMware Hardware Version 4 ?
No we cannot migrate VMs running on hardware version 7 back to hardware version 4. VMware hardware
version 7 only exists on ESX4 and greater. However, it is possible to migrate VMs running on ESX host with
hardware version 4 to ESX host running on hardware version 7.
Q60) Does VMware have an online page where we can search for all the technical white papers ?
Yes. Please kindly refer to "Technical Resource Center" for more information.
Q61) Does VCB supports Windows Server 2008 ?
All The Best ☺ 56
Prepared By Sarathi Umakanthan
VCB version 1.5 supports Windows Server 2008. Refer to "VCB 1.5 Update 1" release notes for more
information.
Identifying shared storage issues with ESX 3.x
Purpose
This article is designed to assist in identifying problems related with the storage subsystem of ESX 3.x.
Resolution
Troubleshooting ESX host storage issues begins with identifying how far reaching (the scope) the problem
is. In many cases, a detected problem may be misidentified until the scope has been ascertained.
To identify the scope of the problem:
I Verify that the storage device cannot be seen by any or a subset of the ESX cluster. If so, select the
appropriate storage technology:
For Fibre channel, see Troubleshooting fibre channel storage connectivity (1003680).
1.Troubleshooting fibre channel storage connectivity
Symptoms
No targets from an array can be seen by:
All of the ESX hosts
All of the ESX hosts on a specific fabric or connected through an ISL link
One ESX host
ESX host initiators are not logging into the array
You receive any of the following errors:
Unknown inaccessible
SCSI: 4506: "Cannot find a path to device vmhba1:0:8 in a good state"
Purpose
This article guides you through the most common steps to identify a connectivity problem to a shared storage
device.
Resolution
Please validate that each troubleshooting step below is true for your environment. Each step will provide
instructions or a link to a document, in order to eliminate possible causes and take corrective action as
necessary. The steps are ordered in the most appropriate sequence to isolate the issue and identify the
proper resolution. Please do not skip a step.
These are common items for troubleshooting connectivity issues to the storage array.
1.a Verify that none of the hosts can see the shared storage. For more information, see Obtaining
LUN Pathing information for ESX Server 3 (1003973).
Obtaining LUN pathing information for ESX hosts
Purpose
This article explains using tools to determine LUN pathing information for ESX hosts.
Resolution
There are two methods used to obtain the multipath information from the ESX host:
Using the ESX command line. Use the command line to obtain the multipath information when performing
troubleshooting procedures.
Using VMware Infrastructure (VI) Client. Use VI Client option when you are performing system maintenance.
Using the ESX command line to obtain multipathing information
To obtain LUN multipathing information from the ESX host command line:
Log in to the ESX host console.
Type esxcfg-mpath -l and press Enter.
The output appears similar to the following:
Disk vmhba2:1:4 /dev/sdh (30720MB) has 2 paths and policy of Most Recently Used
FC 10:3.0 210000e08b89a99b<->5006016130221fdd vmhba2:1:4 On active preferred
FC 10:3.0 210000e08b89a99b<->5006016930221fdd vmhba2:3:4 Standby
Disk vmhba2:1:1 /dev/sde (61440MB) has 2 paths and policy of Most Recently Used
All The Best ☺ 57
Prepared By Sarathi Umakanthan
FC 10:3.0 210000e08b89a99b<->5006016130221fdd vmhba2:1:1 On active preferred
FC 10:3.0 210000e08b89a99b<->5006016930221fdd vmhba2:3:1 Standby
In this example, two LUNs are presented.
The following is an analysis of the first LUN:
Canonical name
Disk vmhba2:1:4 /dev/sdh (30720MB) has 2 paths and policy of Most Recently Used
FC 10:3.0 210000e08b89a99b<->5006016130221fdd vmhba2:1:4 On active preferred
FC 10:3.0 210000e08b89a99b<->5006016930221fdd vmhba2:3:4 Standby
This is the canonical device name the ESX host used to refer to the LUN.
Note : When there are multiple paths to a LUN, the canonical name is the first path that was detected for this
LUN.
vmhba2:1:4 is one of the Host Bus Adapters (HBAs).
vmhba2:1:4 is the second storage target (numbering starts at 0) that was detected by this HBA.
vmhba2:1:4 is the number of the LUN on this storage target. For multipathing to work properly, each LUN
must present the same LUN number to all ESX hosts.
Note: If the vmhba number for the HBA is a single digit number, it is a physical adapter. If the address is
vmhba40 or vmhba32, it is a software iSCSI device for ESX 3.0 and ESX 3.5 respectively.
Linux device name
Disk vmhba2:1:4 /dev/sdh (30720MB) has 2 paths and policy of Most Recently Used
FC 10:3.0 210000e08b89a99b<->5006016130221fdd vmhba2:1:4 On active preferred
FC 10:3.0 210000e08b89a99b<->5006016930221fdd vmhba2:3:4 Standby
This is the associated Linux device handle for the LUN. You must use this reference when using utilities like
fdisk.
LUN capacity
Disk vmhba2:1:4 /dev/sdh (30720MB) has 2 paths and policy of Most Recently Used
FC 10:3.0 210000e08b89a99b<->5006016130221fdd vmhba2:1:4 On active preferred
FC 10:3.0 210000e08b89a99b<->5006016930221fdd vmhba2:3:4 Standby
The disk capacity of the LUN. In the example, the LUN capacity is 30GB.
Failover policy
Disk vmhba2:1:4 /dev/sdh (30720MB) has 2 paths and policy of Most Recently Used
FC 10:3.0 210000e08b89a99b<->5006016130221fdd vmhba2:1:4 On active preferred
FC 10:3.0 210000e08b89a99b<->5006016930221fdd vmhba2:3:4 Standby
This is the policy the ESX host uses when it determines which path to use in the event of a failover.
The choices are:
Most Recently Used: The path used by a LUN is not be altered unless an event (user, ESX host, or array
initiated) instructs the path to change. If the path changed because of a service interruption along the original
path, the path does not fail-back when service is restored. This policy is used for Active/Passive arrays and
many pseudo active/active arrays.
Fixed: The path used by a LUN is always the one marked as preferred, unless that path is unavailable. As
soon as the path becomes available again, the preferred becomes the active path again. This policy is used
for Active/Active arrays. An Active/Passive array should never be set to Fixed unless specifically instructed to
do so. This can lead to path thrashing, performance degradations and crashes.
All The Best ☺ 58
Prepared By Sarathi Umakanthan
Round Robin: This is experimentally supported in ESX 3.x. It is fully supported in ESX 4.x
Note: See the additional information section for references to the arrays and the policy they are using.
LUN disk type
Disk vmhba2:1:4 /dev/sdh (30720MB) has 2 paths and policy of Most Recently Used
FC 10:3.0 210000e08b89a99b<->5006016130221fdd vmhba2:1:4 On active preferred
FC 10:3.0 210000e08b89a99b<->5006016930221fdd vmhba2:3:4 Standby
There are three possible values for LUN disk type:
FC: This LUN is presented through a fibre channel device.
iScsi: This LUN is presented through an iSCSI device.
Local: This LUN is a local disk.
PCI slot identifier
Disk vmhba2:1:4 /dev/sdh (30720MB) has 2 paths and policy of Most Recently Used
FC 10:3.0 210000e08b89a99b<->5006016130221fdd vmhba2:1:4 On active preferred
FC 10:3.0 210000e08b89a99b<->5006016930221fdd vmhba2:3:4 Standby
PCI slot identifier indicates the physical bus location this HBA is plugged in to.
HBA World Wide Port Numbers (WWPN)
Disk vmhba2:1:4 /dev/sdh (30720MB) has 2 paths and policy of Most Recently Used
FC 10:3.0 210000e08b89a99b<->5006016130221fdd vmhba2:1:4 On active preferred
FC 10:3.0 210000e08b89a99b<->5006016930221fdd vmhba2:3:4 Standby
These numbers are the hardware addresses (much like the MAC address on a network adapter) of the HBAs.
Storage processor port World Wide Port Numbers (WWPN)
Disk vmhba2:1:4 /dev/sdh (30720MB) has 2 paths and policy of Most Recently Used
FC 10:3.0 210000e08b89a99b<->5006016130221fdd vmhba2:1:4 On active preferred
FC 10:3.0 210000e08b89a99b<->5006016930221fdd vmhba2:3:4 Standby
These numbers are the hardware addresses of the ports on the storage processors of the array.
True path address
Disk vmhba2:1:4 /dev/sdh (30720MB) has 2 paths and policy of Most Recently Used
FC 10:3.0 210000e08b89a99b<->5006016130221fdd vmhba2:1:4 On active preferred
FC 10:3.0 210000e08b89a99b<->5006016930221fdd vmhba2:3:4 Standby
This is the true name for this path. In this example, there are two possible paths to the LUN (vmhba2:1:4 and
vmhba2:3:4 ).
Path status
Disk vmhba2:1:4 /dev/sdh (30720MB) has 2 paths and policy of Most Recently Used
FC 10:3.0 210000e08b89a99b<->5006016130221fdd vmhba2:1:4 On active preferred
FC 10:3.0 210000e08b89a99b<->5006016930221fdd vmhba2:3:4 Standby
Path status contains the status of the path.
There are six attributes that comprise the status:
On: This path is active and able process I/O. When queried, it returns a status of READY.
Off: The path has been disabled by the administrator.
All The Best ☺ 59
Prepared By Sarathi Umakanthan
Dead: This path is no longer available for processing I/O. This can be caused by physical medium error,
switch, or array misconfiguration.
Standby: This path is inactive and cannot process I/O. When queried, it returns a status of NOT_READY.
Active: This path is processing I/O for the ESX Server host.
Preferred: This is the path that is preferred to be active. This attribute is ignored when the policy is set to
Most Recently Used (mru).
Using VI Client to obtain multipathing information
To obtain multipathing information from VI Client:
Click on an ESX host.
Click the Configuration tab.
Click Storage.
Click the VMFS-3 datastore you are interested in.
Click Properties.
All The Best ☺ 60
Prepared By Sarathi Umakanthan
The following dialog appears:
From this example, you can see that the canonical name is vmhba2:1:0 and the true paths are vmhba2:1:0
and vmhba2:3:0 .
The active path is vmhba2:1:0 and the policy is Most Recently Used.
All The Best ☺ 61
Prepared By Sarathi Umakanthan
Click Manage Paths. The Manage Paths dialog appears:
To change the policy, click Change in the Policy section. The Manage Paths - Selection Policy dialog appears.
Click OK to return to the Manage Paths dialog.
To enable or disable a path, select it and click Change.
All The Best ☺ 62
Prepared By Sarathi Umakanthan
As the policy for this LUN is Most Recently Used, the Preferred option is unavailable. If you disable the
currently active path, it forces a path failover.
Click OK to return to the Manage Paths dialog.
1.b Verify that a rescan does not bring the LUNs back. For more information, see Performing a
rescan of the storage (1003988).
Performing a rescan of the storage
Purpose
This article explains how to perform a rescan of the storage devices. A rescan of the storage devices is
needed when a storage device has been added, removed, or changed from the array.
Resolution
You can perform a rescan in two ways:
Using the ESX Server command line.
Using the Virtual Infrastructure Client (VI Client).
Using the ESX Server command line to perform a rescan
There are two stages to a complete rescan process.
Search for new LUNs and remove retired LUNs.
Search for new VMFS data stores and mount the data stores.
Search for new LUNs and remove retired LUNs
To perform a rescan from the ESX Server host command line:
Log in to the ESX Server host console.
Type the following command: esxcfg-rescan <vmkernel SCSI adapter name>
Where <vmkernel SCSI adapter name> is the vmhba# to be rescanned.
Expected output when rescanning a fibre channel Host Bus Adapter (HBA) or local storage:
Rescanning vmhba2...done.
On scsi3, removing: 0:0 1:0 1:1 1:2 1:3 1:4.
On scsi3, adding: 0:0 1:0 1:1 1:2 1:3 1:4.
Expected output when rescanning an iSCSI HBA:
Doing iSCSI discovery. This can take a few seconds ...
Rescanning vmhba1...done.
On scsi2, removing: 0:0 0:10 1:0.
On scsi2, adding: 0:0 0:10 1:0.
Note: You do not need to rescan local storage.
Note: Performing a rescan does not cause a service interruption.
Although the first pass states that it is removing LUNs, no LUN is removed until after the adding phase is
complete. Any LUN that was not marked as adding is removed.
The rescan must be performed on each HBA that is attached to the storage that changed.
Search for new VMFS data stores and mount them
To search for new VMFS data stores:
Log in to the ESX Server host console.
Type the following command: vmkfstools -V
This command does not generate any output.
If a new data store has been detected, it is mounted in /vmfs/volumes using it's friendly name (if it has one)
or it's UUID.
Using the Virtual Infrastructure Client to perform a rescan
From the VI Client:
Click on the ESX Server host that you want to perform the rescan on.
Click the Configuration tab.
Click Storage Adapters.
Click the Rescan link.
All The Best ☺ 63
Prepared By Sarathi Umakanthan
Click OK to begin the Rescan.
Note: This performs a rescan of every HBA, regardless of the HBA that is selected in the Storage Adapters
windows.
You can monitor the progress of the rescan by opening an SSH session to the service console and executing
the following command:
tail -f /var/log/vmkernel
Press CTRL+C to exit the tail command.
The Rescan in the VI Client, by default, combines the rescan for new LUNs (and removal of retired ones) with
the detection of new VMFS data stores, depending on which check boxes are selected when the rescan is
initiated.
Caution: The rescan and data store detection are asynchronous processes. This means that the detection
process for new data stores may complete before the detection process for new LUNs is complete. You may
need to perform the rescan twice if the newly added LUN has a VMFS data store on it.
1.c Verify that the fibre switch zoning configuration permits the ESX host to see the storage array. Consult
your switch vendor if you require assistance.
1.D Verify that the fibre switch propagates RSCN messages to the ESX hosts. For more information,
see Configuring fibre switch so that ESX Server doesn't require a reboot after a zone set change (1002301).
Configuring fibre switch so that ESX Server doesn't require a reboot after a zone set change
Details
A change was made to the active zone set of the fabric switches. After a rescan from the Virtual Infrastructure
Client or the ESX Server command line, all targets affected by the zoning configuration changes are not
visible. These targets become visible after the ESX Server has been rebooted.
Solution
When a change occurs on an active zone set of a fabric switch, most fibre channel switches issue a Register
for State Change Notification (RSCN) event to the devices attached to them, such as ESX Servers and storage
arrays. The Host Bus Adapter (HBA) drivers used on ESX Server register with the fabric switch to receive
RSCN events. However, the fabric switch may be configured to not issue these events, preventing the ESX
Server from receiving these events. This causes target visibility and failover problems on the ESX Server.
The following activities are examples of zone set changes:
Adding a zone
Removing zones
Modifying zones
Activating zone sets
Deactivating zone sets
Enabling and disabling the default zone set
The following switches can be configured to suppress RSCN events:
Brocade SilkWorm 4100 series switch (re-branded McData Sphereon-3232 series switch).
EMC connectrix ED-140M switch.
To enable RSCN events, configure the Switch Operating Parameters so that the Suppress Zoning RSCN on
Zone Set Activations is disabled.
Other fibre switches may also be configured to suppress or allow RSCN events. For more information on
configuring the fabric switch operating parameters, please contact your switch vendor.
1.e Verify that the storage array is listed on the Storage/SAN Compatibility Guide for ESX 3.x found at
Verifying ESX Server hardware (System, Storage and I/O) devices are supported (1003916).
Verifying that ESX host hardware (System, Storage, and I/O) devices are supported
Details
This article provides links to ESX host Hardware Compatibility Documents (HCLs) so that you can verify your
System, Storage, and I/O devices are on the VMware Certified and Supported Hardware Compatibility Lists.
All The Best ☺ 64
Prepared By Sarathi Umakanthan
Additionally, you can also verify if your systems and hardware require specific BIOS and firmware versions. If
your System, Storage, or I/O devices are not listed or no specific BIOS or firmware versions are listed,
contact your OEM or third party vendor for further verification and support.
Solution
Confirm Hardware Compatibility
To confirm hardware compatibility:
Check the ESX host logs (/var/log/vmkernel or /var/log/dmesg) for system identifier information.
Run the following command on the ESX host service console as root:
cat /var/log/dmesg |less
Type /Vendor and press Enter when the contents of the dmesg file are displayed to the console.
The output appears similar to:
BIOS Vendor: Dell Computer Corporation
BIOS Version: A05
BIOS Release: 01/09/2006
System Vendor: Dell Computer Corporation
Product Name: PowerEdge 2850
Version:
Serial Number: BMQRLB1
UUID 44454c4c4d0010518052c2c04f4c4231
Board Vendor: Dell Computer Corporation
Board Name: 0NJ023
Identify the SCSI shared storage devices by doing the following:
For ESX 3.x, run the command:
cat /proc/vmware/scsi/vmhba#/#:#
Note: The vmhba#/#:# represents the canonical name for the path. For more information, see Identifying
disks when working with VMware ESX (1014953).
ESX 3.X
Use these commands to collect disk and LUN information from within ESX.
The command esxcfg-mpath -l generates a compact list of the LUNs currently connected to the ESX host.
The output appears similar to:
Disk vmhba32:0:0 /vmfs/devices/disks/vml.020000000060060160c0521501065cacf13f9fdd11524149442035
(512000MB) has 2 paths and policy of Most Recently Used
iScsi sw iqn.1998-01.com.vmware:esxhost-41e85afe<->iqn.1992-04.com.iscsi:a0 vmhba32:0:0 Standby
preferred
iScsi sw iqn.1998-01.com.vmware:esxhost-41e85afe<->iqn.1992-04.com.iscsi:b0 vmhba32:1:0 On active
The command esxcfg-vmhbadevs -m generates a compact list of the LUNs currently connected to the ESX
host.
The output appears similar to:
vmhba1:0:0:3 /dev/sda3 48f85575-5ec4c587-b856-001a6465c102
vmhba2:0:4:1 /dev/sdc1 48fbd8e5-c04f6d90-1edb-001cc46b7a18
vmhba2:0:3:1 /dev/sdb1 48fbd8be-b9638a60-aa72-001cc46b7a18
vmhba32:0:1:1 /dev/sde1 48fe2807-7172dad8-f88b-0013725ddc92
vmhba32:0:0:1 /dev/sdd1 48fe2a3d-52c8d458-e60e-001cc46b7a18
All The Best ☺ 65
Prepared By Sarathi Umakanthan
The command ls -alh /vmfs/devices/disks lists the possible targets for certain storage operations.
The output appears similar to:
lrwxrwxrwx 1 root root 58 Oct 16 12:54 vmhba2:0:3:0 ->
vml.0200030000600805f300124a90ca40a0bcd05c00294d5341313030
lrwxrwxrwx 1 root root 60 Oct 16 12:54 vmhba2:0:3:1 ->
vml.0200030000600805f300124a90ca40a0bcd05c00294d5341313030:1
lrwxrwxrwx 1 root root 58 Oct 16 12:54 vmhba2:0:4:0 ->
vml.0200040000600805f300124a9006d5bbdeb08b002a4d5341313030
lrwxrwxrwx 1 root root 60 Oct 16 12:54 vmhba2:0:4:1 ->
vml.0200040000600805f300124a9006d5bbdeb08b002a4d5341313030:1
lrwxrwxrwx 1 root root 58 Oct 16 12:54 vmhba2:1:3:0 ->
vml.0200030000600805f300124a90ca40a0bcd05c00294d5341313030
lrwxrwxrwx 1 root root 60 Oct 16 12:54 vmhba2:1:3:1 ->
vml.0200030000600805f300124a90ca40a0bcd05c00294d5341313030:1
lrwxrwxrwx 1 root root 58 Oct 16 12:54 vmhba2:1:4:0 ->
vml.0200040000600805f300124a9006d5bbdeb08b002a4d5341313030
lrwxrwxrwx 1 root root 60 Oct 16 12:54 vmhba2:1:4:1 ->
vml.0200040000600805f300124a9006d5bbdeb08b002a4d5341313030:1
The following are definitions for some of the identifiers and their conventions:
vmhba<Adapter>:<Target>:<LUN>
This identifier can be used to identify either a LUN or a path to the LUN. When ESX detects that paths
associated to one LUN, each path is assigned this identifier. The entire LUN then inherits the same name as
the first path. When using this identifier for an entire LUN, the identified is called the canonical name. When
this identifier is used for a path it is called the path name. These naming conventions may vary from ESX
host to ESX host, and may change if storage hardware replaced. This identifier is generally used for
operations with utilities such as vmkfstools.
Example: vmhba1:0:0 = Adapter 1, Target 0, and LUN 0.
vmhba<Adapter>:<Target>:<LUN>:<Partition>
This identifier is used in the context of a canonical name and is used to identify a partition on the LUN or disk.
In addition to the canonical name, there is a :<Partition> appended to the end of the identifier. The
<Partition> represents the partition number on the LUN or Disk. If the <Partition> is specified as 0, then
it identifies the entire disk instead of only one partition. These naming conventions may vary from ESX host
to ESX host, and may change if storage hardware replaced. This identifier is generally used for operations
with utilities such as vmkfstools.
Example: vmhba1:0:0:3 = Adapter 1, Target 0, LUN 0, and Partition 3.
vml.<VML> or vml.<VML>:<Partition>
The VML Identifier can be used interchangeably with the canonical name. Appending the :<Partition> works
in the same way described above. This identifier is generally used for operations with utilities such as
vmkfstools.
/dev/sd<Device Letter> or /dev/sd<Device Letter><Partition>
This naming convention is not VMware specific. This convention is used exclusively by the service console and
open source utilities which come with the service console. The <Device Letter> represents the LUN or Disk
and is assigned by the service console during boot. The optional <Partition> represents the partition on the
LUN or disk. These naming conventions may vary from ESX host to ESX host, and may change if storage
hardware replaced. This identifier is generally used for operations with utilities such as fdisk and dd.
All The Best ☺ 66
Prepared By Sarathi Umakanthan
Note: VMware ESXi does not have a service console; disks are refered to by the VML Identifier.
<UUID>
The <UUID> is a unique number assigned to a VMFS volume upon the creation of the volume. It may be
included in syntax where you need to specify the full path of specific files on a datastore.
ESX 4.X
Use these commands to collect disk and LUN information from within ESX:
The command esxcfg-mpath -b generates a compact list of LUNs currently connected to the ESX host.
The output appears similar to:
naa.6090a038f0cd4e5bdaa8248e6856d4fe : EQLOGIC iSCSI Disk
(naa.6090a038f0cd4e5bdaa8248e6856d4fe)
vmhba33:C0:T1:L0 LUN:0 state:active iscsi Adapter: iqn.1998-01.com.vmware:bs-tse-i137-35c1bf18 Target:
IQN=iqn.2001-05.com.equallogic:0-8a0906-5b4ecdf03-fed456688e24a8da-bs-tse-vc40-250g Alias=
Session=00023d000001 PortalTag=1
The command esxcfg-scsidevs -l generates a list of LUNs currently connected to the ESX host.
The output appears similar to:
mpx.vmhba0:C0:T0:L0
Device Type: Direct-Access
Size: 139890 MB
Display Name: Local ServeRA Disk (mpx.vmhba0:C0:T0:L0)
Plugin: NMP
Console Device: /dev/sdb
Devfs Path: /vmfs/devices/disks/mpx.vmhba0:C0:T0:L0
Vendor: ServeRA Model: 8k-l Mirror Revis: V1.0
SCSI Level: 2 Is Pseudo: false Status: on
Is RDM Capable: false Is Removable: false
Is Local: true
Other Names:
vml.0000000000766d686261303a303a30
The command ls -alh /vmfs/devices/disks lists the possible targets for certain storage operations.
The output appears similar to:
lrwxrwxrwx 1 root root 19 Oct 16 13:00 vml.0000000000766d686261303a303a30 -> mpx.vmhba0:C0:T0:L0
lrwxrwxrwx 1 root root 21 Oct 16 13:00 vml.0000000000766d686261303a303a30:1 ->
mpx.vmhba0:C0:T0:L0:1
lrwxrwxrwx 1 root root 21 Oct 16 13:00 vml.0000000000766d686261303a303a30:2 ->
mpx.vmhba0:C0:T0:L0:2
lrwxrwxrwx 1 root root 21 Oct 16 13:00 vml.0000000000766d686261303a303a30:3 ->
mpx.vmhba0:C0:T0:L0:3
lrwxrwxrwx 1 root root 21 Oct 16 13:00 vml.0000000000766d686261303a303a30:5 ->
mpx.vmhba0:C0:T0:L0:5
lrwxrwxrwx 1 root root 36 Oct 16 13:00
vml.020000000060060160b4111600624c5b749c7edd11524149442035 ->
naa.60060160b4111600624c5b749c7edd11
lrwxrwxrwx 1 root root 38 Oct 16 13:00
vml.020000000060060160b4111600624c5b749c7edd11524149442035:1 ->
naa.60060160b4111600624c5b749c7edd11:1
All The Best ☺ 67
Prepared By Sarathi Umakanthan
The following are definitions for some of identifiers and their conventions:
naa.<NAA> or eui.<EUI>
NAA stands for Network Addressing Authority identifier. EUI stands for Extended Unique Identifier. The
number is guaranteed to be unique to that LUN. The NAA or EUI identifier is the preferred method of
identifying LUNs and the number is generated by the storage device. Since the NAA or EUI is unique to the
LUN, if the LUN is presented the same way across all ESX hosts, the NAA or EUI identifier remains the
same. For more information on these standards, see the SPC-3 documentation from the InterNational
Committee for Information Technology Standards (T10).
naa.<NAA>:<Partition> or eui.<EUI>:<Partition>
The <Partition> represents the partition number on the LUN or Disk. If the <Partition> is specified as 0,
it identifies the entire disk instead of only one partition. This identifier is generally used for operations with
utilities such as vmkfstools.
Example: naa.6090a038f0cd4e5bdaa8248e6856d4fe:3 = Partition 3 of LUN
naa.6090a038f0cd4e5bdaa8248e6856d4fe.
mpx.vmhba<Adapter>:C<Channel>:T<Target>:L<LUN> or
mpx.vmhba<Adapter>:C<Channel>:T<Target>:L<LUN>:<Partition>
Some devices do not provide the NAA number described above. In these circumstances, an MPX Identifier is
generated by ESX to represent the LUN or disk. The identifier takes the form similar to that of the canonical
name of previous versions of ESX with the mpx. prefix. This identifier can be used in the exact same way as
the NAA Identifier described above.
vml.<VML> or vml.<VML>:<Partition>
The VML Identifier can be used interchangeably with the NAA Identifier and the MPX Identifier. Appending
:<Partition> works in the same way described above. This identifier is generally used for operations with
utilities such as vmkfstools.
vmhba<Adapter>:C<Channel>:T<Target>:L<LUN>
This identifier is now used exclusively to identify a path to the LUN. When ESX detects that paths associated
to one LUN, each path is assigned this Path Identifier. The LUN also inherits the same name as the first path,
but it is now used an a Runtime Name, and not used as readily as the above mentioned identifiers as it may
be different depending on the host you are using. This identifier is generally used for operations with utilities
such as vmkfstools.
Example: vmhba1:C0:T0:L0 = Adapter 1, Channel 0, Target 0, and LUN 0.
Note: Generally, multi-port fiber channel adapters are equipped with dedicated controllers for each
connection, and therefore each controller is represented by different vmhba#. If the adapter supports
multiple connections to the same controller, it is represented by a different channel number. This
representation is directly dependant on the capability of the adapter.
/dev/sd<Device Letter> or /dev/sd<Device Letter><Partition>
This naming convention is not VMware specific. This convention is used exclusively by the service console and
open source utilities which come with the service console. The <Device Letter> represents the LUN or Disk
and is assigned by the service console during boot. The optional <Partition> represents the partition on the
LUN or disk. These naming conventions may vary from ESX host to ESX host and may change if storage
hardware replaced. This identifier is generally used for operations with utilities such as fdisk and dd.
All The Best ☺ 68
Prepared By Sarathi Umakanthan
Note: VMware ESXi does not have a service console; disks are referred to by the VML Identifier.
The output for ESX 3.x is similar to:
Vendor: DGC Model: RAID 5 Rev: 0324
For ESX 4.x, run the command:
esxcfg-scsidevs -l | egrep -i 'display name|vendor'
The output for ESX 4.0 is similar to:
Display Name: Local ServeRA Disk (mpx.vmhba0:C0:T0:L0)
Vendor: ServeRA Model: 8k-l Mirror Revis: V1.0
Run the following command from the ESX host service console to find additional peripherals and devices:
lspci -v
The output appears similar to:
02:0e.0 RAID bus controller: Dell Computer Corporation PowerEdge Expandable RAID Controller 4E/SI/DI
(rev 06)
Subsystem: Dell Computer Corporation: Unknown device 016d
Flags: bus master, stepping, 66Mhz, medium devsel, latency 64, IRQ 24
Memory at d80f0000 (32-bit, prefetchable) [size=64K]
Memory at dfdc0000 (32-bit, non-prefetchable) [size=256K]
Expansion ROM at dfe00000 [disabled] [size=128K]
Capabilities: [c0] Power Management version 2
Capabilities: [d0] Message Signalled Interrupts: 64bit+ Queue=0/1 Enable-
Capabilities: [e0] PCI-X non-bridge device.
06:07.0 Ethernet controller: Intel Corporation 8254NXX Gigabit Ethernet Controller (rev 05)
Subsystem: Dell Computer Corporation: Unknown device 016d
Flags: bus master, 66Mhz, medium devsel, latency 32, IRQ 25
Memory at dfae0000 (32-bit, non-prefetchable) [size=128K]
I/O ports at ecc0 [size=64]
Capabilities: [dc] Power Management version 2
Capabilities: [e4] PCI-X non-bridge device.
07:08.0 Ethernet controller: Intel Corporation 8254NXX Gigabit Ethernet Controller (rev 05)
Subsystem: Dell Computer Corporation: Unknown device 016d
Flags: bus master, 66Mhz, medium devsel, latency 32, IRQ 26
Memory at df8e0000 (32-bit, non-prefetchable) [size=128K]
I/O ports at dcc0 [size=64]
Capabilities: [dc] Power Management version 2
Capabilities: [e4] PCI-X non-bridge device.
Compare your hardware information to the VMware ESX Server Systems, I/O, and SAN Compatibility guides.
1.f Verify that the initiator is registered on the array. You may need to contact your storage vendor for
instructions on this procedure.
1.g Verify the physical hardware:
The storage processors on the array.
The fibre switch and the Gigabit Interface Converter (GBIC) units in the switch.
All The Best ☺ 69
Prepared By Sarathi Umakanthan
The fibre cables between the fibre switch and the array.
The array itself.
Note: A rescan is required after any change is made to see if the targets are detected.
Note: If your problem still exists after trying the steps in this article, please:
II. Verify that no more than a single ESX host cannot see the shared storage. If so, select the appropriate
storage technology:
2. For Fibre channel, see Troubleshooting ESX Server connectivity to a fibre channel array
(1003682)
Troubleshooting ESX and ESXi connectivity to fibre channel arrays
Symptoms
One ESX host or ESXi host cannot see any targets from all storage arrays.
The storage array does not report the HBA of the ESX or ESXi as being logged in.
Purpose
This article is designed to guide you through the most common steps to identify a connectivity problem from
ESX or ESXi to a shared storage device.
Resolution
Please validate that each troubleshooting step below is true for your environment. Each step will provide
instructions or a link to a document, in order to eliminate possible causes and take corrective action as
necessary. The steps are ordered in the most appropriate sequence to isolate the issue and identify the
proper resolution. Please do not skip a step.
To troubleshoot connectivity issues to a fibre channel array:
Verify that ESX or ESXi cannot see any targets in a shared storage environment. For more information, see
Using esxcfg-mpath on the command line and the Virtual Infrastructure Client to obtain LUN pathing
information (1003973) .
Verify that a rescan does not restore visibility to all the targets. For more information, see Using esxcfg-
rescan on the command line and the Virtual Infrastructure Client to perform a storage rescan (1003988).
Verify that the Host Bus Adapter (HBA) firmware is at the certified level and is listed on the I/O Compatibility
Guide for ESX Server 3.x found in the Hardware Compatibility List (HCL) index (1003916) .
Verify that the initiator is registered on the storage array. You may need to contact your storage vendor for
instructions on this procedure.
Verify all the fibre channel physical hardware:
The fibre switch and the Gigabit Interface Converter (GBIC) units in the switch.
The fibre cables between the SAN and the ESX Server.
The Host Bus Adapter (HBA).
Note: You may need to contact your hardware vendor for more information about verifying correct
functionality.
Note: If your problem still exists after trying the steps in this article, p lease:
III Verify that the LUN is presented and available. For more information, see Troubleshooting LUN
connectivity issues (1003955).
Troubleshooting LUN connectivity issues
Symptoms
Targets on the storage array are visible but one or more LUNs are not.
LUN not visible
LUN cannot connect
LUN is missing
All The Best ☺ 70
Prepared By Sarathi Umakanthan
Purpose
This document assists you in troubleshooting a scenario where LUNs are missing.
Resolution
The following steps assist you in identifying a LUN connectivity issue.
Verify that the ESX Server host can see the LUN(s). For more information, see Using esxcfg-mpath on the
command line and the Virtual Infrastructure client to obtain LUN pathing information (1003973) .
Verify that a rescan restores visibility to the LUN(s). For more information, see Using esxcfg-rescan on the
command line and the Virtual Infrastructure Client to perform a storage rescan (1003988) .
Verify SCSI reservation conflicts are not in excess. See:
Resolving SCSI Reservation Conflicts (1002293)
SCSI Reservation Issue with Fibre Channel HBAs (4365932)
Insight Manager may cause excessive SCSI reservation conflicts (1004771)
Unable to create a VMFS3 partition on a LUSE LUN (1000286)
Storage LUNs on NetApp 960 become unresponsive during GFiler takeover/giveback operation (1002905)
Verify that the LUN is presented to the ESX Server. You may need to contact your array vendor for
assistance.
Verify that the LUN is in the same storage group as all the ESX Servers (if applicable to the array).
Verify that the LUN is configured correctly for use with ESX Server.
Note: Consult the appropriate SAN configuration guide for your array, listed below in the Additional
information section.
Verify that the LUN is not set to read-only on the array.
IV Verify that the ESX host cannot see the datastore.
Troubleshooting VMFS-3 datastore issues
Symptoms
LUN is visible but the datastore is not available in /vmfs/volumes
Virtual machines fail to power on
Running virtual machines may stop responding, fail, or generate a Blue Screen
ESX Server host becomes disconnected from VirtualCenter
The following warnings are displayed:
WARNING: LVM: 4844: [vmhbaH:T:L:P] detected as a snapshot device. Disallowing access to the LUN since
resignaturing is turned off.
<Date> esx vmkernel: 10:19:07:07.881 cpu3: 10340 SCSI: 5637: status SCSI LUN is in snapshot state,
rstatus 0xc0de00 for vmhba1:0:6. residual R 999, CR 8-, ER3.
<Date> esx vmkernel: 10:19:07:07.881 cpu3: <world ID> SCSI 6624: Device vmhba1:0:6. is a deactivated
snapshot.
Purpose
This article is designed to assist with troubleshooting issues where the VMFS-3 datastore does not mount.
Resolution
To identify the source of datastore issues:
All The Best ☺ 71
Prepared By Sarathi Umakanthan
4.aVerify that the LUN is presented to ESX Server host. For more information, see Troubleshooting LUN
connectivity issues (1003955) .
4.bVerify that the LUN is not being detected as a deactivated snapshot. For more information, see:
4.b.1 Cannot access LUN as it is marked as deactivated snapshot (1003641) .
Cannot access LUN as it is marked as deactivated snapshot
Symptoms
If you are using a EMC CLARiiON storage array and your ESX host is rebooted, you may experience these
symptoms:
You cannot access LUNs
The LUNS are marked as deactivates snapshots
All affected LUNs show up in the multipath output:
VMFS-3 datastores do not mount.
RDM LUNs are inaccessible to the guest operating system they are presented to. They are reported as
Unallocated in the computer management view.
The following messages are found in the log /var/log/vmkernel for every LUN that is having the problem:
In ESX 3.5:
Aug 1 03:12:53 esx vmkernel: 10:19:07:07.881 cpu3:1034) SCSI: 8043: vmhba1:0:6:0 status = 2/0 0x5
0x25 0x1
Aug 1 03:12:53 esx vmkernel: 10:19:07:07.881 cpu3:1034) SCSI: 8120: vmhba1:0:6:0 is a deactivated
snapshot.
Aug 1 03:12:53 esx vmkernel: 10:19:07:07.881 cpu3:1034) WARNING: SCSI: 5637: status SCSI LUN is in
snapshot state, rstatus 0xc0de00 for vmhba1:0:6. residual R 999, CR 80, ER 3
Aug 1 03:12:53 esx vmkernel: 10:19:07:07.881 cpu3:1034) SCSI: 6624: Device vmhba1:0:6 is a
deactivated snapshot
In ESX 4.0:
Sep 24 05:05:07 system-name vmkernel: 0:00:01:25.953 cpu1:4097)NMP:
nmp_CompleteCommandForPath: Command <###>
(0x4100070dfa40) to NMP device "naa.60060160d56e1b000e696c75b9a8de11"
failed on physical path "vmhba1:C0:T0:L22" H:0x0
D:0x2 P:0x0 Valid sense data: 0x5 0x25 0x1.
The option LVM.DisallowSnapshotLun is set to 1 (the default). Changing it to 0 and performing a rescan does
not return visibility to the content of the LUNs.
For more information, see VMFS Volume Can Be Erroneously Recognized as a Snapshot (6482648) .
The Navisphere manager reports that there are snapshots sessions of a source LUN in place and some of
them are currently inactive.
Those inactive sessions match the UUID of the missing data stores/RDMs.
In ESX 3.5, you can find these at /proc/vmware/scsi/vmhba1/X:Y.
In ESX 4.0, run this command:
esxcfg-scsidevs -l
4.b.2LUN detected as a snapshot because LUN presentation settings were incorrect (1002351) .
LUN detected as a snapshot because LUN presentation settings were incorrect
Details
Unable to see available datastores.
All The Best ☺ 72
Prepared By Sarathi Umakanthan
Logs in /var/log/vmkwarning :
LVM: 5670: Device vmhbaH:T:LP is a snapshot:
LVM: 5676: disk ID: <type Y1, len Y2, lun Y3, devType Y4, scsi Y5, h(id) Y6>
LVM: 5678: m/d disk ID: <type X1, len X2, lun X3, devType X4, scsi X5, h(id) X6>
WARNING: LVM: 4844: [vmhbaH:T:L:P] detected as a snapshot device. Disallowing access to the LUN since
resignaturing is turned off.
A rescan of the storage does not bring the missing data stores back.
Solution
The presentation settings for the LUN are incorrect for use with an ESX host. Consult the Setting Up SAN
Storage Devices with ESX Server section of the SAN Configuration guide or contact your array vendor for the
appropriate settings.
A rescan after implementing the correct settings mounts the volume. A reboot is not required.
As a workaround, you can set the LVM.DisallowSnapshotLUN to 0. A rescan after this will restore visibility to
the data store.
4.c Verify that the data store is not being detected as a snapshot. For more information, see VMFS Volume
Can Be Erroneously Recognized as a Snapshot (6482648) .
VMFS Volume Can Be Erroneously Recognized as a Snapshot
Details
In some configurations, a VMFS-3 volume can be recognized as a snapshot even when it is not.
The problem was tracked to the following scenario:
Server A is presented LUNs 1, 2, and 3
The same LUNs are then presented to server B as LUNs 5, 6, and 7.
When a VMFS-3 volume is created on LUNs 1, 2, and 3 via server A, rescanning the SAN from server B results
in the latter complaining that volumes on LUNs 5, 6, and 7 are snapshots of those on LUNs 1, 2, and 3.
The vmkernel logs on server B show:
Jul 18 10:58:31 ServerB vmkernel: 0:14:17:59.787 cpu13:1046)LVM: 5670: Device vmhba1:0:5:1 is a
snapshot:
Jul 18 10:58:31 ServerB vmkernel: 0:14:17:59.787 cpu13:1046)LVM: 5676: disk ID: <type 2, len 22, lun 5,
devType 0, scsi 5, h(id) 10179760818951437974>
Jul 18 10:58:31 ServerB vmkernel: 0:14:17:59.787 cpu13:1046)LVM: 5678: m/d disk ID: <type 2, len 22,
lun 1, devType 0, scsi 5, h(id) 10179760818951437974>
Jul 18 10:58:31 ServerB vmkernel: 0:14:17:59.790 cpu13:1046)LVM: 5670: Device vmhba1:0:6:1 is a
snapshot:
Jul 18 10:58:31 ServerB vmkernel: 0:14:17:59.790 cpu13:1046)LVM: 5676: disk ID: <type 2, len 22, lun 6,
devType 0, scsi 5, h(id) 11552037668126695191>
Jul 18 10:58:31 ServerB vmkernel: 0:14:17:59.790 cpu13:1046)LVM: 5678: m/d disk ID: <type 2, len 22,
lun 2, devType 0, scsi 5, h(id) 11552037668126695191>
Jul 18 10:58:31 ServerB vmkernel: 0:14:17:59.794 cpu13:1046)LVM: 5670: Device vmhba1:0:7:1 is a
snapshot:
Jul 18 10:58:31 ServerB vmkernel: 0:14:17:59.794 cpu13:1046)LVM: 5676: disk ID: <type 2, len 22, lun 7,
devType 0, scsi 5, h(id) 13372428508588014685>
Jul 18 10:58:31 ServerB vmkernel: 0:14:17:59.794 cpu13:1046)LVM: 5678: m/d disk ID: <type 2, len 22,
lun 3, devType 0, scsi 5, h(id) 13372428508588014685>
If the Storage Processors are not configured as required for use with ESX Server (see corresponding vendor
for detailed configuration documents), it can result in this behavior.
Sample array misconfiguration that could result in this issue include:
Symmetrix:
All The Best ☺ 73
Prepared By Sarathi Umakanthan
LUNs presented to two FA ports as 1, 2, and 3
Same LUNs presented to two other FA ports as 5, 6, and 7
Server A is zoned to the first two FAs
Server B is zoned to the second two FAs
Clariion:
ESX Server A is in Storage Group X
ESX Server B is in Storage Group Z
LUNs are assigned to Storage Group X as LUNs 1, 2, and 3
The same LUNs are assigned to Storage Group Z as LUNs 5, 6, and 7
Solution
The LUNs presented to a set of servers must be presented with the same set of LUN numbers to all hosts.
For the above sample configurations, do the following:
Symmetrix: Present the LUNs to all FAs to use the same LUN numbers.
Clariion: Use a single Storage Group and add to it all ESX host that will access the LUNs assigned to that
Storage Group. This always presents the same HLU (Host Logical Unit) number to all hosts in the same
Storage Group.
Other Arrays: Use an equivalent process to maintain the same LUN numbers presented to all hosts that will
share it.
If this is not possible, see the SAN Configuration Guide for a solution. This solution is presented below for
your convenience, with updates from August 9, 2006 that correct some issues in the original text.
Issues with Offline VMFS Volumes on Certain Arrays
On some arrays, it may not be possible to display the LUN with the same LUN ID across hosts. As a result,
the ESX Server system incorrectly detects the LUN as a snapshot and places it offline. Examples of storage
arrays for which the same LUN ID may not be visible for a given LUN across hosts are Clariion AX100 and few
IBM TotalStorage Enterprise Storage Systems (previously Shark Storage systems).
Note: If you use Clariion AX100 with Navisphere Express, you cannot configure the same LUN ID across
storage groups. You must instead use a version of Navisphere software that has more comprehensive
management capabilities. For more information regarding Navisphere, please consult EMC support and
documentation. For IBM TotalStorage 8000, you need to recreate these LUNS. For more information
regarding IBM TotalStorage, please consult IBM support and documentation.
To resolve issues with invisible LUNs on certain arrays:
In VMware Infrastructure Client, select the host in the inventory.
Click the Configuration tab and click Advanced Settings.
Select LVM in the left panel and set LVM.DisallowSnapshotLUN to 0 in the right panel.
Warning: When LVM.DisallowSnapshotLUN is set to 0, no snapshot LUNs should be presented to the ESX
host. Otherwise, data corruption may result. For details, see State 3 - EnableResignature=no,
DisallowSnapshotLUN=no in the SAN Configuration Guide.
Rescan all VMFS volumes.
After the rescan, all VMFS volumes are available.
Note: A resignature may have occurred leaving certain ESX Server hosts believing that the LUN is now a
snapshot. If you decide to perform a resignature, plan a major outage window to do this. For more
information, see Resignaturing VMFS3 Volumes That Are Not Snapshots (9453805) .
Resignaturing VMFS3 volumes from VMware Infrastructure Client
Details
You recently changed the Host Mode setting on a Hitachi Data System (HDS) storage array
VMFS3 volumes are seen as snapshot volumes
Volumes are disabled or missing unexpectedly
Datastores are missing after SAN upgrade
Datastores are missing unexpectedly
All The Best ☺ 74
Prepared By Sarathi Umakanthan
You recently set the SPC-2 flag on the EMC Symmetrix storage array
You recently downgraded the Perc 4e/Di firmware and local datastores are now missing
/var/log/vmkernel contains the entry:
vmhba0:0:0:1 may be snapshot
You recently performed the steps contained in On ESX Server Systems with Multiple PERC 4 Controllers, LUNs
Become Temporarily Inaccessible After Upgrading the PERC 4 Firmware (5966817)
Solution
Note: This article is for ESX 3.x hosts. If you have an ESX 4.x host, see ESX 4.x handling of LUNs detected as
snapshot (1011387).
ESX 4.x handling of LUNs detected as snapshot
Purpose
This article discusses differences with how ESX 4.x handles LUNs detected as a snapshot when compared to
ESX 3.x.
Resolution
Prior to ESX 4.0
Historically, the EnableResignature and DisallowSnapshotLUN were applied server wide and applied to all
volumes on an ESX. The new Resignature and Force-Mount are volume specific. This offers much greater
granularity in the handling of snapshots.
Changes in ESX 4.0
The handling of Snapshot LUNs has changed dramatically in ESX 4.x:
Resignature is equivalent to EnableResignature = 1 in ESX 3.x.
Force-Mount is equivalent to DisallowSnapshotLUN = 0 in ESX 3.x.
The advanced configuration options EnableResignature and DisallowSnapshotLUN have been replaced in ESX
4 with a new CLI utility:
ESX 4.x and ESXi 4.x: esxcfg-volume
RCLI: vicfg-volume
Mounting and resignaturing from the command line
The esxcfg-volume command can be used in this way:
Execute the following command to list the volumes that are detected as snapshots:
# esxcfg-volume -l
Execute the following command to mount the volume "Name" without performing a resignaturing of that
volume (this volume will not be mounted when the ESX host is rebooted):
# esxcfg-volume -m "Name"
Execute the following command to mount the volume "Name" without performing a resignaturing of that
volume (this volume will be mounted when the ESX host is rebooted):
# esxcfg-volume -M "Name"
Execute the following command to resignature the volume "Name" (the volume will be mounted immediately
after the resignature):
# esxcfg-volume -r "Name"
Mounting and resignaturing using the vSphere Client
It is no longer necessary to handle snapshots via the CLI. Resignature and Force-Mount operations have full
GUI support and vCenter Server does VMFS rescans on all hosts after a resignature operation. This
functionality is now built into the Add Storage wizard in vSphere Client. Through the GUI, the Add Storage
Wizard now displays the VMFS label. Therefore, if a device is not mounted, but it has a label associated with
it, you can make the assumption that it is a snapshot, or to use ESX 4.x terminology, a Volume Copy. If you
use the GUI to force-mount a VMFS volume, it makes it a persistent mount which remains in place through
reboots of the ESX host. vCenter Server does not allow this volume to be resignatured.
All The Best ☺ 75
Prepared By Sarathi Umakanthan
For more detailed information, see Managing Duplicate VMFS Datastores in the ESX Configuration Guide.
Making this type of change on the storage array results in assigning a new LUN ID (UUID or Serial Number) to
all LUNs presented via the modified ports/FAs.
VMFS3 metadata identifies the volumes by several properties which include the LUN number and the LUN ID
(UUID or Serial Number). Because the LUNs now have new UUIDs, the resulting mismatch with the metadata
leads to LVM identifying the volumes as snapshots.
You must resignature the VMFS3 volumes to make them visible again.
Important:
If you do not have actual snapshot LUNs presented and have no plans to present any to these hosts, follow
the directions in VMFS Volume Can Be Erroneously Recognized as a Snapshot (6482648), then skip to step 9
below.
VMFS Volume Can Be Erroneously Recognized as a Snapshot
Details
In some configurations, a VMFS-3 volume can be recognized as a snapshot even when it is not.
The problem was tracked to the following scenario:
Server A is presented LUNs 1, 2, and 3
The same LUNs are then presented to server B as LUNs 5, 6, and 7.
When a VMFS-3 volume is created on LUNs 1, 2, and 3 via server A, rescanning the SAN from server B results
in the latter complaining that volumes on LUNs 5, 6, and 7 are snapshots of those on LUNs 1, 2, and 3.
The vmkernel logs on server B show:
Jul 18 10:58:31 ServerB vmkernel: 0:14:17:59.787 cpu13:1046)LVM: 5670: Device vmhba1:0:5:1 is a
snapshot:
Jul 18 10:58:31 ServerB vmkernel: 0:14:17:59.787 cpu13:1046)LVM: 5676: disk ID: <type 2, len 22, lun 5,
devType 0, scsi 5, h(id) 10179760818951437974>
Jul 18 10:58:31 ServerB vmkernel: 0:14:17:59.787 cpu13:1046)LVM: 5678: m/d disk ID: <type 2, len 22,
lun 1, devType 0, scsi 5, h(id) 10179760818951437974>
Jul 18 10:58:31 ServerB vmkernel: 0:14:17:59.790 cpu13:1046)LVM: 5670: Device vmhba1:0:6:1 is a
snapshot:
Jul 18 10:58:31 ServerB vmkernel: 0:14:17:59.790 cpu13:1046)LVM: 5676: disk ID: <type 2, len 22, lun 6,
devType 0, scsi 5, h(id) 11552037668126695191>
Jul 18 10:58:31 ServerB vmkernel: 0:14:17:59.790 cpu13:1046)LVM: 5678: m/d disk ID: <type 2, len 22,
lun 2, devType 0, scsi 5, h(id) 11552037668126695191>
Jul 18 10:58:31 ServerB vmkernel: 0:14:17:59.794 cpu13:1046)LVM: 5670: Device vmhba1:0:7:1 is a
snapshot:
Jul 18 10:58:31 ServerB vmkernel: 0:14:17:59.794 cpu13:1046)LVM: 5676: disk ID: <type 2, len 22, lun 7,
devType 0, scsi 5, h(id) 13372428508588014685>
Jul 18 10:58:31 ServerB vmkernel: 0:14:17:59.794 cpu13:1046)LVM: 5678: m/d disk ID: <type 2, len 22,
lun 3, devType 0, scsi 5, h(id) 13372428508588014685>
If the Storage Processors are not configured as required for use with ESX Server (see corresponding vendor
for detailed configuration documents), it can result in this behavior.
Sample array misconfiguration that could result in this issue include:
Symmetrix:
LUNs presented to two FA ports as 1, 2, and 3
Same LUNs presented to two other FA ports as 5, 6, and 7
Server A is zoned to the first two FAs
Server B is zoned to the second two FAs
Clariion:
All The Best ☺ 76
Prepared By Sarathi Umakanthan
ESX Server A is in Storage Group X
ESX Server B is in Storage Group Z
LUNs are assigned to Storage Group X as LUNs 1, 2, and 3
The same LUNs are assigned to Storage Group Z as LUNs 5, 6, and 7
If you have to resignature a datastore spanned across more than one LUN, you must make sure that all the
LUNs that comprise the datastore are in a snapshot state. Failing to do so may result in getting the datastore
locked into an inconsistent status, which may require VMware support assistance.
To resignature the VMFS3 volumes in VMware Infrastructure (VI) Client:
Note: You can complete this resignaturing procedure from the command line. For more information, see New
ESX host(s) added to cluster are seeing snapshot LUNs despite correct Host LUN ID being presented from the
SAN array (1005751).
Resignaturing VMFS3 volumes from the command line
Symptoms
You recently changed the Host Mode setting on an HDS storage array
VMFS3 volumes are seen as snapshot volumes
Volumes are disabled or missing unexpectedly
Datastores are missing unexpectedly
You recently set the SPC-2 flag on the EMC Symmetrix storage array
You recently downgraded the Perc 4e/Di firmware and local datastores are now missing
/var/log/vmkernel contains the entry:
vmhba0:0:0:1 may be snapshot
You recently performed the steps contained in On ESX Server Systems with Multiple PERC 4 Controllers, LUNs
Become Temporarily Inaccessible After Upgrading the PERC 4 Firmware (5966817)
Resolution
Making this type of change on the storage array results in assigning a new LUN ID (UUID or Serial Number) to
all LUNs presented via the modified ports/FAs.
VMFS3 metadata identifies the volumes by several properties which include the LUN number and the LUN ID
(UUID or Serial Number). Because the LUNs now have new UUIDs, the resulting mismatch with the metadata
leads to LVM identifying the volumes as snapshots.
You must resignature the VMFS3 volumes to make them visible again.
Caution:
Before performing the steps in this article:
Wait for a maintenance window
Make sure all virtual machines are backed up properly
Do not deviate from these steps.
To resignature the VMFS3 volumes from the command line:
Power off all virtual machines on all ESX hosts that are stored on the volume.
Run the following command to re-read the volume on each ESX host:
# vmkfstools -V
If this works, the problem is resolved. If this does not work, proceed to step 3.
Remove all of the same virtual machines from the inventory in the VirtualCenter server.
Warning: Do not delete the virtual machines from disk. Remove them from the inventory.
Log in to each host.
Run the following command to verify which HBAs are providing access to the LUN:
# esxcfg-mpath -l | less
All The Best ☺ 77
Prepared By Sarathi Umakanthan
To set the ESX host to resignature all datastores detected as snapshots on the next rescan, run the following
command:
For ESX Classic:
# echo "1" /proc/vmware/config/LVM/EnableResignature
For ESXi:
# esxcfg-advcfg -s 1 LVM/EnableResignature
To rescan the storage and perform the resignature on volumes detected as a snapshot, run the command:
# vmkfstools -V
To disable the resignature flag, run the following command:
Warning: Do not skip this step.
For ESX Classic:
# echo "0" /proc/vmware/config/LVM/EnableResignature
For ESXi:
# esxcfg-advcfg -s 0 LVM/EnableResignature
To ensure that the volumes stay mounted after resignaturing is turned off, run the command:
# vmkfstools -V
Reinventory the virtual machines.
Open VI Client to the VirtualCenter Server. The virtual machines show as inaccessible.
Right-click on the virtual machine and click Remove From Inventory.
Double-click the datastore to bring up the datastore browser.
Select the folder in which the virtual machines resides.
Right-click the virtual machine file (extension .vmx) or template file (extension .vmtx)
Click Add to Inventory.
Follow the wizard.
Caution: This procedure can be time-consuming, depending on the size of the environment. Ensure that
you budget time for the outage.
Shut down all virtual machines running on the datastores recognized as snapshots.
Note: This step is necessary because those datastores are affected by the resignaturing process and it cannot
be applied to a datastore that is being used (that is, with active I/O).
Unregister all of the virtual machines on the affected datastore(s). This can be done from VI Client by right-
clicking on the virtual machine and selecting Remove from Inventory.
Rescan.
Note: The /var/log/vmkernel file contains snapshot messages.
Enable LVM Resignaturing on the first ESX host:
Log in to the ESX host with VI Client.
Click the Configuration tab.
Select the Advanced setting option.
Choose the LVM section.
Set the value of LVM.EnableResignaturing to 1.
Save the change.
Click the storage adapter tab.
All The Best ☺ 78
Prepared By Sarathi Umakanthan
Click Rescan Adapter located at the top right corner of the interface.
Note: There is no need to select an HBA. All are rescanned.
Leave the default option and proceed.
You are now able to see the VMFS volumes with labels prefixed with snap.
Disable LVM Resignaturing:
Log on to the ESX host with VI client.
Click the Configuration tab.
Select the Advanced setting option.
Choose the LVM section.
Set the value of LVM.EnableResignaturing to 0.
Save the change.
No snapshot messages are visible in /var/log/vmkernel.
Re-label the volume.
Log in to the VirtualCenter Server with VI Client.
Note: Connecting directly to the ESX host does not offer the view identified in step b.
Click the arrow next to the Inventory menu option and click Datastores.
Select the datastore. Right-click and select Remove to remove the old label, which is associated with the old
UUID of the volume.
Caution: Ensure that you are removing the correct Datastore entry. In the Datastore view the number of
connected hosts should be 0 (identified in the red outline) indicating that the Datastore is not being used by a
host or virtual machine. For example:
In this example, the highlighted datastore has 6 ESX hosts connected to it. This datastore is active and must
not be removed.
Perform a remove process in any other view to remove that active datastore.
Click the arrow next to the Inventory menu option and click Hosts & Clusters.
In the Summary tab, you see the list of datastores.
All The Best ☺ 79
Prepared By Sarathi Umakanthan
Click in the name field for the volume and change snap0000 to the original name.
You now have the correct original label associated with the resignatured volume.
Rescan storage from all ESX hosts. You do not need to rescan from the host that performed the resignature.
Because the virtual machines are registered against the old UUID, you must re-register them in VirtualCenter.
To re-register the virtual machine in VirtualCenter:
Log on to the ESX host with VI client.
Click the Configuration tab.
Select Storage (SCSI, SAN & NFS).
Double-click any of the datastores to open the Datastore browser.
Navigate to the .vmx file of any of the virtual machines by clicking the folders.
Right-click and select Add to inventory.
Remap any RDMs.
If you have a virtual machine that uses an RDM, you must recreate the mapping.
Caution: If you used multiple RDMs, it may be difficult to identify one from another. If the RDMs are different
sizes, you can map them in the correct order by their sizes. If the RDMs are all the same size, this is a more
difficult process because you must map the RDMs to one virtual machine at a time, boot the virtual machine,
and then verify if it is the correct LUN. To prevent having to map the RDMs to one virtual machine at a time:
Make a note of the sizes of the RDMs and which virtual machines they are associated with before starting this
process.
Make a note of the LUN ID before starting this process. You might be able to use this information to recreate
the mapping.
Power on the virtual machines. Reply yes if prompted about a new UUID.
If any of the virtual machines refer to missing disks when they power up, check the .vmx file and ensure that
the SCSI disk references are not made against the old UUID instead of against the label (or new label, if you
changed it). For more information, see Unable to power on a virtual machine after a volume resignature
(1007022).
Unable to power on a virtual machine after a volume resignature
Symptoms
Some virtual machines fail to boot after
Virtual machines stored on a datastore that was not resignatured fail to boot
Resolution
The disks for the virtual machines are stored on different datastores than the datastore for the virtual
machine itself.
While the VMFS where the virtual machine is stored has not been resignatured, the VMFS where the disks are
stored has been resignatured. This mean the virtual machine still references the old VMFS UUID to access the
disk.
To ensure the virtual machine references the new VMFS UUID:
Unregister the virtual machine from VirtualCenter.
Open a console session to the ESX host.
Make a backup copy of the VMX file.
Update the path to the VMDK with the new UUID in the VMX file.
Register the virtual machine in VirtualCenter.
Power on the virtual machine.
Warning: While it is possible to reconfigure the disk from the graphical interface, it presents only the base
disk and not the delta file if the virtual machine has a snapshot. Thus it boots from the base disk and corrupts
the snapshot chain.
All The Best ☺ 80
Prepared By Sarathi Umakanthan
Repeat steps 3 through 9 for all subsequent ESX hosts that still see snapshot volumes. If all ESX hosts share
the same volumes, this step is not necessary.
4.D Verify that the LUN is not larger than 2Tb/2047Gb. This could occur if a LUN was extended. For more
information, see Troubleshooting a LUN that was extended in size past the 2Tb/2047Gb limit (1004230) .
Troubleshooting a LUN that is extended in size past the 2TB/2047GB limit
Symptoms
Cannot create VMFS-3 datastore.
Existing VMFS-3 datastore unmounted and no longer mounts.
Guest operating system cannot access an RDM.
Resolution
An ESX Server host is limited to a maximum LUN size of 2047GB. This applies to all LUNs being presented to
an ESX Server host (VMFS and RDM). Any capacity larger than the limit is not handled. The LUN is
not presented as a choice for a data store in the Virtual Infrastructure Client. Attempting to format the
LUN from the command line generates an error.
A VMFS-3 data store on a LUN that has been extended past the limit is unmounted. All content on that data
store is inaccessible.
Recovery:
Shrink the LUN back to its original size (if possible).
Perform a block copy of the old LUN to a new LUN that is within the size limit.
Destroy the LUN entirely and recreate the LUN within the limit and restore from back.
4.E
Verify that the LUN is not being masked by the ESX Server. For more information, see LUN masking with
ESX Server 3 (1004044) .
Identifying LUNs masked by ESX 3.x
Symptoms
Cannot see a presented LUN.
The LUN is not visible.
Resolution
To identify LUNs that are masked by an ESX host:
Log in to the Virtual Infrastructure Client.
Select the ESX Server.
Click the Configuration tab.
Click Advanced Settings.
All The Best ☺ 81
Prepared By Sarathi Umakanthan
Click Disk and scroll to Disk.MaskLUNs.
If Disk.MaskLUNs is not blank, this can account for missing LUNs. Removing all text from that field and
clicking OK removes all LUN masking from the ESX Server host side. This does not affect LUN masking
implemented on the array.
4.f
Verify that write caching is not disabled on the array. This is verified using the storage array management
interface. Consult your storage array vendor if you require assistance. Also, see: Write-cache disabled on
storage array causing performance issues or failures (1002282) .
Write-cache disabled on storage array causing performance issues or failures
Details
Poor disk I/O performance to the storage array, causing very slow or even failure of:
Template deployments
Cold migrations
VMotion
VMware Consolidated Backup
All The Best ☺ 82
Prepared By Sarathi Umakanthan
In the case where the ESX environment is large, write caching suddenly becoming disabled can result in a
performance degradation makes communication to the LUNs impossible. If this occurs, you may experience
these symptoms:
Virtual machines fail or stop responding.
VMFS datastores go off-line with the following error message in the logs:
Lost heartbeat
Solution
Write caching must always be enabled.
It is always recommended to have a battery backup connected to ensure that write caching does not become
disabled. On many arrays, write caching is automatically turned off when the battery backup is disconnected,
fails, or if one of the redundant power supplies disconnects or fails.
4.g
Verify that the partition type for the VMFS-3 partition is set to FB. For more information, see Partition
showing up as type 42 or SFS after being connected to the VCB proxy server (1002168) .
ESX cannot access VMFS datastore after the VMware Consolidated Backup proxy server is connected to the
VMFS volume
Details
Unable to access the VMFS datastore. The partition is not set to type fb.
Affected volumes are showing up with a partition type of 42 (SFS). Verify this by running fdisk -l from the
service console.
Error message in the log /var/log/vmkernel:
Aug 22 15:55:44 esx01 vmkernel: 145:20:59:19.562 cpu1:1037)WARNING: SCSI: 6693: Partition
vmhba3:0:12:1 is active: partition table was not updated
Solution
The Consolidated Backup proxy server is the only Windows server that can see the VMFS volumes.
When the automatic drive letter assignment function (automount) is enabled within diskpart on the VMware
Consolidated Backup (VCB) proxy (default setting), the Windows diskpart initializes the volume on discovery
and autoassigns a driveletter to the volume which results in the change of the partition type to 42 (SFS) and
ESX losing access to the datastore volume.
To setup VCB properly, see Virtual Machine Backup Guide.
After the VCB proxy configuration is corrected, log in to the ESX console and double-check which volumes are
affected.
This example shows how the partition looks after being connected to VCB proxy where diskpart autoassigned
the drive letter and changed the partition type to 42 (SFS):
[root@localhost root]# fdisk -lu
To correct this issue, change the partition type back to fb on all the LUNs that are supposed to be VMFS
datastores.
Warning: The following step must be performed only after creating backups as the result might lead to
complete data loss.
All The Best ☺ 83
Prepared By Sarathi Umakanthan
After this change, perform a rescan.
[root@localhost root]# esxcfg-rescan vmhba1
If the volume does not appear as VMFS datastore on the ESX, you may need to align the partition start to the
block 128 as this is the default when ESX does create partitions and this is another aspect that Windows does
change when initializing the discovered volume.
To set the starting sector to 128 instead of 63 (the default) on the ESX host.
First to confirm that the current Start is 63
This is how the actual change from 63 to 128 is performed.
All The Best ☺ 84
Prepared By Sarathi Umakanthan
This is the result after successfully changed.
Rescan at this point and the volume appears on the ESX as VMFS datastore.
[root@localhost root]# esxcfg-rescan vmhba1
Additional Information
Troubleshooting flow chart:
All The Best ☺ 85
Prepared By Sarathi Umakanthan
All The Best ☺ 86
Вам также может понравиться
- VMware Virtual Infrastructure 3 ESX Server Virtual Center Server Interview QuestionsДокумент4 страницыVMware Virtual Infrastructure 3 ESX Server Virtual Center Server Interview Questionsmahistar89Оценок пока нет
- VMWARE InterviewДокумент4 страницыVMWARE InterviewBaiju ManiОценок пока нет
- Virtualization Interview QuestionsДокумент19 страницVirtualization Interview QuestionsL94scribdОценок пока нет
- Virtualization Management: Prepared By: Anjung Technology SDN BHDДокумент17 страницVirtualization Management: Prepared By: Anjung Technology SDN BHDrush_aztechОценок пока нет
- Configure HyperДокумент7 страницConfigure HyperDeepakwedОценок пока нет
- Esx21 HP BladeДокумент6 страницEsx21 HP BladePavan KumarОценок пока нет
- Vmware Notes by Sredhar-10Документ28 страницVmware Notes by Sredhar-10Mahesh MaeeОценок пока нет
- Configuring and Installing Ibm Bladecenter: Using Blade Servers With Esx ServerДокумент11 страницConfiguring and Installing Ibm Bladecenter: Using Blade Servers With Esx ServerdurgeshОценок пока нет
- Vmware Product Line (Vcp-310)Документ11 страницVmware Product Line (Vcp-310)Gazi Maniur Rashid100% (1)
- HCL Interview VMДокумент50 страницHCL Interview VMAshokan J100% (1)
- WITH ANS - Interview Qestions (ADP - CSC, Micro Land, TCS, IGate, Mi Infotech, MehendraSatyam)Документ12 страницWITH ANS - Interview Qestions (ADP - CSC, Micro Land, TCS, IGate, Mi Infotech, MehendraSatyam)nagesh raoОценок пока нет
- Vmware IQДокумент47 страницVmware IQVamshikiran PonugotiОценок пока нет
- Interview QuestionsДокумент25 страницInterview QuestionsNarendra Naik GonavathОценок пока нет
- Welcome To Vmware SessionДокумент123 страницыWelcome To Vmware SessionDhrubaGogoiОценок пока нет
- Aim: To Study Installation of Citrix Xenserver 6 and Xencenter. Requirements: Xenserver 6 Iso, Vmware, Xencenter. Theory: XenserverДокумент6 страницAim: To Study Installation of Citrix Xenserver 6 and Xencenter. Requirements: Xenserver 6 Iso, Vmware, Xencenter. Theory: XenserverMayuresh PatilОценок пока нет
- Hyper VДокумент28 страницHyper VJitendra BhanushaliОценок пока нет
- MX 61 HW SW ConsiderationsДокумент2 страницыMX 61 HW SW ConsiderationslaarigaoОценок пока нет
- Sun Secure Global Desktop Software Relaease NotesДокумент57 страницSun Secure Global Desktop Software Relaease Notesfplinux1Оценок пока нет
- Setup VMWare ESXi 7 and Installation of Windows 11Документ32 страницыSetup VMWare ESXi 7 and Installation of Windows 11sotognonОценок пока нет
- Vminterview QuestionДокумент103 страницыVminterview QuestiontubaidadaОценок пока нет
- Major Project Mid-EvaluationДокумент51 страницаMajor Project Mid-Evaluationashraf4mОценок пока нет
- Overview of Hyper-V VirtualizationДокумент28 страницOverview of Hyper-V VirtualizationBoppana Kishore ChowdaryОценок пока нет
- Hands OnXenДокумент8 страницHands OnXenNUman AHmed ChoudhuryОценок пока нет
- VMware10 0 1-1379776Документ5 страницVMware10 0 1-1379776Niklas Tokbollen RiddarloОценок пока нет
- Intel and VMware Deliver ReliabilityДокумент9 страницIntel and VMware Deliver ReliabilityreadwritewebОценок пока нет
- VMware Interview QuestionsДокумент10 страницVMware Interview Questionssmile2meguysОценок пока нет
- Exanodes-VMware ESX-Quick Start GuideДокумент18 страницExanodes-VMware ESX-Quick Start GuideAlfredo AstaОценок пока нет
- RFP for Supply, Installation and Maintenance of VMware Products for Data Centre and DR CentreДокумент10 страницRFP for Supply, Installation and Maintenance of VMware Products for Data Centre and DR CentreYadi RachmanОценок пока нет
- Virtualization Interview Questions and AnswersДокумент8 страницVirtualization Interview Questions and AnswerssrisylamОценок пока нет
- VSP 41 Esx Get StartДокумент22 страницыVSP 41 Esx Get Startpradeep_nutalapatiОценок пока нет
- Advanced Microsoft Network Virtualization SolutionsДокумент42 страницыAdvanced Microsoft Network Virtualization SolutionsgabytgvОценок пока нет
- What's New in Vsphere 5Документ3 страницыWhat's New in Vsphere 5Rocco DraganiОценок пока нет
- Hyper VДокумент52 страницыHyper VMd Rizal A. KadirОценок пока нет
- Interview Questions: Vmware L3 Administrator: December 29, 2010Документ15 страницInterview Questions: Vmware L3 Administrator: December 29, 2010dSolarianОценок пока нет
- System Requirements 2Документ234 страницыSystem Requirements 2pangotrasachinОценок пока нет
- PAT4ESX Eng ManualДокумент28 страницPAT4ESX Eng ManualotrimeОценок пока нет
- Tuning For Web Serving On RHEL 64 KVMДокумент19 страницTuning For Web Serving On RHEL 64 KVMHạt Đậu NhỏОценок пока нет
- Hardware Requirements For Windows ServerДокумент4 страницыHardware Requirements For Windows ServerErnesto Antonio Pelayo AlvarezОценок пока нет
- XenServer 6.5.0 Technical FAQДокумент16 страницXenServer 6.5.0 Technical FAQMynor ReneОценок пока нет
- Make a Greener IT: VMware Technical DocumentДокумент14 страницMake a Greener IT: VMware Technical DocumentsameervmОценок пока нет
- Lesson1 css9Документ10 страницLesson1 css9MottОценок пока нет
- VMWare Interview QuestionsДокумент6 страницVMWare Interview QuestionsRavi Kumar PatnanaОценок пока нет
- Hyper-V: Microsoft's Latest Server Virtualization SolutionДокумент44 страницыHyper-V: Microsoft's Latest Server Virtualization SolutionharmansagguОценок пока нет
- Lenovo ThinkSystem SR650 V2 ServerДокумент130 страницLenovo ThinkSystem SR650 V2 ServerLuz Claudia Diburga ValdiviaОценок пока нет
- au-AIX HA SAN PDFДокумент11 страницau-AIX HA SAN PDFch herlinОценок пока нет
- 7583 Lesson-10Документ18 страниц7583 Lesson-10nyamutoka rukiaОценок пока нет
- Oracle® VM: Release Notes Release 3.0.2 For x86Документ16 страницOracle® VM: Release Notes Release 3.0.2 For x86thangbom8008Оценок пока нет
- Call and Learn: Vmware Knowledge Sharing SessionДокумент59 страницCall and Learn: Vmware Knowledge Sharing SessionSimranjeet SinghОценок пока нет
- XZZCXZДокумент2 страницыXZZCXZJose Luis Gomez VillegasОценок пока нет
- Wcs Installation GuideДокумент32 страницыWcs Installation GuideNamit SwarОценок пока нет
- Windows Server 2012 Hyper-V: Deploying Hyper-V Enterprise Server Virtualization PlatformОт EverandWindows Server 2012 Hyper-V: Deploying Hyper-V Enterprise Server Virtualization PlatformОценок пока нет
- LINUX SECURITY AND ADMINISTRATION: Safeguarding Your Linux System with Proactive Administration Practices (2024 Guide for Beginners)От EverandLINUX SECURITY AND ADMINISTRATION: Safeguarding Your Linux System with Proactive Administration Practices (2024 Guide for Beginners)Оценок пока нет
- Citrix XenDesktop Implementation: A Practical Guide for IT ProfessionalsОт EverandCitrix XenDesktop Implementation: A Practical Guide for IT ProfessionalsОценок пока нет
- Cloud Computing 1Документ57 страницCloud Computing 1Bharath KumarОценок пока нет
- Cloud ComputingДокумент27 страницCloud ComputingAnuja UpadhyeОценок пока нет
- Azure StorageДокумент36 страницAzure StorageBharath KumarОценок пока нет
- VSP 41 Esxi I VC Setup GuideДокумент124 страницыVSP 41 Esxi I VC Setup Guidesumer007Оценок пока нет
- Ws32 ManualДокумент420 страницWs32 ManualBharath KumarОценок пока нет
- Virtual Server AdministrationДокумент59 страницVirtual Server AdministrationDavid TemocheОценок пока нет