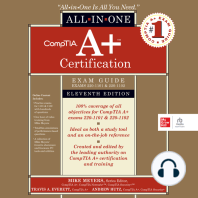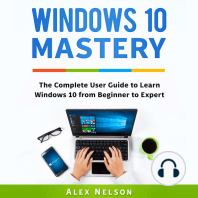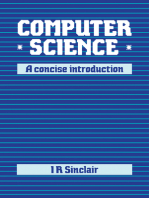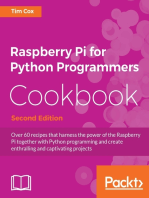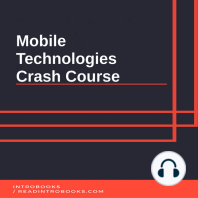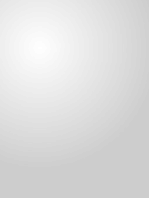Академический Документы
Профессиональный Документы
Культура Документы
CMplay User Manual
Загружено:
jaypfeifАвторское право
Доступные форматы
Поделиться этим документом
Поделиться или встроить документ
Этот документ был вам полезен?
Это неприемлемый материал?
Пожаловаться на этот документАвторское право:
Доступные форматы
CMplay User Manual
Загружено:
jaypfeifАвторское право:
Доступные форматы
CMplay user manual
LICENSE AGREEMENT
Decompressing the electronic distribution package of the CMplay software constitutes
acceptance of the following terms and conditions:
§ The CMplay program and supplementary files provided ("The Software") are copyright
Future Publishing 2008. The Software may not be copied or distributed (by any means,
mechanical or electronic). This covers, but is not limited to, posting to websites,
newsgroups or sending via e-mail. Doing so would violate copyright law and is a criminal
offence.
§ You are granted a license to use The Software on one computer only at a time. You may
not resell, rent or otherwise transfer The Software to another party for benefit.
§ The Software has been extensively tested. Unfortunately, due to wide variance in computer
and software configurations no guarantee or warranty can realistically be offered or
expected. Therefore, no warranty either express or implied is given as to fitness for a
particular purpose.
§ In areas where limited guarantees/warranties cannot be enforced the maximum available
remedy will be, in case of dispute, the actual price you paid for The Software.
§ In the event of The Software being found to be defective, the remedy for purchasers is
limited to an updated version of The Software as and when one is made generally
available.
§ Muon Software Ltd cannot be held responsible for any direct or indirect/consequential loss
or damage caused by the use of, or inability to use, The Software.
§ Use of The Software is entirely at your risk.
§ You are encouraged to be careful with your amplification and monitoring equipment.
EXTRACTING THE PRODUCT FILE CONSTITUTES ACCEPTANCE OF THE TERMS OF
THIS AGREEMENT
CMplay User Manual
Page 2 of 46
1. Foreword
Thank you for choosing the CMplay virtual instrument plug-in. To get the best from your
software, we recommend that you read this manual carefully and keep a copy in a safe place
for future reference.
Should you experience problems operating this product and can’t find the answers in this
manual, please email cmplay@muon-software.com or visit the Computer Music internet forum
at http://www.computermusic.co.uk
Don’t forget, when contacting technical support, to describe the problem in as much detail as
possible, and provide details of your system configuration (operating system, host program,
CPU, RAM, etc.).
2. Compatibility
The CMplay virtual instrument has been tested with a wide variety of Audio Unit and VST2-
compatible host programs. However, host programs vary in their specifications and some may
not implement features in the AU or VST2 specifications that CMplay relies upon. If you are
worried about compatibility issues please contact technical support using the email address
above.
3. Minimum System Requirements
§ Windows, Windows XP/Vista, 1ghz+ processor , 512mb RAM
§ Mac OS-X 10.4 or better, G4 800mhz+ / any G5 / any Intel processor, 512mb RAM
§ VST2.3, VST2.4 or Audio Unit plug-in compatible host software
You can find a list of Audio Unit or VST2.x plug-in compatible host software at
www.kvraudio.com, the internet’s best resource for information about audio plug-ins and hosts.
4. Introduction – What does CMplay do?
CMplay, as the name suggests, is a lightweight sample player designed to work with the
samples published on the Computer Music DVD each month. It is based on Muon Software
Ltd’s proprietary 64-bit Tachyon Engine, as used in powerful commercial products.
On the DVD every month you will find a variety of 24-bit samples and loops in standard WAV/
AIFF format, plus special CMplay “Patch” files that automatically load the samples into the
CMplay software as ready-to-use instruments. All you need to do is install the CMplay software,
and copy the Patches and samples from the DVD each month to your computer.
CMplay can also browse through and load any kits for the SR202 drum sampler and patches
for the DS404 sampler that you may have from previous issues of the magazine or made
yourself. Since CMplay is VST2.4, Universal Binary and Audio Unit compatible you will be able
to use these CM Studio legacy file formats in all the latest hosts.
CMplay User Manual
Page 3 of 46
5. Using CMplay for the first time
CMplay features a powerful, fast file browser that will search for compatible files on your hard
disk and present them as a convenient menu so you can quickly load files into the software.
When CMplay is correctly installed in your host sequencer, it will be selectable from within your
host program’s VST instrument or Audio Unit menus.
When you select CMplay for the first time in your host, the following dialog box will be
displayed:-
Browser Dialog box
Clicking the “Yes” button will start the scanning process. CMplay will search your hard drive,
starting from its default location. The default location depends on which operating system you
are running:-
§ Windows XP – your “My Documents” folder is the default location.
§ Windows Vista - your “Documents” folder is the default location.
§ Mac OSX – your “Documents is the default location.
The scanning process is recursive (i.e. it will search in any nested subfolders it finds in the
location) and examines files with the following file extensions:-
§ .TCP Tachyon Patch*
§ .TCM Tachyon Multi Patch*
§ .TCB Tachyon Bank*
§ .TCF Tachyon FX Patch*
§ .404 DS404 patch or bank
§ .202 SR202 drum kit
You can change the location that CMplay searches for files in the Options Screen. This is
covered in detail in a later section of this user manual.
If you do not want CMplay to scan your hard drive, click the “No” button, CMplay will not scan
your disk at this time, but it will ask you next time you open the software.
When the scan is complete, the user interface will appear and any compatible files that have
been indexed will be added to the Browser Menus in the Mixer Screen and Effects Screen.
A small cache file (extension .TCH) will be created when the scanning process is complete.
The cache file is stored with your application preferences.
* These terms are described in the next section in more detail
CMplay User Manual
Page 4 of 46
6. Tachyon Engine Introduction
CMplay is based on Muon Software Ltd’s proprietary 64-bit Tachyon Engine, as used in
powerful commercial products. Throughout this user manual you will see the following terms
used to refer to the different components of the engine:-
Part One of the 16 individual synthesiser “slots” that you can load sound files into.
You can load a different sound file into each Part for multi-timbral playing.
Each Part also has its own built-in MIDI sequencer that can be used to
automatically play loops and other phrases. Parts are triggered from their
designated MIDI channel, and send the sound they generate to a designated
Output.
Voice Every Part can play up to 64 simultaneous notes dependent on your
computer’s processing power. Faster computers will be able to play more
voices across more Parts.
FX Unit A component of the engine that you can use to apply DSP effects to Parts.
There are four FX Units available in each instance of the engine. Processed
sound from the FX units is also sent to a specific Output.
Output One of four stereo audio busses where sound leaves the engine to enter the
host sequencer’s mixer.
Patch A sound file that can be loaded into a Part, containing samples*, MIDI clips
and synthesiser parameter settings. The file extension for a Patch stored on
disk is .TCP
FX Patch A complete save of the settings for one of the FX units. The file extension for
an FX Patch saved on disk is .TCF
Multi Patch A complete save of the Patch assignments on each of the 16 Parts, routings,
mix and effects settings for each of the 16 Parts and each of the 4 FX Units
plus the samples* and MIDI clips used by the assigned Parts. The file
extension for a Multi Patch stored on disk is .TCM
Bank A complete save of everything - all Multi Patches, Patches, FX patches,
samples* and MIDI clips. The file extension for a Bank stored on disk is .TCB
Section Summary
§ Patches are sound files containing sampled instruments and loops
§ You can load up to 16 Patches into slots called Parts for multi-timbral playing
§ You can mix process the Parts with FX
§ The settings of all the Parts, assigned Patches and FX is called a Multi Patch
§ A Bank contains everything in the engine’s memory
* The way samples are saved with the files above is determined by settings on the Options Screen. The default is to save references to loaded
samples and files only, which results in smaller file sizes. When reloading a file containing sample references, the source files must be present
on the Search Paths. A subsequent section covers this feature in more detail.
CMplay User Manual
Page 5 of 46
7. Front Panel Basics
The menu strip at the top left of the interface is used to navigate between the various editor
screens.
The Menu Strip
CMplay has three editor screens, selected by clicking the appropriate button in the menu strip:-
§ Patch/Mixer Screen
§ Effects Screen
§ Options Screen
The editor screens are covered in detail in subsequent sections.
In addition to the primary editor screens there is also a built-in Help Screen that is accessed by
clicking the CMplay logo in the top right of the user interface:-
Click the CMplay logo to launch the help screen
On each editor screen you will see numerous controls, grouped into sections that allow you to
edit the various settings and use features of the software.
There are seven basic types of controls used throughout CMplay’s user interface:-
Text boxes Text boxes display a line of text such as a patch, file or
sample name. In most cases you can edit the text box value
by double-clicking on it, or display a contextual menu of
related options by right-clicking (Command-click on Mac) on it.
Rotary controls (knobs) To change the value of a rotary control, click on it, hold the
mouse button down and drag vertically or horizontally.
Whenever you click on a control that does not have an
associated numeric display, a small pop-up box will display
the exact value you are changing. To set a control to its
default value, hold down the CTRL key on your keyboard
when clicking, and to increase the mouse resolution hold
down SHIFT when dragging.
CMplay User Manual
Page 6 of 46
Sliders To change the value of a slider control, click and drag
vertically or horizontally. Apart from their visual appearance,
these controls are identical in function to the Rotary Controls
described previously.
Buttons Buttons in CMplay’s user interface have two states – “on” and
“off”. To toggle a button’s state simply click on it. Some
buttons do not latch (such as the Load and Save buttons) -
these activate special functions when clicked.
Browser Buttons These are a special type of button that will glow brightly when
the mouse pointer passes over them. Click a Browser Button
to launch a Browser Menu. You will find these buttons next to
patch name displays throughout the interface.
Drop-down menus Controls where there is a set menu of choices have been
implemented with drop-down menus. Click on the control text
to display the menu of choices, and then click in the menu to
select your desired option.
CMplay can also be controlled entirely from an external MIDI controller, providing that controller
is capable of sending MIDI Continuous Controller (CC) messages. A special MIDI “learn” mode
is provided to quickly build up your own MIDI CC mappings.
Simply right-click (Command-click on Mac) on any control to display a menu of the current MIDI
CC settings. Choose “link to next CC” from the menu to put a control into “learn” mode. Once a
control is in “learn” mode, it will automatically link itself to the next CC message that it receives.
Note that MIDI controller functionality may differ from host program to host program. Some
sequencers, for example, intercept and do not pass MIDI controller messages in their entirety
to loaded plug-ins (FL Studio, Logic Audio for example). You should refer to your sequencer’s
user manual for more information if you are not sure.
Section Summary
§ Use the Menu Strip to access the different screens in the user interface
§ Click the CMplay logo to show the Help Screen
§ Most controls are operated by dragging horizontally or vertically with the mouse
§ CTRL-clicking most controls will reset them to their default value
§ Holding down shift while dragging a control will give you greater precision
§ Many of CMplay’s controls can be automated over MIDI by right-clicking on them
CMplay User Manual
Page 7 of 46
8. The Mixer Screen
Clicking the first tab in the Menu Strip, labelled “Patch/Mixer” will display the Mixer Screen. This
is the main editor screen in CMplay.
The Mixer Screen
The main functions are as follows:-
§ Loading and saving of files (using the button strip under the menu bar)
§ Selecting a Multi Patch to edit
§ Assigning Patches to the Multi Parts
§ Browsing the content library
§ Setting mixer level, pan, output routing and FX processing levels for each Part
§ Assigning and editing “Quick Edit” parameters for each Patch
The controls on this screen are divided into five groups:-
§ The Load and Save buttons
§ The Multi Display
§ The Part Display
§ The Mixer Display
§ The Quick Edit Display
These are covered in detail in the following sections.
CMplay User Manual
Page 8 of 46
8.1. Mixer Screen - The Load and Save Buttons
The Load and Save buttons on the Mixer screen
There are dedicated Load and Save buttons for each of the three main file types – Banks, Multi
Patches and Patches.
Loading a Bank using the Bank load button will overwrite everything in the current memory with
the settings from disk.
The Bank load button can also be used to load a DS404 bank (.404 file) as well as a Bank file
(.TCB).
Loading a Multi Patch using the Multi Patch load button will overwrite everything in the current
Multi Patch with the settings from disk. This will cause any Patches assigned to Parts and FX
Patches assigned to FX Units in the current Multi Patch to be deleted from memory. If you do
not wish to overwrite the current Multi Patch, select an empty one using the Multi Display (see
next section) before loading a file from disk. The Multi Patch load button can also be used to
load an SR202 drumkit (.202 file) as well as a Multi Patch (.TCM file).
Loading a Patch from disk into a Part will cause everything in the Patch on the selected Part to
be overwritten with the settings from disk. This will cause any samples and MIDI clips used by
the Patch to be deleted from memory. If you do not wish to overwrite the current Patch, select
an empty one using the Part Display or the Browser Menu (see next section) before loading a
file from disk. The Patch load button can also be used to load a DS404 patch (.404 file) as well
as a Patch file (.TCP).
CMplay User Manual
Page 9 of 46
8.2. Mixer Screen - The Multi Display
The Multi Display on the Mixer Screen
In the Multi Display, there are three controls relating to the current Multi Patch.
Click and then drag the Multi Patch ID number on the left vertically to select a Multi Patch to
edit. You can only edit one Multi Patch at a time. Double-click the Multi Patch Name to change
it. In the picture above the Multi Patch selected has an ID of 001 and a name of “Multi 1”. This
is the default name of the first empty Multi Patch in the bank.
You can right-click (on Mac, Command-Click) on the Multi Patch Name to display a contextual
menu of choices relating to the current Multi. The choices in this menu are:-
Load multi Same as clicking the Multi load button
Save multi Same as clicking the Multi save button
Delete multi from memory Deletes the Multi and all associated Patches/FX
Patches (from memory, not from disk)
Duplicate multi Makes a copy of the current Multi Patch into the next
available slot. Does not duplicate assigned Patches
or FX patches.
Delete entire bank from memory Deletes everything in memory, resets back to initial
state.
CMplay User Manual
Page 10 of 46
The small icon next to the Multi Patch name will glow when you hover the mouse over it.
The Multi Patch Browser Menu icon is to the left of the Multi Patch name on the Mixer Screen
This is the Multi Patch Browser Menu icon, click it to launch the Multi Patch Browser Menu.
The Multi Patch Browser Menu
The exact menu structure of the Multi Patch Browser Menu will vary depending on the kind of
content found during the browser scan.
However there is always a logical grouping as follows:-
- Browse Disk
- Libraries (grouped by name of library)
- Type (e.g. Bass Loop, Drum Loop etc.)
- Subtype (e.g. Acoustic, Electric, Synth etc.)
- Individual Multi Patch files (listed alphabetically)
- User Patches
- Tachyon Multis
- Enclosing folder name (grouped)
- Individual Multi Patch files (listed alphabetically)
- Individual Multi Patch files located in the top-level folder of a Search Path
- SR202 Kits
- Enclosing folder name (grouped)
- Individual SR202 kit files (listed alphabetically)
- Individual SR202 kit files located in a top-level folder of a Search Path
- Browse Memory
- Individual Multis currently in memory (listed by order of ID)
CMplay User Manual
Page 11 of 46
Use the Browse Disk section of the menu to choose a Multi Patch or SR202 kit to load into
memory. Note that if no suitable files were found during the browser scan, “No Patches Found”
will be shown in this section. If no Libraries are installed, only the User Patches section will be
shown, as in the example above.
Use the Browse Memory section of the menu to choose from Multi Patches already in memory.
8.3. Mixer Screen - The Part Display
The Part Display on the Mixer Screen
The Part Display has 16 rows, one for each Part in the engine. Each row is divided into four
columns:-
MIDI Channel Change the MIDI channel of a Part by clicking and dragging vertically
on the number shown.
Patch Name Double-click the Patch name to edit it. Right-click (on Mac, Command-
click) on the Patch name for a contextual menu. The icon next to the
Patch name is the Patch Browser Menu icon.
Loop Shows the sequencer status for the Patch on each Part.
Polyphony Change the number of voices allocated to a Part by clicking and
dragging vertically on the number shown.
Clicking in the Patch column, or dragging one of the other controls will cause the row for that
Part to become highlighted in white.
CMplay User Manual
Page 12 of 46
The small icon next to the Patch name will glow when you hover the mouse over it.
The Patch Browser Menu icon is to the left of the Patch name in the Part Display
This is the Patch Browser Menu icon, click it to launch the Patch Browser Menu.
The Multi Patch Browser Menu
The exact menu structure of the Patch Browser Menu will vary depending on the kind of
content found during the browser scan.
However there is always a logical grouping as follows:-
- Browse Disk
- Libraries (grouped by name of library)
- Type (e.g. Bass Loop, Drum Loop etc.)
- Subtype (e.g. Acoustic, Electric, Synth etc.)
- Individual Patch files (listed alphabetically)
- User Patches
- Tachyon Patches
- Enclosing folder name (grouped)
- Individual Patch files (listed alphabetically)
- Individual Patch files located in the top-level folder of a Search Path
- DS404 Patches
- Enclosing folder name (grouped)
- Individual DS404 patch files (listed alphabetically)
- Individual DS404 files located in a top-level folder of a Search Path
- Browse Memory
- Individual Patches currently in memory (listed by order of ID)
CMplay User Manual
Page 13 of 46
Use the Browse Disk section of the menu to choose a Patch or DS404 Patch to load into the
selected Part. Note that if no suitable files were found during the browser scan, “No Patches
Found” will be shown in this section. If no Libraries are installed, only the User Patches section
will be shown, as in the example above.
Use the Browse Memory section of the menu to choose from Patches already in memory. The
first entry in the Browse Memory section is labelled “Unassigned” – if you want to remove a
Patch from a Part, select “Unassigned” from the Browse Memory section of the Patch Browser
Menu. This does not delete the Patch from memory, but simply removes it from the current
Multi Patch.
You can right-click (on Mac, Command-Click) on the Patch Name to display a contextual menu
of choices relating to the Patch on that Part. The choices in this menu are:-
Load patch Same as clicking the Patch load button
Save patch Same as clicking the Patch save button
Delete patch from memory Deletes the Patch (from memory, not from disk)
Duplicate patch Makes a copy of the current Patch into the next
available slot. Does not duplicate samples.
Import MIDI groove into patch Displays a file dialog where you can select a
Standard MIDI file (.SMF) to import into the Patch.
When a Patch contains a MIDI groove it can be
played automatically by holding down a key within its
trigger range.
Export MIDI groove from patch Displays a file dialog where you can select a file on
disk to save the MIDI groove imported into the
selected part as a Standard MIDI file (.SMF).
Delete MIDI groove from patch Removes any imported MIDI groove from the Patch.
In CMplay you are most likely to encounter MIDI grooves already imported into some Patches
on the Computer Music DVD.
When looped content (such as REX files, ACIDized WAV files, Apple Loops etc.) are imported
into the full Tachyon Engine, a MIDI groove is automatically created that will play the slices of
the loop with the original timing. This kind of Patch can be played at different tempos and
pitches to the one originally recorded.
CMplay User Manual
Page 14 of 46
Options to control the playing of looped content are shown in the Loop column in the Part
Display:
The Loop column in the Part Display on the Mixer screen
When a Patch assigned to a Part contains an embedded MIDI groove, the controls in the Loop
column become active. The icon shown on the left is the Groove On/Off button.
Clicking the icon will toggle it between the two states shown above in the image. The top line in
the image shows the Groove ON state, and the second line (highlight) shows the Groove OFF
state.
When Groove is ON, an additional control appears next to the icon that displays the MIDI note
that you need to play to trigger the loop (Trigger Key). You can change the Trigger Key by
clicking and dragging on it vertically with the mouse. A contextual menu of options can be
displayed by right-clicking (Command-click on Mac). The options in this menu are:-
One Note Only the Trigger Key shown will trigger the Patch.
One Octave The Patch will be triggered by keys up to one octave either side of the
Trigger Key. Playing a key other than the Trigger Note will cause the
Patch to change pitch away from its recorded pitch (without affecting
the tempo).
Two Octaves As above, but the Trigger Range is two octaves either side of the
Trigger Key
Trigger Keys and Trigger ranges can overlap with other parts. The Parts will play
simultaneously if they are assigned to an overlapping range and the same MIDI channel.
When Groove is OFF, the Trigger Key is not displayed. Playing keys, typically starting from
MIDI note C1, will play the individual samples in the Patch at their recorded pitch.
CMplay User Manual
Page 15 of 46
8.4. Mixer Screen - The Mixer Display
The Mixer Display on the Mixer Screen
Each of the 16 Parts in the Multi Patch has its own channel strip in the Mixer Display. When a
Part is selected (highlighted in white) in the Part Display, the corresponding channel strip
number is also highlighted.
Each channel strip has the following controls:-
Output Controls which of CMplay’s four stereo Outputs or two FX insert busses the
Part signal is routed to. Click to display a menu of options. Selecting FX1 or
FX2 from the output menu will route the output of the part to FX Unit 1 or FX
Unit 2 for processing
FX3 Send Controls the amount of signal from the Part to be sent to the FX Unit 3 input
buss.
FX4 Send Controls the amount of signal from the Part to be send to the FX Unit 4 input
buss.
Pan Controls the amount of signal to be sent to the left and right channels of the
designated stereo Output.
Volume Controls the overall level of the Part in the mix.
Level Meter Displays a graphical representation of the signal level of the Part.
Mute & Solo Silences the Part on this channel or silences all other unselected Parts.
CMplay User Manual
Page 16 of 46
8.5. Mixer Screen - The Quick Edit Display
The Quick Edit Display on the Mixer Screen
The Quick Edit Display has eight knobs related to the selected Patch highlighted in white on the
Part display. CMplay patch designers use the Quick Edit knobs to give you access to the most
important synthesis parameters to edit the Patch. Quick Edit assignments are stored at Patch
level, so a Patch will always have the same Quick Edit assignments regardless of which Multi
Patch it is assigned to.
Quick Edit knobs that are not assigned to a synthesis parameter show “Unassigned” in the
label box underneath. Click the label box to display a contextual menu showing all the available
synthesis parameters. There is a considerable selection of parameters to choose from that
control every aspect of the Patch. A full list of synthesis parameters is given in the Appendix.
Once a Quick Edit knob has been assigned to a synthesis parameter, the name of the assigned
parameter will be shown in the label box, and the value of that parameter in the Patch will be
shown above. Dragging the knob with the mouse will change the value of the parameter. Note
that if the parameter assigned to a Quick Edit knob has set of choices rather than a range of
values, the knob will “jump” from choice to choice when turned.
The Quick Edit display is ideal for real-time tweaking and recording parameter automation into
your host program.
Section Summary
§ The Mixer Screen has five displays, grouping together related controls
§ Use the Mixer Screen to edit Multi Patches
§ Use the Quick Edit display to edit the synthesis settings in Patches
CMplay User Manual
Page 17 of 46
9. The Effects Screen
Clicking the second tab in the Menu Strip, labelled “Effects” will display the Effects Screen.
The Effects Screen
The main functions are as follows:-
§ Loading and saving of FX Patch files using the button strips in each FX unit
§ Browsing the content library
§ Assigning FX Patches to the FX Units
§ Configuring the FX Unit routings
§ Setting individual algorithm parameters
The controls on this screen are divided into four groups:-
§ The Load and Save buttons
§ The FX Patch Displays
§ The Routing Controls
§ The Algorithm Parameter Displays
These are covered in detail in the following sections.
CMplay User Manual
Page 18 of 46
9.1. Effects Screen - The Load and Save buttons
The Load and Save buttons on the FX screen (top)
Each of the four FX Units on this screen has its own independent Load and Save buttons. Click
the buttons to display a file dialog to load an FX Patch from disk (.TCF file) or save the FX
Patch on the relevant FX Unit to disk.
Loading an FX Patch from disk overwrites the settings of the FX Patch assigned to the selected
FX Unit (highlighted with white text). If you do not wish to overwrite the FX Patch, use the FX
Patch Browser Menu (see next section) to select an empty FX Patch first.
CMplay User Manual
Page 19 of 46
9.2. Effects Screen - The FX Patch Displays
The FX Patch Display on the Effects Screen
In the FX Patch Displays, there are two controls relating to the current FX Patch.
Double-click the FX Patch Name to change it. In the picture above the FX Patch selected has a
name of “Rich Verb”. Underneath, the FX Type box shows that this FX Patch uses the Reverb
algorithm. There are 18 stereo FX algorithms to choose from, a full list of algorithms and their
adjustable parameters can be found in the Appendix.
The small icon next to the FX Patch name will glow when you hover the mouse over it.
The FX Patch Browser Menu icon is to the left of the FX Patch name in the FX Patch Display
This is the FX Patch Browser Menu icon, click it to launch the FX Patch Browser Menu.
CMplay User Manual
Page 20 of 46
The FX Patch Browser Menu
The exact menu structure of the FX Patch Browser Menu will vary depending on the kind of
content found during the browser scan. However there is always a logical grouping as follows:-
- Browse Disk
- Libraries (grouped by name of library)
- Type (e.g. Ambience, Distortion, Dynamics etc.)
- Subtype (e.g. Delay, Reverb, Chorus etc.)
- Individual Patch files (listed alphabetically)
- User Patches
- Tachyon FX Patches
- Enclosing folder name (grouped)
- Individual FX Patch files (listed alphabetically)
- Individual FX Patch files located in the top-level folder of a Search Path
- Browse Memory
- Individual FX Patches currently in memory (listed by order of ID)
Use the Browse Disk section of the menu to choose an FX Patch to load into the selected FX
Unit. Note that if no suitable files were found during the browser scan, “No Patches Found” will
be shown in this section. A default FX Patch Library is installed automatically by CMplay
containing 64 example FX Patches.
Use the Browse Memory section of the menu to choose from FX Patches already in memory.
The first entry in the Browse Memory section is labelled “Unassigned” – if you want to remove
an FX Patch from an FX Unit, select “Unassigned” from the Browse Memory section of the FX
Patch Browser Menu. This does not delete the FX Patch from memory, but simply removes it
from the current FX Unit.
You can right-click (on Mac, Command-Click) on the FX Patch Name to display a contextual
menu of choices relating to the selected FX Patch. The choices in this menu are:-
Load FX patch Same as clicking the FX Patch load button
Save FX patch Same as clicking the FX Patch save button
Delete FX Patch from memory Deletes the FX Patch (from memory, not from disk)
Duplicate FX Patch Makes a copy of the current FX Patch into the next
available slot.
CMplay User Manual
Page 21 of 46
9.3. Effects Screen - The Routing Controls
The FX Routing controls for FX1 and FX2 on the Effects Screen
Each of the four FX Units routes its processed output to one of the four main stereo outputs
that connect to the host program. FX Unit 1 and FX Unit 2 have additional controls (shown
above) for routing some of their processed signal into FX3 and FX4. FX3 and FX4 only have
Output selectors and cannot route their processed signals into any other FX Units.
The variety of possible FX routings is complex, and covered in much more detail in the
Appendix. A summary only follows:-
FX Unit 1 Receives its input from the FX1 input buss of the Mixer. To process a Part with
FX1, assign the output of that part to the FX1 input buss in the Mixer screen.
FX1 can send some of its processed output to FX3 and FX4.
FX Unit 2 Receives its input from the FX2 input buss of the Mixer. To process a Part with
FX2, assign the output of that part to the FX2 input buss in the Mixer screen.
FX2 can send some of its processed output to FX3 and FX4.
FX Unit 3 Receives its input from the FX3 auxiliary buss. To process a Part with FX3,
increase the FX3 send level of that Part in the Mixer screen OR first assign the
part to the FX1 or FX2 input buss and then increase the FX1/FX2->FX3 send
in the FX screen. The Part will then be processed with both FX units in a chain.
FX Unit 4 Receives its input from the FX4 auxiliary buss. To process a Part with FX4,
increase the FX4 send level of that Part in the Mixer screen OR first assign the
part to the FX1 or FX2 input buss and then increase the FX1/FX2->FX4 send
in the FX screen. The Part will then be processed with both FX units in a chain.
CMplay User Manual
Page 22 of 46
9.4. Effects Screen - The Algorithm Parameter Displays
The FX Algorithm parameter controls on the Effects Screen
When an FX patch is loaded onto an FX unit, the algorithm used by that FX unit can be
selected from one of the 18 different types by clicking in the box below the FX Patch Name to
display a pop-up menu of choices. A full list of all 18 FX algorithms and their adjustable
parameters can be found in the Appendix.
Each algorithm has up to six parameters that can be adjusted. The name and current value of
each of the parameters is shown on the knobs numbered 1-6. When a parameter is not used
by a particular algorithm the knob label will show “inactive”. Dragging the knob with the mouse
will change the value of the parameter. Note that if the parameter assigned to a knob has set of
choices rather than a range of values, the knob will “jump” from choice to choice when turned.
The Algorithm Parameter displays are ideal for real-time tweaking and recording parameter
automation into your host program.
Section Summary
§ The FX Screen shows settings for each of the four FX units
§ FX Units 1 and 2 have additional routing capabilities
§ Use the FX Screen to edit FX Patches
CMplay User Manual
Page 23 of 46
10. The Options Screen
Clicking the third tab in the Menu Strip, labelled “Options” will display the Options Screen.
The Options Screen
The main functions are as follows:-
§ Configuring the file paths the engine will use to locate samples and other files
§ Configuring how the engine will save data
§ Configuring how the engine will handle duplicate samples
The controls on this screen are divided into three groups:-
§ The Search Path List
§ The Save Options
§ The Load Options
These are covered in detail in the following sections.
Note that CMplay does not use the Sliced Patch Options, Time Stretch Options or Copy
Protection features of the Tachyon Engine. You can safely ignore these sections of controls on
the Options Screen.
CMplay User Manual
Page 24 of 46
10.1. Options Screen – The Search Path List
The Search Paths List on the Options Screen
This display shows where the engine will search for content to display in the Browser Menus,
and where to reload samples from when loading Banks, Multi Patches, and Patches.
Click to select a row in the list, and then click the Add Path button to display a path selection
dialog box. Use the Move Up and Move Down buttons to prioritise important paths that you
want to be searched first. Search Paths are scanned recursively, i.e. the engine will also look in
subfolders nested inside the path specified.
Right-click (Command-click on Mac) to display a contextual menu relating to the Search Path
List. From this menu you can rescan all paths and rebuild the Browser Menus.
CMplay User Manual
Page 25 of 46
10.2. Options Screen – The Save Options
The Save Options on the Options Screen
The first three Save Options are grouped as shown by the bracket. These configure how the
engine should store its data when asked to save by the host sequencer package. There are
three options:-
Save Tachyon Data as part of host sequencer song file
A complete Bank file is stored within the host sequencer song file whenever the host asks plug-
ins to save data. Depending on the amount of samples loaded, this may increase the size of
the song file considerably and take some time to save. However, it does ensure that every
single sample and setting will be reloaded next time the song is edited.
If you are using Apple Logic Pro or Garageband you should not select this option as your
sequencer can only store 3.5mb of plug-in data within the song file. If you do have this option
selected while running the Audio Unit version in Logic Pro or Garageband, you may see
spurious “Out of Memory” errors when saving your song file. If this happens, the song file may
become corrupted.
Save Tachyon Data as part of a separate Bank file
A complete, separate Bank file is stored in a location of your choice, and updated each time the
host asks plug-ins to save data. You can use this option to archive all your samples and
settings relating to a song if you are working in a host that limits the amount of data a plug-in
can store within the song file. You must set this option when you first start working on a new
song. Only the location of the Bank file is saved within the song.
CMplay User Manual
Page 26 of 46
Save references to loaded samples only
This is the default and the mode you should use normally. In this mode, a complete set of
Bank, Multi Patch, Patch, sample and FX Patch settings is saved within the file. For any loaded
sample that can be referenced to an external file, only the file name and path of the sample is
stored. If a loaded sample cannot be referenced, it is embedded in the song file (which
increases the song file size subject to the limitations of the host). Most samples can usually be
referenced except those contained in DS404 patches or SR202 drum kits.
When a song containing referenced samples is reloaded, the engine will first attempt to find
their source files by examining the stored location in the file. If the source files for the samples
cannot be found in the stored location, the search paths will be checked for matching files.
If the source files still cannot be found after searching all eight Search Paths, the song will load
but the samples will be marked as “offline” and you will receive an error message. You can still
edit Patches and Multis that contain offline samples, and save your work – however, at the next
possible opportunity you should add a Search Path to point to the files containing the source
samples or copy the source files to an existing Search Path.
The remaining two options in this group determine what to do with Patches.
Include Samples in saved Patches
This applies to Banks, Multi Patches and Patches. If this option is NOT checked, sample
references will be saved as described previously. If this option is checked, samples will be
converted to 16-bit, losslessly compressed format and stored within the file. The default is to
save references only, and you should use this mode normally unless you are creating archives
of your Patches. Note that samples at a higher resolution than 16-bit will be reduced in bit
depth when compressed.
Force resave of imported file types
When a DS404 or SR202 file is loaded, you have the option of automatically resaving that as a
native Tachyon Patch or Multi when this option is checked. Resaving of SR202 and DS404 files
is advised, as once this is done samples in those files can be referenced. This option ignores
the status of the Include Samples in Saved Patches option and always embeds the samples.
CMplay User Manual
Page 27 of 46
10.3. Options Screen – The Load Options
The Load Options on the Options Screen
The first three Load Options are grouped as shown by the bracket. Use these options to
configure how the engine should handle duplicate samples.
Loaded samples are checked for duplicates in bank, duplicates skipped
If a Multi Patch or Patch being loaded contains a sample that is already present within the
Bank, the duplicated samples from the loaded file will not be loaded and the Zones will be
repointed to the existing samples.
Loaded samples are checked for duplicates in bank, duplicates overwritten
If a Multi Patch or Patch being loaded contains a sample that is already present within the
Bank, the duplicated samples from the loaded file will overwrite the ones in memory and the
existing Zones will be repointed to the new samples.
Loaded samples are always added to bank without duplicate check
Duplicate checking will not take place if this option is checked. If you load multiple copies of a
sample it will become duplicated in memory.
Section Summary
§ Samples can be referenced, or included in files
§ Set Search Paths in the Options Screen to show the engine where to look for files
§ Search Paths are also used to show the engine where to find samples
CMplay User Manual
Page 28 of 46
11. Appendix 1 – Synthesis Parameters
The parameters that can be assigned to the Quick Edit knobs are listed in this Appendix.
11.1. Groove Active
Turns the internal sequencer ON and OFF. Only has an effect if a Patch contains an embedded MIDI groove.
11.2. Groove Trigger Key
Sets the MIDI Note that, when held, will cause the internal sequencer on the Part to run.
11.3. Groove Trigger Range
Sets how many notes either side of the Trigger Key will also cause the internal sequencer on the Part to run. Keys
played other than the Trigger Key will cause the Patch to be transposed.
11.4. Pitch Transpose
Sets the pitch (in semitones) of the Patch being played. An offset of +24 semitones will cause the Patch to be
played two octaves higher than normal.
11.5. Pitch Detune
Sets the pitch (in cents) of the Patch being played. An offset of +100 cents will cause the Patch to play one
semitone sharper than normal.
11.6. Pitch Mod Ratio / Pitch Mod EG Depth / Pitch Mod LFO Depth
These parameters determine how the Pitch EG and LFO are used to change (modulate) the tuning of the Patch
being played. The Pitch Mod Ratio parameter determines the exact range over which that modulation will occur.
For example, if the Pitch LFO waveform is set to Triangle, and the Pitch LFO Mod is set to +100% and the Pitch
Mod Ratio left at 1x, the playback pitch will be swept first up one octave, then down an octave and so on. If the
Pitch Mod Ratio control is increased to 2x, the playback pitch will sweep up and down two octaves instead.
11.7. Filter Type
There are 10 different kinds of filter available, accessible via the buttons
Filter Description
LP12 12db/Octave Lowpass filter – reduces the treble
HP12 12db/Octave Highpass filter – reduces the bass
BP12 12db/Octave Bandpass filter – reduces the bass and treble together
BR12 12db/Octave Band reject filter – creates a notch in the spectrum like a phaser
LP24 As LP12 but with a stronger effect
HP24 As HP12 but with a stronger effect
BP24 As BP12 but with a stronger effect
BR24 As BR24 but with a stronger effect
LP/BR A hybrid of Band Reject and Lowpass.
PEAK A narrow peaking filter that emphasises only a small range of the spectrum
11.8. Filter Cutoff
The action of the Cutoff control is to set the point in the audio spectrum at which the effect of the filter begins. For
a lowpass filter this means the frequency after which the treble is reduced. In a highpass filter this would be the
frequency at which the bass is back to normal (the opposite of a lowpass filter!). For bandpass and bandreject the
cutoff is the centre of their area of effect.
11.9. Filter Resonance
The Resonance parameter, in the LP12/24, HP12/24 and LP/BR filters, causes the output of the filter to feedback
into the input. This creates a peak in the spectrum at the cutoff point. With the BP12/24 and BR12/24 the
resonance control widens or focuses the filter’s effect around the centre frequency.
11.10. Filter Cutoff EG
The Filter Cutoff EG Mod Amount parameter determines how much of the signal from the filter envelope is added
to the cutoff frequency of the filter set by the Cutoff parameter.
CMplay User Manual
Page 29 of 46
11.11. Filter Cutoff LFO
This parameter determines how much of the LFO signal is used to change (modulate) the filter cutoff setting.
When set to a small positive value, the LFO will gently sweep the filter cutoff up and down over a small range.
When set to a large positive value, the LFO will sweep the filter cutoff fully open and fully closed quite
aggressively. Negative values for Filter Cutoff LFO (e.g. –50%) will cause the LFO signal to be inverted before it is
used to modulate the filter.
11.12. Filter Keytrack
This parameter determines how much of the pitch signal from the keyboard is used to change (modulate) the filter.
When set to a small positive value, the filter cutoff will gently increase as you play up the keyboard. When set to a
negative value, the effect is inverted.
11.13. Filter Resonance EG
This parameter determines how much of the signal from the filter envelope is used to change (modulate) the Filter
Resonance. This control is used in much the same way as Filter Cutoff EG parameter described previously.
11.14. Filter Resonance LFO
This parameter determines how much of the LFO signal is used to change (modulate) the Filter Resonance. This
parameter is used in much the same way as the Filter Cutoff LFO control described in previously.
11.15. Amp LFO
This parameter determines how much of the LFO signal is used to change (modulate) the Amplifier output level.
When set to a small positive value, the LFO will gently sweep the amplifier level up and down over a small range.
When set to a large positive value, the LFO will sweep the amplifier output fully open and fully closed quite
aggressively. Negative values for Amp LFO (e.g. –50%) will cause the LFO signal to be inverted before it is used
to modulate the amplifier.
11.16. EG Attack / EG Decay / EG Sustain / EG Release / EG Retrigger
Tachyon has three envelope generators, for each of amplifier, filter and pitch. Each envelope generator has four
stages:
Stage Description
Attack Time taken for the envelope output to reach maximum output
Decay Time take to fall from maximum to the sustain level
Sustain % of maximum output to hold at until key released
Release Time taken to die away to zero output after key released
The Filter and Pitch EGs have an additional parameter not present in the Amplifier EG. When ON, the EG
Retrigger parameter will force the envelope to restart from the Attack phase each time a key is pressed. When Off,
the envelope will only restart if no sound is currently playing on that part.
11.17. EG MS (Mod Source) and EG MD (Mod Depth)
The peak output of each of the envelope generators can be altered dynamically with MIDI Velocity, Modulation
Wheel or Channel Aftertouch. Use these parameters to select which signal will be used to modulate the envelope
generator output, and by how much. A depth setting of zero will mean that the control signal has no effect on the
envelope generator output. Positive depth settings will cause the output of the envelope generator to increase with
higher values of the control signal. Negative depth settings will invert the relationship.
11.18. LFO Waveform
Tachyon has three LFOs for each of Amplifier, Filter and Pitch. The following LFO shapes are available:
Sawtooth (SAW) A slow rise followed by rapid drop
Square (SQU) A rapid rise, a period of hold, followed by a rapid drop and another period of hold
Triangle (TRI) A slow rise, followed by a slow fall with sharp transitions between the two
Sine (SIN) A slow rise, followed b a slow fall with smooth transitions between the two
CMplay User Manual
Page 30 of 46
11.19. LFO Tempo Sync / LFO Rate
These two parameters in turn determine exactly how fast the LFO will cycle. When LFO Sync is OFF, the LFO
Rate parameter is set as a value in Hz (cycles per second). However, when LFO Sync is ON, the LFO Rate
parameter is set as a fraction of a beat and is directly linked to the host program’s tempo.
11.20. LFO Rate MS
Determines which MIDI controller source signal will be used to change (modulate) the speed of the appropriate
LFO. Choose from Velocity, Modulation Wheel or Aftertouch.
11.21. LFO Rate MD
Sets the sensitivity of the LFO to rate modulation. If set to a positive value (e.g. +50%), increasing the rate
modulation source MIDI controller will cause the LFO rate to speed up. If set to a negative value (e.g. –50%) the
relationship will be inverted, i.e. decreasing the MIDI controller will cause the LFO rate to speed up.
11.22. LFO Depth MS
Determines which MIDI controller source signal will be used to change (modulate) the depth (output level) of the
appropriate LFO. Choose from Velocity, Modulation Wheel or Aftertouch.
11.23. LFO Depth MD
Sets the sensitivity of the LFO to depth modulation. If set to a positive value (e.g. +50%), increasing the depth
modulation source MIDI controller will cause the LFO output to become stronger. If set to a negative value (e.g. –
50%) the relationship will be inverted, i.e. decreasing the MIDI controller will cause the LFO rate to become
stronger.
11.24. LFO Retrigger
The LFO can be forced to always return to the beginning of its cycle every time a key is played (or a loop is
triggered, depending on whether or not Loop Mode is active) with this parameter. When this parameter is ON and
Loop mode is ON, the LFO will return to the beginning of its cycle every time a trigger is held down to play the
loop. If this parameter is OFF, the LFO will run continuously and you will not be able to guarantee that when
playback begins the LFO will be at a particular stage in its cycle.
If Loop mode is OFF however this parameter (when switched ON also) will cause the LFO to restart when a key is
played.
11.25. Glide Mode
In Legato/Time and Legato/Rate modes, a glide is only triggered if overlapping notes are played. In
Portamento/Time and Portamento/Rate modes a glide will be triggered every time a key is played.
11.26. Glide Time
Determines how long it will take for a newly triggered note to settle on its destination pitch when Glide is active.
When in Legato/Time or Portamento/Time modes, the glide time is fixed no matter the range of span of notes
played. In Legato/Rate and Portamento/Time mode the Glide Time parameter determines how long it will take to
glide over a set span of notes. Longer spans will take longer than the glide time shown, and shorter spans will take
less time.
11.27. Voice Stealing Mode
This parameter determines how voices will be reallocated if there is insufficient polyphony available to play a new
voice.
In Oldest mode, the voice that has been playing the longest will be reused. In Quietest, whichever voice is the
quietest will be reused. Best mode operates similarly to Quietest but with the addition of a short crossfade to
smooth the transition. In Monosynth mode, polyphony is reduced to one voice, crossfades are used to smooth
transitions and held notes can be retriggered when keys are released.
CMplay User Manual
Page 31 of 46
12. Exclusive Mode
This parameter determines how voices that are currently playing can be cut short by new playing. In Exclusive
Notes mode, a subsequent trigger on the same MIDI note will cause any previous voices of the Part playing the
same note to be cut short. In Exclusive Zones mode, a subsequent trigger of the same sample Zone in the
Keymap will cause any previous voices of the Part playing the same Zone to be cut short. In Exclusive Group
mode, any voices across all 16 Parts playing a Zone that is in the same Exclusive Group will be cut short.
12.1. Transpose Mode
In Audio transpose mode, sample selection from the Keymap is determined by the key played and samples are
transposed by sample rate conversion. In MIDI transpose mode, sample selection is offset by the net transpose
settings. With sliced loops and drumkits you should use Audio transpose mode, with multi-sampled instruments
you should use MIDI transpose mode.
12.2. Polyphony
The maximum number of voices that can be played simultaneously with this Patch (from 1-64)
12.3. Pitch Bend Range
The number of semitones the Patch will transpose by when the Pitch Bend MIDI controller is at maximum or
minimum (from –12 to +12 semitones).
CMplay User Manual
Page 32 of 46
13. Appendix 2 – FX Algorithms and Adjustable Parameters
CMplay’s stereo FX Algorithms (and the adjustable parameters of each) are listed in this Appendix.
13.1. Delay
Delay with standard and ping pong modes, with tempo sync and a filter on the feedback line.
13.1.1. Mode
The delay effect has 5 modes:
Stereo (ST) The left and right channels of the input signal are delayed by the same
amount and sent to the left and right outputs.
Inverse Stereo (INV ST) The left and right channels of the input signal are delayed by the same
amount, but the processed left channel is sent to the right output channel
and vice versa.
Mono (MONO) The left and right input signals are mixed together, delayed and the same
delayed signal is sent to both left and right output channels.
Mono Left-to-Right (L-R) The left and right input signals are mixed together as for Mono mode, but
the delays are alternately sent to the left and right output channels. The
first delay is sent only to the left channel, the second only to the right, the
third to the left, etc.
Mono Right-to-Left (R-L) The left and right input signals are mixed together as for Mono mode, but
the delays are alternately sent to the left and right output channels. The
first delay is sent only to the right channel, the second only to the left, the
third to the right, etc.
13.1.2. Tempo Sync
This controls whether the delays will be synchronised to the host tempo (ON) or independent of the host tempo
(OFF). Synchronisation will not function correctly if your host sequencer does not support sending tempo
information to plug-ins.
13.1.3. Delay Time
The length of time between delays. If tempo sync is off, this ranges between 50ms and 2000ms (2 seconds). If
tempo sync is on, this ranges from 1/16 of a bar (1/4 of a beat) to 16/16 (1 bar).
13.1.4. Feedback
The output of the delay can be fed back into the input of the delay to produce multiple delays. This value controls
the amount from 0% (no feedback) to 100% (maximum feedback). 100% feedback still attenuates the signal to a
certain extent to reduce unpleasant feedback. Negative values will invert the phase of the signal before feeding it
back into the input. This may give a more pleasant sound in some circumstances.
13.1.5. Filter Type
The type of filter applied to the output of the delay, either lowpass (LP) to reduce the treble in the output or
highpass (HP) to reduce the bass in the output.
13.1.6. Cutoff
The point in the audio spectrum at which the delay filter starts to take effect. For a lowpass filter, any frequencies
above this value will be reduced in volume. For a highpass filter, any frequencies below this value will be reduced
in volume. The range is 55-21096 Hz.
CMplay User Manual
Page 33 of 46
13.2. Reverb
Reverb with variable diffusion, damping and early reflections
13.2.1. PreDelay
This controls the amount of delay before the reverb is heard (0-250ms).
13.2.2. Room Size
This controls the size of the room simulated by the reverb (0%-100%). Low values will make the sound appear to
be in a smaller space, higher values will sound like playback is occurring in a larger space.
13.2.3. Diffusion
This value simulates the type of walls in the space being simulated. Low diffusion settings cause discrete
reflections much like hard stone walls, whereas higher diffusion settings give a denser reverb with no audible
discrete reflections much like a hall draped with soft furnishings.
13.2.4. Reverb Time
This sets the overall length of the reverb between 500ms and 15000ms (15 seconds).
13.2.5. High Frequency (HF) Damping
This control dampens the treble in the reverb signal over time, lower values tend to sound colder and higher
values will make the reverb sound warmer.
13.2.6. Early:Late Balance
This control sets the balance between the early reflections of the reverb (where the sound is “reflected”
immediately off the surfaces nearby) and the late reflections (where the sound has bounced around and repeated
many times and built up a diffuse tail). This value ranges from 0:100 (early reflections only) to 100:0 (late
reflections only).
13.3. Chorus
Chorus with variable feedback and damping.
13.3.1. Delay Time
Sets the delay time of the chorus between 5ms and 40ms. This affects the character of the chorused sound.
13.3.2. LFO Rate
Low values of this parameter will cause slow sweeping effects, high values will result in wild detuning effects.
Ranges between 0Hz to 2.5Hz.
13.3.3. LFO Depth
This parameter determines how much effect the LFO has on the chorus (0% - 100%).
13.3.4. Feedback
This parameter determines how much of the chorus output is mixed back into the FX input. A value of 0% will
produce a simple, thin-sounding chorus. Higher values will produce thicker, denser effects.
CMplay User Manual
Page 34 of 46
13.3.5. Stereo
If this parameter is set above 0%, the effect will use the LFO settings to pan the effect around the left and right
channels. The intensity ranges from 0% to 100%.
13.3.6. High Cut
This parameter allows you to reduce the treble of the chorus output. Frequencies above this value will be reduced
with a lowpass filter. Values range from 21096Hx (minimal treble reduction) to 880 (significant treble reduction).
13.4. Flanger
Flanger with tempo sync control
13.4.1. Delay Time
Sets the delay time of the flanger between 0ms and 5ms. This affects the character of the flanged sound.
13.4.2. LFO Sync
If set to ON, the LFO will be synchronized to host tempo where available. If set to OFF, the LFO will independent
of the host tempo.
13.4.3. LFO Rate
Low values of this parameter will cause slow sweeping flange effects, high values will result in squelchy effects. If
tempo sync is off, this value can be altered from 0Hz to 2.5Hz. If tempo sync is on, this value ranges from 32/1
(LFO cycle every 32 beats), through 1/1 (LFO cycle every beat) to 1/32 (32 LFO cycles every beat).
13.4.4. LFO Depth
This parameter determines how much effect the LFO has on the flanger (0% - 100%).
13.4.5. Feedback
This parameter determines how much of the flanger output is mixed back into the FX input. A value of 0% will
produce a simple, thin-sounding flange. Higher values will produce thicker, denser flange effects.
13.4.6. Stereo
If this parameter is set above 0%, the effect will use the LFO settings to pan the effect around the left and right
channels. The intensity ranges from 0% to 100%.
13.5. Phaser
Phaser with up to 16 stages and tempo sync control
13.5.1. Stages
This parameter determines the number of stages used in the phaser effect. A low value will produce a thinner
effect, a higher value will produce a more pronounced swirling effect. The range is 1 to 16 stages.
13.5.2. LFO Sync
If set to ON, the LFO will be synchronised to host tempo where available. If set to OFF, the LFO will independent
of the host tempo.
CMplay User Manual
Page 35 of 46
13.5.3. LFO Rate
Low values of this parameter will cause slow sweeping phaser effects, high values will result in squelchy effects.
If tempo sync is off, this value can be altered from 0Hz to 2.5Hz. If tempo sync is on, this value ranges from 32/1
(LFO cycle every 32 beats), through 1/1 (LFO cycle every beat) to 1/32 (32 LFO cycles every beat).
13.5.4. LFO Depth
This parameter determines how much effect the LFO has on the phaser (0% - 100%).
13.5.5. Feedback
This parameter determines how much of the phaser output is mixed back into the FX input. A value of 0% will
produce a simple, thin-sounding phasing. Higher values will produce thicker, denser effects.
13.5.6. Stereo
If this parameter is set above 0%, the effect will use the LFO settings to pan the effect around the left and right
channels. The intensity ranges from 0% to 100%.
13.6. Rotary Speaker
Rotary speaker simulation with variable vibrato and tremolo.
13.6.1. Balance
The rotary speaker can apply both vibrato (pitch modulation) and tremolo (volume modulation) to a sound. If
balance is turned fully left (0:100) only vibrato will be applied to the sound. If balance is turned fully to the right
(100:0) only tremolo will be applied. Values in the middle will apply varying amounts of each.
13.6.2. Speed
This parameter controls the speed of both vibrato and tremolo. The range is 1.5Hz (slow) to 8Hz (fast).
13.6.3. Vibrato
This parameter controls how much vibrato is applied to the signal, from 0% (none) to 100% (maximum),
13.6.4. Tremolo
This parameter controls how much tremolo is applied to the signal, from 0% (none) to 100% (maximum).
13.7. 2-Band EQ
This is a 2-band parametric equaliser with frequency, Q, and Gain parameters for each band.
13.7.1. Lo Freq/High Freq
Determines the centre frequency of the low/high band. Lo Freq ranges from 55Hz to 1760Hz, Hi Freq ranges from
880Hz to 21096Hz.
13.7.2. Lo Q/Hi Q
Determines the width of the boost or cut around the centre frequency. A low Q will apply the boost or cut to a very
narrow region around the centre frequency, a high Q will apply the boost or cut to a wider region. The range of the
parameter is 0.05 octaves (narrow) to 4 octaves (wide).
CMplay User Manual
Page 36 of 46
13.7.3. Lo Gain/Hi Gain
Determines the amount of boost or cut to apply to the band, ranging from –12dB of cut to +12dB of boost.
13.8. 3-band EQ
This is a 3-band equaliser with a fixed Q for each band.
13.8.1. Lo Freq/Mid Freq/High Freq
Determines the centre frequency of the low/mid/high band. Lo Freq ranges from 55Hz to 1760Hz, Mid Freq ranges
from 110Hz to 14080Hz, Hi Freq ranges from 880Hz to 21096Hz.
13.8.2. Lo Gain/Mid Gain/Hi Gain
Determines the amount of boost or cut to apply to the band, ranging from –12dB of cut to +12dB of boost.
13.9. Compressor
Compressor with soft/hard knee modes.
13.9.1. Threshold
The volume level above which the sound will be compressed, ranging from –50dB to 0dB. A value of –50dB
compresses pretty much all the input (since most input will be louder than –50dB), whereas a value of 0dB will
compress nothing (since no input can be louder than 0dB).
13.9.2. Ratio
The amount of compression that will be applied to a signal above the threshold. This value ranges from 1:1 (no
compression) thru 29.7:1 (major compression) to Limit, which limits all input signals to the threshold level.
13.9.3. Knee
Two modes are available: hard knee where no compression is performed below the threshold value, and
compression is applied at its full ratio as soon as the threshold level has been exceeded, or soft knee, where the
compression is more gradually introduced around the threshold level.
13.9.4. Attack
This parameter determines how quickly the compression starts after the input signal has exceeded the threshold
level. The range is from 0ms (which will tame peaks quickly but is more likely to be audible) to 1000ms (which will
not tame peaks as well, but is less likely to be audible).
13.9.5. Release
This parameter determines how quickly the compression is stopped after the input signal has dropped below the
threshold level. The range is from 10ms (quick) to 1000ms (slow).
13.9.6. Output Gain
This parameter determines how much gain will be applied to the output signal to “make-up” for the loss in level
caused by compression. This value ranges from 0dB to 50dB of gain.
CMplay User Manual
Page 37 of 46
13.10. Limiter
The limiter is very similar to the compressor but ensures that the level is guaranteed never to exceed the
threshold level.
13.10.1. Threshold
The maximum output level to be allowed through the limiter, ranging from –50dB to 0dB. A value of –50dB will limit
the input signal to be very quiet, whereas a value of 0dB will leave the input signal untouched.
13.10.2. Attack
This parameter determines how quickly the limiter starts after the input signal has exceeded the threshold level.
The range is from 0ms (which will tame peaks quickly but is more likely to be audible) to 1000ms (which will not
tame peaks as well, but is less likely to be audible).
13.10.3. Release
This parameter determines how quickly the compression is stopped after the input signal has dropped below the
threshold level. The range is from 10ms (quick) to 1000ms (slow).
13.10.4. Output Gain
This parameter determines how much gain will be applied to the output signal to “make-up” for the loss in level
caused by compression. This value ranges from 0dB to 50dB of gain.
13.11. Gate
The gate effect cuts out all quiet sounds below a given volume threshold.
Threshold
The minimum output level to be allowed through the gate. When the input signal drops below this level the gate
will activate, shutting out the sound. This value ranges from –50dB to 0dB. A value of –50dB will allow pretty much
all input signals through, whereas a value of 0dB will activate the gate all the time, silencing the output completely.
Attack
This parameter determines how quickly the gate is switched off after the input signal has exceeded the threshold
level. The range is from 1ms to 1000ms.
Release
This parameter determines how quickly the gating is activated when the input signal has dropped below the
threshold level. The range is from 10ms (quick) to 1000ms (slow).
13.12. Distortion
Warm distortion effect with simple EQ.
13.12.1. Input Gain
This parameter determines the amount of trim applied to the input signal before the distortion is applied. This value
ranges from –10dB (reduces the volume of the signal significantly) to 0dB (no reduction).
CMplay User Manual
Page 38 of 46
13.12.2. Pre-Amp Gain
This parameter controls the amount of distortion applied to the input signal, and ranges from 0dB (no distortion) to
36dB (maximum distortion).
13.12.3. Character
This parameter changes the “character” of the distortion. Values range from 0% (normal) to 100% (smooth).
13.12.4. Low Cut
This parameter allows you to reduce the bass of the distortion. Frequencies below this value will be reduced with a
highpass filter. Values range from 55Hz (minimal bass reduction) to 440Hz (significant bass reduction).
13.13. High Cut
This parameter allows you to reduce the treble of the distortion. Frequencies above this value will be reduced with
a lowpass filter. Values range from 21096Hx (minimal treble reduction) to 880 (significant treble reduction).
13.14. Crusher
Bit crusher effect to digitally distort the sound.
13.14.1. Bits
This reduces the bit depth of the input signal. Values range from 2 bits (almost destroyed) to 16 bits (listenable).
13.14.2. Sample Rate
This parameter reduces the sample rate of the input signal. Values range from 44100Hz (high quality sound) to
2205Hz (low quality sound).
13.14.3. Overload
This provides a boost to accentuate the distortion of the input signal. Values range from 0dB (no boost) to 36dB
(maximum boost).
13.14.4. Bass/Treble
These parameter allow the bass or treble of the output to be cut or boosted. Values range from –12dB of cut to
+12dB of boost in each case.
13.14.5. Output
These output of the effect may be reduced in volume using this parameter. Values range from –36dB (maximum
volume reduction) to 0dB (no volume reduction).
CMplay User Manual
Page 39 of 46
13.15. LFO LP Filter/LFO HP Filter
These two effect apply a lowpass or highpass filter respectively to the input signal. The frequency of the
filter is modulated by an LFO, which can be synced to tempo.
13.15.1. LFO Wave
The following LFO shapes are available:
Sawtooth (SAW) A slow rise followed by rapid drop
Square (SQU) A rapid rise, a period of hold, followed by a rapid drop and another period of hold
Triangle (TRI) A slow rise, followed by a slow fall with sharp transitions between the two
Sine (SIN) A slow rise, followed b a slow fall with smooth transitions between the two
13.15.2. LFO Sync
If set to ON, the LFO will be synchronised to host tempo where available. If set to OFF, the LFO will independent
of the host tempo.
13.15.3. LFO Rate
This parameter determines the frequency of the LFO. If tempo sync is off, this value can be altered from 0Hz to
20Hz. If tempo sync is on, this value ranges from 32/1 (LFO cycle every 32 beats), through 1/1 (LFO cycle every
beat) to 1/32 (32 LFO cycles every beat).
13.15.4. LFO Depth
This parameter determines how much effect the LFO has on the filter cutoff (0% - 100%).
13.15.5. Cutoff
This parameter determines the starting frequency of the filter, before it is modulated by the LFO. Values range
from 0% to 100%.
13.15.6. Resonance
This parameter determines the resonance of the filter. At high values, the filter will boost the frequencies around
the cutoff frequency significantly. Values range from 0% (no resonance) to 100% (maximum resonance).
13.16. Auto Filter (Wah)
This operates in a similar fashion to the LFO LP/HP Filter effects, but the filter cutoff frequency is
modulated by the volume of the input signal. This makes it straightforward to produce auto-wah style filter
effects.
13.16.1. Filter Type
There are 4 selectable filter types:
LP24 24dB/octave lowpass filter (filters out frequencies higher than the cutoff)
HP24 24dB/octave highpass filter (filters out frequencies lower than the cutoff)
BP24 24dB/octave bandpass filter (lets only those frequencies close to the cutoff through)
BR24 24dB/octave band reduction filter (filters out frequencies close to the cutoff)
13.16.2. Cutoff
This parameter determines the starting frequency of the filter, before it is modulated by the input sound. Values
range from 0% to 100%.
CMplay User Manual
Page 40 of 46
13.16.3. Resonance
This parameter determines the resonance of the filter. At high values, the filter will boost the frequencies around
the cutoff frequency significantly. Values range from 0% (no resonance) to 100% (maximum resonance).
13.16.4. Depth
This parameter determines how much the level of the input signal affects the cutoff frequency. Positive values
mean that a louder input signal will increase the cutoff frequency. Negative values mean that a louder input signal
will decrease the cutoff frequency. Values range from –100% (large cutoff decrease for loud input) thru 0% (input
volume does not affect cutoff) to +100% (large cutoff increase for loud input).
13.17. Auto Gate/Pan
This effect uses an LFO to modulate the volume (and optionally pan) of the input signal.
13.17.1. LFO Wave
The following LFO shapes are available:
Sawtooth (SAW) A slow rise followed by rapid drop
Square (SQU) A rapid rise, a period of hold, followed by a rapid drop and another period of hold
Triangle (TRI) A slow rise, followed by a slow fall with sharp transitions between the two
Sine (SIN) A slow rise, followed b a slow fall with smooth transitions between the two
13.17.2. LFO Sync
If set to ON, the LFO will be synchronised to host tempo where available. If set to OFF, the LFO will independent
of the host tempo.
13.17.3. LFO Rate
This parameter determines the frequency of the LFO. If tempo sync is off, this value can be altered from 0Hz to
20Hz. If tempo sync is on, this value ranges from 32/1 (LFO cycle every 32 beats), through 1/1 (LFO cycle every
beat) to 1/32 (32 LFO cycles every beat).
13.17.4. LFO Depth
This parameter determines how much effect the LFO has on the level of the signal, from 0% (no effect on the
input signal) to 100% (the volume of the signal will be alternate between full volume and silent).
13.17.5. Stereo
This parameter determines whether the effect will only affect the overall volume or whether it will pan the sound
from left to right instead. Values range from 0% (affects both channel volumes simultaneously) to 100% (affects
channels at opposite times, creating an auto pan effect).
CMplay User Manual
Page 41 of 46
14. Appendix 3 – Signal Routing Diagrams
CMplay has four stereo outputs that are used to route different Parts out to your host sequencer separately.
What facilities you have will depend upon what is supported by your host sequencer. The individual outputs are
accessible in Steinberg Cubase SX (tracks automatically appear in the mixer), in Mackie Tracktion (by dragging
the CMplay plug-in into a Tracktion rack), in Ableton Live (by selecting CMplay’s outputs as inputs for a separate
audio track) and in Sony ACID Pro (tracks automatically appear in the mixer). Please consult your sequencer’s
manual for further details.
By default, each Part routes its signal to Output 1, but you can choose a different Output for any rack using the
Out control in the mixer channel strips.
Each Part can also be routed to insert FX1 or FX2 – once you route to an insert FX unit, all output from the Part is
routed directly to that FX unit, and the sound no longer immediately appears on any Output.
Each FX unit can be routed to any of outputs 1, 2, 3 or 4:-
The following diagram shows a rack routed to insert FX1, with insert FX1 routed to output 2:-
CMplay User Manual
Page 42 of 46
FX units 3 & 4 (FX3/4) are configured as send effects. To send a Part’s signal to FX3 or FX4 you use the FX Send
controls on each Part’s channel strip. The Part’s output now goes to the output shown in the Out control and also
to the FX unit. Once the sound has been processed by the FX Unit, it will be sent to the output in the FX unit’s
Output. This may be the same output as the original rack or can be a different one:-
It is also possible to route the output from insert FX1 & FX2 to send FX3 & FX4 using the FX1/2 send FX controls
on the FX page. This is shown in the diagram below with all FX routed to output 1:-
CMplay User Manual
Page 43 of 46
In this way, you can share the same reverb between two Parts but have one rack processed by a delay effect too:-
FX Send controls are post-fader, which means if you reduce the volume of a Part, the signal sent to the FX Units
will also be reduced, as illustrated below:-
CMplay User Manual
Page 44 of 46
Each FX unit has a Dry/Wet control as well. Rotated fully left (0% Wet) the FX Unit will output the original
unprocessed input (dry) signal, rotated fully right (100% Wet) the FX Unit will output only the processed (wet)
signal. At values in between, the FX unit will output a mixture of the dry and wet signals. This is illustrated below:-
The complete signal path is summarised in this diagram below:-
CMplay User Manual
Page 45 of 46
15. Copyright notices and Credits
Tachyon Engine customisation: David Waugh for Muon Software Ltd
Tachyon Engine coding: David Waugh, Steve Baker
Graphics: Shaun Ellwood for Decoder Design
Project Management: Tim Cant for Computer Music
Tachyon technology used under license from Muon Software Ltd.
REX technology by Propellerhead Software AB.
VST is a trademark of Steinberg Media Technologies AG.
REX is a trademark of Propellerhead Software AB
ACID® and ACIDized® are trademarks or registered trademarks of Sony Pictures Digital Inc. or
its affiliates in the United States and other countries.
Audio Units and Apple Loops are trademarks of Apple Inc.
All trademarks remain the exclusive property of their respective holders.
User manual Future Publishing Plc 2008 (under license from Muon Software Ltd)
CMplay software Future Publishing Plc 2008 (under license from Muon Software Ltd)
CMplay User Manual
Page 46 of 46
Вам также может понравиться
- SFX Machine Pro Read MeДокумент6 страницSFX Machine Pro Read MeJonOstiguyОценок пока нет
- SPL CreatorДокумент154 страницыSPL CreatorFerreira AngelloОценок пока нет
- Best Service Chris Hein Bass Sound Library Manual For KontaktДокумент41 страницаBest Service Chris Hein Bass Sound Library Manual For KontaktrocciyeОценок пока нет
- PlayStation 2 Architecture: Architecture of Consoles: A Practical Analysis, #12От EverandPlayStation 2 Architecture: Architecture of Consoles: A Practical Analysis, #12Оценок пока нет
- The Star Commander, Version 0.82Документ36 страницThe Star Commander, Version 0.82ScribdLettoreОценок пока нет
- Smoke2013ext1 Installguide0Документ17 страницSmoke2013ext1 Installguide0Enric Segura RivesОценок пока нет
- mPowerSynth ManualДокумент95 страницmPowerSynth ManualDavid Velasco PérezОценок пока нет
- Smart:comp Smart:comp ManualДокумент14 страницSmart:comp Smart:comp Manualmarcosbr1Оценок пока нет
- Sim FX User ManualДокумент24 страницыSim FX User ManualJoy Mae AnaboОценок пока нет
- MagicSoft Playout HelpДокумент28 страницMagicSoft Playout HelpJorge RiveraОценок пока нет
- Manual Smartcomp2Документ21 страницаManual Smartcomp2Don BarretoОценок пока нет
- Station Playlist CreatorДокумент64 страницыStation Playlist Creatorapi-25988294100% (3)
- BR Wave Converter Manual Mac EДокумент6 страницBR Wave Converter Manual Mac EBunyippyОценок пока нет
- MSI Read Me FirstДокумент7 страницMSI Read Me FirsttastenheiniОценок пока нет
- FlexLm Install 0006 13Документ19 страницFlexLm Install 0006 13dsfgfsdgОценок пока нет
- 45D09 - A - CPS - Tuner - Install ManualДокумент6 страниц45D09 - A - CPS - Tuner - Install ManualPierre BertolinОценок пока нет
- Zoneminder HelpДокумент28 страницZoneminder HelpSan JivОценок пока нет
- 49D08 SW Install ManualДокумент6 страниц49D08 SW Install ManuallaurОценок пока нет
- User Guide FinalДокумент3 страницыUser Guide FinalroyalhackerОценок пока нет
- DensityLITE User ManualДокумент28 страницDensityLITE User ManualJohn Wesley BarkerОценок пока нет
- Mixxx ManualДокумент12 страницMixxx Manualspawnrider100% (2)
- MagicSoft Playout Help PDFДокумент29 страницMagicSoft Playout Help PDFamourОценок пока нет
- 1-KLC EasyStartДокумент13 страниц1-KLC EasyStartloic_salseroОценок пока нет
- Tripleplay Swguide PCДокумент10 страницTripleplay Swguide PCRamon BaezОценок пока нет
- PC-12 For FSX Pilot's Guide PDFДокумент0 страницPC-12 For FSX Pilot's Guide PDFNicholas VitórioОценок пока нет
- SPL CreatorДокумент184 страницыSPL CreatorFerreira AngelloОценок пока нет
- FLOWCODE 4 Getting Started GuideДокумент12 страницFLOWCODE 4 Getting Started Guideapeksha_837100% (1)
- MCAMX4 Installation GuideДокумент16 страницMCAMX4 Installation Guidehclraj406Оценок пока нет
- Metal PlayerДокумент9 страницMetal PlayerJoselo RiquelmeОценок пока нет
- Ses-Cdegs 2k - InstallДокумент7 страницSes-Cdegs 2k - InstallGilberto MejiaОценок пока нет
- WinVenus Manual (Ver. 3.0) - (E)Документ143 страницыWinVenus Manual (Ver. 3.0) - (E)Victor Martinez100% (1)
- Manual 5000Документ20 страницManual 5000HeronCesarVieiraОценок пока нет
- Vá Se FuderДокумент5 страницVá Se FuderDaniel BrandãoОценок пока нет
- ReadmeДокумент2 страницыReadmeJuan Rafael Gómez VidalesОценок пока нет
- Technical Help - Installation and TroubleshootingДокумент9 страницTechnical Help - Installation and TroubleshootingYang Hee SooОценок пока нет
- Kiive Tape Face ManualДокумент15 страницKiive Tape Face ManualJaime SaldanhaОценок пока нет
- Installation GuideДокумент12 страницInstallation GuideKenny ChiaОценок пока нет
- Flowcode 4 ManualДокумент6 страницFlowcode 4 Manualleaneo_ingОценок пока нет
- Maxwell Ansoft Installation GuideДокумент62 страницыMaxwell Ansoft Installation Guidejavadzeinali7Оценок пока нет
- Owner'S Manual: PCM Native HallДокумент44 страницыOwner'S Manual: PCM Native Hallphillip22Оценок пока нет
- FireBox Owners Manual enДокумент29 страницFireBox Owners Manual enleonns1Оценок пока нет
- ZaxConvert Quick Start GuideДокумент3 страницыZaxConvert Quick Start GuideCesar Ortiz GascaОценок пока нет
- Garritan Concert & Marching Band Getting Started GuideДокумент8 страницGarritan Concert & Marching Band Getting Started GuideGarritanОценок пока нет
- KontaktPlayer2 Manual PDFДокумент26 страницKontaktPlayer2 Manual PDFMarco SmeraldiОценок пока нет
- Frohmage: Reference ManualДокумент21 страницаFrohmage: Reference ManualMonse ÑorОценок пока нет
- Serum ManualДокумент125 страницSerum Manualani loid100% (2)
- Manalyzer Documentation: Meldaproduction (C) 2016Документ47 страницManalyzer Documentation: Meldaproduction (C) 2016Jesus Gerardo Esparza LopezОценок пока нет
- Audiority TheSword ManualДокумент9 страницAudiority TheSword ManualLa Banana mecánicaОценок пока нет
- Mixstream Pro - User Guide - v2.0.0Документ32 страницыMixstream Pro - User Guide - v2.0.0escola crescerОценок пока нет
- TB TrackEssentials v3Документ21 страницаTB TrackEssentials v3bОценок пока нет
- ST10Flasher ManualДокумент6 страницST10Flasher ManualMecatroniccarОценок пока нет
- DCRSR100 Computer ApplicationДокумент27 страницDCRSR100 Computer Applicationlythamhoa9Оценок пока нет
- HP Pavilion Gaming tg01 0950ndДокумент50 страницHP Pavilion Gaming tg01 0950ndtinopranotoОценок пока нет
- Denon DJ Prime sc5000 ManualДокумент25 страницDenon DJ Prime sc5000 ManualS47OR1Оценок пока нет
- Drive Fitness Test v2.30 With Firmware Download Usage InstructionsДокумент10 страницDrive Fitness Test v2.30 With Firmware Download Usage InstructionsnatadevxОценок пока нет
- Yamaha 16bit OBD Flash Tool v4.2Документ5 страницYamaha 16bit OBD Flash Tool v4.2Mokim PerformanceОценок пока нет
- Cubase LE AI Elements 9 Quick Start Guide EspanolДокумент114 страницCubase LE AI Elements 9 Quick Start Guide EspanolblokeoneОценок пока нет
- Independence Spec Sheet EДокумент20 страницIndependence Spec Sheet EjaypfeifОценок пока нет
- 17th Small Italian Sf2-EngДокумент2 страницы17th Small Italian Sf2-EngjaypfeifОценок пока нет
- Independence 2.0 ManualДокумент240 страницIndependence 2.0 ManualjaypfeifОценок пока нет
- Combo VДокумент9 страницCombo Vhmmond1Оценок пока нет
- Amadeus Pro ManualДокумент51 страницаAmadeus Pro Manualjaypfeif100% (1)
- Apple Loops Utility PDFДокумент19 страницApple Loops Utility PDFjaypfeifОценок пока нет
- Canon Vixia PDFДокумент226 страницCanon Vixia PDFjaypfeifОценок пока нет
- How To Hear The Clave in SalsaДокумент6 страницHow To Hear The Clave in Salsamlosada70Оценок пока нет
- Best Practices For Integrating OS X With Active DirectoryДокумент20 страницBest Practices For Integrating OS X With Active DirectorymugilanitОценок пока нет
- MB Manual Ga-Z68xp-Ud3 - (Issd) v1.3 e PDFДокумент120 страницMB Manual Ga-Z68xp-Ud3 - (Issd) v1.3 e PDFjaypfeifОценок пока нет
- Practising Soloing Backwards: Jlyon@opus28.co - Uk WWW - Opus28.co - Uk/jazzarticles - HTMLДокумент5 страницPractising Soloing Backwards: Jlyon@opus28.co - Uk WWW - Opus28.co - Uk/jazzarticles - HTMLGiacomo Dal Pra100% (1)
- Bebop Exercises ENCLOSURESДокумент7 страницBebop Exercises ENCLOSURESDaniel BiedermanОценок пока нет
- Noah Ark Impossible Voyage PDFДокумент48 страницNoah Ark Impossible Voyage PDFjaypfeifОценок пока нет
- المغالطات المنطقية الДокумент60 страницالمغالطات المنطقية الHamada AhmedОценок пока нет
- WIVI Band Sound Set User Manual PDFДокумент47 страницWIVI Band Sound Set User Manual PDFjaypfeifОценок пока нет
- Kontakt 4 Sound Set Drum MapsДокумент27 страницKontakt 4 Sound Set Drum MapsjaypfeifОценок пока нет
- CISA Guidance On Essential Critical Infrastructure Workers 1-20-508cДокумент11 страницCISA Guidance On Essential Critical Infrastructure Workers 1-20-508cMichaelPatrickMcSweeney0% (1)
- The Alpha StrategyДокумент99 страницThe Alpha Strategypizza2100% (8)
- Owners ManualДокумент42 страницыOwners ManualjaypfeifОценок пока нет
- Kontakt 4 Sound Set User ManualДокумент50 страницKontakt 4 Sound Set User ManualjaypfeifОценок пока нет
- Personal Orchestra 4 ManualДокумент163 страницыPersonal Orchestra 4 Manual8arcaОценок пока нет
- Sounds Manual PDFДокумент42 страницыSounds Manual PDFKrisnha Panji NugrahaОценок пока нет
- Japanese Girl NamesДокумент8 страницJapanese Girl Namesjaypfeif0% (1)
- FlowchartДокумент1 страницаFlowchartjaypfeifОценок пока нет
- RAVENii MSSP Appliance ProvisioningДокумент2 страницыRAVENii MSSP Appliance ProvisioningjaypfeifОценок пока нет
- Oxygen QSG ENДокумент6 страницOxygen QSG ENjaypfeifОценок пока нет
- RAVENii MSSP Appliance ProvisioningДокумент2 страницыRAVENii MSSP Appliance ProvisioningjaypfeifОценок пока нет
- Masking VolumeДокумент7 страницMasking VolumejaypfeifОценок пока нет
- Derek Remes - Transposition by Changing ClefДокумент15 страницDerek Remes - Transposition by Changing Clefsonyvivace100% (3)
- Multi Frac Pump Control ManualДокумент33 страницыMulti Frac Pump Control ManualRyan YoungerОценок пока нет
- SOMF 2.1 Conceptualization Model Language SpecificationsДокумент27 страницSOMF 2.1 Conceptualization Model Language SpecificationsMelina NancyОценок пока нет
- Ndbu Card en - Neta - 01 - Um - G PDFДокумент104 страницыNdbu Card en - Neta - 01 - Um - G PDFshekhar yadavОценок пока нет
- 68 HC11 ManualДокумент36 страниц68 HC11 ManualГеорги МончевОценок пока нет
- ASP Dot Net Application Developer ResumeДокумент2 страницыASP Dot Net Application Developer ResumekonnojuОценок пока нет
- Comitetul Celor 300Документ179 страницComitetul Celor 300Retegan BogdanОценок пока нет
- Network Slicing Security: Challenges and DirectionsДокумент6 страницNetwork Slicing Security: Challenges and DirectionsMeir ZushnovОценок пока нет
- Using Abaqus PDF DocumentationДокумент4 страницыUsing Abaqus PDF DocumentationMouhaОценок пока нет
- 02 SDM Ct04632 Project Specification Mts Case StudyДокумент4 страницы02 SDM Ct04632 Project Specification Mts Case StudyDaniel KhawОценок пока нет
- Serious Games in Humanitarian User Reasearch 2020 SCUK LLST Imaginetic PDFДокумент40 страницSerious Games in Humanitarian User Reasearch 2020 SCUK LLST Imaginetic PDFFressy NugrohoОценок пока нет
- Java Notes2 - TutorialsDuniyaДокумент174 страницыJava Notes2 - TutorialsDuniyatech infinityОценок пока нет
- CNIS Sample Cover LettersДокумент8 страницCNIS Sample Cover LettersKaushiki NagОценок пока нет
- End Sem ScheduleДокумент1 страницаEnd Sem SchedulekasyapОценок пока нет
- Microinstruction Format Concept of Horizontal and Vertical MicroprogrammingДокумент16 страницMicroinstruction Format Concept of Horizontal and Vertical MicroprogrammingDevilОценок пока нет
- MIPS Quick TutorialДокумент5 страницMIPS Quick Tutorialairwolf4226Оценок пока нет
- Using Arcgis Desktop9Документ442 страницыUsing Arcgis Desktop9Alfian Yuliarto Diwangsa100% (2)
- 21 CFR Part 11 Compliance ChecklistsДокумент3 страницы21 CFR Part 11 Compliance Checklistssimahi2607Оценок пока нет
- ACT7 CasaColonies SOLДокумент5 страницACT7 CasaColonies SOLDavid LlanesОценок пока нет
- Chapter 02 KendallДокумент9 страницChapter 02 KendallPaolo BagsicОценок пока нет
- Word Bullet Number Lists PDFДокумент13 страницWord Bullet Number Lists PDFani talakhadzeОценок пока нет
- Autocad 2007 Keygen Are You Kidding MeДокумент4 страницыAutocad 2007 Keygen Are You Kidding MemallymmaОценок пока нет
- BCS International Diploma in Business Analysis Syllabus: December 2016Документ20 страницBCS International Diploma in Business Analysis Syllabus: December 2016chee pin wongОценок пока нет
- Real-Time Arrival Information of The Kowloon Motor Bus Company (1933) LimitedДокумент38 страницReal-Time Arrival Information of The Kowloon Motor Bus Company (1933) LimitedFung AlexОценок пока нет
- 3ds Max Help - Optimize ModifierДокумент4 страницы3ds Max Help - Optimize ModifiernosequeahoraОценок пока нет
- RFI Enterprise Software Asset Management SystemДокумент2 страницыRFI Enterprise Software Asset Management SystemchrisОценок пока нет
- Subhadip Das ECE 2023Документ3 страницыSubhadip Das ECE 2023Subhodip DasОценок пока нет
- Data Visualisation Using PyplotДокумент20 страницData Visualisation Using PyplotPranav Pratap SinghОценок пока нет
- Anti Theft Control System IJERTCONV7IS08086Документ6 страницAnti Theft Control System IJERTCONV7IS08086Lloyd Christian BaringОценок пока нет
- C ProgrammingДокумент93 страницыC ProgrammingNiño Cochise SarcenoОценок пока нет
- Chip War: The Quest to Dominate the World's Most Critical TechnologyОт EverandChip War: The Quest to Dominate the World's Most Critical TechnologyРейтинг: 4.5 из 5 звезд4.5/5 (227)
- Chip War: The Fight for the World's Most Critical TechnologyОт EverandChip War: The Fight for the World's Most Critical TechnologyРейтинг: 4.5 из 5 звезд4.5/5 (82)
- iPhone 14 Guide for Seniors: Unlocking Seamless Simplicity for the Golden Generation with Step-by-Step ScreenshotsОт EverandiPhone 14 Guide for Seniors: Unlocking Seamless Simplicity for the Golden Generation with Step-by-Step ScreenshotsРейтинг: 5 из 5 звезд5/5 (2)
- CompTIA A+ Complete Review Guide: Core 1 Exam 220-1101 and Core 2 Exam 220-1102От EverandCompTIA A+ Complete Review Guide: Core 1 Exam 220-1101 and Core 2 Exam 220-1102Рейтинг: 5 из 5 звезд5/5 (2)
- CompTIA Security+ All-in-One Exam Guide, Sixth Edition (Exam SY0-601)От EverandCompTIA Security+ All-in-One Exam Guide, Sixth Edition (Exam SY0-601)Рейтинг: 5 из 5 звезд5/5 (1)
- iPhone Unlocked for the Non-Tech Savvy: Color Images & Illustrated Instructions to Simplify the Smartphone Use for Beginners & Seniors [COLOR EDITION]От EverandiPhone Unlocked for the Non-Tech Savvy: Color Images & Illustrated Instructions to Simplify the Smartphone Use for Beginners & Seniors [COLOR EDITION]Рейтинг: 5 из 5 звезд5/5 (2)
- CompTIA A+ Certification All-in-One Exam Guide, Eleventh Edition (Exams 220-1101 & 220-1102)От EverandCompTIA A+ Certification All-in-One Exam Guide, Eleventh Edition (Exams 220-1101 & 220-1102)Рейтинг: 5 из 5 звезд5/5 (2)
- CompTIA A+ Complete Review Guide: Exam Core 1 220-1001 and Exam Core 2 220-1002От EverandCompTIA A+ Complete Review Guide: Exam Core 1 220-1001 and Exam Core 2 220-1002Рейтинг: 5 из 5 звезд5/5 (1)
- Windows 10 Mastery: The Complete User Guide to Learn Windows 10 from Beginner to ExpertОт EverandWindows 10 Mastery: The Complete User Guide to Learn Windows 10 from Beginner to ExpertРейтинг: 3.5 из 5 звезд3.5/5 (6)
- How to Jailbreak Roku: Unlock Roku, Roku Stick, Roku Ultra, Roku Express, Roku TV with Kodi Step by Step GuideОт EverandHow to Jailbreak Roku: Unlock Roku, Roku Stick, Roku Ultra, Roku Express, Roku TV with Kodi Step by Step GuideРейтинг: 1 из 5 звезд1/5 (1)
- iPhone X Hacks, Tips and Tricks: Discover 101 Awesome Tips and Tricks for iPhone XS, XS Max and iPhone XОт EverandiPhone X Hacks, Tips and Tricks: Discover 101 Awesome Tips and Tricks for iPhone XS, XS Max and iPhone XРейтинг: 3 из 5 звезд3/5 (2)
- Amazon Web Services (AWS) Interview Questions and AnswersОт EverandAmazon Web Services (AWS) Interview Questions and AnswersРейтинг: 4.5 из 5 звезд4.5/5 (3)
- Mastering IoT For Industrial Environments: Unlock the IoT Landscape for Industrial Environments with Industry 4.0, Covering Architecture, Protocols like MQTT, and Advancements with ESP-IDFОт EverandMastering IoT For Industrial Environments: Unlock the IoT Landscape for Industrial Environments with Industry 4.0, Covering Architecture, Protocols like MQTT, and Advancements with ESP-IDFОценок пока нет
- Essential iPhone X iOS 12 Edition: The Illustrated Guide to Using iPhone XОт EverandEssential iPhone X iOS 12 Edition: The Illustrated Guide to Using iPhone XРейтинг: 5 из 5 звезд5/5 (1)
- Amazon Echo Manual Guide : Top 30 Hacks And Secrets To Master Amazon Echo & Alexa For Beginners: The Blokehead Success SeriesОт EverandAmazon Echo Manual Guide : Top 30 Hacks And Secrets To Master Amazon Echo & Alexa For Beginners: The Blokehead Success SeriesОценок пока нет
- Raspberry Pi Retro Gaming: Build Consoles and Arcade Cabinets to Play Your Favorite Classic GamesОт EverandRaspberry Pi Retro Gaming: Build Consoles and Arcade Cabinets to Play Your Favorite Classic GamesОценок пока нет
- Real-Time UML Workshop for Embedded SystemsОт EverandReal-Time UML Workshop for Embedded SystemsРейтинг: 3.5 из 5 звезд3.5/5 (2)

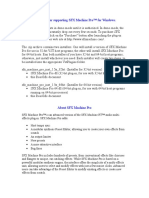

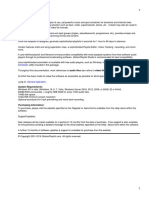








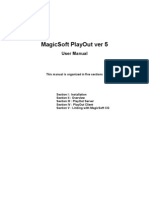

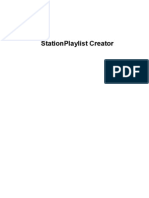













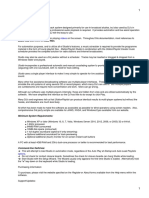



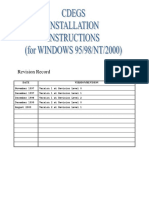




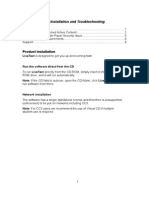


















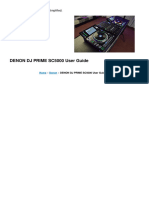




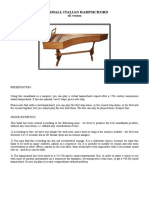

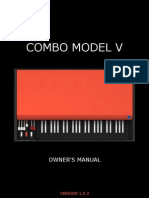



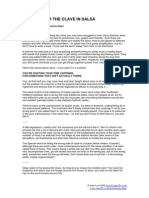
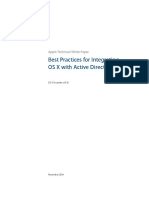

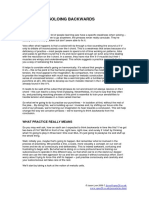

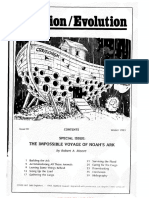
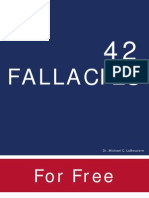


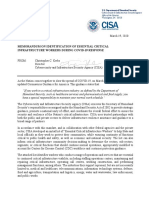

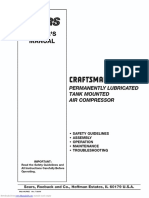





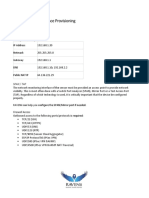
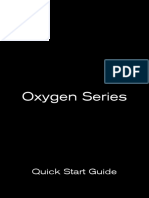







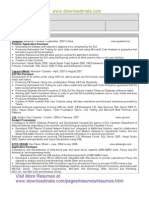
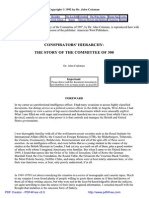




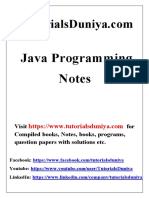

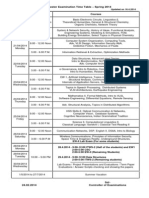








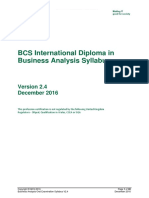
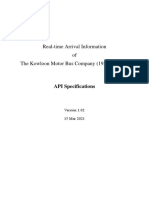




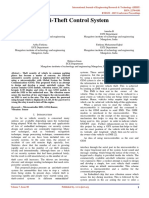




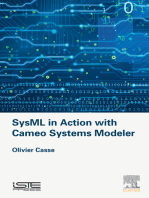





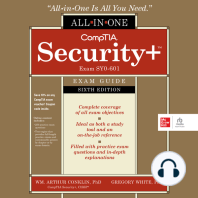
![iPhone Unlocked for the Non-Tech Savvy: Color Images & Illustrated Instructions to Simplify the Smartphone Use for Beginners & Seniors [COLOR EDITION]](https://imgv2-1-f.scribdassets.com/img/audiobook_square_badge/728318688/198x198/f3385cbfef/1714829744?v=1)