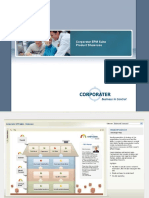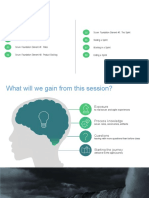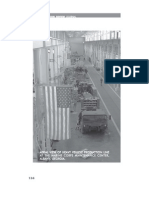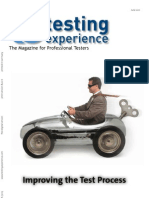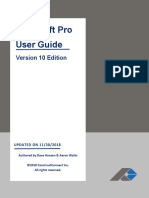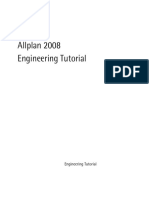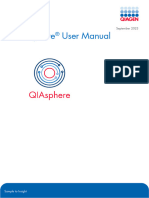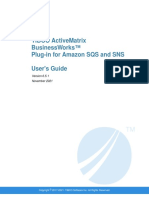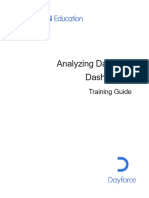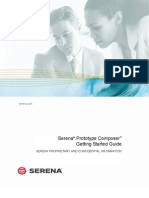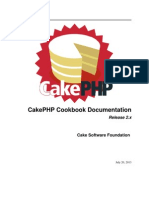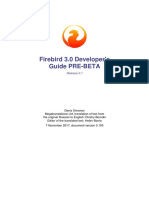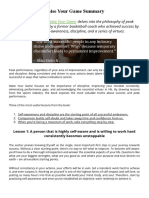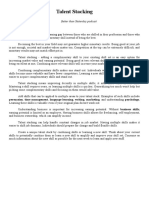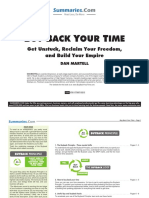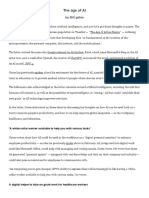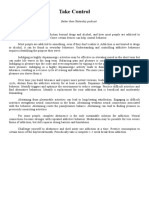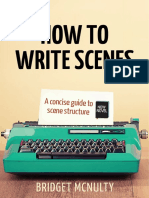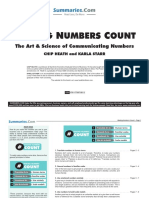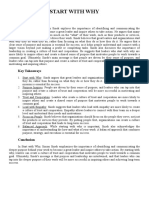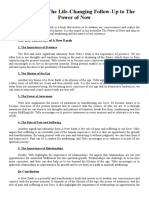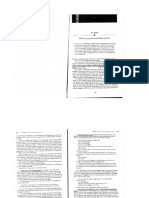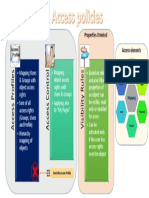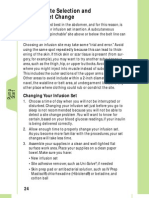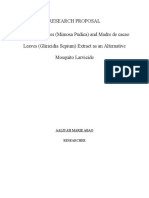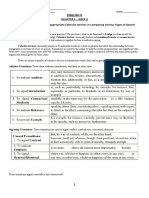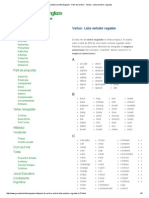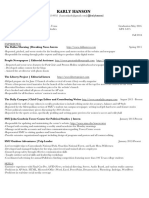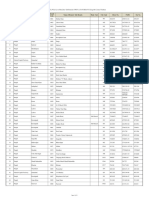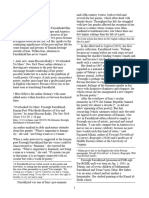Академический Документы
Профессиональный Документы
Культура Документы
Corporater EPM Administrator v4.0.x Eng PDF
Загружено:
Bianca Mihaela ConstantinОригинальное название
Авторское право
Доступные форматы
Поделиться этим документом
Поделиться или встроить документ
Этот документ был вам полезен?
Это неприемлемый материал?
Пожаловаться на этот документАвторское право:
Доступные форматы
Corporater EPM Administrator v4.0.x Eng PDF
Загружено:
Bianca Mihaela ConstantinАвторское право:
Доступные форматы
ADMINISTRATOR TRAINING
Version: 4.0.x
Date: March 2014
Administrator Training, Corporater EPM Suite 4.0.x
Content
CORPORATER EPM SUITE 4.0.X .......................................................................................................... 7
THE USER MANUAL ........................................................................................................................................................ 9
THE WEB ................................................................................................................................................................... 10
Starting the Web: ................................................................................................................................................ 10
My Responsibilities .............................................................................................................................................. 11
My Favorites ........................................................................................................................................................ 12
CONFIGURATION STUDIO ............................................................................................................................................... 14
Starting Configuration Studio .............................................................................................................................. 14
Scorecard Structure ............................................................................................................................................. 16
Creating a scorecard ........................................................................................................................................... 17
Data structure ..................................................................................................................................................... 18
Organizations ...................................................................................................................................................... 19
Nodes .................................................................................................................................................................. 20
Node type ............................................................................................................................................................ 22
Period .................................................................................................................................................................. 23
TEMPLATES ................................................................................................................................................................. 24
Adding a Status object ........................................................................................................................................ 25
Adding Functions ................................................................................................................................................. 27
Configuring Functions.......................................................................................................................................... 28
Entering data....................................................................................................................................................... 33
Drills .................................................................................................................................................................... 35
Viewing your Scorecard on the web page ........................................................................................................... 36
Standard Chart .................................................................................................................................................... 38
Configuring a Standard Chart .............................................................................................................................. 41
CONFIGURING THE WEB PAGES – SHARED WEB ITEMS ......................................................................................................... 45
Page setup - Tabs ................................................................................................................................................ 45
Creating new Tabs ............................................................................................................................................... 45
Moving an object to a different Tab .................................................................................................................... 46
Tab configuration ................................................................................................................................................ 46
Creating new status types ................................................................................................................................... 49
Perspective column set ........................................................................................................................................ 51
AVAILABLE FUNCTIONALITY ON THE WEB PAGE .................................................................................................................. 53
Creating new Tabs ............................................................................................................................................... 53
Adding new objects ............................................................................................................................................. 54
Configuring objects on the web ........................................................................................................................... 55
Last updated March 2014 2
Administrator Training, Corporater EPM Suite 4.0.x
Moving objects using ‘Drag and Drop’ ................................................................................................................ 56
Sorting Tables ...................................................................................................................................................... 56
Comments ........................................................................................................................................................... 57
Exporting ............................................................................................................................................................. 58
RESOURCES ................................................................................................................................................................. 60
Adding a File Resource ........................................................................................................................................ 60
CORPORATER TRANSFORMER .......................................................................................................... 62
INTRODUCTION ............................................................................................................................................................ 62
PROJECT STRUCTURE .................................................................................................................................................... 63
CREATING A PROJECT .................................................................................................................................................... 64
SOURCE...................................................................................................................................................................... 65
META DATA AND SAMPLE DATA ..................................................................................................................................... 70
CONNECTING ELEMENTS ................................................................................................................................................ 71
PROCESS .................................................................................................................................................................... 72
TARGET ...................................................................................................................................................................... 73
AUTO LAYOUT ............................................................................................................................................................. 77
RUNNING A TRANSFORMER PROJECT ................................................................................................................................ 79
DATA IMPORTS ............................................................................................................................................................ 80
DATA RECORDS ............................................................................................................................................................ 82
SCHEDULER ................................................................................................................................................................. 83
Activating the Scheduler...................................................................................................................................... 84
CORPORATER STRATEGIC INITIATIVE................................................................................................ 86
INTRODUCTION ............................................................................................................................................................ 86
CREATING A STRATEGIC INITIATIVE................................................................................................................................... 87
ADDING A TASK LIST ..................................................................................................................................................... 89
ADDING A CHECKLIST .................................................................................................................................................... 91
LINKING OUT STRATEGIC INITIATIVES ................................................................................................................................ 92
DISPLAYING A STRATEGIC INITIATIVE ON THE WEB ............................................................................................................... 95
CHANGING THE STATUS ON A TASK .................................................................................................................................. 97
CORPORATER RISK MANAGEMENT .................................................................................................100
INTRODUCTION .......................................................................................................................................................... 100
STRUCTURE ............................................................................................................................................................... 101
ADDING A RISK FACTOR LIST ......................................................................................................................................... 103
ADDING A RISK CHART................................................................................................................................................. 106
LINKING OUT A RISK ASSESSMENT ................................................................................................................................. 108
DISPLAYING RISK ASSESSMENTS..................................................................................................................................... 110
Last updated March 2014 3
Administrator Training, Corporater EPM Suite 4.0.x
ADDING RISK VALUES TO A RISK FACTOR ......................................................................................................................... 113
SETTINGS FOR RISK CHARTS .......................................................................................................................................... 116
CORPORATER REPORTER ................................................................................................................118
REPORTER CONCEPTS .................................................................................................................................................. 119
CREATING A REPORT TEMPLATE ..................................................................................................................................... 120
EDITING A REPORT TEMPLATE ....................................................................................................................................... 121
ADDING EPM MODEL OBJECTS TO REPORT TEMPLATES ...................................................................................................... 123
Template listings ............................................................................................................................................... 123
Basic Tag language interpretation .................................................................................................................... 127
This period ......................................................................................................................................................... 128
This organization ............................................................................................................................................... 128
Customizing the Reporter view ......................................................................................................................... 129
PREVIEWING A REPORT ................................................................................................................................................ 130
PUBLISHING REPORTS .................................................................................................................................................. 132
Publishing templates ......................................................................................................................................... 133
Report scheduler ............................................................................................................................................... 135
Sending reports by E-mail.................................................................................................................................. 137
Generating reports to the archive (Resources) .................................................................................................. 139
APPENDIX ................................................................................................................................................................. 140
List of ClassNames ............................................................................................................................................. 140
CORPORATER WORKFLOW .............................................................................................................142
CREATING AN EVENT RULE ........................................................................................................................................... 143
PREVIEWING AN EVENT RULE ........................................................................................................................................ 147
CREATING AN EVENT SCHEDULE .................................................................................................................................... 148
ADDING AN ACTION.................................................................................................................................................... 151
Send e-mail ........................................................................................................................................................ 151
ACTIVATING AN EVENT RULE......................................................................................................................................... 157
LOGS ....................................................................................................................................................................... 158
CREATING AN ADDITIONAL RULE ................................................................................................................................... 159
CREATING A FOLLOW-UP RULE ...................................................................................................................................... 162
CREATING A FOLLOW-UP SCHEDULE ............................................................................................................................... 165
ADDING AN ACTION TO A FOLLOW-UP RULE .................................................................................................................... 167
ACTIVATING A FOLLOW-UP RULE ................................................................................................................................... 169
EXAMPLE: EVENT RULE STRUCTURE, INCLUDING SUB-ELEMENTS .......................................................................................... 169
CORPORATER FORMS .....................................................................................................................170
PERIODIC FORMS ....................................................................................................................................................... 171
Last updated March 2014 4
Administrator Training, Corporater EPM Suite 4.0.x
Configuring a Periodic Form .............................................................................................................................. 172
PAGES...................................................................................................................................................................... 175
CREATING QUESTIONS ................................................................................................................................................. 176
Numeric Question.............................................................................................................................................. 177
List Question ...................................................................................................................................................... 178
Radio button Question ...................................................................................................................................... 179
Matrix Question ................................................................................................................................................ 180
Comment Question............................................................................................................................................ 181
Date Question ................................................................................................................................................... 182
Question Table .................................................................................................................................................. 183
Multi Period question ........................................................................................................................................ 186
Subquestions ..................................................................................................................................................... 187
Label .................................................................................................................................................................. 188
DISTRIBUTION LIST...................................................................................................................................................... 189
PREVIEWING A FORM .................................................................................................................................................. 190
STARTING AND STOPPING PERIODIC FORMS .................................................................................................................... 191
Starting .............................................................................................................................................................. 191
Stopping ............................................................................................................................................................ 192
Resetting ........................................................................................................................................................... 192
SCHEDULED FORMS .................................................................................................................................................... 193
FORM SCHEDULE ........................................................................................................................................................ 194
Distribution information .................................................................................................................................... 196
Notifications ...................................................................................................................................................... 196
STARTING AND STOPPING SCHEDULED FORMS ................................................................................................................. 197
Starting .............................................................................................................................................................. 197
Stopping ............................................................................................................................................................ 198
Resetting ........................................................................................................................................................... 198
MONITORING FORMS ................................................................................................................................................. 199
PAGES MODULE .............................................................................................................................200
SECTIONS ................................................................................................................................................................. 202
PAGES...................................................................................................................................................................... 203
ADDING BUSINESS OBJECTS TO A PAGE ........................................................................................................................... 204
CONTACTING SUPPORT ..................................................................................................................205
Last updated March 2014 5
Administrator Training, Corporater EPM Suite 4.0.x
Last updated March 2014 6
Administrator Training, Corporater EPM Suite 4.0.x
Corporater EPM Suite 4.0.x
Corporater Enterprise Performance Management Suite has been designed to meet the
Performance Management needs of the business user by offering tools for Enterprise
Reporting, Initiative Management, Balanced Scorecards, Performance Dashboards,
Benchmarking, Analytics, and Risk Management. In this training program we will use
several of these models, including the system’s default EPM model, The Balanced Scorecard.
The Login page is the first page you come in contact with when you start working with
Corporater EPM Suite. The User name and Password will be given to you by your system
administrator.
Last updated March 2014 7
Administrator Training, Corporater EPM Suite 4.0.x
Corporater EPM Suite is made up of two main components:
Corporater Configuration Studio™ - A powerful configuration tool
Corporater Enterprise Performance Management web - The end user interface,
displayed in your Internet browser. There are three levels of access for users using
the web:
o Administrator – may create and maintain the EPM model through the web
interface
o Business user – may add and maintain certain objects in the EPM model, such
as a Strategic Initiative or a Risk matrix
o End user – may browse the EPM model, create comments and input data, but
may not make any changes to the model itself
Last updated March 2014 8
Administrator Training, Corporater EPM Suite 4.0.x
The User Manual
The user manual can be opened in two different ways:
1. You can reach the user manual in the Configuration Studio by clicking on Help in the
menu at the top and then Help contents.
2. You can also open the help file by clicking on the question marks that you see in
the Properties panel for each object. When you click on such an icon the user manual
opens in a new window or tab, showing the section describing the functionality you
are working with.
In the manual for Configuration Studio you will find an introduction to EPM model building
and guides to all the modules and functions found in the application. The manual is
searchable, and it is recommended that you consult it during the training program.
Last updated March 2014 9
Administrator Training, Corporater EPM Suite 4.0.x
The Web
Navigating in the EPM model is done using standard Internet browser navigation. You move
between different pages by clicking on links in your browser. The screenshot below shows
the default scorecard page. The rectangles indicate examples of links/buttons that the user
can interact with.
Objects (Scorecards, Key Performance Indicators, and so on) that you create in the
Configuration Studio will appear in the web as soon as they are created. All you need to do
is to refresh the browser (F5) to see the changes. You can also add new objects directly on
the web page, if you administrator has given you access rights to do so.
Starting the Web:
1. Open your default browser and enter the following in the address field:
http://<server address>:<port number>/CorpoWebserver. “server address” and
“port number” vary according to your internal IT solution and should be replaced
with the correct information, for example: http://bsc:8080/CorpoWebserver. This
information can be obtained from your IT-department or whoever installed the
software.
2. Log in using the username and password given to you by your system administrator.
Default username for the administrator is admin and default password admin. The
password for the admin user should be changed as soon as possible.
Last updated March 2014 10
Administrator Training, Corporater EPM Suite 4.0.x
My Responsibilities
Every web user has access to tasks and objects he is responsible for in the My
Responsibilities menu. This menu is found by clicking on the Portal icon, i.e. the small
Corporater logo, in the top left corner in the web page.
All objects throughout the system that have the user’s name in a Responsible field will be
displayed here, categorized by module.
Last updated March 2014 11
Administrator Training, Corporater EPM Suite 4.0.x
My Favorites
In the same menu in the top left corner, web users will also find My Favorites. All web
elements the user has marked as favorites, i.e. objects that the user wants to have easy
access to, will be displayed here.
The user can add an element to this list by choosing it from the web menu of perspectives,
tables, charts, etc.
After adding successfully, a message will be displayed:
Last updated March 2014 12
Administrator Training, Corporater EPM Suite 4.0.x
If a user wants to remove an element from My Favorites, it can be removed in the same
way as it was added, by clicking “Remove from My Favorites” in the menu of the object.
Last updated March 2014 13
Administrator Training, Corporater EPM Suite 4.0.x
Configuration Studio
When you log on with an empty database the web page will be empty. You must create a
scorecard first. This is done in Configuration Studio. This is also where you define the
business logic behind your measures and create and administrate users and their access
rights. It is also where you access the different modules you are licensed for. These
modules are currently available: Enterprise Performance Management (EPM), Strategic
Initiative, Risk, Reporter, Forms, Transformer, Workflow, and Analytics.
Starting Configuration Studio
To start Configuration Studio:
Click your user name at the top right and choose Configuration Studio in the drop-
down menu. If you don’t see Configuration Studio in the menu it means that you
don’t have the necessary access rights to use it. Contact your system administrator
for access.
Last updated March 2014 14
Administrator Training, Corporater EPM Suite 4.0.x
When you open Configuration Studio for the first time after installation you will see this
screen (the default EPM model view):
Menus->
Quick menu->
Last updated March 2014 15
Administrator Training, Corporater EPM Suite 4.0.x
Scorecard Structure
Organizations are the cornerstones in the scorecard structure. The scorecard structure is
built under organizations, and the top level the scorecard structure is the scorecard. Each
organization can have an unlimited number of scorecards.
Perspectives are created in scorecards. In the original scorecard theory there are four
perspectives: Financial, Customer, Internal Processes, and Learning & Growth, but they do
not exclude the use of more or others.
Strategic Objectives are placed under the Perspectives, and under the Strategic Objectives
come the lowest level in the structure, the Key Performance Indicators or KPIs.
This basic structure cannot be altered, e.g. a KPI cannot be created directly below a
Perspective. Names and properties of the model objects can be changed. This will be
explained in the next sections, and you can learn more about it in the user manual.
Below you see a typical scorecard structure.
Last updated March 2014 16
Administrator Training, Corporater EPM Suite 4.0.x
Creating a scorecard
To create a new scorecard:
1. Right click in the EPM model panel and choose Add in the menu.
2. Select Organization.
3. Right click on your new organization and choose Add. The menu that is displayed
contains the objects that you are allowed to add on your organization. Adding
objects by right-clicking is utilized throughout the application. You can only see the
objects that you are allowed to add on the object that you are working with. Add a
Scorecard.
4. Right click on the scorecard you just added and choose Add. Click on Business object
-> Perspective to add a perspective.
5. Double click on the perspective and rename it, to for example “Financial”. You can
also add the 3 other standard perspectives, “Customer”, “Internal processes”, and
“Learning & Growth”, in the same way.
6. Right click on a perspective and choose Add -> Business object. On the top of the
list, you will see Strategic Objective. Add a strategic objective.
7. Right click on your Strategic Objective, choose Add, and add your first KPI (Key
Performance Indicator).
You have now created your first EPM model in the EPM Suite. In the next chapter, we will
discuss the model structure in greater detail.
Last updated March 2014 17
Administrator Training, Corporater EPM Suite 4.0.x
Data structure
All data in the Corporater database must be connected to the following dimensions:
Organization
Node
Node type
Period
This means that all data stored in the Corporater database must have a reference to each of
these four dimensions.
Example:
“The budgeted income for the Sales Department in January 2013 was €100 000”.
To store this value (€100 000) we would use the following:
Organization: Sales Department
Node: Income
Node type: Budget
Period: January 2013 (any date in January will do)
These dimensions do not have to be chosen in any particular order. You might first want to
choose the organization where you would like to store your data. Then you need to choose
what node to store the data in and what type of data you are storing (Actual, Budget,
Forecast, and Target). Finally, you need to choose in what period you are going to store
your data.
We will now look at each of the dimensions in greater detail.
Last updated March 2014 18
Administrator Training, Corporater EPM Suite 4.0.x
Organizations
An Organization in the Corporater EPM Suite can be used to represent anything from an
organization or department to a region, person, or project.
Organizations are created and maintained in the Enterprise Performance Management
model or in Organization Management.
Organizations can be created under other organizations, if you want to create a hierarchy.
To create an organization and a sub-organization:
1. Go to EPM Model by clicking on the icon in the Quick menu or in the View menu.
2. Right click in the EPM window and choose Add -> Organization.
3. To add a sub-organization select the organization that you would like to place a sub-
organization under, right click and choose Add -> Organization. A new organization
will be created as a child of the first organization.
Last updated March 2014 19
Administrator Training, Corporater EPM Suite 4.0.x
Nodes
A node is a generic data container that is used to store values. Nodes are not connected to
organizations, only the values stored in nodes are, so node names do not have to refer to
an organization. Nodes should be given names to describe the values they contain.
Example:
The node ”Income” contains the values 1000 and 2000, where 1000 is the income for
Organization 1 in April and 2000 is the income for Organization 2 in April, i.e. the same
node is used to store values for the same month but connected to different organizations.
Last updated March 2014 20
Administrator Training, Corporater EPM Suite 4.0.x
Nodes are created and maintained in Node Management, found by clicking the icon in
one of the menus. Nodes can be created other nodes to create a hierarchy:
To create a node and a sub-node:
1. Click on the Node icon in the Quick menu or in View menu
2. Right click in the node window and choose Add -> Node
3. To add a sub-node select the node that you would like to place a sub-node under,
right click, and choose Add -> Node. A new node will be created as a child of the top
node.
Values stored in a node structure are aggregated upwards.
Example:
If 101 Sales contains the value “10000” for a certain period and 102 License fees “5000” for
the same period, then the value of 100 Income will be 10000+5000 = 15000.
Last updated March 2014 21
Administrator Training, Corporater EPM Suite 4.0.x
Node type
The node types are used to differentiate between different values within a node. By default,
every node has four node types that you can store your data in: Actual, Budget, Forecast,
and Target.
Example:
The node Income contains the values “1000” and “1100”, where “1000” represents the
actual income and “1100” represents the budgeted income. In this case, we would use the
node types Actual and Budget respectively.
Last updated March 2014 22
Administrator Training, Corporater EPM Suite 4.0.x
Period
All data stored in the Corporater database is given a timestamp that determines the period
in which the data is shown. The period can vary from "minute” to "year”.
A value stored with the date January 15, 2013 will be shown in the period January if the
period is “month”, in Q1 (first Quarter) if the period is “quarter”, 2013 if the period is “year”
and so on.
Last updated March 2014 23
Administrator Training, Corporater EPM Suite 4.0.x
Templates
With Templates you can create an object that you can reuse throughout the system. You
can create the object once and copy or link it in the system, which simplifies building and
maintenance of scorecards. When building large scorecards, we recommend that you start
in “Template” rather than in “Model” to keep the flexibility og linking one scorecard to
several organizations.
Template is part of the default EPM view, so click on in one of the menus to open it. You
can build you scorecard structure in the usual way, as described earlier. The objects you
create should be as generic as possible so that you can link them out with as few changes
as possible. That makes it possible to make changes in a Template object later and the
changes will affect the model at the same time, so you only need to make the changes
once. It is still possible to change individual properties, i.e. override properties on linked
objects. The links to the other properties in the template will remain unchanged.
After you have built the template, you can link the template structure to a scorecard like
this:
1. Right click the top level in the structure
and choose Copy
2. Right click the object in the EPM-model
where you want to copy the link and
choose Paste link
Notice that the icon on the linked perspective
has a tiny arrow symbol on it, indicating that it
is a linked object.
Last updated March 2014 24
Administrator Training, Corporater EPM Suite 4.0.x
Configuring a Key Performance Indicator (KPI)
A KPI must have at least one object that can produce a status connected to it, in order to
display a status gauge. The most commonly used status-producing object is the Status
object.
Adding a Status object
To add a Status object to your KPI:
1. Go to the EPM-model by clicking on in one of the menus.
2. Right click on the KPI located in your EPM Model window choose Add -> Business
object -> Status.
3. A Status with the name “Result” can now be found under your KPI.
The most important functionality on a Status object is the Limit settings. The limits control
the color of the status light and gauge that indicate the status of your KPI. Status lights and
gauges have different levels of indication. The most common are red, yellow, and green.
Which color they are given depends on the data in a given period in relation to the limit
values that are set.
Configuring Limits on a Status object:
1. Double click on the “Result” you just created.
2. Click on the Limit tab.
3. Enter the limits in the respective input fields.
The values on the far left and far right specify the minimum and maximum on the status
gauge. The other values show the limits between the other colors. Enter the values in the
period they are for. These limit values apply until new values are entered in a later period.
Last updated March 2014 25
Administrator Training, Corporater EPM Suite 4.0.x
Example:
In the screen shot below, you see that the limits set in January 2013 will be used through
August 2013. Prior to the end of August, as long as the Result is between 0 and 30 the
status light and gauge will show the color red. After August 31st every result below 60 will
give a red status indicator.
Last updated March 2014 26
Administrator Training, Corporater EPM Suite 4.0.x
Adding Functions
After you have connected a Status object to the KPI, the KPI needs to be given a value. This
is done by adding a Function object to it. A Function retrieves data for use in the KPI.
There are four default function types: Actual, Budget, Forecast, and Target. As the names
indicate, they are related to the Node types explained earlier, and they can be used to
collect different types of data.
Add an “actual” Function to your Result object:
1. Go to the EPM model by clicking the icon in one of the menus.
2. Right click on the Result object in the EPM model.
3. Choose Add -> Function -> Actual.
By default, the first function under the first status object is the one that determines the
color of the status light and gauge, based on a comparison with the limits in the Status
object.
Last updated March 2014 27
Administrator Training, Corporater EPM Suite 4.0.x
Configuring Functions
Functions are used to control which data to retrieve and how to modify it before displaying
it on the Result page.
Double click on your newly added Actual function located under the Result object in the EPM
Model window.
That brings up the function window shown below. The pink Function field will turn green
when a valid function has been entered into it.
Click located at the end of the Function field to open the Function calculator, to create
your function.
Last updated March 2014 28
Administrator Training, Corporater EPM Suite 4.0.x
The Function Calculator is a powerful tool for modifying how your stored data is displayed.
There are a number of calculation operations available. The most important ones are
marked in the figure below:
Node tab
Expression tab
Functions
Node types
Date adjustments
Functions are created by clicking Nodes, Operations and numbers, as well as choosing Node
types and Date functions if desired. For more information, see the sections in the User
Manual explaining the Calculator and Calculator functions.
Last updated March 2014 29
Administrator Training, Corporater EPM Suite 4.0.x
Example:
How to collect data from a specific node:
1. Double click on the desired node in the Node panel in the middle of the Calculator. In
this example that means double clicking on the “100 Income”.
2. This will make the pink field turn green, indicating a valid function, and the node
name (“Income”) will be displayed in the green field, as shown below. BOP,EOP
means “Beginning of Period”, “End of Period”, i.e. that all figures for the entire
current period for Node 100 will be included.
3. Click the OK button to leave the Calculator.
Last updated March 2014 30
Administrator Training, Corporater EPM Suite 4.0.x
The Function window has now changed - the pink field has become green, and the function
you created is displayed in it. If you hold your mouse cursor over the node ID in the
function [100], an information text will appear that displays the Node name, in this case
“Income”.
Click the OK button to close the Actual window.
In this function, we only defined which node to use and time period to use, bit not which
organization, or node type. The application must have these four parameters in order to
retrieve data from the database and will use the following default values when retrieving
data for use in the web if nothing is specified:
Organization: The organization the function is placed on. (To retrieve data from
more than one organization or a different organization than the one the scorecard is
placed on, use the AGG (Aggregate) function).
Time period: The period that the user is currently viewing.
Last updated March 2014 31
Administrator Training, Corporater EPM Suite 4.0.x
Node type: The function’s default node type. In this case “Actual” since we created
an Actual function. To retrieve data for a different node type you must specify the
node type in the function.
We now have a KPI with a valid function connected to it. It is time to enter some data into
the database in order to have something to display as a “Result”.
Last updated March 2014 32
Administrator Training, Corporater EPM Suite 4.0.x
Entering data
To enter data into the database manually:
1. Go to Manual Data Entry by clicking on in one of the menus.
2. Select the Organization where you placed your scorecard, e.g.
3. Select the Node that you used in the KPI formula, in the example
4. Select the node type on which you would like to store your data. By default the
available options are: Actual, Budget, Forecast, and Target. We use
5. The default value for Period in Manual data entry is “Monthly”, and the time frame is
from Jan. 1st to Dec. 31st in the year you are currently working with.
6. To start your data entry press the icon (Refresh) located next to the Period drop-
down.
7. Highlight “January 2013” and the cursor will start blinking in the Value field. Enter
the value “10” and click the button.
8. The date automatically changes to the next period, i.e. February 2013, so just enter
the value “20”.
Repeat this step until you have entered the data as shown below.
If you enter an incorrect value, just right click on it, choose Delete, and then enter the
correct value.
Last updated March 2014 33
Administrator Training, Corporater EPM Suite 4.0.x
Now you have entered the data that is necessary to bring some life into your scorecard.
Click the End data entry button at the bottom to end registration. All values that are added
in one Manual data entry session (i.e. until End data entry is clicked) can later be found in
Data imports and Data records. They will be given the name “Manual data entry” with the
import number that you will see just above the End data entry button.
Last updated March 2014 34
Administrator Training, Corporater EPM Suite 4.0.x
Drills
A Drill is a predefined route through different data dimensions, and is used to show detailed
figures the calculations are based on.
Two types of drills are predefined in the system:
Time drill – shows the figures per period for the current year to date for all levels of
nodes and organizations used in the function
Actual-Budget drill – shows a comparison of Actual and Budgeted values for the
current period and year to date for all levels of nodes and organizations used in the
function
You can add drills to any function:
1. Click the icon to the right of the Drill field
2. Check the drill or drills you want to use and click OK.
Check Hide NA and NaN rows and/or Hide 0 rows if you don’t want the drill to include rows
that have no value or where all values are 0.
Last updated March 2014 35
Administrator Training, Corporater EPM Suite 4.0.x
Viewing your Scorecard on the web page
Go to the web browser where you logged in to EPM and press the F5 button (Refresh page).
Click the icon and choose the scorecard under the organization where you entered
data.
Click the date in the Top Bar and choose “February” in the drop-down list.
The value that is stored in February will be displayed and the page should look like this:
Last updated March 2014 36
Administrator Training, Corporater EPM Suite 4.0.x
User the navigation arrows to move through the different time period and see how
the status lights and gauges change according to the limits and values you entered.
As you can see the Trend arrow changes in relation to how the values change from
month to month. The Trend arrow compares this period’s results with the results from last
period and shows whether the difference is positive, negative, or unchanged.
Now click on the text "KPI” to go to the KPI page.
In the Drill column you will see the Drill icon , and by clicking on it, it is possible to see
the underlying figures for the KPI function.
Last updated March 2014 37
Administrator Training, Corporater EPM Suite 4.0.x
Standard Chart
You can use a Standard Chart if you want to show your data graphically on your
KPI/scorecard. A Standard Chart uses the functions under the closest preceding Status
object and presents them in a bar or bar-line diagram.
Add a Standard chart to your “KPI”:
1. Go to the EPM Model by clicking the icon in one of the menus.
2. Right click on the “KPI” object in the EPM Model panel.
3. Choose Add -> Chart -> Standard chart.
Double click on the “Standard Chart” you just added, located under “KPI” in the EPM Model
window. That brings up the window below.
Last updated March 2014 38
Administrator Training, Corporater EPM Suite 4.0.x
You can configure the appearance of a Standard Chart in many ways, but for now just make
sure that Include function 1 is set to “Include”. This means that the function we configured
above will be displayed in the chart.
Click OK to end.
Now go back to your web browser and press the F5 button (Refresh page).
Last updated March 2014 39
Administrator Training, Corporater EPM Suite 4.0.x
In the drop-down list for months, choose “April”. Click on “KPI” in the middle of the page to
move to the KPI page where the Standard Chart is located. It should look something like
this:
Last updated March 2014 40
Administrator Training, Corporater EPM Suite 4.0.x
Configuring a Standard Chart
Charts can be configured in many different ways. This figure shows some of the things that
can be configured, and the properties that can be configured are explained below. You can
find more information in the User Documentation.
Include function
This is a list of the functions corresponding to the functions under the closest preceding
status element to the Standard chart element, or the closest following status element if
there are none preceding. By choosing "Include" or "Exclude" from the drop-down list for
each function listed, you indicate whether that function should be included in the chart or
not. You can include any or all of them (max. 6). You can also choose to show some of the
functions as lines, se Number of Lines under Configuration.
Visibility
Period format - the format in which the period should be displayed: Short, Medium,
or Long
Switch axis - check the box to pivot the chart
Border style - choose the style the object should have:
o Border and Title bar
o Border only
Last updated March 2014 41
Administrator Training, Corporater EPM Suite 4.0.x
o None
Visible - select how the object should appear on the web:
o Visible
o Not visible
o Only visible for Admin - shows the object on the web only for users with
admin user role; this applies everywhere, e.g. breadcrumb, organization tree,
page content, Reporter, searching, filtered lists, maps, and Workflow.
Configuration
Chart title - the text to use as title on the chart
Stacked - whether the bars in the chart should be stacked
Stack as percentages – display stacked charts using percentages instead of values
Line width - enter the width the line should have; 1.0 is default
Line style - choose between "Marked", which has dots at each value, and "Plain"
which does not
Number of lines - indicate how many of the functions should be shown as lines in the
chart, counting backward from the last one that you have included. I.e. if you have
specified "Include" on the first four functions, and set 'Number of lines' to two,
Functions 3 and 4 will be shown as lines. The others will be shown as bars.
Vertical - whether the chart is displayed vertically (as columns), which is default, or
horizontally (as bars)
Layout
Auto size - mark the box if you want the chart height to be adjusted automatically
Height - the height of the chart in pixels
Sorting
Sort column/row - the number of the column/row by which to sort, when counting
from the left/top, where the first column/row is 0
Sort order - choose from "None", "Ascending" or "Descending"
Sort row - check to use row instead of column for sorting
Color
Plot background - the background color for the area behind the bars
Color theme - the color theme to use in the bars and lines
Background - the background color of the area surrounding the chart itself, including
the Chart heading
Last updated March 2014 42
Administrator Training, Corporater EPM Suite 4.0.x
Foreground transparency - A value between 0 and 1 indicating the level of
transparency of the foreground, where 0 is completely opaque and 1 is completely
transparent
Show status colors as background - use the status colors as background colors for
the chart, indicating the limit values that are set
Legend
Position - where to place the legend in relation to the chart; choose from "North",
"East", "South", and "West" or use "None" to not show the legend
Background - the background color for the Legend
Reverse order - reverse the order of the functions in the legend
Number axis
Auto range - check and the values on the axis will be calculated automatically based
on the values in the chart
Auto range includes zero - check to always include the value zero in the auto-range
Upper value - if Auto range is unchecked specify the upper limit for the values that
are to be displayed on the axis
Lower value - if Auto range is unchecked specify the lower limit for the values that
are to be displayed on the axis
Label - enter the text to be used as the Axis label
Reversed direction - show negative values above the x axis and positive values
below
Auto-tick interval - turns automatic calculation of Tick interval on/off
Tick interval - set the size of the tick interval manually when Auto-tick interval is
turned off
Secondary Number axis
Twin axis - creates a separate range axis, aka Secondary axis
Auto range - check and the values on the axis will be calculated automatically based
on the values in the chart
Auto range includes zero - check to always include the value zero in the auto-range
Upper value - if Auto range is unchecked specify the upper limit for the values that
are to be displayed on the axis
Lower value - if Auto range is unchecked specify the lower limit for the values that
are to be displayed on the axis
Label - enter the text to be used as the Axis label
Last updated March 2014 43
Administrator Training, Corporater EPM Suite 4.0.x
Reversed direction - show negative values above the x axis and positive values
below
Auto-tick interval - turns automatic calculation of Tick interval on/off
Tick interval - set the size of the tick interval manually when Auto-tick interval is
turned off
Use Bars - use bars instead of lines in the Secondary axis
Auto-axis - when Auto range is unchecked the axis to use will be automatically
assigned based on Upper value and Lower value. This may be especially useful in
combination with Benchmarking.
Category axis
Label angle - the angle the Category axis texts should have. This property can be
used to improve readability of the chart.
Label - enter the text to be displayed as the Category label
Item labels
Visible - whether to show the actual values in the chart itself
Override format - check to change the format of the values that are displayed in the
chart. The fields in Format will become active.
Format - enter optional formatting information (Prefix, Type, Decimal, Postfix, and/or
Color). If nothing is entered Type and Decimal will have the default values "Normal"
and "2". See Formatting for more information.
Last updated March 2014 44
Administrator Training, Corporater EPM Suite 4.0.x
Configuring the web pages – Shared Web items
Page setup - Tabs
When you see a scorecard on the web page you can see that the scorecard elements are
displayed on tabs. The Default page setup in Shared web items has three standard tabs:
“Tab”, “Result”, and “Status”. Only tabs with content are displayed on the web page. All
objects are automatically placed on the first tab, but it is simple to move them to another
tab or create a new tab as described below. How the elements look and where they are
placed on the tab is determined by their order in the scorecard tree structure, how the web
page is set up, and other properties that are defined in Shared Web Items in Configuration
Studio.
Creating new Tabs
You can create new Tabs and move your scorecard objects to them, e.g. if you want to
group objects.
To create a new tab:
1. Go to Shared Web items by clicking in one of the menus.
2. Expand the Page Setup folder.
3. Right click Default Page setup and choose Add -> Tab.
Last updated March 2014 45
Administrator Training, Corporater EPM Suite 4.0.x
Moving an object to a different Tab
To move an object to a different tab:
1. Go to the EPM-model by clicking the icon in one of the menus.
2. Double click the object in the EPM Model panel.
3. Click the Advanced-tab.
4. Click the folder icon to the right of the Tab field.
5. Choose the tab where you want to place the object and click OK.
Tab configuration
In Shared Web items, you can configure the tabs, e.g. which icon to show on the tab and
the number of columns.
In the example we have been using in this training all elements have been placed in one
column in the Result tab. You can give the Result tab two columns:
1. Go to Shared web items by clicking in one of the menus.
2. Double click the Page Setup folder
3. Double click the Result tab.
4. Mark Two columns under Configuration.
5. Click OK.
Last updated March 2014 46
Administrator Training, Corporater EPM Suite 4.0.x
Now you can move some of the scorecard objects from the left to the right column.
1. Go to the EPM model by clicking the icon in one of the menus.
2. Double click the “Customer” perspective in the EPM model panel.
3. Click the Advanced tab.
4. Enter the number “2” in the Column field under Layout. This means that the object
will be placed in the second column, in this case the right one.
5. Click OK.
6. Double click on the Learning & Growth perspective in the EPM Model panel and
repeat steps 3-5.
Last updated March 2014 47
Administrator Training, Corporater EPM Suite 4.0.x
Now when you view the scorecard on the web it will look like this:
Last updated March 2014 48
Administrator Training, Corporater EPM Suite 4.0.x
Creating new status types
Status type is a property on all objects that can display a status gauge. It points to
a Status type definition in Shared web items. This makes it possible to let different types of
business objects have different types of status indicators, by selecting which colors you
want to include, assigning proportions to sectors, and selecting bipolar status if desired.
If you want different types of Status gauges, such as a bipolar status or blue status, you
can configure them under Status types category in Shared Web items.
New status types can be added in the following way:
Right click Status types folder
Choose Add -> Status type
Double click on the new Status type
Last updated March 2014 49
Administrator Training, Corporater EPM Suite 4.0.x
Procede to configuration of the status type you just added by double clicking it.
You can change the proportion a color will take of the gauge, add or remove colors, or make
the status bipolar. Trend arrows can be adjusted to be monocolor.
Last updated March 2014 50
Administrator Training, Corporater EPM Suite 4.0.x
Perspective column set
You can configure also which columns to show in Perspectives, Strategic objectives and KPIs
in Shared Web items. When the default configuration is used perspectives have six columns:
object name, actual figures, target figures, trend, status and shortcuts. You can give these
columns different names, change their order, add new columns, and remove default
columns.
E.g. if you want to change the column name "Actual" to "Achieved" you can do the
following:
1. Go to the Shared web items by clicking the icon in one of the menus.
2. Click the + beside the Perspective column set folder.
3. Click the + beside the Default column set.
4. Double click on Actual
5. Enter Achieved in the Name field
6. Click OK
Now when you go back to the web page and refresh the screen (F5) you see that the name
of the Actual column has been changed to Achieved.
Last updated March 2014 51
Administrator Training, Corporater EPM Suite 4.0.x
Note that changes you make in Shared web items apply to the entire system.
Last updated March 2014 52
Administrator Training, Corporater EPM Suite 4.0.x
Available Functionality on the Web page
In addition to the adjustments administrators can make in Configuration Studio there are
several things users themselves can do directly on the web page in order to adjust how it
looks and works.
Creating new Tabs
If you want to create a new tab on a web page you can click in the Tab line. Then you
can either choose an existing tag that is not in use on that particular page or you can create
a completely new tab.
In the example above we have two tabs on the KPI page: “Result” and “Charts”. When we
click we see that we can choose between adding a New Tab or adding a tab called
”Status” that already exists. We choose “Status”.
When you click the icon in the "Status" tab you will see this menu:
Properties – change the name and icon used in the tab
Delete the Tab – delete the tab and all its contents completely
Edit Layout – choose which Page setup you want to use in the tab and whether it
should have a Header and/or Footer
Now you can move objects from another tab by using ’Drag and Drop’ (described below), or
you can create new objects by clicking in the Name area.
Last updated March 2014 53
Administrator Training, Corporater EPM Suite 4.0.x
Adding new objects
Each object on the web has a button that opens that object’s Options menu . Some
objects have column called Add.
The Add column in the menu for the main object on a page contains all objects that may be
added to that object, like this:
The menus for other elements on the page contain the next valid object that can be added
in the tree structure. For a Perspective it is a Strategic objective.
Last updated March 2014 54
Administrator Training, Corporater EPM Suite 4.0.x
Configuring objects on the web
When you have added a new object you will see a panel similar to the one below. The
contents depend on which object you have added, but you see some of the properties that
most objects have. These are the same properties that the objects have in Configuration
Studio. Please see the corresponding section in the User Documentation for more
information.
Manual status can only be set on the web. Status algorithm “Manual status” must be
selected first.
Last updated March 2014 55
Administrator Training, Corporater EPM Suite 4.0.x
Moving objects using ‘Drag and Drop’
You can move objects from one column to another or up and down on a page. Move the
cursor over the right side of the object’s Title line until you see on the . Then you can
use it to drag the object to its new position. When you see the text “Drag here” you can
“drop” the object in the box.
Sorting Tables
To change the sorting order of objects in a table, click at the top of the column you want
to sort by. Tables can be sorted by most columns. You can choose between:
Sort descending
Sort ascending
Default sorting – i.e. the way the objects were sorted to start with
Restore table – returns the table to its original setup, including hidden columns
Hide – the column will not be displayed
These sorting changes are only in effect in this user session.
Last updated March 2014 56
Administrator Training, Corporater EPM Suite 4.0.x
Comments
A common task for users is to enter comments in the web page. This is done by clicking Add
Comment in the Title bar of a Comment list.
To edit an existing comment click the Edit comment icon to the right of the text.
Now you can enter your comment. The text area expands automatically as you fill it. You
click Advanced Editor if you want to format the text, e.g. font, font size, color, etc.
Click Submit when you are finished, or Cancel if you don’t want to save the text.
To delete a comment completely click the Delete icon to the right of the comment.
Last updated March 2014 57
Administrator Training, Corporater EPM Suite 4.0.x
Exporting
It is possible to export objects from all web pages, including drill pages, for printing. The
export format will depend on the object being exported: tables are exported in Excel
format, images and maps in image formats, text objects in text format, etc.
All data that is displayed in tables can be exported to an Excel file, including perspectives,
strategic objectives, KPIs, drills, etc., in addition to all types of tables. The Excel file will
contain the same columns and data as the table on the web page, and status gauges and
trend arrows are displayed in the same way.
Last updated March 2014 58
Administrator Training, Corporater EPM Suite 4.0.x
Charts can be exported to .jpg, .png or .pdf format. They can also be exported to Excel files
as tables.
Last updated March 2014 59
Administrator Training, Corporater EPM Suite 4.0.x
Resources
A Resource is an external file or connection that is used to retrieve data from an external
source such as a database.
To make an external resource available in EPM Suite it must be uploaded as a Resource in
Configuration Studio.
Adding a File Resource
Many types of files may be used as File Resources, e.g. an image file that is to be used as a
logo, a document that contains supporting information, a report created by Reporter that is
to be displayed in a scorecard, an Excel file or a .csv file to be used as Transformer source,
etc.
To add a file as a Resource:
1. Go to Resources by clicking in one of the menus.
2. Right click in the Resources panel and choose Add -> Category.
3. Right click “Category” and choose Add -> Resource -> File.
4. When the Open panel is displayed, search for the file you want to upload, mark it
and click .
When you have uploaded the file in Resources it is ready for use anywhere in the EPM Suite.
Remember that if the original file is changed it must be uploaded again.
Last updated March 2014 60
Administrator Training, Corporater EPM Suite 4.0.x
Last updated March 2014 61
Administrator Training, Corporater EPM Suite 4.0.x
Corporater Transformer
Introduction
Corporater Transformer™ is an ETL tool (Extraction-Transformation-Loading) that performs
the following tasks:
Retrieves data from a source (database, Excel file, etc.)
Transforms/manipulates data
Loads data to a destination (Corporater database, Excel file, etc.)
To open the Transformer, click Transformer in the View menu or in the Quick menu.
Last updated March 2014 62
Administrator Training, Corporater EPM Suite 4.0.x
Project Structure
Transformer objects:
Category – A folder created by the user to create a structure for different
Transformer projects.
Transformer project group – sub-category where the different Transformer
projects are stored. A Scheduler can be added here, making it possible to run the
projects in a group in chronological order.
Transformer project – this is where the dataflow is designed. There is one design
window per project to enable an easy overview of each project.
Source – object that specifies a file or other data resource that contains the data to
be used in a Transformer project
Process – object that is used to select and transform the data
Target – object that is used to write the data to a destination
Transformer uses the dataflow structure of: Source -> Process -> Target.
Last updated March 2014 63
Administrator Training, Corporater EPM Suite 4.0.x
Creating a project
To create a project you need to add a Category, a Transformer project group and finally a
Transformer project. To do this you right click in the Transformer Model window and
choose:
1. Add -> Category
2. Right click on “Category” and choose Add -> Transformer project group
3. Right click on “Transformer project group” and choose Add -> Transformer project
Highlight your “Transformer project” and you will see the view displayed below:
Follow the instructions on the screen and right click in the Transformer design window. This
will open the Add menu that contains all the sources, processes and targets that you can
add, as well as alternatives for layout and comments.
Last updated March 2014 64
Administrator Training, Corporater EPM Suite 4.0.x
Source
Right clicking in the Design window and choosing Source opens the following menu:
Available Source objects are:
SQL source: retrieves data from a database (MS SQL Server, Oracle)
HTTP source: gets data from an HTTP source; for example, currency exchange
rates
MDX source: gets data from multidimensional data sources (cubes)
Excel source: retrieves data from an Excel spreadsheet
OpenOffice Calc source: retrieves data from an OpenOffice calc spreadsheet
CSV source: retrieves data from text files (comma separated)
Surveyor source: uses results from a Corporater Surveyor v.1.x survey as source
LDAP source: retrieves data from a Lightweight Directory Access Protocol server
Agresso web service source: directly accesses data in an Agresso Query Engine
Web Service, if an Agresso web service is available
Surveyor web service source: uses results from a Corporater Surveyor v.3.x
survey as source
Last updated March 2014 65
Administrator Training, Corporater EPM Suite 4.0.x
Example: Excel source
An easy way to import data into a Corporater database is to use an Excel document. In
order to import the data correctly we recommend that the document is formatted as shown
below:
Note the following restrictions:
1. All cells in this sheet must contain real figures. No formulas are supported.
2. Cells cannot contain links to other sheets.
3. All Headers must be directly above the content. Empty cells are not allowed.
4. No empty rows allowed.
To make a file available in the Source configuration it must first be uploaded in Resources in
Configuration Studio.
To add a file to Resources:
1. Right click in the Resources window and choose Add -> Category, or choose an
existing category. (Resources can also be found in the View menu or the Quick menu
)
2. Right click on “Category” and choose Add -> File resource. When the ‘Open’ panel
opens browse to the Excel file that you would like to upload, mark it and click
Remember that if changes are made to the original file it must be uploaded again.
Once you have uploaded the file in Resources it is available for use in a Transformer project.
Last updated March 2014 66
Administrator Training, Corporater EPM Suite 4.0.x
To add an Excel Source in a Transformer project:
1. Highlight “Transformer project” in the Transformer model panel
2. Right click in the Transformer design window to open the Add menu
3. Choose Source -> Excel source
4. Double click on the “Excel source” to open the source configuration.
5. In the Properties tab you can change the name of the object and give it a
description.
6. In the Custom tab you will find a button. Click on that and you will open a
new panel where your Resources are listed. Choose the newly added Excel document
and click OK.
Last updated March 2014 67
Administrator Training, Corporater EPM Suite 4.0.x
Now you will see a preview of the first sheet in the Excel document.
It is also possible to add an Excel source using ‘Drag and Drop’. Highlight the
Transformer project in the Transformer model panel, then drag the Excel file from the
Resource window and drop it into the Transformer design window.
Last updated March 2014 68
Administrator Training, Corporater EPM Suite 4.0.x
The following choices are available in the Custom tab:
File name: The name of the file you have selected from Resources
Sheet: Sheet1 is selected by default. Choose another sheet in your Excel document
if you wish.
Auto range: The box is checked by default; this means that Transformer will use
the top row in the file as headings and all the other rows as data fields. Remove the
mark if you want to change this.
Header range: You can see in the preview if the Header range is as desired. If not
you need to uncheck the Auto range box and set what you want to use as Header
range manually.
Data range: In the same way as you changed Header range, you can also change
the Data range. If the preview doesn’t show the cells containing the data you want to
use you need to uncheck the Auto range box and set Data range manually.
Last updated March 2014 69
Administrator Training, Corporater EPM Suite 4.0.x
Meta Data and Sample Data
You can view meta data at any stage in the dataflow by selecting a source or process
element and clicking the Refresh button in the Preview window. This will bring up
information about the data as shown below.
In this case we will find the information Field name and Data type.
If you click on the Sample data tab you will see a sample of the data.
Last updated March 2014 70
Administrator Training, Corporater EPM Suite 4.0.x
Connecting elements
The elements in a project are connected via points called Connectors. Some elements have
only one (Source and Target elements), some have two (for example Calculation) and
others can handle multiple connections (Splitter, Copy).
Connectors can only be linked to one other object, with the exception of the exit (right)
connector in Splitter and Copy, which divide data into several streams, and the in (left)
connector in Merger, which collects data from several elements and combines them into one
data stream.
A Connector on the right side of an element can only be linked to a Connector on the left
side of another element.
To connect two elements:
1. Press and hold the left mouse button on a Connector on the right side of an element.
2. When the cursor icon changes to a hand …
3. … drag the cursor towards a Connector on left side of another element and release
the mouse button.
Last updated March 2014 71
Administrator Training, Corporater EPM Suite 4.0.x
Process
Processes are used to select and manipulate data before sending it to the Target.
The following processes are available:
Aggregation – used to perform these operations: 'sum', 'avg', 'count', 'max', 'min'
Copy – used to copy a stream into two or more identical streams for further
processing or to be sent to targets
Merger - combines data from several streams into one stream
Hierarchy – used to build node structures automatically and dynamically from a
stream of data, e.g. for loading into an EPM database.
Set constant date - add a fixed date
RTF date conversion (relative to fixed) - adjust a date with the value in a field
Set date (relative to runtime) - adjust a date relative to the date at runtime
String date conversion - converts a column (string format) into a date column
with desired date format
Calculation – used to transform from number to string, select parts of strings,
replace strings and perform simple calculations
Depivot conversion - reshapes data sets into a format that is more suitable for use
in Transformer
Splitter - splits the data into different streams based on specified conditions
Node Mapping - manual node mapping; usually used with Node Target which has
automatic node creation
Organization mapping – manually maps organizations found in a stream to
organizations in the EPM database
Multi Calculation - used to perform several selections and operations at the same
time
See the User Documentation for more information.
Last updated March 2014 72
Administrator Training, Corporater EPM Suite 4.0.x
Target
A Target is where the data is to be stored. Each project must have at least one Target
element.
The following Target elements are available:
CSV Target – saves the stream as a .csv (comma separated values) file
EPM Data records Target – loads data into the EPM database
Excel Target – saves the stream as an Excel 2003 file
Trash can – all rows sent to this target will be ignored
Error target – terminates a Transformer run when a row meets a condition you set
Node target – automatic creation of nodes from a stream, for loading into the EPM
database
Organization target – automatic creation of organizations from a stream, for
loading into the EPM database
Group target – automatic creation of groups in the EPM database, for example from
an LDAP source
User target – automatic creation of users in the EPM database, for example from an
LDAP source
Membership target – creation of group memberships in the EPM database, for
example from AD.
Add the desired target from the Target menu and click on the connector point in the source
and create the connection between the source and the target.
Most of the objects in Transformer need some configuration. The settings for each object
can be found by double clicking on the object in the Transformer design view.
Last updated March 2014 73
Administrator Training, Corporater EPM Suite 4.0.x
EPM Data Records Target should not be used in the same project as Node Target or
Organization Target. Transformer may attempt to insert data into a node or organization
that has not yet been created. Create different projects, and run them in the correct order
(Node/Organization Target first) so that nodes and/or organizations are created before data
are inserted.
Example: EPM Data Records Target
Use an EPM Data Records Target to load data into an EPM database.
Double click on the EPM Data Records Target icon to open the configuration. Click the
Custom tab.
Value – In the Value column drop-down list you will see the data columns that are
available, i.e. the columns that are in numeric format. Select the column that contains the
data (values) you want to load.
Then choose how to group the data:
Sum – sums the data stored in the column
Avg. – calculates the average of the data stored in the column
Count – counts the number of records in the column
Value – the actual values stored in the column
Set Frequency (Year, Half Year, Four-month period, Quarter, Month, Week, Day)
Last updated March 2014 74
Administrator Training, Corporater EPM Suite 4.0.x
Organization - Mark Select organization, then click the icon to the right to select the
organization to use, or click Organization column and choose the desired column from the
drop-down list. The value in the selected column will be compared with the Organization IDs
found in the EPM model.
Node - Mark Node and then click on to select the desired node, or use Node column as
described above.
Node type – Choose the node type to user by clicking on and choosing the desired
node type in the pop-up window, or choose Node type column and the desired column in the
drop-down list.
Comment – Choose the comment column in the drop-down if desired, or “No comment”.
Date - To store all values with the same date, choose Date and enter the desired date or
use the calendar to find the correct date. Or to use a column in the data source as basis for
date selection, mark Date column and select the column from the drop-down.
Import – Each time a project is run it is given a unique number that identifies it. You may
however choose Overwrite previously inserted import (if any), and the same ID will be
reused. If you check ‘Overwrite the previously inserted import (if any)’, the first time the
project is run it will be given the next available ID, but anytime it is run thereafter the same
ID will be reused, and the data from the previous run will be replaced with the new data.
You can set the name of the Import in Name field in the Properties tab. Using a good name
will make it easier to find the correct Import later.
Remember that if you choose to use an existing Import ID the data from the previous
Import with this ID will be lost.
Last updated March 2014 75
Administrator Training, Corporater EPM Suite 4.0.x
Last updated March 2014 76
Administrator Training, Corporater EPM Suite 4.0.x
Auto Layout
Right click in the Transformer design window and find ‘Auto layout’ in the menu. This menu
item has two choices:
Right direction – will create a right directed structure of your objects
Before:
After:
Last updated March 2014 77
Administrator Training, Corporater EPM Suite 4.0.x
Down direction – will create a downwards structure of your objects
Before:
After:
Last updated March 2014 78
Administrator Training, Corporater EPM Suite 4.0.x
Running a Transformer project
To run a Transformer project right click on your Transformer project in the Transformer
model panel and choose Run.
If there are any errors in the project configuration you will see a Validation error
message. These errors must be corrected before the project can be run.
In the Imports window you will now see a new import. The newest import is found at the
bottom of the list.
Last updated March 2014 79
Administrator Training, Corporater EPM Suite 4.0.x
Data imports
To view the records imported by Transformer projects, go to the Data imports view by
clicking on the icon located in the View menu or in the Quick menu.
To view the records in the Data import view:
1. Clear any previous selection by clicking on the icon located in the Data record
window.
2. Highlight the data import of interest in the Import window.
3. Choose the desired time period in the Data records window and press or check
the Auto refresh box.
You will now see the data that was imported in that Import under Data records. You will
also find some general information about the import in the Properties window.
Name – the EPM Data Records Target’s name can be found here. It is important to
create good names so that it is easy to find them in the list.
Start time - date and time the data import was started
End time - date and time the data import was finished
Source – where the data came from
User - shows the login in name used by the user running the import
Last updated March 2014 80
Administrator Training, Corporater EPM Suite 4.0.x
Click the Advanced icon to also see:
ID - Each import has a unique ID. In Transformer you can specify that a job should
be given a new ID or choose to reuse the same ID as a previous run. Thus you can
decide whether to add or replace data.
This is the only place where you can delete the entire import, i.e. all the data from an
import will be deleted from the database if you delete the run here.
Last updated March 2014 81
Administrator Training, Corporater EPM Suite 4.0.x
Data records
In the Data Records view you can search for specific rows within specific imports. Data
records can be found by clicking the icon in the View menu or in the Quick menu.
In this view it is possible to search all values in the system whether they are loaded via
Transformer or not. It is also possible to filter the data by using the different dimensions:
Organization, Node type, Node, and Time.
You can clear your selection by clicking on the icon located in the Data record window.
Last updated March 2014 82
Administrator Training, Corporater EPM Suite 4.0.x
Scheduler
With the Scheduler you can set up when Transformer runs are to take place and plan
automatic runs at regular intervals. You can add a Scheduler to a project group in order to
run projects in a certain order.
Configuration
Status – shows the status of the job (Active, Inactive, Finished).
Frequency - an Adjusting function that is used to calculate when the next run
should start, based on the previous run, e.g. to run once a month enter +1M in the
field. Click the icon to the right to use the Date calculator.
Start date - the date of the first run of Transformer job
End date - the end date of the schedule. The job will not be run again after this
date.
Last updated March 2014 83
Administrator Training, Corporater EPM Suite 4.0.x
Send log via e-mail - mark the box and an e-mail containing run information will
be sent to the user selected in Send e-mail to (below). This is the only way to get
the run log via e-mail.
Send when there are - select when you want Transformer to send e-mails:
o Always - send all run information each time the project is run
o Dropouts, warnings, or errors - send e-mail when there are dropouts,
warnings, or error messages
o Warnings or errors - send e-mail when there are warnings or error messages
o Errors only - send e-mail only when there error messages
Send e-mail to – users and groups e-mail should be sent to
Run as - click the icon to the right to select a user other than yourself who should
own the run
Information
Last run – shows the date and time of the last run
Activating the Scheduler
When you have finished setting up the Scheduler, activate it by right clicking it in the
Transformer model panel and choosing Activate. The Transformer project will be run
according to the settings in the Scheduler.
Last updated March 2014 84
Administrator Training, Corporater EPM Suite 4.0.x
Last updated March 2014 85
Administrator Training, Corporater EPM Suite 4.0.x
Corporater Strategic Initiative
Introduction
Corporater Strategic Initiative enables you to set up initiatives (action plans) and integrate
them into the Enterprise Performance Management (EPM) model.
Start the Strategic Initiative module by clicking in the Quick menu or in the View menu.
Last updated March 2014 86
Administrator Training, Corporater EPM Suite 4.0.x
Creating a Strategic Initiative
To create a Strategic Initiative right click in the Strategic Initiative model window. This will
open the menu. Click Add to see the objects that are available to add at this level.
Click Category to add your first category. A Category is a container that holds your
Strategic Initiatives. It should be named as descriptively as possible in order to
create a good structure and keep track of the organization’s Strategic Initiatives.
Double click on your newly added category.
Rename the category and add a description, then click OK.
Last updated March 2014 87
Administrator Training, Corporater EPM Suite 4.0.x
Right click on your category and choose Add. Now you can choose to add a
subcategory or add your first Strategic Initiative.
Choose Strategic Initiative and you have created your first initiative.
Double click on “Strategic Initiative” to open the configuration
Change the name of the initiative and add a description
Click OK
Last updated March 2014 88
Administrator Training, Corporater EPM Suite 4.0.x
Adding a Task list
The next step is to add the objects needed for the initiative to provide useful information.
Right click on the Strategic Initiative and choose Add. This will open the list of objects you
can add to your initiative.
Choose Table -> Task list in the Add menu
When you have added a Task list you need to populate it with Tasks. Tasks and Milestones
can also be added by users on the web.
Last updated March 2014 89
Administrator Training, Corporater EPM Suite 4.0.x
Right click on your task list and choose Add -> Task
Double click on the newly added task
Change the name and add a description, click OK
Milestones are added in the same way.
You can create a structure with several subtasks and milestones below a main task.
Last updated March 2014 90
Administrator Training, Corporater EPM Suite 4.0.x
Adding a Checklist
A Checklist is a list of activities that can be checked as complete or incomplete.
You can add a Checklist to a Strategic Initiative in the same way as you added a Task list,
by right-clicking on the initiative and choosing Add -> Table -> Checklist.
Add Checks to the Checklist by right-clicking on the Checklist and choosing Add -> Check.
Last updated March 2014 91
Administrator Training, Corporater EPM Suite 4.0.x
Linking out Strategic Initiatives
Once you have created a strategic initiative you need to link it out to your EPM model in
order to display it to your users.
A strategic initiative can be linked out to multiple EPM objects. That means that an initiative
can be displayed on several different organizations or objects (scorecard, KPI, etc.) that it
affects. The objects a strategic initiative affects are the ones it is linked to and are the ones
it will be displayed on.
Last updated March 2014 92
Administrator Training, Corporater EPM Suite 4.0.x
Double click on a Strategic Initiative to link it to the objects in affects
Click on the folder icon to the right of the Affects field
Last updated March 2014 93
Administrator Training, Corporater EPM Suite 4.0.x
This opens a copy of your EPM model tree. Choose one or more objects in your EPM
model that the initiative in focus affects. Organizations cannot be chosen.
Click OK when you have chosen the objects that will be affected.
Last updated March 2014 94
Administrator Training, Corporater EPM Suite 4.0.x
Displaying a Strategic Initiative on the web
In order to display a Strategic Initiative on the web you need to add a new object called
Initiative table to affected objects. An Initiative table lists all the initiatives that are linked to
the object it is added to.
For example: You have a Strategic Initiative that you linked to the main scorecard (i.e.
added the scorecard to Affects in the Strategic Initiative) and now you would like to display
that initiative on the main scorecard on the web.
Open the EPM model by clicking on the icon in one of the menus.
Right click on the object that you would like to display your initiative on, in this case
the scorecard
Click Add -> Table -> Initiative table
Last updated March 2014 95
Administrator Training, Corporater EPM Suite 4.0.x
Now go to the scorecard on the web and you will see the newly added Initiative table listing
the initiative you created earlier, because the scorecard was added to Affects in the
Strategic Initiative.
Clicking on My first Strategic Initiative will take you to the initiative page.
As you can see the task is listed under the Task list. The Status, Responsible, Start date,
End date, and Progress columns are empty since only Name has been entered. You can
enter more information here.
Last updated March 2014 96
Administrator Training, Corporater EPM Suite 4.0.x
Changing the Status on a Task
You can add and change the values for Status, Responsible, Start date, End date, and
Progress in a task in the initiative table on the web page.
Click on the right of the task “Send work environment survey” in the table. This opens
the options menu for the task.
Choose Edit to open the task for editing.
Start by setting a Start date for this task by clicking in the empty field; this brings up a
calendar where you can select a date.
Last updated March 2014 97
Administrator Training, Corporater EPM Suite 4.0.x
Add an End date in the same way. If you don’t know the end date of the task the field may
be left blank.
Manual Progress can be set manually and entered as a percentage. In the example
Progress is 35 which will be displayed as “35%”. Progress can also be based on the progress
of the tasks in the task list. Choose the desired status type from the drop-down list. You can
change the Progress algorithm to use in the Advanced tab.
Status can also be set manually on a task by selecting “Manual status” in the Status
algorithm drop-down in the Advanced tab. In this example 35% progress is considered to
be a “yellow” status. Status can also be based on the status of the tasks in the task list. In
that case choose the desired status type from the drop-down list.
Last updated March 2014 98
Administrator Training, Corporater EPM Suite 4.0.x
Remember to click when you are finished editing.
On the web page you can see the information you just added. Start date and End date are
set, Status is “yellow” and Progress is “35%”
Last updated March 2014 99
Administrator Training, Corporater EPM Suite 4.0.x
Corporater Risk Management
Introduction
Corporater Risk™ is a Risk assessment tool that will enable your organization to include risk
assessments in its EPM (Enterprise Performance Management) solution.
How to start the Risk module:
1. Click on in one of the menus.
Last updated March 2014 100
Administrator Training, Corporater EPM Suite 4.0.x
Structure
To create your first Risk assessment, right click in the Risk model window. This will open the
menu in the Risk module. Click Add to bring up the objects that are available to add at this
level.
Choose Category to add your first category. A Category is a kind of folder that holds
your Risk assessments. It should be named as descriptively as possible in order to
create a good structure and keep track of the organization’s Risk assessments.
Double click on your newly added category.
Rename your category and add a description, if desired. Then click OK.
Last updated March 2014 101
Administrator Training, Corporater EPM Suite 4.0.x
Right click on your category and choose Add. Now you can choose to add a
subcategory or add your first Risk assessment.
Click Risk assessment to create a risk assessment.
Double click “Risk assessment” to open the configuration.
Change the name of the risk assessment and add a description, if desired. You can
also add one or more users as Responsible. Click OK when you are finished.
Last updated March 2014 102
Administrator Training, Corporater EPM Suite 4.0.x
Adding a Risk factor list
Now that you have created you first Risk assessment you need to add the objects needed to
capture the risk factors that are relevant to the organization.
Right click on the Risk assessment and choose Add. This will bring up the list of objects you
can add.
Choose Table-> Risk factor list
When you have added a Risk factor list you need to add one or more with risk factors.
Last updated March 2014 103
Administrator Training, Corporater EPM Suite 4.0.x
Right click on “Risk factor list” and choose Add -> Risk factor
Double click on the newly added Risk factor
Change the name and enter a description, if desired, the click OK
Last updated March 2014 104
Administrator Training, Corporater EPM Suite 4.0.x
By right clicking on a risk factors you can add objects to them that can help you prevent or
control them. E.g. you can make it possible to enter comments.
Right click on your risk factor and choose Add -> Comment list
Last updated March 2014 105
Administrator Training, Corporater EPM Suite 4.0.x
Adding a Risk chart
Now we are ready to add a Risk chart to our risk assessment. A Risk chart will plot the Risk
factors that are located under the same Risk assessment.
Right click on your Risk assessment and choose Add -> Chart -> Risk chart
Last updated March 2014 106
Administrator Training, Corporater EPM Suite 4.0.x
Double click on the Risk chart and add a name and description, if desired. Click OK.
You have now created the basic structure of your first Risk assessment.
Last updated March 2014 107
Administrator Training, Corporater EPM Suite 4.0.x
Linking out a Risk Assessment
When you have created a risk assessment you need to link it out to your EPM model in
order to display it to your users.
A risk assessment can be linked out to multiple EPM objects. That means that a risk
assessment can be displayed on several different organizations or objects that it affects,
such as scorecards, KPIs, and strategic initiatives. The objects a risk assessment affects are
the ones it is linked to and the ones where it will be displayed. See the section “Displaying
Risk assessments” below.
Last updated March 2014 108
Administrator Training, Corporater EPM Suite 4.0.x
Double click a Risk assessment to create a link
Click the folder icon to the right of the Affects field
This opens a copy of your EPM model tree. Choose one or more objects in your EPM
model that the risk assessment in focus affects. Organizations cannot be selected.
Click OK when you have chosen the objects that will be affected.
Last updated March 2014 109
Administrator Training, Corporater EPM Suite 4.0.x
Displaying Risk assessments
In order to display a Risk assessment on the web you need to add a Risk assessment table.
This table will contain a list of all the risk assessments that affect the object that it is added
to.
Example: You have a risk assessment that you linked to your main scorecard (i.e. your
main scorecard has been added to Affects in the Risk assessment) and now you would like
to display that risk assessment on the main scorecard in the Portal.
Open the EPM model by clicking on the icon in one of the menus.
Right click on the object that you would like to display your risk assessment on, in
this case the scorecard.
Click Add -> Table -> Risk assessment table
Last updated March 2014 110
Administrator Training, Corporater EPM Suite 4.0.x
Now go to the scorecard in the web page and you will see the newly added Risk assessment
table listing the risk assessment you created earlier, because the scorecard was added to
Affects in the Risk module.
Clicking on “My first Risk assessment” will take you to the risk assessment.
Last updated March 2014 111
Administrator Training, Corporater EPM Suite 4.0.x
As you can see the risk factor is listed both the Risk factor list with value “0”. It is not yet
plotted in the risk chart since there are no Risk values.
Click on the risk factor “Loss of key personnel” in the Risk factor list to see the objects you
added to the risk factor in the Risk module, in this case a comment list.
Last updated March 2014 112
Administrator Training, Corporater EPM Suite 4.0.x
Adding Risk values to a Risk factor
In order to plot your Risk factor in the Risk chart, you need to add some risk values to it.
This can be done in the web page.
Go back to the Risk assessment page and click to the right of the Risk factor “Loss of
key personnel”.
This opens the menu; click Edit.
This opens the risk factor for editing where you, among other things, can add values for
Probability and Consequence.
Last updated March 2014 113
Administrator Training, Corporater EPM Suite 4.0.x
Risk factors are calculated using the probability that the event will occur and what
consequence it will have if/when the event occurs. Add 2 in each field, as in the example
below, and click Submit.
Now go back to the risk assessment and refresh the screen (F5) if necessary. Now you can
see that the risk factor “Loss of key personnel” has the risk value 4 and it is plotted in the
risk chart at the point 2x2.
Last updated March 2014 114
Administrator Training, Corporater EPM Suite 4.0.x
Last updated March 2014 115
Administrator Training, Corporater EPM Suite 4.0.x
Settings for Risk charts
The default dimensions of Risk charts are 5x5. The dimensions and the colors assigned to
each cell in the Risk chart can be change in Settings in Configuration Studio:
Last updated March 2014 116
Administrator Training, Corporater EPM Suite 4.0.x
Last updated March 2014 117
Administrator Training, Corporater EPM Suite 4.0.x
Corporater Reporter
The Corporater Reporter is a comprehensive reporting tool that expands the possibilities for
analysis, comparison and presentation of data in the EPM Suite. It is a template based
reporting system that allows users to design report templates and then apply those
templates to create a wide variety of reports.
In addition, there is a comprehensive reporting language, the Reporter Tag language, which
has been built to make it possible to create good reports quickly and effectively. Reporter
can also use third party sources such as data warehouses or databases.
Reports can be distributed to individuals or groups of employees through the web or via e-
mail in different formats, such as MS Word or PDF.
Last updated March 2014 118
Administrator Training, Corporater EPM Suite 4.0.x
Reporter concepts
Every element in the EPM model has a set of properties and views that can be used in a
report. These are available through ‘Template listings’. From these listings you can copy and
paste into a template of the report itself, which is then put in a context (time period and
organization) to create a report.
Last updated March 2014 119
Administrator Training, Corporater EPM Suite 4.0.x
Creating a report template
To create a report template:
1. Open the Reporter menu by clicking on the Reporter icon in the View menu or
the Quick menu.
2. Right click in the Reporter model window and add a category.
3. Right-click on the category and add a report.
4. Rename the report by double-clicking on it or by editing the Name property in the
Property window when the report is selected.
Last updated March 2014 120
Administrator Training, Corporater EPM Suite 4.0.x
Editing a report template
To edit a report template simply right-click on the report and select ‘Edit template’.
This will open the report template in the Reporter editor (OpenOffice Writer or MS Word).
Here you can add and format the contents of the report template, for example add
headlines and images, create a table of contents and so on. When you have finished editing,
save the report by clicking on the Save icon or File -> Save (Ctrl+s), and the changes
you made will be saved in the report template.
It is also possible to edit a template by exporting it as a file and then importing it back to
Reporter after editing. This is done by selecting Export in the right-click menu and saving
the file, e.g. to your desktop. Then edit the file as you would any other file and save it when
you are done. Return to the Reporter model in Configuration Studio, right click the report,
and choose Replace.
Note that this method can also be used to migrate reports from .odt format to .doc format.
Last updated March 2014 121
Administrator Training, Corporater EPM Suite 4.0.x
Last updated March 2014 122
Administrator Training, Corporater EPM Suite 4.0.x
Adding EPM model objects to report templates
Template listings
EPM Model objects like perspectives, KPIs, and charts all have a set of properties and views
that can be used in reports.
To access these properties:
1. Locate an object in the Enterprise Performance Model window.
2. Right-click on the object and select Template listing.
This will open the Reporter editor (OpenOffice Writer or MS Word) showing a list of all
available properties for the selected object.
Example:
The screenshot below shows the top of the template listing for a “Finance” perspective.
Last updated March 2014 123
Administrator Training, Corporater EPM Suite 4.0.x
To include the name of the perspective in the report:
1. Highlight all the text in the Tag cell for Name,”${t.187.name}” in this example.
2. Copy it to the clipboard by clicking the Copy icon or pressing Ctrl+c.
3. Open the report template and paste the text into the report by clicking the Paste icon
or pressing Ctrl+v.
Last updated March 2014 124
Administrator Training, Corporater EPM Suite 4.0.x
In addition to the properties of each object, you can find different templates in the listing,
for example different Status and Trend arrow images and also tables like the example in the
image below.
This is a table that loops through the Strategic Objectives and KPIs in the perspective. The
fact that no other specific objects than the perspective are referred to, means that the table
will expand as you add new Strategic Objectives and KPIs to the perspective.
Last updated March 2014 125
Administrator Training, Corporater EPM Suite 4.0.x
To include the table in a report:
1. Highlight the table, including the tag just above it.
2. Copy and paste it into the report template.
Last updated March 2014 126
Administrator Training, Corporater EPM Suite 4.0.x
Basic Tag language interpretation
The text in the example, ${t.187.name}, can be interpreted in the following manner:
$ - indicates that the following segment wrapped in { } is not regular text, but
Reporter tag language. Any text between { } is “reserved words” and must always
be written exactly as it is written in the Template listing.
t – signals that this is an element from the template
187 – the ID of the element
name – signals that the name of object will be used
t.187.name – the name of the element with ID =187, written in the report
You can of course edit the tag language instead of just copying from template listings. The
Reporter tag language is covered in greater detail in the Reporter Advanced training.
Last updated March 2014 127
Administrator Training, Corporater EPM Suite 4.0.x
This period
If you want to always include the current period in a report, you can use the following tag:
${this.bop.long}
This will show the date of the beginning of the ‘current’ period (bop) in a ‘long’ date format,
according to the period and period-type selected by the user.
Example:
For a monthly report for March 2013, the result would be ‘March 2013’.
For a quarterly report for March 2013, the result would be ‘Q1 2013’.
This organization
To always include the ‘current’ organization simply write:
${this.organisation.name}
Note that "organisation" is always spelled with an ‘s’ in the Tag language.
Last updated March 2014 128
Administrator Training, Corporater EPM Suite 4.0.x
Customizing the Reporter view
To avoid having to move back and forth between the EPM view and the Reporter view when
copying from template listings, you can add the EPM model window to the Reporter view by
selecting it from the Window menu:
You can save your new Reporter view layout by selecting Save current layout in the Layout
menu.
Last updated March 2014 129
Administrator Training, Corporater EPM Suite 4.0.x
Previewing a report
To preview a report:
1. Select the report template in the Reporter model window
2. Click on the Refresh icon in the Preview panel
3. Choose the context to apply to the template in the Preview window:
a. Organization – the organization to be used in the report where the ‘this’
parameter is used
b. Period – period type
c. Date – the time period the report should fetch its content from
4. Select the format of the preview from the drop-down
5. Click the Preview button
Last updated March 2014 130
Administrator Training, Corporater EPM Suite 4.0.x
This will open a preview (read-only) of the report:
Last updated March 2014 131
Administrator Training, Corporater EPM Suite 4.0.x
Publishing reports
When a report template is complete, it can be distributed in a number of ways:
1. As a template that the user can apply context to
2. By e-mail
3. To the archive (Resources)
Only the first of these distribution methods gives the end user the option to choose the
context, though the administrator can set the context when distributing and thus remove
the user’s option to choose.
Last updated March 2014 132
Administrator Training, Corporater EPM Suite 4.0.x
Publishing templates
Report Templates are published by using a View object called Reports view. Publishing a
report template can allow the end user to select the context when opening a report, usually
which period the report should retrieve data from. Organization context can also be
selected.
To publish a report template in the portal:
1. Select a model object (perspective, KPI, etc) in the EPM model.
2. Right-click and add a Report View.
3. Double-click on the Report View object and select the formats the report should be
published in.
4. Right-click on the Reports View object and add a Report Reference. You can add as
many reports as you want by adding more references.
5. Double-click on the reference and select the report you want to publish in the
Configuration menu.
Last updated March 2014 133
Administrator Training, Corporater EPM Suite 4.0.x
The report is now accessible in the portal on the object you placed the Report View.
If you did not select Organization, Period or Date in the reference object, these parameters
will be taken from the current selection in the portal.
Last updated March 2014 134
Administrator Training, Corporater EPM Suite 4.0.x
Report scheduler
Before you can distribute a report by e-mail or publish it as a resource you must create a
Report scheduler that is a plan where you specify how, when, and how often the report
should be generated.
1. In the Reporter module right-click on a report and add a Report scheduler.
2. Double click on the Scheduler and configure the following:
Last updated March 2014 135
Administrator Training, Corporater EPM Suite 4.0.x
a. Reporting Period – an adjusting function relative to when the report is
generated, used to specify which period the report should be generated for, e.g. -
1M for the preceding month
b. Frequency – an adjusting function relative to the Start date, specifying how often
the report should be generated
c. Period type – what period type the report should use, month, quarter, etc.
d. Report name – the name that will be displayed in the report;
e. YTD – check if you want to use year to date figures
f. Start date - the first time the report should be generated
g. End date – the report will not be generated again after this date
Click OK.
Last updated March 2014 136
Administrator Training, Corporater EPM Suite 4.0.x
Sending reports by E-mail
Reports can be generated and sent to users by e-mail:
1. Right click on the Report scheduler and add an E-mail object.
2. Double-click on the E-mail object and click on the Properties tab.
3. In the E-mail file type drop-down select the file type the report should have when it
is sent as an attachment to an e-mail.
4. Now click the Custom tab.
Last updated March 2014 137
Administrator Training, Corporater EPM Suite 4.0.x
5. You can choose to add users one by one or add an entire group. Start by choosing
the user/group you would like to distribute the report to, and the organization to
connect the data to. Click to add the user or group to the Distribution list at the
bottom.
If you want to remove a user from the list highlight and click .
6. In the Organization depth drop-down you can choose between ‘This’, ‘Subs’, or ‘All’
to specify the number of levels in the organization structure to include in the report.
7. Click OK.
The report will be sent to all users in the distribution list according to the date information in
the Report scheduler.
Last updated March 2014 138
Administrator Training, Corporater EPM Suite 4.0.x
Generating reports to the archive (Resources)
You can schedule automatic creation of reports and store them in the Resources catalog.
This can be useful for documenting historic data.
To store reports in Resources:
1. Right click on the report template in the Reporter model window.
2. Add a Report scheduler. Configure it as described above.
3. Right click on the scheduler and choose Resource.
4. Double-click on Resource and configure the following:
a. Resource category – the folder in Resources where the report will be stored
b. Model object – the object for which the report should be generated
c. Report file type – select the file type the report should have from the drop-
down list
d. Organization depth - choose between ‘This’, ‘Subs’, or ‘All’ to specify the
number of levels in the organization structure to include in the report
e. Create Organization folders - mark the box to create a subfolder for each
organization
Last updated March 2014 139
Administrator Training, Corporater EPM Suite 4.0.x
Appendix
List of ClassNames
ClassName is a system constant that can be useful when making reports, especially
together with the find statements. ClassName is case-sensitive.
You can find classNames in template listings as a property. The use of ClassNames is
covered in the Reporter Advanced training course.
The list below shows some of the classNames that are available. ClassNames in this list are
in singular and plural forms. ClassNames are often used in plural, e.g. in #repeatElement
statements. The plural is usually formed using “s”, but sometimes "es" is used, e.g.
"Statuses".
Example:
#repeatElement(${t.100.Kpis},kpi)
where "Kpis" is a className that refers to all KPIs under t.100, while "kpi" outside the tag
is an alias.
Object name className className (plural)
Organization Organisation Organisations
Scorecard Scorecard Scorecards
Perspective Perspective Perspectives
Strategic objective StrategicObjective StrategicObjectives
KPI Kpi Kpis
Status Status Statuses
Simple Status SimpleStatus SimpleStatuses
Function Status FunctionStatus FunctionStatuses
Actual, Budget, Target, Forecast Function Functions
Custom drill CustomDrill CustomDrills
Column Column Columns
Table function TableFunction TableFunctions
Trend Trend Trends
Strategic Initiative ActionPlan ActionPlans
Risk assessment RiskAssessment RiskAssessments
Standard table StandardTable StandardTables
Standard chart StandardChart StandardCharts
Text element TextElement TextElements
Last updated March 2014 140
Administrator Training, Corporater EPM Suite 4.0.x
Object name className className (plural)
URL view URLView URLViews
Description DescriptionView DescriptionViews
Bar Chart BarChart BarCharts
Line Chart LineChart LineCharts
Bar Line Chart BarLineChart BarLineCharts
Pie Chart PieChart PieCharts
Area Chart AreaChart AreaCharts
Radar Chart RadarChart RadarCharts
Polar Chart PolarChart PolarCharts
Table view TableView TableViews
Comment list LocalComments LocalComments
PDF view PdfView PdfViews
Image view ImageView ImageViews
Map LinkMap LinkMaps
Report reference ReportReference ReportReferences
Reports ReportsView ReportsViews
Presentation reference PresentationReferenc PresentationReferences
Presentations PresentationsView PresentationsViews
e
Resources view ExternalResourcesVie ExternalResourcesViews
Initiative table ActionPlanTable ActionPlanTables
w
Task Task Tasks
Milestone Milestone Milestones
Task list TaskList TaskLists
Check Check Checks
Check list CheckList CheckLists
Risk factor ManualRiskFactor ManualRiskFactors
Function risk factor FunctionRiskFactor FunctionRiskFactors
Risk factor list RiskList RiskLists
Risk chart RiskChart RiskCharts
Risk assessment table RiskAssessmentTable RiskAssessmentTables
Query table QueryTable QueryTables
Spreadsheet table SpreadsheetTable SpreadsheetTables
Dataset table DataSetTable DataSetTables
Data records table DataRecordsTable DataRecordsTables
Frequency table FrequencyTable FrequencyTables
Ranking table RankingTable RankingTables
Custom table CustomTable CustomTables
Filtered list FilterTable FilterTables
Last updated March 2014 141
Administrator Training, Corporater EPM Suite 4.0.x
Corporater Workflow
The Corporater Workflow module is a module for creating dynamic management processes
and rule-based activities. A Workflow “listens” for events according schedules you have set
up, to find out whether rules you have defined are fulfilled. If so, messages are sent and/or
actions are taken. Any event that can be described as a rule can trigger action(s). It’s also
possible to set up follow-up rules that will be run based on the results of the original rule
and additional rules, if any.
Last updated March 2014 142
Administrator Training, Corporater EPM Suite 4.0.x
Creating an Event rule
An Event rule defines the conditions that must be met in order for the Workflow processes
to be preformed. E.g. if a KPI has red status in a given period then certain actions should be
taken.
To create an Event rule:
1. Start the Workflow module in Configuration Studio by clicking on in the Quick
menu or in the View menu.
2. Right click in the Workflow Model window and choose Add -> Category.
3. Right click on “Category” and choose Add -> Event rule.
Last updated March 2014 143
Administrator Training, Corporater EPM Suite 4.0.x
The settings for an Event rule are listed below:
Name: Name of the event rule
Description: An optional text describing the rule
Period type: The period type for the result of the Event rule
Period relative to run date: an adjusting function that specifies which period's
results to use
Rule configuration: create a set of conditions that define what you are looking
for and where to look by selecting from the drop-downs in this section:
o Select: what object type to search for, by default set to ‘KPI’
o from: choose where to search, either “Everywhere in the system” or
“Element list”. If Element list is chosen click on and mark one or more
elements. When include subelements is checked the search will go
through all subelements of the chosen elements.
Last updated March 2014 144
Administrator Training, Corporater EPM Suite 4.0.x
Now define the conditions that are to be met by creating rules. This is done by selecting the
desired properties, operations, and values from the drop-down lists, e.g. Status = red,
Name contains "Finance".
All: Drop-down list with options for which combination of the rules that follow
that are to be met, with the options “All”, “Any”, and “None”. The chosen option
applies to the current rule set.
Name: Drop-down list where you can choose the property to use in the rule
contains: Drop-down list showing available operators based on what you chose
as element type in the previous drop-down list. Some examples are: ‘contains’,
=, >, >=
(white field): the condition to be met. The content depends on what was
selected in the two previous drop-downs. If a drop-down list appears choose
among the options, otherwise enter a condition in the white field.
Add new rule: If more than one condition is to be met, click on this button in
order to configure your next condition.
All conditions within an area/frame belong to the same rule set.
Add new rule set: Click here to create a new rule set. This new rule set will be
in addition to (AND) the first one.
Last updated March 2014 145
Administrator Training, Corporater EPM Suite 4.0.x
Example:
If you want to find out which KPIs had a red status last month enter these values:
Period type: Month
Period relative to run date: -1M
Select: KPI
from: Everywhere
Rule set
Name, drop-down list 1: Status
Drop-down list 2: =
Drop-down list 3: Red
Last updated March 2014 146
Administrator Training, Corporater EPM Suite 4.0.x
Previewing an Event rule
A preview of an Event rule will show the objects that meet the sum of all rules and rule sets
in the Event rule as well as any Additional rules. In the example this means all KPIs in the
entire system with red status.
To preview an Event rule:
1. Highlight the Event rule.
2. In the Preview window click on the refresh icon .
Last updated March 2014 147
Administrator Training, Corporater EPM Suite 4.0.x
Creating an Event schedule
With the Event schedule you can set up when and how often the Event rule should be run.
One Event schedule is created automatically with each Event rule. To create another:
1. Right click on the Event rule in the ‘Workflow Model’ window and choose Add ->
Event schedule.
Last updated March 2014 148
Administrator Training, Corporater EPM Suite 4.0.x
2. Double click on the Event schedule to open the configuration.
The following choices are available in the Properties tab:
Name: the name of the event schedule
Description: an optional text describing the object
Status: information about the status of the event schedule, can be: Inactive, Active,
or Finished
Frequency: an adjusting function that specifies how often the rule should be run
Perform only first time: mark the box if you only want to perform the specified
actions the first time an item meets the conditions in the Event rule
Start date: the date of the first run
End date: the end date of the schedule
Last run: the date and time the schedule was last run
Modified by: the name of the last user to make changes to the object
Last modified date: the date and time the schedule was last changed
Last updated March 2014 149
Administrator Training, Corporater EPM Suite 4.0.x
Example:
Enter these values if you want the Event schedule to be run once a month starting Nov 1,
2013:
Frequency: +1M
Start date: Nov 1, 2013 5:30:00 AM
Last updated March 2014 150
Administrator Training, Corporater EPM Suite 4.0.x
Adding an Action
In addition to setting up an Event rule and an Event schedule at least one Action must also
be set up. An Action tells the program what to do if the conditions in the Event rule are met.
More than one action may be chosen.
Corporater Workflow has these types of Actions:
Send e-mail
Run report
Run web service
Save file on shared host
Activate form
Add object
Update object property
In this chapter we’ll look further at Send e-mail. For more information about the other
Actions please see the user manual.
Send e-mail
By using Send e-mail e-mail(s) will be sent to specified users and/or groups when the
conditions in the Event rule are met. An attachment can be added to the e-mail.
To add a Send e-mail action:
1. Right click on the Event schedule in the Workflow Model window and choose Add ->
Action -> Send e-mail.
Last updated March 2014 151
Administrator Training, Corporater EPM Suite 4.0.x
2. Double click on the Send e-mail object to open the configuration.
The following choices are available in the Custom tab:
Subject: the text to be displayed in the e-mail's subject field
Content: the content of the e-mail that will be sent. Enter the text you want in the
text area, or click on the icon to the right to bring up a new window where you
can enter text and select tags* to include in the text.
Attachment: click Add and find an optional attachment that will be added to the e-
mail(s)
E-mail user/group: the user(s) and/or group(s) who will receive the e-mail
Last updated March 2014 152
Administrator Training, Corporater EPM Suite 4.0.x
E-mail user/group reference: an e-mail will be sent to one or more of the
following:
o the user(s) who are responsible for the object(s) found by the event rule
o the user who last modified the object
o if any new user properties have been added in Property management these
will also appear as options
*Tags that can be used to configure Send e-mail:
Click on the icon to the right of Content to bring up a new window where you can
enter text and select tags to include in the text. Double click on the tag to insert it in the
content.
description: the description that is registered for the object found by the Event rule
id: the ID of the object found by the Event rule
name: the name of the object found by the Event rule
organizationId: the ID of the organization the object found by the Event rule
belongs to
organizationName: the name of the organization the object found by the Event
rule belongs to
repeat endRepeat: if more than one object meets the conditions in the Event rule
using “repeat” “endRepeat” will cause the results to be presented in a list in the e-
mail message. The other tags should be added between “repeat” and “endRepeat”. If
Last updated March 2014 153
Administrator Training, Corporater EPM Suite 4.0.x
“repeat endRepeat” is not used the entire e-mail content will be written for each
result. See examples 1 and 2 below.
time: the period defined in the Event rule, i.e. the period the Event rule is run for
url: the link to the object that has been found by the Event rule
user: the user receiving the e-mail
Last updated March 2014 154
Administrator Training, Corporater EPM Suite 4.0.x
Example 1, using “${repeat} and {endRepeat}”
This text including tags will give an e-mail containing information about what period the
result is for and a list of all red KPIs with URLs to the KPIs:
This will give the following e-mail with the two red KPIs for October 2013 in a list:
Last updated March 2014 155
Administrator Training, Corporater EPM Suite 4.0.x
Example 2, without “${repeat} and ${endRepeat}”
By comparison, this is the configuration of “Send e-mail” without “${repeat} and
${endRepeat}”, with same content and example data as in Example 1:
This will give the following result. The entire e-mail content is listed once for each object /
Event rule result.
Last updated March 2014 156
Administrator Training, Corporater EPM Suite 4.0.x
Activating an Event rule
When the settings are configured you can activate the Event rule by right clicking on the
Event schedule and choosing Activate.
A green arrow indicates that the Event schedule has been activated.
To deactivate an Event rule / Event schedule right click on the Event schedule and choose
‘Deactivate’.
Last updated March 2014 157
Administrator Training, Corporater EPM Suite 4.0.x
Logs
When you create a Workflow Event Rule a Log folder is added by default.
When an Event rule is run a Log is automatically created for each Action under the Event
Rule. E.g. if you have an Update object property action and a Send e-mail action, two Logs
will be created. The Logs contain status information for the actions.
Each Log in the Logs folder has an icon that indicates the status of the action. A Log for a
successful action with no error or warning messages will display a green icon. A Log
containing errors will display a red icon.
Double click on a Log to see its content.
Last updated March 2014 158
Administrator Training, Corporater EPM Suite 4.0.x
Creating an Additional rule
By using an Additional rule you can check for events on other objects in the same hierarchy
as the one(s) found by the Event rule. The Additional rule defines additional conditions that
must be met in order for the actions in the Workflow to be performed.
An Additional rule will only be applied to parents or children of the items returned by the
Event rule.
Period type and Period relative to run date chosen in Event rule will also be used in the
Additional rule.
To create an Additional rule:
1. Right click on the Event rule in the Workflow Model window and choose Add ->
Additional rule.
Last updated March 2014 159
Administrator Training, Corporater EPM Suite 4.0.x
2. Double click on the Additional rule to open the configuration:
The following available in the Properties tab:
Name: the name of the additional rule
Description: an optional text describing the rule
Run Additional rule on: select whether the rule should be run on parents or
children of the items returned by the Event rule
Rule configuration: see Event rule
Inverse rule configuration: by checking the box you can choose to retrieve items
where the rule set(s) do not apply
Modified by: the last user to make changes to the object
Last modified: the date and time the object was last changed
Last updated March 2014 160
Administrator Training, Corporater EPM Suite 4.0.x
Example:
Enter these values if you want to find out which of the KPIs with a red status have no
comments:
Run Additional rule on: Children of items returned by Event rule
Select: Comment
Rule set: Period =
Inverse rule configuration: Checked
Last updated March 2014 161
Administrator Training, Corporater EPM Suite 4.0.x
Creating a Follow-up rule
A Follow-up rule is a rule that will be run based on the results of the original Event rule and
any Additional rules. E.g. if users are to perform certain actions when the first event occurs,
you can use a Follow-up rule to check that the actions have been performed and send a
reminder if they have not.
Make sure the Event schedule is not activated before adding a Follow-up rule.
To add a Follow-up rule:
1. Right click on the Event schedule in the Workflow Model window and choose Add ->
Follow-up rule.
Last updated March 2014 162
Administrator Training, Corporater EPM Suite 4.0.x
2. Double click on the Follow-up rule to open the configuration
The following are available in the Properties tab:
Name: the name of the Follow-up rule
Description: an optional text describing the object
Rule configuration: see Event rule
Inverse rule configuration: by checking the box you can choose to retrieve the
items where the rule set(s) do not apply
Modified by: the last user to make changes to the object
Last modified: the date and time the object was last changed
Last updated March 2014 163
Administrator Training, Corporater EPM Suite 4.0.x
Example:
In order to check whether or not there are KPIs with red status that do not have comments,
we configure the Follow-up rule in the same way as the Additional rule above:
Last updated March 2014 164
Administrator Training, Corporater EPM Suite 4.0.x
Creating a Follow-up schedule
Use a Follow-up schedule to set up when and how often a Follow-up rule is to be run.
To create a Follow-up schedule:
1. Right click on the Follow-up rule in the Workflow Model window and choose Add ->
Follow-up schedule.
2. Double click on the Follow-up schedule to open the configuration
Last updated March 2014 165
Administrator Training, Corporater EPM Suite 4.0.x
The following choices are available in the Properties tab:
Name: the name of the Follow-up schedule
Description: an optional text describing the object
Run date, relative to parent schedule: an Adjusting function indicating when the
schedule should be run in relation to the Event schedule
Information: information about when the Follow-up schedule was last run
Modified by: the last user to make changes to the object
Last modified: the date and time the object was last changed
Example:
Enter these values if you want the Follow-up schedule to be run five days after the event
schedule:
Run date, relative to parent schedule: +5D
Last updated March 2014 166
Administrator Training, Corporater EPM Suite 4.0.x
Adding an Action to a Follow-up rule
In addition to setting up a Follow-up rule and a Follow-up schedule an Action should be set
up. This Action defines what to do if the conditions in the Follow-up rule are met. One or
more actions may be chosen. The Actions that are available are the same as for an Event
rule.
To add an Action to a Follow-up rule:
1. Right click on the Follow-up schedule in the Workflow window and choose Add ->
Action -> Send e-mail.
2. Double click on the Send e-mail action to open the configuration. The configuration is
the same as for Send e-mail in the ‘Add Action’ chapter.
By using a Send e-mail object e-mail(s) will be sent to specified users and/or groups
when the conditions in the Follow-up rule are met. An attachment can be added to
the e-mail.
Last updated March 2014 167
Administrator Training, Corporater EPM Suite 4.0.x
Example:
This text including tags will give an e-mail containing information about what period the
result is for and a list of all red KPIs with URLs to the KPIs.
This will give the following e-mail:
Last updated March 2014 168
Administrator Training, Corporater EPM Suite 4.0.x
Activating a Follow-up rule
You can only activate the Follow-up rule by activating the Event rule, which is done by right
clicking on the Event schedule and choosing Activate, as described above.
Example: Event rule structure, including sub-
elements
This is how the structure of the examples used in this documentation looks in the Workflow
module in Configuration Studio:
Last updated March 2014 169
Administrator Training, Corporater EPM Suite 4.0.x
Corporater Forms
The Forms module (separately licensed) can be used to create forms for collecting data
from selected users in your organization. You choose which users are to have access to
enter data into the form. These users can then fill in the form, and the data they provide
will be stored on nodes in the database according to the form’s specifications.
There are two types of forms in the Forms module:
Periodic Forms - available for selected users via their My Responsibilities page on the web.
Scheduled Forms – used to gather data from users based on a schedule. When you use
Scheduled Forms you can specify how long a form should be valid and whether users should
receive reminder e-mails if they have not entered their data by the deadline you have given
them.
If you are running an unlicensed version of Forms, only Periodic Forms with
Multiperiod question will be available. Other question types and Scheduled Forms require
separate licensing.
Last updated March 2014 170
Administrator Training, Corporater EPM Suite 4.0.x
Periodic Forms
Periodic Forms are used to enter data into the database via a form created specifically for
that purpose. A Periodic Form can be seen as a kind of "mini spreadsheet". Users who have
access to register data in Periodic Forms will find them in My Forms under My
Responsibilities on the web.
Periodic Forms are stored in Categories, so you must create at least one category before
you can create your forms.
To add a Periodic form, go to the Forms module by clicking the icon in one of the menus.
1. Right click in the Forms model window and add a category.
2. Right click again and choose Add –> Periodic Form.
When a new Periodic form is created it automatically contains:
A Page where questions will be added
If you want to reorganize the Forms tree, Forms can be moved or copied to different
Categories using Cut/Copy/Paste functionality. This can be done even after a form has
been activated.
Last updated March 2014 171
Administrator Training, Corporater EPM Suite 4.0.x
Configuring a Periodic Form
Double click on the Periodic Form to open the configuration.
Form properties
General
Name - the name "Periodic Form" is generated automatically but it may be changed
Description - an optional text describing the from
Responsible - the person who is responsible for the Form. Click the icon to the right
and choose from the list. More than one person may be set as responsible.
Responsible can be used to create filtered lists in My Responsibilities.
Distribution
Start date - the first day the Form is available for entering data
End date - the last day the Form is open for entering data; it will not be possible to
enter data after this date
Storing period - an adjusting function for the period the data will be stored for,
relative to the distribution date, e.g. -1M for the previous month
Due - when the data is due, relative to the distribution date, e.g. +1W for one week
Stay open after submit - whether the respondent may resubmit the Form
Distribution lists - choose the Distribution list(s) to be used when distributing the
form by clicking the icon on the right. You can use any Distribution list in the Forms
module; choose one that exists already or create a new one. See below about
creating Distribution lists.
Show reminder on user login - mark if you want to show a reminder message
respondents log in
Read only - mark if the form should be available in read only mode for other users
than the respondents
Period type - the period type data should be registered for
Information
Auto-generate nodes - Each question/subquestion in the form must be connected to
a node, indicating where the response should be stored in the database. If you check
Auto-generate nodes a new node will be created in the EPM database for each
question in the form the first time the form is distributed. The question’s name will
be used as node name, and that node's ID and Name will be entered into the
Last updated March 2014 172
Administrator Training, Corporater EPM Suite 4.0.x
question's node field. After the node has been created the Auto-generate nodes
checkbox will be disabled.
If you want to use nodes that are already in the database, uncheck Auto-generate
nodes. Then you can specify which node to use under each question/subquestion you
create.
If Auto-generate nodes is checked it is not necessary to specify nodes on any
question in the Form. If it is not checked you must specify nodes on all questions.
You may however, specify nodes even if Auto-generate nodes is checked. That will
force the use of the node(s) you specify, and no new node will be generated for that
question.
Parent node – the node under which all the auto-generated nodes in the form should
be created. When nodes are auto-generated a structure is created in the database
with the node specified here as the starting point. For each question in the form a
new node is created directly below this node, and for each subquestion, e.g. in a
Matrix question, a new node is created below the question's node.
Status
Distribution status - the status of the form (information only)
Layout
Page layout
o Row layout
o One column layout
o Two column layout
Last updated March 2014 173
Administrator Training, Corporater EPM Suite 4.0.x
Example: Periodic Form
In this example:
The periodic form is set to be available from Nov. 4th to Nov. 29th.
The storing period of all data will be set to beginning of the month (-BM) regardless of the date
the user actually inputs the data.
The input is due in 2 weeks from the Distribution Date.
Stay open after submit is checked, so the user will be able to edit figures as many times as he
wants until the End date.
Last updated March 2014 174
Administrator Training, Corporater EPM Suite 4.0.x
Pages
The Page is the most basic element in Forms. Use Pages to group questions and make the
form more readable.
Each Form contains one Page to start with, and you can add one or more questions to a
page. Creating a new Page will divide the form into sections, and the recipients can move
back and forth between pages using and .
Last updated March 2014 175
Administrator Training, Corporater EPM Suite 4.0.x
Creating questions
Users input data by answering questions in the form and then submitting the form.
Corporater Forms has these types of questions:
Numeric Question
List Question
Radio Button Question
Matrix Question
Comment Question
Date Question
Question Table
Multi Period Question
Label
To create a question on a Page:
1. Right click on Page then choose Add -> Question and select the type of question you
want to add.
2. Double click on a question to open its settings.
Last updated March 2014 176
Administrator Training, Corporater EPM Suite 4.0.x
Numeric Question
Numeric question is a question that requires a number as input.
Example:
The settings on a Numeric question are listed below:
Question text: The question itself, in our example “How tall are you?”
Name: Name of the question. What you enter in the Question text field will be
used as the question name if nothing is entered in the Name field. If the Question
text is long the list on the left will be more readable if you enter a short text in
the Name field.
Require answer: If this box is checked the respondents will not be able to
submit/go to next page before this question is answered
Format: Formatting of the response, specify: Prefix, Type, Number of Decimals,
Postfix, and Color
Allow zero: If this box is checked the respondents are allowed to enter the
value “0”
Min value: The lowest value that the respondents are allowed to enter
Max value: The highest value that the respondents are allowed to enter
Node: The node the question is connected to. If Autogenerate nodes is not
activated you need to tell Forms where to store the answers generated by the
question, i.e. in which node.
Node type: What node type to store the answers in.”Actual” is default.
Organization: the organization for which the response should be stored. By
default the organization the form is distributed for is used, but to select a specific
organization click the icon to the right and choose from the list.
Include comment: Check the box if you want respondents to be able to
comment on their answers in a comment box after the question
Comment header: If Include comment is marked, you can enter a text to be
used header for the Comment field
Last updated March 2014 177
Administrator Training, Corporater EPM Suite 4.0.x
List Question
With List question you can create a drop-down list with alternatives for the respondents to
choose from.
The Question text will appear as a header for the response alternatives. Add your
alternatives by right clicking in the empty area in Alternatives and choosing Add response
alternative. When you have added text for your Alternative, give that it a value in the Value
column. This is the value that will be stored in the node.
The question should look like this in the Form:
Last updated March 2014 178
Administrator Training, Corporater EPM Suite 4.0.x
Radio button Question
A Radio button question can have several response alternatives that will be displayed as a
list with a check button for the respondents to check. Only one alternative may be selected.
The configuration for a Radio button question is similar to a List question. Add your question
in the Question text field, and add your alternatives by right clicking in the empty area in
Alternatives and choosing Add response alternative.
This configuration may give:
Last updated March 2014 179
Administrator Training, Corporater EPM Suite 4.0.x
Matrix Question
With a Matrix question you can create a series of questions that share a set of answers.
Double click on the Matrix question to open the settings.
In a Matrix question you set a header in the Question text cell, in our example “How do you
like forms?” After the header is set enter your questions in the Subquestions cell. You do
this by right clicking in the empty area and choosing Add subquestion. If you don’t have
Autogenerate nodes checked you need to connect your subquestions to a node in the Node
field.
After the Subquestions are set up you need to add your Response alternatives. This is done
in the same way. Right click in Alternatives and choose Add response alternative. Click the
cell below Question text and enter the alternative text. Then give that Alternative a value in
the Value column. This is the value that will be stored in the node.
Last updated March 2014 180
Administrator Training, Corporater EPM Suite 4.0.x
Comment Question
A Comment question adds an empty field for respondents to enter a comment of their
choice. Add a Question text that will be the header for the comment question.
Last updated March 2014 181
Administrator Training, Corporater EPM Suite 4.0.x
Date Question
Date question is used to enable date selection into a form. If you want you may specify:
Min. date: an adjusting function indicating the earliest valid response date
for the question; if this field is empty no limit applies and all dates will be
accepted
Max. date: an adjusting function indicating the latest valid response date for
the question; if this field is empty no limit applies and all dates will be
accepted
Example:
The Form will contain a calendar where respondents to choose a date.
Last updated March 2014 182
Administrator Training, Corporater EPM Suite 4.0.x
Question Table
Question table is an advanced Matrix question where each cell in the table can be controlled
individually.
Open the configuration for the Question table by double clicking on it. In the Properties tab
enter your Question text and choose in what period you want the values to be stored. Click
the Custom tab.
In the Custom tab you will find the matrix where you can set up your cells as desired. Right
click in a cell to open the menu.
There are a several options that can be used to customize questions:
Label: Use for cells that are headings. In the example above we have used a ‘Label’
for Department, January, Sales, etc.
Input: Creates a cell where the respondent can enter a value. Double click on an
input cell, then click on the icon on the right to open the settings for the cell:
Last updated March 2014 183
Administrator Training, Corporater EPM Suite 4.0.x
In an ‘Input cell’ you can control in what
period to store the data the respondents
enter.
By clicking you will open the Date
calculator. By default the data will be
stored in the period that the respondent
answers the form. So in the cell below
January we add –BY (Beginning of Year) to
indicate that we want to store the data
entered there in the month January. For
the February cell we enter –BY+1M
which means the beginning of the year plus
one month, i.e. February, and so on.
Function: A function is used to display data from a node, with the option to modify
the data using the calculation operations available. Double click on the function field
then click on the icon on the right to open the settings.
By clicking you open the same calculator that is used for creating functions in
the Enterprise Performance Management (EPM) Model. In the example above, [100]
Last updated March 2014 184
Administrator Training, Corporater EPM Suite 4.0.x
means that the value that is stored for the current period for the node with ID 100
will be displayed in the form.
Last updated March 2014 185
Administrator Training, Corporater EPM Suite 4.0.x
Multi Period question
A Multi Period question is based on four period fields that you configure in the Properties
tab.
Periods before: the first period to be included in the question
Periods after: the last period to be included in the question
Periods relative to: choose from the following: Today, Beginning of Year, End of
Year, Beginning of Period, End of Period
Period type: the type of period you want data for: Year, Half year, Third (4
months), Quarter (3 months), Month, Week, or Day
Example:
If you want users to be able to register data for the current month and the two previous
months enter these values:
Periods before: -2
Periods after: 0
Periods relative to: Today
Period type: Month
Last updated March 2014 186
Administrator Training, Corporater EPM Suite 4.0.x
Subquestions
When you create a Multi Period question a Subquestion is also created. Subquestions are
used to make up the rows in the Multi Period question. By default Multi Period questions will
contain a row for each organization for which you want users to enter data.
Double click the Subquestion to configure it. The Properties tab is where you specify the
node and node type for the row. By default the organization name is used as Subquestion
name, but you may enter a different text int the Subquestion field if you want. You may
also add values in Min.value and Max.value to limit the values that may be entered. In the
example, we use “Expenses” instead of “Subquestion” as Subquestion name.
Last updated March 2014 187
Administrator Training, Corporater EPM Suite 4.0.x
Label
Use a Label to add information to the form, e.g. text explaining the Form or a certain
question. Respondents will see the text you enter in the Label text field in the settings for
the Label object.
In our example the Label says “This is a Label”.
Last updated March 2014 188
Administrator Training, Corporater EPM Suite 4.0.x
Distribution list
When you have created and configured the questions, the next step is to create a
Distribution list. Distribution lists may be created on a specific form or they may be created
independently in a Category.
To create a Distribution list, right click on the Form or Category and choose Add ->
Distribution list. Double click it to open the settings for the Distribution list. Click the
Custom tab.
You can choose to add users one by one or add an entire group. Start by choosing the
user/group you would like to distribute the form to and the organization they should enter
data for. Click in the middle to add the user or group to the Distribution list at the
bottom.
The users you select here will find the form on their My Forms under My Responsibilities.
Last updated March 2014 189
Administrator Training, Corporater EPM Suite 4.0.x
Previewing a Form
If you want to see how the Form will look to the users who are answering it, you can see a
preview by right clicking the Form in the Forms model panel on the left and choosing
Preview. You will also be able to try answering the questions to make sure they work as
expected. The values you enter will not be stored in the database.
In order to be previewed a Form must be valid, i.e. the questions and the Distribution
list must be properly configured. Questions that are not correctly configured will be marked
with a warning icon and information about errors can be seen when you move your cursor
over questions.
Last updated March 2014 190
Administrator Training, Corporater EPM Suite 4.0.x
Starting and Stopping Periodic Forms
Starting
Now you are ready to distribute the Periodic Form. To do this you need to activate it.
Activating will make it available to the users in the Distribution list.
Make sure you have entered the correct Start date in the configuration for the Form. Now
you can activate it by right clicking it and choosing Start Form from the menu.
The form will be distributed to My Forms in My Responsibilities for the users in the
Distribution list. You will see a confirmation message like this:
Active Periodic Forms are marked with a green symbol on the icon in the Forms model
panel. When the End date is reached or the form is stopped manually the icon changes. If
there is no End date the Form will remain active indefinitely.
It is still possible to make changes to elements after a Periodic Form has been activated,
and new elements may be added to it. Form schedules and Distribution lists may also be
edited and added on active forms.
Last updated March 2014 191
Administrator Training, Corporater EPM Suite 4.0.x
Stopping
An active Periodic Form may be stopped by right clicking it and choosing Stop form.
Stopping only sets the Form status to "Stopped", meaning that no new distributions will be
done. Stopping does not affect distributions that have been done previously, and users will
still be able to enter data into forms they have already received.
Resetting
If you want to cancel a Form distribution completely, the Form schedule can be reset by
right clicking it and choosing Reset. Resetting a Form deactivates it, and all distributions are
deleted, regardless of their status. Form status is set back to "Draft".
You will be asked if you want to delete the node data belonging to the distribution. Choose
"Yes" to delete Node data; choose "No" to keep it.
Last updated March 2014 192
Administrator Training, Corporater EPM Suite 4.0.x
Scheduled Forms
Use a Scheduled Form to collect data from selected users based on Schedules. Forms can
be scheduled to be distributed periodically, for example once a month or once a year. E-
mail notification can be used to inform users that a form is now available to them or that a
form is overdue.
To add a Scheduled form, go to the Forms module by clicking the icon in one of the
menus.
1. Right click in the Forms model and add a category. Forms are stored in
Categories, so you must create at least one category before you can create a Form.
2. Right click again and choose Add –> Scheduled Form.
When you create a Scheduled Form the following are automatically created:
A Distribution list with one Form schedule
A Page where questions will be added
Scheduled Forms are configured similarly to Periodic Forms. The same question types may
be used, with the exception of Multi Period questions, which are not available in Scheduled
Forms.
However, the distribution is configured in the Form Schedule.
Last updated March 2014 193
Administrator Training, Corporater EPM Suite 4.0.x
Form schedule
A Form schedule is a plan for distributing a Scheduled Form, i.e. when the Form should be
made available for the users in the Distribution list. You specify when the distribution should
start and stop, the storing period, how often the form should be distributed, when it is due,
and when it expires.
To create a Form schedule right click the Distribution list for the Scheduled form and choose
Add -> Form schedule. A Distribution list may have more than one Form schedule.
The following settings are available
Distribution frequency: an adjusting function specifying how often the form should
be distributed, in relation to Start date, e.g. on the same date each month set +1M.
Distribution frequency may not be negative.
Storing period: an adjusting function specifying the period data is collected/stored
for, relative to the distribution date, e.g. if the form collects data from the previous
month set Storing period to -1M
Last updated March 2014 194
Administrator Training, Corporater EPM Suite 4.0.x
Due: an adjusting function specifying when the response to the form is due, e.g. one
week from distribution is +1W
Expiration: an adjusting function specifying when the form expires, e.g. +2W. It
will not be possible to enter data into a form after the Expiration date.
Start date: the date and time when the form should be distributed for the first time
End date: the form will not be distributed again after the date and time specified
here
The dates and times entered in Start date and End date should be relative to the
server time.
Example:
In this example the Form will be distributed once a month starting Nov. 1st, i.e. on Nov. 1st,
Dec. 1st, and Jan. 1st. It will not be distributed after that because End date is Jan. 31st. Data
that is registered in the form will be stored for the previous month, i.e. data registered in
the Nov. form will be stored in Oct. Each form will be due 2 weeks after distribution, i.e.
Nov. 15th, Dec. 15th, and Jan. 15th. The forms will expire on Jan. 1st, Feb. 1st, and Mar.
1st, respectively.
Last updated March 2014 195
Administrator Training, Corporater EPM Suite 4.0.x
Distribution information
After a Form has been distributed, a Distribution entry will appear under the Form schedule.
A new Distribution entry will be created each time the Form is distributed, and its name will
contain the distribution date and time. Click a Distribution entry to see information about
that specific distribution and its status.
It is also possible to make changes to a Distribution here. Right click one of the recipients in
the Custom tab to bring up a menu where you can add, change or delete a recipient. These
changes will take effect immediately and will apply the next time the form is distributed.
Notifications
Distribution notification – send an e-mail to the users in the Distribution list each time
you distribute a Scheduled Form. If there is no Distribution notification, no e-mails will be
sent.
Reminder notification – send an e-mail to the users in the Distribution list who have not
responded to the form by the date you specify. You can also designate how many reminders
to send and how often.
Form owner notification - send an e-mail to the user registered as form owner.
E.g. you may want to notify the form owner each time the form is distributed, or when the
expiration date has been reached.
Last updated March 2014 196
Administrator Training, Corporater EPM Suite 4.0.x
Starting and Stopping Scheduled Forms
Starting
After configuring a Scheduled Form it must be started.
Before you can start a Scheduled Form you must configure at least one Form schedule.
Then you can start the form by right clicking it and choosing Start Form.
The form will be distributed to the users in the Distribution list according to the Form
schedule. You will see a confirmation message like this:
Active Forms are marked with a green symbol on the icon in the Forms model panel.
When a Scheduled Form has been activated, users it has been distributed to will find it in
My Forms under My Responsibilities on the web page.
Last updated March 2014 197
Administrator Training, Corporater EPM Suite 4.0.x
Stopping
An active Scheduled Form may be stopped manually. Stopping means that no new
distributions will be done. Users will still be able to enter data into previously distributed
forms that have not expired. Form status is set to "Stopped".
Resetting
If you want to cancel a scheduled distribution completely, you can reset it by right clicking it
and choosing Reset. Resetting a Scheduled Form stops it, and all distributions are deleted,
regardless of their status. The contents of the Scheduled Form, including Distribution lists,
is not deleted. Form status is set back to "Draft".
It is also possible to delete the node data belonging to each distribution by checking the
Delete node data box in the confirmation message. Click More info beside each distribution
to see details of the status.
Last updated March 2014 198
Administrator Training, Corporater EPM Suite 4.0.x
Monitoring Forms
If you are Responsible for one or more Forms, you can monitor them on the web in
Monitored Forms under My Responsibilities. You will see two lists of the Forms you are
responsible for:
Monitored - unanswered forms the current user is responsible for
Archived - answered forms the current user is responsible for
The lists contain information about the Forms such as Respondents they have been
distributed to, Organization and Period they are for, as well as their Due date and Status. In
addition, there is a column containing icons indicating the Actions you can perform on each
Form, such as Answer the form to go directly to a form you should answer and
Send e-mail to create and send Reminder e-mails.
Last updated March 2014 199
Administrator Training, Corporater EPM Suite 4.0.x
Pages Module
With the Pages module (separately licensed) you can create a way for users to navigate to
scorecard objects that they are responsible for and to other personal content.
By default, the Pages module contains a main section called My Responsibilities, which in
turn contains My KPIs, My Tasks and Milestones, My Initiatives, My Risks, My Checks, My
Forms, Monitored Forms, and My Transformer jobs. Each of these pages contains a Filtered
list that is configured to always show the objects of that type that the current user is
responsible for (Responsible contains “this.user”).
On the web, Sections and Pages can be found by clicking the Portal button . When a
user clicks on a Section a list of the Pages it contains is opened, and when she clicks on
a Page she is taken directly to a list of the relevant objects that she is responsible for.
You will need a separate license if you want to add or edit Sections and Pages in
the Pages module or on the web. Without this license only the predefined pages in My
Responsibilities will be available.
Last updated March 2014 200
Administrator Training, Corporater EPM Suite 4.0.x
Any content that is unrelated to an organization can be placed on a Page, such as:
Help page
Pages with filtering based on user
My or my group's red KPIs
A Table view of a remote database or a spreadsheet
Map objects may often belong on Pages, especially if they are starting point
Text elements containing relevant information
Instead of creating a dummy organization for content with no organization context,
place it on a Page.
You can add most objects to a Page, such as tables, charts, file views, etc. However,
items pointing to "this organization" will fail in Pages, as Pages don't have any organization
context. E.g. you cannot use functions, tables, properties, texts using 'this', or any dynamic
tags pointing to "current organization".
Objects that are invalid when placed on a page:
Table view objects that reference a table that uses 'this.organisation'
Functions that use AGG or similar with 'this' or 'parent'
Risk assessment tables and Initiative tables
The above objects are invalid because there is no organization ancestor and
therefore no organization in the context.
Last updated March 2014 201
Administrator Training, Corporater EPM Suite 4.0.x
Sections
Top level Sections are shown as main groups on the web, so My Responsibilities is a
separate section by default. You can add more Sections as needed.
To create a new Section right click in the empty area in the Pages panel and choose Add -
> Section. Give the section a name and configure it.
Last updated March 2014 202
Administrator Training, Corporater EPM Suite 4.0.x
Pages
You can create any number of Pages in a Section. Pages are actually links to scorecard
objects, lists, etc.
To create a new Page right click the Section to which it belongs in the Pages panel and
choose Add -> Page. Give the page a name and configure it.
Last updated March 2014 203
Administrator Training, Corporater EPM Suite 4.0.x
Adding business objects to a Page
Now you can add other objects to the page, e.g. a Text element that contains information to
users, Filtered lists that you use to create lists of objects that should be easily available to
users, etc. You can also add business objects, but remember these must not have any
organizational context.
Last updated March 2014 204
Administrator Training, Corporater EPM Suite 4.0.x
Contacting support
If you need further assistance with the Corporater EPM after the finished training, you can
use Corporater’s eSupport system.
http://corporater.helpserve.com/
Last updated March 2014 205
Вам также может понравиться
- Smart Packager Product Administration GuideДокумент73 страницыSmart Packager Product Administration GuideMark MerrimanОценок пока нет
- Corporater EPM Suite-ShowcaseДокумент25 страницCorporater EPM Suite-ShowcaseBibin StalinОценок пока нет
- Lean Six Sigma - WikipediaДокумент4 страницыLean Six Sigma - Wikipediakirthi83Оценок пока нет
- AgileДокумент61 страницаAgilemonaОценок пока нет
- Hays Romania Salary Guide 2020 PDFДокумент37 страницHays Romania Salary Guide 2020 PDFDiana NechitaОценок пока нет
- CP Cojocaru Petrica Cristian-MRU ZI-StudentTravelBrasovДокумент4 страницыCP Cojocaru Petrica Cristian-MRU ZI-StudentTravelBrasovajitariti loredanaОценок пока нет
- Contabilitate Creativa - CarteДокумент84 страницыContabilitate Creativa - CarteMari TrifuОценок пока нет
- ASPICEДокумент3 страницыASPICEJosephОценок пока нет
- Manual Service Lexmark X646eДокумент525 страницManual Service Lexmark X646eRMD93Оценок пока нет
- Operational Excellence Masterclass For Business GrowthДокумент12 страницOperational Excellence Masterclass For Business GrowthVijayОценок пока нет
- 5 Automation Testing Challenges and Their SolutionДокумент3 страницы5 Automation Testing Challenges and Their SolutionBala MuruganОценок пока нет
- Meditation For Feeling PeaceДокумент3 страницыMeditation For Feeling PeaceRamona StoicaОценок пока нет
- Comparatie Intre SRL Si PfaДокумент5 страницComparatie Intre SRL Si PfaMariana BuicanОценок пока нет
- TOC GoldrattДокумент12 страницTOC Goldrattahmadi-ahmad100% (5)
- Manual For LivingДокумент108 страницManual For LivingJana Vuković100% (1)
- Demo21 Installation Quick Guide April 2018 - V2.0Документ37 страницDemo21 Installation Quick Guide April 2018 - V2.0oscar_86c79490% (1)
- Automation TestingДокумент2 страницыAutomation TestingHarivelan GnanavelОценок пока нет
- Executive Coaching Models With ROI Evaluation MethodsДокумент10 страницExecutive Coaching Models With ROI Evaluation MethodsJohn DacanayОценок пока нет
- 5 Why TrainingДокумент10 страниц5 Why TrainingDillibabu RОценок пока нет
- Testing Experience 14Документ172 страницыTesting Experience 14TamerОценок пока нет
- QA Interview QuestionsДокумент3 страницыQA Interview QuestionsMaria Popescu100% (1)
- MS Projects Day 2 FinalДокумент183 страницыMS Projects Day 2 FinalDushan SenarathneОценок пока нет
- Neff Oven ManualДокумент60 страницNeff Oven ManualHumphrey LaubscherОценок пока нет
- Modul eXeLearning 2 PDFДокумент75 страницModul eXeLearning 2 PDFManisah Mohd ShahОценок пока нет
- Stress ManagementДокумент37 страницStress Managementjd CaluzaОценок пока нет
- Toyota Way HandoutДокумент4 страницыToyota Way HandoutVirojana TantibadaroОценок пока нет
- Automation Anywhere - IQ BOTДокумент146 страницAutomation Anywhere - IQ BOTRamanathan SОценок пока нет
- Iq Bot v6.0 en PDFДокумент146 страницIq Bot v6.0 en PDFfjgutierrezpaОценок пока нет
- PlanSwiftUserGuideVersion1011 30 18Документ242 страницыPlanSwiftUserGuideVersion1011 30 18Leah AlmoradieОценок пока нет
- MorphoManager 15.4.3 - User ManualДокумент149 страницMorphoManager 15.4.3 - User ManualDileep ChintalapatiОценок пока нет
- ECS DevelopersGuideДокумент396 страницECS DevelopersGuideBalla moussa DoumbouyaОценок пока нет
- AcumaticaERP InterfaceGuide-2Документ186 страницAcumaticaERP InterfaceGuide-2tammiecarter09Оценок пока нет
- Best Practices For Content AuthoringДокумент29 страницBest Practices For Content Authoringbermejo1960Оценок пока нет
- IdeaBlade DevForce Developers Guide 5.2.5Документ553 страницыIdeaBlade DevForce Developers Guide 5.2.5TalynOneОценок пока нет
- US SequenceOptimizer UMДокумент220 страницUS SequenceOptimizer UMAzra PhendragonОценок пока нет
- Oncourse ManualДокумент226 страницOncourse Manualaristedes123Оценок пока нет
- Hyperion® System™ 9: Administrator'S GuideДокумент422 страницыHyperion® System™ 9: Administrator'S Guidetariqs97Оценок пока нет
- Cake PHP CookbookДокумент770 страницCake PHP CookbookVinicius GomesОценок пока нет
- TIB Bstudio-Bpm TutorialsДокумент342 страницыTIB Bstudio-Bpm TutorialsjovellloyОценок пока нет
- Tutorial Engineering Allplan BIM 2008 PDFДокумент334 страницыTutorial Engineering Allplan BIM 2008 PDFdomagoj999Оценок пока нет
- Section - Wizard: Research EngineersДокумент116 страницSection - Wizard: Research EngineersARYAОценок пока нет
- Cake PHP CookbookДокумент684 страницыCake PHP CookbookCarlos GarciaОценок пока нет
- Metasploit Express 4.9 User Guide PDFДокумент99 страницMetasploit Express 4.9 User Guide PDFLancerОценок пока нет
- ACE IT Officer Book IndexДокумент5 страницACE IT Officer Book IndexKpreddyОценок пока нет
- PgDAC PDFДокумент891 страницаPgDAC PDFmatalabОценок пока нет
- AquaChem UsersManual PDFДокумент400 страницAquaChem UsersManual PDFSebastian Arias JeldresОценок пока нет
- An Introduction To Tkinter (Fredrik Lundh)Документ211 страницAn Introduction To Tkinter (Fredrik Lundh)Hernando CortezОценок пока нет
- IbmanagerДокумент608 страницIbmanagerananda789Оценок пока нет
- Prism Central Guide Prism VPC - 2022 - 4 - CompressedДокумент976 страницPrism Central Guide Prism VPC - 2022 - 4 - CompressedmaiksonОценок пока нет
- Manual de Uso Datazen-3.0Документ177 страницManual de Uso Datazen-3.0Davi Demétrio VieiraОценок пока нет
- HB-2843-005 UM QIAsphere 0923 WWДокумент88 страницHB-2843-005 UM QIAsphere 0923 WWgdurouxОценок пока нет
- TIB Bwpluginawsm 6.5.1 Users GuideДокумент43 страницыTIB Bwpluginawsm 6.5.1 Users GuideendoecaОценок пока нет
- SAP HANA Modeling Guide en PDFДокумент120 страницSAP HANA Modeling Guide en PDFBogdan Marius IonescuОценок пока нет
- SAP HANA Modeling Guide enДокумент120 страницSAP HANA Modeling Guide ennotmelbrooks100% (1)
- Analyzing Data With Dashboards - Training Guide 600301Документ98 страницAnalyzing Data With Dashboards - Training Guide 600301bremly villaseñorОценок пока нет
- PC GSGДокумент78 страницPC GSGEima Siti NurimahОценок пока нет
- Compliance Kit - Configuration ManualДокумент130 страницCompliance Kit - Configuration ManualDavid KasambaОценок пока нет
- Cake PHP CookbookДокумент774 страницыCake PHP CookbookThein HtutОценок пока нет
- Cake PHP CookbookДокумент774 страницыCake PHP CookbookTR FirdausОценок пока нет
- Firebird Developer Guide Beta Delphi FiredacДокумент162 страницыFirebird Developer Guide Beta Delphi FiredacDanilo CristianoОценок пока нет
- Alan Stein JR - Raise Your Game - SummaryДокумент2 страницыAlan Stein JR - Raise Your Game - SummaryBianca Mihaela ConstantinОценок пока нет
- Talent StackingДокумент1 страницаTalent StackingBianca Mihaela ConstantinОценок пока нет
- Carol Dweck - Mindset - SummaryДокумент2 страницыCarol Dweck - Mindset - SummaryBianca Mihaela ConstantinОценок пока нет
- Buy Back Your TimeДокумент2 страницыBuy Back Your TimeBianca Mihaela Constantin67% (3)
- Bill Gates - AI - SummaryДокумент2 страницыBill Gates - AI - SummaryBianca Mihaela ConstantinОценок пока нет
- Take ControlДокумент1 страницаTake ControlBianca Mihaela ConstantinОценок пока нет
- Amy Porterfield - Two Weeks NoticeДокумент2 страницыAmy Porterfield - Two Weeks NoticeBianca Mihaela Constantin80% (5)
- How To Write Scenes OriginalДокумент12 страницHow To Write Scenes Originaljohn scon100% (4)
- Tim Ferriss - The 4 Hour Work Week - SummaryДокумент4 страницыTim Ferriss - The 4 Hour Work Week - SummaryBianca Mihaela ConstantinОценок пока нет
- Making Numbers CountДокумент2 страницыMaking Numbers CountBianca Mihaela ConstantinОценок пока нет
- Simon Sinek - Start With Why - SummaryДокумент1 страницаSimon Sinek - Start With Why - SummaryBianca Mihaela ConstantinОценок пока нет
- Eckhart Tolle - A New Earth - SummaryДокумент2 страницыEckhart Tolle - A New Earth - SummaryBianca Mihaela ConstantinОценок пока нет
- Atomic Habits by James Clear: The Book in Three SentencesДокумент8 страницAtomic Habits by James Clear: The Book in Three SentencesBianca Mihaela ConstantinОценок пока нет
- How To Write Bestselling Fiction PDFДокумент264 страницыHow To Write Bestselling Fiction PDFBianca Mihaela Constantin67% (3)
- Allison AnswersДокумент10 страницAllison AnswersBianca Mihaela ConstantinОценок пока нет
- Kit Reed What To Leave Out and What To Put inДокумент5 страницKit Reed What To Leave Out and What To Put inBianca Mihaela ConstantinОценок пока нет
- C KPI Slides Delivery v2.3 AAДокумент239 страницC KPI Slides Delivery v2.3 AABianca Mihaela ConstantinОценок пока нет
- OBJECT Oriented Properties Oriented Access Elements: MappingДокумент1 страницаOBJECT Oriented Properties Oriented Access Elements: MappingBianca Mihaela ConstantinОценок пока нет
- Transformer AdvancedДокумент84 страницыTransformer AdvancedBianca Mihaela ConstantinОценок пока нет
- Infusion Site Selection and Infusion Set ChangeДокумент8 страницInfusion Site Selection and Infusion Set ChangegaridanОценок пока нет
- Biology - Solved ExamДокумент27 страницBiology - Solved ExamlyliasahiliОценок пока нет
- ESU Mauritius Newsletter Dec 2014Документ8 страницESU Mauritius Newsletter Dec 2014Ashesh RamjeeawonОценок пока нет
- Focus Group DiscussionДокумент13 страницFocus Group DiscussionSumon ChowdhuryОценок пока нет
- tf00001054 WacДокумент22 страницыtf00001054 WacHritik RawatОценок пока нет
- City/ The Countryside: VocabularyДокумент2 страницыCity/ The Countryside: VocabularyHương Phạm QuỳnhОценок пока нет
- The Berenstain Bears and Baby Makes FiveДокумент33 страницыThe Berenstain Bears and Baby Makes Fivezhuqiming87% (54)
- Diode ExercisesДокумент5 страницDiode ExercisesbruhОценок пока нет
- Research ProposalДокумент45 страницResearch ProposalAaliyah Marie AbaoОценок пока нет
- Case Blue Ribbon Service Electrical Specifications Wiring Schematics Gss 1308 CДокумент22 страницыCase Blue Ribbon Service Electrical Specifications Wiring Schematics Gss 1308 Cjasoncastillo060901jtd100% (132)
- Quarter 3 Week 6Документ4 страницыQuarter 3 Week 6Ivy Joy San PedroОценок пока нет
- Lista Verbelor Regulate - EnglezaДокумент5 страницLista Verbelor Regulate - Englezaflopalan100% (1)
- Thermal Systems: Introduction To Heat TransferДокумент33 страницыThermal Systems: Introduction To Heat TransferParas SharmaОценок пока нет
- ACCA Advanced Corporate Reporting 2005Документ763 страницыACCA Advanced Corporate Reporting 2005Platonic100% (2)
- Name Numerology Calculator - Chaldean Name Number PredictionsДокумент2 страницыName Numerology Calculator - Chaldean Name Number Predictionsarunamurugesan7Оценок пока нет
- Fansubbers The Case of The Czech Republic and PolandДокумент9 страницFansubbers The Case of The Czech Republic and Polandmusafir24Оценок пока нет
- Karly Hanson RèsumèДокумент1 страницаKarly Hanson RèsumèhansonkarlyОценок пока нет
- Jyotish - 2003 Sri Jagannath Center - Narayan Iyer - Divisional Charts - Divining Through DivisionsДокумент36 страницJyotish - 2003 Sri Jagannath Center - Narayan Iyer - Divisional Charts - Divining Through DivisionsDeepa MishraОценок пока нет
- Database Management Systems Lab ManualДокумент40 страницDatabase Management Systems Lab ManualBanumathi JayarajОценок пока нет
- List of Saturday Opened Branches and Sub BranchesДокумент12 страницList of Saturday Opened Branches and Sub BranchesSarmad SonyalОценок пока нет
- Sukhtankar Vaishnav Corruption IPF - Full PDFДокумент79 страницSukhtankar Vaishnav Corruption IPF - Full PDFNikita anandОценок пока нет
- SUBSET-026-7 v230 - 060224Документ62 страницыSUBSET-026-7 v230 - 060224David WoodhouseОценок пока нет
- Activity Lesson PlanДокумент2 страницыActivity Lesson PlanPsiho LoguseОценок пока нет
- Kurukku PadaiДокумент4 страницыKurukku PadaisimranОценок пока нет
- Department of Chemistry Ramakrishna Mission V. C. College, RaharaДокумент16 страницDepartment of Chemistry Ramakrishna Mission V. C. College, RaharaSubhro ChatterjeeОценок пока нет
- Poet Forugh Farrokhzad in World Poetry PДокумент3 страницыPoet Forugh Farrokhzad in World Poetry Pkarla telloОценок пока нет
- Julie Jacko - Professor of Healthcare InformaticsДокумент1 страницаJulie Jacko - Professor of Healthcare InformaticsjuliejackoОценок пока нет
- Marketing PlanДокумент41 страницаMarketing PlanMark AbainzaОценок пока нет
- FMEA 4th BOOK PDFДокумент151 страницаFMEA 4th BOOK PDFLuis Cárdenas100% (2)
- On Wallace Stevens - by Marianne Moore - The New York Review of BooksДокумент2 страницыOn Wallace Stevens - by Marianne Moore - The New York Review of BooksTuvshinzaya GantulgaОценок пока нет