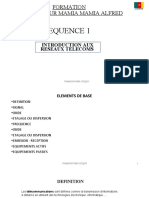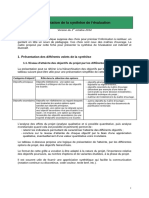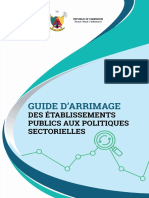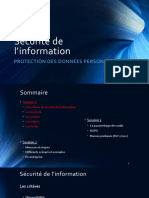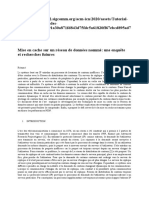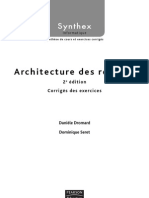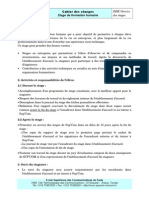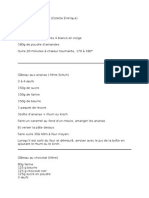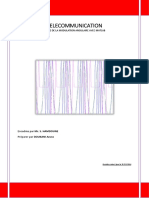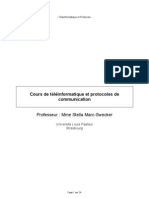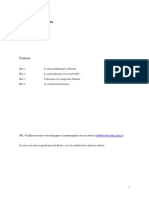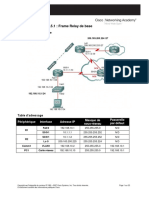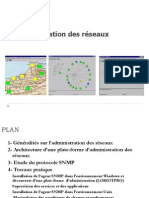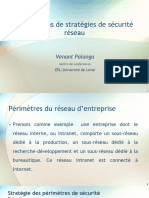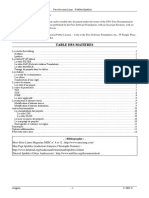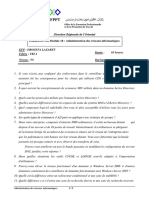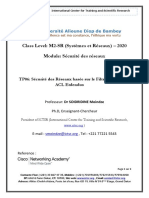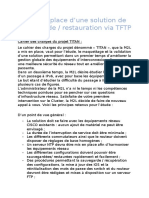Академический Документы
Профессиональный Документы
Культура Документы
Partie III
Загружено:
nangaayissiАвторское право
Доступные форматы
Поделиться этим документом
Поделиться или встроить документ
Этот документ был вам полезен?
Это неприемлемый материал?
Пожаловаться на этот документАвторское право:
Доступные форматы
Partie III
Загружено:
nangaayissiАвторское право:
Доступные форматы
Partie III. GNS3 Réseau n° 1 https://www.smnet.fr/gns3/gns3-res1.
html
III. GNS3 RÉSEAU N° 1
Vous allez créer un réseau constitué d'un routeur et d'une machine virtuelle VirtualBox. Ce réseau sera connecté à Internet.
3.1 - Créer un projet sous GNS3
Lancez le logiciel GNS3.
Figure 25 - GNS3 - Nouveau Projet
Cochez les options "Sauver les NVRAMs et utres disques virtuels" et "Sauvegarder les startup-configs des IOS". "Nom du projet", tapez
"RES1". Cliquez sur le bouton "OK".
3.2 - Créer un "Cloud (Nuage)" sous GNS3
Sélectionnez "Nuage" dans le fenêtre de gauche puis faîtes glisser l'icône sur la droite.
Bouton droit de la souris sur le "Nuage (C1)". Sélectionnez l'option "Changer le nom d'hôte". Remplacez "C1" par "Internet". Cliquez sur le
bouton "OK".
Bouton droit de la souris sur le "Nuage (Internet)". Sélectionnez l'option "Configurer". Cliquez sur le nom "Internet" (ou C1 si vous n'avez
pas attribué de nom au "Nuage"). Cliquez sur l'onglet "NIO Ethernet". Sélectionnez, dans le menu déroulant, la carte réseau Micrososft
Loopback "HOST to GNS". Cliquez sur le bouton "Ajouter".
Figure 26 - GNS3 - Configuration du noeud Internet
Clliquez sur le bouton "OK".
3.3 - Ajouter un routeur sous GNS3
1 sur 8 01/11/2019 à 12:55
Partie III. GNS3 Réseau n° 1 https://www.smnet.fr/gns3/gns3-res1.html
Sélectionnez "Routeur c3600" dans le fenêtre de gauche puis faîtes glisser l'icône sur la droite.
Une alerte de sécurité apparaît.
Figure 27 - Alerte de sécurité Windows
Cochez les options "Réseaux privés, ..." et "Réseaux publics, ..." pour autoriser le logiciel "dynamips.exe" à se connecter sur le réseau de
l'hôte. Cliquez sur le bouton "Autoriser l'accès".
Note
Dynamips est le logiciel qui émule les routeurs Cisco via un IOS valide.
Bouton droit de la souris sur le routeur "R1". Cliquez sur le bouton "Configurer". Cliquez sur l'onglet "Slots". le champ "slot 0:" est associé à
"Leopard-2FE" c'est-à-dire deux connecteurs fastethernet. Sélectionnez, pour le champ "slot 1:", la ligne "NM-1FE-TX". Sélectionnez, pour le
champ "slot 2:", la ligne "NM-1-FE-TX".
Note
"NM-1FE-TX" est un module que l'on ajoute dans notre routeur. Il correspond à un connecteur FastEthernet supplémentaire. La
correspondance "Nom du module" - "fonction" se trouve dans la fiche technique (data sheet) du routeur.
Figure 28 - Configuration du routeur R1
2 sur 8 01/11/2019 à 12:55
Partie III. GNS3 Réseau n° 1 https://www.smnet.fr/gns3/gns3-res1.html
Cliquez sur le bouton "OK" pour valider la configuration du routeur.
Sélectionnez dans la barre d'outils "Ajouter un lien". Cliquez sur "FastEthernet". Cliquez sur le routeur "R1" puis sur le "Nuage (Internet)" en
sélectionnant l'interface "nio_gen_eth:\device\npf_{....}" qui correspond à l'interface "MS LoopBack Driver on local host: HOST to GNS".
Après la création du lien entre le routeur et Internet, n'oubliez pas de désactiver l'outil "Ajouter un lien".
Bouton droit de la souris sur le routeur "R1". Cliquez sur "Démarrer". C'est le premier démarrage du routeur. Vous devez attribuer une valeur au
champ "IDLE PC" pour optimiser l'utilisation du CPU.
Figure 29 - IDLE PC Values
Sélectionnez une valeur précédée du signe "*" ; exemple : *1: 0x608599a8 [59]. Cliquez sur le bouton "OK". Vous devez obtenir un message du
type : "IDLE PC value 0x608599a8 has been applied on R1". Cliquez sur le bouton "OK" pour revenir à GNS3.
Bouton droit de la souris sur le routeur "R1". Cliquez sur "Console".
Figure 30 - Routeur R1 Console
3 sur 8 01/11/2019 à 12:55
Partie III. GNS3 Réseau n° 1 https://www.smnet.fr/gns3/gns3-res1.html
Le routeur est opérationnel. Configurez l'interface "FastEthernet0/0" reliée à Internet (Nuage) :
R1> enable
R1# show ip interface brief
Interface IP-Address OK? Method Status Protocol
FastEthernet0/0 unassigned YES unset administratively down down
FastEthernet0/1 unassigned YES unset administratively down down
FastEthernet1/0 unassigned YES unset administratively down down
FastEthernet2/0 unassigned YES unset administratively down down
R1# configure terminal
Enter configuration commands, one per line. End with CNTL/Z.
R1 (config)# interface fastethernet0/0
R1 (config-if)# ip address 192.168.137.254 255.255.255.0
R1 (config-if)# no shutdown
R1 (config-if)# end
Faîtes un "ping" sur l'adresse IP du "Cloud (Nuage)" :
R1# ping 192.168.137.1
Type escape sequence to abort.
Sending 5, 100-byte ICMP Echos to 192.168.137.1, timeout is 2 seconds:
!!!!!!
Success rate is 100 percent (5/5), round-trip min/avg/max = 16/21/32 ms
3.4 - Ajouter une VM VirtualBox sous GNS3
Menu [Edit] => [Preferences]
Sélectionnez l'option "VirtualBox" puis cliquez sur l'onglet "VirtualBox Guest". Cliquez sur le bouton "Refresh VM List".
Figure 31 - GNS3 - VM List
4 sur 8 01/11/2019 à 12:55
Partie III. GNS3 Réseau n° 1 https://www.smnet.fr/gns3/gns3-res1.html
Sélectionnez une machine virtuelle. Donnez un "Nom d'identification" pour la VM. Champ "Cartes réseau", sélectionnez le chiffre "2".
Cliquez sur le bouton "Sauvegarder".
Figure 32 - GNS3 - VMs
Cliquez sur le bouton "OK" pour sauvegarder vos choix.
Note
La première carte réseau est dédiée à GNS3 pour le démarrage des machines virtuelles. La deuxième carte réseau est dédiée au
fonctionnement des VMs intégrées à GNS3.
Démarrez VirtualBox. Cliquez sur la machine virtuelle déclarée sous GNS3. Cliquez sur le bouton "Configuration". Sélectionnez l'option
"Réseau". Cliquez sur l'onglet "Carte 1". Sélectionnez dans le menu déroulant "Accès par pont".
Figure 33 - GNS3 - VMs Carte réseau 1
5 sur 8 01/11/2019 à 12:55
Partie III. GNS3 Réseau n° 1 https://www.smnet.fr/gns3/gns3-res1.html
Cliquez sur l'onglet "Carte 2". Cochez l'option "Activer la carte réseau". Sélectionnez dans le menu déroulant "Pilote générique". Le nom
"UDPTunnel" doit apparaître. Cliquez sur "Avancé". Vous devez visualilser : "dest=127.0.0.1", "dport=10000" et "sport=20900".
Figure 34 - GNS3 - VMs Carte réseau 2
Cliquez sur le bouton "OK" pour valider l'ensemble. Quittez VirtualBox.
Sous GNS3, faîtes glisser la ligne "VirtualBox guest" vers votre topologie. l'icône d'un ordinateur apparaît avec le "Nom d'identification"
déclarée dans les préférences de GNS3.
Créez un lien "FastEthernet" entre le routeur "R1" et la machine virtuelle.
La deuxième carte réseau du routeur aura pour adresse IP : "172.16.15.254". Le masque de réseau sera : "255.255.248.0". À partir de la console
du routeur "R1", tapez les commandes suivantes :
R1# show ip interface brief
Interface IP-Address OK? Method Status Protocol
FastEthernet0/0 192.168.137.254 YES manual up up
FastEthernet0/1 unassigned YES unset administratively down down
FastEthernet1/0 unassigned YES unset administratively down down
FastEthernet2/0 unassigned YES unset administratively down down
R1# configure terminal
Enter configuration commands, one per line. End with CNTL/Z.
6 sur 8 01/11/2019 à 12:55
Partie III. GNS3 Réseau n° 1 https://www.smnet.fr/gns3/gns3-res1.html
R1 (config)# interface fastethernet0/1
R1 (config-if)# ip address 172.16.15.254 255.255.248.0
R1 (config-if)# no shutdown
R1 (config-if)# end
Sous GNS3, bouton droit de la souris sur l'icône de la machine virtuelle. Cliquez sur "Démarrer". La machine virtuelle se lance. Pour la carte
réseau n° 1, les rubriques TCP/IP "Passerelle par défaut" et "Serveur DNS" doivent être vides. Vous ne devez avoir qu'une adrresse IP et un
masque de sous-réseau compatible avec l'hôte.
La carte réseau n° 2 doit être configurée avec une adresse IP, un masque, une passerelle et un DNS compabible avec la topologie de GNS3 ;
exemple : IP "172.16.8.1", masque de sous-réseau "255.255.248.0", passerelle "172.16.15.254", DNS "8.8.8.8".
Figure 35 - VirtualBox - VMs Carte réseau 2
À partir de la machine virtuelle, faîtes un ping sur le routeur "R1".
À partir de la console du routeur "R1", configurez une route par défaut pour l'accès à Internet :
R1# configure terminal
Enter configuration commands, one per line. End with CNTL/Z.
R1 (config)# ip route 0.0.0.0 0.0.0.0 192.168.137.1
R1 (config)# end
R1# show ip route
Codes: C - connected, S - static, R - RIP, M - mobile, B - BGP
D - EIGRP, EX - EIGRP external, O - OSPF, IA - OSPF inter area
N1 - OSPF NSSA external type 1, N2 - OSPF NSSA external type 2
E1 - OSPF external type 1, E2 - OSPF external type 2
i - IS-IS, su - IS-IS summary, L1 - IS-IS level-1, L2 - IS-IS level-2
ia - IS-IS inter area, * - candidate default, U - per-user static route
o - ODR, P - periodic downloaded static route
Gateway of last resort is 192.168.137.1 to network 0.0.0.0
C 192.168.137.0/24 is directly connected, FastEthernet0/0
S* 0.0.0.0/0 [1/0] via 192.168.137.1
Faîtes un "ping" sur l'adresse IP "8.8.8.8 (Google)" avec le routeur "R1".
R1# ping 8.8.8.8
Type escape sequence to abort.
Sending 5, 100-byte ICMP Echos to 8.8.8.8, timeout is 2 seconds:
.!!!!
Success rate is 80 percent (4/5), round-trip min/avg/max = 72/143/336 ms
L'accès au DNS de Google fonctionne !
7 sur 8 01/11/2019 à 12:55
Partie III. GNS3 Réseau n° 1 https://www.smnet.fr/gns3/gns3-res1.html
3.5 - Ajouter un route statique sur l'hôte
Vous devez configurer une route statique sur l'hôte Windows pour accéder au réseau "172.16.8.0/21" et permettre ainsi aux VMs sous GNS3
d'accéder à Internet via le routeur "R1".
À partie de l'invite de commande de Windows, tapez la ligne ci-dessous :
C:\> route add -p 172.16.8.0 mask 255.255.248.0 192.168.137.1
Affichez la table de routage de l'hôte :
C:\> route print
==========
Itinéraires persistants :
Adresse réseau Masque réseau Adresse passerelle Métrique
172.16.16.0 255.255.240.0 192.168.1.20 1
172.16.8.0 255.255.248.0 192.168.137.1 1
0.0.0.0 0.0.0.0 192.168.137.254 Par défaut
0.0.0.0 0.0.0.0 192.168.1.254 Par défaut
==========
Un "ping" de la machine virtuelle de GNS3 vers Internet doit désormais fonctionner.
Figure 36 - GNS3 - Topologie finale
GN
Vous pouvez compléter votre topologie par l'ajout de notes et d'images.
3.6 - Sauvegarder la configuration du routeur et la topologie sous GNS3
Pour sauvegarder la configuration du routeur "R1", tapez les commandes suivantes :
R1# write mem
Building configuration...
[OK]
R1# copy run start
Destination filename [startup-config]?
Building configuration...
[OK]
Vous devez également utiliser le menu de GNS3 pour sauvegarder la configuration du routeur :
Menu [Fichier] de GNS3 => [Sauvegarder]
Vous obtenez le message : "13:26:08: Exporting R1 configuration to C:\Simulateur\Projects\RES1\configs\R1.cfg.
La configuration de routeur est sauvegardée !
La sauvegarde de la topologie courante est effectuée en quittant le logiciel GNS3 à condition que vous ayez, lors de la création du projet, cochez
les options "Sauver les NVRAMs et autres disques virtuels", "Sauvegarder les startup-configs des IOS" et tapez un nom pour le projet.
8 sur 8 01/11/2019 à 12:55
Вам также может понравиться
- Module 0 - Introduction Aux TelecomsДокумент13 страницModule 0 - Introduction Aux TelecomsnangaayissiОценок пока нет
- Les Sept Pas Vers La Guérison Par ChristДокумент100 страницLes Sept Pas Vers La Guérison Par ChristtommyОценок пока нет
- IA Apprentissage RousseauДокумент12 страницIA Apprentissage RousseaunangaayissiОценок пока нет
- Fs Rapport Blockchain 21 Juin 2018Документ150 страницFs Rapport Blockchain 21 Juin 2018Jordan MefoumaneОценок пока нет
- VII - Présentation de La Synthèse V 01 10 2014Документ5 страницVII - Présentation de La Synthèse V 01 10 2014nangaayissiОценок пока нет
- N17 Amue Collection NumeriqueДокумент18 страницN17 Amue Collection NumeriquenangaayissiОценок пока нет
- AR2022FRДокумент116 страницAR2022FRWalid EssidОценок пока нет
- GUIDE Arrimage FrenchVersionДокумент128 страницGUIDE Arrimage FrenchVersionnangaayissiОценок пока нет
- C Min 2018 6 FRДокумент121 страницаC Min 2018 6 FRNhật KhôiОценок пока нет
- Cantique 39 KPMДокумент1 страницаCantique 39 KPMnangaayissiОценок пока нет
- Donnees PersonnellesДокумент38 страницDonnees PersonnellesnangaayissiОценок пока нет
- Brochure 5G WEBДокумент11 страницBrochure 5G WEBSouley TANKOANOОценок пока нет
- Rappel Etat de L'artДокумент12 страницRappel Etat de L'artnangaayissiОценок пока нет
- Architecture Des ReseauxДокумент106 страницArchitecture Des ReseauxMohamed Ikhaddalene100% (2)
- Livret-Daccueil ++++Документ23 страницыLivret-Daccueil ++++nangaayissiОценок пока нет
- Resea Ue TenduДокумент11 страницResea Ue TendunangaayissiОценок пока нет
- S13 Wtpf13ieg3 C 0047!!MSW FДокумент3 страницыS13 Wtpf13ieg3 C 0047!!MSW FnangaayissiОценок пока нет
- Chapitre 3 La Signalisation Dans Le ReseДокумент77 страницChapitre 3 La Signalisation Dans Le ResenangaayissiОценок пока нет
- SPNДокумент60 страницSPNnangaayissiОценок пока нет
- Informatiqsuzrélevé Heure Vacations-InSPECTEURS 2014-2015Документ1 страницаInformatiqsuzrélevé Heure Vacations-InSPECTEURS 2014-2015nangaayissiОценок пока нет
- F H2012nijijijijijijijijijijiДокумент2 страницыF H2012nijijijijijijijijijijinangaayissiОценок пока нет
- Tunisie Digitale 2018 0 Projet de PNS Booklet VFДокумент28 страницTunisie Digitale 2018 0 Projet de PNS Booklet VFnangaayissiОценок пока нет
- Gâteau Aux AmandesДокумент2 страницыGâteau Aux AmandesnangaayissiОценок пока нет
- Liste Candidats Concours - 2015 SSDДокумент142 страницыListe Candidats Concours - 2015 SSDnangaayissiОценок пока нет
- Plan Memoire Nanga19072014 WambjДокумент50 страницPlan Memoire Nanga19072014 Wambjnangaayissi100% (2)
- Les Enseignements-Formation ContinueДокумент4 страницыLes Enseignements-Formation ContinuenangaayissiОценок пока нет
- Support de Cours FH EtudiantДокумент147 страницSupport de Cours FH Etudiantnangaayissi100% (1)
- Qualite de La TensionДокумент1 страницаQualite de La TensionnangaayissiОценок пока нет
- De La 2G À La 4GДокумент19 страницDe La 2G À La 4GnangaayissiОценок пока нет
- Budju Lobo IsaacДокумент31 страницаBudju Lobo IsaacbettyteboboleОценок пока нет
- Examen N - 2 - Configuration D - Un RouteurДокумент2 страницыExamen N - 2 - Configuration D - Un RouteurBadr EddineОценок пока нет
- 250 ISIS IntroductionДокумент15 страниц250 ISIS IntroductionJudor TOUTAОценок пока нет
- Comm - Num Chap 1& 2 Bis PDFДокумент59 страницComm - Num Chap 1& 2 Bis PDFAdil EL AttarОценок пока нет
- TD 04 RoutageadhocДокумент3 страницыTD 04 RoutageadhocTawkane Kouki100% (3)
- Telecomunication: Etude de La Modulation Angulaire Avec MATLABДокумент18 страницTelecomunication: Etude de La Modulation Angulaire Avec MATLABdoukani anassОценок пока нет
- 1 - Définition Du Protocole DHCP: Ipv4 Ipv6Документ31 страница1 - Définition Du Protocole DHCP: Ipv4 Ipv6Hakim GharbiОценок пока нет
- Chapitre 4Документ13 страницChapitre 4kalimiraОценок пока нет
- Protocoles de RoutageДокумент37 страницProtocoles de RoutagesamouraОценок пока нет
- Technologies Hauts Débits - MOOC2022 PPT VF - CopieДокумент239 страницTechnologies Hauts Débits - MOOC2022 PPT VF - CopieBillupsОценок пока нет
- MDS™ Master Station CONFIGURATION SYSTEMEДокумент33 страницыMDS™ Master Station CONFIGURATION SYSTEMEJanssen N'GadiОценок пока нет
- Cours TeleinfoДокумент24 страницыCours TeleinfoAdama KaraboueОценок пока нет
- Leçon N°09 - Les Classes D'adresse IPДокумент4 страницыLeçon N°09 - Les Classes D'adresse IPRéseaux2022Оценок пока нет
- Corrige TDSIPДокумент4 страницыCorrige TDSIPVoundai MahamatОценок пока нет
- Configurer Les Paramètres STP Sur Un Commutateur Cisco Business Via L'interface de Ligne de Commande - CiscoДокумент6 страницConfigurer Les Paramètres STP Sur Un Commutateur Cisco Business Via L'interface de Ligne de Commande - CiscoIsmael InoussaОценок пока нет
- Poly PDFДокумент107 страницPoly PDFzazaОценок пока нет
- Travaux Pratiques 3 5 1 Frame Relay de BДокумент23 страницыTravaux Pratiques 3 5 1 Frame Relay de BwissemОценок пока нет
- Séminaire Administration Des RéseauxДокумент95 страницSéminaire Administration Des Réseauxcoulibaz_karolОценок пока нет
- Chap3 Asr DHCP DecryptedДокумент9 страницChap3 Asr DHCP Decryptedapi-195678079Оценок пока нет
- CH2 Propositions de Stratégies de Sécurité RéseauДокумент34 страницыCH2 Propositions de Stratégies de Sécurité Réseautamegnongisele4Оценок пока нет
- Reseaux Mobiles 4gДокумент11 страницReseaux Mobiles 4gFaouel SofieneОценок пока нет
- IptablesДокумент17 страницIptablesBilogba AlexОценок пока нет
- Lab Eve NGДокумент14 страницLab Eve NGdanalongi78Оценок пока нет
- Chapitre 3 Normes IEEEДокумент29 страницChapitre 3 Normes IEEEInesK100% (3)
- EFM18 Admin.R.I 2017Документ2 страницыEFM18 Admin.R.I 2017Rivald IsmailОценок пока нет
- TP7-Securité RX Basé Sur Filtrage - ACL - EtdДокумент3 страницыTP7-Securité RX Basé Sur Filtrage - ACL - EtdSokhna Fatou GueyeОценок пока нет
- Chapitre - 5.2 - Le Protocole SNMPДокумент26 страницChapitre - 5.2 - Le Protocole SNMPkankeuОценок пока нет
- TFTPДокумент7 страницTFTPapi-359420495Оценок пока нет
- Mettre en Place Une Infrastructure Réseaux-C1Документ2 страницыMettre en Place Une Infrastructure Réseaux-C1El Amrani NadyaОценок пока нет