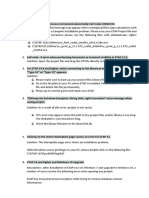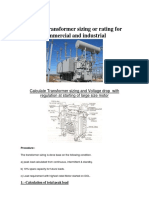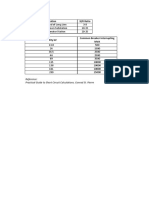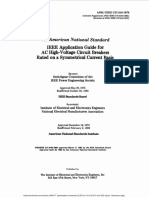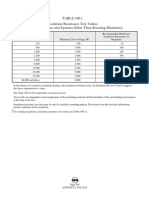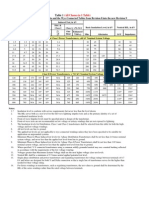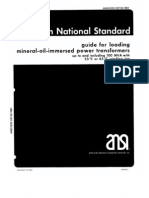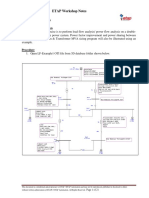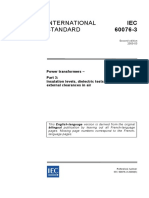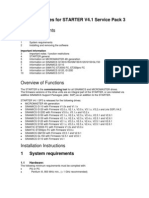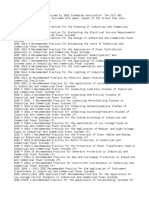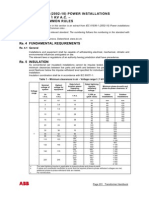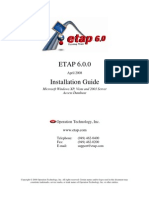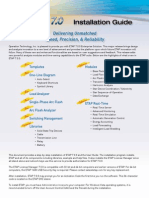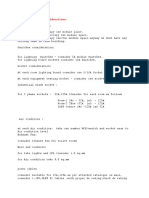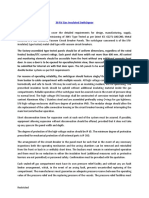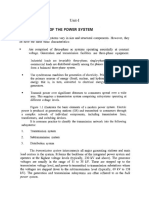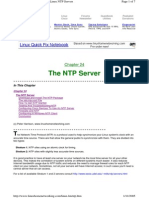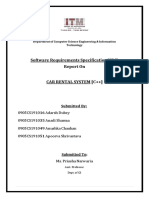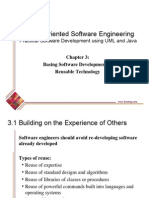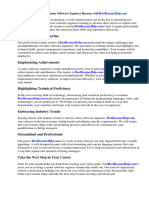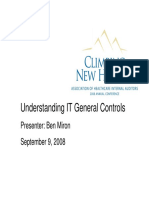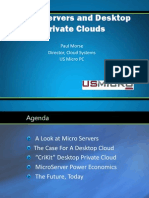Академический Документы
Профессиональный Документы
Культура Документы
Setup: Etap 2-1 Etap 1 - User Guide
Загружено:
Manohar PotnuruОригинальное название
Авторское право
Доступные форматы
Поделиться этим документом
Поделиться или встроить документ
Этот документ был вам полезен?
Это неприемлемый материал?
Пожаловаться на этот документАвторское право:
Доступные форматы
Setup: Etap 2-1 Etap 1 - User Guide
Загружено:
Manohar PotnuruАвторское право:
Доступные форматы
Chapter 2
Setup
This chapter describes how to install ETAP for stand-alone systems and network licenses. It contains the
following sections:
System Requirements for ETAP includes minimum and recommended settings.
ETAP installation provides a step-by-step procedure for installing ETAP and the License Manager.
ETAP User Guide installation provides a step-by-step procedure for installing ETAP User Guide.
ODBC Configuration provides detailed instructions on the successful installation of SQL Server.
SQL server requires an advanced knowledge of Windows networking, application installation, and a
licensed copy of SQL Server.
Note: ETAP 11.1 no longer supports Oracle Database.
ETAP Startup illustrates how to start the program after successful installation.
ETAP Licensing describes security hardware keys and different ETAP licensing configurations,
where they are applied, how they work, and which operating systems are required.
License Manager Installation describes the installation of the ETAP License Manager for network
licensing of ETAP.
License Manager Verification shows how to verify the ETAP License Manager installation.
Installation Maintenance (Uninstall) describes how to remove or modify the currently installed
version of ETAP.
User Guide Removal describes how to uninstall the ETAP User Guide.
License Manager Removal describes how to uninstall the ETAP License Manager.
System Optimization describes the computer hardware, virtual memory file size, and ODBC DSN
buffer size requirements to increase the speed of ETAP operation.
ETAP 2-1 ETAP 16.0 User Guide
Setup System Requirements
2.1 System Requirements
Operating System (64-bit)
Microsoft® Windows® 10 Pro
Microsoft Windows 8 & 8.1 (Standard, Professional)
Microsoft Windows 7 (Home Premium, Professional, Ultimate) (SP1)
Microsoft Server 2012 & 2012 R2 (Standard)
Microsoft Server 2008 R2 (Standard) (SP1)
Other Software Requirements
Internet Explorer® 10 or higher (or minimum version level specified by the Operating System)
Microsoft .NET Framework v3.5 (SP1)
Microsoft .NET Framework v4.0
Microsoft .NET Framework v4.5
Microsoft SQL Server Compact 3.5 (SP2)
Microsoft Windows Update (KB2670838)
Microsoft SQL Server 2012 Express LocalDB (x64)
Microsoft SQL Server 2012 Native Client (x64)
Microsoft SQL Management Studio 2012 (x64)
PC Configuration Requirements
64-bit hardware
USB port
Ethernet port w/ network access (if network licensing required)
DVD Drive 10 to 80 GB hard disk space (based on project size, number of buses)
19" monitors recommended (dual monitors highly recommended)
Recommended display resolution - 1920x1080
Recommended display font size – 100% - 125%
2.1.1 Recommended Hardware
100 Bus Projects
Intel Core i5 or better – 2.0 GHz or better (or equivalent)
4 GB RAM
500 Bus Projects
Intel Core i5 or better – 2.0 GHz or better (or equivalent)
8 GB RAM
1,000 Bus Projects
Intel Core i5 or better – 3.0 GHz with Hyper-Threading & high speed bus (or equivalent)
16 GB RAM (high-speed)
10000 Bus Projects and Higher
Intel Core i7 or better – 3.0 GHz with Hyper-Threading & high speed bus (or equivalent)
32 GB RAM (high-speed)
ETAP 2-2 ETAP 16.0 User Guide
Setup ETAP 16.0.0 Installation
2.2 ETAP Installation
This section describes the installation procedure for Windows 7/Windows 8 and Windows Server
2008/2012, of ETAP 16.0.0 using a Microsoft SQL Server, or local db database. ETAP provides all the
necessary tools to build and maintain the Microsoft SQL databases used for your ETAP projects. Other
database formats such as Microsoft SQL Server require a separate license from the appropriate software
developer/distributor.
2.2.1 Uninstalling Previous Versions of ETAP
The ETAP 16.0.0 installation can coexist with earlier releases of ETAP and it is not necessary to remove
older versions of ETAP to run the latest version.
If you would like to uninstall earlier versions of ETAP go to the Control Panel and select Add or Remove
Programs. Then select and uninstall any earlier ETAP installations. Any user-created files, as well as the
ETAPS.INI file and the ETAPLIBX.LIB file (where X is 6, 7, 11, 12, and 14 depending on the version)
will not be removed by the uninstall procedure.
ETAP Setup uses the uninstaller of the previous versions to uninstall them.
ETAP 2-3 ETAP 16.0 User Guide
Setup ETAP 16.0.0 Installation
2.2.2 Installing ETAP
The installation program installs ETAP and all of its components including libraries, example and help
files. It also installs the ETAP License Manager since all stand-alone and network keys use this service to
provide authorization for ETAP 16.0.0.
In this installation procedure, your DVD drive is designated as the D: drive. If this is not the case, replace
the letter D with the correct designation of your DVD drive.
The same installation procedure is used to install ETAP regardless of the licensing method (stand-alone
system or network).
1. To install ETAP, you must have administrative access to your computer.
For Windows 7 Operating Systems and higher, in addition to the administrative access, it is
recommended to turn the User Account Control (UAC) off during this installation. You can do so by
going to the Control Panel\User Accounts\Change User Account Control settings, and setting the
option to “Never notify”. The Firewall must be turned off as well.
2. Close all applications and insert the ETAP DVD into your DVD drive.
3. For Operation Systems with auto play enabled, the installer will start up and present the following
screen. Select the Run ETAPINSTALLER.exe option.
4. The ETAP Installer Program will then appear.
In the Installation section, select the “ETAP 16.0.0” option to install ETAP and the License Manager
or select the “ETAP License Manager” option to install the License Manager only.
For the Stand-Alone licenses “ETAP 16.0.0” and ETAP key reside on the same PC.
ETAP 2-4 ETAP 16.0 User Guide
Setup ETAP 16.0.0 Installation
For the Network licenses “ETAP 16.0.0” shall be installed on the client machines and the ETAP
License Manager shall be installed on a PC designated as the License Manager Server. In this
configuration the ETAP key will be located at the License Manager Server.
5. ETAP 16.0.0 requires installation of Microsoft .NET Framework 3.5 SP1 and Microsoft .NET
Framework 4.5 SP1, and Microsoft® SQL Server CE 3.5 (Service Pack 2). If these installations are
not available on your operating system, ETAP proceeds with installing them. If prompted to restart
the machine during the installation of these programs, select to restart the machine later.
ETAP 2-5 ETAP 16.0 User Guide
Setup ETAP 16.0.0 Installation
6. Click Next on the Welcome screen to continue.
7. The installation and use of ETAP is governed by the terms and conditions of the ETAP License Grant
and Agreement. These terms must be accepted before the installation can continue. Click Next.
ETAP 2-6 ETAP 16.0 User Guide
Setup ETAP 16.0.0 Installation
8. The Information screen displays hardware and software requirements as well as other useful
information. Click Next to continue with the installation.
9. For Stand-Alone licenses, select "Stand-Alone Key" and insert the ETAP Security Key in the same
computer. With this option, ETAP and the ETAP License Manager will be automatically installed on
your computer.
For Network licenses, select "Network Key" to install ETAP on the client computer. Then install the
"ETAP License Manager" on a computer designated as the ETAP License Manager Server. In this
configuration, the ETAP Security Key must be located at the ETAP License Manager Server.
ETAP 2-7 ETAP 16.0 User Guide
Setup ETAP 16.0.0 Installation
10. By default, the output reports are created in English. Select each box to create output reports in
different languages.
ETAP 2-8 ETAP 16.0 User Guide
Setup ETAP 16.0.0 Installation
Verify the correct language package settings are installed with an English Operating System to
properly view the translated output reports. The settings for each operating system are provided
below:
Operating System Language Package Settings
Windows 7 Ultimate & 1. Control Panel / Windows Update / Restore hidden Updates
Enterprise 2. Select the language
1. Control Panel / Clock, Language, and Region / Language
Windows 8
2. Select the language
1. Start Menu / Settings / Time & Language / Region & Language
Windows 10
2. Select the language
Note: The operating systems listed above are required to properly view Japanese and Chinese Output
Reports with an English operating system.
For more information on Windows Language Package Settings, view Microsoft Technical Support for
Language Package Settings.
11. Reports created in previous versions of ETAP were created in a different format. If this option is not
selected, output reports created in previous versions will not display. The user must re-run each study
in ETAP 16.0.0 to activate any output reports created in an earlier version of ETAP. Note that the
output report formats installed include formats from ETAP 12.0 and above.
ETAP 2-9 ETAP 16.0 User Guide
Setup ETAP 16.0.0 Installation
12. Setup requires the name of a destination folder on your hard drive where you would like the ETAP
application to be installed. The default destination folder is C:\ETAP 1600. To install the program in
a different location, click Browse and select or type a new destination folder. Click Next.
13. The next screen provides the opportunity to verify the setup information. If the setup information is
correct, click Next to start copying files.
ETAP 2-10 ETAP 16.0 User Guide
Setup ETAP 16.0.0 Installation
The following is an example of typical folders created by ETAP:
14. The installation program then continues with installing the License Manager. You will see several
messages stating that the License Manager is being installed followed by a License Manager 16.0.0
Welcome screen. Click Next to continue.
Note: If a License manager for a previous version is detected, the installer will remove it before
installing the updated License Manager.
ETAP 2-11 ETAP 16.0 User Guide
Setup ETAP 16.0.0 Installation
15. The installation and use of ETAP License Manager is governed by the terms and conditions of the
ETAP License Grant and Agreement. These terms must be accepted before the installation can
continue. Click Yes.
ETAP 2-12 ETAP 16.0 User Guide
Setup ETAP 16.0.0 Installation
Due to the nature of virtual machines, it is possible to replicate the ETAP License Manager in
violation of its intended number of users as per the ETAP License Grant and Agreement; therefore,
ETAP prevents the operation of the License Manager on a virtual machine.
16. Remove the ETAP security key and disable any Antivirus Program scanning at during this installation
process.
17. A message will appear informing that the driver installation for the ETAP security key was
successfully installed. Click Ok to continue with the installation.
18. When the installation of ETAP License Manager is complete, the installer displays the ETAP 16.0.0
License Manager Installation Setup Complete screen. Click Finish to continue with the
installation.
ETAP 2-13 ETAP 16.0 User Guide
Setup ETAP 16.0.0 Installation
19. The installer displays the Setup Status screen and starts copying files to your installation of ETAP.
The installer also adds an ETAP shortcut to the program folder. By default, the Setup program will
create a program folder named ETAP 1600.
Billboards will be shown during the file transfer period. These billboards highlight some of the latest
features and technologies of ETAP.
20. When the installation is complete, the installer displays the ETAP 16.0.0 Installation Complete
screen. You can check the “Launch ETAP 16.0.0” option and click Finish to automatically run ETAP.
If you choose not to run ETAP automatically, leave the box unchecked.
Depending on your operation system and your system configuration, the installer might display the
ETAP 16.0.0 Installation Complete screen and ask you to restart the machine. Select to restart the
machine so that any configuration changes that were made can take effect.
ETAP 2-14 ETAP 16.0 User Guide
Setup ETAP 16.0.0 Installation
2.2.3 Installing the ETAP Library File
If the installation folder chosen during the ETAP installation contains an ETAP library with the name
etaplib1600.lib, the installation program will preserve the existing ETAP library.
The installation program renames the existing ETAP library to oldetaplib1600.lib before installing the
new library etaplib1600.lib. If an oldetaplib1600.lib already exists on the target computer, the installation
program directs you to make a backup copy of the old file or move the old file into a different subfolder.
Otherwise, the installation program will overwrite the current oldetaplib1600.lib with a copy of the
existing etaplib1600.lib.
2.2.4 Registering Data Source Name
The installation program automatically sets up and registers the ODBC Data Source Names (DSNs) and
otireportsql. Additional DSNs, otisql, otilocaldb, and otireportsldb (required for reporting), can be added
by the user to support SQL and LocalDB, respectively.
2.2.5 Completing the ETAP Installation
When the ETAP installation is completed, an ETAP program shortcut is automatically placed on your
desktop. The Setup program also creates an ETAP program shortcut in the Start menu under All
Programs.
ETAP 2-15 ETAP 16.0 User Guide
Setup User Guide Installation
2.3 ETAP User Guide Installation
The installation program also installs ETAP 16.0.0 User Guide along with other documents such as:
ETAP Product Overview, ETAP 16.0.0 New Features, ETAP Real-Time Overview, System
Requirements, Installation Guide, and ReadMe. The ETAP 16.0.0 User Guide and related documents can
be viewed through the Installer Program without having to install the User Guide. This can be done by
simply clicking on the User Guide option below the Documentation (PDF) section of the Installer
Program.
1. To install the ETAP User Guide, select the ETAP User Guide option that appears below the
Installations section of the Installer Program.
ETAP 2-16 ETAP 16.0 User Guide
Setup User Guide Installation
2. Click Next on the Welcome screen to continue.
3. Setup requires the name of a destination folder on your hard drive where you would like the ETAP
User Guide application to be installed. The default destination folder is C:\ETAP User Guide 1600.
To install the program in a different location, click Browse and select or type a new destination
folder. Click Next.
ETAP 2-17 ETAP 16.0 User Guide
Setup User Guide Installation
4. Setup displays the Setup Status of the ETAP User Guide installation process.
5. When the installation is complete, the installer displays the ETAP User Guide Installation
Complete screen. Click Finish, to complete the installation of the User Guide.
When the ETAP User Guide installation is completed, the Setup program also creates an ETAP User
Guide program shortcut in the Start menu under All Programs.
ETAP 2-18 ETAP 16.0 User Guide
Setup ODBC Configuration
2.4 ODBC Configuration
A System Data Source Name (DSN), versus a User DSN, gives any user logged into the computer access
to this driver. By default, the ETAP Setup program will configure and register system DSNs necessary to
run ETAP with Microsoft SQL Server (otisql, otireportsql, otilocaldb, and otireportldb (required for
reporting), can be added by the user to support SQL and LocalDB.
2.4.1 SQL Server Database
SQL Server requires a custom installation with information specific to your network and the SQL Server
setup. ETAP requires you to already have SQL Server 6.5 or higher installed on your network.
1. In the Control Panel, open Administrative Tools, and then open Data Sources (ODBC) or (ODBC 32-
bit Administrator). Windows displays the ODBC Data Source Administrator dialog box.
2. Click the System DSN page, and then click the Add button.
3. Select the SQL Server entry in the Name column. Click Finish.
4. In the Name text box, enter otisql.
5. In the Description text box, type a description of this data source that you will recognize.
6. In the Server text box, type the name of the server you will be using. Consult your network
administrator or SQL Server administrator for this information.
7. Click Next twice, and then make sure the following options are selected (ETAP runs at least four
times faster if selected):
Note: The SQL Server may require some system-dependent installation procedures. Contact your
network administrator or Operation Technology, Inc. for technical assistance.
ETAP 2-19 ETAP 16.0 User Guide
Setup ODBC Configuration
2.4.2 Local SQL Database
Local SQL is defined as any SQL Server in which the ETAP User is assigned as the Sys admin Server
Role on the SQL Server. This allows the user to have sufficient SQL Server rights to automatically
perform actions on the SQL Server that allow the database to be added, attached, detached, and destroyed
without IT (or other) intervention.
1. In the Control Panel, open Administrative Tools, and then open Data Sources (ODBC) or (ODBC 32-
bit Administrator). Windows displays the ODBC Data Source Administrator dialog box.
2. Click the System DSN page, and then click the Add button.
3. Select the SQL Server entry in the Name column. Click Finish.
4. In the Name text box, enter otilocalsql
5. In the Description text box, type a description of this data source that you will recognize.
6. In the Server text box, type the name of the server you will be using.
2.4.3 SQL Reporting
In order to support Crysal Reports with SQL and Local SQL, an additional DSN must be included with
the otisql or otilocalsql dsn for projects. The same SQL Server used when setting up otisql or otilocalsql
is used for this dsn.
1. In the Control Panel, open Administrative Tools, and then open Data Sources (ODBC) or (ODBC 32-
bit Administrator). Windows displays the ODBC Data Source Administrator dialog box.
2. Click the System DSN page, and then click the Add button.
3. Select the SQL Server entry in the Name column. Click Finish.
4. In the Name text box, enter otireportsql
5. In the Description text box, type a description of this data source that you will recognize.
1. In the Server text box, type the name of the server you will be using.
ETAP 2-20 ETAP 16.0 User Guide
Setup ETAP License Wizard
2.5 ETAP License Wizard
After the complete installation, launch ETAP using the ETAP shortcut on your desktop or go to the Start
menu and select All Programs, ETAP 16.0.0.
When ETAP is launched for the first time, it may generate the ETAP License Wizard. The ETAP License
Wizard allows you to setup the location of the ETAP licenses. This Wizard was introduced in ETAP
5.5.0. For previous license setups refer to their appropriate documents.
1. Upon launching ETAP, the ETAP License Wizard prompts you with the ETAP License Path
Selection Editor. In this editor the first option is automatically selected to be your computer. If
the Stand-Alone or the ETAP Network key is located on your computer, click OK to continue.
2. If the ETAP Network key is located on a server machine, then select another path option and
enter the server name or the IP address in the provided field. The five entries are designed to
easily switch between ETAP Network keys. You may have several network keys with different
configurations. ETAP keys must be installed on separate PCs. Click OK to continue.
Refer to section 2.8, License Manager Server, for details on installation.
ETAP 2-21 ETAP 16.0 User Guide
Setup ETAP License Wizard
ETAP Key is Found Successfully
If the installation is done properly, the ETAP License Wizard displays a message that the ETAP key is
found successfully!
Click OK.
ETAP Key is Not Found
If the ETAP license key is not found at the port that was previously specified, the ETAP License Wizard
displays a message that the ETAP key is not found or the License Manager is not ready.
ETAP License Manager Service (Etaps Lic Mgr)
In that case, verify that the License Manager is installed on the specified location and that the service is
started. You can do so by going to the Control Panel\Administrative Tools\Services. Find the Etaps Lic
Mgr entry from the listing of services. This entry should exist and the Status should show as Started.
ETAP 2-22 ETAP 16.0 User Guide
Setup ETAP License Wizard
If this service does not exist you must install the License Manager from the ETAP 16.0.0 DVD.
If the Etaps Lic Mgr is not started then right-click on the entry and Start it. You can also double-click on
this service and Start it.
Firewall
If the service starts but the client machine fails to receive authorization, check the server machine to
ensure that the Windows’ firewall is not blocking incoming traffic.
To do this, go to the server machine and select “Run/Control Pane/Windows Firewall”. On the General
page, note whether the Firewall is On or Off. If it is on, go to the Exceptions page and see if the License
Manager is listed and checked. If not, select the Add Port... button. Enter the Etaps Lic Mgr for the
Name and enter 6260 as the Port Number. Ensure that TCP is selected. Also check the checkbox that
requests a notification if a program is blocked and click OK. Click OK on the previous pages until you
return to the Control Panel. You may have to coordinate with your IT department to open this port.
Next, go to the client machine and select “Run/Control Pane/Windows Firewall”. If it is on, go to the
Exceptions page and check the checkbox that requests a notification if a program is blocked and click OK
on all pages until you return to the Control Panel. This should cause Windows to notify you if it blocks a
request from ETAP to access the License Manager.
ETAP 2-23 ETAP 16.0 User Guide
Setup ETAP License Wizard
ETAP License Manager Uses TCP/IP
To determine if you have TCP/IP installed, go to Control Panel/Network Connections.
1. It should list all network connections for your computer. Locate the appropriate connection under
LAN or High-Speed internet.
2. Right-click on the connection and select properties.
3. If you have TCP/IP installed, there will be an item listed and checked "Internet Protocol
(TCP/IP)".
4. If you do not have TCP/IP installed, the item may be listed but NOT checked. In such case, there
is no need to continue with this procedure, since you do not have TCP/IP installed.
5. If it is checked, select the Internet Protocol (TCP/IP), and then click on properties. The resulting
Properties will have a general tab. “I need to know the settings on this page”. Generally, most
companies use Obtain an IP address automatically and Obtain DNS server address automatically.
Now that we know you have TCP/IP installed, please do the same thing (exact same procedure) on the
computer running the License Manager.
If both your computer and the License Manager computer have TCP/IP installed, do the following on the
computer running the License Manager:
1. Open a Command Prompt (Start/All Programs/Accessories/Command Prompt).
2. Type the following in the Command Prompt (without the quotes of course) "netstat -a". (This will
tell us what ports are set up on the Etaps lic mgr server).
3. You should see an entry that lists "TCP the_server_computer_name:6260 ... LISTENING" which
shows that the computer is listening for a TCP connection on port 6260. Port 6260 is the License
Manager default port.
4. Next enter the following in the Command Prompt - "ipconfig". You should see a listing which
contains the IP address of the computer. Note the address to ensure that it matches the address
that you have entered at the ETAP client computer.
Next, go to your client computer, open a Command Prompt, and enter "ping ip_address" where
ip_address is a placeholder for the IP Address that you obtained above from your License Manager
computer. The ping results should indicate the time that it took to ping the computer. If the ping is not
successful, it will print a timeout message.
You should also use ping to check address translation from your computer by entering "ping
lic_manager_computer" where lic_manager_computer is a placeholder for the computer name on which
you have installed the License Manager. If both pings pass, you can enter either the name of the License
Manager computer *or* it’s IP Address in the ETAP client. Both should succeed. Otherwise, make sure
that you have entered the IP address of the License Manager computer in the ETAP client License
Wizard.
ETAP 2-24 ETAP 16.0 User Guide
Setup ETAP License Wizard
ETAP Activation Code
If this is the first time you are launching ETAP 16.0.0, ETAP prompts you for an Activation Code. Enter
the 48 character Activation Code or Borrowing License Activation Code (case sensitive).
The following entries are generated in the ETAPS.INI file and the Activation Code is saved as shown
below.
[Etap PowerStation]
LicIndex=0
[AppVariables]
LicPath0=Your Server Name or IP Address
LicKeyCode0=Your ETAP Activation Code
When authorization is received, it generates the License Administrator dialog box. It shows the total
number of licenses and what users are connected to the License Manager Server and displays a message
that the ETAP key is found successfully.
ETAP 2-25 ETAP 16.0 User Guide
Setup ETAP License Wizard
The following entries are generated in the ETAPS.INI file and the Activation Code is saved as shown
below.
[Etap PowerStation]
‘LicIndex=’1 to 5 depending on LicPath
[AppVariables]
‘LicPath1=’ to ‘LicPath5=’
‘LicKeyCode1=’ to LicKeyCode5=’
The ETAP License Wizard may be launched when opening an existing ETAP project. The ETAP Logon
Editor includes an ETAP License Wizard button to launch the Wizard. The ETAP Logon Editor is the
first editor that appears when you open a project. This option may be used to get ETAP license
authorization from different locations.
ETAP 2-26 ETAP 16.0 User Guide
Setup ETAP License Information
2.6 ETAP License Information
To view information regarding your ETAP license, launch ETAP, go to Help on your main toolbar and
select About ETAP.
Selection of the About ETAP option opens the ETAP Enterprise dialog box. ETAP Enterprise consists of
three pages: About, Capabilities and License.
ETAP 2-27 ETAP 16.0 User Guide
Setup ETAP License Information
About
The About page includes the following information regarding your ETAP:
- ETAP version
- Copyright information
- ETAP address and web site
- ETAP support contact information
- Sales contact information
- Licensee information
Licensee name
ETAP serial number
Number of buses
Configuration (Network/Stand-alone)
License type (Nuclear, Commercial, Advantage, Educational)
Capabilities
This page of the ETAP Enterprise lists all the available ETAP modules. Modules included in your
package will be shown in black letters. Modules not included in your packaged will be grayed out.
License
In the License page, information regarding your license usage is displayed.
Stand- Alone Licenses
For the stand-alone licenses, the port used for your hardware key and your ETAP Activation Code is
displayed. You can update the ETAP Activation Code from this page. You may need to change your
ETAP Activation Code if you have purchased new modules/capabilities or you wish to switch to another
key which has a different configuration than your current one.
The Display License Managers button allows you to view any network licenses that you have specified as
options for connection. This feature also provides information regarding the selected network license such
as the following:
Server name
Total number of licenses
Number of users connected
Connected computer name
User name
Login time
Ticket number (ETAP assigns a unique ticket number to each connection and for duration of that
connection.)
To connect to a specific network license, you must open your project and from the ETAP Logon Editor
click on ETAP License Wizard. The ETAP Logon Editor is the first editor that appears when you open a
project.
ETAP 2-28 ETAP 16.0 User Guide
Setup ETAP Licensing
2.7 ETAP Licensing
2.7.1 Security Hardware Keys
Starting with ETAP 11.0.0, ETAP will utilize the following type of security hardware key to license the
use of the software:
Stand-Alone Hardware Key Placed and resides on the back of your computer
Network Hardware Key Placed and resides on a License Manager Server
*A Network hardware Key is required for Borrowing Licenses
ETAP will provide an ETAP key for USB ports.
ETAP-OTI 1600
The driver for the ETAP-OTI-1600 key is located in the following path:
64-bit machines:
C:\Program Files\Operation Technology Inc\ETAP License Manager 1600\ haspdInst.exe
Please contact sales at sales@etap.com or 949-900-1000 for any key replacement.
Note: ETAP will no longer support the black parallel keys and the blue USB-1410 keys.
2.7.2 Stand-Alone System Version of ETAP Licensing
A stand-alone system hardware key is placed directly on the USB or parallel port of the computer that
will be running the software. Starting from ETAP 6.0.0, the ETAP License Manager will be automatically
installed for the stand-alone systems. The ETAP License Manager program and the stand-alone key
provide authorization for ETAP operation.
2.7.3 Network Version of ETAP Licensing
A network security hardware key requires a Windows 7/Windows 8 or above, or Server 2008/2012
workstation or server. Place the network hardware key on the back of the computer/server designated to
license ETAP. This will be the permanent location of the key – do not remove it once it is operational.
Installation on Windows must be performed by a user account with Windows Administrative privileges.
The network installation can be done with the License Manager 16.0.0 Setup program provided on the
ETAP 16.0.0 DVD, started from the ETAP Installer program, or installed manually. Regardless of how
the network installation is done, the steps to be performed are the same.
ETAP 2-29 ETAP 16.0 User Guide
Setup ETAP Licensing
2.7.4 ETAP License Checkout/Borrowing
ETAP License Borrowing (License Check-Out) is a licensing feature that permits clients with a multi-user
network key to generate ETAP license activation codes that can be used as stand-alone licenses on
independent computers without the need to be connected to the company network License Manager. A
Borrow Code may be generated to be used on one specific computer; once the Borrow Code is activated,
that license will be subtracted from the overall network key total and will only be automatically available
again after the expiration period.
Requirements:
Network license - LAN, Regional WAN or WAN (does not apply to Stand-Alone licenses)
License borrowing option requires ETAP Hardware Key (Version 3 - Green key) to be connected
at LM Server computer at time of Borrow Code activation
Capabilities:
License borrowing option can be set up through the ETAP LM Configuration console.
Borrowed license can run with the computer disconnected from the network until the borrowing
period ends.
Borrowed duration is determined per user account.
When the borrowing period expires, the borrowed license is automatically returned to the LM
Server.
LM tracks and keeps count of remaining / available licenses for checkout
Borrowed license cannot be returned / terminated before the expiration date
Borrowed license duration are configuration from 1 day up to 120 days
Borrowed licenses are linked to the computers used during Borrow Code activation
It is recommended that network administrators limit network license borrowing to those users who
specifically need to take licenses on the road. It is recommended that administrators set the maximum
borrow period to an amount of time that corresponds with how long these users will be away from the
license manager. These settings are controlled using LM Configuration console.
ETAP 2-30 ETAP 16.0 User Guide
Setup ETAP Licensing
Borrowing Code Generation
The following process is executed from the computer where the Network License Manager is installed.
Borrowing user does not need to be connected at this point.
1. From the START menu, go to All Programs/ETAP 16.0.0 and right-click on License Manager
Console and select to “Run as administrator".
The ETAP License Manager Configuration console will open and display the License Manager
status and Network Key configuration.
ETAP 2-31 ETAP 16.0 User Guide
Setup ETAP Licensing
“Start” ETAP LM Configuration. By default the ETAP LM Configuration will be running, but if
previously stopped press “Start” to run.
2. Go to “Borrow” tab.
Local Server: Network License Manager host identification
Duration: Duration of Borrow Code; cannot be changed or canceled until set expiration.
Borrow period can range from 1 to 120 days. Borrowed license will automatically
become available after expiration.
Generate Code: Generates unique code that can only be used one time by one single
user. Code will be tied to Duration and computer that activates ETAP using each unique
code. Codes will not count against Network Key available users if discarded and never
activated on a computer.
Send: When Outlook is available, ETAP LM Configuration will automatically generate
an email that includes the Borrow Code information. If Outlook is not available, ETAP
LM Configuration will generate a Notepad file that can be emailed to user independently.
ETAP 2-32 ETAP 16.0 User Guide
Setup ETAP Licensing
Expiration Date: The Borrow Code expiration date and time are automatically generated
and displayed from the time of code generation and selected duration.
a. Specify “Duration” and generate Borrow Code by clicking “Generate Code”. Note:
Expiration Date is automatically displayed.
b. After the Borrow Code is generated, email code information to end user by clicking “Send”
If Outlook is available, an email with the Borrow code information will be automatically
generated when clicking “Send”.
ETAP 2-33 ETAP 16.0 User Guide
Setup ETAP Licensing
If Outlook is NOT available, a Notepad file will be generated when clicking “Send”.
Send this file to the PC the license will be checked out to.
ETAP 2-34 ETAP 16.0 User Guide
Setup ETAP Licensing
Borrowing Code Activation
The following process is executed by end user who must be connected to the company Network during
activation. Note that the end user must contain the Borrowing License information including Remote
Server, Borrow Code and Expiration Date information, from the Network Key’s ETAP License Manager
administrator and must also have the ETAP License Manager, version 12.0 or higher, installed in the
computer used at time of activation. See Section 2.9 for help with License Manager Installation.
1. From the START menu, go to All Programs/ETAP 16.0.0 and right-click on License Manager
Console and select to “Run as administrator".
2. “STOP” ETAP LM Configuration Console
ETAP 2-35 ETAP 16.0 User Guide
Setup ETAP Licensing
3. Go to “Activation” tab
Local Server: Computer name of machine being used.
Remote Server: Server hosting the ETAP License Manager. Server that generated the
Borrowing Code.
Borrow Code: Code received from Remote Server and used to identify and link the
computer hardware to the license being borrowed. Each borrow code is unique.
a. Input Remote Server Information and Borrow Code information received from ETAP’s
Network Key License Manager Administrator. Borrow Code is case sensitive; it is
recommended to copy and paste the Borrow Code information from email received.
b. Click on “Verify Code” to verify Borrow Code validation. Code expiration details will be
automatically generated.
ETAP 2-36 ETAP 16.0 User Guide
Setup ETAP Licensing
Note: Once the license is activated, it cannot be returned or terminated until the expiration
date.
Click on “Activate License” to finalize activation of verified code.
The following message will be generated when activation is successful: “Borrow successful!
Please restart local License Manager Service!”
4. Go to “LM Service” tab and click “Start”.
ETAP License Manager will automatically display updated “Local Configuration” details.
ETAP 2-37 ETAP 16.0 User Guide
Setup ETAP Licensing
Local Borrowing License has been successfully activated and ready to use. At this point it is no longer
necessary to be connected to Company’s Network Server.
Launch the ETAP program as normal. ETAP version must be 12.0 or higher. ETAP will prompt end user
to enter Activation Code.
Note: Activation Code is different from Borrow Code. The Activation Code must also be provided by
ETAP’s Network Key License Manager Administrator. The Activation Code is the code used for the
Network Key itself and is provided by ETAP at the time of purchase.
ETAP 2-38 ETAP 16.0 User Guide
Setup ETAP Licensing
License Termination
Please note that the Borrowing License cannot be terminated under any condition. The Borrowing license
will automatically terminate at the time and date of expiration provided at the time of Borrow Code
generation and confirmed at activation. Only users connected to Network Key license can be terminated.
1. From the START menu, go to All Programs/ETAP 16.0.0 and right-click on License Manager
Console and select to “Run as administrator".
2. Go to “License” tab.
a. From ETAP’s Network Key Administrator’s view:
The “License” tab lists all ETAP Licenses being used from the same Network
Key
Users connected to Network Key do not display Check Out or Expiration
information
Users using a Borrowing License will display a Check Out (Borrow) Code and
Expiration information
Key Type is noted as Hardware Key for the main Network Key
“Terminate” button only allows users connected through Network Key to be
terminated
“Terminate” button will not end Borrowing License sessions
“Refresh” button can be clicked to refresh the list of licenses in use
ETAP 2-39 ETAP 16.0 User Guide
Setup License Manager Server
2.8 License Manager Server
For the purpose of running ETAP, the computer containing the network hardware key is called the
License Manager Server. The License Manager Server needs to be on and running to issue authorization
for client computers to run ETAP. Each computer running ETAP (Windows 7/8/10, Server 2008/2012)
requests authorization from the License Manager Server via a LAN or WAN. If the License Manager
Server does not issue the requested authorization, ETAP will not run.
The License Manager Server computer does not need to have the ETAP program software installed.
2.8.1 ETAP License Manager
The ETAP License Manager is a Windows 7, 8, 10, Server 2008, and Server 2012 workstation/server
program that assists the network security hardware key in licensing the use of ETAP. The network
hardware key provides licensing of up to 254 simultaneous users of ETAP via a local area network (LAN)
and/or a wide area network (WAN). The ETAP License Manager manages the administration of
simultaneous ETAP users as set forth in the terms of your ETAP license agreement.
Due to the nature of virtual machines, it is possible to replicate the ETAP License Manager in violation of
its intended number of users as per the ETAP License Grant and Agreement; therefore, ETAP prevents
the operation of the License Manager on a virtual machine.
Note: Proper operation of ETAP requires the installation of the ETAP License Manager on the License
Manager Server and, during each user system ETAP installation, entering the License Manager Server
name or IP address.
To connect to a specific network license you must open your project and from the ETAP Logon Editor
click on ETAP License Wizard. The ETAP Logon Editor is the first editor that appears when you open a
project.
The network hardware key and the ETAP License Manager use minimal processor time and do not
require more than 10MB of free disk space for proper operation. Make sure the system meets the ETAP
minimum hardware requirements.
ETAP 2-40 ETAP 16.0 User Guide
Setup License Manager Installation
2.9 License Manager Installation
ETAP 5.0 or higher will use this method of installation. Earlier versions will use the manual installation
method described in the following section. You can also use the manual installation procedure if the
ETAP License Manager Installation program does not successfully install the ETAP License Manager.
2.9.1 Automated ETAP License Manager Installation
On the ETAP DVD, a separate Setup program is provided to install the ETAP License Manager. To
install the License Manager on a Windows 7/8/10, Server 2008/2012 workstation or server, do the
following:
1. Insert the ETAP DVD into the DVD drive. The installer displays ETAP Installer dialog box.
Select ETAP “License Manager”.
ETAP 2-41 ETAP 16.0 User Guide
Setup License Manager Installation
2. ETAP Setup displays the ETAP License Manager Welcome dialog box for version 16.0.0. Click
Next.
3. The ETAP License Agreement is displayed. Click Yes to accept the terms of the agreement.
ETAP 2-42 ETAP 16.0 User Guide
Setup License Manager Installation
Due to the nature of virtual machines, it is possible to replicate the ETAP License Manager in
violation of its intended number of users as per the ETAP License Grant and Agreement; therefore,
ETAP prevents the operation of the License Manager on a virtual machine.
4. Remove the ETAP security key and disable any Antivirus Program scanning at during this installation
process.
5. A message will appear informing that the driver installation for the ETAP security key was
successfully installed. Click Ok to continue with the installation.
6. When the installation of ETAP 16.0.0 License Manager is complete, the installer displays the ETAP
16.0.0 License Manager Installation Setup Complete screen. Click Finish to complete the
installation.
ETAP 2-43 ETAP 16.0 User Guide
Setup License Manager Installation
2.9.2 Installing ETAP for Network Licensing
For each client machine, install ETAP per installation instructions in section 2.2 of this document.
To run ETAP, each user must be a registered user on the License Manager Server. As a minimum, each
user must be a member of the Users group on the License Manager Server. If you use Domain
Administration as provided by the Windows server, it is sufficient to add the Domain Users group to the
License Manager Server’s User Manager/Policies/User Rights/Access.
In addition, during each user system ETAP installation, proper operation of ETAP requires entering the
License Manager Server name. You can change the key selection and License Manager Server name
setting on a user system at any time after the installation.
To change the server name launch ETAP, open your project and from the Logon Editor, click on the
ETAP Key Wizard and change the Server Name.
To change your key from one model to another, insert the new key, click on the Start\All Programs\Reset
License Manager. This program configures the License Manager for the key model you have selected.
ETAP 2-44 ETAP 16.0 User Guide
Setup License Manager Installation
2.9.3 Updating the ETAPS.INI File
For each computer that needs permission from the License Manager Server to run ETAP, you can update
the ETAP.INI file manually to indicate the location of the License Manager Server.
ETAP License Manager Uses TCP/IP Protocol
Update the ETAPS.INI file by doing the following:
1. Using Notepad or a similar text editor, open the ETAPS.INI file in C:\ETAP 1600. If the ETAPS.INI
file is not in the application folder then ETAP will use the ETAPS.INI file in the C:\WINDOWS
folder.
2. Add the LicPath1= line In [AppVariables] section and Add LicIndex=1 in [Etap PowerStation]
section.
3. Insert the name of the License Manager Server with domain information (for example, LicPath1=
tcplm.oti.com).
4. To use an IP address instead, add the line LicPath1=, and then insert the IP address of the License
Manager Server (for example, LicPath1=10.10.10.191).
5. After the TCP Server or IP address is set, you may configure to use a specific port by appending the
port number after the LM server name separated by ‘:’, that you would like to use (for example,
LicPath1=tcplm.oti.com:2526). Furthermore, you have to verify if your target LMServer having the
same TCP Port setup. Check with your IT department before you do so.
ETAP 2-45 ETAP 16.0 User Guide
Setup License Manager Verification
2.10 License Manager Verification
2.10.1 Verifying ETAP License Manager Installation
1. Restart the License Manager Server system.
2. Open a Command Prompt window, type in regedit, and then Enter. Windows displays the Registry
Editor.
3. For the 1600 USB key, if the device is installed properly, you can find the following device entry
from the Control Panel\Administrative Tools\Computer Management.
4. In the Control Panel, double-click the Administrative Tools icon then the Services icon.
5. Find the Etaps Lic Mgr service, and then verify that the service status is started. If you cannot find the
Etaps Lic Mgr, you have not installed ETAPSLMT.EXE properly. The Etaps Lic Mgr Status value
should be Started or blank.
ETAP 2-46 ETAP 16.0 User Guide
Setup License Manager Verification
6. If the status is blank, right-click the ETAPS Lic Mgr icon, and then select Start.
2.10.2 Verifying ETAP License Manager Operation
1. In the Control Panel, double-click the Administrative Tools icon then the Event Viewer icon. The
Event Viewer window is displayed.
2. Click on the Application icon. The ETAP License Manager program logs all licensing events to the
applications log, so you should find a License Manager Application logs to view.
ETAP 2-47 ETAP 16.0 User Guide
Setup License Manager Verification
3. When the ETAP License Manager starts, you will see several events in the log identified as Source
Etaps LMService. The ETAP License Manager uses this source when it writes event information to
the Applications log.
4. Double-click the first ETAP License Manager event to view the Event Properties dialog box. The
message references a description similar to the following:
Etaps LMService message: 0, ETAPS License Manager starting…
5. The next ETAPS LMService message indicates that ETAPSLM has detected a valid security
hardware key.
6. For the next message you should see a message indication similar to the following:
Key SN: 3087007744-345610626 Licensed to: <Your Company Name> Version: 020000 Users: 5.
(Your serial number, the licensee, version, and number of users will be specific to your network
hardware key.)
You have now verified your ETAP License Manager is correctly installed and running properly. The
latest issue of ETAP License Manager is version 16.0.0 and is intended to work with ETAP 4.7.0 to
16.0.0 versions. The earlier ETAP releases require version 5.2.3.102601 either TCP/IP version or Named
piped version depending on selected protocol by ETAP, see early ETAP version documentation for
details.
You can check your version of the ETAP License Manager by viewing Properties in the file; C:\Program
Files\OperationTechnologyInc\ETAPLicenseManager1600\Etapslmt.exe or
C:\WINDOWSSYSTEM32\DRIVERS\ETAPSLM.EXE if you have installed the License Manager
manually. The file version is displayed at the top of the Version sheet.
2.10.3 Network License Manager Troubleshooting
If you get the message “Could Not Find the Security Key or Failed to Receive Authorization”, verify that
the following statements are true:
The latest ETAP License Manager is installed.
Network hardware key is installed on the License Manager Server.
The License Manager Server is turned on.
The License Manager Server has user permissions set correctly.
LicIndex=1 and LicPath1= is in the ETAPS.INI file on the local computer and it has been modified to
include the location of the License Manager Server.
The local computer and the License Manager Server are connected to the network.
If ETAP is still not running, contact Operation Technology, Inc. technical support at:
(949) 462-0400, HelpDesk@etap.com or http://support.etap.com
ETAP 2-48 ETAP 16.0 User Guide
Setup Installation Maintenance
2.11 Installation Maintenance
You can modify, repair, or remove your ETAP installation as required. To access these options, do the
following:
1. In the Control Panel, double-click the Add or Remove Programs icon.
2. Select ETAP 16.0.0 in the list of currently installed programs.
3. Click the Change/Remove button. ETAP Setup displays the ETAP 16.0.0 Maintenance Wizard.
Select the type of installation maintenance you want, and then click the Next button. Each maintenance
option is discussed below. Note that both the Repair and Modify options will require that you insert the
ETAP DVD during the installation maintenance.
2.11.1 Modify
This is the default setting for the installation maintenance of ETAP. If you select this option and click
Next, ETAP Setup will display the Select Features step of the Maintenance Wizard. Use this step to
remove some of the components you installed during installation.
ETAP 2-49 ETAP 16.0 User Guide
Setup Installation Maintenance
2.11.2 Repair
The Repair Installation Maintenance option reinstalls any program files that are missing from your
original installation. ETAP Setup displays the Setup Status step of the Maintenance Wizard while it
makes the changes.
2.11.3 Remove
This option lets you remove all ETAP files you have installed onto your computer. Select OK when asked
whether you want to remove ETAP completely.
Note: During the uninstall process you may be asked to remove files installed as shared files. Generally,
you should not remove these files to avoid disruption of other programs.
ETAP 2-50 ETAP 16.0 User Guide
Setup Installation Maintenance
Click Finish after modification, repair, or uninstall is complete.
Note: Depending on the modifications to your ETAP installation, you may be prompted to restart your
computer for the changes to take effect.
ETAP 2-51 ETAP 16.0 User Guide
Setup User Guide Removal
2.12 User Guide Removal
You can remove the ETAP 16.0.0 User Guide, by following the steps below:
1. In the Control Panel, double-click the Add or Remove Programs icon.
2. Select ETAP User Guide 16.0.0 in the list of currently installed programs.
3. Click the Uninstall/Remove button. Setup displays the ETAP User Guide 16.0.0 Setup Wizard.
4. When asked whether you want to remove the application and all of its features, click OK.
5. When the ETAP User Guide Setup Wizard displays the Uninstall Complete dialog box, click
Finish.
ETAP 2-52 ETAP 16.0 User Guide
Setup License Manager Removal
2.13 License Manager Removal
There may be instances when you want to remove the ETAP License Manager from your system. For
example, to install a new version of the ETAP License Manager, you need to remove the previous one
first. Use the following procedure to remove the ETAP License Manager from your Services list.
2.13.1 Removing ETAP License Manager
1. In the Control Panel, double-click the Add or Remove Programs icon.
2. In the list of currently installed programs, select ETAP License Manager 16.0.0.
3. Click the Change/Remove button. Setup prepares the ETAP License Manager Setup Wizard.
4. When asked whether you want to remove the application and all of its features, click OK.
Note: During the uninstall process, you may be prompted to remove the files installed as shared files.
Generally, you should not remove shared files to avoid disruption of other applications.
5. When the ETAP Setup Wizard displays the Maintenance Complete dialog box, click Finish.
ETAP 2-53 ETAP 16.0 User Guide
Setup License Manager Removal
2.13.2 Removing ETAP License Manager Manually
1. Logon to the computer you are using as your License Manager Server. Make sure to use an account
that has Administrator privileges in Windows.
2. Make sure that no one is currently using ETAP. Removing the ETAP License Manager may disrupt
their activities.
3. In the Control Panel, double-click the Administrative Tools icon then the Services icon. The Services
window is displayed.
4. If the Etaps Lic Mgr status is started, select Etaps Lic Mgr in the Services list and (with it
highlighted) click the Stop Service button in the toolbar. In a few moments, Etaps Lic Mgr status will
change from Started to blank.
5. Open a Command Prompt, and then go to the folder in which ETAPSLMT.EXE is installed (usually
C:\Program Files\Operation Technology Inc\ETAP License Manager 16.0.0\Etapslmt.exe).
6. In the prompt line, type Etapslmt –remove and press the Enter key. You should receive the message
Etaps Lic Mgr removed.
The ETAP License Manager is now removed from your system.
ETAP 2-54 ETAP 16.0 User Guide
Setup System Optimization
2.14 System Optimization
If ETAP takes a long time to load or save a project file (more than several minutes), you can modify your
system settings to optimize program speed. There are several system attributes that control the speed at
which ETAP loads and processes a project database, including the following:
Computer CPU speed ODBC DSN Buffer Size
Computer RAM Size ODBC DSN Page Timeout
Operating System Virtual Memory File
Size
2.14.1 Computer CPU Speed
We recommend Intel Core i5 or faster processors.
2.14.2 Computer RAM Size
We recommend a minimum of 4 GB of RAM. For very large network databases within ETAP, 8 GB of
RAM is recommended.
ETAP 2-55 ETAP 16.0 User Guide
Setup System Optimization
2.14.3 Operating System Virtual Memory File Size
This can be changed through the System icon in the Control Panel. Note that your Virtual Memory file is
stored on your hard disk. Therefore, if you increase the size of this file, it will use a proportional amount
of space on your hard disk. You should consult your system administrator before changing this setting.
1. In the Control Panel, double-click the System icon. Windows displays the System Properties dialog
box.
2. Click the Advanced tab, and then click the Settings button in the Performance group. Windows
displays the Performance Options dialog box.
3. Click the Advanced tab.
4. In the Virtual Memory group, click the Change button.
ETAP 2-56 ETAP 16.0 User Guide
Setup System Optimization
5. Make sure you have at least 200MB of disk space free, and then change the Initial Size and Maximum
Size to at least 200 MB.
6. Click OK. Windows returns you to the Performance Options dialog box.
7. Click OK, and restart your computer when prompted. Once your computer restarts, the virtual
memory will be changed.
ETAP 2-57 ETAP 16.0 User Guide
Setup ODBC DSN Buffer Size
2.14.4 ODBC DSN Buffer Size
The Data Source Name (DSN) buffer size is the internal buffer, in kilobytes, that is used to transfer data
to and from ETAP to the associated project database. The Microsoft Local SQL DB default is 16384.
1. In the Control Panel, double-click the Administrative Tools icon. Windows displays the
Administrative Tools window.
2. Double-click the Data Sources (ODBC) icon. Windows displays ODBC Data Source Administrator
dialog box.
3. Click the System DSN tab.
4. Select otilocalldb, and then click the Configure button.
Note: If the entry otilocaldb is not present, run ETAP once and it will place it there. If otilocaldb is
still not present after running ETAP, then add it in manually.
5. Enter Name: otilocaldb
Description: localdb
Server: (localdb)\v11.0
ETAP 2-58 ETAP 16.0 User Guide
Setup System Optimization
6. Click Finish.
ETAP 2-59 ETAP 16.0 User Guide
Вам также может понравиться
- Motor Acceleration AnalysisДокумент67 страницMotor Acceleration AnalysisManohar Potnuru100% (2)
- Cooper Bussmann Short Circuit and Voltage Drop CalculationДокумент10 страницCooper Bussmann Short Circuit and Voltage Drop CalculationcloobpspОценок пока нет
- Transformer Sizing CalculationДокумент9 страницTransformer Sizing CalculationMirko Yanque TomasevichОценок пока нет
- ETAP-user Access ManagmentДокумент23 страницыETAP-user Access ManagmentManohar PotnuruОценок пока нет
- SKF @ptitude Analyst InstallationДокумент88 страницSKF @ptitude Analyst InstallationOscar Gomez100% (1)
- A Review On Various Transformer Testing SystemsДокумент4 страницыA Review On Various Transformer Testing Systemsijsret100% (1)
- Generator Neutral Conductor SizingДокумент10 страницGenerator Neutral Conductor SizingCatrina Federico100% (1)
- Protective Relay SettingsДокумент2 страницыProtective Relay SettingsShashiraj ShettigarОценок пока нет
- IEEE Grounding TransformersДокумент45 страницIEEE Grounding TransformersbulmoongchiОценок пока нет
- PSSE 33.4 CrackДокумент1 страницаPSSE 33.4 Crackmuhammad_sarwar_27Оценок пока нет
- C57 109-1985Документ10 страницC57 109-1985mjimenezg100% (1)
- Design of Electrical System Based On Load Flow Analysis Using ETAP For IEC ProjectsДокумент6 страницDesign of Electrical System Based On Load Flow Analysis Using ETAP For IEC ProjectsAlejandro Palacios100% (1)
- Pages From 241-1990 Gray Book Power Systems Commercial BuildingsДокумент1 страницаPages From 241-1990 Gray Book Power Systems Commercial BuildingsArnel Pascual LaquindanumОценок пока нет
- Bus ReactorДокумент6 страницBus Reactorbibhoo100% (1)
- Ieee STD c37.06.1 - Guide For High-Voltage Circuit BreakersДокумент12 страницIeee STD c37.06.1 - Guide For High-Voltage Circuit Breakerstatacps100% (2)
- Merge ETAP Library UpdateДокумент4 страницыMerge ETAP Library UpdateFelipe Franco100% (1)
- IEEE Std 242-2001 CorrectionsДокумент1 страницаIEEE Std 242-2001 CorrectionsJorge Ignacio MVОценок пока нет
- ANSI/IEEE C37.2: Device FunctionДокумент3 страницыANSI/IEEE C37.2: Device Functionriddler_007Оценок пока нет
- IEEE - C92.1 - 1982 Insulation Coordination For Power SystemsДокумент16 страницIEEE - C92.1 - 1982 Insulation Coordination For Power Systemskamuik100% (2)
- Common Issues SolvedДокумент5 страницCommon Issues SolvedVasudevan Kunjithapatham100% (1)
- Select A Transformer Sizing or Rating For Commercial and IndustrialДокумент5 страницSelect A Transformer Sizing or Rating For Commercial and Industrial10rodriguezОценок пока нет
- Ieee 1106-2005Документ39 страницIeee 1106-2005Hector Valencia100% (2)
- Ieee STD c57Документ5 страницIeee STD c57Budi Pujo SantosoОценок пока нет
- Utility Typical X-R RatioДокумент1 страницаUtility Typical X-R Ratiokenneth molina0% (1)
- Ansi Ieee C37 010 1979 PDFДокумент54 страницыAnsi Ieee C37 010 1979 PDFFelipe Fonseca100% (2)
- IEEE Std.43-2000Документ1 страницаIEEE Std.43-2000José Carlos SaavedraОценок пока нет
- IEEE C57.12.00 Test Tables 1 & 2Документ6 страницIEEE C57.12.00 Test Tables 1 & 2Galih Trisna NugrahaОценок пока нет
- Ieee C57.92-1981Документ65 страницIeee C57.92-1981yebri100% (1)
- ETAP Load Flow Analysis and Power Factor ImprovementДокумент14 страницETAP Load Flow Analysis and Power Factor ImprovementKrishnan KrishОценок пока нет
- Options (Preferences) : Etap 4-1 Etap User GuideДокумент30 страницOptions (Preferences) : Etap 4-1 Etap User GuideManohar PotnuruОценок пока нет
- IEC 60076-3 Power Transformer-Insulation Level, Dielectric Tests & ClearancesДокумент9 страницIEC 60076-3 Power Transformer-Insulation Level, Dielectric Tests & ClearancesDominic Santiago40% (5)
- Norma Internacional IEC 60354 PDFДокумент90 страницNorma Internacional IEC 60354 PDFblankobebe100% (1)
- ETAP FAQ - Governor Limit Checking in Transient Stability StudiesДокумент1 страницаETAP FAQ - Governor Limit Checking in Transient Stability StudiesAtabat AduduОценок пока нет
- StarterДокумент18 страницStarterLeandro FranciscoОценок пока нет
- Arc Flash Calculation Guide Jim PhillipsДокумент33 страницыArc Flash Calculation Guide Jim PhillipsRyan Anthony Umali100% (3)
- Nema Pe5 1997Документ46 страницNema Pe5 1997Horacio EneroОценок пока нет
- IEEE STD C57.12.00Документ13 страницIEEE STD C57.12.00javier lipa100% (3)
- Smart Hotel Solution PDFДокумент17 страницSmart Hotel Solution PDFrenjith101Оценок пока нет
- Adding - Node in Ebs 12.1.1Документ5 страницAdding - Node in Ebs 12.1.1Arif Mohammed RangrezzОценок пока нет
- ETAP-Battery DocumentДокумент206 страницETAP-Battery DocumentManohar Potnuru100% (1)
- Line Capability CurveДокумент5 страницLine Capability CurvejavedОценок пока нет
- Etap Validation Cases and Comparison Results: Load FlowДокумент68 страницEtap Validation Cases and Comparison Results: Load FlowMahfudz FauziОценок пока нет
- ETAP Engineering Library Utility ToolsДокумент397 страницETAP Engineering Library Utility ToolsManohar Potnuru100% (2)
- 33KV WTG Switchyard BOMДокумент4 страницы33KV WTG Switchyard BOMManohar Potnuru100% (1)
- Iec60071-1 (Ed8.0) en DДокумент7 страницIec60071-1 (Ed8.0) en Djbrwaf0% (1)
- Technical Specification for 36kV GAS INSULATED SWITCHGEARДокумент21 страницаTechnical Specification for 36kV GAS INSULATED SWITCHGEARManohar PotnuruОценок пока нет
- Pe 1 Uninterruptible Power SystemsДокумент61 страницаPe 1 Uninterruptible Power SystemsSureshKumarОценок пока нет
- AlienVault Life Cycle of A LogДокумент15 страницAlienVault Life Cycle of A LogpaulohrodriguesОценок пока нет
- IEEE 3000 Series ListadoДокумент2 страницыIEEE 3000 Series ListadoAnonymous v4akjrQxK100% (2)
- Battery Sizing Considerations IEEE 2020Документ48 страницBattery Sizing Considerations IEEE 2020fernando lozadaОценок пока нет
- C57.91-1995 Interps PDFДокумент2 страницыC57.91-1995 Interps PDFEdwin CapdepomtОценок пока нет
- Muros Cortafuego IEC 61936-1Документ9 страницMuros Cortafuego IEC 61936-1Nicole Albornoz GonzálezОценок пока нет
- Chapter 8 ETAP User GuideДокумент297 страницChapter 8 ETAP User GuideEmil PramonoОценок пока нет
- ETAP-database and Project ManagmentДокумент99 страницETAP-database and Project ManagmentManohar PotnuruОценок пока нет
- ETAP User GuideДокумент4 762 страницыETAP User Guidebaskaranjay5502100% (11)
- 66 kV Neutral Grounding Resistor SpecsДокумент2 страницы66 kV Neutral Grounding Resistor SpecssesabcdОценок пока нет
- Load Summary Calculations and Lumped Load ApplicationsДокумент2 страницыLoad Summary Calculations and Lumped Load ApplicationsMarcelОценок пока нет
- Current Carrying Capacity of Overhead Transmission Line ACSR ConductorДокумент8 страницCurrent Carrying Capacity of Overhead Transmission Line ACSR Conductorrgoyal200867% (6)
- 02 SetupДокумент38 страниц02 SetupJohn Restrepo GrisalesОценок пока нет
- Installation GuideДокумент23 страницыInstallation Guidemuhamad_tajudin_1Оценок пока нет
- Etap Installation GuideДокумент4 страницыEtap Installation Guideskyline112250% (2)
- Etap 18 Install GuideДокумент4 страницыEtap 18 Install GuideThức Võ0% (1)
- ETAP11.1.1 Install GuideДокумент4 страницыETAP11.1.1 Install GuideDucVikingОценок пока нет
- ETAP 16.1 Installation - GuideДокумент4 страницыETAP 16.1 Installation - GuideJoey ZhouОценок пока нет
- Etap 16 Install Guide PDFДокумент4 страницыEtap 16 Install Guide PDFvrallam007Оценок пока нет
- ETAP12.5 Install Guide ReleaseДокумент4 страницыETAP12.5 Install Guide ReleaseXavier ProañoОценок пока нет
- Install ETAP 5.5.6 with USB Key GuideДокумент14 страницInstall ETAP 5.5.6 with USB Key GuideAtabat AduduОценок пока нет
- ETAP FAQ Usb Install 1600Документ14 страницETAP FAQ Usb Install 1600AzazeluxОценок пока нет
- Installation InstructionsДокумент36 страницInstallation InstructionshanstiwariОценок пока нет
- 33kv WTG 2673-Rwppl-rk-104 ModelДокумент1 страница33kv WTG 2673-Rwppl-rk-104 ModelManohar PotnuruОценок пока нет
- Design Resistance of Grounding System WTG YardДокумент8 страницDesign Resistance of Grounding System WTG YardManohar PotnuruОценок пока нет
- BESS Energy Management System - ApdiscommДокумент3 страницыBESS Energy Management System - ApdiscommManohar PotnuruОценок пока нет
- Boq Preparation considerations module switch regulator socketДокумент2 страницыBoq Preparation considerations module switch regulator socketManohar PotnuruОценок пока нет
- 36kV Metal Clad GIS Switchgear SpecificationДокумент17 страниц36kV Metal Clad GIS Switchgear SpecificationManohar PotnuruОценок пока нет
- Cable Instalation MethodsДокумент9 страницCable Instalation MethodsManohar PotnuruОценок пока нет
- List of Government Hospitals in TelanganaДокумент4 страницыList of Government Hospitals in TelanganaChandra MohanОценок пока нет
- 33KV Indooe SpecДокумент39 страниц33KV Indooe SpecManohar PotnuruОценок пока нет
- 36 kV Gas Insulated SwitchgearДокумент15 страниц36 kV Gas Insulated SwitchgearManohar PotnuruОценок пока нет
- Technical Specification For 33 KV GisДокумент20 страницTechnical Specification For 33 KV GisAp kowshikОценок пока нет
- Medium-Voltage Switchgear: Type 8DA Extendable Fixed-Mounted Circuit-Breaker Switchgear Up To 40.5 KVДокумент146 страницMedium-Voltage Switchgear: Type 8DA Extendable Fixed-Mounted Circuit-Breaker Switchgear Up To 40.5 KVManohar PotnuruОценок пока нет
- IITK Derivatives Market in Electricity 25042018-Akhilesh Awasthy SirДокумент33 страницыIITK Derivatives Market in Electricity 25042018-Akhilesh Awasthy SirSanjay SatyajitОценок пока нет
- Power System DeregulationДокумент12 страницPower System DeregulationManohar PotnuruОценок пока нет
- DX F (%,T)Документ25 страницDX F (%,T)Manohar PotnuruОценок пока нет
- ETAP-product DescriptionДокумент38 страницETAP-product DescriptionManohar PotnuruОценок пока нет
- L01 Introduction To Deregulation 1Документ28 страницL01 Introduction To Deregulation 1Samarendu BaulОценок пока нет
- 9 Vol VI Schedules and Annexures TR-39-16 - 31012017Документ99 страниц9 Vol VI Schedules and Annexures TR-39-16 - 31012017Manohar PotnuruОценок пока нет
- Psds Unit1Документ18 страницPsds Unit1Manohar PotnuruОценок пока нет
- Unit-II: Different Stability LimitsДокумент9 страницUnit-II: Different Stability LimitsManohar PotnuruОценок пока нет
- BHEL EDN-Charger-MGR30 - Rev02 PDFДокумент152 страницыBHEL EDN-Charger-MGR30 - Rev02 PDFManohar PotnuruОценок пока нет
- 24V 40AH Battery and Charger Technical SpecsДокумент10 страниц24V 40AH Battery and Charger Technical Specsramana3339Оценок пока нет
- Search and Classification TREXДокумент13 страницSearch and Classification TREXSiva BalanОценок пока нет
- En ICON 8.1.5 UG BookДокумент155 страницEn ICON 8.1.5 UG BookCarloncho Donoso0% (1)
- InfoSphere Information Server Patch InstallationДокумент15 страницInfoSphere Information Server Patch InstallationsrimkbОценок пока нет
- 1.1-1 Computer HardwareДокумент43 страницы1.1-1 Computer HardwareJhonie Fiel-Dalahay Campomanes-GumilaoОценок пока нет
- OpenScape Web Collaboration V7, Installation, Configuration and Upgrade, Installation Guide, Issue 1Документ102 страницыOpenScape Web Collaboration V7, Installation, Configuration and Upgrade, Installation Guide, Issue 1Vasile SilionОценок пока нет
- Focus Architecture SanworlArticleДокумент2 страницыFocus Architecture SanworlArticlehungОценок пока нет
- Configure Linux NTP serverДокумент7 страницConfigure Linux NTP serverAnonymous Ie0oEXP2eОценок пока нет
- PBL - Sample SRSДокумент11 страницPBL - Sample SRSAnish YadavОценок пока нет
- VCS cluster concepts guide for high availabilityДокумент20 страницVCS cluster concepts guide for high availabilityhalkasti100% (1)
- Demo ReportДокумент59 страницDemo Reportહિરેનપ્રફુલચંદ્રજોષીОценок пока нет
- Common User Passenger Processing Systems (CUPPS) PDFДокумент43 страницыCommon User Passenger Processing Systems (CUPPS) PDFYoosan100% (1)
- Actix Software Installation GuideДокумент32 страницыActix Software Installation GuideMohammed Hussain JawadОценок пока нет
- Wonderware InTouch Machine Edition en 0814Документ9 страницWonderware InTouch Machine Edition en 0814Binh Thai HYОценок пока нет
- OOSE03 - Basing Software Development OnДокумент48 страницOOSE03 - Basing Software Development Onfaiz10march6456Оценок пока нет
- Senior Software Engineer ResumeДокумент4 страницыSenior Software Engineer Resumeafjwdryfaveezn100% (2)
- EMD System Provider StatusДокумент12 страницEMD System Provider Statusadnan altawilyОценок пока нет
- vSAN Data Encryption at RestДокумент50 страницvSAN Data Encryption at Restmohamed souiriОценок пока нет
- Assignment 3 1Документ46 страницAssignment 3 1Dine CapuaОценок пока нет
- A51 Clustering SmartfoxДокумент15 страницA51 Clustering SmartfoxNoer Rachman HadieОценок пока нет
- Hospital Management SystemДокумент30 страницHospital Management Systemsarah farooqiОценок пока нет
- Desktop Private CloudДокумент15 страницDesktop Private CloudPaulMorseОценок пока нет
- HELIX MARS Hardware and Software Prerequisites and Requirements Technical Reference 2.2 (Universal Repositories) (2018-0626)Документ21 страницаHELIX MARS Hardware and Software Prerequisites and Requirements Technical Reference 2.2 (Universal Repositories) (2018-0626)Steven GossОценок пока нет
- The Ultimate Guide To High Availability Method For Microsoft SQL ServerДокумент13 страницThe Ultimate Guide To High Availability Method For Microsoft SQL ServerJorge SánchezОценок пока нет
- OOAD Lab ManualДокумент104 страницыOOAD Lab ManualManoj Mahajan100% (2)
- Naiad GettingstartedДокумент37 страницNaiad GettingstartedYurivanovОценок пока нет
- Modbus Server (Register Adresses) - 16377Документ8 страницModbus Server (Register Adresses) - 16377Omar CortesОценок пока нет