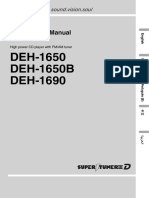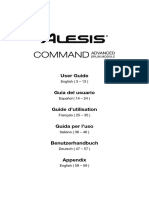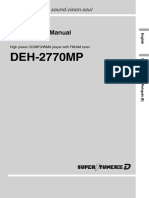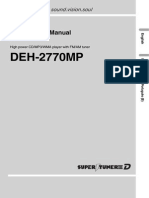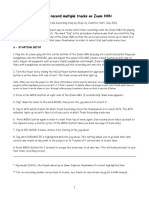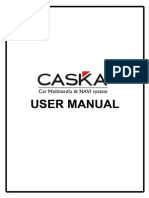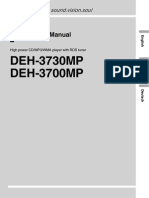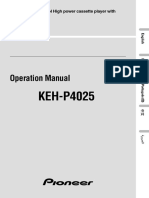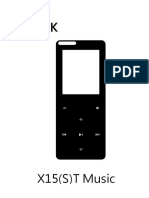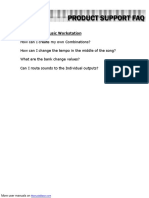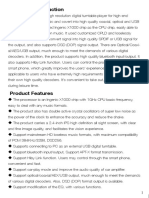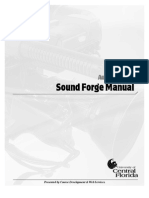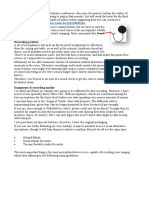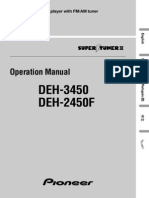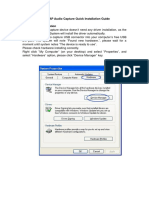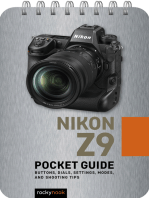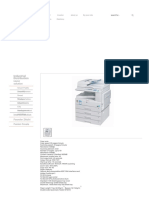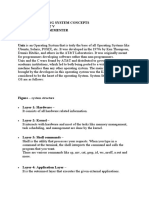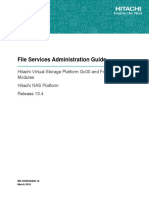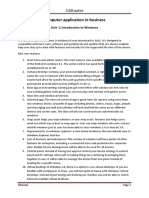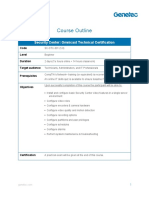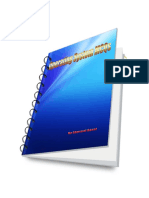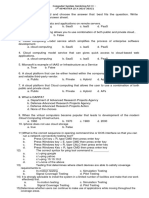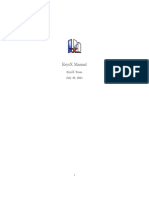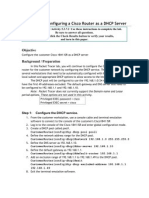Академический Документы
Профессиональный Документы
Культура Документы
Using The Zoom h4n For Audio Recording
Загружено:
api-507513361Оригинальное название
Авторское право
Доступные форматы
Поделиться этим документом
Поделиться или встроить документ
Этот документ был вам полезен?
Это неприемлемый материал?
Пожаловаться на этот документАвторское право:
Доступные форматы
Using The Zoom h4n For Audio Recording
Загружено:
api-507513361Авторское право:
Доступные форматы
Using the Zoom H4n for Audio Recording (Multi-track)
Setting up the H4n
1. Plug two microphones into the XLR inputs using XLR cables.
2. Set microphones into micstands and position microphones in front of speakers.
3. Power on H4n from the slider on the left side of the device. The device will light up and the screen
on the front will turn on.
4. Plug in headphones into the jack on the left side of the device labeled “🎧/Line.”
Settings to check before you start recording
5. Click the “Menu” button on the right side of the device to access these settings:
a. Mode - Using the wheel on the right side, scroll down to Mode. Press the wheel in to
select.
b. For multi-track recording, select MTR.
c. You will be taken to the home screen, which will have changed to this:
d. Turn phantom power on if the mics you are using requires it (see the mic chart):
i. Press Menu, scroll down to Input, and select.
ii. Scroll to Phantom, and select.
iii. Choose +48v.
iv. Press Menu to return to the home screen.
e. Set Record Mode to “Always New”:
i. Press Menu, scroll down to Rec Mode, and select.
ii. Select “Always New,” and press in wheel to confirm.
Recording
6. Select the “1” and “2” from the input selections on the front of the H4n; both buttons will light up.
7. Then, press the “1” and “2” from the “Track” selections under the display. Both of these will also
light up.
8. Press the record button to enable recording, the ring light around the record button will blink.
(Note - You are not recording yet). You should hear audio now coming through your headphones
now. If you don’t, adjust the volume for your headphones on the left of the device using the
volume buttons..
9. Adjust the record level dials on the right side of the device. The buttons control both record levels
for the tracks.
10. When you have your levels set and you are ready to start recording, press the record button
again.
11. When you are done, press the stop button.
Transfering Files to Computer
12. Turn H4n off and plug H4n into your laptop or desktop using the provided USB cord.
13. The H4n should show up on your computer as its own drive.
14. Navigate to that drive and find and open the folder called “MTR.”
15. You will see different folders containing different multitrack projects. Find the folder with your
audio recordings. Since you recorded two tracks, there will be two .wav files. Copy the .wav files
onto your computer.
16. You can now import the .wav files into Garageband. Each file can go on its own track so you can
edit each audio file individually.
Вам также может понравиться
- Guide To Zoom H4 RecorderДокумент3 страницыGuide To Zoom H4 RecordercianodrumОценок пока нет
- DEH-2850MP: Operation ManualДокумент84 страницыDEH-2850MP: Operation ManualcaimanaterОценок пока нет
- Glissando+Harps+Manual+-+v+2 0 PDFДокумент19 страницGlissando+Harps+Manual+-+v+2 0 PDFIveri AuraОценок пока нет
- N4 Setup With Virtual DJ LE PDFДокумент4 страницыN4 Setup With Virtual DJ LE PDFclaudioОценок пока нет
- Pioneer - Manual Aparelho VectraДокумент82 страницыPioneer - Manual Aparelho VectraJunior CoimbraОценок пока нет
- CommandDrumModule UserGuide v1.0 PDFДокумент60 страницCommandDrumModule UserGuide v1.0 PDFA DeОценок пока нет
- Concert Hall Sound You Can Hold in Your Hand Users' Manual 0.98Документ33 страницыConcert Hall Sound You Can Hold in Your Hand Users' Manual 0.98Tomohiro IshikawaОценок пока нет
- DJ2GO2Touch UserGuide v1.0Документ24 страницыDJ2GO2Touch UserGuide v1.0rafilhouseОценок пока нет
- N 364 - 61 Key Music WorkstationДокумент10 страницN 364 - 61 Key Music WorkstationOscar FerriniОценок пока нет
- Roll Up PianoДокумент7 страницRoll Up PianogoosenlОценок пока нет
- Deh-2800mp Manual en de EspdfДокумент61 страницаDeh-2800mp Manual en de EspdfAlmir Ćire ŠeljmoОценок пока нет
- Pioneer DEH-2770MP PDFДокумент75 страницPioneer DEH-2770MP PDFLuisОценок пока нет
- DEH-2770MP: Operation ManualДокумент75 страницDEH-2770MP: Operation ManualcaimanaterОценок пока нет
- Mixdeck Setup With Virtual DJ LeДокумент3 страницыMixdeck Setup With Virtual DJ LeAmir DehdariradОценок пока нет
- Easy MTR Zoomh4nДокумент5 страницEasy MTR Zoomh4nMiguelОценок пока нет
- Pioneer Deh p3950mpДокумент89 страницPioneer Deh p3950mpUnai JayoОценок пока нет
- MP4204G English Manual-070329 - CorrectedДокумент30 страницMP4204G English Manual-070329 - CorrectedAdrian Gabriel DuportОценок пока нет
- A02 User Manual (Quick Start in English Spanish German Italian French Japanese) PDFДокумент42 страницыA02 User Manual (Quick Start in English Spanish German Italian French Japanese) PDFRiski IrawanОценок пока нет
- A02 English Manual (1.5 Version) PDFДокумент14 страницA02 English Manual (1.5 Version) PDFDiana Fabiola Fuentes CastilloОценок пока нет
- Richter Pocket RR10 IB March 2019Документ32 страницыRichter Pocket RR10 IB March 2019Rupert smallfawcettОценок пока нет
- Caska Manual PDFДокумент73 страницыCaska Manual PDFFaqiroh WajedОценок пока нет
- DEH-3730MP DEH-3700MP: Operation ManualДокумент90 страницDEH-3730MP DEH-3700MP: Operation ManualBikshapathi JangamОценок пока нет
- EVO E10 ManualДокумент38 страницEVO E10 ManualMladen ŠpiranecОценок пока нет
- Deh 2050mp Eng Spa PorДокумент76 страницDeh 2050mp Eng Spa PorLuis Oswaldo R P100% (1)
- TRITON - 61 Key Music Workstation SamplerДокумент26 страницTRITON - 61 Key Music Workstation Samplerenrique ruuzОценок пока нет
- User Manual Blusens MP4 1027, 1028Документ19 страницUser Manual Blusens MP4 1027, 1028XOSE RAMONОценок пока нет
- User Manual: S07 MP3 PlayerДокумент68 страницUser Manual: S07 MP3 PlayerCoral TyackОценок пока нет
- Pioneer CarTapeManual KEH-P4025Документ41 страницаPioneer CarTapeManual KEH-P4025gnk68Оценок пока нет
- X15 (S) T User Manual (Quick Start in English German Spanish Italian French)Документ71 страницаX15 (S) T User Manual (Quick Start in English German Spanish Italian French)kala santaОценок пока нет
- N264 - 76 Key Music WorkstationДокумент10 страницN264 - 76 Key Music WorkstationLeo M. VásquezОценок пока нет
- In-Car EntertainmentДокумент20 страницIn-Car EntertainmentptbrafОценок пока нет
- Microfone BM 800Документ2 страницыMicrofone BM 800Raul De SáОценок пока нет
- Manual de Utilizare Radio Media Player Auto Pni v7270Документ94 страницыManual de Utilizare Radio Media Player Auto Pni v7270Perte FlorianОценок пока нет
- MP3 Digital Audio Player GX-M501 User ManualДокумент39 страницMP3 Digital Audio Player GX-M501 User ManualElmar VelasquezОценок пока нет
- Centon MP3 PlayerДокумент4 страницыCenton MP3 PlayerTiago WinchesterОценок пока нет
- Jensen Jscr-75 User GuideДокумент9 страницJensen Jscr-75 User GuideNewJerseyGuyОценок пока нет
- X10-TII ManualДокумент14 страницX10-TII Manualjer31Оценок пока нет
- TNEX FAQsДокумент29 страницTNEX FAQsBrent CrayonОценок пока нет
- Sound Forge Manual: Audio TutorialДокумент10 страницSound Forge Manual: Audio TutorialFalcrown Emmanuel Oluwaseun FaladeОценок пока нет
- IC-706MKIIG Cheat SheetДокумент1 страницаIC-706MKIIG Cheat Sheetcurt bennettОценок пока нет
- N 364 - 61 Key Music WorkstationДокумент10 страницN 364 - 61 Key Music WorkstationKirogui CrzhrzОценок пока нет
- Korg n364 61 Users Manual 468804Документ10 страницKorg n364 61 Users Manual 468804Bryan EcksteinОценок пока нет
- Maycom Ar108 ManualДокумент18 страницMaycom Ar108 Manual9w2nrОценок пока нет
- Dictopro X100 Manual Latest 1Документ36 страницDictopro X100 Manual Latest 1Allan Z McMaken100% (1)
- Videocon Remote ControlДокумент11 страницVideocon Remote ControlTushar PatilОценок пока нет
- DEH-1820R DEH-1800R: Operation Manual Mode DemploiДокумент106 страницDEH-1820R DEH-1800R: Operation Manual Mode DemploiAlexander CaraballoОценок пока нет
- Sony PCM-7040 1st EdДокумент81 страницаSony PCM-7040 1st EdnicureddogsfloОценок пока нет
- Gal, Songs of Youth Recording InstructionsДокумент3 страницыGal, Songs of Youth Recording InstructionsSteve KatongoОценок пока нет
- RPAx User Manual Rev 9.6 Update 27 - 5 - 2017Документ11 страницRPAx User Manual Rev 9.6 Update 27 - 5 - 2017Andres Libardo Botero BoteroОценок пока нет
- Pioneer 3450 ManualДокумент55 страницPioneer 3450 ManualNavidОценок пока нет
- Hayward Tuning Vine 1.5.0Документ40 страницHayward Tuning Vine 1.5.0Martin SalinasОценок пока нет
- Manual PR 4000Документ4 страницыManual PR 4000Carlos CurieОценок пока нет
- RAMSA Board ManualДокумент4 страницыRAMSA Board ManualAlul Scratch100% (1)
- Usb Cassette Capture Ezcap Guia Rapida AudacityДокумент9 страницUsb Cassette Capture Ezcap Guia Rapida AudacityNarik PaluniОценок пока нет
- Fujifilm X-T3: Pocket Guide: Buttons, Dials, Settings, Modes, and Shooting TipsОт EverandFujifilm X-T3: Pocket Guide: Buttons, Dials, Settings, Modes, and Shooting TipsОценок пока нет
- Nikon Z9: Pocket Guide: Buttons, Dials, Settings, Modes, and Shooting TipsОт EverandNikon Z9: Pocket Guide: Buttons, Dials, Settings, Modes, and Shooting TipsОценок пока нет
- Canon EOS R6: Pocket Guide: Buttons, Dials, Settings, Modes, and Shooting TipsОт EverandCanon EOS R6: Pocket Guide: Buttons, Dials, Settings, Modes, and Shooting TipsОценок пока нет
- Research Paper1Документ8 страницResearch Paper1Abdulkadir ZaharaddeenОценок пока нет
- Yamaha 16bit OBD Flash Tool v4.2Документ5 страницYamaha 16bit OBD Flash Tool v4.2Mokim PerformanceОценок пока нет
- Method 1 Activare Windows 10 ProДокумент17 страницMethod 1 Activare Windows 10 ProamoskleinОценок пока нет
- 02 - C - Amazon InspectorДокумент33 страницы02 - C - Amazon InspectorSrinivasanОценок пока нет
- Extended ECM Family 22.3 Release NotesДокумент56 страницExtended ECM Family 22.3 Release Notesanil barkadeОценок пока нет
- Wenfeng ML320N-Founder Technology Group Co., Ltd.Документ2 страницыWenfeng ML320N-Founder Technology Group Co., Ltd.alaa alsheikhОценок пока нет
- How To Use SIC Simulator and AssemblerДокумент12 страницHow To Use SIC Simulator and AssemblerMena SamehОценок пока нет
- Things To Know About HFM 11.1.2.4Документ58 страницThings To Know About HFM 11.1.2.4spadky100% (1)
- SD Card-1Документ22 страницыSD Card-1Kukuh WidodoОценок пока нет
- Os Unit-5 (Bca)Документ12 страницOs Unit-5 (Bca)Bot IdОценок пока нет
- UsbFix ReportДокумент3 страницыUsbFix ReportSERRARAHMEDSAMSUNGОценок пока нет
- C1000-058 StuДокумент38 страницC1000-058 StuAlex CarajakОценок пока нет
- NAS Platform v13 4 File Service Administration Guide MK-92HNAS006-16Документ236 страницNAS Platform v13 4 File Service Administration Guide MK-92HNAS006-16Abdul SalamОценок пока нет
- MSM-Activate COM User's Guide v.4.4 (Micronetics) 1998Документ32 страницыMSM-Activate COM User's Guide v.4.4 (Micronetics) 1998TetuzinkriveisОценок пока нет
- VFP Tutorial - Micorsoft Visual FoxproДокумент46 страницVFP Tutorial - Micorsoft Visual FoxproLino CuestaОценок пока нет
- Computer Application in Business: CAB NotesДокумент55 страницComputer Application in Business: CAB Notessuman100% (1)
- Course Outline: Security Center: Omnicast Technical CertificationДокумент3 страницыCourse Outline: Security Center: Omnicast Technical CertificationLê Khắc HưngОценок пока нет
- HlaДокумент11 страницHlarajstlpdОценок пока нет
- Operating System MCQsДокумент49 страницOperating System MCQsShuseel Baral100% (6)
- Computer Systems Servicing Summative TestДокумент2 страницыComputer Systems Servicing Summative TestJunОценок пока нет
- 00.1 T24 System Concepts1Документ79 страниц00.1 T24 System Concepts1Đạo ĐỗОценок пока нет
- ESP Training Docs With GUI InfoДокумент100 страницESP Training Docs With GUI Infosati1987100% (1)
- Esysx Tutorial 1 4Документ57 страницEsysx Tutorial 1 4israelОценок пока нет
- Midi YokeДокумент3 страницыMidi YokejayasaniОценок пока нет
- Packet Tracer 5 3 7 2Документ2 страницыPacket Tracer 5 3 7 2csud0% (1)
- 5.2 Network Operating SystemsДокумент51 страница5.2 Network Operating SystemsVANESSA ESAYASОценок пока нет
- Smocombb+c118 Gsm-SnifferДокумент3 страницыSmocombb+c118 Gsm-SnifferBan JelacicjОценок пока нет
- Tradeguider Vsa 4.7 For Ninjatrader 8: Operational ManualДокумент89 страницTradeguider Vsa 4.7 For Ninjatrader 8: Operational Manualkpoptrading kipopОценок пока нет
- DEVICE PARTITIONS and FILESYSTEMS INFOДокумент10 страницDEVICE PARTITIONS and FILESYSTEMS INFOthelosslessoneОценок пока нет
- Disk Management in LinuxДокумент3 страницыDisk Management in LinuxSarah FatimaОценок пока нет