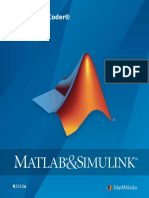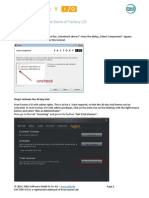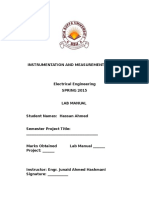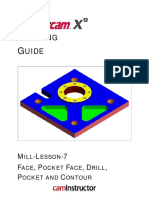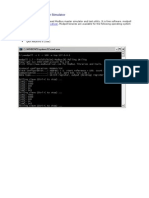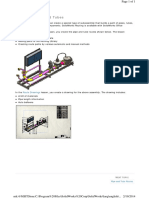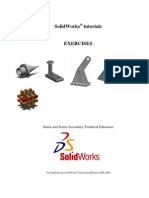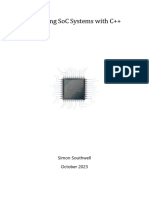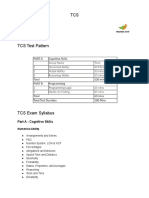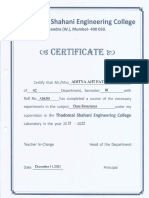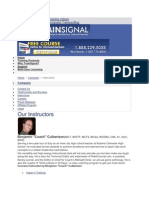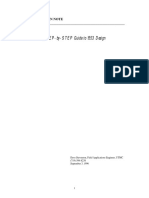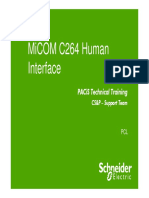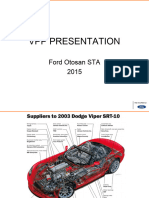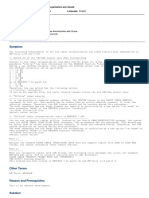Академический Документы
Профессиональный Документы
Культура Документы
Writing A Simulink Device Driver Block: A Step by Step Guide
Загружено:
cuffioОригинальное название
Авторское право
Доступные форматы
Поделиться этим документом
Поделиться или встроить документ
Этот документ был вам полезен?
Это неприемлемый материал?
Пожаловаться на этот документАвторское право:
Доступные форматы
Writing A Simulink Device Driver Block: A Step by Step Guide
Загружено:
cuffioАвторское право:
Доступные форматы
Writing a Simulink Device Driver block: a step by step guide
Contents:
Writing a Simulink Device Driver block: a step by step guide....................................................................... 1
What is a device driver block? .................................................................................................................. 3
Programming Hardware with Targets....................................................................................................... 4
A quick look at the selected target ........................................................................................................... 5
Where is my Simulink model running? ..................................................................................................... 5
External Mode........................................................................................................................................... 8
An overview of approaches for creating device drivers ........................................................................... 8
The S-Function Builder Approach ................................................................................................................. 9
Output driver block: Data Properties pane............................................................................................... 9
Output driver block: Build Info pane ...................................................................................................... 14
Output driver block: Initialization pane .................................................................................................. 15
Output driver block: Discrete Update pane ............................................................................................ 16
Output driver block: Outputs pane ......................................................................................................... 18
Output driver block: Libraries pane ........................................................................................................ 20
Auto-generated sfcn_exout_slsp_wrapper.c file:................................................................................... 22
Working with external libraries .............................................................................................................. 23
Input driver blocks, and older versions of the Arduino IDE .................................................................... 25
Troubleshooting: Undefined Reference ................................................................................................. 25
Troubleshooting: Variable not defined in this scope .............................................................................. 26
Masking S-Function Builder blocks ......................................................................................................... 27
The Legacy Code Tool Approach ................................................................................................................. 31
Example: Creating an Analog Output driver block.................................................................................. 32
Example: Creating a Digital Input driver block........................................................................................ 35
Copyright 2015, The MathWorks, Inc. 1 giampiero.campa@mathworks.com
The MATLAB Function Approach ................................................................................................................ 39
Output driver block: Data Manager and MATLAB code ......................................................................... 41
Output driver block: the C++ code .......................................................................................................... 44
Output driver block: including the C-file in the build process ................................................................ 46
Output driver block: masking the MATLAB Function ............................................................................. 47
The MATLAB System Block Approach ......................................................................................................... 50
Anatomy of a System Object -based Device Driver ................................................................................ 51
Creating a Digital Write Block Using System Objects ............................................................................. 53
Developing the Wrapper Functions Implementing Digital Write ........................................................... 54
Create a System Object ........................................................................................................................... 55
Define Properties .................................................................................................................................... 56
Define Inputs ........................................................................................................................................... 56
Define Initialization, Output and Termination Functions ....................................................................... 57
Define Build Artifacts .............................................................................................................................. 58
Testing the System Object ...................................................................................................................... 59
Using System Objects in Simulink with the MATLAB System Block ........................................................ 60
Run on Target Hardware ......................................................................................................................... 61
Additional System Object Examples ....................................................................................................... 63
This document explains, in a step by step fashion, how to create “device driver
blocks” that is, blocks that perform target specific functions when executed on the
target OS or platform. The Arduino Support from Simulink is used to build the
examples, but the method is the same for any other supported (Simulink or
Embedded Coder) target.
Copyright 2015, The MathWorks, Inc. 2 giampiero.campa@mathworks.com
What is a device driver block?
In general, an “Output Device Driver” block takes some signal as input and uses it
to perform some kind of real world output (i.e. actuation) on the target platform
(e.g. analog or digital write).
Figure 1: Model containing a custom output driver block
The model in Figure 1 contains a simple output driver block (implemented here
through an S-Function Builder block), which takes in the constant “1” as input.
An “Input Device Driver” block is instead a block that performs some kind of
sensing on the target platform and makes the result available for computation (e.g.
analog or digital read):
Copyright 2015, The MathWorks, Inc. 3 giampiero.campa@mathworks.com
Figure 2: Model containing a custom input driver block
Programming Hardware with Targets
Algorithms created in MATLAB and Simulink can be translated into a language
suitable to be run locally on hardware platforms. Targets are packages that can
perform this translation and deploy algorithms on an embedded platform, where
they are ultimately intended to run independently and completely outside of
MATLAB/Simulink.
In general, Simulink targets only need Simulink, while Embedded Coder targets
also need the Embedded Coder. The naming structure simply references the
product needed to have access to the target in question.
Although the examples here use the Arduino support, (which happens to be a
Simulink Target), there is no difference in the context of integrating device driver
code to any Target.
Copyright 2015, The MathWorks, Inc. 4 giampiero.campa@mathworks.com
A quick look at the selected target
Before explaining the details of driver blocks, it is worthwhile noticing that when
Simulink Coder is installed, a look at “Model Configuration Parameters -> Code
Generation” shows (and allows changes to) the selected target.
If the Simulink Support Package for Arduino is installed then one needs to select
“Tools -> Run on Target Hardware -> Prepare to Run” to specify some board-
related configuration parameters that are needed to upload and launch the
executable. Selecting “Tools -> Run on Target Hardware -> Options…” allows
changing said parameters after they have been selected.
Where is my Simulink model running?
It is important to understand that models such as the ones in the previous figures
can be executed (e.g. run) in two different ways.
Figure 3: Two different ways of executing the model
Copyright 2015, The MathWorks, Inc. 5 giampiero.campa@mathworks.com
First, they can be simulated (this happens when the green “Play” or “Run” button
in the Tool Strip is pressed with the “mode” set to “Normal”). When a model is
simulated, it is executed on your computer (as a matter of fact it is executed by the
Simulink engine as a part of the MATLAB process).
In order to execute the S-Function Builder block, Simulink calls the block’s MEX
(MATLAB Executable) file. This file is generated from the C-code written in the
S-Function block when the button “build” of the S-Function dialog box is pressed.
Note that in general a driver block does not perform any operation in simulation.
For example, when the MEX-file generated from the S-Function Builder block in
Figure 2 is called, it does not do anything, and the output signal that goes to the
terminator always remains at its default initial value of 0.
Similarly, when the MEX-file generated from the S-Function Builder block in
Figure 1 is called, it does not do anything with the value received in its input. In
other words, one should not expect anything to happen (not on the computer, let
alone on the target hardware), when the model is simulated (e.g., in this case, no
LED on the Arduino can light up when the model in Figure 1 is simulated).
The other way in which a model like the ones in the previous pictures can be
executed is by generating (from the model) an executable that runs (typically in
real time) on the target platform.
Typically – this workflow is initiated with the ‘Build’ button on the right hand
side. At the most general case this means generating code for the model, and often
includes compiling the code, downloading it to the hardware platform, and
initiating execution on that hardware platform.
If Simulink Coder is installed, this happens when one presses the “Build Model”
button shown in the upper right corner in Figure 3. Note that both the keyboard
shortcut “Ctrl-B” and the MATLAB command “rtwbuild” have exactly the same
effect as the build button.
If Simulink Coder is not installed, then the build button will not be there, but you
can use (after a relatively quick automatic installation procedure) the “Tools ->
Copyright 2015, The MathWorks, Inc. 6 giampiero.campa@mathworks.com
Run on Target Hardware -> Run” feature, which allows for a similar functionality
for a few selected target boards (see Figure 4).
Figure 4: Run on Target Option
In general, for embedded software integration tasks such as creating device driver
blocks, the ability to examine, debug, and optimize the C-code is highly desirable.
Therefore, it is generally preferable to have both Simulink Coder and Embedded
Coder when authoring device driver blocks.
Unlike what happens when you simulate the model on the host, when the
executable runs on the target platform one typically needs the device driver blocks
to actually do something.
In this case, we want the S-Function Builder block in Figure 2 to actually perform
a sensing operation, (i.e. a digital read on pin 4). Similarly, when executed on the
target platform, we want the S-Function Builder block in Figure 1 to actually
perform some actuation (i.e. a digital write on pin 12, which if everything is
connected correctly will light up an LED connected between pin 12 and ground).
Copyright 2015, The MathWorks, Inc. 7 giampiero.campa@mathworks.com
External Mode
Note that there is also a mode of execution called ‘External’, which is available on
the same pull-down menu as ‘Normal’.
In this execution mode, while the algorithm runs on the target hardware, the
Simulink diagram on your computer (the host) is also active and acts as a
graphical front end and monitoring tool for the algorithm executing on the board.
Essentially, additional code is generated (for both the host and the target) which
allows for the communication between the Simulink diagram on the host and the
executable on the target. This for example allows for a Scope block running on the
board to beam back signal data to the computer, so that the data can be visualized
using the Scope GUI in the Simulink diagram on the computer. In addition,
whenever some parameters in the Simulink diagram on the computer are changed,
these changes are automatically downloaded (without recompiling the whole
model) to the executable running on the board.
An overview of approaches for creating device drivers
In this guide, the first method to develop device drivers is based on the S-Function
Builder block. Following chapters also describe different methods based
respectively on the Legacy Code Tool (LCT), the MATLAB function block, and
the System Object block.
In general, the MATLAB Function and System Object approaches tend to work
better for developing complex drivers and blocks that have to be redistributed and
masked (e.g. because the end user needs to change parameters often). In fact, we
generally recommend using the System Object approach, as it is the most flexible,
reliable, and powerful method (note however that the System Object approach does
not work for versions prior to R2015a).
On the other hand, the S-Function Builder and LCT approaches might be better for
developers that are more familiar with C/C++ than (Embedded) MATLAB or
System Objects and need to quickly develop simple drivers that don't have a lot of
parameters.
Copyright 2015, The MathWorks, Inc. 8 giampiero.campa@mathworks.com
Of these last couple of methods, the one based on the LCT is clearer, more elegant
and better suited for larger projects, while the S-Function builder has the advantage
of being self-contained. Specifically, in the latter approach, all the needed code is
contained in the S-Function Builder block and no other file than the Simulink
model needs to be given to another user wishing to use the driver block.
An overview of the pros and cons of these approaches (featuring an Extended
Kalman Filter example implemented in different ways) can also be found here:
http://www.mathworks.com/matlabcentral/fileexchange/46786
The S-Function Builder Approach
In this chapter, we will make extensive use of the S-Function Builder block, which
is found in the Simulink Library under “User-Defined Functions”, and allows you
to generate S-Functions (specifically, a wrapper C file is generated which contains
only header information and two functions) without writing a C file that explicitly
interacts with their API. The compiler then uses the wrapper file to build
executable files for both simulation and on-target execution. If you are unfamiliar
with the S-Function Builder, it is definitely a good idea to have a look at the help
page for the Builder dialog box.
Note that MATLAB 2013b users will need to apply this fix for the S-Function
builder before going any further (scroll down to the bottom of the page, and closely
follow the instructions therein).
As mentioned previously, alternative approaches to developing device drivers,
(based on the Legacy Code Tool, the MATLAB Function block, and the System
Object block), are also explained later in this guide, and the relative examples are
included in the main zip file downloaded from the File Exchange MathWorks site.
Output driver block: Data Properties pane
To begin, create a new Simulink Model and add the S-Function Builder block.
The next step is to select the right “Target” for the model. You can do this by
either selecting “Tools -> Run on Target Hardware -> Prepare to Run” (if the
Copyright 2015, The MathWorks, Inc. 9 giampiero.campa@mathworks.com
relevant Support Package is installed) or, “Model Configuration Parameters ->
Code Generation” (if Simulink Coder is installed).
Figure 5: Solver Configuration Parameters
Since models that execute on embedded targets are frequently very simple and do
not need to accurately integrate a differential equation, it might be also a good idea
to open the Solver page of the Configuration Parameters (Simulation ->
Configuration Parameters) and set the solver to “Discrete (no continuous state)” (if
your model does not have any integrators). Changing the Tasking Mode to “Single
Tasking” (if you don’t have multiple sample times) imposes further
simplifications, so it might be a good idea as well.
Ideally the Solver pane for the model should look like Figure 5 above.
The first step is to name the S-Function. In this case I choose “sfcn_exout_slsp”
(for S-Function-example-output-Simulink-support-package).
The first pane is the initialization pane, which we’ll cover later. For now let’s start
from the second one, that is the Data Proprieties pane, which allows us to define
the number and dimensions of input and output ports as well as the parameters
passed to the S-Function block.
Copyright 2015, The MathWorks, Inc. 10 giampiero.campa@mathworks.com
Figure 6: Data Properties pane: Output ports
The default S-Function block has one input port named u0, one output port named
y0, and no parameters. By clicking on the “Output ports” subpane of the “Data
Properties” pane we can delete the output port (because we want this to be a “sink”
block) as shown in Figure 6.
Similarly, by clicking on the “Input ports” subpane we can rename the input port to
“in” instead of u0. The value coming from this input port will be later referred to as
in[0] in the code.
Clicking on the “Data type attributes” subpane also allows us to change the data
type of the input from double to boolean (a digital input only has two relevant
values).
Copyright 2015, The MathWorks, Inc. 11 giampiero.campa@mathworks.com
Figure 7: Data Properties pane: Data Type Attributes
The “Parameters” subpane allows us to insert a parameter (using the “Add” button
on the left side). We insert a parameter named “pin”, and define its type as an
unsigned 8-bit integer (uint8), as shown in Figure 8.
Copyright 2015, The MathWorks, Inc. 12 giampiero.campa@mathworks.com
Figure 8: Data Properties pane: Parameters
The actual value of the parameter is passed by the S-Function dialog box (in the
upper part of the S-Function Builder GUI). In this case a value of 12 has been
selected, which means we want to perform digital output on pin #12.
It’s important to note that if any value in the parameter dialog box is changed then
the S-Function needs to be built again for the change to take effect. This is why it
might actually be a good idea to use inputs (instead of mask parameters) to carry
values that need to be changed relatively often.
Copyright 2015, The MathWorks, Inc. 13 giampiero.campa@mathworks.com
Output driver block: Build Info pane
The last (rightmost) pane is called “Build Info” and is shown in Figure 9 below:
Figure 9: Build Info pane of the output driver block
The “Generate wrapper TLC” checkbox must be checked. This will generate the
TLC-file which will then be used to build the executable that will run on the target.
On the other hand, the “Enable access to SimStruct” check should be left
unchecked (unless you really need it) because it might prevent the block from
working on targets that do not support non-inlined S-functions.
Copyright 2015, The MathWorks, Inc. 14 giampiero.campa@mathworks.com
Output driver block: Initialization pane
Figure 10: Initialization pane of the output driver block
The Initialization pane establishes the block sample time and its number of
continuous and discrete states. Normally driver blocks execute in discrete time and
have no continuous states. In this case we have chosen to set the sample time to
50ms (see Figure 10) but one could very well select the sample time to be
inherited.
This implementation of a driver block requires that we set at least a single discrete-
time state, which must be initialized to 0. One could add more states if needed, but
Copyright 2015, The MathWorks, Inc. 15 giampiero.campa@mathworks.com
the first element of the discrete state vector (that is xD[0]) must be initialized to 0
in order for the initialization part (which we’ll see shortly) to work.
Output driver block: Discrete Update pane
The Discrete Update pane defines, in general, the evolution laws for the discrete
state vector; however, as shown in Figure 11, here it is used to run some
initialization code, which we type directly in the edit field.
Figure 11: Discrete Update pane
The initial condition for the discrete state is 0 (this is set up by the initialization
pane seen in the previous page), therefore the first time this Discrete Update
function is called xD[0] is 0 and the code inside the brackets following the “if”
Copyright 2015, The MathWorks, Inc. 16 giampiero.campa@mathworks.com
condition is executed. The last line inside the brackets sets xD[0] to 1, which
prevents anything inside the brackets from being executed ever again.
Let’s now have a look at the 3 central lines inside the brackets:
# ifndef MATLAB_MEX_FILE
pinMode(pin[0],OUTPUT);
# endif
When the MEX-file is generated from the S-Function Block (in order for the whole
model to be simulated in Simulink), the identifier “MATLAB_MEX_FILE” is
defined at compilation time.
The conditional compilation instruction # ifndef MATLAB_MEX_FILE prevents
all the code that follows (until # endif) from being included in the compilation
when the MATLAB_MEX_FILE identifier is defined.
As a result, when generating the executable for the simulation, the central line
“pinMode(pin[0],OUTPUT);” will not be included in the compilation, and the
resulting code will look like this:
if (xD[0]!=1) {
xD[0]=1;
}
This code will simply set xD[0] to 1 the first time it is executed and then do
nothing else ever again.
On the other hand, when an executable that needs to run on the target hardware is
generated, the identifier “MATLAB_MEX_FILE” will not be defined, and as a
consequence the central line will be included in the compilation, and the resulting
code will look like this:
if (xD[0]!=1) {
pinMode(pin[0],OUTPUT);
xD[0]=1;
}
Copyright 2015, The MathWorks, Inc. 17 giampiero.campa@mathworks.com
This code will call the Arduino “pinMode” function which will set the mode of the
pin specified by the parameter pin[0] (12 in this case) to “OUTPUT” (for more
information about what this means see http://arduino.cc/en/Reference/pinMode).
When writing your own output block, it is a good idea to start with this block and
replace the line “pinMode(pin[0],OUTPUT);” with any initialization code you
might need.
For the Arduino case, the initialization code is the code included between the curly
bracket in the “void setup() { ….}” function (make sure you copy and paste
only the content of the curly brackets, not the whole setup function). If no
initialization code is needed, then this line (but only this line, that is “pinMode
…”) should be deleted. Note that any initialization code that is placed within the
brackets but outside the conditional compilation directives #ifndef and #endif
will execute both in the MEX-file (at the beginning of the simulation) and on the
target (when the target executable is launched on the target).
As it will be shown later, the code typed in the Discrete Update pane will end up
inside the Update function of the wrapper file.
Output driver block: Outputs pane
The Outputs update pane defines the actions that the block performs (in general on
its outputs), when it is executed. As for the discrete update case, we can type the
code directly in the edit field.
The first thing to notice (see Figure 12) is that the code in the brackets follows the
condition xD[0]==1. Since xD[0] is 0 at the beginning and is then set to 1 by the
first discrete update call, this means that the code in the brackets is executed only
after the initialization code has already been executed.
The second thing to notice is that, similarly to what happens for the discrete update
call, the Arduino specific instruction “digitalWrite(pin[0],in[0]);”,
(which writes the content of the variable in[0] to the pin specified by the parameter
pin[0]) is wrapped up in the same conditional compilation statements seen before.
Again, this means that the MEX-file generated for simulation purposes will not
include any output code, and therefore will not do anything. Conversely, the
Copyright 2015, The MathWorks, Inc. 18 giampiero.campa@mathworks.com
executable generated for execution on the Arduino will includes the digital write
line. When this code will be executed on the Arduino, assuming that in[0] is equal
to 1 and pin[0] is equal to 12, an LED connected between the pin #12 and ground
will light up.
Figure 12: Outputs pane
When using this block as a starting point to create your own driver, the Arduino
specific instruction “digitalWrite(pin[0],in[0]);” should be replaced
with your own custom target specific code (for the Arduino case, this is the code
contained between the curly bracket in the “void loop() { … }” function).
As it will be shown later, the code typed in the Outputs pane will end up inside the
Outputs function of the wrapper file.
Copyright 2015, The MathWorks, Inc. 19 giampiero.campa@mathworks.com
The fact that the code from both the Outputs and Update functions is placed inside
a function means, among other things, that any variable defined inside such code
will not be accessible anywhere else (because its scope will be limited to the
function). On the other hand, global variables (defined in the wrapper file, but
outside of any function), will be accessible in the code typed in this pane.
Output driver block: Libraries pane
Figure 13: Libraries pane
The last pane that needs to be taken in consideration is the Libraries pane. This
pane allows you to specify external libraries, include files, and global variables that
are needed by the custom code written in the other panes.
Copyright 2015, The MathWorks, Inc. 20 giampiero.campa@mathworks.com
For our purposes, only the upper right “Includes” field needs to be considered
(note that the Library/Object/Source field on the left hand side expects a lib-file,
e.g. .lib, .a, .so, .obj, .cpp, .c, files having .h or .hpp extension are ignored).
The three lines of code:
# ifndef MATLAB_MEX_FILE
# include <Arduino.h>
# endif
specify the conditional inclusion of the file Arduino.h which contains, among other
things, declaration for the functions pinMode and digitalWrite used in the Discrete
Update and Outputs panes.
Differently from the code typed in the Update and Outputs pane, the code typed in
the Libraries pane will not end up inside any function, but it will be placed directly
at the beginning of the wrapper file as will be shown in the next section. This
means that the Libraries pane is the perfect location to define global variables
(which will be accessible from both the Update and Outputs functions).
Note that since the state vector xD is passed to both the Update and Outputs
functions and it is local to the specific block, it is better to use xD as a way of
sharing information among the two functions instead of using global variables.
Using global variables will in general result in code that is less clear. More
importantly, since global variables are shared within the whole model, using two
blocks with the same global variable in the same model may cause unpredictable
results. For these reasons, it is better to use global variables only when unavoidable
(e.g. variables belonging to a class that is not numeric, so can’t fit in xD).
At this point, we are ready to click on the “Build” button. If everything goes well
six files will be generated: a wrapper file (sfcn_exout_slsp_wrapper.c), a
simulation-only S-function file (sfcn_exout_slsp.c), a simulation-only MEX-file
(sfcn_exout_slsp.mexw32), two configuration files (rtwmakecfg.m and
SFB__sfcn_exout_slsp__SFB.mat), and a TLC-file (sfcn_exout_slsp.tlc). The
wrapper file, shown in the next section, contains the code from the dialog box
panes which is also referenced both in the MEX-file (for simulation) and in the
TLC-file (used to generate the executable which will run on the target).
Copyright 2015, The MathWorks, Inc. 21 giampiero.campa@mathworks.com
Auto-generated sfcn_exout_slsp_wrapper.c file:
#if defined(MATLAB_MEX_FILE)
#include "tmwtypes.h"
#include "simstruc_types.h"
#else
#include "rtwtypes.h"
#endif
Include files from the
/* %%%-SFUNWIZ_wrapper_includes_Changes_BEGIN --- EDIT HERE TO _END */
“Includes:” field of the
# ifndef MATLAB_MEX_FILE
# include <Arduino.h>
“Libraries” pane.
# endif
/* %%%-SFUNWIZ_wrapper_includes_Changes_END --- EDIT HERE TO _BEGIN */
#define u_width 1
#define y_width
/*
* Create external references here.
*
*/
/* %%%-SFUNWIZ_wrapper_externs_Changes_BEGIN --- EDIT HERE TO _END */
/* extern double func(double a); */
/* %%%-SFUNWIZ_wrapper_externs_Changes_END --- EDIT HERE TO _BEGIN */
/*
* Output functions
*
*/
void sfcn_exout_slsp_Outputs_wrapper(const boolean_T *in, Outputs function, called
const real_T *xD, at every sample time. It
const uint8_T *pin, const int_T p_width0)
{ contains the code inserted
/* %%%-SFUNWIZ_wrapper_Outputs_Changes_BEGIN --- EDIT HERE TO _END */
/* wait until after initialization is done */ in the “Outputs” pane.
if (xD[0]==1) {
/* don't do anything for MEX-file generation */
# ifndef MATLAB_MEX_FILE
digitalWrite(pin[0],in[0]);
# endif
}
/* %%%-SFUNWIZ_wrapper_Outputs_Changes_END --- EDIT HERE TO _BEGIN */
}
/*
* Updates function
*
*/
void sfcn_exout_slsp_Update_wrapper(const boolean_T *in, Update function, called at
real_T *xD, every sample time to
const uint8_T *pin, const int_T p_width0)
{ calculate the next value
/* %%%-SFUNWIZ_wrapper_Update_Changes_BEGIN --- EDIT HERE TO _END */
if (xD[0]!=1) { of the internal state vector
/* don't do anything for MEX-file generation */
# ifndef MATLAB_MEX_FILE
xD. It contains the code
pinMode(pin[0],OUTPUT);
# endif
inserted in the “Update”
/* initialization done */
pane. In this example is
xD[0]=1;
} used only for
/* %%%-SFUNWIZ_wrapper_Update_Changes_END --- EDIT HERE TO _BEGIN */
} initialization purposes.
Copyright 2015, The MathWorks, Inc. 22 giampiero.campa@mathworks.com
Working with external libraries
One of the challenges in working with external libraries (that is libraries added
later that are not part of the standard distribution of the target) is that the compiler
might not know where to find them.
One approach to solving this problem is placing the library files in the current
MATLAB folder, and then refer to them as:
# include “myheader.h”
# include “mylibrary.c”
in the include field of the Libraries pane seen in the previous section. Note that an
“undefined reference” error occurs when there are some library files that can’t be
linked (because the linker does not know where they are). In these cases you must
make sure that these files are all in the current MATLAB folder and that they are
all included if MATLAB_MEX_FILE is not defined.
Sometimes there are files that need to be included exactly once when the
executable for the whole model is generated.
Figure 14: “Include” block for the AFMotor V1 drivers
Copyright 2015, The MathWorks, Inc. 23 giampiero.campa@mathworks.com
One approach to handle these cases is to create (using the S-Function Builder) a
block with no input, no states, and no outputs which is used just to include the files
that need to be included once per model. For example, see the upper-left block in
the model in Figure 14 above.
If the external library is in C++, then a few tweaks are necessary to make sure that
the compiler and linker know how to handle interoperating C and C++ source files.
Specifically, rename the mydriver_wrapper.c file generated by S-Function Builder
(where “mydriver” is the name of the S-function chosen within the S-Function
Builder, e.g. in the case above the name was “sfcn_exout_slsp”) to
mydriver_wrapper.cpp. Then open the file and add:
extern "C"
right before the definition of the two functions (before the “void”) so it looks like
this:
extern "C" void mydriver_Update_wrapper (const …
extern "C" void mydriver_Outputs_wrapper (const …
At this point the executable can be generated. It is important to remember to redo
the above changes every time when, for any reason, the S-function is rebuilt by the
S-Function Builder.
Note that the MATLAB function renc2cpp is also provided with this guide to
automate such changes. So in this case, after building the “mydriver” S-function
the user can invoke the renc2cpp function from the command line as follows:
>> renc2cpp('mydriver');
to rename the wrapper file and insert extern "C" before the Update and Outputs
calls.
Another (better) approach to handle source files or libraries that need to be
included only once for the whole model is to set the model-wide parameters
“CustomSource” and “CustomLibrary”. This can be done from the MATLAB
command line as following:
Copyright 2015, The MathWorks, Inc. 24 giampiero.campa@mathworks.com
>> set_param('model', 'CustomSource', ['mysrc1.cpp' ' '
'mysrc2.cpp']);
>> set_param('model', 'CustomLibrary', 'mylib.lib');
where “model” is the name of the Simulink model (without the file extension),
“mysrc1.cpp” and “mysrc2.cpp” are two custom source files and
“mylib.lib” a custom library file.
Note that the model-wide parameter “PostCodeGenCommand” can also be used to
specify a command to execute after the code for the run on target is generated (and
before the building of the executable that will run on the target is initiated):
>> set_param('model','PostCodeGenCommand','myfun.m');
For an example on how to use these parameters review the Adafruit Motor Shield
V2 example in the motorshields.zip file, (specifically the files AFMotorV2.pdf,
afmotor_v2.mdl, AFMotorV2Setup.m, and setArduinoDefn.m).
Input driver blocks, and older versions of the Arduino IDE
The structure of an input driver is very similar (see the model “input_slsp” for
reference). The differences are that an output port “out” is defined in the Data
Properties pane instead of the input port “in”, pin[0] is initialized as INPUT in the
Discrete Update pane, and the instruction out[0]=digitalRead(pin[0]); is
used in the Update pane (instead of the digitalWrite function).
When writing your own input driver block, it is a good idea to start with the block
in the “input_slsp” model and replace the initialization and output part with the
initialization and output code you might need.
Troubleshooting: Undefined Reference
Undefined references indicate a linker error. If you are working with external
libraries and you receive this kind of error, it means that your code references
Copyright 2015, The MathWorks, Inc. 25 giampiero.campa@mathworks.com
objects defined elsewhere (in other files) and, at linking time, the linker cannot find
where those objects are.
In this case you need to make sure that all the .c and .cpp files of the libraries you
are using are in the current MATLAB folder and that they are all included in the
"Includes" field of the "Libraries" pane of the S-Function Builder (alternatively,
copying and pasting the whole file in the pane might also works).
If the files to be included need to be available for the whole model (e.g. because
they are used by different driver blocks) then have a look at the previous section
“Working with external libraries” on how to include model-wide files.
Alternatively, try to include the .c and .cpp files directly, instead of the .h files.
Troubleshooting: Variable not defined in this scope
This generally occurs when a variable defined in the Update pane is used in the
Outputs pane, or vice versa. This cannot work because what you write in the
Update pane ends up in the “update wrapper” function (see page 18) and what you
write in the Outputs pane ends up in the “outputs wrapper” function (again, see
page 18). These functions have separate scopes (they only see variables passed to
them as inputs or defined inside themselves), therefore they can’t share variables.
The easiest solution is to define the variable as global, (alternatively you could
instead use additional elements of the state vector). Global variables can be defined
after all the include directives inside the Includes field of the Libraries pane (see
page 16). As an example you might also look at the Library pane of the Encoder
block in the “encoder_slsp.mdl”. There the Includes field is used to define the
encoder structure, the global encoder variables, and several auxiliary functions
(including the interrupt service routines).
NOTE: One drawback of global variables is that they are shared among all the
instances of the same block belonging to the same Simulink model, so as a general
rule, if your block has global variables it is better to make sure that you are not
using that block more than once (in more than one place) in your model.
Copyright 2015, The MathWorks, Inc. 26 giampiero.campa@mathworks.com
Masking S-Function Builder blocks
It is possible to mask an S-Function Builder block as with any other Simulink
block. To do so, select the block and either right click and select “Mask” then “Edit
Mask” from the menu, or simply use the keyboard shortcut “Ctrl+M”.
The “Parameters & Dialog” pane allows adding mask parameters. Specifically an
“Edit” mask parameter can be added using the “Edit” control on the left hand side.
Adding a “Pin” parameter to the digital output driver block results in the following
view (Figure 15), where “Pin Number” is the prompt for the user, and “Pin” is the
variable that carries the user-selected value (in this case a pin number, like 4). Such
variable is visible (and usable) from the blocks below the mask (in this case from
the S-function implementing the digital output).
Figure 15: Masking the digital output S-Function Builder block.
Copyright 2015, The MathWorks, Inc. 27 giampiero.campa@mathworks.com
The “Documentation” pane allows you to add a proper description of the block to
the mask (Figure 16):
Figure 16: Documentation pane for the digital output block mask.
It is always good practice to write a few short sentences describing the block, what
it does (i.e. its inputs, outputs, and states), as well as a description of the mask
parameters and their significance.
It is important to remember that the “Pin” variable, which is passed from the mask
to the block underneath, must now be used in the underlying S-Function Builder
block instead of a numerical value (Figure 17).
This allows the user to change the pin number without having to rebuild the S-
function.
Copyright 2015, The MathWorks, Inc. 28 giampiero.campa@mathworks.com
Figure 17: “Pin” variable passed to the underlying S-Function.
While normally double-clicking a masked block will bring up the mask, thus
allowing users to change parameters, for an S-Function Builder block this can only
be achieved by right clicking on the masked block and selecting “Mask” and then
“Mask Parameters”.
Doing so for the masked digital output block brings up the mask in Figure 18.
Again, the main advantage of masking this driver block is that the user can change
the pin parameter and deploy the whole model to the hardware without having to
rebuild the S-function.
Copyright 2015, The MathWorks, Inc. 29 giampiero.campa@mathworks.com
Figure 18: Resulting mask for the digital output block
In other words, masking is especially relevant for driver blocks having many
parameters that the user might want to change often. This is particularly true in
cases where rebuilding the S-function involves several tedious steps such as
compilation of external C++ libraries.
One important thing to remember is that the S-function settings in the
“initialization” subpane of the S-Function Builder, like initial conditions and
sampling time (Figure 10), are initialized as constants in the generated code and
must be given as numerical values.
In other words, the sampling time of an S-Function Builder block cannot be
passed as a variable from a mask.
Therefore even for masked blocks, users wishing to change the sampling time must
access the S-Function Builder block mask, change the numerical value, and rebuild
the S-function.
This is an important limitation of the approach to creating device driver blocks
presented so far.
Copyright 2015, The MathWorks, Inc. 30 giampiero.campa@mathworks.com
The Legacy Code Tool Approach
The Legacy Code Tool (LCT) is a Simulink tool that allows users to integrate
existing C (or C++) functions in a model for simulation and code generation, and
that can therefore be very easily used to develop device drivers.
Note that this approach relies on at least two separate files that need to be shipped
together. The first is a C (or C++) file that handles the lower level interactions with
the target. The other is a MATLAB file needed to define a data structure (which
includes information such as the functions to be called and their location, inputs
and outputs), and (based on the defined data structure) to build the files needed for
both simulation and on-board execution. It is also a good idea to also give to the
user a Simulink model containing the actual LCT block which calls the driver
executable, although in principle this latter block can also be automatically
generated from the previously mentioned MATLAB file.
In the following sections of this guide, we assume that you are familiar with the
Legacy Code Tool concepts. Please refer to the documentation and to the various
examples shipping with Simulink.
As explained at the beginning of this guide (pages 4-6), when creating device
drivers for Simulink in general you have to consider two cases: Running the
simulation in Simulink and executing the model on the hardware. In essence your
device driver code is compiled for each of the cases separately. So when
implementing your device driver you would need to make sure that in the
simulation case you do not call functions that are only intended to be executed on
the hardware, but can’t be executed on your computer where you run Simulink.
There are different ways how you can handle this: One of them would be to make
your C-code use the MATLAB_MEX_FILE macro (as is done for the S-Function
Builder approach). This macro is automatically defined when your code is
compiled for the simulation within Simulink, and it is not defined when your code
is compiled for the execution on the hardware. However, this approach likely
requires you to edit the device driver code snippets. The Legacy Code Tool allows
for another (simpler and better) approach, which allows you to use most existing
code snippets as they are.
Copyright 2015, The MathWorks, Inc. 31 giampiero.campa@mathworks.com
Example: Creating an Analog Output driver block
Consider this C-code snippet for performing Analog Output operations on an
Arduino:
#include <Arduino.h>
#include "aout_arduino.h"
extern "C" void aout_init(uint8_T pin) {
pinMode(pin, OUTPUT);
}
extern "C" void aout_output(uint8_T pin, uint8_T val) {
analogWrite(pin, val);
}
This code would be stored in the file aout_arduino.cpp. In order to integrate that
code with your Simulink model using the Legacy Code Tool, you would now
create a MATLAB script that defines a data structure and performs several
operations with it:
% 1) Initialization
def = legacy_code('initialize');
def.SFunctionName = 'aout_sfun';
% 2) Simulation
def.OutputFcnSpec = 'void NO_OP(uint8 p1, uint8 u1)';
def.StartFcnSpec = 'void NO_OP(uint8 p1)';
legacy_code('sfcn_cmex_generate', def);
legacy_code('compile', def, '-DNO_OP=//')
% 3) Executing on Hardware
def.SourceFiles =
{fullfile(pwd,'..','src','aout_arduino.cpp')};
def.HeaderFiles = {'aout_arduino.h'};
def.IncPaths = {fullfile(pwd,'..','src')};
def.OutputFcnSpec = 'void aout_output(uint8 p1, uint8 u1)';
def.StartFcnSpec = 'void aout_init(uint8 p1)';
legacy_code('sfcn_cmex_generate', def);
legacy_code('sfcn_tlc_generate', def);
legacy_code('rtwmakecfg_generate',def);
% 4) Create Simulink block
legacy_code('slblock_generate',def);
Copyright 2015, The MathWorks, Inc. 32 giampiero.campa@mathworks.com
The following paragraphs discuss the four code blocks from the above script in
more detail:
1) This part initializes the Legacy Code Tool data structure. For all/remaining
properties, it would use default values, such as the Sample Time. By default
this is set to be “inherited”. Since our script never sets the SampleTime
property, eventually our Analog Output block will inherit its sample time
from the signal that is driving it. Additionally the first part defines the S-
Functions name.
2) This second part specifies the details of the function that needs to be
integrated, e.g. data types or number of arguments. In this second code
section, we use a trick to avoid calling the actual Arduino functions during
the simulation of the model in Simulink. Specifically, the functions pointed
by the OutputFcnSpec and StartFcnSpec properties still use the proper
data types and number of arguments, but they have the dummy name
“NO_OP”. Then, just before the S-Function for simulation is compiled (in
the last line of this code section), the compiler option: -DNO_OP=//, (-D
stands for “Define”) replaces every occurrence of “NO_OP” with “//”
therefore effectively commenting out both initialization and output
functions. As a result, no Arduino code will be called in the simulation.
3) The next step is to re-define the OutputFcnSpec and StartFcnSpec,
properties of the data structure in order to call the real function names for
interacting with the Arduino. Here we also specify the location of the source
and header files that need to be included. Then we re-generate just the S-
Function source code, (this is actually optional, and almost never needed).
The last few lines of this section are used to generate the Target Language
Compiler (TLC) file and the executable that will run on the target.
Note: For SourceFiles and IncPaths we use the fullfile() and pwd()
functions to specify the absolute path for the sources and headerfiles. This is
done to work around an issue in Release 2014a and older. So if you plan to
move your driver files to another location, then you need to re-run the script
in order update the generated files.
Copyright 2015, The MathWorks, Inc. 33 giampiero.campa@mathworks.com
4) This code section finally generates an S-Function block, properly annotates
and configures it for your integrated function. This block can then be copied
into your model. The S-Function block is also automatically masked, so that
you can easily provide the parameter. See the Figure below for details of the
block mask. Note that the created mask only refers to the parameters as P1,
P2, etc. In our example P1 actually is the pin on the Arduino hardware
which we want to use for analog output. By default all parameters are set to
1, so make sure you configure your block to use the right pin before running
your model on the hardware for the first time
Figure 19: Mask of the generated Analog Output driver block
With the generated driver files and block you can then start to create a model
around it. The Figure below shows a simple example which also ships as part of
this guide. You can run the following MATLAB Command to open the example
model:
>> aout_lct
Copyright 2015, The MathWorks, Inc. 34 giampiero.campa@mathworks.com
Figure 20: Analog Output driver block created by the Legacy Code Tool
Example: Creating a Digital Input driver block
The previous example covered an output driver block, i.e. a “Sink” in Simulink
terms. This example is about an input driver block, i.e. a “Source” block. In this
case there are a few more things to consider, e.g. specifying the SampleTime for
the driver block. This is the Arduino code snippet to integrate for Digital Output
functionality:
#include <Arduino.h>
#include "digitalio_arduino.h"
// Digital I/O initialization
extern "C" void digitalIOSetup(uint8_T pin, boolean_T mode)
{
// mode = 0: Input
// mode = 1: Output
if (mode) {
pinMode(pin, OUTPUT);
}
else {
Copyright 2015, The MathWorks, Inc. 35 giampiero.campa@mathworks.com
pinMode(pin, INPUT);
}
}
// Read logical state of a digital pin
extern "C" boolean_T readDigitalPin(uint8_T pin)
{
return ((boolean_T)digitalRead(pin));
}
The above code snippet can be found in the file “digitalio_arduino.cpp”. Also see
pages 54 and 55 in this guide for more explanation on the included file
“digitalio_arduino.h”, and why is a good idea to use it.
As for the previous example, the next step is then to create a MATLAB script that
defines and operated the LCT data structure:
% 1) Initialization
def = legacy_code('initialize');
def.SFunctionName = 'din_sfun';
def.SampleTime = 0.05;
% 2) Simulation
def.OutputFcnSpec = 'boolean y1 = NO_OP(uint8 p1)';
def.StartFcnSpec = 'void NO_OP(uint8 p1)';
legacy_code('sfcn_cmex_generate', def);
legacy_code('compile', def, '-DNO_OP=0.0;//')
% 3) Executing on Hardware
def.SourceFiles =
{fullfile(pwd,'..','src','digitalio_arduino.cpp')};
def.HeaderFiles = {'digitalio_arduino.h'};
def.IncPaths = {fullfile(pwd,'..','src')};
def.OutputFcnSpec = 'boolean y1 = readDigitalPin(uint8 p1)';
def.StartFcnSpec = 'void DIN_INIT(uint8 p1)';
legacy_code('sfcn_cmex_generate', def);
legacy_code('sfcn_tlc_generate', def);
legacy_code('rtwmakecfg_generate',def);
% 4) Create Simulink Block
legacy_code('slblock_generate',def);
The following paragraphs again discuss the details of the four code sections in the
script, mainly focusing on the differences from the previous example:
Copyright 2015, The MathWorks, Inc. 36 giampiero.campa@mathworks.com
A Source block in Simulink should specify its Sample Time rather than trying to
inherit it. So this first code block (Initialization) also specifies the Sample Time for
the device driver (specifically with the “def.SampleTime” instruction). Note that
the Legacy Code Tool does not support making the SampleTime a parameter of the
S-Function block. In other words, similarly to what happens for the S-Function
Builder block, the sampling time of an S-Function Builder block cannot be passed
as a variable from a mask, and users wishing to change the sampling time must
change the numerical value in the initialization code block and re-run the whole
script in order to re-generate the executable file. Similarly to the S-Function
Builder block case, this is a limitation to keep in mind when creating device drivers
that need to be distributed to users.
Another difference with respect to the analog output driver can be found in the
second code block (Simulation). In Simulink, a signal needs to have a value
defined in every single time step of the simulation. Therefore, a Source block
needs to output an actual signal even if a device driver block does not interact with
the actual hardware when running a simulation. Typically, input driver blocks
output zero during the simulation. Using the trick described in the first example,
we use “-DNO_OP=0.0;//” to replaces every occurrence of “NO_OP” with
“0.0;//” therefore effectively replacing both initialization and output functions with
a 0.0 followed by a comment. Again, as a result, during the simulation, no Arduino
code will be called, and the value 0.0 will be given as the block output (because,
after the replacement of “NO_OP” with “0.0;//”, the line that will be given to the
compiler will be y1 = 0.0;//(uint8 p1)).
The third code section (Executing on Hardware) is slightly different from the one
in the analog output example because it relies on the function DIN_INIT(pin)
which is defined in the “digitalio_arduino.h” file as following:
DIN_INIT(pin) digitalIOSetup(pin, 0)
Where the function digitalIOSetup(pin, 0) sets up a given pin either as an
input (when the second parameter is 0) or as an output (when the second parameter
is 1). The reason we had to define the functions DIN_INIT(pin) and
DOUT_INIT(pin) instead of calling digitalIOSetup directly is that the LCT
syntax for the initialization and output function does not allow for passing
Copyright 2015, The MathWorks, Inc. 37 giampiero.campa@mathworks.com
constants directly as input variables. Specifically, it only allows for variables
named u1, u2 … for inputs, p1, p2, … for parameters, work1, work2 … for work
vectors and y1, y2 … for outputs.
As in the analog output example, the last code section (Create Simulink Block)
generates the actual S-Function block including a mask that allows you to
configure the parameters of this input device driver.
You can now use the generated block and driver files for your model. A simple
example ships with this guide, and it is shown in the following Figure. You can
open it using the following command in MATLAB:
>> din_lct
Figure 21: Model with Digital Input driver block generated by Legacy Code
Tool
Copyright 2015, The MathWorks, Inc. 38 giampiero.campa@mathworks.com
The MATLAB Function Approach
Similarly to the LCT approach, this approach to creating device driver blocks also
relies on two separate components that need to be shipped together.
The first is a Simulink model containing a MATLAB Function block (previously
referred to as “Embedded MATLAB Function”, see Figure 22), which defines the
dimensions and the parameters that can be changed by the user as well as handling
the Simulink inputs and outputs.
Figure 22: Output Driver using a MATLAB Function block
The second component is a separate C (or C++) file which handles the lower level
interactions with the target, contains an include section for the needed external
libraries, an initialization function, and an output function. Note that this latter
source code file can be exactly the same one that works for the LCT (or as we’ll
see later for the System Object) approach.
Both the initialization and the output functions defined in the source file are called
from the MATLAB code in the MATLAB Function block.
Copyright 2015, The MathWorks, Inc. 39 giampiero.campa@mathworks.com
As mentioned at the beginning of this guide, the MATLAB Function approach
works better than the S-Function Builder approach for developing driver blocks
that are more complex (i.e. they rely on larger source code files), have many
parameters that need to be passed to them, and have to be masked and redistributed
to a large number of users.
Indeed, contrary to what happens for the S-Function Builder, double clicking on a
masked MATLAB Function block brings up the mask directly (so there is no need
to right click and choose “Mask” -> “Mask Parameters…” from the menu to access
the block parameters). Regarding the Legacy Code Tool, while double-clicking on
the LCT-generated block does bring up the default mask, often the author of the
driver might feel the need for a customized mask, which explains to the user more
details about the block’s behavior. In such cases the mask generated by the LCT
does not really offer any advantages.
Even more importantly, the fact that the block sampling time can also be passed as
a parameter (as opposite to the S-Function Builder and Legacy Code Tool
approaches) eliminates any need for the user to look or modify things under the
mask, and to ever remember to rebuild (or actually even build in the first place) the
S-function. Therefore, this approach be especially useful for end users who might
need to change the sampling time relatively often.
On the other hand, a few additional complexities involved in handling the
MATLAB block and interfacing the MATLAB code to both Simulink and C, are
some of the disadvantages of the MATLAB Function approach, compared to the
previous ones.
Finally, the fact that this approach (as well as the LCT one) relies on two
components that need to be managed separately (that is the model and the C/C++
source file) is also something that in some context might be considered as an
additional complication for users.
Copyright 2015, The MathWorks, Inc. 40 giampiero.campa@mathworks.com
Output driver block: Data Manager and MATLAB code
Similarly to the workflow described on page 6, we can create a new Simulink
model, add a MATLAB Function block, then select the appropriate target and
solver configuration for the model.
Figure 23: Editing the MATLAB Function
Double clicking on the block brings up the editor, which allows us to give an
appropriate name to the function and start working on the MATLAB code and its
inputs, outputs and parameters.
Specifically, clicking on the “Edit Data” button in the “Simulink” group (see
Figure 23) brings up the data manager, which allows you to define inputs, outputs,
parameters, and the sample time.
Similarly to the S-Function Builder case (pages 11-13), and to the LCT case (page
32) we can define an input variable (val), a pin parameter (pin), and the sampling
time which is set to a variable T meant to be eventually passed by a mask (Figure
24).
To test the driver before the mask is created, T can be defined as a normal variable
in the MATLAB workspace.
Copyright 2015, The MathWorks, Inc. 41 giampiero.campa@mathworks.com
Figure 24: MATLAB Function input, outputs, and parameters
Note that when defining both the input and parameter variables, we have the
choice of specifying the data type (e.g. unit8, double, single, boolean).
Specifying the data type is in general a good idea, however, in this case we will
leave the default choice “Inherit: same as Simulink” for both variables. This means
that unless otherwise specified within Simulink the type is going to be double.
An example in which both parameters and inputs are instead defined as uint8
types (and therefore handled as char variables in the underlying C code) is given
in the “Arduino Motor Shield R3” driver which can be found in the EML2 folder
of the Motor Shield zip file, available on File Exchange.
We are now free to actually use both the pin and val variables in the MATLAB
code which we can just type in the editor (Figure 23).
Copyright 2015, The MathWorks, Inc. 42 giampiero.campa@mathworks.com
Figure 25: MATLAB Function code
The resulting MATLAB code for an output driver block (which works as an
interface between Simulink and the actual initialization and output driver calls
written in C) is shown in Figure 25.
The function digitalWrite takes in the parameter (pin) and the input (val)
both defined in the data manager with an “Inherited” type. The persistent variable
initflag (which is empty at the beginning and is really a state variable meant to
be used as an initialization flag) is then defined.
In order for the whole model to be simulated in Simulink, a MEX-file is generated
from the MATLAB Function block. Within this MEX-file, the function
“coder.target” will return the string “MEX”. Since “MEX” is different than
“rtw” (see line 6 in Figure 25) the bulk of the function is skipped and nothing is
done. This is what is typically expected from a driver block in simulation mode.
Copyright 2015, The MathWorks, Inc. 43 giampiero.campa@mathworks.com
On the other hand, within an executable that runs on the target hardware, the
function “coder.target” returns the string “rtw”, so in this case the bulk of the
function is executed.
Since initflag is empty the first time this function is executed on the target (see
line 8) the C initialization function digitalIOSetup(uint8(pin),true) is
called by the coder.ceval instruction (line 10) and then initflag is then set to
1 (line 11).
From that point on, (since initflag remains equal to 1) every successive time
the function is executed on the target, the C output function
writeDigitalPin(uint8(pin),logical(val)) is instead called by the
coder.ceval instruction (line 14).
Note that this behavior is perfectly equivalent to the one described for the S-
Function Builder block in pages 16-19 with the small difference that, in the S-
Function Builder case, the conditional compilation instructions checking on the
compilation target must be repeated in both calls (because an S-function must have
two separate calls for output and discrete update). On the other hand, the LCT
handles the simulation behavior separately, (via the use of a dummy function name
that is commented before the MEX file is generated, see pages 32-33). This is
actually a slight advantage of the LCT approach vs. the other methods, since with
the LCT, the author does not need to explicitly write code (either in MATLAB or
C) to manage the two execution modes separately.
Output driver block: the C++ code
At this point, we can have a look at the C++ file containing the actual initialization
and output calls (Figure 26). This code (found in the file “digitalio_arduino.cpp”),
handles both the digital input and output for an Arduino board, and consists of a
header section where libraries can be included and global variables can be defined,
followed by an initialization function and two output functions respectively.
The initialization C++ function digitalIOSetup takes pin and mode as input
variables, and uses pinMode(pin,OUTPUT) (if mode is TRUE) or
Copyright 2015, The MathWorks, Inc. 44 giampiero.campa@mathworks.com
pinMode(pin,INPUT) (if mode is FALSE) to respectively initialize to OUTPUT
or INPUT a certain pin. The value of the pin parameter is specified by the user in
the mask, and passed from the mask to the MATLAB function, which in turn
passes it down to this C++ initialization function. The mode parameter is created
directly in the MATLAB function (with a value of TRUE or FALSE, according to
the need of the function) and passed down to the C++ initialization function.
Figure 26: C driver code containing initialization and output calls
Copyright 2015, The MathWorks, Inc. 45 giampiero.campa@mathworks.com
Similarly, in the output function writeDigitalPin, the Arduino specific
instruction digitalWrite(pin,val) is used to write the content of the variable
val (coming from the block input) to the pin specified by the parameter pin.
Note that since the Arduino functions pinMode and digitalWrite accept
variables of type uint8_T and boolean_T for the variables pin and val, the
MATLAB function also takes care of casting these variables into the appropriate
type (lines 10 and 14) before passing them to the underlying C++ file.
The above code snippet can be found in the file “digitalio_arduino.cpp”. Also see
pages 54 and 55 in this guide for more explanation on the included file
“digitalio_arduino.h”, and why is a good idea to use it.
Output driver block: including the C-file in the build process
In order for the executable file to be built and deployed to the target, the compiler
has to be able to find the initialization and output calls referenced by the MATLAB
coder.ceval instructions (in Figure 25).
As already mentioned in pages 24-25, this can be achieved using the
CustomSource model parameter. Specifically, executing the following
instruction from the MATLAB command line:
>> set_param('dout_eml','CustomSource',
fullfile('..','src','digitalio_arduino.cpp') );
will set the CustomSource parameter for the Simulink model “dout_eml” to the
string “fullfile('..','src','digitalio_arduino.cpp')”.
The MATLAB instruction “fullfile” is used to build a builds a platform-dependent
full file specification from the folders (in this case “..\src”) and file name (in
this case “digitalio_arduino.cpp”) specified. The result is a string pointing
to the source file in Figure 26, which resides in the “src” subfolder of the Drivers
Guide main installation folder.
Therefore, if the file “digitalio_arduino.cpp” can be found at compilation
time in the current folder, it will be included in the build process and the
Copyright 2015, The MathWorks, Inc. 46 giampiero.campa@mathworks.com
initialization and output driver calls defined in that file will be located, compiled,
and linked.
Note that if a user drags and drops the driver block into a new Simulink model, she
will need to again execute a set_param command to set the CustomSource
parameter to “fullfile('..','src','digitalio_arduino.cpp')”, for
the new model.
The fact that users need to remember to do this is a specific shortcoming of the
MATLAB Function approach (in comparison to the S-Function Builder approach).
This (the necessary MATLAB command to be executed) can be written in the
mask documentation (or even in a text box in the Simulink model), so that users
are reminded to properly set the CustomSource parameter.
Another option is to add a callback to the Simulink block so that the instruction is
executed at loading or initialization time (right click on the block, chose
“Properties …”, go to the callback tab, and select, for example “InitFcn”).
Output driver block: masking the MATLAB Function
The MATLAB Function block can (and should) be masked following pretty much
the same procedure described in the previous pages (27-29) for the S-Function
Builder block.
As shown in Figure 27, both a Pin (pin) and a Sample Time (T) parameter can be
added to the mask so that their values can be selected by the user and passed to the
underlying MATLAB Function block. Some pertinent documentation can be also
added in the Documentation pane.
Copyright 2015, The MathWorks, Inc. 47 giampiero.campa@mathworks.com
Figure 27: Masking the MATLAB Function block
Differently from the case of the S-Function Builder block, the user can access the
mask (Figure 28) just by double clicking on the block.
Copyright 2015, The MathWorks, Inc. 48 giampiero.campa@mathworks.com
Figure 28: MATLAB Function mask
Note that, for driver blocks created using the MATLAB Function approach, users
will never need to build or re-build any S-function before deploying the whole
Simulink model to the target.
This is indeed a considerable advantage over the (unmasked) S-Function Builder
approaches, in which users need to remember to explicitly build the S-function
before using the block, and indeed need to remember to rebuild the S-function
every time a parameter is changed.
If the S-Function Builder block is masked, the S-function needs to be rebuilt only
when the Sample Time is changed (similarly, to what happens for the LCT
approach).
Copyright 2015, The MathWorks, Inc. 49 giampiero.campa@mathworks.com
The MATLAB System Block Approach
MATLAB System block is an interface to System Objects. System Objects are
MATLAB classes inheriting from matlab.System and have a set of API’s that
make them well suited for representing device drivers. A System Object has
methods called setup, step and release that can be used to define
initialization, output and termination code for a device driver. For example, if you
are developing a Digital Read function for an Arduino board, you configure a
digital pin as input at model initialization, read the pin state in model execution or
step and release resources used by the Digital Read in model termination.
In addition to modeling what happens during code generation, System Objects also
allow you to define simulation behavior for a device driver using familiar
MATLAB language. As also explained in the previous sections of this guide, in
simulation mode, the entire model runs on the host computer, and you do not have
access to hardware resources. Consequently, the input or output of a device driver
block has to be simulated. Continuing with the Digital Read example the block
could, for example, simulate the outputs by reading them from a file. This allows
you to create test vectors that provide meaningful simulation.
System Objects also provide services for adding build artifacts (i.e. source files,
include paths, shared libraries, pre-processor defines, etc.) to Simulink generated
code, defining input or output port properties of a block and automatically
generating a Simulink block mask.
Note The System Object approach described here is only compatible with
MATLAB releases R2015a or higher.
Copyright 2015, The MathWorks, Inc. 50 giampiero.campa@mathworks.com
Anatomy of a System Object -based Device Driver
A device driver System Object contains logically grouped sections of code as
shown in the following diagram:
classdef DigitalWrite < matlab.System & coder.ExternalDependency ...
& matlab.system.mixin.Propagates ...
Class definition
% Write to a digital output pin.
%#codegen
properties (Nontunable)
Pin = 14
Properties
end
methods
% Constructor
function obj = DigitalWrite(varargin) Constructor
coder.allowpcode('plain');
setProperties(obj,nargin,varargin{:});
end
function set.Pin(obj,value)
% Validation code
Set / Get methods
end
end
methods (Access=protected)
function setupImpl(obj)
% Implement tasks that need to be performed only once ,
end
function stepImpl(obj,u)
% Device driver output Initialization, output
end and termination
function releaseImpl(obj)
% Termination code
end
end
methods (Access=protected)
%% Simulink functions
function flag = isInputSizeLockedImpl(~,~)
flag = true;
end
....
Input / output signal
function num = getNumInputsImpl(~)
num = 1; properties
end
function num = getNumOutputsImpl(~)
num = 0;
end
end
methods (Static)
function name = getDescriptiveName()
name = 'Digital Write';
end
function b = isSupportedContext(context)
b = context.isCodeGenTarget('rtw');
end Build artifacts
function updateBuildInfo(buildInfo, context)
% Add build artifacts
end
end
end
Figure 29: A typical System Object representing a device driver.
Copyright 2015, The MathWorks, Inc. 51 giampiero.campa@mathworks.com
Here is a brief overview of each code section:
Class definition: At the top of the System Object code, you define the name of your
System Object and the classes it inherits from. All System Objects must inherit from
matlab.System. In addition, device driver System Objects inherit from
coder.ExternalDependency that provides API’s to add build artifacts to
generated code. The matlab.system.mixin.Propagates class provides API’s
to define the output size, data type, and complexity of a System Object. You can inherit
from other classes, e.g. matlab.system.mixin.CustomIcon, which lets you
specify the name and icon used by a MATLAB System Object block.
Constructor: In our examples, we use a standard class constructor.
Set / Get methods: Set and get methods allow you to execute code before assigning a
property or perform actions before returning a property value. You typically use set
methods for properties that require range, type and dimension checking. A concrete
example of using a set method is to check that the pin number for a Digital Write block is
within the range defined by hardware.
Initialization, output and termination: the –impl methods in this section allow you to
define what happens at initialization, output and termination. You use setupImpl to
initialize hardware peripheral, stepImpl to read from or write to the hardware
peripheral and releaseImpl to release hardware resources used. These three
methods are the backbone of defining the behavior of a device driver block.
Input / output signal properties: In this code section, you define the number of inputs
or outputs of a block and the data types and sizes. For example, for a source block you set
the number of inputs to zero in getNumInputsImpl method and set the number of
outputs in getNumOutputsImpl method.
Build artifacts: In this section of the code, you define the source files, include paths,
shared libraries, library search paths and pre-processor defines required to compile the
device driver code. The getDescriptiveName method allows you to define an
identification string to the System Object for use by code generation engine to report
errors. The isSupportedContext lets you specify the code generation context. We
only care about real-time workshop (rtw) code generation context so this function will
always specify ‘rtw’. The updateBuildInfo method allows you to specify source
and header files, include paths, libraries and defines required to build the System Object.
Rather than a clinical explanation of each method, we will dive directly into
authoring a System Object implementing Digital Write functionality for Arduino
hardware. We will start from a standard Sink template System Object and
customize it to write to a digital output pin on Arduino hardware.
Copyright 2015, The MathWorks, Inc. 52 giampiero.campa@mathworks.com
Creating a Digital Write Block Using System Objects
Before starting with the implementation, perform a rough functional design to
determine how the block should look like. In particular, try to determine the
following:
Number of inputs / outputs of the block
Parameters to be exposed on the block mask
Range, data type, data size checking needed for the parameters
Input or output port properties including data type, size and complexity
In this particular example, we will develop a Digital Write block according to the
following functional design:
The block will have a single input and no output
A single parameter called Pin will be exposed on the block mask. This parameter will
determine which digital output pin on the Arduino hardware is used
The Pin will be a numeric scalar integer. It will assume values from 0 to 53
The input port will accept scalar boolean signals
The block will write the input port value to the digital output pin
According to this functional design, the block should look like the following:
Digital Write:
boolean Digital Write Write to a digital output pin.
Pin: 14
Block Mask
Figure 30: Functional design for a Digital Write block.
Copyright 2015, The MathWorks, Inc. 53 giampiero.campa@mathworks.com
Developing the Wrapper Functions Implementing Digital Write
In most cases, you need to write a wrapper function around the API’s provided by
the hardware vendor to integrate device driver code as a Simulink block. Let’s
develop the C++ code required to implement the digital write functionality:
#include <Arduino.h>
#include "digitalio_arduino.h"
extern "C" void digitalIOSetup(uint8_T pin, boolean_T mode)
{
// mode = 0: Input
// mode = 1: Output
if (mode) {
pinMode(pin, OUTPUT);
}
else {
pinMode(pin, INPUT);
}
}
// Write a logic value to pin
extern "C" void writeDigitalPin(uint8_T pin, boolean_T val)
{
digitalWrite(pin, val);
}
Let’s assume that we saved this code to digitalio_arduino.cpp file. We also need a
digitalio_arduino.h header file defining the C prototypes of the functions
implemented in the CPP file:
#ifndef _DIGITALIO_ARDUINO_H_
#define _DIGITALIO_ARDUINO_H_
#include "rtwtypes.h"
#ifdef __cplusplus
extern "C" {
#endif
void digitalIOSetup(uint8_T pin, boolean_T mode);
void writeDigitalPin(uint8_T pin, boolean_T val);
boolean_T readDigitalPin(uint8_T pin);
#ifdef __cplusplus
}
#endif
#endif //_DIGITALIO_ARDUINO_H_
Copyright 2015, The MathWorks, Inc. 54 giampiero.campa@mathworks.com
The Simulink Support Package for Arduino Hardware uses a C-compiler called
avr-gcc. The digitalWrite_arduino.cpp contains C++ functions. In order to compile
and link these C++ functions with a C-compiler, we need extern "C" identifier in
each function declaration to tell the compiler not to mangle function names so that
they can be used with the C linker. In the digitalio_arduino.cpp function we
include <Arduino.h> file that defines the pinMode and digitalWrite functions.
Note that we are using Simulink data types for pin and val variables. For this
reason, we include “rtwtypes.h” file in digitalio_arduino.h. You must include this
file whenever you reference to Simulink data types. Since pin is a number between
0 and 53 we use the uint8_T data type to represent this variable. The in variable is
the value to be written to the digital output pin and is represented by boolean_T
data type.
Create a System Object
Create a new System Object called DigitalWrite starting from the Sink.m System
Object template:
classdef DigitalWrite < matlab.System ...
& coder.ExternalDependency ...
& matlab.system.mixin.Propagates ...
& matlab.system.mixin.CustomIcon
%
% Set the logical state of a digital output pin.
%
%#codegen
%#ok<*EMCA>
methods
% Constructor
function obj = DigitalWrite(varargin)
coder.allowpcode('plain');
setProperties(obj,nargin,varargin{:});
end
…
end
….
end
Copyright 2015, The MathWorks, Inc. 55 giampiero.campa@mathworks.com
Name the System Object DigitalWrite. Modify the highlighted constructor name to
match the System Object name. After modifying template as indicated above, save
it to a file named ‘DigitalWrite.m’.
Define Properties
In the functional design we determined that the block will have a single parameter
called Pin. The Pin is a number indicating the hardware pin number in an Arduino
board. Since the Pin is exposed on the block mask, we define it as a public
property.
properties (Nontunable)
% Public, non-tunable properties.
Pin = 3
end
The property Pin is declared nontunable indicating that it does not change once the
simulation starts.
There are many different types of Arduino boards that have different number of
digital I/O pins. Arduino Uno has 14 pins that can be used as digital outputs while
Arduino Mega has 54. You can add a range check to the value assigned to the
property Pin by adding set method for Pin. Take a look at the
DigitalWrite_arduino.m file to see how this can be done.
Define Inputs
In the functional design stage of the Digital Write block, we determined that the
input to the block is a Boolean representing HIGH and LOW logic states of a
digital output pin. We also determined that the block has a single numeric scalar
input and no outputs. Putting these all together, here is how we implement the
Input / output signal properties code section:
methods (Access=protected)
….
function num = getNumInputsImpl(~)
num = 1;
end
function num = getNumOutputsImpl(~)
num = 0;
end
Copyright 2015, The MathWorks, Inc. 56 giampiero.campa@mathworks.com
function validateInputsImpl(~, u)
if isempty(coder.target)
% Run this always in Simulation
validateattributes(u,{'logical','double'},
{'scalar','binary'},'','u');
end
end
end
In getNumInputsImpl and getNumOutputsImpl methods, we declare that
the System Object has one input and no outputs.
We use the validateInputsImpl method to ensure that the input signal is a
‘logical’ or ‘double’ representing a binary (i.e. boolean) scalar.
Define Initialization, Output and Termination Functions
In Section 3.2 we created the C wrapper functions implementing the initialization
and output of digital write operation. We use setupImpl and stepImpl to
hook these C-functions to the System Object. The initialization of a digital pin as
output needs to be done only once at model initialization. Hence we call
digitalIOSetup function in setupImpl. To update the logic state of the
digital output pin, a call to writeDigitalPin is made from stepImpl
method. There is nothing to be done at termination. As a result, the Initialization,
output and termination code section of the DigitalWrite System Object looks like
the following:
methods (Access=protected)
function setupImpl(obj)
if coder.target('Rtw')
coder.cinclude('digitalio_arduino.h');
coder.ceval('digitalIOSetup', obj.Pin, 1);
end
end
function stepImpl(obj,u)
if coder.target('Rtw')
coder.ceval('writeDigitalPin', obj.Pin, u);
end
end
function releaseImpl(obj) %#ok<MANU>
end
Copyright 2015, The MathWorks, Inc. 57 giampiero.campa@mathworks.com
end
To execute calls to C wrapper functions created earlier, coder.ceval is used.
The C-function calls to the wrapper functions are only executed when generating
code. In normal simulation mode, this block does nothing. To incorporate
simulation behavior, you place an else condition to if
coder.target('Rtw')code block and place the simulation code on the else
branch. For example, you may want to print the input value on the MATLAB
command line using a printf statement.
Finally, the coder.cinclude call in the setupImpl method includes the header
file containing the function prototypes.
Define Build Artifacts
The coder.ExternalDependency class provides an interface for instructing
the code generation engine to include external C code and header files while
generating code and building the model. Since we created a *.cpp file and a *.h
file, we need to tell the code generation engine to add these files:
methods (Static)
function name = getDescriptiveName()
name = 'Digital Write';
end
function b = isSupportedContext(context)
b = context.isCodeGenTarget('rtw');
end
function updateBuildInfo(buildInfo, context)
if context.isCodeGenTarget('rtw')
% Update buildInfo
rootDir = fullfile(fileparts(mfilename('fullpath')),'src');
buildInfo.addIncludePaths(rootDir);
buildInfo.addIncludeFiles('digitalio_arduino.h');
buildInfo.addSourceFiles('digitalio_arduino.cpp',rootDir);
end
end
end
The getDescriptiveName and isSupportedContext methods were
explained earlier. In most System Objects you write, you will use the standard
template shown above for these methods. The updateBuildInfo method is
where you define the source and header files needed to build the System Object. In
Copyright 2015, The MathWorks, Inc. 58 giampiero.campa@mathworks.com
addition you need to specify where to find these files. In this example, we chose to
place the source files in a directory called src under the main Drivers Guide folder.
The buildInfo API also lets you specify shared libraries or global defines used
for compilation should you need it. You can see an example of linking a shared
library in DigitalWrite_raspi.m System Object.
Note that this is a specific advantage with respect to other methods of creating
device drivers, where the inclusion of shared libraries had often to be defined using
the CustomSource or CustomLibrary model-wide parameters.
Testing the System Object
The DigitalWrite System Object is created to be used with a MATLAB System
block. Before we import the System Object to Simulink we do a sanity check on
the MATLAB command line:
>> dw = DigitalWrite('Pin', 5)
dw =
System: DigitalWrite
Properties:
Pin: 5
>> dw.step(1)
>> clear dw
The calls above exercises the setupImpl, stepImpl and releaseImpl
methods. You can also test the set method for Pin by assigning an invalid value. It
is a good idea to exercise the System Object as much as possible on the MATLAB
command line before moving on to creating a Simulink block.
The possibility of calling the methods from the MATLAB command line is another
advantage of this approach, with respect to the previous ones.
Copyright 2015, The MathWorks, Inc. 59 giampiero.campa@mathworks.com
Using System Objects in Simulink with the MATLAB System Block
To bring the DigitalWrite_arduino System Object to Simulink, follow the steps
below:
1. Drag and drop a MATLAB System block to a Simulink model
2. Open the MATLAB System block dialog and enter the name of the System
Object.
3. Click OK on the MATLAB System block.
A pictorial representation of the steps above is shown in Figure 31.
Figure 31: Steps for importing a System Object to Simulink.
Double click on the MATLAB System block after completing the steps above to
see the block mask:
Figure 32: The block mask for DigitalWrite System Object.
Copyright 2015, The MathWorks, Inc. 60 giampiero.campa@mathworks.com
The public property Pin defined in the DigitalWrite System Object is exposed on
the block mask as an editable parameter.
Run on Target Hardware
The next step is to test the DigitalWrite block on Arduino hardware. We will blink
a red LED connected to a digital output pin with a 1 KOhm resistor in series as
seen in Figure 30. The connections are illustrated for an Arduino Mega board
though you can use any Arduino compatible hardware with a similar circuit.
COMMUNICATION
POWER ANALOG IN
GND
5V
Figure 33: Hardware connections for testing Digital Write block. This
example is for Arduino Mega.
The Simulink model for blinking the LED employs a Pulse Generator connected to
the input port of the DigitalWrite block as seen in Figure 31. DigitalWrite block
only accepts boolean values at its input port. A Data Type Conversion block is
Copyright 2015, The MathWorks, Inc. 61 giampiero.campa@mathworks.com
inserted between the Pulse Generator and the DigitalWrite block to convert the
output of the Pulse Generator to a boolean value expected by the DigitalWrite
System Object.
Figure 34: Simulink model created to blink an LED connected to a digital
output pin.
The model shown in Figure 34 is included in the Drivers Guide for convenience.
Open the ‘digitalwrite_aruduino_test’ model. Follow the steps below to run the
Simulink model on the Arduino hardware:
1. Double click on the ‘MATLAB System’ block mask and set the Pin to the
output pin you attached the LED
2. Click on Tools > Run on Target Hardware > Options. Set the ‘Target
Hardware’ to the Arduino compatible board you are using
3. Click on the ‘Deploy to Hardware’ button indicated with a red rectangle in
Figure 6 to build and run the model on your hardware
Copyright 2015, The MathWorks, Inc. 62 giampiero.campa@mathworks.com
After executing the steps 1 – 3 above, you should see the LED blinking with a
period of 1 second.
Additional System Object Examples
We have also included the following System Object examples for Arduino and
Raspberry Pi hardware:
Digital Read
Digital Write
Encoder
Analog Output
Digital Read and Encoder are developed starting from the Source.m System Object
template while Digital Write and Analog Output are developed using the Sink.m
System Object template.
The Raspberry Pi ‘Digital Read’, ‘Digital Write’ and ‘Encoder’ System Objects
(tagged with *_raspi.m) utilize Wiring Pi library to read from and write to the
GPIO pins. These blocks link in the wiringPi shared library which comes pre-
installed in the MathWorks Raspbian Linux image. The Analog Output block uses
an add-on software called ServoBlaster, which provides an interface for generating
PWM waveforms on the GPIO pins. The instructions for installing and using
ServoBlaster is included in the help for AnalogOutput_raspi System Object
(type in ‘help AnalogOutput_raspi’ to see the System Object help) and also
available from this link.
Copyright 2015, The MathWorks, Inc. 63 giampiero.campa@mathworks.com
Вам также может понравиться
- Embedded Coder Users Guide R2018a PDFДокумент3 766 страницEmbedded Coder Users Guide R2018a PDFFrancisco Javier Buenavida DuránОценок пока нет
- Server Customization Programmers GuideДокумент243 страницыServer Customization Programmers Guidekpanku100% (1)
- Conveyor and Peripheral SettingsДокумент160 страницConveyor and Peripheral SettingsKaique SilveiraОценок пока нет
- ISPSoft Tutorial 2008Документ33 страницыISPSoft Tutorial 2008adilson_Оценок пока нет
- Heidenhain 355Документ237 страницHeidenhain 355Favoreel PatrickОценок пока нет
- Canon MF8580Cdw-MF8570Cdw-MF8550Cd-MF8540Cdn-MF8530Cdn PC PDFДокумент68 страницCanon MF8580Cdw-MF8570Cdw-MF8550Cd-MF8540Cdn-MF8530Cdn PC PDFEduard PopescuОценок пока нет
- 5 Axis Cutting Using Delcam PowermillДокумент16 страниц5 Axis Cutting Using Delcam PowermillzoeyОценок пока нет
- PLC STДокумент244 страницыPLC STnsm98473Оценок пока нет
- Catalog Moxa Master Catalog 2016Документ880 страницCatalog Moxa Master Catalog 2016pasikx2Оценок пока нет
- Active Disturbance Rejection Control for Nonlinear Systems: An IntroductionОт EverandActive Disturbance Rejection Control for Nonlinear Systems: An IntroductionОценок пока нет
- Simulink PLC Coder 1Документ103 страницыSimulink PLC Coder 1sorzomОценок пока нет
- Simulink® PLC Coder™ User's GuideДокумент203 страницыSimulink® PLC Coder™ User's GuideVictor Colpo NavarreteОценок пока нет
- Usando o Factory-IOДокумент5 страницUsando o Factory-IOEduardo LuizОценок пока нет
- Lab 1-9Документ36 страницLab 1-9HassanAhmed124Оценок пока нет
- PowerMill 2017 GS SpanishДокумент98 страницPowerMill 2017 GS SpanishEnriqueОценок пока нет
- Open Source Interfacing For LabVolt 5250 Robotic ArmДокумент6 страницOpen Source Interfacing For LabVolt 5250 Robotic ArmMoe ElsharifОценок пока нет
- Examen en Electronica 3Документ7 страницExamen en Electronica 3Erick MartinezОценок пока нет
- Mechatronics 1Документ2 страницыMechatronics 1arpitsinghai109Оценок пока нет
- Test Conditions For Machining Centres - Part 11: Noise TestsДокумент13 страницTest Conditions For Machining Centres - Part 11: Noise TestsbrunoagandraОценок пока нет
- RobotinoДокумент13 страницRobotinoFernando SimõesОценок пока нет
- Technology Database TutorialДокумент79 страницTechnology Database TutorialRonaldОценок пока нет
- CL A7x80RGManualДокумент22 страницыCL A7x80RGManualRuben Arteaga50% (2)
- User Manual: CNC RouterДокумент31 страницаUser Manual: CNC RouterPIXIDOUОценок пока нет
- Mastercam Training Guide - Mill-Lesson-7 Face, Pocket, Drill & ContourДокумент76 страницMastercam Training Guide - Mill-Lesson-7 Face, Pocket, Drill & ContourRubenОценок пока нет
- Barcodes in Visual Basic 6Документ2 страницыBarcodes in Visual Basic 6Frank IheonuОценок пока нет
- Cutting Tools cataloge-CNC Inserts - OTOMOДокумент16 страницCutting Tools cataloge-CNC Inserts - OTOMOOTOMO CUTTING TOOLSОценок пока нет
- Install: Windows: GRBL 1.1Документ31 страницаInstall: Windows: GRBL 1.1Martas DeskОценок пока нет
- Datasheet-Motor 12V With EncoderДокумент5 страницDatasheet-Motor 12V With EncoderRoger VicenteОценок пока нет
- Pt41 COSIMIR ProfessionalДокумент11 страницPt41 COSIMIR ProfessionalAlberto MaciasОценок пока нет
- CNC TechnologyДокумент40 страницCNC TechnologymknttfОценок пока нет
- f3n2c PDFДокумент6 страницf3n2c PDFEduardo HuaytaОценок пока нет
- Abaqus TutorialДокумент19 страницAbaqus Tutorialklomps_jrОценок пока нет
- Full C Rio Dev GuideДокумент285 страницFull C Rio Dev GuidesriswathiОценок пока нет
- Solutions - Control and Simulation in LabVIEWДокумент32 страницыSolutions - Control and Simulation in LabVIEWMerima OmićОценок пока нет
- Codevision AVR Compiler IntroductionДокумент2 страницыCodevision AVR Compiler Introductionsukanyas111Оценок пока нет
- Magnetically Levitated BallДокумент4 страницыMagnetically Levitated BallthaisubОценок пока нет
- Modpoll Modbus Master SimulatorДокумент2 страницыModpoll Modbus Master Simulatorrajdeepti21Оценок пока нет
- Software button debouncing in 40 charactersДокумент11 страницSoftware button debouncing in 40 charactersEmanuel CrespoОценок пока нет
- Routing - Pipes and TubesДокумент27 страницRouting - Pipes and TubesricoОценок пока нет
- Manual Solve ElecДокумент28 страницManual Solve ElecHenry HcОценок пока нет
- Nrf24l01 Tutorial 1 Pic18Документ9 страницNrf24l01 Tutorial 1 Pic18Silvanei Fonseca LeandroОценок пока нет
- Concept Turn 105 - enДокумент41 страницаConcept Turn 105 - enGerman Bello PeraltaОценок пока нет
- 928TEII Turning Machine CNC SystemДокумент0 страниц928TEII Turning Machine CNC SystemCNCmakersОценок пока нет
- AVR DAC 328 TutorialДокумент5 страницAVR DAC 328 Tutorialsutekidane7435Оценок пока нет
- 16F628A Microcontroller CodeДокумент6 страниц16F628A Microcontroller Codemaruco1Оценок пока нет
- Modbus-Map LG Master KДокумент10 страницModbus-Map LG Master KmohammadОценок пока нет
- DALSA Boa Manual en PDFДокумент136 страницDALSA Boa Manual en PDFVicente Ramon BalleОценок пока нет
- CANcaseXL DataSheet enДокумент2 страницыCANcaseXL DataSheet enprathyusha43Оценок пока нет
- Create Work Object s4c+Документ17 страницCreate Work Object s4c+amir65esfОценок пока нет
- LDmicro Manual: Generate PIC/AVR Code from Ladder Logic DiagramsДокумент15 страницLDmicro Manual: Generate PIC/AVR Code from Ladder Logic DiagramsBlanca Hernández IslasОценок пока нет
- Ejercicios Solidworks PDFДокумент50 страницEjercicios Solidworks PDFRic Frs80% (5)
- Math Link Development IncДокумент58 страницMath Link Development IncmasondroolОценок пока нет
- Libero Soc Qs UgДокумент58 страницLibero Soc Qs UgAkinwumi OluwatosinОценок пока нет
- RN 34Документ110 страницRN 34liznОценок пока нет
- QL200 User A4 enДокумент41 страницаQL200 User A4 enmcnaomhОценок пока нет
- DSP System Toolbox™ Getting Started GuideДокумент91 страницаDSP System Toolbox™ Getting Started GuideKhai HuynhОценок пока нет
- Soc ModellingДокумент40 страницSoc Modellinggangavinodc123Оценок пока нет
- Win RealTime TRGTДокумент145 страницWin RealTime TRGTGirish K GiriОценок пока нет
- SmartFusion SoftConsole POTlevel UART Tutorial UGДокумент48 страницSmartFusion SoftConsole POTlevel UART Tutorial UGfiveanglesОценок пока нет
- MATLAB R2014 Coder Getting Started GuideДокумент60 страницMATLAB R2014 Coder Getting Started GuideqinshaoqОценок пока нет
- Experiment No. 1 AIM:-Introduction To Mentor GraphicsДокумент2 страницыExperiment No. 1 AIM:-Introduction To Mentor GraphicsSaurabh MittalОценок пока нет
- Hardware Rac 2000 Ps EnglishДокумент42 страницыHardware Rac 2000 Ps EnglishAnonymous 7mJFgWyIqT100% (2)
- Point To Point ProtocolДокумент16 страницPoint To Point ProtocolShivam KushwahaОценок пока нет
- Computer Systems: End User and Enterprise ComputingДокумент64 страницыComputer Systems: End User and Enterprise ComputinghaleemОценок пока нет
- TCS Topics PatternДокумент4 страницыTCS Topics PatternAkshay KayapakОценок пока нет
- Implement Stack ADT Using ArrayДокумент38 страницImplement Stack ADT Using ArrayMaithili PatilОценок пока нет
- Train SignalДокумент15 страницTrain SignalSanthosh KumarОценок пока нет
- Acronis Snap Deploy v4.0Документ5 страницAcronis Snap Deploy v4.0Yonny Javier VivasОценок пока нет
- 10 - Block DiagramДокумент2 страницы10 - Block DiagramAivars LīpenītsОценок пока нет
- STEP-by-STEP Guide To 1553 Design: Utmc Application NoteДокумент28 страницSTEP-by-STEP Guide To 1553 Design: Utmc Application Notejaysingh12Оценок пока нет
- OS Chapter 4Документ6 страницOS Chapter 4Pannaga SudarshanОценок пока нет
- MiCOM C264 HMI OverviewДокумент35 страницMiCOM C264 HMI OverviewlongОценок пока нет
- CS201 COMPUTER PROGRAMMING IN CДокумент166 страницCS201 COMPUTER PROGRAMMING IN CSalman ShaikhОценок пока нет
- C++ Orientacion ObjДокумент390 страницC++ Orientacion ObjbennialОценок пока нет
- Systems Engineer With Experience in DevelopingДокумент3 страницыSystems Engineer With Experience in DevelopingAlexis Guzman ValverdeОценок пока нет
- SpringДокумент481 страницаSpringJulian Barney Jaimes RinconОценок пока нет
- VPP Presentation-Ford Otosan - Hasan ÖZÇELİK - 31.03.2015Документ33 страницыVPP Presentation-Ford Otosan - Hasan ÖZÇELİK - 31.03.20157zjvxp6hwqОценок пока нет
- Optix Osn 900a B (215x290mm)Документ2 страницыOptix Osn 900a B (215x290mm)Cee JotaОценок пока нет
- Enhancements For Reorganization and RebuildДокумент2 страницыEnhancements For Reorganization and RebuildMarius Sorin GlamanОценок пока нет
- Aspire 7750z PDFДокумент274 страницыAspire 7750z PDFToni011973Оценок пока нет
- T-920 User Manual v1.2Документ11 страницT-920 User Manual v1.2Aung Kyaw OoОценок пока нет
- 100 REAL TIME COMPUTER NETWORKING Multiple Choice Questions and Answers PDFДокумент14 страниц100 REAL TIME COMPUTER NETWORKING Multiple Choice Questions and Answers PDFSufian IqbalОценок пока нет
- en Cosimir Factory ManualДокумент338 страницen Cosimir Factory ManualhamidouhouОценок пока нет
- Switch4200 DatasheetДокумент2 страницыSwitch4200 DatasheetFelipe MagnoОценок пока нет
- BSI-TR-03119 V1 PDFДокумент39 страницBSI-TR-03119 V1 PDFHans MaierОценок пока нет
- Week 1 HomeworkДокумент6 страницWeek 1 HomeworkGaurav KandaОценок пока нет
- Network Communication Protocols (UDP/TCPДокумент10 страницNetwork Communication Protocols (UDP/TCPCENTRAL UNITRACKERОценок пока нет
- (CCICOMP) Practice Exercise - Number Systems Arithmetic - RAMILOДокумент2 страницы(CCICOMP) Practice Exercise - Number Systems Arithmetic - RAMILOPaulo Martin RamiloОценок пока нет
- Ekahau Survey For Iphone & Ipad: The First of Its KindДокумент2 страницыEkahau Survey For Iphone & Ipad: The First of Its Kindprashant gauravОценок пока нет