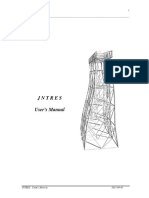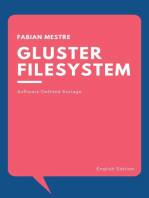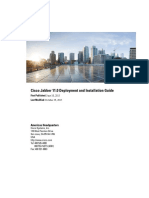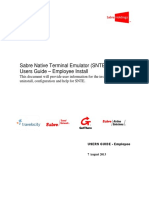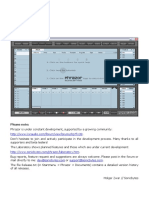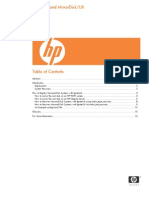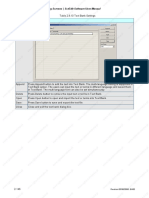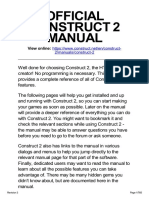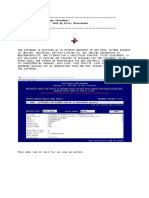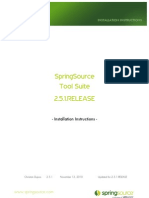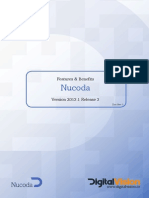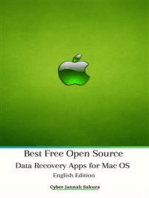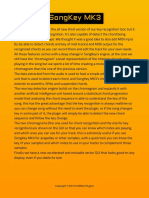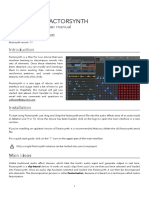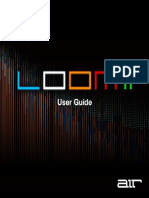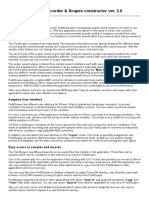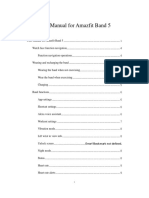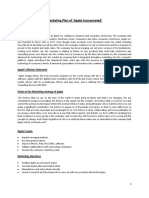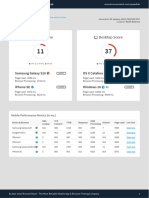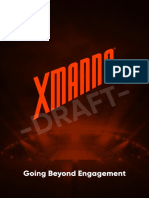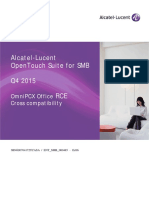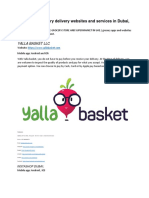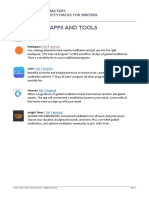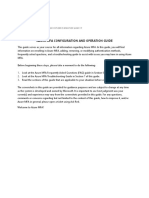Академический Документы
Профессиональный Документы
Культура Документы
Spacecraft Granular Synth: User Manual V1.01
Загружено:
Higaru KawasakiИсходное описание:
Оригинальное название
Авторское право
Доступные форматы
Поделиться этим документом
Поделиться или встроить документ
Этот документ был вам полезен?
Это неприемлемый материал?
Пожаловаться на этот документАвторское право:
Доступные форматы
Spacecraft Granular Synth: User Manual V1.01
Загружено:
Higaru KawasakiАвторское право:
Доступные форматы
SpaceCraft Granular Synth
User Manual V1.01
1 Installation _______________________________________________________ 4
1.1 Desktop ______________________________________________________ 4
1.1.1 Mac Installation _________________________________________________________ 5
1.1.2 Windows Installation ____________________________________________________ 6
1.2 iOS ___________________________________________________________ 6
1.3 Location of User Audio / Preset files ____________________________ 7
1.3.1 Desktop (Windows and Mac) _____________________________________________ 7
1.3.2 iOS ____________________________________________________________________ 8
2 Introduction ______________________________________________________ 9
2.1 Overview of the interface _____________________________________ 10
3 X/Y-Panels detailed description ___________________________________ 11
3.1 Main Performance Panel ______________________________________ 11
3.1.1 Main Performance Panel Settings ________________________________________ 13
3.2 Grain Panel __________________________________________________ 14
3.2.1 Grain Panel Regions ____________________________________________________ 14
3.2.2 Grain Panel Settings ____________________________________________________ 17
3.3 LFO Panel ___________________________________________________ 18
3.4 Reverb/Filter Panel ___________________________________________ 19
3.5 The Pitch/Ring-Modulation Panel ______________________________ 20
3.5.1 Pitch contours _________________________________________________________ 21
4 Notes Grid _______________________________________________________ 22
4.1 Notes Grid Settings___________________________________________ 23
4.1.1 Scale Option __________________________________________________________ 23
4.1.2 Envelope Option _______________________________________________________ 24
4.1.3 Single/Multi Notes Option _______________________________________________ 26
4.1.4 MPE Mode Option _____________________________________________________ 26
5 Range Panel _____________________________________________________ 27
6 Import Audio Panel_______________________________________________ 27
6.1 Record Audio Input button ____________________________________ 28
Page 2
SpaceCraft Granular Synth User Manual
6.2 Load file button ______________________________________________ 29
7 Presets/Audio panel _____________________________________________ 30
8 MIDI/MPE _______________________________________________________ 32
8.1 CC Mappings ________________________________________________ 34
9 Live Sampling ___________________________________________________ 35
10 Global settings panel ___________________________________________ 37
10.1 Global Settings dropdown menu options _____________________ 38
11 Mac / windows DAW Specifics __________________________________ 46
11.1 Desktop Windows/Mac VST/AU _____________________________ 46
11.1.1 Ableton Live ___________________________________________________________ 46
11.1.2 Waveform 9/10 ________________________________________________________ 46
11.1.3 Cockos Reaper ________________________________________________________ 46
11.1.4 Cubase / Cubase Elements______________________________________________ 46
11.1.5 Logic Pro X____________________________________________________________ 46
11.1.6 Garageband ___________________________________________________________ 46
11.1.7 FL Studio _____________________________________________________________ 46
11.1.8 Bitwig Studio __________________________________________________________ 46
11.1.9 NI Maschine ___________________________________________________________ 46
11.1.10 Studio One 4 ________________________________________________________ 47
11.2 iOS Daw/Host specifics _____________________________________ 48
11.2.1 AudioBus _____________________________________________________________ 48
11.2.2 AUM _________________________________________________________________ 48
11.2.3 ApeMatrix _____________________________________________________________ 48
11.2.4 Blip Interactive Nanostudio ______________________________________________ 48
11.2.5 Intua Beatmaker 3______________________________________________________ 48
11.2.6 FL Studio Mobile _______________________________________________________ 48
11.2.7 Stagelight _____________________________________________________________ 48
11.2.8 Audio Evolution Mobile _________________________________________________ 48
11.2.9 Auria Pro ______________________________________________________________ 48
11.2.10 Cubasis 2 ___________________________________________________________ 48
11.2.11 Garageband _________________________________________________________ 48
Page 3
SpaceCraft Granular Synth User Manual
1 INSTALLATION
1.1 Desktop
Before downloading the installer, either start a trial or purchase SpaceCraft via
the following link:
https://www.tracktion.com/products/spacecraft
If you do not already have a Tracktion account, one will be created for you.
To authenticate the product simply start-up SpaceCraft, click Unlock and
enter your Tracktion account username and password.
The trial is 30 days and fully featured.
SpaceCraft is available as Instrument or Effect (FX) for each plugin
Format Windows Mac
AU O P
AU (FX) O P
VST2 P P
VST2 (FX) P P
VST3 P P
VST3 (FX) P P
The Instrument and FX versions are functionally identical; both are provided to
ensure maximum compatibility across DAWs as the ability to load instrument
on certain tracks is DAW-dependent.
Page 4
SpaceCraft Granular Synth User Manual
1.1.1 Mac Installation
After installing the *.pkg downloaded from the Tracktion website, the AU, VST2
and VST3 files will be placed in the following locations (highlighted folders):
Note that the files in the ‘Components’ folders are the Audio Unit plugins. To
uninstall SpaceCraft please delete these files directly (both SpaceCraft.* and
SpaceCraftFX.* files in each folder).
The license file created when unlocking SpaceCraft after start-up be installed
in the following location:
Page 5
SpaceCraft Granular Synth User Manual
/Users/<username>/Library/Application
Support/DeltaVAudio/SpaceCraft/SpaceCraft.xml
NB: to reset the authentication, delete the .xml file and you will be prompted
to unlock upon restarting SpaceCraft.
The user and factory audio and presets are stored in a different location to the
plugin files, refer to Section1.3.
1.1.2 Windows Installation
After installing the executable, the files will be located in the following default
locations:
C:\Program Files\Common Files\VST2
C:\Program Files\Common Files\VST3
If they are not already, add these paths to your DAW VST locations and re-
scan plug-ins.
The plug-in files can be uninstalled via the uninstaller executable which can be
accessed from ‘Apps’ in windows settings. Note that the uninstaller will
remove only the plug-in files and not the user audio and presets data which
must be deleted manually.
The user and factory audio and presets are stored in a different location to the
plugin files, refer to Section1.3.
1.2 iOS
Simply purchase on the iOS app store (search on the app store for ‘SpaceCraft
Granular Synth’) and SpaceCraft will be available as a standalone app.
Additionally, IAA and AUv3 formats will be available which can be used in
compatible host applications (refer to Section11.2).
Page 6
SpaceCraft Granular Synth User Manual
1.3 Location of User Audio / Preset files
1.3.1 Desktop (Windows and Mac)
On desktop the factory and user presets and audio files can be found via
explorer/finder for windows and mac respectively. The paths to the files are
Mac:
/Users/markwatt/Documents/SpaceCraft
Windows:
C:\Users\<username>\Documents\SpaceCraft
A link to these folders can be found in the Global Settings panel in SpaceCraft
the SpaceCraft GUI. Global Settings can be located by clicking the settings
icon in the top left and then clicking ‘Global’ button which appears to the right
of the settings button.
Note that the SpaceCraft folder is automatically generated by the plug-in the
first time you start up SpaceCraft. You can back-up your SpaceCraft folder by
simply making a copy of it. It is possible, and often convenient, to access and
Page 7
SpaceCraft Granular Synth User Manual
manipulate the user preset and audio files directly in explorer/finder. Audio and
preset files can be added or removed with the following constraints:
1. Only add/remove files within the ‘User’ folders
2. Do not change the structure of the folder (i.e. do not add or remove folders)
as this may change the behaviour of SpaceCraft
As an alternative to using explorer/finder, SC GUI can be used to import audio
or preset files into SpaceCraft (refer to Section7).
1.3.2 iOS
Due to AUv3 iOS security constraints, it is not possible to access directly the
equivalent SpaceCraft folder from the iOS Files App. In order to add/remove
user preset and audio files from SpaceCraft the user must import/export files
using the SC GUI only (refer to Section7).
Page 8
SpaceCraft Granular Synth User Manual
2 INTRODUCTION
The mission statement of SpaceCraft is simple: to be instantly playable,
intuitive and inspiring.
SpaceCraft predominantly uses the technique of Granular Synthesis: this
involves capturing many tiny fragments of audio and combining them together
to create a cloud of sound. The grains can be played back at various pitches,
timing, volume etc. to produce different sounds. Using an instrument such as
SpaceCraft makes it possible to turn any audio sample into a playable
instrument which retains the essence of original sample.
SpaceCraft can perform classical granular synthesis but depending on how
the grain frequency, duration and note sequencers are configured, it can also
perform sample layering and arpeggiated rhythmic effects, all of which can be
seamlessly morphed between.
Page 9
SpaceCraft Granular Synth User Manual
2.1 Overview of the interface
1. 2. 3. 4. 5.
6. 7. 8. 9.
15.
10.
11. 13. 14.
12.
1.
Settings Button
2.
Audio input (record from mic/DAW input or load audio file)
3.
Preset/Audio panel button (tap this to load/save presets and audio files)
4.
Sample range (select which region of the sample is shown in the main
performance window (9.)
5. Tutorial panel button (gives a brief description of the interface
components)
6. Grain control panel (control grain length/frequency)
7. LFO panel (control grain position modulation LFO)
8. Reverb/Filter panel
9. Main Performance panel (control position in the sample at which grains
fire and grain volume)
10. All notes off button (shown when envelope mode is active)
11. MIDI notes latch/sustain button (shown when envelope mode is active)
12. Envelope panel (control note attack/release – shown when envelope
mode is active)
13. Note grid (notes in the grid corresponds to pitch of the grains)
14. Pitch/Ring Modulation panel
15. Amplitude control (allows control of grain volume without impacting
play-head position)
Page 10
SpaceCraft Granular Synth User Manual
3 X/Y-PANELS DETAILED DESCRIPTION
3.1 Main Performance Panel
The main performance panel contains the play-head (the vertical red line of
the crosshairs). Move the ‘play-head’ (left-right) to determine the position in
the sample from where the grains will play.
The red squares in motion represent the grains. The horizontal position of the
red squares represents the location in the sample that each active grain is
currently playing. Note that the vertical position of the grains is simply for
visualisation purposes and has no relevance to the actual sound produced.
position in the sample
Play-head volume
position
grains
LFO
sample
position
waveform
modulator
Additional vertical lines can be observed in certain conditions representing the
following modulators:
- LFO position modulation (dotted line): see Section3.3
- MPE position modulation (transparent lines): see Section8
These modulators alter further with the position in the sample where the grains
fire with respect to the play-head position. The actual position that the grains
fire from at any given time is calculated as follows:
pos_fire = pos_playhead + pos_LFO_modulation + pos_MPE_modulation
Page 11
SpaceCraft Granular Synth User Manual
Move the crosshairs up/down to change the volume of the grains that are
being fired. In particular, this dictates the peak volume of each grain (each
grain has its own individual attack/release envelope). Note that the peak
volume is only allocated at the start of the grain firing; once a grain has been
fired it will retain its allocated (peak) volume until it has completed its assigned
duration (or is prematurely replaced by a new grain).
If a MIDI or MPE device is used to play notes, the volume of the grains is further
modulated by the velocity (or pressure) of the note being played. In this case,
the volume crosshairs level dictates the volume of the MIDI/MPE notes when
played at maximum velocity. It is recommended to use a volume above 50%
when using MIDI/MPE.
In some rare cases, setting the volume crosshairs too high can result in
clipping if too many grains are playing on a high gain region of the sample
Page 12
SpaceCraft Granular Synth User Manual
3.1.1 Main Performance Panel Settings
The ‘Save Sample’ button allows the user to save the audio data currently
loaded in memory as a wav file located in the User Audio folder (see Section7).
If the sample is already present in the folder (based on file name) this will be
greyed out as shown below. Note that audio recorded into SpaceCraft will
automatically be saved in the user audio folder either when saving a preset of
saving the DAW project. This button simply provides an alternative means to
save current audio data.
The Standard/Live-sampling option allows the user to choose the live
recording method; both methods are described in Section9.
Sample pitch tuning can be performed via the Coarse Tune and Fine Tine
sliders. This facilitates alteration of the global pitch of the sample playback, as
follows:
• Coarse Tune:
o Range = +/- 12 semitones (i.e. +/- octave)
o Resolution = 1 semitone
• Fine Tune:
o Range = +/- 1 semitone
o Resolution = 1 cent (1/100th of a semitone)
This allows the user to change the key of input audio globally; note however,
that the pitch of the grains is further influenced by the note pitch (via the notes
grid), pitch control panel and MPE pitch modulation.
Page 13
SpaceCraft Granular Synth User Manual
The coarse and fine tune sliders can be useful when samples in each engine
are in different keys, or if a sample is out of tune in general.
Note that this feature is intended to be used as a utility rather as a performance
feature; to control pitch in a performance context, refer to the Pitch/ring-mod
panel (section3.5).
3.2 Grain Panel
After the Main Performance Panel, the Grain
Panel is the most important of the X/Y panels.
It facilitates control over the frequency
(crosshairs up/down) and length (crosshairs
left/right) of the grains being played.
The visualisation illustrates the grain
frequency and duration and illustrates a
highlighted grain each time a new grain firing
occurs.
3.2.1 Grain Panel Regions
SpaceCraft is first and foremost a granular synth; however, it can also venture
into non-granular territory depending on the region of the Grain Panel. There
are three characteristic regions of the grain panel: ‘Granular Region’, ‘Layering
Region’ and ‘Arp Region’.
Granular
Region
Arp Region
Layering
Region
Page 14
SpaceCraft Granular Synth User Manual
3.2.1.1 Granular Region (top-right)
In the top edge of the grain panel, the grains fire
at highest frequency (high frequency grain firing
is typically characteristic of granular synthesis).
The upper right corner is special as it also
provides the maximum possible overlap
between the grains. This allows for smooth
continuous textures where the grains appear to
blend together into an homogeneous sound.
This region is ideal for smooth pad sounds.
If more than one note is played at once, the
pitches are shared equally between the grains, thus forming a chord. In this
way, especially when playing notes via MIDI and MPE, chord progressions can
be played.
Beware that if a large number of notes are held down simultaneously, the
frequency of grains of any particular pitch reduces (as the grain firings are
shared, in sequence, between the active notes) and the sound can become
less smooth.
To achieve even smother granular results the user can increase the number of
grains per engine (Mac/Windows only, see Section10.1) at the cost of CPU.
The benefit of using more grains is particularly noticeable in this top-right
granular region.
A sweet-spot for achieving the smoothest sound in general is often achieved
(depending on the nature of the sample) at the location of the far-right edge
and just below the top. Those in pursuit of smoothness should also try
increasing the number of grains (Desktop only)
Page 15
SpaceCraft Granular Synth User Manual
3.2.1.1 Layering Region (bottom-right)
Towards the bottom right of the grain panel the grain duration increases to the
order of seconds. In fact, with such long duration grains we are technically no
longer in the realm of granular synthesis;
however, some excellent musical results
can be achieved in this region.
In this region the grains essentially act
more like a typical sampler which overlaps
audio whilst following the pitch sequence
determined by the notes grid. This can
create lush, complex soundscapes.
Note that as the frequency is reduced
(towards bottom of the panel), the grain
length grows to the extent that a large proportion of the sample will be played.
This can sometimes result in a part of the sample being played which has
different pitch/textures/key compared with the region of the sample located at
the play-head position.
Experiment with layering notes of different octaves to build up the sound
whilst retaining the key. Adding different note intervals can also result in
interesting harmonies/dissonance when used in this region.
3.2.1.1 Arp Region (mid-left)
The Arp region is characterised by short, non-
overlapping grains which can be played over a
wide range of frequencies to generate fast/slow
arpeggiated sequences. In this region, the
active notes become arpeggios that follow the
order in which the notes were played/added to
the notes grid.
This region is most effective when played in
Sync mode (see the next section).
Page 16
SpaceCraft Granular Synth User Manual
Complex polyrhythms can be created with both engines in sync mode by
setting up different frequency Arpeggios on the upper and lower granular
engines with differing number of notes in the sequence (for example, the
combination of 7 and 9 notes)
3.2.2 Grain Panel Settings
The Free/Sync option determines the timing logic of the grain firing. In Free
mode (default), the grains will fire at a frequency that is not synced with the
tempo of the DAW. Using free mode, a smooth sweep of the frequencies is
possible when moving up/down.
If Sync mode is enabled, the timing of the grains
is synced to multiples of the host tempo. This is
achieved in discrete rows of frequency ‘bands’
which are highlighted as the user drags the
crosshairs up/down. This mode is particularly
useful when playing in the Arp (mid-left) region
for tempo synched rhythms.
Note that in sync mode, the upper-most band
is treated similarly to Free mode; this is to allow
fine control over the grain timing at very high frequencies which is important
for achieving smooth sounding granular blending. As a result, in free mode it
is possible to seamlessly transition from arpeggiated sounds (mid-left) to
smooth granular (top-right).
The Grain Attack slider determines the attack duration of the local grain
envelope (this is the volume envelope assigned to each individual grain). Note
that grain attack is only applicable to short duration grains (I.e. when playing
in the left-region of the grain panel). Shorter attack gives the grains a more
percussive sound. As the crosshairs are moved to the right the grain envelope
is forced to have equal attack/release durations (equivalent to setting the grain
attack slider to far-right).
Page 17
SpaceCraft Granular Synth User Manual
3.3 LFO Panel
The LFO is mapped to control the modulation of grain firing position with
respect to the play-head. Moving the cross-hairs left/right controls the
distance of the position modulation, and up/down controls the frequency of
the LFO. The LFO is synced to DAW tempo with different frequencies in each
row (frequency band), in a similar fashion to sync mode of the grain panel.
The LFO can be used to provide movement in the sound by continually
changing where the grains start in the sample. In order to disable the LFO
simply move the crosshairs to the far-left. In this scenario, all grains will fire
from the position of the play-head (the crosshairs) which will generally produce
a more ‘static’ sound.
A choice of sinusoid, saw, and triangle wave LFO shapes can be selected in
the settings of this panel.
Note that the dashed vertical line visually represented in the LFO panel is
related to the similar dashed vertical line shown in the main performance
panel.
Page 18
SpaceCraft Granular Synth User Manual
3.4 Reverb/Filter Panel
This panel provides a clean stereo reverb (up/down) and low-pass & high-pass
filter (left/right). Move the left/right position of the cross-hairs to centre in order
to completely bypass the filter: when the crosshairs are to the left of centre,
the filter acts only as a low-pass filter, if the crosshairs are right of centre, the
filter acts only as a high-pass filter. Note that this filter does not act as a band-
pass filter.
Double-tap the panel to reset to centre.
The settings of this panel allow control of the reverb damping (move to the
right for a darker sounding reverb) and the reverb room size (move to the right
for larger space).
Page 19
SpaceCraft Granular Synth User Manual
3.5 The Pitch/Ring-Modulation Panel
This panel is intended for pitch control from the perspective of performance
rather than utilitarian tuning of the sample (for tuning of the sample, it is
recommended to utilise the Coarse Tune/Fine Tune found in the settings of
the main performance panel!).
Consider the pitch panel as three separate zones: left, centre and right.
In the centre, fine control of the pitch is achieved when moving crosshairs
up/down (with a range of approximately +/-2 semitones).
Left: coarse Middle: fine Right: ring-
pitch control pitch control modulation
Page 20
SpaceCraft Granular Synth User Manual
At the far left, the pitch control range becomes larger when moving the
crosshairs up/down. This covers a pitch range of up to +1 octave above
nominal pitch both forwards (above the red contour) and reverse (below the
red contour). Refer to Section3.5.1 for a more detailed description of the
contours.
At the far right, the pitch control panel morphs into a ring/modulation effect.
Moving the crosshairs up/down changes both the audio pitch and the
sinusoidal ring-modulation carrier frequency.
The settings of this panel allow the choice of Free Mode (the default, with
continuous pitch control) and Scale Mode which quantises the pitch to the
intervals of the scale selected in the Notes Grid (see Section4).
3.5.1 Pitch contours
The visualisation of the panel shows contour lines of equal pitch. The contour
which passes through the centre of the crosshairs represents the current pitch
being played. The thick contour represents the nominal pitch (i.e. unaltered
pitch, or pitch multiplier = 1). As the contour approaches the red contour the
pitch reduces until the grains are stopped (i.e. zero pitch, or pitch multiplier =
0). Moving below the red contour causes the pitch to become negative (i.e. the
grains begin to move in reverse). Reaching the contour below the red contour
represents the nominal pitch in reverse (i.e. pitch multiplier = -1). The extreme
left-hand side upper and lower corners represent pitch multipliers of +2 and -
2 respectively.
Page 21
SpaceCraft Granular Synth User Manual
4 NOTES GRID
Think of the notes grid as a piano with each square representing a piano key.
The rows represent octaves and the columns represent the notes within the
octave. The notes available on each row are dependent on the scale selected,
the example in the image below shows a major scale with four available
octaves.
As the grains fire, they cycle through the pitches of the notes active in the
notes grid. Each grain firing will be assigned to one of the notes; the order of
which follows the order in which the notes were entered in the grid. Notes can
be entered into the grid either by via the on-screen GUI or by simply playing
notes via a MIDI or MPE device.
I II III IV V VI VII
+1 Octave
Original
key
-1 Octave
-2 Octave
The note containing the triangle symbol represent the original key of the
sample. If this note alone is active, then all grains fired will play the original key
of the sample, whichever that may be.
When playing single notes at a time, melodies can be played. When playing
multiple notes together either arpeggios are played (in the ‘Arp region’ of grain
panel) or chords are played (in the ‘granular region’ or ‘layer region’ of grain
panel).
Page 22
SpaceCraft Granular Synth User Manual
4.1 Notes Grid Settings
The notes grid settings allow control over both the volume (envelope) pitch
aspect of the notes played.
4.1.1 Scale Option
The scale option (bottom left) determines which intervals are present in the
columns of the notes grid. The image below shows the notes grid when the
Chromatic scale is selected. Here, the first 11 notes of the chromatic scale
constitute the 11 columns. A different number of octaves are present in the
grid depending on the scale chosen.
Page 23
SpaceCraft Granular Synth User Manual
Chromatic Scale
Here, every note available on a full-sized MIDI keyboard (128 in total) is
present.
When using scales other than chromatic, a subset of the available notes within
an octave are preset. When playing on a midi keyboard these notes are
assigned to the white keys only (playing any black key on the MIDI keyboard
will play a duplicate note to one of its surrounding white keys).
4.1.2 Envelope Option
Setting Envelope On (top-left) will activate a per-note attack/release amplitude
envelope. Note that this envelope is triggered by notes being entered into and
removed from the grid and is independent from the local amplitude envelope
assigned to each individual grain. The XY panel allows control of the note
envelope attack (up/down) and release (left/right).
Page 24
SpaceCraft Granular Synth User Manual
Four typical envelope configurations are shown below:
Short Attack Short Attack Long Attack Long Attack
Short Release Long Release Short Release Long Release
This button sends the ‘All Notes Off’ and terminates any active notes in the
notes grid.
This button toggles MIDI note latch/sustain. This is equivalent to the sustain
pedal on a piano and only applies to notes being played via MIDI.
Page 25
SpaceCraft Granular Synth User Manual
It is important to note that the latch/sustain button has no impact on notes
being entered in the grid via the on-screen GUI. Note also that this button will
also be activated via the sustain pedal (CC64) of any MIDI keyboard.
4.1.3 Single/Multi Notes Option
In Multi Notes Mode, any number of notes can be added to the grid. In Single
Notes Mode, only one note can be active on the grid at a time; this is useful
when performing monophonic melodies via the on-screen GUI as it eliminates
the need to deactivate the previous note manually.
4.1.4 MPE Mode Option
The MPE Mode determines the function of the X-axis (a.k.a. glide) dimension.
By default, in ‘MPE Pitch’ mode, the X-axis controls pitch-bend (this is the
standard usage for X-axis in MPE). As an alternative, in ‘MPE Grain’ mode,
instead of pitch/bend, the X-axis is mapped to grain position modulation
similarly to the Y-axis but covering a much larger position modulation distance
from the play-head. This allows, for example, a large portion of the sample to
be explored by moving left-right on a seaboard controller (either at the top or
bottom strips) which provides interesting performance opportunities.
Page 26
SpaceCraft Granular Synth User Manual
5 RANGE PANEL
The region selected in the range panel (i.e. the red rectangle in the image
below) determines ‘selection range’; that is, the portion of the sample that is
shown in the main performance window.
The single vertical line indicates the location of the play-head in the overall
sample (this may or may not be within the selection range).
To change the selection range, drag on the left/right edges of the selection
range rectangle. You can also shift the entire selection range without changing
its size but dragging left/right on a region that is sufficiently far from the edges
of the rectangle.
Double tapping once causes the selection range to expand to fill the entire
sample. Double tapping a second time causes the selection range to shrink to
a small region surrounding the current play-head location.
6 IMPORT AUDIO PANEL
Unless live-sampling is active (Section9), the audio input button (below) will be
visible on the GUI.
This button opens the Import Audio panel (Below) will open. This allows the
user to either record live audio directly into SpaceCraft via the ‘Record Audio
Input’ button or load a sample from a file on the device via the ‘Load Audio
File’ button.
Page 27
SpaceCraft Granular Synth User Manual
6.1 Record Audio Input button
This button records audio data being sent to SpaceCraft. If using SpaceCraft
in a DAW/host as VST2, VST3, Audio Unit, AUv3 or IAA, the audio input
available will be dependent on how the DAW/host routes audio to SpaceCraft.
If using SpaceCraft as standalone iOS app, the audio input will either be via
the device microphone or via any line-in input (e.g. via the headphone jack).
After starting recording, the input audio data will record until it fills up the
available maximum sample duration.
The button to the right of the record button is the monitor button. This allows
passthrough of the input audio. Note that the gain of the monitored audio is
slightly reduced with respect to the actual audio signal sent to SpaceCraft, this
is in order to balance the audio levels with the output of SpaceCraft in general.
When monitor is enabled, the button will be highlighted as shown in the image
below (left).
After recording, the audio data is present in memory and will not be saved to
the file system. If SpaceCraft is closed the data will be lost unless one of the
following actions are taken:
Page 28
SpaceCraft Granular Synth User Manual
1. The project is saved in the DAW/HOST in which case the audio data will
automatically be saved in the User Audio files folder
2. A preset is saved and the ‘save audio data’ checkbox is ticked
3. The ‘Save Sample’ button is (located in the settings panel of the Main
performance panel, refer to Section3.1.1) it tapped/clicked
An autogenerated name is created for recorded audio which contains the time
and date of the recorded audio.
6.2 Load file button
This button opens the file explorer/finder/files app depending on the platform
being used. The user can select a single audio file which will be loaded into
memory.
Once the audio is loaded, it will be only stored in memory un
The file format extensions available are as follows:
*.wav *.aif *.aiff *.flac *.mp3 *.wma *.ogg *.aac *.m4a
After loading an audio file, the audio data is present in memory and will not be
saved to the file system. If SpaceCraft is closed the data will be lost unless
one of the following actions are taken:
4. The project is saved in the DAW/HOST in which case the audio data will
automatically be saved in the User Audio files folder
5. A preset is saved and the ‘save audio data’ checkbox is ticked
6. The ‘Save Sample’ button is (located in the settings panel of the Main
performance panel, refer to Section3.1.1) it tapped/clicked
Page 29
SpaceCraft Granular Synth User Manual
7 PRESETS/AUDIO PANEL
The following button is used to open the factory and user presets/audio via
the Preset/Audio Management Panel.
The panel shows the presets on the left and audio files on the right.
To load a preset, simply tap on the preset name in the present pane to the left.
In order to load audio from the available files, select the audio file and then tap
one of the ‘Load Selected Audio’ buttons (top-right) which send the audio to
either the top or bottom engine respectively.
SpaceCraft keeps audio data separate from the presets and shares audio data
files between the presets based on audio file name. This approach avoids
very large presets files with duplicates of audio data. This ‘shared audio data’
approach is particularly crucial for SpaceCraft due to the typically large audio
data files that can be used (up to 16 minutes).
Page 30
SpaceCraft Granular Synth User Manual
When loading any preset on the left-hand side panel, the corresponding audio
file(s) in the right-hand side panel will be loaded automatically into the top and
bottom engines if the audio file name(s) defined in the preset file are available.
To save a new preset, click the ‘Save Session’ button which will open the
following panel. All presets will be saved in the User/presets folder.
If the ‘save with sample’ is checked, the audio data will be saved in User/Audio
folder.
Page 31
SpaceCraft Granular Synth User Manual
8 MIDI/MPE
As an alternative to adding notes to the notes grid via the on-screen GUI, notes
can be played via a MIDI or MPE controller. By default, SpaceCraft always
listens for incoming MIDI or MPE notes data.
With a standard MIDI controller, the note velocity played determines the
volume of any grains assigned to the note.
NB: some MIDI controllers send channel pressure information. Seaboard will
process this information and override note velocity with the channel pressure
information. Although this can be desirable in some cases, there may be some
scenarios where this is not wanted; in which case, there is an option in Global
Settings to disable channel pressure input. Note however, that with channel
pressure disabled, MPE will not function correctly.
With an MPE controller, the X, Y and Z axes control pitch bend, grain position
modulation and note volume respectively when using the default MPE Pitch
mode (see Notes Grid settings panel).
Mode: MPE Pitch
Z-axis/pressure:
note volume
Y-axis/slide: grain X-axis/glide:
position modulation pitch-bend
Page 32
SpaceCraft Granular Synth User Manual
Switching to MPE Grain mode assigns the X-axis input to grain position
modulation (similar to the Y-axis but over a larger range). This can be useful
where greater control of grain position is desired and pitch bend is not desired.
Mode: MPE Grain
Z-axis/pressure:
note volume
Y-axis/slide: grain X-axis/glide: grain
position modulation position modulation
MPE controlled SpaceCraft is especially expressive when playing in the top
right corner of the grain panel; in this region pitch and volume respond more
immediately to the touch.
Page 33
SpaceCraft Granular Synth User Manual
8.1 CC Mappings
The pre-mapped CC are defined in the following table. Pre-mapped CCs are
an alternative to DAW parameter automation. On the VST/AU version of
SpaceCraft, these pre-mapped CC are disabled by default but can be enabled
via Global Settings.
Page 34
SpaceCraft Granular Synth User Manual
9 LIVE SAMPLING
The Standard/Live-Sampling option dictates how the live audio input to
SpaceCraft is managed during input recording.
In standard mode, the audio input button is used as described in section
Section6.
When Live-Sampling is enabled, the audio input button is replaced by the
following buttons. The record button (picture of a microphone) on the left
allows live audio to be recorded directly into memory without leaving the front-
page GUI. This is useful for live performance scenarios where live audio input
(for example from other instruments or microphones) can be recorded and
granularized quickly.
The button on the right is the monitor button. This is equivalent to the monitor
button on the audio input panel and simply passes the audio through to the
output. Be careful to have headphones plugged in when using thus feature to
avoid feedback.
When activated (shown below) the record button (left) changes to a stop
button. The live audio will continue to record until the maximum duration of
Page 35
SpaceCraft Granular Synth User Manual
the sample (by default, 2 minutes but can be increased in Global Settings, see
Section10) has been completely replaced by the new audio.
When the monitor button is active, it will be red as shows in the image below.
Note that the monitor volume passthrough is lower than the input in order to
mix better with SpaceCraft’s granulated output audio. This can be corrected
by increasing gain, as desired, at the output of SpaceCraft at DAW-level.
During live recording the original audio will still be available from the previous
live recording action and the new audio will overwrite the previous audio.
After enabling record each time, the range selector will enter a different mode
whereby the right-hand side of the range will follow the incoming audio until
the user moves the range selector manually. Once the user manually moves
the range selector it will switch back to the normal mode and will stop
automatically following the latest incoming live recorded audio.
Be careful about granularizing audio too close to the right-hand side (i.e. most
recent audio data) as in some cases feedback can occur.
NB: The first time that live sampling is used, you may hear the pitch of the
audio already loaded increase or decrease. This occurs when the sampling
rate of the previous audio loaded in memory is different from the sampling rate
of the device/DAW. Note that this will only occur the first time the record
button is pressed.
Page 36
SpaceCraft Granular Synth User Manual
10 GLOBAL SETTINGS PANEL
Global settings control any setting that is independent of the presets/state. In
other words, these settings will not be affected when changing presets or
loading/saving projects in the DAW. The global settings will be common
across all instances of SpaceCraft (between VST2, VST3 and AU for desktop
and between standalone, AUv3 and IAA in iOS).
To enter the global settings panel, first click/tap on the settings button (the
cog button to the far top-left corner of the interface. Once you enter settings,
you will see an additional Global settings button appear just to the right of the
settings button. Tapping any button with an ‘X’ will revert back to the main
interface screen.
At the bottom left of the Global settings panel is a link (not available in iOS) to
open (via explorer/finder for Windows and Mac respectively) the location of
the SpaceCraft folder which contains all user Preset and Audio data.
Page 37
SpaceCraft Granular Synth User Manual
10.1 Global Settings dropdown menu options
SpaceCraft can record any audio that is input via the DAW. In most cases,
SpaceCraft will determine the number of input channels and assign
appropriately (i.e. if input is MONO, the same audio will be sent to left and right
channels). However, in some cases (in particular, iOS), SpaceCraft will apply
a Mono input to the left channel only. If this occurs, please select Mono Input
option.
Select colour theme from the available options. A light theme (DX2 Turbo) is
provided to assist in bright conditions (outdoors on an iPad for example).
By default, SpaceCraft has 16 grain streams playing simultaneously on each
engine (top and bottom, making 32 in total). Adding more grains per engine
Page 38
SpaceCraft Granular Synth User Manual
can have some significant impact on the sound. As well as allowing more
simultaneous sampling of the audio data, using more grains also allows a
higher maximum grain firing frequency to be possible as well as greater
overlap between the grains. These aspects combined results in a more
homogenous and thicker sound, especially in the top-right of the grain panel.
With more grains, it is also possible to have more notes playing simultaneously
(e.g. holding down a chord) without losing smoothness in the top-right
‘granular region’ of the grain panel.
Adding more grains has an impact on CPU and a very small increase in RAM
usage.
After changing the number of grains please restart SpaceCraft immediately for
changes to be applied. This is most easily done by saving your project and
restarting the DAW.
Page 39
SpaceCraft Granular Synth User Manual
By default, there is a 2-minute limit on the size of the audio sample that can
be loaded into memory for both engines. This also applies to the limit of audio
recorded into spacecraft using either standard recording or the live sampling
feature. If you attempt to load a sample which is larger than the selected
duration, SpaceCraft will truncate to the first 2 (or whichever is selected)
minutes.
Optionally, the user can increase the number of minutes of audio data. This
can be useful for exploring large field recordings or soundtracks, for example.
A restart of SpaceCraft is required in order for the new sample duration to be
activated.
NB: increasing the sample duration requires extra RAM, if your device is close
to the limit of RAM available, then SpaceCraft will not start-up and in some
rare cases may crash the DAW. If this occurs, SpaceCraft will automatically
revert to the minimum sample duration and give the user an alert dialog upon
the next start-up. When increasing sample duration, it is strongly
recommended that the user not have unsaved work on the DAW project.
If a preset has been saved when using a longer sample duration, it may not be
able to load correctly in an instance of SpaceCraft where the sample duration
is shorted (i.e. when the play-head or range are were beyond the current
sample duration limit). If this occurs, the user will receive a warning dialog and
the play-head/range limits will be truncated as necessary.
Page 40
SpaceCraft Granular Synth User Manual
Setting grain engine sample interpolation to Hermite uses a more advanced
sample interpolation algorithm with a subtle improvement in audio quality. In
most cases this will not be noticeable but is particularly apparent when
sampling audio at very low pitch relative to the original pitch.
Setting the grain envelope shape to Hann also results in a subtle improvement
in audio quality. This uses a smoother grain envelope shape which can result
in significantly reduced audio artefacts when grain duration is very short.
By default, audio input to SpaceCraft either via audio file import, standard
input recording, live sampling or loading of presets will NOT be normalised (i.e.
original volume of sample will be preserved). Setting normalise to on will
normalise all audio except for live sampling audio. Note that to avoid internal
clipping, SpaceCraft output levels are slightly lower than the input audio (either
files or live recorded audio). Boosting gain of the output audio of SpaceCraft I
the DAW can be used to achieve desired levels.
Page 41
SpaceCraft Granular Synth User Manual
As well as entering via the screen, notes on the grid can be played via a MIDI
or MPE device. The user can select which MIDI channel is sent to either top or
bottom engines. This can be set to All Channels (default), a single channel, or
no channels (i.e. all incoming MIDI notes are disabled for that engine). This can
be useful in several scenarios, including:
1. It is desired that one (or both) of the engines is not affected by incoming
midi notes (i.e. disable MIDI notes to that channel)
2. When two MIDI controllers are used, each sent to a different engine; here,
the top engine can be assigned to channel 1 (first MIDI controller), and
bottom engine can be assigned to channel 2 (secondary MIDI controller)
NB: if using MPE it is necessary to have ‘All Channels’ selected, otherwise
erratic note behaviour will occur.
Page 42
SpaceCraft Granular Synth User Manual
SpaceCraft has optional pre-mapped CCs (see Section8.1 for CC mappings)
which are assigned to the main controls. When using SpaceCraft in a DAW,
parameters can be manipulated via DAW automation in general; therefore, it
is typically not necessary to utilise this pre-mapped CC functionality. For this
reason, pre-mapped CC have been disabled by default in the desktop VST/AU
version of SpaceCraft. Pre-mapped CC can be useful in some scenarios: iOS
standalone or when using being controlled by another instrument which has
pre-mapped CC outputs, such as GEOSHRED.
In a similar fashion to the notes-in channel option (above), the MIDI CCs in
channel can be selected. Note that a single channel of MIDI CC can be used
to control both engines.
MIDI CC in is used to control global functions such as note sustain, or all notes
off applied to both engines as well as per-engine functions such as the XY-
pad position of a specific engine.
Page 43
SpaceCraft Granular Synth User Manual
When using MPE, the left/right (known as ‘glide’ or referred to as x-axis)
controls pitch-bend. Depending on the MPE instrument, the pitch-bend
scaling factor can vary. For example, the Roli MPE instruments have a default
of +- 48 pitch-bend scaling whilst the Linnstrument requires a pitch bend
scaling of +/- 24. Setting this parameter correctly will ensure that when you
bend from one note location to another on the MPE device, the note pitches
will be consistent.
When controlling SpaceCraft with an MPE device, Y-axis (or ‘Slide’, or
backwards/forwards on a Roli Seaboard) controls the grain position. This acts
similarly to the LFO where the grain position in the sample is modulated with
respect to the play-head current location. Using this approach, the user can
play different regions of the sample by moving a note in Y-axis dimension (refer
to Section8). This option allows scaling of the distance of the position
modulation from the play-head. Setting this to zero essentially disables Y-axis
position modulation completely.
Page 44
SpaceCraft Granular Synth User Manual
In order for MPE to function correctly, SpaceCraft is constantly listening (by
default) to channel pressure (Z-axis MPE control). The channel pressure
controls the loudness of each note being played.
However, some non-MPE devices are also capable of broadcasting channel
pressure; for example, the Komplete Kontrol range of keyboards. In this
example, when using a Komplete Kontrol MK1 keyboard with SC, pressing
harder on the keys will send channel pressure signal to SpaceCraft which will
affect the volume of the notes. This can sometimes be desirable but not
always, depending on the playing style. To account for this, the options has
been included to completely ignore channel pressure input. Note that when
using MPE device this must be set to Enabled for correct behaviour.
Page 45
SpaceCraft Granular Synth User Manual
11 MAC / WINDOWS DAW SPECIFICS
11.1 Desktop Windows/Mac VST/AU
This section captures specific details pertaining to usage in various DAWs. If
you feel that something is missing from this section, please contact the
developer at deltavaudio@gmail.com.
11.1.1 Ableton Live
11.1.2 Waveform 9/10
Some versions of Waveform 9 convert incoming MPE channel pressure data
to aftertouch. In which case, MPE will not function correctly.
11.1.3 Cockos Reaper
It is recommended to load SpaceCraft as an FX in Reaper. Loading SpaceCraft
as an instrument
11.1.4 Cubase / Cubase Elements
SpaceCraft can be found in Cubase/Cubase Elements in the category ‘other’
When using SpaceCraft in Cubase as an Effect, no grains will play until audio
input is fed into SpaceCraft. This is a feature of Cubase which disables effects
until they are being used. However, this is not always appropriate for
SpaceCraft as the user may desire to use it without live audio intput when
loaded in an effects slot (i.e. insert). In this case, it is possible to disable this
feature of Cubase and force all effects to play regardless of audio input. To
disable this, go to preferences->VST->plug-ins->Suspend VST3 plug-in
processing when no audio signals are received.
11.1.5 Logic Pro X
11.1.6 Garageband
11.1.7 FL Studio
11.1.8 Bitwig Studio
11.1.9 NI Maschine
Page 46
SpaceCraft Granular Synth User Manual
SpaceCraft is not currently an NKS instrument. However, you can run
SpaceCraft inside Maschine by loading it as an insert in a group or sound.
11.1.10 Studio One 4
Page 47
SpaceCraft Granular Synth User Manual
11.2 iOS Daw/Host specifics
In general, if live audio input (either standard recording or live sampling
recording) then it is required to load SpaceCraft as an AUv3 Effect and not an
instrument. AUv3 Instruments do not have the capability to receive audio
input.
11.2.1 AudioBus
11.2.2 AUM
11.2.3 ApeMatrix
11.2.4 Blip Interactive Nanostudio
11.2.5 Intua Beatmaker 3
11.2.6 FL Studio Mobile
11.2.7 Stagelight
11.2.8 Audio Evolution Mobile
11.2.9 Auria Pro
11.2.10 Cubasis 2
It is not possible to record the output of SpaceCraft into a Cubasis track. To
this you need to route SpaceCraft through AudioBus and back into Cubasis.
11.2.11 Garageband
SpaceCraft can only be loaded as IAA Effect in the iOS version of Garageband.
Please, switch to the Effect tab when searching for SpaceCraft IAA.
Note that when using in Garageband, the output will be muted by default
unless headphones are plugged in. This appears to be a precaution of
Garageband for Effects to avoid feedback (however, such feedback would not
occur by default with SpaceCraft input the monitor feature was enabled in
SpaceCraft). Use headphones or any other speaker etc. when using with
Garageband to unmute the output.
Page 48
SpaceCraft Granular Synth User Manual
12 USING SPACECRAFT WITH OTHER APPS/VST
12.1 GEOSHRED
GEOSHRED is an AUv3 compatible iOS app which can be used to control
SpaceCraft via MPE. This can be used to control iOS SpaceCraft inside an
AUv3 host. Also, you can use GEOSHRED on iOS to control the desktop
VST/AU version of SpaceCraft.
For the iOS version of SpaceCraft, simply load the GEOSHRED preset.
For the Desktop version of SpaceCraft, any of the SpaceCraft MPE presets
are compatible with GEOSHRED.
When controlling SpaceCraft with GEOSHRED it is recommended to use the
dedicated ‘MIDI OUT SpaceCraft’ preset within GEOSHRED to ensure
maximum compatibility.
In order for the additional controls at the top of the GEOSHRED interface to
work with SpaceCraft you must enable the default CC mapping in SpaceCraft
Global Settings (on by default on iOS SpaceCraft, off by default on desktop
SpaceCraft).
Page 49
SpaceCraft Granular Synth User Manual
Вам также может понравиться
- 75 Productivity Hacks - System SundayДокумент75 страниц75 Productivity Hacks - System SundayMayur P100% (4)
- Pegasus Android Technical AnalysingДокумент37 страницPegasus Android Technical AnalysingAmit ChopraОценок пока нет
- IOS Games by Tutorials Second Edition Beginning 2D IOS Game Development With SwiftДокумент913 страницIOS Games by Tutorials Second Edition Beginning 2D IOS Game Development With SwiftOthman AhmedОценок пока нет
- MakingMusic DennisDeSantisДокумент293 страницыMakingMusic DennisDeSantisJulian Trujillo Bonilla0% (1)
- Manual EuroscopeДокумент116 страницManual EuroscopeFábio José de JesusОценок пока нет
- CASIO FX-602P Simulator: User ManualДокумент9 страницCASIO FX-602P Simulator: User ManualDerrick Boza CarbonelliОценок пока нет
- IOS AppsecДокумент309 страницIOS AppsecSistemas SistemasОценок пока нет
- Jntres User's ManualДокумент11 страницJntres User's ManualTNTОценок пока нет
- Jabber Deployment Installation Guide Jabber 11.0Документ266 страницJabber Deployment Installation Guide Jabber 11.0ConwellLessОценок пока нет
- MFM2 User GuideДокумент16 страницMFM2 User GuideosuraОценок пока нет
- SNTEUsers GuideДокумент64 страницыSNTEUsers GuidePham Nhu ChungОценок пока нет
- Notator SL - Manual - Atari STДокумент770 страницNotator SL - Manual - Atari STadz4600Оценок пока нет
- Arch Linux NotesДокумент6 страницArch Linux Notesnermin007Оценок пока нет
- CNC Shark Post Processors - 3 Jan 11Документ20 страницCNC Shark Post Processors - 3 Jan 11Thom StevensОценок пока нет
- CLM-WP ReadMe - 3 - To CustomizeДокумент4 страницыCLM-WP ReadMe - 3 - To CustomizeGrudge MindlessОценок пока нет
- Fact User's ManualДокумент14 страницFact User's ManualTNTОценок пока нет
- PH RazorДокумент81 страницаPH RazorFraОценок пока нет
- Making ModsДокумент2 страницыMaking ModsFederico Alemán GirardОценок пока нет
- BlueARP Manual v232Документ31 страницаBlueARP Manual v232AlexaVariaxОценок пока нет
- Ignite-Ux and Mirrordisk/UxДокумент16 страницIgnite-Ux and Mirrordisk/UxAnoop JacobОценок пока нет
- Text Bank Dialog Box: Chapter 2 Creating and Editing Screens - Scredit Software User ManualДокумент8 страницText Bank Dialog Box: Chapter 2 Creating and Editing Screens - Scredit Software User ManualryoОценок пока нет
- PT-60 Backup Restore Utility Quick GuideДокумент11 страницPT-60 Backup Restore Utility Quick GuideSopan sonarОценок пока нет
- TB TrackEssentials v3Документ21 страницаTB TrackEssentials v3bОценок пока нет
- AWS InstallationGuideДокумент43 страницыAWS InstallationGuideamin_arabi4679100% (1)
- KontaktPlayer2 Manual PDFДокумент26 страницKontaktPlayer2 Manual PDFMarco SmeraldiОценок пока нет
- Zebra2 User GuideДокумент94 страницыZebra2 User GuideusernamesarebaduxОценок пока нет
- ReleaseNotes JavaPosДокумент10 страницReleaseNotes JavaPosDamian BustamanteОценок пока нет
- Mportant Roduct Nformation: Read This Information First Product: Remote IO Manager Software Release 2.04Документ10 страницMportant Roduct Nformation: Read This Information First Product: Remote IO Manager Software Release 2.04Eyder Camilo Rojas CorredorОценок пока нет
- Zoneminder HelpДокумент28 страницZoneminder HelpSan JivОценок пока нет
- SK6281 User ManualДокумент16 страницSK6281 User ManualTony PobranОценок пока нет
- Spectrum Manager UM EN V 5 6 SM v18180Документ39 страницSpectrum Manager UM EN V 5 6 SM v18180Jose SalazarОценок пока нет
- Venus OS: Root Access: Warning About Modifying The RootfsДокумент3 страницыVenus OS: Root Access: Warning About Modifying The RootfsDefiant OverlandОценок пока нет
- RGI OracleWLS FMW11gR1 Install ConfigДокумент36 страницRGI OracleWLS FMW11gR1 Install ConfigmtgtotalОценок пока нет
- Ghost and Disk Duplication Utilities Clone Drive For Unix and LinuxДокумент9 страницGhost and Disk Duplication Utilities Clone Drive For Unix and LinuxShiv KumarОценок пока нет
- AMIGA-QDOS v3.24 ARCHIVE AND DOCUMENTATIONДокумент27 страницAMIGA-QDOS v3.24 ARCHIVE AND DOCUMENTATIONjose perezОценок пока нет
- Zebra2 User GuideДокумент93 страницыZebra2 User GuidedantiberianОценок пока нет
- Construct 2Документ765 страницConstruct 2siwon cОценок пока нет
- EfektorGQ3607 ManualДокумент12 страницEfektorGQ3607 ManualMag AyeОценок пока нет
- Openoffice ManualДокумент5 страницOpenoffice ManualJenny BrownОценок пока нет
- Act ManualДокумент74 страницыAct ManualWiliam_SudoОценок пока нет
- ReadmeДокумент3 страницыReadmeCece IT SupportОценок пока нет
- ReadMe Blue ArpДокумент2 страницыReadMe Blue ArpDiego VoggОценок пока нет
- Sweetcase EP - User ManualДокумент20 страницSweetcase EP - User ManualDalton Joint DSОценок пока нет
- Guia Instalacion Maptek 8 04 EngДокумент31 страницаGuia Instalacion Maptek 8 04 EngnbleaklyОценок пока нет
- ReadmeДокумент7 страницReadmeDigitozeroОценок пока нет
- PhrazorДокумент80 страницPhrazorbbtrОценок пока нет
- Software Manual For Windows Z/EVES Version 2.3: TR-97-5505-04h Irwin Meisels Release Date: June 2004Документ14 страницSoftware Manual For Windows Z/EVES Version 2.3: TR-97-5505-04h Irwin Meisels Release Date: June 2004Junior VictorОценок пока нет
- DRevitalizeДокумент18 страницDRevitalizeLester PérezОценок пока нет
- Install SpringSource Tool SuiteДокумент15 страницInstall SpringSource Tool SuitejackmgaОценок пока нет
- DB-33 - User Guide - v1.0Документ16 страницDB-33 - User Guide - v1.0Flávio BarbosaОценок пока нет
- IAR Workbench SettingsДокумент26 страницIAR Workbench SettingsDavid Moody100% (1)
- Power 3.00 ManualДокумент35 страницPower 3.00 ManualGabriel VieiraОценок пока нет
- Advanced Batocera Configuration SyntaxДокумент6 страницAdvanced Batocera Configuration SyntaxdujeancarОценок пока нет
- Manual Smartcomp2Документ21 страницаManual Smartcomp2Don BarretoОценок пока нет
- GrooveBox Editor User ManualДокумент19 страницGrooveBox Editor User ManualVDLzОценок пока нет
- AVR Assembler v. 2.0: Addendum To On-Line HelpДокумент15 страницAVR Assembler v. 2.0: Addendum To On-Line Helpbd5pilotОценок пока нет
- ApplejackДокумент9 страницApplejackabramelinaОценок пока нет
- Getting Started On The AT91SAM7X-EK PDFДокумент16 страницGetting Started On The AT91SAM7X-EK PDFJohn DerteanoОценок пока нет
- UntitledДокумент3 страницыUntitledOh PtnОценок пока нет
- Istallazione GuiДокумент27 страницIstallazione GuiLUCA ARCHETTIОценок пока нет
- Features and BenefitДокумент25 страницFeatures and BenefitĐurđija RadivojevićОценок пока нет
- Best Free Open Source Data Recovery Apps for Mac OS English EditionОт EverandBest Free Open Source Data Recovery Apps for Mac OS English EditionОценок пока нет
- LemurДокумент150 страницLemurD-STOCKОценок пока нет
- ButeLimiter2 Plugin ManualДокумент10 страницButeLimiter2 Plugin ManualHigaru KawasakiОценок пока нет
- Pulsor Reference ManualДокумент14 страницPulsor Reference ManualHigaru KawasakiОценок пока нет
- Hyslicer ManualДокумент24 страницыHyslicer ManualAdam SmithОценок пока нет
- User Manual: Snapshot of Iota InterfaceДокумент3 страницыUser Manual: Snapshot of Iota InterfaceHigaru KawasakiОценок пока нет
- Operation Manual: © ZOOM CorporationДокумент56 страницOperation Manual: © ZOOM CorporationDenis MartiniОценок пока нет
- Renoise User ManualДокумент244 страницыRenoise User ManualStephen DaviesОценок пока нет
- Basic: Camera User GuideДокумент27 страницBasic: Camera User GuideReloikaОценок пока нет
- Manual Mail Designer Pro 2 2.0.5Документ50 страницManual Mail Designer Pro 2 2.0.5LuisCesarОценок пока нет
- Manual Microgranny 2Документ2 страницыManual Microgranny 2Brett JacobsОценок пока нет
- User ManualДокумент2 страницыUser ManualLeonardo GarciaОценок пока нет
- Compressor 4 User Manual (En) PDFДокумент400 страницCompressor 4 User Manual (En) PDFmanojkumar8621Оценок пока нет
- Factorsynth: User ManualДокумент9 страницFactorsynth: User ManualHigaru KawasakiОценок пока нет
- DrumComputer User ManualДокумент49 страницDrumComputer User ManualHigaru KawasakiОценок пока нет
- Manual PDFДокумент40 страницManual PDFCaesar WilsonОценок пока нет
- Loom 2 - User Guide - v1.0 PDFДокумент25 страницLoom 2 - User Guide - v1.0 PDFHigaru KawasakiОценок пока нет
- Amalgame User GuideДокумент15 страницAmalgame User GuideHigaru KawasakiОценок пока нет
- KONTOUR Manual EnglishДокумент108 страницKONTOUR Manual EnglishHigaru KawasakiОценок пока нет
- Glitch2 User GuideДокумент32 страницыGlitch2 User Guiderothrin100% (1)
- Turnado: ManualДокумент33 страницыTurnado: ManualHigaru KawasakiОценок пока нет
- Fieldscaper Field Recorder & Scapes Constructor Ver. 2.0: AboutДокумент25 страницFieldscaper Field Recorder & Scapes Constructor Ver. 2.0: AboutHigaru KawasakiОценок пока нет
- Crusher-X 8 User ManualДокумент74 страницыCrusher-X 8 User ManualHigaru KawasakiОценок пока нет
- Guide the complex sounds of AparilloДокумент59 страницGuide the complex sounds of AparilloHigaru KawasakiОценок пока нет
- Dust ManualДокумент15 страницDust ManualHigaru KawasakiОценок пока нет
- User Manual: Snapshot of Iota InterfaceДокумент3 страницыUser Manual: Snapshot of Iota InterfaceHigaru KawasakiОценок пока нет
- Elemental Morphing in Alchemy 0818Документ16 страницElemental Morphing in Alchemy 0818kosarob100% (1)
- Taking and Editing Long Screenshot - Apple CommunityДокумент1 страницаTaking and Editing Long Screenshot - Apple CommunityCaitlyn JonesОценок пока нет
- User Manual For Amazfit Band 5Документ25 страницUser Manual For Amazfit Band 5MickОценок пока нет
- Apple's Marketing Strategy and ObjectivesДокумент11 страницApple's Marketing Strategy and ObjectivesRebeka HossainОценок пока нет
- Speedlab Report: Mobile Score Desktop ScoreДокумент2 страницыSpeedlab Report: Mobile Score Desktop ScoreheymuraliОценок пока нет
- Oracle® E-Business Suite: Mobile Apps Administrator's Guide Release 12.1 and 12.2Документ230 страницOracle® E-Business Suite: Mobile Apps Administrator's Guide Release 12.1 and 12.2Utsav ThakkarОценок пока нет
- Xmanna WhitepaperДокумент56 страницXmanna WhitepaperaKОценок пока нет
- Final Project Report Fitness AppДокумент31 страницаFinal Project Report Fitness AppSahil ShandilОценок пока нет
- Alcatel-Lucent Opentouch Suite For SMB Q4 2015 Rce: Omnipcx Office Cross CompatibilityДокумент50 страницAlcatel-Lucent Opentouch Suite For SMB Q4 2015 Rce: Omnipcx Office Cross CompatibilityMohamed SalhiОценок пока нет
- Buy Ipad Air - AppleДокумент1 страницаBuy Ipad Air - AppleAbwun brownОценок пока нет
- CCRH Free Tiktok Likes and Fans Without Verification 2020Документ5 страницCCRH Free Tiktok Likes and Fans Without Verification 2020suro buoyoОценок пока нет
- Xvideostudio Video Editor Pro Apk Download X Pro Apk - 199apkДокумент5 страницXvideostudio Video Editor Pro Apk Download X Pro Apk - 199apkDeepak Narwaliy100% (6)
- CamScanner Document ScansДокумент122 страницыCamScanner Document ScansfabritteОценок пока нет
- Tracvision Hd11 User'S Guide: Using The Web InterfaceДокумент2 страницыTracvision Hd11 User'S Guide: Using The Web InterfaceMostafa ZidanОценок пока нет
- Grocery Delivery Services and Startups in UAEДокумент3 страницыGrocery Delivery Services and Startups in UAESarah NaikОценок пока нет
- 418 Getting The Most Out of SimulatorДокумент251 страница418 Getting The Most Out of SimulatorcuthuongthoОценок пока нет
- Meditation Apps and Tools: FreeДокумент2 страницыMeditation Apps and Tools: FreecarolinaОценок пока нет
- Azure Mfa Enrollment ProcessДокумент46 страницAzure Mfa Enrollment Processkkumar_717405Оценок пока нет
- Configuration Profile ReferenceДокумент123 страницыConfiguration Profile ReferenceChris D'MelloОценок пока нет
- Enterprise Mobile Device Management Using Microsoft Intune and SCCMДокумент3 страницыEnterprise Mobile Device Management Using Microsoft Intune and SCCMSiyaram KumarОценок пока нет
- Narciso Irala - Eficiência Sem FadigaДокумент197 страницNarciso Irala - Eficiência Sem FadigaMarcos Vinícius100% (1)
- Four Js Genero 4.00.xx Supported Operating Systems List Rev.2021-11-16Документ7 страницFour Js Genero 4.00.xx Supported Operating Systems List Rev.2021-11-16sunil nallipalliОценок пока нет
- Android & iOS Problem Statement - Assignments - Mobilicis India Private LimitedДокумент2 страницыAndroid & iOS Problem Statement - Assignments - Mobilicis India Private Limitedmr bean animated cartoonsОценок пока нет
- Survey ReportДокумент7 страницSurvey ReportSandeep BeheraОценок пока нет
- Acquiring and Parsing Data From Ios 11 Devices: A Guide To The Big Impact of Apple'S Small ChangesДокумент13 страницAcquiring and Parsing Data From Ios 11 Devices: A Guide To The Big Impact of Apple'S Small ChangesAgus CrociОценок пока нет
- WebApp Guide Doc-V5Документ32 страницыWebApp Guide Doc-V5davidОценок пока нет