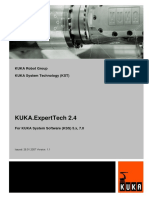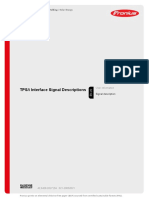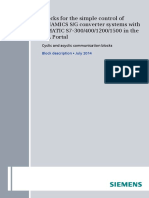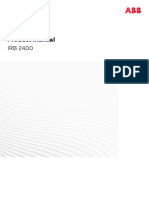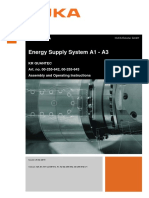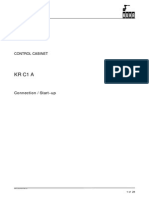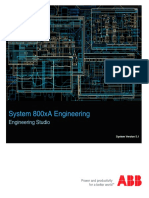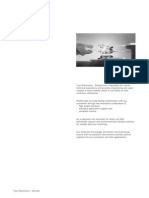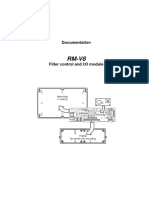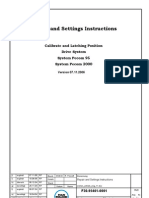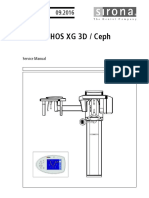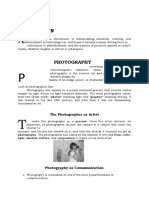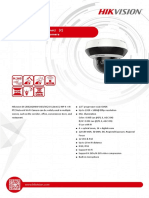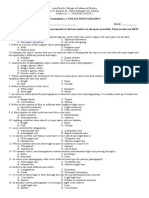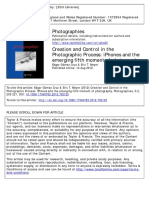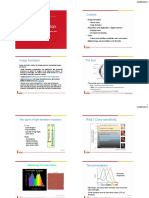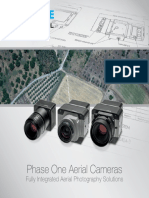Академический Документы
Профессиональный Документы
Культура Документы
SMASH Central Reference Manual Eng 4 0 0 PDF
Загружено:
Ang SherpaОригинальное название
Авторское право
Доступные форматы
Поделиться этим документом
Поделиться или встроить документ
Этот документ был вам полезен?
Это неприемлемый материал?
Пожаловаться на этот документАвторское право:
Доступные форматы
SMASH Central Reference Manual Eng 4 0 0 PDF
Загружено:
Ang SherpaАвторское право:
Доступные форматы
SMASH
Web Inspection System
Reference Manual
Version 4.0.0
Original Version - January 2016
Language: English
Reference Manual
Copyright
ISRA SURFACE VISION GmbH
Albert-Einstein-Allee 36-40, 45699 Herten, Germany
We have taken the greatest of care in the preparation of this document. ISRA
SURFACE VISION GmbH (henceforth referred to as ISRA) accepts neither
liability nor any form of legal responsibility for erroneous information or its
consequences. Should you identify any errors, we would nevertheless be
grateful if you were to inform us of them immediately.
The inspection system and the software described in this document are the
intellectual property of ISRA.
All rights to the system, the principle of the system, the drawings, circuit
diagrams and the software belong to ISRA and are subject to the Law on
Copyright and Related Property Rights (UG) of 09 September 1965, in its
applicable version.
The copyright to this manual remains with ISRA. This manual is only intended
for the use of the operating authority and its personnel. It contains rules and
references which may not be duplicated, distributed or communicated in any
manner, either in part or in whole, without the prior written consent of ISRA.
Reading and using this document imply cognizance of the above conditions and
stipulations.
Violation of these rights may lead to legal consequences.
Manufacturer ISRA SURFACE VISION GmbH
Albert-Einstein-Allee 36-40, 45699
Herten, Germany
Product SMASH
Document Title SMASH
Web Inspection System
Reference Manual
Document Version 4.0.0.10
Corresponding to SW-Version 4.0.0.10
Last Changes 6December 2017
Release Date 6December 2017
Created by
Checked by ES
2 SMASH - Reference Manual – V4.0.0
Reference Manual
Directory
1 General Notes and Safety Notices ......................................................... 13
1.1 Operating Instructions ...................................................................................... 13
1.1.1 Symbols ............................................................................................... 14
1.2 Safety Notices .................................................................................................. 14
1.2.1 Organizational Measures .................................................................... 14
1.2.2 Personnel ............................................................................................ 15
1.2.3 Safety Notices for Commissioning ...................................................... 15
1.2.4 Operation ............................................................................................. 15
1.3 Safety Notices for Service, Maintenance and Fault Removal.......................... 16
1.4 Safety Notices Concerning Electrical Energy .................................................. 17
1.5 Safety Notices for Illumination.......................................................................... 18
1.6 Special Hazards ............................................................................................... 18
1.7 Transport, Delivery and Storage ...................................................................... 19
1.7.1 Post-delivery checks ........................................................................... 19
1.8 Structural Modifications to the System ............................................................. 19
2 Introduction ............................................................................................ 20
2.1 System Overview ............................................................................................. 20
2.2 System Structure .............................................................................................. 20
2.2.1 Camera Network.................................................................................. 21
2.2.2 Lighting ................................................................................................ 22
2.2.3 Central Operator Interface................................................................... 22
2.2.4 Printer .................................................................................................. 22
2.2.5 Alarms.................................................................................................. 23
2.2.6 Encoder ............................................................................................... 23
2.3 The Central System.......................................................................................... 23
3 System Operation .................................................................................. 24
3.1 Production Information ..................................................................................... 25
3.2 Defect Display Panels ...................................................................................... 25
3.2.1 Defect List ............................................................................................ 26
3.2.2 Defect Table ........................................................................................ 28
3.2.3 Image List ............................................................................................ 28
3.2.4 Roll Map Graph ................................................................................... 33
3.2.5 Lane Graph.......................................................................................... 38
3.2.6 Class Graph......................................................................................... 39
3.2.7 Trend Graph ........................................................................................ 40
3.2.8 Scatter Plot .......................................................................................... 42
SMASH - Reference Manual – V4.0.0 3
Reference Manual
3.2.9 Alarm Table.......................................................................................... 42
3.2.10 Defect Table ........................................................................................ 43
3.2.11 Statistics Table .................................................................................... 43
3.2.12 Image Viewer Screen .......................................................................... 44
3.3 Roll States Option ............................................................................................. 53
3.4 Tool Bar ............................................................................................................ 56
4 System Menu Options ............................................................................ 59
4.1 File Pull Down ................................................................................................... 59
4.2 Screen Select Pull Down .................................................................................. 61
4.3 Control Pull Down ............................................................................................. 62
4.4 Setup Pull Down ............................................................................................... 62
4.5 Product Pull Down ............................................................................................ 63
4.6 Security Pull Down ........................................................................................... 64
4.7 Help Pull Down ................................................................................................. 64
4.8 Hot Keys ........................................................................................................... 65
5 Getting Started........................................................................................ 67
5.1 Loading a Product Style ................................................................................... 67
5.2 Start the Inspection ........................................................................................... 69
5.3 Stop the Inspection ........................................................................................... 69
5.4 Reset the Alarms .............................................................................................. 69
5.5 Trigger a Manual Roll Change ......................................................................... 70
5.6 View past Inspection Results............................................................................ 70
5.7 Process Individual Defects ............................................................................... 71
6 Alarm Setup Options............................................................................... 73
6.1 Alarm Usage ..................................................................................................... 73
6.2 Alarm Options Tab ............................................................................................ 74
6.3 Alarm Logging Tab ........................................................................................... 75
6.4 Alarm Properties ............................................................................................... 77
6.4.1 General Options Tab ........................................................................... 77
6.4.2 Options Tab ......................................................................................... 78
6.4.3 Limits Tab ............................................................................................ 89
6.4.4 Outputs Tab ......................................................................................... 90
6.4.5 Action Tab ............................................................................................ 92
6.4.6 Cameras Banks Tab ............................................................................ 95
6.4.7 Lanes Tab ............................................................................................ 96
6.4.8 Classes Tab ......................................................................................... 97
6.4.9 Filters Tab ............................................................................................ 98
6.4.10 Defect Tab ........................................................................................... 99
4 SMASH - Reference Manual – V4.0.0
Reference Manual
7 Inspection Settings ............................................................................... 103
7.1 Selecting a Camera Bank .............................................................................. 103
7.2 Inspection Settings Setup - Screen Layout .................................................... 104
7.3 Inspection Settings Setup Screen .................................................................. 105
7.4 Pull Down Menu Options ................................................................................ 105
7.4.1 File ..................................................................................................... 105
7.5 Tool Bar .......................................................................................................... 105
7.6 Thresholds ...................................................................................................... 106
7.6.1 Filters Tab .......................................................................................... 106
7.6.2 Thresholds Tab for Each Filtered Channel ....................................... 111
7.7 Edge Options Tab .......................................................................................... 121
7.8 Video Processing Tab .................................................................................... 126
7.9 Options Tab .................................................................................................... 132
7.10 Merge Options Tab......................................................................................... 133
7.10.1 Merge Jobs ........................................................................................ 133
7.10.2 Bright/Dark merging .......................................................................... 143
8 Edge Analyzer Settings ........................................................................ 144
8.1 Edge Analyzer Usage..................................................................................... 144
8.2 Selecting a Camera Bank .............................................................................. 145
8.3 Edge Analyzer Settings Setup - Screen Layout ............................................. 146
8.4 Options Tab .................................................................................................... 147
8.5 Edge Search Tab ........................................................................................... 148
8.6 Edge Filter – Pass 1 Tab ................................................................................ 150
8.7 Edge Filter – Pass 2 Tab ................................................................................ 151
8.8 Final Edges Tab ............................................................................................. 152
8.9 Measurements Tab ........................................................................................ 155
8.10 Results Tab .................................................................................................... 157
9 Sheet Measurement Settings ............................................................... 158
9.1 Sheet Measurement Tools ............................................................................. 158
9.1.1 Tool Type 1 – Sheet Locator Tools ................................................... 158
9.1.2 Tool Type 2 – Sheet Measure Line Tools ......................................... 159
9.2 Sheet Measurement Settings Setup - Screen Layout.................................... 160
9.3 Sheet Edges Tab............................................................................................ 160
9.3.1 Edge Find Options ............................................................................. 161
9.3.2 Edge Filter Options ............................................................................ 163
9.3.1 Sheet Measure Lines ........................................................................ 164
9.4 Measurements Tab ........................................................................................ 166
9.5 Crossbank Measures Tab .............................................................................. 167
9.6 Results Tab .................................................................................................... 168
SMASH - Reference Manual – V4.0.0 5
Reference Manual
10 Camera Video Options ......................................................................... 169
10.1 1D Video Display ............................................................................................ 169
10.2 Video Resolution............................................................................................. 172
10.3 Video Selection ............................................................................................... 172
10.4 Video Source .................................................................................................. 172
10.5 2D Video Display ............................................................................................ 173
10.6 Zooming .......................................................................................................... 174
10.7 Footer ............................................................................................................. 174
10.8 Video Pull Down Menu Options ...................................................................... 174
10.8.1 Video Menu Options .......................................................................... 174
10.8.2 Bitmap Menu Options ........................................................................ 174
10.8.3 Options Menu Options ....................................................................... 174
11 Graph Setup ......................................................................................... 176
11.1 Graph Setup Dialog ........................................................................................ 176
11.2 Defect List Properties ..................................................................................... 178
11.2.1 Titles Tab ........................................................................................... 178
11.2.2 Options Tab ....................................................................................... 178
11.2.3 Fields Tab .......................................................................................... 179
11.2.4 Camera Banks Tab ............................................................................ 179
11.2.5 Classes Tab ....................................................................................... 179
11.2.6 Lanes Tab .......................................................................................... 179
11.2.7 Access Tab ........................................................................................ 179
11.3 Roll Map Graph Properties ............................................................................. 180
11.3.1 Titles Tab ........................................................................................... 180
11.3.2 Options Tab ....................................................................................... 182
11.3.3 Show Tab ........................................................................................... 186
11.3.4 Highlight Tab ...................................................................................... 190
11.3.5 Crossweb Axis Tab ............................................................................ 191
11.3.6 Downweb Axis Tab ............................................................................ 193
11.3.7 Grids Tab ........................................................................................... 195
11.3.8 Grid Overlay Options ......................................................................... 196
11.3.9 Camera bank choices ........................................................................ 199
11.3.10 Classes Tab ....................................................................................... 199
11.3.11 Colors Tab ......................................................................................... 199
11.3.12 Access Tab ........................................................................................ 199
11.4 Image List Properties ...................................................................................... 200
11.4.1 Titles Tab ........................................................................................... 200
11.4.2 Options Tab ....................................................................................... 200
11.4.3 Show Tab ........................................................................................... 202
11.4.4 Fields Tab .......................................................................................... 203
6 SMASH - Reference Manual – V4.0.0
Reference Manual
11.4.5 Camera Banks Tab............................................................................ 203
11.4.6 Classes Tab ....................................................................................... 203
11.4.7 Access Tab ........................................................................................ 203
11.5 Lane Graph Properties ................................................................................... 204
11.5.1 Titles Tab ........................................................................................... 204
11.5.2 Data Tab ............................................................................................ 204
11.5.3 Options Tab ....................................................................................... 206
11.5.4 Camera Banks Tab............................................................................ 206
11.5.5 Classes Tab ....................................................................................... 206
11.5.6 Colors Tab ......................................................................................... 206
11.5.7 Access Tab ........................................................................................ 206
11.6 Class Graph Properties .................................................................................. 207
11.6.1 Titles Tab ........................................................................................... 207
11.6.2 Data Tab ............................................................................................ 208
11.6.3 Options Tab ....................................................................................... 209
11.6.4 Camera Banks Tab............................................................................ 210
11.6.5 Classes Tab ....................................................................................... 210
11.6.6 Lanes Tab .......................................................................................... 210
11.6.7 Colors Tab ......................................................................................... 210
11.6.8 Access Tab ........................................................................................ 210
11.7 Trend Graph Properties.................................................................................. 211
11.7.1 Titles Tab ........................................................................................... 211
11.7.2 Options Tab ....................................................................................... 211
11.7.3 X Axis Tab ......................................................................................... 213
11.7.4 Y Axis Tab ......................................................................................... 214
11.7.5 Labels Tab ......................................................................................... 214
11.7.6 Grids .................................................................................................. 214
11.7.7 Camera Banks Tab............................................................................ 215
11.7.8 Data Series Tab................................................................................. 215
11.7.9 Trend limits Tab ................................................................................. 215
11.7.10 Table Tab .......................................................................................... 217
11.7.11 Colors Tab ......................................................................................... 218
11.7.12 Access Tab ........................................................................................ 218
11.8 Scatter Graph Properties ............................................................................... 219
11.8.1 Titles Tab ........................................................................................... 219
11.8.2 Data Options Tab .............................................................................. 220
11.8.3 Show Tab .......................................................................................... 221
11.8.4 Axes Tab ........................................................................................... 222
11.8.5 Grids Tab ........................................................................................... 223
11.8.6 Camera Banks Tab............................................................................ 223
11.8.7 Classes Tab ....................................................................................... 223
SMASH - Reference Manual – V4.0.0 7
Reference Manual
11.8.8 Colors Tab ......................................................................................... 223
11.8.9 Access Tab ........................................................................................ 223
11.9 Defect Table Properties .................................................................................. 224
11.9.1 Titles Tab ........................................................................................... 224
11.9.2 Columns Tab ..................................................................................... 224
11.9.3 Options Tab ....................................................................................... 227
11.9.4 Camera Banks Tab ............................................................................ 227
11.9.5 Classes Tab ....................................................................................... 227
11.9.6 Lanes Tab .......................................................................................... 227
11.9.7 Access Tab ........................................................................................ 227
11.10 General Data Table Properties ....................................................................... 228
11.10.1 Titles Tab ........................................................................................... 229
11.10.2 Options Tab ....................................................................................... 229
11.10.3 Columns Tab ..................................................................................... 230
11.11 Statistics Table ............................................................................................... 230
11.11.1 Titles Tab ........................................................................................... 230
11.11.2 Table 1 Options Tab .......................................................................... 231
11.11.3 Table 1 Data Tab ............................................................................... 231
11.11.4 Table 2 Options and Data .................................................................. 232
11.12 Graph Colors Dialog ....................................................................................... 233
12 System Options .................................................................................... 234
12.1 Data Options Tab............................................................................................ 234
12.2 Print Options Tab ............................................................................................ 238
12.2.1 Global Print Options........................................................................... 238
12.2.2 Print Properties .................................................................................. 239
12.3 Roll Reset Control Tab ................................................................................... 241
12.4 Standby Control Tab ....................................................................................... 244
12.5 Product Control Tab ....................................................................................... 247
12.6 Units Tab ........................................................................................................ 249
13 Camera Bank Setup ............................................................................. 251
13.1 Camera Banks ................................................................................................ 251
13.1.1 Camera Banks Tab ............................................................................ 251
Options Tab ....................................................................................... 252
13.1.2 252
13.2 Error Handling Tab ......................................................................................... 253
13.3 Typical Bank Layout ....................................................................................... 254
13.4 Calibration Properties ..................................................................................... 255
13.4.1 Cameras Tab ..................................................................................... 255
13.5 Bank Properties .............................................................................................. 256
13.5.1 Mapping Options Tab ........................................................................ 256
8 SMASH - Reference Manual – V4.0.0
Reference Manual
13.5.2 Options Tab ....................................................................................... 259
13.6 Camera Gains Properties ............................................................................... 261
13.7 Gamma Correction Properties ....................................................................... 262
13.8 Camera Bank Coordinates Setup Example ................................................... 264
13.8.1 Manual Calibration Steps .................................................................. 265
13.8.2 Calibration Steps using the Calibration Dialog .................................. 269
13.8.3 Calibration Setup ............................................................................... 273
13.9 Validation Check Option ................................................................................. 277
13.9.1 Main Check Screen ........................................................................... 277
13.9.2 Validation Setup ................................................................................ 279
13.9.3 Calibration Options ............................................................................ 281
14 Flaw Classifier Setup ........................................................................... 283
14.1 Classification Methodology ............................................................................ 283
14.1.1 Classification Flowchart ..................................................................... 283
14.1.2 QuickTeach Module .......................................................................... 283
14.1.3 Defect Classifier Module ................................................................... 284
14.2 Classifier Setup Dialog ................................................................................... 285
14.2.1 Classifiers Tab ................................................................................... 285
14.2.2 Repeating Defects Tab ...................................................................... 286
14.2.3 QuickTeach Classifier Tab ................................................................ 291
14.2.4 QuickTeach Classes Tab .................................................................. 294
14.3 Classifier Options Dialog ................................................................................ 296
14.3.1 Classification Constraints .................................................................. 296
14.3.2 Classes Tab – In List Mode ............................................................... 297
14.3.3 Classes Tab – In Tree Mode ............................................................. 298
14.3.4 Ignore Options Tab ............................................................................ 300
14.3.5 Options Tab ....................................................................................... 301
14.4 Class Constraints Properties Dialog .............................................................. 302
14.4.1 Class Archive Options ....................................................................... 308
14.5 Class Size Definitions..................................................................................... 310
14.5.1 Overview ............................................................................................ 310
14.5.2 Size Definitions .................................................................................. 311
14.5.3 Size Definitions Properties ................................................................ 312
14.5.4 Assigning a size definition to a class................................................. 313
15 QuickTeach Usage............................................................................... 314
15.1 QuickTeach Logic........................................................................................... 314
15.2 Guidelines for choosing QuickTeach Classes ............................................... 314
15.3 Step by step process in working with QuickTeach ........................................ 314
15.4 Decision Control ............................................................................................. 317
SMASH - Reference Manual – V4.0.0 9
Reference Manual
16 Lane Setup ........................................................................................... 318
16.1 Lane Setup Options ........................................................................................ 318
16.2 Lane Options .................................................................................................. 321
16.3 Lane Scrapping Options ................................................................................. 324
17 Roll Segment Setup .............................................................................. 325
17.1 Roll Segment Options ..................................................................................... 325
17.2 Segment Labeling Options ............................................................................. 327
17.3 Defect Options ................................................................................................ 328
18 Product Setups ..................................................................................... 329
18.1 File Options..................................................................................................... 329
18.2 Options ........................................................................................................... 331
18.3 Overrides ........................................................................................................ 333
18.4 Lighting Options .............................................................................................. 334
18.5 Lighting Tests ................................................................................................. 335
18.6 Product Style Table ........................................................................................ 336
19 Security Options ................................................................................... 337
19.1 Password Forgotten? ..................................................................................... 337
19.2 Security Level Settings ................................................................................... 337
19.3 Security Options ............................................................................................. 338
20 File Preferences.................................................................................... 340
20.1 Customize File Name Format Dialog ............................................................. 340
20.1.1 Defect File Name Format................................................................... 340
20.1.2 File Extensions .................................................................................. 341
20.1.3 File Options ........................................................................................ 342
20.2 Customize File Locations Dialog .................................................................... 343
20.2.1 Options............................................................................................... 343
20.2.2 Path Format ....................................................................................... 344
20.2.3 Data Mirror Options ........................................................................... 346
20.2.4 Roll Reset Mirror Options .................................................................. 347
20.2.5 System Mirror Options ....................................................................... 348
20.3 Customize File Purge Options Dialog ............................................................ 349
20.3.1 Old Data Files Purging....................................................................... 349
20.3.2 Disk Full Purging................................................................................ 350
20.4 Customize Flaw File Dialog ............................................................................ 351
20.4.1 File Options Tab ................................................................................ 351
20.4.2 Custom Features Tab ........................................................................ 352
20.5 PDF File Format ............................................................................................. 353
20.5.1 Image Viewer PDF............................................................................. 353
20.5.2 PDF Panels At Roll reset ................................................................... 353
10 SMASH - Reference Manual – V4.0.0
Reference Manual
20.5.3 PDF File Options ............................................................................... 355
20.5.4 PDF Driver ......................................................................................... 355
21 Preferences .......................................................................................... 356
21.1 Customize Button Bar .................................................................................... 356
21.2 Customize Production Information ................................................................. 362
21.2.1 Production Field Properties ............................................................... 363
21.3 Custom Functions .......................................................................................... 369
21.3.1 Custom Function Properties .............................................................. 370
21.3.2 Custom Function Options .................................................................. 371
21.4 Customize Screens ........................................................................................ 373
21.5 I/O Options ..................................................................................................... 375
21.5.1 Configuration ..................................................................................... 375
21.5.2 Inputs ................................................................................................. 377
21.5.3 Outputs .............................................................................................. 381
21.5.4 SMASH Inputs ................................................................................... 383
21.5.5 SMASH Outputs ................................................................................ 388
21.5.6 Tagging Options ................................................................................ 392
21.5.7 Binary Sync ....................................................................................... 393
21.5.8 I/O Testing ......................................................................................... 394
21.6 Language Selection........................................................................................ 395
22 Web Inspection Quick Start Guide ....................................................... 396
22.1 Linescan Camera Basics ............................................................................... 396
22.1.1 Linear Sensor .................................................................................... 396
22.1.2 Scanning for defects .......................................................................... 396
22.1.3 Idea Product Video ............................................................................ 397
22.1.4 Video Frames .................................................................................... 398
22.2 Video Pre-Processing..................................................................................... 399
22.2.1 Real World Video............................................................................... 399
22.3 Defect Detection ............................................................................................. 400
22.4 Camera Alignment and Pointing .................................................................... 401
22.4.1 Traverse Alignment ........................................................................... 401
22.4.2 Transverse Alignment ....................................................................... 402
22.4.3 Rotation Alignment ............................................................................ 403
22.4.4 Camera Alignment Hints ................................................................... 403
22.5 Resolution Calculations .................................................................................. 404
22.5.1 Crossweb Resolution ........................................................................ 404
22.5.2 Downweb Resolution ......................................................................... 405
SMASH - Reference Manual – V4.0.0 11
Reference Manual
12 SMASH - Reference Manual – V4.0.0
Reference Manual
1 General Notes and Safety Notices
1.1 Operating Instructions
These operating instructions are an integral part of the inspection system of
ISRA.
The inspection system was designed and built for the purpose described in this
document. Any other use shall be deemed inappropriate unless explicitly
approved in writing by ISRA. ISRA cannot be held liable for damages resulting
from any misuse of its product.
Adherence to these operating instructions, as well as performing prescribed
inspections and maintenance, is also to be considered a part of proper system
usage.
In addition to these operating instructions, personnel should be advised to
observe the legal regulations and other binding stipulations for accident
prevention and environmental protection.
These obligations may include, for example, the handling of hazardous
materials or the provision/wearing of protective clothing or equipment.
The manual contains important information about how the system is to be
operated in a safe, proper and economical manner. Observing these
instructions will help to avoid danger, minimize repair costs and lost time while
increasing the reliability and life expectancy of the system.
These operating instructions should be supplemented with existing national
regulations for accident prevention and environmental protection.
These operating instructions must always be available where the system is in
use.
These operating instructions are to be read and applied by every person who is
assigned, for example, with:
operating, which includes setup, resolving operational problems, removal
of production waste, servicing, disposal of operating and auxiliary
materials
maintenance (service, inspection, repair)
transporting
Notice
Recognized technical standards for safety and occupational professionalism are
to be observed in addition to these operating instructions and the site's
applicable binding regulations for accident prevention as dictated by the choice
of site and the host country.
However, ISRA accepts neither liability nor any form of legal responsibility for
erroneous information or its consequences.
SMASH - Reference Manual – V4.0.0 13
Reference Manual
All names and product designations used in this documentation are trademarks
or registered trademarks of their rightful owners.
1.1.1 Symbols
These symbols and keywords are used in this manual.
Notice
This keyword is preferred to address practices not related to personal injury.
Caution!
This keyword indicates a hazardous situation which, if not avoided, may result
in injury.
Warning!
This keyword indicates a hazardous situation which, if not avoided, could
possibly result in death or serious injury
Danger!
This keyword indicates a hazardous situation which, if not avoided, will most
likely result in death or serious injury.
Warning!
Warning of optical radiation
Danger!
Warning of dangerous electrical voltage
1.2 Safety Notices
1.2.1 Organizational Measures
These operating instructions are to be supplemented with the supervisory and
registration requirements as required at the operational site, particularly with
regard to work procedures, processes and the personnel involved.
Personal protective equipment and clothing are to be used when prudent or
required (e.g. by hazardous materials regulations).
14 SMASH - Reference Manual – V4.0.0
Reference Manual
Observe all safety and danger notifications posted on the equipment!
Maintain all safety and danger notifications on the equipment in a clearly legible
condition!
The equipment is to be immediately shut down upon any occurrence of an
event, which adversely affects safety, and the disturbance is to be reported to
the responsible office/person.
No alterations, additions or modifications may be made to the equipment that
could adversely affect safety without the permission of the supplier. This also
applies to the installation and adjustment of safety features and valves.
Replacement parts must meet the specifications established by the
manufacturer. This is always assured by using original replacement parts.
Never make program changes (software) to programmable control systems!
Maintain the intervals specified or stated in the operating instructions for
repetitive tests/inspections.
1.2.2 Personnel
Use only trained or instructed personnel. The duties for operating, maintaining,
servicing and repairing should be clearly defined!
Ensure that only assigned personnel are involved with the machine.
Work on the equipment's electrical components may only be carried out by a
trained electrician or by instructed persons under the direction and supervision
of a trained electrician in accordance with electrical regulations.
1.2.3 Safety Notices for Commissioning
The inspection system may be assembled and commissioned only by qualified
technical personnel.
All system parts and components must be examined for transport and functional
damages prior to the assembly.
1.2.4 Operation
Refrain from all work methods that are potentially unsafe.
Establish means to ensure that the equipment is only operated in a safe and
operable condition!
Only operate the equipment when all safety features and safety mechanisms,
e.g. removable protective devices, emergency-off features, acoustic dampers,
exhaust equipment, are present and functional.
Observe the on/off procedures and control indicators according to the operating
instructions for any work that affects the operation, adaptation to production,
reconfiguration or setup of the equipment as well as during inspections,
maintenance and repairs.
Prior to switching on/starting the system, ensure that no one can be
endangered by the system!
SMASH - Reference Manual – V4.0.0 15
Reference Manual
These operating instructions contain prescribed procedures for adjustment,
maintenance and inspection activities, along with their respective schedules.
These include information about replacing parts and assemblies. These
activities may only be carried out by trained professionals!
If the equipment is completely shut down for maintenance and repair, it must be
protected against inadvertent power-on sequences:
Lock primary control elements and remove the key
Place a warning sign on the main switch
If it should become necessary to disassemble safety features for overhaul,
maintenance or repairs, these are to be reassembled and inspected
immediately after the completion of such work.
1.3 Safety Notices for Service, Maintenance and Fault Removal
To avoid dangers and malfunctions, activate the EMERGENCY STOP switch.
Work for service, maintenance and fault removal may be performed only by
qualified technical personnel.
The operating personnel must be notified prior to starting service and
maintenance work. A supervisor must be designated.
Service and repair instructions for the individual components must be observed.
Maintain the intervals specified or stated in the operating instructions for
repetitive tests/inspections.
If required, the maintenance area must be spaciously secured!
On principle, the following measures must be performed:
Stop the system and bring it into a secure state.
Switch off the main switch, secure it against inadvertent switch-on
Close pneumatic valves (if available)
Let system components cool off sufficiently, if necessary
Attach a warning sign at the operating panel
Performing maintenance measures requires workshop equipment that is
appropriate for the task.
When replacing heavy system components, use only suitable and defect-free
lifting attachments and lifting tackle.
Work on the system's electrical components may only be carried out by trained
electricians or by instructed persons under the direction and supervision of a
trained electrician in accordance with electro-technical regulations.
16 SMASH - Reference Manual – V4.0.0
Reference Manual
For service and maintenance work, all loosened screw connections must
always be tightened again!
All setting, setup and maintenance work may be performed only with the main
switch being switched off.
If it should become necessary to disassemble safety features for overhaul,
maintenance or repairs, these are to be assembled and inspected immediately
after the completion of such work.
When performing service, maintenance and fault removal, the general safety
and accident prevention regulations must be observed.
1.4 Safety Notices Concerning Electrical Energy
Danger
Warning of dangerous electrical voltage.
To avoid dangers and malfunctions, activate the EMERGENCY STOP switch.
Repair work on the electrical equipment of the system may be performed only
by a trained electrician.
In case of malfunctions to the electrical energy supply of the system, the system
must be switched off immediately using the main switch!
Never work on energized parts!
Only original fuses with stipulated amperages may be used!
Loosened connections must be properly tightened again.
Damaged lines and cables must be replaced immediately.
System components, on which inspection, service and repair work is being
performed, must be de-energized. Resources that were used for enabling must
be secured against inadvertent or automatic reconnection (lock out fuses, block
disconnection switches, etc.). The disabled electrical components must first be
checked for de-energization, then grounded and short-circuited, and adjacent
components that are energized must be isolated.
In case of repairs, it must be ensured that design features are not changed in a
way that compromises the safety
The proper grounding of the electrical system must be ensured by a grounded
conductor system.
After switching off the system for service or repair work, always wait 5 minutes
so that the capacitors in components with high voltage can be completely
discharged. Opening the housing or cabinet doors is permissible only after this
time has expired.
It must be observed that any uninterruptible power supply (UPS) used may still
be supplying individual system components with supply voltage even after
SMASH - Reference Manual – V4.0.0 17
Reference Manual
switching off the system! If necessary, a UPS may have to be switched off
independently before any service or repair work is started.
Regularly check the electrical equipment of the system.
1.5 Safety Notices for Illumination
Optical radiation.
The Iighting is emitting visible light.
Never operate the lighting while it is opened. During operation, do not look
directly at the light emitting areas prolonged, as this can damage your eyes.
Using safety appliances and shielding that prevent a direct sight into the light
emitting areas can ensure a safe operation. Access to the exposition can be
confined through a proper physical barrier or a controlled entrance gate.
We recommend the use of safety glasses against glare, e.g. ISRA safety
glasses (item number 198193, for spectacle wearer item number 198194).
1.6 Special Hazards
Use only original fuses with the prescribed amperage. The system should be
shut down immediately if a disturbance should occur in the electrical supply!
System components that are to be inspected, serviced or repaired, must – if
specified – be completely powered off. These powered-off components should
first be tested for zero potential, then grounded and short-circuited together.
Physical isolation should be provided from adjacent components that are still
electrically active!
The electrical components of a system should be regularly inspected and
tested. Defects, such as loose connections or scorched cables must be
removed immediately.
System segments and pressure lines (pneumatic) should be depressurized prior
to repair work as described in relevant assembly descriptions!
Pneumatic lines should be properly routed and affixed! Do not mix up the
connections! Fittings, hose line length and quality must conform to the
specifications.
Observe the prescribed product safety regulations when handling oils, greases
and other chemical substances!
Handle all hot materials and agents with great care to avoid burns and scalding!
Where lasers are in use, only open or clean the system when the power plug
has been pulled from its outlet! Persons must be outside the operating range of
the laser. Care should be taken not to have any reflecting parts in the laser
beam!
18 SMASH - Reference Manual – V4.0.0
Reference Manual
1.7 Transport, Delivery and Storage
Inspection systems from ISRA are delivered either by a factory specialist or as
freight by a freight carrier. The goods are protected from impact, moisture and
contamination by a protective covering.
If the system is not to be set up until a later point in time, it can be safely stored
in its protective cover in a dry, frost-free space.
1.7.1 Post-delivery checks
Inspect the delivery immediately after its arrival.
If you should determine that the packaging is damaged please report this
to the carrier.
If you should determine that the shipment is incomplete report this to ISRA
If you should determine that system components are damaged report this
to ISRA.
1.8 Structural Modifications to the System
All retrofitting measures require the written approval from ISRA.
Non-approved and unauthorized modifications, installations or retrofits of the
system exclude the manufacturer's liability for any resulting damages. The
manufacturer's guarantee/warranty becomes void.
SMASH - Reference Manual – V4.0.0 19
Reference Manual
2 Introduction
2.1 System Overview
The ISRA SMASH Web Inspection System is a powerful tool for finding defects
in a uniform continuous web product. The system can be programmed to
automatically find both bright and dark defects that differ in contrast or
topography from normal product. A report and map showing downweb and
crossweb location of defects may be generated. The map includes the defect
size, location on the web, and a classification based on brightness and shape
characteristics.
The QuickTeach advanced classification option is available which will classify
the defects based on shape and brightness characteristics of the defect. The
system automatically learns which characteristics are important and trains itself
on how to differentiate between the defect types based on these characteristics.
This is accomplished by presenting a sample set of images to the system which
are then analyzed and learned. The classification information is stored and can
be retrieved and updated at a later date as new defect types are realized.
A camera, the eye of the system, monitors a stripe across a portion of the
product. Each camera monitors a narrow stripe across the product and the
video from the camera is analyzed by the SMASH processing board where the
defect is detected. The defect results are then sent to an operator console for
display. An operator interface provides several screens to monitor defect activity
and control basic operations. A person with a system password is allowed more
access to include setting system sensitivity and setting up product inspection
parameters. An I/O interface allows for communication with external devices to
tag and/or alarm on defect detection.
2.2 System Structure
Fig. 2-1: System Structure
20 SMASH - Reference Manual – V4.0.0
Reference Manual
The Inspection System’s main components are:
Camera Network
Lighting
Central Operator Interface
Printer
Alarms
Encoder
2.2.1 Camera Network
Each camera on the network is attached to a SMASH image processing board
located in the PC. The camera is a solid state line scan sensor with 8192, 4096,
2048, or 1024 picture elements (pixels), a lens, and a pointing mechanism for
downweb, crossweb, and rotational adjustments. Each camera monitors a
narrow stripe across the product and the video from the camera is analyzed by
the SMASH which checks for variations from the nominal brightness. The
number of cameras used in a system is dependent upon the web width and the
desired defect size. The system currently supports up to six banks of cameras
and each bank of cameras can have up to 24 cameras. A three bank setup is
shown in the Fig. below. Each bank has two cameras and they all communicate
to an Operator PC. Depending on system requirements, the Inspection program
can reside on one of the Inspection PCs. Each Inspection PC can support up to
six SMASH processing boards.
Fig. 2-2: Camera Network
SMASH - Reference Manual – V4.0.0 21
Reference Manual
Note
The PC names, IP address, and user login information MUST not be changed
without ISRA technical support. Changing these will make the system not
function.
2.2.2 Lighting
The lighting, is set for the product so defects are a different brightness, and is
generally optimized according to that product and specific defects. Types of
lighting used by ISRA include LED, aperture lighting, high frequency
fluorescent, and fiber optic line lights.
2.2.3 Central Operator Interface
The Central system handles all the interface tasks between the cameras and
the operator. The interface runs on the Windows™ operating system and is
referred to as the Central. As flaw messages are received, they are decoded,
converted to machine coordinates, formatted, and made available for display.
At a system roll reset, whether initiated from the interface or an external input,
the system will close off any existing buffered defects, print out the user
selected roll reports and clear the system flaw list.
Data can be archived on the plant network. Optionally, data can be forwarded to
a PLC on the production line.
The I/O interface allows for external signal inputs such as roll-reset and
standby. Outputs for alarms on user-defined defect alarming criteria are
handled through this interface.
The major tasks of the Central are:
Receive Flaw Messages from the Processing boards
Displaying Flaw Information to Operator
Performing Roll Reset Operations
Accepting Production Information
Communicating with a Host system
Data Analysis
I/O Interface
2.2.4 Printer
The printer is used to print the end of roll reports and the defect list. Also, the
various graphs can also be printed.
22 SMASH - Reference Manual – V4.0.0
Reference Manual
2.2.5 Alarms
The Inspection System is capable of using I/O to control alarms and tagging of
defects. Alarms can be activated on certain types of defects being detected, too
many defects in a lane, too many defects in a trend period, start of a burst of
defects, end of a burst of defects, or on a product width error. See the wiring
diagrams for the I/O connection points.
2.2.6 Encoder
The encoder is used to measure downweb distance of the product. A series of
pulses from the encoder is received by the system and counted. The count is
sent to the central computer for downweb distance display.
2.3 The Central System
The central computer system is configured with the following:
Windows
Hard drive and CD Rom
8 GB memory
ISRA Central Operator Interface
SMASH - Reference Manual – V4.0.0 23
Reference Manual
3 System Operation
The System Operations section provides basic user information about the
operator interface, dialog boxes, buttons, and messages. The main program
screen, shown in the Fig. below, contains the Production Information, Defect
Display Panel, Tool Bar, Menu Bar, and a Status Bar.
Fig. 3-1: Main System Screen
24 SMASH - Reference Manual – V4.0.0
Reference Manual
3.1 Production Information
The production information is displayed in the header window at the top of the
interface. The production information typically contains items such as the
product name, operator’s name, shift, code, lot, roll number, roll length, total
number of defects, defects file name and system time and date. The header
values may be changed by clicking the Production Information button located on
the toolbar at the bottom of the screen. Also, these fields can be customized to
meet the needs of a specific user or application.
Fig. 3-2: Header Information
3.2 Defect Display Panels
The defect display panel allows the operator to view the defects as a Defect
List, Image List, Roll View, Lane View, Class View, Trend View, or Scatter
Plot. Additionally, the video as seen by the cameras can be shown so that the
operators can have some feedback as to what the system is seeing. The
operator can change between the different defect views by pressing the Next
Panel button or Previous Panel Button located on the toolbar. There are options
for each of the displays that allow the user to customize the defect views. On
some of the graphs, the user can edit the graphs properties by clicking on the
button located in the top right corner of the graph.
SMASH - Reference Manual – V4.0.0 25
Reference Manual
3.2.1 Defect List
The defect list shows the attributes associated with each defect. The user can
customize which defect attributes should appear on the defect list and in what
order they should appear. The user may scroll through the defects, examining
the specific sizes and locations. To scroll through the list, use the scroll bar at
the right side of the screen. Touching the defect list while the system is
inspecting will cause the defect list to stop scrolling but will not stop the system
from inspecting and handing off defects. The user can also delete a range of
defects from the defect list. To delete a range click on the first defects number
and right click the mouse – a menu will pop up and select the “Begin defect
block”. Select the last defect in the range and right click on that defect and
select “End defect block”. Right click again anywhere and select “Delete defects
in block”. The system will prompt you for deletion and if you answer YES, then
all defects between the two selected defects will be deleted.
Fig. 3-3: Defect List
3.2.1.1 Common Defect Features
Defect Number - The defect number starts at 1 at a roll reset and counts up as
defects are detected by the system.
Defect Class - The defect classification is based on the defect being bright or
dark and the defects size.
Defect Symbol - The defect symbol is an abbreviated description for the type of
defect detected.
Defect Time - This is the time that the defect was detected by the system.
Defect Date - This is the date that the defect was detected by the system.
Downweb - The downweb position of the defect corresponds to the defects
position in the roll. The roll position starts at 0 at a roll reset.
Ending position - The ending position of the defect corresponds to the defects
ending position in the roll.
Crossweb - The crossweb position of the defect is the defects location across
the product. This distance can be measured from an arbitrary reference point or
from the product edge.
Length and Width - Length and width indicate the defect’s size.
26 SMASH - Reference Manual – V4.0.0
Reference Manual
Area - This is the area of the defect.
Defect Average Brightness - This is the average brightness of the defect. The
system determines which parts of the defect image were defective based on the
threshold value that detected the threshold. The system then averages the
brightness of those pixels. The average brightness can be used as one of the
constraints during the defect classification process.
Defect Minimum Brightness - This is the minimum brightness of the defect.
Defect Maximum Brightness - This is the maximum brightness of the defect.
Defect Aspect Ratio – The aspect ratio is equal to the defect’s length divided
by the defects width. A narrow long defect will have a high aspect ratio. And, a
short wide defect will have a low aspect ratio.
Defect Percent Fill – The percent fill is used to determine how much of the
area in the defects bounding box actually contains defect. The Percent fill is
equal to the Actual Defective Area/Bounding box area. A square defect would
have a percent fill of 1, whereas a thin diagonal defect will have a factor close to
0.
Affected Lanes - The affected lane attribute indicates which lanes the defect
occurred in. If the defect crosses over lane boundaries, then the system will
indicate this by showing the lanes that were affected in the format “start lane >>
end lane”. The product may be divided into as many as 120 crossweb lanes.
Lanes are useful in applications where a master roll is slit into multiple rolls. The
lane can tell the user the defect distribution that the end rolls contain.
Start Lane – This is the lane that the defect started in.
End Lane - This is the lane that the defect ended in.
Module - Indicates the camera module that detected the defect.
Alarm level – The alarm level is a number indicating the alarm that was
activated as a result of this defect. Each alarm condition in the system is
assigned an alarm level. If more than one alarm is asserted as a result of a
defect, then the alarm level from the last alarm is shown.
Repeating Defect Id – If the system is setup to detect repeating defects, then
this field will show the repeat id that this defect belongs to. The Id typically
refers to a particular roller on the production line or some distance that is of
interest. If this defect is not part of a repeat sequence, then this field will show
"None".
Defect Merge Count - This is the number of defects that were merged together
to form the defect being displayed. Merging options are set during the camera
setup.
SMASH - Reference Manual – V4.0.0 27
Reference Manual
3.2.2 Defect Table
The defect table will show defect counts from selected classes and/or lanes.
The system can track the defect counts for the entire production run or it can
show the counts for defined segments of the production run. For example, the
following table shows the defect counts for the classes for each 100 meters of
product.
Fig. 3-4: Defect Table
3.2.3 Image List
The image list shows an image associated with each defect. The user can
customize which defect attributes should appear on the image list and in what
order they should appear. From the image list the user has the ability to re-
classify defects and to delete selected defects. When the image list is shown on
the screen with a roll map, then the user can click on any defect on the Roll
map and its image will be shown in the upper left corner of the image list. If
multiple defects are selected, then only the selected defects will be shown.
Fig. 3-5: Image List
28 SMASH - Reference Manual – V4.0.0
Reference Manual
3.2.3.1 Last Defect Detected Mode
The image list can also set to show just the image of the last defect detected. In
this mode the image list is typically coupled with the roll map.
Fig. 3-6: Image List: Last Defect Detected Mode
SMASH - Reference Manual – V4.0.0 29
Reference Manual
3.2.3.2 Class Matrix Mode
The image list can also be configured to show the last defect from each defect
class selected in the image list properties. The title bar of each defect class is
highlighted in red for a user-definable number of seconds. This will alert the
operator that a recent defect of the type has been detected.
Fig. 3-7: Image List Class Matrix View
3.2.3.3 Ignore Defects Mode
There are several settings that will cause the system to ignore defects. If these
options are not set correctly, then some valid defects can be inadvertently
ignored. This mode will show only those defects that the system has been set to
ignore, so that the user can evaluate what these options are doing. The ignored
defects are not cleared at a Roll Reset. So it is always the last ignored defects
regardless of how many rolls these defects cover. From this list you can
QuickTeach one of the ignored defects. And, if the ignored defect is from the
current roll then the user can UnIgnore specific defects which will move them
back the reported defects list. To unignore defects select one or more defects
and right click to show a popup menu with the UnIgnore Options.
3.2.3.4 Selecting Defects
To select a defect for re-classification or deletion simply click on the defects
image. A Red box will be drawn around the selected defect. To select multiple
images hold down the Ctrl key while clicking images. And, to select a range of
images, click on the first image in a range and then click on the second image in
a range while holding down the Shift key. Note that scrolling Up or Down in the
image list will reset the selected defects.
30 SMASH - Reference Manual – V4.0.0
Reference Manual
3.2.3.5 Printing Defect Images
When the user clicks the Print panel button to print the images the system will
prompt the user to print all the defect images or to just print the current page of
images being displayed. If the user selects to print the current page of images
and the user has already selected one or more defect images, then only the
selected defect images are printed.
3.2.3.6 Re-classifying Defects
To re-classify a defect select the defect then select the Re-Classify defect
option at the top of the image list. The system will let you select a new class
from the list of available defect classes. An option is provided in the Classifier
setup to turn this feature Off.
3.2.3.7 Deleting Defects
To delete a defect select the Delete defect option at the top of the image list.
The system will ask you if you really want to delete the defect. If you answer
Yes the defect is deleted.
Note
Deleting a defect will delete the defect entirely from the system and it is not
recoverable. An option is provided in the Classifier setup to turn this feature Off.
The user can also delete a range of defects. To delete a range click on the first
defect and right click the mouse – a menu will pop up and select the “Begin
defect block”. Select the last defect in the range and right click on that defect
and select “End defect block”. Right click again anywhere and select “Delete
defects in block”. The system will prompt you for deletion and if you answer
YES, then all defects between the two selected defects will be deleted.
SMASH - Reference Manual – V4.0.0 31
Reference Manual
3.2.3.8 Teaching Defects with QuickTeach
On the image list, the user can select a defect and then either click the
QuickTeach button on the screen or click the right mouse button and select
QuickTeach from the menu popup. The following dialog is shown. The images
of the defects being taught are shown so the user can validate the defects.
Select the correct defect class in the list and click the Teach defect button. The
same can be done from the Image Viewer dialog.
Fig. 3-8: Teaching Defects
32 SMASH - Reference Manual – V4.0.0
Reference Manual
3.2.4 Roll Map Graph
The roll map graph gives an overview of the product. The orientation of the roll
map can be specified to go from top to bottom, bottom to top, left to right, or
right to left. The crossweb axis can be shown in terms of lanes or in terms of
crossweb dimensions. The crossweb axis can also be flipped so that the
product 0 position is on the right side of the graph below. The roll map can show
each defect as a colored geometric shape. The geometric shape and its
drawing size are specified in the classifier setup dialog for each class. If a
geometric shape is not chosen, then the system will show a rectangle where the
size and position of the rectangle approximates the actual size and position of
the defect. Another alternative is the symbols mode. In symbols mode each
defect is shown based on a defect code where each defect type is associated
with one or more letters. For example, the code LB would be displayed for each
large bright defect detected. The defect codes can be set in the classifier setup
dialogs.
Fig. 3-9: Roll Map
3.2.4.1 Legend
The legend will show which colors map to which defect classes. By clicking the
down button next to the legend, the legend will show the mapping.
SMASH - Reference Manual – V4.0.0 33
Reference Manual
3.2.4.2 Zooming
A zoom function is also available. A square can be dragged open using the
mouse. The marked area will then be enlarged.
Fig. 3-10: Zooming
The button resets the 1:1 view.
Note
The roll map with the current defects will be continued only after selecting
.
3.2.4.3 Defect Editing
Defects can be selected by clicking on them. Multiple defects can be selected
by holding down the Ctrl key while clicking. The following options are available
on the roll map through a popup menu by right clicking on the map.
Select All – this will select all defects in the current zoom window. Note that
alarm based defects are not selected.
Select All by Class – The system will prompt you for a defect class and then
will select all defects of the class in the current zoom window.
Right click = measure mode – If this is selected, the right click will change to
the mode where the user can right click and drag between two points on the roll
map and be shown the X,Y distance between the two points. This data is shown
at the bottom left hand corner of the roll map and will automatically clear after
10 seconds.
Fig. 3-11: Defect Editing
Clear Selections – This will clear all the previous defect selections.
34 SMASH - Reference Manual – V4.0.0
Reference Manual
Delete selected – This will delete the defects that have been selected.
Replace selected – This option will replace a group of defects with a burst or
trend type alarm defect. The system will calculate the bounding box of the
selected defects and create the alarm type of defect. The user can also select
to either delete or keep the defects represented by the alarm defect. If there are
no burst or trend type alarms defined, then this option is not available.
Reclassify selected – This option will allow the user to reclassify the selected
defects.
Rewinder – Stop on selected defects. This option will mark the selected defects
for the Rewinder program. The Rewinder program is set to stop the rewinder on
any defects that have been marked for stopping.
3.2.4.4 Quick Select Option
This option allows the user to easily add or remove classes of defects from the
map. This allows the user to easily analyze the defect patterns on a product
containing many different types of defects.
Fig. 3-12: Quick Select Roll Map
SMASH - Reference Manual – V4.0.0 35
Reference Manual
Total shown – this is the total defects shown on the roll map with the current
selections.
Classes List - These are the classes available for viewing.
Select All Classes – Select all classes for showing.
Select None – Select no classes for showing.
Restore Setting – Will reset the class selections to the stored settings.
Save Setting – Will save the class selections.
If the system is setup to use class groups where each group contains one or
more classes, then Quick Select will be shown as follows.
Class groups
Green – All classes are selected for
display in the group
Yellow – Some classes are selected
for display in the group
Red – No classes are selected for
display in the group
The “Other classes” selection is for
those defect classes that are not
assigned to a group.
Fig. 3-13: Quick Select
36 SMASH - Reference Manual – V4.0.0
Reference Manual
3.2.4.5 Y Axis Quick Scroll
This option shows the small toolbar below and allows the user to easily expand
or contract the Y axis scale.
Settings are controlled in
the Roll Map Properties
++ button –
Will increase by ++
change amount
+ button –
Will increase by + change
amount
■ button –
Will go back to the default
scale.
- button –
Will decrease by - change
amount
-- button –
Will decrease by -- change
amount
Fig. 3-14: Y-Axis Quick Scroll
3.2.4.6 Product Edge Locations
The roll map can be set up to show the product edge locations. The system
keeps a record of the edge positions and will draw a line down the graph at the
edge locations. The system will draw in one of two modes depending on how
the system is configured. If the system is configured to report defects relative to
the machine 0 reference then both the left and right edge positions will be
drawn on the graph. If the system is configured to report defects relative to the
product edge, then only the right edge positions are drawn on the graph. In this
mode, what is really being plotted is the width of the product.
SMASH - Reference Manual – V4.0.0 37
Reference Manual
3.2.5 Lane Graph
The product may be divided into as many as 120 crossweb lanes. Each lane on
the graph can show the count of defects for each of the defect classes, total
count of bright defects, total count of dark defects, and/or the total count of
defects. The user can specify which of the counts to show for each lane. Lane
zero is reserved for defects that are not in a defined lane. The vertical axis
shows the number of defects in the lanes while the horizontal axis shows the
lane number.
Fig. 3-15: Lane Graph
3.2.5.1 Legend
The legend will show which bar colors map to which defect classes. By clicking
the down button next to the legend, the legend will show the mapping.
The graph can also be configured to show the defect counts across the lanes
for the last n rolls of product produced as in Fig. 3-16. The oldest roll is on the
left of the graph and the newest roll is on the right. Alternatively, the graph
below can be configured to sum the defect counts across the lanes for the last n
rolls. In this mode, the graph displays like the graph shown above, but each
lane contains the sum from the rolls. Fig. 3-16 shows three lanes across the
product for the last 10 product runs.
38 SMASH - Reference Manual – V4.0.0
Reference Manual
Fig. 3-16: Roll Lane Graph
3.2.6 Class Graph
Each bar on the Class graph shows the count of defects for each of the defect
classes, total count of bright defects, total count of dark defects, or the total
count of defects. The user can specify which of the counts to show on the
graph. The vertical axis shows the defect count for each class. The horizontal
axis shows the defect class.
Fig. 3-17: Class Graph
3.2.6.1 Legend
The legend will show which bar colors map to which defect classes. By clicking
the down button next to the legend, the legend will show the mapping.
The graph can also be configured to show the defect counts by class from the
last n rolls of product produced as in Fig. 3-18. The oldest roll is on the left of
the graph and the newest roll is on the right. Fig. 3-18 shows large, medium,
and small brights for the last 10 rolls.
SMASH - Reference Manual – V4.0.0 39
Reference Manual
Fig. 3-18: Roll Class Graph
3.2.7 Trend Graph
A trend graph displays a trend of defects over a period of time, a period of
distance, or on a roll by roll basis. Up to 10 different data series can be trended
on the graph. For each trend interval, the system will plot a data point for each
of the data series. A data series is the sum of one or more defect classes, count
of bright defects, count of dark defects, or the count of total defects.
Fig. 3-19: Trend Graph
3.2.7.1 Legend
The legend will show which colors map to which defect classes. By clicking the
down button next to the legend, the legend will show the mapping.
3.2.7.2 Data Point View
When the user double clicks on a data point on the trend graph and the system
will show some information about the data point. The system will show different
data depending on the type of trend data being displayed. If the graph is set to
trend the each rolls information, then the display will show you the rolls
information and the class breakdown from the roll. If it is set to trend a specific
data element, then it will show the value of the data point that was clicked.
40 SMASH - Reference Manual – V4.0.0
Reference Manual
3.2.7.3 Trend Limits
Trend limits can be set for the trend data. This will indicate when the trend
values are within the specification limits. When the trend data it is outside the
limits, an alarm can be asserted so the operator can be alerted of the problem.
Upper spec limit
Target value
Lower spec limit
Fig. 3-20: Trent Limits
3.2.7.4 Trend limits in range mode
In the range mode, the graph is drawn so that as the data level changes
between predetermined ranges, the labeling of the graph will change to indicate
the data change.
Fig. 3-21: Trend Limits in Range Mode
SMASH - Reference Manual – V4.0.0 41
Reference Manual
3.2.8 Scatter Plot
The user can plot any defect feature against any other feature. The features can
be selected in the options dialog or can be selected from the graph itself. Many
roll map type features are supported such as zooming, defect selection, Quick
Select, etc.
The scatter plot can be useful in identifying features that separate defect types.
By plotting the same feature on the X and Y axis, the values will line up on a 45˚
line and group together where ever defect types have a common value range.
Fig. 3-22: Scatter Plot
3.2.9 Alarm Table
The alarm table will show a log of various system alarms, defect alarms, and
inspection alarms. The types of alarms to record are selectable by the user.
Fig. 3-23: Alarm Table
42 SMASH - Reference Manual – V4.0.0
Reference Manual
3.2.10 Defect Table
The defect table can show defect totals in a variety of formats. This view shows
the count of each type of defect based on the lane the defect was detected in.
Fig. 3-24: Defect Table
For systems that divide the product up into downweb segments, the table can
show the defect totals for each of the segments as shown in the following Fig..
Fig. 3-25: Defect Table by Segments
3.2.11 Statistics Table
The statistics table supports two tables that can be configured independently.
Each table can show data in the following two formats:
Format 1: Count By Lanes – this mode will show current defect counts for the
counter and trend based alarms for the current trend interval. The user can
define which alarms to show on this table. The table shows the overall counts
and the counts for each lane. The Previous portion of the table shows the
counts for the last trend interval on the last production run.
Fig. 3-26: Statistics Table: Format 1
Format 2: Count By Size Levels – this mode will show the size level trend data
configured in the alarm properties. Each column in the table corresponds to a
value from one of the alarms.
SMASH - Reference Manual – V4.0.0 43
Reference Manual
Fig. 3-27: Statistics Table: Format 2
3.2.12 Image Viewer Screen
The image viewer, shown below, will show the image of a defect and the
defects attributes in a popup dialog. The purpose of the image viewer is to allow
the user to quickly see a particular defects data and image when selected from
one of the defect display screens. The user has options to zoom in and out on
the image. And, the user can show other defects while in the image viewer by
selecting the buttons below the Defect Number field. From this screen the user
has the ability to re-classify a defect and to delete a defect.
Fig. 3-28: Image Viewer
44 SMASH - Reference Manual – V4.0.0
Reference Manual
There are four ways to select a defect into the image viewer:
1. Under the Screen Select menu pull down, select Defect Image Viewer.
This causes the system to show the first defects data.
2. From the defect list, double click on a defects number and that defect will
be shown in the image viewer.
3. From the image list, double click on a defects image and that defect will
be shown in the image viewer.
4. From the roll map, double click on a defect and that defect will be shown
in the image viewer. The system will check all the defects and determine
which is closest to the position that was double clicked. So, it is not
necessary to click exactly on the actual defect.
3.2.12.1 Colorizing a Defect
The defect can be colorized in this dialog. The threshold used for colorization is
initially set to the detection threshold. The user can see what the effect would
be if the threshold were different by using the threshold slider. Defects are
detected based on the detection threshold and the area, length, and width of the
defect are determined based on the area threshold. There are options for
colorizing based on the detection threshold or the area threshold. The Reset
Image button will show the reinitialize the viewer back to the default thresholds.
The Set allows the user to type in a threshold setting and then press Set for that
threshold to take effect. Note that all threshold modifications performed in this
dialog DO NOT affect the inspection settings.
3.2.12.2 Neighborhood Image
The system can show large area surrounding the defect at a lower resolution.
This allows the user to see the product structure around the actual defect. Care
should be used with this option as it does take some system resources to
provide this large area image. The option should not be used on systems with
defect rates higher than maybe two defects per second.
This is the normal image of the defect.
Fig. 3-29: Neighborhood Image
SMASH - Reference Manual – V4.0.0 45
Reference Manual
And, this is the neighborhood view of a large area around the defect.
A box can be drawn around the defect itself so it is obvious which defect in the
large image is the defect that generated the event.
Fig. 3-30: Neighborhood Image Defect Selection
3.2.12.3 Show Defect Pixels
This option will highlight the pixels that were actually part of the defect. When a
defect is detected, the system will analyze the image to determine which parts
of the image belong to the actual defect. This option will highlight only those
parts. All other information in the image is not considered as part of the defect.
3.2.12.4 Image Values
Image information is shown at the bottom of the dialog.
Fig. 3-31: Image Values
As the user moves the mouse around the image, the display will show the
location of the cursor and the gray scale value of the pixel at that location. The
user can make measurements on the image by right clicking and dragging the
mouse. The user can right click on the display and set the method for
measuring between two points. The X and Y positions shown can also be
configured to be relative to the defect image or to the product coordinate
system.
46 SMASH - Reference Manual – V4.0.0
Reference Manual
3.2.12.5 Options
The Options button allows the user to set the options that control how the Image
Viewer will display the defect.
The following properties can be configured:
The colorization can be set to a fixed set of colors or can be set to show
in the defects color.
The features to show on the Primary branch of the feature tree
The name of each branch in the feature tree
Various options that control how the defect information will be shown.
Image scaling mdoes:
o Standard mode – the defect is drawn without any scaling.
o 1:1 scale – the defect is drawn with a 1:1 aspect ratio. The system
will stretch the image in the appropriate direction to make the
displayed image aspect ration 1:1.
o True scale - True scale imaging enables the system to show the
defects at their actual size on the monitor. The user calibrates the
scale by measuring an image on the monitor to set the true scale
X and Y values. This will account for monitor DPI, aspect ratio,
and other factors. At a zoom or magnification of 1x the resulting
image can be measured accurately on the screen with a ruler.
3.2.12.6 Show Ruler
This option will draw a ruler next to the defect to indicate the width and length of
the defect image. Note: The ruler is not shown, if the user has zoomed out on
the image to the point where the ruler is not on the display.
3.2.12.7 Re-classifying Defect
To re-classify a defect select the Re-Classify defect button. The system will let
you select a new class from the list of available defect classes. An option is
provided in the Classifier setup to turn this feature Off.
3.2.12.8 Deleting Defect
To delete a defect select the delete defect button. The system will ask you if you
really want to delete the defect. If you answer Yes the defect is deleted.
Note
Deleting a defect will delete the defect entirely from the system and it is not
recoverable. An option is provided in the Classifier setup to turn this feature Off.
SMASH - Reference Manual – V4.0.0 47
Reference Manual
3.2.12.9 Print Defect
This button will print the selected defect. If you have zoomed in on the defect,
then the printout will show the zoomed view.
3.2.12.10 Teaching defects with QuickTeach
Click on the QuickTeach button to teach this defect.
3.2.12.11 Defect Filter
Fig. 3-32: Defect Filter
The filter options in the lower right corner allow the user to filter the defects that
will be shown as the next and previous buttons are clicked. The defects can be
filtered by class, lane, severity, area, QT Result, or by winder. The Filter based
on graph configuration will force the image viewer to show only the defect
classes that are being shown on the graph that was used to access the image
viewer.
3.2.12.12 Defect Comments
For each defect, up to five comments can be entered by the user. The
comments can be entered by clicking on the Defect Comments button on the
Image Viewer. Or, comments can be entered from the Defect list, roll map, or
image list by selecting the defects to comment and right click to select “Enter
Defect Comments” from the popup menu.
The comments that have been entered can be viewed in the Image viewer,
image list, and the defect list.
This is an example of the dialog used to enter the comments. The number of
comments and the text label for each comment can be modified by clicking the
options button.
48 SMASH - Reference Manual – V4.0.0
Reference Manual
Fig. 3-33: Defect Comments
3.2.12.13 Show In 3D
This option will show a 3D representation of the defect. The ability to show an
image in 3D is enabled / disabled with a setting on the last tab in the Image
Viewer Options dialog. The image can be rotated in any direction by holding the
left mouse button down on the image and moving the mouse.
Fig. 3-34: Defect Image Viewer
SMASH - Reference Manual – V4.0.0 49
Reference Manual
3.2.12.14 Size Data
The size data chart shows original size features and the modified values that
are calculated when using a different threshold as set by the threshold slider.
The option is useful in determining the necessary threshold in order to size a
defect correctly. For a bright/dark defect, additional information is shown about
the size of the bright and dark components. This option is only available when
the user is colorizing the image.
Fig. 3-35: Defect Size Data
50 SMASH - Reference Manual – V4.0.0
Reference Manual
3.2.12.15 1D Profile
The 1D profile will graph the data values of a row of pixels from the image. The
Red handle next to the image can be used to position the row that the data will
be taken from.
Fig. 3-36: 1D Profile
SMASH - Reference Manual – V4.0.0 51
Reference Manual
3.2.12.16 Evaluation thresholds colorization
The image can be colorized using the evaluation thresholds from the channel that
detected the defect.
Move Mode – this sets if the sliders all move together or if each slider can
move independent from the others. In both case the ranges from the sliders
are checked against each other to prevent overlapping ranges.
Hold – The Hold option will keep the current slider positions as the user
changes defects. If this is off then the sliders are reset on each defect to the
evaluation thresholds for the defect being viewed.
52 SMASH - Reference Manual – V4.0.0
Reference Manual
3.3 Roll States Option
Roll states allows the user to set a state and description for a main roll and/or
segment rolls. The rolls state can be set from the Image Viewer dialog. The
ideal is the operator will be evaluating the roll by checking the defect images
and will set the state from this dialog. The roll state is saved with the production
information and can be shown in the Reviewer on the list of previous production
runs.
Configuration – The configuration is in File ► System Configuration ► Misc
Configurations
Fig. 3-37: Roll State Options
The dialog has the following options:
Enable roll states – Enables/disables the option.
Roll States option text – This is the text used when the option is added to the
Image Viewer dialog.
Number of states – This is the number of states that can be set by the user.
The maximum number of states is 10.
SMASH - Reference Manual – V4.0.0 53
Reference Manual
Count segments by Matrix ID – When setting the segments state, the ID can
be either the actual segment number of the matrix ID. The Matrix ID has the
format “Set-Segment #”.
Use Predefined Roll comments – When the roll state is set, the roll comment
will automatically be set to the roll comment entered in the above dialog. If the
option is Off, the user can edit the comment. If this option is On, then the user
cannot edit the comments.
Roll States and comments – these are the predefined roll states and
comments nomenclature.
Roll State - Image Viewer Dialog
The state and comment for the master roll or a roll segment can be edited here
by the operator.
In the bottom right hand corner of the Image Viewer, the user can select to hide
defects on a segment based on the roll state of the segment.
Fig. 3-38: Roll State Image Viewer
54 SMASH - Reference Manual – V4.0.0
Reference Manual
Roll state button
A button can be added to the button bar to allow access to the states dialog
instead of going through the Image Viewer.
Fig. 3-39: Roll State Button
Fig. 3-40: Roll State Dialog
Setting Roll states from Alarms
For each alarm, the roll state can be set based on the number of times the
alarm has been asserted. Each time the alarm asserts, it will process its roll
states and adjust the overall roll state. The logic will only allow the roll state to
change in a worse direction. So, one alarm can’t determine a bad quality and
another alarm set it back to a better quality.
SMASH - Reference Manual – V4.0.0 55
Reference Manual
3.4 Tool Bar
The user can modify the buttons that are shown on the toolbar. Buttons can be
added, deleted or rearranged. Buttons that can be shown on the toolbar include:
Next Panel - Click this button to view the next defect display view.
Previous Panel - Click this button to view the previous defect
display view.
Print Panel - The print panel button will print the current defect
display.
Print Manager - The print manager button allows more control of
printing of the graphs. For instance, the user can tell the system to
not print out the graphs that are normally printed at the end of the
roll. Or, the user can force the current defect panel to be printed
Inspection/Standby - These buttons switch between standby and
inspecting. The standby button indicates that the system is in the
standby mode and not checking for defects. If you press the
standby button, the system will go into Inspection mode. While in
the standby mode, the system will still keep track of downweb
movement of the product. The inspect mode indicates that the
machine is in the inspection mode and will find and report defects. If
the inspection Pause button has been added to the available
buttons, then it will be shown when the system is about to go into
run mode but it is paused for some reason. An example of this
would be paused due to low machine velocity
Roll Reset - This button is used at the start of a new roll. This
clears the previous defects, clears all alarms signals, resets the
downweb distance and can generate an end-of-roll report.
Reset Data - The reset data button will clear out the current defect
information without archiving, printing, or reporting the data. This
clears the previous defects, clears all alarms signals, and resets the
downweb distance.
Disable Lane - This button can be used to disable the detection of
defects for a specific lane. The system will prompt the user for the
lanes Id, as set in the lane setup, and then will disable the lane for
the remainder of the production run. The lane is automatically re-
enabled at a roll reset. Additionally, the user can re-enable the lane
during the run by choosing this option and specifying the lanes Id
again.
56 SMASH - Reference Manual – V4.0.0
Reference Manual
Clear Alarms - When any of the system alarms have been
activated, the Clear Alarm button will be enabled. Click this button
to clear the alarm condition. Alarms can be activated on certain
types of defects being detected, too many defects in a lane, and/or
too many defects in a trend period.
Production Info - The production Info button will show the dialog
below. The information is used to identify a production run. If the
user clicks on the Browse button next to the Product Field, the
system will show the available product files and the user can select
the product to run. An option is available to show a numeric keypad
button next to a field. When the keypad button is clicked, the
system will show a keypad on screen to use for data entry.
Fig. 3-41: Production Information
Review File - When you click this button, the system will load the
Reviewer program. The Reviewer program allows the user to
review old production run information. While you are reviewing
previous inspection data, the system is still inspecting.
Shade Video – This button will cause all the cameras to shade their
video. Shading refers to the camera calculating a reference video
profile that will be used to normalize subsequent lines of video.
Normalizing will result in a flat video profile regardless of lighting
and/or product variations that could affect the video intensity. Note
that for a camera to shade, the video shade options have to be on
and setup.
Alarm Options – The alarm setup screen allows the user to setup
the alarming capabilities of the system. For additional information
on the Alarm Setup.
SMASH - Reference Manual – V4.0.0 57
Reference Manual
Inspection Settings - The Inspection Settings screen allows the
user to conFig. the vision parameters associated with each bank of
camera. For additional information on the Camera Setup, see
section 7 “Inspection Settings”.
Classifier Setup - The classifier determines what a defect will be
called based on its size and its brightness. For additional
information on Classification, see section 14 “Flaw Classifier
Setup”.
Graph Options - The graph options setup screen allows the user to
conFig. the graph displays. See section 11 for additional
information.
Lane Setup - The Lane options are used to divide the product up
into multiple inspection strips.
System Options - The system options setup screen allows the
user to set options which control how the system will operate and
collect data. Section 12 “System Options” contains additional
information on the system options.
58 SMASH - Reference Manual – V4.0.0
Reference Manual
4 System Menu Options
This section provides information on options under the pull down menus.
4.1 File Pull Down
Fig. 4-1: File Pull Down
The File Pull down has the following options:
Review File - The Review file option will load the Reviewer program. The
Reviewer program allows the user to review old production run information.
Camera Bank Setup - The Camera bank setup option allows the user to
conFig. the bank parameters such as setting the real world coordinate system.
For additional information on this option see section 13 “Camera Bank Setup”.
System Configuration – These options are configured by ISRA based on the
application needs. Do not change without consent by ISRA.
SMASH - Reference Manual – V4.0.0 59
Reference Manual
System Tools ► Show Camera Info – This test will show the status of each
camera in the system. It shows the current encoder frequency and the
maximum exposure time based on the frequency. The system WILL not function
if the encoder frequency is too high for the set exposure time.
Fig. 4-2: System Status
System Tools ► Calibration - This is an automatic calibration option. It uses a
calibration plate that is placed under each camera that will produce two markers
in the video which the system uses to establish the calibration values. This
option is discussed in detail in section 13 “Camera Bank Setup”.
System Tools ► Pseudo Validation Defects – The psuedo validation defects
option will insert false defects into the video stream at the very beginning of the
hardware video processing and is used to verify hardware functionality.
System Tools ► Online Validation Defects – The Online validation is used to
validate the system’s ability to find and accurately measure the size of known
defects on a template. The system is placed into a mode where it ONLY will
return defects from the template. For each individual defect and for each row of
defects a comparison can be made between the ideal and actual values to
check the capability of the system. And, a report can be generated that shows
the results and if the validation passed or failed.
60 SMASH - Reference Manual – V4.0.0
Reference Manual
System Tools ► Geometric Validation Check - The geometric validation will
check the system for correct geometric calibration and for correct
photometric calibration. A geometric plate is placed in front of the camera that
will yield stripes in the video that can be measured for accuracy. Or, a
photometric plate can be placed in front of the camera to measure average gray
scale intensities to check for correct video levels. This option is discussed in
detail in section 13 “Camera Bank Setup”.
System Tools ► Backup – The backup options allow the user to manually
backup the inspection system.
Setup Printer - This option allows the user to set options regarding the printer
to print to and how the printer should print the data.
Print Screen – This option will print the graph being displayed on the screen.
PDF Screen – This option will generate a PDF file for the graphs being
displayed. The PDF option must be installed and configured for this option to be
present.
File Preferences - The File Preferences option allows the user to customize
system data file formats and locations. The File Preferences options are
discussed in detail in section 20 “File Preferences”.
Preferences - The Preferences option allows the user to customize the
program. The Preferences options are discussed in detail in section 21
“Preferences”.
4.2 Screen Select Pull Down
Fig. 4-3: Screen Select Pull Down
The Panel Select Pull down has the following options:
Next Panel - The next panel option will display the next defect display view.
Previous Panel - The previous panel option will display the previous defect
display view.
Defect Image Viewer - This will show the defect image viewer dialog. The
image viewer, shown below, will show the image of a defect and the defects
attributes in a popup dialog.
SMASH - Reference Manual – V4.0.0 61
Reference Manual
4.3 Control Pull Down
Fig. 4-4: Control Pull Down
The Control options duplicate the control functions on the button bar. The
Control Pull down has the following options:
Start Inspection - Start inspection will put the system in the inspection mode
which will cause it to find and report defects.
Stop Inspection - Stop inspection will put the system in the standby mode and
it will not be checking for defects.
Clear Alarms - When any of the system alarms have been activated, the Clear
Alarm button will be enabled. Click this button to clear the alarm condition.
Alarms can be activated on certain types of defects being detected, too many
defects in a lane, and/or too many defects in a trend period.
Roll Reset - This function is used at the start of a new roll. This clears the
previous defects, clears all alarms signals, resets the downweb distance and
can generate an end-of-roll report.
4.4 Setup Pull Down
Fig. 4-5: Setup Pull Down
The Setup Pull down has the following options:
Alarm Setup - The alarm setup screen allows the user to setup the alarming
capabilities of the system. For additional information see section 6 “Alarm Setup
Options”.
Inspection Settings - The Inspection Settings screen allows the user to
conFig. the vision parameters associated with each bank of cameras.
Image Processing Setup – This option is not shown unless a video analysis
option is present. The option is available for systems that have one of the video
analysis options installed. It is used for setting up the video analysis options.
62 SMASH - Reference Manual – V4.0.0
Reference Manual
Graph Options - The graph options setup screen allows the user to conFig. the
graph displays. See section 11”.
System Options - The system options setup screen allows the user to set
options which control how the system will operate and collect data. Section 12
“System Options” contains additional information on the system options.
Flaw Classifier Setup - The classifier determines what a defect will be called
based on its size and its brightness. See section 14 “Flaw Classifier Setup” for
more information.
Lane Setup - The Lane options are used to divide the product up into multiple
inspection strips. Section 16 “Lane Setup” contains additional information on the
lane options.
4.5 Product Pull Down
Fig. 4-6: Product Pull Down
The product pull down has the following options:
Set Product Information - The Set Product Info option will show the
Production Information Dialog. The information is used to identify a production
run. If the user clicks on the Browse button next to the Product Field, the system
will show the available product files and the user can select the product to run.
Fig. 4-7: Production Information Dialog
Setup Product - The setup product option allows the user to setup new product
styles. Section 18 “Product Setups” contains additional information on this
option.
SMASH - Reference Manual – V4.0.0 63
Reference Manual
Setup Product Table - The product table is used to associate product styles to
product id numbers. A product style can be selected with the input bits on the
I/O using these product Id numbers. Section 18.6 “Product Style Table” contains
additional information on this option.
4.6 Security Pull Down
Fig. 4-8: Security Pull Down
The Security Pull down has the following options:
Security Options – This option allows the user to conFig. the security system.
Users Level – Sets the system security level to users level.
Operators Level – Sets the system security level to operators level. An
operators level password is required to enable this level.
Engineers Level – Sets the system security level to engineers level. An
engineers level password is required to enable this level.
4.7 Help Pull Down
Fig. 4-9: Help Pull Down
The help pull down has the following options:
Contents - Contents will show the help contents page. From here the user can
jump to selected help topics.
Using Help - Contains information on how to use the help system.
About this program - This option shows information on the system version
number and information about ISRA. The Show System Options button will
show all the options that have been included in this specific version of software.
It will show the supported camera types, image processing routines included,
and any other customer specific options that are included.
64 SMASH - Reference Manual – V4.0.0
Reference Manual
Fig. 4-10: About Dialog box
4.8 Hot Keys
The following hot key combinations are supported by the system:
Ctrl F5 - Show Clients - This option will show what other programs have
established a connection with the Central. An external connection can be used
to control the Central or to transfer data to and from the Central program.
Ctrl F6 - Show current file locations - This option will show the file locations and
names being used by the system.
Ctrl F7 - Show TCP/IP communications - This option will show messages
received and sent to a client program. This dialog will only show data if the
Central is communicating with an external program.
Ctrl F8 - Show system statistics - This option will show the number of defects
that have been read in by the system and how many defects have been deleted
from the system for each of the various reasons that a defect can be deleted.
This is a useful tool in diagnosing defect reporting issues. An option which can
delete defects that has been set wrong can make the system appear to not
detect any defects. When in reality, the defects are being detected but
discarded.
Ctrl F11 - Show alarm statistics - This option will show information regarding
pending alarm conditions for each alarm output.
Ctrl F12 – Logging Options – The logging options are used for ISRA internal
diagnostics.
SMASH - Reference Manual – V4.0.0 65
Reference Manual
The Central has options for archiving various types of information. The log files
are written to the Log subfolder.
Fig. 4-11: Logging Options
66 SMASH - Reference Manual – V4.0.0
Reference Manual
5 Getting Started
5.1 Loading a Product Style
Load a product parameter set using the menu item Product ► Product
information or, if available, click on Production Info button.
Fig. 5-1: Product Information Button
The Product information window opens.
Click on the Browse button. If a parameter set is selected using button 1, this
is loaded immediately upon closing the window. If a parameter set is selected
using button 2, it is stored upon closing the window and automatically loaded at
the next roll change.
Fig. 5-2: Product Information
SMASH - Reference Manual – V4.0.0 67
Reference Manual
This is the dialog window for loading a product style.
Fig. 5-3: Product Style Selection
Note
The displayed parameter sets are created by quality management. Creation
requires specific training by ISRA.
Select the displayed parameter sets and click on OK. The dialog window is
closed and you are returned to the previous window.
Change, if necessary, other production information, such as roll number, etc.
Confirm with OK.
The selected parameter set is now loaded.
68 SMASH - Reference Manual – V4.0.0
Reference Manual
5.2 Start the Inspection
The system must be idle in order to start the inspection. A valid parameter set
should already be loaded or set up.
Fig. 5-4: Start Inspection Button
Click on the button shown or Press F3 on the keyboard. This button shows the
current inspection status of the system, which is in standby. Thus, by pressing
it, the system will go into run mode.
The inspection has now been started.
5.3 Stop the Inspection
Fig. 5-5: Stop Inspection Button
Click on the button shown or Press F4 on the keyboard. The button shows the
current inspection status of the system, which is in run mode. Thus, by pressing
it, the system will go into standby mode.
The inspection has now been stopped.
5.4 Reset the Alarms
Fig. 5-6: Reset Alarms Button
Click on the button shown or Press F5 on the keyboard.
All upcoming alarms are now reset.
SMASH - Reference Manual – V4.0.0 69
Reference Manual
5.5 Trigger a Manual Roll Change
Fig. 5-7: Roll Change Button
Click on the roll reset button or Press F7 on the keyboard.
The current production run is archived and cleared from the screen. The new
roll is started and any changed parameters are applied.
5.6 View past Inspection Results
Fig. 5-8: Review File Button
Click on the Review File button to start the Reviewer.
The Reviewer program starts, with which you can access and evaluate past
inspection results. The program window has the same structure as the
inspection software.
Fig. 5-9: Reviewer Window
70 SMASH - Reference Manual – V4.0.0
Reference Manual
The tool bar contains buttons for the most important program functions.
Point 5a shows the button that triggers a printing of the screen.
Point 5b shows the button that opens the dialog window for loading the saved
inspection results.
Point 5c shows the button that switches back to the inspection program.
5.7 Process Individual Defects
The Defect Image View serves to display individual manually selected defect
images, including the defect data, to delete them, to reclassify them or to make
a further classification using QuickTeach.
Fig. 5-10: Defect Image Viewer
The Image Viewer can be started in the individual display modes of the panel
by double clicking on the defect number (defect list), the defect image (image
list) or the defect symbol (roll map).
By clicking on the checkbox 6e, the defect image can be colorized.
SMASH - Reference Manual – V4.0.0 71
Reference Manual
By clicking on the button 6a , the classification of this defect can
be changed retroactively in the window Class Selections. Select one of the
available classes in the dialog window and confirm this with OK.
Fig. 5-11: List of Available Classes
By clicking on the button 6b , the defect can be deleted from the
log. Confirm this process by clicking Yes.
Fig. 5-12: Verify Deletion
By clicking on the button 6c , the defect can be printed.
By clicking on the button 6d , a defect can be sent to the
QuickTeach advanced classification module. This step will teach QuickTeach
about the various types of defects being detected by the system. Note: This
function is typically reserved for quality management personnel.
72 SMASH - Reference Manual – V4.0.0
Reference Manual
6 Alarm Setup Options
The alarm setup screen allows the user to setup the alarming capabilities of the
system.
6.1 Alarm Usage
Alarms can be activated on certain types of defects being detected, too many
defects in a lane, too many defects in a trend period, start of a burst of defects,
end of a burst of defects, on starting inspection, on stopping inspection or on a
product width error. The system supports up to 100 individual alarm conditions.
Each alarm condition can be associated with one or more discrete output
modules. Thus, multiple output modules may be tied to one alarm or one alarm
may be tied to multiple output modules. Options are also provided to control
which types of defects will be counted towards asserting an alarm condition
based on a defects class and/or lane.
Fig. 6-1 shows the dialog for selecting the alarm conditions. Note that the order
of the alarms can be important. Some alarms such as the burst alarm can be
set to delete defects. Once the defect has been marked for deletion by an
alarm, subsequent alarms will not react to them. The up/down arrow buttons are
used to set the order of the alarms.
Fig. 6-1: Alarm Setup - Alarms Tab
SMASH - Reference Manual – V4.0.0 73
Reference Manual
The dialog has the following buttons:
Add Alarm – Will add a new alarm condition to the system.
Delete Alarm – Will remove the currently highlighted alarm from the list.
Properties – This option will allow the user to set the properties for the currently
highlighted alarm in the list (see section 0 “
Alarm Properties”).
Copy Alarm button – the copy button will make a copy of the selected alarm.
6.2 Alarm Options Tab
Fig. 6-2: Alarm Setup - Options Tab
The dialog has the following options:
Clear alarms on going into standby– If this option is enabled, then all current
and pending alarms will be cleared when the system is placed into standby.
Otherwise, the alarms are kept active and will occur as the web moves even
though the system is not inspecting.
Clear pending alarms at a roll reset – If this option is enabled, then all
pending alarms will be cleared when the system performs a roll reset.
Otherwise, the alarms will occur at the appropriate position in the next roll
based on the distance remaining to the alarm event from the previous roll.
74 SMASH - Reference Manual – V4.0.0
Reference Manual
Alarm re-enable timer – a button can be added to the button bar to disable all
alarms. This setting will re-enable the alarms after the number of seconds has
passed. If the time is set to 0, then the alarms will remain disabled.
Alarm Delay– This option is available on systems that DO NOT contain a
discrete I/O card. The system will delay this number of feet or seconds before
activating an alarm once it is determined that it should be activated. The units
can be distance based or time based as set in the selection next to the Delay
entry.
Alarm Duration – This option is available on systems that DO NOT contain a
discrete I/O card. The system will leave the bit on for duration number of feet or
seconds once the alarm has been asserted. The units can be distance based or
time based as set in the selection next to the Duration entry.
6.3 Alarm Logging Tab
Fig. 6-3: Alarm Setup – Alarm Logging Tab
The alarm logging has the following options:
SMASH - Reference Manual – V4.0.0 75
Reference Manual
Alarms To Record – This list determines which items in the system will be
logged in the alarm logging. Types of alarms that can be selected:
Defect alarms Any of the defect alarms can be selected.
Inspection This will include items such as going into run mode, going into
status standby, and going into web break mode.
Inspection This will include items such as a defect overflow has been
alarms detected, unknown defects are being reported, and other inspection
based issues.
System This will include items such as product style not found, drive space
alarms low, and camera failures.
Input This will make an entry on each input transition. The footage
Changes recorded in the log is the footage when the input is received.
Options
Write alarm The alarm logging can be set to write the alarms to disk. There will
data to disk be one file per product run and it will be saved in the same folder
location as the defect data.
76 SMASH - Reference Manual – V4.0.0
Reference Manual
6.4 Alarm Properties
6.4.1 General Options Tab
Fig. 6-4: Alarm Properties – General Tab
Alarm name – The alarms name is used to describe the alarms function.
Alarm level ID – The alarm level ID is used to determine which alarm was
asserted by the system. When a defect causes an alarm to be activated, the
alarm level is recorded as part of that defects data. This alarm level can be
displayed on the defect list and/or output to the defect file for further processing.
If more than one alarm is asserted as a result of a defect, then the alarm level
from the last alarm is shown.
Alarm Roll State button – This button will only be present if the Roll states
option is enabled. Each time the alarm asserts, it will process its roll states and
adjust the overall roll state. The logic will only allow the roll state to change in a
worse direction. So, one alarm can’t determine a bad quality and another alarm
set it back to a better quality.
SMASH - Reference Manual – V4.0.0 77
Reference Manual
6.4.2 Options Tab
Fig. 6-5: Alarm Properties – Options Tab
78 SMASH - Reference Manual – V4.0.0
Reference Manual
6.4.2.1 Options Common to all Alarms
Alarm method
Each defect event This method will activate the alarm on each defect detected by
the system.
Count defects The count defects alarm will activate when the defect count
exceeds the failure limit. Options are available to reduce the
count by x% when the alarms count reaches the failure limit.
This will cause the alarm to deactivate until the count again
reaches the failure limit.
Trend defects This method will activate the alarm when the number of
defects has reached the alarm threshold within a given amount
of distance. Trend alarms operate on a windowing basis. A
window that is trend interval in distance is evaluated for the
trend alarm condition. The window can be a moving window
where the window starts on the first defect occurrence in the
window. Or it can be a fixed window where the product is
divided into trend interval increments and each window is
evaluated.
End of trend This alarm will activate when a trend type of alarm resets itself.
event
Start of This will generate an alarm whenever the system is placed into
inspection run mode. This is typically used to generate a start of
inspection defect in the defect list on going into run mode to
indicate when the system was placed into run mode.
Stop of inspection This will generate an alarm whenever the system is placed into
standby. This is typically used to generate a stop of inspection
defect in the defect list on going into standby to indicate when
the system was placed into standby mode.
Web break This option will create an alarm event when the web break
input signal is asserted. The alarm can be configured to delete
the last n feet of product on activation in order to delete false
defects that were created as a result of the web break.
External event This will generate an alarm based on an external event. The
alarm can be triggered through one of discrete inputs or from a
separate program.
Width and edge This method can activate on product width issues or if an edge
error is wandering too much. The width and edge wander tolerances
are setup for each product and can be modified in the Setup
Product menu.
Repeating defect This option will create an alarm event when a repeating defect
has been detected. The repeats that the alarm will check for
can be specified. Or, it can be set to assert on any repeats.
Product quality This option will create an alarm when the product quality is in a
specified range.
SMASH - Reference Manual – V4.0.0 79
Reference Manual
Alarm method
Segment Alarm This alarm type will evaluate a segment when it is finished to
determine the segments Pass, Warn, or failing state.
Band This alarm is use in the band measurement module. It will
measurement create an alarm when a specific band metric is out of tolerance
alarm
Product length This method will activate the alarm once the product target
alarm length is met. Or, if the product length is too short or too long
at a roll reset. The target length and tolerances are setup for
each product and can be modified in the Setup Product menu.
Also, the target length can be added to the production
information parameters to allow the user to change the target
during a production run.
Stop alarming – The stop alarming flag will disable the alarm after the specified
number of alarm events. The alarm is automatically enabled on the next roll
reset.
On Alarm event – disable this alarm for n meters – This property applies to the
“Each defect event” alarm type, “Count defects” alarm type, and the “Trend
defects” alarm type. Once the alarm is asserted, the alarm will become disabled
for the set distance.
Scale limits based on nominal thickness – This property applies to the “Count
defects” alarm type, “Trend defects” alarm type, and “segment alarm” type.
Scaling causes the alarm to adjust the thresholds of the alarm as the Nominal
thickness in the product changes from one product to another or if the user
changes the nominal thickness in the production information setup.
For example: If a trend alarm can allow 10 defects in 100 m of product on a film
that is 1 mil thick – then it reasonable to say that the same alarm should allow
20 defects in 100 m if the film were to be twice as thick or 2 mils.
In this example, the alarm would have a reference nominal thickness of 1 mil
and a threshold of 10 defects. When the user changes the nominal thickness to
2 mil – the alarm will automatically adjust the working threshold to 10 * 2 / 1 =
20 defects.
Scale limits based on area – This property only applies to the “segment alarm”
type. This scaling will cause the alarm to adjust the thresholds of the alarm as
the area of the cut segment changes from one segment cut to another.
For example: If a segment alarm can allow 10 defects on a 1000 mm2 segment – then
it reasonable to say that the same alarm should allow 15 defects if a segments area is
1500 mm2.
In this example, the alarm would have a reference area of 1000 mm2 and a
threshold of 10 defects. When the next segment is finished and its area
calculated to be 1500 mm2 – the alarm will automatically adjust the working
threshold to10 * 1500 / 1000 = 15 defects.
80 SMASH - Reference Manual – V4.0.0
Reference Manual
Scale limits by projected area– This property only applies to the “counter alarm”
type. This scaling will cause the alarm to adjust the thresholds of the alarm
based on the projected area which is the target roll length x current width.
For example: an alarm is configured to assert when there are more than 2
defects/100m² of product. With a target length of 3000m and a width of 1500mm
the failure threshold is scaled to :
2 x (3000x1.5)/100 = 90 defects
Thus, if the roll has < 90 defects then on average the roll had < 2 defects/100m²
of product.
SMASH - Reference Manual – V4.0.0 81
Reference Manual
6.4.2.2 Options for Counter Based Alarms
A counter alarm will count the number of defects and will activate when the
number of defects has reached the ON limit, set in the limits tab. Once it
reaches the limit its count is reduced by a user specified amount. This allows
the alarm to activate every so often as the number of defects keeps exceeding
the limits. The alarm will count defects for the entire product as well as counting
defects by lanes. Note that the counts that can be displayed on the screen for
the alarm are the total counts that the alarm has counted and not the count that
keeps getting reduced.
Counter Options
By value The alarm can sum by defect count, by defect area, or by
defect severity value.
Normalize Counts The defect count can be normalized based on product distance
mode or product area. The reference value to normalize to is
specified by the user.
For example: if the system is set to normalize the defect count
based on area and the reference value is set to 100m2 then
the count used by the alarm = defect count * 100 m2 / product
area.
If the reference value is set to 0, then the alarm count is
normalized to the current distance or area.
Ex: alarm = defect count /product area.
If the alarm is configured to reset its counts every n meters,
then the distance or area used is from the last interval.
Lane Count Mode This setting determines how the counter alarm will count
defects across the product.
Lane Count Mode The crossweb distances of each area are defined by the lane
– Use lane settings.
settings
Lane Count Mode The crossweb distance is user definable. Note: there is a
– Custom lane maximum of 120 possible areas across the product. Care
size should be taken in setting this size so this limit is not exceeded.
Reset counts The counts are reset at this interval. Before resetting, they are
every sent to the OPC Server. If the reset counts option is disabled,
then the system will count for the entire run.
82 SMASH - Reference Manual – V4.0.0
Reference Manual
6.4.2.3 Options for Trend Based Alarms
A trend alarm will activate when the number of defects has reached the ON
limit, set in the limits tab, within a given amount of distance. Trend alarms
operate on a windowing basis. A window that is trend interval in distance is
evaluated for the trend alarm condition. The window can be a moving window
where the window starts on the first defect occurrence in the window. Or it can
be a fixed window where the product is divided into trend interval increments
and each window is evaluated independently.
Trend Options
By value The alarm can sum by defect count, by defect area, or by
defect severity value.
On Stop alarming – This property applies to a trend alarm when the Stop
continue to delete alarming feature has been turned ON. The purpose of the
defects for this setting is to cause a trend alarm to activate just a few times
alarm and then have it disabled but still delete defects of the types
the alarm is checking for. This is useful in indicating the
beginning of a trend of a particular type of defect and then
have the system ignore the remainder of that type.
Trend Mode The One shot mode will reset itself based on the Start trend
distance interval once the alarm activates. The Hysteresis
mode will reset itself when the trend count reduces to the Off
limit within the end distance interval of product.
Interval mode The interval can be specified in terms of downweb linear
distance or in terms of product area.
Trend window type – As each defect is detected, the system will go back in the
- Sliding window roll by the trend interval distance and count the number of
defects that have occurred. If this count is greater than the
ON threshold, then the alarm is asserted.
Trend window type – The fixed window type will divide the product run into equal
- Fixed window trend interval segments and evaluate each segment for the
defects it contains. If the count in the segment is greater than
the ON threshold, then the alarm is asserted.
Start trend This is the downweb distance of product that will be checked
distance interval for trend events.
End trend distance This is the downweb distance of product that will be checked
interval for ending a trend event when the trend is set to the
hysteresis mode.
SMASH - Reference Manual – V4.0.0 83
Reference Manual
The Trend alarm can be configured to trend data in one of the following four
ways.
One shot using a sliding window - This type of trend will check for a trend
event for the last Start trend distance interval of product when a defect is
detected. If the number of defects in this interval is greater than the failure limit,
the trend will activate with the start of the trend event aligning with the first
defect contained in the trend window. Once active, it will keep trending until the
trend length reaches the interval length and then will reset and start looking for
new trends.
This alarm started at 2 m.
The trend length was set
to 5 m so the trend reset at
7 m. The next trend event
is now a separate event
even if it is close to the first
event.
Fig. 6-6: Trend Alarm – One Shot Sliding Window
One shot using a fixed window - This type of trend will check for a trend event
for each trend interval distance of product. If a trend event is active in the trend
window it will be reset at each interval boundary of product.
This alarm started in the
first 5 m segment. At the
5 m position the trend is
reset. The trend alarm
evaluates the second 5 m
section of product and
starts a trend event as
soon as the count in that
segment exceeds the
limits.
Fig. 6-7: Trend Alarm – One Shot Fixed Window
84 SMASH - Reference Manual – V4.0.0
Reference Manual
Hysteresis using a sliding window – A hysteresis type of alarm will activate in
the same manner as a one shot mode alarm. But, this type of alarm will not
reset until the trend count has dropped below the reset limit in the end distance
interval of product.
The alarm will grow
continuously as long as
there are at least the OFF
limit defects in the last End
distance interval of
product.
Fig. 6-8: Trend Alarm – Hysteresis Sliding Window
Hysteresis using a fixed window – A hysteresis type of alarm will activate in
the same manner as a one shot mode alarm. But, this type of alarm will not
reset until the trend count has dropped below the reset limit in the end distance
interval of product. If the alarms defect is being sized to the trend window, then
the final trend size will be aligned on the trend interval boundaries.
The alarm started in the
second 5 m window and
ended in the third 5 m
window. When the alarm
reset, the trend defect size
is adjusted to align with the
5 m windows. Final
window is 10 m in length.
Fig. 6-9: Trend Alarm – Hysteresis Fixed Window
SMASH - Reference Manual – V4.0.0 85
Reference Manual
6.4.2.4 Options for Product Quality Based Alarms
A product quality alarm will activate when the product quality rating is within a
specified range. Each defect is assigned a severity rating in the classification
setup. The product quality index is the sum of all defect severity ratings for a
given distance of product.
Alarm variable – The alarm variable determines which product attribute to
consider for alarming. The main attribute is the product quality index. However,
if the formation module is enabled, then the formation-based metrics can also
be selected. And, if the video analysis module is enabled, then the video
analysis metrics can be selected.
Alarm range – The alarm range determines the range of values that constitute
poor product quality.
Alarm interval – The alarm interval specifies the distance of product to be
considered when evaluating the product quality. For formation-based variables
the alarm interval specifies the distance of product that must consistently have a
value in the alarm range before the alarm is asserted.
Alarm reset – A product quality alarm will remain active until the value crosses
the alarm reset level.
Fail after / Clear after setpoints – These properties will set/clear the alarm
after n consecutive events. This will keep the alarm from activating on isolated
short duration bad areas. And, it will keep the alarm from clearing on isolated
short duration good areas.
6.4.2.5 Options for Web Break Alarms
Web break alarms are activated when the web break input signal is asserted.
The alarm can be configured to delete the last n feet of product on activation in
order to delete false defects that were created as a result of the web break.
Delete last n feet of defects – If this option is ON, then the system will delete
all defects that have occurred within the last n feet of the product.
6.4.2.6 Options for Width and edge errors Based Alarms
To create a defect at the start and end of an event, create two alarms and set
one to assert at the event start and the other to assert at the event end.
Set after / clear after setpoints – These values will set/clear the alarm after n
consecutive width or edge events. This will keep the alarm from activating or
clearing on isolated short duration bad/good areas.
Width and edges errors Options
On width error start The alarm will be activated at the start of the width error.
On width error end The alarm will be activated at the end of the width error.
On width narrow The alarm will be activated at the start of the width being
start narrow.
86 SMASH - Reference Manual – V4.0.0
Reference Manual
Width and edges errors Options
On width narrow The alarm will be activated at the end of the width being
end narrow.
On width wide start The alarm will be activated at the start of the width being
wide.
On width wide end The alarm will be activated at the end of the width being
wide.
On width error The alarm will be activated at the start of the width being out
continuous of tolerance and the defect created will grow as long as the
width is out of tolerance.
On width narrow The alarm will be activated at the start of the width being
continuous narrow and the defect created will grow as long as the width
is narrow.
On width wide The alarm will be activated at the start of the width being
continuous wide and the defect created will grow as long as the width is
wide.
On left edge wander The alarm will be activated when the left edge initially goes
start out of tolerance. The edge must become valid again before
the alarm will assert again.
On left edge wander The alarm will be activated when the left edge becomes
end valid again.
On left wander The alarm will be activated when the left edge wanders and
continuous the defect created will grow as long as the edge is out of
tolerance.
On right edge The alarm will be activated when the right edge initially goes
wander start out of tolerance. The edge must become valid again before
the alarm will assert again.
On right edge The alarm will be activated when the right edge becomes
wander end valid again.
On right wander The alarm will be activated when the right edge wanders and
continuous the defect created will grow as long as the edge is out of
tolerance.
6.4.2.7 Options for Repeating Defect Alarms
The repeating defect alarm is activated when any repeating defect sequence
has been detected. The alarms purpose is to activate a discrete output and/or
create a repeating defect event.
On repeat – do not alarm again for– Because a repeating defect typically is
occurring continuously, it is not desirable to create an alarm for each repeat
detected. This option will ignore subsequent repeats for the specified number of
feet. Thus, the system will alarm periodically for the duration of the repeats.
SMASH - Reference Manual – V4.0.0 87
Reference Manual
Repeats checked for this alarm – This setting allows the user to specify which
repeats will be used in determining if an alarm should be activated. The user
can add any combination of defined repeats or the “Any Repeat” designation.
6.4.2.8 Options for Segment Alarms
This alarm type will evaluate a segment when it is finished to determine the
segments Pass, Warn, or failing state.
Alarm segment by clusters – the cluster option will check for tight groups of
defects on the segment. For each defect on the segment, the clustering logic
will count the number of defects that are within the cluster search distance. If
this count is higher than the alarms threshold, then the alarm is activated.
Cluster search distance – the distance to search around each defect to
determine if a cluster is present.
88 SMASH - Reference Manual – V4.0.0
Reference Manual
6.4.3 Limits Tab
The limits tab allows the user specify the limits that will assert the counter and
trend based alarms. Limits can be set to check the defect counts for the overall
product and/or for each individual lane. The failure limits will activate the failure
outputs specified in the outputs tab and can create a defect as set in the defect
tab. The warning limits will only activate the warning outputs specified in the
outputs tab.
Fig. 6-10: Alarm Properties – Limits Tab
The dialog has the following options for overall limits and lane limits:
Failure threshold – This threshold can be enabled and will cause the alarm to
fail if the count exceeds the set value.
Warning threshold– This threshold can be enabled and will cause the alarm to
warn if the count exceeds the set value. Note that this value is specified as a
percentage of the ON value.
On Failure – reset value– For a trend alarm using the hysteresis mode, this
specifies the threshold that will reset the alarm once it is activated. For a
counter based alarm, the count is reduced by the percentage. This allows a
SMASH - Reference Manual – V4.0.0 89
Reference Manual
counter alarm to assert and then reduce its count by some amount so it will be
able to assert again once the count exceeds the failure threshold.
6.4.4 Outputs Tab
The outputs tab lets the user specify which discrete outputs to assert when the
alarm condition is activated. Note that before an output can be used for
alarming, it must be designated as an Alarm Bit in the I/O options dialog. A
trend alarm can set outputs on warning, on failure, or when the trend condition
ends. The End of Trend outputs option is only available in the hysteresis mode.
Fig. 6-11: Alarm Properties – Outputs Tab
The dialog has the following buttons:
Add Output – Will list all available outputs and let the user select the outputs to
use for this alarm.
Delete Output – Will remove the currently highlighted output from the list.
Clear List – This option clears the list.
Output Control Button - Note: This button is available for certain alarm types.
90 SMASH - Reference Manual – V4.0.0
Reference Manual
Output Control for Each Defect Event alarms – These controls are used to
conFig. the outputs to pulse for a distance while there are defects present.
There are also options for controlling if the system will scrap product as a result
of the alarm.
Fig. 6-12: Alarms Output Control
Output Control for Segment alarms – These controls will set the outputs
position relative to the segment start or end position.
Fig. 6-13: Segment Alarms Output Control
SMASH - Reference Manual – V4.0.0 91
Reference Manual
6.4.5 Action Tab
These are the actions that an alarm can take on activation. Note that not all
actions are available for each type of alarm. If the alarm does not support any
actions, then this tab will not be shown.
Fig. 6-14: Alarm Properties – Actions Tab
92 SMASH - Reference Manual – V4.0.0
Reference Manual
The dialog has the following options:
Trend actions – On a trend alarm one of these actions can be taken:
No action The trend and all defects in the trend are recorded.
Stop Stop inspection and go into standby on the trend being detected.
inspection
Ignore all This option will delete all the defects detected during the trend
defects event.
contained in
the trend
Ignore This option will record the defects that led up to the trend and then
remainder of ignore the remainder of the defects in the trend. This option is
defects in the useful for recording the defects at the beginning of the trend that
trend may have caused the event while not recording all the residual
defects that occur during the trend.
Delete only defects defined for this alarm during the trend – The trend
alarm can be configured to activate when the number of defects of the classes
selected for the alarm are detected. For the options where the defects
contained in the trend are to be deleted, this option gives the user has the
choice to delete all defect classes or to delete only those classes selected for
the alarm.
Delete the defects immediately – When deleting the defects that occur during
a trend event, this option will control if the defects should be deleted
immediately or at the end of the production run. If deleted immediately, the burst
defects will be deleted at the end of the trend.
Resume inspection option- This option is available if the trend alarm is
configured to stop the inspection on a trend event. It will restart the inspection
automatically after n seconds after going into standby from the alarm.
SMASH - Reference Manual – V4.0.0 93
Reference Manual
Video Shade Options
Shade video on alarm start – This option will cause the system to shade the video
when this alarm is asserted. The system will shade only those camera banks listed in
the alarms Camera Banks list.
Note
Care should be exercised in the use of this feature to avoid
system sluggishness due to excessive shading cycles.
Shade video on alarm end – This option will cause the system to shade the video
when this alarm is condition clears. The system will shade only those camera banks
listed in the alarms Camera Banks list.
Note
Care should be exercised in the use of this feature to avoid
system sluggishness due to excessive shading cycles.
Delay the shading – When an alarm shades the video, the user can set a delay for the
shading function. The system will wait to perform the shading until this distance has
passed.
94 SMASH - Reference Manual – V4.0.0
Reference Manual
6.4.6 Cameras Banks Tab
The cameras banks tab allows the user to specify which camera banks will be
used in determining if an alarm should be activated. The user can add any
combination of camera banks or the “Any Camera Bank” designation. This tab
is not shown if the alarm method is set to width errors.
Fig. 6-15: Alarm Properties – Camera Banks Tab
The dialog has the following options:
Add Bank – Will list all available camera banks and let the user select the
banks to check for this alarm.
Delete Bank – Will remove the currently highlighted camera bank from the list.
Clear List – This option clears the list.
Enable alarming by individual cameras – This option allows the user to
specify cameras within a bank to alarm on. This option is only available if the
alarm is configured has an alarm on event, on a count of events, or as a trend
alarm.
SMASH - Reference Manual – V4.0.0 95
Reference Manual
6.4.7 Lanes Tab
The lanes tab allows the user to specify which lanes will be used in determining
if an alarm should be activated. Any flaw that is not in one of the lanes shown,
will be ignored for the alarm condition. The user can add any combination of
lanes or the “Any Lane” designation.
Note that for trend based alarms, this does not affect the lane limits set in the
limits tab. All lanes are counted by the trend alarms. If a lane is not specified
here, then the count for the lane will be 0 and thus will never activate for that
lane.
Fig. 6-16: Alarm Properties – Lanes Tab
The dialog has the following options:
Add Lane – Will list all available lanes and let the user select the lanes to check
for this alarm.
Delete Lane – Will remove the currently highlighted lane from the list.
Clear List – This option clears the list.
96 SMASH - Reference Manual – V4.0.0
Reference Manual
Scrap lanes on alarming – This option will scrap the lanes associated with the
defect that caused this alarm to be asserted. This option is only present if the
Lane Scrapping feature has been turned ON in the Lane Setup dialog.
6.4.8 Classes Tab
The classes tab allows the user to specify which classes will be used in
determining if an alarm should be activated. Any flaw that is not in one of the
classes shown will be ignored for the alarm condition. The user can add any
combination of classes or the “Any Class” designation. This tab is not shown if
the alarm method is set to width errors.
Fig. 6-17: Alarm Properties – Classes Tab
The dialog has the following options:
Add Class – Will list all available classes and let the user select the classes to
check for this alarm.
Delete Class – Will remove the currently highlighted classes from the list.
Clear List – This option clears the list.
SMASH - Reference Manual – V4.0.0 97
Reference Manual
Mark these defects for rewinder – This option only applies to alarms set to
Each Defect Event. If enabled, then the alarm will mark defects it alarms ON to
stop at the rewinder.
6.4.9 Filters Tab
The filters can be used to not allow certain defects to alarm based on the size
level they were assigned. Or, to ignore certain defects from a class based on
one or two specific defect attributes.
Fig. 6-18: Alarm Properties – Filters Tab
The dialog has the following Options:
Size Level Filter – The size level filter can be used to not allow certain defects
to alarm based on the size level they were assigned. If a defects class is not
configured for size levels, then it will only be processed by the alarm if the
alarms size level filter is set to Any Size.
Feature Filter – Defects will only be included only if the defect meets certain
feature criteria. This allows the alarm to ignore certain defects from a class
based on one or two specific defect attributes.
98 SMASH - Reference Manual – V4.0.0
Reference Manual
Size Level Trends – To provide statistical data about each size level, the
alarms will trend the defects. The trending is done only for the defects the alarm
is configured for. And, the trend is calculated for all size levels regardless of the
sizes listed on this dialog. The user can set the size level trend interval and the
number of intervals to average to smooth the data.
Note
Size level trend data is not used in determining if an alarm should assert or not.
6.4.10 Defect Tab
The defect tab allows the user to determine if a defect should be generated as a
result of an alarm being activated. The defect will be given the name specified
in this dialog. This option is typically used to count the number of alarm events
for a defect trend or a defect burst type of alarm. Based on the type of alarm,
not all options will be visible.
Fig. 6-19: Alarm Properties – Defect Tab
SMASH - Reference Manual – V4.0.0 99
Reference Manual
Options
Class name Defects generated from this alarm will be given this class
name.
Class symbol Defects generated from this alarm will be given this class
symbol.
Class Severity rating The class severity rating sets the severity for each alarm
defect.
Enable alarm image This option will set a predefined image for the alarm defect.
This can make it easier for the user to identify alarm events
when scrolling through images.
Draw mode The draw mode will control how to draw the alarm. It can be
drawn as a rectangle (outline mode) or as a filled in
rectangle (block mode).
Draw Color This is the color that the alarm defect will be drawn with.
Alarm defect archive This option controls how to archive a particular alarms
mode defect
Alarm defect archive Save every occurrence of this defect
mode - Save all
Alarm defect archive This will save one out of every occurrences of this defect.
mode - Save every
nth defect
Alarm defect archive This will save just the first n occurrences of this defect.
mode - Save first n
Alarm defect archive None will be saved.
mode - Do not save
Write this class to This option controls if this defect type should be written to
database the database. If the system does not support the database,
then this option will have no effect.
Send this class to If an external program is receiving defect data, then this
external programs option will control if this alarm defect should be sent or not.
Note: this option also applies sending of defects to the Real
Time Viewer and the ISRA OPC Server.
100 SMASH - Reference Manual – V4.0.0
Reference Manual
Options
Enable showing If this option is ON, then on the roll map the text specified
alarm Text will be shown near the defective area. For example, on
trend alarms the text is drawn at the top left corner of the
area containing the defects. Codes can be embedded in the
text to show information about the alarm defect.
The available codes are:
Code Usage
$#DW Downweb position with units
$#dw Downweb position without units
$#CW Crossweb position with units
$#cw Crossweb position without units
$#LN Length with units
$#ln Length without units
$#WD Width with units
$#wd Width without units
$#AR Area with units
$#ar Area without units
$#LS Defect start lane ID
$#LE Defect end lane ID
$#ls Defect start lane index
$#le Defect end lane index
Alarm text position This property allows the user to set the position of the label
applied to a defect alarm. The label can be shown to the left
side of the defect, at the center of the defect, or shown to
the right side of the defect. This is an example of the web
break alarm applying its label at the center of the defect
marker.
SMASH - Reference Manual – V4.0.0 101
Reference Manual
Defect Sizing Options - The Defect sizing method applies only to trend type
alarms.
Size to defects This will size the trend defect to include either the bounding
included in the area of the defects in the trend interval.
alarm
Size to trend window This will size the trend defect to trend interval window itself.
size Its width will be the full product width.
Size to lane This will size the defect to be the width of the lane that
boundaries caused the event.
Defect Y offset This option is used to add an offset to the alarm defects
position.
Defect width method The Defect width method determines how the width should
be set for some types of alarm defects. The fixed width
method will set the alarms defect width to the defect width
specified in the dialog. The full width method will draw the
defect using the width of the product.
Defect length This is the length that will be assigned to the defect being
created.
Defect Crossweb The crossweb position of an alarm defect can be specified.
For alarms like an external event, the crossweb position
must be given in machine coordinates using the same 0 as
the inspection system, uses for the defect to map to the
proper position. If defects are being reported relative to the
product edge, then the system will automatically convert the
alarm defects 0 based crossweb position to be relative to
the current product edge location. A value of -1, will cause
the system to set the crossweb position to the product edge
location.
Defect width This is the width that will be assigned to the defect being
created.
Start alarm defect On creating a defect for the alarm, this option will start the
before - defect n defect this far before the current position. The defects length
meters before the at that point in time will be the distance between those two
event positions. This option is only available for Trend and Quality
types of alarms.
Extend alarm defect When the alarm event is finished, this option will adjust the
n meters after the ending position of the alarm defect to this distance past the
event current position. This option is only available for Trend and
Quality types of alarms.
102 SMASH - Reference Manual – V4.0.0
Reference Manual
7 Inspection Settings
These menus are used to conFig. the various parameters that control how a
bank of cameras will inspect the product and detect flaws.
7.1 Selecting a Camera Bank
Fig. 7-1: Bank Selection
Upon selecting the Inspection Setup option, the dialog in Fig. 7-1 is shown.
There will be a button for each Camera bank in your system.
SMASH - Reference Manual – V4.0.0 103
Reference Manual
7.2 Inspection Settings Setup - Screen Layout
The Inspection settings Screen shown in Fig. 7-2 is divided into two parts. The
upper window shows the current parameter settings and provides various setup
options. The lower window shows video from the bank of cameras. The user
can change between the two windows by simply clicking on the desired window.
If the system contains more than one bank of cameras, then a camera bank
selector will appear in the toolbar in the top window. The user can use this as a
quick means of switching between the banks.
Fig. 7-2: Inspection Settings Setup Screen
104 SMASH - Reference Manual – V4.0.0
Reference Manual
7.3 Inspection Settings Setup Screen
This section provides information on options under the pull down menus.
7.4 Pull Down Menu Options
7.4.1 File
Open - This option will ask the user for a settings filename and will load the file.
Save - This option will save the current settings.
Save As - This option will ask the user for a settings filename and will save the
current parameters to this new file.
Print Parameters - This option will print out all the parameters.
7.5 Tool Bar
The toolbar has the following options:
Fig. 7-3: Arrow Button
Arrow Button - The arrow button is used to move the focus away from a
parameter edit box. This action causes the system to send the new parameter
to the Camera.
Fig. 7-4: Apply Changes Button
Apply Changes – This button will send the current inspection parameters to the
inspection hardware. It will also obtain new edges and set the inspection field of
view, which can be seen on the video display below. It is NOT necessary to
press this button before exiting the inspection setup screen. The parameters are
automatically sent to the hardware.
Fig. 7-5: Shade Video Button
Shade Video – This button will cause the system to shade the current video
signal.
SMASH - Reference Manual – V4.0.0 105
Reference Manual
7.6 Thresholds
The threshold filters support four video paths. Each video path is dedicated to
one of the video signals – Raw video, Filter A video, Filter B video, or Filter C
video. Additionally, each signal can be subtracted from the other signals. Each
Filtered signal will perform an averaging function on the video where the
amount of averaging can be set.
7.6.1 Filters Tab
Fig. 7-6: Camera Setup Screen – Raw Video Thresholds Tab
The threshold options are as follows:
Filter Width – This is the width of a filter in pixels.
Filter Height – This is the height of a filter in lines of video.
Channel n setting – The channel settings control which of the available video
signals will be processed by the threshold for that channel.
Filter Gain – The gain can be set for filters that are operating in subtracted
video mode. This allows the user to increase the signal level of the subtracted
video signal.
Tile Filter – Tile processing is only supported by the SMASH 2 hardware.
Channel 2 has extended capability to detect areas that have a different contrast
from normal. It can be used in applications such as detecting bad corrugated
areas on a corrugated product.
106 SMASH - Reference Manual – V4.0.0
Reference Manual
Fig. 7-7: Tile Filter Options
Tile Filter Options
Filter B A filter with the set width and height is applied to the video first
Settings before the tile analysis is performed on the video. If they are set too
large the texture of the image might be lost.
Tile Width The Tile width and height determines the tile box area that will be
and Height used to calculate the contrast from.
Example Application
Good corrugation shows as a series of bright and dark bands.
Fig. 7-8: Good Corrugated Area
SMASH - Reference Manual – V4.0.0 107
Reference Manual
A bad corrugated area will show as a disruption in the bright/dark bands.
Fig. 7-9: Bad Corrugated Area
Tile processing will calculate the contrast in each tile box. Good corrugation will
yield a high contrast and poor corrugation will yield a low contrast. Tiles are
positioned with overlap in cross and run direction.
Fig. 7-10: Tile Processing
In this video, the disturbance in the contrast values is where the corrugation is
not good.
Fig. 7-11: Contrast Values of Bad Corrugation
108 SMASH - Reference Manual – V4.0.0
Reference Manual
Streak Options – Channel 3 has extended capability to detect subtle streaks in
the video. Thus, the Streak Options only apply to Channel 3. Streaks are
enhanced by subtracting each pixel from a neighbor pixel separated by a set
distance.
The Set Defaults button will prompt the user to enter the typical streak length
and width and the system will set the parameters based on the entered data.
Fig. 7-12: Streak Options
Streak Gradient Settings
Filter C A filter with the set width and height is applied to the video first
Settings before the streak analysis is performed on the video. It should be
a very long narrow filter.
Filter gap This is the distance between the two pixels being sampled.
Filter gain The gain is multiplied to the difference between the two pixels
sampled. The gain is used to enhance the streak signal.
Sample rate Because streaks are typically continuous, the system does not
need to sample every line of video to track the streak. This option
sets how often in lines of video to sample the streak for detection.
Gradient When a streak is present, it typically will generate a positive and a
merging negative signal. This option will process the two signals as one
defect if they are within this distance apart.
SMASH - Reference Manual – V4.0.0 109
Reference Manual
Streak Detection Settings
Minimum A streak must reach this length before being reported to the
streak length system.
Report a Once a streak is initially detected, the system will update the
continuous streaks length at this interval.
streak in
segments of
End streak if The streak defection will end the streak if it is not detected for this
not seen for distance.
X Merge This parameter will combine subsequent detections of the streak
distance as long as they are within this distance apart from each other in
the crossweb direction.
Streak Video The streak video is normalized to a value of 128. Therefore, when
setting the thresholds for the streak filter you must be viewing the
Channel 3 video to determine the appropriate settings.
Note
The bright and dark area thresholds used for post
processing have to be set and they operate on the defect
image as captured from the shaded video. So, these
values are set based on that signal – not the normalized
128 signal.
Fig. 7-13: Streak Video
110 SMASH - Reference Manual – V4.0.0
Reference Manual
7.6.2 Thresholds Tab for Each Filtered Channel
The Thresholds tab is used to set those options that control how the channel
will detect defects.
Fig. 7-14: Camera Setup Screen – Thresholds Tab
The threshold options are as follows:
High Threshold –The high Threshold is used to locate bright going defects.
Low Threshold –The Low Threshold is used to locate dark going defects.
Enabled - The enabled checkbox is used to turn each individual threshold on or
off.
Minimum Constraints – The minimum width, length, and area can be used to
tell the bank to ignore defects if the constraint is less than the values set. This is
useful for ignoring small defects that are not of interest. To disable a constraint,
set its value to 0.
Maximum Constraints – The maximum width, length, and area can be used to
tell the bank to ignore defects if the constraint is greater than the values set.
This is useful for ignoring large defects that are not of interest. To disable a
constraint, set its value to 0.
Note
If a channel is set to merge bright and dark defects, then the channel will only
show one set of width, length, and area constraints. In this mode, the same
constraints are applied to both the high and low thresholds for the channel.
SMASH - Reference Manual – V4.0.0 111
Reference Manual
Evaluation Thresholds
The evaluation thresholds are applied to the defect image after the defect has
been detected with the detection threshold.
Threshold mode
The threshold mode controls how the values will be used.
Automatic – This will select the best mode – relative or absolute - based
on the channels configuration.
Relative– This mode is for when a channel is not doing video
subtraction. In this mode, the evaluation thresholds values are set
relative to the detection threshold values. So, if the detection threshold is
200 and the area threshold is set at 20, then the threshold used during
analysis is 180 (200 minus 20).
Absolute – This mode is for when a channel is setup as video
subtraction or as a streak filter. With subtracted video, the detection
thresholds are set based on the video being subtracted. A subtracted
channel normalizes the video to 128 before detecting the defects, so the
nominal video level will always be 128. But, the image of the defect
comes from shaded video which is not subtracted. So, in this mode the
evaluation thresholds are absolute thresholds.
Follow Ch0 settings –This setting will cause the values to be the same
as Channel 0. This is useful when Channel 0 and this channel are
attempting to detect similar defects and ought to use the same
evaluation logic.
Fig. 7-15: Defect Evaluation Thresholds
112 SMASH - Reference Manual – V4.0.0
Reference Manual
Area Thresholds
The area threshold will determine the actual reported area, length, and width of the
defect. Care should be taken when setting this value to ensure that only defective data
is taken into account during the analysis.
Eval Thresholds
The eval thresholds re-analyze the image with various threshold levels to derive
statistics concerning the brightness range of the defect. These statistics are used by
the QuickTeach classifier to help determine a defects type. For example, a clean hole
would generate a set of eval statistics that are very similar for each threshold. And, a
thin spot that has a brightness gradient across the defect will generate statistics that
vary as the threshold varies.
Post Processing Options
Post Processing These options allow the user to specify the amount of
Merge Options distance to search around the core defect for other pieces
and how close those pieces need to be to the core defect
before they are included as part of the total defect.
Area threshold is For channels using subtracted filters, it can be difficult to set
relative to mean the area threshold because the threshold is typically specified
background video as an absolute value. This new option will allows the user to
set the area threshold as an offset relative to the average
background of the defect image.
Limit Search range This will limit the distance of the search area to the initial
to initial bounding bounding box of the defective area.
box
SMASH - Reference Manual – V4.0.0 113
Reference Manual
Post Processing Options
Process 2D filter This option will process the filtered version of the defect
Image image. Note that small details in the image can be filtered out
and thus will not be part of the final defect.
Send 2D filter This option will send the 2D filtered image as the defect
Image image. This is useful to see show the 2D filtering is affecting
the image.
High Resolution This option will calculate the defect size to a higher level of
sizing detail.
High resolution This option processes very small defects (length and width
intensity <=2 pixels) to better approximate the intensity of the small
defects.
Bypass post For applications that use subtracted video channels or the tile
processing processing options it can be necessary to disable the defect
post processing. This is because these modes can produce
defects that are inverted. An example is a dark defect event
that when processed in one of these modes can be detected
as a bright event by the bright threshold. When the final
image is analyzed in post processing, the post processing is
looking for the bright detected event but it will not be found as
the defect was in reality a dark event. By disabling post
processing the system reports the defect as it was detected.
Post Processing Ignore
Ignore parts based This will cause the post processing to ignore pieces of a
on minimum size defect that are less than the size constraints.
constraints
Minimum size The minimum size constraints can be taken from the
constraints detection size constraints or can be customized in the post
processing constraints.
Post processing These are the minimum width, length, and area constraints
constraints when ignoring parts using the post processing constraints.
114 SMASH - Reference Manual – V4.0.0
Reference Manual
Post Processing Example
Fig. 7-16: A Large and a Small Defect
In this example, the main defect was detected with the detection threshold but
the smaller defect to the right was not. Logically, one would want to lower the
high threshold to detect the smaller defect. But, if the product is noisy, too many
false defects may be detected if the threshold were lowered. So, in this case the
main defect is detected and the system will analyze the defect picture with a
tighter threshold to include the smaller piece to the right. The post processing
options need to be set according to the application to include or exclude other
pieces of the defect.
In the Fig. below, the left image shows a small search range which would
exclude the smaller piece. And the right image shows a larger search range
which would include the smaller piece.
Fig. 7-17: Small Search Range and Increased Search Range
SMASH - Reference Manual – V4.0.0 115
Reference Manual
Automatic Thresholds
The thresholds for each channel can be automatically set based on the
standard deviation of the video signal.
The threshold will initialize to the detection threshold. And, then will vary as the
signal level is analyzed.
Fig. 7-18: Automatic Thresholds
The automatic threshold options are as follows:
Adaptive threshold mode –This option enables/disables the threshold mode.
For a Smash 2 board on Channel 1 a Pixel by Pixel threshold mode is available.
Adaptive rate – the rate sets how often the system will alter the threshold
values. This value is common to all channels in a bank.
Calculation Mode - the threshold is set based on the standard deviation of the video
signal. The calculation mode allows the user to specify how the standard deviation is
derived.
Mode 1:From overall Std Standard deviation is calculated from all pixels in the
Dev inspection range.
Mode 2:From dark/bright Standard deviation is calculated from the percentage of
std dev pixels to use parameter for each threshold.
Mode 3:From 8 sampled Standard deviation is taken from the 8 sampled CD
CD std dev video statistics values.
Mode 4:From overall Standard deviation is calculated from the 0.5%
min/max grey value brightest/darkest pixels.
Mode 5:Combined mode This mode uses the largest standard deviation from
modes 1, 2, and 3.
116 SMASH - Reference Manual – V4.0.0
Reference Manual
Area threshold mode – this option will cause the area\evaluation thresholds to
be modified as the detection threshold changes. This value is common to all
channels in a bank.
Median filter length – the median filter will perform a median function on the
standard deviations collected. This will keep the threshold from changing by
large amounts based on isolated standard deviation values that are not normal.
CD dilation amount – this value only applies to the pixel by pixel mode that
can be done on the Smash 2 board using channel 1. This value will dilate a
pixels threshold value with its neighbor pixels to smooth out the threshold data.
Threshold formula – the threshold is set to the standard deviation * multiplier +
offset.
Threshold limits – the resultant threshold will be bound between this upper
and lower limit.
Percentage of pixels to use – This parameter is only available when the
calculation mode is set to Mode 2:From dark/bright std dev. The standard
deviation is calculated from this percentage of the brightest/darkest pixels.
Automatic Thresholds - Pixel by Pixel threshold mode
This mode is ONLY available on a Smash 2 board using Channel 1.
The pixel by pixel mode provides a variable threshold where the system will
adjust each pixels threshold based on the pixels standard deviation value. The
RED trace in this video plot is the variable threshold that has been set based on
the video variation. For the pixel by pixel threshold mode, only calculation mode
1 is available.
Fig. 7-19: Automatic Thresholds - Pixel by Pixel threshold mode
SMASH - Reference Manual – V4.0.0 117
Reference Manual
Counter Defects
Counter defects will keep track of the counts of smaller defects for the purpose
of trending these defect rates. The counting is performed before the thresholds
ignore options are applied. This enables the system to trend high frequency
small defects while not reporting each defect individually. The defect counts can
be separated based on preset counter lanes and sizing criteria. All threshold
channels share the same counter lanes. But, each channel can be configured
with different size ranges.
Fig. 7-20: Counter Defects
118 SMASH - Reference Manual – V4.0.0
Reference Manual
Counter Defects
Counter defects The counter defect support can be enabled / disabled for
enabled for this each threshold channel.
channel
Defect Counter The defects are counted for each counter lane. The system
lanes supports up to 120 counter lanes.
Set defect counter This option will cause the counter lanes to be updated with
lanes to the system the system lanes whenever the system lanes are modified.
lanes
Set to system This button will set the counter lanes to the current system
lanes now lanes.
Counter interval The count is taken for each interval distance of product. This
allows the system to trend the counts for each lane over the
production run in user definable trend intervals.
Size 1 constraints The system will count defects for each lane over each interval
that is within the size 1 constraints. The size 1 constraint can
be enabled / disabled from here.
Size 2 constraints The system will count defects for each lane over each interval
that is within the size 1 constraints. The size 2 constraint can
be enabled / disabled from here.
Size 3 constraints The system will count defects for each lane over each interval
that is within the size 1 constraints. The size 3 constraint can
be enabled / disabled from here.
SMASH - Reference Manual – V4.0.0 119
Reference Manual
Analysis Bypass Options
This option is useful on systems with high rates of small defects where the
image and the majority of the attributes have limited usefulness. The option will
return small defects without an image and without post processing being
performed which is where most attributes are calculated. By not performing the
processing on these smaller defects, the system can achieve a much higher
defect rate.
In each threshold tab of the inspection settings dialog, there is a button called
Analysis Bypass Options which shows the dialog below. Each threshold has its
own settings to determine the defects that should be bypassed.
Defects can be ignored based on width and/or length as well as area. The Start
bypass after n defects setting allows for the first defects on a roll to be returned
with an image. This allows for the operator to see the images for some of these
types of defects.
Fig. 7-21: Analysis Bypass Options
120 SMASH - Reference Manual – V4.0.0
Reference Manual
7.7 Edge Options Tab
The Edge Options tab is used to set those options that control how the camera
will detect the product edges.
Fig. 7-22: Camera Setup Screen – Edge Options Tab
Field of View options – The inspection area can be set in one of two ways.
The first method will detect the product edges and then set the inspection
window in by the edge safety distance. The second method uses a fixed field of
view.
Edge Tracking method – The following tracking methods are available.
Fixed Edges This method sets the field of view to fixed coordinates.
Track Edges This method will track the edge positions and change the field of
view of inspection as the edges change location.
Use Edges from This method will set the field of view of this camera bank based
on the edges found on another bank. Options are provided to
adjust the locations being used from the other bank for cases
where the calibration between the two banks was not exactly
perfect. And, an edge safety can be set on this bank to adjust
the inspection window at the edges.
Search Area The search area defines the minimum and maximum
coordinates that should contain the edge. If the edge moves
outside these coordinates, then it will not be detected.
SMASH - Reference Manual – V4.0.0 121
Reference Manual
Edge Tracking method – The following tracking methods are available.
Edge Safety Edge Safety is used to move the inspection area in from the
product edges. So, instead of inspecting from Left Product Edge
to Right Product Edge, the system will inspect from Left Product
Edge + Edge Safety pixels to Right Product Edge - Edge Safety
pixels. This option allows the processing of images with edges
that may be slightly noisy. For example, this option is useful for
fringed fabric or in cases where the edges may be frayed.
Use safeties This option will add on the edge safety values to the fixed view
when in fixed coordinates. This is useful when the start and stop inspection
mode positions are set based on actual product edge locations or edge
knife positions.
Set safeties This option is only available if the defect mapping mode is set to
(actual-nominal) map to edge + edge safety. The option will set the edge safety
2 values to (actual width-nominal width)/2. The edge safety values
will be updated on each edge tracking update.
Edge Tracking options
Fig. 7-23: Gradient Coefficients
Gradient Coefficients - A gradient type filter creates a strong signal at a video
location when the values to the left of the pixel are much different than the
values to the right. Each coefficient is multiplied by a pixels value. The sum of
the values on the left is subtracted from the sum of the values on the right. The
gap can be used to spread the distance between the sums. To enhance the
gradient signal for edges that are slowly changing, the gap should be set larger
than the distance over which the edge changes.
Gradient Coefficients - A gradient type filter creates a strong signal at a video
location when the values to the left of the pixel are much.
Gradient gain - the gradient gain will increase the gradient signal at the edge
transition. Gaining up the signal will produce a better edge detection signal on
products that have a subtle transition between product and background video
levels.
122 SMASH - Reference Manual – V4.0.0
Reference Manual
Edge threshold method
Relative mode In this mode, the edges are detected by calculating an edge
gradient profile from the video and then a threshold is used to
determine which gradients are the edges. The edge detection
threshold is based on a percentage of the maximum edge data
strength detected from the gradient values.
Absolute mode In this mode, the edges are detected by calculating an edge
gradient profile from the video and then a threshold is used to
determine which gradients are the edges. The edge detection
threshold for this mode is set to a fixed constant value.
Gray Scale This mode analyzes the gray scale values instead of the
mode gradient values. The edges are the positions where the actual
video crosses the edge threshold. This mode is ideal for edges
that are of good contrast but do not change quickly from product
to light.
Edge search direction – The edge search direction determines if edges should
be detected by looking from left to right or from right to left in the search area.
Edge threshold – Depending on the Edge detection threshold method, this
threshold will be either the relative percentage used or the absolute threshold
used.
Enhance edge algorithm – The enhancement algorithm will dampen the noise
in the signal and accentuate the edge for detection. It performs a cross-
directional smoothing function on the video.
Update edges rate – This is the rate that the system will detect the product
edge positions.
Real Time Edge Tracking Option – this option is useful for systems that need
to find the edges more frequently. This typically is needed if the product edges
move left or right quickly and the edge safety is set small. The real time edge
tracking will update the inspection view at a rate of 10 times per second. The
edge locations shown by the inspection system interface are updated at the rate
specified in the Update edges rate parameter.
Use search range if edges not found – If the left edge is not detected, then
this option will force the left edge location to the default left edge location. If the
right edge is not detected, then this option will force the right edge location to
the default right edge location.
Edge tracking median filter – The median filter is used to filter out edge
results that are not consistent with the typical edges that have been recently
detected by the system. These undesirable edge results can be from
momentary product issues or some other external influence causing an
incorrect edge to be calculated. The filter will keep track of the last edge results
and return the median value of those last edge results. Below is an example of
SMASH - Reference Manual – V4.0.0 123
Reference Manual
an edge that has some variation to it and the resultant median filter of that same
edge. The median filter eliminated the momentary changes in edge location.
Fig. 7-24: Edge Tracking Median Filter
Allow Edge detection video check – this option will bypass edge detection if
the cameras video is not in the specified grey scale range. The video check
options define the video range to check for each camera.
Set Default Edges – This button allows the user to set the response the system
should take when the edges are not detected. While inspecting, the edge
tracking routine does a quick edge search using a localized area around the
previous edge. If this fails, then the system can be set to use the default edges.
Or, the system can be set to use the default edges if the full edge search
method fails. Only one of the default options for each edge can be set at a time.
Note
Care should be taken in using the Quick edge defaults. If the edge moves
quickly, the system may not find the edge and use the defaults. Because it does
a localized search, the system will not track the edges when they move quickly
and get stuck in the default mode.
124 SMASH - Reference Manual – V4.0.0
Reference Manual
Options are also available to take into account the edge safety values when
setting the default edge locations. This allows the user to set the default edge
locations to the positions of the actual product edges and let the edge safeties
define the portion of product at the edge not to inspect. This is useful if the
product is well guided but edge detection is not perfect.
Fig. 7-25: Default Edge Options
Edge Wander Options – The system will determine the left and right edge
reference <n> meters in to the production and compare this value to
subsequent edge positions. If the difference between current and reference is >
edge wander limit, then an alarm can be fired. This button will show the dialog
that sets the distance into the production run to determine the reference edge
positions.
SMASH - Reference Manual – V4.0.0 125
Reference Manual
7.8 Video Processing Tab
The Video Processing tab is used to set those options that control pre-
processing of the camera video.
Fig. 7-26: Camera Setup Screen – Video Processing Tab
The video processing options are as follows:
Exposure time - This is the time that each line will be exposed to the light for
each line of video acquired.
Auto exposure enabled – Auto exposure will constantly update the exposure
time as the video level changes. This keeps the video at a constant level. The
Auto Exposure properties allow the user to set limits on the exposure range.
Auto Exposure has options to control the grey values to work on, options to limit
the range the exposure can be set to and options to allow the auto exposure to
performed in a one shot mode. There are also options to bypass auto exposure
if the cameras video is not in the specified grey scale range. The video check
options define the video range to check for each camera.
Fig. 7-27: Auto Exposure Settings
126 SMASH - Reference Manual – V4.0.0
Reference Manual
Synchronize camera to encoder - This option synchronizes the camera video
to the production line speed using the encoder as a timing signal. The camera
will process one line of video for each encoder pulse received. The result is that
regardless of production line speed, the same number of lines of video will
cover a given distance.
Trigger divisor - The system will acquire and process a line of video on each
encoder pulse. Depending on various factors, this pulse rate may not be the
desired frequency or it may be too fast for the system to handle. The trigger
divisor tells the system to not use every encoder pulse but to use every nth
pulse coming from the encoder. For example, at maximum line speed the
encoder is generating 16000 pulses / second. This is too fast for a system using
4k pixel cameras. So, a divisor of 2 can be used which drops the frequency
down to 8000 pulses/second (use every other pulse). Fractional divisors can
also be used. So, for the previous example, a divisor of 1.5 could have been set
yielding a frequency of about 12000 pulses/second.
Trigger frequency – This is the frequency that the system will acquire video
when NOT synchronized to the encoder.
Trigger input – The image acquisition hardware has a number of different ways
to trigger the video acquisition. This value sets the input used. The standard
system uses the Ext2 input. See the help file for additional information on the
input choices.
SMASH - Reference Manual – V4.0.0 127
Reference Manual
Set Camera Gain – This option allows the user to set the gain that is stored on
each camera. Note that some cameras support a gain range but in steps that
are greater than 1. In these cases, the system will bound the values entered to
the nearest gain step.
Fig. 7-28: Camera Gain
Gains Tab
Use default This option will let the user to specify if the gains for this product
gain set in style should use the default gain values or custom values.
Camera Bank
Setup dialog
Set All Gains This button will set all the gains to the value specified.
button Note
This does send the gains to the cameras. You
MUST press the Apply changes button to send
the gains to the cameras.
Apply Gains This button will send the gains to the cameras.
128 SMASH - Reference Manual – V4.0.0
Reference Manual
Fig. 7-29: Gamma Correction
Gamma Correction Tab
Gamma The hardware supports a gamma correction. Each pixel is
Correction converted to another value based on a gamma correction formula.
This can be used to enhance the contrast for subtle defects or to
enhance the ability to visually see a dark defect on a dark product.
(Offset has a range of 0 to 255; gain is from 0.1 to 10; gamma is
0.1 to 5).
Use default This option will let the user specify if the gamma values for this
gamma product style should use the default gamma values or custom
values in values.
Camera Bank
Setup dialog
SMASH - Reference Manual – V4.0.0 129
Reference Manual
Shading method
Do not shade Video shading is off.
Static shade This option will cause the system to adjust the gain of each pixel
to make the video flat.
Dynamic This option will cause the system to update the shading reference
shading every Flatten Rate feet of product.
Saved This option will save a shading curve and use it for the system.
shading This curve is saved with the inspection parameters and is recalled
on a restart of the system.
Target Video Level – This is the brightness level that the Auto Exposure and
shading functions will drive to.
Smooth shade data – This option will perform an average filter across the
shading profile which can eliminate any irregularities in the shading data.
Collect shade data from grey values range– This option will limit collection of
the video used for the shading calculation to the range specified. This keeps the
algorithm from using video that is not at the normal product intensity.
Shade Video on going into run mode - This function will cause the camera to
shade the video each time the system is put into run mode. This shading can
be delayed for some distance if necessary.
Shade Video at Roll Reset - This function will cause the camera to shade the
video at a roll reset. This shading can be delayed for some distance if
necessary.
Shade rate - Determines the rate at which the shading curve is adjusted for the
dynamic shading routine.
130 SMASH - Reference Manual – V4.0.0
Reference Manual
System information
Information branch - The maximum line speed is the maximum line speed that
can be achieved based on the exposure time, divisor, and encoder resolution.
The X resolution is the resolution of the first camera in the bank. If the product
style has the target line speed value set to non-zero, then it will show here in
the dialog.
Fig. 7-30: System Information
For Square Pixels branch – The items on this branch will tell the user the
divisor required to achieve a square pixel. The maximum exposure is based on
using the suggested divisor while running at the target line speed. If the target
speed is too fast, the system will warn the user that a square pixel cannot be
achieved.
Fig. 7-31: System Information – Square Pixels
SMASH - Reference Manual – V4.0.0 131
Reference Manual
7.9 Options Tab
The Options tab is used to set defect imaging options.
Fig. 7-32: Camera Setup Screen – Options Tab
The options are as follows:
Set band positions relative to the product edge – This option determines
how the bands are used. If the bands are set relative to the product edge, then
the bands will move around as the product moves around. If the bands are 0
relative, then the bands will be fixed in space regardless of the product position.
No Inspection Bands – The system can be configured to ignore bands of the
product for inspection. The band positions are set relative to the product edge.
The bands have to be added to the list in ascending order. The up/down arrow
buttons can be used to place the bands into their proper order.
MD Detection Windowing
These options are for systems inspecting segmented product or product sheets.
The options will detect the leading edge of the product and inspect for a specific
distance.
Warning!
Using this option on a non-segmented product will cause the system to not
inspect as there will be no leading edge to detect.
132 SMASH - Reference Manual – V4.0.0
Reference Manual
7.10 Merge Options Tab
7.10.1 Merge Jobs
The merging algorithms are designed to merge near defects together before
being reported on the display.
The merge options tab is used to set defect merging options.
Fig. 7-33: Camera Setup Screen – Merge Options Tab
The options are as follows:
Merging Jobs – The merging jobs control how the system will merge defects.
The merging occurs in various stages. First, each camera will merge close
defects that it detects (channel merging). And, then the system will merge
defects detected that span across camera boundaries and defects defected
multiple times by different camera banks. Each of these stages is a merging job
and has its own merging parameter.
SMASH - Reference Manual – V4.0.0 133
Reference Manual
Channel Merging - These merging jobs will affect specific threshold channels.
You can have one set of criteria that applies to all channels, as in the dialog
shown. Or, you could conFig. four jobs where each channel specifies unique
merging criteria for each of the four channels.
Fig. 7-34: Merge Options – Channel Merging
134 SMASH - Reference Manual – V4.0.0
Reference Manual
Camera to Camera Merging – The camera to camera merging job is a system-
wide merging that will merge defects from different cameras in a bank. Its
purpose is to merge a defect that has been cut in two pieces by adjacent
cameras. This merging job will appear in each banks setup.
Fig. 7-35: Merge Options – Camera to Camera
SMASH - Reference Manual – V4.0.0 135
Reference Manual
Bank to Bank Merging – The bank to bank merging job is a system-wide
merging that will merge the same defect that was detected by two different
camera banks. This merging job will appear in each banks setup. This job will
only appear if there are more than one camera bank in the system.
Fig. 7-36: Merge Options – Bank to Bank
Sizing option – When set to “From keep bank”, the final defect size will always
be the original size of the defect that was kept. No combining of sizes between
the two defects is performed.
If the option is set to “Merge sizes”, then the sizes will be merged together if the
bounding boxes from the two defects are not touching each other. In this case,
the defects are not overlapping and it is assumed they are separate defects and
the final size will be the combination of the two. If they are touching, then the
primary defect is reported with its original size.
Keep defect from bank choices - This option controls which bank the primary
defect will come from. Defects from other banks will be copies of this primary
defect.
136 SMASH - Reference Manual – V4.0.0
Reference Manual
If there are four or more banks, there will be an additional bank to bank merge
job. This is to handle systems that have two banks on one side of the web and
two banks on the other side of the web. In this case, it may be desirable to only
merge banks from the same web side.
Fig. 7-37: Merge Options – Additional Bank to Bank Merging Jobs
To control which banks a job will merge there are additional options that will
appear when there are more than two banks.
On a system that has three camera banks there is a chance that neither of the
defects being merged belongs to the First Choice bank. If the First choice bank
is not in the merged defects, then the system will keep the defect specified by
the Second choice.
If the system has four or more banks, then a third choice will be available.
Fig. 7-38: Merge Options – More than four Banks
SMASH - Reference Manual – V4.0.0 137
Reference Manual
Streak Merging – The streak merging job will merge the pieces of a long streak
detected by the channel 3 thresholds. The streak detection will merge the
pieces of a streak and report the overall streak in pieces of a fairly long length.
This job will take those pieces and make one contiguous streak. The job will
only be visible if the channel 3 detection is being used.
Fig. 7-39: Merge Options – Streak Merging
138 SMASH - Reference Manual – V4.0.0
Reference Manual
Combining Across Channels Merging – This job will merge defects when
they have been detected multiple times by different threshold channels. Rules
can be set which will determine which copy of the defect to keep. Note that the
normal hardware merge can merge defects across channels, but does not
provide rules as to how to merge them under various conditions.
Combining Example
The following example shows a thin spot with a hole in the center. With two high
thresholds set at different levels, the system will detect this defect as two
separate events. Depending on the options, the system can either report it as
two separate defects or combine the two into one defect event.
Fig. 7-40: Thin Spot with a Hole
The area of the thin spot is about 100 mm2 and the area of the hole is about
20 mm2. In this case the user may want to report the thin area separately from
the hole. If the ratio between the two areas (20 / 100 = 20%) is < than the
merging threshold, then the system will report two defects.
Merging Parameters
Enabled - Enables/disables the merging of defects.
Merge Description - This is a text label identifying the job.
X Merge Distance – If two flaws are closer than X merge distance and Y merge
distance, the two flaws will be merged together and reported as one defect.
Y Merge Distance – If two flaws are closer than X merge distance and Y merge
distance, the two flaws will be merged together and reported as one defect.
Hold Defects for Merging – Defects will be held for this distance to see if other
defects will be detected that should be merged with this defect. Once this
distance has passed the defect will be released and reported.
Maximum length for a merged distance - This parameter only applies to the
Streak merging Job. The system will stop merging to a defect once its length
exceeds this value. If the defect continues past that point then it will be reported
as a separate defect.
Save Merged defect copies –This option will cause the system to save the
parts of the defect that were merged into the defect that was reported. These
extra pieces are available for viewing on the Image Viewer. This is useful in
determining what the other pieces look like from the other camera bank.
SMASH - Reference Manual – V4.0.0 139
Reference Manual
Keep the defect from bank – This parameter only applies to the Bank to Bank
merging job. When a defect is detected twice by two different camera banks,
the system will ignore one of the defects and keep the other. This option allows
the user to determine which of the two defects to keep. This can be set to keep
a specific banks defect or to keep the largest or smallest of the two defects.
Merge defects from these channels options – These parameters only apply
to the channel based merging. For each job, the channels that the job applies to
can be specified by checking the appropriate options. For example, you may
need a set of merging criteria that applies to Channels 0,1, and 2. And, a
separate merging criteria for channel 3.
140 SMASH - Reference Manual – V4.0.0
Reference Manual
Merging Distance Increase
This feature applies to the channel merging (hardware), the camera to camera
merging, and the bank to bank merging.
Often when there is a large defect present, the smaller defects surrounding the
large defect are pieces of the large defect. But, it may not be desirable to set an
X and Y merge distance large enough to cause these events to merge together
as it can affect general merging when there are just two isolated smaller
defects. With this option, the system will check the defects currently in the
merge queue and if there is a large defect in the queue the X and Y merge
distances will be temporarily increased by the multipliers. The merge distances
are set back to the original values after the merge has completed. This ability
can be useful in merging large areas of defects from product seams or other
large scale product disturbances.
Fig. 7-41: Merge Options –Merge Distance Increase
Enabled - Enables/disables this option.
Enlarge on defect area > - the X and Y merge distances will be increase if
there is a defect in the queue whose area is greater than this value.
SMASH - Reference Manual – V4.0.0 141
Reference Manual
X merge multiplier – this is the multiplier that will be applied to the X merger
distance.
Y merge multiplier – this is the multiplier that will be applied to the Y merge
distance.
Merging Rules
Fig. 7-42: Merge Options –Merging Rules
The merging rules are only available for the Combining Across Channels
Merging job
Same Type Rules - These rules apply to the two defects if they are of the same
type.
Report both If enabled, a check is made for the two defects to see if both
defects based on need to be reported. If the area of the two defects is different
area ratio enough, then both should be reported. If the areas are similar,
threshold then the rest of the rules are applied to determine which one is
to be kept.
142 SMASH - Reference Manual – V4.0.0
Reference Manual
Keep rules These rules will determine which of the defects to keep based
on their size or the channel that reported the defects.
Different Type Rules - These rules apply to the two defects if they are not of the
same type.
Allow different Enables the ability to combine defects of different types.
types to combine
Keep rules These rules establish a hierarchy for reporting the defects
based on the defect type.
Other options
Save combined If enabled, then the defects that would have been discarded
defect copies are kept and can be viewed in the image viewer.
7.10.2 Bright/Dark merging
Merge bright and dark defects – Each inspection channel can return bright
and dark defects. Typically these are returned as separate defects. These
options allow the user to conFig. the system to return the bright and dark
defective area of a defect as a single defect. The bright and dark defect must be
within the merge distance of each other for them to be combined and returned
as one defect. The system has a bright, dark, and bright/dark classifier.
Combined defects are classified using the bright/dark classifier if there are
classes defined in the bright/dark classifier. Otherwise, the combined defect is
treated as a bright defect or a dark defect based on which portion had the
greater area.
Bright/Dark merging ignore options – The system will detect a bright/dark
type defect regardless of how much of the defect was actually bright or dark.
These options allow the user to place some constraints on the bright/dark
defects based on the areas of the bright and dark components of the defect.
By Value Mode - If the bright area of a defect is less than the specified amount,
then the defects base type will be set to a dark defect. And, if the dark area of a
defect is less than the specified amount, then the defects base type will be set
to a bright defect.
By percent Mode - The percent mode provides for a size independent way of
checking the bright and dark areas of the defect. If the percentage of the bright
area is less than the specified amount, then the defects base type will be set to
a dark defect. And, if the percentage of the dark area is less than the specified
amount, then the defects base type will be set to a bright defect.
SMASH - Reference Manual – V4.0.0 143
Reference Manual
8 Edge Analyzer Settings
The Edge Analyzer Option is enabled/disabled for a bank in the System
Configuration Dialog – (File ► System Configuration).
Note
If no bank has the option enabled, then the Edge Analyzer Setup menu option
will not be present in the Setup menu pull down.
8.1 Edge Analyzer Usage
The Edge analyzer is used to locate internal product edges and perform checks
on their position or the distance between two edges. This option is often used in
applications that are slitting the product before inspection and the system needs
fto locate each slit for the purpose of disabling defect inspection at the slit
boundaries and/or to measure the final width of each slit. The Edge analyzer
can also calculate average video intensity in a user defined region to check for
proper video levels.
The video used to determine the product edges can be filtered to eliminate
unwanted edge transitions. An average or median filter can be applied to the
video in a downweb direction to eliminate minor video intensity transitions that
occur in the downweb direction. And, a crossweb median filter can be applied to
the video to ignore any video intensity transitions that are only present for a few
pixels in the crossweb direction – short transitions. The crossweb filter can
present a problem when the video needs to be filtered but also contains some
short crossweb transitions. To handle this case, the system provides for a dual
pass analysis mode. In the dual pass mode, the system will make one pass
through the video after filtering and after short crossweb transitions have been
eliminated. Then, a second pass can be made on the video with different
filtering that keeps these short crossweb edges to allow for their detection. On
each of the two passes, filtering options and edge detection options are
provided to allow for precise detection of the required edges.
If the video being analyzed does not need two passes, then the edge analyzer
can be set for a single pass on the video.
144 SMASH - Reference Manual – V4.0.0
Reference Manual
This is an example of video that needs two passes. To detect reliable edges,
the first pass would be set up with a median filter, so noise can be ignored. But,
this will cause the short duration edge in the middle to be ignored. The Second
pass can then be used to find this transition. And, to avoid false edges, this
pass can be configured to only look at the middle part of the video for edges.
Fig. 8-1: Edge Analyzer – Crossweb Edges
8.2 Selecting a Camera Bank
Fig. 8-2: Bank Selection
Upon selecting the Edge Analyzer option the settings for the bank will be
shown. There will be a button for each Camera bank in your system.
SMASH - Reference Manual – V4.0.0 145
Reference Manual
8.3 Edge Analyzer Settings Setup - Screen Layout
The Edge Analyzer Screen is divided into two parts. The upper window shows
the current parameter settings and provides various setup options. The lower
window shows video from the bank of cameras. The user can change between
the two windows by simply clicking on the desired window.
If the system contains more than one bank of cameras, then a camera bank
selector will appear in the toolbar in the top window. The user can use this as a
quick means of switching between the banks.
Fig. 8-3: Edge Analyzer Setup Screen
146 SMASH - Reference Manual – V4.0.0
Reference Manual
8.4 Options Tab
Fig. 8-4: Edge Analyzer Setup Screen – Options Tab
The options are as follows:
Edge Analyzer Enabled – enables the edge analyzer processing. Note: the
Edge analyzer Enable in the System Configuration dialog is a different enable.
Its purpose is to totally remove edge analysis from the menus and dialogs. This
enables purpose is to have control over this processing on a product by product
basis.
Update Rate – This is the rate at which the product is analyzed for edge data.
Edge Search Method – The controls if the edge analysis should make single
pass or dual pass when searching for the edges in the video. If the system is
configured for single pass mode, then the two tabs showing Pass 2 parameters
will not be present.
Video Source – The video that is to be analyzed.
Downweb filter – The image captured can be filtered in the downweb direction
by averaging each column of pixels, calculating the median value of each
column of pixels, calculating the variance of each column of pixels, or by
calculating the contrast of each column of pixels.
Frame size – This is the size of the frame in lines of video that will be acquired.
The system will not allow more than 500 lines of video be captured for
processing. Note that the video analysis will become longer if the frame size is
increased.
SMASH - Reference Manual – V4.0.0 147
Reference Manual
8.5 Edge Search Tab
The Options in this tab are used to control how the system will search for edges
and the pre-processing that needs to be done before the edges are detected. If
the system is configured for the dual pass mode, then the edge search
parameters for each pass can be configured independently. Note that for both
passes the available search options are the same.
Fig. 8-5: Edge Analyzer Setup Screen – Edge Search Tab
The options are as follows:
Fig. 8-6: Edge Analyzer – Search Ranges
148 SMASH - Reference Manual – V4.0.0
Reference Manual
The options are as follows:
Search Range Method
Use Inspection This option will use the range of product set from when the
Range product edges were detected during defect detection. The
system will insert edge gradient markers at the edge
positions including the edge safety distance.
Use Custom Range This option allows the user to set a fixed range to check for
edges.
Set Range For A unique search region and threshold can be defined for
Each Edge each edge to detect. Options are available to specify the
search range as an absolute range or by specifying a point
with a ± range around that point.
Use Inspection This option will use the range of product set from when the
Range (full) product edges were detected during defect detection. The
system will insert edge gradient markers at the edge
positions but will not include the edge safety distance.
Median Filter – This option will apply a median filter or crossweb averaging to
the original video to eliminate high frequency noise or spikes in the video.
Fig. 8-7: Edge Analyzer – Median Filter
Fig. 8-8: Edge Analyzer –Edge Detect Method
SMASH - Reference Manual – V4.0.0 149
Reference Manual
Edge Detect Method
Gradient Method This method will analyze the video and create a gradient
profile. Edge locations appear as spikes in the gradient profile
which then can be located. The thresholds are automatically
determined as the percentage of the maximum and minimum
gradient values.
Gray Scale This method will apply fixed thresholds to the video and
Method detect edge transitions as the video crosses the thresholds.
Gradient Method This method will analyze the video and create a gradient
ABS profile. The absolute value method will take negative
gradients (< 128) and make them positive gradients (> 128).
Gradient Gain – If the edge detection method is set to the Gradient mode, then
the gradients can be amplified by increasing the gradient gain.
Minimum threshold – The calculated gradient thresholds are bound to this
minimum value.
Threshold method – the edge finding algorithm can be configured to return all
gradients, positive gradients, or negative gradients.
8.6 Edge Filter – Pass 1 Tab
The filter options in this tab are used to control filtering of the edge data and the
usage of the edge data that was detected for Pass 1.
Fig. 8-9: Edge Analyzer Setup Screen – Edge Filter – Tab 1 Options
150 SMASH - Reference Manual – V4.0.0
Reference Manual
The options are as follows:
Edge grouping filter – The grouping logic will group together edges that are
closer than the distance set. Once they are sorted into groups the following can
be done on each group:
Delete all edges This option will delete edges in the group.
in group
Keep first edge in This option will keep only the first edge in the group and delete
group the others in the group.
Keep last edge in This option will keep only the last edge in the group and delete
group the others in the group.
Keep first and This option will keep the first and last edge in the group and
last edge in group delete the others in the group.
Ignore edge if same polarity as last edge – This option is only available for
the gradient edge method. If the edge transition is not clean, then a double
gradient can be produced at the edge location. This setting will sense this and
keep the stronger of the two gradients.
No Edge Detection Zones options - This option allows the user to mask out
certain areas of the product so that no edges will be detected in these areas.
8.7 Edge Filter – Pass 2 Tab
The filter options in this tab are used to control filtering of the edge data and the
usage of the edge data that was detected for Pass 2.
Fig. 8-10: Edge Analyzer Setup Screen – Edge Filter – Pass 2 Tab Options
SMASH - Reference Manual – V4.0.0 151
Reference Manual
The options are as follows:
Ignore edge if < n from a pass 1 edge – The pass 2 processing can find some
of the same edges as were detected on Pass 1. This option will eliminate any
Pass 2 edge if it is near a pass 1 edge. Thereby, eliminating duplicate edge
detections.
No Edge Detection Zones options - This option allows the user to mask out
certain areas of the product so that no edges will be detected in these areas.
8.8 Final Edges Tab
The Final Edges Options controls what happens with the final edges that the
system finds from the two passes.
Fig. 8-11: Edge Analyzer Setup Screen – Final Edges Tab
Options
Median filter each edge for – the option is only available If the edge search
option is set to the Set Search Range for each edge mode. In this case, the
system can perform a median filter on the edges that were detected. The
median filter keeps poor edge detection from creating bad results and it can
tolerate random missing edges without corrupting the output results.
Process when n edges are found – The processing of the edge information is
not performed unless the required number of edges is detected. This keeps the
edge Analyzer from processing video that does not have the expected edges.
Process when edges are found for each lane – When each slit maps to a
lane from the Lane Setup dialog, then the expected number of edges is 2 x
number of lanes. Processing is not performed if the correct number of lanes is
not detected.
152 SMASH - Reference Manual – V4.0.0
Reference Manual
On failure to process alarm ID - this option will assert the alarm with the
specified ID if the measurements cannot be processed. This is typically caused
from not detecting the correct number of edges to complete the desired
measurements.
On missing edges – fail measures and call alarm – this option is available is
the option “Process when n edges are found” is enabled. When the number of
edges detected is less than this number, then there are missing edges. In this
case, the system will determine which edges are missing based on the last valid
positions recorded and fill in the missing edge data. Any measurements that
use this missing data will automatically fail. The alarm with the given ID can be
called to assert an output to alert the operators of a missing band.
Pass 1 Transfer Options
Lane Transfer - this option will set the lanes located in the Lane Setup dialog.
None The lanes are not changed based on the edges detected.
Odd edge This option will create a set the lane parameters in the Lane Setup
pairs Dialog for each odd pair of edges. So, edge 1 and edge 2 would
define the first lane. Edge 3 and edge 4 would define the second
lane. And, so on.
Note
If the checks for the number of edges are not
enabled, then the number of lanes will be
changed as more or less edges are detected.
Even edge This option will create a set the lane parameters in the Lane Setup
pairs Dialog for each even pair of edges. So, edge 2 and edge 3 would
define the first lane. Edge 4 and edge 5 would define the second
lane. And, so on.
Note
If the checks for the number of edges are not
enabled, then the number of lanes will be
changed as more or less edges are detected.
From This option will let the measurements options that can be
Measurement performed on the edges determine what lanes should be set based
setup on the edge data.
Measures to This option will set the odd lanes coordinates to the measures
Odd Lanes enabled for this bank. Only those measures that have the transfer
results to lane configuration are used for this option. This allows for
other measures to be taken on the product that should not affect
the lane coordinates.
Measures to This option will set the even lanes coordinates to the measures
Even Lanes enabled for this bank. Only those measures that have the transfer
results to lane configuration are used for this option. This allows for
other measures to be taken on the product that should not affect
the lane coordinates.
SMASH - Reference Manual – V4.0.0 153
Reference Manual
No Inspection Zone Transfer – This option will set no inspection zones located
in the Inspection Settings dialog.
None The zones are not changed based on the edges detected.
Odd edge This option will create a no inspection zone for each odd pair of
pairs edges. So, edge 1 and edge 2 would define the first zone. Edge 3
and edge 4 would define the second zone. And, so on.
Note
If the checks for the number of edges are not
enabled, then the number of zones set will be
changed as more or less edges are detected.
Even edge This option will create a no inspection zone for each even pair of
pairs edges. So, edge 2 and edge 3 would define the first zone. Edge 4
and edge 5 would define the second zone. And, so on.
Note
If the checks for the number of edges are not
enabled, then the number of zones will be
changed as more or less edges are detected.
From This option will let the measurements options that can be
Measurement performed on the edges determine what no inspection zones
setup should be set based on the edge data.
No Inspection The no inspection zones will be extended out into the product by
Zone Edge this distance.
Safety
Transfer no This option will copy the no inspection zones set to the other
inspection banks.
zones to all
camera banks
Pass 2 Transfer Options
Apply no inspection zones to each found – this option will set no inspection
zones around each Pass 2 edge. Because pass 2 is designed to find short
duration edge transitions, the no inspection zone is simply a fixed distance
around each edge.
No Inspection Zone Edge Safety – This is the no inspection zone distance for
Pass 2 edges.
154 SMASH - Reference Manual – V4.0.0
Reference Manual
8.9 Measurements Tab
The Options in this tab are used to perform measurements between edges or to
check the position of an edge.
Parameters for the highlighted edge
Fig. 8-12: Edge Analyzer Setup Screen – Measurements Tab
The options are as follows:
Measurement Name – Name for this measurement
Function
None No measurement is taken. This is used when the purpose is to
identify two edges that need to be used for setting a lane or a no
inspection zone.
Position This option will check an edges position against the limits that have
been set.
Distance This option will check the distance between two edges against the
limits that have been set.
Midpoint This option will calculate the midpoint between two edges.
Measure This option will calculate the difference between two prior
difference measurements.
Grayscale This option will check the average gray scale value in a user
value definable range of the video against the limits that have been set.
Nominal – The expected value from the measurement.
Upper limit –The measurement is out of range if the value exceeds the nominal
by more than this amount.
Lower limit –The measurement is out of range if the value is less than the
nominal by more than this amount.
SMASH - Reference Manual – V4.0.0 155
Reference Manual
On Failure – call alarm with ID – when the value is out of range, an alarm can
be asserted. The alarm to be asserted is specified in the alarm Id property. Note
that an alarm needs to have been defined using this alarm Id. The alarm should
be configured as an external alarm event type of alarm.
Capture alarm image – On a measure failure the measure can be configured
to get an image for the measure failure. The Image Options button will show if
the measure is set to capture an alarm image. Note that the image option
parameters apply to all measures.
The detected edges can be seen in image viewer when using the show
defective pixels option.
For measures where the edges are far apart or the edges are in different
cameras the system will grab some video from each edge area and
concatenate the images. The dashed line down the image is the division
between the image pieces.
156 SMASH - Reference Manual – V4.0.0
Reference Manual
Transfer results to lane configuration – The edges defined in this
measurement will create a lane. This option is only visible if the Lane Transfer
option is set to “From Measurement Setup”.
Transfer results to No inspection Zones – The edges defined in this
measurement will create a no inspection zone. This option is only visible if the
No Inspection Zone Transfer option is set to “From Measurement Setup”.
Store in segment result – the result can be stored so that it can be displayed
in a defect table. This option is used on systems that use the roll segment
options and calculate measurements on each segment produced.
8.10 Results Tab
This will show the edges detected and the measurement values that have been
calculated.
The “More” button will show additional information related to the measurements
that have been performed.
Fig. 8-13: Edge Analyzer Setup Screen – Results Tab
SMASH - Reference Manual – V4.0.0 157
Reference Manual
9 Sheet Measurement Settings
The Sheet measurements option will find edge transitions in the downweb
direction for the purpose of measuring the length of product areas.
This option is not available unless explicitly enabled by an ISRA technician.
The Sheet Measurement Option is enabled/disabled for a bank in the System
Configuration Dialog – (File ► System Configuration).
Note
If no bank has the option enabled, then the Sheet Measure Setup menu option
will not be present in the Setup menu pull down.
9.1 Sheet Measurement Tools
There are two types of tools used in sheet measurement.
9.1.1 Tool Type 1 – Sheet Locator Tools
Sheet locator tools are used to find the edges of the coated areas in the MD
direction. These edges are used to generate roll segments that correspond to
the sheet positions and can be used in measuring.
Fig. 9-1: Sheet Analyzer – Locator Edges
158 SMASH - Reference Manual – V4.0.0
Reference Manual
9.1.2 Tool Type 2 – Sheet Measure Line Tools
Measurement line tools can be positioned around the coated area to make
various other measurements. Measurement lines are positioned relative to the
locator tool results and can make CD or MD based measurements.
Fig. 9-2: Sheet Analyzer – Measure Line Edges
SMASH - Reference Manual – V4.0.0 159
Reference Manual
9.2 Sheet Measurement Settings Setup - Screen Layout
The Sheet Measurement Screen is divided into two parts. The upper window
shows the current parameter settings and provides various setup options. The
lower window shows video from the bank of cameras. The user can change
between the two windows by simply clicking on the desired window.
If the system contains more than one bank of cameras, then a camera bank
selector will appear in the toolbar in the top window. The user can use this as a
quick means of switching between the banks.
Fig. 9-3: Sheet Measurement Setup Screen
9.3 Sheet Edges Tab
Fig. 9-4: Sheet Measurement Setup Screen – Sheet Edges Tab
160 SMASH - Reference Manual – V4.0.0
Reference Manual
The options are as follows:
Sheet measures enabled – this will enable/disable the sheet measures option
for the product style.
CD locator position – the system will search for MD edges at this CD location.
This is normally positioned at the center of the coated area in the CD direction.
Start sheet edge type – the start measure edge is used to find the starting
position of the roll segment that can be created from the downweb edges. And,
it used to synchronize the data collection for a measurement cycle. The edge
type specifies the transition that the system will look for – either bright to dark or
dark to bright edge transition.
Edge 1 (E1) edge type – an edge measure will return a downweb edge location
and the edge width. The downweb edge location can be used with the E2 edge
to calculate the length of the object. And, the edge width can be used to check
the sharpness of the edge. The edge type specifies the transition that the
system will look for – either bright to dark or dark to bright edge transition.
Edge 2 (E2) edge type – an edge measure will return a downweb edge location
and the edge width. The downweb edge location can be used with the E1 edge
to calculate the length of the object. And, the edge width can be used to check
the sharpness of the edge. The edge type specifies the transition that the
system will look for – either bright to dark or dark to bright edge transition.
Start roll segment on edge – a roll segment can be started based on the start
segment edge position. This allows for segments to be created in space which
match the positions of the actual segments on the products.
End roll segment on edge – a roll segment can be stopped based on one of
the measures edges.
9.3.1 Edge Find Options
Fig. 9-5: Sheet Edges Tab – Edge Find Options
SMASH - Reference Manual – V4.0.0 161
Reference Manual
Downweb median filter size – this will perform a median filter on the pixels
being used to find the edge. The median filter keeps noisy edge data from
creating poor edge detections.
Edge Threshold Mode – The threshold can be se to Relative or Absolute. In
relative mode, the system calculates the threshold based on video statistics and
the next parameters. In Absolute mode, the threshold to use is set by the user.
Dark mean percent – the average dark area is calculated by averaging this
percentage of the darkest pixels that are in the measurement window. This
option is used when the threshold mode is set to Relative.
Bright mean percent - the average bright area is calculated by averaging this
percentage of the brightest pixels that are in the measurement window. This
option is used when the threshold mode is set to Relative.
Edge threshold percent – the threshold that is used to detect the actual edge
transition is dynamically calculated based on the dark mean value and the
bright mean value. It is calculated as the dark mean + edge percent/100 *
(bright mean-dark mean). This option is used when the threshold mode is set to
Relative.
Minimum contrast to process – the edge detection will only return an edge if
the contrast between the bright and dark means are greater than this minimum.
This option is used when the threshold mode is set to Relative.
Fail downweb measurements if no edges found within – this will cause a
downweb measurement to fail if no edges have been detected for some
downweb distance.
162 SMASH - Reference Manual – V4.0.0
Reference Manual
9.3.2 Edge Filter Options
Fig. 9-6: Sheet Edges Tab – Edge Filter Options
Each measure edge has options to control the behavior of the edge detection.
The options are as follows:
Timing Options - A sheet is inspected by mutliple banks and the data needs to
be processed in a specific order. The segments need to be generated first
followed by the sheet measurements. The sheet needs to be scanned entirely
prior to processing so the Delay segment generation parameter should be set
greater than a sheet length. Then the sheet measurements should be
performed some distance past that point.
Edge Defect Ignore Options – these options will delete defects that are
detected near the edge position. The user can select to delete defects before
and/or after the edge position and specify the classes to delete. This processing
is delayed by the specified distance so that all the defects have been read in.
Segment Filter Options –There options will check for missing segments and
generate the edges that would have been detected. Note that these segments
will fail.
SMASH - Reference Manual – V4.0.0 163
Reference Manual
9.3.1 Sheet Measure Lines
Up to 20 measurement lines can be positioned around the sheet to make
various measurements in the CD or MD direction. The measure line images can
be shown of the area being analyzed. Each image is at a different step in the
processing algorithm. The 4th image is a graph showing the gradients that were
detected. The Blue and Red lines in the final images correspond to edge 1 and
edge 2 in the setup. Clicking Update Images will show the latest images. And,
Apply Changes will apply the current settings.
Note: Time must be given for another sheet to be processed with the changes
before new images are available.
Fig. 9-7: Sheet Edges Tab – Sheet Measure Lines Options
Downweb filter– The measure line can filter the data by calculating the median
value of the pixels or by performing a low pass filter on the pixels.
Filter length – This is the filter length used by the Downweb filter setting.
Measure line width – This is the width of the measure line.
Edge count – The tool can return one or two edges.
Orientation – Vertical orientation is used to find edges that are in the MD
direction. And, the horizontal orientation is used to find edges that are in the CD
direction.
164 SMASH - Reference Manual – V4.0.0
Reference Manual
Y position relative to – The Y position of the tool is set relative to one of the
locator tools.
Gradient filter length – This is the number of pixels used in the gradient filter
to detect the edge transitions. A value of 3 creates a filter of -1 -1 -1 1 1 1.
Gradient gain - The gradients can be amplified by increasing the gradient gain.
Line Position values – These set the location of the measure line. An offset
can be given for Y positions that will be relative to the locator tool selected. X
positions are absolute and based on CD position within the camera bank.
Edge search direction
Begin to end Search for edges from begin to end of the tool.
End to begin Search for edges from end to begin of the tool.
Midpoint to end Search for edges from the middle of the tool to the end of the
tool.
Midpoint to begin Search for edges from the middle of the tool to the begin of the
tool.
Edge type
Bright to dark Only return edges that have bright to dark transitions.
Dark to bright Only return edges that have dark to bright transitions.
Any edge Return all edges.
Edge select
Maximum edge Return the best edge.
Edge 1 Return the first edge.
Edge 2 Return the second edge.
Edge 3 Return the edge 3
.. ..
Edge 10 Return edge 10
Minimum gradient – The measure line will only return edges that have a
gradient greater than this value.
Sub pixel threshold – This value is used to accurately determine the edge
location.
SMASH - Reference Manual – V4.0.0 165
Reference Manual
9.4 Measurements Tab
The Options in this tab are used to perform measurements between edges or to
check the position of an edge.
Parameters for the highlighted edge
Fig. 9-8: Sheet Measurement Setup Screen – Measurements Tab
The options are as follows:
Measurement Name – Name for this measurement
Function
None No measurement is taken. This is used when the purpose is to
identify two edges that need to be used for setting a lane or a no
inspection zone.
Position This option will check an edges position against the limits that have
been set.
Distance This option will check the distance between two edges against the
limits that have been set. The edges used can be from the locator
tools or any of the measure line tools.
Downweb This option will check the width of the edge. This can be used to
edge width check the edge quality.
Nominal – The expected value from the measurement.
Upper limit –The measurement is out of range if the value exceeds the nominal
by more than this amount.
Lower limit –The measurement is out of range if the value is less than the
nominal by more than this amount.
On Failure – call alarm with ID – when the value is out of range, an alarm can
be asserted. The alarm to be asserted is specified in the alarm Id property. Note
166 SMASH - Reference Manual – V4.0.0
Reference Manual
that an alarm needs to have been defined using this alarm Id. The alarm should
be configured as an external alarm event type of alarm.
Store in segment result – the result can be stored so that it can be displayed
in a defect table. This option is used on systems that use the roll segment
options and calculate measurements on each segment produced.
9.5 Crossbank Measures Tab
The Options in this tab are used to compare measurements between downweb
edges or measurements from different banks. The option can be used to check
for crossweb and downweb registration between components on opposite sides
of the web.
Fig. 9-9: Sheet Measurement Setup Screen – Crossbank Measures Tab
The options are as follows:
Measurement Name – Name for this measurement
Compare values – These are the two values that will be compared. The two
values can be two downweb edge positions to check downweb registration. Or,
the two values can be from two crossweb measurements to check for crossweb
registration.
Data is valid if Y positions are within –the two data points are taken at
different points in time. This gives the user the ability to reject comparisons that
were not taken close enough together in the downweb direction.
Nominal – The expected value from the measurement.
Upper limit –The measurement is out of range if the value exceeds the nominal
by more than this amount.
SMASH - Reference Manual – V4.0.0 167
Reference Manual
Lower limit –The measurement is out of range if the value is less than the
nominal by more than this amount.
On Failure – call alarm with ID – when the value is out of range, an alarm can
be asserted. The alarm to be asserted is specified in the alarm Id property. Note
that an alarm needs to have been defined using this alarm Id. The alarm should
be configured as an external alarm event type of alarm.
Store in segment result – the result can be stored so that it can be displayed
in a defect table. This option is used on systems that use the roll segment
options and calculate measurements on each segment produced.
9.6 Results Tab
The two buttons on this page control which data is shown on the tab.
The Downweb results button will show the detected downweb edges and
measurements that are downweb based. This option will be available if the
downweb edges option is enabled.
The Crossbank results button will show the results from crossbank
measurements. This option will only be available on system with more than one
camera bank.
The “More” button will show additional information related to the measurements
that have been performed.
Fig. 9-10: Sheet Measurement Setup Screen – Results Tab
168 SMASH - Reference Manual – V4.0.0
Reference Manual
10 Camera Video Options
10.1 1D Video Display
As you are editing a bank’s parameters, the video for that bank is being
displayed at the bottom of the screen. The X axis of the plot can be displayed in
terms of real units or in terms of pixels. The Y axis of the plot is the pixel
brightness, where 0 = dark and 255 = bright.
Video Selection
Video Source
Fig. 10-1: 1D Camera Video Display
Show Options
Auto select show options - This option will automatically select the correct
video source and display options based on the tab selection in the Inspection
settings window.
Show inspected area – This will show a green trace indicating the portions of
the product that are to be inspected. Where the trace is low, the product is
being inspected.
Fig. 10-2: 1D Show Options – Show Inspected Area
SMASH - Reference Manual – V4.0.0 169
Reference Manual
Show video range - This option will collect 100 lines of video and determine
the minimum and maximum value for each pixel. The dark gray band in the
video shows the range for the video. This can be useful in checking the video
range when setting thresholds. The video range is updated once per second.
Fig. 10-3: 1D Show Options – Show Video Range
Show edge gradient – The yellow trace shows the edge detection data used in
determining the products edge locations.
Fig. 10-4: 1D Show Options – Show Edge Gradient
Show edge threshold - This is the threshold used in determining which of the
edge gradient points is the actual edge. The edge threshold is set in the Edge
Options tab of the camera setup dialog.
Show edge search regions - This option will draw the search ranges for the
left and right product edges. The user can modify the search range by simply
clicking and dragging the search range handles. The middle handle is used to
move the search range left or right.#
170 SMASH - Reference Manual – V4.0.0
Reference Manual
Fig. 10-5: 1D Show Options – Show Edge Search Options
Threshold handles - When the user is on a threshold tab in the inspection
settings, the thresholds for that tab will be shown on the video with adjustable
handles.
Fig. 10-6 1D Show Options – Threshold Handles
The threshold handles follow these rules:
The system will not allow the upper threshold to be less than the lower
threshold.
If shading is ON, then the thresholds are not allowed to cross the shading target
value.
If the video source for the threshold is using subtracted video or it is Channel 3
in streak mode, then the thresholds are not allowed to cross the 127 brightness
value.
SMASH - Reference Manual – V4.0.0 171
Reference Manual
Show edge analyzer gradient - This option will show the gradient profile
calculated by the Edge Analyzer option. This option is only available when in
the Edge Analyzer Setup dialog.
Fig. 10-7: 1D Show Options – Show Edge Analyzer Gradient
Show edge analyzer median video - This option will show the median profile
calculated by the Edge Analyzer option. This option is only available when in
the Edge Analyzer Setup dialog.
Show Shade ref – This will show the shading reference line used to normalize
the video. This trace is shown in Red.
X axis in pixels – This option determines if the X axis of the plot is displayed in
terms of real units or in terms of pixels.
10.2 Video Resolution
The video resolution option on the button bar allows the user to change the
resolution of the plot. A lower resolution means that not every pixel in the
camera video will be plotted which means that the video update rate will be
much quicker.
10.3 Video Selection
The video selection allows the user to select an individual camera for viewing or
for all the cameras in the bank to be displayed at one time.
10.4 Video Source
The video source allows the user to select the type of video to display. The user
can select raw video, shaded video signal, or the video from one of the filtering
operations.
172 SMASH - Reference Manual – V4.0.0
Reference Manual
10.5 2D Video Display
The system can also show the video as a 2D image. In this mode, the system
will gather a number of lines of video and show a picture of what the web looks
like. The following Fig. is an example of a 2D video display that has captured an
image of a bright defect. The system retains the last 20 frames of video and
when the video is put into pause mode the user can scroll back into the older
frames of video. During pause mode, an up and down arrow button will be
displayed on the button bar with the current frame counter. Also, Frames of
video can be stored to the hard drive or retrieved from the hard drive.
Fig. 10-8: 2D Camera Video Display
2D video – colorize image
When in 2D mode there will be option for colorizing the 2D image. Bright going
pixels are colored in Red and dark going pixels are colored in Blue. The
thresholds used to determine which pixels to color are based on which
threshold tab is selected in the Inspection Settings. If a non-threshold based tab
is selected, then the system will default to using Channel 0 thresholds.
Fig. 10-9: 2D Show Options – Colorize Image
SMASH - Reference Manual – V4.0.0 173
Reference Manual
10.6 Zooming
For the 1D video display, the user can drag a rectangle around an area of the
video and the system will zoom in and show that specific portion of the video.
Once the video has been zoomed in on, press the unzoom button on the button
bar to show the full view again.
For the 2D video display, the user can zoom in on the video by clicking the right
mouse button while the mouse cursor is on the video. To zoom back out, click
the left mouse button.
10.7 Footer
At the bottom of the video display, the system will show the pixel location that
the cursor is pointing to and the value of the pixel.
10.8 Video Pull Down Menu Options
10.8.1 Video Menu Options
Video Print - This print option will print the video plot.
10.8.2 Bitmap Menu Options
Save Bitmap - This option is only available during the 2D video display. The
system will prompt the user for a file name and save the current image to the
file in a BMP format.
Load Bitmap - This option is only available during the 2D video display. The
system will prompt the user for a file name and load the image from the file.
10.8.3 Options Menu Options
Calibrate Camera Bank – This option shows a dialog that allows the user to
set the conversion factors for converting pixels to real world units.
Fig. 10-10: Video display Options
174 SMASH - Reference Manual – V4.0.0
Reference Manual
Set LED Intensity Option – The LED intensities can be set from the menu item
Options ► Set Led Intensities from the video widow. The option will not be
present if the LED Control program is not installed.
Show Video - Press this button to show continuous video. This is the normal
mode that the system is in upon entering the Camera setup screen.
Pause Video - Press this button to pause the video display. In this mode, the
system will not update the video until the user presses the Show Video button.
Unzoom Video - Once the user has zoomed in on the video, the user can press
the unzoom button to return to the normal full video view state.
2D Video - This will cause the system to show the 2D view of the video.
Plot Video - This will cause the system to show the 1D view of the video.
Video Options - This option will show the user the video options dialog.
Fig. 10-11: Video Options Dialog
The Draw options are:
Video Draw Style - The video can be drawn in one of two styles. The Line style
will draw the video as a line plot. The Bar style will draw the video as a bar
graph.
Allow zooming of 2D images – When the option is checked, the system allows
the user to zoom in and out on the 2D image using the mouse. The user can
zoom in on the video by clicking the right mouse button while the mouse cursor
is on the video. To zoom back out click the left mouse button. It can be
convenient to turn the zooming feature off when panning around the 2D image
using only a touch screen.
Show thresholds – If this option is on, the system will draw a dashed line at
each enabled threshold position.
Show grid – This option will show a grid on the video display screen.
SMASH - Reference Manual – V4.0.0 175
Reference Manual
11 Graph Setup
The Graph Setup dialog allows the user to customize, add, and delete graph
displays.
11.1 Graph Setup Dialog
The graph setup dialog allows the user to add, delete, or adjust the properties of
the system graphs. The system supports a variety of graph types and several
graphs from each type can be added to the system.
Fig. 11-1: Graph Setup Dialog
The dialog has the following buttons:
Copy Graph button – the copy button will make a copy of the selected graph.
Add – This option will list the types of graphs supported by the system and let
the user select the graph to be added to the system. Once a graph is added, the
176 SMASH - Reference Manual – V4.0.0
Reference Manual
system will automatically allow the user to setup the graph through the use of a
graph wizard.
Remove – Will remove the currently highlighted graph from the system.
Graph Properties – This option will allow the user to set the properties for the
currently highlighted graph in the list.
Print Properties – This option will allow the user to set the printing properties
for the currently highlighted graph in the list. Additionally, each graph can be
added to the list of graphs to print at a roll reset and the properties can also be
set there. This is set in the System Options Dialog. Note that these are the
same properties and they will affect each other.
Screen Layouts – The screen layouts button allows the user to layout which
graphs should be displayed on which screens. The Customize Screens dialog is
explained in section 21 “Preferences”.
SMASH - Reference Manual – V4.0.0 177
Reference Manual
11.2 Defect List Properties
The defect list properties allow the user to customize the defect attributes that
should appear on the defect list.
Fig. 11-2: Defect List Properties
11.2.1 Titles Tab
List Title - This is the title text that is displayed on the defect list header.
11.2.2 Options Tab
Show units on defect fields – When this option is ON, the system will show
the units of measurement for each field on the defect list. The units of
measurement are set in the System Options dialog under the Setup pull down
menu.
178 SMASH - Reference Manual – V4.0.0
Reference Manual
Show Defects with class severity > x – If this option is enabled, then only
those defects that have a high enough severity will be displayed. This is useful if
the severity has been configured to vary with defect size. In this case, the
severity factor can be different for defects from the same class. This allows the
selection of just the most severe defects regardless of the class.
Show by Winder – this option is used on multi-windup applications and will
only show defects from a specific winder.
Show only stop defects - this option will cause the defect list to only show
defects that have been marked for stopping on the Rewinder.
11.2.3 Fields Tab
Current fields to display for each defect - This tab lets the user specify the
fields that should be shown on the defect list. The system lists the available
fields in the list on the left side of the dialog. The list on the right side of the
dialog contains the fields that will be displayed. Use the left and right arrow
buttons to move fields between the available fields list and the current fields list.
Use the up and down arrow buttons to specify the order that the fields will
appear in the defect list. The user can also change a field’s text identifier by
clicking the properties button when a field is highlighted.
11.2.4 Camera Banks Tab
Camera bank choices - The camera banks tab allows the user to specify which
camera banks data will be displayed on this flaw list. The user can add any
combination of camera banks or the “Any Camera Bank” designation. Note that
if the flaw list is not showing all the banks, then the flaw number will not be
sequential. There will be gaps in the numbering for the flaws from banks that
were not in the list, and thus were not displayed in this defect list.
11.2.5 Classes Tab
Classes choices - The classes tab allows the user to specify which classes of
defects will be displayed on the defect list. Any flaw that is not in one of the
classes selected will not be displayed.
For alarm types – show alarm text – this will cause an alarm text to be shown
as the class name instead of the alarms class name.
11.2.6 Lanes Tab
Lanes choices - The lanes tab allows the user to specify which defects to
include in the defect list based on the defects lane. Any flaw that is not in one of
the lanes selected will not be included in the list.
11.2.7 Access Tab
Security Access - This tab is used to allow secured access to the graph
settings. If the system is at the Operators security level, then only the tabs that
are highlighted in the access tab will be available for change by the operator.
Tabs that are not highlighted will not be displayed.
SMASH - Reference Manual – V4.0.0 179
Reference Manual
11.3 Roll Map Graph Properties
The roll map properties allow the user to customize the manner in which defects
are displayed on the roll map.
Fig. 11-3: Roll Map Graph Properties
11.3.1 Titles Tab
Graph title – The title text that is displayed on the roll map.
X Axis title – The text displayed on the X axis of the graph.
Y Axis title – The text displayed on the Y axis of the graph.
Left sub title – this text is displayed at the top left of the roll map.
Right sub title – this text is displayed at the top center of the roll map.
Center sub title – this text is displayed at the top right of the roll map.
For the sub title fields, codes can be embedded in the text to show system
information or information about the currently building segment. The available
codes are:
Code Usage
$#SY Segment starting downweb position with units
$#sy Segment starting downweb position without units
$#SE Segment ending downweb position
$#se Segment ending downweb position
180 SMASH - Reference Manual – V4.0.0
Reference Manual
Code Usage
$#SX Segment crossweb position with units
$#sx Segment crossweb position without units
$#SL Segment length with units
$#sl Segment length without units
$#SW Segment width with units
$#sw Segment width without units
$#SA Segment area with units
$#sa Segment area without units
$#SN Segment Lane
$#ID Segment ID
$#ST Segment Set ID
$#MI Segment Matrix ID
$#RS Roll state set by the user
$#RC Roll comment set by the user
$#PA Product area with units
$#pa Product area without units
$#LS Line speed with units
$#ls Line speed without units
$#RL Roll length with units
$#rl Roll length without units
$#PW Product width with units
$#pw Product width without units
SMASH - Reference Manual – V4.0.0 181
Reference Manual
11.3.2 Options Tab
Graph Mode
Graph defects by In shape mode, the system will draw a geometric shape for
shape each defect at the defects location. The shape and size for
each defect class is set in the flaw classifier.
Graph defects by In class symbols mode, the system will draw a symbol based
class symbol on the defects class at the center point of the defect on the
web.
Graph defects in In this mode, the system will draw a geometric shape for each
list mode by defect at the defects location. When this mode is ON and the
shape “Show by flaw position” option is ON, the system will draw the
defect in a list style. The footage for each flaw detected is
displayed on the Y axis and the symbol for the flaw is shown
at its crossweb position on the map. In this mode, the Y axis
does not change as the material moves. Instead, a line of
defect data is added for each flaw seen. This mode will show
multiple rolls of materials on the map at one time. A red
horizontal dashed line is drawn at the end of each roll marking
the roll transitions.
Defect text label - A label can be shown next to each defect. The label
supports codes that can be used to show a defect’s attribute.
Code Usage
$#DW or $#MD Defect downweb position with units
$#dw or $# md Defect downweb position without units
$#DE Downweb ending position with units
$#de Downweb ending position without units
$#CW or $#CD Defect crossweb position with units
$#cw or $#cd Defect crossweb position without units
$#XZ Defect crossweb position relative to 0 with units
$#xz Defect crossweb position relative to 0 without units
$#XE Defect crossweb position relative to edge with units
$#xe Defect crossweb position relative to edge without units
$#XB Defect crossweb position relative to lane with units
$#xb Defect crossweb position relative to lane without units
$#XC Defect crossweb center position with units
$#xc Defect crossweb center position without units
$#XS Defect crossweb stretched position with units
$#xs Defect crossweb stretched position without units
$#LN Defect length with units
$#ln Defect length without units
$#WD Defect width with units
$#wd Defect width without units
$#AR Defect area with units
182 SMASH - Reference Manual – V4.0.0
Reference Manual
Code Usage
$#ar Defect area without units
$#LS Defect lane start ID
$#LE Defect lane end ID
$#ls Defect lane start index
$#le Defect lane end index
$#CL Defect class
$#cl Defect class index
$#CS Defect class symbol
$#SL Defect size level name
$#sl Defect size level index
$#IA Defect average intensity
$#IU Defect maximum intensity
$#IL Defect minimum intensity
$#SV Defect severity value
$#RP Defect repeating sequence ID
$#MR Defect B2B merge area ratio
$#MC Defect merge count
$#BC Defect blank count
$#dg Will show the larger of the defect length and width.
$#dl Will show the smaller of the defect length and width.
Orientation – The roll map can be drawn in one of four possible orientations –
top to bottom, bottom to top, left to right, or right to left.
Flip the crossweb axis - The crossweb axis can be flipped so that the product
0 position is on the right side of the roll map.
Fig. 11-4: Roll map with 0 on the left side
SMASH - Reference Manual – V4.0.0 183
Reference Manual
Fig. 11-5: Roll map with 0 on the right side - Flipped
Minimum defect drawing size - Small defects whose drawing size is less than
this amount will be drawn to this minimum size. Note that this will make a small
defect appear to be bigger than it really is.
Enable defect selection – If On, then the user is allowed to select defects for
editing. If an image list is shown on the same screen, it will automatically scroll
to the selected defects. The selection is held for the timeout number of seconds.
If the timeout is set to 0, then the selection is not cleared.
Enable defect select button – This option allows the user to type in a defect
index to select on the roll map. On selecting, the defect will be highlighted as if
the user had clicked on the defect.
Defect Select Mode
Click to select defect This option allows the user to select specific defects of
for report interest to be printed. As defects are selected, an index
number will show next to each defect. If an image list is
shown on the same screen, it will show only the defects
that have been selected.
Hover to select defect Same as previous method but operates in hover mode.
for report
Single defect – click to This option will select a single defect at a time. The
select image list will show all defects starting with the selected
single defect.
Single defect – click to This option will select a single defect at a time. The
select – show only image list will show only the one selected defect.
selected
Multi defect – click to This option will keep previous defects selected as the
select user selects additional defects. If only one defect has
been selected then the image list will show all defects
starting with the selected defect. If more than one defect
has been selected, then the image list will show just the
selected defects.
Multi defect – click to This option will keep previous defects selected as the
select – show only user selects additional defects. The image list will show
selected just the selected defects.
Single defect – hover Operates in the over selection mode. This option will
to select select a single defect at a time. The image list will show
all defects starting with the selected single defect.
Single defect – hover Operates in the over selection mode. This option will
to select – show only select a single defect at a time. The image list will show
selected only the one selected defect.
Multi defect – hover to Operates in the over selection mode. This option will
select keep previous defects selected as the user selects
additional defects. If only one defect has been selected
then the image list will show all defects starting with the
184 SMASH - Reference Manual – V4.0.0
Reference Manual
Defect Select Mode
selected defect. If more than one defect has been
selected, then the image list will show just the selected
defects.
Multi defect – hover to Operates in the over selection mode. This option will
select – show only keep previous defects selected as the user selects
selected additional defects. The image list will show just the
selected defects.
Enable create defect menu option – if enabled, then when the user right
clicks the roll map, an option will be available to manually create a defect. The X
and Y position are taken from the mouse click that the user performed to access
the menu. A defect of any class can be inserted into the system.
On scroll – reset scroll after n seconds – When the user scrolls the roll map
to view older data, the map will hold at the current scroll position for the number
of seconds specified. And, then automatically resume showing new data and
scrolling.
Print proportional roll map – This option will cause the printing of the roll map
to be on multiple pages where each page will contain a specified amount of
distance of product. Thus, each page of the printout will have the same scaling
factor.
Print proportional roll map distance – This is the amount of roll footage to
show on each page of the proportional roll map printout.
SMASH - Reference Manual – V4.0.0 185
Reference Manual
11.3.3 Show Tab
Show product edge locations - This option will draw the product edge
locations on the roll map. The system will draw in one of two modes depending
on how the system is configured. If the system is configured to report defects
relative to the machine 0 reference, then both the left and right edge positions
will be drawn on the graph. If the system is configured to report defects relative
to the product edge, then only the right edge positions are drawn on the graph.
In this mode, what is really being plotted is the width of the product.
Enhanced edge coloring - The edges drawn on the roll map can have different
colors as the system is placed into pause from inputs.
The colors used are the colors assigned to the defect that is created by the
alarm that is asserted in response to the input.
Note that when the system is in standby, the edge locations and width are not
being updated. So, the edges recorded during this time are taken from the last
edges that were detected prior to going into standby.
Example Roll map output
The pause Off events do not have to be supported. And, the pause events do
not need to be drawn for the edge coloring to operate.
Fig. 11-6: Show Tab - Enhanced Edge Coloring
Fill in background - This option will fill in the area outside of the product with
the edge color.
In this example, the background is being filled in with black
Fig. 11-7: Show Tab – Fill in Background
186 SMASH - Reference Manual – V4.0.0
Reference Manual
Show no inspect zones – This option will show the no inspection zones on the
roll map by marking that area on the map in a hatched pattern. The color of the
hatch pattern is set to the no inspect zone color in the colors tab.
Bank Select for no inspect zones – This option allows the user to select the
bank that will be used when drawing the no inspection zones.
Show quick class select – This will enable the quick class select option.
Select buttons affect selected group – This option is used when the quick
select option is ON. It controls if the buttons “Select All Classes” and “Select
None” will affect all defect classes or just the currently selected group.
Quick class select by size level – Defects can be selected for viewing based
on the size level of the defect. Note: for a defect to be visible its class and size
level must be selected. This option is only available if size definitions have been
enabled and at least one size definition has been created.
Show lane widths – this option will add a header to the top of the roll map that
displays the width of each of the lanes. This is useful on systems where the
lane positions are being dynamically adjusted.
Colorize lane widths by alarms – The controls if the lane widths should
colorize based on alarm results.
Show Defects with class severity > x –If this option is enabled, then only
those defects that have a high enough severity will be displayed. This is useful if
the severity has been configured to vary with defect size. In this case, the
severity factor can be different for defects from the same class. This allows the
selection of just the most severe defects regardless of the class.
Show repeating defect links - This option will link the defects in a repeating
sequence together by drawing a line between each of the defects. This option is
located on the Show tab of the Roll map properties. The color for the lines being
drawn can be set on the Colors tab with the Repeat defect link color option.
Fig. 11-8: Show Tab - Show Repeating Defect Links
SMASH - Reference Manual – V4.0.0 187
Reference Manual
Indicate Scrap Lanes Options
Colorize lane This option will colorize the entire lane on the map
X in lane area This option will draw an X through the lanes space on the
map.
X on CD axis This option will draw an X on the CD axis in the lanes
space. This is the original mode that this option used to
show a scrapped lane.
X on CD axis and This option will colorize the lane space and draw an X on
colorize the CD axis.
X on 2nd CD axis This option will draw an X on the 2nd CD axis.
X on 2nd CD axis and This option will colorize the lane space and draw an X on
colorize the CD axis.
X on both CD axes . This option will draw an X on both CD axes.
X on both CD axes and . This option will colorize the lane space and draw an X on
colorize both CD axes.
Roll Segment Drawing mode
Draw segment line The roll segments can be drawn as a line across the roll
map
Draw segment outline In outline mode, the area encompassing the segment is
outlined. The roll map shown below is in outline mode.
Roll Segment labeling mode
Show segment index This option will just show the segment index. It uses the
segment index label to format the text displayed.
Show segment state This option will just show the segment pass/fail state.
Show index and state This option will show both the index and the state of the
segment.
Show roll segment labels – For each segment, the system can label the
segment using the text provided and the segment index. For example, if the text
was specified as “Segment”, the system will label each segment as Segment n
– where n is the segment index. Alternatively, the user can embed any of the
codes shown in section 9.3.1 and create a custom label. Ex: “Segment $#ID –
Length = $#SL” – will yield “Segment 1 – Length = 12.34” for the first segment.
Show segment roll names – The name of the segment defect file can be
displayed on the roll map.
Segment value to show - The segment can show the defect count or defect
density. Note that the number of defects is the count of the types listed in the
roll map properties.
188 SMASH - Reference Manual – V4.0.0
Reference Manual
Fig. 11-9: Show Tab - Show Segment Defect Density
Marked failed segments with – a failed segment can be marked with a Red X
through the segment.
Hide defects that are part of a cluster - The hardware can be set to produce a
cluster defect when many defects are detected quickly. The defects in the
cluster are still reported and this option will enable showing or hiding these
defects.
SMASH - Reference Manual – V4.0.0 189
Reference Manual
11.3.4 Highlight Tab
Highlight defects that have been tagged – If this option is ON, then any
defect that created a tag or alarm event will be highlighted. A defect that is
highlighted will have two red borderlines drawn around the defect.
Highlight tagged defects that were acknowledged – A defect that asserts an
output can require an acknowledgement through an input. If this option is ON,
the acknowledged defects will be highlighted on the map. They are highlighted
by drawing an outline around the defect in the color set in the colors tab for
acknowledged defects.
Highlight tagged defects that were not acknowledged – A defect that
asserts an output can require an acknowledgement through an input. If this
option is ON, then defects that were not acknowledged will be highlighted on
the map. They are highlighted by drawing an outline around the defect in the
color set in the colors tab for not acknowledged defects.
Highlight defects marked for deletion – This option will highlight any defects
that have been marked for deletion. Some alarms can be set to delete groups of
defects and the system can be set to delete them at the end of the roll.
Highlight defects marked for rewinder – If this option is ON, then any defect
that have been selected for stopping at the rewinder will be highlighted. These
defects will have two borderlines drawn around the defect.
Highlight defects near lane boundary - This option will highlight defects that
are close to a lane or segment boundary. The color of the highlighting can be
set on the Colors tab. Note: If the defect is not in a lane or not in a segment,
then it is not highlighted. The tolerances for how close a defect can be are set in
the lane or segment setup dialog.
Roll Map reference marks – Reference marks can be positioned on the roll
map to identify the location of items downstream from the inspection system.
The relative position, name, and color for the mark can be specified for the
marks properties.
190 SMASH - Reference Manual – V4.0.0
Reference Manual
11.3.5 Crossweb Axis Tab
Crossweb Axis Modes
Show axis by lanes This option will draw the crossweb axis in terms of the
lane coordinates and label the center of each lane with
the lanes ID. If the system is in Graph by Symbols mode,
then each symbol will be centered in the lane that it was
detected in.
Show axis by This option will draw the crossweb axis in terms of the
position actual crossweb position.
Show axis by This option will create labels at each lane boundary with
position-by lanes the lanes position.
Show axis by position- This option will create labels at each lane boundary with
by lanes with Ids the lanes position and also show the Lane Id’s at the lane
center point.
Show dual axis by This will show a 2nd CD axis at the top or right side of the
lanes map dependent on the map orientation. Both axes will be
shown in lane mode.
Show dual axis by This will show a 2nd CD axis at the top or right side of the
position map dependent on the map orientation. Both axes will be
shown in position mode.
Show dual axis by This will show a 2nd CD axis at the top or right side of the
lanes-position map dependent on the map orientation. The normal axis
will be shown in lane mode and the 2nd axis will be shown
in position mode.
Show dual axis by This will show a 2nd CD axis at the top or right side of the
position-lanes map dependent on the map orientation. The normal axis
will be shown in position mode and the 2nd axis will be
shown in lane mode.
Show axis by position This option will draw the CD axis relative to the web
CL relative center line. Values to the left will be shown as negative
positions and value to the right as positive positions. This
option is only available if mapping is center relative.
Show dual axis by This option will draw the both axes relative to the web
position CL relative center line.
Show dual axis by This option will draw the normal axis relative to the web
position CL/normal center line and the 2nd CD axis in the normal mode.
Show dual axis by This option will draw the normal axis in the normal mode
position normal/CL and the 2nd CD axis relative to the web center line.
Show lane totals - This option will show the number of defects seen in each lane
above the roll map. This option is only available if the system is in Show By
Lanes mode.
Hide edge lanes - This option will hide labels drawn on the X Axis for the left
most and right most lanes. These would be lanes that correspond to trim being
SMASH - Reference Manual – V4.0.0 191
Reference Manual
cut off and labeling them may not be necessary. This option is located next to
the Show by lanes option on the Crossweb Axis tab of the Roll map properties.
Fig. 11-10: Crossweb Axis Tab – Hide Edge Lanes
Scaling Options
Auto scaling In auto scaling mode, the crossweb axis will be scaled based on
the camera coordinates.
Manual scaling In manual scaling mode, the user can specify the range that the
crossweb axis will show.
Crossweb This is the minimum value displayed on the crossweb axis. This
Minimum is only used if the scaling mode is in the manual mode.
Crossweb This is the maximum value displayed on the crossweb axis. This
Maximum is only used if the scaling mode is in the manual mode.
Scale based on This scaling mode will set the crossweb axis scale to the range
lane settings covered in the lane setup.
Scale based on This scaling mode will scale the graph to the winders current roll
winder settings size.
Mapping Options
Show use This will show the defects relative to 0 or relative to the product
system mapping edge based on the system mapping options.
Show relative to This will force the map to show the defects relative to 0.
0
Show relative to This will force the map to show the defects relative to Edge.
Edge
Show stretched If the stretch option is enabled for the product style, then this
option will show a stretched view of the defects. All CD based
values will be stretched based on the stretch value set for the
product.
# of tic marks – This is the number of tic marks that will be shown on the
crossweb axis.
Show label on every nth tic - This controls how often each tic on the crossweb
axis will be labeled.
192 SMASH - Reference Manual – V4.0.0
Reference Manual
11.3.6 Downweb Axis Tab
Downweb Axis Modes
Show continuous Show continuous footage will show the entire roll on the
footage map.
Show last n feet This option allows the user to control how much of the
production run to show on the roll graph. For example, if
this option is set to 1000 feet, then the roll graph will show
the last 1000 feet of material on the roll graph. In this
mode, a scroll bar is shown on the right side of the roll
map that allows the user to scroll back into the
information. Once the user has scrolled back, the graph
will stop updating with new defects. To re-enable showing
of the latest information, scroll down to the very bottom of
the graph and the system will automatically resume
showing new defects.
Show by flaw This option can be used when the graph mode is set to
position show by class symbol or show in list mode by class
shape. The footage for each flaw detected is displayed on
the downweb axis and the symbol for the flaw is shown at
its crossweb position on the map. In this mode, the
downweb axis does not change as the material moves.
Instead, a line of defect data is added for each flaw seen.
This mode will show multiple rolls of materials on the map
at one time. A red horizontal dashed line is drawn at the
end of each roll marking the roll transitions.
Show last n These options will cause the roll map to advance based
segments on segments. The roll map is set to show the last n
segments and can be set to advance only when the next
segment is complete.
If the roll segment options are set to create a segment for
each lane, then the “n segments” refers to the last n cuts
across the lanes. This example was set to show the last
three segments and was configured for two lanes. So, it
shows the last three cuts of two lanes per cut.
Advance by completed segments – This option will cause the building
segment not to display until it is finished.
Show to the end of the current segment – Segments are often generated at
an offset relative to the point of the inspection. The offset amount of product is
not on a current segment. This option will only display the product that is
currently part of a segment.
Show segment selector – when showing in segment mode this will show
selector next//previous selector buttons on the roll map to help the user browse
through the segments.
SMASH - Reference Manual – V4.0.0 193
Reference Manual
Show set downweb 0 relative - This option is only available when using roll
segments and the roll map is configured to show the last segment. The option
will show the downweb axis starting at 0 which corresponds to the beginning of
the set.
Show past the current roll length by n – This option will show more MD
distance on the map than the current system footage. This can be useful if
certain external events are being created at a position past the current system
position.
Show in steps of n – This option will cause the map to show in increments of
the step entered. The minimum position shown will be rounded down to the
nearest step increment. And, the maximum position shown will be rounded up
to the nearest step increment.
# of tic marks – This is the number of tic marks that will be shown on the axis.
Show label on every nth tic - This controls how often each tic on the axis will
be labeled.
K Scale – this option determines the point where the system will divide the
footage by 1000 and show “k” next to the value.
Downweb Axis Quick Scroll – This option shows the small toolbar below and
allows the user to easily expand or contract the downweb axis scale.
Settings are controlled in
the Roll Map Properties
++ button –
Will increase by ++
change amount
+ button –
Will increase by + change
amount
■ button –
Will go back to the default
scale.
- button –
Will decrease by - change
amount
-- button –
Will decrease by --
change amount
Fig. 11-11: Downweb Axis Tab – Downweb Axis Scale
2nd downweb axis – This option will add a second downweb axis on the other
side of the roll map. This axis can be shown in reverse order or it can be
displayed in terms of time.
194 SMASH - Reference Manual – V4.0.0
Reference Manual
11.3.7 Grids Tab
Downweb Grid
None – The system will not display a downweb grid on the graph.
Show n grid lines – If checked, the system will display the number of downweb
grid lines specified.
Show grid overlay – This mode will show the grid overlay on the map. The
system will automatically switch to “Show grid overlay” if the overlay is enabled
or if overlay parameters are changed that pertain to the grid.Note that this
option is only available if the Grid overlay had been enabled.
Crossweb Grid
None – The system will not display a crossweb grid on the graph.
Show grid line for each lane – If checked, the system will show a grid line at
each lane boundary.
Show n grid lines – If checked, the system will display the number of crossweb
grid lines specified.
Show grid overlay – This mode will show the grid overlay on the map. The
system will automatically switch to “Show grid overlay” if the overlay is enabled
or if overlay parameters are changed that pertain to the grid.Note that this
option is only available if the Grid overlay had been enabled.
Show lane overlay - This option will draw the lane ranges as a filled in area as
opposed to drawing just vertical grid lines. The camera banks for the roll map
need to be set for specific banks for this option to work correctly. The roll map
will draw all lanes, odd lanes or even lanes based on the setting Defect Lane
Assignment in the bank setup dialog.
SMASH - Reference Manual – V4.0.0 195
Reference Manual
11.3.8 Grid Overlay Options
In the example, the map was divided into cells that are 100 mm x 5 m long.
Fig. 11-12: Overlay Tab
11.3.8.1 Grid Overlay - Options Tab
Grid overlay mode – the cell can show the sum of the defects, sum of the
defect severities, or the sum of the defects area.
Feature – various features can be summed for the cell including features such
as defect area or defect severity rating.
Scale value – the resulting value can be scaled by multiplying the given value.
Accumulated column data - The Grid overlay normally shows the sum of the
defects in the grid cell. The accumulated view shows the sum from all prior cells
in the column.
The map can be set to always show the accumulated view or it can be set so
the user can toggle the mode from the right click popup menu.
CD Size method – sets the method that determines the CD cell size.
Fixed width This is a manual setting. The system will generate enough cross
direction boxes to fill up the entire roll map.
By sampled With this option the number of boxes is set by the user. This option
width will sample the product width n distance into the production run.
The box width is then set to the width /number of boxes. The
distance into the roll the sample is taken is also set by the user.
By nominal With this option the number of boxes is set by the user. This option
width will set the box width to the nominal width /number of boxes.
By lanes The box positions and widths are set based on the lane settings.
Note
This mode will divide the width as defined by
the lanes by the number of lanes. It will not
match the actual lane widths if the lanes
have varying widths.
196 SMASH - Reference Manual – V4.0.0
Reference Manual
By lane range With this option the number of boxes is set by the user. The box
width is set to the range the lanes / number of boxes.
CD Size – This is the width of the cell in the fixed width sizing mode. There is a
limit of 200 cells across the product.
MD Size method – sets the method that determines the MD cell size.
Fixed length This is a manual setting. The system will generate a new row of
cells every MD size distance of product.
By target cell The user sets the desired cell area and based on the width of the
area cell, the length is set to the correct length to yield the desired area.
MD Size – this is the length of the cell in the fixed length sizing mode.
Show Grid Lines – this option will show/hide the cell grid lines.
Hide defects on the map – this will hide the defect symbols on the map and
just show the grid and the counts.
Update on quick select change – the grid shows the counts of the defects
being shown on the map. If this option is enabled, then the counts will be
updated to reflect the selections that have been made with the quick select
feature. Note: If the cells are being colorized, then as defects removed or
added, the grid colors will be updated.
Grid color – this is the color of the grid lines that will be used when showing the
grid.
11.3.8.2 Grid Overlay - Labels Tab
Show labels – this option sets if the count for each cell should be shown or not
on the map.
Show totals data – the grid can be summed in the CD and/or MD direction.
This option will show the sum of the data on the map (yellow grids).
Totals label color – this is the text color for the totals cells.
Totals background color – this is the background color for the totals cells.
SMASH - Reference Manual – V4.0.0 197
Reference Manual
Hide labels if value < x – this will suppress labels based on the cells value.
This setting can be used to hide labels for cells that have a value of 0.
Set Color – the color of the label text.
Text Position – this is the position of the label in the cell.
Font size – this is the font size used for the label.
Number of decimal places – this is the number of decimal places the value will
show.
11.3.8.3 Grid Overlay - Levels Tab
Level Mode
By sum of classes – The classes in the grid cell are summed and the
sum is checked against the grid thresholds to determine the cell color.
The table will automatically sort the values from lowest to highest. It is
possible, that a cell will have a value larger than the largest value set in
the table. In this case, the color used will be the normal chart area color
set for the map. If no thresholds are specified, then all cells will use the
chart color.
By specific class – Each level is checked for a specific class and the
sum of the defects from the class are checked against the levels
threshold. The levels have a precedence from top to bottom which is
best to worst. The last level where the count exceeds its threshold will
determine the cells color. If the count exceeds the threshold for a level,
then the level can assert an alarm. Note that a cell will only assert the
alarm for a level once.
Grid thresholds –data is set for each level to determine the color of a cell when
the count exceeds the threshold.
11.3.8.4 Grid Overlay - Classes Tab
Class mode
Roll map classes – Classes included in the statistics will be those set
for the roll map.
Grid overlay classes – Classes included in the statistics will be limited
to those set here.
11.3.8.5 Grid Overlay - Archive Tab
Archive overlay grid data
Archive by rows – This mode will archive a single line in the file for each
row of data.
Archive by cells – This mode will archive a line in the file for each cell.
In this mode archive fields are available for the sum of defects by class
and sum of defect area by class for each cell.
Write header row – This option will write a header row in the file with field
column names.
198 SMASH - Reference Manual – V4.0.0
Reference Manual
Archive empty rows – If this option is enabled then all rows are archived. If it is
disabled then only rows that contain defects are archived.
Set empty value to – Cell values that are 0 will be replaced by this value. It can
be blank if the user desires to have an empty cell when no data is available.
Number of columns to archive – This option will force the same number of
data values to be archived all the time so that further data analysis will be easier
as the format will be constant. It should be set to include the maximum number
of columns expected.
Archive Data fields - These are the fields that can be saved with each row of
values. The values pertaining to counts by class for each cell are only available
when archiving by cells. Camera Banks Tab
11.3.9 Camera bank choices
The camera banks tab allows the user to specify which camera banks data will
be displayed for this graph. The user can add any combination of camera banks
or the “Any Camera Banks” designation.
11.3.10 Classes Tab
Classes choices - The classes tab allows the user to specify which classes of
defects will be displayed for this graph. Any flaw that is not in one of the classes
selected will not be displayed on the roll map.
Class Size Level choice - Defects to be shown on the roll map can be filtered
based on the size level of the defect. The filter will not be applied to a defect if
the defect belongs to a class that does not use a size definition.
11.3.11 Colors Tab
This tab allows the user to set the color properties for the graph.
11.3.12 Access Tab
Security Access - This tab is used to allow secured access to the graph
settings. If the system is at the Operators security level, then only the tabs that
are highlighted in the access tab will be available for change by the operator.
Tabs that are not highlighted will not be displayed.
SMASH - Reference Manual – V4.0.0 199
Reference Manual
11.4 Image List Properties
The Image List properties allow the user to customize the format of the image
list display.
Fig. 11-13: Image List Options
11.4.1 Titles Tab
List title – The title text that is displayed on the video display.
11.4.2 Options Tab
Image window layout – The image list shows a grid of defect images. This
option allows the user to set the number of columns and the number of rows to
display on the list. The last window layout option is called the Class Matrix
mode. In this mode each cell in the image list is assigned a specific defect type.
The cell will always show the last detected defect of its type. The header of the
cell will be highlighted in red for a specified number of seconds to indicate that a
new defect of the type was detected.
Defect field list position – This attribute controls the position of the defect field
list. The defect field list can either be shown to the right of the image or below
the image.
200 SMASH - Reference Manual – V4.0.0
Reference Manual
Defect field list size – This attribute controls the space used by the defect field
list. The last option in this selection allows you to turn off showing the list, if
desired.
Show Ignore defects – There are several settings that will cause the system
to ignore defects. If these options are not set correctly, then some valid defects
can be inadvertently ignored. This mode will show only those defects that the
system has been set to ignore, so that the user can evaluate what these options
are doing. The ignored defects are not cleared at a Roll Reset. So it is always
the last ignored defects regardless of how many rolls these defects cover. From
this list you can QuickTeach one of the ignored defects. And, if the ignored
defect is from the current roll then the user can UnIgnore specific defects which
will move them back the reported defects list. To unignore defects select one or
more defects and right click to show a popup menu with the UnIgnore Options.
Advance by segments - These options will cause the image list to advance
based on segments. The image list is set to show the last n segments and can
be set to advance only when the next segment is complete.
Enable scrolling using cursor keys - Cursor keys will scroll up/down to next
defect. This option is for the image Grid layout mode and provides for a quick
means to cycle through the defects by using cursor keys.
Note: The last image mode wants to show just the last image and does not care
about the scroll bars and thus does not allow the user to scroll back. For scroll
back ability on a single image view the image list needs to be set in “Image
Grid” mode and then set for 1 column by 1 row.
On scroll – reset scroll after n seconds – When the user scrolls the image list
map to view older images, the list will hold at the current scroll position for the
number of seconds specified. And, then automatically resume showing new
data and scrolling.
Enable show Stop selector – This is the combo box that controls if all defects
or just stop defects should be shown.
Show toggle stop flag button – enables the button to the image list to toggle
the stop flag of the current defect. Button :
Enable Ctrl S – Toggle stop flag – if enabled, then Ctrl S on the keyboard will
toggle the stop flag.
Note: The toggle flag stop button and Ctrl S options provide a quick method of
toggling the stop flag. If the image grid is set to 1x1 they will toggle the flag on
the current defect without the user having to select the defect. If the grid is set
for multiple rows/columns (mxn) then they will toggle the flags on the selected
defects in the grid.
Password protect stop flag change – If enabled the system will prompt the
user for the password before changing a defects stop state.
Left click=Toggle stop flag – If enabled the defects stop state will be toggled
by left clicking on the image. Caution should be used when using this option as
normally a left click is used to select a defect.
SMASH - Reference Manual – V4.0.0 201
Reference Manual
Zoom factor – This option determines how much each defect image displayed
will be zoomed.
Maintain aspect ratio on stretch- If this option is checked, the system will
maintain the aspect ratio of the defect by stretching to the maximum constraint
in only one direction. If not checked, the system will stretch the image to the
available area without regard to image distortion.
Highlight new defect time – This is the amount of time that the header in a cell
will be shown in red for the class matrix mode.
11.4.3 Show Tab
Show units on image list – This option will cause the system to show the units
of measurement for each field on the image list.
Show by roll map quick select - When an image list and a roll map are
displayed together, the image list can be set to filter based on the roll map quick
select options. If more than one roll map is shown on the screen on a multiple
bank system, then the image list will use the roll map that has the same bank
selection.
Highlight defects that have been tagged – If this option is ON, then any
defect that created a tag or alarm event will be highlighted. A defect that is
highlighted will have a red bulls eye symbol in the upper right corner of the
image.
Highlight defects marked for rewinder – If this option is ON, then any defect
that have been selected for stopping at the rewinder will be highlighted. These
defects will have a small stop sign drawn next to its image.
Advance by segments - These options will cause the image list to advance
based on segments. The image list is set to show the last n segments and can
be set to advance only when the next segment is complete.
Show by Winder – this option is used on multi-windup applications and will
only show defects from a specific winder.
Show Defects with class severity > x –If this option is enabled, then only
those defects that have a high enough severity will be displayed. This is useful if
the severity has been configured to vary with defect size. In this case, the
severity factor can be different for defects from the same class. This allows the
selection of just the most severe defects regardless of the class.
Indicate defects close to a boundary - This option will highlight defects that
are close to a lane or segment boundary with this symbol . The tolerances
for how close a defect can be are set in the lane or segment setup dialog.
Show defect symbol - This option will show the symbol for the defect in the
upper right corner of each defect image. The symbol is drawn to the size, color,
and shape as set for the defect class.
202 SMASH - Reference Manual – V4.0.0
Reference Manual
11.4.4 Fields Tab
Current fields to display for each defect - This tab lets the user specify the
fields that should be shown on the defect list. The system lists the available
fields in the list on the left side of the dialog. The list on the right side of the
dialog contains the fields that will be displayed. Use the left and right arrow
buttons to move fields between the available fields list and the current fields list.
Use the up and down arrow buttons to specify the order that the fields will
appear in the defect list. The user can also change a field’s text identifier by
clicking the properties button when a field is highlighted.
11.4.5 Camera Banks Tab
Camera bank choices - The camera banks tab allows the user to specify which
camera banks data will be displayed for this graph. The user can add any
combination of camera banks or the “Any Camera Banks” designation.
11.4.6 Classes Tab
Classes choices - The classes tab allows the user to specify which classes of
defects will be displayed on this image list. Any flaw that is not in one of the
classes selected will not be displayed on the image list.
Class Size Level choice - Defects to be shown on the image list can be filtered
based on the size level of the defect. The filter will not be applied to a defect if
the defect belongs to a class that does not use a size definition.
For alarm types – show alarm text – this will cause an alarms text to be
shown as the class name instead of the alarms class name. Note: the image list
does not show alarm defects in the Inspection Program so there will not be a
noticeable difference – but they do show on Reviewer.
11.4.7 Access Tab
Security Access - This tab is used to allow secured access to the graph
settings. If the system is at the Operators security level, then only the tabs that
are highlighted in the access tab will be available for change by the operator.
Tabs that are not highlighted will not be displayed.
SMASH - Reference Manual – V4.0.0 203
Reference Manual
11.5 Lane Graph Properties
The Lane graph properties allow the user to customize which defect totals to
display for each lane defined in the system.
Fig. 11-14: Lane Graph Properties
11.5.1 Titles Tab
Graph title – The title text that is displayed on the lane graph.
X Axis title – The text displayed on the X axis of the graph.
Y Axis title – The text displayed on the Y axis of the graph.
11.5.2 Data Tab
Graph Mode
Show current Set - This option will show the defect totals for the current set in
progress. At a set change, the graph is cleared and will start counting for the
next set. An option was added to the print properties of the lane graph to print
the lane graph at a set change. This gives the ability to print each sets totals out
as the sets are produced. This option is only available if the Roll segments
option is enabled.
Show last set - This option will show the defect totals for the last finished set of
segments. At a set change, the graph will show the just completed set. This
option is only available if the Roll segments option is enabled.
204 SMASH - Reference Manual – V4.0.0
Reference Manual
Show multiple sets data – In this mode, the class graph will show a
breakdown of the defect classes for the last n sets of segments produced. This
option is only available if the Roll segments option is enabled.
Show this rolls data – In this mode, the lane graph will show a set of bars for
each defect class in each lane across the product.
Show multiple rolls data – In this mode, the lane graph will show a breakdown
of the defects in each lane for the last n rolls of product produced.
Show last rolls When the graph mode is set to show multiple rolls, this
variable will determine how many rolls will be shown on the
graph. In the System Options dialog, the variable Write
Defect Totals to Disk sets how many rolls of data to save at
any given time. The system will not let you set Show last rolls
value to be greater than this.
Sum the data This option will sum the counts for each lane across the rolls.
across the rolls In the graph, the total of the defects from the rolls in each
lane will be drawn.
Show Winder Data – In this mode, the lane graph will show a breakdown of the
defects for a specific winder. This option is only available if the system is
configured in multi-windup mode.
Data Plot Method
Graph by counts With this method, data on the graph is shown based on the
count of each type of defect.
Graph by counts / With this method, dividing the counts by the square area of
product area the product produced normalizes data. This is a more
effective method of comparing roll to roll variation because it
eliminates misinterpretation in the data due to varying roll
lengths.
Area Multiplier This scaling factor is multiplied to the result when the data is
divided by area.
Bar Graph Style
Show a bar for In this mode, for each class selected the system will draw a
each class bar indicating the number of defects for that class were
selected detected in each lane.
Show stacked In this mode, for each lane the system will draw a stacked bar
column for each indicating the number of defects that were detected for each
roll class.
SMASH - Reference Manual – V4.0.0 205
Reference Manual
Show one bar In this mode, the system will draw one bar representing the
representing the sum of defects for the classes selected for each lane.
totals of the class
selected
11.5.3 Options Tab
Auto scale Y axis – In this mode, the system will automatically scale the Y axis
as needed.
Y Minimum – If the system is not in auto scaling mode, the system will use this
value as the minimum scale on the Y axis.
Y Maximum – If the system is not in auto scaling mode, the system will use this
value as the maximum scale on the Y axis.
Number of tic marks – This is the number of tic marks that will be shown on
the Y axis.
Show label on every nth tic - This controls how often each tic on the Y axis
will be labeled.
Show bar labels – this option will controls if the bar labels should be drawn.
Show horizontal grid lines - If checked, the system will display a horizontal
grid on the graph.
Show vertical grid lines - If checked, the system will display a vertical grid line
at each lane boundary.
11.5.4 Camera Banks Tab
Camera bank choices - The camera banks tab allows the user to specify which
camera banks data will be displayed for this graph. The user can add any
combination of camera banks or the “Any Camera Banks” designation.
11.5.5 Classes Tab
Classes choices - The classes tab allows the user to specify which classes of
defects will be displayed on this lane graph. Any flaw that is not in one of the
classes selected will not be displayed on the graph.
11.5.6 Colors Tab
This tab allows the user to set the color properties for the graph.
11.5.7 Access Tab
Security Access - This tab is used to allow secured access to the graph
settings. If the system is at the Operators security level, then only the tabs that
are highlighted in the access tab will be available for change by the operator.
Tabs that are not highlighted will not be displayed.
206 SMASH - Reference Manual – V4.0.0
Reference Manual
11.6 Class Graph Properties
The Class graph properties allow the user to customize which defect class
totals to display on the class graph.
Fig. 11-15: Class Graph Properties
11.6.1 Titles Tab
Graph title – The title text that is displayed on the class graph.
X Axis title – The text displayed on the X axis of the graph.
Y Axis title – The text displayed on the Y axis of the graph.
SMASH - Reference Manual – V4.0.0 207
Reference Manual
11.6.2 Data Tab
Graph Mode
Show current set - This option will show the defect totals for the current set in
progress. At a set change, the graph is cleared and will start counting for the
next set. An option was added to the print properties of the class graph to print
the class graph at a set change. This gives the ability to print each sets totals
out as the sets are produced. This option is only available if the Roll segments
option is enabled.
Show last set - This option will show the defect totals for the last finished set of
segments. At a set change, the graph will show the just completed set. This
option is only available if the Roll segments option is enabled.
Show multiple sets data – In this mode, the class graph will show a
breakdown of the defect classes for the last n sets of segments produced. This
option is only available if the Roll segments option is enabled.
Show this rolls data – In this mode, the class graph will show a bar for each
defect class selected for display on the graph.
Show multiple rolls data – In this mode, the class graph will show a breakdown
of the defect classes for the last n rolls of product produced.
Show last When the graph mode is set to show multiple rolls, this variable will
rolls determine how many rolls will be shown on the graph. In the
System Options dialog, the variable Write Defect Totals to Disk sets
how many rolls of data to save at any given time. The system will
not let you set Show last rolls value to be greater than this.
Multi roll - This option is used on multi-windup applications. The option will
Winder based show the last n rolls for a specific winder.
Show Winder Data – In this mode, the graph will show a breakdown of the
defects for a specific winder. This option is only available if the system is
configured in multi-windup mode.
Data Plot Method
Fig. 11-16: Data Tab - Show bars by class sizes
208 SMASH - Reference Manual – V4.0.0
Reference Manual
Graph by counts – With this method, data on the graph is shown based on the
count of each type of defect.
Graph by counts/product area – With this method, dividing the counts by the
square area of the product produced normalizes data. This is a more effective
method of comparing roll to roll variation because it eliminates misinterpretation
in the data due to varying roll lengths.
Area Multiplier – This scaling factor is multiplied to the result when the data is
divided by area.
Show bars by class sizes – if the system is using class sizes, then the class
graph can show the breakdown of each class by its sizes.
Color bar using size color – when showing bars by class sizes, this option will
use the color associated with the class itself or with the color from the size
class.
Show size bar labels – this controls labeling of each size class bar.
Size order – The controls the drawing order of the size classes. It can be set to
draw the bars from left to right or right to left by size level.
Show stacked bars – This option is only available in the multiple roll mode. If
ON, then for each production run the defect counts for each class are shown as
a stacked set of bars. If this option is not ON, then a separate bar is drawn for
each class for each roll.
11.6.3 Options Tab
Auto scale Y axis – In this mode, the system will automatically scale the Y axis
as needed.
Y Minimum – If the system is not in auto scaling mode, the system will use this
value as the minimum scale on the Y axis.
Y Maximum – If the system is not in auto scaling mode, the system will use this
value as the maximum scale on the Y axis.
Number of tic marks – This is the number of tic marks that will be shown on
the Y axis.
Show label on every nth tic - This controls how often each tic on the Y axis
will be labeled.
Angle x axis labels – this will cause the class labels on the X axis to be drawn
at an angle.
Show bar labels – this option will controls if the bar labels should be drawn.
Show horizontal grid lines - If checked, the system will display a horizontal
grid on the graph.
SMASH - Reference Manual – V4.0.0 209
Reference Manual
11.6.4 Camera Banks Tab
Camera bank choices - The camera banks tab allows the user to specify which
camera banks data will be displayed for this graph. The user can add any
combination of camera banks or the “Any Camera Banks” designation.
11.6.5 Classes Tab
Classes choices - The classes tab allows the user to specify which classes of
defects will be displayed on this class graph. Any flaw that is not in one of the
classes selected will not be displayed on the graph.
11.6.6 Lanes Tab
Lanes choices - The lanes tab allows the user to specify which defects to
include in the class graph based on the defects lane. Any flaw that is not in one
of the lanes selected will not be included on the graph.
11.6.7 Colors Tab
This tab allows the user to set the color properties for the graph.
11.6.8 Access Tab
Security Access - This tab is used to allow secured access to the graph
settings. If the system is at the Operators security level, then only the tabs that
are highlighted in the access tab will be available for change by the operator.
Tabs that are not highlighted will not be displayed.
210 SMASH - Reference Manual – V4.0.0
Reference Manual
11.7 Trend Graph Properties
The Trend graph properties allow the user to customize what data to trend and
the interval for each trend point.
Fig. 11-17: Trend Graph Properties
11.7.1 Titles Tab
Graph title – The title text that is displayed on the trend graph.
X Axis title – The text displayed on the X axis of the graph.
Y Axis title – The text displayed on the Y axis of the graph.
11.7.2 Options Tab
Trend mode
Trend by distance – If checked, then the trend graph will trend data in terms of
downweb distance.
SMASH - Reference Manual – V4.0.0 211
Reference Manual
Trend by time – If checked, the trend graphs will trend data in terms of time.
Reset the This option only applies to the trend graph when trending by time.
graph at roll If, the option is OFF, then the trend data is not reset and will
reset continue adding data to the last rolls information. If ON, then the
graph data is cleared at each roll reset.
Show roll If the trend graph is configured to trend by time and to not reset
reset markers between rolls, then this will enable showing a marker at each roll
reset.
Trend by roll – If checked, then the trend graph will trend data on a roll by roll
basis. At each roll reset, a new data point will be added to the trend graph. This
data is saved and is reloaded at each system boot.
Trend system variable – If checked, then the trend graph will trend data from
the selected system data. Available system variables are items like product
width, left edge position, right edge position, and line speed.
Data sampling – These options apply to the Trend system variable mode. Data
sampling will create a trend point every n samples and the trend value can be
the current sample, sample average, sample minimum, or sample maximum.
This is useful when the trend data is created fast and it is not desirable to show
every data point.
Trend defect counters – If checked, then the trend graph will trend the defect
counts from the hardware. The defect counters are set in the Inspection settings
dialog. There can be up to three defect counts based on defect size from each
threshold channel for each of the counter lanes defined.
Trend analysis results – The edge analyzer and weft analysis modules can
store results from calculations in a results array. This trend option allows for
trending of those result values. This option will not be shown if one of the
processing options that can use is not enabled.
Trend edge analyzer results – If checked, then the trend graph will trend the
measurement values from the edge analyzer module. This option will not be
shown if the Edge Analyzer module is not enabled.
Trend web statistics data – this will trend statistical data provided by the
optional Web statistics module.
Show by Winder – this option is used on multi-windup applications and will
only trend defects from a specific winder.
Trend Calculation
Defect count – This option will trend the defect counts for each trend interval.
Defect count /interval – This option will trend the defect counts/trend interval
for each trend interval.
212 SMASH - Reference Manual – V4.0.0
Reference Manual
Defect count / product area – This option will trend the defect counts/product
area for each trend interval.
Defect count /product mass – This option will trend the defect counts/product
mass for each trend interval.
Defect count /weight(kg) – This option will trend the defect counts/product
weight in kilograms (kg) for each trend interval.
Defect count /weight(t) – This option will trend the defect counts/product
weight in metric tons (t) for each trend interval.
Sum defect feature – This will sum the selected defect feature.
Sum defect feature/interval – This will sum the selected defect feature/trend
interval for each trend interval.
Sum defect feature/product area – This will sum the selected defect feature in
the trend interval and divide by the product area for each trend interval.
Sum defect feature/product mass – This will sum the selected defect feature
in the trend interval and divide by the product mass for each trend interval.
Sum defect feature/ weight(kg) – This will sum the selected defect feature in
the trend interval and divide by the product weight in kilograms (kg) for each
trend interval.
Sum defect feature/ weight(t) – This will sum the selected defect feature in
the trend interval and divide by the product weight in metric tons (t) for each
trend interval.
Feature – This is the selected feature that is used for the defect feature trend
calculations.
Scale value – This value will be multiple to the trend values. A value of <=0 is
ignored.
11.7.3 X Axis Tab
Trend interval – The trend interval is the amount of distance or time between
trend data points. For each trend period the system will keep track of the
number of defects and their type and plot that number on the trend graph.
Show last n feet – This option will show the last n feet or n hours of trend data
on the trend graph.
Number of tic marks – This is the number of tic marks that will be shown on
the X axis.
Show label on every nth tic - This controls how often each tic on the X axis
will be labeled. If this is set to 0, then no labels are shown.
X Axis Mode – These options are only available if the graph type is Trend by
system variable.
SMASH - Reference Manual – V4.0.0 213
Reference Manual
Show in terms of data points – The X axis will be shown in terms of the
number of data points collected. The show last n feet option is used to set the
number of data points to show on this graph.
Show in terms of footage – The X axis will be shown in terms of footage. The
show last n feet option is used to set the amount of footage to show on this
graph.
11.7.4 Y Axis Tab
Auto scale Y axis minimum– In this mode, the system will automatically scale
the minimum value for the Y axis.
Auto scale Y axis maximum– In this mode, the system will automatically scale
the maximum value for the Y axis.
Y Minimum – If the system is not in auto scaling mode, the system will use this
value as the minimum scale on the Y axis.
Y Maximum – If the system is not in auto scaling mode, the system will use this
value as the maximum scale on the Y axis.
Number of tic marks – This is the number of tic marks that will be shown on
the Y axis.
Show label on every nth tic - This controls how often each tic on the Y axis
will be labeled. If this is set to 0, then no labels are shown.
Y Axis Quick Scale – This option shows a small toolbar on the Y axis that
allows the user to easily expand or contract the Y axis scale.
11.7.5 Labels Tab
Do not show data labels – In this mode, the system will not show a label for
the data points on the graph.
Show label on every nth data point – This controls how often each data point
on the graph will be labeled.
Number of decimal places – This sets the number of decimal points to show
on the data label.
Show data markers on every nth data point – This controls how often each
data point will be marked. The data points are marked by drawing a square at
the data point location.
11.7.6 Grids
Show horizontal grid - If checked, the system will display a horizontal grid on
the graph.
Show vertical grid - If checked, the system will display a vertical grid on the
graph.
214 SMASH - Reference Manual – V4.0.0
Reference Manual
11.7.7 Camera Banks Tab
Camera bank choices - The camera banks tab allows the user to specify which
camera banks data will be displayed for this graph. The user can add any
combination of camera banks or the “Any Camera Banks” designation.
11.7.8 Data Series Tab
For each data series the user sets the name of the data series and the defect
classes to include in the series. A data series is the sum of one or more defect
classes, count of bright defects, count of dark defects, or the count of total
defects. Additionally, the user can specify which lanes to include in the data
series. Thus, only the classes selected that are from the lanes selected will be
shown on the trend. If the Trend by system variable option has been selected,
then only one system variable can be included with each data series.
Trend data file index - When the system archives trend data, each trend graph
archives its own data and an index is appended to the filename to make it
unique. The index number used can be set by the user. This allows the
Reviewer to have a trend graph that can be assigned to whatever trend data is
available simply by setting the data index number to the data that was archived.
Data Draw Control
Draw point to point – This mode will draw the graph from data point to data
point.
Fig. 11-18: Trend Graph – Draw Point to Point
Draw in interval mode – This mode will draw the data so that the interval is
drawn as a flat line at the rate that was registered during the interval.
Fig. 11-19: Trend Graph – Draw Interval Mode
Include defects that have been deleted or ignored - This option will trend
defects that are being deleted by the burst alarm or are being ignored due to
some other setting.
11.7.9 Trend limits Tab
No limits mode – No limits are used for this graph.
SMASH - Reference Manual – V4.0.0 215
Reference Manual
Upper/Lower Limits mode – This mode will display upper and lower limit lines
on the trend chart.
Spec limits The limits can be specified as absolute values or as an offset from
method the target value.
Upper spec This specifies the maximum “good” value for the data being
limit trended.
Upper spec When the trend point is finished, its value is evaluated against the
limit alarm upper spec limit. If greater than this value, then an alarm can be
asserted. The alarm to be asserted is specified in the alarm Id
property. Note that an alarm needs to have been defined using
this alarm Id. The alarm should be configured as an external
alarm event type of alarm.
Target value This is the idea target value for the trend data.
Lower spec This specifies the minimum “good” value for the data being
limit trended.
Lower spec When the trend point is finished, its value is evaluated against the
limit alarm lower spec limit. If less than this value, then an alarm can be
asserted. The alarm to be asserted is specified in the alarm Id
property. Note that an alarm needs to have been defined using
this alarm Id. The alarm should be configured as an external
alarm event type of alarm.
Limit ranges mode – This mode will allow the user to set multiple ranges of
limits. Each range can be set to alarm and the graph can show the name for the
range for each data point.
Range Each range can be uniquely identified and can be shown on the
identifier trend graph when labeling the data.
Use identifier This option determines if this range will use the Range identifier
as graph labels when labeling the trend graph data.
Lower range This is the lower end of this limit range.
Upper range This is the upper end of this limit range.
Range alarm When the trend point is finished, its value is evaluated against this
range limit. If between the upper and lower range, then an alarm
can be asserted. The alarm to be asserted is specified in the
alarm Id property. Note that an alarm needs to have been defined
using this alarm Id. The alarm should be configured as an external
alarm event type of alarm.
216 SMASH - Reference Manual – V4.0.0
Reference Manual
11.7.10 Table Tab
A table can be shown with the trend graph showing the actual trend data
values.
Fig. 11-20: Table Tab
Show data table – Enables showing the table.
Show Last n trend points on table – this option will limit the number of trend
points to show to the last n.
Table position – this option sets the table position. The table can be positioned
to the left, right, above, or below the trend graph.
Table size – this is the relative amount of space the table will use on the graph
display. The remaining space will be used by the actual graph.
Data columns – each trend point records various roll values and each of these
items can be shown on the table. These items will appear before the trend data
series. By default, all trend series will appear on the table in the order that they
are listed in the Data series tab.
SMASH - Reference Manual – V4.0.0 217
Reference Manual
Statistics Table Data
With the trend data table to show an additional table of statistical information for
each trend series can be shown.
Note that using a production field this way makes it very dependent on the graph
setup. So care must be used to ensure all products use the same graph file.
11.7.11 Colors Tab
This tab allows the user to set the color properties for the graph.
11.7.12 Access Tab
Security Access - This tab is used to allow secured access to the graph
settings. If the system is at the Operators security level, then only the tabs that
are highlighted in the access tab will be available for change by the operator.
Tabs that are not highlighted will not be displayed.
218 SMASH - Reference Manual – V4.0.0
Reference Manual
11.8 Scatter Graph Properties
The Scatter Graph properties allow the user to customize the scatter plot. The
scatter plot can be useful in identifying features that separate defect types.
By plotting the same feature on the X and Y axis, the values will line up on a 45˚
line and group together where ever defect types have a common value range.
Fig. 11-21: Scatter Graph Properties
11.8.1 Titles Tab
List title – The title text that is displayed on the scatter list.
Auto set axis titles to feature names – this option will automatically set the X
and Y axis titles to the features that have been selected for display.
X Axis title – The text displayed on the X axis of the graph.
Y Axis title – The text displayed on the Y axis of the graph.
SMASH - Reference Manual – V4.0.0 219
Reference Manual
11.8.2 Data Options Tab
Graph Mode
Draw by class The system will draw a geometric shape for each defect at the
shape feature location. The shape and size for each defect class is
set in the flaw classifier.
Draw circle by In this mode each defect will draw as a circle with the color for
class color the defect class.
Drawing size – This is the diameter of the circle that will be drawn on the graph
for each defects data when the Graph mode is set to Draw circle by class color.
X data feature – This field specifies the defect feature that the X axis will
represent.
Y data feature – This field specifies the defect feature that the Y axis will
represent.
Defect text label - A label can be shown next to each defect. The label
supports codes that can be used to show a defect’s attribute. See the Roll map
section for the possible codes.
Enable defect selection – If On, then the user is allowed to select defects for
editing. If an image list is shown on the same screen, it will automatically scroll
to the selected defects. The selection is held for the timeout number of seconds.
If the timeout is set to 0, then the selection is not cleared.
Enable defect select button – This option allows the user to type in a defect
index to select on the roll map. On selecting, the defect will be highlighted as if
the user had clicked on the defect.
Defect Select Mode
Click to select defect This option allows the user to select specific defects of
for report interest to be printed. As defects are selected, an index
number will show next to each defect. If an image list is
shown on the same screen, it will show only the defects
that have been selected.
Hover to select defect Same as previous method but operates in hover mode.
for report
Single defect – click to This option will select a single defect at a time. The
select image list will show all defects starting with the selected
single defect.
Single defect – click to This option will select a single defect at a time. The
select – show only image list will show only the one selected defect.
selected
220 SMASH - Reference Manual – V4.0.0
Reference Manual
Defect Select Mode
Multi defect – click to This option will keep previous defects selected as the
select user selects additional defects. If only one defect has
been selected then the image list will show all defects
starting with the selected defect. If more than one defect
has been selected, then the image list will show just the
selected defects.
Multi defect – click to This option will keep previous defects selected as the
select – show only user selects additional defects. The image list will show
selected just the selected defects.
Single defect – hover Operates in the over selection mode. This option will
to select select a single defect at a time. The image list will show
all defects starting with the selected single defect.
Single defect – hover Operates in the over selection mode. This option will
to select – show only select a single defect at a time. The image list will show
selected only the one selected defect.
Multi defect – hover to Operates in the over selection mode. This option will
select keep previous defects selected as the user selects
additional defects. If only one defect has been selected
then the image list will show all defects starting with the
selected defect. If more than one defect has been
selected, then the image list will show just the selected
defects.
Multi defect – hover to Operates in the over selection mode. This option will
select – show only keep previous defects selected as the user selects
selected additional defects. The image list will show just the
selected defects.
11.8.3 Show Tab
Show feature selectors – This will enable the options to select the features
from the graph.
Show quick class select – This will enable the quick class select option.
Select buttons affect selected group – This option is used when the quick
select option is ON. It controls if the buttons “Select All Classes” and “Select
None” will affect all defect classes or just the currently selected group.
Quick class select by size level – Defects can be selected for viewing based
on the size level of the defect. Note: for a defect to be visible its class and size
level must be selected. This option is only available if size definitions have been
enabled and at least one size definition has been created.
Show Defects with class severity > x –If this option is enabled, then only
those defects that have a high enough severity will be displayed. This is useful if
the severity has been configured to vary with defect size. In this case, the
severity factor can be different for defects from the same class. This allows the
selection of just the most severe defects regardless of the class.
SMASH - Reference Manual – V4.0.0 221
Reference Manual
Highlight defects that have been tagged – If this option is ON, then any
defect that created a tag or alarm event will be highlighted. A defect that is
highlighted will have two red borderlines drawn around the defect.
Highlight tagged defects that were acknowledged – A defect that asserts an
output can require an acknowledgement through an input. If this option is ON,
the acknowledged defects will be highlighted on the map. They are highlighted
by drawing an outline around the defect in the color set in the colors tab for
acknowledged defects.
Highlight tagged defects that were not acknowledged – A defect that
asserts an output can require an acknowledgement through an input. If this
option is ON, then defects that were not acknowledged will be highlighted on
the map. They are highlighted by drawing an outline around the defect in the
color set in the colors tab for not acknowledged defects.
Highlight defects marked for deletion – This option will highlight any defects
that have been marked for deletion. Some alarms can be set to delete groups of
defects and the system can be set to delete them at the end of the roll.
11.8.4 Axes Tab
X Axis Options
Auto scale X axis minimum– In this mode, the system will automatically scale
the minimum value for the X axis.
Auto scale X axis maximum– In this mode, the system will automatically scale
the maximum value for the X axis.
X Minimum – If the system is not in auto scaling mode, the system will use this
value as the minimum scale on the X axis.
X Maximum – If the system is not in auto scaling mode, the system will use this
value as the maximum scale on the X axis.
Number of tic marks – This is the number of tic marks that will be shown on
the X axis.
Show label on every nth tic - This controls how often each tic on the X axis
will be labeled. If this is set to 0, then no labels are shown.
Y Axis Options
Auto scale Y axis minimum– In this mode, the system will automatically scale
the minimum value for the Y axis.
Auto scale Y axis maximum– In this mode, the system will automatically scale
the maximum value for the Y axis.
Y Minimum – If the system is not in auto scaling mode, the system will use this
value as the minimum scale on the Y axis.
Y Maximum – If the system is not in auto scaling mode, the system will use this
value as the maximum scale on the Y axis.
222 SMASH - Reference Manual – V4.0.0
Reference Manual
Number of tic marks – This is the number of tic marks that will be shown on
the Y axis.
Show label on every nth tic - This controls how often each tic on the Y axis
will be labeled. If this is set to 0, then no labels are shown.
11.8.5 Grids Tab
X Axis Grid
None – The system will not display an X axis grid on the graph.
Show n grid lines – If checked, the system will display the number of X axis
grid lines specified.
Y Axis Grid
None – The system will not display an Y axis grid on the graph.
Show n grid lines – If checked, the system will display the number of X axis
grid lines specified.
11.8.6 Camera Banks Tab
Camera bank choices - The camera banks tab allows the user to specify which
camera banks data will be displayed for this graph. The user can add any
combination of camera banks or the “Any Camera Banks” designation.
11.8.7 Classes Tab
Classes choices - The classes tab allows the user to specify which classes of
defects will be displayed on this scatter plot. Any flaw that is not in one of the
classes selected, will not be displayed on the scatter plot.
11.8.8 Colors Tab
This tab allows the user to set the color properties for the graph.
11.8.9 Access Tab
Security Access - This tab is used to allow secured access to the graph
settings. If the system is at the Operators security level, then only the tabs that
are highlighted in the access tab will be available for change by the operator.
Tabs that are not highlighted will not be displayed.
SMASH - Reference Manual – V4.0.0 223
Reference Manual
11.9 Defect Table Properties
The Defect Table properties allow the user to customize the defect table being
displayed. The Defect table shows the defect counts for the selected classes
and/or lanes.
Fig. 11-22: Defect Table Properties
11.9.1 Titles Tab
Defect table title – The title text that is displayed.
11.9.2 Columns Tab
This tab allows the user to select which data items to show on the table.
The available items are as follows:
Segment index – This is the index number for a section of the production run.
Each segment is a selected distance of the production run. So, for example, the
table could show the defect totals for each 1000 meters of running product.
Segment start position – This is the starting position of the roll segment. If the
Roll Segment option is OFF, then the roll footage will always be the current roll
length.
224 SMASH - Reference Manual – V4.0.0
Reference Manual
Segment end position – This is the ending position of the roll segment.
Segment width – This is the width of the roll segment. If the roll segments are
set to generate a segment for each lane, then the width will be the lanes width.
Otherwise, the width is set to the product width.
Segment length – This is the length of the roll segment.
Segment Area – This is the area of the roll segment.
Segment lane – This is the lane that the segment maps to.
Segment label – This is the label identifier that has been applied to the
segment based on the Segment alarms that can be setup for segment
evaluation.
Segment state – This is the segments state – Pass, Warn, Fail, Not inspecting,
or working.
Individual class counts – This option will show a column for each of the defect
classes that has been selected for the table where the column data is the total
count for the class for each segment.
Individual lane counts – This option will show a column for each of the lanes
that has been selected for the table where the column data is the total count of
defects for the lane for each segment.
Show Totals – If configured to show a table using lanes and classes then
this option will cause the table to show total sums of each row and
column.
The column selections will affect the manner in which the data is displayed.
Display Modes
If the segment index is one of the selected fields, then the table will show
data in terms of segments.
Fig. 11-23: Defect Table – Display Mode Segments
SMASH - Reference Manual – V4.0.0 225
Reference Manual
If only the classes are selected, then the table will show just the class
totals.
Fig. 11-24: Defect Table – Display Mode Class Totals
If only the lanes are selected, then the table will show the totals by lane.
Fig. 11-25: Defect Table - Display Mode Totals by Lane
If the class and lane counts are selected as shown then the result is a
table where the columns are classes and the rows are lanes. If you
reverse the order of the lanes and classes in the list, then the lanes will be
the columns and the classes will be the rows.
Fig. 11-26: Defect Table – Inverse View
Fig. 11-27: Defect Table - Display Mode Inverse View
226 SMASH - Reference Manual – V4.0.0
Reference Manual
11.9.3 Options Tab
Show segments options – Options are available to force the table to only
show data from segments that passed, warned, were not inspected, and/or
failed.
Show single segment view – This mode will show a single segment at a time.
Selector options are shown to allow the user to browse through the segments. A
pictorial of a typical segment can be shown on the screen to help the user
understand the data values being shown.
11.9.4 Camera Banks Tab
Camera bank choices - The camera banks tab allows the user to specify which
camera banks data will be displayed for this table. The user can add any
combination of camera banks or the “Any Camera Banks” designation.
11.9.5 Classes Tab
Classes choices - The classes tab allows the user to specify which classes of
defects will be listed on this table. Any flaw that is not in one of the classes
selected will not be displayed on the table.
11.9.6 Lanes Tab
Lanes choices - The lanes tab allows the user to specify which defects to
include in the table graph based on the defects lane. Any flaw that is not in one
of the lanes selected will not be included on the table.
11.9.7 Access Tab
Security Access - This tab is used to allow secured access to the graph
settings. If the system is at the Operators security level, then only the tabs that
are highlighted in the access tab will be available for change by the operator.
Tabs that are not highlighted will not be displayed.
SMASH - Reference Manual – V4.0.0 227
Reference Manual
11.10 General Data Table Properties
The General Data Table is used to show a list of data that the system is
collecting. The table can show alarm log data, intensity test data, graph
comment data, repeating defect data, or event data.
Alarm Log Data
The alarm table will show various system alarms, defect alarms, and inspection
alarms. The types of alarms to record are selectable by the user. The alarm
logging can be set to log the alarms to disk. There will be one file per product
run and it will be saved in the same folder location as the defect data.
Fig. 11-28: Alarm Setup
Intensity Test Data
This will show the results of intensity tests that have been configured in the
Product Setup Dialog.
Graph Comment Data
This will show the comments that the user has entered on the graphs. The
Graph comment option has to be enabled to support this feature.
228 SMASH - Reference Manual – V4.0.0
Reference Manual
Repeating Defect Data
This will show data about each repeating defect sequence that the system has
detected. Repeating defect analysis has to be enabled to support this feature.
Repeating Defect Data
Sequence Index This is the index for the repeating sequence. This is the same
repeating sequence value which can be shown next to each
defect on the roll map.
Time Time the repeat started.
Date Date the repeat started.
Repeat ID This is the repeating ID that this repeat belongs to. If the
repeating mode is set to Any Repeat Distance, then this is the
ID that had the closest matching frequency of the detected
repeat.
Repeat distance This is the measured average distance between each repeat in
the sequence.
Actual distance This is the actual distance between each repeat as entered by
the user.
Start MD This is the start of the repeat sequence in the MD direction.
End MD This is the end of the repeat sequence in the MD direction.
CD This is the average CD position of the defects in the repeat
sequence.
Lane The lane that the repeat is in.
Defects in This is the number of defects that are in the repeating
repeat sequence.
User data This is a user entered comment.
Event Data
This will show data about each Event notification that occurs. It also records
various user events such as when the user deletes a roll section.
11.10.1 Titles Tab
Table title – The title text that is displayed.
11.10.2 Options Tab
Table Type – this option sets the data source to Alarm log data, Intensity test
data, graph comment data, or repeating defect data.
Table data source – for the Intensity test data, the data source can be either
online or offline test data.
Show last n entries – the table will show the last number of entries in the list of
data.
SMASH - Reference Manual – V4.0.0 229
Reference Manual
11.10.3 Columns Tab
This tab allows the user to select which data items to show on the table.
Different data items are available based on the table type setting.
11.11 Statistics Table
The statistics table supports two tables that can be configured independently.
Each table can show data in the following two formats:
Format 1: Count By Lanes – this mode will show current defect counts for the
counter and trend based alarms for the current trend interval. The user can
define which alarms to show on this table. The table shows the overall counts
and the counts for each lane. The Previous portion of the table shows the
counts for the last trend interval on the last production run.
Fig. 11-29: Statistics Table - Count by Lanes
Format 2: Count By Size Levels – this mode will show the size level trend data
configured in the alarm properties. Each column in the table corresponds to a
value from one of the alarms.
Fig. 11-30: Statistics Table - Count by Size levels
11.11.1 Titles Tab
Statistics table title – The title text for this window.
230 SMASH - Reference Manual – V4.0.0
Reference Manual
11.11.2 Table 1 Options Tab
Table format – This sets the tables format in the Count by lanes mode or the
Count by size levels mode.
Count By Lanes Options
Show Previous Roll If ON, the table will the previous rolls statistics. If OFF, then
Information only the current roll is shown.
Statistics Table – This enables/disables showing of the overall column on the
Show overall statistics table.
column
Number of decimal The precision that the value is displayed with.
places
Overall title This is the text displayed in the overall cell of the table.
Current roll header This is the text displayed in the Current cell of the table.
title
Previous roll header This is the text displayed in the previous cell of the table.
title
Count By Size Levels Options
Use size definitions This defines the size level labels that will be used for the
labels from first column of the table.
Total row text This is the text displayed for the totals row.
First column text This is the text displayed in the top row of the first column.
11.11.3 Table 1 Data Tab
Count By Lanes Options
Alarm Statistics list – This is the list of alarms whose results will be displayed
on the statistics table.
Count By Size Levels Options
Columns displayed – This is a list of the columns that will be shown on the
table.
Column Properties - Each column displays a specific data value from a
specific alarm.
SMASH - Reference Manual – V4.0.0 231
Reference Manual
Fig. 11-31: Statistics Table – Column Properties
Alarm source – this is the alarm that this column will take its data from.
Data value – this is the specific data value that will be taken. Possible data
values are count, %count, average trend count, standard deviation of the trend
count, minimum trend count, and maximum trend count.
Column title – the title text for the column.
Number of decimal places – the precision that the value is displayed with.
Show column total – If enabled, then the sum of the values in the column is
displayed on the last row.
Show value/square area – This will show the value divided by the product
area.
11.11.4 Table 2 Options and Data
Table 2 has the same options/properties as Table 1.
232 SMASH - Reference Manual – V4.0.0
Reference Manual
11.12 Graph Colors Dialog
The Graph Colors dialog allows the user to specify the color for the total counts
of each defect group. The colors specified will be used on all the graphs.
Fig. 11-32: Graph Colors Dialog
SMASH - Reference Manual – V4.0.0 233
Reference Manual
12 System Options
The System Options dialog allows the user to customize various advanced
system options.
12.1 Data Options Tab
Fig. 12-1: System Options Dialog – Data Options Tab
The Data Options tab has the following options:
System files path - The system files path is the location of the programs setup
and configuration files. These files contain all the custom settings that the user
has defined.
External config file path – The system can be set up by writing system
parameter codes into a file. The central then reads this file in and the
appropriate parameters are modified. This option is used to allow an external
program to be able to easily modify system parameters. The external config file
path tells the central where to look for this file. When the file is written to this
234 SMASH - Reference Manual – V4.0.0
Reference Manual
directory, the central will read it in and then delete the file. For a complete listing
of the parameters that can be modified and their associated codes, please
contact ISRA.
Write flaws to disk - If this option is on, then all the defects will be logged to a
defect file. The user can specify the name of the data file and the format of the
file under the File ► Preferences option.
Write in reverse order - This will cause the flaw list to be archived in reverse
order with all the flaws downweb locations reported relative to the end of the
roll. This can be a useful function if the roll is going to be unwound later at a
different process.
Write roll report to disk - If this option is on, the system will write a roll report
to disk at the end of the production run. The roll report includes the number of
defects by class and by lane.
Report Options – This button allows the user to set various options for the roll
report that is created at the end of a production run.
Write trend data to disk - If this option is on, the system will output the trend
data to disk. The file is a comma-delimited file, where each line corresponds to
a trend interval.
Write defect images to disk - If this option is on, then all the defect images will
be logged to disk as Bitmap files.
Save in JPEG format - If this option is on, then the defect images that are
saved will be in JPEG format.
Write defect totals to disk – This option enables the system to store the defect
totals by lane and by class for the last n rolls of product produced. This data is
used to show the lane or class graph in a multi-roll view.
Write edge analyzer data to disk – This option is only available if the edge
analyzer option is enabled. If this option is ON, then the system will archive the
edge analyzer data results for offline data analysis. Each camera bank writes its
own edge analyzer data file. The filename is <defect folder>\<defect file name>-
n.ead – where n is the bank number. The user can control sample rate at which
to write the data.
Write video statistics to disk – This option is only available if the video
statistics option is enabled. If this option is ON, then the system will write the
video statistics for each lane to disk every nth sample. For a production run, the
data will be contained in a single file with the same name as the defect file for
the production run.
Write formation histogram to disk – This option is only available if the
formation analysis option is enabled. If this option is ON, then the system will
write the current histogram to disk every nth sample. For a production run, the
histograms will be contained in a single file with the same name as the defect
file for the production run.
SMASH - Reference Manual – V4.0.0 235
Reference Manual
Write formation averages to disk – This option is only available if the
formation analysis option is enabled. If this option is ON, then the system will
write the entire array of averages from an analysis to disk every nth sample. For
a production run, this file will be contained in a single file with the same name
as the defect file for the production run.
Totals Mode
Collect By Rolls In this mode, the system will keep track of the last n rolls totals.
Collect by In this mode, the system will keep track of the totals separately
product for each product style. When the product style changes, the
system will load the previous totals for the new product and
add on to its totals.
Collect by Lot In this mode, the system will keep track of the totals separately
for each lot. When the lot changes, the system will save the
data for the old lot and start collecting data for the new lot. If
the new lot has previously been run before, the system will
load that data and add on to those lot totals.
Collect by Order In this mode, the system will keep track of the totals separately
Id for each order. When the order changes, the system will save
the data for the old order and start collecting data for the new
order. If the new order has previously been run before, the
system will load that data and add on to those order totals.
Defect memory management – For efficient system memory management, the
system has options to store up to a certain amount of defects and defect
images in memory at any given time. If certain options are set for defect logging
that force the defect file to be rewritten at the end of a roll, then the memory
option for the number of defects is disabled because they all have to be kept in
memory for the file rewrite.
Memory Management Options
Keep last n ignored This option will set the number of ignored defects to retain in
defects in memory memory.
Keep last n defects The roll map can be setup in a list mode that will keep this
for scrolling last n defects in memory for display on the roll map. This
can be over multiple rolls of data. This option specifies the
number of defects to retain in memory for this option.
Keep last n defects As defects are detected, the system will keep a list of them
detected in memory in memory. This option specifies the number that will be
retained in memory at any given time.
236 SMASH - Reference Manual – V4.0.0
Reference Manual
Memory Management Options
Force defects to be This option will force the defects to be in sequence in the
sequence defect list based on the downweb position. They can
sometimes be out of sequence due to the length of a defect.
Ex. A long defect starts before a shorter one. The shorter
one will finish and be reported before the long one finishes.
For this case they would be reported out of sequence.
Keep last n winder This option is used when the system is in multi-windup
rolls in memory mode. As each winder resets, the system will keep this
number of previous windup rolls in memory.
Stop archiving If the defect count exceeds this limit, the system will stop
images if defect archiving the images of the defects. This option is used to
count > n keep the system from un-necessarily archiving a large
amount of defect images on a production run that is not
being inspected correctly.
SMASH - Reference Manual – V4.0.0 237
Reference Manual
12.2 Print Options Tab
The print options tab allows the user to select the items that should be printed
and/or generated as a PDF file at a roll reset. The user can select any of the
graphs, the flaw listings, and the end of roll report. The user can add items to
the list, remove items from the list, or clear the list using the buttons provided.
The properties button allows the user to specify the printing properties for each
of the print items in the list. By default, the system prints one copy of each item
and will place two graphs on each page. A user defined header can be added to
each printout. The system will check for the presence of the file
PrintHeader.bmp and will print its contents at the top of each page. This file can
be modified as needed by the end customer.
Fig. 12-2: System Options Dialog – Print Options Tab
12.2.1 Global Print Options
Reverse map defects for printing at end of roll – This will reverse the defects
so that the first defect printed is the last defect detected. This is done prior to
the printing of the selected items.
238 SMASH - Reference Manual – V4.0.0
Reference Manual
12.2.2 Print Properties
Each item selected for printing has a variety of options. Click on the properties
button to change the options for an item.
Send to Printer – This item is to be sent to the printer.
Create PDF File – This item will create a PDF file. The PDF files will be stored
in the same folder as the defect data. The file naming convention uses the
same name as the defect file with an additional descriptor identifying the
contents. For example, if the final defect file name is 316May17.dft. Then the
PDF for this Roll map will be 316May17RollMap.pdf. The PDF support must be
installed for this option to be available.
Landscape Orientation - The printout mode for each graph can be set to
landscape.
Number of copies - Each print item can be printed multiple times.
Print the first n defects – For the defect list and image list, this option will print
the first n defects. If the image list is configured to show defects based on the
severity level of the defect, then the system will print the n defects that have the
highest severity.
Print the last n defects - This option is only available for the defect list printout.
The user can set the number of defects to print. The system will only print the
last n defects.
Sort the printout by lanes - This option is only available for the defect list
printout. This option will printout the defect list sorted by the starting lane of the
defects.
Print each lane on a separate page - This option is only available for the
defect list printout. This option will printout a separate page for each lane
containing just the defects from that lane.
Re-enumerate the defect list if needed - This option is only available for the
defect list printout. If this option is OFF, then the defect index on the printout is
based on the order that the defects were detected. These will not be sequential
if the sort the printout by lanes option is ON or if the defect list has been
configured to only show certain classes. If the option is ON, then the indices are
re-mapped to be sequential.
Note
If you intend to use the Reviewer package to go review defects, it will show the
defects in the order of detection. So, if the printout has been set to be re-
enumerated, then the defect indices on the printout will not match the indices in
the Reviewer. This can make it difficult to find specific defects.
SMASH - Reference Manual – V4.0.0 239
Reference Manual
Print defect list for each roll segment – This option is only available for the
defect list printout. If this option is ON, then at each segment signal a defect list
will be printed containing only the defects that were on that segment of product.
The footage on the header is the length of the header and the downweb
position of defects is the position relative to the beginning of the sheet.
Print segment delay time – A small delay is needed for any defects that are on
the segment that just finished but have not arrived at Central yet. Delay a
second or two to make sure the all defects are included in the segment.
Print for each set – This option is only available for the roll map, class graph,
and lane graph printouts. These graphs will print when the set indexes. When
the roll map is configured to show just the last segment, this will generate a
printed copy of the roll map of each segment as they finish. For the class graph
and lane graph, this option is only available if those graphs are configured to
show the last set.
Print based on roll length – This filter causes the system to not create a
printout for rolls whose footage is less than the specified amount.
Print based on flaw count – This filter causes the system to not create a
printout for rolls that have more flaws than the specified amount.
Full page print - This determines if the item should be printed on its own sheet
of paper at full scale.
Font size – This is option is used when printing the Defect List and sets the font
size for the printing.
Printout Header Image - The printouts have the ability to place a BMP image
at the top of the printout. The system uses the image in the file
D:\Central\PrintHeader.bmp. For printouts that are in landscape mode, this
image is stretched to fit the orientation which can produce poor results. The
system will look for the file D:\Central\PrintHeaderL.bmp when printing in
landscape mode. The L image version should be formatted for landscape mode.
These images are available on the FTP site in the folder \CD Image SMASH
Vx.x.x\PrintHeaders. The images can be modified to use the customer’s name
and logo.
Fig. 12-3: Print Properties - Printout Header Image
240 SMASH - Reference Manual – V4.0.0
Reference Manual
12.3 Roll Reset Control Tab
Fig. 12-4: System Options Dialog – Roll Reset Control Tab
The Roll Reset Options are as following options:
Auto increment roll number - If this option is on, the system will automatically
increment the roll number at a roll reset.
Auto increment roll amount – This is how much the roll number will be
increased by on each roll reset.
Timed reset roll count – This option will set the roll count to the specified value
at the specified time each day.
Set Roll Count at – This option will set the roll count to the specified value
when the roll count reaches a specified value.
On change of … set roll number to - On change of a selected production field
the roll number will be set to a specific value.
SMASH - Reference Manual – V4.0.0 241
Reference Manual
Roll reset delay - The roll reset delay is the amount of time that the system will
wait for each of the camera processors to perform a roll reset. If a processor
does not respond to the roll reset, the system will show a dialog box telling the
user the module that did not respond.
Distance roll reset - This option will cause the system to perform a roll reset
automatically after the set amount of product distance has been inspected.
Area roll reset - This option will cause the system to perform a roll reset
automatically after the set amount of product area has been inspected.
Use next header - The user has the ability to set the next products information
in the Set Production Info dialog. If this option is on, the system will
automatically set the rolls production information from this data. Otherwise, the
user will have to enter the production data for the next roll just prior to the next
rolls start.
At roll reset move last n feet to next roll – This option will move the defects
from the last n feet of product from this production run to the next production run
at a roll reset. It is a useful to do this on systems where the roll reset occurs due
to a cutting mechanism that is downstream of the inspection equipment. In this
case at a roll reset the product in between these two points is for the next
production run.
At roll reset delete last n feet from this roll – This option will delete defects
from the last n feet of product from this production run at a roll reset. It is a
useful to do this on systems where a product seam is detected around the roll
reset and this data needs to be eliminated from the final archived data. The next
option controls if the footage should be removed from this roll or not.
Delete defects only – This option will cause the system to delete the
defects in the last n feet but leave the footage with this production run.
At roll reset assert output – This option allows an arbitrary output to be
asserted at a roll reset. The output will be asserted once the duration of product
goes by specified in the outputs setup. This option is typically used to force a
tagger event at a roll reset as a means of marking the beginning of a run or a
splice in the web.
Perform roll reset line speed < - If the line speed drops below this value the
system will perform a roll reset. Once the roll reset occurs the system will not
allow another roll reset to occur for this reason until the line speed has gone at
least 10% above this set point.
Perform roll reset every n minutes - This option will cause the system to
perform a roll reset every n minutes.
Perform roll reset on product change – This option will automatically perform
a roll reset whenever the product is changed.
If roll length <x - do not archive data if roll length – This option will cause
the system to not archive the data collected at a roll reset if the roll being
produced has not meet this minimum length.
242 SMASH - Reference Manual – V4.0.0
Reference Manual
If roll length <x - do not alter roll information – This option will cause the
system to not modify the production information at a roll reset if the roll being
produced has not meet this minimum length.
Enter standby during roll reset – this will cause the inspection to enter the
standby mode while the roll reset is being processed.
SMASH - Reference Manual – V4.0.0 243
Reference Manual
12.4 Standby Control Tab
Fig. 12-5: System Options Dialog – Standby Control Tab
The Standby Options are as follows:
Enter run mode on bootup - If this option is ON, the system will enter
inspection mode on the program startup.
Enter standby at roll reset - If this option is ON, the system will enter the
standby mode after a roll reset.
Enter run mode at roll reset - If this option is ON, the system will enter
inspection mode after a roll reset.
Note
If neither of the previous two options is ON, then the system will go back to the
mode it was in just prior to the roll reset.
244 SMASH - Reference Manual – V4.0.0
Reference Manual
Allow standby button to override standby input – Typically, the system will
not allow the user to manually place the system back into run mode if the
standby input signal is active. This option allows the user to override this
behavior.
Ignore footage when in standby – If this option is ON, the system will not
count the roll footage while it is in standby. The footage is counted only for the
product that is inspected.
Enter standby on defect count – If this option is ON, the system will enter the
standby mode if the number of defects exceeds the amount specified. It will stay
in the standby mode until a roll reset has cleared the defect list.
Enter standby on roll footage – If this option is ON, the system will enter the
standby mode when the roll footage reaches the amount specified.
Enter standby based on line speed - If this option is on, the system will enter
the standby mode if the speed of the product is less than the specified amount.
Auto enter run mode on line speed - If this option is on, the system will enter
the run mode if the speed of the product is greater than the specified amount.
Mode 1 – If Enter standby based on line speed is enabled, then the system will
only enter the run mode if it had been previously placed in standby because of
the line speed. A system placed into standby by the user will NOT automatically
be placed into run mode.
Mode 2 – If Enter standby based on line speed is disabled, then the system will
enter run mode whenever the line speed crosses the specified line speed.
On going into run mode – Inhibit Inspection – This option will keep the
system from going into inspection mode until the line speed is greater than the
set value. This is typically used for systems that start the production line from a
stopped condition and also start the inspection at the same time. The problem
with starting the inspection when the line speed is very low is several key
system functions rely on having some video queued up. At a slow line speed it
takes significant time to initially acquire this video and these system functions
will wait on the needed video, thereby making the system unresponsive during
this time.
For bank specific standbys - take bank offline – This option is for multi-bank
systems using inputs to independently control each banks inspection state. For
this control, it can be desirable to just put the bank in bypass mode, where it is
still inspecting but ignoring defects. Or, if this option is checked ON, the bank is
actually placed into the offline mode. This option will not appear unless the
system has more than one bank and there are standby/inspect inputs
configured to be bank specific.
The ignore defect options are used to not report defects just after a roll reset or
upon entering the run mode. This can be used to give the cameras time to
stabilize the video using the automatic video compensation routines at the
beginning of a new run.
SMASH - Reference Manual – V4.0.0 245
Reference Manual
Ignore on each run – This will cause the system to ignore defects detected on
entering the run mode for the specified ignore distance.
Ignore only after a roll reset – This will cause the system to ignore defects
detected on entering the run mode after a roll reset for the specified ignore
distance.
Ignore distance - This is the distance that the system will ignore defects if one
of the ignore options is on.
246 SMASH - Reference Manual – V4.0.0
Reference Manual
12.5 Product Control Tab
Fig. 12-6: Product Change options
Product Change options
On product change perform roll reset – this option will automatically perform
a roll reset when the product is changed. With this option there is never a need
to reprocess defects at a product change. Thus, the system will not allow both
these options to be enabled at the same time.
On product change reprocess defects - this option will reprocess the defects
using the new products classifications and lane settings. If this option is
disabled, the system will prompt the user for confirmation in changing the
product style and ask if it should reprocess the defects. Issues will arise on the
Reviewer if part of the roll was classified with a different classification layout
especially if the class names are different.
If product not found – this option determine what will be done if a product is
not found. If this option is set to continue with the current product style or to go
SMASH - Reference Manual – V4.0.0 247
Reference Manual
into standby, then the system will show the system status dialog indicating that
the product load failed.
Product Scrap Mode options
Do not save defects while scrapping – this option will not archive the defects
while in scrap mode. The defects are still detected and displayed. Note: The roll
map has options to show/hide defects that are going to be deleted. This must
be enabled to see the deleted defects on the map.
Do not alarm on defects while scrapping – this option will bypass alarming of
all defects while the system is in the scrap mode.
Ignore product area when scrapping – this option will not include the product
area that was inspected while in the scrap mode in the product area value.
Bypass printing when scrapping at roll reset – this option will not print any
reports at a roll reset if the system is in the scrap mode at the roll reset.
Clear scrap mode on a roll reset – this option will automatically clear the
scrap mode at a roll reset.
Count failed segments as scrap – this option will count the footage in a
segment as scrap footage if the segment fails.
248 SMASH - Reference Manual – V4.0.0
Reference Manual
12.6 Units Tab
Fig. 12-7: System Options Dialog – Units Tab
The Units tab has the following options:
Downweb units - This specifies the units of measurement for the downweb
variables and the defects downweb position.
Downweb digits to display - This controls the number of decimal places to
show for the downweb position on the defect list.
Crossweb units - This specifies the units of measurement for the crossweb
variables and the defects crossweb position.
Crossweb digits to display - This controls the number of decimal places to
show for the crossweb position on the defect list.
Length units - This specifies the units of measurement for the length variables
and the defects length position.
SMASH - Reference Manual – V4.0.0 249
Reference Manual
Length digits to display - This controls the number of decimal places to show
for the length of a defect on the defect list.
Width units - This specifies the units of measurement for the width variables
and the defects width position.
Width digits to display - This controls the number of decimal places to show
for the width of a defect on the defect list.
Area units - This specifies the units of measurement for the defects area.
Area digits to display - This controls the number of decimal places to show for
the area of a defect on the defect list.
Thickness units - This specifies the units of measurement for the product
thickness parameters.
Thickness digits to display - This controls the number of decimal places to
show for the product thickness.
Density units - This specifies the units of measurement for the product density.
Density digits to display - This controls the number of decimal places to show
for density variables.
Velocity units - This specifies the units of measurement for the velocity
variables and the line speed.
Velocity digits to display - This controls the number of decimal places to show
for the velocity.
Square area of product units - The system keeps track of the amount of
product produced in terms of area. This option specifies the units for the square
area.
Encoder resolution - The encoder resolution is the number of encoder pulses
there are in one foot or one meter of distance. The encoder typically used has
5000 pulses per foot or 16404 pulses / m.
250 SMASH - Reference Manual – V4.0.0
Reference Manual
13 Camera Bank Setup
The Camera Bank Setup dialogs are used to conFig. the mapping of camera
pixels to real world coordinates mapping and options that determine how defect
images are handled.
13.1 Camera Banks
On some systems multiple banks of cameras are used to inspect the web. This
is typically used when different lighting and/or camera-lighting angles are
needed in order to detect the defects. Each of these sets of cameras is referred
to as a camera bank. Each camera bank will track its own product edges,
calculate its own product width, and defects for the bank will be referenced
relative to the product edges found by the bank.
13.1.1 Camera Banks Tab
Fig. 13-1: Camera Communications Setup
The following camera bank parameters are available for user modification:
Bank Name - Descriptive name to be used for each camera bank.
Frame rate – This is the rate at which frames of video will be acquired for the
advanced image processing routines that the PC will perform.
Calibration – The calibration options are used to set the mapping of camera
pixel values to physical measurement units.
SMASH - Reference Manual – V4.0.0 251
Reference Manual
Bank Properties – These options control the defect mapping options for a bank
and how images from a bank can be enhanced. These options are product
specific.
Camera Gains – These are global options that will control the ability to set
camera gains on a product by product basis.
13.1.2 Options Tab
Fig. 13-2: Camera Banks – Options Tab
Interconnect Cable - The Interconnect cable is a ribbon cable that connects
the SMASHes together in a PC for the purpose of sharing the encoder and I/O
signals between the boards. With this, only board 0 in a PC needs to have an
external encoder - I/O cable attached. The interconnect option is turned on/off in
the Camera Bank Setup dialog – second tab. When you turn it ON and exit the
dialog it will check to see if the Interconnect cable is attached and will warn you
if it is not. It also checks on program power up for the presence of the cable if
the option is ON.
Enter standby while in inspection settings - The option will allow the user to
edit the inspection settings while online and finding defects. Care MUST be
exercised with this option as changes made to the detection capability can
cause undesirable results. And, it will not be obvious until the user exits the
inspection settings dialog.
252 SMASH - Reference Manual – V4.0.0
Reference Manual
13.2 Error Handling Tab
Fig. 13-3: Error Handling Tab
Show error on hardware issues – the system can periodically check the
hardware for any issues like missing camera signals. This check does not affect
the inspection capability of the system. The system can detect missing signals
as well as intermittent signals and the error message shown to the user will
indicate if it is missing or just intermittent. Do not ignore the error if it is only
intermittent. The system will have problems performing a proper inspection
depending on the severity of the intermittent signal.
Show error on SMASH Reset issues – on a roll reset, each board is notified of
the reset via an external signal. At a roll reset, the system will check for any
issues relating to this external signal.
Show error on 0 length rolls - If making a 0 length roll is normal on a
production line, this error check can be turned off.
Show error on Communications watchdog - Communications watchdog can
be turned off. The system will complain if one of the boards ceases to send data
messages.
Show error on edge tracking issues - Edge tracking errors can be turned off.
Note: The edge tracking error will always show on start of inspection if the
edges are not detected and the system is set not to use the default edges.
Show error on shading issues – controls if a message should be shown if the
system cannot shade the video.
SMASH - Reference Manual – V4.0.0 253
Reference Manual
Check PC connections on startup – When the system starts, each slave PC
is checked to see if it is powered up by trying to write a file to the slave PCs
drive. If this write is successful, then the slave should be ready to run. Note: for
this to work properly, the D drive on the slave has to be shared as the letter D.
Automatically close error message – This can be used to automatically close
the error window after so many seconds.
Customer message - The customer supplied message is displayed at the
bottom of the error.
13.3 Typical Bank Layout
This is the standard camera orientation for the system. The cameras on the
system are arranged so that each camera scans from a low pixel value to a high
pixel value relative to the camera locations across the production line. The low
pixel on camera A corresponds to the low physical measurement value. And,
the high pixel on Camera B corresponds to the high physical measurement
value. In this example, 0 mm is on the left side of the machine and 500 mm is
on the right side of the machine. All defects will be reported relative to 0 inches.
A B
Pixel 0 Pixel 4096 Pixel 0 Pixel 4096
0 mm 500 mm
Fig. 13-4: Typical Bank Layout
An option is available on the Options Tab of this dialog to map the defects
relative to the end of camera B. For the reverse mapping option, the camera
coordinates table is still filled in based on the standard reporting method. The
checkbox for the reverse mapping tells the system to perform the necessary
mathematics to relate the defects to the opposite side.
254 SMASH - Reference Manual – V4.0.0
Reference Manual
13.4 Calibration Properties
13.4.1 Cameras Tab
The camera coordinates table is used to set the mapping of camera pixel values
to physical measurement units. The defect positions are initially detected in
terms of pixels which are then converted to crossweb units. The crossweb units
of measurement can be set by the user in the System Options dialog.
Fig. 13-5: Calibration Dialog - Coordinates Table
This tab has the following camera coordinates settings:
Camera Name – This is the name of the camera that will be used in the system.
X Minimum – X minimum is the left edge start point of the camera view area in
real measurement units.
X Maximum – X maximum is the right edge end point of the camera view area
in real measurement units.
Pixel Minimum – Pixel minimum is the left edge start point of the camera view
area in pixel units. This position should correspond with X min’s physical
position.
Pixel Maximum – Pixel maximum is the right edge end point of the camera
view area in pixel units. This position should correspond with X max’s physical
position.
X Resolution – This is the X resolution of the camera based on the given
coordinate values.
SMASH - Reference Manual – V4.0.0 255
Reference Manual
Y Offset – Y offset is added on to the defects downweb position. This is used to
report a defects downweb position relative to a specific point on the production
line (0 for the majority of applications).
X Adjustment – This is a value added to the X position of all defects reported
from a camera. The purpose of the value is to allow for an easy method of
correcting for calibration errors on a camera by camera basis.
13.5 Bank Properties
13.5.1 Mapping Options Tab
Fig. 13-6: Bank Properties Dialog – Mapping Options Tab
This tab has the following settings:
Defect Mapping Options
Normal Mapping – Normal mapping will map the defects across the product
with 0" starting on the low pixel side of Camera A. And, the high pixel on the last
camera corresponding to the web width.
256 SMASH - Reference Manual – V4.0.0
Reference Manual
Reverse Mapping - Reverse mapping will reverse the coordinate system so
that the 0" is on the opposite side of the production line.
Edge Mapping - Edge mapping is used for applications that slit the primary
web into two separate product rolls. The defects for the left side are mapped
relative to the left product edge. And, the defects for the right side are mapped
relative to the right product edge. It is assumed that the middle of the product is
the dividing point between the two rolls.
Map from Center - This option will set the adjusted crossweb position to the
actual crossweb position minus the center line. Thus defects to the left of the
center line will have a negative adjusted crossweb position.
The system will report the crossweb position relative to 0 or the left product
edge as defined by the Mapping Reference options.
The center line of the product can be manually set. Or, by checking the option
“Use web relative center” the center line will be calculated based on the product
edge locations. In this mode, the user can also set an offset by which the center
of the web can be adjusted.
Fig. 13-7: Defect Mapping Options
Defect Mapping Reference
Map flaws relative to 0 - If this option is on, then all flaws seen by the system
will be reported relative to the pixel corresponding to inch 0 on camera A.
Map flaws relative to product edge - If this option is on, then all flaws seen by
the system will be reported relative to the product edge. In this mode, the
system continually keeps track of the position of the product edge and will
adjust reported flaw locations to this detected edge.
Map flaws relative to product edge + Edge Safety - If this option is on, then
all flaws seen by the system will be reported relative to the product edge + edge
SMASH - Reference Manual – V4.0.0 257
Reference Manual
safety distance. In this mode, the system continually keeps track of the position
of the product edge and the edge safety and will adjust reported flaw locations
to this position.
From bank option – When mapping relative to the product edge, this option
allows the user to specify which banks edge to use as the reference. Most
often, it is logical to reference a defect found by a camera bank to the edge
found by that same bank. This option is useful when a bank is configured that
does not inspect the entire web. In this case, the product edge is not detectable
by the bank, so it needs to reference defects to a bank that is detecting the
edges.
Map flaws relative to starting lane position - If this option is on, then all flaws
seen by the system will be reported relative to the left edge of the first lane. In
this mode a defects crossweb position will be shown relative to the machine 0
reference. And, the Adjusted Crossweb value will show the position relative to
the start of the lane.
Map flaws relative to lane boundaries - If this option is on, then all flaw
positions are reported relative to the lane that the defect was detected in. The
crossweb position of the defect is reported relative to the 0 reference position.
The Adjusted crossweb position defect attribute contains the distance the defect
is within the lane.
Camera Overlap
Extend Field of View of Each Camera by – This option is used to set a
specified overlap amount between each camera. When setting the coordinate
system above, no overlap should be added to the values. The position where
camera A stops inspecting and camera B starts inspecting should be
contiguous. This setting allows for each camera to inspect a fixed amount of
product into the next cameras view to ensure that there is never a gap of un-
inspected product between cameras.
Lane Control
Defect Lane Assignment - This option was added to force the lane choices to
any lanes, odd lanes, or even lanes for the defects detected by the bank. It is
used in applications that slit the product before inspection and odd/even bands
are inspected by different camera banks. In this case, the lane for a defect
needs to be associated with the slit number that was inspected.
258 SMASH - Reference Manual – V4.0.0
Reference Manual
13.5.2 Options Tab
Fig. 13-8: Bank Properties Dialog –Options Tab
This tab has the following settings:
Flip defect images – This option will flip a defects image vertically. This is for
systems where the image is being presented upside down and needs to be
flipped to show the image in the correct orientation.
Bounding box – Each bank has a parameter that will draw a red box around
the defective area.
Fig. 13-9: Bounding Box
SMASH - Reference Manual – V4.0.0 259
Reference Manual
Defect contrast – Each bank has offset and a scale parameter that are used to
change the contrast of an image. The image is archived in its original format
without the contrast enhancement. Each pixel is changed to a new value based
on the equation: new pixel = old Pixel * scale + offset
Enable gamma correction – Gamma correction will alter the image brightness
to compensate for monitor settings. Each pixel is changed to a new value based
on the equation: new pixel = old Pixel(1/gamma)
Enable zoom interpolation – when zooming in on images the system will
perform an interpolation to create a better final image.
Defect Neighborhood Images
Enable Enables/disables the defect neighborhood option.
Archive This option controls if the neighborhood image will be archived or
neighborhood not. If the neighborhood image is not archived, then the Reviewer
images and Real Time Viewer will not be able to show the neighborhood
image.
Pixels to This is the amount of pixels to include around the defect in the
include image.
Max Size This is the maximum size that will be returned.
Image scaling The neighborhood image is scaled so that the amount of data in
the image is minimized. The system imposes a maximum image
size of 256k pixels. And, will automatically increase the scale if the
user increases the pixels to include until the image would be less
than 256k pixels.
260 SMASH - Reference Manual – V4.0.0
Reference Manual
13.6 Camera Gains Properties
Fig. 13-10: Camera Gain Properties 1
Camera Gain Methods
Use gain stored in This option will never send a gain to the camera and the
camera gain that is stored in the camera will always be used.
Use default gains for This option will use a global set of gains that will send to the
all products cameras regardless of the product style.
Allow custom gains This option will allow the user to set custom gain values on
for each product a product by product basis.
Set gain by percent - This option will allow the user to specify the desired gain
in terms of a percentage. 0% is the lowest gain value supported by the camera.
And, 100% is the highest gain value supported by the camera.
Default gain values – The default values are global values that will be used if
the gain method is set to use default gains for all products. When the gain mode
is set to allow custom gains, there are settings available to determine if an
SMASH - Reference Manual – V4.0.0 261
Reference Manual
individual product should use the custom gains or the default gains. This way if
most products require the same gain, they can be set to use the default gains.
And, the products that need a different gain can use a custom gain. The
advantage of this approach is if a camera is changed or something changes
where the gain needs to be modified, then the products that were using the
default gains would be using a good gain with little effort.
13.7 Gamma Correction Properties
The hardware supports a gamma correction. Each pixel is converted to another
value based on a gamma correction formula. This can be used to enhance the
contrast for subtle defects or to enhance the ability to visually see a dark defect
on a dark product. (Offset has a range of 0 to 255; gain is from 0.1 to 10;
gamma is 0.1 to 5).
Gamma Correction from the Camera Gain Dialog
Fig. 13-11: Gamma Correction Properties 1
262 SMASH - Reference Manual – V4.0.0
Reference Manual
Fig. 13-13: Gamma Correction Properties 2
Gamma Correction Methods
Use constant gamma for all products – this option will use a global set of
gamma values that will be sent to the hardware regardless of the product style.
Allow custom gamma for each product – this option will allow the user to set
custom gamma values on a product by product basis.
Default gamma correction – The default values are global values that will be
used if the gamma method is set to use default gamma values for all products.
When the gamma mode is set to allow custom gamma values, there are
settings available to determine if an individual product should use the custom
gamma or the default gamma. This way if most products require the same
gamma values, they can be set to use the default values. And, the products that
need a different gamma can use a custom values.
SMASH - Reference Manual – V4.0.0 263
Reference Manual
13.8 Camera Bank Coordinates Setup Example
In the following Fig., a five camera system is shown with the corresponding
starting and stopping points of each camera shown in mm and in pixels. The
coordinate mapping table is also shown.
Fig. 13-12: Camera Layout Example
Fig. 13-13: Camera Coordinates Dialog - Coordinates Table
264 SMASH - Reference Manual – V4.0.0
Reference Manual
13.8.1 Manual Calibration Steps
Open the Calibration input dialog by selecting Options ► Calibrate Camera
Bank. Take these steps to achieve the coordinate system shown above.
1. Placing reference points in the field of view of the cameras to determine
the coordinate system. The following video shows the reference points.
In this example, tape was placed in the field of view at the point where
each camera overlaps the next camera. For any two consecutive
cameras, the piece of tape at the overlap should be seen in both
cameras at the same time. Otherwise, there will be a strip of product that
is not covered by any camera.
Same tape Same tape Same tape Same tape
Fig. 13-14: Manual Calibration Steps - Reference Points
2. Camera A - Show the video just for camera A. Identify the pixel positions
of the minimum and maximum field of view positions for this camera.
And, measure the distance between the two points with a tape measure.
Make sure that the X Axis in pixels option is selected on the video toolbar
and that the video is shown in full resolution mode. When determining
pixel locations, place the video in pause mode and a large cross cursor
will show that you can use to determine the pixel locations.
0 mm – pixel 846
127 mm – pixel 2643
Fig. 13-15: Manual Calibration Steps – Camera A
SMASH - Reference Manual – V4.0.0 265
Reference Manual
3. Camera B - Show the video just for camera B. Note that in Camera A,
the left side of the tape was selected as the maximum point of
inspection. Therefore, the left side of the first piece of tape in the view
below must be selected as the minimum point of inspection for camera
B. Identify the pixel positions of the minimum and maximum field of view
positions for this camera. And, measure the distance between the two
points with a tape measure.
127 mm – pixel 463 254 mm – pixel 2208
Fig. 13-16: Manual Calibration Steps – Camera B
4. Camera C - Show the video just for camera C. Note that in Camera B,
the left side of the tape was selected as the maximum point of
inspection. Therefore, the left side of the first piece of tape in the view
below must be selected as the minimum point of inspection for camera
C. Identify the pixel positions of the minimum and maximum field of view
positions for this camera. And, measure the distance between the two
points with a tape measure.
254 mm – pixel 383 406.4 mm – pixel 2449
Fig. 13-17: Manual Calibration Steps – Camera C
266 SMASH - Reference Manual – V4.0.0
Reference Manual
5. Camera D - Show the video just for camera D. Note that in Camera C,
the left side of the tape was selected as the maximum point of
inspection. Therefore, the left side of the first piece of tape in the view
below must be selected as the minimum point of inspection for camera
D. Identify the pixel positions of the minimum and maximum field of view
positions for this camera. And, measure the distance between the two
points with a tape measure.
406.4 mm – pixel 940 546 mm – pixel 2993
Fig. 13-18: Manual Calibration Steps – Camera D
6. Camera E - Show the video just for camera E. Note that in Camera D,
the left side of the tape was selected as the maximum point of
inspection. Therefore, the left side of the first piece of tape in the view
below must be selected as the minimum point of inspection for camera
E. Identify the pixel positions of the minimum and maximum field of view
positions for this camera. And, measure the distance between the two
points with a tape measure.
711.2 mm – pixel 3125
546 mm – pixel 704
Fig. 13-19: Manual Calibration Steps – Camera E
SMASH - Reference Manual – V4.0.0 267
Reference Manual
7. After all the coordinates have been entered into the table, show the
composite video view and uncheck the X Axis in pixels option. The video
below shows the results.
Fig. 13-20: Manual Calibration Steps – Result
Fig. 13-21: Camera Coordinates Values for example
268 SMASH - Reference Manual – V4.0.0
Reference Manual
13.8.2 Calibration Steps using the Calibration Dialog
Calibration is performed in a camera by camera workflow. To calibrate the
system a calibration plate is placed under each camera that will produce two
stripes in the video. Some plates have been designed with multiple stripes. With
a multiple stripe plate the user needs to be careful to make sure the correct
stripes are being measured at each step.
Fig. 13-22: Example Cal Plate
From the stripe data, a Cal Point is recorded for each camera. A Cal Point
consists of the detected pixel locations of the stripes and the user measured
distance from one of the stripes to the zero reference position. Once every
camera has a Cal Point, the user can apply the Cal Points which will construct
the Coordinate table. Applying the Cal Points will also check for camera to
camera overlap and warn the user if a gap is detected between two adjacent
cameras.
This is the dialog that is used during the calibration process. It is under the
menu option File ► System Tools ► Calibration.
Fig. 13-23: Calibration Dialog
SMASH - Reference Manual – V4.0.0 269
Reference Manual
Calibration Steps
These steps assume that the Geometric Setup has already been configured
and the correct stripes are being detected.
1. Place the plate under camera A
2. Click on the Camera A tree item and Click Do Geometric. The system
will detect the slits for Camera A and show the data in the tree.
3. Click on the Collect Cal Point button. This dialog is shown.
Fig. 13-24: Calibration Steps – Collecting Calibration Data
Step 1: Enter the distance from the zero reference position to the left stripe.
Step 2: Click Collect Cal Point
Step 3: Review the data. The previous Cal Point is stored by the system and
shown here for comparison purposes.
4. Place the plate under each camera and repeat Steps 1 to 3 for each
camera.
270 SMASH - Reference Manual – V4.0.0
Reference Manual
5. Click Apply Cal Points once all the Cal points have been collected.
Fig. 13-25: Calibration Steps – Apply Calibration Points
Step 1: Review the Cal Points data. The Resolution for each camera in a bank
should be very close to the same value. A significant difference here would
indicate that the plate is not being measured correctly.
Step 2: Click Calculate Coordinate System
This will show the coordinate system that the Cal Points yield.
The Overlap shown is the amount of distance that both cameras can both see.
SMASH - Reference Manual – V4.0.0 271
Reference Manual
For the coordinate transformation, each camera will be set to inspect ½ of the
overlap area.
Fig. 13-26: Calibration Steps – Overlap
Step 3: Click Accept New Values. This will fill in the coordinate mapping data
for the camera bank.
272 SMASH - Reference Manual – V4.0.0
Reference Manual
Fig. 13-27: Calibration Steps –Calibration Bank 1
13.8.3 Calibration Setup
A reference position tool and resolution tool must to be defined for each
camera.
This video shows the two dark areas being produced by a calibration template.
Edge e1 is going to be the reference position edge. During calibration, the user
will measure the distance from this object to the reference position and enter it
into the Collect Cal Point dialog. And, the distance between e4 and e1 will be
used for the resolution calculation.
The actual distance between the two marks is measured and entered into the
system. If the same plate is used on each camera, then this distance can be set
in the options dialog. If the distance varies from camera to camera, then the
distance can be entered uniquely for each camera in the Collect Cal Point
dialog. The options dialog has settings to control the mode.
SMASH - Reference Manual – V4.0.0 273
Reference Manual
Fig. 13-28: Calibration Setup
Setting the Edge Search Range
The setup needs to know where in the video to search for the edges For the
Calibration setup, the range is set in terms of pixels. This is because the system
may not be calibrated yet, so setting these in terms of actual coordinates does
not make sense.
Fig. 13-29: Calibration Steps – Setting the Edge Search Range
274 SMASH - Reference Manual – V4.0.0
Reference Manual
Resolution Tool Setup
The resolution tool measures the distance between two edges in the video. This
distance in real units is entered in the Options dialog of the Calibration Dialog.
By knowing this distance in pixels and real units the system can calculate the
cameras resolution.
Fig. 13-30: Calibration Steps – Resolution Tool Setup
The checkbox at the bottom of the properties is checked to indicate that this is
the tool to use for the resolution calculation.
Fig. 13-31: Calibration Steps – Resolution Tool Check Box
This particular calibration plate produces four edges so the distance between
the two plate stripes is measured as e4-e1.
SMASH - Reference Manual – V4.0.0 275
Reference Manual
Fig. 13-32: Calibration Steps – Video with Calibration Plate
Reference Position Tool Setup
The reference position tool determines the pixel position of the left edge of the
left stripe. This must be the same position that is measured during the Collect
Cal Point when the user enters the position of the stripe in real units. The
checkbox at the bottom of the properties is checked to indicate that this is the
tool to use for the reference position.
Fig. 13-33: Calibration Steps – Resolution Position Tool Setup
276 SMASH - Reference Manual – V4.0.0
Reference Manual
Fig. 13-34: Calibration Steps – Video with Calibration Plate
13.9 Validation Check Option
13.9.1 Main Check Screen
This option can be used to verify that the cameras are still pointed and focused
correctly. The test acquires video while a template is placed in front of the
cameras and will calculate various measurements from the template. An
example of a template is a piece of clear Plexiglas with 10 mm dark bands
every 50 mm along the template. Or, a series of wires being held in a
framework.
Fig. 13-35: Example Geometric Plate
Photometric checks can also be made to measure the average gray scale in a
range of video. The average can be compared against the target values to
verify that the video levels have not changed.
A plate can be made to control the light levels that are to be measured.
Fig. 13-36: Example Photometric Plate
In the dialog below, a template with five bands approximately 1.5 mm wide was
placed in front of the camera. The setup was configured to measure the width of
each band as well as the spacing between each band. The calculated values
SMASH - Reference Manual – V4.0.0 277
Reference Manual
are compared to the nominal values set by the user and the result of each band
calculation is shown. For the overall calibration check to pass, all
measurements being taken must pass.
Options are available to perform the geometric and photometric checks at the
same time or at different times. This is dependent on if the validation is using
two separate plates or a plate that has both geometric and photometric
elements on it. The validation is performed on each Bank separately. In the
dialog, the bank that is checked is based on the user selecting an element in
the results tree from the bank. The Do Geometric or Do Photometric will
perform the calibration check only for the bank that has been selected.
Fig. 13-37: Calibration Check Test
278 SMASH - Reference Manual – V4.0.0
Reference Manual
13.9.2 Validation Setup
The Validation Check option uses the Edge Analyzer algorithm to determine
which edges to measure and the measurements to be taken. For a detailed
explanation for these options see the Edge Analyzer section of this manual.
Each bank of cameras has its own edge analysis parameters for the calibration
check.
In this example, the calibration device produces seven 10 mm wide bright
objects with 40 mm of space in between each object. The options were
configured to locate each edge in the video and a measurement was configured
to validate the width of each bright object and the distance between each bright
object.
Fig. 13-38: Validation Setup
SMASH - Reference Manual – V4.0.0 279
Reference Manual
Average Gray Level Tool
This tool will calculate the average video intensity in the range specified.
Fig. 13-39: Average Gray Level Tool
Average Gray Scale tool setup. This tool will average the video between 120
and 190 mm.
Fig. 13-40: Average Gray Level Tool Setup
280 SMASH - Reference Manual – V4.0.0
Reference Manual
13.9.3 Calibration Options
Fig. 13-41: Calibration Options
Distance between geometric calibration slits – This is the measured distance
between the slits on the calibration plate. This distance is used when the user is
calibrating the coordinate system.
Separate plate for This value is set dependent on if the validation is using two
geometric and separate plates or a plate that has both geometric and
photometric photometric elements on it. The validation dialog will show
calibration separate “Do” buttons if there are two plates or one button if
there is one plate.
Enable geometry This will enable/disable the geometry based options in the
validation validation dialog.
Enable photometry This will enable/disable the photometric based options in the
validation validation dialog.
SMASH - Reference Manual – V4.0.0 281
Reference Manual
Distance between geometric calibration slits – This is the measured distance
between the slits on the calibration plate. This distance is used when the user is
calibrating the coordinate system.
Validation Enables On a system that has more than one bank of cameras, it may
not be possible to check the calibration on each camera
bank. So, these options can be used to bypass validation
checks on those banks.
Camera workflow On wide systems it is not practical to make a calibration plate
enables that covers the full product width. In this case, a short plate
what covers one cameras view at a time is used. In the
validation dialog, when the user presses the “Do” buttons, the
check will be performed only on the camera that is currently
selected in the Results tree.
Log Results - The test data can be saved to hard disk. The results are saved to
the file CheckCalibrationLog-n.dat, where n is the bank index.
Results A test report can be printed and/or archived as a PDF file.
The report contains the measurement values shown on the
main screen and a Pass/Fail indication for the test.
282 SMASH - Reference Manual – V4.0.0
Reference Manual
14 Flaw Classifier Setup
14.1 Classification Methodology
14.1.1 Classification Flowchart
Fig. 14-1: Classification Flowchart
14.1.2 QuickTeach Module
The QuickTeach module will analyze the defect attributes and determine the QT
class that the defect belongs to. A QT class is defined as a type of defect that
the customer would call a particular type regardless of the various sizes of
those defects. Thus, QuickTeach is designed to perform the classification using
attributes that are size independent and features like defect width, length, and
area are not used.
QuickTeach is trained by the user to discriminate between the QT Classes. The
QT Classes are defined by the user and examples of defects are presented to
QuickTeach. QuickTeach will learn which defect attributes are important in
differentiating between the QT Classes. The taught classification information is
SMASH - Reference Manual – V4.0.0 283
Reference Manual
stored and can be updated from the SMASH Web Inspection System as new
defect types are realized.
During normal inspection each defect is evaluated by QuickTeach to determine
the QT class. Once it is assigned to a class it is further classified by size within
the group using the Defect Classifier Module. Each product style can be
configured with a unique set of QuickTeach parameters. This is necessary if the
same defect types have different attributes across the product styles.
14.1.3 Defect Classifier Module
The module will assign the final class to a defect based on the following
information:
QuickTeach class – Note that a defect class can be configured to not use the
QT Class information. For example, a seam can be classified by just specifying
that it needs to be wide and short. In this case, the QuickTeach information
about the defect is not needed to differentiate this defect type from others.
Defect type – This is the basic type of defect such as bright, dark, or containing
both bright and dark pieces.
Camera bank – On a multiple bank system a defect may only be detectable by
one of the banks. For that type of defect it makes sense to isolate the type to
that particular bank.
Defect lane – This is typically used to classify defects along the product edge as
edge defects.
Class constraints – These are all the size based attributes and other common
attributes such as intensity, aspect ratio, etc. It is often desirable to include
some constraints on a defect type to ensure that the defect logically matches
the class even though previous checks may have passed. An example of this
would be a seam. If QuickTeach called a small defect a seam because it had
the attributes of a seam, then by having some width constraints on this class we
would keep this small defect from being mistakenly called a seam.
284 SMASH - Reference Manual – V4.0.0
Reference Manual
14.2 Classifier Setup Dialog
14.2.1 Classifiers Tab
Fig. 14-2: Classifier Setup Dialog – Classifiers Tab
The classifier setup dialog allows the user access to the defined defect classes.
The system supports up to 200 different levels of classification based on the
defects attributes.
SMASH - Reference Manual – V4.0.0 285
Reference Manual
14.2.2 Repeating Defects Tab
Mode 1 - Specific Repeat Distances
In this mode the desired frequencies are given to the system and it will analyze
the defects to detect one of these frequencies.
Mode 2 - Any Repeat Distances
In this mode the system will detect any frequency that is present in the data.
The user can enter the known production frequencies and once a frequency is
detected the system will associate the detected frequency to the closest known
frequency. The user has the ability to reassign the repeating sequence to a
known frequency on the Reviewer.
Repeat Sequences
Fig. 14-3: Classifier Setup Dialog – Repeating Defects Tab
286 SMASH - Reference Manual – V4.0.0
Reference Manual
Repeat Options
Fig. 14-4: Classifier Setup Dialog – Repeat Options
The following Repeat options are available:
Repeat defect analysis enabled – this will enable/disable the repeating defect
analysis.
Repeat method This option sets the mode to either Specific repeat distance or
Any repeat distance.
Allow repeats If this option is ON, then the repeating defects algorithm will
across defect check for repeats regardless of their basic types - bright
types defects, dark defects, and bright/dark defects. If this option is
OFF, then the defects have to be of the same basic type to be
repeats.
Check for repeats If this option is ON, then each lane is detected independently
by lanes for repeating defects.
SMASH - Reference Manual – V4.0.0 287
Reference Manual
Repeat defect analysis enabled – this will enable/disable the repeating defect
analysis.
Check ignored If this option is ON, then the repeating defects algorithm will
defects for check for repeats from the defects that have been ignored by
repeats the system. The ignored defects are only those defects that
were ignored because they did not belong to a class or
belonged to a class that was configured to ignore defects. For
this option to function, at least one class must be configured
with the type of “Repeating defects from ignores”. Repeating
defects that are moved from the ignored defects to the
reported defects can only become a class of this type.
Check last n The repeating defects algorithm needs to know how far back in
meters of product the production roll to check for repeats. This value should be
for repeats set to a value of at least 2 * maximum repeat length * that
repeats threshold.
Repeat stretch This value can be used to stretch the repeat distances by a
factor certain multiplier.
Crossweb If the two defects crossweb spacing is within crossweb
variance variance distance apart from each other, then the two defects
are at the correct spacing apart in the crossweb direction to be
seen as repeating defects. Note: this parameter is only
available if the mode is set to Any Repeat Distance mode
Downweb If the two defects are Repeat distance ± downweb variance
variance distance apart from each other, then the two defects are at the
correct spacing apart to be seen as repeating defects. Note:
this parameter is only available if the mode is set to Any
Repeat Distance mode.
Repeat threshold The threshold is the number of occurrences or defects that
have to be seen for a given repeat before a repeat frequency is
detected. Note: this parameter is only available if the mode is
set to Any Repeat Distance mode.
Classes The defects that will be checked for repeats are controlled
through this classes list. This allows the repeat search to focus
on the defect types that are most likely to be from a repeat
event.
Banks The defects that will be checked for repeats are controlled
through this banks list. This allows the repeat search to focus
on the defect types that are most likely to be from a repeat
event.
288 SMASH - Reference Manual – V4.0.0
Reference Manual
Options for each Repeat Frequency
Fig. 14-5: Classifier Setup Dialog – Options for each Repeat Frequency
The following Repeat options are available:
Repeat usage – The system can be setup to disable the repeat, discard
repeats that are found, or report the repeats that are found.
Repeat ID – the name given to the repeat when showing data in the system.
Distance – this is the distance between the repeats the system is going to
check for. This value can be specified as an absolute distance or as a roller
diameter.
Downweb variance - If the two defects are Repeat distance ± downweb
variance distance apart from each other, then the two defects are at the correct
spacing apart to be seen as repeating defects. Note: this parameter is only
available if the mode is set to Specific Repeat Distances. In the Any Repeat
Distance mode, the variance is set in the Repeat Options dialog.
Crossweb variance - If the two defects crossweb spacing is within crossweb
variance distance apart from each other, then the two defects are at the correct
spacing apart in the crossweb direction to be seen as repeating defects. Note:
this parameter is only available if the mode is set to Specific Repeat Distances.
In the Any Repeat Distance mode, the variance is set in the Repeat Options
dialog.
SMASH - Reference Manual – V4.0.0 289
Reference Manual
Repeat threshold – The threshold is the number of occurrences or defects that
have to be seen for a given repeat before a repeat frequency is detected. Note:
this parameter is only available if the mode is set to Specific Repeat Distances.
In the Any Repeat Distance mode, the threshold is set in the Repeat Options
dialog.
Reclassify repeaters as repeating defect types – This will cause all defects
in the repeating sequence to be reclassified as repeating defect type. Note: for
this option classes need to be defined that are set to the Repeating defect type.
Adjust distance by repeat stretch factor – this setting will control whether or
not this repeat distance will stretch with the Repeat stretch factor.
Repeating Defects Data Table
A general data table can be added to the screens that will show information
about each repeating sequence detected.
290 SMASH - Reference Manual – V4.0.0
Reference Manual
14.2.3 QuickTeach Classifier Tab
This tab allows the user to setup options related to the QuickTeach classifier. If
the system does not use QuickTeach, then this tab will not be available.
Fig. 14-6: Classifier Setup Dialog – QuickTeach Classifiers Tab
The following options are available:
QuickTeach classifier – This is the QuickTeach classifier that will be used for
this product style.
New Classifier Button – This will create a new classifier which then can be
associated with this product.
Rename Classifier Button – The system will prompt the user for a new name
and will rename the currently selected QuickTeach classifier.
SMASH - Reference Manual – V4.0.0 291
Reference Manual
Delete Classifier Button – The system will list the available QuickTeach
classifiers and will delete the classifier selected by the user. Note: The system
will not allow you to delete the current classifier being used by the system.
Copy Classifier Button – The system will make a copy of the currently
selected QuickTeach classifier. The name of the new classifier is the old name
with ”Copy of” in front of the QuickTeach classifier name.
Optimize Classifier - This button will automatically select the features that will
yield the best classification performance. Note: This may take some time to
process.
Save Classifier Button – This option will save the current QuickTeach
classifier to the drive.
Backup QuickTeach Button – This option will prompt the user for a folder
name. The system will then make a backup in the folder
D:\QuickTeach\Backup\<your folder>.
Advanced classifier folder – This is the path to the QuickTeach folders.
Show QuickTeach warning messages – If On, the system will warn whenever
there is an issue with the QuickTeach functionality. If not all product styles use
the QuickTeach classifier, then it may be preferable to have this off to avoid
unnecessary warnings.
Enable QuickTeach Multi bank support – This is option can be used on
systems with more than one camera bank. When this option is ON, a defect
detected by two banks will be sent to QuickTeach with the attributes from both
copies. When OFF, only the attributes from the copy reported to the interface is
sent to QuickTeach. Turning this ON will enable QuickTeach to separate similar
looking defects that are not detected on the same bank.
QuickTeach mapping – For systems with more than two banks, the attributes
from each bank can be mapped to a unique QuickTeach feature space. There
are six QuickTeach feature spaces for the possible six banks a system can
support. And, there are about 100 attributes per defect.
The QuickTeach mapping dialog will allow the user to set the mapping between
defects collected on a bank and the QuickTeach feature space it will use.
292 SMASH - Reference Manual – V4.0.0
Reference Manual
Fig. 14-7: QuickTeach Mapping
On this example, the system is doing top and bottom side inspection with two
banks on each side. So, we would want to map the feature space as shown as
defects on each product side should have the same appearance.
Teach set classification accuracy - This number represents the ability of the
QuickTeach classifier to accurately classify the defects that have been trained.
A higher accuracy number means that the trained set of defects is separable.
SMASH - Reference Manual – V4.0.0 293
Reference Manual
14.2.4 QuickTeach Classes Tab
This tab allows the user to setup the classes associated with the current
QuickTeach Classifier. The user can create QuickTeach groups and then
associate QuickTeach classes to each of the defined groups.
Note that it is not necessary that there be Groups. But, it can aid in organization
on complex applications.
Fig. 14-8: Classifier Setup Dialog – QuickTeach Options Tab
QuickTeach Group Options
Create Group Button – This option will create a new QuickTeach Group for the
currently loaded QuickTeach classifier.
Delete Group Button – This option will delete the selected QuickTeach group.
Any QuickTeach classes that were assigned to the group will be modified to use
the “No group” option.
Rename Group Button – The system will prompt the user for a new name and
will rename the currently selected QuickTeach group.
QuickTeach Class Options
Create QT Class Button – This option will create a new class for the currently
loaded QuickTeach classifier.
294 SMASH - Reference Manual – V4.0.0
Reference Manual
Delete QT Class Button – This option will delete the selected QuickTeach
class. Any defect classes that were using the QuickTeach Class group that is
deleted will be modified to use the “None” group. So after deleting, the user
needs to review the defect classes to make sure the classes are still setup
properly.
Rename QT Class Button – This option will rename the selected QuickTeach
class.
Clear Class Defects Button – This option will delete the defects that have
been taught for the selected QuickTeach class. This is typically done when the
defects that were taught were not representative of the defect type and the user
wants to start over collecting example defects.
Assign Group Button – This will allow the user to associate this class with one
of the available QuickTeach groups.
Teach set classification accuracy - This number represents the ability of the
QuickTeach classifier to accurately classify the defects that have been trained.
A higher accuracy number means that the trained set of defects is separable.
SMASH - Reference Manual – V4.0.0 295
Reference Manual
14.3 Classifier Options Dialog
These classifier options apply to the bright class, dark class, and the bright/dark
class.
14.3.1 Classification Constraints
The classification constraints control if a defect belongs to a class or not. The
system checks the classes in the order that they appear in the class list. Each
class contains constraints for the defects area, length, width, percent fill, aspect
ratio, brightness, and the camera that generated the defect. If any size
constraint is set to 0, then that constraint is disabled and not checked. If the
camera selection is set to "Any Camera Bank", then any defect can belong to
the class. If all the constraints are set to 0, then the class has no constraints.
This means that any defect will satisfy the conditions of belonging to this class.
Typically, this is the settings for the last class which then becomes the default
class that any defect will become that does not match any other class.
However, if the last class does have some constraints, then if a defect does not
meet the criteria of any of the classes it will be deleted out of the system and
not reported.
For the QuickTeach option, each defect class can be assigned to a QT Class.
Once a defect is categorized into a QT class, the system will go down the list of
classes and check only those classes that have been assigned to the defects
QT class or classes that are set to ignore the QT class information. Each QT
class can have a class with no constraints that will be the default class. This
gives the system the ability to have different size classifications on a
QuickTeach class basis.
296 SMASH - Reference Manual – V4.0.0
Reference Manual
14.3.2 Classes Tab – In List Mode
Fig. 14-9: Classifier Options Dialog – Classes Tab in List Mode
The classes tab shows the available classes and the constraints that are used
during the classification process.
Note
The system evaluates the classes in the order that they appear in this list. The
first class that is satisfied by the defects attributes will become the defects
class.
Details - The system processes the defects in order. It will start with the first
class and evaluate the classes going down the list.
Add Class Adds a class at the currently highlighted position in the list.
button
Delete Class Deletes the currently highlighted class.
buttons
Properties Let’s the user alter the constraints for the highlighted class.
button
Up/Down Use these buttons to move classes up and down the list.
buttons
SMASH - Reference Manual – V4.0.0 297
Reference Manual
14.3.3 Classes Tab – In Tree Mode
Fig. 14-10: Classifier Options Dialog – Classes Tab in Tree Mode
In the Tree Mode, the user can create class groups and assign defect classes
to groups.
Note
The system evaluates the classes in the order that they appear in this tree.
The first class that is satisfied by the defects attributes will become the defects
class.
Details - The system processes the defects in order. It will start with the first
class and evaluate the classes going down the list.
Add Class button Adds a class at the currently highlighted position in the list.
Delete Class buttons Deletes the currently highlighted class.
Properties button Let’s the user alter the constraints for the highlighted
class.
Assign group button Each Class can be assigned to a class group or it can be
assigned to no group.
Yellow class icons This class is for dark defects.
Blue class icons This class is for dark defects.
298 SMASH - Reference Manual – V4.0.0
Reference Manual
Details - The system processes the defects in order. It will start with the first
class and evaluate the classes going down the list.
Yellow / Blue class This class is for Bright/dark defects.
icons
Red class icons This class is for All defect types.
Moving items with Up and Down arrow buttons
Classes that belong to a group are only able to move up and down the tree
within its group.
Classes that do not belong to a group can be moved up and down. The system
will move the class by skipping all defects in the group the class is moving past.
A group can be moved up or down. All defects belonging to the group will be
moved past all defects belonging to an adjacent group.
SMASH - Reference Manual – V4.0.0 299
Reference Manual
14.3.4 Ignore Options Tab
Fig. 14-11: Classifier Options Dialog – Ignore Options Tab
There is an ignore options tab for each of the basic defect types – brights,
darks, and bright/darks.
The following ignore options are available:
Ignore width options - The user has the ability to tell the system to ignore
defects whose width is either too small or too large. Those defects are not
reported and are totally ignored.
Ignore length options - The user has the ability to tell the system to ignore
defects whose length is either too small or too large. Those defects are not
reported and are totally ignored.
Ignore area options - The user has the ability to tell the system to ignore
defects whose area is either too small or too large. Those defects are not
reported and are totally ignored.
Ignore aspect ratio options - The user has the ability to tell the system to
ignore defects whose aspect ratio is either too small or too large. Those defects
are not reported and are totally ignored.
Ignore logic – The ignore logic option allows the user to logically AND or OR
the constraints imposed on the defects. If the option is set to “Ignore if all
conditions are met” (AND), then the defect is ignored only if all enabled
conditions are satisfied. If “Ignore if any condition is met” is selected (OR), then
the defect is ignored if any of the enabled conditions are satisfied.
300 SMASH - Reference Manual – V4.0.0
Reference Manual
14.3.5 Options Tab
Fig. 14-12: QuickTeach Classifier Options
Enable defect class groups – If enabled, the system will support groups in the
classifier and the classes tab will show the information in the Tree View mode.
Enable size definitions – If enabled, the system will support the size definition
options. If there are already size definitions defined, the system will not allow
the user to disable this option.
Select first class on duplicate names - In certain cases it is helpful to have
multiple classes with the same name because of complex classification logic.
But, at the same time to have all the instances be of the exact same class by
index in this class list. This option will force the system to take the first defect
class of a name even though the defect may have been classified as one of the
other same named classes.
Enable counter defect statistics – This option enables the ability to collect the
defect counter data in the same way that normal defect class statistics are
collected. The defect counter data is then available to show on the class and
lane graphs. These options allow the user to set the name and color of each
defect counter that will be used on those graphs. If the defect counters are not
enabled, then the user will be warned that setting these values will have no
effect. The files tab for the counter defect statistics has options for enabling
archiving of the counter data.
SMASH - Reference Manual – V4.0.0 301
Reference Manual
14.4 Class Constraints Properties Dialog
These class constraints apply to the bright class, dark class, and the bright/dark
class.
Fig. 14-13: Class Properties Dialog – Class Constraints Tab
The following constraint options are available:
By QT Group or By QT Class – A defect class can belong to either a
QuickTeach group or a QuickTeach class.
QuickTeach Class - This is the QuickTeach class that this class belongs to,
when the option By QT Class is On.
QuickTeach Group - This is the QuickTeach group that this class belongs to,
when the option By QT Group is On.
302 SMASH - Reference Manual – V4.0.0
Reference Manual
Class defect type - The class defect type defines the basic type of defect that
this class is used for. The basic defect types are brights, darks, bright/darks,
and all defect types. The “All defect types” option means that this class is valid
for all defect types regardless of the brightness.
Size definition – This is the size definition that a class will use in breaking
down the defect class into a rudimentary size. If the size definition is set to
“None”, then the class will function without using the size definitions.
Note
A class using a size definition can either draw based on the properties set in the
class or the properties set in the size definition. The option Draw Source
determines the mode.
Enable multibank size definitions - this option will only show on systems that
have more than one camera bank. The option allows for a different size
classifier to be used for each bank that detects a defect. When this option is
enabled, each bank can be assigned to a specific size classifier as shown here.
Fig. 14-14: Class Properties Dialog – Class Properties
SMASH - Reference Manual – V4.0.0 303
Reference Manual
For defects that were detected by multiple banks, each of the copies is
evaluated by the appropriate size classifier. The final defect severity is
determined based on this setting.
Fig. 14-15: Class Properties Dialog – Class Information
Class severity mode
Class severity mode
By Class This setting will use the class severity rating set for the class.
By size This setting will use the severity rating set in the size definition
definition that this class is using.
Sum of both This setting will set the severity level to the sum of the class
severity rating and the size definition severity rating.
Multibank – This setting will check the primary defect and its merged
largest copies and take the highest severity level.
Multibank – This setting will check the primary defect and its merged
smallest copies and take the lowest severity level.
Multibank – sum This setting will sum the severity values from the primary
of all banks defect and its merged copies.
In all cases, the drawing of the defect will use the symbol and color from the primary
defect. The symbol drawing size will be taken from the defect that the severity level
came from.
For the Multibank – sum of all banks option, the drawing size is taken from the
largest of the severities taken into account during summing.
Class name – This is the name that will be used for defects of this type.
Class symbol - This is the symbol that will be used for defects of this type.
Draw Source - the draw source is used to control if the drawing properties for
the class should come from the class or the size definition. If the draw source is
304 SMASH - Reference Manual – V4.0.0
Reference Manual
set to “By size definition”, then the class drawing attributes are hidden. Note:
This option will only be visible if a size definition has been assigned to the class.
Class shape – On the roll map the defect can be drawn with one of three
methods. The first is to draw a rectangle representing the defects actual size.
The second method is to draw the defect using the defects symbol. And the last
method is to show a geometric shape at the location of the defect. This option
allows you to select the geometric shape to use for this defect class. If the Draw
to Size shape is selected, then the defect will be drawn using the first method.
Shape draw size – This option will set the relative size of the geometric shape
for this defect class.
Class Color – This is the color that the defect class will be drawn with.
Class severity rating – The class severity rating sets a value for each defect.
The product quality is evaluated as the sum of all defect severity ratings for a
given area of product. The product quality can be used for alarming of poor
product quality.
Class bit mask pattern – On some systems the outputs for the alarms are
handled as a pattern of bits as opposed to individual bits. When I/O is handled
as a bit pattern, the bits specified for the defects class are used during the
alarming of a defect.
External code – the external code is sent to external programs to control the
behavior of the program if needed.
Ignore defects from this class – If this option is ON, then any defect that
belongs to this class will be discarded.
Do not alarm defects from this class – If this option is ON, then defects that
belong to the class will not be used during defect alarming.
Do not use QuickTeach information – If this option is ON, then this class
does not participate in the advanced classification and will apply to any defect
matching the constraints. Classes with this option ON should be located after
classes that do use the advanced classification features.
Include this class in reports - This value controls if the class will be included
in the end of roll reports.
Constraints - The constraints are used to specify the attributes of a defect that
will be classified as this class. Up to ten classification constraints can be
specified and each constraint can be from one of the available defect attributes.
Each of the constraints can be ANDed or ORed with the next constraint to form
custom logic. And, each constraint check can be set to be set to greater than,
less than, or to a range of values. Setting an attribute to “Not used” or setting its
value to 0 will disable checking the attribute during classification.
SMASH - Reference Manual – V4.0.0 305
Reference Manual
Note
Care should be exercised in setting the constraints. The system will set a
defects class based on the first class in the list that meets the constraints for a
given defect. Thus, a poor setup can yield classes that always meet the criteria
or never meet the criteria.
Camera bank criteria – The camera bank criteria on the Other Constraints tab
determines which defects can belong to this class based on the camera bank
that detected the defect. This is useful for systems that are inspecting both
sides of a product. In this case it is often desirable to classify defects on one
side of the product differently than a similar defect detected on the opposite side
of the product. If the camera bank criteria does not apply to your system, then
set this value to "Any Camera Bank".
Bank Logic criteria – For a system that has multiple banks of cameras, a class
can be defined that is valid only if the defect was detected by the banks listed.
This allows for a separation of defects based on being seen by only one bank or
by more than one banks.
If the system has multiple camera banks, then defect attributes from different
banks can be used to classify a defect.
The class itself must have the bank criteria set with specific banks and the logic
must be set to the option “From all banks listed”.
Fig. 14-16: Class Properties Dialog – Camera Bank Criteria
306 SMASH - Reference Manual – V4.0.0
Reference Manual
The system will evaluate the defect attributes from the banks that have been
chosen. If the bank is set to Not Used – then the attribute will be taken from the
reported defect.
Fig. 14-17: Class Properties Dialog – Classification Criteria
Keep defect from bank - this option allows a class to determine which defect
to keep for a defect that was merged across banks. In the Bank to bank merge
options, the user can set the bank to keep. This option overrides that selection
and will force the selected bank based on the class of the defect. If this option is
set to None, then the system will keep the defect as selected from the bank to
bank merge job.
SMASH - Reference Manual – V4.0.0 307
Reference Manual
14.4.1 Class Archive Options
Fig. 14-18: Class Properties Dialog – Archive Options Tab
Defect data archive mode – this option controls how to archive a particular
defect.
Save all Save every occurrence of this defect
Save every This will save one out of every occurrences of this defect.
nth defect
Save first n This will save just the first n occurrences of this defect.
Do not save None will be saved.
308 SMASH - Reference Manual – V4.0.0
Reference Manual
Defect image archive mode – this option controls how to archive images for a
particular defect.
Note
Care should be used when using save options 2 and 3 for both
defects and images. The system will only save images for
defects that were saved.
Save all Save every occurrence of this defect
Save every This will save one out of every occurrences of this defect.
nth defect
Save first n This will save just the first n occurrences of this defect.
Do not save None will be saved.
Write this class to database – this option controls if this defect type should be
written to the database. If the system does not support the database, then this
option will have no effect.
Send this class to external programs – if an external program is receiving
defect data, then this option will control if this alarm defect should be sent or
not. Note: this option also applies sending of defects to the Real Time Viewer
and the ISRA OPC Server.
SMASH - Reference Manual – V4.0.0 309
Reference Manual
14.5 Class Size Definitions
14.5.1 Overview
On some applications, the defect classes are known and the goal is to divide
each of these classes into size categories. This can be accomplished by
defining an independent class for each size, but this approach can be time
consuming and error prone. For example, if the application has five defect
classes and the desire is to break each class into eight sizes, then the user has
to define and conFig. 40 defect classes.
The Size levels provide an easy method of breaking down a class into various
sizes when the size divisions are defined by a single defect metric. With this
option, the defect contains a class attribute and a size level attribute that can be
shown on the image viewer, the defect list, and the image list. On the Roll map,
the various sizes levels of a defect can be drawn with different sizes and/or
colors to denote that they are different sizes from the same defect class.
Note
There is an option for each defect class that determines if the drawing for a
class is from the properties defined for the class or the properties defined for
the size definition.
This roll map is showing one defect class that has been divided into eight sizes.
The circle size denotes the size level that the defect was assigned.
Fig. 14-19: Class Size Definitions - Roll Map with one Defect Class in Eight Sizes
310 SMASH - Reference Manual – V4.0.0
Reference Manual
14.5.2 Size Definitions
Up to 10 size definitions can be configured which can then be associated with
the defect classes. This is the list of the defined size definitions. The user can
add or delete size definitions. Or, change the properties of a definition.
Fig. 14-20: Class Size Definitions
SMASH - Reference Manual – V4.0.0 311
Reference Manual
14.5.3 Size Definitions Properties
Up to 10 levels can be defined for each size definition.
Fig. 14-21: Class Size Definition Properties
General Properties
Size definition name – This is the name of the size definition that will be shown
in other dialogs.
Number of size levels – The number of size levels for this definition.
Drawing shape – When a class is defined to use this size level, then defects
from that class will draw with the drawing attributes defined in the size level.
This is the shape that will be used.
Properties for each size level
Size name – This is the name that will be used when a defects size level is
shown.
Features – Two features can be used to determine the size level a defect
belongs to. Each level can use a different feature.
Value – The value that is used when checking the feature.
Severity rating – The severity rating sets a value for each defect. The product
quality is evaluated as the sum of all defect severity ratings for a given area of
product. The product quality can be used for alarming of poor product quality.
This allows for each size level to assign a unique severity rating. Note that if the
312 SMASH - Reference Manual – V4.0.0
Reference Manual
severity rating is set to -1, then the system will use the severity rating that was
assigned to the class.
Drawing size – This is the size that will be used for a level when drawing the
symbol.
Drawing color – This is the color that will be used for a level when drawing the
symbol.
14.5.4 Assigning a size definition to a class
The size definition that a class will use is set through the size definition
property. If the size definition is set to “None”, then the class will function
without using the size definitions. Note that a class using a size definition does
not display drawing properties because those properties are defined by the size
definition.
Fig. 14-22: Class Size Definitions – Classification Criteria
SMASH - Reference Manual – V4.0.0 313
Reference Manual
15 QuickTeach Usage
15.1 QuickTeach Logic
To determine a defects QuickTeach class, the QuickTeach logic will search for
the three most similar defects.
If two or all of them have the same QT class, then the defect will be assigned to
this QT class.
If all three have different QT classes, then the defect gets the class of the
closest match.
The QT quality displayed for a defect is calculated from the distance to the
match. The closest match will get highest quality. But, from the logic above the
class of the closest might not the resulting class. Defects which show this
behavior might be classified wrong. If the user agrees with the final QT result,
then this defect should be taught to redefine the class border.
15.2 Guidelines for choosing QuickTeach Classes
Choose QuickTeach classes that are not dependent on size. QuickTeach does
not analyze defects based on their size or area. So, if you create classes such
as large hole and small hole, the classifier will not be able to tell the difference
between the two.
Be practical in the selection. If you cannot tell two defects apart or different
people would classify the same defect differently, then QuickTeach will probably
not be able to tell them apart either.
Even if you don’t care to use the QuickTeach information returned for a specific
defect type, it still needs to have a Quick Teach class and some defects taught
for that class. QuickTeach needs to know about all defect types in order to tell
the difference between those you do care about and those you don’t care
about.
QuickTeach is good at differentiating defects that have shape differences or
differences in the defect or background topography.
15.3 Step by step process in working with QuickTeach
1. Verify Initial Setup - Verify that the system is detecting the defects of
interest. This may take a few weeks of work after initial startup to get to
the point where the system is running stable and finding all the desired
defect types.
2. QuickTeach classes - Setup the QuickTeach classes using the above
guidelines.
3. Teaching - Teach at least 10 defects for each QuickTeach class. When
teaching a defect, do not simply look at a defect and teach. Depending
314 SMASH - Reference Manual – V4.0.0
Reference Manual
on your threshold settings, the system may have only detected a portion
of the defect whereas our eyes see and interpret the entire defect. When
teaching, the QuickTeach dialog will show you the defect image with the
pixels colored that were actually part of the defect. Teach only those
defects that were completely detected.
4. Optimizing QuickTeach - This step will analyze all the taught defects
and determine which defect attributes are important in separating the
defects into the various QuickTeach classes. Optimize is on the
QuickTeach Classifier tab of the dialog Setup ► Flaw Classifier Setup.
5. Evaluation – Before using the results from QuickTeach, evaluate its
ability to determine the QuickTeach classes correctly. Show the defects
in the Image Viewer. Scroll down the attributes page and see if each
defects QuickTeach information is correct based on what you have setup
and taught. The QT Class should be correct. The QT Quality number
tells you how well this defect matched the QT Class it was in. A value of
one means a perfect match. The system also shows you the second
choice. If the second choice has a high Quality number, then this may
indicate that you have classes that are not easily separable. Once you
are getting the desired results most of the time, then you can start using
that information in the classification process to better classify defects.
Fig. 15-1: QuickTeach – Evaluation
SMASH - Reference Manual – V4.0.0 315
Reference Manual
Note: There are cases where the QT quality can be less than the QT second
choice quality.
QT always is searching the 3 most similar defects in the classifier (neighbor
defects).
Then QT checks the classes of these neighbor defects.
If two or more have the same class this class is assigned to the defect which is
to be classified.
If the 3 neighbors belong to 3 different classes the class of the closest defect is
assigned to the defect which is to be classified.
So, in case 1 it is possible that two neighbors belong to class A and the third
neighbor belongs to class B. Even if the class B neighbor is closer to the defect
which is to be classified class A will be assigned.
In this case the class B neighbor will have a higher quality. It is very useful to
teach such defects where the second choice quality is higher than the first
choice quality. See the section on Decision Control to control this behavior.
6. Integrating into the Defect Classifier – In each class that is going to be
using the QuickTeach class information, uncheck the option “Do not use
QuickTeach information” and then set the desired QuickTeach Class.
Fig. 15-1: QuickTeach – Integration
7. Critical classes – For defects that must be captured add classes that
will catch any defects that do not return the correct QuickTeach class.
For example, the following classifier will work well, if QuickTeach is
always able to determine a defects QuickTeach class.
Fig. 15-2: QuickTeach – Critical Classes
316 SMASH - Reference Manual – V4.0.0
Reference Manual
But, what if a hole or a contaminant is detected that looks nothing like anything
that was ever taught. In this case, QuickTeach will set the defects QuickTeach
class to unknown. The defect classification will then evaluate all the classes in
the last – not find a match – and throw the defect away. In this case, a better
classifier is shown below, with some “Catch all” classes that will catch any large
bright and dark defects that may have not returned good QuickTeach
information. These two new classes do not care about the QuickTeach
information and will only capture defects that are large.
Fig. 15-3: QuickTeach – Unknown Classes
15.4 Decision Control
The classic democratic decision is if two of three neighbor defects are the same
then QuickTeach selects the type from the two even if the third defect had a
smaller distance from the defect being evaluated. An alternative option will take
into account how close this third defect is and select it if is significantly closer
than the other two.
The mode is set in D:\EasyTeach\Server\Ini\EasyTeachWorker.ini in the
NeighborEvaluateMode key.
[ClassifyParams]
NeighborEvaluateMode=0
0= classic democratic decision
1= democratic decision but each neighbor votes with a vote which is scaled by the
distance:
vote = 1/sqrt(distNeighbor/minDistOfAllNeighbors)
If two neighbors have more than 4x distance than the third one their votes rate with ½ and
the third one will win.
SMASH - Reference Manual – V4.0.0 317
Reference Manual
16 Lane Setup
16.1 Lane Setup Options
This dialog allows the user to define the number of lanes and the width of each
lane. After the lane definition dialog box appears, first define the number of
lanes (maximum number of lanes is 120), then define each lane’s left and right
edges. The start and end points defines the width of each lane. Each lanes ID
can be specified by the user. This Id is used in the lane graph as the lanes
name. If a region of the inspected area is not covered by a lane width, a defect
detected there will be reported as a No Lane Id. The down arrow button next to
the first lane Id will automatically enumerate the rest of the lane Id's based on
this first lanes Id.
Fig. 16-1: Lane Setup Dialog
The following options are available:
Number of lanes - This is the number of lanes that the product will be divided
up into.
Lane Setup method - There are three methods for setting up the lanes.
Manual method - allows the user to set each lane independently from other
lanes.
318 SMASH - Reference Manual – V4.0.0
Reference Manual
Fixed width method - allows the user to set the lane width and all the lanes will
adjust to that lane width.
Auto calculate lanes method – This option will cause the system to calculate
the lane values based on various system parameters. This method can
calculate lane values in three modes based on the setting Auto calculate
method.
Fig. 16-2: Lane Setup – Auto Calculate Lanes
The modes for specifying the lane calculations are as follows:
Lane width = (End-Start) / # lanes – This method will calculate the fixed lane
width using the values that have been set. All lanes will be set to this width.
# lanes = (End-Start) / Lane width – This will set the number of lanes based
on the data entered. Note that if the division is not even, the system will round
to the closest whole lane value.
# lanes =(nominal width)/Lane width – This will set the number of lanes
based on the nominal product width and the lane width. Note that if the division
is not even, the system will round to the closest whole lane value.
SMASH - Reference Manual – V4.0.0 319
Reference Manual
Multi fixed width method- This option allows the user to set up to 30
groupings of lane settings where each group has a unique lane width. The total
number of lanes is specified in the “Number of lanes” field and the user can
then specify the starting and ending lane index for each lane group and the
width of the lanes for the group.
Fig. 16-3: Lane Setup – Fixed Width Lanes
Even/Odd method - The option allows the user to set all even numbered lanes
to one width and all odd numbered lanes to a different width.
Fig. 16-4: Lane Setup – Even / Odd Lanes
320 SMASH - Reference Manual – V4.0.0
Reference Manual
Disable Lane Option – Each lane has a checkbox that will disable the lane for
inspection. Any defects seen in that lane will be ignored by the system.
Lane width - This is the width of each of the lanes if the lane setup method is
set to fixed width method. This field will only be visible if the Lane Setup Method
is set to fixed width.
Start of first lane - This is the desired start of the first lane. This field will only
be visible if the Lane Setup Method is set to auto calculate lanes.
End of first lane - This is the desired end of the last lane. This field will only be
visible if the Lane Setup Method is set to auto calculate lanes.
16.2 Lane Options
These options allow the user to define the manner in which a flaw should be
mapped into lanes and the manner that the lane data should be shown on the
defect list.
Fig. 16-5: Lane Setup Dialog – Overlap Options Tab
SMASH - Reference Manual – V4.0.0 321
Reference Manual
The following options are available:
Lane layout mode
By lane range – the lanes are specified by setting the start and end
positions.
By lane widths – the lanes are specified by setting the starting lane
position and the width of each lane.
Adjust lane settings as product width changes – This option will cause the
system to adjust the lanes as the product width changes. The system will take
the product width and divide it by the number of lanes and set each lane to that
width. The lane changes are performed on a copy of the lane values. So, the
changes will not affect saved lane files or the lane values as seen in the Lane
Setup dialog.
Keep width of edge lanes constant – This option will keep the first and last
lanes width from being modified. Therefore, when the system finds a new
product width, it will divide the portion of product between the two outside lanes
into equal sizes while maintaining the same size for the two outside lanes.
Include edge safety distance – this option is used in conjunction with the
option to set the lane values based on the product width. It will cause the
routine to take the product width including the edge safety distance.
Use lane settings for product width – If this option is ON, then the product
width used in the system will be set to the width that the lanes cover. If edges
are being tracked by the Inspection settings, then they are ignored and the lane
settings will be used.
Transfer lanes to no inspect zones in inspection settings – This option will
set no inspection zones corresponding for the following conditions:
For each disabled lane
For any gaps that are present between lanes
For the area between the left product edge and the start of the first lane, if there
is some area
For the area between the end of the last lane and the right product edge, if
there is some area
Auto set lane Ids – This option will automatically re-enumerate the Lane Id’s
based on the number of lanes.
Ids in reverse order – This option will set the Lane Id’s in reverse order when
the user clicks the Arrow button to set the Id’s or when the Auto set lane Id’s
option is enabled.
Ignore defect not in a lane - This option will ignore a defect if it does not fall in
a defined lane. It is completely deleted from the system and not reported or
archived.
322 SMASH - Reference Manual – V4.0.0
Reference Manual
Ignore classes when not in a lane – the option to ignore defects when not in
lane can be extended to allow the user to select specific classes to ignore that
are not in a lane. This can be used to keep critical defect types even if the
defect is not in a lane.
Do not archive defects not in a lane – If this option is ON, then any defect
that is detected that does not map into a valid lane is not archived. The defects
will still be shown on the system displays.
Adjust defect lanes if partly in a lane - This option will adjust a defects lane
mapping to be all in valid lanes. If the defect starts in a valid lane and ends in a
no lane (invalid lane), then the system will adjust the lane values to be from the
lane the defect started in to the lane just prior to the no lane. This setting can be
useful for remapping defects that start in the product and end in the trim, where
the trim has not been defined as a lane.
Rework defects on lane change - This option will recalculate the lane that
each defect is in when the lane layout is changed. Warning: For some
applications the lanes are changed during the production run and a defect’s
lane should not be updated once it is set. In these situations this option should
be disabled.
Write a defect file for each lane – this will cause the system to write a defect
file for each lane produced in the production runs list. The system will still
create a master defect file for the entire roll. This option will create a reference
to that file for each lane produced.
User level access– this controls the options that will be shown on the dialog
when the security is set at the users level.
Overlap method - There are three methods of controlling the overlap.
Check start This method will only check the start of the flaw to determine
method the lane that is being affected by the flaw.
Check start and This method will check the start of the flaw and the end of the
end method flaw to determine the lanes that are being affected by the
flaw.
Check within a This method will check the start of the flaw minus a distance
distance method and the end of the flaw plus a distance to determine the lanes
that are being affected by the flaw. So, for example, if the
distance is 0.5”, then a flaw located at 10.6” with a width 0.6”
would affect the lane located at 10.1” to the lane located at
11.7”.
Check CD midpoint This method will assign the start and end lane based on the
CD midpoint of a defect.
Overlap check distance - This is the overlap distance that is used for the
Check within a distance Overlap Method.
Show a separate flaw for each affected lane - This option will show a
separate flaw for each lane that is affected by a flaw.
SMASH - Reference Manual – V4.0.0 323
Reference Manual
Boundary Defect indication – When not using segments, the system
calculates the distance to the nearest lane in the CD direction. If the defect is
close to a lane, then it can be highlighted on the displays.
16.3 Lane Scrapping Options
The system has the ability to scrap a lane on certain conditions. When a lane is
scrapped, a red X is drawn on the lane graph indicating that it is a bad lane and
should be discarded by the operator.
Fig. 16-6:
Lane Setup Dialog – Lane Scrapping Tab
The following are the possible reasons a lane can be scrapped:
Scrap if a tag is not applied to a defect – This option works in conjunction
with a couple of I/O settings set in the I/O Options dialog. The I/O can be set to
not apply a tag if the production line speed is too slow or if the tag was going to
be late in being applied. If the tag is not applied then this option would
automatically scrap the lane.
Scrap if the lane is not verified – Some tagging systems offer a feedback
sensor that verifies that the tag was actually applied to the defect. In this case if
the tag is not verified then the lane becomes scrap.
Scrap on an alarm condition – Each alarm can be configured to scrap the
lanes that the defect occurred in when the alarm is asserted. Thus, the system
can be set to scrap a lane based on certain types of defects being detected or
based on the number of defect in a lane.
324 SMASH - Reference Manual – V4.0.0
Reference Manual
17 Roll Segment Setup
17.1 Roll Segment Options
The roll segmentation is used for applications that produce one or more sub-
rolls from a master roll of product. For example, a customer that produces
100 meter rolls coming from a larger 4000 meter master roll.
The system will show the defect counts for each of the roll segments. So, at the
end of the master roll the operator can check the defect counts of each of the
sub rolls. A roll segment can be generated automatically at fixed intervals or a
segment can be generated from an external input.
Fig. 17-1: Roll Segment Setup Dialog
The following options are available:
Enable roll segments – This option needs to be ON for the roll segmentation
option to be active.
Reset alarms at each roll segment – IF ON, then each roll segment will cause
the alarming system to reset. This is typically used to re-enable an alarm that
was disabled on a previous roll due too many alarm events.
Generate segment for each lane – this option will create a segment record for
each lane being slit. Each segment record is alarmed and shown on the
screens independent of other segments.
SMASH - Reference Manual – V4.0.0 325
Reference Manual
Segment Mode
Contiguous segments – There are no gaps between segments.
Non-contiguous segments – There are gaps between segments.
Separate signals must be provided to start and stop a segment. This
option is not available unless the signals have been configured.
Start first segment at downweb 0 – this option will align the first segment with
the start of the product.
Set length to expected length – This option will preset the length of the
segment to this fixed value. This option is only available if the segment mode is
set to non-contiguous.
Segment sizing method – this option set the method that will set the CD
position and width of the segment in the CD direction.
Starting segment number – this will be the segment number for the first
segment generated by the segment.
Segment offset – This is the distance that the segment is from the point of
inspection when the segment advances. This value is normally set to the
negative of the distance which will cause the segments position to be set to a
value less than the current system position.
Auto segment method – The system can generate a roll segment based on a
linear length of product or based on an area of product being inspected.
Segment length – If the Auto Segment Method is set to Linear Distance,
then the system will generate a roll segment every segment length of
product. An alternative option is to have an input notify the system of the
end of a segment.
Segment area – If the Auto Segment Method is set to Product Area,
then the system will generate a roll segment every segment area of
product. An alternative option is to have an input notify the system of the
end of a segment.
Segment alarm delay – the segment will be evaualted by the segment alarms
after this much distance has past since the end of the segment. This gives a
chance for defects at the trailing segment edge to be processed by the system
before alarming. Note that merging can delay a defect so this value should be
set larger than the merge hold distance.
Write a defect file for each set – If a segment is being generated for each
lane, then the n segments generated for a cut are referred to as a set. This
option will write a separate defect file for each set containing just those defects
for the set. The downweb positions of the defects in this file have been adjusted
to be relative to the beginning of the set.
Write a defect file for each segment –This option will write a separate defect
file for each segment containing just those defects for the segment. The
326 SMASH - Reference Manual – V4.0.0
Reference Manual
downweb and crossweb positions of the defects in this file have been adjusted
to be relative to the beginning of the top left corner of the segment.
Do not archive set if length < - When archiving sets or segments, this option
will not make a record entry in the production run list if the set is short. The
defect file is still archived. And, the defects will be visible in the master or
mother roll.
17.2 Segment Labeling Options
The segment labeling is used to identify the state of a segment. If there are no
segment alarms defined, then all finished segments will have the state of Pass.
The colors for each of the states are used when drawing the segment areas on
the roll map.
Fig. 17-2: Roll Segment Setup - Labeling
SMASH - Reference Manual – V4.0.0 327
Reference Manual
17.3 Defect Options
Fig. 17-3: Roll Segment Setup – Defect Options
Boundary Defect indication – When using segments, the system calculates
the distance to the nearest segment in the CD and MD directions. If the defect
is close to a boundary, then it can be highlighted on the displays.
Defect segment relative positions - each defect has features for the position
of the defect relative to the segment. These options control which corner of the
segment the defects relative position features are referenced from. Or, it can be
referenced to the center of the segment.
Note: The Roll map will automatically draw the defects relative to the correct
corner when it is configured to show segments. If the RDM is not showing
segment, then then it will show as normal which is relative to the system (0,0)
coordinate.
Include defects in the segment values – these options will include defects in
a segment that are close to the segment by the amount set but not actually in
the segment.
328 SMASH - Reference Manual – V4.0.0
Reference Manual
18 Product Setups
This dialog allows the user to specify the lane, alarm, classifier, graph, and
inspection settings parameters files to use for each individual product. The
Browse button next to each name will allow the user to select the file to use for
that item. On the options Tab, the user can setup the width constraints for each
product.
18.1 File Options
Fig. 18-1: Product Setups Dialog – File Tab
The following buttons are available:
Delete Product button - This button will prompt the user to delete the product
style that is currently selected in this dialog box.
Copy Product button - The Copy Product button will prompt the user for a
product name and gives the user options to create files for the new product
SMASH - Reference Manual – V4.0.0 329
Reference Manual
using the current product as a template. The user can also change the template
before creating the new product.
Each product consists of several different files and it is not necessary to create
a copy of every file type. If a file type is not going to need to be changed for the
product, then it is best to share the file between products. This way when
changes are made to the settings, all products that share the file will
automatically get the new settings.
Fig. 18-2: Product Setup – Copy Product
330 SMASH - Reference Manual – V4.0.0
Reference Manual
18.2 Options
Fig. 18-3: Product Setups Dialog – Options Tab
The following Options are available:
Target line speed – This is the maximum line speed that the production line
can run at. This value is used to validate timing parameters in the system that
are relative to line speed.
Target Product length – This is the desired final product length
Tolerances: Short By/Long By – These define the amounts by which a roll is
determined to be short or long. This values can be specified as a percentage
difference from target or as an absolute difference from target.
Nominal width – This is the nominal width of the product being inspected.
SMASH - Reference Manual – V4.0.0 331
Reference Manual
Upper limit tolerance – The system will generate a width alarm if the width
exceeds the nominal width by more than this amount.
Lower limit tolerance – The system will generate a width alarm if the width
drops below the nominal width by more than this amount.
Edge wander limit - This defines the amount by which an edge is correct or not
when compared to the reference edge.
Product thickness – This is the thickness of the product being inspected. This
value is used in calculating product volume and product mass.
Product density – This is the density of the product. This value is used in
calculating product mass.
Product gsm – This is the weight of the product in grams per square meter.
This value is used in calculating the weight of the product in kilograms and
metric tons.
Blank length – The blank length is the length of product that is used at later
stages of processing that would amount to one piece of product. Defects have
a blank count feature that is set to the number of blanks that the defect would
affect.
Product post-stretch - The system can calculate the CD position of a defect
based on product stretch options. The Roll map can be configured to show a
stretched view of the product and the stretched CD value can be shown on the
various screens showing defect information. Stretching is performed around the
center line of the product and there are options to automatically calculate the
center line based on the detected product edges.
Product is dual layer – This option is for applications inspecting a dual layer,
such as a clear film application. In this case, the area of product inspected is the
sheet width x length x 2. This option will cause the system to double all area
based calculations.
Disable printing – This option allows the printing of end of roll reports to be
disabled for the product style.
Disable PDF Generation – This option allows the PDF generation of end of roll
reports to be disabled for the product style.
Use measurement units saved with this product – There is a global set of
measurement units set in the System Options dialog. The product style will
either use these units or the units that were set in the system the last time this
product style was saved. This allows the system to accommodate different
measurement units on a product by product basis or to always use the same
units as defined by the global set of units.
Disable all defect archiving for this product style - With this option enabled,
no data or folders are created for the product run.
332 SMASH - Reference Manual – V4.0.0
Reference Manual
18.3 Overrides
These options allow the user to override various global settings on a product by
product basis. When the product is loaded, the corresponding global values for
the selections will be set to what is stored in the product. This can be necessary
for applications that have a wide variation in running conditions.
Fig. 18-4: Product Setup – Override
SMASH - Reference Manual – V4.0.0 333
Reference Manual
18.4 Lighting Options
Fig. 18-5: Product Setup – Lighting Tab
The following Options are available:
Set Bit for this Product style – These options are used to turn on specific
outputs when the product style is loaded. The output is typically used to control
the lighting that is being used for inspection or they can be used to control some
other external device/setup that is product dependent. The bit properties are
setup in the File ► Preferences ► I/O Options. The function of the bit should
be configured as Lighting Bit.
Light Intensities – If the system uses the ISRA LED lighting modules or the
ISRA controllable fluorescent lighting, then the system can control the intensity
of each lighting bank. The system supports up to six lighting banks. The
intensity can range from 0 to 100%. where 100% is full intensity. On product
style change, the light modules will be set to the specified values.
334 SMASH - Reference Manual – V4.0.0
Reference Manual
18.5 Lighting Tests
For complete information on this option see the application note – “Option -
Lighting Intensity Test.pdf”.
The Lighting intensity test will check the video for proper intensity. The video
tests will compare the mean and/or standard deviation video values from each
camera to a learned ideal set of values. Additionally, for each camera there are
eight CD values calculated that can be used to determine proper intensity.
Tests can be added and configured for each camera bank in the system.
There are two types of tests:
Online Tests – Online tests will run while the system is in inspection mode.
They can be set to run every n minutes or on system events such as roll reset
or product change. The online tests can sample shaded or unshaded video for
the test and will run with the LED intensity set to the product intensities.
Offline Tests – Offline tests will run while the system is in standby mode and
for each test the LED intensities can be customized. Offline tests can be set to
run on system events such as roll reset or product change. Because offline
tests can be run with custom LED intensities, only unshaded video can be
evaluated when checking for proper intensities.
Fig. 18-6: Product Setup – Lighting Tests Tab
SMASH - Reference Manual – V4.0.0 335
Reference Manual
18.6 Product Style Table
The product table is used to associate product styles to product id numbers. A
product style can be selected with the input bits on the I/O using these product
Id numbers. Up to six input bits can be defined as product style bits yielding up
to 64 product selections. The system can also be setup to load the new product
immediately or to load it at the next roll reset.
Fig. 18-7: Product Setup – Product Table
336 SMASH - Reference Manual – V4.0.0
Reference Manual
19 Security Options
The system provides the following three levels of security.
Users security level allows no access to system setup functions.
Operators security level allows some access to advanced system
functions based on what the access the engineer enables.
Engineers security level allows access to all system functionality.
The engineer can specify the level of security access for options on the button
bar and for access to the graphs properties.
19.1 Password Forgotten?
A temporary password can be obtained from ISRA if the password is forgotten.
The temporary password is valid for only the day that it is issued. Please
contact ISRA for this password.
19.2 Security Level Settings
Fig. 19-1: Security Options
The following options are available for both the Engineers level and the
Operators level security:
Password – The engineers level password.
Security downgrade – The system can be set up to downgrade to a lower level
of security after n minutes have elapsed. During the number of minutes
SMASH - Reference Manual – V4.0.0 337
Reference Manual
specified, the system will remain at the current security level and will not require
a password to access options at that level. Optionally, the user can force the
system to a lower security level by selecting the desired level under the Security
menu pull down.
19.3 Security Options
Fig. 19-2: Security Options – Options Tab
The following security options are available:
Security level at boot – This is the security level that the system will start in at
system power up.
Security level for QuickTeach buttons – This option controls the security
level for the QuickTeach buttons on the various defect displays. The security
can be set to Engineers, Users, Operators, or do not show.
Security level for reclassifying defects – This option controls the ability for
the user to reclassify defects. The security can be set to Engineers, Users,
Operators, or do not show.
Security level for deleting defects – This option controls the ability for the
user to delete defects. The security can be set to Engineers, Users, Operators,
or do not show.
338 SMASH - Reference Manual – V4.0.0
Reference Manual
Security level for deleting roll sections – This option controls the ability for
the user to delete sections of the roll. The security can be set to Engineers,
Users, Operators, or do not show.
Password protect program exit – This option controls the security level
required on program exit.
Password protect program exit and shutdown – This option controls the
security level required on program exit and shutdown.
Password protect program exit and restart – This option controls the security
level required on program exit and restart.
Lock Windows down in operators mode – This option will make Windows
inaccessible to the user when the Security level is set to Operators mode. All
running programs are minimized and disabled.
Lock Windows down in users mode – This option will make Windows
inaccessible to the user when the Security level is set to Users mode. All
running programs are minimized and disabled.
Disable Alt-Tab key sequence when locked – This option only applies when
the system is in one of the lock modes. By pressing Alt-Tab, the user can
change from one running program to another. With this option ON, this ability is
disabled.
SMASH - Reference Manual – V4.0.0 339
Reference Manual
20 File Preferences
This chapter explains how the operator can customize the defect file and
archiving options.
20.1 Customize File Name Format Dialog
This menu allows the user to customize the format of the flaw file name,
extensions and file creation options.
20.1.1 Defect File Name Format
The defect filename is the filename that is used to save all the data files for a
production run. Some files saved will have an index appended to them. For
example, each bitmap file name will have a number appended to the filename
corresponding to the defects number.
In the dialog below, the system lists the available fields in the list box on the left
side of the dialog. In the list box on the right side of the dialog are the fields that
will be used to create the filename. Use the left and right arrow buttons to move
fields between the available fields list and the current fields list. Use the up and
down arrow buttons to specify the order of the fields in the current fields list box.
The current format shows an example of the current format selected.
Fig. 20-1: File Name Format – Defect File Name Format Tab
340 SMASH - Reference Manual – V4.0.0
Reference Manual
20.1.2 File Extensions
The file extensions options allow the user to set the file extension to use for
each of the data files being archived.
Fig. 20-2: File Name Format – File Extensions Tab
SMASH - Reference Manual – V4.0.0 341
Reference Manual
20.1.3 File Options
These options are used to control when the filenames are created. The
filenames can be created with production information from the beginning of the
production run or from the end of the production run. If data is used at the end
of the production run, then the filename will reflect any changes that occurred to
the production information during the run. If the Overwrite existing defect file
option is OFF, then if a defect file already exists the system will save the current
data using the desired filename with a letter appended to the file. The system
will start at A and keep incrementing the version letter until ZZ is reached. At
this point, the ZZ file will start to be overwritten.
Defect archiving normally writes to folders that are named using the roll number.
For systems where the roll number is not known until after the roll finishes the
data would be archived in a folder that is not based on the final roll number. For
this case a file index can be used as one of the fields to name defect folders
and files which is roll independent. The data about the production run will show
the final roll information even though it was not archived in a roll based file
name.
Note: The file index options are not shown unless the file index has been
included in the folder or file name format.
Fig. 20-3: File Name Format – Options Tab
342 SMASH - Reference Manual – V4.0.0
Reference Manual
20.2 Customize File Locations Dialog
This menu allows the user to determine where the defect data files should be
stored.
20.2.1 Options
Fig. 20-4: File Path Options - Options Tab
20.2.1.1 Data Folders
Data Path - The data path is the directory that the files should be written to. If
the system is connected to a network, the path can be a network drive and
directory.
20.2.1.2 Folder Creation
The folder creation options are used to cause the system to create a separate
directory based on some event to start storing the defect data in. The directory
created will be a sub-directory of the Data path directory specified above. So for
example, if the system is told to create a new directory every day and the
directory naming convention should be Month-day, then for January 11, the
directory c:\data\Jan-11\ would be created and all files for that day would be
written to that location.
Do not create new folders – The system will use the system folders only and
will not attempt to create new folders.
SMASH - Reference Manual – V4.0.0 343
Reference Manual
Create a new folder as needed at roll reset – At each roll reset the system
will attempt to create a new folder. A new folder will be created only if it differs
from the current folder being used. The folder naming convention used will
dictate whether the folder name has changed or not. If the folder already exists
the system will do nothing. The options in the Path Format tab of this dialog are
used to specify the new folder naming convention.
Create a new folder each day – Each day at the time specified the system will
attempt to create a new folder. A new folder will be created only if it differs from
the current folder being used. The folder naming convention used will dictate
whether the folder name has changed or not. If the folder already exists the
system will do nothing. The options in the Path Format tab of this dialog are
used to specify the new folder naming convention.
Use folder creation options for mirror data paths – If this option is on, then
the system will also create new folders as needed for the data that is being
mirrored.
Use folder creation options for roll reset mirror data paths – If this option is
on, then the system will also create new folders as needed for the data that is
being mirrored at a roll reset.
20.2.2 Path Format
Fig. 20-5: File Path Options – Path Format Tab
The path format is used to specify the folder naming options. Production
information, time and date fields can be used in specifying the naming. The
344 SMASH - Reference Manual – V4.0.0
Reference Manual
dialog below is using just the month. Therefore, a new folder will be created at
the beginning of each month.
The dialog lists the available fields in the list box on the left side of the dialog.
The list box on the right side of the dialog shows the fields that are being used
to create the path name. Use the left and right arrow buttons to move fields
between the available fields list and the current fields list. Use the up and down
arrow buttons to specify the order of the fields in the current fields list box.
The Image Subfolder option is used to better manage systems that create many
defects per roll (> 10000). This option can store the images in an Images
subfolder and can create a new images subfolder every n images. The
subfolder is created as a subfolder of the defects folder.
The subfolders are created as shown:
Fig. 20-6: File Path Options – Subfolder Creation
SMASH - Reference Manual – V4.0.0 345
Reference Manual
20.2.3 Data Mirror Options
The mirror options are used to automatically make copies of configuration files
and defect data. The system support two separate data mirror locations. The
files can be saved on a network drive as a backup or can be saved on the
network for supporting the Real Time defect viewer.
These options will mirror the data files that have been selected by the user. As
the data is created during the production run, it will be automatically be copied
to the directory specified.
The runlist can be copied to the mirror location or the system can append the
record to the file at the mirror location. If the Reviewer or Rewind manager
programs are making changes to the runlist, then the Append new records
option MUST be used. Otherwise, changes made will be lost when the Central
copies the runlist to the mirror location at the next roll reset.
Fig. 20-7: File Path Options – Data Mirror Tab
346 SMASH - Reference Manual – V4.0.0
Reference Manual
20.2.4 Roll Reset Mirror Options
The mirror options are used to make the system automatically make copies of
configuration files and defect data. The files can be saved on a network drive as
a backup or can be saved on the network for supporting the Real Time defect
viewer.
This option will mirror the data files that have been selected by the user to the
directory specified at a roll reset. The files are not copied to the folder until the
roll reset. This can be useful if another process needs to read the files at the
end of the roll.
Fig. 20-8: File Path Options – Roll Reset Mirror Tab
SMASH - Reference Manual – V4.0.0 347
Reference Manual
20.2.5 System Mirror Options
Fig. 20-9: File Path Options – System Mirror Tab
Mirror Options - This option will mirror the configuration files as changes are
made by the user to the mirror folder.
Automatic System Backup Options - The system can make a backup of the
Central, QuickTeach, and ISRA folders on a periodic basis. If the backup
settings only checkbox is enabled, then only settings are backed up. Otherwise,
a full backup is made for each of the folders. The backup is made at 9AM on the
day they are made. Note that backups that are scheduled on a quarterly, semi-
annually, or yearly basis are scheduled on specific months and not based on
when this feature was enabled.
348 SMASH - Reference Manual – V4.0.0
Reference Manual
20.3 Customize File Purge Options Dialog
These options allow the user to customize options for automatically purging
defect data files.
20.3.1 Old Data Files Purging
If the purging options are ON, then the system will automatically run a file
purging program every day at 8 am. The program will erase any defect files that
are older than the dates specified for each file type.
Fig. 20-10: File Purge Options – Local File Options
Options
Zip image files – Images can be zipped into a single file after some time
period. The Reviewer will sense that the images have been zipped and will
prompt the user to unzip the files. Depending on the number of images it can
take some time to unzip the images. Once the images are unzipped the display
will refresh and show the image data.
Purge data files not created by Inspection Program – this will erase all
remaining files in the folder if there are no files found from the production run.
These are files that may be created by optional reporting or data collection
programs and could be of value to the customer even though the defect data
has been deleted.
SMASH - Reference Manual – V4.0.0 349
Reference Manual
Delete Record in runlist on – the system can delete local and mirror data.
There is only one runlist and this option will control when to remove the item
from the runlist. Ideally, this should be set to keep the record in the runlist based
on the purging that will keep the defect data the longest. Or, this can be set to
keep the record until the runlist is full which is 100000 records. The system
does know if the defect data was purged in the local data or the mirror data and
will warn the user that the data has been purged, if the an attempt is made to
load the roll.
20.3.2 Disk Full Purging
These options will automatically purge data from the drive when it is getting too
full. The user can set the amount of space to free up. Options can also be set to
first erase any file that has more than n defects. If there is still not enough free
space, then the system will continue to free up space by purging the oldest
production runs.
Fig. 20-11: File Path Options – File Purging
350 SMASH - Reference Manual – V4.0.0
Reference Manual
20.4 Customize Flaw File Dialog
20.4.1 File Options Tab
Fig. 20-12: Flaw File Dialog – File Options
In the File Options tab the following items can be set
Write header to flaw file - If this option is on, then a header is written at the top
of the flaw file. The header includes all the production information associated
with the production run.
Write footer to flaw file - If this option is on, then a footer is written at the end
of the flaw file. The footer includes the ending roll footage and the total number
of defects detected during the roll.
Write data layout header in file – If this option is ON, then the system will add
a comma delimited string at the top of the defect list describing the fields in the
defect string.
Flaw file format information file (RIN file) - The reviewer information file (RIN
file) contains a snapshot of the configuration being used by the system during
the production run. The Reviewer will use these files to obtain the settings used
by the system so that the data can be read in and interpreted correctly. Note
that is not necessary to have a RIN file. The Reviewer can interpret the data by
having access to the actual individual setup files. Although with this technique,
the data is reviewed using any changes that have occurred since the production
run. For example, if the data needs be reviewed with the exact lane settings
used during production and not the current lane settings, then you would need
to save a RIN file for each production run.
SMASH - Reference Manual – V4.0.0 351
Reference Manual
There are two methods of saving a RIN file. The first will save a RIN file for
each product style. This file is saved in the root data directory using the product
as the filename. The second method will save a RIN file for each production run
using the defects filename for the RIN file. The advantage to the second method
is every production run will have the exact settings used during the production
run to review the data. The downside is the RIN file is about 300 kilobytes and
there will be one for each production run.
20.4.2 Custom Features Tab
Custom features – Each defect has 20 custom features that can be set from
an external program or can be set as a mathematical calculation involving other
features or can come from certain production fields. The custom features can
be used in the classification of a defect.
The mathematical function and the features to use can be set by clicking the fx
button. Math functions include basic mathematical operations and statistical
functions such as average, sum, minimum, and maximum.
The names of the features can be customized here and will be used in the
classifier dialog. Note: the external features are numeric so the value set must
also be numeric.
352 SMASH - Reference Manual – V4.0.0
Reference Manual
20.5 PDF File Format
20.5.1 Image Viewer PDF
The system supports a Print Support utility program. This program has the
ability to generate a PDF file of a defect being viewed on the Image Viewer The
“PDF Defect” button will send this image and data to the PDF file. The button is
only available if the Print Support program is installed.
Fig. 20-13: PDF File Options – Image Viewer
20.5.2 PDF Panels At Roll reset
The system has options to generate a PDF of each of the graph panels. The
option to print a panel at roll reset contains option to print and/or PDF the panel.
For example, these are the settings for the roll map. This map is configured to
do both a hard copy print and a PDF. The PDF files will be stored in the same
folder as the defect data. The file naming convention uses the same name as
the defect file with an additional descriptor identifying the contents. For
example, if the final defect file name is 316May17.dft. Then the PDF for this Roll
map will be 316May17RollMap.pdf.
SMASH - Reference Manual – V4.0.0 353
Reference Manual
Fig. 20-14: PDF File Options – Image Viewer
354 SMASH - Reference Manual – V4.0.0
Reference Manual
20.5.3 PDF File Options
Options
The File location and file naming convention for the image viewer PDF file and
the On Demand PDF files can be set in the dialog in File ► File Preferences
► PDF File Format. The PDF can also be mirrored to some other folder
location.
Fig. 20-15: PDF File Options
Name Format - This allows the user to specify the file naming convention for
PDFs from the image viewer or images on demand.
Folder Format - The system has the ability to create folders to contain the on
demand based PDFs.
Driver Settings - The output folder set here must match the output folder
specified in the PDF drivers setup.
20.5.4 PDF Driver
The PDF support is performed through a PDF driver that has to be installed on
the PC. The PDF options are only available if this driver is detected on program
startup. The driver is eDocPrintPro and is available from ISRA.
SMASH - Reference Manual – V4.0.0 355
Reference Manual
21 Preferences
This chapter explains how the operator can customize header information,
customize menu information, customize the button bar, and how to customize
the defect file.
21.1 Customize Button Bar
This option allows the user to customize the button bar. The system allows the
user to add or remove buttons from the bar and to specify their order on the
button bar. Additionally, the user can specify the bitmap to use for a button.
Available buttons are listed in the list box on the left side of the dialog. And, the
current buttons are listed in the list box on the right side of the dialog. Use the
left and right arrow buttons to move fields between the available buttons list and
the current buttons list. Use the up and down arrow buttons to specify the order
of the fields in the current buttons list box. Buttons are also listed for any custom
functions specified in the custom functions dialog. With these buttons the user
can draw a custom bitmap for the button using the Paint Brush program and
set the button properties to show that Bitmap always.
Fig. 21-1: Button Bar Setup
356 SMASH - Reference Manual – V4.0.0
Reference Manual
Each Button has the following properties:
Fig. 21-2: Button Bar Setup – Button Properties
Security level – This option specifies the security level that will be enforced for
the button.
Bitmap file usage - Each button can either use the default bitmap or one
specified by the user. The following three usage styles are available.
Do not use This option will force the button to use the default system bitmap for
this button.
Use always This option will force the button to use the bitmap specified in the
Bitmap Filename field.
Bitmap This is the filename of the bitmap to be used for this button.
filename
SMASH - Reference Manual – V4.0.0 357
Reference Manual
In addition, there are six user buttons that can be assigned to a specific usage.
These buttons support two states which will act like an On/Off button. Each
state can be assigned a unique button image.
Fig. 21-3: Button Bar Setup – Button Properties
Security level – This option specifies the security level that will be enforced for
the button.
State 1 usage – The function that the button will perform when clicked.
State 1 Bitmap - This is the image that will be used when the button is in
State 1.
State 1 Data – this is information that is needed about the function for the
system to be able to perform the selected usage. Depending on the usage,
different data is required.
State 2 usage – The function that the button will perform when clicked a
second time.
State 2 Bitmap - This is the image that will be used when the button is in
State 2.
State 2 Data – This is information that is needed about the function for the
system to be able to perform the selected usage. Depending on the usage,
different data is required.
358 SMASH - Reference Manual – V4.0.0
Reference Manual
Usage and Data Required
The system needs information so know how to perform the desired task.
Screen Select usage – This usage can be used to select a specific screen.
The screen index is numbered from 1 to n as they are shown in the Screen
Setup dialog. If State 2 is also configured for screen select, then the button will
switch between the two displays.
Fig. 21-4: Button Bar Setup – Button Properties - Screen Select Usage
SMASH - Reference Manual – V4.0.0 359
Reference Manual
Clear/Set Bit usage – This usage can be used to turn ON/OFF a selected
output. The output can be either a SMASH based output or a PC based output.
If the bit is PC based then the output index is the actual bit number. If the bit is a
SMASH output, then the output index is the item number in the SMASH Output
list.
Fig. 21-5: Button Bar Setup – Button Properties - Clear/Set Bit Usage
360 SMASH - Reference Manual – V4.0.0
Reference Manual
Disable/Enable Alarm usage – This button usage can be used to
disable/enable a specific alarm. The Alarm ID is used to determine which
alarm(s) are disabled. On system startup the alarms are enabled. So, the first
state needs to be set to disable the alarm with a graphic that either shows the
current state or what the state will be if the button is pressed. To allow, the user
to re-enable the alarm, the Alarm Enable function needs to be configured in the
State 2 area of the dialog.
Fig. 21-6: Button Bar Setup – Button Properties – Disable / Enable Alarm Usage
SMASH - Reference Manual – V4.0.0 361
Reference Manual
21.2 Customize Production Information
There are 60 possible header locations on the production header. The header is
arranged as 4 columns of 15 fields. To specify the location of a field the user
sets the column the field is in and the row with in that column. Each of the fields
is user definable in terms of its name and its usage. The user can add and
remove fields with the buttons below the list. Each field’s properties can be set
by clicking on the properties button.
Fig. 21-7: Customize Production Information
362 SMASH - Reference Manual – V4.0.0
Reference Manual
21.2.1 Production Field Properties
Fig. 21-8: Production Field Properties
SMASH - Reference Manual – V4.0.0 363
Reference Manual
The following properties can be applied to each production field:
Text Identifier – This is the text label that identifies the field.
Usage – Each field can have one of the following usages
Not used This field is not used by the system and will not appear
on the header.
Product Id This field is to be interpreted as the product name. When
the user sets this field, the system will attempt to load the
product style corresponding to the users input. The user
can set the field’s text identifier label. An option is
provided for the Product Id field, which allows the user to
select the product style using large product text fields
instead of the traditional file open dialog, supported by
windows. This makes it easier for the operator to select a
product style with a touch screen.
Roll number This field is to be interpreted as the system roll number.
Options are available in the Systems Options menu to
automatically increment the roll number at roll reset. The
user can set the field’s text identifier label.
Number of flaws This field is to be interpreted as the number of flaws seen
by the system. As flaws are read in by the system, this
field will automatically be updated to reflect the current
flaw count. The user can set the field’s text identifier
label.
Roll length This field is to be interpreted as the roll length. As the
product moves downweb, this field will automatically be
updated to reflect the current downweb position of the
roll. The user can set the field’s text identifier label.
Time & date This field will show the current time and date on the
header. There are options provided to specify the format
of the time and date.
Start time & date This field will show the time and date that the roll
inspection started on the header. There are options
provided to specify the format of the time and date.
Flaw file name This field will show the file name that the current defect
data is being written to.
Current product width This field will show the current product width on the
header. There are options provided to specify the number
of decimal places to display this data at. The width will be
displayed in the crossweb units specified in the System
Options dialog
Minimum product This field will show the minimum product width on the
width header.
Maximum product This field will show the maximum product width on the
width header.
364 SMASH - Reference Manual – V4.0.0
Reference Manual
Usage – Each field can have one of the following usages
System variable edit Each variable in the system is assigned a variable ID.
Once a production field is set to System Variable Edit,
the user can set the variable Id corresponding to the
production field. Warning - If you guess at the ID, you
may inadvertently change a system variable that can
cause the system not to work properly. Please contact
ISRA for variable ID definitions.
System up time This field will show the percentage of time that the
system has been inspecting for the current roll.
Nominal width This is the nominal product width that is configured in the
Product setup dialog.
Width upper limit This is the upper width limit used to determine is the
current width is within specifications.
Width lower limit This is the lower width limit used to determine is the
current width is within specifications.
Target Product Length This is the target product length that is configured in the
Product setup dialog.
Product thickness This is the thickness of the product. This value can also
be set as part of the products recipe.
Product density This is the density of the product specified in kg/m³. This
value can also be set as part of the products recipe.
Product mass This is the mass of the product where mass= Mass =
area * thickness *density. If density is set to 0, then it is
not used in the calculation and the mass number
becomes product volume. This value can also be set as
part of the products recipe.
Product left edge This is the position of the left product edge on the
production line.
Product right edge This is the position of the right product edge on the
production line.
Production line speed This is the approximate line speed as calculated by the
system.
Product area inspected The system keeps track of the amount of product
produced in terms of area.
User field 1 – 10 The user fields are general purpose text fields that can
be used to hold any production data.
Status LED’s 1-6 The Status LED’s will show the state of various system
values by showing a Green, Yellow, or Red LED icon.
These can be used to show the general health of the
system. There are 6 possible LED fields and each can be
configured to show the state of some value.
SMASH - Reference Manual – V4.0.0 365
Reference Manual
Usage – Each field can have one of the following usages
Calculation\Information This field will perform a calculation based on the detected
defects and show the value. The Defect calculation
attribute is used to select the sum, average, minimum or
maximum value of the defect attribute that has been
selected. The defects included can be filtered with the
classes and lanes selection. An alarm can be called
based on the value of the field.
Fig. 21-9: Production Field Properties – Calculation / Information
The calculation field can show other information besides defect calculations.
The field can show average video value and standard deviation of the video
from both the shaded and unshaded video sources.
366 SMASH - Reference Manual – V4.0.0
Reference Manual
It can also show one of the product files. For example, on systems that mix and
match detection settings with products it can be useful to see the inspection
settings file that was used for a particular product run.
And, for winder based systems, the defect calculation can be associated with a
specific winder.
Size level trend interval – This field will show the length of the size trend
interval. The alarm the value is taken from is specified on the second tab of the
field’s properties.
Size level trend area – This field will show the area of a size trend interval. The
alarm the value is taken from is specified on the second tab of the fields
properties.
Size level trend intervals to average – This field will show the number of trend
intervals to average. The alarm the value is taken from is specified on the
second tab of the field’s properties.
Size level trend intervals processed – This field will show the number of trend
intervals that have been processed. The alarm the value is taken from is
specified on the second tab of the field’s properties.
Average web intensity – This is the average web intensity. The value is
updated approximately once every five seconds. The camera bank that the
average is calculated from is specified on the second tab of the field’s
properties.
Status LED 1 to Status LED 6 - The Status LEDs will show the state of various
system values by showing a Green Yellow, or Red LED icon. These can be
used to show the general health of the system. There are six possible LED
fields and each can be configured to show the state of some value.
Header location – Column and Row– There are 24 possible header locations
on the production header. The header is arranged as four columns of six fields.
To specify the location of a field the user sets the column the field is in and the
row with in that column. The system will list the row locations that have not been
used yet for the column specified. If it is not desirable to have a production field
on the header, then select NONE for the column and row.
Screen layout –Each field on the header uses a certain amount of space for
the Id and the value. The default is to use 45 % of the space for the Id and 55 %
of the space for the value. This setting allows the percentages to be changed to
accommodate with either long Id’s or long values.
User can change value – If this is checked, then the user will be allowed to
change the fields value in the Production Info dialog box.
Use keypad for data entry - This option will cause a keypad icon to be shown
next to the field in the Production Info dialog box. This icon will show a numeric
keypad on screen that can be used to enter the field’s value.
Print field on report – If this is checked, the system will print this field on the
reports.
SMASH - Reference Manual – V4.0.0 367
Reference Manual
Save field in data files – If this is checked, the system will save this value as
part of the header information in the data files.
Show field data only – If ON, then only the production field’s data is shown on
the header and the text identifier is not shown.
Warn if duplicate entries are entered – If this option is ON, the system will
keep track of previous values for this production item. If an attempt is made to
use a value that has been used in the past, the system will warn the operator.
Clear entry on roll reset – If ON, the system will clear the production field at a
roll reset.
If not set or valid show - This option will show the text specified if the field is
not set. For the roll number the text will be shown if the minimum archive length
in system options has not been met yet.
Do not allow spaces in entry – this option only applies to those fields the user
can set. If ON, the system will remove any spaces entered in the data.
Variable number – This field is only shown if the field usage is set to System
Variable Edit. This is the ID that will be used when modifying a system variable.
Note
If you guess at the ID, you may inadvertently change a system variable that can
cause the system not to work properly. Please contact ISRA for variable ID
definitions.
Date format - For those fields that are time based, the user can set the format
of the date output.
Time format - For those fields that are time based, the user can set the format
of the time output.
Digits to display - For those fields that output a numeric value on the screen,
the user can set the number of decimal places to display the data at.
368 SMASH - Reference Manual – V4.0.0
Reference Manual
21.3 Custom Functions
This option allows the user to add menu elements into the menu structure that
will call or interface to other programs. This option is typically used to add menu
options to call custom reporting programs or customer supplied programs. The
system allows the user to add up to 15 custom program links. Each field is listed
in the Custom Functions Fields list box on the left side of the dialog. For
example, in this Fig. this customer wanted the ability to call a data entry
program using a bar code scanner from the ISRA program. So, the barcode
program was added which the user can access to call this custom program.
Fig. 21-10: Custom Functions List
SMASH - Reference Manual – V4.0.0 369
Reference Manual
21.3.1 Custom Function Properties
Fig. 21-11: Custom Function – Function Tab
Each function has the following properties:
Description - This is the text that will be placed into the system menu structure.
Function type – The system has the ability to either call a custom program or
to send a message to a program that has achieved a connection with the
Central.
Program name - The program that should be called when the user selects this
custom function. Use the Browse button to search for the program name. This
option is only available if the function type is Program call.
Program Identifier – This is the unique identifier supplied by a program that
has achieved a connection with this Central. This ID is used to send custom
messages to the external program. This option is only available if the function
type is set to Send message to Program. Creating an external program can be
difficult and ISRA does not recommend that customers attempt to write their
own programs. ISRA can provide the necessary programming services to write
the custom program.
Message to Send – This is the command Id that will be sent to the custom
program. It is the custom programs responsibility to determine what action to
take upon receiving this message Id. This option is only available if the function
type is set to Send message to Program.
370 SMASH - Reference Manual – V4.0.0
Reference Manual
21.3.2 Custom Function Options
Fig. 21-12: Custom Function – Options Tab
Each function has the following options:
Insert into menu - This allows the user to specify which of the main menu pull
downs to insert this new function in to.
Position - The position within the pull down to place the new function. This
number indicates the number of the menu item that the new function will be
placed after. Horizontal lines in the menu structure count as a menu item also.
Perform On - This allows for the function to be called automatically on the
specified event. The events include items such as start of inspection, stop of
inspection, on an external input, or on one of the production fields being
changed.
Do not execute filter - the execution of a custom function can be blocked
based on roll length or defect count as set in the dialog. This filter does not
apply to custom functions set to execute on boot up or shut down. And, it is not
blocked if a custom function is executed manually from one of the pull down
menus.
SMASH - Reference Manual – V4.0.0 371
Reference Manual
Pause for n seconds after calling the program – This will cause the system
to pause for the specified number of seconds after calling the external program.
This is to allow the external program time to do some processing before the
system continues with processing.
Security level – This option specifies the security level that will be enforced for
this menu option.
Command line options – Allows a command line option to be passed to the
program being called. A typical command line option might be the file name of
the last defect file recorded. The program that was called would use this
information to access the correct file. Each command line option can be
preceded by a prefix (A to E for options 1 to 5) indicated to the calling program
which option was passed.
372 SMASH - Reference Manual – V4.0.0
Reference Manual
21.4 Customize Screens
The user can determine which graphs will be displayed on each screen. There
can be up to 20 screens in the system and each screen can contain up to eight
graphs. The add and remove buttons allow the user to add and remove screens
from the system. Note that if a screen is removed, the graph that was being
displayed on that screen still exists and can be assigned to another screen if
desired. If a new graph is added to the system, then a new screen is
automatically created that will contain the header information and the new
graph. The properties option will show a list of the available system graphs and
let the user select which graphs to display on the screen. In this example, there
are eight screens and each screen is setup to show the graphs that are listed
next to each screen. The Up/Down arrow buttons allow the user to set the order
of display for the screens.
Fig. 21-13: Customize Screens Dialog
Each screen consists of a series of panels where each panel is one of the
graphs defined in the system.
The following rules determine how panels can be tiled
Each panel can tile with the previous panels in the horizontal or vertical
orientation.
If there are four or fewer panels, then a panel can also tile with the panel before
the last one. For tiling to the panel before, the user is limited to the orientation
that was not used on the last panel.
SMASH - Reference Manual – V4.0.0 373
Reference Manual
When there are more than four panels, the user is limited to tiling only to the
previous panel.
Fig. 21-14: Customize Screens Dialog – Screen Settings
Split By Columns – This option is used as a simplified means of making two
columns of graphs. The user simply sets which column the panel will go in. If
the Production Information Header is selected, as in this example, then it will be
displayed across the width of the screen and the columns will be underneath it.
Fig. 21-15: Customize Screens Dialog - Split By Columns
374 SMASH - Reference Manual – V4.0.0
Reference Manual
21.5 I/O Options
The I/O options menu allows the user to set the function of each discrete input
and output supported by the system.
21.5.1 Configuration
Fig. 21-16: I/O options – Configuration Tab
The system supports two methods of I/O. The first method is a PC based I/O
board and the second method is I/O supported by the SMASH cards. Most
systems support the SMASH based I/O method. The PC based method is a
legacy method and is supported for system backward compatibility.
PC Based I/O Configuration – The system has the following I/O configurations
4in/4out This option supports four inputs and four outputs using the Dio24
I/O card. The I/O is supported through a driver that must be
installed on the system. If the driver is not installed, then this option
will not be available.
SMASH - Reference Manual – V4.0.0 375
Reference Manual
PC Based I/O Configuration – The system has the following I/O configurations
4in/20out This option supports four inputs and 20 outputs using the Dio24 I/O
card. The I/O is supported through a driver that must be installed
on the system. If the driver is not installed, then this option will not
be available.
12in/12out This option supports 12 inputs and 12 outputs using the Dio24 I/O
card. The I/O is supported through a driver that must be installed
on the system. If the driver is not installed, then this option will not
be available.
8in/16out This option supports eight inputs and 16 outputs using the Dio24
I/O card. The I/O is supported through a driver that must be
installed on the system. If the driver is not installed, then this option
will not be available. In addition, for this option to correctly function,
the system must be wired for the additional outputs.
16in/8out This option supports 16 inputs and eight outputs using the Dio24
I/O card. The I/O is supported through a driver that must be
installed on the system. If the driver is not installed, then this option
will not be available.
8in/16out Alt This option also supports eight inputs and 16 outputs using the
Dio24 I/O card but has an alternate mapping of ports to I/O. The I/O
is supported through a driver that must be installed on the system.
If the driver is not installed, then this option will not be available. In
addition, for this option to correctly function, the system must be
wired for the additional outputs.
24in/24out This option supports 24 inputs and 24 outputs using the Dio48 I/O
card. The I/O is supported through a driver that must be installed
on the system. If the driver is not installed, then this option will not
be available.
Dio24 Port Usage (external relay board must match layout)
Configuration Port A Port B Port CH Port CL
4in/4out X X Output Input
4in/20out Output Output Input Output
12in/12out Input Output Input Output
8in/16Out Output Output Input Input
16in/8out Input Input Output Output
8in/16Out Alt Input Output Output Output
SMASH Based I/O Configuration – The SMASH card based method can use
I/O from any of the installed vision cards. Each input/output is mapped by the
user to a specific card and I/O point.
376 SMASH - Reference Manual – V4.0.0
Reference Manual
21.5.2 Inputs
Fig. 21-17: I/O Options – Inputs Tab
For each input, the following properties can be set:
Input name –A descriptive name for the input.
Function – This is the function that the input should perform when activated.
The possible functions are:
Roll reset This will perform a roll reset ending the production run. All defects
will be archived and the system will clear the current data and get
ready for the next production run.
Standby/ This option will cause the system to toggle the inspection mode on
Inspect each input activation. For the Standby/Inspect input, the user can
select the camera bank to control for the input. If set to Any Camera
Bank, the system will enable/disable inspection for all camera
banks on input changes. If set to a specific bank, then only that
banks inspection will be enabled/disabled. If the user presses the
Start Inspect button and an input is set to disable a bank, then that
bank is not placed into inspection until the input enables that banks
inspection. However, if the user presses the stop inspection button,
then the inspection is stopped for all banks regardless of the inputs.
SMASH - Reference Manual – V4.0.0 377
Reference Manual
Function – This is the function that the input should perform when activated.
The possible functions are:
Clear alarms Will clear the current alarm signals.
Alarm This option means that this input will be used to acknowledge an
Acknowledge alarm event. When an alarm occurs, the output bits associated with
the alarm are turned ON. For each of these output bits, the input
that is used to acknowledge the output is specified. The system will
start looking for an external acknowledgement signal and this signal
has to occur within the specified amount of distance or time.
Web break This option will place the system into standby and will ignore the
signal footage while the system is in standby. It is useful on systems
where the web breaks but the encoder still turns for some distance
that would make the ending roll footage erroneous. For a web
break, the user can specify the amount of product to ignore on
coming out of the web break condition. If this distance is set to 0,
then the system will ignore the amount of product specified in the
system options dialog under the Ignore on going into run mode
parameter, if it is ON.
Shade video When this signal is asserted, the system will shade the video on all
the cameras whose shading options have been turned ON.
Product code A product style can be selected by setting a bit pattern on the inputs
bit that are designated product code bits. The first input that is
designated a product code bit, starting from bit 0, is read in as the
least significant bit (LSB). And the last input that is designated as a
product code bit is read in as the most significant bit (MSB). The
bits do not need to be contiguous and the number of possible
product selections is dependent on the number of bits assigned as
product code bits.
End of Roll This signal causes the system to record the ending footage. The
signal defects between that point and the roll reset can either be deleted
or moved to the next roll. The system can also be placed into
standby while the end of roll signal is active thereby allowing the
system to skip processing of material at the end of a production run
to avoid detecting defects at a seam in the product.
External The external event signal is used to generate an alarm and should
Event be used with the “On input activate alarm with ID” option. On the
external event, the alarm with the inputs alarm Id will be asserted. If
the inputs alarm Id is 0 or is not set to one of the available alarms
then nothing will happen.
Shutdown This input will cause the entire system to shut down. The Central
System program will stop running and all the PC’s in the system will shut
down windows.
LED Control This input will control the ISRA LED lighting system. The LED lights
signal can be turned OFF on signal activation and can be set back to the
intensities set for the product style on signal deactivation.
378 SMASH - Reference Manual – V4.0.0
Reference Manual
Function – This is the function that the input should perform when activated.
The possible functions are:
Segment Cut This input will generate a roll segment event. On this event, the
Signal system will record the length of the current segment and will start
counting defects for the next roll segment.
Scrap mode This signal will cause the system to track the amount of footage that
signal occurs during a scrap condition. The system can be put into scrap
mode through an input or through a button on the button bar. On
the production header the scrap product footage can be displayed
and the yield footage (total footage- scrap footage) can be
displayed.
Reject signal This input notifies the system that the reject mechanism is enabled
enabled or disabled. The system will continue to alarm on the desired
defects regardless of this state. At the time the reject is enabled,
any pending outputs are cleared.
Send The external sync functionality is used to synchronize the inspection
external sync systems position with another system. This input will cause the
message inspection system record the current position and send the position
to an external program. The external program then forwards the
data to the other system. For this feature to work, a custom
program has to be written to allow the two systems to communicate
with each other.
Inhibit This signal will keep the system in inspection mode but ignore the
Defects defects that are being read in. This option will also ignore the
Signal footage while the system is in inhibit mode.
Reset data This input will reset the defect data. Caution should be used when
using this function. On activation it will permanently erase all defect
data for the current run and reset the roll position to 0.
Activation level – Activation level determines the necessary change in the input
to cause the desired function to be performed. The possible activation levels
are:
Rising edge Activate on a change from low to high. For example, if a push
button were wired into the system as a Standby/Inspect signal, then
each push of the button would toggle the system run mode.
Falling edge Activate on a change from high to low.
High state Activate when high. For example, if a two position switch is wired
change into the system as a Standby/Inspect signal, then one position of
the switch would place the system into run mode and the other
would place in standby.
Low state Activate when low.
change
SMASH - Reference Manual – V4.0.0 379
Reference Manual
Activation level – Activation level determines the necessary change in the input
to cause the desired function to be performed. The possible activation levels
are:
High– One This activation level is only available for a Standby/Inspect signal.
shot The system will go into standby on a rising edge and stay in the
mode until the operator manually places the system back into run
mode. This mode is typically used when the signal is connected to
a sheet break sensor. If the sheet breaks, it can be desirable to
have the system stay in standby until good product is being
produced.
Low – One This activation level is only available for a Standby/Inspect signal.
shot The system will go into standby on a falling edge and stay in the
mode until the operator manually places the system back into run
mode. This mode is typically used when the signal is connected to
a sheet break sensor. If the sheet breaks, it can be desirable to
have the system stay in standby until good product is being
produced.
Debounce input signal for – Once the signal changes state the system will
ignore any other changes for this signal for the specified number of milliseconds
or distance.
Delay Distance – Once the signal changes state, the system will wait this
distance before performing the inputs function. If this value is set to 0, then the
input function is executed immediately.
On signal activate assert alarm with ID – The Central can assert an alarm
based on an external event that is communicated to the system through an
input. The alarm can then be setup to create a defect that is associated with the
external event. To choose the correct alarm to activate, this IO alarm Id needs
to be set to the Alarm ID of the alarm that should be asserted. The alarm ID
should be a unique value – not used by any other alarms. This gives the system
the ability to create defects corresponding to external devices or events.
On signal deactivate assert alarm with ID – The Central can assert an alarm
based on an external event that is communicated to the system through an
input. The alarm can then be setup to create a defect that is associated with the
external event. This option allows for an alarm to be executed on deactivation of
this input.
Alarm acknowledge distance – If the inputs function is set to Alarm
acknowledge, then this distance specifies how long the system will wait for the
alarm acknowledge return signal once the alarm is activated. If this distance
goes by and the alarm acknowledge has not been sensed, then the defects that
caused the alarm event are marked as not being verified.
380 SMASH - Reference Manual – V4.0.0
Reference Manual
Ignore acknowledge signal minimum distance – This value is used if the
inputs function is set to Alarm acknowledge. Any acknowledge signal received
by the system that is shorter than this distance will be ignored. It allows the
system to ignore marginal defect marks that are not being detected well by the
marking systems verification sensor. If this value is set to 0, then any alarm
acknowledge signal regardless of length will be valid.
21.5.3 Outputs
Fig. 21-18: I/O Options – Outputs Tab
For each output, the following properties can be set:
Output name –A descriptive name for the output.
Function – This is the function that the output will perform. The possible
functions are:
Alarm bit This bit can be used during the alarming process. The alarms
that will use this bit are setup in the Alarm Setup dialog.
Inspection This option reflects the current inspection status of the system. If
status it is high, then the system is in run mode.
SMASH - Reference Manual – V4.0.0 381
Reference Manual
Function – This is the function that the output will perform. The possible
functions are:
Standby status This option reflects the current inspection status of the system. If
it is high, then the system is in standby mode.
System Problem This bit will assert itself on various system problems such as a
camera that is not communicating.
Alarm mask bit This type of output is used in conjunction with the bit mask
tagging option.
Roll Reset This output type is used to send a roll reset notification to each
Signal SMASH Image processing board. This enables all the hardware
devices to reset at the same time and thus be synchronized.
Watchdog signal The watchdog signal is used to tell processing equipment that
the system is still running. The time between pulses and the
duration of the pulse can be specified.
Lighting output This is used to designate an output for use in controlling lights.
These type of bits are associated with the Set Bit for this Product
style options in the Product Setup dialog.
Start Program On Central program startup this bit will be asserted for one
Bit second and then turned off.
Stop Program On Central program shutdown this bit will be asserted for one
Bit second and then turned off.
External Usage This bit is to be controlled by an external program.
Bit
Alarm acknowledge input - This is the input that will be used to acknowledge
this output. Once this output is asserted, the system will start checking this input
for an acknowledgement.
Delay – The system will delay this number of feet or seconds before activating
an output once it is determined that it should be activated. The units can be
distance based or time based as set in the selection next to the Delay entry.
Duration – The system will leave the bit on for duration number of feet or
seconds once the output has been turned on. The units can be distance based
or time based as set in the selection next to the Duration entry.
382 SMASH - Reference Manual – V4.0.0
Reference Manual
21.5.4 SMASH Inputs
Fig. 21-19: I/O Options – SMASH Inputs 1
Fig. 21-20: I/O Options – SMASH Inputs 2
SMASH - Reference Manual – V4.0.0 383
Reference Manual
The SMASH Inputs are used when accurate timing of an input event is required.
The system supports the 12 SMASH inputs. The first eight inputs (Ext. Module
In 0-7) are located on a header on the board and require additional hardware for
interfacing. The remaining four inputs (OnBoardIn 0-3) are located on the 15 pin
connector on the rear of the card.
For each input, the following properties can be set:
Input name –A descriptive name for the input.
Function – This is the function that the input will perform. The possible
functions are:
Web break This option will place the system into standby and will ignore the
signal footage while the system is in standby. It is useful on systems
where the web breaks but the encoder still turns for some distance
that would make the ending roll footage erroneous. For a web
break, the user can specify the amount of product to ignore on
coming out of the web break condition. If this distance is set to 0,
then the system will ignore the amount of product specified in the
system options dialog under the Ignore on going into run mode
parameter, if it is ON.
If multiple web break sensors are wired to the SMASH Inputs, the
system can determine at which of these inputs the web break
occurred based on each inputs position when the break happens.
There is an optional web break report that will show the defect that
most likely caused the web break.
Queue Video The SMASH card can be configured to stream real time to the
capture bit drive. This input is asserted which is configured to assert an output
after a user defined delay. The delay is necessary to allow for the
product to advance to the cameras so that the correct product area
is recorded. This output is wired to another input which is defined
as a video capture bit. This allows the system to capture video with
very precise timing.
Video capture The SMASH card can be configured to stream real time video to
bit the drive for the purpose of capturing an event on the web. The
video can be read by the system and displayed on screen.
Roll reset This will perform a roll reset ending the production run. All defects
will be archived and the system will clear the current data and get
ready for the next production run.
384 SMASH - Reference Manual – V4.0.0
Reference Manual
Function – This is the function that the input will perform. The possible
functions are:
Standby/ This option will cause the system to toggle the inspection mode on
Inspect each input activation. For the Standby/Inspect input, the user can
select the camera bank to control for the input. If set to Any
Camera Bank, the system will enable/disable inspection for all
camera banks on input changes. If set to a specific bank, then only
that banks inspection will be enabled/disabled. If the user presses
the Start Inspect button and an input is set to disable a bank, then
that bank is not placed into inspection until the input enables that
banks inspection. However, if the user presses the stop inspection
button, then the inspection is stopped for all banks regardless of
the inputs.
Clear alarms Will clear the current alarm signals.
Alarm This option means that this input will be used to acknowledge an
Acknowledge alarm event. When an alarm occurs, the output bits associated with
the alarm are turned ON. For each of these output bits, the input
that is used to acknowledge the output is specified. The system will
start looking for an external acknowledgement signal and this
signal has to occur within the specified amount of distance or time.
Shade video When this signal is asserted, the system will shade the video on all
the cameras whose shading options have been turned ON.
End of Roll This signal causes the system to record the ending footage. The
signal defects between that point and the roll reset can either be deleted
or moved to the next roll. The system can also be placed into
standby while the end of roll signal is active thereby allowing the
system to skip processing of material at the end of a production run
to avoid detecting defects at a seam in the product.
External The external event signal is used to generate an alarm and should
Event be used with the “On input activate alarm with ID” option. On the
external event, the alarm with the inputs alarm Id will be asserted. If
the inputs alarm Id is 0 or is not set to one of the available alarms
then nothing will happen.
Shutdown This input will cause the entire system to shut down. The Central
System program will stop running and all the PC’s in the system will shut
down windows.
LED Control This input will control the ISRA LED lighting system. The LED lights
signal can be turned OFF on one signal state and can be set back to the
intensities set for the product style on the other signal state. There
are activation options available to delay a state taking affect.
Segment Cut This input will generate a roll segment event. On this event, the
Signal system will record the length of the current segment and will start
counting defects for the next roll segment.
SMASH - Reference Manual – V4.0.0 385
Reference Manual
Function – This is the function that the input will perform. The possible
functions are:
Scrap mode This signal will cause the system to track the amount of footage
signal that occurs during a scrap condition. The system can be put into
scrap mode through an input or through a button on the button bar.
On the production header the scrap product footage can be
displayed and the yield footage (total footage- scrap footage) can
be displayed.
Reject signal This input notifies the system that the reject mechanism is enabled
enabled or disabled. The system will continue to alarm on the desired
defects regardless of this state. At the time the reject is enabled,
any pending outputs are cleared.
Send external The external sync functionality is used to synchronize the
sync inspection systems position with another system. This input will
message cause the inspection system record the current position and send
the position to an external program. The external program then
forwards the data to the other system. For this feature to work, a
custom program has to be written to allow the two systems to
communicate with each other.
Inhibit This signal will keep the system in inspection mode but ignore the
Defects defects that are being read in. This option will also ignore the
Signal footage while the system is in inhibit mode.
Segment This signal will start a segment in the system. Separate Start and
Start Signal End signals can be used to create segments that are not
contiguous in the system. If the Segment End Signal is not used,
then asserting the Start signal will end the last segment and start a
new segment. In this mode, the segments are contiguous, but the
first segment will not start until the first Start signal is given.
Segment End This signal will end a segment in the system. Ending a segment will
Signal not automatically start the next segment. This allows for non-
contiguous segments to be created.
Defect This input can be assigned to disable/enable the defect archiving.
Archive Mode When disabled, defects and images will still be reported and shown
to the user but not archived.
Reset data This input will reset the defect data. Caution should be used when
using this function. On activation it will permanently erase all defect
data for the current run and reset the roll position to 0.
Product code A product style can be selected by setting a bit pattern on the
bit inputs that are designated product code bits. The first input that is
designated a product code bit, starting from bit 0, is read in as the
least significant bit (LSB). And the last input that is designated as a
product code bit is read in as the most significant bit (MSB). The
bits do not need to be contiguous and the number of possible
product selections is dependent on the number of bits assigned as
product code bits. The product to load based on the bit pattern is
configured in the Product Table setup dialog.
386 SMASH - Reference Manual – V4.0.0
Reference Manual
SMASH Board – This is the SMASH board that this input is associated with.
Input Bit – This is the specific bit on the SMASH bit that will be asserted.
Debounce input signal for – Once the signal changes state the system will
ignore any other changes for this signal for the specified number of milliseconds
or distance.
Delay Distance – Once the signal changes state, the system will wait this
distance before performing the inputs function. If this value is set to 0, then the
input function is executed immediately.
On input activate alarm with ID – The Central can assert an alarm based on
an external event that is communicated to the system through an input. The
alarm can then be setup to create a defect that is associated with the external
event. To choose the correct alarm to activate, this IO alarm Id needs to be set
to the Alarm ID of the alarm that should be asserted. The alarm ID should be a
unique value – not used by any other alarms. This gives the system the ability
to create defects corresponding to external devices or events.
Distance from cameras to sensor – This option is used when the input is
configured as a web break sensor input. This is the distance between the
cameras and this specific sensor. This offset is used to accurately position the
defect created by the alarm configured in web break mode.
SMASH - Reference Manual – V4.0.0 387
Reference Manual
21.5.5 SMASH Outputs
Figure 21-21 SMASH Outputs 1
Figure 21-22 SMASH Outputs 2
388 SMASH - Reference Manual – V4.0.0
Reference Manual
The SMASH Outputs are used when high accuracy is required on asserting an
output at a specific web position. The system supports the 12 SMASH outputs.
The first eight outputs (Ext. Module Out 0-7) are located on a header on the
board and require additional hardware for interfacing. The remaining four
outputs (OnBoard Out 0-3) are located on the 15 pin connector on the rear of
the card.
For each output, the following properties can be set:
Output name –A descriptive name for the output.
Function – This is the function that the output will perform. The possible
functions are
Alarm bit This bit can be used during the alarming process. The alarms
that will use this bit are setup in the Alarm Setup dialog.
Sync bit This sync bit is used to output a pulse at specific footage
intervals so that other systems can be informed of the
footage in the system. It can also be used to assert a pulse at
a specific footage, at the target product length, or at the end
of roll position.
Video capture The SMASH card can be configured to stream real time video
output bit to the drive for the purpose of capturing an event on the web.
The video can be read by the system and displayed on
screen. This output is associated with a SMASH Input that is
configured for Queue Video capture on an external signal.
Inspection status This option reflects the current inspection status of the
system. If it is high, then the system is in run mode.
Standby status This option reflects the current inspection status of the
system. If it is high, then the system is in standby mode.
SMASH - Reference Manual – V4.0.0 389
Reference Manual
Function – This is the function that the output will perform. The possible
functions are
System Problem This bit will assert itself on various system problems such as
a camera that is not communicating.
On Edge Tracking problems - If the system cannot find the
product edges, then a system problem output can be
asserted alerting the operators about the issue. To avoid the
output from asserting on isolated edge issues, the edges will
have to be not detected for 30 continuous seconds. The
output will clear automatically once the edge detection finds
the edge again. Or, the operator can press the Clear Alarms
button to manually clear the output. A defect capturing the
system problem can be created at the start and end of the
problem by setting alarm ID’s that will be processed by the
alarming system.
On Hardware problems - If the system reports a system error
such as a missing camera signal, then a system problem
output can be asserted alerting the operators about the issue.
The system checks the status every 30 seconds. Once the
system problem is asserted, the operator can press the Clear
Alarms button to manually clear the output. Going into
standby will also clear the output. A defect capturing the
system problem can be created at the start and end of the
problem by setting alarm ID’s that will be processed by the
alarming system.
SMASH Reset This output type is used to send a roll reset notification to
Signal each SMASH Image processing board. This enables all the
hardware devices to reset at the same time and thus be
synchronized.
Watchdog signal The watchdog signal is used to tell processing equipment that
the system is still running. The time between pulses and the
duration of the pulse can be specified.
Lighting output This is used to designate an output for use in controlling
lights. These type of bits are associated with the Set Bit for
this Product style options in the Product Setup dialog.
Start Program Bit On Central program startup this bit will be asserted for one
second and then turned off.
Stop Program Bit On Central program shutdown this bit will be asserted for one
second and then turned off.
External Usage Bit This bit is to be controlled by an external program.
SMASH Board – This is the SMASH board that this output is associated with.
Output Bit – This is the specific bit on the SMASH bit that will be asserted.
Output Sync signal every – This option specifies how often the sync signal will
be asserted.
390 SMASH - Reference Manual – V4.0.0
Reference Manual
Queue in advance - The hardware will be notified to assert the sync signal this
distance before the desired output position.
Delay – The system will delay this number of feet before activating an output
once it is determined that it should be activated.
Flagger delay - This option allows for a more accurate output timing for a
flagger that has a slow application time. The flagger delay property is set in
seconds and will reduce the delay distance by the mm that will pass in flagger
delay seconds based on the current line speed.
Duration – distance mode – The system will leave the bit on for the duration
number of feet once the output has been turned on.
Duration – defect length mode – The system will leave the bit on for the
length of the defect. If the defect is shorter than the minimum duration, then the
signal is held for the minimum duration.
Duration – Increments mode – In this mode, the output is extended in
multiples of the increment duration. If the defect is shorter than the increment
duration, then it is held for one increment duration. For example, if the
increment duration is 0.1 m then a defect that is 0.32 m long would keep the
output high for 0.4 m (4 increments of the 0.1 m duration).
Duration – By Pulse Length mode – In this mode, the pulse output is
extended to do an additional pulse based on how close the defect is to the end
of the last pulse. The value Pulse boundary determines the length at which the
pulsing should produce an additional pulse. This is used to ensure that the last
pulse is not too close to the end of the defect.
Extend Output Option - This logic will extend an output so that the output will
stay high between defects if the two defects are within some minimum
distances of each other. This option only applies to outputs that are configured
as Alarm Bits.
SMASH - Reference Manual – V4.0.0 391
Reference Manual
21.5.6 Tagging Options
Fig. 21-23: I/O Options – Tagging Options Tab
These options are used to control the outputs ability to be asserted. For
systems that use a marking system, it is often desirable not to mark the web at
slow production rates or if the mark is going to not be placed on the product at
the defects location. The system can turn ON an output with an accuracy of
approximately 100 milliseconds. There are options available that can shorten
this time to about five milliseconds. Please contact ISRA for further information.
Tag Error –This option will cause a tag to be skipped if its position is going to
be off by more than the indicated error limit.
Tag Line Speed Check –This option will cause a tag to be skipped if the
production line speed is below the indicated set point.
Flagger Options - The system can keep track of the defect flags that have
been applied. A file of flag data can be archived and then used by the Rewind
manager to know when to stop the winder.
392 SMASH - Reference Manual – V4.0.0
Reference Manual
21.5.7 Binary Sync
The Binary Sync option is used on systems that output a position bit pattern to
code the product position on the web. The distance between pattern outputs is
set in the Sync Output Bit that has been configured in the Smash Output
properties. The bit pattern is sent to a marking system to mark the product with
the pattern.
This option is to be used in conjunction with a rewind management system. The
end result of the marking is to provide the rewinder read back system with
information about the roll so that the rewinder can be triggered to stop at
required defect locations.
Note: These options are not shown if there are no Sync bits configured to be
used as a binary sync pattern.
Fig. 15 - 13: I/O Options – Binary Sync Tab
The following properties can be set:
Number of bits – The position will be encoded in this number of bits.
Start bit length – the starting bit is longer so that the readback system will be
able to decode the pattern regardless of the direction that the pattern was read
in.
1 bit length - this is the length of a binary 1 bit.
0 bit length - this is the length of a binary 0 bit.
Distance between bits – this is the distance between each bit of the pattern.
SMASH - Reference Manual – V4.0.0 393
Reference Manual
Reverse bit pattern – this will reverse the bits – the start bit will be at the end
for the sequence.
Divide footage by – The footage is divided by this amount before being output.
The number will be rounded down to the nearest integer. For example, if the
footage marks are output every 100 ft and divided by 100, then the footage bits
will increment by one for each footage mark.
21.5.8 I/O Testing
Fig. 21-24: I/O Options – I/O Testing Tab
This tab is used during testing of the I/O. The user can set or clear any outputs
and the status of the inputs are shown. The system supports I/O that is PC
based and I/O that resides on the inspection hardware. The test source option
at the bottom of the dialog controls which I/O is being tested.
394 SMASH - Reference Manual – V4.0.0
Reference Manual
21.6 Language Selection
Under the preferences menu there is an option for selecting the language that
the user interface should be shown in. Note that many fields on the screen are
set by the user during setup and do not change automatically to the selected
language.
The languages Chinese, Czech, Hungarian, Japanese, Korean,
Polish, Russian, and Turkish require the Window Regional and
Language Options to be configured for the language in order for the
language to properly be displayed.
Fig. 21-25: Language Selection
SMASH - Reference Manual – V4.0.0 395
Reference Manual
22 Web Inspection Quick Start Guide
This chapter gives the user a basic introduction to line scan cameras, video pre-
processing, defect detection, and camera setup.
22.1 Linescan Camera Basics
Fig. 22-1: Linescan Camera Video Response
22.1.1 Linear Sensor
The camera contains a linear photo sensor consisting of a single line of pixels.
Depending on the camera model, the line of pixels may contain 1024, 2048, or
4096 individual pixels. A pixels value is based on the amount of light that strikes
the pixel. A pixel that has seen no light has a value of 0. And, a pixel that is
saturated with light has a value of 255. In the example above, only the pixels
that are lined up with the hole will see light and thus create a spike in the video
at that point.
22.1.2 Scanning for defects
To find defects the camera hardware checks the line of video for any pixels that
are brighter or darker than normal. The line rate of the camera refers to how
often the line of video is sampled and checked for defects. Depending on
various factors the video is checked between 1000 and 20000 times every
second. Some of the factors taken into account are the web speed, minimum
defect size, available light and the processing power of the hardware itself.
396 SMASH - Reference Manual – V4.0.0
Reference Manual
22.1.3 Idea Product Video
Fig. 22-2: Linescan Camera - Video Response for Hole and Stain
In this example the line of video shows the product with a dark and a bright
defect. Part of the light is seen by the camera on each side of the product
yielding bright video on each side. The cameras automatically determine where
the product is located in the video and will ignore the video that corresponds to
the light. The hole produces a high spike in the video and is detected by the
high threshold. Likewise, the stain produces a low spike in the video and is
detected by the low threshold.
SMASH - Reference Manual – V4.0.0 397
Reference Manual
22.1.4 Video Frames
The system can show a frame of video showing the product in a two
dimensional view. To achieve this, the system acquires multiple one
dimensional lines of video and stacks them up to form a two dimensional frame.
The frame below shows product with a hole.
Fig. 22-3: Linescan Camera – Image of Moving Web
During some operations the system will calculate statistics about the frame of
video in order to set parameters. When doing these operations, the product
must be moving. If the product is not moving, then the video lines acquired will
be from the same portion of the product making a frame of video that looks like
a lot of streaks. The statistics on such a frame will not be representative of
actual product and will cause poor parameter values.
The frame shown below is an example of stationary product with a hole directly
in the cameras field of view.
Fig. 22-4: Linescan Camera – Image of Stationary Web
398 SMASH - Reference Manual – V4.0.0
Reference Manual
22.2 Video Pre-Processing
Fig. 22-5: Linescan Camera - Video Pre-Processing
22.2.1 Real World Video
Problem
The video samples shown so far are not realistic. Typically, the video has some
curvature due to uniformity of the lighting, lens distortions, and/or product
characteristics. There are two basic issues relative to working with video that is
not flat.
Issue 1: This issue deals with defect sensitivity. In the original video plot
above it is clear that the video in the middle is closer to the bright
threshold than video towards the outside. This will make the subtle defects
more difficult to detect towards the outside of the product.
Issue 2: This issue deals with post processing of the defects data. One of
the attributes that can be used during classification is the brightness of the
defect. And, with advanced classification, the variation of pixel intensities
of the defect is considered. Curved video will yield defects with different
levels of intensities based on where on the curve the defect was detected.
SMASH - Reference Manual – V4.0.0 399
Reference Manual
Solution
Each pixel in the camera has a gain value that can affect the pixels final value.
To make the video flat the system calculates a gain value for each pixel so that
the pixel will be at the target video level. A pixels idea value is calculated by
acquiring a frame of video and averaging the column of pixels at that position.
The value is then compared to the target video level and the gain is calculated
that would be needed to adjust the pixel to the target value.
Note
When performing the video flattening, the product needs to be moving and the
product needs to be good in order to calculate the pixels gain value accurately.
Otherwise, the pixels gain will be invalid because the pixels value was not
correct during the gain calculation.
22.3 Defect Detection
Fig. 22-6: Linescan Camera – Defect Detection
For each line of video all pixels between the edges, not including the edge
safety pixels, are checked to determine if it is within the threshold limits. Bright
going defects are from pixels that cross the high threshold. And, dark defects
are from those that cross the low threshold. As the defect passes in front of the
camera, one or more video lines will sense the event. The camera will track the
defect until is finished and then report the defects position, the defects width in
pixels, and the defects length in terms of video lines. The defective pixels and
some background area around the defect are clipped and also sent to the PC
so a picture of the defect can be shown to the user. Smaller defect events that
are not of interest can be filtered out and ignored by setting the width and length
constraints of the threshold.
400 SMASH - Reference Manual – V4.0.0
Reference Manual
Fig. 22-7: Linescan Camera – Thresholds Tab
22.4 Camera Alignment and Pointing
The camera fixtures used allow three independent axis of movement. The goal
in camera alignment is to align the camera sensor with the light to yield video
that is as bright as possible and at the same time being as flat as possible.
Fig. 22-8: Linescan Camera - Camera Alignment and Pointing
22.4.1 Traverse Alignment
The Traverse adjustment should be set so that the camera is perpendicular to
the web. In a multi-camera system place a piece of tape on the product
between the cameras and make sure both cameras can see it. If it cannot, then
the setup will have a band in the product that is not inspected. This adjustment
can be used to slightly shift the view left or right in order to compensate for gaps
between the cameras. Care should be exercised in the amount of adjustment
allowed. Too much adjustment and the camera will not be in focus across its
entire view.
SMASH - Reference Manual – V4.0.0 401
Reference Manual
Fig. 22-9: Linescan Camera - Traverse Alignment
22.4.2 Transverse Alignment
The Transverse adjustment should be set so that the camera is looking into the
brightness portion of the light.
Fig. 22-10: Linescan Camera - Transverse Alignment
402 SMASH - Reference Manual – V4.0.0
Reference Manual
22.4.3 Rotation Alignment
The Rotational adjustment should be set so that the video is flat. If this
adjustment is not correct, the video will have either a hump or will be brighter on
one side versus the other.
Fig. 22-11: Linescan Camera - Rotation Alignment
22.4.4 Camera Alignment Hints
For front lighting systems, the product must be present and under tension
in order to establish where the light will strike the product.
For backlighting systems, point the camera with the product not present.
For backlighting systems, it is often necessary to close the aperture on the
camera lens to a point where the video can be seen. If the video is
saturated and you are trying to align the camera, you will not know if you
are pointed correctly because you cannot see the shape of the video
relative to the light.
Rotational check - Using the transverse adjustment sweep the camera up
and down. If the camera is rotationally aligned, then the video should get
brighter or darker all at the same time. If one side of the video drops first,
then the rotation is off.
Check for gaps between the cameras by placing a reference mark or piece
of tape between the cameras. Both cameras must be capable of seeing
the reference marker or there will be a band of product not inspected.
Camera Focus – If the camera appears to be aligned, then verify that the
camera is focused. The focus can be checked by placing an object in the
cameras view or making a hole in the product. Once the object or hole is
SMASH - Reference Manual – V4.0.0 403
Reference Manual
seen in the video you can zoom in on the object by dragging a box around
the area of interest. With correct focus the object should make a very
defined square spike in the video. An out of focus camera will tend to
make more of a “V” shape out of the object. If the camera does need
refocusing, you will need to go back and check the alignment again,
especially the rotational check.
New installations – With a new installation it can be rather difficult to align
the camera. Initially, the camera is probably very out of focus, which will
make any alignment attempt impossible. Start by opening the aperture
completely and then using the transverse adjustment sweep the camera
until some signal is registered. Adjust the rotational axis to get some
curvature in the video – (want out of rotation). Now adjust the focus on the
lens to make this as sharp as possible. Now you can start adjusting the
rotation and transverse axis to get the desired flat video.
Iterative checking – The pointing/focusing steps need to be done until the
video is flat and focused. You will need to repeat the steps several times in
order to obtain the idea video signal.
22.5 Resolution Calculations
22.5.1 Crossweb Resolution
Fig. 22-12: Linescan Camera - Crossweb Resolution
404 SMASH - Reference Manual – V4.0.0
Reference Manual
22.5.2 Downweb Resolution
Fig. 22-13: Linescan Camera - Downweb Resolution
SMASH - Reference Manual – V4.0.0 405
Вам также может понравиться
- Smash: Web Inspection SystemДокумент32 страницыSmash: Web Inspection SystemAng Sherpa100% (1)
- ABB - Application Manual - PROFIBUS Fieldbus AdapterДокумент40 страницABB - Application Manual - PROFIBUS Fieldbus AdapterKaaОценок пока нет
- s71500 Motion Control Function Manual en-US en-USДокумент563 страницыs71500 Motion Control Function Manual en-US en-USManh TranОценок пока нет
- Kuka - Experttech 2.4: Kuka Robot Group Kuka System Technology (KST)Документ45 страницKuka - Experttech 2.4: Kuka Robot Group Kuka System Technology (KST)AnatoliiОценок пока нет
- ABB RAPID Application - Manual Robot - Reference.interface (Woc)Документ46 страницABB RAPID Application - Manual Robot - Reference.interface (Woc)ildvceОценок пока нет
- ABB Cama-EPSДокумент82 страницыABB Cama-EPSsosoОценок пока нет
- BDM For Function DiagramsДокумент10 страницBDM For Function Diagramslgrome73Оценок пока нет
- Wire SenseДокумент88 страницWire SenseMurat ToprakОценок пока нет
- Application Manual DeviceNet Master-Slave PDFДокумент122 страницыApplication Manual DeviceNet Master-Slave PDFTonyОценок пока нет
- 3BSE041037-601 - en Compact HMI 6.0.1 Product GuideДокумент86 страниц3BSE041037-601 - en Compact HMI 6.0.1 Product GuideFabian GuzmanОценок пока нет
- Logger3000 - User ManualДокумент57 страницLogger3000 - User ManualluongttluongОценок пока нет
- SIMATIC S7-1200 - Sinamics Blocks TIA PortalДокумент91 страницаSIMATIC S7-1200 - Sinamics Blocks TIA Portalantonio pedroОценок пока нет
- 3BSE036351-600 - en AC 800M 6.0 Controller HardwareДокумент472 страницы3BSE036351-600 - en AC 800M 6.0 Controller HardwarewilfredoОценок пока нет
- Operating Manual - Robot Studio 5.14Документ520 страницOperating Manual - Robot Studio 5.14Thuy Vo CongОценок пока нет
- 3HAC022031 PM IRB 2400-En PDFДокумент242 страницы3HAC022031 PM IRB 2400-En PDFSorin VinagaОценок пока нет
- STEP7 TIA Portal V15 HSP en PDFДокумент22 страницыSTEP7 TIA Portal V15 HSP en PDFAlvaro VelázquezОценок пока нет
- 8064910D DA 41 V3 EnglishДокумент36 страниц8064910D DA 41 V3 EnglishErwin CordeelОценок пока нет
- 3BSE001974R601Документ174 страницы3BSE001974R601Clayton100% (1)
- Multiprog Proconos eДокумент11 страницMultiprog Proconos eLuciano Cardoso VasconcelosОценок пока нет
- ABB Robotics. Operating Manual Seam Tracking With Weldguide and MultiPassДокумент102 страницыABB Robotics. Operating Manual Seam Tracking With Weldguide and MultiPassluisMaciasCATОценок пока нет
- EnergySupply A1 A3 Welding HN 255 642Документ37 страницEnergySupply A1 A3 Welding HN 255 642cabecavilОценок пока нет
- 3afe68237432 Ac800m PDFДокумент94 страницы3afe68237432 Ac800m PDFHenry Hernan Salinas CastañedaОценок пока нет
- Operating Instructions ANG VEC1105R0Документ284 страницыOperating Instructions ANG VEC1105R0Anonymous 0CnvpxSОценок пока нет
- mANUAL KR c1Документ29 страницmANUAL KR c1John Azimov100% (1)
- 3HAC028509-001 Rev - enДокумент34 страницы3HAC028509-001 Rev - enRoberto VillegasОценок пока нет
- InfoPLC Net IRC5 Connection To S500 IOs Via ProfinetДокумент28 страницInfoPLC Net IRC5 Connection To S500 IOs Via ProfinetZganonОценок пока нет
- Meaf 66655 1 en 0607Документ50 страницMeaf 66655 1 en 0607НиколайОценок пока нет
- 3HAC052610 AM Functional Safety and SafeMove2 RW 6-En PDFДокумент236 страниц3HAC052610 AM Functional Safety and SafeMove2 RW 6-En PDFlesnarjp jpОценок пока нет
- Open Modbus TCP For NCM - CP Redundant EnglishДокумент71 страницаOpen Modbus TCP For NCM - CP Redundant EnglishJose LunaОценок пока нет
- System 800xa EngineeringДокумент658 страницSystem 800xa EngineeringPrakash KumarОценок пока нет
- 3HAC021333-001 Procedures Reva en Library PDFДокумент318 страниц3HAC021333-001 Procedures Reva en Library PDFFlashPTОценок пока нет
- Tyco SchrackДокумент200 страницTyco SchrackGiau Ngoc Hoang100% (1)
- 3BSE035983-600 - en AC 800M 6.0 OPC ServerДокумент72 страницы3BSE035983-600 - en AC 800M 6.0 OPC ServeraharnishaОценок пока нет
- MasterNet User S Guide 3BSE003839R301Документ61 страницаMasterNet User S Guide 3BSE003839R301lcordal100% (1)
- PCEquipmentLib 1.3-0 Engineering Guidelines 3BEL300674D8007 Rev A PDFДокумент177 страницPCEquipmentLib 1.3-0 Engineering Guidelines 3BEL300674D8007 Rev A PDFbacuoc.nguyen356Оценок пока нет
- SoMachine HVAC Programming GuideДокумент467 страницSoMachine HVAC Programming GuidetiendktdОценок пока нет
- Et200sp Di 16x24vdc ST Manual en-US en-USДокумент31 страницаEt200sp Di 16x24vdc ST Manual en-US en-USQuy HoangОценок пока нет
- Operating Handbook: Control CabinetДокумент21 страницаOperating Handbook: Control Cabinetoumayma saoudiОценок пока нет
- Ultra 3000 Integration ManualДокумент180 страницUltra 3000 Integration ManualdjtremorzОценок пока нет
- ATTC Laser CatalogДокумент74 страницыATTC Laser CatalogÖzgür AslanОценок пока нет
- Kuka KR C1 Hardware Release 2.2Документ73 страницыKuka KR C1 Hardware Release 2.2Rafael100% (2)
- A en GB - System 800xa Course GB850 PCDeviceLib SV5Документ2 страницыA en GB - System 800xa Course GB850 PCDeviceLib SV5vantaipcОценок пока нет
- Et200al Manual Collection en-US PDFДокумент1 585 страницEt200al Manual Collection en-US PDFrimou000Оценок пока нет
- 3BSE020926-510 en S800 I O Fieldbus Communication Interface For PROFIBUS DP DPV1Документ120 страниц3BSE020926-510 en S800 I O Fieldbus Communication Interface For PROFIBUS DP DPV1ilke HANОценок пока нет
- Operation Manual Sauven 600Документ68 страницOperation Manual Sauven 600pruebas0% (2)
- 3HAC2914-1 M98 IRB1400 Product Manual DSQC311 SMB Unit DescriptionДокумент8 страниц3HAC2914-1 M98 IRB1400 Product Manual DSQC311 SMB Unit DescriptionAnonymous smdEgZN2IeОценок пока нет
- S4CPlus-Maintenance Manual IRB6600 PDFДокумент112 страницS4CPlus-Maintenance Manual IRB6600 PDFjdcpe17Оценок пока нет
- 3HAC032104-En (Robot Studio Manual)Документ594 страницы3HAC032104-En (Robot Studio Manual)jaschaОценок пока нет
- Application Manual: MultimoveДокумент104 страницыApplication Manual: MultimoveMathew JonhsonОценок пока нет
- ATV320 Modbus TCP EtherNet IP Manual NVE41313 02 PDFДокумент155 страницATV320 Modbus TCP EtherNet IP Manual NVE41313 02 PDFJose Antonio Ormeño VillaОценок пока нет
- IRC5-IRB6600 Prod Man 3HAC020938-001 References RevC enДокумент82 страницыIRC5-IRB6600 Prod Man 3HAC020938-001 References RevC enmartinimartiiniОценок пока нет
- 10-RM-V8 A EnglischДокумент10 страниц10-RM-V8 A EnglischkeduseОценок пока нет
- WinCC Communication en-US en-US PDFДокумент528 страницWinCC Communication en-US en-US PDFAhmed Mohamed BardiniОценок пока нет
- Kalibrasi EncoderДокумент19 страницKalibrasi EncoderIkhsan Prasetyo BcexОценок пока нет
- MASCHINE 2.0 STUDIO Manual English 2 8 PDFДокумент981 страницаMASCHINE 2.0 STUDIO Manual English 2 8 PDFtytech7100% (1)
- Acoustic Emission Systems Data SheetДокумент49 страницAcoustic Emission Systems Data SheetTHIRU.SОценок пока нет
- Sirona Orthophos SL Dental X-Ray - Service ManualДокумент472 страницыSirona Orthophos SL Dental X-Ray - Service Manualjolupeco44Оценок пока нет
- 300 Series Digital Indicator Reference Manual: (K34x, K35x)Документ86 страниц300 Series Digital Indicator Reference Manual: (K34x, K35x)Daniel LunaОценок пока нет
- Orthophos XG 3d CephДокумент504 страницыOrthophos XG 3d CephEhab SaberОценок пока нет
- Aim High 2 (Unit 6)Документ39 страницAim High 2 (Unit 6)hoda50% (2)
- MIL Lesson6Документ2 страницыMIL Lesson6Ronalda GuevarraОценок пока нет
- O2 Hardware GuideДокумент234 страницыO2 Hardware GuideMuhammad AhmadОценок пока нет
- Adore Noir 019Документ125 страницAdore Noir 019Marc MercierОценок пока нет
- Arts Lesson 1 - 3rd QuarterДокумент6 страницArts Lesson 1 - 3rd QuarterERIC REYESОценок пока нет
- OBS Setup Screen Monitoring StudentsДокумент7 страницOBS Setup Screen Monitoring StudentsOliver MendozaОценок пока нет
- Industrial Revolution & Its Impact On DesignДокумент162 страницыIndustrial Revolution & Its Impact On Designbballpj3350% (6)
- IP-Datasheet of DS-2DE2A204IW-DE3'W (2.8-12mm) (C) - V5.6.12 - 20190710Документ6 страницIP-Datasheet of DS-2DE2A204IW-DE3'W (2.8-12mm) (C) - V5.6.12 - 20190710awadalmekawyОценок пока нет
- FQ2 Simulator Instruction Manual AДокумент55 страницFQ2 Simulator Instruction Manual ADjebbi Sami100% (2)
- Forensic PhotographyДокумент3 страницыForensic Photographygenelord opallaОценок пока нет
- Tamron Catalog - For WEB - June 25 - 2020Документ9 страницTamron Catalog - For WEB - June 25 - 2020Robert SteeleОценок пока нет
- The Boy MechanicДокумент486 страницThe Boy Mechanicpleasedontfront100% (2)
- Criminalistics 2-POLICE PHOTOGRAPHY Name: - ScoreДокумент6 страницCriminalistics 2-POLICE PHOTOGRAPHY Name: - ScoreAJ LayugОценок пока нет
- Xiaomi Announces Global Launch of Xiaomi 13T SeriesДокумент10 страницXiaomi Announces Global Launch of Xiaomi 13T SeriesAlora Uy GuerreroОценок пока нет
- Assignment/ TugasanДокумент6 страницAssignment/ TugasanizatiОценок пока нет
- Aiptek A-Hd720pДокумент22 страницыAiptek A-Hd720pPovilas BanaitisОценок пока нет
- User Manual: AKASO V50X Action CameraДокумент28 страницUser Manual: AKASO V50X Action CameraAntiono Pocimas PomaranОценок пока нет
- MX CG MxAnalytics en 150331Документ7 страницMX CG MxAnalytics en 150331juanОценок пока нет
- DH-IPC-HDBW2221R-ZS/VFS: 2MP WDR IR Dome Network CameraДокумент3 страницыDH-IPC-HDBW2221R-ZS/VFS: 2MP WDR IR Dome Network CameraRafael PazaranОценок пока нет
- Photographies: To Cite This Article: Edgar Gómez Cruz & Eric T. Meyer (2012) Creation and Control in TheДокумент20 страницPhotographies: To Cite This Article: Edgar Gómez Cruz & Eric T. Meyer (2012) Creation and Control in TheRodrigo AlcocerОценок пока нет
- C4008 Manual PDFДокумент1 страницаC4008 Manual PDFdejan89npОценок пока нет
- IT5409 - Ch2-Basic Processing-4pagesДокумент12 страницIT5409 - Ch2-Basic Processing-4pagesThịi ÁnhhОценок пока нет
- CCTV Survey Form PDFДокумент2 страницыCCTV Survey Form PDFASTROLAB420888% (8)
- Hu KaichenДокумент49 страницHu KaichenJen MattОценок пока нет
- A Brief Peculiar History of DetroitДокумент191 страницаA Brief Peculiar History of DetroitPeter O'Keefe100% (1)
- Pelco Dome CCTV Camera ics090-CA8Документ6 страницPelco Dome CCTV Camera ics090-CA8Jamie DeltonОценок пока нет
- Phase One Aerial Cameras 1.1-2cb4Документ9 страницPhase One Aerial Cameras 1.1-2cb4jckworldОценок пока нет
- Accessory Design GuidelinesДокумент284 страницыAccessory Design GuidelinesInstallment4u PakistanОценок пока нет
- Yoshihisa Maitani - The Olympus OM-1 - The XA SeriesДокумент19 страницYoshihisa Maitani - The Olympus OM-1 - The XA SeriesDentobiasОценок пока нет
- Sci10 SLM Q2 M5Документ24 страницыSci10 SLM Q2 M5Jairos Marata BrasileñoОценок пока нет