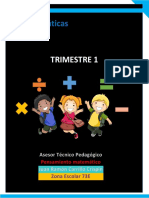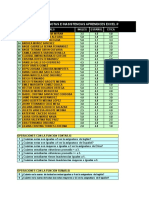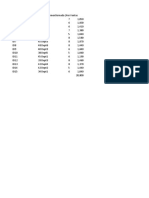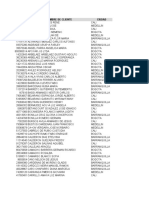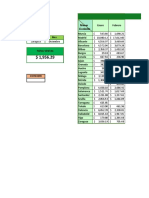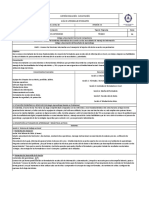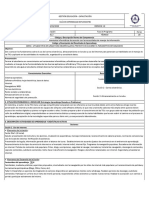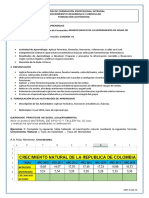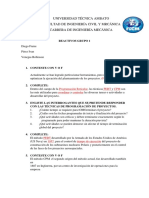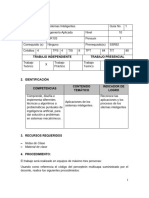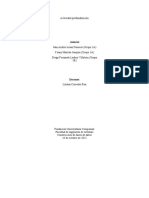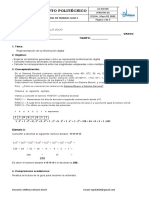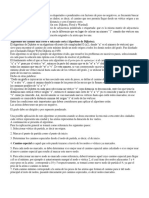Академический Документы
Профессиональный Документы
Культура Документы
Cómo Enumerar Páginas en Un Documento de Word
Загружено:
VICTOR HUGO LEON QUINTANAОригинальное название
Авторское право
Доступные форматы
Поделиться этим документом
Поделиться или встроить документ
Этот документ был вам полезен?
Это неприемлемый материал?
Пожаловаться на этот документАвторское право:
Доступные форматы
Cómo Enumerar Páginas en Un Documento de Word
Загружено:
VICTOR HUGO LEON QUINTANAАвторское право:
Доступные форматы
CÓMO ENUMERAR PÁGINAS EN UN
DOCUMENTO DE WORD
Microsoft Word ofrece un montón de opciones y funciones que permiten dar
formato a nuestros documentos de texto para personalizarlos o darles un toque más
profesional. En documentos extensos es de gran ayuda hacer un índice o
bien crear un esquema en Word para organizar nuestro contenido, pero además,
algo bastante útil también es enumerar todas las páginas. Por eso, vamos a mostrar
a continuación, cómo enumerar páginas en Word.
Es posible que muchos usuarios hayan hecho esto en más de una ocasión, sin
embargo, este sencillo tutorial va orientado a aquellos usuarios más inexpertos que
quiere enumerar páginas en Word y no saben cómo hacerlo, o incluso para aquellos
que a pesar de tener ya algo más de experiencia, se han encontrado con qué
necesitan enumerar las páginas de una manera un tanto particular.
PASOS A SEGUIR PARA ENUMERAR PÁGINAS
EN WORD
Para añadir números de página en un documento de Word, lo primero que tenemos
que hacer es abrir el documento en la herramienta de Office y a continuación, ir a
la opción de menú Insertar. Una vez seleccionada buscamos la opción Número de
página, que la podemos encontrar en la sección Encabezado y pie de página y
hacemos clic sobre ella. Esto nos desplegará un menú con las opciones Principio
de página, Final de página, Márgenes de página, Posición actual, Formato del
número de página y Quitar números de página.
La primera opción nos permite enumerar página de Word añadiendo el número de
página en diferentes formatos en la parte de arriba de cada página del
documento, la segunda hace los mismo pero en este caso añade la numeración de
las páginas en la parte inferior de cada una de ellas mientras que la opción
Márgenes de página, permite enumerar páginas en Word añadiendo los números
de página en los márgenes laterales del documento en diferentes formatos.
Por último, la opción Posición actual lo que hace es añadir el número de página
justo en el lugar donde tenemos el cursor, mientras que las opciones Formato de
número de página y Quitar números de página, hacen precisamente lo que
dicen, ofrecen diferentes opciones y ajustes para dar el formato que queramos a los
números de página o bien los elimina en el caso que ya los hayamos añadido
previamente.
CASOS ESPECIALES A LA HORA DE
ENUMERAR PÁGINAS EN WORD
En ciertas ocasiones, a la hora de enumerar páginas en Word es posible que no
queramos que los números de página que aparecen en el encabezado o pie de
página sean iguales a los números de página reales del documento.
En este caso, hay tres situaciones que se pueden dar:
1. Que no queramos que en la página de título aparezca numerada pero que se
cuenta y la segunda página sea la página 2.
2. Que en la primera página tengamos un título y en la segunda un índice y que
queramos empezar a enumerar páginas en Word a partir de la tercera página
pero que cuenta como la página 1.
3. O bien que queramos comenzar a enumerar páginas en Word a partir de un
número concreto ya que nuestro documento puede que sea la continuación de
otro.
1. ELIMINAR EL NÚMERO DE PÁGINA DE LA
PRIMERA PÁGINA.
Si lo que queremos es eliminar el número de página de la primera página, quizás
porque es donde tenemos el título y no queremos que aparezca, pero la siguiente
página queremos que sea la número 2, entonces lo que tenemos que hacer es
eliminar el número de página de la primera página. En ese caso, lo primero que
tenemos que hacer es ir a la opción Insertar de Word, hacer clic en Encabezado o
Pie de página y a continuación en Editar encabezado o Editar pie de página.
A continuación, dentro de la pestaña Diseño > Opciones, seleccionamos la
casilla Primera página diferente. Esto hará que en el área de encabezado o pie de
página, veamos una etiqueta en la primera página con la opción Encabezado de
primera página. Por lo tanto, lo único que tenemos que hacer es seleccionar el
número de página para seleccionarlo y pulsar en Eliminar.
2. INICIAR LA NUMERACIÓN DE PÁGINA
MÁS ADELANTE EN EL DOCUMENTO.
En el caso de que queramos empezar a enumerar páginas en Word a partir de una
página más adelante en nuestro documento, lo que tenemos que hacer es ir a la
página donde queremos que empiece la numeración y a continuación, insertar un
salto de sección. Para ello, hacemos clic en la opción de menú Formato >
Configuración de página > Saltos > Página siguiente y a continuación, hacemos
doble clic en el área de encabezado o pie de página de la primera página donde
queremos que aparezcan los números de página.
Esto nos abrirá la pestaña Diseño en Herramientas de encabezado y pie de página
y tenemos que hacer clic en Vincula al anterior para desactivar y desvincular el
encabezado o pie de página en la sección anterior, que son las páginas anteriores
en las que no queremos enumeración.
Ahora, vamos a Insertar > Número de página y seleccionamos la
opción Formato del número de página. Ahí, marcamos la opción Iniciar en,
escribimos un uno para indicar que queremos iniciar la paginación en ese punto
desde el 1, ya que por defecto Word aplicará el número de página real, y pulsamos
Aceptar.
Lo único que nos queda es quitar los números de página de la sección anterior.
Para ello, basta con seleccionar cualquier número de página de esa sección y pulsar
en Suprimir. Esto hará que se eliminen todos los números de página de esa
sección. De esta manera, podremos enumerar páginas en Word empezando por la
página 1 más adelante en el documento.
3. INICIAR LA NUMERACIÓN DE PÁGINAS
CON UN NÚMERO DISTINTO DEL 1.
Para enumerar páginas en Word y empezar en un número distinto del 1, lo que
haremos es hacer doble clic sobre el área del encabezado o pie de página y desde
la pestaña Diseño elegimos la opción Número de página, seleccionamos la
ubicación de los números y el formato. Ahora, hacemos clic en Número de página
> Formato del número de página y en Numeración de páginas seleccionamos la
opción Empezar en y escribimos el número con el que queremos comenzar a
enumerar páginas en Word.
VICTOR HUGO LEON QUINTANA
INSTRUCTOR CTPI SENA REGIONAL CAUCA
OCTUBRE DE 2019
Вам также может понравиться
- Inspección de Ensambles Electrónicos Norma A-610 - Nivel I - Agosto 2015Документ52 страницыInspección de Ensambles Electrónicos Norma A-610 - Nivel I - Agosto 2015TDFRIOGRANDEОценок пока нет
- Innovair Light Commerical Troubleshooting Guide Spanish PDFДокумент9 страницInnovair Light Commerical Troubleshooting Guide Spanish PDFTámesis LA Tierra Del Siempre Volver100% (2)
- Matemáticas: Trimestre 1Документ17 страницMatemáticas: Trimestre 1Lun MosОценок пока нет
- Test Informática 2Документ3 страницыTest Informática 2Leticia Castaño EgidosОценок пока нет
- Test Informática 2Документ3 страницыTest Informática 2Leticia Castaño EgidosОценок пока нет
- Operaciones Combinadas en Excel PDFДокумент4 страницыOperaciones Combinadas en Excel PDFVICTOR HUGO LEON QUINTANAОценок пока нет
- Ejercicios de WordДокумент26 страницEjercicios de WordYO MismaОценок пока нет
- Curso Carrera Administrativa Asoinca 3 y 10 Agosto PDFДокумент264 страницыCurso Carrera Administrativa Asoinca 3 y 10 Agosto PDFVICTOR HUGO LEON QUINTANAОценок пока нет
- S 7200 Manual SistemaДокумент10 страницS 7200 Manual SistemaCesar BachillerОценок пока нет
- Evidencia 01 Excel Basico TimbíoДокумент6 страницEvidencia 01 Excel Basico TimbíoVICTOR HUGO LEON QUINTANAОценок пока нет
- Zulema ExcelДокумент2 страницыZulema ExcelVICTOR HUGO LEON QUINTANAОценок пока нет
- Curso Intermedio - CAP13 Funciones de FECHA Teoria y Aplicaciones El Tio TechДокумент6 страницCurso Intermedio - CAP13 Funciones de FECHA Teoria y Aplicaciones El Tio TechVICTOR HUGO LEON QUINTANAОценок пока нет
- EXCEL INTERMEDIO (Respuestas)Документ4 страницыEXCEL INTERMEDIO (Respuestas)VICTOR HUGO LEON QUINTANAОценок пока нет
- Instrucciones Evidencia 01 Excel Básico Timbío NocheДокумент1 страницаInstrucciones Evidencia 01 Excel Básico Timbío NocheVICTOR HUGO LEON QUINTANAОценок пока нет
- Taller Función Si ANIDADAdfДокумент6 страницTaller Función Si ANIDADAdfVICTOR HUGO LEON QUINTANAОценок пока нет
- Taller Función Si ANIDADAДокумент29 страницTaller Función Si ANIDADAVICTOR HUGO LEON QUINTANAОценок пока нет
- BUSCARV Y H - SoluciónДокумент3 страницыBUSCARV Y H - SoluciónVICTOR HUGO LEON QUINTANAОценок пока нет
- Ejercicio 2 CRUZAR BASE CON BUSCARV + COINCIDIRДокумент30 страницEjercicio 2 CRUZAR BASE CON BUSCARV + COINCIDIRVICTOR HUGO LEON QUINTANAОценок пока нет
- Ejercicio 2 BUSCARV + COINCIDIR1Документ3 страницыEjercicio 2 BUSCARV + COINCIDIR1VICTOR HUGO LEON QUINTANAОценок пока нет
- Instrucciones Evidencia 01 Excel Básico Timbío NocheДокумент1 страницаInstrucciones Evidencia 01 Excel Básico Timbío NocheVICTOR HUGO LEON QUINTANAОценок пока нет
- ApunexcelДокумент10 страницApunexcelgerrardo ortizОценок пока нет
- Ejercicio 1 CRUZAR BASE CON BUSCARV + COINCIDIRДокумент30 страницEjercicio 1 CRUZAR BASE CON BUSCARV + COINCIDIRVICTOR HUGO LEON QUINTANAОценок пока нет
- Taller de Excel Basico PDFДокумент2 страницыTaller de Excel Basico PDFVICTOR HUGO LEON QUINTANAОценок пока нет
- Temario - Excel Inermedio PDFДокумент3 страницыTemario - Excel Inermedio PDFVICTOR HUGO LEON QUINTANAОценок пока нет
- Fundamento Excel PDFДокумент5 страницFundamento Excel PDFEsmeralda BetancurОценок пока нет
- PREGUNTASDELCONCURSOДокумент571 страницаPREGUNTASDELCONCURSOOMAR JAIMES CEPEDAОценок пока нет
- Taller de Formulas Basicas y Formatos - 1 PDFДокумент1 страницаTaller de Formulas Basicas y Formatos - 1 PDFVICTOR HUGO LEON QUINTANAОценок пока нет
- Guia Aprendizaje Estudiante-Excel FormulariosДокумент4 страницыGuia Aprendizaje Estudiante-Excel FormulariosVICTOR HUGO LEON QUINTANAОценок пока нет
- Programa Curso Excel 2010 Nivel IntermedioДокумент4 страницыPrograma Curso Excel 2010 Nivel Intermediobel jamethОценок пока нет
- Guia Aprendizaje Estudiante-Sistemas Nivel 2Документ5 страницGuia Aprendizaje Estudiante-Sistemas Nivel 2VICTOR HUGO LEON QUINTANAОценок пока нет
- Test de InformaticaДокумент11 страницTest de InformaticaVICTOR HUGO LEON QUINTANAОценок пока нет
- INSTRUCCIONES DESARROLLO ACTIVADES No. 02 EXCELДокумент1 страницаINSTRUCCIONES DESARROLLO ACTIVADES No. 02 EXCELVICTOR HUGO LEON QUINTANAОценок пока нет
- TALLER No. 02Документ7 страницTALLER No. 02VICTOR HUGO LEON QUINTANAОценок пока нет
- Implantar Un ErpДокумент12 страницImplantar Un ErpdanielpedrazaОценок пока нет
- Analizador de Proceso en Línea 1Документ4 страницыAnalizador de Proceso en Línea 1Erika LMОценок пока нет
- Dixell España XR75CX RTC SP r1 A 15 02 2011Документ6 страницDixell España XR75CX RTC SP r1 A 15 02 2011Carlos RiveroОценок пока нет
- Monografia - Diseño AsistidoДокумент21 страницаMonografia - Diseño Asistidolinda riverosОценок пока нет
- 48-Curriculum-Vitae-Calido V DANNYДокумент1 страница48-Curriculum-Vitae-Calido V DANNYDanny Angelino checcoriОценок пока нет
- Ea - s5 - Escenarios - Alexis Salas ChicataДокумент19 страницEa - s5 - Escenarios - Alexis Salas ChicataAlexis SalasОценок пока нет
- Cómo Instalar Windows 10 Desde CeroДокумент11 страницCómo Instalar Windows 10 Desde CeroAngelОценок пока нет
- Sesión de Clase 3 Repr Arq 3Документ12 страницSesión de Clase 3 Repr Arq 3Harumi AucaruriОценок пока нет
- Preguntas de Organizacion de ProyectosДокумент10 страницPreguntas de Organizacion de ProyectosIvan PerezОценок пока нет
- Practica1 2Документ2 страницыPractica1 2Jorge Andrés Leiva MorantesОценок пока нет
- Trabajo Final Construcion de Base de DatosДокумент31 страницаTrabajo Final Construcion de Base de DatosPatricia ContentoОценок пока нет
- GAMMIFICACIONДокумент18 страницGAMMIFICACIONHENRY CHOQUE GONZALOОценок пока нет
- PFC Sergio Jimenez CanalesДокумент161 страницаPFC Sergio Jimenez CanalesOscar EduardoОценок пока нет
- Malla Curricular TelematicaДокумент2 страницыMalla Curricular TelematicaMaria Soledad Pinedo Aparicio100% (1)
- Informe Medición de Base EsteresocópicaДокумент12 страницInforme Medición de Base EsteresocópicadsfsdОценок пока нет
- Guia#5 OCTAVOSДокумент2 страницыGuia#5 OCTAVOSibellojОценок пока нет
- Crear Funciones en MySQLДокумент4 страницыCrear Funciones en MySQLalexОценок пока нет
- Laboratorio Electronica DigitalДокумент7 страницLaboratorio Electronica DigitalKaren MejiaОценок пока нет
- PDF 7164955 es-XM-1Документ85 страницPDF 7164955 es-XM-1Jose Eduardo .FuentesОценок пока нет
- Guía de Aprendizaje Sistema Nervioso Grado 9Документ7 страницGuía de Aprendizaje Sistema Nervioso Grado 9Victor MazoОценок пока нет
- Tarea1 Planteamiento EstebanBuriticaLopez 204017 6Документ7 страницTarea1 Planteamiento EstebanBuriticaLopez 204017 6Esteban Buritica100% (1)
- Comandos Basicos para La Configuración Del ROUTERДокумент4 страницыComandos Basicos para La Configuración Del ROUTERjesus danielОценок пока нет
- Camino Más CortoДокумент1 страницаCamino Más CortoEduardo SánchezОценок пока нет
- Scopus Mayor Navegador AcademicoДокумент6 страницScopus Mayor Navegador AcademicoLuis Fernando Bermeo AlvarezОценок пока нет
- Proyección SimétricaДокумент4 страницыProyección SimétricaRaul Cruz100% (1)
- Sesion Virtual 1.2Документ34 страницыSesion Virtual 1.2jhon caceresОценок пока нет
- Stellarium - RetrogradacionesДокумент6 страницStellarium - RetrogradacionescamposmОценок пока нет