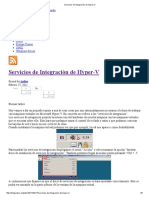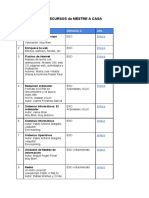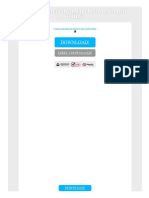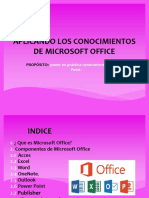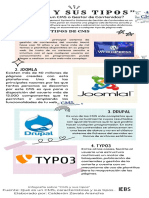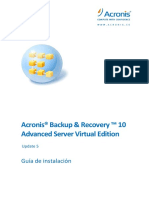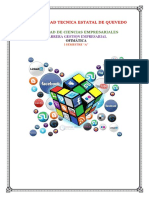Академический Документы
Профессиональный Документы
Культура Документы
15 - Material de Formacion PDF
Загружено:
John Reinoso FernadezОригинальное название
Авторское право
Доступные форматы
Поделиться этим документом
Поделиться или встроить документ
Этот документ был вам полезен?
Это неприемлемый материал?
Пожаловаться на этот документАвторское право:
Доступные форматы
15 - Material de Formacion PDF
Загружено:
John Reinoso FernadezАвторское право:
Доступные форматы
PROGRAMA TECNICO EN SISTEMAS Código:
MATERIAL DE FORMACIÓN – 15
Versión:
MANTENIMIENTO DE COMPUTADORES 15
Página 1 de 13
1. INICIAR WINDOWS EN MODO SEGURO
1.1. ¿QUÉ ES EL MODO SEGURO?
El modo seguro es una opción para la solución de problemas de Windows, que inicia el equipo en un
estado limitado. Sólo se inician los archivos y controladores básicos necesarios para ejecutar Windows.
Aparecen las palabras Modo seguro en las esquinas de la pantalla para identificar el modo de Windows
que se está usando.
El modo seguro es el modo para la solución de problemas de Windows. Cuando inicia su ordenador en
modo seguro, únicamente se inician los componentes necesarios para ejecutar el sistema operativo.
En modo seguro no disponemos de algunas funciones, por ejemplo la conexión a Internet.
Sólo se carga un controlador de video básico de baja resolución, lo que explica el aspecto diferente de
los iconos de los programas y del escritorio de Windows. Los iconos del escritorio pueden también
cambiar de ubicación debido a esta baja resolución.
1.2. ¿PARA QUE SIRVE INICIAR WINDOWS EN MODO SEGURO?
Existen varias razones que nos pueden llevar a iniciar en modo seguro. Por ejemplo, a causa de virus
muchos archivos son imposibles de eliminar en modo normal, especialmente los malwares, debido a
que están siendo ejecutados. Iniciando en modo seguro, sólo son iniciados los archivos y
controladores necesarios, es así que la eliminación de estos archivos es posible debido a que no están
siendo ejecutados.
Hay formas de borrar archivos que no se dejan eliminar. Cuando no funcionan, la opción es reiniciar
el PC en modo seguro. Así el programa o archivo se desbloquea y puede borrarse como de costumbre.
En este modo Windows funciona bajo mínimos. Eso no es bueno en condiciones normales, pero sí en
algunos casos. Como en los errores de pantalla azul
Desinstalar programas o drivers que provocan fallos graves. No es raro que un programa o driver recién
instalados hagan que el PC falle
Mantenimiento de Equipos de Computo – Material de Formación 15 Página 1
PROGRAMA TECNICO EN SISTEMAS Código:
MATERIAL DE FORMACIÓN – 15
Versión:
MANTENIMIENTO DE COMPUTADORES 15
Página 2 de 13
1.3. PASOS PARA INICIAR WINDOWS EN MODO SEGURO
1. Encienda o reinicie el ordenador.
2. Pulse sucesivamente la tecla F8 (F5 si F8 no funciona) hasta que el menú de opciones avanzadas
de Windows aparezca. Si comienza a pulsar la tecla F8 demasiado rápido, en algunos ordenadores le
puede aparecer el mensaje "error de teclado". Para resolver este problema, reinicie el ordenador e
intente de nuevo.
3. Una vez en el menú, utilizando las flechas hacia arriba y hacia abajo del teclado seleccione Modo
seguro, luego presione Enter.
4. Inicia Windows en Modo seguro
Mantenimiento de Equipos de Computo – Material de Formación 15 Página 2
PROGRAMA TECNICO EN SISTEMAS Código:
MATERIAL DE FORMACIÓN – 15
Versión:
MANTENIMIENTO DE COMPUTADORES 15
Página 3 de 13
2. EL ADMINISTRADOR DE TAREAS DE WINDOWS
El Administrador de tareas muestra los programas, procesos y servicios que se están ejecutando en el
equipo en este momento. Puede usar el Administrador de tareas para supervisar el rendimiento del equipo
o para cerrar un programa que no responde.
El Administrador de tareas de Windows es el administrador de tareas incluido en los sistemas
operativos Microsoft Windows que proporciona información sobre los procesos y aplicaciones que
el computador está ejecutando, la actividad de red, los usuarios y los servicios de sistema. Permite cerrar
las aplicaciones que tienen conflicto de manera manual rápida y segura.
INGRESAR AL ADMINISTRADOR DE TAREAS
Para abrir Administrador de tareas, haga clic con el botón secundario del mouse en la barra de tareas y, a
continuación, haga clic en Administrador de tareas.
NOTA: También puede ingresar, presionando las teclas CTRL + SHIFT + ESC. En versiones anteriores de
Windows era CTRL + ALT + SUPR.
3. PROFUNDIZANDO SOBRE LOS DRIVERS (CONTROLADORES)
Recordemos la definición de Driver. Un Driver, o controlador, es un programa que controla un dispositivo.
Cada dispositivo, ya sea una impresora, un teclado, etc., debe tener un programa controlador.
Dependiendo del dispositivo y el Sistema Operativo, algunos controladores pueden ser de 1 solo archivo o
varios archivos, los cuales no son ejecutables, es decir no traen su propio instalador. En cambio hay
otros controladores traen su propio instalador, el cual se encarga de instalar el controlador y aplicaciones
para controlar el dispositivo. Los archivos de controladores son distribuidos con extensión .inf los cuales
contienen información sobre el dispositivo y su uso.
Apariencia de Controladores sin instalador Apariencia de Controladores con instalador
Mantenimiento de Equipos de Computo – Material de Formación 15 Página 3
PROGRAMA TECNICO EN SISTEMAS Código:
MATERIAL DE FORMACIÓN – 15
Versión:
MANTENIMIENTO DE COMPUTADORES 15
Página 4 de 13
Para la instalación de Drivers, existen diversos procedimientos tales como:
1) Utilizando el CD de DRIVERS de la mainboard.
2) Instalación manual Utilizando un DVD o CD que contenga una base de datos con una colección de miles
de Drivers.
3) Descargando los Drivers manualmente de la página devid.info
4) Instalando el programa Driver easy para la gestión, descarga automática e instalación de Drivers.
5) Ingresando a la página del fabricante y con la marca y modelo del computador se pueden descargar los
respectivos Drivers.
6) Descargando Los Drivers manualmente de cada dispositivo por Internet a través del buscador Google.
7) Con el número de referencia de la board se pueden buscar los drivers en la página del fabricante
3.1 DESCARGAR LOS DRIVERS DESDE LA PÁGINA DEVID.INFO
1. Ingresar al Administrador de dispositivos
2. Clic derecho sobre el dispositivo que no tiene drivers
3. Clic en Propiedades
4. Clic en la pestaña Detalles
5. Hacer clic en la flecha de la opción propiedad y seleccionar con clic la opción Id. de hardware
Mantenimiento de Equipos de Computo – Material de Formación 15 Página 4
PROGRAMA TECNICO EN SISTEMAS Código:
MATERIAL DE FORMACIÓN – 15
Versión:
MANTENIMIENTO DE COMPUTADORES 15
Página 5 de 13
6. Dar clic en el primer código que aparece en el listado y luego presionar las teclas Ctrl + C para copiar
el código.
Nota 1: También se puede intentar copiar cualquiera de los otros códigos, cuando el primer código no
funciona para encontrar el Driver del dispositivo de hardware.
Nota 2: Si el computador que requiere los drivers, no dispone de conexión a internet, entonces se debe
copiar el código en un archivo de bloc de notas, para posteriormente dirigirnos a un computador con
internet y pegar ese código que permita descargar el respectivo Driver.
7. Abrir el navegador de internet y en la barra de direcciones digitar devid.info y pulsar enter para ingresar
a la página de descarga de drivers.
8. Al ingresar a la página de devid.info, pegamos el código previamente copiado y luego hacemos clic en el
botón Search
9. Aparece el listado de drivers. En este listado hacer clic en el nombre del sistema operativo (para el
ejemplo se dará clic en Windows 7 de 32 bits)
Mantenimiento de Equipos de Computo – Material de Formación 15 Página 5
PROGRAMA TECNICO EN SISTEMAS Código:
MATERIAL DE FORMACIÓN – 15
Versión:
MANTENIMIENTO DE COMPUTADORES 15
Página 6 de 13
10. En el siguiente listado, se debe hacer clic en la imagen del disquet, de cualquiera de los nombres de
drives que aparecen.
11. Nos desplazamos por la página que se abre y damos clic en el enlace que tiene el nombre del Driver y
que aparece al frente de Original file:
12. Nos desplazamos por la página que se abre y damos clic en el enlace que tiene el nombre del Driver y
que aparece al frente de mirror 1:
Mantenimiento de Equipos de Computo – Material de Formación 15 Página 6
PROGRAMA TECNICO EN SISTEMAS Código:
MATERIAL DE FORMACIÓN – 15
Versión:
MANTENIMIENTO DE COMPUTADORES 15
Página 7 de 13
13. Comienza la descarga del driver, el cual viene en un archivo comprimido. Después de la descarga, se
procede a descomprimir el archivo para posteriormente realizar la respectiva instalación del driver.
Nota: Si el driver no funciona, entonces descargue otro driver del listado y probar su instalación.
3.2. UTILIZACIÓN DEL PROGRAMA DRIVER EASY PARA LA GESTIÓN, DESCARGA AUTOMÁTICA E
INSTALACIÓN DE DRIVERS.
1. Descargar el programa Drivereasy de la siguiente página: http://www.drivereasy.com/
2. Instalar el programa DriverEasy
3. En el escritorio de Windows, realizar doble clic sobre el icono DriverEasy para abrir el
programa.
4. Se abre el programa y damos clic en el botón Escanear Ahora
Mantenimiento de Equipos de Computo – Material de Formación 15 Página 7
PROGRAMA TECNICO EN SISTEMAS Código:
MATERIAL DE FORMACIÓN – 15
Versión:
MANTENIMIENTO DE COMPUTADORES 15
Página 8 de 13
5. Driver Easy empezará a escanear todos los drivers o controladores, una vez escaneado todo,
aparecerá los controladores que te faltan o que estén obsoletos.
Y para conseguir los drivers damos clic en el botón "Obtener Controladores".
6. Después de que Driver Easy buscó los controladores, ahora los descargamos dando clic en Descargar
Mantenimiento de Equipos de Computo – Material de Formación 15 Página 8
PROGRAMA TECNICO EN SISTEMAS Código:
MATERIAL DE FORMACIÓN – 15
Versión:
MANTENIMIENTO DE COMPUTADORES 15
Página 9 de 13
7. Una vez terminada la Descarga, podremos acceder a la descarga pulsando en la flechita que hay
junto al botón instalar y seleccionando Abrir Ubicación del Archivo.
Nota: La versión gratuita no permite ejecutar la instalación.
8. Descomprimir el Driver
9. Abrir la carpeta contenedora del Driver. Si al abrir la carpeta, esta contiene un archivo ejecutable de
instalación, entonces se procede a dar doble clic sobre ese archivo para iniciar la instalación del driver.
Mantenimiento de Equipos de Computo – Material de Formación 15 Página 9
PROGRAMA TECNICO EN SISTEMAS Código:
MATERIAL DE FORMACIÓN – 15
Versión:
MANTENIMIENTO DE COMPUTADORES 15
Página 10 de 13
Si por el contrario, la carpeta contenedora del Driver no trae archivo de instalación, entonces se debe
proceder a realizar la actualización de software de controlador a través del Administrador de
Dispositivos.
3.3. INGRESANDO A LA PÁGINA DEL FABRICANTE Y CON EL MODELO DEL COMPUTADOR SE
PUEDEN DESCARGAR LOS RESPECTIVOS DRIVERS.
Para este ejemplo tomaremos como referencia el caso en el que
necesitamos descargar los Drivers de un Portatil Mini Acer Aspire V5-121
1. Ingresamos al Administrador de dispositivos para observar cuales son los
drivers que faltan por Instalar.
Mantenimiento de Equipos de Computo – Material de Formación 15 Página 10
PROGRAMA TECNICO EN SISTEMAS Código:
MATERIAL DE FORMACIÓN – 15
Versión:
MANTENIMIENTO DE COMPUTADORES 15
Página 11 de 13
2. Ingresamos al buscador google y buscarmos la página oficial de acer o en la barra de direcciones
digitamos la página oficial en español acer: www.acer.com.mx
3. Se carga la página web oficial de acer y en la parte superior hacer sobre el link SOPORTE
4. Luego realizar clic sobre el link Controladores y manuales
5. En la casilla de Buscar por modelo de producto se digita el modelo del computador. Para el ejemplo
se digita Aspire V5-121 y luego damos clic en Buscar
Mantenimiento de Equipos de Computo – Material de Formación 15 Página 11
PROGRAMA TECNICO EN SISTEMAS Código:
MATERIAL DE FORMACIÓN – 15
Versión:
MANTENIMIENTO DE COMPUTADORES 15
Página 12 de 13
6. Si encuentra el modelo del computador buscado, entonces en la parte inferior de la página aparecerá la
imagen y modelo del computador, listado de controladores de cada dispositivo con su respectivo link de
descarga. Igualmente le permite seleccionar el Sistema Operativo sobre el cual va a instalar los Drivers.
7. Despues de descargar los drivers, se procede a su respectiva instalación. Despues de la instalación, así
se ve el Administrador de Dispositivos
Mantenimiento de Equipos de Computo – Material de Formación 15 Página 12
PROGRAMA TECNICO EN SISTEMAS Código:
MATERIAL DE FORMACIÓN – 15
Versión:
MANTENIMIENTO DE COMPUTADORES 15
Página 13 de 13
WEBGRAFIA
http://windows.microsoft.com/es-co/windows/what-is-safe-mode#1TC=windows-7
http://windowsespanol.about.com/od/ReparaProblemasDeWindows/ss/Reiniciar-El-Pc-Modo-Seguro_3.htm
http://es.kioskea.net/faq/82-iniciar-windows-en-modo-seguro-a-prueba-de-fallos
http://windows.microsoft.com/es-xl/windows-vista/what-is-task-manager
http://es.wikipedia.org/wiki/Administrador_de_tareas_de_Windows
http://www.tututorial.com/2013/05/tutorial-como-saber-que-drivers-le.html
http://es.kioskea.net/download/descargar-1674-my-drivers
http://www.softzone.es/manuales-software-2/tutorial-de-my-drivers/
Mantenimiento de Equipos de Computo – Material de Formación 15 Página 13
Вам также может понравиться
- Manual Formateo de PC Taller I 2018Документ19 страницManual Formateo de PC Taller I 2018Ledvia CaballeroОценок пока нет
- Caso de Estudio de Las Tecnica de Respaldo de DatosДокумент4 страницыCaso de Estudio de Las Tecnica de Respaldo de DatosRonny JoseОценок пока нет
- Ficha de Informática Proyecto 4Документ2 страницыFicha de Informática Proyecto 4Walter BrionesОценок пока нет
- Vocabulario en Ingles InformaticaДокумент5 страницVocabulario en Ingles Informaticalaura navaОценок пока нет
- PCBD-306 TrabajofinalДокумент3 страницыPCBD-306 TrabajofinalKevin Dax VZОценок пока нет
- Manual en Pantalla de MP240 Series (ES)Документ651 страницаManual en Pantalla de MP240 Series (ES)Rolyn Oswaldo Hernandez GamezОценок пока нет
- Servicios de Integración de Hyper-VДокумент3 страницыServicios de Integración de Hyper-Vsaturno192Оценок пока нет
- Cuestionario de Computacion Xvi PromocionДокумент11 страницCuestionario de Computacion Xvi PromocionGreg DiazОценок пока нет
- Generador de Configuración SSL de MozillaДокумент2 страницыGenerador de Configuración SSL de MozillaPedro Luis Rodriguez ValdesОценок пока нет
- Quitar Números de Página (TESIS)Документ3 страницыQuitar Números de Página (TESIS)Augusto AsenprínОценок пока нет
- Recursos Mestre A CasaДокумент2 страницыRecursos Mestre A CasaAna NavarroОценок пока нет
- Tarea - Pizarras VirtualesДокумент6 страницTarea - Pizarras VirtualesHelenBelénDesiderioPortillaОценок пока нет
- Ejercicios ExcelДокумент21 страницаEjercicios ExcelSincafeinaОценок пока нет
- Modulo 4 - Almacenamiento en La NubeДокумент36 страницModulo 4 - Almacenamiento en La NubeAdriana Beatriz MirandaОценок пока нет
- Como Convertir Un Archivo Xps A PDF OnlineДокумент2 страницыComo Convertir Un Archivo Xps A PDF OnlineMariaОценок пока нет
- Aplicando Los Conocimientos de Microsoft Office 2Документ12 страницAplicando Los Conocimientos de Microsoft Office 2Mariana Alvarado ZapataОценок пока нет
- DVD P380K Xap 070408Документ70 страницDVD P380K Xap 070408cujar1977Оценок пока нет
- InfografíaДокумент1 страницаInfografíaAransha ZavalaОценок пока нет
- Actividad 1Документ3 страницыActividad 1HUGO ANDRES VILLANUEVA NARANJOОценок пока нет
- Manual FlipgridДокумент15 страницManual FlipgridElias Mendoza CamposОценок пока нет
- Manual 5 - Ver y Entregar Una TareaДокумент5 страницManual 5 - Ver y Entregar Una TareaNH LestherОценок пока нет
- Integración de FactoryTalk View SE en Su Arquitectura PDFДокумент70 страницIntegración de FactoryTalk View SE en Su Arquitectura PDFcarbono980Оценок пока нет
- ALUMNOДокумент21 страницаALUMNOPanda PraОценок пока нет
- Manual de Usuario Google Classroom DocenteДокумент4 страницыManual de Usuario Google Classroom DocenteAlex calleОценок пока нет
- Acronix BackupДокумент53 страницыAcronix BackupLuis Daniel MartinezОценок пока нет
- Shapefiles Vs Bases de Datos Espaciales - MappingGISДокумент6 страницShapefiles Vs Bases de Datos Espaciales - MappingGISjlbmdmОценок пока нет
- Proteccion Del ReinoДокумент4 страницыProteccion Del ReinoPablo Cesar LunaОценок пока нет
- Triptico WordДокумент3 страницыTriptico WordXIMENAОценок пока нет
- Informe EjecutivoДокумент7 страницInforme EjecutivoAngie VigoyaОценок пока нет
- Tarea 1 de OfimaticaДокумент26 страницTarea 1 de OfimaticaAnonymous Bzb1KOОценок пока нет