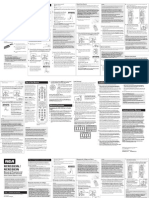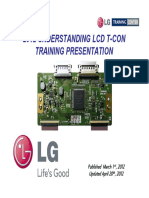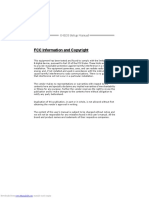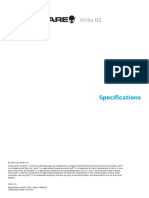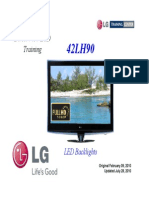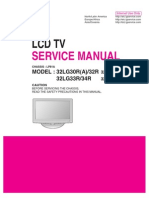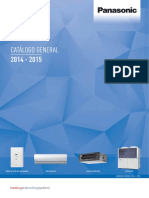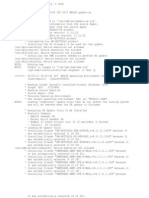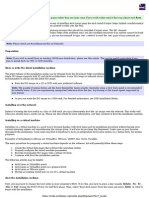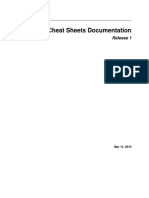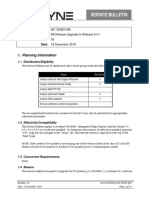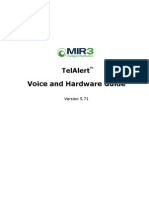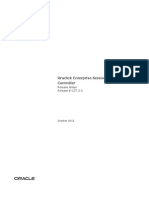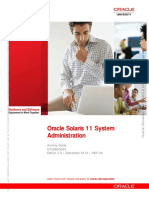Академический Документы
Профессиональный Документы
Культура Документы
Alienware® M14x Service Manual: Notes, Cautions, and Warnings
Загружено:
David Ramos ColochoОригинальное название
Авторское право
Доступные форматы
Поделиться этим документом
Поделиться или встроить документ
Этот документ был вам полезен?
Это неприемлемый материал?
Пожаловаться на этот документАвторское право:
Доступные форматы
Alienware® M14x Service Manual: Notes, Cautions, and Warnings
Загружено:
David Ramos ColochoАвторское право:
Доступные форматы
Alienware® M14x Service Manual
Before You Begin Speakers
Base Cover Subwoofer
Battery Pack Internal Card With Bluetooth® Wireless Technology
Optical Drive Coin-Cell Battery
Hard Drive Display Assembly
Memory Module(s) Mini-Card Board
Center-Control Cover System Board
Keyboard Thermal Fan
Palm-Rest Assembly Thermal Cooling Assembly
Wireless Mini-Card(s) Processor Module
Power-Button Board System Setup
Status-Light Board Flashing the BIOS
Notes, Cautions, and Warnings
NOTE: A NOTE indicates important information that helps you make better use of your computer.
CAUTION: A CAUTION indicates potential damage to hardware or loss of data if instructions are not followed.
WARNING: A WARNING indicates a potential for property damage, personal injury, or death.
Information in this document is subject to change without notice.
© 2011 Dell Inc. All rights reserved.
Reproduction of these materials in any manner whatsoever without the written permission of Dell Inc. is strictly forbidden.
Trademarks used in this text: Dell™ and the DELL logo are trademarks of Dell Inc.; Alienware® is a trademark or registered trademark of Alienware Corporation; Microsoft®, Windows®,
and the Windows start button logo are either trademarks or registered trademarks of Microsoft Corporation in the United States and/or other countries; Bluetooth® is a
registered trademark owned by Bluetooth SIG, Inc. and is used by Dell under license.
Other trademarks and trade names may be used in this document to refer to either the entities claiming the marks and names or their products. Dell Inc. disclaims any
proprietary interest in trademarks and trade names other than its own.
Regulatory model: P18G Regulatory type: P18G001
2011 - 02 Rev. A00
Downloaded from www.Manualslib.com manuals search engine
Back to Contents Page
Battery Pack
Alienware® M14x Service Manual
Removing the Battery Pack
Replacing the Battery Pack
WARNING: Before working inside your computer, read the safety information that shipped with your computer. For additional safety best
practices information, see the Regulatory Compliance Homepage at dell.com/regulatory_compliance.
CAUTION: To avoid electrostatic discharge, ground yourself by using a wrist grounding strap or by periodically touching an unpainted metal
surface (such as a connector on your computer).
CAUTION: Only a certified service technician should perform repairs on your computer. Damage due to servicing that is not authorized by Dell is
not covered by your warranty.
CAUTION: To avoid damage to the computer, use only the battery designed for this particular Alienware computer. Do not use batteries designed
for other Alienware computers.
Removing the Battery Pack
1. Follow the instructions in Before You Begin.
2. Remove the base cover (see Removing the Base Cover).
3. Disconnect the battery-pack cable from the connector on the system board.
4. Loosen the two captive screws that secure the battery pack to the computer base.
5. Using the pull-tab, lift the battery pack off the computer base.
1 battery pack 2 pull-tab
3 captive screws (2) 4 battery-pack cable
Replacing the Battery Pack
CAUTION: To avoid damage to the computer, use only the battery designed for this particular Alienware computer.
1. Follow the instructions in Before You Begin.
2. Place the battery pack in the battery bay and tighten the two captive screws that secure the battery pack to the computer base.
3. Connect the battery-pack cable to the connector on the system board.
4. Replace the base cover (see Replacing the Base Cover).
Back to Contents Page
Downloaded from www.Manualslib.com manuals search engine
Downloaded from www.Manualslib.com manuals search engine
Back to Contents Page
Before You Begin
Alienware® M14x Service Manual
Recommended Tools
Turning Off Your Computer
Before Working Inside Your Computer
Contacting Alienware
This manual provides procedures for removing and installing the components in your computer. Unless otherwise noted, each procedure assumes that the
following conditions exist:
l You have performed the steps in Turning Off Your Computer and Before Working Inside Your Computer.
l You have read the safety information that shipped with your computer.
l A component can be replaced or—if purchased separately—installed by performing the removal procedure in reverse order.
Recommended Tools
The procedures in this document may require the following tools:
l Small flat-blade screwdriver
l Phillips screwdriver
l Plastic scribe
l BIOS executable update program at support.dell.com
Turning Off Your Computer
CAUTION: To avoid losing data, save and close all open files and exit all open programs before you turn off your computer.
1. Save and close all open files and exit all open programs.
2. Click Start , and then click Shut Down.
The computer turns off after the operating system shutdown process finishes.
3. Ensure that the computer and any attached devices are turned off. If your computer and attached devices did not automatically turn off when you shut
down your operating system, press and hold the power button for at least 8 to 10 seconds until the computer turns off.
Before Working Inside Your Computer
Use the following safety guidelines to help protect your computer from potential damage and to help to ensure your own personal safety.
WARNING: Before working inside your computer, read the safety information that shipped with your computer. For additional safety best
practices information, see the Regulatory Compliance Homepage at dell.com/regulatory_compliance.
CAUTION: To avoid electrostatic discharge, ground yourself by using a wrist grounding strap or by periodically touching an unpainted metal
surface (such as a connector on your computer).
CAUTION: Handle components and cards with care. Do not touch the components or contacts on a card. Hold a card by its edges or by its metal
mounting bracket. Hold a component such as a processor by its edges, not by its pins.
CAUTION: Only a certified service technician should perform repairs on your computer. Damage due to servicing that is not authorized by Dell™
is not covered by your warranty.
CAUTION: When you disconnect a cable, pull on its connector or on its pull-tab, not on the cable itself. Some cables have connectors with locking
tabs; if you are disconnecting this type of cable, press in on the locking tabs before you disconnect the cable. As you pull connectors apart, keep
them evenly aligned to avoid bending any connector pins. Also, before you connect a cable, ensure that both connectors are correctly oriented
and aligned.
CAUTION: To avoid damaging the computer, perform the following steps before you begin working inside the computer.
1. Ensure that the work surface is flat and clean to prevent the computer cover from being scratched.
Downloaded from www.Manualslib.com manuals search engine
2. Turn off your computer (see Turning Off Your Computer).
CAUTION: To disconnect a network cable, first unplug the cable from your computer and then unplug the cable from the network device.
3. Disconnect all telephone or network cables from the computer.
4. Press and eject any installed cards from the 9-in--1 Media Card Reader.
5. Disconnect your computer and all attached devices from their electrical outlets.
6. Disconnect all attached devices from your computer.
CAUTION: To help prevent damage to the system board, remove the main battery (see Removing the Battery Pack) before working inside the
computer.
7. Remove the battery pack (see Removing the Battery Pack).
8. Turn the computer top-side up, open the display, and press the power button to ground the system board.
Contacting Alienware
For customers in the United States/Canada, call 1-800-ALIENWARE.
NOTE: If you do not have an active Internet connection, you can find contact information on your purchase invoice, packing slip, bill, or Dell product
catalog.
Dell provides several online and telephone-based support and service options. Because availability varies by country and product, some services may not be
available in your area.
To contact Dell for sales, technical support, or customer service issues:
1. Go to dell.com/contactdell.
2. Select your country or region.
3. Select the appropriate service or support link based on your need.
4. Choose the method of contacting Dell that is convenient for you.
Back to Contents Page
Downloaded from www.Manualslib.com manuals search engine
Back to Contents Page
System Setup
Alienware® M14x Service Manual
Configuring the System Setup
Configuring the System Setup
The System Setup options allow you to:
l Change the system configuration information after you add, change or remove any hardware in your laptop.
l Set or change a user-selectable option.
l View the installed amount of memory or set the type of hard drive installed.
Before you use System Setup, it is recommended that you write down the current System Setup information for future reference.
CAUTION: Do not change the settings in System Setup unless you are an expert computer user. Certain changes can cause your computer to work
incorrectly.
Entering System Setup
1. Turn on (or restart) your laptop.
NOTE: Keyboard failure may result when a key on the keyboard is held down for extended periods of time. To avoid possible keyboard failure,
press and release <F2> in even intervals until the System Setup screen appears.
2. While the laptop is booting, press <F2> immediately before the operating system logo appears to access the BIOS Setup Utility. If an error occurs
during Power On Self Test (POST), you may also enter the BIOS Setup Utility by pressing <F2> when prompted.
NOTE: If you wait too long and the operating system logo appears, continue to wait until you see the Microsoft Windows desktop, then shut
down your laptop and try again.
System Setup Screens
The BIOS Setup Utility window displays current or changeable configuration information for your laptop. Information is divided into five menus: Main,
Advanced, Security, Boot, and Exit.
Key functions appear at the bottom of the BIOS Setup Utility window and lists keys and their functions within the active field.
System Setup Options
NOTE: Depending on your computer and installed devices, the items listed in this section may not appear, or may not appear exactly as listed.
Main Menu
System Time (hh:mm:ss) Displays the system time.
System Date (mm/dd/yy) Displays the system date.
Alienware Displays the model number of your computer.
Service Tag Displays the service tag of your computer.
BIOS Version Displays the BIOS version.
EC Version Displays the EC firmware version.
ME version Displays the Intel ME firmware version.
CPU Displays the type of processor installed.
CPU Frequency Displays the speed of the processor.
CPU L3 Cache Displays the processor cache size.
CPUID Displays the ID of the processor.
Integrated Graphics Displays the integrated graphics
Discrete Graphics Displays the discrete graphics
Total Memory Displays the total memory available in your computer.
Memory Bank 0 Displays the memory size installed in DIMM 0.
Memory Bank 1 Displays the memory size installed in DIMM 1.
Downloaded from www.Manualslib.com manuals search engine
Advanced Menu
Intel SpeedStep Allows you to enable or disable the Intel SpeedStep technology. Disabling this feature may improve performance, but will
greatly reduce battery life.
Virtualization Allows you to enable or disable the Intel Virtualization technology.
USB Emulation Allows you to enable or disable the USB emulation feature. This feature defines how the BIOS, in the absence of a USB-aware
operating system, handles USB devices. USB emulation is always enabled during POST.
NOTE: You cannot boot any type of USB device (floppy, hard drive, or memory key) when this option is off.
USB Wake Support Allows you to enable USB devices to wake the computer from standby or to disable the USB wake support feature.
NOTE: If USB Powershare is enabled, a device connected to the USB Powershare connector may not wake the computer.
USB Power Share Allows you to charge USB devices when the computer is turned off or in standby mode.
l AC Only: Charge USB devices when connected to AC adapter only.
l AC and Battery: Charge USB devices when connected to AC adapter and when the computer is running on battery.
l Disabled: Disables USB PowerShare.
Integrated Network Allows you to enable or disable the on-board LAN controller.
l Disabled: Internal LAN is disabled and is not visible to the operating system.
l Enabled: Internal LAN is enabled.
High Definition Audio Allows you to enable or disable the internal high definition audio device.
l Disabled: The internal audio device is disabled and is not visible to the operating system.
l Enabled: The internal audio device is enabled.
SD Card Reader Allows you to enable or disable the internal SD card reader.
Performance Options Allows you to configure fields in the Performance Options sub-menu (for more information, see Advanced — Performance
Options Menu).
SATA Operation Allows you to configure the operating mode of the integrated SATA hard drive controller.
l ATA: SATA is configured for ATA mode.
l AHCI: SATA is configured for AHCI mode.
SATA HARD DRIVE 1 Displays the installed SATA hard drive model.
Adapter Warnings Allows you to choose if the computer should display warning messages when you use certain power adapters. The computer
displays these messages if you attempt to use a power adapter that has too little capacity for your configuration.
l Disabled: BIOS will not detect unsupported AC adapters and will not display any message on the screen.
l Enabled: BIOS will detect unsupported AC adapters and display an error on the screen.
Charger Behavior Allows you to enable or disable battery charging.
Advanced — Performance Options Menu
CPU Turbo Mode Allows you to enable or disable the Intel CPU turbo mode performance option.
Overclocking Features Allows you to enable or disable the global overclocking feature.
l Disabled: The overclocking feature is disabled.
l Enabled: Displays additional overclocking options.
Override Turbo settings Allows you to override CPU turbo mode settings.
Long Duration Power Allows you to set the turbo mode power limit 1 value in watts.
Limit
Long Duration Time Allows you to set the turbo mode time 1 value in seconds.
Window
Short Duration Power Allows you to enable or disable short duration power limit.
Limit
Short Duration Time Allows you to set the turbo mode power limit 2 value in watts.
Window
Bus Clock
Current Frequency Displays the current bus clock frequency.
New Frequency in Allows you to enter a new bus clock frequency in 10 Khz increments.
10KHz increments
Apply New Bus Clock Allows you to apply the new bus clock frequency
Frequency
l Immediately: The new bus clock frequency is applied immediately.
Downloaded from www.Manualslib.com manuals search engine
l Once: The new bus clock frequency is applied once until the next reboot.
l Permanently: The new bus clock frequency is applied permanently after the next reboot.
Memory Overclocking
Memory Override Allows you to enable or disable the memory override option support.
Support
l Disabled: The memory override support is disabled.
l Enabled: Displays additional memory override support options.
Memory Voltage Allows you to increase memory voltage.
Memory Frequency Allows you to set memory frequency.
XMP DIMM Profile Allows you to configure different XMP options.
Wireless Menu
Bluetooth Allows you to enable or disable the internal Bluetooth device.
l Disabled: The internal Bluetooth device is disabled and is not visible to the operating system.
l Enabled: The internal Bluetooth device is enabled.
Wireless Network Allows you to enable or disable the internal wireless device.
l Disabled: The internal wireless device is disabled and is not visible to the operating system.
l Enabled: The internal wireless device is enabled.
WWAN Allows you to enable or disable the internal WWAN device.
l Disabled: The internal WWAN device is disabled and is not visible to the operating system.
l Enabled: The internal WWAN device is enabled.
Wireless Switch/Hotkey Allows you to disable all internal wireless devices.
Security Menu
Supervisor Password Displays if the supervisor password is clear or set.
User Password Displays if the user password is clear or set.
Set Service Tag Displays the service tag of the computer when the service tag is present.
Displays a field to input the service tag manually when the service tag is absent.
Set Supervisor Password Allows you to set the supervisor password. The supervisor password controls access to the system setup utility.
Set User Password Allows you to set the user password. The user password controls access to the computer at boot.
Computrace Allows you to enable or disable Computrace security feature.
Boot Menu
Use the up or down arrow keys to change the boot device priority. You can choose from:
l Hard Drive
l USB Storage
l CD/DVD/BD
l Removal Devices
l Network
Exit Menu
Exit Saving Changes Allows you to exit System Setup and save your changes to CMOS.
Save Change Without Exit Allows you remain in System Setup and save your changes to CMOS.
Exit Discarding Changes Allows you to exit System Setup and load previous values from CMOS for all Setup items.
Load Optimal Defaults Allows you to load default values for all Setup items.
Discard Changes Allows you to load previous values from CMOS for all Setup items.
Back to Contents Page
Downloaded from www.Manualslib.com manuals search engine
Back to Contents Page
Base Cover
Alienware® M14x Service Manual
Removing the Base Cover
Replacing the Base Cover
WARNING: Before working inside your computer, read the safety information that shipped with your computer. For additional safety best
practices information, see the Regulatory Compliance Homepage at dell.com/regulatory_compliance.
CAUTION: To avoid electrostatic discharge, ground yourself by using a wrist grounding strap or by periodically touching an unpainted metal
surface (such as a connector on your computer).
CAUTION: Only a certified service technician should perform repairs on your computer. Damage due to servicing that is not authorized by Dell is
not covered by your warranty.
Removing the Base Cover
1. Follow the instructions in Before You Begin.
2. Turn the computer over.
3. Loosen the two captive screws that secure the base cover to the computer base.
4. Slide and lift the base cover off the computer base.
1 captive screws (2) 2 base cover
Replacing the Base Cover
1. Follow the instructions in Before You Begin.
2. Align the tabs on the base cover with the slots on the computer base and slide the base cover until it snaps into place.
3. Tighten the two captive screws that secure the base cover to the computer base.
Back to Contents Page
Downloaded from www.Manualslib.com manuals search engine
Back to Contents Page
Internal Card With Bluetooth® Wireless Technology
Alienware® M14x Service Manual
Removing the Bluetooth Card
Replacing the Bluetooth Card
WARNING: Before working inside your computer, read the safety information that shipped with your computer. For additional safety best
practices information, see the Regulatory Compliance Homepage at dell.com/regulatory_compliance.
CAUTION: To avoid electrostatic discharge, ground yourself by using a wrist grounding strap or by periodically touching an unpainted metal
surface (such as a connector on your computer).
CAUTION: Only a certified service technician should perform repairs on your computer. Damage due to servicing that is not authorized by Dell is
not covered by your warranty.
CAUTION: To help prevent damage to the system board, remove the main battery (see Removing the Battery Pack) before working inside the
computer.
If you ordered a card with Bluetooth wireless technology with your computer, it is already installed.
Removing the Bluetooth Card
1. Follow the instructions in Before You Begin.
2. Remove the base cover (see Removing the Base Cover).
3. Remove the battery pack (see Removing the Battery Pack).
4. Remove the center-control cover (see Removing the Center-Control Cover).
5. Remove the keyboard (see Removing the Keyboard).
6. Remove the palm-rest assembly (see Removing the Palm-Rest Assembly).
7. Disconnect the Bluetooth-card cable from the connector on the system board.
8. Remove the screw that secures the Bluetooth card to the computer base.
9. Note the routing of Bluetooth card cable and remove the cable from the routing guides.
10. Lift the Bluetooth card along with the cable off the computer base.
1 Bluetooth-card cable connector 2 Bluetooth card
3 Screw
Replacing the Bluetooth Card
Downloaded from www.Manualslib.com manuals search engine
1. Follow the instructions in Before You Begin
2. Align the screw hole on the Bluetooth card with the screw hole on the system board.
3. Replace the screw that secures the Bluetooth card to the computer base.
4. Connect the Bluetooth-card cable to the connector on the system board.
5. Replace the palm-rest assembly (see Replacing the Palm-Rest Assembly).
6. Replace the keyboard (see Replacing the Keyboard).
7. Replace the center-control cover (see Replacing the Center-Control Cover).
8. Replace the battery pack (see Replacing the Battery Pack).
9. Replace the base cover (see Replacing the Base Cover).
CAUTION: Before turning on the computer, replace all screws and ensure that no stray screws remain inside the computer. Failure to do so may
result in damage to the computer.
Back to Contents Page
Downloaded from www.Manualslib.com manuals search engine
Back to Contents Page
Coin-Cell Battery
Alienware® M14x Service Manual
Removing the Coin-Cell Battery
Replacing the Coin-Cell Battery
WARNING: Before working inside your computer, read the safety information that shipped with your computer. For additional safety best
practices information, see the Regulatory Compliance Homepage at dell.com/regulatory_compliance.
CAUTION: To avoid electrostatic discharge, ground yourself by using a wrist grounding strap or by periodically touching an unpainted metal
surface (such as a connector on your computer).
CAUTION: Only a certified service technician should perform repairs on your computer. Damage due to servicing that is not authorized by Dell is
not covered by your warranty.
CAUTION: To help prevent damage to the system board, remove the main battery (see Removing the Battery Pack) before working inside the
computer.
Removing the Coin-Cell Battery
1. Follow the instructions in Before You Begin.
2. Remove the base cover (see Removing the Base Cover).
3. Remove the battery pack (see Removing the Battery Pack).
4. Remove the center-control cover (see Removing the Center-Control Cover).
5. Remove the keyboard (see Removing the Keyboard).
6. Remove the palm-rest assembly (see Removing the Palm-Rest Assembly).
7. Disconnect the coin-cell battery cable from the connector on the system board.
8. Pry up the coin-cell battery from the slot on the computer base.
1 coin-cell battery cable 2 coin-cell battery
Replacing the Coin-Cell Battery
1. Follow the instructions in Before You Begin.
2. Use the adhesive on the coin-cell battery and adhere it to slot on the computer base.
3. Connect the coin-cell battery cable to the connector on the system board.
4. Replace the palm-rest assembly (see Replacing the Palm-Rest Assembly).
Downloaded from www.Manualslib.com manuals search engine
5. Replace the keyboard (see Replacing the Keyboard).
6. Replace the center-control cover (see Replacing the Center-Control Cover).
7. Replace the battery pack (see Replacing the Battery Pack).
8. Replace the base cover (see Replacing the Base Cover).
CAUTION: Before turning on the computer, replace all screws and ensure that no stray screws remain inside the computer. Failure to do so may
result in damage to the computer.
Back to Contents Page
Downloaded from www.Manualslib.com manuals search engine
Back to Contents Page
Display Assembly
Alienware® M14x Service Manual
Removing the Display Assembly
Replacing the Display Assembly
WARNING: Before working inside your computer, read the safety information that shipped with your computer. For additional safety best
practices information, see the Regulatory Compliance Homepage at dell.com/regulatory_compliance.
CAUTION: To avoid electrostatic discharge, ground yourself by using a wrist grounding strap or by periodically touching an unpainted metal
surface (such as a connector on your computer).
CAUTION: Only a certified service technician should perform repairs on your computer. Damage due to servicing that is not authorized by Dell is
not covered by your warranty.
CAUTION: To help prevent damage to the system board, remove the main battery (see Removing the Battery Pack) before working inside the
computer.
Removing the Display Assembly
1. Follow the instructions in Before You Begin.
2. Remove the base cover (see Removing the Base Cover).
3. Remove the battery pack (see Removing the Battery Pack).
4. Disconnect the antenna cables from the Mini-Card(s)(see Removing the Mini-Card(s)).
5. Note the routing of the Mini-Card antenna cables and remove them from the routing guides on the computer base.
1 Mini-Card antenna cables
6. Turn the computer over and open the display as far as possible.
7. Remove the center-control cover (see Removing the Center-Control Cover).
8. Remove the keyboard (see Removing the Keyboard).
9. Remove the palm-rest assembly (see Removing the Palm-Rest Assembly).
10. Using the pull tab, disconnect the display cable from the connector on the system board.
11. Disconnect the touch-screen board cable from the connector on the system board.
12. Remove the four screws that secure the display assembly to the computer base.
Downloaded from www.Manualslib.com manuals search engine
13. Gently slide the Mini-Card antenna cables out through the slot on the computer base.
14. Lift the display assembly off the computer.
1 display assembly 2 screws (4)
3 display cable 4 touch-screen board cable
Replacing the Display Assembly
1. Follow the instructions in Before You Begin.
2. Slide the antenna cables in through the slot on the computer base.
3. Place the display assembly in position and replace the four screws that secure the display assembly to the computer base.
4. Connect the display cable to the connector on the system board.
5. Connect the touch-screen board cable to the connector on the system board.
6. Turn the computer over and route the Mini-Card antenna cables through the routing guides on the computer base.
7. Connect the Mini-Card antenna cables to the Mini-Card(s) (see Replacing the Mini-Card(s)).
8. Replace the palm-rest assembly (see Replacing the Palm-Rest Assembly).
9. Replace the keyboard (see Replacing the Keyboard).
10. Replace the center-control cover (see Replacing the Center-Control Cover).
11. Replace the battery pack (see Replacing the Battery Pack).
12. Replace the base cover (see Replacing the Base Cover).
CAUTION: Before turning on the computer, replace all screws and ensure that no stray screws remain inside the computer. Failure to do so may
result in damage to the computer.
Back to Contents Page
Downloaded from www.Manualslib.com manuals search engine
Back to Contents Page
Thermal Fan
Alienware® M14x Service Manual
Removing the Thermal Fan
Replacing the Thermal Fan
WARNING: Before working inside your computer, read the safety information that shipped with your computer. For additional safety best
practices information, see the Regulatory Compliance Homepage at www.dell.com/regulatory_compliance.
CAUTION: Only a certified service technician should perform repairs on your computer. Damage due to servicing that is not authorized by Dell™
is not covered by your warranty.
CAUTION: To avoid electrostatic discharge, ground yourself by using a wrist grounding strap or by periodically touching an unpainted metal
surface (such as a connector on your computer).
CAUTION: To help prevent damage to the system board, remove the main battery (see Removing the Battery Pack) before working inside the
computer.
Removing the Thermal Fan
1. Follow the instructions in Before You Begin.
2. Follow the instructions from step 2 to step 17 in Removing the System Board.
3. Disconnect the thermal fan cable from the connector on the system board.
4. Remove the three screws that secure the thermal fan to the system board.
5. Lift the themal fan and gently peel the tape that secures the thermal fan to the heat sink.
6. Lift the thermal fan off the system board.
1 screws (3) 2 thermal fan cable connector
3 thermal fan 4 tape
Replacing the Thermal Fan
1. Follow the instructions in Before You Begin.
2. Align the screw holes on the thermal fan with the screw holes on the system board.
3. Adhere the tape to secure the thermal fan to the heat sink.
4. Replace the three screws that secure the thermal fan to the system board.
5. Connect the thermal fan cable to the connector on the system board.
Downloaded from www.Manualslib.com manuals search engine
6. Follow the instructions from step 5 to step 20 in Replacing the System Board.
CAUTION: Before turning on the computer, replace all screws and ensure that no stray screws remain inside the computer. Failure to do so may
result in damage to the computer.
Back to Contents Page
Downloaded from www.Manualslib.com manuals search engine
Back to Contents Page
Flashing the BIOS
Alienware® M14x Service Manual
1. Turn on the computer.
2. Go to support.dell.com/support/downloads.
3. Locate the BIOS update file for your computer:
NOTE: The Service Tag for your computer is located on a label at the bottom of the computer.
If you have your computer's Service Tag:
a. Click Enter a Service Tag.
b. Enter your computer's Service Tag in the Enter a service tag: field, click Go, and proceed to step 4.
If you do not have your computer's Service Tag:
a. Click Select Model.
b. Select the type of product in the Select Your Product Family list.
c. Select the product brand in the Select Your Product Line list.
d. Select the product model number in the Select Your Product Model list.
NOTE: If you have selected a different model and want to start over again, click Start Over on the top right of the menu.
e. Click Confirm.
4. A list of results appear on the screen. Click BIOS.
5. Click Download Now to download the latest BIOS file.
The File Download window appears.
6. Click Save to save the file on your desktop. The file downloads to your desktop.
7. Click Close if the Download Complete window appears.
The file icon appears on your desktop and is titled the same as the downloaded BIOS update file.
8. Double-click the file icon on the desktop and follow the instructions on the screen.
Back to Contents Page
Downloaded from www.Manualslib.com manuals search engine
Back to Contents Page
Hard Drive
Alienware® M14x Service Manual
Removing the Hard Drive
Replacing the Hard Drive
WARNING: If you remove the hard drive from the computer when the drive is hot, do not touch the metal housing of the hard drive.
WARNING: Before working inside your computer, read the safety information that shipped with your computer. For additional safety best
practices information, see the Regulatory Compliance Homepage at dell.com/regulatory_compliance.
CAUTION: To avoid electrostatic discharge, ground yourself by using a wrist grounding strap or by periodically touching an unpainted metal
surface (such as a connector on your computer).
CAUTION: To help prevent damage to the system board, remove the main battery (see Removing the Battery Pack) before working inside the
computer.
CAUTION: To prevent data loss, turn off your computer (see Turning Off Your Computer) before removing the hard-drive assembly. Do not
remove the hard drive while the computer is On or in Sleep state.
CAUTION: Hard drives are extremely fragile. Exercise care when handling the hard drive.
CAUTION: Only a certified service technician should perform repairs on your computer. Damage due to servicing that is not authorized by Dell is
not covered by your warranty.
CAUTION: When you disconnect a cable, pull on its connector or on its pull-tab, not on the cable itself. Some cables have connectors with locking
tabs; if you are disconnecting this type of cable, press in on the locking tabs before you disconnect the cable. As you pull connectors apart, keep
them evenly aligned to avoid bending any connector pins. Also, before you connect a cable, ensure that both connectors are correctly oriented
and aligned.
NOTE: Dell or Alienware does not guarantee compatibility or provide support for hard drives from sources other than Dell.
NOTE: If you are installing a hard drive from a source other than Dell or Alienware, you need to install an operating system, drivers, and utilities on the
new hard drive.
Removing the Hard Drive
1. Follow the instructions in Before You Begin.
2. Remove the base cover (see Removing the Base Cover).
3. Remove the battery pack (see Removing the Battery Pack).
4. Follow the instructions from step 4 to step 6 in Removing the Optical Drive.
5. Loosen the three captive screws that secure the hard-drive assembly to the computer base.
6. Using the pull-tab, gently lift the hard-drive assembly and then disconnect the hard-drive interposer.
7. Lift the hard-drive assembly off the computer base.
1 hard-drive interposer 2 captive screws (3)
Downloaded from www.Manualslib.com manuals search engine
3 pull-tab 4 hard-drive assembly
8. Remove the four screws that secure the hard-drive bracket to the hard drive.
9. Lift the hard-drive bracket away from the hard drive.
1 pull tab 2 screws (4)
3 hard-drive bracket
CAUTION: When the hard drive is not in the computer, store it in protective antistatic packaging (see "Protecting Against Electrostatic Discharge"
in the safety instructions that shipped with your computer).
Replacing the Hard Drive
1. Follow the instructions in Before You Begin.
2. Remove the new drive from its packaging.
Save the original packaging for storing or shipping the hard drive.
3. Place the hard drive in the hard-drive bracket.
4. Replace the four screws that secure the hard-drive bracket to the hard drive.
5. Connect the interposer to the hard drive.
6. Place the hard-drive assembly in the computer base.
7. Tighten the three captive screws that secure the hard-drive assembly to the computer base.
8. Follow the instructions from step 7 to step 9 in Replacing the Optical Drive.
9. Replace the battery pack (see Replacing the Battery Pack).
10. Replace the base cover (see Replacing the Base Cover).
CAUTION: Before turning on the computer, replace all screws and ensure that no stray screws remain inside the computer. Failure to do so may
result in damage to the computer.
11. Install the operating system for your computer, as needed.
12. Install the drivers and utilities for your computer, as needed.
Back to Contents Page
Downloaded from www.Manualslib.com manuals search engine
Back to Contents Page
Thermal Cooling Assembly
Alienware® M14x Service Manual
Removing the Thermal Cooling Assembly
Replacing the Heat Sink
WARNING: Before working inside your computer, read the safety information that shipped with your computer. For additional safety best
practices information, see the Regulatory Compliance Homepage at dell.com/regulatory_compliance.
WARNING: If you remove the heat sink from the computer when the heat sink is hot, do not touch the metal housing of the heat sink.
CAUTION: Only a certified service technician should perform repairs on your computer. Damage due to servicing that is not authorized by Dell is
not covered by your warranty.
CAUTION: To avoid electrostatic discharge, ground yourself by using a wrist grounding strap or by periodically touching an unpainted metal
surface (such as a connector on your computer).
CAUTION: To help prevent damage to the system board, remove the main battery (see Removing the Battery Pack) before working inside the
computer.
Removing the Thermal Cooling Assembly
1. Follow the instructions in Before You Begin.
2. Follow the instructions from step 2 to step 18 in Removing the System Board.
3. In sequential order (indicated on the heat sink), loosen the seven captive screws that secure the heat sink to the system board.
4. Carefully lift heat sink away from the system board.
1 heat sink 2 captive screws (7)
Replacing the Heat Sink
NOTE: The original thermal grease can be reused if the original processor and heat sink are reinstalled together. If either the processor or the heat sink
is replaced, use the thermal pad provided in the kit to ensure that thermal conductivity is achieved.
1. Follow the instructions in Before You Begin.
2. Clean the thermal grease from the bottom of the heat sink and reapply it.
3. Align the seven captive screws on the heat sink with the screw holes on the system board and tighten the screws in sequential order (indicated on the
heat sink).
4. Follow the instructions from step 4 to step 20 in Replacing the System Board.
CAUTION: Before turning on the computer, replace all screws and ensure that no stray screws remain inside the computer. Failure to do so may
result in damage to the computer.
Downloaded from www.Manualslib.com manuals search engine
Back to Contents Page
Downloaded from www.Manualslib.com manuals search engine
Back to Contents Page
Center-Control Cover
Alienware® M14x Service Manual
Removing the Center-Control Cover
Replacing the Center-Control Cover
WARNING: Before working inside your computer, read the safety information that shipped with your computer. For additional safety best
practices information, see the Regulatory Compliance Homepage at dell.com/regulatory_compliance.
CAUTION: To avoid electrostatic discharge, ground yourself by using a wrist grounding strap or by periodically touching an unpainted metal
surface (such as a connector on your computer).
CAUTION: Only a certified service technician should perform repairs on your computer. Damage due to servicing that is not authorized by Dell is
not covered by your warranty.
CAUTION: To help prevent damage to the system board, remove the main battery (see Removing the Battery Pack) before working inside the
computer.
Removing the Center-Control Cover
1. Follow the instructions in Before You Begin.
2. Remove the base cover (see Removing the Base Cover).
3. Remove the battery pack (see Removing the Battery Pack).
4. Remove the three screws that secure the center-control cover to the computer base.
1 screws (3)
5. Turn the computer over and open the display as far as possible.
6. Gently pry the center-control cover and then ease the tabs on the center- control cover out of the slots on the palm-rest assembly.
7. Lift the center-control cover off the computer base.
Downloaded from www.Manualslib.com manuals search engine
1 center-control cover
Replacing the Center-Control Cover
1. Follow the instructions in Before You Begin.
2. Align the tabs on the center-control cover with the slots on the palm rest assembly.
3. Gently press around the edges of the center control cover till it snaps in place.
4. Close the display and turn the computer over.
5. Replace the three screws that secure the center-control cover to the computer base.
6. Replace the battery pack (see Replacing the Battery Pack).
7. Replace the base cover (see Replacing the Base Cover).
CAUTION: Before turning on the computer, replace all screws and ensure that no stray screws remain inside the computer. Failure to do so may
result in damage to the computer.
Back to Contents Page
Downloaded from www.Manualslib.com manuals search engine
Back to Contents Page
Mini-Card Board
Alienware® M14x Service Manual
Removing the Mini-Card Board
Replacing the Mini-Card Board
WARNING: Before working inside your computer, read the safety information that shipped with your computer. For additional safety best
practices information, see the Regulatory Compliance Homepage at dell.com/regulatory_compliance.
CAUTION: To avoid electrostatic discharge, ground yourself by using a wrist grounding strap or by periodically touching an unpainted metal
surface (such as a connector on your computer).
CAUTION: Only a certified service technician should perform repairs on your computer. Damage due to servicing that is not authorized by Dell is
not covered by your warranty.
CAUTION: To help prevent damage to the system board, remove the main battery (see Removing the Battery Pack) before working inside the
computer.
Removing the Mini-Card Board
1. Follow the instructions in Before You Begin.
2. Remove the base cover (see Removing the Base Cover).
3. Remove the battery pack (see Removing the Battery Pack).
4. Remove the Mini-Card(s) (see Removing the Mini-Card(s)).
5. Remove the center-control cover (see Removing the Center-Control Cover).
6. Remove the keyboard (see Removing the Keyboard).
7. Remove the palm-rest assembly (see Removing the Palm-Rest Assembly).
8. Remove the three screws that secure the Mini-Card board to the computer base.
9. Lift the Mini-Card board to disconnect the connector on the mini-card board from the connector on the system board.
1 screws (3) 2 mini-card board
Replacing the Mini-Card Board
1. Follow the instructions in Before You Begin.
2. Align the connector on the mini-card board with the connector on the system board and press gently.
Downloaded from www.Manualslib.com manuals search engine
3. Replace the three screws that secure the mini-card board to the computer base.
4. Replace the palm-rest assembly (see Replacing the Palm-Rest Assembly).
5. Replace the keyboard (see Replacing the Keyboard).
6. Replace the center-control cover (see Replacing the Center-Control Cover).
7. Replace the Mini-Card(s) (see Replacing the Mini-Card(s)).
8. Replace the battery pack (see Replacing the Battery Pack).
9. Replace the base cover (see Replacing the Base Cover).
CAUTION: Before turning on the computer, replace all screws and ensure that no stray screws remain inside the computer. Failure to do so may
result in damage to the computer.
Back to Contents Page
Downloaded from www.Manualslib.com manuals search engine
Back to Contents Page
Keyboard
Alienware® M14x Service Manual
Removing the Keyboard
Replacing the Keyboard
WARNING: Before working inside your computer, read the safety information that shipped with your computer. For additional safety best
practices information, see the Regulatory Compliance Homepage at dell.com/regulatory_compliance.
CAUTION: To avoid electrostatic discharge, ground yourself by using a wrist grounding strap or by periodically touching an unpainted metal
surface (such as a connector on your computer).
CAUTION: Only a certified service technician should perform repairs on your computer. Damage due to servicing that is not authorized by Dell is
not covered by your warranty.
CAUTION: To help prevent damage to the system board, remove the main battery (see Removing the Battery Pack) before working inside the
computer.
Removing the Keyboard
1. Follow the instructions in Before You Begin.
2. Remove the base cover (see Removing the Base Cover).
3. Remove the battery pack (see Removing the Battery Pack).
4. Remove the center-control cover (see Removing the Center-Control Cover).
5. Remove the three screws that secure the keyboard to the computer base.
CAUTION: The keycaps on the keyboard are fragile, easily dislodged, and time-consuming to replace. Be careful when removing and handling the
keyboard.
CAUTION: Be extremely careful when removing and handling the keyboard. Failure to do so could result in scratching the display panel.
6. Pry the keyboard up and without pulling hard carefully lift the keyboard towards the display.
1 screws (3) 2 keyboard
3 tabs (4) 4 palm-rest assembly
7. Lift the release latches on the connectors on the system board and disconnect the keyboard cable and backlit keyboard cable.
8. Lift the keyboard off the palm-rest assembly.
Downloaded from www.Manualslib.com manuals search engine
1 keyboard cable 2 backlit keyboard cable
Replacing the Keyboard
1. Follow the instructions in Before You Begin.
2. Slide the keyboard cable and backlit keyboard cable into the connectors on the system board and press down on the connector latches to secure the
cables.
3. Slide the tabs on the keyboard into the slots on the palm-rest assembly and lower the keyboard into place.
4. Gently press around the edges of the keyboard to secure the keyboard under the tab on the palm-rest assembly.
5. Replace the three screws that secure the keyboard to the computer base.
6. Replace the center-control cover (see Replacing the Center-Control Cover).
7. Replace the battery pack (see Replacing the Battery Pack).
8. Replace the base cover (see Replacing the Base Cover).
CAUTION: Before turning on the computer, replace all screws and ensure that no stray screws remain inside the computer. Failure to do so may
result in damage to the computer.
Back to Contents Page
Downloaded from www.Manualslib.com manuals search engine
Back to Contents Page
Status-Light Board
Alienware® M14x Service Manual
Removing the Status-Light Board
Replacing the Status-Light Board
WARNING: Before working inside your computer, read the safety information that shipped with your computer. For additional safety best
practices information, see the Regulatory Compliance Homepage at www.dell.com/regulatory_compliance.
CAUTION: To avoid electrostatic discharge, ground yourself by using a wrist grounding strap or by periodically touching an unpainted metal
surface (such as a connector on your computer).
CAUTION: Only a certified service technician should perform repairs on your computer. Damage due to servicing that is not authorized by Dell™
is not covered by your warranty.
CAUTION: To help prevent damage to the system board, remove the main battery (see Removing the Battery Pack) before working inside the
computer.
Removing the Status-Light Board
1. Follow the instructions in Before You Begin.
2. Remove the base cover (see Removing the Base Cover).
3. Remove the battery pack (see Removing the Battery Pack).
4. Remove the center-control cover (see Removing the Center-Control Cover).
5. Remove the keyboard (see Removing the Keyboard).
6. Remove the palm-rest assembly (see Removing the Palm-Rest Assembly).
7. Turn the palm-rest assembly over.
8. Note the routing of status-light board cable and remove the cable from the routing guides.
1 status-light board cable
9. Remove the screw that secures the status-light board to the palm-rest assembly.
10. Lift the status-light board along with its cable away from the palm-rest assembly.
Downloaded from www.Manualslib.com manuals search engine
1 status-light board 2 screw
Replacing the Status-Light Board
1. Follow the instructions in Before You Begin.
2. Align the slot on the status-light board with the alignment post on the palm rest assembly.
3. Replace the screw that secures the status-light board to the palm-rest assembly.
4. Route the status-light board cable through the routing guides on the palm- rest assembly.
5. Replace the palm-rest assembly (see Replacing the Palm-Rest Assembly).
6. Replace the keyboard (see Replacing the Keyboard).
7. Replace the center-control cover (see Replacing the Center-Control Cover).
8. Replace the battery pack (see Replacing the Battery Pack).
9. Replace the base cover (see Replacing the Base Cover).
CAUTION: Before turning on the computer, replace all screws and ensure that no stray screws remain inside the computer. Failure to do so may
result in damage to the computer.
Back to Contents Page
Downloaded from www.Manualslib.com manuals search engine
Back to Contents Page
Memory Module(s)
Alienware® M14x Service Manual
Removing the Memory Module(s)
Replacing the Memory Module(s)
WARNING: Before working inside your computer, read the safety information that shipped with your computer. For additional safety best
practices information, see the Regulatory Compliance Homepage at dell.com/regulatory_compliance.
CAUTION: To avoid electrostatic discharge, ground yourself by using a wrist grounding strap or by periodically touching an unpainted metal
surface (such as a connector on your computer).
CAUTION: Only a certified service technician should perform repairs on your computer. Damage due to servicing that is not authorized by Dell is
not covered by your warranty.
CAUTION: To help prevent damage to the system board, remove the main battery (see Removing the Battery Pack) before working inside the
computer.
You can increase your computer memory by installing memory modules on the system board. See "Specifications" in your Mobile Manual for information on the
type of memory supported by your computer.
NOTE: Memory modules purchased from Dell or Alienware are covered under your computer warranty.
Your computer has two user-accessible SODIMM connectors.
Removing the Memory Module(s)
1. Follow the instructions in Before You Begin.
2. Remove the base cover (see Removing the Base Cover).
3. Remove the battery pack (see Removing the Battery Pack).
4. Loosen the two captive screws that secure the memory-module cover to the computer base.
5. Slide the tabs on the memory-module cover out of the slots on the computer base.
1 captive screws (2) 2 memory-module cover
CAUTION: To prevent damage to the memory-module connector, do not use tools to spread the memory module securing clips.
6. Use your fingertips to carefully spread apart the securing clips on each end of the memory-module connector until the memory module pops up.
Downloaded from www.Manualslib.com manuals search engine
1 memory-module connector 2 securing clips (2)
3 memory module
7. Remove the memory module from the memory-module connector.
Replacing the Memory Module(s)
1. Follow the instructions in Before You Begin.
NOTE: If you need to install memory modules in two connectors, install a memory module in the lower connector before you install a memory module in
the upper connector.
2. Align the notch in the memory module with the tab in the memory- module connector.
3. Slide the memory module firmly into the connector at a 45-degree angle, and press the memory module down until it clicks into place. If you do not hear
the click, remove the memory module and reinstall it.
NOTE: If the memory module is not installed properly, the computer may not boot.
1 memory-module connector 2 tab
3 notch
4. Slide the tabs on the memory-module cover into the slots on the computer base and lower the memory-module cover into place.
5. Tighten the two captive screws that secure the memory-module cover to the computer base.
6. Replace the battery pack (see Replacing the Battery Pack).
7. Replace the base cover (see Replacing the Base Cover).
CAUTION: Before turning on the computer, replace all screws and ensure that no stray screws remain inside the computer. Failure to do so may
result in damage to the computer.
8. Turn on the computer.
Downloaded from www.Manualslib.com manuals search engine
As the computer boots, it detects the additional memory and automatically updates the system configuration information.
To confirm the amount of memory installed in the computer:
Click Start ® Control Panel® System and Security® System.
Back to Contents Page
Downloaded from www.Manualslib.com manuals search engine
Back to Contents Page
Wireless Mini-Card(s)
Alienware® M14x Service Manual
Removing the Mini-Card(s)
Replacing the Mini-Card(s)
WARNING: Before working inside your computer, read the safety information that shipped with your computer. For additional safety best
practices information, see the Regulatory Compliance Homepage at dell.com/regulatory_compliance.
CAUTION: To avoid electrostatic discharge, ground yourself by using a wrist grounding strap or by periodically touching an unpainted metal
surface (such as a connector on your computer).
CAUTION: Only a certified service technician should perform repairs on your computer. Damage due to servicing that is not authorized by Dell™
is not covered by your warranty.
CAUTION: To help prevent damage to the system board, remove the main battery (see Removing the Battery Pack) before working inside the
computer.
NOTE: Dell or Alienware does not guarantee compatibility or provide support for Mini-Cards from sources other than Dell or Alienware.
If you ordered a wireless Mini-Card with your computer, the card is already installed.
Your computer supports two Mini-Card slots:
l One full Mini-Card slot — for WWAN
l One half Mini-Card slot — for WLAN
NOTE: Depending on the configuration of the computer when it was sold, the Mini-Card slot may or may not have a Mini-Card installed.
Removing the Mini-Card(s)
1. Follow the instructions in Before You Begin.
2. Remove the base cover (see Removing the Base Cover).
3. Remove the battery pack (see Removing the Battery Pack).
4. Disconnect the antenna cables from the Mini-Card.
1 screw 2 antenna cables (2)
3 Mini-Card
5. Remove the screw that secures the Mini-Card to the system board.
6. Lift the Mini-Card out of the connector on the system board.
Downloaded from www.Manualslib.com manuals search engine
CAUTION: When the Mini-Card is not in the computer, store it in protective antistatic packaging. For more information, see "Protecting Against
Electrostatic Discharge" in the safety information that shipped with your computer.
Replacing the Mini-Card(s)
1. Follow the instructions in Before You Begin.
2. Remove the new Mini-Card from its packaging.
CAUTION: Use firm and even pressure to slide the card into place. If you use excessive force, you may damage the connector.
CAUTION: The connectors are keyed to ensure correct insertion. If you feel resistance, check the connectors on the card and on the system
board, and realign the card.
3. Insert the Mini-Card connector at a 45-degree angle into the connector on the system board.
4. Press the other end of the Mini-Card down into the slot on the system board and replace the screw that secures the Mini-Card to the system board.
5. Connect the appropriate antenna cables to the Mini-Card you are installing. The following table provides the antenna cable color scheme for each Mini-
Card supported by your computer.
Connectors on the Mini-Card Antenna Cable Color Scheme
WWAN (2 antenna cables)
Main WWAN (white triangle) white with gray stripe
Auxiliary WWAN (black triangle) black with gray stripe
WLAN (2 antenna cables)
Main WLAN (white triangle) white
Auxiliary WLAN (black triangle) black
6. Replace the battery pack (see Replacing the Battery Pack).
7. Replace the base cover (see Replacing the Base Cover).
CAUTION: Before turning on the computer, replace all screws and ensure that no stray screws remain inside the computer. Failure to do so may
result in damage to the computer.
8. Install the drivers and utilities for your computer, as required.
NOTE: If you are installing a Mini-card from a source other than Dell or Alienware, you must install the appropriate drivers and utilities.
Back to Contents Page
Downloaded from www.Manualslib.com manuals search engine
Back to Contents Page
Optical Drive
Alienware® M14x Service Manual
Removing the Optical Drive
Replacing the Optical Drive
WARNING: Before working inside your computer, read the safety information that shipped with your computer. For additional safety best
practices information, see the Regulatory Compliance Homepage at dell.com/regulatory_compliance.
CAUTION: Only a certified service technician should perform repairs on your computer. Damage due to servicing that is not authorized by Dell is
not covered by your warranty.
CAUTION: To avoid electrostatic discharge, ground yourself by using a wrist grounding strap or by periodically touching an unpainted metal
surface (such as a connector on your computer).
CAUTION: To help prevent damage to the system board, remove the main battery (see Removing the Battery Pack) before working inside the
computer.
Removing the Optical Drive
1. Follow the instructions in Before You Begin.
2. Remove the base cover (see Removing the Base Cover).
3. Remove the battery pack (see Removing the Battery Pack).
4. Lift the connector latch and pull the pull-tab to disconnect the optical- drive cable from the connector on the system board.
5. Loosen the four captive screws that secure the optical drive to the computer base.
6. Using the pull-tab, lift the optical drive off the computer base.
1 optical-drive cable 2 optical drive
3 pull tab 4 captive screws (4)
7. Remove the two screws that secure the optical-drive cable connector to the optical drive.
8. Disconnect the optical-drive cable from the connector on the optical drive.
9. Gently peel the optical-drive cable from the optical-drive bracket.
Downloaded from www.Manualslib.com manuals search engine
1 screws (2) 2 optical-drive cable connector
3 optical-drive cable
10. Remove the four screws that secure the optical-drive bracket to the optical drive.
11. Using the pull-tab, lift the optical-drive bracket off the optical drive.
1 screws (4) 2 optical-drive bracket
3 pull tab
Replacing the Optical Drive
1. Follow the instructions in Before You Begin.
2. Align the screw holes on the optical-drive bracket with the screw holes on the optical drive.
3. Replace the four screws that secure the optical-drive bracket to the optical drive.
4. Adhere the optical-drive cable to the optical-drive bracket.
5. Connect the optical-drive cable connector to the connector on the optical drive.
6. Replace the two screws that secure the the optical-drive cable to the optical drive.
7. Align the captive screws on the optical drive with the screw holes on the computer base.
8. Tighten the four captive screws that secure the optical drive to the computer base.
9. Slide the optical-drive cable into the connector on the system board, and press down on the connector latch to secure the cable.
10. Replace the battery (see Replacing the Battery Pack).
11. Replace the base cover (see Removing the Base Cover).
Downloaded from www.Manualslib.com manuals search engine
CAUTION: Before turning on the computer, replace all screws and ensure that no stray screws remain inside the computer. Failure to do so may
result in damage to the computer.
Back to Contents Page
Downloaded from www.Manualslib.com manuals search engine
Back to Contents Page
Palm-Rest Assembly
Alienware® M14x Service Manual
Removing the Palm-Rest Assembly
Replacing the Palm-Rest Assembly
WARNING: Before working inside your computer, read the safety information that shipped with your computer. For additional safety best
practices information, see the Regulatory Compliance Homepage at dell.com/regulatory_compliance.
CAUTION: To avoid electrostatic discharge, ground yourself by using a wrist grounding strap or by periodically touching an unpainted metal
surface (such as a connector on your computer).
CAUTION: Only a certified service technician should perform repairs on your computer. Damage due to servicing that is not authorized by Dell is
not covered by your warranty.
CAUTION: To help prevent damage to the system board, remove the main battery (see Removing the Battery Pack) before working inside the
computer.
Removing the Palm-Rest Assembly
1. Follow the instructions in Before You Begin.
2. Remove the base cover (see Removing the Base Cover).
3. Remove the battery pack (see Removing the Battery Pack).
4. Remove the nine screws that secure the palm-rest assembly to the computer base.
5. Turn the computer over and open the display as far as possible.
6. Remove the center-control cover (see Removing the Center-Control Cover).
7. Remove the keyboard (see Removing the Keyboard).
CAUTION: Pull the pull-tabs on top of the connectors to avoid damage to the connectors.
8. Lift the connector latches and pull the pull-tabs to disconnect the touch- pad cable and power-button board cable from the connectors on the system
board.
9. Disconnect the speakers cable and status-light board cable from the connectors on the system board.
10. Remove the two screws that secure the palm-rest assembly to the computer base.
11. Carefully pry out the palm-rest assembly along the rear edge and then ease the palm-rest assembly from the computer base.
CAUTION: Carefully separate the palm rest assembly from the computer base to avoid damage to the palm rest assembly.
Downloaded from www.Manualslib.com manuals search engine
12. Lift the palm-rest assembly off the computer base.
1 touch-pad cable connector 2 speakers cable
3 stauts-light board cable 4 screws (2)
5 palm-rest assembly 6 power-button board cable connector
Replacing the Palm-Rest Assembly
1. Follow the instructions in Before You Begin.
2. Align the palm-rest assembly on the computer base and gently snap the palm-rest assembly into place.
3. Replace the two screws that secure the palm-rest assembly to the computer base.
4. Connect the speakers cable and status-light board cable to the connectors on the system board.
5. Slide the touch-pad cable and power-button board cable into their connectors on the system board, and press down on their connector latches to
secure the cables.
6. Replace the keyboard (see Replacing the Keyboard).
7. Replace the center-control cover (see Replacing the Center-Control Cover).
8. Close the display and turn the computer over.
9. Replace the nine screws that secure the palm-rest assembly to the computer base.
10. Replace the battery pack (see Replacing the Battery Pack).
11. Replace the base cover (see Replacing the Base Cover).
CAUTION: Before turning on the computer, replace all screws and ensure that no stray screws remain inside the computer. Failure to do so may
result in damage to the computer.
Back to Contents Page
Downloaded from www.Manualslib.com manuals search engine
Back to Contents Page
Processor Module
Alienware® M14x Service Manual
Removing the Processor Module
Replacing the Processor Module
WARNING: Before working inside your computer, read the safety information that shipped with your computer. For additional safety best
practices information, see the Regulatory Compliance Homepage at dell.com/regulatory_compliance.
CAUTION: Only a certified service technician should perform repairs on your computer. Damage due to servicing that is not authorized by Dell is
not covered by your warranty.
CAUTION: To avoid electrostatic discharge, ground yourself by using a wrist grounding strap or by periodically touching an unpainted metal
surface (such as a connector on your computer).
CAUTION: To help prevent damage to the system board, remove the main battery (see Removing the Battery Pack) before working inside the
computer.
Removing the Processor Module
1. Follow the instructions in Before You Begin.
2. Follow the instructions from step 2 to step 19 in Removing the System Board.
CAUTION: To prevent intermittent contact between the ZIF-socket cam screw and the processor when removing or replacing the processor, press
to apply slight pressure to the centre of the processor while turning the cam screw.
CAUTION: To avoid damage to the processor, hold the screwdriver so that it is perpendicular to the processor when turning the cam screw.
3. To loosen the ZIF socket, use a small, flat-blade screwdriver and rotate the ZIF-socket cam screw counterclockwise until it comes to the cam stop.
1 ZIF socket 2 processor module
3 pin-1 corner 4 ZIF-socket cam screw
CAUTION: To ensure maximum cooling for the processor module, do not touch the heat transfer areas on the processor thermal-cooling assembly.
The oils in your skin can reduce the heat transfer capability of the thermal pads.
CAUTION: When removing the processor module, pull the module straight up. Be careful not to bend the pins on the processor module.
4. Lift the processor module off the ZIF socket.
Downloaded from www.Manualslib.com manuals search engine
Replacing the Processor Module
NOTE: If a new processor module is installed, you will receive a new thermal cooling assembly, which will include an affixed thermal pad, or you will
receive a new thermal pad along with documentation to illustrate proper installation.
1. Follow the instructions in Before You Begin.
2. Align the pin-1 corner of the processor module with the pin-1 corner of the ZIF socket.
NOTE: The pin-1 corner of the processor module has a triangle that aligns with the triangle on the pin-1 corner of the ZIF socket.
3. Place the processor module lightly in the ZIF socket and ensure that the processor module is positioned correctly.
CAUTION: To avoid damage to the processor module, hold the screwdriver perpendicular to the processor module when turning the cam screw.
4. Tighten the ZIF socket by turning the cam screw clockwise to secure the processor module to the system board.
5. Follow the instructions from step 3 to step 20 in Replacing the System Board.
CAUTION: Before turning on the computer, replace all screws and ensure that no stray screws remain inside the computer. Failure to do so may
result in damage to the computer.
Back to Contents Page
Downloaded from www.Manualslib.com manuals search engine
Back to Contents Page
Power-Button Board
Alienware® M14x Service Manual
Removing the Power-Button Board
Replacing the Power-Button Board
WARNING: Before working inside your computer, read the safety information that shipped with your computer. For additional safety best
practices information, see the Regulatory Compliance Homepage at dell.com/regulatory_compliance.
CAUTION: To avoid electrostatic discharge, ground yourself by using a wrist grounding strap or by periodically touching an unpainted metal
surface (such as a connector on your computer).
CAUTION: Only a certified service technician should perform repairs on your computer. Damage due to servicing that is not authorized by Dell is
not covered by your warranty.
CAUTION: To help prevent damage to the system board, remove the main battery (see Removing the Battery Pack) before working inside the
computer.
Removing the Power-Button Board
1. Follow the instructions in Before You Begin.
2. Remove the base cover (see Removing the Base Cover).
3. Remove the battery pack (see Removing the Battery Pack).
4. Remove the center-control cover (see Removing the Center-Control Cover).
5. Remove the keyboard (see Removing the Keyboard).
6. Remove the palm-rest assembly (see Removing the Palm-Rest Assembly).
7. Carefully peel the power-button board cable from the palm-rest assembly.
8. Remove the two screws that secure the power-button board to the palm- rest assembly.
9. Lift the power-button board along with its cable away from the palm-rest assembly.
1 power-button board 2 screws (2)
3 power-button board cable
Replacing the Power-Button Board
1. Follow the instructions in Before You Begin.
2. Slide the power-button board cable through the slot on the palm-rest assembly.
3. Use the alignment posts on the palm-rest assembly to place the power- button board in place.
Downloaded from www.Manualslib.com manuals search engine
4. Replace the two screws that secure the power-button board to the palm- rest assembly.
5. Adhere the power-button board cable to the palm-rest assembly.
6. Replace the palm-rest assembly (see Replacing the Palm-Rest Assembly).
7. Replace the keyboard (see Replacing the Keyboard).
8. Replace the center-control cover (see Replacing the Center-Control Cover).
9. Replace the battery pack (see Replacing the Battery Pack).
10. Replace the base cover (see Replacing the Base Cover).
CAUTION: Before turning on the computer, replace all screws and ensure that no stray screws remain inside the computer. Failure to do so may
result in damage to the computer.
Back to Contents Page
Downloaded from www.Manualslib.com manuals search engine
Back to Contents Page
Speakers
Alienware® M14x Service Manual
Removing the Speakers
Replacing the Speakers
WARNING: Before working inside your computer, read the safety information that shipped with your computer. For additional safety best
practices information, see the Regulatory Compliance Homepage at dell.com/regulatory_compliance.
CAUTION: To avoid electrostatic discharge, ground yourself by using a wrist grounding strap or by periodically touching an unpainted metal
surface (such as a connector on your computer).
CAUTION: Only a certified service technician should perform repairs on your computer. Damage due to servicing that is not authorized by Dell is
not covered by your warranty.
CAUTION: To help prevent damage to the system board, remove the main battery (see Removing the Battery Pack) before working inside the
computer.
Removing the Speakers
1. Follow the instructions in Before You Begin.
2. Remove the base cover (see Removing the Base Cover).
3. Remove the battery pack (see Removing the Battery Pack).
4. Remove the center-control cover (see Removing the Center-Control Cover).
5. Remove the keyboard (see Removing the Keyboard).
6. Remove the palm-rest assembly (see Removing the Palm-Rest Assembly).
7. Turn the palm-rest assembly over.
8. Note the routing of speakers cable and remove the cable from the routing guides.
9. Remove the four screws that secure the speakers to the palm-rest assembly.
10. Lift the speakers along with its cable away from the palm-rest assembly.
1 speakers (2) 2 screws (4)
3 speakers cable
Replacing the Speakers
Downloaded from www.Manualslib.com manuals search engine
1. Follow the instructions in Before You Begin.
2. Align the screw holes on the speakers with the screw holes on the palm-rest assembly and route the speakers cable through the routing guides.
3. Replace the four screws that secure the speakers to the palm-rest assembly.
4. Replace the palm-rest assembly (see Replacing the Palm-Rest Assembly).
5. Replace the keyboard (see Replacing the Keyboard).
6. Replace the center-control cover (see Replacing the Center-Control Cover).
7. Replace the battery pack (see Replacing the Battery Pack).
8. Replace the base cover (see Replacing the Base Cover).
CAUTION: Before turning on the computer, replace all screws and ensure that no stray screws remain inside the computer. Failure to do so may
result in damage to the computer.
Back to Contents Page
Downloaded from www.Manualslib.com manuals search engine
Back to Contents Page
Subwoofer
Alienware® M14x Service Manual
Removing the Subwoofer
Replacing the Subwoofer
WARNING: Before working inside your computer, read the safety information that shipped with your computer. For additional safety best
practices information, see the Regulatory Compliance Homepage at dell.com/regulatory_compliance.
CAUTION: To avoid electrostatic discharge, ground yourself by using a wrist grounding strap or by periodically touching an unpainted metal
surface (such as a connector on your computer).
CAUTION: Only a certified service technician should perform repairs on your computer. Damage due to servicing that is not authorized by Dell is
not covered by your warranty.
CAUTION: To help prevent damage to the system board, remove the main battery (see Removing the Battery Pack) before working inside the
computer.
Removing the Subwoofer
1. Follow the instructions in Before You Begin.
2. Remove the base cover (see Removing the Base Cover).
3. Remove the battery pack (see Removing the Battery Pack).
4. Remove the center-control cover (see Removing the Center-Control Cover).
5. Remove the keyboard (see Removing the Keyboard).
6. Remove the palm-rest assembly (see Removing the Palm-Rest Assembly).
7. Disconnect the subwoofer cable from the connector on the system board.
8. Note the routing of subwoofer cable and remove the cable from the routing guides.
9. Lift the subwoofer along with the cable off the computer base.
1 subwoofer cable 2 subwoofer
Replacing the Subwoofer
1. Follow the instructions in Before You Begin.
2. Align the slots on the subwoofer with the alignment posts on the computer base.
Downloaded from www.Manualslib.com manuals search engine
3. Route the subwoofer cable through the routing guides.
4. Connect the subwoofer cable to the connector on the system board.
5. Replace the palm-rest assembly (see Replacing the Palm-Rest Assembly).
6. Replace the keyboard (see Replacing the Keyboard).
7. Replace the center-control cover (see Replacing the Center-Control Cover).
8. Replace the battery pack (see Replacing the Battery Pack).
9. Replace the base cover (see Replacing the Base Cover).
CAUTION: Before turning on the computer, replace all screws and ensure that no stray screws remain inside the computer. Failure to do so may
result in damage to the computer.
Back to Contents Page
Downloaded from www.Manualslib.com manuals search engine
Back to Contents Page
System Board
Alienware® M14x Service Manual
Removing the System Board
Replacing the System Board
Entering the Service Tag in the BIOS
WARNING: Before working inside your computer, read the safety information that shipped with your computer. For additional safety best
practices information, see the Regulatory Compliance Homepage at dell.com/regulatory_compliance.
CAUTION: To avoid electrostatic discharge, ground yourself by using a wrist grounding strap or by periodically touching an unpainted metal
surface (such as a connector on your computer).
CAUTION: Only a certified service technician should perform repairs on your computer. Damage due to servicing that is not authorized by Dell is
not covered by your warranty.
CAUTION: To help prevent damage to the system board, remove the main battery (see Removing the Battery Pack) before working inside the
computer.
CAUTION: Handle components by their edges, and avoid touching pins and contacts.
The system board's BIOS chip contains the Service Tag, which is also visible on a barcode label at the bottom of the computer.
Removing the System Board
1. Follow the instructions in Before You Begin.
2. Remove any installed card or blank from the 9-in-1 Media Card reader.
3. Remove the base cover (see Removing the Base Cover).
4. Remove the battery pack (see Removing the Battery Pack).
5. Remove the Mini-Card(s) (see Removing the Mini-Card(s)).
6. Follow the instructions from step 4 to step 6 in Removing the Optical Drive.
7. Follow the instructions from step 5 to step 7 in Removing the Hard Drive.
8. Remove the memory module(s) (see Removing the Memory Module(s)).
9. Remove the center-control cover (see Removing the Center-Control Cover).
10. Remove the keyboard (see Removing the Keyboard).
11. Remove the palm-rest assembly (see Removing the Palm-Rest Assembly).
12. Remove the Mini-Card board (see Removing the Mini-Card Board).
13. Using the pull-tab, disconnect the display cable from the connector on the system board.
14. Disconnect the touch-screen board cable, Bluetooth card cable, hard-drive cable, coin-cell battery cable, and subwoofer cable from the connectors on the
system board.
15. Remove the five screws that secure the system board to the computer base.
16. Lift and ease the connectors on the system board out of the slots on the computer base.
Downloaded from www.Manualslib.com manuals search engine
1 system board 2 screws (5)
3 subwoofer cable connector 4 coin-cell battery cable connector
5 hard-drive cable connector 6 Bluetooth card cable connector
7 touch-screen board cable connector 8 display-cable connector
17. Turn the system board over.
18. Remove the thermal fan (see Removing the Thermal Fan).
19. Remove the thermal cooling assembly (see Removing the Thermal Cooling Assembly).
20. Remove the processor module (see Removing the Processor Module).
Replacing the System Board
1. Follow the instructions in Before You Begin.
2. Replace the processor module (see Replacing the Processor Module).
3. Replace the thermal cooling assembly (see Replacing the Heat Sink).
4. Replace the thermal fan (see Replacing the Thermal Fan).
5. Turn the system board over.
6. Align the connectors on the system board with the slots on the computer base and place it on the computer base.
7. Replace the five screws that secure the system board to the computer base.
8. Connect the touch-screen board cable, Bluetooth card cable, hard-drive cable, coin-cell battery cable, and subwoofer cable to the respective system
board connectors.
9. Connect the display cable to the connector on the system board.
10. Replace the Mini-Card board (see Replacing the Mini-Card Board).
11. Replace the palm rest assembly (see Replacing the Palm-Rest Assembly).
12. Replace the keyboard (see Replacing the Keyboard).
13. Replace the center-control cover (see Replacing the Center-Control Cover).
Downloaded from www.Manualslib.com manuals search engine
14. Replace the memory module(s) (see Replacing the Memory Module(s)).
15. Follow the instructions from step 5 to step 7 in Replacing the Hard Drive.
16. Follow the instructions from step 7 to step 9 in Replacing the Optical Drive.
17. Replace the Mini-Card(s) (see Replacing the Mini-Card(s)).
18. Replace the battery pack (see Replacing the Battery Pack).
19. Replace the base cover (see Replacing the Base Cover).
20. Replace any cards or blank that you removed from the 9-in-1 Media Card reader.
CAUTION: Before turning on the computer, replace all screws and ensure that no stray screws remain inside the computer. Failure to do so may
result in damage to the computer.
21. Turn on the computer.
NOTE: After you have replaced the system board, enter the computer Service Tag into the BIOS of the replacement system board.
22. Enter the service tag (see Entering the Service Tag in the BIOS).
Entering the Service Tag in the BIOS
1. Ensure that the AC adapter is plugged in and that the main battery is installed properly.
2. Turn on the computer.
3. Press <F2> during POST to enter the system setup program.
4. Navigate to the security tab and enter the service tag in the Set Service Tag field.
Back to Contents Page
Downloaded from www.Manualslib.com manuals search engine
Back to Contents Page
Alienware® M14x Service Manual
NOTE: A NOTE indicates important information that helps you make better use of your computer.
CAUTION: A CAUTION indicates potential damage to hardware or loss of data if instructions are not followed.
WARNING: A WARNING indicates a potential for property damage, personal injury, or death.
Information in this document is subject to change without notice.
© 2011 Dell Inc. All rights reserved.
Reproduction of these materials in any manner whatsoever without the written permission of Dell Inc. is strictly forbidden.
Trademarks used in this text: Dell™ and the DELL logo are trademarks of Dell Inc.; Alienware® is a trademark or registered trademark of Alienware Corporation; Microsoft®, Windows®,
and the Windows start button logo are either trademarks or registered trademarks of Microsoft Corporation in the United States and/or other countries; Bluetooth® is a
registered trademark owned by Bluetooth SIG, Inc. and is used by Dell under license.
Other trademarks and trade names may be used in this document to refer to either the entities claiming the marks and names or their products. Dell Inc. disclaims any
proprietary interest in trademarks and trade names other than its own.
2011 - 02 Rev. A00
Back to Contents Page
Downloaded from www.Manualslib.com manuals search engine
Вам также может понравиться
- The Specification and Pictures Are Subject To Change Without Notice and The Package Contents May Differ by Area or Your Motherboard Version!Документ2 страницыThe Specification and Pictures Are Subject To Change Without Notice and The Package Contents May Differ by Area or Your Motherboard Version!David Ramos ColochoОценок пока нет
- Television LCD - Plasma PDFДокумент74 страницыTelevision LCD - Plasma PDFeralonso100% (14)
- SRU3005/27 Owner's Manual: Lea RNДокумент29 страницSRU3005/27 Owner's Manual: Lea RNDavid Ramos ColochoОценок пока нет
- Rca Manual de ControlДокумент4 страницыRca Manual de ControlPatrick JonesОценок пока нет
- Understanding LCD T-CON: What Voltage Source Does the T-CON UseДокумент38 страницUnderstanding LCD T-CON: What Voltage Source Does the T-CON UseLaur Guequi100% (3)
- G41D3C 20180925Документ2 страницыG41D3C 20180925David Ramos ColochoОценок пока нет
- G41D3 Setup Manual: Downloaded From Manuals Search EngineДокумент47 страницG41D3 Setup Manual: Downloaded From Manuals Search EngineDavid Ramos ColochoОценок пока нет
- G41D3+/G41D3G+ BIOS M Anual: Downloaded From Manuals Search EngineДокумент35 страницG41D3+/G41D3G+ BIOS M Anual: Downloaded From Manuals Search EngineDavid Ramos ColochoОценок пока нет
- Alienware® M14x Service Manual: Notes, Cautions, and WarningsДокумент52 страницыAlienware® M14x Service Manual: Notes, Cautions, and WarningsDavid Ramos ColochoОценок пока нет
- Alienware-M14x-R2 - Reference Guide - En-UsДокумент7 страницAlienware-M14x-R2 - Reference Guide - En-UsDavid Ramos ColochoОценок пока нет
- LG 42LH90 LED LCD TV Presentation Training ManualДокумент97 страницLG 42LH90 LED LCD TV Presentation Training Manualdann22250% (2)
- 32lg30rac 32lg32r 32lg33r 32lg34r Chassis Lp81aДокумент24 страницы32lg30rac 32lg32r 32lg33r 32lg34r Chassis Lp81adrdr61Оценок пока нет
- Television LCD - Plasma PDFДокумент74 страницыTelevision LCD - Plasma PDFeralonso100% (14)
- LG 42pg20 Training Manual 2008Документ78 страницLG 42pg20 Training Manual 2008bvm69Оценок пока нет
- LG 42pg20 Training Manual 2008Документ78 страницLG 42pg20 Training Manual 2008bvm69Оценок пока нет
- 43lh5700 Smart Led TV Spec Sheet EngДокумент2 страницы43lh5700 Smart Led TV Spec Sheet EngDavid Ramos ColochoОценок пока нет
- Panasonic GENERAL 2014 PDFДокумент388 страницPanasonic GENERAL 2014 PDFDavid Ramos ColochoОценок пока нет
- Service Manual 43lh5700Документ36 страницService Manual 43lh5700David Ramos Colocho100% (1)
- Guia PJ540 PDFДокумент32 страницыGuia PJ540 PDFDavid Ramos ColochoОценок пока нет
- Energy Guides 55LM4600 FTCДокумент1 страницаEnergy Guides 55LM4600 FTCDavid Ramos ColochoОценок пока нет
- 55LM4600Документ3 страницы55LM4600David Ramos ColochoОценок пока нет
- Hidden Figures: The American Dream and the Untold Story of the Black Women Mathematicians Who Helped Win the Space RaceОт EverandHidden Figures: The American Dream and the Untold Story of the Black Women Mathematicians Who Helped Win the Space RaceРейтинг: 4 из 5 звезд4/5 (890)
- The Yellow House: A Memoir (2019 National Book Award Winner)От EverandThe Yellow House: A Memoir (2019 National Book Award Winner)Рейтинг: 4 из 5 звезд4/5 (98)
- The Little Book of Hygge: Danish Secrets to Happy LivingОт EverandThe Little Book of Hygge: Danish Secrets to Happy LivingРейтинг: 3.5 из 5 звезд3.5/5 (399)
- The Subtle Art of Not Giving a F*ck: A Counterintuitive Approach to Living a Good LifeОт EverandThe Subtle Art of Not Giving a F*ck: A Counterintuitive Approach to Living a Good LifeРейтинг: 4 из 5 звезд4/5 (5794)
- Never Split the Difference: Negotiating As If Your Life Depended On ItОт EverandNever Split the Difference: Negotiating As If Your Life Depended On ItРейтинг: 4.5 из 5 звезд4.5/5 (838)
- Elon Musk: Tesla, SpaceX, and the Quest for a Fantastic FutureОт EverandElon Musk: Tesla, SpaceX, and the Quest for a Fantastic FutureРейтинг: 4.5 из 5 звезд4.5/5 (474)
- A Heartbreaking Work Of Staggering Genius: A Memoir Based on a True StoryОт EverandA Heartbreaking Work Of Staggering Genius: A Memoir Based on a True StoryРейтинг: 3.5 из 5 звезд3.5/5 (231)
- The Emperor of All Maladies: A Biography of CancerОт EverandThe Emperor of All Maladies: A Biography of CancerРейтинг: 4.5 из 5 звезд4.5/5 (271)
- The Gifts of Imperfection: Let Go of Who You Think You're Supposed to Be and Embrace Who You AreОт EverandThe Gifts of Imperfection: Let Go of Who You Think You're Supposed to Be and Embrace Who You AreРейтинг: 4 из 5 звезд4/5 (1090)
- The World Is Flat 3.0: A Brief History of the Twenty-first CenturyОт EverandThe World Is Flat 3.0: A Brief History of the Twenty-first CenturyРейтинг: 3.5 из 5 звезд3.5/5 (2219)
- Team of Rivals: The Political Genius of Abraham LincolnОт EverandTeam of Rivals: The Political Genius of Abraham LincolnРейтинг: 4.5 из 5 звезд4.5/5 (234)
- The Hard Thing About Hard Things: Building a Business When There Are No Easy AnswersОт EverandThe Hard Thing About Hard Things: Building a Business When There Are No Easy AnswersРейтинг: 4.5 из 5 звезд4.5/5 (344)
- Devil in the Grove: Thurgood Marshall, the Groveland Boys, and the Dawn of a New AmericaОт EverandDevil in the Grove: Thurgood Marshall, the Groveland Boys, and the Dawn of a New AmericaРейтинг: 4.5 из 5 звезд4.5/5 (265)
- The Unwinding: An Inner History of the New AmericaОт EverandThe Unwinding: An Inner History of the New AmericaРейтинг: 4 из 5 звезд4/5 (45)
- The Sympathizer: A Novel (Pulitzer Prize for Fiction)От EverandThe Sympathizer: A Novel (Pulitzer Prize for Fiction)Рейтинг: 4.5 из 5 звезд4.5/5 (119)
- Windows CE Porting and Installation GuideДокумент16 страницWindows CE Porting and Installation GuideRafael FloresОценок пока нет
- OpenCore 0.6.3 DifferencesДокумент52 страницыOpenCore 0.6.3 Differencespolaris44Оценок пока нет
- Update-UX Installation LogДокумент30 страницUpdate-UX Installation LograhulkedarОценок пока нет
- Bitfury B8 Open Miner: Quick Start GuideДокумент14 страницBitfury B8 Open Miner: Quick Start GuideEdgar J Sevillano SОценок пока нет
- TCL ONETOUCH 8085+LKB001X/A Tablet and Keyboard L1 Service ManualДокумент56 страницTCL ONETOUCH 8085+LKB001X/A Tablet and Keyboard L1 Service ManualViorel Gabriel0% (1)
- P4GHybrid ReleaseNoteДокумент9 страницP4GHybrid ReleaseNoteAnonymous MvVBq8QdОценок пока нет
- UntitledДокумент2 страницыUntitledEntingОценок пока нет
- Last Chfi QДокумент23 страницыLast Chfi QAneudy Hernandez PeñaОценок пока нет
- DebugДокумент3 страницыDebugfones72Оценок пока нет
- ARDUINO Processor - ATMEL Microntroller DatashetДокумент420 страницARDUINO Processor - ATMEL Microntroller DatashetMauricio Rezende de OliveiraОценок пока нет
- Imou T2 Ranger 2Документ32 страницыImou T2 Ranger 2Miguel PalenqueОценок пока нет
- Motherboard Installation GuideДокумент64 страницыMotherboard Installation GuidePutra Zharif KingОценок пока нет
- Home Automation With Intel Galileo - Sample ChapterДокумент32 страницыHome Automation With Intel Galileo - Sample ChapterPackt PublishingОценок пока нет
- Lifebook c1410 PDFДокумент30 страницLifebook c1410 PDFdopycostelОценок пока нет
- Beginners Guide - ArchWikiДокумент20 страницBeginners Guide - ArchWikiSvetlana Dikovic JevticОценок пока нет
- Error Code 3030 CanonДокумент9 страницError Code 3030 CanonsubramaniansonyОценок пока нет
- ATM Installation Manual-0321Документ29 страницATM Installation Manual-0321Rabin Tinkari100% (1)
- Ansible Cheatsheet PDFДокумент291 страницаAnsible Cheatsheet PDFmitrasamrat200260850% (1)
- Computer System Servicing-NC2: Reviewer Name of CandidateДокумент8 страницComputer System Servicing-NC2: Reviewer Name of CandidateSuertz ZaragosaОценок пока нет
- NRF52 DKДокумент31 страницаNRF52 DKPhạm ThắngОценок пока нет
- R9.4.1 SBДокумент11 страницR9.4.1 SBzachОценок пока нет
- TelAertVoice HardwareGuide 5.71Документ75 страницTelAertVoice HardwareGuide 5.71morphus2k4Оценок пока нет
- Software update procedure for SonoScape S40 ultrasound systemДокумент18 страницSoftware update procedure for SonoScape S40 ultrasound systemraulalejandroql100% (1)
- Esbc Ecz730 ReleasenotesДокумент28 страницEsbc Ecz730 ReleasenotesDevanshu KushwahaОценок пока нет
- MWR-KIT Product Instructions 2020-07-16Документ292 страницыMWR-KIT Product Instructions 2020-07-16Balázs SleinerОценок пока нет
- Disk Scheduling and I/O ManagementДокумент12 страницDisk Scheduling and I/O ManagementJorge Núñez SiriОценок пока нет
- volume up first and then power key simultaneously fastboot 模式Документ13 страницvolume up first and then power key simultaneously fastboot 模式Faisal RizaОценок пока нет
- How To Make Pen Drive BootableДокумент35 страницHow To Make Pen Drive Bootablekillermind123Оценок пока нет
- (Tutorial) Root - Xperia 4.0.4 ROM (All H - M (Dpi) ) - 4.1.B.0.431 (23st June) - Xda-DevelopersДокумент8 страниц(Tutorial) Root - Xperia 4.0.4 ROM (All H - M (Dpi) ) - 4.1.B.0.431 (23st June) - Xda-DevelopersGiovz G de GuzmanОценок пока нет
- D72896GC40 - Oracle Solaris 11 System Administration - AGДокумент200 страницD72896GC40 - Oracle Solaris 11 System Administration - AGMounir Ben Mohamed100% (2)