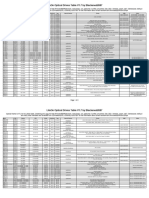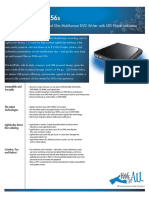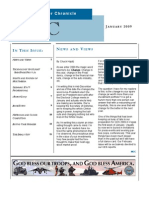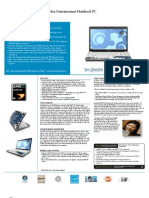Академический Документы
Профессиональный Документы
Культура Документы
Compaq Presariopresario v3000 PDF
Загружено:
Jne Ahmad Yani CiamisОригинальное название
Авторское право
Доступные форматы
Поделиться этим документом
Поделиться или встроить документ
Этот документ был вам полезен?
Это неприемлемый материал?
Пожаловаться на этот документАвторское право:
Доступные форматы
Compaq Presariopresario v3000 PDF
Загружено:
Jne Ahmad Yani CiamisАвторское право:
Доступные форматы
Creating Disc Labels on Your
Notebook Using LightScribe
Document Part Number: 383416-001
February 2005
Downloaded from www.Manualslib.com manuals search engine
© Copyright 2005 Hewlett-Packard Development Company, L.P.
The information contained herein is subject to change without notice. The
only warranties for HP products and services are set forth in the express
warranty statements accompanying such products and services. Nothing
herein should be construed as constituting an additional warranty. HP shall
not be liable for technical or editorial errors or omissions contained herein.
Creating Disc Labels on Your Notebook Using LightScribe
First Edition February 2005
Document Part Number: 383416-001
Downloaded from www.Manualslib.com manuals search engine
Creating Disc Labels on Your
Notebook Using LightScribe
LightScribe is a direct disc-labeling technology that provides a
simple way to create precise silk-screen-quality labels for discs.
All you have to do is burn, flip the disc, and then burn again.
Creating a label uses the LightScribe-enabled optical drive of
your computer with enhanced disc-labeling software, and
specially coated CD or DVD discs (sold separately).
A LightScribe-enabled optical drive uses an optical laser to burn
an image into the thin dye coating on the label side of a
LightScribe disc. There is no ink to smear, no paper to curl, and
no sticky adhesive to cause problems. LightScribe discs are
identified by the LightScribe logo on the retail packaging and on
the inner area of the disc itself.
Downloaded from www.Manualslib.com manuals search engine
Creating Disc Labels on Your Notebook Using LightScribe
Frequently asked questions
■ How do I know if I have a LightScribe drive?
It will display the LightScribe logo (shown above).
■ Can I upgrade my current DVD-RW drive to work with
LightScribe media?
You cannot upgrade your current optical drive to be
LightScribe capable.
■ What do I need to use LightScribe?
Burning a label with LightScribe requires three things:
❏ A LightScribe-enabled optical drive
❏ LightScribe-enhanced software
❏ LightScribe discs (sold separately)
■ How long does it take to burn a LightScribe label?
The time required varies according to the image mode (Draft,
Normal, and Best) and the surface area setting (narrow band
with curved text, medium band with curved text, or the full
disc surface). Using Draft or Normal imaging modes provides
a shorter burn time, but also results in a lighter label. In most
cases, the less area you use, the less time it takes to finish
burning the label.
When beginning the burning of the label, the LightScribe
software provides the estimated amount of time it will take
to complete the label. A progress bar shows the remaining
time during the burning process.
■ Where are LightScribe discs sold?
LightScribe discs are available at major computer and
consumer electronics retail outlets, and through online
shopping.
■ Can LightScribe burn a color label?
Currently, LightScribe technology creates a grayscale image,
similar to a black-and-white photograph.
Downloaded from www.Manualslib.com manuals search engine
Creating Disc Labels on Your Notebook Using LightScribe
■ Can I use my PC for other things while I am burning a
LightScribe label?
Yes. LightScribe does not require your attention during the
label burning process. You can continue using your computer
for other tasks while the label is being burned.
■ Will the LightScribe image fade or darken over time or
with exposure to light?
LightScribe discs are optimized to ensure that the label
surface lasts. Some minor fading may occur over time. To
ensure the longest life for both the label and data, keep
optical discs out of direct light.
■ Is the LightScribe surface/coating safe to handle?
Yes, the LightScribe discs are safe to handle, like other
optical discs.
■ Can I re-do a LightScribe label?
The LightScribe label is permanent and not erasable.
■ What happens if I forget to flip the disc over before
burning the label?
The LightScribe software notifies you that the disc is not
recognized and prompts you to flip the disk over. The disc
must be placed label-side down in the optical disc tray.
■ Is the LightScribe disc hot or dangerous to handle
immediately after the label is burned?
No, the LightScribe disc is safe to touch as soon as the label
burning process is complete.
Downloaded from www.Manualslib.com manuals search engine
Creating Disc Labels on Your Notebook Using LightScribe
Tips and tricks
Before you begin, take a moment to review these helpful
suggestions:
■ Choose a design that fits your needs. The LightScribe
software that came with your PC has a number of
pre-designed templates for any occasion.
■ Use your own text, photos, or designs. Open your favorite
graphic design application, create your artwork, and save it in
.bmp, .tif, or .jpg format. From your LightScribe software,
select the file as a background and complete your label by
adding any desired text.
■ Make each CD or DVD a work in progress. You can add
new text and pictures (for example, more song names or file
names) to a previously burned label. Simply load the label
design you originally used to burn the label, clear the existing
text and graphics to avoid duplicate information being
burned, then add the new label information and burn again.
■ Preview your label. To make sure the label is exactly the
way you want it, use the Print Preview function (if available)
or print the label out on paper to see it before burning.
■ Cut down on your label burning time. Switch from Best to
Normal mode: you’ll burn fewer tracks per inch, which takes
less burn time but creates a lighter image. Or use the Title or
Content templates instead of Full Disc. Because LightScribe
burns from the center of the disc to the outside edge in
concentric rings, Title and Content templates save time by
confining your label to a narrower band. For the same reason,
using circular text instead of straight text can also speed up
burn times.
Downloaded from www.Manualslib.com manuals search engine
Creating Disc Labels on Your Notebook Using LightScribe
■ Go for contrast. A high-contrast photo or graphic stands out
better than a picture in mostly soft middle tones. Use your
software’s preview feature to see how the graphics you use
look on disc.
■ Keep using your PC. While the label is being created,
you can continue to use your PC for other activities. The
LightScribe software indicates the time remaining to burn
the design.
■ Avoid sudden shock or vibration. While the disc is labeling,
avoid any sudden shock or vibration to the PC.
■ If you are using a notebook, avoid sudden loss of power.
While the disc is labeling, keep your notebook AC adapter
and power cord plugged into a working electrical outlet.
Installing LightScribe software
Before you can create a LightScribe label, you must install the
required software.
If you are using a notebook, install the software included on the
HP DVD Writer disc in the “Required for Setup” bag that is
included with your notebook. Insert the disc and follow the
on-screen instructions.
Downloaded from www.Manualslib.com manuals search engine
Creating Disc Labels on Your Notebook Using LightScribe
Creating a LightScribe label
Burning a label with LightScribe is a separate process from
burning data, music, or picture files onto a disc. Depending on
the LightScribe software you use, you can create a label before
or after you burn files onto the disc.
✎ Todiscburn the label after burning disc content, you must flip the
over and place it label-side down in the optical disc tray.
Labels can be a simple title with a contents list, or you can get
more creative by adding backgrounds and images.
You can design and create the label with InterVideo DiscLabel
or Sonic Express Labeler. The following sections provide
instructions for creating LightScribe labels
■ With InterVideo DiscLabel.
■ With Sonic Express Labeler.
■ After burning a disc with iTunes (available with select
versions of LightScribe software only).
Downloaded from www.Manualslib.com manuals search engine
Creating Disc Labels on Your Notebook Using LightScribe
Using InterVideo DiscLabel to create a
LightScribe label
1. Click Start, All Programs, InterVideo DiscLabel, and then
click InterVideo DiscLabel again.
2. Select a template style from the Template menu and click
Apply.
3. Double-click the title text box, if present, or click Add Text.
4. Type the text into the Rich Text Edit window, and then
click OK.
5. With the text box selected (click the box once), use the Text
toolbar to modify the font, color, and other text properties.
6. Double-click the list text box, if present, or click Add List
to add a list of contents to the label.
7. Click Add to add a row to the list.
8. To enter text for a list item, move the cursor over one of the
item boxes (Title, Artist, or Length); click the box; and then
enter text.
9. Repeat steps 7 and 8 for each item you want to add to the list
of contents.
10. Click OK when you are finished with the list.
11. Select a background for the disc label:
❏ Click the Theme menu and choose one of the provided
theme images. Click Apply.
– or –
❏ Click Edit Background and then click Change
Background to add a background image to the label.
Follow the onscreen instructions to browse and select an
image file. InterVideo DiscLabel supports .jpg, .bmp, and
.png image files.
✎ Ifgrayscale
you use a color image or theme, LightScribe burns it as a
(monochrome) image.
Downloaded from www.Manualslib.com manuals search engine
Creating Disc Labels on Your Notebook Using LightScribe
12. Click Add Image and follow the on-screen instructions to
browse to and select an image file.
13. Click and drag the image to the desired area on the label. You
can resize the image by clicking and dragging the sides or
corners of the image.
✎ To remove an image from the label, click the image and then
press Delete on your keyboard.
14. When you are satisfied with the appearance of your label
design, click LightScribe Print.
15. Click Print, insert the LightScribe disc (label-side down) in
the disc tray, and then click OK. The estimated time to
complete the label is displayed, along with a progress bar.
You can continue to work on your PC while LightScribe is
burning the label.
✎ Alabeling
sudden bump or vibration of the computer during the
process may affect the quality of the label.
Downloaded from www.Manualslib.com manuals search engine
Creating Disc Labels on Your Notebook Using LightScribe
Using Sonic Express Labeler to create a
LightScribe label
1. Click Start, All Programs, Sonic RecordNow!, and then
click Express Labeler.
✎ You can also open the Express Labeler from within
RecordNow! by clicking Label Disc.
2. Make sure that Disc Label is selected in Step 1: Select
Project.
3. Click Text and then enter text for the Title and Subtitle.
4. For each line of content description, click New and enter text
for the information you want to include, and then click OK.
5. Select a label template by clicking Layout and choosing a
layout.
6. If desired, select a background by clicking Background.
Select one of the provided backgrounds or click More to find
one of your own images to use as a background.
✎ If(monochrome)
you use a color image, LightScribe burns it as a grayscale
image.
7. When you are satisfied with the appearance of your label
design, insert the LightScribe disc (label-side down) into the
disc drive tray and then click Print.
8. From the Disc Label menu, select LightScribe 12cm Disc.
9. Select a Contrast Level and then click OK to begin burning
the label. The estimated time to complete the label is
displayed, along with a progress bar. You can continue to
work on your PC while LightScribe is burning the label.
✎ Alabeling
sudden bump or vibration of the computer during the
process may affect the quality of the label.
Downloaded from www.Manualslib.com manuals search engine
Creating Disc Labels on Your Notebook Using LightScribe
Creating a LightScribe label with iTunes
(select versions only)
iTunes works with Sonic Express Labeler to conveniently burn
labels on a data CD or audio CD from iTunes. The playlist you
create in iTunes to burn a disc is automatically imported into
Express Labeler so that this information is available for you to
use on your LightScribe label.
✎ Totheuse Express Labeler from iTunes, the data or music tracks in
playlist you are using must fit on a single CD.
1. Click Start, All Programs, iTunes, and then click iTunes
again.
2. Burn a data or audio CD with iTunes. When the burning
process is complete, click Yes on the Create LightScribe
Label window.
3. Make sure that Disc Label is selected in Step 1: Select
Project.
4. Select a label template by clicking Layout and choosing a
layout.
✎ The various layouts show different amounts of playlist
information. Some show only the playlist title, others show
the playlist title and track names. You can edit the playlist
information by clicking Text to open the Edit Text window.
5. If desired, select a background by clicking Background.
Select one of the provided backgrounds or click More to find
one of your own images to use as a background.
✎ If(monochrome)
you use a color image, LightScribe burns it as a grayscale
image.
10
Downloaded from www.Manualslib.com manuals search engine
Creating Disc Labels on Your Notebook Using LightScribe
6. When you are satisfied with the appearance of your label
design, insert the LightScribe disc (label-side down) into the
disc drive tray and then click Print.
7. From the Disc Label menu, select LightScribe 12cm Disc.
8. Select a Contrast Level, and then click OK to begin burning
the label. The estimated time to complete the label is
displayed, along with a progress bar. You can continue to
work on your PC while LightScribe is burning the label.
✎ Alabeling
sudden bump or vibration of the computer during the
process may affect the quality of the label.
Restoring LightScribe software
To restore or reinstall LightScribe software on your notebook,
insert the HP DVD Writer disc and follow the instructions on the
screen.
11
Downloaded from www.Manualslib.com manuals search engine
Вам также может понравиться
- A Heartbreaking Work Of Staggering Genius: A Memoir Based on a True StoryОт EverandA Heartbreaking Work Of Staggering Genius: A Memoir Based on a True StoryРейтинг: 3.5 из 5 звезд3.5/5 (231)
- The Sympathizer: A Novel (Pulitzer Prize for Fiction)От EverandThe Sympathizer: A Novel (Pulitzer Prize for Fiction)Рейтинг: 4.5 из 5 звезд4.5/5 (121)
- Never Split the Difference: Negotiating As If Your Life Depended On ItОт EverandNever Split the Difference: Negotiating As If Your Life Depended On ItРейтинг: 4.5 из 5 звезд4.5/5 (838)
- The Little Book of Hygge: Danish Secrets to Happy LivingОт EverandThe Little Book of Hygge: Danish Secrets to Happy LivingРейтинг: 3.5 из 5 звезд3.5/5 (400)
- Devil in the Grove: Thurgood Marshall, the Groveland Boys, and the Dawn of a New AmericaОт EverandDevil in the Grove: Thurgood Marshall, the Groveland Boys, and the Dawn of a New AmericaРейтинг: 4.5 из 5 звезд4.5/5 (266)
- The Subtle Art of Not Giving a F*ck: A Counterintuitive Approach to Living a Good LifeОт EverandThe Subtle Art of Not Giving a F*ck: A Counterintuitive Approach to Living a Good LifeРейтинг: 4 из 5 звезд4/5 (5795)
- The Gifts of Imperfection: Let Go of Who You Think You're Supposed to Be and Embrace Who You AreОт EverandThe Gifts of Imperfection: Let Go of Who You Think You're Supposed to Be and Embrace Who You AreРейтинг: 4 из 5 звезд4/5 (1090)
- The World Is Flat 3.0: A Brief History of the Twenty-first CenturyОт EverandThe World Is Flat 3.0: A Brief History of the Twenty-first CenturyРейтинг: 3.5 из 5 звезд3.5/5 (2259)
- The Hard Thing About Hard Things: Building a Business When There Are No Easy AnswersОт EverandThe Hard Thing About Hard Things: Building a Business When There Are No Easy AnswersРейтинг: 4.5 из 5 звезд4.5/5 (345)
- The Emperor of All Maladies: A Biography of CancerОт EverandThe Emperor of All Maladies: A Biography of CancerРейтинг: 4.5 из 5 звезд4.5/5 (271)
- Team of Rivals: The Political Genius of Abraham LincolnОт EverandTeam of Rivals: The Political Genius of Abraham LincolnРейтинг: 4.5 из 5 звезд4.5/5 (234)
- Hidden Figures: The American Dream and the Untold Story of the Black Women Mathematicians Who Helped Win the Space RaceОт EverandHidden Figures: The American Dream and the Untold Story of the Black Women Mathematicians Who Helped Win the Space RaceРейтинг: 4 из 5 звезд4/5 (895)
- Elon Musk: Tesla, SpaceX, and the Quest for a Fantastic FutureОт EverandElon Musk: Tesla, SpaceX, and the Quest for a Fantastic FutureРейтинг: 4.5 из 5 звезд4.5/5 (474)
- The Yellow House: A Memoir (2019 National Book Award Winner)От EverandThe Yellow House: A Memoir (2019 National Book Award Winner)Рейтинг: 4 из 5 звезд4/5 (98)
- DIY Lasers Are Irresistibly Dangerous - Gadget Lab - WiredДокумент23 страницыDIY Lasers Are Irresistibly Dangerous - Gadget Lab - Wiredazoc8999100% (1)
- The Unwinding: An Inner History of the New AmericaОт EverandThe Unwinding: An Inner History of the New AmericaРейтинг: 4 из 5 звезд4/5 (45)
- 4 Great Methods To Make Graphene at Home, Along With Graphene BasicsДокумент12 страниц4 Great Methods To Make Graphene at Home, Along With Graphene BasicsNaga RajuОценок пока нет
- CPU - Aug PM 2006Документ112 страницCPU - Aug PM 2006LikinmacОценок пока нет
- Nero Cover DesignerДокумент82 страницыNero Cover DesignerJenny AbramsОценок пока нет
- Ls Diagnostic UtilityДокумент2 страницыLs Diagnostic UtilityTony PobranОценок пока нет
- Microboards ManualДокумент26 страницMicroboards Manualsrle071Оценок пока нет
- Liteon Table v1.7Документ2 страницыLiteon Table v1.7mtz06828Оценок пока нет
- HP 1040 (E) DVD Drive Manual - EnglishДокумент2 страницыHP 1040 (E) DVD Drive Manual - EnglishMaster ChiefОценок пока нет
- HP nx6325 DataSheet PDFДокумент2 страницыHP nx6325 DataSheet PDFCarlos Roberto de Paula SoaresОценок пока нет
- NeroExpress 10Документ84 страницыNeroExpress 10daniel_apreotesei278Оценок пока нет
- BE08LU20 Spec SheetДокумент2 страницыBE08LU20 Spec Sheetsgross2130Оценок пока нет
- HP dvd556s: 8X USB Powered Slim Multiformat DVD Writer With LED Power IndicatorДокумент2 страницыHP dvd556s: 8X USB Powered Slim Multiformat DVD Writer With LED Power IndicatorAdrian VargasОценок пока нет
- Bonetown System RequirementsДокумент18 страницBonetown System Requirementsapi-25898958Оценок пока нет
- dv6 1264caДокумент2 страницыdv6 1264caAdrian GopaulsinghОценок пока нет
- HP Pavillion Dv6500 Data SheetДокумент2 страницыHP Pavillion Dv6500 Data SheetAbu BongoОценок пока нет