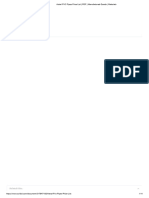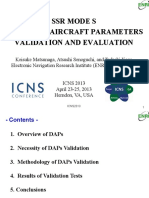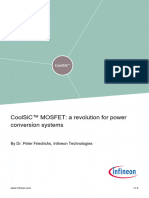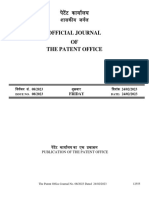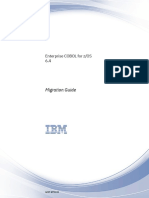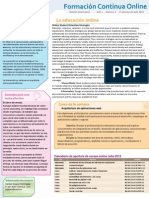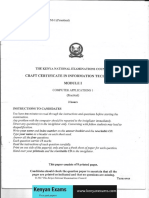Академический Документы
Профессиональный Документы
Культура Документы
KMC3 Quick Start Guide
Загружено:
Joseph RanjanИсходное описание:
Авторское право
Доступные форматы
Поделиться этим документом
Поделиться или встроить документ
Этот документ был вам полезен?
Это неприемлемый материал?
Пожаловаться на этот документАвторское право:
Доступные форматы
KMC3 Quick Start Guide
Загружено:
Joseph RanjanАвторское право:
Доступные форматы
Kaltura Quick Start Guide
Content Management (Content Tab)
Content Syndication & SEO (Content Tab)
Live Streaming (Content Tab)
Video Delivery Settings (Settings Tab)
Access Control Settings (Settings Tab)
Metadata Schema (Settings Tab)
Advertising (Studio Tab)
Player Design (Studio Tab)
© 2010 Kaltura Inc. All rights reserved. 1
Content Management
Logging into the Kaltura Management Console (KMC)
Uploading videos from your desktop to your website
o Upload videos to the KMC
o Embed videos on your site
Creating and embedding a playlist on your website
o Manual Playlist
o Rules Based Playlist
o Embed a playlist on your site
Creating and managing content categories
Migrating content from your existing hosting / video service
Logging into the Kaltura Management Console (KMC)
Go to the Kaltura Management Console (KMC) at: http://www.kaltura.com/index.php/kmc
and log-in with the credentials that you received in the “Kaltura Registration Confirmation” email.
© 2010 Kaltura Inc. All rights reserved. 2
Uploading videos from your desktop to your website
Upload videos to the KMC
1. Go to the Content tab > Upload section.
2. Select the Transcoding Profile to use in this upload session using the drop-down menu
3. Click the Upload button to launch the Media Uploader.
4. In the Media Uploader, click the browse button to select videos from your desktop. Hold down the CTRL
key to select multiple files.
© 2010 Kaltura Inc. All rights reserved. 3
5. Click the upload button to start the file transfer
6. Add titles and tags to your videos.
7. After the system completes the file conversions you will be able to see your uploads and their status in
the Manage tab.
© 2010 Kaltura Inc. All rights reserved. 4
Embed videos on your site
1. In the Manage tab, locate the files that you want to place on your website and click on Preview & Embed
2. Select your preferred player skin from the drop down menu and grab the embed code.
© 2010 Kaltura Inc. All rights reserved. 5
3. Add the embed code to your website HTML source and you're done
Creating Playlists and embedding them on your website
A playlist is a list of media items (videos, audios, images) that can be embedded with a player in your
website. Manual playlists allow you to select a static list of items, while rules based playlists allow you to
define a dynamic list.
Go to the Content tab >Playlist section and select either a Manual Playlist or a Rule Based Playlist
© 2010 Kaltura Inc. All rights reserved. 6
Creating a Manual Playlist
1. Enter a name for your playlist (required) and select Manual in the Type field.
2. Using the Filters search for the entries you’d like to include - the results will appear in the Entries Table.
3. Add entries to your playlist by clicking the desired entry followed by the Add or Remove buttons.
4. Click "Save" to complete the process.
Add to Playlist
Remove from Playlist
Change order of entries
Creating a Rules Based Playlist
A rules based playlist is a dynamic playlist that is automatically updated when content is uploaded or edited.
For example you can create a “Most Viewed” playlist, a “Most Recent” playlist, as well as a playlist based on
single or multiple filters, such as “videos tagged with “dogs” and created during January 2010”.
Your playlist can be based on a single rule or multiple rules:
Single Rule Playlist
1. Enter a name for your playlist (required).
2. Using the Filters search for the entries you’d like to include - the results will appear in the Entries Table.
Note: You can choose more than one type of filter (for instance, text search + date + media type), the
logical relationship between fields will be an "AND" relationship.
3. Select your preferred video order from the Order By drop down menu
© 2010 Kaltura Inc. All rights reserved. 7
4. Select the total number of entries you’d like to include in the playlist via the Limit Playlist result box.
5. Click “Save Changes” to complete the process.
Multiple Rule Playlist - Advanced Mode
Advanced Mode enables you to create playlists based on multiple rules.
1. Click Switch to Advanced Mode.
2. Enter a name for your playlist (required).
3. Click Add Rule to create a new playlist rule (see Single Rule Playlist to learn about creating rules)
4. Add any number of additional rules. Use the Remove Rule and Edit Rule buttons to make changes to
your list of rules.
5. Rules will be applied to the playlist in the order they appear, so use the arrows to change the order of
the rules
© 2010 Kaltura Inc. All rights reserved. 8
Change the order of the rules
Embedding a Playlist on your site
4. Go to the Content tab > Playlists section and locate the playlist that you want to place on your website.
Click on Preview & Embed.
5. Select your preferred playlist skin from the drop down menu and grab the embed code.
© 2010 Kaltura Inc. All rights reserved. 9
6. Add the embed code to your website HTML source.
Creating and Managing Content Categories
Media entries are divided into categories. The different categories are built in a tree-like hierarchy where
each category can include multiple sub-categories.
1. To add a content category click Edit on the top left corner of the Filter bar.
© 2010 Kaltura Inc. All rights reserved. 10
2. Add or remove categories by clicking on the “+ / -” icons that appear when you hover with your mouse
over a specific category.
3. To change the tree location of any category just drag-and-drop categories from one location to another.
4. To assign a media entry to a specific category, just drag-and-drop the entry from the entries table on the
right to the desired category on the left.
Migrating content from your existing hosting / video service – Bulk Upload Process
1. Go to the Content tab > Upload section > Import from Existing Host
2. Download the sample CSV file – the file contains examples of how to add the URLs and metadata of your
existing content. Replace the sample data with your own.
© 2010 Kaltura Inc. All rights reserved. 11
3. Click Submit CSV to upload the modified file.
4. The process is complete once the status in the table is Finished.
5. The videos will now appear in the Entries table in the KMC Content tab > Manage section.
© 2010 Kaltura Inc. All rights reserved. 12
Content Syndication & SEO
Content Syndication
o TubeMogul
o iTunes
SEO
o Google
o Yahoo!
Content Syndication
Kaltura allows you to create video feeds in multiple formats that are ready for submission to 3rd party
platforms.
TubeMogul
This premium syndication service enables you to distribute your content to over 20 video portals including
YouTube, Dailymotion, Metacafe, etc.
Note: requires a Kaltura-TubeMogul premium account (contact us to learn more)
1. Go to the Content tab > Syndicate section and click Create New Feed.
© 2010 Kaltura Inc. All rights reserved. 13
2. Enter the feed name (required), select TubeMogul from the Feed Type drop down, enter the TubeMogul
Parameters and click Add Feed
3. Copy the Feed URL
© 2010 Kaltura Inc. All rights reserved. 14
4. Login to your Kaltura–TubeMogul account and go to Advanced Tools > More Tools > select “MRSS Feed
Manager” > Submit your feed
iTunes
This feed allows you to submit your content to the iTunes Store as a podcast.
1. Go to the Content tab > Syndicate section and click Create New Feed.
2. Enter the feed name (required), select iTunes from the Feed Type drop down, enter the iTunes
Parameters and click Add Feed
3. To test the feed before submitting to the iTunes Store:
(a) copy the URL
(b) Launch the iTunes application installed on your desktop
(c) Go to Advance > Subscribe to podcast and submit the feed URL
4. To submit this feed to the iTunes Store as a podcast/ video podcast:
Note that you will need an active Apple ID and the iTunes application installed
(a) Copy the feed URL
(b) Go to https://phobos.apple.com/WebObjects/MZFinance.woa/wa/publishPodcast (launches iTunes
application in the right page)
(c) Submit your feed
© 2010 Kaltura Inc. All rights reserved. 15
Test Feed
Submit Feed
feed
SEO
Submitting feeds to major search engines helps to increase your content’s SEO, and ultimately direct more
traffic to your website.
1. Go to the Content tab > Syndicate section and click Create New Feed.
2. Enter the feed name (required), select Google from the Feed Type drop down, enter the Google
Parameters and click Add Feed
© 2010 Kaltura Inc. All rights reserved. 16
3. Submission of video feeds to Google is free of charge, yet requires some technical knowledge. It is
recommended that your website’s webmaster be available for assistance.
Here are the technical guidelines for submission:
a. Google Webmaster Tool Setup
Setup a Google Webmaster account for your website:
https://www.google.com/webmasters/tools/home
Setup your website in the Google Webmaster Tool –
follow the directions here:
http://www.google.com/support/webmasters/bin/answer.py?hl=en&answer=34592
Make sure your site is valid based on the Google instructions.
b. Feed submission
Create a server page on your website that redirects to this feed URL
For example, for a php implementation save a php file named redirect.php with the following
content (replace the XXXXX with your feed URL)
<?php
Header( "HTTP/1.1 301 Moved Permanently" );
Header( "Location : XXXX”);
?>
Login to the Google Webmaster Tool https://www.google.com/webmasters/tools/home
Within the Google Webmaster Tool go to
“Site configuration > Sitemaps > Submit a sitemap”
Submit the feed as your redirect page in your site, for example http://mysite.com/redirect.php
© 2010 Kaltura Inc. All rights reserved. 17
Yahoo!
1. Go to the Content tab > Syndicate section and click Create New Feed.
2. Enter the feed name (required), select Yahoo! from the Feed Type drop down, enter the Yahoo
Parameters and click Add Feed
© 2010 Kaltura Inc. All rights reserved. 18
3. Copy the feed URL
4. Go to http://video.search.yahoo.com/mrss/submit
5. Fill in the form and submit your feed as a “Full feed”
Live Streaming
Basic setup
o HW & SW setup
o Set up a stream in the KMC
o Broadcasting setup
o Viewing setup
Advanced configuration options
Kaltura’s Live Streaming is a paid service. To enable live streaming for your account contact us
or call +1-800-871-5224
Once your account has been enabled, follow the steps below to set up Kaltura’s Live Streaming service.
© 2010 Kaltura Inc. All rights reserved. 19
Basic setup
HW & SW setup
1. Download Flash Media Encoder (FME) from:
http://www.adobe.com/products/flashmediaserver/flashmediaencoder/
2. Install FME on your local Windows machine (follow the FME installation guide and minimum
requirements described in Appendix A of this document)
3. Connect your camera to the installed computer
Set up a stream in the KMC
1. Login into the Kaltura Management Console, navigate to the Content/ Manage tab and click on the “New
Live Stream” button.
2. Fill in the form with the following details:
Name – the name of the stream that will appear in the KMC entries list
Description – a description of the stream (optional)
© 2010 Kaltura Inc. All rights reserved. 20
Primary encoder IP – the public address that will be used for streaming (the computer where the client
encoder is installed)
Note: your IP address can be retrieved by browsing from the computer where the FME is installed to
http://www.whatismyip.com/
Secondary encoder IP – if you are using two encoders for redundancy, fill in the secondary encoder. If
you are using only a single encoder, simply copy the Primary encoder IP to the secondary encoder IP
field.
Broadcasting password – the password required for broadcasting. You will be required to fill this into
your client encoder (FME). If you do not chose a password the system will create one for you.
Note: it may take up to 20 minutes until the stream is provisioned with the CDN.
Broadcasting setup
Go to the “Broadcasting” tab of the live entry you just created and copy the details to your FME, you can do
this either by copying the details manually, or by using the “Export XML to FME” option:
• Connect your camera to the broadcasting computer
• Run the FME software
• Configure your FME with the following parameters:
1. Select the relevant camera from the dropdown menu in the FME software
2. Enter the Primary URL and Secondary URL as displayed in the KMC
3. Enter the “stream name” as displayed in the KMC
4. Click “Connect”
5. Enter the “User Name” and “Password” as displayed in the KMC and click “OK”
6. Click “Start” you are now broadcasting
7. When your broadcast is finished, click “Stop”
© 2010 Kaltura Inc. All rights reserved. 21
5
© 2010 Kaltura Inc. All rights reserved. 22
6
© 2010 Kaltura Inc. All rights reserved. 23
Viewing setup
1. Click on the “Preview & Embed” link from the KMC
2. Select the player from the drop down menu and copy the embed code
3. Paste the embed code within an HTML page
4. Browse to the page where the embed code was inserted and press “play” on the video player.
Advanced configuration options
There are multiple factors that influence the video quality for live streaming. In order to receive good results
you should optimize the settings based on your specific needs.
The table below can be used as a starting point for optimization and setup - it provides a rough estimate for
the different factors based on the video dimensions.
Video Bitrate Camera FME HW Broadcaster Throughput example
Dimensions Required Requirements Requirements Uplink, for 1000 concurrent
(Mbps) Viewer Downlink viewers of
Requirements 1 hour broadcast
(Mbps)
320x240 0.3 Dual Core 0.4 135 GB
2GB RAM
640x480 1.4 Quad Core 2 630 GB
support frame Xeon
size & bitrate 3GB RAM
1024x720 3.5 8 Core 5 1600 GB
Xeon
3GB RAM
© 2010 Kaltura Inc. All rights reserved. 24
For further reading on how to set up these parameters in FME, as well as additional advanced configuration
options please refer to the FME guide available at:
http://help.adobe.com/en_US/FlashMediaLiveEncoder/3.0/Using/flashmedialiveencoder_3_help.pdf
Video Delivery Settings
Video Delivery Settings
o HTTP Delivery
o RTMP Delivery with Adaptive Bitrate
o Adding the flavor selector module
Video Delivery Settings
Choose between two types of video delivery settings - HTTP Delivery or RTMP Delivery with
Adaptive Bitrate.
HTTP Delivery
With HTTP Progressive download, the digital media begins downloading and once a specified amount of data
becomes available to the video player, the media begins to play while the rest of the data continues to
buffer.
To select this delivery setting go to Content > Manage > Preview and Embed and select Progressive
Download (HTTP) from the drop-down menu.
© 2010 Kaltura Inc. All rights reserved. 25
RTMP Delivery with Adaptive Bitrate
Adaptive bitrate is a technique of detecting a watcher's bandwidth and CPU capabilities in real time and
then adjusting the quality of a video stream. The result is very little buffering, fast start time and a good
experience for both high-end and low-end connections.
The RTMP protocol maintains a single persistent connection and allows real-time communication. Video and
data are split into fragments, which then guarantees smooth delivery of video and audio streams.
To select this delivery setting go to Content > Manage > Preview and Embed and select Adaptive Streaming
(RTMP) from the drop-down menu.
© 2010 Kaltura Inc. All rights reserved. 26
Adding the Flavor Selector Module
Any entry is available in various transcoding flavors. The flavor selector module allows the viewer to
manually select the video flavor he wishes to watch, based on his preferences.
Note: If you are broadcasting with Adaptive RTMP then the flavor selector will be set to “auto”.
In order to add the flavor’s selector module:
1. Go to Studio > Players List and create a new player or edit an existing one.
2. In the Features tab, go to the Features List > Controls and check Flavor Selector.
3. Preview your selection and click Save Changes to complete the process.
© 2010 Kaltura Inc. All rights reserved. 27
© 2010 Kaltura Inc. All rights reserved. 28
Access Control Settings
Access Control Settings
o Domain Restrictions – Restricting content to specific domains
o Geo Restrictions - Restricting content to specific Countries
o Assigning an Access Control Profile to an Entry
o Content Scheduling
Access Control Settings
An Access Control Profile defines authorized and restricted domains where your content can or cannot
appear, countries from which it can or cannot be viewed, Kaltura Network preferences and security settings.
In this area you can view existing profiles and create new ones.
Domain Restrictions – Restricting content to specific domains
1. Go to the Settings tab > Access Control section and click Add Profile.
2. Enter an informative name for the new profile and give it a description.
3. Under Authorized Domains you can choose between allowing all domains, listing a group of approved
sites or a list of domains to exclude.
4. To add or remove a domain click the ‘+ Add another domain’ or ‘– Remove selected domains’ links.
5. Continue to add other parameters or click Create New to save your new profile.
© 2010 Kaltura Inc. All rights reserved. 29
Geo Restrictions - Restricting content to specific countries
1. Go to the Settings tab > Access Control section and click Add Profile.
2. Enter an informative name for the new profile and give it a description.
3. Scroll down to the Authorized Countries section and choose to allow viewers from any country, select a
group of approved countries or a group of excluded countries.
4. Use the ‘+Add / -Remove countries’ link to add or remove countries.
5. Continue to add other parameters or click Create New to save your new profile.
© 2010 Kaltura Inc. All rights reserved. 30
Assigning an Access Control Profile to an entry
1. Go to Content > Manage section and click on the Entry to which you want to assign an Access Control
Profile.
2. Go to the Access Control tab and select an existing Profile from the drop-down menu.
3. Click Save Changes to complete the process
© 2010 Kaltura Inc. All rights reserved. 31
Content Scheduling
Content Scheduling determines when your entry will be displayed on your website.
1. Go to Content >Manage section and click on an Entry.
2. Go to the Scheduling tab and select and set your specific time range.
3. Click Save Changes to complete the process
© 2010 Kaltura Inc. All rights reserved. 32
Custom Metadata
Adding Custom Metadata Fields
Setting Values for Custom Metadata Fields (Per Entry)
Searching Based on Metadata Fields
Adding Custom Metadata Fields
1. To create an additional field, click the “Add Field“ button.
2. Select the field type from the following options:
Text field – values are free text
Text select list – this is similar to the text field, but allows the publisher to set a predefined list of
values from which the user can choose (for example select the country out of a list of options)
Date ‐ a date field
Entry ID link ‐ a link to a different entry (asset) in order to create a compound structure.
An example of this would be multiple high res images relating to the video.
© 2010 Kaltura Inc. All rights reserved. 33
3. Add a description, or full description
4. Change the order of the fields by clicking the up and down arrows
© 2010 Kaltura Inc. All rights reserved. 34
Setting Values for Custom Metadata Fields (Per Entry)
To add values to the custom metadata fields create, go to the entry drilldown window
(It is also possible to set them as part of bulk upload or API)
© 2010 Kaltura Inc. All rights reserved. 35
Searching Based on Metadata Fields
Custom fields can be used to perform a search and create playlists. To search textual fields use the regular
search box, for canned lists use the Metadata Filters.
© 2010 Kaltura Inc. All rights reserved. 36
Advertising
Advertising
o Connecting with any ad server that supports IAB standards (VAST 1.0 / VAST 2.0)
Configuring Companion Ads
Targeting with an Ad Server
How to locate the Ad Tag URL
o Connecting with Ad Servers and networks via AdapTV
o Connecting with Tremor Media
Advertising
Connecting with any ad server that supports IAB standard (VAST 1.0 / VAST 2.0)
Most of the leading Ad Servers and Ad Networks are now VAST compliant. This includes DoubleClick, Dart for
publisher (DFP), Microsoft Atlas, OpenX, ScanScout, and many others. To see the full list of servers and
networks that comply with VAST please refer to the IAB website:
http://www.iab.net/iab_products_and_industry_services/508676/compliance/679253
1. To add any ad server that supports the VAST standard you first need an ad tag URL from your ad server,
To learn more browse the “how to find Ad Tag URL” section below
2. Go to the studio tab and edit an existing player or create a new one
3. Go to the Advertising section
4. Enable ads for this player
5. Select VAST Ad Server from the “Ad Source” drop down
© 2010 Kaltura Inc. All rights reserved. 37
6. For Pre-roll ads select the Pre-roll section, set it to “enabled” and paste the Ad Tag URL received from
the ad server
7. For bumper videos (a bumper video is a static pre-roll that does not use an ad server) select the bumper
section, and set it to enabled. Select a Kaltura entry id that will be used as the bumper, and add the click
URL.
© 2010 Kaltura Inc. All rights reserved. 38
8. For Overlay ads select the overlay section, set it to enabled and paste the Ad Tag URL received from the
ad server.
9. For Post-roll ads select the Post-roll section, set it to enabled and paste the Ad Tag URL received from
the ad server
© 2010 Kaltura Inc. All rights reserved. 39
Configuring Companion Ads
Companion Ads are “text, display ads, rich media, or skins that wrap around the video experience, and can
run alongside either or both the video or ad content. The primary purpose of the Companion Ad product is
to offer sustained visibility of the sponsor throughout the video content experience.”
- http://www.iab.net/wiki/index.php/Companion_Ad
Kaltura’s platform makes it easy to add Companion Ads in either HTML or Flash. After you’ve configured
your player (see section I “Configuring The Kaltura Video Player” earlier in this document), edit the player
and navigate to the Advertising tab. Scroll down a bit and you’ll see the “Player Configuration” section:
Here, you can choose to configure HTML or Flash-based Companion Ads.
1. Companion Ads in HTML
Click on the “Add companion div” text in the “Player Configuration” section. You’ll get entry fields to enter
the CSS “id” of your companion ad and the dimensions in pixels. You can click on the “Add companion div”
text multiple times to enter more ad regions:
Note: make sure the dimensions you enter here match the dimensions of your served ads exactly.
© 2010 Kaltura Inc. All rights reserved. 40
Enter the CSS div id and dimensions (in pixels) for each ad region.
In the web page where your Companion Ads will display, you need to include a Javascript file as well as
a corresponding HTML <div> tag with a matching id for each region you create:
<html>
<body>
<head>
….
<script src="http://www.kaltura.com/javascript/VAST/companionAdFunc.js" type=
"text/javascript"></script>
….
</head>
<body>
….
<object id="kaltura_player" name="kaltura_player" type="application/x-shockwave-flash" ……… </object>
<div style= "width: 234px; height: 60px;" id="myCompanionAd">
</div>
….
</body>
</html>
2. Companion Ads in Flash
Click on the “Add companion div” text in the “Player Configuration” section. You’ll get entry fields to enter
the CSS “id” of your companion ad and the dimensions in pixels. You can click on the “Add companion div”
text multiple times to enter more ad regions:
Note: make sure the dimensions you enter here match the dimensions of your served ads exactly.
© 2010 Kaltura Inc. All rights reserved. 41
There are either two or three possibilities for the “Element ID” pulldown menu. If you created a Kaltura
Playlist Player (for details on creating new players, see section I, “Configuring The Kaltura Video Player”),
then you will see three options:
If you created a regular (non-Playlist) Player, then you will see two options:
The “Custom” option is not available, so do not use it. If your companion ad will appear in the regular player
window above the player controls, then select “Controls”. If your ad will overlay the Playlist, then select
“Playlist”. Enter the dimensions of your ad (in pixels) in the “Dimensions” text fields.
Here’s a Kaltura Playlist Player in a horizontal configuration:
© 2010 Kaltura Inc. All rights reserved. 42
In the example below, the same player plays a preroll ad in the main player area while a Flash Companion Ad
is displayed in the playlist area:
Targeting with an Ad Server
While ads targeting is performed within the ad server, Kaltura’s advertising module is designed to pass all
the relevant targeting information to the ad server.
Targeting information can be set in several levels:
1. Targeting per player and ad slot – you can add additional key value pairs within the adtag URL. The ad
server will use these for targeting.
© 2010 Kaltura Inc. All rights reserved. 43
2. Targeting per content item - The Kaltura VAST module supports dynamic pulling of metadata from the
content item, and passes it to the ad server.
For example for targeting a specific content category :
a) Drag content items into the category within the KMC
b) Define the additional parameter in your ad server.
For example in OpenX set the “category” parameter through “Site - Variable”
© 2010 Kaltura Inc. All rights reserved. 44
c) Add category template category={mediaProxy.entry.categories} into the AdTag URL. At runtime this
template will be populated with the actual values for each video played.
The following targeting templates are available for targeting
category={mediaProxy.entry.categories}
tags={mediaProxy.entry.tags}
name={mediaProxy.entry.name}
id={mediaProxy.entry.id}
3. Targeting per viewer
In some cases the targeting information is not defined per content item, but per viewer.
To support these cases the Kaltura VAST module dynamically pulls metadata from the website via
flashvars passed to the player.
For example targeting per a specific age group. This example assumes that the hosting site has a user
database and would like to further target known users.
a) Pass the viewer age from your internal DB to the player via Flashvar.
© 2010 Kaltura Inc. All rights reserved. 45
b) Define the additional parameter in your ad server.
For example in OpenX, set the “viewerAge” parameter through “Site - Variable”
c) Add the flashvar template into the AdTag URL, this template will be populated in runtime with the
actual values.
The template is FLASHVAR_NAME={configProxy.flashvars.FLASHVAR_NAME } and in the viewerAge
example it would be:
viewerAge={configProxy.flashvars.viewerAge}
© 2010 Kaltura Inc. All rights reserved. 46
How to locate the Ad Tag URL
DFP
In DFP there is a “Tag Generator” utility in the dashboard to generate the ad tag url.
The ad tag url (http://ad.doubleclick.net/pfadx/mysite.com/... ) is at the bottom of the widget.
OpenX
In OpenX the adtag URL is linked to an OpenX Zone, in the following format:
http://[OPENX_INSTALL]/fc.php?script=bannerTypeHtml:vastInlineBannerTypeHtml:vastInlineHtml&source=
&format=vast&charset=UTF_8&nz=1&zones=z1=[ZONE_ID]
for openX hosted, the URL is d1.openX.org. ,
from within your OpenX account you can retrieve the zone Id.
for example for zone id 150750 in openX hosted the ad tag url would be:
http://d1.openx.org/fc.php?script=bannerTypeHtml:vastInlineBannerTypeHtml:vastInlineHtml&source=&for
mat=vast&charset=UTF_8&nz=1&zones=z1=150750
© 2010 Kaltura Inc. All rights reserved. 47
AdapTV (via VAST)
Copy the “Specific Ad Tag” from the Ad screen
© 2010 Kaltura Inc. All rights reserved. 48
Connecting with Ad Servers and networks via adap.tv
To add adap.tv’s service to your Kaltura players start by signing up with adapt.tv (Contact us to learn more) –
you will then receive an adapt.tv Partner Key.
1. Go to the Studio tab and edit an existing player or create a new one
2. Go to the Advertising section
3. Enable ads for this player
4. Select adapTV from the “Ad Source” drop down
5. Enter your adapt.tv Partner Key in “Key Value Pairs” section, in the following format “key=*YOUR
ADAPTV KEY+”
6. Target, manage and customize your ads via the adap.tv console
7. Via adapt.tv you can also connect to additional ad servers & ad networks such as AdTech, Atlas, DART,
OpenX, Advertising.com, ScanScout , SpotExchange, Google AFV, AdBrite, AdDynamic, AdEngage,
AdFish, AdoTube and over 20 other networks and servers.
For example connecting to DART via adapt.tv would simply require pasting the Ad Tag URL that the
AdTech Server supplies.
© 2010 Kaltura Inc. All rights reserved. 49
Adpa.tv onesource console:
integrating with additional ad
servers
Connecting with Tremor Media
1. To add Tremor Media’s service to your Kaltura players start by signing up with Tremor Media (Contact us
to learn more) – you will then receive a Tremor Media Program ID.
2. Go to the studio tab and edit an existing player or create a new one
3. Go to the Advertising section
4. Enable ads for this player
5. Select Tremor from the “Ad Source” drop down
6. Enter your acudeo Program id in the “Key Value Pairs” section, in the following format:
“progId=[YOUR ACUDEO PROGRAM ID+”. Additional targeting parameters should be separated with
semicolons.
© 2010 Kaltura Inc. All rights reserved. 50
7. Target, manage and customize your ads via the Tremor Media console (Acudeo).
Via Tremor Media’s Acudeo console you can specify ad sources for each ad slot within your content.
Program id’s are available in the program list
© 2010 Kaltura Inc. All rights reserved. 51
Player Design
Designing and Configuring a New Player or Playlist
o Configuring the player settings
o Configuring the player features
Additional feature configuration options for playlists
o Configuring the player style
o Creating a Multiple Playlist
Designing and Configuring a New Player or Playlist
The Studio section of the KMC enables you to create new configurations and design for players and playlists.
Add, remove and adjust multiple buttons and features, and create a look to match your site.
Start by logging-in to the KMC and going to the Studio tab. Select the type of player you would like to create:
player, player with playlist (horizontal/vertical) or player with multiple playlists.
Configuring the Template Settings
1. Begin by selecting a name for your player (required). We suggest choosing an informative name – it will
help you when you're ready to embed players into your site.
2. Set the Video Ratio – select normal/wide and opt to either keep or stretch your media to fit the player
when the media and player aspect ratios are different.
3. Select auto-play features
© 2010 Kaltura Inc. All rights reserved. 52
4. If you're creating a Player & Playlist you'll also see the Playlist Controls – check "Automatically continue"
to play the playlist media consecutively. For playlists with images, set the duration for images to be
displayed during the continuous play of the playlist.
Configuring the Player Features
In the Features Tab you can select the features (buttons, layers and modules) to be included in your player.
Any changes you make will appear in the preview area (click Preview button to see changes you’ve made).
© 2010 Kaltura Inc. All rights reserved. 53
Features List: Select the features you
want,to add and remove Preview Pane: Change the
player size and preview your
Features List changes
The features list is made up of different sections, controlling the various features of the player.
Player (A) below displays the default settings. The following instructions will show you how to create a more
customized player, for example, Player (B).
Note that Player (B) presents only one of many set-up scenarios. There are many configuration options
within this section. Click the Help button on the top right of any page to learn more.
Player A Player B
1. Change the location of the watermark logo
Go to Controls Watermark click Options
In the Watermark Location drop-down menu select Top Left, click Preview and then Apply to confirm
your choice
© 2010 Kaltura Inc. All rights reserved. 54
2. Change the label of the Share button
Go to Viral & Distribution Share Button Options
Locate the Label field and change the default text to "Share now!", then click Apply
3. Add Download button to the video area only
Go to Viral and Distribution check the Download feature click Options
Remove the check mark from the Controls Area option
© 2010 Kaltura Inc. All rights reserved. 55
4. Change existing Fullscreen button on the control area to text button
Go to Controls Fullscreen Options
In the Display in Controls Area drop-down select Label
If desired, change the label text in the Button Label field
Additional feature configuration options for playlists
When creating a playlist (either with one or multiple tabs) you will see additional configuration options
under the Playlist Items section. This will allow you to display various types of information for each of the
playlist items, such as number of plays, tags, rank etc.
Play around some more to get a feel for the Features section and then continue to customize the player's
design in the Style section.
© 2010 Kaltura Inc. All rights reserved. 56
Configuring the Player Style
In the Style Tab you can select the theme, colors and fonts for your player.
1. Select either a dark or light player skin.
2. Choose the colors of the icons/labels and online video buttons by clicking the small colored squares. This
will open a color picker where you can select a color or enter a color value.
3. Change the font.
4. Once you are finished defining your player template, features and style, click Save Changes to
complete your player configuration and design.
5. Your new player will now appear in the player list
Creating a Multiple Playlist
A Multiple Playlist is a playlist with a multiple tabs, each containing a different playlist.
Creating a Multiple Playlist:
1. If you haven’t already, create the playlists that you wish to use (learn how to create a playlist)
© 2010 Kaltura Inc. All rights reserved. 57
2. In the Studio Tab, select New Player – Multiple Playlist
3. Design and configure your playlist as described above.
4. Continue to the Content tab and add pre-existing playlists to your new Multiple Playlist by selecting
them and clicking the arrows.
5. Save Changes to complete the process.
6. The new player will appear in the Players List.
© 2010 Kaltura Inc. All rights reserved. 58
© 2010 Kaltura Inc. All rights reserved. 59
© 2010 Kaltura Inc. All rights reserved. 60
Вам также может понравиться
- The Subtle Art of Not Giving a F*ck: A Counterintuitive Approach to Living a Good LifeОт EverandThe Subtle Art of Not Giving a F*ck: A Counterintuitive Approach to Living a Good LifeРейтинг: 4 из 5 звезд4/5 (5794)
- The Gifts of Imperfection: Let Go of Who You Think You're Supposed to Be and Embrace Who You AreОт EverandThe Gifts of Imperfection: Let Go of Who You Think You're Supposed to Be and Embrace Who You AreРейтинг: 4 из 5 звезд4/5 (1090)
- Never Split the Difference: Negotiating As If Your Life Depended On ItОт EverandNever Split the Difference: Negotiating As If Your Life Depended On ItРейтинг: 4.5 из 5 звезд4.5/5 (838)
- Hidden Figures: The American Dream and the Untold Story of the Black Women Mathematicians Who Helped Win the Space RaceОт EverandHidden Figures: The American Dream and the Untold Story of the Black Women Mathematicians Who Helped Win the Space RaceРейтинг: 4 из 5 звезд4/5 (894)
- Elon Musk: Tesla, SpaceX, and the Quest for a Fantastic FutureОт EverandElon Musk: Tesla, SpaceX, and the Quest for a Fantastic FutureРейтинг: 4.5 из 5 звезд4.5/5 (474)
- The Hard Thing About Hard Things: Building a Business When There Are No Easy AnswersОт EverandThe Hard Thing About Hard Things: Building a Business When There Are No Easy AnswersРейтинг: 4.5 из 5 звезд4.5/5 (344)
- The Sympathizer: A Novel (Pulitzer Prize for Fiction)От EverandThe Sympathizer: A Novel (Pulitzer Prize for Fiction)Рейтинг: 4.5 из 5 звезд4.5/5 (119)
- The Emperor of All Maladies: A Biography of CancerОт EverandThe Emperor of All Maladies: A Biography of CancerРейтинг: 4.5 из 5 звезд4.5/5 (271)
- The Little Book of Hygge: Danish Secrets to Happy LivingОт EverandThe Little Book of Hygge: Danish Secrets to Happy LivingРейтинг: 3.5 из 5 звезд3.5/5 (399)
- The World Is Flat 3.0: A Brief History of the Twenty-first CenturyОт EverandThe World Is Flat 3.0: A Brief History of the Twenty-first CenturyРейтинг: 3.5 из 5 звезд3.5/5 (2219)
- The Yellow House: A Memoir (2019 National Book Award Winner)От EverandThe Yellow House: A Memoir (2019 National Book Award Winner)Рейтинг: 4 из 5 звезд4/5 (98)
- Devil in the Grove: Thurgood Marshall, the Groveland Boys, and the Dawn of a New AmericaОт EverandDevil in the Grove: Thurgood Marshall, the Groveland Boys, and the Dawn of a New AmericaРейтинг: 4.5 из 5 звезд4.5/5 (265)
- A Heartbreaking Work Of Staggering Genius: A Memoir Based on a True StoryОт EverandA Heartbreaking Work Of Staggering Genius: A Memoir Based on a True StoryРейтинг: 3.5 из 5 звезд3.5/5 (231)
- Team of Rivals: The Political Genius of Abraham LincolnОт EverandTeam of Rivals: The Political Genius of Abraham LincolnРейтинг: 4.5 из 5 звезд4.5/5 (234)
- The Unwinding: An Inner History of the New AmericaОт EverandThe Unwinding: An Inner History of the New AmericaРейтинг: 4 из 5 звезд4/5 (45)
- Electronic Arts in Online Gaming PDFДокумент7 страницElectronic Arts in Online Gaming PDFvgОценок пока нет
- Catchlogs - 2023-01-10 at 05-30-40 - 5.12.0.100 (1165) - .JavaДокумент27 страницCatchlogs - 2023-01-10 at 05-30-40 - 5.12.0.100 (1165) - .Javaarie candraОценок пока нет
- Astral PVC Pipes Price List - PDFДокумент11 страницAstral PVC Pipes Price List - PDFAteeq KhanОценок пока нет
- Testing ProceudeДокумент2 страницыTesting ProceudeThilak PonnusamyОценок пока нет
- Enri SSR Mode S Downlink Aircraft Parameters Validation and EvaluationДокумент23 страницыEnri SSR Mode S Downlink Aircraft Parameters Validation and EvaluationIsaacОценок пока нет
- CoolSiC™ MOSFET A Revolution For Power ConversionДокумент7 страницCoolSiC™ MOSFET A Revolution For Power Conversionhope1678481280Оценок пока нет
- Blockchain Technology For Secure Supply Chain Management A Comprehensive ReviewДокумент27 страницBlockchain Technology For Secure Supply Chain Management A Comprehensive Reviewseley94024Оценок пока нет
- Irobot AccessoriesДокумент24 страницыIrobot AccessoriesPredatorBDU.com100% (1)
- View JournalДокумент724 страницыView JournalDIY ELECTROОценок пока нет
- Pa 110 BdaДокумент8 страницPa 110 BdaIvan Arturo Barrientos PreciadoОценок пока нет
- ELE 353L - 01 - Spring - 24Документ3 страницыELE 353L - 01 - Spring - 24b00092571Оценок пока нет
- Ehr Recommendation ReportДокумент8 страницEhr Recommendation Reportapi-356200224Оценок пока нет
- Igy 6 MG 40Документ466 страницIgy 6 MG 40Sathish SmartОценок пока нет
- Section 7 Quiz Exception HandlingДокумент6 страницSection 7 Quiz Exception Handlingsyahndra100% (1)
- 10067-Material-ConstantsДокумент10 страниц10067-Material-ConstantsSrinivas SherpallyОценок пока нет
- Excel Formulas and Functions 2021-The Intermediate Level Step byДокумент122 страницыExcel Formulas and Functions 2021-The Intermediate Level Step bymaolegu100% (3)
- Degrees of Freedom Analysis in Process Control: PergamonДокумент7 страницDegrees of Freedom Analysis in Process Control: PergamonPriyam NayakОценок пока нет
- Formacion Continua OnlineДокумент1 страницаFormacion Continua OnlineVictor ArevaloОценок пока нет
- Facebook HackingДокумент1 страницаFacebook Hacking친제임스0% (2)
- Computer Application 1 Practical July 2017 1Документ8 страницComputer Application 1 Practical July 2017 1Samson Oteba100% (1)
- Software Manual For 5M - TFSДокумент28 страницSoftware Manual For 5M - TFSLukman Saka BelloОценок пока нет
- Mahesh Kumar GS - Technical Project Manager - Technical Lead - Senior Developer - DeveloperДокумент9 страницMahesh Kumar GS - Technical Project Manager - Technical Lead - Senior Developer - Developernagaraj.hОценок пока нет
- StabilityДокумент20 страницStabilityravalОценок пока нет
- Outsourced ProcessДокумент3 страницыOutsourced ProcessJohn RajeshОценок пока нет
- Computer 4 - 1st Monthly TestДокумент3 страницыComputer 4 - 1st Monthly TestMaria JocosaОценок пока нет
- Social Distance Detection SystemДокумент18 страницSocial Distance Detection SystemNatasha MonteiroОценок пока нет
- Oracle Apps Technical Consultant ResumeДокумент5 страницOracle Apps Technical Consultant ResumeramuthefriendОценок пока нет
- Ms Word ProjectДокумент1 страницаMs Word Projectapi-27149177Оценок пока нет
- Andrew Nathan Lee MR Tp059923 Fyp Apu3f2209 CsdaДокумент297 страницAndrew Nathan Lee MR Tp059923 Fyp Apu3f2209 CsdaHema Latha Krishna NairОценок пока нет
- Hummer Space Adventure Service ManualДокумент73 страницыHummer Space Adventure Service ManualTony KututoОценок пока нет