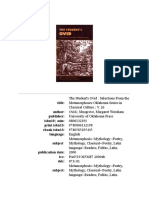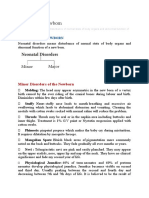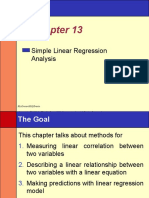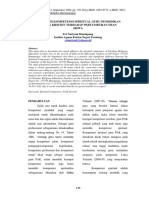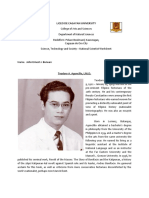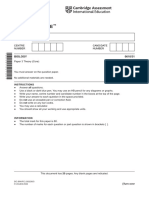Академический Документы
Профессиональный Документы
Культура Документы
PC Cleanup
Загружено:
Bob Upndown0 оценок0% нашли этот документ полезным (0 голосов)
11 просмотров4 страницыSteps to take in order to transfer the least amount of data from an old PC to a new one.
Авторское право
© © All Rights Reserved
Доступные форматы
DOCX, PDF, TXT или читайте онлайн в Scribd
Поделиться этим документом
Поделиться или встроить документ
Этот документ был вам полезен?
Это неприемлемый материал?
Пожаловаться на этот документSteps to take in order to transfer the least amount of data from an old PC to a new one.
Авторское право:
© All Rights Reserved
Доступные форматы
Скачайте в формате DOCX, PDF, TXT или читайте онлайн в Scribd
0 оценок0% нашли этот документ полезным (0 голосов)
11 просмотров4 страницыPC Cleanup
Загружено:
Bob UpndownSteps to take in order to transfer the least amount of data from an old PC to a new one.
Авторское право:
© All Rights Reserved
Доступные форматы
Скачайте в формате DOCX, PDF, TXT или читайте онлайн в Scribd
Вы находитесь на странице: 1из 4
1.
UPGRADE APPLICATIONS Truthfully, updating applications should be part of a regular
maintenance cycle, but the task sometimes falls through the cracks. Take great care to ensure
that applications are always current to maximize compatibility with newer hardware and to
support the overall security posture of a system. Don’t head into next year with out-of-date
software.
2. BACK UP DATA This critical task should be performed on a regular basis to ensure that data is
recoverable in the event of loss, theft, or catastrophe. But without a properly configured,
automated backup scheme, the next best thing is to manually perform a full backup of all your
data, especially if you’re upgrading to a new PC and looking to recycle your current device.
All versions of Windows since Vista have included a modern backup application built into the
OS itself, which allows for backup to an external drive or shared folder on a network drive.
Although not as robust a backup solution as some of the third-party offerings, it works as
advertised and even allows for backups to run on a schedule.
One backup client worth considering is CrashPlan. It offers a simple interface and a powerful
backup feature set--like encryption of local and remote backups and file versioning, not to
mention various options for backup destinations. CrashPlan has both free and paid choices,
including business and enterprise options that add cloud-based backup and recovery for added
peace of mind.
3. UPDATE WINDOWS Windows XP featured the ability to integrate systems updates
automatically. Such a simple feature has continued to be streamlined into current Windows
versions to keep machines patched against malware and security threats. Even so, millions of
devices worldwide do not regularly receive system updates. I can’t think of a better time than
the new year to develop the habit of performing system updates to protect your devices and
keep them stable.
4. CLEAN TEMPORARY FILES AND CACHE FOLDERS With the large amount of data going back
and forth online and the increased reliance on web-based applications, the temporary folders
and cache folders, including cookies, that store all this data can grow to unbelievable sizes in a
short amount of time. To free up storage space--and to prevent this type of data from being
used to compromise your system and accounts--it’s important to delete these temporary files
to clean your system.
Among the many applications available that offer system cleaning utilities, CCleaner stands out
as powerful and easy to use. Even the freeware version has enough capabilities to clean out all
temporary folders and caches, and it free up storage space with its handy scripts. You can set it
to run upon startup, so that your system is always clean and functioning properly.
5. UPDATE ANTI-MALWARE AND RUN A FULL-SYSTEM SCAN The popularity of Windows, while
great for market share, places a bulls-eye on you for security threats. With so many threat
actors looking to compromise Windows PCs, an updated malware detection system is often the
only thing standing between keeping and losing your data.
Dozens of choices exist on the security front, but some packages offer high detection rates, are
free or low cost, and won’t tank your PC’s performance. Offerings from BitDefender ($39.99-
44.99) and Kaspersky ($34.99-49.99) work to keep your PC totally protected, bundling in
additional security protections, such as a firewall and web and email filtering. Free apps, such as
Avira, Windows Defender, and Avast also rate highly, though they have a slight impact on
system resources while offering top-notch performance.
6. USE SYSTEM FILE CHECKER (SFC) Windows files get modified as system updates occur or
applications get installed and upgraded. They can also be corrupted by malicious software or
incomplete updates. Bottom line: When system files aren’t as they should be, weird things will
occur to your Windows installation.
To prevent Windows from acting erratically or failing to load the system or applications
correctly, you should regularly run SFC--the built-in Microsoft utility to check and fix system file
issues. Here’s how:
1. Launch CMD with elevated privileges.
2. Type sfc/scannow to begin the verification process for all system files. As the scan
progresses, any corrupt files will automatically be corrected from the cache stored
locally in the Windows directory.
7. UNINSTALL UNUSED APPLICATIONS We all use a variety of apps to get work accomplished.
Some are small, while other are large suites. But make no mistake: Over time some of these
apps lose their viability and no longer serve their function.
This presents a problem on a couple of fronts. First, keeping unnecessary apps installed can
lead to bloat. Second, they can present security issues. If the apps no longer being used are also
no longer supported by the developer, there could be an even greater security risk. Close out
the year by ridding yourself of these unused apps before data loss occurs.
8. TRANSFER WINDOWS DATA FROM ONE PC TO ANOTHER If you’re upgrading to a new PC or
swapping out your gear, you can transfer your account profile, including Files & Folders and
settings, from your old PC to the new one. Microsoft has a partnership with LapLink to officially
provide Windows 10 support for its PCMover Express software ($14.99-29.99) to migrate data
to a new Windows 10-enabled PC. The application also includes regular and enterprise editions
that may be used over corporate networks and provides zero-touch support.
9. PERFORM A PC RESET This, too, will apply mostly to those looking to trade up from an
existing PC to a newer model. Typically, formatting the hard drive and reinstalling Windows
would be the course of action. But from Windows 8 on, Microsoft has included recovery options
to fix non-working computers, as well as adding the option to factory-reset an installation. This
essentially deletes all user data, including apps, and reloads the Windows OS back to its
defaults. To accomplish this, follow the steps below:
1. Go to Settings, Update & Security, Reset This PC, Get Started.
2. Choose the option Remove Everything, as it will be the best option to fully clean the
internal drive, settings, and all user data. Depending on the speed of the computer, the
process will typically take two hours or so to complete.
10. REBOOT WINDOWS TO CLEAR OUT STALE DATA I’m guilty of this one on the PC as well as on
the Mac. I do it almost 99% of the time. I use my PC for work and when I’m done, I put it to
sleep. Hardly ever do I reboot, and I never shut down unless the system has become unstable
or the battery runs out of power.
Windows has come a long way with its sleep and hibernation power schemes. It used to be that
users would sometimes lose the data they were working on when a device was put to sleep or
hibernation because the data would not properly cache to temporary storage. Luckily, this is
largely a thing of the past, and modern versions of Windows work great when it comes to
managing power schemes.
That said, heavily used systems that rely on sleep—not power cycles—between uses should be
restarted once every so often to clear out any junk data that may be lingering from previous
sleep sessions or that may be temporarily cached to a paging or hibernation file. This helps keep
the device free of clutter, optimize storage space, refresh resources, and keep the computer
humming along nicely.
11. UPGRADE HARDWARE Unless you’ve got a brand-new machine, it may be a good time to
reassess the viability of continuing to use your existing device. You may need to upgrade it by
adding more RAM or swapping out a mechanical HDD for a solid-state drive. Or you might
consider upgrading to a larger external drive or adding some accessories, like a docking station,
to boost performance.
If you choose to go the total system upgrade path, performing the tasks listed above will
prepare your current PC for its new owner by ensuring that your data is completely backed up
and ready to be transferred to its new home and that the older equipment is in primo condition
for the next user.
12. AUDIT SYSTEM PERMISSIONS Most of the time, our computers are for us to use solely for
getting our work done. But if it’s a shared resource, an audit of user permissions should be
accomplished at least once a year. By determining if these accounts should be allowed to log in
or have privileges on the system, we can make sure access to the system and, more importantly
the data contained therein, is strictly for authorized users only.
13. ENABLE NEW SECURITY FEATURES With new versions of software, like operating systems,
typically new features, such as disc encryption, are introduced to enhance security and provide
greater protection of data. Depending on how Windows is upgraded, you might receive a
prompt to enable BitLocker. The full-disk encryption service resides within Windows, and the
added layer of protection is a highly recommended method of protecting your data at rest. It’s
particularly important for those on mobile devices or in shared environments, where the added
data security would prove beneficial to all users.
Вам также может понравиться
- Hidden Figures: The American Dream and the Untold Story of the Black Women Mathematicians Who Helped Win the Space RaceОт EverandHidden Figures: The American Dream and the Untold Story of the Black Women Mathematicians Who Helped Win the Space RaceРейтинг: 4 из 5 звезд4/5 (895)
- The Subtle Art of Not Giving a F*ck: A Counterintuitive Approach to Living a Good LifeОт EverandThe Subtle Art of Not Giving a F*ck: A Counterintuitive Approach to Living a Good LifeРейтинг: 4 из 5 звезд4/5 (5794)
- The Yellow House: A Memoir (2019 National Book Award Winner)От EverandThe Yellow House: A Memoir (2019 National Book Award Winner)Рейтинг: 4 из 5 звезд4/5 (98)
- The Little Book of Hygge: Danish Secrets to Happy LivingОт EverandThe Little Book of Hygge: Danish Secrets to Happy LivingРейтинг: 3.5 из 5 звезд3.5/5 (400)
- Never Split the Difference: Negotiating As If Your Life Depended On ItОт EverandNever Split the Difference: Negotiating As If Your Life Depended On ItРейтинг: 4.5 из 5 звезд4.5/5 (838)
- Elon Musk: Tesla, SpaceX, and the Quest for a Fantastic FutureОт EverandElon Musk: Tesla, SpaceX, and the Quest for a Fantastic FutureРейтинг: 4.5 из 5 звезд4.5/5 (474)
- A Heartbreaking Work Of Staggering Genius: A Memoir Based on a True StoryОт EverandA Heartbreaking Work Of Staggering Genius: A Memoir Based on a True StoryРейтинг: 3.5 из 5 звезд3.5/5 (231)
- The Emperor of All Maladies: A Biography of CancerОт EverandThe Emperor of All Maladies: A Biography of CancerРейтинг: 4.5 из 5 звезд4.5/5 (271)
- Devil in the Grove: Thurgood Marshall, the Groveland Boys, and the Dawn of a New AmericaОт EverandDevil in the Grove: Thurgood Marshall, the Groveland Boys, and the Dawn of a New AmericaРейтинг: 4.5 из 5 звезд4.5/5 (266)
- The Hard Thing About Hard Things: Building a Business When There Are No Easy AnswersОт EverandThe Hard Thing About Hard Things: Building a Business When There Are No Easy AnswersРейтинг: 4.5 из 5 звезд4.5/5 (345)
- The World Is Flat 3.0: A Brief History of the Twenty-first CenturyОт EverandThe World Is Flat 3.0: A Brief History of the Twenty-first CenturyРейтинг: 3.5 из 5 звезд3.5/5 (2259)
- Team of Rivals: The Political Genius of Abraham LincolnОт EverandTeam of Rivals: The Political Genius of Abraham LincolnРейтинг: 4.5 из 5 звезд4.5/5 (234)
- The Unwinding: An Inner History of the New AmericaОт EverandThe Unwinding: An Inner History of the New AmericaРейтинг: 4 из 5 звезд4/5 (45)
- The Gifts of Imperfection: Let Go of Who You Think You're Supposed to Be and Embrace Who You AreОт EverandThe Gifts of Imperfection: Let Go of Who You Think You're Supposed to Be and Embrace Who You AreРейтинг: 4 из 5 звезд4/5 (1090)
- The Sympathizer: A Novel (Pulitzer Prize for Fiction)От EverandThe Sympathizer: A Novel (Pulitzer Prize for Fiction)Рейтинг: 4.5 из 5 звезд4.5/5 (121)
- Material Concerning Ukrainian-Jewish Relations (1917-1921)Документ106 страницMaterial Concerning Ukrainian-Jewish Relations (1917-1921)lastivka978Оценок пока нет
- Yahoo Tab NotrumpДокумент139 страницYahoo Tab NotrumpJack Forbes100% (1)
- Geographical Milieu of Ancient KashiДокумент14 страницGeographical Milieu of Ancient Kashismk11Оценок пока нет
- ECON 4035 - Excel GuideДокумент13 страницECON 4035 - Excel GuideRosario Rivera NegrónОценок пока нет
- Erythrocyte Sedimentation RateДокумент16 страницErythrocyte Sedimentation Rateapi-3823785100% (2)
- Simplified Cost Accounting Part Ii: Solutions ManualДокумент58 страницSimplified Cost Accounting Part Ii: Solutions ManualAnthony Koko CarlobosОценок пока нет
- The Students Ovid Selections From The Metamorphoses by Ovid, Margaret Worsham MusgroveДокумент425 страницThe Students Ovid Selections From The Metamorphoses by Ovid, Margaret Worsham MusgroveMiriaam AguirreОценок пока нет
- Statistical TestsДокумент47 страницStatistical TestsUche Nwa ElijahОценок пока нет
- Outbreaks Epidemics and Pandemics ReadingДокумент2 страницыOutbreaks Epidemics and Pandemics Readingapi-290100812Оценок пока нет
- 1654557191.969365 - Signed Contract Application 212143Документ11 страниц1654557191.969365 - Signed Contract Application 212143ella may sapilanОценок пока нет
- Finding Roots of Equations Bracketing MethodsДокумент11 страницFinding Roots of Equations Bracketing MethodsmebrahtenОценок пока нет
- Disorders of NewbornДокумент4 страницыDisorders of NewbornBRUELIN MELSHIA MОценок пока нет
- Elements of Visual Design in The Landscape - 26.11.22Документ15 страницElements of Visual Design in The Landscape - 26.11.22Delnard OnchwatiОценок пока нет
- Simple Linear Regression Analysis: Mcgraw-Hill/IrwinДокумент16 страницSimple Linear Regression Analysis: Mcgraw-Hill/IrwinNaeem AyazОценок пока нет
- Clinical Handbook of Infectious Diseases in Farm AnimalsДокумент146 страницClinical Handbook of Infectious Diseases in Farm Animalsigorgalopp100% (1)
- Womack - Labor History, Industrial Work, Economics, Sociology and Strategic Position PDFДокумент237 страницWomack - Labor History, Industrial Work, Economics, Sociology and Strategic Position PDFhmaravilloОценок пока нет
- Software Construction - MetaphorsДокумент17 страницSoftware Construction - MetaphorsMahmoodAbdul-Rahman0% (1)
- Pengaruh Kompetensi Spiritual Guru Pendidikan Agama Kristen Terhadap Pertumbuhan Iman SiswaДокумент13 страницPengaruh Kompetensi Spiritual Guru Pendidikan Agama Kristen Terhadap Pertumbuhan Iman SiswaK'lala GrianОценок пока нет
- Rainfall Runoff ModellingДокумент23 страницыRainfall Runoff ModellingmansikakaniОценок пока нет
- Sample ProposalДокумент2 страницыSample ProposaltoupieОценок пока нет
- CRM Project (Oyo)Документ16 страницCRM Project (Oyo)Meenakshi AgrawalОценок пока нет
- National ScientistДокумент2 страницыNational ScientistHu T. BunuanОценок пока нет
- 20 Great American Short Stories: Favorite Short Story Collections The Short Story LibraryДокумент10 страниц20 Great American Short Stories: Favorite Short Story Collections The Short Story Librarywileyh100% (1)
- Cambridge IGCSE: BIOLOGY 0610/31Документ20 страницCambridge IGCSE: BIOLOGY 0610/31Balachandran PalaniandyОценок пока нет
- Adventures in Parenting RevДокумент67 страницAdventures in Parenting Revmakj_828049Оценок пока нет
- ICT LegalEthical Issue PowerPoint PresentationДокумент4 страницыICT LegalEthical Issue PowerPoint PresentationReydan MaraveОценок пока нет
- Activity 2Документ2 страницыActivity 2cesar jimenezОценок пока нет
- Hanum at PanchaДокумент5 страницHanum at PanchaMahadeva MishraОценок пока нет
- Lesson Plan 2 Revised - Morgan LegrandДокумент19 страницLesson Plan 2 Revised - Morgan Legrandapi-540805523Оценок пока нет
- Contract Law: Offer & Acceptance CasesДокумент8 страницContract Law: Offer & Acceptance CasesAudrey JongОценок пока нет