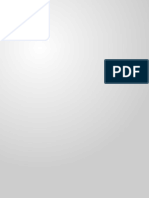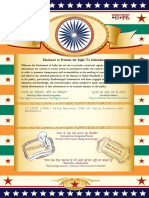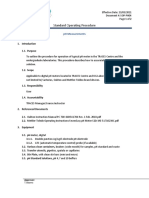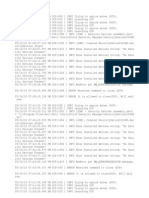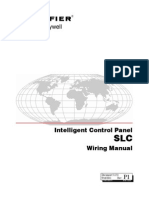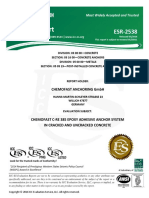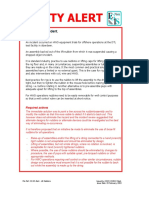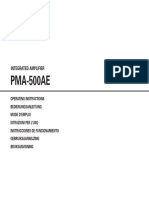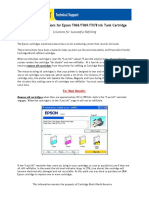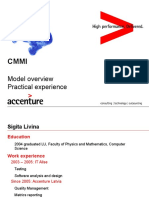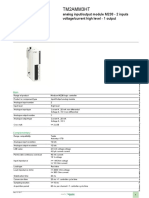Академический Документы
Профессиональный Документы
Культура Документы
DWS RS-Create Custom Toolbox Objects and Templates Optional
Загружено:
jasbir0920Исходное описание:
Авторское право
Доступные форматы
Поделиться этим документом
Поделиться или встроить документ
Этот документ был вам полезен?
Это неприемлемый материал?
Пожаловаться на этот документАвторское право:
Доступные форматы
DWS RS-Create Custom Toolbox Objects and Templates Optional
Загружено:
jasbir0920Авторское право:
Доступные форматы
CREATE CUSTOM TOOLBOX OBJECTS AND TEMPLATES
© 2004, Cognos Incorporated 1
This guide contains proprietary information which is protected by copyright.
No part of this document may be photocopied, reproduced, or translated into another language.
COGNOS REPORTNET 1.1 - REPORT AUTHORING PART 2
Demo 1: Create a Custom Toolbox Object
Purpose:
We want to enhance our reports with a unique corporate
graphic. However, this object does not currently exist in the
layout toolbox. As a result, we want to add the graphic to
the toolbox as a new custom object. Once we add this
object, we can include it in future reports.
Task 1. Examine the existing toolbox objects in Report
Studio.
1. Open your browser and in the address box, type
http://<servername>/crn and then press Enter.
2. On the Log on screen, type report_author in the
User ID box, and ra1234 in the Password box, and
then click OK.
Cognos Connection appears.
3. In the upper right corner, click Report Studio.
Cognos Report Studio opens in a separate window
and asks if you would like to create a new report or
open an existing one.
4. Click Create a new report, click List, and then
click OK.
5. In the Insertable Objects pane, click the Toolbox
tab.
The objects on this tab can be placed anywhere in
the layout. For example, we can add a text item to
the page header.
6. On the Explorer bar, point to Query Explorer ,
and then click the Queries folder.
The only object on the Toolbox tab is Query. We can
drag this object to add it to the list of available
queries.
7. Double-click Query1, and then click the Toolbox
tab.
The Toolbox tab now displays the objects that can
be added to a query. For example, we can drag a
tabular model to the Tabular Data section.
8. Drag a Tabular Model from the Insertable Objects
pane to the Tabular Data section, double-click
Tabular Model1, and then click the Toolbox tab.
2 © 2004, Cognos Incorporated
This guide contains proprietary information which is protected by copyright.
No part of this document may be photocopied, reproduced, or translated into another language.
CREATE CUSTOM TOOLBOX OBJECTS AND TEMPLATES
The Toolbox tab displays the objects that can be
added to a tabular model. For example, we can add
a child tabular model to the Children section.
9. Point to Query Explorer, click Query1, and then click
the Toolbox tab.
10. Drag a Tabular Set from the Insertable Objects
pane to the Tabular Data section, and then double-
click Tabular Set1.
The Toolbox tab displays the objects that can be
added to a tabular set. For example, we can add a
tabular model to the left and right sides of the
tabular set.
Task 2. Examine Toolbox.xml and
StandardComponents.xml in Notepad.
1. Open Windows Explorer, and then navigate to
<Cognos ReportNet installation
location>\Program
Files\Cognos\crn\webcontent\pat.
2. Right-click Toolbox.xml, point to Open With, and
then click Notepad.
If no menu appears when you point to Open With,
you will have to click on Open With to open a dialog
box and specify that you want files of this type (XML
files) to open in Notepad. In the Open With dialog
box, select Notepad, and then click OK. This
Notepad option will now appear the next time you
point to Open With.
The configuration file opens in Notepad. Notice that
there is one set of <ListView> tags for each toolbox
context. The toolbox objects that are visible in the
Report Studio user interface are shown between
each set of <ListView> tags.
Each <ListItem> tag defines a toolbox entry. Each
<ListItem> tag, in turn, contains attributes that
define it, such as the icon that appears on the
Toolbox tab.
3. Close Toolbox.xml.
4. Right-click StandardComponents.xml, point to
Open With, and then click Notepad.
The configuration file opens in Notepad. This file
contains the definition of the individual toolbox
objects. Each object is either an internal Report
Studio function or a piece of report specification XML
code.
© 2004, Cognos Incorporated 3
This guide contains proprietary information which is protected by copyright.
No part of this document may be photocopied, reproduced, or translated into another language.
COGNOS REPORTNET 1.1 - REPORT AUTHORING PART 2
Each set of <toolboxControl></toolboxControl>
tags defines a toolbox object. The id attribute is the
name referenced in the Toolbox.xml file.
5. Close StandardComponents.xml.
4 © 2004, Cognos Incorporated
This guide contains proprietary information which is protected by copyright.
No part of this document may be photocopied, reproduced, or translated into another language.
CREATE CUSTOM TOOLBOX OBJECTS AND TEMPLATES
Task 3. Add a new toolbox object to a blank report and
view the specification.
1. In Report Studio, on the toolbar, click New , and
then click No when prompted to save changes.
2. Click Blank, click OK, and then click the Toolbox
tab.
11. Drag an Image to the layout.
12. Click the image, in the Properties pane, click
the URL property, and then click the ellipsis.
The Image URL dialog box appears.
13. Click Browse, click cube.gif, and then click
OK.
14. Click OK.
The spinning cube image is added to the report.
15. With the image still selected, from the Tools
menu, click Show Specification (Selection).
The XML code referencing the image is shown. We
will add this code to the StandardComponents.xml
file.
16. Close the XML Specification window, and then
close Report Studio without saving changes.
Task 4. Edit StandardComponents.xml to add the
spinning cube graphic to the toolbox.
1. In Windows Explorer, right-click
StandardComponents.xml, point to Open With,
and then click Notepad.
The configuration file opens in Notepad.
2. Under the <toolboxControls> tag, edit the file so
that it appears as shown below (see the highlighted
portion):
© 2004, Cognos Incorporated 5
This guide contains proprietary information which is protected by copyright.
No part of this document may be photocopied, reproduced, or translated into another language.
COGNOS REPORTNET 1.1 - REPORT AUTHORING PART 2
2. Save and close StandardComponents.xml.
6 © 2004, Cognos Incorporated
This guide contains proprietary information which is protected by copyright.
No part of this document may be photocopied, reproduced, or translated into another language.
CREATE CUSTOM TOOLBOX OBJECTS AND TEMPLATES
Task 5. Edit Toolbox.xml to make the toolbox object
available for use in reports.
1. In Windows Explorer, right-click Toolbox.xml,
point to Open With, and then click Notepad.
The configuration file opens in Notepad.
2. Under the <ListItems> tag, edit the file so that it
appears as shown below (see the highlighted
portion):
3. Save and close the file.
Task 6. Restart Report Studio and view the new toolbox
object.
1. Open Report Studio, and then click Create a new
report.
2. Click Blank, click OK, and then click the Toolbox
tab.
The spinning cube toolbox object is shown on the
Toolbox tab. We can add this object to the layout of
any report.
3. In the Insertable Objects pane, drag a Spinning
Cube to the layout.
The object is added to the report. The result appears
as shown below:
© 2004, Cognos Incorporated 7
This guide contains proprietary information which is protected by copyright.
No part of this document may be photocopied, reproduced, or translated into another language.
COGNOS REPORTNET 1.1 - REPORT AUTHORING PART 2
4. Click the Spinning Cube.
Notice that, in the Properties pane, the URL property
is set automatically. Because we have modified the
configuration files, we do not have to manually
customize the properties of each custom toolbox
object.
5. Save the file as Demo 1_Create Custom Toolbox
Objects and Templates in the Create Custom
Toolbox Objects and Templates folder.
3. Close Report Studio, and then close Internet
Explorer.
Results:
We added a custom graphic object to the layout toolbox.
We can now include this graphic in future reports.
8 © 2004, Cognos Incorporated
This guide contains proprietary information which is protected by copyright.
No part of this document may be photocopied, reproduced, or translated into another language.
CREATE CUSTOM TOOLBOX OBJECTS AND TEMPLATES
© 2004, Cognos Incorporated 9
This guide contains proprietary information which is protected by copyright.
No part of this document may be photocopied, reproduced, or translated into another language.
COGNOS REPORTNET 1.1 - REPORT AUTHORING PART 2
Demo 2: Create a Custom Template
Purpose:
Management wants all future reports to use a corporate
template. However, they do not want to have to manually
select this template each time they create a report.
Therefore, we will create a custom template that contains
and add it to the list of available templates. Once we have
created this custom template, we can use it as the basis for
future reports.
Task 1. Examine AppComponents.xml and
templates.xml in Notepad.
1. If necessary, in Windows Explorer, navigate to
<Install Location>\Program
Files\Cognos\crn\webcontent\pat.
2. Right-click AppComponents.xml, point to Open
With, and then click Notepad.
The configuration file opens in Notepad. Each
ListItem tag specifies a label, an icon, and a
template name. The label attribute refers to the
label that the user sees in the New dialog box (for
example, List). The icon attribute refers to the image
that the user sees in the New dialog box (for
example, the icon for the List template). The
template attribute refers to a named entry in the
templates.xml file.
3. Close AppComponents.xml, and then open
templates.xml in Notepad.
Notice that the name attribute of the template
element contains the same name as the template
attribute of the ListItem element in the
AppComponents.xml file. Each template is defined
between the <report></report> tags and is a valid
report specification.
4. Close templates.xml.
Task 2. Create the template report in Report Studio.
1. In Report Studio, create a new list report.
2. Select the list columns, and then press Delete .
3. On the toolbar, click Page Structure , click
Page1, and then in the Properties pane, click the
Background Image row.
10 © 2004, Cognos Incorporated
This guide contains proprietary information which is protected by copyright.
No part of this document may be photocopied, reproduced, or translated into another language.
CREATE CUSTOM TOOLBOX OBJECTS AND TEMPLATES
4. Click the ellipsis.
The Background Image dialog box appears.
5. In the Position area, click Align Middle Center ,
in the Tiling area, click Do not tile to select it, and
then click Browse.
The Image Browser dialog box appears.
6. Click cover2.jpg, click OK, and then click OK again.
7. On the toolbar, click Page Design .
The image is added to the center of the page.
8. In the Insertable Objects pane, click the Toolbox
tab, and then drag a Table to the left of the text
item in the header.
The Insert Table dialog box appears.
9. Click OK, and then drag a Spinning Cube to the
right cell of the table.
10. Drag a Text Item to the left cell of the table,
type The Great Outdoors Company, and then
click OK.
11. Click the text item (not the table cell), in the
Properties pane, click the Font row, and then click
the ellipsis.
The Font dialog box appears.
12. In the Size box, click 14pt, in the Weight box,
click Bold, and then click OK.
13. Run the report.
The result appears as shown below:
© 2004, Cognos Incorporated 11
This guide contains proprietary information which is protected by copyright.
No part of this document may be photocopied, reproduced, or translated into another language.
COGNOS REPORTNET 1.1 - REPORT AUTHORING PART 2
14. Close Report Viewer.
15. From the Tools menu, click Copy Report To
Clipboard, save the report as Demo 2_Create
Custom Toolbox Objects and Templates, and
then close Report Studio.
12 © 2004, Cognos Incorporated
This guide contains proprietary information which is protected by copyright.
No part of this document may be photocopied, reproduced, or translated into another language.
CREATE CUSTOM TOOLBOX OBJECTS AND TEMPLATES
Task 3. Add the template XML report specification to
the templates.xml file.
1. In Windows Explorer, open templates.xml in
Notepad.
2. Under the <templates> tag, paste the report
specification from the clipboard, and then make the
following changes:
• Below the <templates> tag, add a tag that
reads <template
name=”CorporateTemplate”>.
• The xml:lang attribute is removed from the
<report> tag.
• The name attribute within the
<modelConnection> tag is set to empty double
quotes. Report Studio will use the model you
select when creating a new report.
• After the </report> tag at the end of the new
code pasted in, add a tag that reads
</template>.
The result appears as shown below:
<template name="CorporateTemplate">
<report xmlns="http://developer.cognos.com/schemas/report/1/"><!--RS:1.1-->
<modelConnection name=""/>
<layoutList>
<layout>
<pageSet>
<page name="Page1">
<pageBody>
</pageBody>
<pageHeader>
<table>
<tableRow>
<tableCell>
<textItem>
<text>The Great Outdoors Company</text>
</textItem>
<style><CSS value="font-size:14pt;font-weight:bold"/></style>
</tableCell>
<tableCell>
<image>
<URL href="http://localhost/crn/samples/images/cube.gif"/>
</image>
</tableCell>
</tableRow>
<style><CSS value="border-collapse:collapse;width:100%"/></style>
</table>
<block class="reportTitle">
<textItem class="reportTitleText">
<text/>
© 2004, Cognos Incorporated 13
This guide contains proprietary information which is protected by copyright.
No part of this document may be photocopied, reproduced, or translated into another language.
COGNOS REPORTNET 1.1 - REPORT AUTHORING PART 2
</textItem>
</block>
<style>
<CSS value="padding-bottom:10px"/>
</style>
</pageHeader>
<pageFooter>
<table>
<tableRow>
<tableCell>
<textItem>
<expression>AsOfDate()</expression>
</textItem>
<style>
<CSS value="vertical-align:top;text-align:left;width:25%"/>
</style>
</tableCell>
<tableCell>
<textItem>
<text>- </text>
</textItem>
<textItem>
<expression>PageNumber()</expression>
</textItem>
<textItem>
<text> -</text>
</textItem>
<style>
<CSS value="vertical-align:top;text-align:center;width:50%"/>
</style>
</tableCell>
<tableCell>
<textItem>
<expression>AsOfTime()</expression>
</textItem>
<style>
<CSS value="vertical-align:top;text-align:right;width:25%"/>
</style>
</tableCell>
</tableRow>
<style>
<CSS value="border-collapse:collapse;width:100%"/>
</style>
</table>
<style>
<CSS value="padding-top:10px"/>
</style>
</pageFooter>
<style>
<CSS value="background-
image:url(http://localhost/crn/samples/images/cover2.jpg);background-position:center
center;background-repeat:no-repeat"/>
</style>
</page>
</pageSet>
</layout>
</layoutList>
14 © 2004, Cognos Incorporated
This guide contains proprietary information which is protected by copyright.
No part of this document may be photocopied, reproduced, or translated into another language.
CREATE CUSTOM TOOLBOX OBJECTS AND TEMPLATES
</report>
</template>
3. Save and close templates.xml.
© 2004, Cognos Incorporated 15
This guide contains proprietary information which is protected by copyright.
No part of this document may be photocopied, reproduced, or translated into another language.
COGNOS REPORTNET 1.1 - REPORT AUTHORING PART 2
Task 4. Edit the AppComponents.xml file to reference
the template and include a cube icon.
1. In Windows Explorer, open AppComponents.xml
in Notepad.
2. Under the <ListItems> tag, add a reference to the
new template and a corresponding image.
The result appears as shown below (note the
highlighted portion):
3. Open Windows Explorer, and then copy and paste
cover2.jpg from the <Cognos ReportNet installation
location>\Program
Files\Cognos\crn\webcontent\samples\images
directory to the <Cognos ReportNet installation
location>\Program
Files\Cognos\crn\webcontent\pat\images directory.
4. Save and close AppComponents.xml.
Task 5. Restart Report Studio and view the new
template.
1. Open Report Studio, and then click Create a new
report.
The new template is shown in the New dialog box.
The result appears as shown below:
2. Click Corporate Template, and then click OK.
The new template is used as the basis for the new
report.
5. Close Report Studio, and then close Internet
Explorer.
16 © 2004, Cognos Incorporated
This guide contains proprietary information which is protected by copyright.
No part of this document may be photocopied, reproduced, or translated into another language.
CREATE CUSTOM TOOLBOX OBJECTS AND TEMPLATES
Results:
We created a custom template and added it to the list of
available templates. We can now use this template as the
basis for future reports.
© 2004, Cognos Incorporated 17
This guide contains proprietary information which is protected by copyright.
No part of this document may be photocopied, reproduced, or translated into another language.
Вам также может понравиться
- The Subtle Art of Not Giving a F*ck: A Counterintuitive Approach to Living a Good LifeОт EverandThe Subtle Art of Not Giving a F*ck: A Counterintuitive Approach to Living a Good LifeРейтинг: 4 из 5 звезд4/5 (5794)
- The Gifts of Imperfection: Let Go of Who You Think You're Supposed to Be and Embrace Who You AreОт EverandThe Gifts of Imperfection: Let Go of Who You Think You're Supposed to Be and Embrace Who You AreРейтинг: 4 из 5 звезд4/5 (1090)
- Never Split the Difference: Negotiating As If Your Life Depended On ItОт EverandNever Split the Difference: Negotiating As If Your Life Depended On ItРейтинг: 4.5 из 5 звезд4.5/5 (838)
- Hidden Figures: The American Dream and the Untold Story of the Black Women Mathematicians Who Helped Win the Space RaceОт EverandHidden Figures: The American Dream and the Untold Story of the Black Women Mathematicians Who Helped Win the Space RaceРейтинг: 4 из 5 звезд4/5 (895)
- The Hard Thing About Hard Things: Building a Business When There Are No Easy AnswersОт EverandThe Hard Thing About Hard Things: Building a Business When There Are No Easy AnswersРейтинг: 4.5 из 5 звезд4.5/5 (344)
- Elon Musk: Tesla, SpaceX, and the Quest for a Fantastic FutureОт EverandElon Musk: Tesla, SpaceX, and the Quest for a Fantastic FutureРейтинг: 4.5 из 5 звезд4.5/5 (474)
- The Sympathizer: A Novel (Pulitzer Prize for Fiction)От EverandThe Sympathizer: A Novel (Pulitzer Prize for Fiction)Рейтинг: 4.5 из 5 звезд4.5/5 (120)
- The Emperor of All Maladies: A Biography of CancerОт EverandThe Emperor of All Maladies: A Biography of CancerРейтинг: 4.5 из 5 звезд4.5/5 (271)
- The Little Book of Hygge: Danish Secrets to Happy LivingОт EverandThe Little Book of Hygge: Danish Secrets to Happy LivingРейтинг: 3.5 из 5 звезд3.5/5 (399)
- The World Is Flat 3.0: A Brief History of the Twenty-first CenturyОт EverandThe World Is Flat 3.0: A Brief History of the Twenty-first CenturyРейтинг: 3.5 из 5 звезд3.5/5 (2259)
- The Yellow House: A Memoir (2019 National Book Award Winner)От EverandThe Yellow House: A Memoir (2019 National Book Award Winner)Рейтинг: 4 из 5 звезд4/5 (98)
- Devil in the Grove: Thurgood Marshall, the Groveland Boys, and the Dawn of a New AmericaОт EverandDevil in the Grove: Thurgood Marshall, the Groveland Boys, and the Dawn of a New AmericaРейтинг: 4.5 из 5 звезд4.5/5 (266)
- A Heartbreaking Work Of Staggering Genius: A Memoir Based on a True StoryОт EverandA Heartbreaking Work Of Staggering Genius: A Memoir Based on a True StoryРейтинг: 3.5 из 5 звезд3.5/5 (231)
- Team of Rivals: The Political Genius of Abraham LincolnОт EverandTeam of Rivals: The Political Genius of Abraham LincolnРейтинг: 4.5 из 5 звезд4.5/5 (234)
- The Unwinding: An Inner History of the New AmericaОт EverandThe Unwinding: An Inner History of the New AmericaРейтинг: 4 из 5 звезд4/5 (45)
- 5 - Information Technology - DevOps - Building Reliable and Secure Systems Including Application Build, Package and DeploymentДокумент94 страницы5 - Information Technology - DevOps - Building Reliable and Secure Systems Including Application Build, Package and DeploymentAngel Adrian Camal GarciaОценок пока нет
- Tia 758 A 2004 PDFДокумент86 страницTia 758 A 2004 PDFMarco CruzОценок пока нет
- Product Life CycleДокумент36 страницProduct Life CycleArun Narayanan67% (6)
- Chapter5 Project PlanningДокумент38 страницChapter5 Project PlanningSanchit BatraОценок пока нет
- Disclosure To Promote The Right To Information: IS 12299 (1998) : Dairy Whitener (FAD 19: Dairy Products and Equipment)Документ10 страницDisclosure To Promote The Right To Information: IS 12299 (1998) : Dairy Whitener (FAD 19: Dairy Products and Equipment)Kiru Dang100% (1)
- TRACES - PH - Meter - SOPДокумент2 страницыTRACES - PH - Meter - SOPwaleed El-azabОценок пока нет
- SMManagerДокумент54 страницыSMManagerramdenОценок пока нет
- Consilium - VDR F1Документ6 страницConsilium - VDR F1anusprasadОценок пока нет
- Medidor AC 630 PDFДокумент2 страницыMedidor AC 630 PDFRoxi GonzalesОценок пока нет
- SLC Wiring Manual-51253Документ80 страницSLC Wiring Manual-51253teum3250% (8)
- ESR 2538 ChemofastДокумент14 страницESR 2538 ChemofastEduardo Antonio Duran SepulvedaОценок пока нет
- Om 915 I A Series Ed0 r0Документ140 страницOm 915 I A Series Ed0 r0ARTBCNОценок пока нет
- Safety Alert: Lift Nubbins IncidentДокумент1 страницаSafety Alert: Lift Nubbins IncidentNabOwusuОценок пока нет
- Denon PMA 500AE Owners ManualДокумент12 страницDenon PMA 500AE Owners ManualJora MormontОценок пока нет
- Cartridge WorldДокумент13 страницCartridge World田中Оценок пока нет
- UK Data Protection Act 2018 (DPA ACT) - 2020 UpdateДокумент3 страницыUK Data Protection Act 2018 (DPA ACT) - 2020 Updatesimran yadavОценок пока нет
- Lzu1431171 M9Документ23 страницыLzu1431171 M9ashwinivimal100% (2)
- Iec 62552 2 2015 Amd1 2020Документ12 страницIec 62552 2 2015 Amd1 2020ASSISFERREIRAОценок пока нет
- Model Overview Practical ExperienceДокумент54 страницыModel Overview Practical ExperienceAhmed Rokibur Rahman100% (1)
- New SEM Socio Economic Segmentation Tool ExplainedДокумент3 страницыNew SEM Socio Economic Segmentation Tool ExplainedanzaniОценок пока нет
- Extruded Polystyrene Insulation DatasheetДокумент2 страницыExtruded Polystyrene Insulation DatasheetFadi HОценок пока нет
- Coc Besed Qustions For HДокумент9 страницCoc Besed Qustions For HAnonymous kv6awfYОценок пока нет
- Fatpipe Wanoptimization BrochureДокумент4 страницыFatpipe Wanoptimization BrochureAndres ShaonОценок пока нет
- Osa Suite OverviewДокумент2 страницыOsa Suite OverviewKevin KimОценок пока нет
- TM2AMM3HTДокумент7 страницTM2AMM3HTBadrulUmamОценок пока нет
- AcknowledgementДокумент15 страницAcknowledgementNoman khanОценок пока нет
- Disclosure To Promote The Right To InformationДокумент10 страницDisclosure To Promote The Right To Informationarindam_chowdhu1926Оценок пока нет
- 2012 Prius PDFДокумент32 страницы2012 Prius PDFSimon SeahОценок пока нет
- Reviewer 3rd QuarterДокумент3 страницыReviewer 3rd QuarterbriarnoldjrОценок пока нет