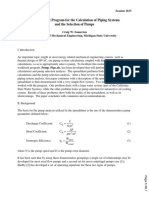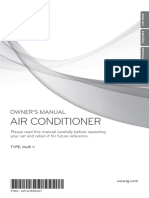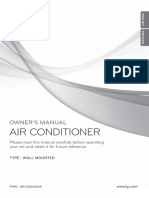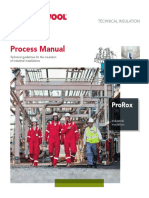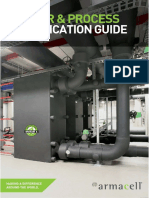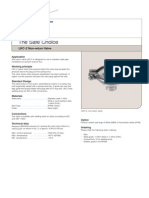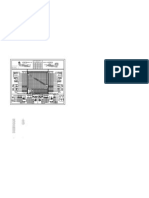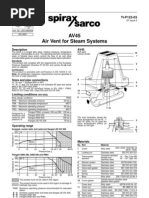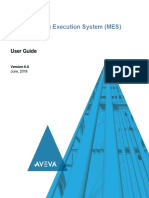Академический Документы
Профессиональный Документы
Культура Документы
Quick Installation Guide: Windows: Standalone Operating Systems Thermo-Calc Version 2020a
Загружено:
engenheiroalencarОригинальное название
Авторское право
Доступные форматы
Поделиться этим документом
Поделиться или встроить документ
Этот документ был вам полезен?
Это неприемлемый материал?
Пожаловаться на этот документАвторское право:
Доступные форматы
Quick Installation Guide: Windows: Standalone Operating Systems Thermo-Calc Version 2020a
Загружено:
engenheiroalencarАвторское право:
Доступные форматы
Thermo-Calc Quick Installation Guide
Quick Installation Guide: Windows®
Standalone Operating Systems
Thermo-Calc Version 2020a
Quick Installation Guide: Windows® ǀ 1 of 1
Thermo-Calc Quick Installation Guide
Windows® Standalone Quick Install Guide
This quick guide helps you do a full or demo standalone installation. A standalone installation
is used with the Single-User Node-Locked License (SUNLL), where the software and the
license file are together on one computer.
This guide is applicable to:
l Windows operating systems
l Full Standalone installation (SUNLL)
l Demo installations – during the installation you only need to do steps 2 and 3.
l Upgrading to a new standalone version of Thermo-Calc (maintenance plan only)
Also see the Thermo-Calc Installation Guide for detailed instructions for other
operating systems and network installations.
Request a License File
Demo (trial) installations: Skip this section. A license file is automatically
installed with the software. You do not need to request it.
Upgrades to a new version of Thermo-Calc: Skip this section if you are
upgrading to a new version of Thermo-Calc and (and you have a maintenance
plan). Your license is sent to you in an email from Thermo-Calc Software AB.
Save it to your computer to use during software installation.
1. To access the computer information you need to provide to get a license, start
Thermo-Calc and select Help → Show License Info.
Windows® Standalone Quick Install Guide ǀ 1 of 4
Thermo-Calc Quick Installation Guide
2. Copy the information from the License Information window. A lot of information
may be shown below the initial screen, so make sure you scroll down to the end
when you select and copy the window's contents. (Alternatively, you can copy the
same information from the console by using the SYS module command DISPLAY_
LICENSE_INFO.)
3. Send an email to support@thermocalc.com. Make sure to include the following in
the subject line:
License diagnostic information from <Name> where Name is replaced with your
name, the organisation name and the Site Number. You can find the five-digit site
number on an invoice or any correspondence from Thermo-Calc Software.
Windows® Standalone Quick Install Guide ǀ 2 of 4
Thermo-Calc Quick Installation Guide
4. A representative from Thermo-Calc Software replies to the email and attaches your
license file(s).
5. Save the license file(s) to your computer or network.
Install the Software
Step 1: Download and run your Thermo-Calc installation software
Administrative rights are required to complete this installation.
1. For web links sent in an email from Thermo-Calc Software, go to the URL and log in
with the information provided. Then navigate to the Windows folder and click the link
to download the software.
2. Go to the folder where you downloaded the software. Right-click the .exe file and
choose Run as administrator to launch the Setup program.
3. On the Setup-Thermo-Calc window click Next.
4. On the License Agreement window click to accept the license agreement. Click
Next.
Demo (trial) installations: Your installation starts and is done when the
Completing the Thermo-Calc Demo Setup Wizard opens. Click Finish
and start using Thermo-Calc.
Step 2: Select the installation mode
1. In the Select Installation Mode window click Full Standalone: Install all features.
The TC-Python program is installed when the Full Standalone or Full
Network Client option is chosen, but there are additional steps required
as described separately for this SDK.
2. For a Full Standalone installation, in the Choose a license file field either enter the
Windows® Standalone Quick Install Guide ǀ 3 of 4
Thermo-Calc Quick Installation Guide
file path or click the file button to navigate to where you saved the license file
emailed to you from Thermo-Calc Software.
The license file is called lservrc. Click Next. To prevent errors, leave this
field blank if you did not get a license file yet.
3. TC-Python is installed for all users even if you do not have a license. The Install TC-
Pythonwindow is a reminder that additional installation procedures are required
after Thermo-Calc is installed. Click Next.
4. In the Ready to Install window click Next. Click Finish and start using Thermo-Calc.
Windows® Standalone Quick Install Guide ǀ 4 of 4
Вам также может понравиться
- A Spreadsheet Program For The Calculation of Piping Systems and The Selection of Pumps PDFДокумент12 страницA Spreadsheet Program For The Calculation of Piping Systems and The Selection of Pumps PDFtebo8teboОценок пока нет
- Fitting and Calibration Instruction For Maximum 3A OutputДокумент10 страницFitting and Calibration Instruction For Maximum 3A OutputengenheiroalencarОценок пока нет
- Air Conditioner: Owner'S ManualДокумент7 страницAir Conditioner: Owner'S ManualengenheiroalencarОценок пока нет
- Catalogo ParkerДокумент40 страницCatalogo ParkerengenheiroalencarОценок пока нет
- Report Isolamento TermicoДокумент1 страницаReport Isolamento TermicoengenheiroalencarОценок пока нет
- MFL42262835 English PDFДокумент21 страницаMFL42262835 English PDFengenheiroalencarОценок пока нет
- MFL42262835 English PDFДокумент21 страницаMFL42262835 English PDFengenheiroalencarОценок пока нет
- Rockwool ProcessДокумент179 страницRockwool ProcesscanakyuzОценок пока нет
- Quick Installation Guide: Windows: Standalone Operating Systems Thermo-Calc Version 2020aДокумент5 страницQuick Installation Guide: Windows: Standalone Operating Systems Thermo-Calc Version 2020aengenheiroalencarОценок пока нет
- Arm A Flex Uk Spec Guide DigitalДокумент100 страницArm A Flex Uk Spec Guide DigitalbampintoОценок пока нет
- Chemical Biotechnology: Engineering Chemistry Dublin Institute For Advanced StudiesДокумент9 страницChemical Biotechnology: Engineering Chemistry Dublin Institute For Advanced StudiesengenheiroalencarОценок пока нет
- TIASA - Thermal Insulation HandbookДокумент58 страницTIASA - Thermal Insulation HandbookSirGawain99Оценок пока нет
- Energy Efficient HvacДокумент33 страницыEnergy Efficient HvacengenheiroalencarОценок пока нет
- RT PRC027 en - 09282011LДокумент203 страницыRT PRC027 en - 09282011LengenheiroalencarОценок пока нет
- Differential pressure transmitter for cleanroomsДокумент4 страницыDifferential pressure transmitter for cleanroomsengenheiroalencarОценок пока нет
- LKC-2 Valvula de Retenção SanitáriaДокумент2 страницыLKC-2 Valvula de Retenção SanitáriaengenheiroalencarОценок пока нет
- SpreadSheet Centrifugal PumpДокумент2 страницыSpreadSheet Centrifugal PumpengenheiroalencarОценок пока нет
- Chap1 3Документ14 страницChap1 3dhavaleshОценок пока нет
- Appendix A Second Moments of AreaДокумент4 страницыAppendix A Second Moments of AreaengenheiroalencarОценок пока нет
- Ventilation CalculationДокумент5 страницVentilation CalculationHaider Tyebally TyeballyОценок пока нет
- AISC - Buckling DesignДокумент9 страницAISC - Buckling Designmelvin_leongОценок пока нет
- Hvac CalcДокумент53 страницыHvac CalcengenheiroalencarОценок пока нет
- Appendix B A Quick Look at The Del OperatorДокумент6 страницAppendix B A Quick Look at The Del Operatorengenheiroalencar100% (1)
- Misc Adapters WaukeshaДокумент3 страницыMisc Adapters WaukeshaengenheiroalencarОценок пока нет
- 0-Cover & Table of Contents - Introduction To Engineering MechanicsДокумент18 страниц0-Cover & Table of Contents - Introduction To Engineering MechanicsengenheiroalencarОценок пока нет
- Pipings and FittingsДокумент1 страницаPipings and FittingsengenheiroalencarОценок пока нет
- Av 45Документ2 страницыAv 45engenheiroalencarОценок пока нет
- The Subtle Art of Not Giving a F*ck: A Counterintuitive Approach to Living a Good LifeОт EverandThe Subtle Art of Not Giving a F*ck: A Counterintuitive Approach to Living a Good LifeРейтинг: 4 из 5 звезд4/5 (5783)
- The Yellow House: A Memoir (2019 National Book Award Winner)От EverandThe Yellow House: A Memoir (2019 National Book Award Winner)Рейтинг: 4 из 5 звезд4/5 (98)
- Never Split the Difference: Negotiating As If Your Life Depended On ItОт EverandNever Split the Difference: Negotiating As If Your Life Depended On ItРейтинг: 4.5 из 5 звезд4.5/5 (838)
- The Emperor of All Maladies: A Biography of CancerОт EverandThe Emperor of All Maladies: A Biography of CancerРейтинг: 4.5 из 5 звезд4.5/5 (271)
- Hidden Figures: The American Dream and the Untold Story of the Black Women Mathematicians Who Helped Win the Space RaceОт EverandHidden Figures: The American Dream and the Untold Story of the Black Women Mathematicians Who Helped Win the Space RaceРейтинг: 4 из 5 звезд4/5 (890)
- The Little Book of Hygge: Danish Secrets to Happy LivingОт EverandThe Little Book of Hygge: Danish Secrets to Happy LivingРейтинг: 3.5 из 5 звезд3.5/5 (399)
- Team of Rivals: The Political Genius of Abraham LincolnОт EverandTeam of Rivals: The Political Genius of Abraham LincolnРейтинг: 4.5 из 5 звезд4.5/5 (234)
- Devil in the Grove: Thurgood Marshall, the Groveland Boys, and the Dawn of a New AmericaОт EverandDevil in the Grove: Thurgood Marshall, the Groveland Boys, and the Dawn of a New AmericaРейтинг: 4.5 из 5 звезд4.5/5 (265)
- A Heartbreaking Work Of Staggering Genius: A Memoir Based on a True StoryОт EverandA Heartbreaking Work Of Staggering Genius: A Memoir Based on a True StoryРейтинг: 3.5 из 5 звезд3.5/5 (231)
- Elon Musk: Tesla, SpaceX, and the Quest for a Fantastic FutureОт EverandElon Musk: Tesla, SpaceX, and the Quest for a Fantastic FutureРейтинг: 4.5 из 5 звезд4.5/5 (474)
- The Hard Thing About Hard Things: Building a Business When There Are No Easy AnswersОт EverandThe Hard Thing About Hard Things: Building a Business When There Are No Easy AnswersРейтинг: 4.5 из 5 звезд4.5/5 (344)
- The Unwinding: An Inner History of the New AmericaОт EverandThe Unwinding: An Inner History of the New AmericaРейтинг: 4 из 5 звезд4/5 (45)
- The World Is Flat 3.0: A Brief History of the Twenty-first CenturyОт EverandThe World Is Flat 3.0: A Brief History of the Twenty-first CenturyРейтинг: 3.5 из 5 звезд3.5/5 (2219)
- The Gifts of Imperfection: Let Go of Who You Think You're Supposed to Be and Embrace Who You AreОт EverandThe Gifts of Imperfection: Let Go of Who You Think You're Supposed to Be and Embrace Who You AreРейтинг: 4 из 5 звезд4/5 (1090)
- The Sympathizer: A Novel (Pulitzer Prize for Fiction)От EverandThe Sympathizer: A Novel (Pulitzer Prize for Fiction)Рейтинг: 4.5 из 5 звезд4.5/5 (119)
- AdvertisingДокумент35 страницAdvertisingcrazydubaiОценок пока нет
- Blog BlasterДокумент2 страницыBlog Blasterأحمد القدميОценок пока нет
- B2B e-marketplace framework guides e-marketingДокумент20 страницB2B e-marketplace framework guides e-marketingOrkid Dahlia JamalОценок пока нет
- Mednet confronts click-through competitionДокумент15 страницMednet confronts click-through competitionSaurabh SinghОценок пока нет
- Application Form Status Details SaliniДокумент1 страницаApplication Form Status Details Salinianshu patelОценок пока нет
- Abusing Kerberos: Kerberoasting Attack DemoДокумент12 страницAbusing Kerberos: Kerberoasting Attack DemoBurakОценок пока нет
- NS2Документ11 страницNS2Nikumani ChoudhuryОценок пока нет
- E Voting ManualДокумент2 страницыE Voting ManualCidhin NairОценок пока нет
- Csit 101 SyllabusДокумент8 страницCsit 101 Syllabusapi-266688881Оценок пока нет
- Sophos Partner Certification Path DeskaidДокумент2 страницыSophos Partner Certification Path Deskaidjustine raine reyesОценок пока нет
- Mobile:+91-8970934611 Vikas .K Santhegudda Email: ObjectiveДокумент5 страницMobile:+91-8970934611 Vikas .K Santhegudda Email: ObjectiveVikas VickyОценок пока нет
- Lecture 4&5Документ31 страницаLecture 4&5Dhawal AmbokarОценок пока нет
- OSMEÑA – STO. NIÑO NATIONAL HIGH SCHOOL ICT LessonДокумент5 страницOSMEÑA – STO. NIÑO NATIONAL HIGH SCHOOL ICT LessonTobi MMОценок пока нет
- PTZ Dome Cameras: High-End: Performance, Not Price TagДокумент2 страницыPTZ Dome Cameras: High-End: Performance, Not Price TagraghavchОценок пока нет
- MESWeb Portal User GuideДокумент135 страницMESWeb Portal User GuideNhat Tan MaiОценок пока нет
- 10.8 User Manual of HXE34-KP Direct ConnectionДокумент30 страниц10.8 User Manual of HXE34-KP Direct ConnectionsonnyhpОценок пока нет
- Cricket FrameGrabber Users Guide - HUG-CTFGXX-002 - Firmware 1.2Документ122 страницыCricket FrameGrabber Users Guide - HUG-CTFGXX-002 - Firmware 1.2Jhony Serva0% (1)
- Edu SW Composer Hotd 2015 EngДокумент100 страницEdu SW Composer Hotd 2015 Englayiro2Оценок пока нет
- Tinyproxy Vs Squid Which Proxy Server Is Better W7cloudwmaiwnftfvДокумент3 страницыTinyproxy Vs Squid Which Proxy Server Is Better W7cloudwmaiwnftfvmariacongo14Оценок пока нет
- Wachemo University Durame: CampusДокумент38 страницWachemo University Durame: CampusOz GОценок пока нет
- NCE V100R020C00 Network Planning & Software Installation and Deployment (TaiShan, Single Physical Machine)Документ37 страницNCE V100R020C00 Network Planning & Software Installation and Deployment (TaiShan, Single Physical Machine)vinh lưuОценок пока нет
- Notification For Executive Council, RID 3150Документ2 страницыNotification For Executive Council, RID 3150Ranjith RotaractorОценок пока нет
- Designing Intuitive User ExperiencesДокумент18 страницDesigning Intuitive User ExperiencesnalafodimosОценок пока нет
- POS Specification PDFДокумент5 страницPOS Specification PDFRahul BhangaleОценок пока нет
- Epm Install Troubleshooting 11121Документ164 страницыEpm Install Troubleshooting 11121YiannisZormpasОценок пока нет
- VSwitch Controller User GuideДокумент41 страницаVSwitch Controller User GuidewalterОценок пока нет
- Sap CRM Questions and AnswersДокумент197 страницSap CRM Questions and AnswersMaheshwaran IrulappanОценок пока нет
- Modeling Separation Systems With Aspen PlusДокумент16 страницModeling Separation Systems With Aspen PlusRajeevОценок пока нет