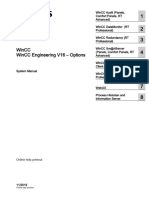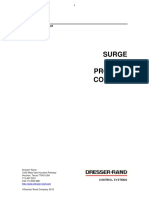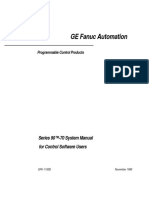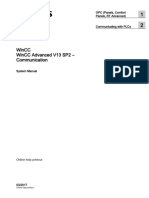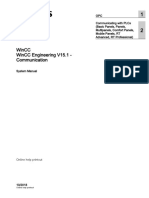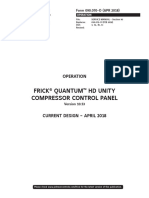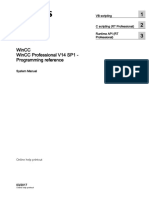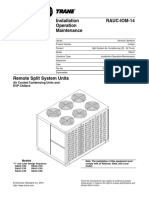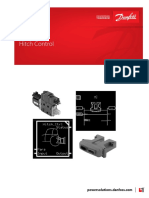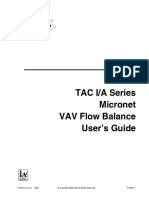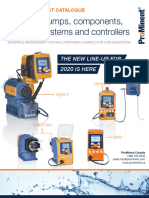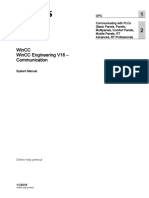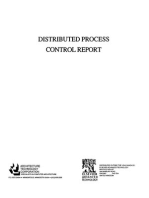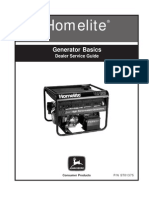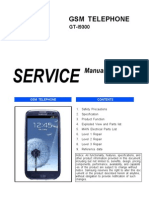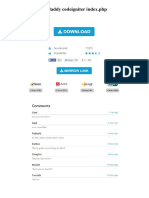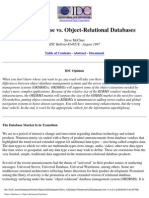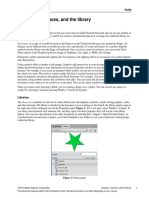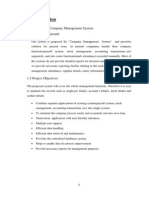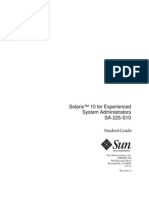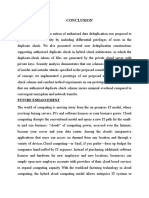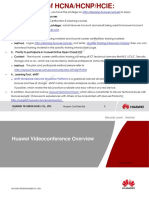Академический Документы
Профессиональный Документы
Культура Документы
Frick Quantum™ LX/HD System Interface Panel: Installation-Operation-Maintenance
Загружено:
Pedro BancayanОригинальное название
Авторское право
Доступные форматы
Поделиться этим документом
Поделиться или встроить документ
Этот документ был вам полезен?
Это неприемлемый материал?
Пожаловаться на этот документАвторское право:
Доступные форматы
Frick Quantum™ LX/HD System Interface Panel: Installation-Operation-Maintenance
Загружено:
Pedro BancayanАвторское право:
Доступные форматы
Form 090.
030-IOM (OCTOBER 2013)
INSTALLATION-OPERATION-MAINTENANCE
File: SERVICE MANUAL - Section 90
Replaces: 090.030-O (MAR 12)
Dist: 3, 3a, 3b, 3c
INSTALLATION-OPERATION-MAINTENANCE
FRICK® QUANTUM™ LX/HD
SYSTEM INTERFACE PANEL
Version 2.0x
Downloaded from www.Manualslib.com manuals search engine
090.030-IOM (OCT 13) QUANTUM™ LX/HD SYSTEM INTERFACE PANEL
Page 2 INSTALLATION-OPERATION-MAINTENANCE
Table of Contents
OVERVIEW OF A TYPICAL SYSTEM............................................................................................................................................3
INTRODUCTION TO THE SYSTEM INTERFACE PANEL...................................................................................................................3
General Description.............................................................................................................................................................3
BASIC SIP CONNECTIONS .........................................................................................................................................................4
LOCATING THE ETHERNET CONNECTIONS...................................................................................................................................5
For a Quantum™ LX with a Q4 Processor.............................................................................................................................5
For a Quantum™ LX or HD with a Q5 Processor...................................................................................................................5
On the SIP Side...................................................................................................................................................................5
CALIBRATING THE SIP................................................................................................................................................................6
Touch Screen Calibration.....................................................................................................................................................6
SIP PAGE INTRODUCTION...........................................................................................................................................................7
General Information.............................................................................................................................................................7
LIST Page.....................................................................................................................................................................8
MANAGE PANELS Page.................................................................................................................................................9
MANAGE TAGS Page...................................................................................................................................................11
ABOUT Page...............................................................................................................................................................12
CONFIGURATION Page................................................................................................................................................13
ALARM Page...............................................................................................................................................................14
SIP MAINTENANCE
Q5 Controller Board............................................................................................................................................................5
Q5 Board Jumpers, LED’s and Connectors...........................................................................................................................17
Operator Interface.............................................................................................................................................................18
Description.................................................................................................................................................................18
Display Assembly........................................................................................................................................................18
Display Replacement............................................................................................................................................18
Touch Screen Description...........................................................................................................................................19
Using a Mouse.....................................................................................................................................................19
Power Supply....................................................................................................................................................................20
SIP Replacement Parts......................................................................................................................................................21
Wiring Schematic..............................................................................................................................................................22
Warning
The Quantum™ LX and HD Controllers has the capability of being modified by the user/owner in order to obtain different performance
characteristics. Any modification to the standard default settings may have a severe negative impact on the operation and performance
of the equipment. Any modification to these control settings is the sole responsibility of the user/owner and Frick disclaims any liability
for the consequences of these modifications. It is possible that the modification of these settings may cause improper operation and
performance that results in property damage, personal injury or death. It is the responsibility of the user/owner to evaluate and assess
the consequences of their actions prior to modifying the controls for this unit.
Downloaded from www.Manualslib.com manuals search engine
QUANTUM™ LX/HD SYSTEM INTERFACE PANEL 090.030-IOM (OCT 13)
INSTALLATION-OPERATION-MAINTENANCE Page 3
OVERVIEW OF A TYPICAL SYSTEM
Frick by Johnson Controls builds numerous cooling, refrig- Two versions of the Quantum™ control panel are compatible
eration, air handling and gas extraction products and control with the System Interface Panel; the Quantum™ LX and the
packages, which include the following: Quantum™ HD.
• Compressors (for refrigeration/cooling or natural gas
extraction)
• Evaporators
• Condensers & Vessels
• Hygienic air units (AcuAir)
The individual Frick packages mentioned above are controlled
by a computer based machine control system, known as the
Quantum™ control panel. The controller continuously moni-
tors the conditions and operation of its attached package and
its various subsystems. It also directs the operation of its indi-
vidual components. It is fully self-contained.
A user interface is used to display graphic screens, which rep-
resent various aspects of unit operation. The labeled or de-
scribed function is recognized by the control processor, and
appropriate action is taken.
Although the primary means of operator interaction to each Typical Compressor Package
package is via the built-in Quantum™ LX/HD control panel, an
additional method has been created to allow multiple packages The following information is presented to help the user to con-
to be accessed and controlled from a single access point. This nect and interact with the SIP.
device is known as the System Interface Panel, or SIP.
INTRODUCTION TO THE SYSTEM INTERFACE PANEL
General Description
The primary function of the System Interface Panel (SIP)
is to allow a common access point for networking multiple
Frick Quantum™ LX and/or HD panels together, for the
purpose of monitoring and control.
This System Interface Panel (SIP) has been designed to
allow an operator to efficiently access, control and moni-
tor the operation of all configured Quantum™ LX and HD
packages from a single access point, when all units are
connected through a common Ethernet network. The
touch screen control panel is used for intuitive navigation.
The screen display and function is based on web browser
technology, and will closely resemble the look of typical
internet web browser. NOTE: If using a web browser, it
is advisable to use Google Chrome, rather than Internet
Explorer.
The supplied hardware platform consists of a 15 inch (mea-
sured diagonally) color resistive touchscreen, and the Q5
microprocessor packaged in a Nema-4 steel enclosure. It is
recommended that a properly configured multi-port Ethernet
switch be utilized for the purpose of connecting all desired LX
and HD panels.
System Interface Panel (SIP)
Downloaded from www.Manualslib.com manuals search engine
090.030-IOM (OCT 13) QUANTUM™ LX/HD SYSTEM INTERFACE PANEL
Page 4 INSTALLATION-OPERATION-MAINTENANCE
BASIC SIP CONNECTIONS
The Frick SIP may be connected directly to a single Quan- For multiple Panels - Each cable should be routed back
tum™ LX or HD panel for a minimum system configuration, or from the Quantum™ LX or HD panel to a common area,
it may be connected to an existing Ethernet network. where the ends can be plugged into a switch. The switch
will then have a single cable that connects to the SIP (and
Connecting the SIP to an existing Quantum™ LX or HD con- to an optional existing Ethernet network).
trol panel is accomplished by routing a recommended CAT-5
Ethernet cable to each of the panels that you wish to include
Internet
in your network (the recommended cables and parts may be
found in any of the Quantum™ LX or HD communications Internet
manuals).
For a Single Panel (Minimum Configuration) – Only one
CAT-5 cable will need to be run from the panel, and it may
Ethernet Network
plug directly into the SIP.
Switch
Crossover Cable
SIP
SIP
Quantum™
Quantum™ LX orLXHD
Note: Most pre-made, store-bought Ethernet cables
are the straight pin-to-pin variety, and work in most
Quantum™
Quantum™ LX orLXHD Quantum™
Quantum™ LX HD
LX or
configurations. However, if you want to connect two
Ethernet devices directly together, in this case one
SIP to one Quantum™ LX or HD panel, you will need
to use a crossover Cat-5 cable. Refer to the following
pictorial to construct a crossover cable:
1 2 3 4 5 6 7 8 3 6 1 4 5 2 7 8
Left (Not Crossed) Right (Crossed)
Both Ends of a crossover-cable
CAT-5 Ethernet cable color codes
1 – White w/orange stripe 5 – White w/blue stripe
2 – Orange w/white stripe 6 – Green w/white stripe
3 – White w/green stripe 7 – White w/brown stripe
4 – Blue w/white stripe 8 – Brown w/white stripe
Downloaded from www.Manualslib.com manuals search engine
QUANTUM™ LX/HD SYSTEM INTERFACE PANEL 090.030-IOM (OCT 13)
INSTALLATION-OPERATION-MAINTENANCE Page 5
LOCATING THE ETHERNET CONNECTIONS
NOTE: All Quantum™ HD panels utilize the Q5 processor For a Quantum™ LX or HD with a Q5 processor:
board, however, the Quantum™ LX panel may have either a Q4
or Q5 controller. Refer to the photos in this section to identify The Ethernet connector for the Q5 panel can be found by
which control board is in each of the panels that you propose opening the control panel door, and locating the Q5 con-
to configure for SIP usage. troller, as shown here:
For a Quantum™ LX with a Q4 processor: Ethernet Connector
The Ethernet connector for the LX Q4 panel can be found
by opening the control panel door, and locating the Q4
controller, as shown here:
Q5 Processer
On the SIP Side
Open the panel door of the SIP, and look at the inside of
the door. The location of the Ethernet connection within
the SIP is the same location as shown above for the Q5
processor.
Ethernet
Connector
Q4 Processor
Plug one end of the cable into the port as labeled. Route
the cable out of the box, and to the point at which it will
either tie into a switch (for multiple connections), or di-
rectly to the SIP in the event of a single panel network.
Downloaded from www.Manualslib.com manuals search engine
090.030-IOM (OCT 13) QUANTUM™ LX/HD SYSTEM INTERFACE PANEL
Page 6 INSTALLATION-OPERATION-MAINTENANCE
CALIBRATING THE SIP
Touch Screen Calibration 4. Pressing anywhere on the screen within the five
second countdown will cause the screen to show
As the SIP comes from the factory, calibration has already the following image in the upper left corner:
been performed, and as such, should not be needed. How-
ever, it is possible that from time to time, re-calibration
may be warranted. If the cursor does not move to your
finger when you touch the screen, then the touch screen
should be re-calibrated.
There are two methods by which the screen may be cali- 5. Notice that the symbol collapses and expands.
brated. One is to perform a power cycle, the other is to Try to touch the red dot within the circle as
access the screen calibration button (this second method closely as possible. When the screen senses your
will be described in the Configuration Page section, de- touch, the symbol will move to its next calibra-
scribed later). tion point. Continue to touch the red dot at each
new location.
To perform a power cycle:
6. After the last calibration point has been touched,
1. Turn the Control Power switch to off. the screen is now calibrated, and will either re-
turn to the Configuration screen (if this is where
2. Wait several seconds, then turn the Control the calibration was initiated from, or it will finish
Power switch back on. the boot process if calibration was initiated dur-
ing power cycle.
3. The display will show a series of boot screens,
then the HD logo will appear. Following the HD NOTE: If, for any reason, after completing the calibration,
logo screen, a prompt will appear for 5 seconds, the cursor still does not appear where it should be, the
allowing access to the Screen Calibration fea- calibration will need to be repeated.
ture:
Proper calibration is very important to efficient screen opera-
tion, especially when utilizing the on-screen keyboard. If the
touch screen is out of a calibration, it can mean that the area
being touched is actually being applied somewhere else, which
can translate into the wrong button keyboard button being
sensed, or the wrong setpoint area detected.
Downloaded from www.Manualslib.com manuals search engine
QUANTUM™ LX/HD SYSTEM INTERFACE PANEL 090.030-IOM (OCT 13)
INSTALLATION-OPERATION-MAINTENANCE Page 7
SIP PAGE INTRODUCTION
General Information
All available pages will have two areas that are identical.
Using the List page as an example:
Header
Page List
Header - The area at the top of all pages shows the Frick • Manage Tags - Selecting this will allow custom nam-
logo, the name “System Interface Panel”, the IP Address, ing of panel groups.
and finally an Alarm notification (described later).
• Configuration - Use this page to configure the Ether-
Page List - The area at the left side of all pages provides net settings for the SIP.
a menu to navigate between pages:
• About - An informational screen that provides infor-
• List - Selecting this from any screen will return you mation about the software that this SIP is running.
to the List screen.
Some pages will have a slider bar as shown at the right side
• Manage - Selecting this will allow you to configure all of the above screen. Moving the slider up or down will allow
of the devices that will be controlled and monitored more of the screen content (if present) to be viewed.
through the SIP.
Downloaded from www.Manualslib.com manuals search engine
090.030-IOM (OCT 13) QUANTUM™ LX/HD SYSTEM INTERFACE PANEL
Page 8 INSTALLATION-OPERATION-MAINTENANCE
LIST Page
Work Group
Tag Names
The List page can be thought of as a Home page. It is from
here that an overall picture of the entire system can be viewed.
The List Page displays all the units recognized and accessible
through the System Interface Panel by accessing the Work
Group Tag Names. Any configured units will appear with an
icon and a descriptive label. If an icon is touched, the web
browser will be directed to display the Quantum™ LX/HD con-
trol page that the icon has been programmed for (described
later).
The following pictorial shows an example of a configured de- A red dot will appear in the upper left corner if the unit is in
vice: shutdown.
The green dot in the upper left corner of this icon indicates A red banner will appear if there is a communications issue
that the unit is operating normally and has no active alarms. with the unit as well as the words “Comms Error” on the red
bar, indicating a problem with the configured device such as:
• The unit may be turned off or not powered
• The unit is not properly configured (incorrect IP ad-
dress, etc.)
• Ethernet cable problem.
Notice that each configured device icon shown has a 4-way
arrow in the upper right corner:
The yellow dot in the upper left corner of this icon indicates By touching the arrow in the icon, the device box may be
that the unit has an active alarm/warning. moved so that the list of all icons may be re-arranged.
If the SIP has not yet been configured, then this screen will
have nothing listed for units.
Downloaded from www.Manualslib.com manuals search engine
QUANTUM™ LX/HD SYSTEM INTERFACE PANEL 090.030-IOM (OCT 13)
INSTALLATION-OPERATION-MAINTENANCE Page 9
MANAGE PANELS Page
g
This page provides a detailed listing of all panels that have Use this keyboard to enter a unique name that helps
been configured for this system. Panels that are configured to describe the location or function that applies to the
here, will be displayed on the List page. A new panel coming panel being added. The Name is tied with the IP ad-
from the factory or one that requires a new program will have dress. As each IP address is unique, the Panel Name
this screen unpopulated, and it will need to be configured. Any must be unique also. It is much simpler to identify a
time that a new panel is added to the system, or if an existing panel by a name rather than a number. Select [Ac-
panel has to be updated, this page will be used to make those cept] once satisfied with the entry.
changes/additions.
IP Address – By selecting the left hand box below the
To ADD a new panel to this list: IP Address designation, a graphic keypad will appear:
Select the green [Add New] button. The following
screen will appear:
Using the keypad, enter the IP address of the device
into the four provided boxes.
Web Server Port - This is traditionally set to 80
which all web browsers understand to be the default
port. It is advisable to consult with the network ad-
ministrator about this value.
Panel Platform - Select the type of operating plat-
The selections on this screen are: form for the panel, using the following selections:
Name - By selecting inside the box below the Name • Quantum™ LX
designation, a graphic keyboard will appear: • Quantum™ HD
Panel Type - Enter the type of panel (product) using
one of the following choices:
• Condenser/Vessel
• Compressor
• AcuAir
• Evaporator
Downloaded from www.Manualslib.com manuals search engine
090.030-IOM (OCT 13) QUANTUM™ LX/HD SYSTEM INTERFACE PANEL
Page 10 INSTALLATION-OPERATION-MAINTENANCE
Once the above entries have been made, select the [Submit] Actions -
button to update the Manage Panels page. The [Cancel] button
will void all changes and return you to the Add Pages screen.
Selecting this ICON will cause the
Once a panel or panels have been added, they will now appear Modify Panel page to appear.
on the Manage Panels page.
Selecting this ICON will cause the
Modify Tag page to appear.
Selecting this ICON will delete
the entire row.
Downloaded from www.Manualslib.com manuals search engine
QUANTUM™ LX/HD SYSTEM INTERFACE PANEL 090.030-IOM (OCT 13)
INSTALLATION-OPERATION-MAINTENANCE Page 11
MANAGE TAGS Page
g
DESCRIPTION: A Tag is simply a name that you may assign for Actions -
a Work Group. Each Work group can contain one or multiple
panels. Work Groups do not need to be created, but in facili- Selecting this ICON will cause the
ties where multiple panels exist it can be a benefit. Use the Edit Tag page to appear (see be-
Manage Tags page to change the names of Work Groups as low).
they appear on the List page. Work Group tag names are cus-
tomizable names that can be created to allow for grouping of Selecting this ICON will delete
similar product panels. Tags can be created to represent com- the entire row.
mon locations, such as a freezer, dock, warehouse, etc., or by
package type such as Evaporator, Compressor, etc.:
Work Group Tag Names
Configured
panels
within a
Work Group
List Panel Page
Edit Tag Page
Downloaded from www.Manualslib.com manuals search engine
090.030-IOM (OCT 13) QUANTUM™ LX/HD SYSTEM INTERFACE PANEL
Page 12 INSTALLATION-OPERATION-MAINTENANCE
ABOUT Page
g
This page provides information about the panel.
These pieces of information will be necessary if factory assis-
tance is ever required.
Downloaded from www.Manualslib.com manuals search engine
QUANTUM™ LX/HD SYSTEM INTERFACE PANEL 090.030-IOM (OCT 13)
INSTALLATION-OPERATION-MAINTENANCE Page 13
CONFIGURATION Page
g
NOTE 1: The proper setup of this screen is critical, and is work together. Applying the subnet mask to an IP ad-
best left to the network administrator to perform. dress splits the address into two parts, an extended
network address and a host address. For a subnet
This page is used to provide all of the necessary informa- mask to be valid, its leftmost bits must be set to ‘1’.
tion so that an existing network will properly recognize Conversely, the rightmost bits in a valid subnet mask
the SIP as a valid device when connected to an existing must be set to ‘0’, not ‘1’. All valid subnet masks con-
Ethernet network. It is basically the same type of proce- tain two parts: the left side with all mask bits set to
dure you would use when connecting a new desktop or ‘1’ (the extended network portion) and the right side
laptop computer to a network. Once a network recognizes with all bits set to ‘0’ (the host portion).
the SIP, the SIP can be accessed by any computer on the
network, thereby giving the capability to view, monitor, NOTE 3: In the event the web server port or IP ad-
and change parameters from anywhere on the network. dress settings are changed, the panel may need to
perform a reboot before these changes take effect.
NOTE 2: It is critical that proper safeguards be in place to This it will do automatically, and the user will be noti-
limit this access through passwords and any other security fied when this is about to occur.
measures deemed necessary.
There are three button selections at the right side of this
The screen consists of the following setpoint boxes: screen when viewed locally at the panel. If viewing the SIP
remotely through a web browser, only the Calibration button
IP Address – (Internet Protocol) Four setpoint boxes
will appear:
are provided here. Every machine on an Internet or
Ethernet network must be assigned a unique identi-
Calibration - Selecting this button will cause the screen
fying number, called an IP Address. The IP address
to be replaced with the Calibrate Touch Screen page, as
is how the network identifies each device that is at-
described on the CALIBRATING THE SIP page. Simply fol-
tached. A typical IP address would look like this:
low steps 4, 5 and 6 on the CALIBRATING THE SIP page to
perform a screen calibration.
• 216.27.61.137
Gateway Address – Four setpoint boxes are provided Upgrade Software - This feature is reserved for future
here. The network administrator will provide this ad- use.
dress if it is required.
Remove Setpoints - If this button has been selected, you
Subnet Mask - Like IP addresses, a subnet mask will be prompted with a warning message asking if you
contains four bytes (32 bits) and is often written us- would like to continue. If you answer YES to the prompt,
ing the same “dotted-decimal” notation. Subnet ALL setpoint values will be reset to factory default.
masks accompany an IP address and the two values
Downloaded from www.Manualslib.com manuals search engine
090.030-IOM (OCT 13) QUANTUM™ LX/HD SYSTEM INTERFACE PANEL
Page 14 INSTALLATION-OPERATION-MAINTENANCE
ALARM page
g
The Alarm Page can be accessed from any page by simply at the beginning of each row. Selecting this PLUS symbol will
selecting the red button in the upper right corner. If no alarms show the actual alarm message that is active for that panel
are present within the system, that Alarms button will show (if any alarms are present). The third column will show a blue
zero, otherwise, the number of active alarms will be shown button with a number in it, representing the number of alarms
within the button. for that panel. Selecting the Alarm button for any panel, will
allow you to remotely view that particular panel.
All configured panels will be listed on this page, each panel will
be shown on it’s own row. Notice that there is a PLUS symbol
Downloaded from www.Manualslib.com manuals search engine
QUANTUM™ LX/HD SYSTEM INTERFACE PANEL 090.030-IOM (OCT 13)
INSTALLATION-OPERATION-MAINTENANCE Page 15
SIP MAINTENANCE
Q5 CONTROLLER BOARD
INTRODUCTION WHAT IF THE SIP LIST PAGE IS NOT SHOWN
Frick® Controls has released the latest version of the If the List page is not shown, check the following items:
Quantum™ Control System. The micro-processor is the
brains of the system and is referred to as the Q5. A photo 1. If no LED’s are lit on the Q5 board, then check AC
of this board appears here: and DC power. Refer to the Power Supply sec-
tion.
2. Check if the lighting of the LED’s is occurring as
described in the What Should Occur When Ap-
plying Powering section.
• If the powering up sequence continues to
repeat without displaying the List page, then
there is a booting problem.
3. Check all plugged connectors for proper seating.
4. Check if an error message is displayed when
booting.
• Be sure to write down any error messages
exactly as they appear, as well as the top
line on the screen where the message ap-
pears.
5. Check that the software is OK:
• Is the correct software installed?
• Did you just install new software?
FEATURES
The Q5 board includes the following features: 6. Check the display. If the Q5 board is booting but
you have no display, check the following:
• 6 total USB ports (4 are dedicated, 2 are available)
• 10/100/1000 Mbps Ethernet Connection • Check the LED backlight sticks. Look very
• External Video monitor connection closely at the display to see if anything is
• LED indicators to verify proper operation of various visible on the screen. If only a portion look
on board areas (power, Ethernet connectivity, etc.) darkened, it may be that one of the back-
• 2 GB RAM memory lights has failed. If the entire screen is dark
• Battery to maintain date and time (and it is not is sleep mode), use a beam type
source of good lighting, such as a flashlight,
WHAT SHOULD OCCUR WHEN APPLYING POWER look for any ghost type image. If it appears
that there is something on the screen but
When powering up, the following sequence of events are very dark, the problem may be with either
indicative of a properly working main processor board: the backlight harness, the display or the Q5
board. Check to ensure that both ends of
• The six LED’s in the lower left corner should turn the backlight harness is plugged in securely.
on solid. There is a sticker on the display mounting
plate, that will have a part number that de-
• The on-board “buzzer” should “beep” once. scribes the type of display.
• The display should show several DOS (text) style • Verify that both the display cable and the
screens. A penguin image will appear in the up- backlight cable are firmly seated. It may be
per left corner of the screen as the boot se- necessary to remove the video cable from
quence progresses. the back of the LCD display and re-seat it
to be sure it is connected properly. Note:
• A Windows style screen with the letters HD will
This is a small connector. Caution should
appear.
be observed so that it is not damaged due
• The List (Home) page will appear. to excessive force.
Downloaded from www.Manualslib.com manuals search engine
090.030-IOM (OCT 13) QUANTUM™ LX/HD SYSTEM INTERFACE PANEL
Page 16 INSTALLATION-OPERATION-MAINTENANCE
BATTERY FUNCTION AND REPLACEMENT Locate the Battery socket, as shown on the following
drawing:
The Q5 board utilizes a battery to maintain correct date
and time for the purpose of stamping warnings and shut-
downs with the date and time that they occurred. If the
date and time are not being maintained properly, this may
indicate that the battery is not functioning, and should be
replaced. The battery may be ordered through Baltimore Once a static wrist band is properly donned, place your
Parts (P/N 333Q0001786) or may be purchased at most fingernail under the edge of the battery, and gently lift up.
electronic shops (manufacturers P/N CR-2032). The battery should release itself from the socket easily.
Take a new battery and place it into the holder in the same
The battery is fully assessable, but is surrounded by sensi- orientation as the old battery (the side with the writing
tive electronic components, so care should be taken when must be facing out). Return the Control Power switch
changing. back to ON.
To replace the battery, ensure that the Control Power
switch has been turned OFF.
Q5 BOARD PICTORIAL
CN_POWER1 CN1
Power Ethernet
Connector Connector
Flash Card
located under
the board
here
FUSE Ethernet
LED’s
JLVDS3
JLVDS2
BH1 INVERTER1
Battery Inverter
Connector
CMOS1
DIMM1
CN3
CN1000
USB
Ports
POWER
LED’s
LVDS1 CRT1
USB Display Video
Ports Connector Monitor
NOTE 1: The triangle symbol ( ) denotes Pin 1 on connectors. Refer to the chart on the following page for jumper settings.
NOTE 2: Do NOT remove the CN4 jumper. Removal of this jumper will cause the processor to not power up.
NOTE 3: Although the Q5 board is the main controller, most of customer connections will be to the Interface board, as shown later.
Downloaded from www.Manualslib.com manuals search engine
QUANTUM™ LX/HD SYSTEM INTERFACE PANEL 090.030-IOM (OCT 13)
INSTALLATION-OPERATION-MAINTENANCE Page 17
Q5 BOARD JUMPERS, LED’S AND CONNECTORS
JUMPER TABLE
Jumper Jumper
Function Jumper Setting Function Jumper Setting
Title Title
5-Wire
Normal 1-2
Touch 1-2 Closed
(default) 1 2 3 Closed CN3 1 2 3
CMOS1 Screen
(Touch
(CMOS 8-Wire
Panel Type
Clear) Clear 2-3 Touch
Selector) 2-3 Closed
CMOS 1 2 3 Closed Screen 1 2 3
(default)
5 1-3 Closed 1
24-bit 6 0– 5V
4 3 & 2 2-3 Closed
800x600 (default)
2 1 2-4 Closed JLVDS2 3
(Backlight
Level Se-
24-bit 6 5 3-5 Closed lector) 1
1024x768 4 3 & 0 – 2.5V 2 1-2 Closed
CN1000 (default) 2 1 2-4 Closed 3
(LCD
Resolution
6 5
Selector) 1-3 Closed
18-bit 4 3 Voltage
& 1-2 Closed
800x600 2 1 Mode 1 2 3
4-6 Closed JLVDS3
(Backlight
Control
PWM Mode
6 5 3-5 Closed Mode)
18-bit (Pulse Width
4 3 & 2-3 Closed
640x480 Modulation) 1 2 3
2 1 4-6 Closed
(default)
NOTE 1: The triangle symbol ( ) denotes Pin 1 on connectors.
NOTE 2: Jumper CN4 is not shown on this chart, as it must always be installed.
LED DEFINITION TABLE CONNECTOR PINOUT TABLE
LED Title Label Color Function Connector
Pin Function
LED1 Red 5VSB Title
LED2 Red 3VSB 1 Ground (GND)
Power LED3 Green VCC 12V CN_PWR1 2 Ground (GND)
LED’s (Power
LED4 Green VCC 5V 3 VCC 12V
Input)
LED5 Green VCC 3V
4 VCC 5V
LED6 Blue Power On OK Status
1000MB Green Giga – LAN Speed
CN1000 100MB Yellow 100MB - LAN Speed
(LCD
Resolution 10MB Red 10MB –LAN Speed
Selector) Green
ACT LINK Activity
(Blinks)
Downloaded from www.Manualslib.com manuals search engine
090.030-IOM (OCT 13) QUANTUM™ LX/HD SYSTEM INTERFACE PANEL
Page 18 INSTALLATION-OPERATION-MAINTENANCE
OPERATOR INTERFACE
DESCRIPTION 10. Carefully reconnect the display and backlight
connectors on the back of the display.
The Quantum™ SIP Operator Interface consists of two
components: A color 15” (diagonally measured) graphic 11. Look at the display from the front of the panel
display and a resistive touchscreen and a membrane touch door. Ensure that the display is centered in the
overlay. The display is used to view information coming display opening. Once centered, tighten the six
from the Q5 controller, while the touchscreen allows the nuts. Re-centering the display may be necessary
operator to navigate the menus. after these steps have been completed.
DISPLAY ASSEMBLY 12. Verify the Q5 Motherboard Display jumper set-
tings per the table shown at on the previous
The Display assembly consists of a 1024 x 768 resolution page.
LCD screen (which includes LED backlight sticks, and a
wiring harness). Refer to the Parts List at the end of this
manual for specific replacement part numbers.
NOTE: Before replacing a display unit, ensure that the
symptom is not actually being caused by a bad back-
light LED stick, harness or jumper setting.
DISPLAY REPLACEMENT
1. Shut off control power.
2. Carefully unplug the touchscreen connector
from the Q5 board. Ensure that you are familiar
with the relocation of this connector.
A
3. Remove the six nuts that mount the display plate
to the door.
4. Carefully lay the display plate down on a table or
bench, with the display side up.
5. Loosen the four screws located on the display
plate as shown in detail A that follows.
DETAIL A
6. Once all four screws have been loosened, care-
fully slide the display out of the slotted mounting
holes.
7. Remove the four screws and washers located at
the sides of the display.
8. Reinstall the new display by reversing steps 7
and 6, in that order. Use the tool marks left by
the hardware to position the new display.
9. Reinstall the display plate back into position on
the panel door, and loosely reinstall the six hex
nuts, do not tighten yet.
Downloaded from www.Manualslib.com manuals search engine
QUANTUM™ LX/HD SYSTEM INTERFACE PANEL 090.030-IOM (OCT 13)
INSTALLATION-OPERATION-MAINTENANCE Page 19
TOUCHSCREEN DESCRIPTION navigation can be achieved by using a standard USB style
computer mouse until repairs can be made.
The Quantum™ SIP utilizes an 8-wire resistive touch-
screen interface to facilitate operator interaction. It con- To use a USB compatable computer mouse:
sists of a transparent sheet of glass, which covers the
entire display area, and has numerous rows and columns NOTE: Always be aware of the presence of live AC
of micro wires embedded into its surface. Touching any- voltage within the control enclosure!
where on the glass will cause an adjacent row and column
of these micro wires to sense the pressure, and signals Open the control panel door, then use the fol-
the control electronics that a connection has occurred, lowing instructions:
and converts the signal to a cursor location. The action is
very similar to the way a computer mouse would be uti- Locate the two USB connections on the Q5
lized, in that manipulating a mouse moves a cursor around control board, and plug the USB end of the
on the screen, but in the case of a touchscreen, a finger mouse cable into either one.
tip causes the cursor to move. The touchscreen allows
the operator to simply touch active areas of the display for The external USB mouse is now active and
the purpose of changing setpoints, selecting menus, and ready to use.
accessing other operational features.
If using a mouse, note that by moving it, the on-
If for any reason, the touch screen either doesn’t re- screen cursor will track it’s movement. Simply
spond to your touch, or can’t be sufficiently calibrated navigate the cursor using the mouse to simulate
as described previously, a short term solution for screen a finger tip. Click on the screen areas that you
wish to access by pressing the left hand mouse
button. Use the on-screen data and keyboard
entry boxes that appear to enter values and text.
Downloaded from www.Manualslib.com manuals search engine
090.030-IOM (OCT 13) QUANTUM™ LX/HD SYSTEM INTERFACE PANEL
Page 20 INSTALLATION-OPERATION-MAINTENANCE
POWER SUPPLY
DESCRIPTION V or equivalent), as well as observing proper wire polarity.
The acceptable range for the supply is as follows:
The power supply of the SIP control panel consists of a
DIN rail mounted 12 VDC power supply, located on the • 12 Volt Supply (+12.10 to +12.20 Vdc)
inside of the front door.
This supply is adjustable and has a green LED indicator to
show that it is powered.
POWER DISTRIBUTION
DC power from the power supply is wired directly to a wir-
ing harness that supplies power to the Q5 control board.
MEASURING VOLTAGE
CAUTION! Measuring and adjusting the power supply
voltage requires the control power switch to be ener-
gized. Extreme care must be observed when taking any
readings, as 120 or 230 VAC (depending on incoming sys-
tem voltage) will be present next to the power supply.
Adjusting the supply requires the use of a small insulated
Philips screwdriver inserted into the supply to access an
adjusting potentiometer. CAUTION: It is possible for the
screwdriver (and the person making the adjustment) DC DC 120 VAC
to come into contact with potentially lethal voltages. Voltage or
Adjust 240 VAC
Proper Personal Protective Equipment (PPE) measures
need to be observed.
Power Supply
The Q5 control panel requires accurately adjusted DC
voltages to function properly. Periodic measurement and +12 VDC Adjustment
adjustment of the DC power system is recommended for
optimum system operation. Over time, it is possible for Place the negative lead on the minus (-) terminal
temperature, humidity, vibration and component age, to of the supply, and the positive lead on plus (+).
degrade the accuracy of these voltages. If the DC voltage Verify that the DVM is displaying in the range of
begins to stray from its optimum range, mysterious prob- +12.10 to +12.20.
lems can begin to arise.
If adjustment is required, locate the adjust-
Some examples of problems could be: ment access hole on the supply, as previously
shown. While watching the DVM, slowly rotate
• Loss of or intermittent communications failures. the screwdriver blade clockwise to increase the
voltage or counter-clockwise to decrease until
• Q5 reboots for no apparent reason. the voltage is correctly adjusted. NOTE: Extreme
care must be used when adjusting the po-
• LED's on the Q5 are lit, but nothing appears on tentiometer. Adjustment should only be per-
the display. formed by qualified personnel. The use of a
non-conductive device is recommended.
To perform measurements and adjustment on the power
supply voltage, use a reliable, calibrated Digital Volt Meter POWER SUPPLY REPLACEMENT
(DVM). The DVM should be accurate to 1/100 of a volt DC.
With the control power switch turned ON, wait until the If the power supply is found to be bad, or not capable
List page appears. This is because the graphics required of acceptable adjustment, the supply will need re-
to create this screen will draw more current than when placing. Refer to the Recommended Spare Parts list
the screen is not fully booted. If the screen never appears for the part number.
however (possibly due to a voltage problem), you will
need to proceed regardless of what is or is not displayed.
In order to properly measure the DC power, it must be
checked at the DC power supply.
Ensure that the meter is set to the proper range (DC, 0-50
Downloaded from www.Manualslib.com manuals search engine
QUANTUM™ LX/HD SYSTEM INTERFACE PANEL 090.030-IOM (OCT 13)
INSTALLATION-OPERATION-MAINTENANCE Page 21
SIP REPLACEMENT PARTS
Frick SAP
Description
Number Number
Control Power
639A0185H10 483963 2-Pos. Selector Switch (Control Power)
639A0185H30 483966 Latch, 3 Across (Attaches contact block to switch mechanism)
639A0185H31 483967 Normally Open Contact Block (for Control Power Switch)
639A0206H05 484047 Circuit Breaker, 5 Amp.
Display Accessories
639D0199H01 703164 15” Color Display (Indoor)
649D6101G01 1032704 Touchscreen glass w/overlay of Frick logo
Flash Cards and Software
639A0290G07 1073320 Quantum™ SIP Program Flash Card (Version 2.00)
Harnesses
639B0116H01 677556 DC power-I/O Comms harness
639D0236H01 105758 SIP Harness, Ground
639B0118H01 670744 Display Harness
639B0126H01 884854 LED Inverter Harness
639D0191H03 696516 Harness Kit, Q5 to Interface Board Interconnect
Miscellaneous
333Q0001786 N/A Battery, 3V (located on Q5 board)
Power Supply
639B0115H02 642308 DC power supply – 12 VDC
Q5 Boards
649C1158G01 1034948 Q5 (Advantech Q5) (Does not include interconnect harness kit)
639B0116H01 677556 Interface Board (Does not include interconnect harness kit)
Downloaded from www.Manualslib.com manuals search engine
090.030-IOM (OCT 13) QUANTUM™ LX/HD SYSTEM INTERFACE PANEL
Page 22 INSTALLATION-OPERATION-MAINTENANCE
Wiring Schematic
Downloaded from www.Manualslib.com manuals search engine
QUANTUM™ LX/HD SYSTEM INTERFACE PANEL 090.030-IOM (OCT 13)
INSTALLATION-OPERATION-MAINTENANCE Page 23
Downloaded from www.Manualslib.com manuals search engine
090.030-IOM (OCT 13) QUANTUM™ LX/HD SYSTEM INTERFACE PANEL
Page 24 INSTALLATION-OPERATION-MAINTENANCE
Form 090.030-IOM (2013-10) JOHNSON CONTROLS
Supersedes: 090.030-O MAR 12 100 CV Avenue P.O. Box 997
Subject to change without notice Waynesboro, PA USA 17268-0997
Printed In USA - GUI 1M .20 Phone: 717-762-2121 FAX: 717-762-8624
2013 Johnson Controls Inc. - ALL RIGHTS RESERVED www.johnsoncontrols.com
Downloaded from www.Manualslib.com manuals search engine
Вам также может понравиться
- Frick 090.020-M - QLX - 2013-11 - Rev - 2014-08Документ172 страницыFrick 090.020-M - QLX - 2013-11 - Rev - 2014-08tutoautomataОценок пока нет
- Quantum™ HD PanelДокумент112 страницQuantum™ HD PanelEdwin Angel Solis VitorОценок пока нет
- I/A Series Supervisory Setpoint Control (SSC) : B0193RY Rev DДокумент44 страницыI/A Series Supervisory Setpoint Control (SSC) : B0193RY Rev DAtif HusynОценок пока нет
- Centum VP System Overview HMIДокумент46 страницCentum VP System Overview HMIBimbit PattanaikОценок пока нет
- Technical Information Integrated ProductДокумент46 страницTechnical Information Integrated ProductDiego Carlos GarciaОценок пока нет
- Centum VP Hmi Overview - Ti33j01a11-01en - 004Документ42 страницыCentum VP Hmi Overview - Ti33j01a11-01en - 004xhche7Оценок пока нет
- Service Guide Vita Flex 6M1950 Errores CompletoДокумент302 страницыService Guide Vita Flex 6M1950 Errores Completojuan8carlos4Оценок пока нет
- TG-0059 - 17 TM4 SUMO HD Ops and Maint GuideДокумент62 страницыTG-0059 - 17 TM4 SUMO HD Ops and Maint GuidejalilemadiОценок пока нет
- FM-60 Flexible Multiplexer User's Manual: Version A2.0, February-12-2004Документ257 страницFM-60 Flexible Multiplexer User's Manual: Version A2.0, February-12-2004Saptarshi ChatterjeeОценок пока нет
- Win CC v16Документ418 страницWin CC v16Minh Tiến Bùi HồОценок пока нет
- Volume 5dДокумент387 страницVolume 5dFabian GuzmanОценок пока нет
- Surge Process Control: Document M70-204-0303Документ98 страницSurge Process Control: Document M70-204-0303Jonatan100% (1)
- Technical Information: Integrated Production Control System Centum VP System Overview (HMI Overview)Документ79 страницTechnical Information: Integrated Production Control System Centum VP System Overview (HMI Overview)련서긔Оценок пока нет
- cm2300 PDFДокумент20 страницcm2300 PDFdakpasОценок пока нет
- Orion Conveyorized Twin Station Stretch Wrapper FLEX ManualДокумент132 страницыOrion Conveyorized Twin Station Stretch Wrapper FLEX ManualTony BravoОценок пока нет
- Umas V: User'S Manual Simek AS Yard No. 101 "North Mariner"Документ31 страницаUmas V: User'S Manual Simek AS Yard No. 101 "North Mariner"vmike63Оценок пока нет
- FileДокумент651 страницаFileSony Neyyan VargheseОценок пока нет
- WCC Communication en-USДокумент1 094 страницыWCC Communication en-USjoao alexandre correaОценок пока нет
- Andover Continuum Product Catalogue PDFДокумент80 страницAndover Continuum Product Catalogue PDFZaharОценок пока нет
- Andover Continuum Product CatalogДокумент80 страницAndover Continuum Product CatalogSerhat MoralОценок пока нет
- Z-PVW en PDFДокумент43 страницыZ-PVW en PDFNghĩa Man ĐứcОценок пока нет
- 1 - 090.040-O QHD Compressor 2016-05Документ120 страниц1 - 090.040-O QHD Compressor 2016-05Anderson Giovanny Herrera DelgadoОценок пока нет
- WCC ProgRef en-USДокумент2 562 страницыWCC ProgRef en-USJorge Landim CarvalhoОценок пока нет
- Appendix A - Technical Specification - Not CompleteДокумент27 страницAppendix A - Technical Specification - Not CompletepetroОценок пока нет
- WCC PReference en-USДокумент2 568 страницWCC PReference en-USAntonio CarvalhoОценок пока нет
- Commradio: User'S Manual and Knowledge BaseДокумент41 страницаCommradio: User'S Manual and Knowledge BasegabozauОценок пока нет
- GFK1192BДокумент229 страницGFK1192Baquiles villarroelОценок пока нет
- WCC Advanced V13 SP2 Komm EnUS en-USДокумент824 страницыWCC Advanced V13 SP2 Komm EnUS en-USTushar KachhadiyaОценок пока нет
- WCC Communication en-USДокумент1 098 страницWCC Communication en-USRiyas AОценок пока нет
- BE O QHD Unity CompressorДокумент124 страницыBE O QHD Unity CompressorFranco UribeОценок пока нет
- GFK 0467 MДокумент337 страницGFK 0467 MeldetulyeОценок пока нет
- System description-BVSДокумент24 страницыSystem description-BVSDanОценок пока нет
- WCC Options en-USДокумент434 страницыWCC Options en-USJorge Landim CarvalhoОценок пока нет
- B202 105 050 XLX105 Computer - ControlДокумент386 страницB202 105 050 XLX105 Computer - ControlgervaziodiegoОценок пока нет
- 45 Onboard Maintenance SystemsДокумент160 страниц45 Onboard Maintenance Systemsfourj747100% (1)
- 02 1002 V5.00 EVRC2A-N Manual ControlДокумент247 страниц02 1002 V5.00 EVRC2A-N Manual ControlJureico Reynald Cornejo UrteagaОценок пока нет
- WCCP Progref En-UsДокумент2 542 страницыWCCP Progref En-UsRiyas AОценок пока нет
- Triton® XLX 35 Computer ControlДокумент273 страницыTriton® XLX 35 Computer ControlgennaroОценок пока нет
- WCCP - ProgRef - en US Sayfalar 1 200Документ200 страницWCCP - ProgRef - en US Sayfalar 1 200Ömer Faruk TemurОценок пока нет
- WCCP Options en-USДокумент402 страницыWCCP Options en-USkhaldoun samiОценок пока нет
- Squid VSM Ulf Manual A0Документ34 страницыSquid VSM Ulf Manual A0Javier Andres Munoz Chaves100% (1)
- Shimadzu CLASS-VP: Chromatography Data System CLASS-VP Ver.6.1 Instruction Manual For Additional FunctionsДокумент68 страницShimadzu CLASS-VP: Chromatography Data System CLASS-VP Ver.6.1 Instruction Manual For Additional FunctionsAbdul KalimОценок пока нет
- m07508207 XXXXXXXX 0 enДокумент424 страницыm07508207 XXXXXXXX 0 enStefan BusoiОценок пока нет
- Rauc Iom 14 - 06012007Документ76 страницRauc Iom 14 - 06012007sena Desahakeerthi patabandigeОценок пока нет
- X0001-0000-65 DCL Exhaust Monitor-Logger Manual September 2018Документ30 страницX0001-0000-65 DCL Exhaust Monitor-Logger Manual September 2018Elias Abou FakhrОценок пока нет
- ABX Generic Gateway User Manual 1 13 SCM-1200-090Документ30 страницABX Generic Gateway User Manual 1 13 SCM-1200-090galvangrrОценок пока нет
- System: Hitch ControlДокумент16 страницSystem: Hitch ControlsherazzОценок пока нет
- Casio QT2100 Reference User ManualДокумент258 страницCasio QT2100 Reference User ManualJosue QuirozОценок пока нет
- Digital Service 7000 PDFДокумент175 страницDigital Service 7000 PDFBandodelixoburocraticoОценок пока нет
- MicroNet VAV Flow Balance User GuideДокумент34 страницыMicroNet VAV Flow Balance User GuideDaniel Sacoman100% (1)
- Netman 4000 OMC-A: Network Management System System OverviewДокумент35 страницNetman 4000 OMC-A: Network Management System System Overviewmazen ahmedОценок пока нет
- 2020 ProMinent Canada CAT 08 16 2020Документ321 страница2020 ProMinent Canada CAT 08 16 2020Marketing Jaga Citra IntiОценок пока нет
- MCIII Nuflo-Panel-Mount-User-ManualДокумент120 страницMCIII Nuflo-Panel-Mount-User-ManualMARIO FABRISОценок пока нет
- Asymtek Spectrum SeriesДокумент238 страницAsymtek Spectrum Seriesluis abrahamОценок пока нет
- WCC Communication en-USДокумент1 112 страницWCC Communication en-USTRITRONIX INDUSTRIAL SOLUTIONОценок пока нет
- 090.040-M QHD CompressorVIG 2014-06rev2015-03Документ116 страниц090.040-M QHD CompressorVIG 2014-06rev2015-03robert_barnette_ecoОценок пока нет
- Frick 090 020-m QuantumДокумент168 страницFrick 090 020-m QuantumBulawayo1Оценок пока нет
- User Manual: HSC960 Genset ControllerДокумент38 страницUser Manual: HSC960 Genset ControllerrasyidiniОценок пока нет
- Distributed Process Control ReportОт EverandDistributed Process Control ReportОценок пока нет
- 120/240 VAC 75 W Transformer 639A0130H02Документ1 страница120/240 VAC 75 W Transformer 639A0130H02Pedro BancayanОценок пока нет
- PLUS+1 Mobile Machine Displays: DP250 SeriesДокумент4 страницыPLUS+1 Mobile Machine Displays: DP250 SeriesPedro BancayanОценок пока нет
- RS-F4 Series Pressure Switches: Product DatasheetДокумент2 страницыRS-F4 Series Pressure Switches: Product DatasheetPedro BancayanОценок пока нет
- Board Set Conversion DBS - 3Документ5 страницBoard Set Conversion DBS - 3Pedro BancayanОценок пока нет
- Klippon POK - Polyester EnclosuresДокумент19 страницKlippon POK - Polyester EnclosuresPedro BancayanОценок пока нет
- ETX Proto - 50 1J028 1000 - 200Документ38 страницETX Proto - 50 1J028 1000 - 200Pedro BancayanОценок пока нет
- Frick Quantum LXДокумент104 страницыFrick Quantum LXPedro BancayanОценок пока нет
- LogMan II. Reefer Container Monitoring. Users Manual. Transportation SolutionsДокумент25 страницLogMan II. Reefer Container Monitoring. Users Manual. Transportation SolutionsPedro BancayanОценок пока нет
- Trasformadores para Sistema de Salida de AudioДокумент17 страницTrasformadores para Sistema de Salida de AudioPedro BancayanОценок пока нет
- Schematic Diagram - Main Section (1/3) - : (Mode:Play)Документ4 страницыSchematic Diagram - Main Section (1/3) - : (Mode:Play)Pedro BancayanОценок пока нет
- Maual de Servico Chiller OldДокумент88 страницMaual de Servico Chiller OldPedro BancayanОценок пока нет
- Mcr8Sd, Mcr8Sm, Mcr8Sn Sensitive Gate Silicon Controlled RectifiersДокумент9 страницMcr8Sd, Mcr8Sm, Mcr8Sn Sensitive Gate Silicon Controlled RectifiersPedro BancayanОценок пока нет
- LogmanДокумент7 страницLogmanPedro BancayanОценок пока нет
- Operating Manual Version 2 7 PDFДокумент338 страницOperating Manual Version 2 7 PDFPedro BancayanОценок пока нет
- KAV60 SG Aspire One AO532h 120809Документ228 страницKAV60 SG Aspire One AO532h 120809marusvОценок пока нет
- Hyster Container Handler H40 50XM 16CH PDFДокумент12 страницHyster Container Handler H40 50XM 16CH PDFPedro Bancayan67% (3)
- Haier HL42BG-B LCD TV SM PDFДокумент43 страницыHaier HL42BG-B LCD TV SM PDFPedro BancayanОценок пока нет
- Oscilloscope Tutorial PDFДокумент5 страницOscilloscope Tutorial PDFPedro BancayanОценок пока нет
- Generator BasicsДокумент100 страницGenerator BasicsTravis Chesna100% (6)
- Man s500 EngДокумент19 страницMan s500 EngPedro BancayanОценок пока нет
- Digital Automatic Voltage RegulatorДокумент2 страницыDigital Automatic Voltage RegulatorPedro BancayanОценок пока нет
- Manual de Servicio Samsung GS I9300Документ121 страницаManual de Servicio Samsung GS I9300Pedro BancayanОценок пока нет
- Godaddy Codeigniter IndexphpДокумент3 страницыGodaddy Codeigniter IndexphpJenОценок пока нет
- Question Bank For Vlsi LabДокумент4 страницыQuestion Bank For Vlsi LabSav ThaОценок пока нет
- Notes 1Документ94 страницыNotes 1AlibabaAutologОценок пока нет
- Web Analytics TutorialДокумент29 страницWeb Analytics TutorialDr.Rakesh DeoreОценок пока нет
- Quick Start Guide: Question? Contact PhilipsДокумент18 страницQuick Start Guide: Question? Contact PhilipsAbhishek ShatagopachariОценок пока нет
- Object Database Vs - Object-Relational DatabasesДокумент21 страницаObject Database Vs - Object-Relational DatabasesTarun VijwaniОценок пока нет
- Ewns2011 Poster and Demo ProceedingsДокумент63 страницыEwns2011 Poster and Demo ProceedingsCurroFAОценок пока нет
- Symbols, Instances, and The LibraryДокумент2 страницыSymbols, Instances, and The LibraryZed DeguzmanОценок пока нет
- Uttam Thesis Presentation AktuДокумент29 страницUttam Thesis Presentation Aktujuhi sharmaОценок пока нет
- Company Management SystemДокумент15 страницCompany Management Systemkumuduhasanka100% (2)
- Title of The Project:: Kids Corner SystemДокумент31 страницаTitle of The Project:: Kids Corner Systemsrinibashb5546Оценок пока нет
- CV mfc491dw Use QSG B PDFДокумент2 страницыCV mfc491dw Use QSG B PDFRitesh KumarОценок пока нет
- HT-S3500 (B) : 5.1Ch Home Theater System ModelДокумент37 страницHT-S3500 (B) : 5.1Ch Home Theater System ModelPaulo chagas paulo ratoОценок пока нет
- 2 - XP Communication English V2.2Документ318 страниц2 - XP Communication English V2.2Luis Fernando JesusОценок пока нет
- D) Program 2 Has Syntax Error, Program 1 Is NotДокумент8 страницD) Program 2 Has Syntax Error, Program 1 Is Notvasanthi2014Оценок пока нет
- Se Modifica Ce Este Cu Rosu Dupa Cerinte: #Config DefaultДокумент5 страницSe Modifica Ce Este Cu Rosu Dupa Cerinte: #Config DefaultCristian BujorОценок пока нет
- Solaris 10 For Experienced System Administrators Student GuideДокумент434 страницыSolaris 10 For Experienced System Administrators Student GuideKrishna KumarОценок пока нет
- Kaazing Detailed Technical Overview PDFДокумент34 страницыKaazing Detailed Technical Overview PDFanhdv1979Оценок пока нет
- Project ConclusionДокумент3 страницыProject ConclusionBala SudhakarОценок пока нет
- CSEC IT June 2015Документ8 страницCSEC IT June 2015AarifОценок пока нет
- Digital Composite VideoДокумент4 страницыDigital Composite Videoapi-26989621100% (1)
- Requir MentДокумент6 страницRequir MentEstuKurniawanОценок пока нет
- Yealink YMS Meeting Server DatasheetДокумент3 страницыYealink YMS Meeting Server DatasheetRobson MartinsОценок пока нет
- Snaptube 2Документ15 страницSnaptube 2PatriciaHidalgoHernandezОценок пока нет
- Hcna VCДокумент609 страницHcna VCEncarnación MedinaОценок пока нет
- The Professionals' Choice For A Low-Cost, Practical System: Engineering Printing, Copying and Scanning SystemДокумент4 страницыThe Professionals' Choice For A Low-Cost, Practical System: Engineering Printing, Copying and Scanning SystemJoseph AlbertОценок пока нет
- Cisco Router Configuration CommandsДокумент2 страницыCisco Router Configuration CommandsHarun Ugur YelikliОценок пока нет
- CCNA Routing and Switching: Scaling Networks Practice and Study Guide ICND2 200-101 (Instructor's Version)Документ256 страницCCNA Routing and Switching: Scaling Networks Practice and Study Guide ICND2 200-101 (Instructor's Version)Katherine100% (6)
- Unit 1 Architecture of TCP/IP: StructureДокумент11 страницUnit 1 Architecture of TCP/IP: StructureAbhinendra GautamОценок пока нет
- Ss7 Analysis BrochureДокумент4 страницыSs7 Analysis BrochureIbrahim Ngueyon DjoukoueОценок пока нет