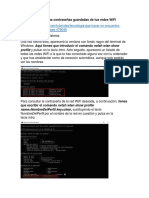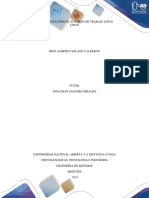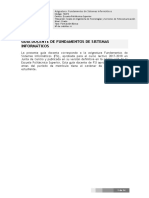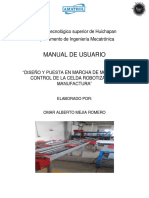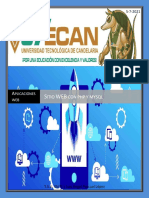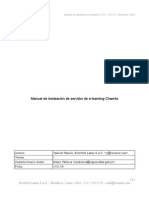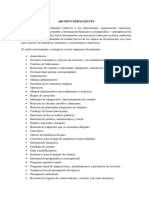Академический Документы
Профессиональный Документы
Культура Документы
Esta Función Oculta de Windows Te Permite Copiar y Mover Archivos Más Rápido PDF
Загружено:
erika viviana0 оценок0% нашли этот документ полезным (0 голосов)
17 просмотров6 страницОригинальное название
Esta función oculta de Windows te permite copiar y mover archivos más rápido.pdf
Авторское право
© © All Rights Reserved
Доступные форматы
PDF, TXT или читайте онлайн в Scribd
Поделиться этим документом
Поделиться или встроить документ
Этот документ был вам полезен?
Это неприемлемый материал?
Пожаловаться на этот документАвторское право:
© All Rights Reserved
Доступные форматы
Скачайте в формате PDF, TXT или читайте онлайн в Scribd
0 оценок0% нашли этот документ полезным (0 голосов)
17 просмотров6 страницEsta Función Oculta de Windows Te Permite Copiar y Mover Archivos Más Rápido PDF
Загружено:
erika vivianaАвторское право:
© All Rights Reserved
Доступные форматы
Скачайте в формате PDF, TXT или читайте онлайн в Scribd
Вы находитесь на странице: 1из 6
Esta función oculta de Windows te permite copiar y mover
archivos más rápido
https://www.softzone.es/windows-10/como-se-hace/anadir-mover-copiar-
menu-contextual/
Aunque Windows está diseñado para ser un sistema operativo sencillo y
tener todas sus funciones claras, también cuenta con una gran cantidad de
funciones ocultas. Estas funciones normalmente son fruto de experimentos
que nunca llegaron a acabar en la versión final del sistema. Y por lo general,
permiten a los usuarios más avanzados trabajar mejor con el sistema
operativo y ahorrar tiempo al realizar determinadas acciones que, de otra
forma, serían más lentas. Como, por ejemplo, copiar y mover archivos.
Cuando hacemos clic con el botón derecho del ratón sobre un archivo o
carpeta, dos de las opciones que solemos ver son la de copiar y la
de cortar. Copiar nos permite crear una copia del archivo en otro directorio,
mientras que la de Cortar nos permite mover el archivo o carpeta de un
directorio a otro.
Sin embargo, si solemos usar estas funciones muy a menudo, puede que
nos interese habilitar estas dos funciones ocultas de Windows 10 que nos
permitirán ahorrar tiempo. Las opciones de «Copiar a» y «Mover a» que, por
defecto, no están disponibles.
Cómo funcionan las opciones «Copiar a» y «Mover a» de Windows
Estas dos opciones aparecen en el menú contextual de Windows, cuando
hacemos clic sobre cualquier archivo o carpeta del PC. Y nos permiten
copiar el archivo o moverlo directamente a una carpeta del sistema.
Cuando elegimos cualquiera de las dos opciones nos aparece el típico
explorador de Windows desde el que debemos seleccionar dónde queremos
copiar o mover el archivo. Podemos navegar por los discos duros y demás
directorios, además de crear nuevas carpetas.
Al pulsar sobre el botón «Copiar» o «Mover», se realizará la
correspondiente tarea.
Activar estas opciones ocultas de Windows 10
Por defecto, estas opciones no vienen activadas en ninguna edición de
Windows. Ni siquiera en las versiones profesionales. Por lo que si queremos
poder usarlas tendremos que activarlas manualmente desde el registro de
Windows.
Para ello, abriremos el registro desde Cortana ejecutando «regedit», y nos
desplazaremos hasta el siguiente directorio:
HKEY_CLASSES_ROOT\AllFilesystemObjects\shellex\ContextMenuHa
ndlers
Aquí, haremos clic con el botón derecho sobre «ContextMenuHandlers», y
elegiremos la opción «Nuevo > Clave».
Cambiaremos el nombre a la nueva clave que se ha creado por «Move to«,
sin las comillas. Seleccionaremos esta clave del registro y, haciendo doble
clic sobre el valor «Default», le daremos el siguiente valor:
{C2FBB631-2971-11D1-A18C-00C04FD75D13}
Con esto ya tenemos la entrada «Mover a la carpeta» en el menú
contextual de Windows. No es necesario ni siquiera reiniciar el PC. Los
cambios se aplican al momento.
Ahora, el proceso para habilitar la entrada de «Copiar a la carpeta» es
similar. Crearemos de nuevo una nueva clave dentro de
«ContextMenuHandlers» y le daremos el nombre de «Copy to«, sin
comillas nuevamente.
Entraremos en esta clave, haremos doble clic sobre la entrada «Default», y
le daremos el siguiente valor:
{C2FBB630-2971-11D1-A18C-00C04FD75D13}
Aceptamos los cambios y listo. Sin necesidad de reiniciar, los cambios ya
estarán reflejados en nuestro menú contextual de Windows 10.
Cómo quitar estas opciones
En caso de que más adelante nos arrepintamos y no queramos que estas
dos nuevas opciones estropeen la apariencia del menú contextual de
nuestro Windows, podemos volver a ocultarlas.
Lo único que debemos hacer es volver al editor de registro de Windows,
desplazarnos hasta la ruta
HKEY_CLASSES_ROOT\AllFilesystemObjects\shellex\ContextMenuHandle
rs y eliminar las claves «Move to» y Copy to» que creamos en los pasos
anteriores.
Al hacerlo, estas dos opciones desaparecerán directamente del menú
contextual.
Вам также может понравиться
- Memoriza Estos Comandos PDFДокумент3 страницыMemoriza Estos Comandos PDFerika vivianaОценок пока нет
- Diferencias Entre DDR, DDR2, DDR3 y DDR4 PDFДокумент21 страницаDiferencias Entre DDR, DDR2, DDR3 y DDR4 PDFerika vivianaОценок пока нет
- Como Formatear Una Computadora PC Laptop Por PasosДокумент6 страницComo Formatear Una Computadora PC Laptop Por Pasoserika vivianaОценок пока нет
- Activar Windows 10 Pro 2020 en 3 PasosДокумент5 страницActivar Windows 10 Pro 2020 en 3 Pasoserika vivianaОценок пока нет
- Cómo Ver Las Contraseñas Guardadas de Tus Redes WiFiДокумент2 страницыCómo Ver Las Contraseñas Guardadas de Tus Redes WiFierika vivianaОценок пока нет
- La Escala Del Universo PDFДокумент70 страницLa Escala Del Universo PDFerika vivianaОценок пока нет
- Escalas de Distancia y Tamaño en El UniversoДокумент35 страницEscalas de Distancia y Tamaño en El Universoerika vivianaОценок пока нет
- Betelgeuse, La Estrella Que Morirá Con La Supernova Más Brillante de La HistoriaДокумент8 страницBetelgeuse, La Estrella Que Morirá Con La Supernova Más Brillante de La Historiaerika vivianaОценок пока нет
- Distancias de Los PlanetasДокумент3 страницыDistancias de Los Planetaserika vivianaОценок пока нет
- Programación Lineal EsteraДокумент10 страницProgramación Lineal EsteraCristian Dos RamosОценок пока нет
- Paso 4 Actividad Individual LinuxДокумент19 страницPaso 4 Actividad Individual Linuxjhon6solano-1Оценок пока нет
- Sistinf 1718Документ14 страницSistinf 1718Jhoel LlanosОценок пока нет
- Formato de La Historia ClínicaДокумент22 страницыFormato de La Historia ClínicaAngelica Lucero CarrascoОценок пока нет
- Comandos Basicos LinuxДокумент2 страницыComandos Basicos LinuxMax J PowerОценок пока нет
- Manual de Usuario para La Puesta en Marcha de Una Banda TransportadoraДокумент57 страницManual de Usuario para La Puesta en Marcha de Una Banda TransportadoraOmarMejiaSkate50% (2)
- Sitio WEB Con PHP y Mysql Luis PascualДокумент26 страницSitio WEB Con PHP y Mysql Luis PascualÁngel LópezОценок пока нет
- Adaptación MRBSДокумент4 страницыAdaptación MRBSEver NolascoОценок пока нет
- Resumen de Gestion de Recursos de Sistemas OperativosДокумент6 страницResumen de Gestion de Recursos de Sistemas OperativosSKYNET 001Оценок пока нет
- Cronograma de Actividades GeneralДокумент20 страницCronograma de Actividades GeneralPeter LОценок пока нет
- Dpo3 U1 Ea MivhДокумент7 страницDpo3 U1 Ea Mivhmiguel villagranaОценок пока нет
- Elementos de La Ventana Principal de FrontPageДокумент15 страницElementos de La Ventana Principal de FrontPageMario LuisОценок пока нет
- Actividades PropuestasДокумент4 страницыActividades PropuestasBere Estudio ReyesОценок пока нет
- Manual de Instalacion Del Servidor y ChamiloДокумент13 страницManual de Instalacion Del Servidor y Chamilohocv88Оценок пока нет
- Inter FazДокумент9 страницInter FazGerson David Del Aguila PanaifoОценок пока нет
- Gfpi-F-019 - Formato - Guia - de - Aprendizaje - Proyecto Final Caso de EstudioДокумент6 страницGfpi-F-019 - Formato - Guia - de - Aprendizaje - Proyecto Final Caso de EstudioYuli PatiñoОценок пока нет
- Archivo Permanente y CorrienteДокумент3 страницыArchivo Permanente y CorrienteMishell Cadena50% (2)
- Manual Operation CNC Laser ESPAÑOLДокумент62 страницыManual Operation CNC Laser ESPAÑOLJorge E. Rodríguez100% (1)
- Preguntas FrecuentesДокумент7 страницPreguntas FrecuentesibanezpololeidyОценок пока нет
- Ldap Samba PostfixДокумент41 страницаLdap Samba PostfixEnrique Herrera NoyaОценок пока нет
- Como Crear Un Pendrive de Inicio para Instalar WindowsДокумент1 страницаComo Crear Un Pendrive de Inicio para Instalar WindowsDaniel Sosa ArriondoОценок пока нет
- Examen de Prueba Final UCV v3 PDFДокумент16 страницExamen de Prueba Final UCV v3 PDFAndre LlirodОценок пока нет
- Guia Rápida EaselДокумент14 страницGuia Rápida EaselGa Q AdanОценок пока нет
- 13.3.3.6 Lab - Configure Users and Groups in WindowsДокумент8 страниц13.3.3.6 Lab - Configure Users and Groups in WindowsAbrahamОценок пока нет
- Guia 11 - Fundamentos de TiДокумент138 страницGuia 11 - Fundamentos de TiJosé Manuel CarelaОценок пока нет
- Contador de Visitas en PHPДокумент2 страницыContador de Visitas en PHPicaro666Оценок пока нет
- Trabajo TicДокумент45 страницTrabajo TicDuvan MurciaОценок пока нет
- TB-SLMTA-Checklist 2013 SPA ATДокумент60 страницTB-SLMTA-Checklist 2013 SPA ATAlejandro Omar100% (1)
- Entorno de Matlab y VariablesДокумент23 страницыEntorno de Matlab y VariablesVictor CastroОценок пока нет
- Políticas de Gestión InformáticaДокумент20 страницPolíticas de Gestión InformáticaEdgar RdzОценок пока нет