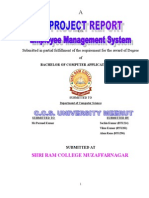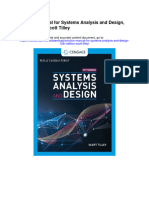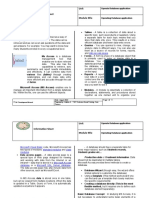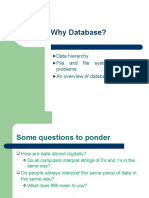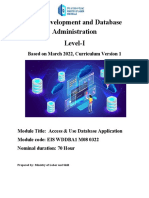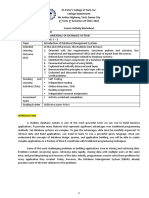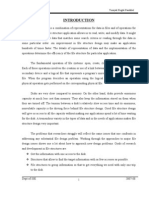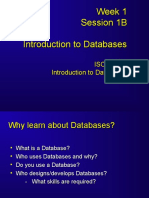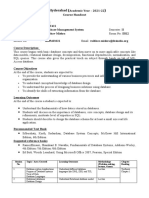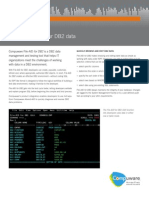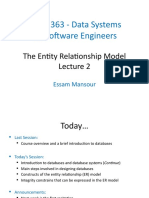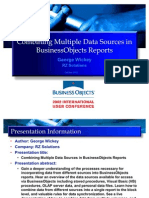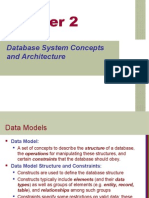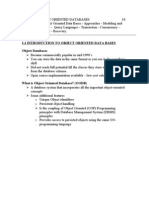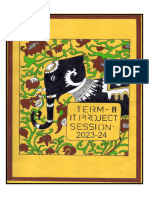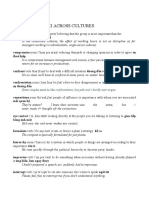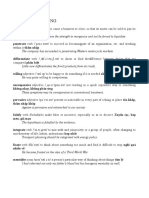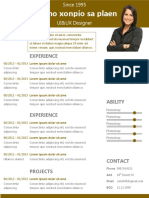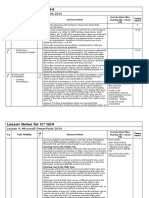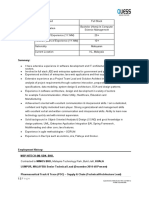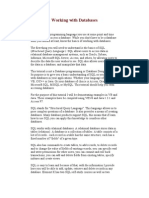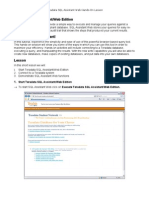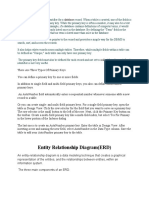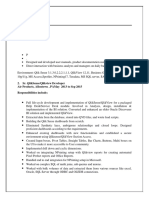Академический Документы
Профессиональный Документы
Культура Документы
Lesson Notes For IC GS4
Загружено:
Trương Tiến Đạt0 оценок0% нашли этот документ полезным (0 голосов)
14 просмотров6 страницОригинальное название
L05_Lesson_Notes
Авторское право
© © All Rights Reserved
Доступные форматы
DOCX, PDF, TXT или читайте онлайн в Scribd
Поделиться этим документом
Поделиться или встроить документ
Этот документ был вам полезен?
Это неприемлемый материал?
Пожаловаться на этот документАвторское право:
© All Rights Reserved
Доступные форматы
Скачайте в формате DOCX, PDF, TXT или читайте онлайн в Scribd
0 оценок0% нашли этот документ полезным (0 голосов)
14 просмотров6 страницLesson Notes For IC GS4
Загружено:
Trương Tiến ĐạtАвторское право:
© All Rights Reserved
Доступные форматы
Скачайте в формате DOCX, PDF, TXT или читайте онлайн в Scribd
Вы находитесь на странице: 1из 6
Lesson Notes for IC3 GS4
Lesson 5: Microsoft Access
Exercise Data Files:
Ob Timing
Pg Topic Heading Instructor Notes Starting File / Saved
j (mins)
File
22 Lesson Objectives Review the objectives with students so they know what will be 5
1 covered in the lesson.
22 What is Access? Students should understand that a DBMS is much better suited for 10-15
1 handling relational data than is a spreadsheet.
In most corporate situations, users interact with databases that have
been carefully planned and constructed by a database administrator.
Users are usually given limited access to specific features and cannot
make global changes, or create or delete objects.
Students do not need to understand SQL, they should merely be
aware that the Access application uses ANSI-92 standard SQL to
perform standard database tasks, and that Access can interact with
other databases (SQL, MySQL, Paradox, etc.).
22 Access Database File Students are likely accustomed to working with files that they save 10-20
1 directly – Word documents, PowerPoint presentations, Excel
spreadsheets. They are used to having to save their changes, and are
equally used to having the ability to abandon changes by electing not
to save.
An Access database file, however, is a container for multiple types of
database objects. Students work directly with the objects stored
within the database. Additionally, any changes they make when
working directly with tables or design elements are usually saved
automatically.
22 Database Objects An Access table in datasheet view appears similar to data stored in 10-20
2 – Tables the rows and columns of a spreadsheet. Point out the name of the
table (Vendors) shown in the tab. Briefly review the fields of a given
record and reiterate that all the information stored in the record
pertains to one specific entity. For example, all the data in record 4
(name, address, city, state, etc.) pertains to the vendor named
Compu Services.
22 – Forms Forms allow you to view all the fields of a record at one time without 5-10
2 having to scroll. Review the form on the screen and ask students to
identify the number of database fields (16) that are displayed. Forms
are most commonly used for data entry or lookup purposes.
22 – Reports You use reports to summarize and print data. Advanced grouping 5-10
3 options allow you to show data in several possible layouts and enable
you to highlight specific fields of information.
Lesson Notes for IC3 GS4
Lesson 5: Microsoft Access
Exercise Data Files:
Ob Timing
Pg Topic Heading Instructor Notes Starting File / Saved
j (mins)
File
Any time a report is run, it reflects the most current state of the data.
Point out the grouping in the report shown on the screen.
22 – Queries Queries are used to extract data from tables without forcing you to 10-20
3 view all the data fields or all the records. For example, if you store
customer information in one table, pricing information in another
table, and order information in a third table, you can run a query that
will show which products a particular customer ordered, and how
much the sale was worth.
Draw students' attention to the Office table and the Office-List
query shown on the slide. The query contains fewer fields, and is
sorted alphabetically by office name.
22 – Object Views Students will understand object views better as they begin to work 10-20
3 with various database objects. Compare the Design view and Open
view of the Vendors table shown on the slide.
As a general rule, the "open" view of an object allows users to work
with data. For example the open view of a table allows users to add
and edit records. The open view of a report allows users to view the
latest data; the open view of a form allows a user to view and edit
data.
The design view of an object, on the other hand, allows a user to
manipulate the structure or behavior of the object. The design view of
a table allows you to add/edit/delete fields; the design view of a query
allows you to specify which fields you want from various tables, etc.
You might consider opening various database objects in different
views to illustrate the point. Students don't need to know how to work
in design view for this certification, but it would be good for them to
understand that the design view offers the "behind the scenes" look
at database objects.
22 Interface Components Students should understand that the Navigation Pane is the place 15-20
4 – The Navigation Pane from which you open and use database objects. It is central to the
function of Access. It is highly customizable in the way it displays
objects, because often a database becomes filled with numerous
objects of various types. You can also collapse or expand the
Navigation Pane to allow you more room to work with database
objects on the screen.
An object group will not appear in the Navigation Pane if there are no
objects of that type in the database. For example, if there are no
Lesson Notes for IC3 GS4
Lesson 5: Microsoft Access
Exercise Data Files:
Ob Timing
Pg Topic Heading Instructor Notes Starting File / Saved
j (mins)
File
modules stored in the database, the Modules group does not appear
in the Navigation Pane. As you add objects, the group will display in
the Navigation Pane. All object types are accessible on the Create tab
of the Ribbon.
Review the components of the Navigation Pane (as outlined in the
table on page 412) with students.
22 – Backstage View Backstage view allows you to work with the database file (the 10-15
5 container) as an entity. You can also set options for working with the
Access application from Backstage view.
Most of the time, a user works in Access client view.
Review the commands and tabs available in Backstage view.
22 Managing Database Files 1.3 Database management tasks are performed in Backstage view. Students: 45-60
5 create the blank
22 – Creating a New Blank All new databases are created from a template. The Blank database database Database1 –
5 Database template is used to create an empty database shell. Student
22 – Creating a Database Point out the wide variety of available templates. Creating a database create the database AM
6 from a Template from a template is as easy as clicking a template, specifying a Call Tracker – Student
location for the new database and clicking the Create button. from a template
22 – Saving and Publishing Options on the Save and Publish tab allow you to save a database to open the Tolano Inc1
7 a Database a different location, such as a SkyDrive folder, or save a database to a database and save it as
different version of Access. Tolano Inc – Student
22 – Closing a Database Use the Close Database command in Backstage view to close a
8 database
22 – Opening an Existing Review the various methods you can use to open an existing
8 Database database file
23 Table Basics 5.1 Make sure students can distinguish between fields and records. Tolano Inc – Student 20-30
1 Students open the
23 – Working with Records Review the navigation tools in Datasheet view. Partners table in
2 Make sure students understand how to enter new records, and that datasheet view, enter,
they understand that changes are not saved until you move to edit and delete records
another record, or until you specifically save the revised/added
record.
You cannot undo a record deletion, nor can you "roll back" the table
by not saving changes. A deletion is permanent.
Lesson Notes for IC3 GS4
Lesson 5: Microsoft Access
Exercise Data Files:
Ob Timing
Pg Topic Heading Instructor Notes Starting File / Saved
j (mins)
File
23 Adjusting the View 1.3 Not many view-related properties are available in Access Tolano Inc – Student 10-15
5 Students open several
23 – Switching between Because each object opens in its own window, you can easily work database objects, switch
5 Open Objects with several open objects at the same time. However, only one object between open objects,
can be the active object at any given time. maximize, minimize and
restore the application
23 – Manipulating a Make sure students understand that manipulating a datasheet does 20-30
window, collapse and
5 Datasheet not affect the data stored in the table.
expand the navigation
pane, and adjust column
widths
23 Finding the Data You Want 1.3 Typing a number in the record number box moves the record selector Tolano Inc – Student 20-30
7 5.1 to the specified record – it is more of a navigating method, than one Students find, sort and
of finding data, but sometimes a user knows the record number of the filter records in the
required record. Employees table.
Students should understand that tables can contain thousands of
records.
23 – Finding Records Make sure students understand how changing the values in the Look
7 In and Match boxes affects search results.
Students should also understand that changing the value in the
Search drop-down list from All to either Up or Down can omit records
from the search. However, these options are handy if a very large
table must be searched. For example, if a user must search a table of
25,000 records and knows that the desired record is not located
within the first 12,000 the user can start the search at record 12000
and specify to search down.
23 – Sorting Records Make sure that students understand that sorting does not remove or 5-10
8 hide records
Students should understand that when they sort on multiple fields,
the last field specified is the primary sort key.
23 – Filtering Records The word "Filtered" displays at the bottom of the datasheet next to 20-30
9 the navigation buttons when a filter is applied. A filter symbol also
displays in one or more of the column headings.
Review the possible filter by selection options presented on previous
pages. Students should understand how to create and apply filters.
Encourage students to experiment with defining and applying filters
to gain skill and confidence. Reassure them that filtering data does
Lesson Notes for IC3 GS4
Lesson 5: Microsoft Access
Exercise Data Files:
Ob Timing
Pg Topic Heading Instructor Notes Starting File / Saved
j (mins)
File
not change the data in any way.
24 – Using Queries to Find Queries are sets of SQL instructions which are stored as a database Tolano Inc – Student 20-30
3 Data object. The open view for a query automatically runs the query and Students run a query,
displays the result set. Running the query executes the SQL code. examine the result set,
One of the available views for a query is SQL view, which displays the sort query results, and
SQL commands. filter query results.
Specialized queries built into Access can generate pivot tables, pivot Students also view a
charts, and crosstab reports, Queries can also be used to locate query in design view,
duplicate records, or find unmatched records between related tables. then run the query to
Because queries can perform calculations, you can use a query to view the results.
perform simple what-if tests. For example, you can create a query for
your inventory items that can show a projected 5%, 7.5% and 10%
increase in price for all items, or for only specific items.
Show students the query design grid on your system, perhaps build a
simple query together, then run the query and view the results.
Assure students that most often they will simply open/run queries. If
students seem interested, show them SQL view for the query you
created.
24 Working with Data in Form 1.3 While most forms that are used to facilitate data entry show one Tolano Inc – Student 15-30
5 View 5.1 record at a time, you can create forms that show multiple records. Students use a form to
Forms can also contain subforms, which are especially useful for navigate the records of a
showing data from related tables. table, and to add a new
record to a table.
24 What is a Report? 1.3 Print Preview is the only view in which you can adjust the zoom Tolano Inc – Student 15-30
6 – Report Views 5.1 setting. Students open a report in
In Print Preview you can also make adjustments to the report to Report view, switch to
ensure that it prints efficiently and that all the report data is visible. Print Preview view, adjust
You also use this view to direct output to a specific printer or to a file. the zoom setting, and
print a report.
24 Designing Reports Using the Report tool is the quickest way to create a report; select a Tolano Inc – Student 20-30
9 – Creating Reports table or query then on the Create tab, click Report in the Reports Students create a report
group. Reports created with the Report tool automatically include all using the Report tool, and
the fields in the underlying table or query. create a report using the
The Report wizard gives you greater control over the creation of a Report wizard.
report; you can add grouping, include fields from multiple tables, and
create a complex layout (even one that includes one or more sub-
Lesson Notes for IC3 GS4
Lesson 5: Microsoft Access
Exercise Data Files:
Ob Timing
Pg Topic Heading Instructor Notes Starting File / Saved
j (mins)
File
reports).
25 Lesson Summary Review the objectives with students so they know what was covered 5-10
3 in the lesson. Provide a short summary of the main concepts and give
students a chance to complete exercises if they did not complete
them earlier.
You can also refer students to the microsite for additional exercises,
or proceed to the Review Questions and then encourage students to
complete the additional exercises and reviews located on the CCI IC3
GS4 microsite at http://7314.ccilearning.com.
25 Review Questions There are a number of ways you can have students complete the 10-20
4 review questions to ensure students comprehend the concepts and
are comfortable with the topics in this lesson:
As a group for open discussion and participation by all students
In smaller groups for discussion between the members of those
groups
Students can answer the review questions on their own and exchange
papers so they can mark each other’s papers
Students can answer the review questions on their own and check the
answers from a printed copy of the Answers (available from the
Instructor Resources)
Total (Hours) 5.0-8.5
Вам также может понравиться
- Microsoft Office VBA Language ReferenceДокумент1 081 страницаMicrosoft Office VBA Language ReferenceAndrew Joseph AngelОценок пока нет
- Informatica Resume Dec2011Документ46 страницInformatica Resume Dec2011Anandh KumarОценок пока нет
- Customizing Advance Steel For Local Markets PDFДокумент104 страницыCustomizing Advance Steel For Local Markets PDFOndřej DanišОценок пока нет
- Geological DatabaseДокумент145 страницGeological DatabaseStajic MilanОценок пока нет
- IT418 - C# Programming Project: Lottery Number GeneratorДокумент41 страницаIT418 - C# Programming Project: Lottery Number GeneratorCarmenLim07100% (5)
- Database Mini ProjectДокумент14 страницDatabase Mini ProjectPramod PandeyОценок пока нет
- Atm Banking System ProjectДокумент20 страницAtm Banking System ProjectMd. Monir Hossain029321100% (1)
- IBM Data Studio and IBM DB2 LUW Database: Management GuideДокумент32 страницыIBM Data Studio and IBM DB2 LUW Database: Management Guideaamir_malikОценок пока нет
- Employee ManagementДокумент78 страницEmployee Managementranaindia2011100% (1)
- Solution Manual For Systems Analysis and Design 12th Edition Scott TilleyДокумент14 страницSolution Manual For Systems Analysis and Design 12th Edition Scott TilleyChristinaVillarrealfdqs100% (31)
- DB2 9 for z/OS Database Administration: Certification Study GuideОт EverandDB2 9 for z/OS Database Administration: Certification Study GuideОценок пока нет
- Hotel Reservation System Project ReportДокумент49 страницHotel Reservation System Project ReportAhmed Mohamed25% (4)
- Operate Database Application Information SheetДокумент12 страницOperate Database Application Information SheetNati NopОценок пока нет
- Lesson Notes For IC GS4Документ11 страницLesson Notes For IC GS4Trương Tiến ĐạtОценок пока нет
- Access: Lesson 1: Exploring The Access EnvironmentДокумент42 страницыAccess: Lesson 1: Exploring The Access EnvironmentmuneebrahatОценок пока нет
- Why Database?: Data Hierarchy File and File Systems and Their Problems An Overview of Database ModelsДокумент23 страницыWhy Database?: Data Hierarchy File and File Systems and Their Problems An Overview of Database Modelsho kakitОценок пока нет
- Mastering Oracle SQL & PL/SQL with Practical ExercisesДокумент169 страницMastering Oracle SQL & PL/SQL with Practical Exercisessheeba dhuruvarajОценок пока нет
- Unit 1 - DBMS-II BSCДокумент74 страницыUnit 1 - DBMS-II BSCsaravana AriyalurianОценок пока нет
- Dwnload Full Database Design Application Development and Administration 3rd Edition Mannino Solutions Manual PDFДокумент36 страницDwnload Full Database Design Application Development and Administration 3rd Edition Mannino Solutions Manual PDFhudsons6opk100% (11)
- Full Download Database Design Application Development and Administration 3rd Edition Mannino Solutions ManualДокумент36 страницFull Download Database Design Application Development and Administration 3rd Edition Mannino Solutions Manualezrasca8ro100% (33)
- Unit 1 - DBMS-II BSCДокумент97 страницUnit 1 - DBMS-II BSCsaravana AriyalurianОценок пока нет
- Chehak IsmДокумент73 страницыChehak Ismyash choudharyОценок пока нет
- Creating Database Objects TvetДокумент89 страницCreating Database Objects Tvetmohammed ahmedОценок пока нет
- By Liyakathunisa, Dept of CS & E SJCE, Mysore: Database and Database UsersДокумент26 страницBy Liyakathunisa, Dept of CS & E SJCE, Mysore: Database and Database UsersliyakathunisaОценок пока нет
- What Is A DatabaseДокумент2 страницыWhat Is A DatabaseJennyrose LacorteОценок пока нет
- Database Design Application Development and Administration 3rd Edition Mannino Solutions ManualДокумент26 страницDatabase Design Application Development and Administration 3rd Edition Mannino Solutions ManualRhondaHogancank100% (57)
- Module 08 Access & Use Database Application FrewДокумент59 страницModule 08 Access & Use Database Application FrewSoli MondoОценок пока нет
- IM 101 Week 1-2 Course-Activity-WorksheetДокумент7 страницIM 101 Week 1-2 Course-Activity-WorksheetRiannel TecsonОценок пока нет
- Database Management SystemsДокумент41 страницаDatabase Management SystemsShannon Patricia SepianОценок пока нет
- Introduction to Data, Information, Database, DBMS and Key ConceptsДокумент3 страницыIntroduction to Data, Information, Database, DBMS and Key ConceptsSubein BenzОценок пока нет
- N5 Computer Guide Practice Du ToitДокумент22 страницыN5 Computer Guide Practice Du ToitbusisiwewilliamsОценок пока нет
- Database Management SystemДокумент25 страницDatabase Management SystemUmma HabibaОценок пока нет
- Introduction Part 1Документ27 страницIntroduction Part 1Olphil OlphilОценок пока нет
- Extendible Hashing ReportДокумент37 страницExtendible Hashing Reportνιηαyαк нєgdє » Nαηdιкαl100% (2)
- Introduction To DatabasesДокумент29 страницIntroduction To DatabasesAmmie BioanalОценок пока нет
- Database Management Course Handout for BBA StudentsДокумент3 страницыDatabase Management Course Handout for BBA StudentsHakshaya AtmalaОценок пока нет
- Database Systems - Lec 1Документ33 страницыDatabase Systems - Lec 1Ayaz AzeemОценок пока нет
- Access 2010: Building Access Databases: Practical WorkbookДокумент35 страницAccess 2010: Building Access Databases: Practical WorkbookNaruto 74 HenryОценок пока нет
- Introduction To Database ConceptsДокумент26 страницIntroduction To Database ConceptskarthikjespОценок пока нет
- Fileaid db2Документ4 страницыFileaid db2catchmereddyОценок пока нет
- Access - Chapter 1 - Creating A Database and TablesДокумент5 страницAccess - Chapter 1 - Creating A Database and Tablesc5cxrp2nwbОценок пока нет
- Lecture2-ER ModelДокумент45 страницLecture2-ER ModelElon DuskОценок пока нет
- Introduction To DatabaseДокумент1 страницаIntroduction To DatabaseDaiquan StantonОценок пока нет
- Sample File IsmДокумент195 страницSample File Ismyash choudharyОценок пока нет
- George Wickey: RZ SolutionsДокумент40 страницGeorge Wickey: RZ SolutionsSreehari ChepuriОценок пока нет
- Database SystemsДокумент181 страницаDatabase Systemsgomar01Оценок пока нет
- Week 2 CompleteДокумент73 страницыWeek 2 CompleteRehman AzizОценок пока нет
- Introduction To DatabasesДокумент73 страницыIntroduction To DatabasesAyesha shehzadОценок пока нет
- Chapter 1kДокумент34 страницыChapter 1kMasum BillahОценок пока нет
- DBMS Fundamentals CourseДокумент34 страницыDBMS Fundamentals CoursePavan KumarОценок пока нет
- Database Management Systems: What Is A Database?Документ4 страницыDatabase Management Systems: What Is A Database?Matthew WagnerОценок пока нет
- Unit 2 Functions of Database Management SystemsДокумент22 страницыUnit 2 Functions of Database Management SystemsJohn Joshua MiclatОценок пока нет
- Database System Concepts and ArchitectureДокумент34 страницыDatabase System Concepts and Architectureakashdeepime50% (2)
- IM201-Fundamentals of Database SystemsДокумент128 страницIM201-Fundamentals of Database SystemsJc BarreraОценок пока нет
- Dwnload Full New Perspectives On Microsoft Office 2013 First Course Enhanced Edition 1st Edition Shaffer Solutions Manual PDFДокумент36 страницDwnload Full New Perspectives On Microsoft Office 2013 First Course Enhanced Edition 1st Edition Shaffer Solutions Manual PDFchetah.cciraz5cz100% (10)
- Dbms LabДокумент23 страницыDbms LabNikhil GautamОценок пока нет
- Data Base Studio IBM para DB2 SAPДокумент20 страницData Base Studio IBM para DB2 SAPKlever MadrizОценок пока нет
- Chapter 1 DBДокумент29 страницChapter 1 DBAlazar GetachewОценок пока нет
- Databases and Database UsersДокумент29 страницDatabases and Database UsersShadab AhmadОценок пока нет
- 2.1 Introduction To Object Oriented Data Bases Object DatabasesДокумент27 страниц2.1 Introduction To Object Oriented Data Bases Object DatabasesSekar KsrОценок пока нет
- Notes: Class XII - Computer Science - PracticalsДокумент175 страницNotes: Class XII - Computer Science - PracticalsAbdullah ShahОценок пока нет
- Labs Db2 Web QueryДокумент138 страницLabs Db2 Web Queryayoubi1Оценок пока нет
- Lecture2 ER - Model Jan9 2018Документ52 страницыLecture2 ER - Model Jan9 2018Ramakrishna YellapragadaОценок пока нет
- Database 2 PDFДокумент33 страницыDatabase 2 PDFSpyderbit SpyderОценок пока нет
- Sample FileДокумент195 страницSample Filetushar rawatОценок пока нет
- Class-X Term - 2 Project - CompressedДокумент16 страницClass-X Term - 2 Project - Compresseddevilgamer63020Оценок пока нет
- ANNU, BBA (GEN), 04721201719, ISM LAB (1) - CompressedДокумент43 страницыANNU, BBA (GEN), 04721201719, ISM LAB (1) - CompressedAnnu KashyapОценок пока нет
- Practical File: CO 202: Database Management SystemsДокумент42 страницыPractical File: CO 202: Database Management SystemsPranjalОценок пока нет
- Kaustubh Reet (2K20 - CO - 231) Dbms Lab FileДокумент48 страницKaustubh Reet (2K20 - CO - 231) Dbms Lab FileBshsjs HejejveОценок пока нет
- EFBS - Glossary - UNIT 14 - MsVanThanhДокумент1 страницаEFBS - Glossary - UNIT 14 - MsVanThanhTrương Tiến ĐạtОценок пока нет
- Template 10Документ1 страницаTemplate 10Tung DuongОценок пока нет
- Managing Across Cultures: Key ConceptsДокумент2 страницыManaging Across Cultures: Key ConceptsTrương Tiến ĐạtОценок пока нет
- Unit 12 Marketing: Debts Thanh LýДокумент1 страницаUnit 12 Marketing: Debts Thanh LýTrương Tiến ĐạtОценок пока нет
- Lesson Notes For IC GS4Документ8 страницLesson Notes For IC GS4Trương Tiến ĐạtОценок пока нет
- Marketing Funnels Richdadloc - 2 PDFДокумент19 страницMarketing Funnels Richdadloc - 2 PDFTrương Tiến ĐạtОценок пока нет
- Unit 1 Management: a particular way phân bổ, phân phốiДокумент2 страницыUnit 1 Management: a particular way phân bổ, phân phốiTrương Tiến ĐạtОценок пока нет
- Template 8Документ1 страницаTemplate 8Trương Tiến ĐạtОценок пока нет
- Word keyboard shortcuts guideДокумент2 страницыWord keyboard shortcuts guideTrương Tiến ĐạtОценок пока нет
- Lesson Notes For IC GS4Документ11 страницLesson Notes For IC GS4Trương Tiến ĐạtОценок пока нет
- Pet Shop SynopsisДокумент6 страницPet Shop SynopsisPrajakta AyareОценок пока нет
- E-Learning Notes Cover Data Modeling, Normalization for SS2 StudentsДокумент22 страницыE-Learning Notes Cover Data Modeling, Normalization for SS2 Studentssamuel joshuaОценок пока нет
- 20+ Years Full Stack Dev ExpertiseДокумент14 страниц20+ Years Full Stack Dev ExpertiseShiva Kumar MunukuntlaОценок пока нет
- Sohail Resume DOTNETДокумент4 страницыSohail Resume DOTNETAryan VermaОценок пока нет
- IM Ch08 Advanced SQL Ed10Документ38 страницIM Ch08 Advanced SQL Ed10Mohsin0% (1)
- Vb6 and SQL TutorialДокумент40 страницVb6 and SQL TutorialShin Paolo Garello100% (1)
- Teradata SQL Assistant Web Hands-On LessonДокумент23 страницыTeradata SQL Assistant Web Hands-On LessonGaurav BansalОценок пока нет
- Online Education & Exam System DesignДокумент60 страницOnline Education & Exam System DesignneelimanarukaОценок пока нет
- S3 ICT Notes ContinuedДокумент21 страницаS3 ICT Notes ContinuedNgole DavidОценок пока нет
- Entity Relationship Diagram (ERD) : Database Data TypeДокумент5 страницEntity Relationship Diagram (ERD) : Database Data TypenatashaxyzОценок пока нет
- 003 MSPTDA IntroToPowerQueryДокумент28 страниц003 MSPTDA IntroToPowerQueryAKINYEMI ADISA KAMORUОценок пока нет
- Ooad Labmanual 2017Документ136 страницOoad Labmanual 2017Nithya SreeОценок пока нет
- Telecom Business Information System AbstractДокумент5 страницTelecom Business Information System AbstractTelika RamuОценок пока нет
- MIS 310 - Syllabus 1.0Документ12 страницMIS 310 - Syllabus 1.0jackОценок пока нет
- 3introduction To Ms Access: KnowledgeДокумент9 страниц3introduction To Ms Access: KnowledgeHbeatsОценок пока нет
- Comprehensive Database Management-1Документ66 страницComprehensive Database Management-1ali99Оценок пока нет
- 6 Basic Database ConceptsДокумент10 страниц6 Basic Database ConceptsChauhan DharmendraОценок пока нет
- FDes Training ManualДокумент138 страницFDes Training ManualpmanotherОценок пока нет
- Graded Eng325 Final Project - Jill Berdys BillardelloДокумент10 страницGraded Eng325 Final Project - Jill Berdys Billardelloapi-302417252Оценок пока нет
- Using Ms Access With PostgresqlДокумент15 страницUsing Ms Access With Postgresqlacalderab537750% (2)
- Sr. Qliksense/Qlikview Developer Air Products, Allentown, Pamay 2013 To Sep 2015 Responsibilities IncludeДокумент3 страницыSr. Qliksense/Qlikview Developer Air Products, Allentown, Pamay 2013 To Sep 2015 Responsibilities IncluderaghavaОценок пока нет