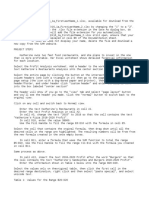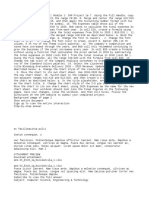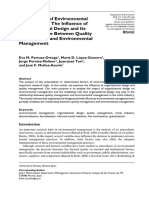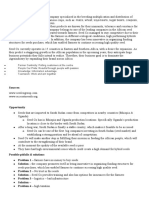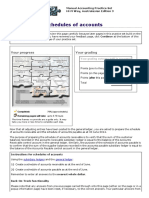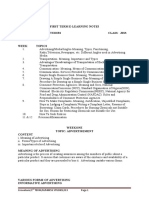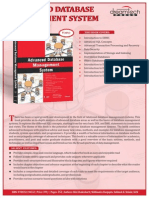Академический Документы
Профессиональный Документы
Культура Документы
12 Q
Загружено:
pshtiwanОригинальное название
Авторское право
Доступные форматы
Поделиться этим документом
Поделиться или встроить документ
Этот документ был вам полезен?
Это неприемлемый материал?
Пожаловаться на этот документАвторское право:
Доступные форматы
12 Q
Загружено:
pshtiwanАвторское право:
Доступные форматы
What is a Project Plan?
A project plan is designed to deliver the intended scope of a project, facilitate
communication among stakeholders, and track planning assumptions and decisions. It
is a living document that can include a stakeholder list, a scope statement, a
project schedule, schedule and cost baselines, baseline management plans,
communication plan, and it can change over the course of a project. It is worth
noting that a project plan is not just a project timeline, although that is an
important component of the plan.
You should always create a project plan before starting a new project. Start with
what you want to achieve from the project and break it down into the things you
need to do in order to accomplish the goal. Then, once you have a high-level plan
of all the things that need to be done, you can think about timing, budget,
resources, and more.
At the very least, a project plan should answer the following questions about a
project:
Why? - Why are we starting this project? What is the problem that this project
will address or solve?
What? - What are we working on? What are the major deliverables and goals?
Who? - Who will be involved in the project and what will be their
responsibilities?
When? - When should the project start and end? What are the milestones?
What Is the Purpose of a Project Plan?
A project plan is one of the most important ingredients for a successful project.
It is used to document and communicate expectations, to control schedule and
delivery, and to calculate and manage risks. In general, it acts as a roadmap for
everyone involved in the project.
Here are the four biggest benefits of a project plan:
Improves communication: By outlining your whole plan for everyone to see,
stakeholders can provide feedback early in the process if things are going in the
right direction. A project plan also helps facilitate expectation management by
letting you update milestones and timelines as the project progresses.
Increases transparency: With a project plan, stakeholders and team members know
exactly where to look to get information every step of the way. Expectations and
the project timeline are clearly defined, so everyone is on the same page about
priorities and objectives.
Increases organization: Many projects have dozens of tasks, dependencies, and
milestones, and it can be hard to track how everything is progressing. A project
plan makes you think through the timing of each activity and how it affects the
rest of the project. You always know how much time to spend on each task and how
many things you can accomplish at the same time.
Name : Christopher Wydler
Key : 424F-ED23-7C0A-D75B
scie sabre sans fil
pssa 18 a1
How to Create a Project Plan in Excel
Here are some step-by-step instructions for making a project plan in Excel. You’ll
first create the table with your project information, then we’ll show you how to
make your project timeline.
1. Add Headers to the Table
First, you’ll need to add some headers to your table.
Leave the first row in your spreadsheet blank. On the second row, type in the
headers. In this example, we’re using Tasks, Responsible, Start, End, Days, and
Status. You could also add more headers for extra granularity, like Budget, Cost,
and more.
Highlight the text and in the Alignment group, click the center icon to center
the text in the headers.
To format the headers for proper spacing, highlight all the text you just typed
and on the Home tab, in the Cells group, click Format. Select Column Width and set
the width for around 15-20 so you have enough space to enter in your project
information.
Create Table Headers
2. Add Your Project Information
Start with the Task column and enter the tasks for your project plan. You can
enter as many or as few tasks as you want. To visually organize your project plan,
we recommend adding a title for each group of tasks or each phase. In this example,
we use Prerequisites, Initiation, Development, Operations and Launch.
Then, enter the person responsible for each task and the start and end dates.
To automatically calculate the number in the Days column, click on a cell in
the Days column and type =, then click the End date cell, type the minus (-)
symbol, then click the Start date cell. Click enter. Drag the bottom right-hand
corner of this cell down the entire column and the rest of the values will be
automatically calculated for you with this formula.
Enter the status of each task. We use Complete, In progress, Overdue, or Not
started.
All the information should now be in your table, but you’ll notice the spacing
is off depending on the length of your text. To fix this, highlight all your
information and in the Cells group, click Format. Select Autofit Column Width to
automatically adjust the column width to your content.
To center your content, highlight the text and in the Alignment group, click
the center icon.
Вам также может понравиться
- The Yellow House: A Memoir (2019 National Book Award Winner)От EverandThe Yellow House: A Memoir (2019 National Book Award Winner)Рейтинг: 4 из 5 звезд4/5 (98)
- The Subtle Art of Not Giving a F*ck: A Counterintuitive Approach to Living a Good LifeОт EverandThe Subtle Art of Not Giving a F*ck: A Counterintuitive Approach to Living a Good LifeРейтинг: 4 из 5 звезд4/5 (5795)
- New Text DocumentДокумент6 страницNew Text DocumentpshtiwanОценок пока нет
- TextДокумент7 страницTextpshtiwanОценок пока нет
- TextДокумент5 страницTextpshtiwanОценок пока нет
- New Text DocumentДокумент2 страницыNew Text DocumentpshtiwanОценок пока нет
- DocumentДокумент2 страницыDocumentpshtiwanОценок пока нет
- DocumentДокумент4 страницыDocumentpshtiwanОценок пока нет
- Elon Musk: Tesla, SpaceX, and the Quest for a Fantastic FutureОт EverandElon Musk: Tesla, SpaceX, and the Quest for a Fantastic FutureРейтинг: 4.5 из 5 звезд4.5/5 (474)
- A Heartbreaking Work Of Staggering Genius: A Memoir Based on a True StoryОт EverandA Heartbreaking Work Of Staggering Genius: A Memoir Based on a True StoryРейтинг: 3.5 из 5 звезд3.5/5 (231)
- Hidden Figures: The American Dream and the Untold Story of the Black Women Mathematicians Who Helped Win the Space RaceОт EverandHidden Figures: The American Dream and the Untold Story of the Black Women Mathematicians Who Helped Win the Space RaceРейтинг: 4 из 5 звезд4/5 (895)
- Never Split the Difference: Negotiating As If Your Life Depended On ItОт EverandNever Split the Difference: Negotiating As If Your Life Depended On ItРейтинг: 4.5 из 5 звезд4.5/5 (838)
- The Little Book of Hygge: Danish Secrets to Happy LivingОт EverandThe Little Book of Hygge: Danish Secrets to Happy LivingРейтинг: 3.5 из 5 звезд3.5/5 (400)
- The Hard Thing About Hard Things: Building a Business When There Are No Easy AnswersОт EverandThe Hard Thing About Hard Things: Building a Business When There Are No Easy AnswersРейтинг: 4.5 из 5 звезд4.5/5 (345)
- The Unwinding: An Inner History of the New AmericaОт EverandThe Unwinding: An Inner History of the New AmericaРейтинг: 4 из 5 звезд4/5 (45)
- Team of Rivals: The Political Genius of Abraham LincolnОт EverandTeam of Rivals: The Political Genius of Abraham LincolnРейтинг: 4.5 из 5 звезд4.5/5 (234)
- The World Is Flat 3.0: A Brief History of the Twenty-first CenturyОт EverandThe World Is Flat 3.0: A Brief History of the Twenty-first CenturyРейтинг: 3.5 из 5 звезд3.5/5 (2259)
- Devil in the Grove: Thurgood Marshall, the Groveland Boys, and the Dawn of a New AmericaОт EverandDevil in the Grove: Thurgood Marshall, the Groveland Boys, and the Dawn of a New AmericaРейтинг: 4.5 из 5 звезд4.5/5 (266)
- The Emperor of All Maladies: A Biography of CancerОт EverandThe Emperor of All Maladies: A Biography of CancerРейтинг: 4.5 из 5 звезд4.5/5 (271)
- The Gifts of Imperfection: Let Go of Who You Think You're Supposed to Be and Embrace Who You AreОт EverandThe Gifts of Imperfection: Let Go of Who You Think You're Supposed to Be and Embrace Who You AreРейтинг: 4 из 5 звезд4/5 (1090)
- The Sympathizer: A Novel (Pulitzer Prize for Fiction)От EverandThe Sympathizer: A Novel (Pulitzer Prize for Fiction)Рейтинг: 4.5 из 5 звезд4.5/5 (121)
- Merican Ational Tandard: ANSI/ASSE Z117.1-2009 Safety Requirements For Confined SpacesДокумент71 страницаMerican Ational Tandard: ANSI/ASSE Z117.1-2009 Safety Requirements For Confined SpacesDarwin MoroccoОценок пока нет
- IT Act NotesДокумент43 страницыIT Act NotesSrr Srr100% (2)
- Colgate Vs P&GДокумент2 страницыColgate Vs P&Gsakshita palОценок пока нет
- 5a - Valuation of Bonds and DebenturesДокумент19 страниц5a - Valuation of Bonds and DebenturesSudha AgarwalОценок пока нет
- Surat NDAДокумент7 страницSurat NDABayu BayouОценок пока нет
- 2-List of Share Holders As On 31-03-2023Документ3 страницы2-List of Share Holders As On 31-03-2023rahul.tibrewalОценок пока нет
- Antecedents of EnvironmentalДокумент19 страницAntecedents of EnvironmentalMARIO CHANCAHUAÑE RENDONОценок пока нет
- About TexeL Consulting Engineers (PVT) LTD v1Документ12 страницAbout TexeL Consulting Engineers (PVT) LTD v1Rohit YadavОценок пока нет
- Maize, Wheat, Soya Beans, Sugar Beans, Cowpeas, Sorghum, Groundnuts and VegetablesДокумент2 страницыMaize, Wheat, Soya Beans, Sugar Beans, Cowpeas, Sorghum, Groundnuts and Vegetablescretu gabiОценок пока нет
- 7 3 Evaluate The Extent To Which The Organisational Structure of The Design Division Contributes To TheДокумент6 страниц7 3 Evaluate The Extent To Which The Organisational Structure of The Design Division Contributes To TheFariya HossainОценок пока нет
- Mine PlanningДокумент5 страницMine PlanningMarcel MhuruОценок пока нет
- SST Chapterwise PYQs Shobhit NirwanДокумент29 страницSST Chapterwise PYQs Shobhit NirwanMaydhansh Kadge100% (1)
- Perancangan Konsep Pengukuran Kinerja POAДокумент11 страницPerancangan Konsep Pengukuran Kinerja POAJawikencono 03Оценок пока нет
- Cambridge IGCSE™: Business Studies 0450/11Документ23 страницыCambridge IGCSE™: Business Studies 0450/11eulalialamОценок пока нет
- Schedule of AccountsДокумент3 страницыSchedule of AccountsA67% (3)
- Models of HRMДокумент9 страницModels of HRMMd SaifОценок пока нет
- ADR, Simulation Exercise, 2021Документ4 страницыADR, Simulation Exercise, 2021Ritika PrasadОценок пока нет
- Foundations of Information Systems in BusinessДокумент28 страницFoundations of Information Systems in BusinessRaheel PunjwaniОценок пока нет
- Abhishek Summer Internship ProjectДокумент11 страницAbhishek Summer Internship ProjectAbhishek Pandey67% (3)
- SFP ACT 2021 Answer SheetДокумент1 страницаSFP ACT 2021 Answer SheetmoreОценок пока нет
- Hard Facts About RMP Infotec Pvt. LTDДокумент12 страницHard Facts About RMP Infotec Pvt. LTDRavi Indian100% (1)
- Sales PromotionДокумент57 страницSales Promotionnahu a dinОценок пока нет
- ACCA AAA (UK) Past Papers - B1bf. Typical Threats - ACOWtancy TextbookДокумент9 страницACCA AAA (UK) Past Papers - B1bf. Typical Threats - ACOWtancy TextbookDavid JohnОценок пока нет
- Business Research Report - Impact of Packaging On Consumer BehaviourДокумент42 страницыBusiness Research Report - Impact of Packaging On Consumer BehaviourAditi SinghОценок пока нет
- Banggawan 13 15b TFДокумент10 страницBanggawan 13 15b TFEarth PirapatОценок пока нет
- 1ST Term .JSS3 Business StudiesДокумент18 страниц1ST Term .JSS3 Business Studiessamuel joshuaОценок пока нет
- Advanced Database Management SystemДокумент2 страницыAdvanced Database Management SystemDreamtech Press100% (2)
- Ola IquantiДокумент10 страницOla IquantiNghaktea J. FanaiОценок пока нет
- Ebs 122 Cum RCD MFG MocДокумент131 страницаEbs 122 Cum RCD MFG MocMd MuzaffarОценок пока нет
- Conference Template A4Документ6 страницConference Template A4YASSER ALDEOES100% (1)