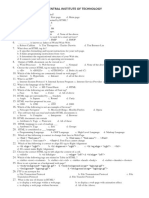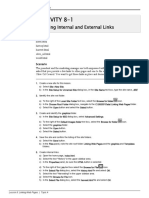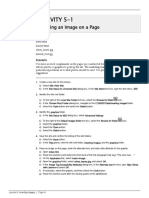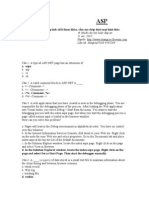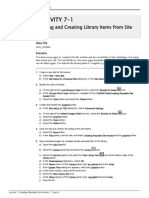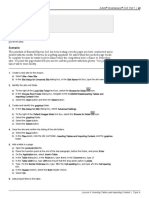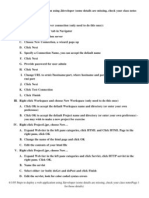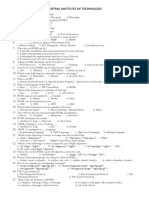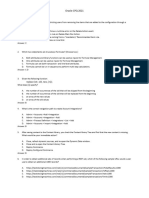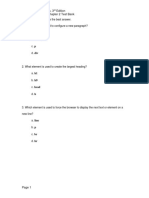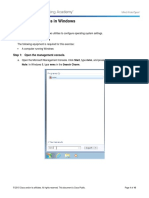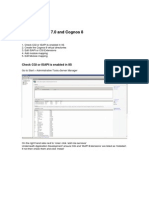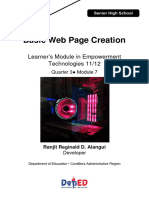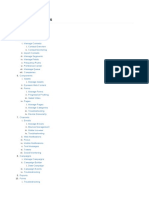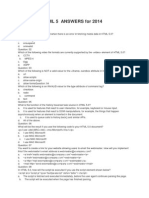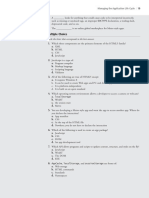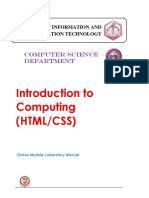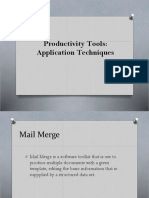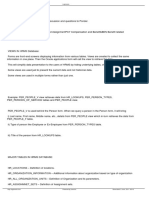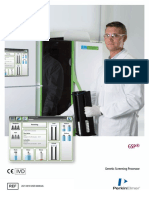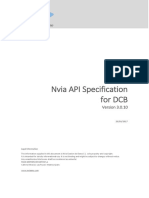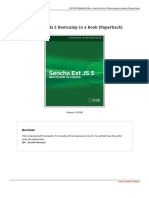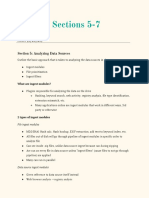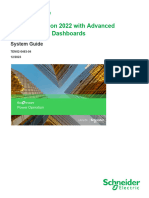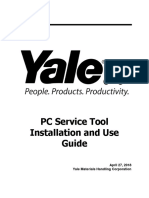Академический Документы
Профессиональный Документы
Культура Документы
Activity 9-1: Checking Spelling, Links, and Running Reports
Загружено:
FarizОригинальное название
Авторское право
Доступные форматы
Поделиться этим документом
Поделиться или встроить документ
Этот документ был вам полезен?
Это неприемлемый материал?
Пожаловаться на этот документАвторское право:
Доступные форматы
Activity 9-1: Checking Spelling, Links, and Running Reports
Загружено:
FarizАвторское право:
Доступные форматы
138 | Adobe® Dreamweaver® CS6: Part 1
ACTIVITY 9-1
Checking Spelling, Links, and Running Reports
Data Files
events.html
olive_oil.html
history.html
harvest.html
Scenario
In preparation for moving the site files up to the web server, you want to be sure there are no
errors. You decide to take care of spelling first. You have checked most pages already but you
haven’t done so with the Events.html file. Next on the list is to check for problems with links for
the whole site. Then you will run two reports to check if every graphic in the site has alternate text
and that every page has a proper title.
1. Create a new site for this lesson.
a) Select Site→New Site.
b) In the Site Setup for Unnamed Site dialog box, in the Site Name text box, type the site name, 9EE
2. Identify the site root folder.
a) To the right of the Local Site Folder text box, select the Browse for folder icon.
b) In the Choose Root Folder dialog box, navigate to the C:\092001Data\Sending the Website to the
Web Server folder.
c) Select the Open button and select the Select button.
3. Create and identify the graphics folder.
a) In the Site Setup for 8EE dialog box, select Advanced Settings.
b) To the right of the Default Images folder text box, select the Browse for folder icon.
c) Select the graphics folder.
d) Select the Open button.
e) Select the Select button.
4. Save the site and confirm the listing of the site folders.
a) Select the Save button.
b) In the Files panel, note the site root folder Sending the Website to the Web Server and the graphics
folder.
5. Check spelling in the event.html file.
a) Open events.html.
b) Place the insertion point just before the heading “Events.”
c) Select Commands→Check Spelling.
d) In the Check Spelling dialog box, in the Word not found in dictionary text box, the word “relagated" is
spelled incorrectly.
e) The Change to box shows the correct spelling, select the Change button.
f) The word “occuring" is incorrect. The Change to box is correct, so select the Change button.
g) The word “prticipate" is incorrect. The Change to box is correct, so select the Change button.
Lesson 9: Sending the Website to the Web Server | Topic A
Adobe® Dreamweaver® CS6: Part 1 | 139
h) If necessary, the word “millennia” is correct, so select the Ignore button.
i) In the Dreamweaver dialog box, select OK.
6. Check the site for link errors.
a) Select Site→Check Links Sitewide.
b) The Link Checker panel opens with all Broken Links shown.
c) In the Link Checker panel, to the right of events.html, click the broken link path and select the
Browse for File icon to the right.
d) In the Select File window, browse until you find the correct tuscan_hills.jpg file in the graphics folder.
e) Select the thumbnail then click OK.
f) In the Link Checker panel, click on the whitespace and see the broken link disappear.
g) In the Link Checker panel, double-click olive_oil.html.
h) On the olive_oil.html page, in the upper left, click “History” in the navigation bar.
i) In the Properties panel, in the Link text box, delete the extra S so that “hisstory.html” reads
“history.html” and press Enter.
j) Save olive_oil.html and close the file.
k) Back in events.html, in the Link Checker panel, to the right of olive_oil.html, select the Browse for
File icon to the right of the broken link.
l) In the Select File window, browse until you find the correct history.html file.
m) Select the history.html icon then click OK.
n) In the Link Checker panel, click on the whitespace and see the broken link disappear.
o) Save the events.html file, and preview it in the browser and check the corrected graphic link. Then
close the browser.
7. Check for orphans.
a) On the Link Checker tab, select the Show drop-down arrow and select Orphaned Files.
b) You will find a graphic file that is unused (no page in the site is linked to the graphic).
c) If you were considering a link to this graphic, you would leave it. If not, you would delete it or move it
to another folder.
8. Run the Missing Alt Text and Untitled Documents reports.
a) Select the Site Reports tab.
b) In the Site Reports panel, select the Reports drop-down icon.
c) In the Reports dialog box, from the Report on drop-down list, select Entire Current Local Site.
d) Check the Missing Alt Text and Untitled Documents check boxes and select Run.
e) In the Site Reports panel, double-click events.html.
f) In the Properties panel, in the Alt text box, type Olive Events and Venues and press Enter.
g) In the Document bar, select the Design button and save the file.
h) In the Site Reports panel, double-click the harvest.html file.
i) In the Properties panel, in the Title text box, type Harvesting Olive Crops and press Enter.
j) Select the Design button and save the file.
k) To close the Site Reports panel group, select the Panel Options Menu icon in the upper right and
select Close Tab Group.
l) Close all open files.
Access the Checklist tile on your LogicalCHOICE course screen for reference
information and job aids on How to Check XHTML and HTML
Lesson 9: Sending the Website to the Web Server | Topic A
140 | Adobe® Dreamweaver® CS6: Part 1
ACTIVITY 9-2
Checking XHTML and HTML
Data File
C:\092001Data\Sending the Website to the Web Server\harvest.html
Scenario
The marketing manager was looking over the pages you created and suspects one of the pages may
have some errors. She suggested you check the XHTML/HTML markup and the CSS styling before
you send it to the web server. You noted a strange item on one page and you decide to check it.
Check the suspected page by using the W3C Markup Validation Service.
a) Open the browser and go to the validation site, http://validator.w3.org/
b) In the W3C Markup Validation Service web page, select the Validate by File Upload tab.
c) Select the Browse button.
d) In the Choose File to Upload dialog box, navigate to the C:\092001Data\Sending the Website to the
Web Server directory and select the file harvest.html.
e) Select the Open button.
f) Select the Check button.
g) Scroll down the page and note the errors listed. Note the line number of the first error listed. Keep
the browser open.
h) Switch to Dreamweaver and open harvest.html.
i) Select the Code button and move to line 170 as noted in the error listing.
j) Correct the <bodyy> tag to read <body>.
k) Move to line 175 and move the closing </a> tag to the end of the text Home.
l) Save the file and recheck the page by performing steps c through f again. (Switch to the web
browser and select the Back button.)
m) Leave the file open for the next activity.
Access the Checklist tile on your LogicalCHOICE course screen for reference
information and job aids on How to Check CSS Style Rules
Lesson 9: Sending the Website to the Web Server | Topic A
Adobe® Dreamweaver® CS6: Part 1 | 141
ACTIVITY 9-3
Checking CSS Style Rules
Before You Begin
The file harvest.html is open.
Scenario
The marketing manager came by to remind you that the suspected page needed the CSS to be
verified as well. You assured her that you would be doing so very shortly.
Check the CSS on the suspected page by using the W3C CSS Validation Service.
a) Open the browser, if necessary, and go to the validation site, http://jigsaw.w3.org/css-validator/
b) In the W3C CSS Validation Service web page, select the By file upload tab.
c) Select the Browse button.
d) In the Choose File to Upload dialog box, navigate to the C:\092001Data\Sending the Website to the
Web Server directory and select the file harvest.html.
e) Select the Open button.
f) Select the Check button.
g) Scroll down the page and note the errors listed. Note the line number of the errors listed. Keep the
browser open.
h) Switch to Dreamweaver and the harvest.html file.
i) In the Code view, move to line 77 as noted in the error listing.
j) Notice that the three styles under the .content selector have hyphens (-) separating the styles from
their values.
k) There should be colons (:) instead. Remove the hyphens for each of the three styles and type
colons instead. When corrected, they should appear as:
.content {
padding: 10px 0;
width: 80%;
float: left;
}
l) Save the file.
m) Recheck the page.
n) Close the browser and all open files.
Lesson 9: Sending the Website to the Web Server | Topic A
Adobe® Dreamweaver® CS6: Part 1 | 143
ACTIVITY 9-4
Identifying the Remote Server
Before You Begin
Dreamweaver is open.
Scenario
Both the president and the marketing manager are aware that you are close to completion of the site.
They requested that you send the files up to the web server so the site can be viewed as a visitor will
see it.
1. Create the Remote Server folder.
a) Hold down the Windows key and press D to go to the Desktop.
b) Right-click the Desktop and select New→Folder.
c) Rename the folder by typing My Remote Web Server and press Enter. This folder will represent your
Remote Web Server folder.
d) Switch to Dreamweaver.
2. Identify the Remote Web Server folder for Dreamweaver.
a) Select Site→Manage Sites.
b) Select your 9EE site and select the Edit the currently selected site icon below the listing.
c) In the category listing on the left, select Servers.
d) Below the server list on the right, select the Add new Server icon.
Note: Because you are simulating a remote web server, you will make
selections guiding Dreamweaver to the folder created on your Desktop. It will
represent the web server and all file transfers will simulate uploading your site
files to the server.
e) In the Server Name text box, type My Web Server
f) In the Connect using drop-down list, select Local/Network.
g) To the right of the Server Folder text box, select the Browse icon.
h) In the Choose Folder dialog box, select the Desktop icon in the left column.
i) Select the My Remote Web Server folder and select the Open button.
j) Select the Select button.
k) Select the Save button.
l) In the Site Setup for 9EE dialog box, select the Save button and the Done button.
Lesson 9: Sending the Website to the Web Server | Topic B
144 | Adobe® Dreamweaver® CS6: Part 1
ACTIVITY 9-5
Uploading the Site Files
Before You Begin
Dreamweaver is open.
Scenario
You have set up the Remote Server folder and you are ready to upload the entire website to the
server.
Uploading the website to the web server.
a) In the Files panel, select the Connect to Remote Server icon.
b) Note that the icon appears in color with a green dot when the connection is made.
c) Select the Expand to show local and remote sites icon.
d) The screen displays an empty Remote Server folder on the left and your local site folder on the right.
e) Because you want to upload the entire site, select the Site root folder at the top of the Local Files
listing on the right.
f) Select the Put file(s) to “Remote Server” icon.
g) In the Dreamweaver dialog box, select OK.
h) Note that all of the files from Local Files were transferred to the Remote Server.
i) Select the Collapse to show only local or remote site icon.
j) Select the Disconnect from Remote Server icon.
Access the Checklist tile on your LogicalCHOICE course screen for reference
information and job aids on How to Download a Web Page for Modification
Lesson 9: Sending the Website to the Web Server | Topic B
Adobe® Dreamweaver® CS6: Part 1 | 145
ACTIVITY 9-6
Downloading a Web Page for Modifications
Before You Begin
Dreamweaver is open.
Data File
C:\092001Data\Sending the Website to the Web Server\products.html
Scenario
A colleague has detected an error on one of the pages and suggested you correct it before too long.
You know it is convenient to download the file and correct the error in Dreamweaver, so you decide
to do that now.
Download the file that requires modification.
a) In the Files panel select the Connect to Remote Server icon.
b) Select the Expand to show local and remote sites icon.
c) In the expanded Remote Server listing, select the products.html file.
d) Select the Get file(s) from "Remote Server" icon.
e) In the Dependent Files window, select Yes.
f) Select the Collapse to show only local or remote site icon.
g) Select the Disconnect from Remote Server icon.
h) In Dreamweaver, open the products.html page and select Design view.
i) In the third sentence of the first paragraph, add the text Ltd. After “Emerald Epicure.”
j) Save and close the file.
k) Reconnect to the Remote Server, expand the view, and upload (Put) the file to the Remote Server.
l) Collapse the view and disconnect from the Remote Server.
Lesson 9: Sending the Website to the Web Server | Topic B
Вам также может понравиться
- Web Development Design Foundations html5 8th Edition Felke Morris Test Bank PDFДокумент9 страницWeb Development Design Foundations html5 8th Edition Felke Morris Test Bank PDFpolyqОценок пока нет
- AEM 6 Certification 2Документ47 страницAEM 6 Certification 2raja sekhar reddy Bhavanam100% (1)
- HTML ExamДокумент3 страницыHTML ExamAbhi Shek100% (1)
- Lab Answer Key Module 2 Configuring The Default Website PDFДокумент11 страницLab Answer Key Module 2 Configuring The Default Website PDFClaude BaptisteОценок пока нет
- Quiz For HTML5 CSS3Документ4 страницыQuiz For HTML5 CSS3riyaОценок пока нет
- MagicINFO Server InstallationДокумент35 страницMagicINFO Server InstallationNolberto AmadorОценок пока нет
- C.Ark Interview PreparationДокумент15 страницC.Ark Interview PreparationYayathi Ampolu100% (3)
- Permissions Poster SQL Server VNext and SQLDBДокумент1 страницаPermissions Poster SQL Server VNext and SQLDBandrey75sОценок пока нет
- Activity 8-1: Creating Internal and External LinksДокумент10 страницActivity 8-1: Creating Internal and External LinksFarizОценок пока нет
- Activity 5-1: Inserting An Image On A PageДокумент4 страницыActivity 5-1: Inserting An Image On A PageFarizОценок пока нет
- Activity 1-1: Using The Document Toolbar and Tag SelectorДокумент7 страницActivity 1-1: Using The Document Toolbar and Tag SelectorFarizОценок пока нет
- Activity 4-1: Creating Styles and SelectorsДокумент5 страницActivity 4-1: Creating Styles and SelectorsFarizОценок пока нет
- Use A Template To Create New Pages: Language Club - Home PageДокумент3 страницыUse A Template To Create New Pages: Language Club - Home Pagejohn566Оценок пока нет
- 300cau Congngheweb1Документ71 страница300cau Congngheweb1haohui1Оценок пока нет
- Activity 7-1: Finding and Creating Library Items From Site PagesДокумент7 страницActivity 7-1: Finding and Creating Library Items From Site PagesFarizОценок пока нет
- Hello Automation 360 Bot Getting Started With Building Bots - SteplistДокумент7 страницHello Automation 360 Bot Getting Started With Building Bots - SteplistDulam TatajiОценок пока нет
- Class 7 Chapter 4 Solved AssessmenpdfДокумент5 страницClass 7 Chapter 4 Solved AssessmenpdfSikharОценок пока нет
- Test Bank For Web Development and Design Foundations With HTML5 8th Edition by Felke MorrisДокумент9 страницTest Bank For Web Development and Design Foundations With HTML5 8th Edition by Felke MorrischalyОценок пока нет
- Activity 6-1: Creating A TableДокумент8 страницActivity 6-1: Creating A TableFarizОценок пока нет
- Practical FilefilrДокумент68 страницPractical FilefilrShubham Kumar KashyapОценок пока нет
- 8TtP159iHJJqr4Rw-Building20First20Bot SteplistДокумент27 страниц8TtP159iHJJqr4Rw-Building20First20Bot Steplistevijiethiraj90Оценок пока нет
- Deploy From Jdev To App ServerДокумент2 страницыDeploy From Jdev To App Servertranhieu5959Оценок пока нет
- MCQ Mock ExamДокумент5 страницMCQ Mock Examnirdeshneupane5Оценок пока нет
- HTML ExamДокумент3 страницыHTML ExamAbhi Shek0% (1)
- Oracle CPQ 2021: Replace (STR, Old, New, (N) )Документ30 страницOracle CPQ 2021: Replace (STR, Old, New, (N) )nikhilja70Оценок пока нет
- Access Integrated Project 6Документ4 страницыAccess Integrated Project 6Mohini SharmaОценок пока нет
- Insert Table: Assignment: WebsiteДокумент11 страницInsert Table: Assignment: WebsiteFirdauszОценок пока нет
- 11.3.2.7 Lab - System UtilitiesДокумент4 страницы11.3.2.7 Lab - System UtilitiesTinesha BarrettОценок пока нет
- 2nd Summative-Test-NET-12-for 2nd QuaterДокумент4 страницы2nd Summative-Test-NET-12-for 2nd QuaterMike John MaximoОценок пока нет
- Dream Weaver Manual Ver1 - 5Документ15 страницDream Weaver Manual Ver1 - 5drshamenОценок пока нет
- Using Frames On A Site YournamemyframessiteДокумент9 страницUsing Frames On A Site Yournamemyframessitejohn566Оценок пока нет
- New Paragraph P Div: Basics of Web Design, 3 Edition Instructor Materials Chapter 2 Test BankДокумент12 страницNew Paragraph P Div: Basics of Web Design, 3 Edition Instructor Materials Chapter 2 Test Bankkhin mar waiОценок пока нет
- CS702C Web Tech Lab AssignmentДокумент4 страницыCS702C Web Tech Lab AssignmentMadhulina PalОценок пока нет
- Adobe9 Top Thirty Tricks PDFДокумент11 страницAdobe9 Top Thirty Tricks PDFShirin AsadiОценок пока нет
- Aa Writinginlinescriptsinautomation360 SteplistДокумент5 страницAa Writinginlinescriptsinautomation360 SteplistKavipriya MarimuthuОценок пока нет
- 6.1.5.6 Lab - System Utilities in WindowsДокумент10 страниц6.1.5.6 Lab - System Utilities in WindowsMai FrensОценок пока нет
- Dream Weaver BasicsДокумент42 страницыDream Weaver BasicsSurya Kameswari100% (1)
- Assignment 5.2 System UtilitiesДокумент4 страницыAssignment 5.2 System UtilitiesDhan GaringanОценок пока нет
- MUApiLed3.8 StudentManual Mod03Документ46 страницMUApiLed3.8 StudentManual Mod03Marcelo CarsonОценок пока нет
- Adobe Go Live!Документ17 страницAdobe Go Live!Edgar Hernandez LaraОценок пока нет
- Dreamweaver: A Walkthrough TutorialДокумент11 страницDreamweaver: A Walkthrough TutorialChike NgwuОценок пока нет
- Excel User GuideДокумент18 страницExcel User GuideBlasBlas1234Оценок пока нет
- Rick Borstein's 30 Top Tricks For Acrobat 9Документ11 страницRick Borstein's 30 Top Tricks For Acrobat 9Bowayne HewetsonОценок пока нет
- User ManualДокумент255 страницUser ManualDavid Mathieson100% (1)
- Web TechnologyДокумент50 страницWeb TechnologyKALI CHARANОценок пока нет
- 98-363 - Test Bank - Lesson01Документ7 страниц98-363 - Test Bank - Lesson01Jonathan SantosОценок пока нет
- Creating A Distributed Application With CsharpДокумент13 страницCreating A Distributed Application With CsharpTariqYousaf0% (1)
- Configure IIS7 For C8Документ7 страницConfigure IIS7 For C8k_ernestОценок пока нет
- Expression Web 4 Quick Start Tutorial Beaches Part IДокумент17 страницExpression Web 4 Quick Start Tutorial Beaches Part IClaricee FajutaganaОценок пока нет
- Etech12 q3 Mod7 Basic-Webpage CreationДокумент26 страницEtech12 q3 Mod7 Basic-Webpage CreationBurnt OutОценок пока нет
- Dreamweaver Cs4 IntroductionДокумент22 страницыDreamweaver Cs4 IntroductionAmir MushtaqОценок пока нет
- Information Technology Department End of Semester Tri-Sectional ExamДокумент14 страницInformation Technology Department End of Semester Tri-Sectional Examsamuel buabengОценок пока нет
- Cognos Installation and Configuration SimplifiedДокумент45 страницCognos Installation and Configuration SimplifiedSuman JhaОценок пока нет
- Questions Sitecore CertificateДокумент5 страницQuestions Sitecore CertificateArtyomОценок пока нет
- Mautic Docs enДокумент207 страницMautic Docs enNithin SureshОценок пока нет
- Odesk Test HTML 5 Answers For 2014Документ6 страницOdesk Test HTML 5 Answers For 2014ShalabhОценок пока нет
- MTA 98-375 Sample QuestionsДокумент20 страницMTA 98-375 Sample Questionsyankev0% (1)
- Assignment PDFДокумент10 страницAssignment PDFJoshua R Cabanos100% (1)
- Test Bank For Web Development and Design Foundations With Html5 6 e 6th Edition 0132783398Документ9 страницTest Bank For Web Development and Design Foundations With Html5 6 e 6th Edition 0132783398Ricky Mchendry100% (23)
- Module 2 (Empowerment)Документ56 страницModule 2 (Empowerment)Mae Saballa100% (1)
- Intro Integrative Midterm CGIДокумент22 страницыIntro Integrative Midterm CGIBryan Kenneth TabaresОценок пока нет
- 1 SWE Lecture Notes Chap 1Документ21 страница1 SWE Lecture Notes Chap 1mubarek muhammedОценок пока нет
- Major Tables in HRMSДокумент5 страницMajor Tables in HRMSحسام احمد صلاحОценок пока нет
- Exercse-1 Insurance DatabaseДокумент35 страницExercse-1 Insurance DatabaseManish SinghОценок пока нет
- Aem S7 Responsive Design Paper Exec UE v3 PDFДокумент7 страницAem S7 Responsive Design Paper Exec UE v3 PDFkophОценок пока нет
- Perkin Elimer GSP UserManualДокумент42 страницыPerkin Elimer GSP UserManualAFWОценок пока нет
- Lecture - Introduction To AWS Identity and Access ManagementДокумент44 страницыLecture - Introduction To AWS Identity and Access ManagementhdsasdadОценок пока нет
- Nvia API Specification For DCB.v3.0.10Документ15 страницNvia API Specification For DCB.v3.0.10Jose Maria Lopez-Terradas AparicioОценок пока нет
- Sencha Ext Js 5 Bootcamp in A Book PaperbackДокумент3 страницыSencha Ext Js 5 Bootcamp in A Book PaperbackAnonymous 8WF9NYОценок пока нет
- TSM Sizing ConceptsДокумент76 страницTSM Sizing ConceptsCraig LorenzОценок пока нет
- Chapter 1 IntroductionДокумент32 страницыChapter 1 IntroductionHana AbeОценок пока нет
- What Set of Skills Does An Embedded System Engineer Need - QuoraДокумент5 страницWhat Set of Skills Does An Embedded System Engineer Need - Quoramishramanu1990Оценок пока нет
- Crafting of Web Page - Blog Through Online PlatformsДокумент75 страницCrafting of Web Page - Blog Through Online PlatformsMaria MaraОценок пока нет
- Oneplus Carding Trick of 2022 LuciДокумент6 страницOneplus Carding Trick of 2022 LuciDougОценок пока нет
- Imessage: How To Quote A Message in Chat RoomДокумент54 страницыImessage: How To Quote A Message in Chat RoomyyОценок пока нет
- Service Bulletin: Carestream Health, Inc., Rochester, NY 14608Документ4 страницыService Bulletin: Carestream Health, Inc., Rochester, NY 14608Art MessickОценок пока нет
- Student Information Management System PHP MysqlДокумент87 страницStudent Information Management System PHP MysqlSai PrintersОценок пока нет
- How Do I Automatically Format A Word DocumentДокумент2 страницыHow Do I Automatically Format A Word DocumentmОценок пока нет
- Autopsy Sections 5-7Документ12 страницAutopsy Sections 5-7Andrew HuynhОценок пока нет
- Power Operation 2022 System GuideДокумент1 334 страницыPower Operation 2022 System Guidemanishdavas86Оценок пока нет
- Cme SipДокумент2 страницыCme SipEzo'nun Babası100% (2)
- Quick Drivers Installer (QDI) User Guide: Before You BeginДокумент5 страницQuick Drivers Installer (QDI) User Guide: Before You BeginXiu FongОценок пока нет
- Reporting Schema Without Process ModelДокумент21 страницаReporting Schema Without Process Modelvinit1448Оценок пока нет
- Ganz Product GuideДокумент28 страницGanz Product GuideRashid MohammedОценок пока нет
- Read Me Practical Guide To Oil PaintingДокумент7 страницRead Me Practical Guide To Oil PaintingMohamed Abou El hassanОценок пока нет
- Iphone Release NotesДокумент1 страницаIphone Release NotesNur SyahirahОценок пока нет
- Yale PC Service Tool Installation and Use GuideДокумент84 страницыYale PC Service Tool Installation and Use GuideNhàn Nguyễn Thanh100% (1)
- BibliographyДокумент3 страницыBibliographyBala SudhakarОценок пока нет