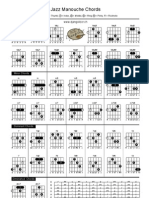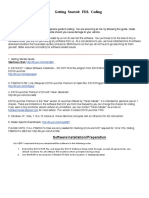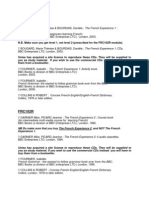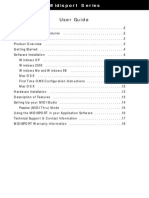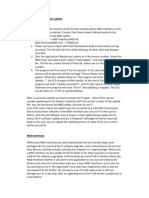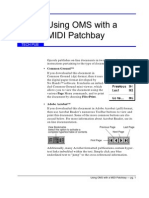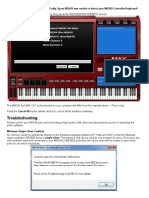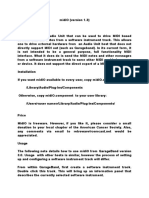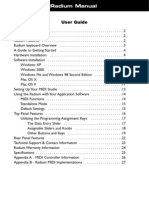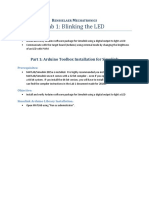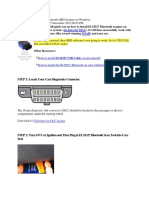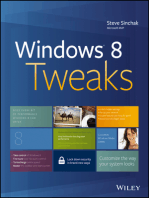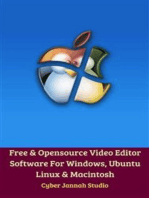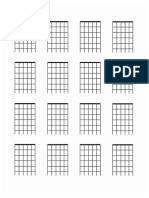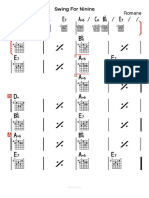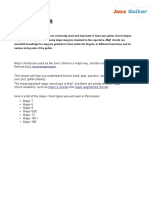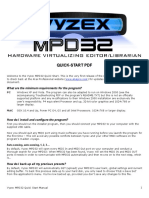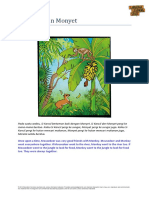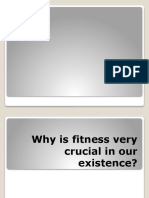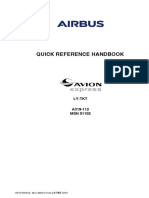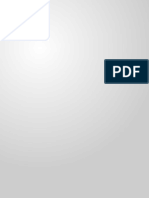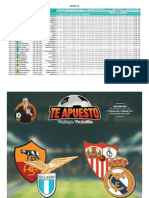Академический Документы
Профессиональный Документы
Культура Документы
Troubleshoot Vyzex MPD32 MIDI Issues
Загружено:
johnnyИсходное описание:
Оригинальное название
Авторское право
Доступные форматы
Поделиться этим документом
Поделиться или встроить документ
Этот документ был вам полезен?
Это неприемлемый материал?
Пожаловаться на этот документАвторское право:
Доступные форматы
Troubleshoot Vyzex MPD32 MIDI Issues
Загружено:
johnnyАвторское право:
Доступные форматы
TROUBLESHOOTING PDF
Welcome to the Vyzex MPD32 Troubleshooting Manual. This is one the early releases of the software, so
please remember to check back at the Akai Professional website (www.akaipro.com) for updates to the
program and to this document.
TROUBLESHOOTING PDF .................................................................................................................. 1
Minimum requirements ..................................................................................................................... 1
PC............................................................................................................................................ 1
MAC ......................................................................................................................................... 1
Required Connections ....................................................................................................................... 2
AutoSensing Problems ...................................................................................................................... 3
AutoSense Fails to Find MPD32. ...................................................................................................... 3
Error – Can’t open Midi (In / Out) Port XXXX. Driver may already be in use. .......................................... 4
Verifying that your MIDI Interface is Correctly Installed......................................................................... 4
ERROR! SysEx Data is Missing Bytes!.................................................................................................. 5
Correcting Windows Logitech Driver Conflicts ....................................................................................... 6
Correcting the Windows MIDI Device Limit Issue .................................................................................. 7
Updating Windows 2000 to work with Vyzex MPD32.............................................................................. 8
The Vyzex MIDI In Ports Dialog (MIDI->MIDI In Ports… Menu) ............................................................ 9
Multi-Client Driver Support ........................................................................................................ 10
Disabling AutoSense ................................................................................................................. 10
Minimum requirements
PC Windows XP and Vista.
NOTE: Windows 2000 can be updated to work with Vyzex MPD32 – Please see Page 8 of this
guide for details, but note that you cannot use MPD32’s USB MIDI interface with this operating
system.
P4 equivalent Processor and up, 32-bit color graphics and 1024x768 or larger display.
MAC OSX 10.4 and Up, Power PC G4, G5 and all Intel Processors. 1024x768 or larger display.
Vyzex MPD32 Troubleshooting PDF 1
Required Connections
Before you run the Vyzex editor software, you must first connect your MPD32 to your computer through
either its built-in USB MIDI interface or any approved MIDI interface in a full duplex connection.
USB CONNECTION (MPD32’S BUILT-IN USB MIDI INTERFACE)
The connection above is recommended because it is fast, reliable and doesn’t require an additional MIDI
interface. If you are using an older version of Windows (2000, 98 or ME), however these operating systems
do not support MPD32’s class-compliant MIDI interface and you should NOT attempt to connect a USB cable
to MPD32 – Especially on Windows 2000 where blue screen crashes will occur.
Windows XP and Vista users should take note that if multi-client MIDI operation is required (i.e. you require
several music software applications to access MPD32 simultaneously), the Windows class compliant USB MIDI
driver is not sufficient for this usage (On Mac OSX this is not a problem).
If you are planning to use MPD32 with a separate USB MIDI interface to work around either of the two
circumstances above, a full-duplex MIDI connection is required:
Full duplex means two MIDI cables:
• One to connect MPD32’ MIDI OUT to the interface’s MIDI IN, and
• Another cable to connect MPD32’ MIDI IN to the interface’s MIDI OUT.
FULL DUPLEX CONNECTION VIA SEPARATE USB MIDI INTERFACE
Vyzex MPD32 Troubleshooting PDF 2
While most MIDI interfaces will work well with Vyzex MPD32, those that are integrated into
audio interfaces and other specialized non-midi devices may not be able to handle the amount
of System Exclusive data that MPD32 and the Vyzex Editor software transmit to each other.
Affordable USB interfaces such as those made by Edirol and M-Audio are a good alternative if
your audio interface’s MIDI port proves to be inadequate. Please check the www.Vyzex.com
website for details on which interfaces are certified and which are known offenders.
AutoSensing Problems
By default, Vyzex MPD32 will open every MIDI In and MIDI Out port on your computer and conduct a
thorough search for your MPD32 which will be attached to one of each of these: When MPD32 has been found
on the MIDI ports it is connected to, Vyzex will select these ports automatically.
AutoSense Fails to Find MPD32.
AUTOSENSE IN PROGRESS
The AutoSense dialog (shown here) is launched every time you start the program: If MPD32 is not connected
or is not able to respond to this scanning procedure for SysEx Channel 1, the AutoSense routine will
completely step through every possible SysEx ID from 1 to 127 before finally giving up.
If this happens, you should close the program, check the following and try again:
1. Is your MPD32 connected as shown in the appropriate diagram on page 1 of this guide? Remember,
Out goes to In and In goes to Out. Also, make sure your cables are in complete working condition.
2. Is your USB MIDI interface working correctly when you use it with other music software applications?
If so, this indicates that its drivers are correctly installed. If not, then please consult your MIDI
interface manual and tech support pages to ensure it is correctly installed and operational.
3. Are any other music software applications running while you try to run Vyzex? If so, these other
programs could be causing a device conflict that prevents Vyzex from opening the MIDI ports it wants
to scan. This is an important point if your MIDI interface is not multi-client (Only an issue for Windows
users, notably those using the class-compliant XP or Vista USB MIDI Device driver).
4. Is your 3rd party MIDI interface set to filter (block) System Exclusive (SysEx) messages? If so, turn
this feature off, or Vyzex will not work at all!
With the above details followed, the AutoSense routine should find your MPD32 so fast that you will likely not
even see the dialog shown above. Instead, the Vyzex software will immediately begin uploading data from
your MPD32.
Vyzex MPD32 Troubleshooting PDF 3
If the Vyzex AutoSense routine still fails to find your MPD32 unit after the 7 steps have been tried, then your
MIDI Interface’s drivers may not be correctly installed. Please consult the Verifying that your MIDI
Interface is Correctly Installed section below.
Error – Can’t open Midi (In / Out) Port XXXX. Driver may already be in use.
This error message will be encountered in Windows XP and Vista when some other application on your
computer is already using a MIDI Port that Vyzex has attempted to open for Autosensing. This MIDI port
obviously has a single-client driver, and cannot be shared by two separate programs unfortunately.
Your two options are as follows:
1. Close the other program and do not use it when Vyzex is running, or
2. Reconfigure Vyzex MPD32 for manual MIDI Port operation (Configuring Vyzex MPD32 for Manual
MIDI Port Operation on Page 9)
Verifying that your MIDI Interface is Correctly Installed
1. Open the MIDI->MIDI In Ports dialog. Do you see your MIDI Interface in the list?
Note that on Windows XP, the Akai Pro MPD32 Midi Ports will be listed as ‘USB Audio Device’.
2. If MPD32’s MIDI ports are not shown, then you have a driver issue. Please consult your 3rd party MIDI
Interface Manual for details and also check the manufacturer’s website for any updated drivers.
If you are using the built in MIDI USB interface and you are on Windows XP and your MIDI Interface
driver is not shown in the list above, then you could be suffering from Logitech Driver conflicts or from
the Windows MIDI Device Limit problems that are detailed on pages 6 and 7 respectively.
Vyzex MPD32 Troubleshooting PDF 4
ERROR! SysEx Data is Missing Bytes!
SYSX DATA IS MISSING BYTES ERRORS
‘SysX data is missing bytes!’ errors will occur whenever MPD32 fails to return the correct amount of data to
Vyzex for any given request. In the example shown above, two of these errors have occurred during the
uploading of a User bank from MPD32, each one indicating that a preset was not fully received by Vyzex.
Either the MIDI interface has dropped some of the data sent by MPD32, or if you are on Windows XP, the
operating system has lost some of the data coming in through the USB driver while it was busy performing
tasks in other running applications.
Here are two possible solutions:
1. If you are on Windows XP and have a slower machine try not to disturb the upload by switching
between Vyzex MPD32 and other applications. This is a windows issue.
2. Your 3rd party MIDI Interface cannot handle the SysEx message traffic generated by MPD32 and the
editor software. Please check to see if your particular model is one of the known offenders at
www.Vyzex.com and if not, please post a request for help on our online forum.
Vyzex MPD32 Troubleshooting PDF 5
Correcting Windows Logitech Driver Conflicts
If your MIDI interface uses the class compliant MIDI driver supplied with Windows XP SP2 (i.e. it should
appear as USB Audio Device in the MIDI IN Ports and MIDI Out Ports dialogs but does not show up). There is
a possibility that you also have Logitech webcam, laser mouse or wireless mouse drivers that are conflicting
with the Windows USB MIDI driver.
The problem Logitech driver is called LVUSBSTA.SYS. Here is a procedure to clear out this driver from your
Windows XP system, but bear in mind that it involves editing your registry which requires extreme care.
Psicraft Designs and/or Akai Professional will not be responsible if you mess up your windows installation
while following these instructions , so if in doubt have a qualified friend perform these steps!
1. Run Regedit from the Windows Start->Run… Menu.
2. Navigate to the following key:
HKEY LOCAL MACHINE /SYSTEM /CurrentControlset /Control /Class / {6BDD1FC6-810F-
11DO-BEC7-08002BE2092F}
3. Click on this key and delete the "LowerFilters" item.
4. Navigate to the folllowing key:
HKEY LOCAL MACHINE /SYSTEM /CurrentControlset /Control /Class / {6BDD1FC5-810F-
11DO-BEC7-08002BE2092F}
5. Click on this key and delete the "UpperFilters" item.
6. Return to the root of HKEY LOCAL /MACHINE /SYSTEM /CurrentControlset /Control /Class /
7. Launch a search (i.e Ctrl-F with the option to search in "Data") and type "LVUSBSTA". Any time this
is found in the "Control / Class" area of the registry, only delete the "LowerFilters" item (which is
where LVUSBSTA will be found).
Now your class-compliant USB MIDI port driver should be operational.
Vyzex MPD32 Troubleshooting PDF 6
Correcting the Windows MIDI Device Limit Issue
When Windows XP has installed over a certain number of MIDI devices, It will refuse to show any more that
are installed until you delete some of the existing ones. The catch? Windows considers ANY device you've
ever connected to be a valid installed device, and it won't show you these installed (although currently
unused) MIDI devices in the Device Manager EVEN IF you select the 'Show hidden devices' option.
Fortunately there is a way to force Windows to be honest with you, but it involves writing a key to your
registry.
NOTE: Editing your registry requires great care - You could prevent Windows from running correctly if you
make any mistakes. Psicraft Designs and/or Akai Professional will not be responsible if you mess up your
windows installation while following these instructions, so take care or have a qualified friend perform the
operation if in doubt.
Here is how you can check your Windows XP machine out to make sure your issues are not because of the
device limit being reached: First, unplug your MIDI Interface’s USB cable from the computer, then follow
these 10 steps...
1. Open Regedit and navigate to the System Key called:
[HKEY_LOCAL_MACHINE\SYSTEM\CurrentControlSet\Control\Session
Manager\Environment].
2. If there is an entry called DEVMGR_SHOW_NONPRESENT_DEVICES already there, make sure its
value is set to 1. If the value is missing from within the Key, Right-Click over the listing and select
NEW->String Value from the pop-up menu.
3. Rename the new REG_SZ (String Value) to DEVMGR_SHOW_NONPRESENT_DEVICES and set
its value to 1. (1 = show all hidden devices, incidentally).
4. Exit regedit and restart your computer.
5. On restart, open your control panel, select the system icon, select the Hardware tab in the
System Properties dialog and then press the 'Device Manager' button. Now for the magic part:
Open Device Manager's View menu and check the 'Show hidden devices' option.
6. With the new registry key in place, Device Manager will actually do something for a change when this
option has been checked. You can now click on the 'Sound, video and game controllers' icon and
you'll see all the ghost MIDI and Audio interfaces that windows has installed.
7. Delete any ghosted out 'USB Audio Device' icons you see. If you see any MIDI interface drivers for
hardware you no longer own, feel free to delete these too. If you delete a ghosted driver for hardware
you still own, this will not cause any harm except to require you to reinstall the drivers the next time
you connect that MIDI device.
8. For good measure, click on the 'Universal Serial Bus controllers' icon and delete any ghosted USB
Composite devices you see (especially if there are lots of them): This will require that Windows
reinstall drivers the next time you reconnect some of your less used peripherals, but this should not
be a problem.
9. Make sure that any Logitech web-cam drivers are not hanging around in ghost form! Delete them if
you find them.
10. Now reboot and reconnect your USB MIDI Device. Once Windows informs you the device is ready to
use, launch Vyzex and see if the interface’s MIDI in ports are now available.
Vyzex MPD32 Troubleshooting PDF 7
Updating Windows 2000 to work with Vyzex MPD32
In order to run Vyzex MPD32 under Windows 2000 there is some additional setup work required from you:
Inside the C:\Program Files\Psicraft\TC-Helicon\Vyzex MPD32\Win32 folder there are two sub-folders:
• Microsoft.VC80.CRT
• Microsoft.VC80.MFC
The contents of these two folders must be copied to your Windows\System32 folder.
In addition, you need to install the gdiplus.dll from Microsoft.
Go to:
http://www.microsoft.com/downloads/details.aspx?familyid=6a63ab9c-df12-4d41-933c-
be590feaa05a&displaylang=en
and download GDIPlus.
Expand the file into the same Windows\System32 folder.
Once you have rebooted your computer, Vyzex MPD32 should now run properly on your Windows 2000
installation.
DO NOT connect a USB cable between your MPD32 and any computer running Windows 2000,
not even as an experiment! Your computer will likely blue-screen crash and require a check
disk to ensure no damage has been done to your hard disks.
Vyzex MPD32 Troubleshooting PDF 8
Configuring Vyzex MPD32 for Manual MIDI Port Operation
The Vyzex MIDI In Ports Dialog (MIDI->MIDI In Ports… Menu)
THE MIDI IN PORTS DIALOG ON WINDOWS XP
The MIDI In Ports dialog is where you select the MIDI port(s) that you wish the editor to connect to. By
default, the ‘Always Start with All MIDI Ports Open’ option is checked because this allows the AutoSense
routine to check every MIDI port that is available to your computer. If you have disabled AutoSense in the
Vyzex preferences menu, you should uncheck this option to avoid conflicts with other music software
installed on your computer that you may want to run simultaneous to the Vyzex editor.
It’s important to understand that your computer operating system refers to these ports as MIDI IN ports
purely from its own perspective, not from MPD32’ point of view: This means that the MIDI IN Port called USB
Audio Device is actually connected to the MIDI OUT port on MPD32. Don’t worry – This is not as confusing as
it sounds. Just remember that from the computer’s perspective, these are inputs that bring MIDI Data from
your MPD32.
For basic editor operation, you only need to select the MIDI In Port that is connected to your MPD32. If you
want Vyzex to also respond MIDI messages sent out by a control surface, you should also select the control
surface’s port from this list.
On Windows Vista and Mac OS X, the MIDI Port names are considerably friendlier than Windows XP: On these
operating systems, any class compliant MIDI drivers will refer to the MIDI interface they are supporting by
their actual name (as opposed to USB Audio Device).
Now repeat the instructions above with the MIDI OUT ports dialog.
As explained previously, Windows XP refers to class compliant MIDI In Ports as numbered
USB Audio Devices, which can get quite confusing, especially if you have more than one class-
compliant USB MIDI device connected to your PC. Unfortunately the ordering of each device’s
ports will differ from model to model, so be alert when you are trying to determine which
( ) l
Vyzex MPD32 Troubleshooting PDF 9
one(s) to select.
FOR
WINDOWS Additionally the MIDI Out Ports order on Windows XP is often different than the MIDI In port
XP numbering in many cases, so please keep this in mind.
Multi-Client Driver Support
In the world of MIDI device drivers, multi-client operation is very desirable: Multi-client MIDI drivers can be
opened and used by more than one software application at a time, allowing multiple programs to share
attached MIDI devices. While all OS X MIDI drivers are multi-client, their equivalent Windows XP & Vista
drivers are unfortunately not all not multi-client: This means that you may not be able to use Vyzex to edit
your VoiceWorks while another program is attempting to communicate with VoiceWorks through the same
single-client MIDI interface.
If you have the ‘Always Start with All MIDI Ports Open’ option checked for use with Vyzex’s
AutoSense features and you have other non-multi-client MIDI devices connected, this will
cause conflicts with any other MIDI software you are running. In this situation, you should
WINDOWS disable this option and configure Vyzex to manually to work with your MPD32.
XP & VISTA
Disabling AutoSense
If you need to disable the AutoSense feature, the relevant program options can be found in the Preferences
dialog within the Studio tab:
PREFERENCES DIALOG – STUDIO TAB (WINDOWS XP)
Simply uncheck the two AutoSense options shown here and then uncheck the open the ‘Always Start with
All MIDI Ports Open’ option in both the MIDI IN Ports and MIDI Out Ports dialogs. After you have done this
the Vyzex application will save any specific IN and OUT Port selection(s) you make.
Vyzex MPD32 Troubleshooting PDF 10
Вам также может понравиться
- ESP32 Programming for the Internet of Things: JavaScript, AJAX, MQTT and WebSockets SolutionsОт EverandESP32 Programming for the Internet of Things: JavaScript, AJAX, MQTT and WebSockets SolutionsРейтинг: 5 из 5 звезд5/5 (2)
- MPD226 Editor - User Guide - v1.0Документ35 страницMPD226 Editor - User Guide - v1.0Rhom100% (1)
- MPD218 Editor - User Guide - V1.0Документ25 страницMPD218 Editor - User Guide - V1.0pwf19100% (1)
- RtpMIDI Tutorial - Tobias ErichsenДокумент6 страницRtpMIDI Tutorial - Tobias ErichsennindianitaОценок пока нет
- MIDImix Editor - User Guide - v1.0Документ13 страницMIDImix Editor - User Guide - v1.0Ahmed Hakeem100% (1)
- Jazz Manouche ChordsДокумент1 страницаJazz Manouche ChordsCarlos Muñoz91% (11)
- TC Electronic G-Sharp EditorДокумент28 страницTC Electronic G-Sharp EditorsimacproОценок пока нет
- Beginners Guide For CodingДокумент17 страницBeginners Guide For CodingJames Carroll100% (2)
- How to Print from iPad or iPhone to Any Printer without appsОт EverandHow to Print from iPad or iPhone to Any Printer without appsРейтинг: 5 из 5 звезд5/5 (1)
- The Jazz Guitar Chord DictionaryДокумент63 страницыThe Jazz Guitar Chord Dictionarybruno di mattei100% (32)
- Best Kodi BuildsДокумент4 страницыBest Kodi BuildsaravindОценок пока нет
- Measurement For SalwarДокумент15 страницMeasurement For Salwarsanjee2100% (1)
- MGP7711-Conan Pocket Edition PDFДокумент394 страницыMGP7711-Conan Pocket Edition PDFHans Petersson100% (4)
- Prescribed Books FrenchДокумент7 страницPrescribed Books Frenchplaaspaddas3Оценок пока нет
- Vyzex MPD32 User's Guide ManualДокумент15 страницVyzex MPD32 User's Guide ManualjohnnyОценок пока нет
- Vyzex MPD32 Firmware Upgrade PDFДокумент7 страницVyzex MPD32 Firmware Upgrade PDFjohnnyОценок пока нет
- Midi YokeДокумент3 страницыMidi YokejayasaniОценок пока нет
- Manual 000018756Документ18 страницManual 000018756kalpkiavataraОценок пока нет
- MIDI Yoke Junction NT: DescriptionДокумент4 страницыMIDI Yoke Junction NT: DescriptionRoman DaniОценок пока нет
- MIDI Yoke Junction NT Driver GuideДокумент4 страницыMIDI Yoke Junction NT Driver GuideLuis JoséОценок пока нет
- M Audio MidiSport 2X2 PDFДокумент8 страницM Audio MidiSport 2X2 PDFOmer GoldbergОценок пока нет
- MIDI-OX InstallationДокумент7 страницMIDI-OX InstallationDEVESH PARIHARОценок пока нет
- Band in A Box CoreMIDI HelpДокумент3 страницыBand in A Box CoreMIDI HelpAlex Di CarvalhoОценок пока нет
- FI Update InstructionsДокумент2 страницыFI Update InstructionsRama ReyОценок пока нет
- MPD226 User - Guide v1.1Документ56 страницMPD226 User - Guide v1.1XIIITH PLANETОценок пока нет
- MIDI I/O Driver Installation and Firmware Update GuideДокумент4 страницыMIDI I/O Driver Installation and Firmware Update Guidetomas MartinОценок пока нет
- Opcode Using OMS With A MIDI Patchbay 1996Документ13 страницOpcode Using OMS With A MIDI Patchbay 1996nifnifnafnafОценок пока нет
- Vyzex MAX49 QuickStart HelpДокумент4 страницыVyzex MAX49 QuickStart HelpmaxouОценок пока нет
- Drive MIDI Hardware from GarageBand with midiOДокумент5 страницDrive MIDI Hardware from GarageBand with midiOproman25-1Оценок пока нет
- Coremidi and Apple Dls Synth Tutorial: Selecting A Midi DriverДокумент4 страницыCoremidi and Apple Dls Synth Tutorial: Selecting A Midi DriverarticinoОценок пока нет
- Diagnosis Section 3Документ60 страницDiagnosis Section 3André Alfacinha100% (2)
- Radium Series ManualДокумент27 страницRadium Series ManualconaciencedubОценок пока нет
- Launchpad MIDI Controller DocДокумент10 страницLaunchpad MIDI Controller DocBassFreakОценок пока нет
- Special Hardware ConcernsДокумент5 страницSpecial Hardware ConcernsGaus PatelОценок пока нет
- SDMSLite Install GuideДокумент15 страницSDMSLite Install Guidesatish_trivediОценок пока нет
- Vyzex MPD26 Firmware Upgrade PDFДокумент6 страницVyzex MPD26 Firmware Upgrade PDFhascherОценок пока нет
- How To Program Esp32 With Arduino IdeДокумент12 страницHow To Program Esp32 With Arduino IdeNoor NaserОценок пока нет
- User ManualДокумент12 страницUser Manualdarkmoondiablo666Оценок пока нет
- Midi Continuous Controller Reference Rev C EnglishДокумент61 страницаMidi Continuous Controller Reference Rev C EnglishBuho CarriónОценок пока нет
- PCI Modem Card: User's ManualДокумент78 страницPCI Modem Card: User's ManualNadeesha NishaniОценок пока нет
- Metasystem Apps MIDI & DAW SetupДокумент18 страницMetasystem Apps MIDI & DAW SetuphogarОценок пока нет
- ViewДокумент20 страницViewGabriel Hans Gonzalez PeñaОценок пока нет
- Arduino Resource Guide PDFДокумент110 страницArduino Resource Guide PDFh_romeu_rs100% (2)
- Midi Patchbay v1.1 ManualДокумент11 страницMidi Patchbay v1.1 ManualDromeusikОценок пока нет
- Virtual COM Port Drivers For RossДокумент22 страницыVirtual COM Port Drivers For RossBalanean RaulОценок пока нет
- VST-AU Little Phatty Editor User Manual 2.1.0 EN PDFДокумент19 страницVST-AU Little Phatty Editor User Manual 2.1.0 EN PDFAndrés Felipe Prieto MontoyaОценок пока нет
- Lab 1 Simulink - Arduino - Intro - Blinking - LED - R17 - 2015a - 2015bДокумент13 страницLab 1 Simulink - Arduino - Intro - Blinking - LED - R17 - 2015a - 2015bdavis davisОценок пока нет
- VCDS 18.1 Installing Guide PDFДокумент1 страницаVCDS 18.1 Installing Guide PDFIonutUngurianuОценок пока нет
- Mindsi Arduino Resource GuideДокумент110 страницMindsi Arduino Resource GuideAston Charles Radford100% (12)
- Introduction To Elm327 Usb Modified DeviceДокумент2 страницыIntroduction To Elm327 Usb Modified DevicedardoОценок пока нет
- Access Virus HC User ManualДокумент23 страницыAccess Virus HC User ManualDINO7878Оценок пока нет
- Using Carsoft Cable For Dis With InpaДокумент16 страницUsing Carsoft Cable For Dis With InpaidarОценок пока нет
- A Bluetooth ESP32 TFT Touch Macro KeypadДокумент28 страницA Bluetooth ESP32 TFT Touch Macro Keypadajatsss2100Оценок пока нет
- Avid DigiTest Guide PDFДокумент10 страницAvid DigiTest Guide PDFvunsefuderОценок пока нет
- Step by Step Instruction On How To Install X-TREND For 32 & 64 BIT WINDOWSДокумент5 страницStep by Step Instruction On How To Install X-TREND For 32 & 64 BIT WINDOWSNivedh VijayakrishnanОценок пока нет
- Guia de IstalacionДокумент8 страницGuia de IstalacionAnonymous ITIG6yrhОценок пока нет
- Ewqlsc Faq GuideДокумент22 страницыEwqlsc Faq GuidehotzebotzeОценок пока нет
- Arduino MIDI Drum Project DocumentationДокумент15 страницArduino MIDI Drum Project DocumentationBetemariam AssaminewОценок пока нет
- Beginners Guide Coding PDFДокумент33 страницыBeginners Guide Coding PDFTudorel IancuОценок пока нет
- DA-70156 Manual English Rev2-0Документ23 страницыDA-70156 Manual English Rev2-0quartetsОценок пока нет
- Tech Note 386 - Verifying Modem Functionality With SCADAlarm 6.0Документ7 страницTech Note 386 - Verifying Modem Functionality With SCADAlarm 6.0profilemail8Оценок пока нет
- Understanding The Arduino Integrated Development EnvironmentДокумент6 страницUnderstanding The Arduino Integrated Development EnvironmentjackОценок пока нет
- OHP K-LINE USB INTERFACE GUIDEДокумент8 страницOHP K-LINE USB INTERFACE GUIDEFadi EdlbiОценок пока нет
- Free & Opensource Video Editor Software For Windows, Ubuntu Linux & MacintoshОт EverandFree & Opensource Video Editor Software For Windows, Ubuntu Linux & MacintoshОценок пока нет
- Music Notes Template AДокумент1 страницаMusic Notes Template AjohnnyОценок пока нет
- Zither CdurДокумент1 страницаZither CdurjohnnyОценок пока нет
- Etymologisches Wörterbuch Der Deutschen Sprache - Friedrich Kluge, 1899bДокумент548 страницEtymologisches Wörterbuch Der Deutschen Sprache - Friedrich Kluge, 1899bjohnnyОценок пока нет
- Music Notes Template BДокумент1 страницаMusic Notes Template BjohnnyОценок пока нет
- 4 Minor Swing m6 ArpeggiosДокумент1 страница4 Minor Swing m6 ArpeggiosjohnnyОценок пока нет
- Secrets of Chord Subs RevealedДокумент17 страницSecrets of Chord Subs RevealedNicky AlejandrinoОценок пока нет
- Guitar Chord TemplateДокумент1 страницаGuitar Chord TemplatejohnnyОценок пока нет
- Swing For NinineДокумент1 страницаSwing For NininejohnnyОценок пока нет
- 6 Minor Swing HammerOn SoloДокумент1 страница6 Minor Swing HammerOn SolojohnnyОценок пока нет
- Major Chords For Jazz GuitarДокумент17 страницMajor Chords For Jazz GuitarjohnnyОценок пока нет
- 3 Minor Swing Basic ArpeggiosДокумент1 страница3 Minor Swing Basic ArpeggiosjohnnyОценок пока нет
- Charlton Johnson - Swing and Big Band GuitarДокумент84 страницыCharlton Johnson - Swing and Big Band Guitarjohnny100% (1)
- Over 300 Orchestral Patches in Reason SoundbankДокумент1 страницаOver 300 Orchestral Patches in Reason SoundbankjohnnyОценок пока нет
- Vyzex MPD32 Quick-Start ManualДокумент7 страницVyzex MPD32 Quick-Start ManualjohnnyОценок пока нет
- Reason Factory OverviewДокумент1 страницаReason Factory OverviewjohnnyОценок пока нет
- R4 Rex Files List PDFДокумент14 страницR4 Rex Files List PDFjohnnyОценок пока нет
- CAGED Chord FormsДокумент1 страницаCAGED Chord FormsjohnnyОценок пока нет
- Preset Management With Vyzex MPD32Документ9 страницPreset Management With Vyzex MPD32johnnyОценок пока нет
- Complete List of Instrument Patches in Reason 4.0: Patch Category Subcategory 1 Subcategory 2subcategory 3Документ44 страницыComplete List of Instrument Patches in Reason 4.0: Patch Category Subcategory 1 Subcategory 2subcategory 3johnnyОценок пока нет
- Complete List of Effect Patches in Reason 4.0: Patch Category Subcategory 1Документ6 страницComplete List of Effect Patches in Reason 4.0: Patch Category Subcategory 1johnnyОценок пока нет
- R4 ReGroove Files ListДокумент2 страницыR4 ReGroove Files ListjohnnyОценок пока нет
- TAL Noisemaker User Guide 1.0Документ34 страницыTAL Noisemaker User Guide 1.0Antonio Maria FracchettiОценок пока нет
- TAL BassLine UserManual PDFДокумент6 страницTAL BassLine UserManual PDFKihira NaokiОценок пока нет
- VariSaturator User Guide ENДокумент8 страницVariSaturator User Guide ENjohnnyОценок пока нет
- TAL Dub II User Manual ENДокумент6 страницTAL Dub II User Manual ENjohnnyОценок пока нет
- Kancil Dan MonyetДокумент6 страницKancil Dan MonyeticaОценок пока нет
- 1 Festival DancesДокумент27 страниц1 Festival DancesClarissa Joyce BagosОценок пока нет
- Bitnami LAMP Stack ConfigurationДокумент230 страницBitnami LAMP Stack Configurationsantosh_maniОценок пока нет
- 02TP PrelimExam MITДокумент2 страницы02TP PrelimExam MITSnapShop by AJОценок пока нет
- CHIRP GrantsДокумент8 страницCHIRP GrantsCarter WalkerОценок пока нет
- QRH Updates for Aircraft MSN 01102Документ162 страницыQRH Updates for Aircraft MSN 01102Kaleemullah KhanОценок пока нет
- Fine Motor SkillSДокумент52 страницыFine Motor SkillSHemant Kumar100% (1)
- AS 119336 XG-X LineScan SG A21GB WW GB 2033 3Документ164 страницыAS 119336 XG-X LineScan SG A21GB WW GB 2033 3DeaОценок пока нет
- Taylor Swift - Say Don't Go (Taylor's Version) (From The Vault) Lyrics Genius LyricsДокумент1 страницаTaylor Swift - Say Don't Go (Taylor's Version) (From The Vault) Lyrics Genius Lyricslaurenlovests13Оценок пока нет
- Cambridge English Esol Skills For Life Reading Entry 1 Sample Test AДокумент12 страницCambridge English Esol Skills For Life Reading Entry 1 Sample Test ABorja HidalgoОценок пока нет
- Ezform Cables CatalogДокумент19 страницEzform Cables CatalogradianfmОценок пока нет
- Catalogo CGI EXPORTwines-eДокумент9 страницCatalogo CGI EXPORTwines-eCarlos GrandeОценок пока нет
- DeclistДокумент6 страницDeclistNausicaa DdmsОценок пока нет
- SAA5533PSДокумент101 страницаSAA5533PSGyöngyi BereczkiОценок пока нет
- TA ED RegularДокумент9 страницTA ED RegularGianRojasОценок пока нет
- Display LCD 16x2 PDFДокумент10 страницDisplay LCD 16x2 PDFDavid_MacielОценок пока нет
- Advanced Buttercream Recipes - Tasty and Intricate Buttercream Recipes For Gourmet Cakes and CupcakesДокумент64 страницыAdvanced Buttercream Recipes - Tasty and Intricate Buttercream Recipes For Gourmet Cakes and CupcakesAllen NorthОценок пока нет
- A Written Report On The Country of Usa: Dave S. Julian WGEO 211 HRM 2Y1-1 Ms. Sandra PepitoДокумент28 страницA Written Report On The Country of Usa: Dave S. Julian WGEO 211 HRM 2Y1-1 Ms. Sandra PepitoDaniel JulianОценок пока нет
- Genre Patch Name Uploaded by Date Artist Amp ModelДокумент264 страницыGenre Patch Name Uploaded by Date Artist Amp ModelEpaminondas Motta DornellesОценок пока нет
- KSICДокумент10 страницKSICgouthamShetty DОценок пока нет
- CP 020 Dry Pumps EN58b7f51a685e9 PDFДокумент62 страницыCP 020 Dry Pumps EN58b7f51a685e9 PDFu_kesavОценок пока нет
- Lays ChipsДокумент2 страницыLays Chipsadnan nurОценок пока нет
- Translations of The Davenport TranslationsДокумент7 страницTranslations of The Davenport TranslationsNoahОценок пока нет
- WHD_Reference_Sheet_v4.3Документ17 страницWHD_Reference_Sheet_v4.3juan antonioОценок пока нет
- Gymnastics Module2 1stsemДокумент23 страницыGymnastics Module2 1stsemJhon Cleoh DiasaОценок пока нет
- Future Simple Future Continuous 2014Документ1 страницаFuture Simple Future Continuous 2014bobОценок пока нет