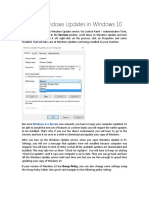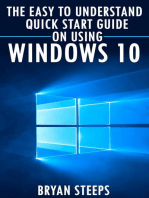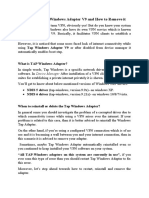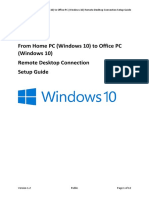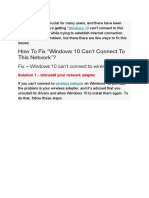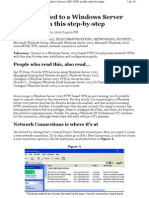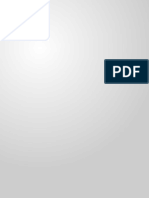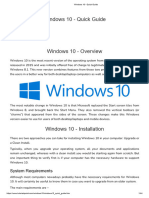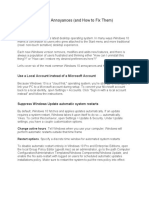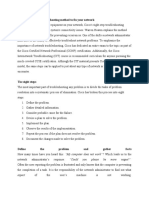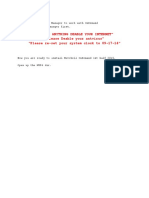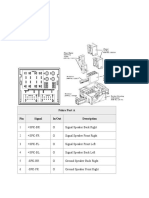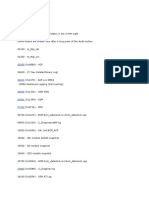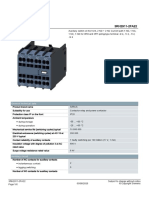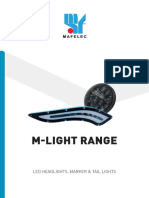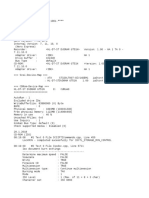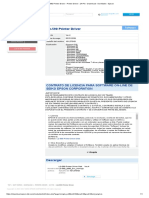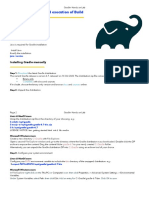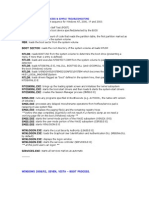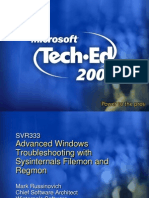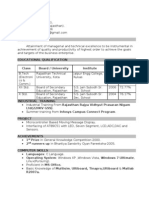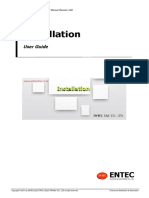Академический Документы
Профессиональный Документы
Культура Документы
Resetovanje Mrežne Kartice U Windows 10
Загружено:
jovanicmarijaИсходное описание:
Оригинальное название
Авторское право
Доступные форматы
Поделиться этим документом
Поделиться или встроить документ
Этот документ был вам полезен?
Это неприемлемый материал?
Пожаловаться на этот документАвторское право:
Доступные форматы
Resetovanje Mrežne Kartice U Windows 10
Загружено:
jovanicmarijaАвторское право:
Доступные форматы
Desperate times call for desperate measures and such is that
moment when your internet connection doesn't want to work and
every troubleshooting idea you had seems to fail. When such a
situation occurs, a last resort action you can t ake is to reset your
network adapter(s). Although you will have to set everything again
afterwards, making the network adapter go back to its default
settings can help you solve network connectivity problems . The
latest version of Windows 10 offers an easy way to reset your
network adapters and, in this guide, we will show you how this is
done:
NOTE: The features shared in this article apply only to Windows 10
with Anniversary Updateor to Windows 10 Insider Preview Build
14367 or newer. Windows 10 Anniversary Update will be available
for free, to all Windows 10 users, as of July 2016.
Because resetting your network adapters means that their
configuration will go back to their defaults, before you begin, go
through all your network settings and write them down so you'll
know how to set them afterwards.
How to reset all networks adapters in Windows 10
The first step you have to take in order to be able to reset all the
networks adapters found on your Windows 10 computer or device,
is to open the Settings app. The fastest way to do that is to
simultaneously press the Windows + I keys on your keyboard.
Enter the Network & Internet settings category.
If it's not already selected, click or tap the Status section in the
column on the left.
On the right side of the window, scroll until you reach the bottom of
the list of settings. There, you should see a link called Network
reset. Click or tap on it.
The Settings app will open a view called Network reset , where
you're told that "This will remove then reinstall all your network
adapters, and set other networking components back to their
original settings. You might need to reinstall other networking
software afterwards, such as VPN client software or virtual
switches."
If you're okay with all that and you want to go ahead with resetting
your network adapters, click or tap the Reset now button.
Windows 10 will ask you to confirm that you want to reset your
network adapters. If you do, click or tap on Yes.
If you went ahead and chose to reset your network adapters,
Windows 10 informs you that your computer or device will shut
down in 5 minutes. Close the notification and save anything you are
working on, before this timer expires.
Note that, if you don't want to wait those 5 minutes, you can
also reboot your Windows 10 computer or device manually. The end
result will be the same.
After your computer or device reboots, all your network adapters
are reset and need to be reconfigured again. This is also includes
setting whether you want your Windows 10 device to be
discoverable by other devices on your network.
You will also have to reconfigure everything about your network
adapters from scratch. If you use a proxy or a VPN , you will have
to configure those also.
Conclusion
Resetting your network adapters in Windows 10 is not complicated
and it only requires you a couple of clicks (6 to 10, depending on
how you go about) . However, even if it is easy to reset your
network adapters, it might not be just as easy to configure them
again so that everything works as it should. Before going ahead
with this, make sure that there are no other troubleshooting options
for solving your network connectivity problems. If you have
questions, don't hesitate to leave us a comment in the section
below.
Вам также может понравиться
- Most Common Problems in Windows OSДокумент27 страницMost Common Problems in Windows OSStephen MoronОценок пока нет
- Icse AssignmentДокумент15 страницIcse AssignmentAditya YewleyОценок пока нет
- How To Format A Computer: 1. Backup Your Data. When You Format A Computer, You Will Lose All ofДокумент10 страницHow To Format A Computer: 1. Backup Your Data. When You Format A Computer, You Will Lose All ofJeanne Marie ValleОценок пока нет
- Fix Unidentified Network and No Network Access Errors in Windows 7Документ5 страницFix Unidentified Network and No Network Access Errors in Windows 7zceljakОценок пока нет
- Windows 10 Secret SettingsДокумент6 страницWindows 10 Secret SettingsMorpheu100% (2)
- Faster Internet and Network Connections Thru Hidden Windows TweaksДокумент3 страницыFaster Internet and Network Connections Thru Hidden Windows TweaksryekeaanОценок пока нет
- App UntiДокумент4 страницыApp UntiGustavo JovaneОценок пока нет
- How to Setup a Windows PC: A Step-by-Step Guide to Setting Up and Configuring a New Computer: Location Independent Series, #4От EverandHow to Setup a Windows PC: A Step-by-Step Guide to Setting Up and Configuring a New Computer: Location Independent Series, #4Оценок пока нет
- Disable Update WindowsДокумент6 страницDisable Update WindowsJansen IrbaОценок пока нет
- Turn Off Windows Updates in Windows 10Документ2 страницыTurn Off Windows Updates in Windows 10Nebojša MićićОценок пока нет
- Full Fix by Zafar HussainДокумент13 страницFull Fix by Zafar HussainZafar HussainОценок пока нет
- Windows 10. The Easy to Understand Quick Start Guide on Using Windows 10От EverandWindows 10. The Easy to Understand Quick Start Guide on Using Windows 10Оценок пока нет
- PC & M Obile: Free StuffДокумент16 страницPC & M Obile: Free StuffAllan iversonОценок пока нет
- Windows 10 Operating System Speed TweaksДокумент17 страницWindows 10 Operating System Speed TweaksmicrowstuffОценок пока нет
- DNSproblem 1Документ7 страницDNSproblem 1Елит сервизОценок пока нет
- How To Use Reset This PC To Easily Reinstall Windows 10Документ5 страницHow To Use Reset This PC To Easily Reinstall Windows 10Choy SkieОценок пока нет
- Netwatch Installation For WindowsДокумент12 страницNetwatch Installation For WindowsleonardomarinОценок пока нет
- Icf Exam g8 2015Документ3 страницыIcf Exam g8 2015patrickkayeОценок пока нет
- What Is: TAP Windows Adapter V9 and How To Remove ItДокумент4 страницыWhat Is: TAP Windows Adapter V9 and How To Remove ItKathuria AmanОценок пока нет
- Ralph GrimlardДокумент3 страницыRalph GrimlardJoeybirlemОценок пока нет
- Reparar Conexiones SocketsДокумент19 страницReparar Conexiones Socketsarmando sanОценок пока нет
- How To Fix Black Horizontal Lines On Laptop Screen (20+ Ways)Документ8 страницHow To Fix Black Horizontal Lines On Laptop Screen (20+ Ways)Boncu BoncuОценок пока нет
- Optimizing Windows 10 and Mach3/4Документ10 страницOptimizing Windows 10 and Mach3/4M. MUBASHARОценок пока нет
- 01 Installation Document For UCCX 80Документ37 страниц01 Installation Document For UCCX 80ashishОценок пока нет
- How To Reinstall WiFi Drivers On WindowsДокумент3 страницыHow To Reinstall WiFi Drivers On WindowsSyeda Maarij HassanОценок пока нет
- Windows 10 Update DisableДокумент6 страницWindows 10 Update DisableSameh_Abd_Aziz100% (1)
- Windows7 SuperguideДокумент60 страницWindows7 SuperguideRichard Canar PerezОценок пока нет
- IPredator - Setting Up OpenVPN On Windows 8 PDFДокумент22 страницыIPredator - Setting Up OpenVPN On Windows 8 PDFCora BlakeОценок пока нет
- Windows 10 To Windows 10 Remote Desktop Connection Setup Guide v1.2 1Документ12 страницWindows 10 To Windows 10 Remote Desktop Connection Setup Guide v1.2 1Brice Gaetan NYOGAОценок пока нет
- Unable To Connect To Network Windows 10 FixДокумент27 страницUnable To Connect To Network Windows 10 Fixsimona_pulbereОценок пока нет
- Get Connected To A Windows Server 2003 VPN in This Step-By-StepДокумент14 страницGet Connected To A Windows Server 2003 VPN in This Step-By-StepPaulo Alexandre Pinto PereiraОценок пока нет
- Prerequisites: Openvpn Web PageДокумент4 страницыPrerequisites: Openvpn Web PageMarcellus RudyОценок пока нет
- How To Control Windows 10 - The Settings GuideДокумент29 страницHow To Control Windows 10 - The Settings GuideAris Paparidis100% (8)
- Tutorial WindowsДокумент3 страницыTutorial WindowsericОценок пока нет
- Internet IssuuesДокумент7 страницInternet IssuuesMilind MehtaОценок пока нет
- How To Disable Driver Signature Enforcement Try These Methods 2Документ1 страницаHow To Disable Driver Signature Enforcement Try These Methods 2Nikhil GohelОценок пока нет
- How To Install Windows 10 On Your PC: Lab Experiment # 2Документ14 страницHow To Install Windows 10 On Your PC: Lab Experiment # 2Sobia AliОценок пока нет
- WiFi IssueДокумент14 страницWiFi Issuepardhasaradhi photosОценок пока нет
- Windows 10 - Quick GuideДокумент44 страницыWindows 10 - Quick GuideVigneshwar .sОценок пока нет
- Ict-Chapter2 Assignment 3Документ39 страницIct-Chapter2 Assignment 3Viknesh ThevarОценок пока нет
- Windows 7 TweaksДокумент6 страницWindows 7 TweaksRAMESHBABUОценок пока нет
- Firmware Update Read Me FirstДокумент2 страницыFirmware Update Read Me FirstFausto21089Оценок пока нет
- Annoyances Fix-Windows 10Документ6 страницAnnoyances Fix-Windows 10Nimish MadananОценок пока нет
- Windows 10 Installation Manual UPGRADEДокумент32 страницыWindows 10 Installation Manual UPGRADEConrad RobertsОценок пока нет
- Network TroubleshootingДокумент19 страницNetwork TroubleshootingKevin NeshОценок пока нет
- Enroll Your Windows 10 Devices in IntuneДокумент15 страницEnroll Your Windows 10 Devices in IntuneKamranBhattiОценок пока нет
- Sarat New-April2013Документ7 страницSarat New-April2013raj139eevОценок пока нет
- (Fix) Network Connections Folder Is Empty in Windows, Not Showing Network Adapters ListДокумент8 страниц(Fix) Network Connections Folder Is Empty in Windows, Not Showing Network Adapters ListzruscicОценок пока нет
- Install Operating System (Windows/Linux-Red Hat/ubuntu) : Experiment No:06Документ17 страницInstall Operating System (Windows/Linux-Red Hat/ubuntu) : Experiment No:06Noor alam ShaikhОценок пока нет
- Free Key Win 10Документ5 страницFree Key Win 10Udéos OfficielОценок пока нет
- Please Read-Mitchell InstallДокумент21 страницаPlease Read-Mitchell InstallDavit FloresvОценок пока нет
- Experiment No 13Документ16 страницExperiment No 13Riya BhatiОценок пока нет
- Windows 10 Activator TXT FileДокумент3 страницыWindows 10 Activator TXT FileSahir RegenОценок пока нет
- How To Fix Unidentified Network Problem On Windows 10: Driver TalentДокумент8 страницHow To Fix Unidentified Network Problem On Windows 10: Driver Talentdenny cilloОценок пока нет
- Make Your PC Stable and Fast: What Microsoft Forgot to Tell YouОт EverandMake Your PC Stable and Fast: What Microsoft Forgot to Tell YouРейтинг: 4 из 5 звезд4/5 (1)
- 7 Common Microsoft Issues and How To Fix Them: Published OnДокумент32 страницы7 Common Microsoft Issues and How To Fix Them: Published OnAmrinderSinghОценок пока нет
- Sonnax Aisin AW TF-80SC TransmissionДокумент9 страницSonnax Aisin AW TF-80SC TransmissionjovanicmarijaОценок пока нет
- Oznake Pinova Za Povezivanje RT4Документ4 страницыOznake Pinova Za Povezivanje RT4jovanicmarijaОценок пока нет
- A5e31006890 k8 Cv5 Ac Aptronic Modular Power Supply Siemens ManualДокумент206 страницA5e31006890 k8 Cv5 Ac Aptronic Modular Power Supply Siemens Manualjovanicmarija100% (2)
- Softverski Logging Za RT4Документ2 страницыSoftverski Logging Za RT4jovanicmarijaОценок пока нет
- Softver Codovi Za RT4Документ7 страницSoftver Codovi Za RT4jovanicmarijaОценок пока нет
- Kako Zameniti HDD Na RT4Документ3 страницыKako Zameniti HDD Na RT4jovanicmarijaОценок пока нет
- Ugradnja USB To RT4Документ1 страницаUgradnja USB To RT4jovanicmarijaОценок пока нет
- 3RH19112FA22 Datasheet enДокумент5 страниц3RH19112FA22 Datasheet enjovanicmarijaОценок пока нет
- 3RH29112FA22 Datasheet enДокумент6 страниц3RH29112FA22 Datasheet enjovanicmarijaОценок пока нет
- M-Light Range: Led Headlights, Marker & Tail LightsДокумент12 страницM-Light Range: Led Headlights, Marker & Tail LightsjovanicmarijaОценок пока нет
- APT5010 JVRДокумент5 страницAPT5010 JVRjovanicmarijaОценок пока нет
- Postupak Kada IP Adresa Nije ValidnaДокумент47 страницPostupak Kada IP Adresa Nije ValidnajovanicmarijaОценок пока нет
- Firmware Update Testo Thermal ImagersДокумент3 страницыFirmware Update Testo Thermal ImagersMartín LópezОценок пока нет
- ArtikelДокумент4 страницыArtikelYosua SimatupangОценок пока нет
- DOS Based Program Using A USB PortДокумент3 страницыDOS Based Program Using A USB Portjob_pОценок пока нет
- LQ-590 Printer Driver - Printer Driver Ver.4 - 24 Pin - Download - Dot Matrix - Epson - 2012.12.28Документ1 страницаLQ-590 Printer Driver - Printer Driver Ver.4 - 24 Pin - Download - Dot Matrix - Epson - 2012.12.28vidiza_1gb3804Оценок пока нет
- Computer Keyboard Shortcut Keys PDFДокумент7 страницComputer Keyboard Shortcut Keys PDFmuhammad sohail janjuaОценок пока нет
- MBRCheck 04.12.12 16.30.06Документ4 страницыMBRCheck 04.12.12 16.30.06jasmina_cipОценок пока нет
- CommandsДокумент10 страницCommandsstudentscornersОценок пока нет
- WSUS, MU and WU Oh My!: SMB Technology Network Susan Bradley, PatchaholicДокумент78 страницWSUS, MU and WU Oh My!: SMB Technology Network Susan Bradley, Patchaholicramzym2Оценок пока нет
- Gradle - Installation and Execution of BuildДокумент4 страницыGradle - Installation and Execution of BuildRAMKITCSОценок пока нет
- Windows - Boot Process & MoreДокумент44 страницыWindows - Boot Process & MoreTejinder Singh AhirОценок пока нет
- Output LogДокумент4 страницыOutput LogRadya AgnaОценок пока нет
- Ironpython WPFДокумент8 страницIronpython WPFRidwanudin AlfatahОценок пока нет
- Portable Data Backup and Recovery Software Collection (Feb 2017)Документ2 страницыPortable Data Backup and Recovery Software Collection (Feb 2017)Anilkumar CEОценок пока нет
- Combo FixДокумент21 страницаCombo FixAntonio OlavarriaОценок пока нет
- AutoCad 2018Документ13 страницAutoCad 2018Indrawan BaskaraОценок пока нет
- AMD Consumer IR Driver: SB7xx SB8xx Hudson-1 Hudson-2 Hudson-3Документ4 страницыAMD Consumer IR Driver: SB7xx SB8xx Hudson-1 Hudson-2 Hudson-3shakiraОценок пока нет
- Usage of RIP SoftwareДокумент6 страницUsage of RIP SoftwareIbrahim MunirОценок пока нет
- Descargar Libro Mientras Llueve Fernando Soto Aparicio PDFДокумент4 страницыDescargar Libro Mientras Llueve Fernando Soto Aparicio PDFJuan David Soraca Alvarez20% (5)
- Alfresco Enterprise Edition Simple Install Guide For WindowsДокумент2 страницыAlfresco Enterprise Edition Simple Install Guide For WindowsmicccheleОценок пока нет
- Windows 10 Version 1709 - CFA IssueДокумент6 страницWindows 10 Version 1709 - CFA Issuejan2Оценок пока нет
- Instruments Supported in Datacolor SoftwareДокумент3 страницыInstruments Supported in Datacolor SoftwareSohel NomanОценок пока нет
- Maintenance Guide To OMStar V500R006Документ38 страницMaintenance Guide To OMStar V500R006Yoyok Dwi ParindraОценок пока нет
- Filemon RegmonДокумент61 страницаFilemon RegmonM Santosh KumarОценок пока нет
- ArpitДокумент2 страницыArpitkingarpit24Оценок пока нет
- Deploy RSAT (Remote Server Administration Tools) For Windows 10 v2004 Using ConfigMgr and Powershell - Imab - DKДокумент24 страницыDeploy RSAT (Remote Server Administration Tools) For Windows 10 v2004 Using ConfigMgr and Powershell - Imab - DKMhamed BelfortasОценок пока нет
- Guia Instalacion ENTECДокумент15 страницGuia Instalacion ENTECHislim SaidОценок пока нет
- Transform Your Windows XP To Windows Vista Without Any Customization PackДокумент10 страницTransform Your Windows XP To Windows Vista Without Any Customization Packthejaswi100% (2)
- Django - Instalation CMDДокумент2 страницыDjango - Instalation CMDKumar RajputОценок пока нет
- Exchange Installation & FSMO RolesДокумент7 страницExchange Installation & FSMO RolesSantosh SinghОценок пока нет
- Fan TelДокумент2 страницыFan TelFabiánHurtadoОценок пока нет