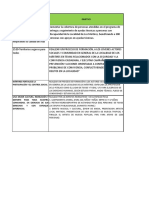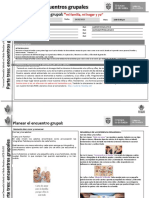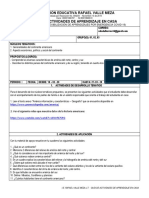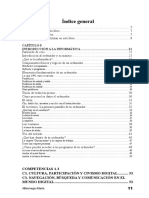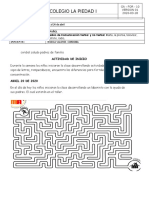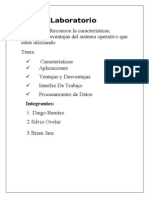Академический Документы
Профессиональный Документы
Культура Документы
Guía de Informática Séptimo 2020
Загружено:
Sorangel CastilloОригинальное название
Авторское право
Доступные форматы
Поделиться этим документом
Поделиться или встроить документ
Этот документ был вам полезен?
Это неприемлемый материал?
Пожаловаться на этот документАвторское право:
Доступные форматы
Guía de Informática Séptimo 2020
Загружено:
Sorangel CastilloАвторское право:
Доступные форматы
INSTITUCIÓN EDUCATIVA RAFAEL VALLE MEZA
Aprobada por Resolución No. 000234 - Noviembre 13 de 2015
Dane 120001066787 - Nit 800196800-9
GUÍA DE ACTIVIDADES DE APRENDIZAJE EN CASA
(METODOLOGÍA DE FLEXIBILIZACIÓN DE APRENDIZAJES POR EMERGENCIA COVID-19)
DOCENTE: CORREO:
Lic. YORYIS FABIÁN QUIROZ PEDROZA profe-yors@hotmail.com
GRADO: GRUPO(S):
SÉPTIMO 01, 02
NÚCLEOS TEMÁTICOS:
1. Números Enteros
2. Operaciones con números enteros
PROPÓSITOS (LOGROS):
Determinar el valor absoluto de los números enteros.
Resolver problemas donde intervengan las operaciones de adición, sustracción, multiplicación y división de enteros
Calcular potencias de números enteros con exponente natural.
PERIODO: I FECHA: DESDE: 18 /03/20 HASTA: 27/03/20
1. ACTIVIDADES DE DESARROLLO TEMÁTICO
Para el desarrollo de los núcleos temáticos propuestos, se presentan las siguientes actividades que el estudiante debe
desarrollar con el acompañamiento de los padres de familia o de un adulto responsable que oriente el trabajo del estudiante
en casa:
¿Qué es un Sistema Operativo?
Un Sistema Operativo (o SO) es el programa esencial de cualquier equipo informático. Permite la interacción entre el usuario,
los otros programas instalados en el PC, su hardware y los dispositivos conectados a él.
Windows es el sistema operativo más conocido y usado del mundo. Da soporte para que se ejecuten los programas. Organiza
y mantiene tus archivos. Te da acceso a ellos y hace posible que uses tus dispositivos y programas. Administra la memoria
RAM o el procesamiento del PC. Reconoce el ratón y el teclado y envía información al monitor, entre otras muchas cosas.
¿Qué hace y cómo funciona un Sistema Operativo?
Permite al usuario interactuar con el PC: Ofrece un medio (una interfaz) para que el usuario pueda hacer con facilidad
lo que quiera. Cosas como abrir un programa, ver un documento o imprimirlo. La interfaz de usuario permite dar órdenes
(comandos) al sistema. Hay dos tipos básicos: - Interfaz gráfica de usuario (GUI). Los comandos se representan por
iconos, botones de herramientas u otros elementos gráficos. Se activan pinchando en ellos con el ratón o mediante el
teclado. Es la interfaz estándar hoy en día.
Ejemplo de interfaz gráfica de Windows 10.
Interfaz de línea de comandos (CLI): El usuario debe escribirlos tecleándolos línea a línea y con un formato concreto.
Es la que usan los SO más antiguos. Como Microsoft MS-DOS. Interfaz de línea de comandos de MS-DOS
Gestiona el software: Los programas deben seguir las reglas que impone cada sistema operativo. Establece qué
recursos y servicios pueden utilizar (la cantidad de RAM, por ejemplo), de qué forma y con qué prioridad. La relación
entre los programas y el SO donde se instalan es muy estrecha. Por eso hay versiones distintas según cuál sea. Windows
es el que tiene más programas disponibles de todo tipo. Miles de ellos son gratis.
Controla los dispositivos y el hardware: El sistema decide cómo pueden usar los recursos del sistema y en qué
condiciones, igual que con el software. Gestiona los controladores o drivers de los componentes de hardware y
dispositivos como impresoras, escáneres, webcams, etc. Sirve de enlace entre ellos y el usuario. Lo que haces con el
ratón o el teclado (u otros dispositivos de entrada) tiene un reflejo en el sistema. Y da acceso a dispositivos de salida
como la impresora o la pantalla.
Alberga el sistema de carpetas y archivos: Los discos duros, pendrives o discos USB u otros dispositivos de
almacenamiento son controlados por el SO. Gracias a él el usuario consigue crear carpetas donde guardar los archivos
que cree. También abrirlos, copiarlos, moverlos y en general administrarlos del modo que sea. Crear carpetas y moverse
por ellas. Copiar o mover archivos y carpetas.
Da soporte a las funciones de red: Tanto de redes por cable como redes inalámbricas, Wi-Fi o conexiones
mediante Bluetooth. El sistema controla el envío y recepción de información. Y gestiona los dispositivos de red como
hace con el resto del hardware.
Protege el PC: Un buen SO incluye medidas de seguridad que protegen al usuario y al propio sistema. Se aplican a
todos los niveles, desde los componentes físicos del PC hasta su uso por el usuario. Para garantizar ese control se
reserva el acceso sin restricciones al equipo. Es lo que se llama modo supervisor. Todos los demás programas funcionan
en modo protegido, con limitaciones que impone el sistema. Cualquier proceso crítico debe ser autorizado por él para
evitar ponerlo en peligro. La gestión de usuarios es otra parte básica de la seguridad. Una función más del sistema es
identificar y autentificar a los administradores o usuarios estándar del equipo. Y limitar lo que pueden hacer en función
de su tipo.
I.E. RAFAEL VALLE MEZA J.T. - GUÍA DE ACTIVIDADES DE APRENDIZAJE EN CASA
Tipos de sistemas operativos
Hay criterios distintos para distinguirlos. Cuatro habituales son:
Monousuario/Multiusuario: En función de si permite acceso a un solo usuario de cada vez. O si varios de ellos pueden
compartir al mismo tiempo sus programas u otros recursos.
Monotarea/Multitarea: Según pueda ejecutar sólo un programa o varios simultáneamente.
Monoprocesador/Multiprocesador: Dependiendo de si es capaz de aprovechar la capacidad de proceso de una sola
CPU o de varios procesadores a la vez.
Centralizado/Distribuido
En un sistema centralizado se limita a gestionar un único equipo. En los sistemas distribuidos conecta varios sistemas
en parte independientes. En ellos los usuarios pueden acceder a recursos a distancia igual que si estuvieran delante de
eso equipos.
¿Qué es Windows?
Windows es un sistema operativo desarrollado por la empresa de software Microsoft Corporation, el cual se encuentra
dotado de una interfaz gráfica de usuario basada en el prototipo de ventanas (su nombre en inglés). Una ventana representa
una tarea ejecutada o en ejecución, cada una puede contener su propio menú u otros controles, y el usuario puede ampliarla
o reducirla mediante un dispositivo señalador como el ratón o mouse.
El escritorio de Windows: Área en la que se ubican los iconos de uso más frecuente y donde se despliegan las
aplicaciones en el momento en que se ejecutan.
A continuación se presenta la pantalla señalada:
PARTES DEL ESCRITORIO.
Menú de Inicio: Por lo general está ubicado en la parte interior izquierda. Es definido como la entrada principal a los
programas, carpetas y configuraciones del equipo.
Iconos: Representaciones gráficas de los objetos de Windows. Contienen rótulos que los identifican y dan acceso a ciertos
programas y componentes de la computadora.
Existen dos tipos de Iconos:
De Programa: Representan un archivo que se ejecutará (aplicación).
De Documento: Representan un archivo de datos creado por una determinada aplicación.
Un Icono se abre haciendo doble clic sobre él.
Barra de tareas:
La Barra de tareas, es una franja horizontal que se encuentra en el escritorio, ésta contiene al botón de inicio, algunos iconos
de dispositivos, el reloj (la hora que tiene registrada la computadora), además de que también contiene los nombres de las
aplicaciones que tengas abiertas, y en algunas ocasiones pueden estar los iconos de acceso directo a diversas aplicaciones
como Internet Explorer, Outlook, y al propio Escritorio.
Ventanas: Estructuras gráficas cuadrangulares en las cuales se llevan a cabo las operaciones y funciones de las
aplicaciones.
Estructura de las ventanas: Primero se presentan la caja de control y la Barra de Título. Existe una Barra de Menú, que por
lo general está acompañada por la Barra de Herramientas, la cual incluye iconos que permiten ejecutar una acción asociada
a esta función.
I.E. RAFAEL VALLE MEZA J.T. - GUÍA DE ACTIVIDADES DE APRENDIZAJE EN CASA
La mayoría de las ventanas de Windows contienen tres botones ubicados en la esquina superior derecha. El primero,
denominado "Minimizar", permite disminuir la ventana. El segundo, llamado "Maximizar", permite expandir la ventana al
tamaño de la pantalla. Cuando la ventana está maximizada, el botón Maximizar cambia su aspecto y se convierte en el botón
"Restaurar", el cual permite regresar al tamaño original de la ventana antes de maximizarse. El tercer botón, "Cerrar", permite
dar por concluida la actividad que se está realizando.
Fondo de escritorio: Es la imagen que usamos de fondo de pantalla para dar un aspecto más personalizado al escritorio.
COMPONENTES DE UNA VENTANA (WINDOW)
1. Barra de título (title bar.): Muestra el nombre del documento y del programa ( o el nombre de la carpeta si se está
trabajando en una )
2. Barra de Menús (menu bar).- Contiene elementos en los que puede hacer clic para realizar selecciones en un
programa.
3. Barra de herramientas (tools bar) Nos sirve para tener acceso rápido a las opciones en un programa.
4. Barra de formato: Contiene las opciones que usamos más a menudo para modificar nuestro documento por ejemplo,
modificar tipo de letra color etc.
5. Barra de estado. Proporciona información adicional sobre el documento que está creando.
6. Barras de desplazamiento horizontal y vertical (slide bar).- Le permite desplazar el contenido de la ventana para
visualizar la información que en un momento no se encuentra visible.
Botones (Minimizar), (Maximizar o Restaurar), (Cerrar): En la esquina superior derecha de la barra de herramientas,
encontraremos tres botoncitos importantes que tenemos que reconocer y saber para que funcionan.
7. Botón Minimizar, es utilizado para reducir la pantalla a su mínima expresión, sin cerrar la aplicación.
8. Botón Restaurar, utilizado para retornar a la visualización de la pantalla tal como la teníamos al inicio. Este se utilizará
en caso hemos disminuido en algún momento la pantalla y deseamos tener la pantalla completa como estaba al inicio.
9. Botón Cerrar, utilizado para cerrar un documento o bien toda la aplicación.
I.E. RAFAEL VALLE MEZA J.T. - GUÍA DE ACTIVIDADES DE APRENDIZAJE EN CASA
10. Regla. Se utilizan para alinear los textos, gráficos, tablas y otros elementos en un documento.
11. Cursor. Símbolo que indica la posición en que nos encontramos en un texto editable. Generalmente el cursor se
simboliza como una barra vertical I que parpadea.
12. Otras ventanas pueden contener botones, cuadros o barras adicionales, dependiendo de programas, pero usualmente
también cuentan con los mismos elementos básicos.
A. Ver los siguientes vídeos que muestran las operaciones con números enteros:
Video 1: https://www.youtube.com/watch?v=ag8jklB3MaM
2. ACTIVIDADES DE APLICACIÓN
1. Coloca tu cuaderno al día, ten en cuenta que debes realizar la presentación, la misión, visión y el perfil
del estudiante. Luego copia toda la información suministrada.
2. Observa el video y realiza una línea de tiempo con la información.
3. ESTRATEGIAS DE EVALUACIÓN
Se tendrá en cuenta como estrategia de evaluación efectiva los siguientes aspectos:
1. El desarrollo de las actividades.
2. La consulta de la información en las fuentes indicadas.
3. La presentación de las actividades con buena letra y ortografía en el cuaderno.
Igualmente, a regresar a clases, el estudiante presentará una evaluación escrita sobre el contenido de esta guía, los diferentes
textos literarios que aquí se señalan y la información presentada como núcleo temático.
4. BIBLIOGRAFÍA, WEBGRAFIA Y OTRAS HERRAMIENTAS DE APOYO
5. RECOMENDACIONES
Para el desarrollo de esta guía se recomienda realizar las actividades de forma paulatina durante las dos semanas: Al menos dos
actividades de aplicación por cada día.
Además se debe continuar con los cuidados en casa, siguiendo las recomendaciones de higiene, cuidado y autocuidado que han
sido emitidas y comunicadas por el Gobierno Nacional. Es muy importante el debido aislamiento social de los niños, niñas y
adolescentes acorde con las recomendaciones dadas, pues estas buscan proteger a toda la comunidad educativa y la prevalencia
de los derechos de los niños, niñas y adolescentes.
____________________________________ ________________________________________
Vo.Bo. Rector Vo.Bo. Coordinador J.T.
I.E. RAFAEL VALLE MEZA J.T. - GUÍA DE ACTIVIDADES DE APRENDIZAJE EN CASA
Вам также может понравиться
- MMPI 2 B CasoIlustrativo Integro PDFДокумент4 страницыMMPI 2 B CasoIlustrativo Integro PDFKimberly ArevaloОценок пока нет
- Curso de Computo 3-4 GradoДокумент28 страницCurso de Computo 3-4 Gradolp2008a978890% (50)
- Mtto Completo ICT GR228XДокумент9 страницMtto Completo ICT GR228XJulio MedinaОценок пока нет
- Programas y Proyectos Poblacion VulnerableДокумент4 страницыProgramas y Proyectos Poblacion VulnerableSORANGELОценок пока нет
- Tablero Informativo MeryДокумент9 страницTablero Informativo MerySorangel CastilloОценок пока нет
- Capítulo 3Документ42 страницыCapítulo 3AndreaОценок пока нет
- Proyecto de Vida y Desarrollo Integral HumanoДокумент31 страницаProyecto de Vida y Desarrollo Integral HumanoalexpalazuelosОценок пока нет
- Planeacion 24 de MayoДокумент7 страницPlaneacion 24 de MayoSorangel CastilloОценок пока нет
- Proyecto de VidaДокумент7 страницProyecto de VidaCarlosMachaccaОценок пока нет
- Proyecto de Vida y Desarrollo Integral HumanoДокумент31 страницаProyecto de Vida y Desarrollo Integral HumanoalexpalazuelosОценок пока нет
- Proyecto de Vida y Desarrollo Integral HumanoДокумент31 страницаProyecto de Vida y Desarrollo Integral HumanoalexpalazuelosОценок пока нет
- Capítulo 3Документ42 страницыCapítulo 3AndreaОценок пока нет
- Siencias Sociales PDFДокумент2 страницыSiencias Sociales PDFSorangel CastilloОценок пока нет
- Religión Guía SeptimoДокумент2 страницыReligión Guía SeptimoSorangel CastilloОценок пока нет
- Religión Guía SeptimoДокумент2 страницыReligión Guía SeptimoSorangel CastilloОценок пока нет
- Trabajo Sobre El WindowsДокумент18 страницTrabajo Sobre El WindowsJhonsil Ortiz GonzalezОценок пока нет
- Atajos de Teclado W10 PDFДокумент12 страницAtajos de Teclado W10 PDFJavier TreviñoОценок пока нет
- Manual HP1020Документ136 страницManual HP1020Mariano FaresОценок пока нет
- Manual Caja de AhorroДокумент17 страницManual Caja de AhorroLigia SantianaОценок пока нет
- Inf Radio MobileДокумент16 страницInf Radio Mobilejuan pabloОценок пока нет
- Teclas de Acceso Rápido de Word - WindowsДокумент4 страницыTeclas de Acceso Rápido de Word - WindowsAlexandra Pajuelo Antiquira100% (1)
- Curso Práctico de Introducción A La Informática Por CompetenciasДокумент9 страницCurso Práctico de Introducción A La Informática Por CompetenciasIcela BarralesОценок пока нет
- Practica 4 - Configuración Regional y de Idioma en Windows 7Документ7 страницPractica 4 - Configuración Regional y de Idioma en Windows 7lilianaОценок пока нет
- Iniciando Windows 10 - Escritorio y elementosДокумент3 страницыIniciando Windows 10 - Escritorio y elementosLeonidas ESPINOZA AMISQUITAОценок пока нет
- Manual Prosicar GestionДокумент65 страницManual Prosicar GestionHugo RoMo100% (1)
- Windows 10 principales característicasДокумент3 страницыWindows 10 principales característicasAIDE BIBIANA CALVILLO VILLAОценок пока нет
- Historia y evolución de WindowsДокумент13 страницHistoria y evolución de WindowsROSMERY CAPENAОценок пока нет
- Tema 1Документ89 страницTema 1Marcy Helen Dorado ReynoldsОценок пока нет
- Guia para Instalación de Oracle 10gДокумент33 страницыGuia para Instalación de Oracle 10gHerbe OsorioОценок пока нет
- Mejores gestos y atajos Windows 10Документ24 страницыMejores gestos y atajos Windows 10Nazz BzmОценок пока нет
- Talleres Tercero OkДокумент48 страницTalleres Tercero OkHarold CoboОценок пока нет
- AnatomiaДокумент56 страницAnatomiaČřïšťhïäň PömäОценок пока нет
- Sistema operativo Windows XPДокумент5 страницSistema operativo Windows XPPerla Duarte CОценок пока нет
- Manual Software HI P2P IP CastellanoДокумент40 страницManual Software HI P2P IP CastellanoFernando Saura BallesterОценок пока нет
- Introducción al teclado: partes y funcionesДокумент12 страницIntroducción al teclado: partes y funcionesluis quispe hanccoОценок пока нет
- Windows 7Документ151 страницаWindows 7María Ximena RomeroОценок пока нет
- Atajos de Teclado para Aumentar Tu Productividad en Windows - 1000 Tips InformáticosДокумент6 страницAtajos de Teclado para Aumentar Tu Productividad en Windows - 1000 Tips InformáticosELIAS ORLANDO VINGULA RARAZОценок пока нет
- Actividad-Integradora 2.0Документ30 страницActividad-Integradora 2.0MaFer JCОценок пока нет
- Modulo 1 Windows 7-Inhsac PDFДокумент65 страницModulo 1 Windows 7-Inhsac PDFWilson CarrilloОценок пока нет
- 1.1. Sistemas en WindowsДокумент8 страниц1.1. Sistemas en WindowsMarily Jacome AmayaОценок пока нет
- Trucos de PCДокумент40 страницTrucos de PCFélix Miguel Medina DelgadoОценок пока нет
- LanSchool v7 Users Guide - EsДокумент24 страницыLanSchool v7 Users Guide - EsSergio PacajesОценок пока нет
- La Historia de WindowsДокумент10 страницLa Historia de WindowsRodrigo Guzman MedranoОценок пока нет