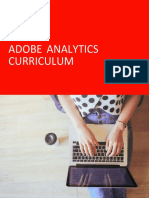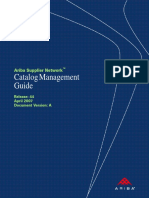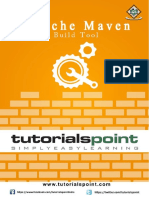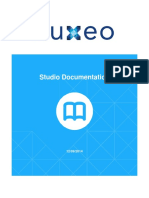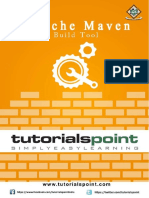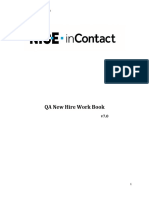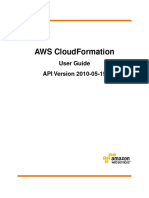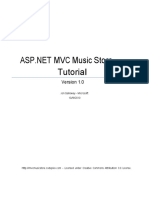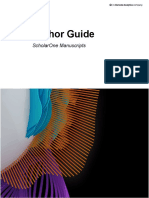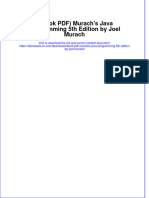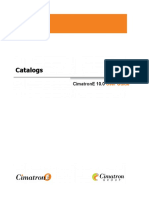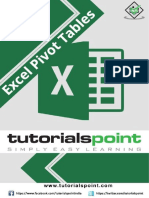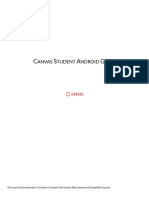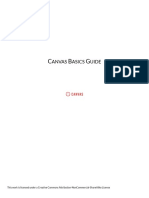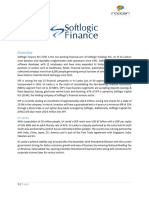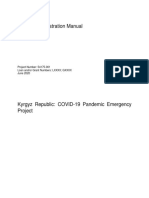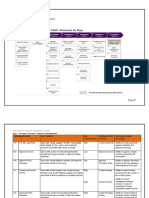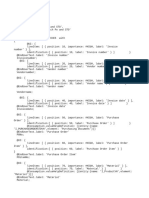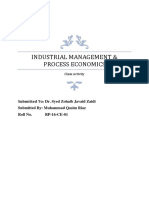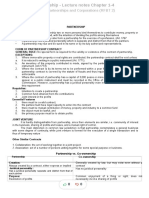Академический Документы
Профессиональный Документы
Культура Документы
Canvas Catalog Guide
Загружено:
joseОригинальное название
Авторское право
Доступные форматы
Поделиться этим документом
Поделиться или встроить документ
Этот документ был вам полезен?
Это неприемлемый материал?
Пожаловаться на этот документАвторское право:
Доступные форматы
Canvas Catalog Guide
Загружено:
joseАвторское право:
Доступные форматы
CATALOG GUIDE
This work is licensed under a Creative Commons Attribution-NonCommercial-ShareAlike License
Catalog Guide
Table of Contents
All Users ...................................................................................................................................................................................................4
What is Canvas Catalog? ....................................................................................................................................................6
How do I use my institution's Catalog? .........................................................................................................................9
How do I enroll in a Catalog course? ........................................................................................................................... 18
How do I enroll in a Catalog program? ....................................................................................................................... 26
How do I add my name to the wait list for a Catalog course or program?.................................................... 36
How do I know when I'll get added to a course or program from the Catalog wait list? ........................ 40
How do I complete my registration for a catalog course or program? .......................................................... 44
How do I log in to my catalog account? ...................................................................................................................... 47
How do I use the Catalog dashboard? ........................................................................................................................ 50
How do I begin a catalog course or program? ........................................................................................................ 60
How do I drop a Canvas Network or Catalog course or program? ................................................................. 64
How do I view the certificate of completion for a Catalog course or program? ........................................ 66
How do I view a transcript of my courses or programs in Catalog? ................................................................ 67
How do I log out of my catalog account? ................................................................................................................... 69
How do I view the Canvas Dashboard through Catalog? ................................................................................... 70
Admins - Canvas ................................................................................................................................................................................ 72
How does Canvas Catalog interact with my Canvas Account? ....................................................................... 74
How do I add a user as an admin for a Catalog account in Canvas?................................................................ 83
How do I enable Canvas permissions for admins to manage a Catalog account? ..................................... 87
Admins - Catalog ............................................................................................................................................................................... 89
How do I access my Catalog beta environment?.................................................................................................... 91
What customization options are available in Canvas Catalog? ....................................................................... 95
How do I add a user as a subcatalog admin? ......................................................................................................... 101
How do I access the Catalog API? ............................................................................................................................. 104
How do I manage my catalogs? .................................................................................................................................. 106
How do I add a subcatalog for individual departments or organizations?................................................ 111
Catalog Guide
How do I manage user defined fields for catalog registration? ..................................................................... 116
How do I add a user defined field to customize catalog registration? ........................................................ 121
How do I add a logo, CSS, JavaScript, or HTML file to customize a catalog? ........................................... 125
How do I enable SKU uploads in a catalog? ........................................................................................................... 131
How do I manage categories for a catalog? ........................................................................................................... 134
How do I add a category to a catalog? ..................................................................................................................... 141
How do I manage catalog listings? ............................................................................................................................ 146
How do I add a catalog course listing?..................................................................................................................... 157
How do I add a catalog program listing? ................................................................................................................. 169
How do enrollment caps and wait lists appear in the catalog for a course or program listing? ....... 178
How do I view the wait list for a catalog course or program? ........................................................................ 184
How do I manage catalog program requirements? ............................................................................................ 187
How do I add a requirement to a catalog program? ........................................................................................... 191
How do catalog requirements appear in program listings? ............................................................................ 195
How do I add a certificate of completion for a Catalog course? ................................................................... 199
How do I add a certificate of completion for a Catalog program? ................................................................ 205
How do I manage catalog promotions? ................................................................................................................... 211
How do I add a catalog promotion? .......................................................................................................................... 214
How do I view catalog reports? .................................................................................................................................. 218
How do I export catalog reports? .............................................................................................................................. 223
How do I view catalog analytics? ............................................................................................................................... 226
How do I export catalog analytics? ........................................................................................................................... 229
Subcatalog Admins - Catalog ..................................................................................................................................................... 232
How do I use Catalog as a subcatalog admin? ...................................................................................................... 234
Catalog Guide
All Users
Catalog Guide Updated 2019-05-11 Page 4
Catalog Guide
Catalog Guide Updated 2019-05-11 Page 5
Catalog Guide
What is Canvas Catalog?
Canvas Catalog is an elegant, all-in-one learning solution that includes a course catalog customized to your institution,
course registration system, payment gateway, and learning platform. Canvas Catalog is native to Canvas, which allows you
to publish any Canvas course in an attractive online catalog quickly and efficiently.
For more information, visit the Canvas Catalog website.
Create Program Offerings
Catalog has a variety of uses including:
• Professional Development
• eLearning Courses
• Continuing Education
• Training Workshops
• Seminars
• Webinars
Catalog Guide Updated 2019-05-11 Page 6
Catalog Guide
View Listings
Canvas Catalog markets courses and programs that an institution adds to their account. Account listings can be branded with an
organization's name, logo, and domain, and accounts fully support custom JavaScript (JS) and cascading style sheets (CSS).
Institutions can also create subcatalog listings that are branded to a specific department, organization, or team.
An institution's catalog is always public facing, even if students are not logged in. However, institutions can manage the visibility
of each listing in their catalog.
Note: An institution's Catalog Listings page cannot automatically narrow displayed listings to recommend courses to specific
students.
Manage Account
Catalog Guide Updated 2019-05-11 Page 7
Catalog Guide
Within a Canvas Catalog account, institutions can manage all course and program listings, manage catalogs, create promotional
codes for paid listings, view account reports, and access the API.
Add Certificates
Institutions can also add certificates, which are automatically issued upon student course or program completion. No extra
paperwork is involved. Certificates can be set to a default template or designed with custom with HTML/CSS.
Catalog Guide Updated 2019-05-11 Page 8
Catalog Guide
How do I use my institution's Catalog?
Catalog courses and programs are easily searchable. You can use the Search field on the home page, or just browse the
catalog listings.
Note
Note: The steps for searching and viewing a course or program listing are the same regardless of catalog design. Your
catalog view may be customized for your institution.
Open Catalog
In a browser window, type your institution's Catalog URL in the address bar.
Search for Listing
In the search bar, type the name of the course or program.
Catalog Guide Updated 2019-05-11 Page 9
Catalog Guide
Filter Categories
If your institution's catalog has created categories, you can view the Categories link [1]. To filter listings by category, click the
name of a category [2].
Filter and Sort Listings
You can always refine your search by filter and sort options. Click the Refine link [1].
In the filter options [2], you can filter by free or paid listings, open enrollment listings, and listings with certificates. More than
one filter can be used at once.
In the sort options [3], you can sort listings alphabetically or by start date. For paid listings, sorting is also available by the price
in the listing—either from lowest to highest or highest to lowest.
Catalog Guide Updated 2019-05-11 Page 10
Catalog Guide
View Listing Types
Each listing in the catalog includes an icon that shows if the listing is a course [1] or a program [2].
Catalog Guide Updated 2019-05-11 Page 11
Catalog Guide
View Listing
Each listing includes an image [1], name [2], and short description [3]. Most listings may include a logo [4], which can represent a
listing for a specific department, organization, or team.
You can also view the length of the listing [5]. Some courses or programs may begin on a certain date, but some listings are only
offered during a specific date range or include a time limit. Self-paced listings means there are no start or end dates.
You can also view the cost of the listing [6] and any credits offered [7].
Note: For programs, any credits shown are the cumulative of all courses included in the program.
Catalog Guide Updated 2019-05-11 Page 12
Catalog Guide
Open Listing Details
To view details of a listing, click the listing arrow icon.
Catalog Guide Updated 2019-05-11 Page 13
Catalog Guide
View Listing Details
The listing details include the full course description, which contains more information about the listing.
Catalog Guide Updated 2019-05-11 Page 14
Catalog Guide
View Related Listings
Sometimes a listing may display associated courses or programs below the Enroll button.
If you view a course that is part of a program, the name of the program appears on the listing page [1]
If you view a program that has course requirements, the name of the courses appear on the listing page [2]. If a course listing is
visible in the Catalog, the course name also includes a link to the course.
Catalog Guide Updated 2019-05-11 Page 15
Catalog Guide
Enroll in Listing
To enroll in a course or enroll in a program, click the Enroll button.
Catalog Guide Updated 2019-05-11 Page 16
Catalog Guide
Add to Wait List
Sometimes you may view a listing with a closed enrollment. If enabled by your administrator, the Catalog wait list will allow you
to add your name to the listing and automatically enroll if a spot opens. You can remove yourself from the wait list at any time.
Spots can become available if a student drops the program, or if an administrator increases the enrollment limit. Learn more
about Catalog wait lists.
Catalog Guide Updated 2019-05-11 Page 17
Catalog Guide
How do I enroll in a Catalog course?
You can enroll in a course by viewing the details of the course listing. If you enroll in a course that requires payment,
payment is required as part of the enrollment process.
When you have completed your course enrollment, you can view and begin the course in your Catalog Dashboard.
If you have never enrolled in a course with your institution, you will need to complete your registration before you can
begin the course.
Note
Note: Depending how your institution has set up their enrollment process, you may see additional enrollment fields.
Open Catalog
In a browser window, type your institution's Catalog URL in the address field.
Search for Course
Search for a course in the search field [1], Categories menu (if available) [2], or refined search menu [3].
Catalog Guide Updated 2019-05-11 Page 18
Catalog Guide
Open Course
Click the course's arrow icon.
Catalog Guide Updated 2019-05-11 Page 19
Catalog Guide
Enroll in Course
To enroll in the course, click the Enroll button.
Add to Wait List
If you want to enroll in a course where the enrollment is closed, you may be able to add your name to a wait list and be
automatically enrolled if a spot opens. If this feature is available, you can remove yourself from the wait list at any time.
Catalog Guide Updated 2019-05-11 Page 20
Catalog Guide
Spots can become available if a student drops the course, or if an administrator increases the enrollment limit. Learn more
about Catalog wait lists.
Complete Enrollment Information
If you have never enrolled in a catalog course or you are not logged in, enter your full name [1] and email address [2]. Depending
how your institution has set up their enrollment, you may see additional enrollment fields.
Agree to the Terms of Use by clicking the checkbox [3].
Click the Enroll in Course button [4].
Note: If you already have an account, click the Sign in now link [5]. Otherwise, enter your full name and email address, and
catalog will locate your account and prompt you to log in.
Catalog Guide Updated 2019-05-11 Page 21
Catalog Guide
Enroll with Payment
If you enroll in a course that requires payment, payment information appears at the bottom of the enrollment page. If you have a
promotion code, you can enter it in the Promotion Code field [1]. Otherwise, click the Proceed to Payment button [2]. You will
be redirected to your institution's payment gateway page.
Catalog Guide Updated 2019-05-11 Page 22
Catalog Guide
New User: Complete Registration
If you do not have a catalog account, catalog will send a confirmation email to the address you entered during registration. You
will not be able to begin the course until you have completed your registration.
Catalog Guide Updated 2019-05-11 Page 23
Catalog Guide
Existing User: Enroll in Course
If you are an existing user and you are logged into your account, click the Enroll in Course button.
Catalog Guide Updated 2019-05-11 Page 24
Catalog Guide
Confirm Enrollment
Confirm your enrollment in the course. To go to your Dashboard, click the Go to your Dashboard link [1]. To return to the
catalog listings, click the Return to Catalog link [2].
Catalog Guide Updated 2019-05-11 Page 25
Catalog Guide
How do I enroll in a Catalog program?
You can enroll in a program by viewing the details of the program listing. Some programs may allow you to enroll in one
course requirement at a time. If you enroll in a program that requires payment, payment is required as part of the
enrollment process.
When you have completed your program enrollment, you can view and begin the program in your Catalog Dashboard.
If you have never enrolled in a program with your institution, you will need to complete your registration before you can
begin the program.
Note
Note: Depending how your institution has set up their enrollment process, you may see additional enrollment fields.
Open Catalog
In a browser window, type your institution's Catalog URL in the address field.
Search for Program
Search for a program in the search field [1], Categories menu (if available) [2], or refined search menu [3].
Catalog Guide Updated 2019-05-11 Page 26
Catalog Guide
Open Program
Click the program's arrow icon.
Catalog Guide Updated 2019-05-11 Page 27
Catalog Guide
View Program Requirements
If you view a program that has course requirements, the name of the courses appear on the listing page. If a course listing is
visible in the Catalog, the course name also includes a link to the course.
Catalog Guide Updated 2019-05-11 Page 28
Catalog Guide
Enroll in Program
To enroll in the program, click the Enroll button.
Catalog Guide Updated 2019-05-11 Page 29
Catalog Guide
Add to Wait List
If you want to enroll in a course where the enrollment is closed, you may be able to add your name to a wait list and be
automatically enrolled if a spot opens. If this feature is available, you can remove yourself from the wait list at any time.
Spots can become available if a student drops the program, or if an administrator increases the enrollment limit. Learn more
about Catalog wait lists.
Catalog Guide Updated 2019-05-11 Page 30
Catalog Guide
Complete Enrollment Information
If you have never enrolled in a catalog program or you are not logged in, enter your full name [1] and email address [2].
Depending how your institution has set up their enrollment, you may see additional enrollment fields.
Agree to the Terms of Use by clicking the checkbox [3].
Click the Enroll in Program button [4].
Note: If you already have an account, click the Sign in now link [5]. Otherwise, enter your full name and email address, and
catalog will locate your account and prompt you to log in.
Catalog Guide Updated 2019-05-11 Page 31
Catalog Guide
Enroll with Payment
If you enroll in a program that requires payment, payment information appears at the bottom of the enrollment page. If you
have a promotion code, you can enter it in the Promotion Code field [1]. Otherwise, click the Proceed to Payment button [2].
You will be redirected to your institution's payment gateway page.
Catalog Guide Updated 2019-05-11 Page 32
Catalog Guide
New User: Complete Registration
If you do not have a catalog account, catalog will send a confirmation email to the address you entered during registration.
When you have completed your registration, you can begin the program.
Catalog Guide Updated 2019-05-11 Page 33
Catalog Guide
Existing User: Enroll in Program
If you are an existing user and you are logged into your account, click the Enroll in Program button.
Catalog Guide Updated 2019-05-11 Page 34
Catalog Guide
Confirm Enrollment
Confirm your enrollment in the program. To go to your Dashboard, click the Go to your Dashboard link [1]. To return to the
catalog listings, click the Return to Catalog link [2].
Catalog Guide Updated 2019-05-11 Page 35
Catalog Guide
How do I add my name to the wait list for a Catalog course or program?
If you want to enroll in a listing but enrollment is closed, you may be able to add your name to a wait list and be
automatically enrolled if a spot opens. You can remove yourself from the wait list at any time.
Spots can become available if a student drops a course or program, or if an administrator increases the enrollment limit.
You can manage your wait list courses or programs from the catalog dashboard.
Note
Note: You must have a Catalog account to add your name to the wait list for a course or program. You may be asked to
create an account if you are not already logged in.
Open Catalog
In a browser window, type your institution's Catalog URL in the address field.
Search for Listing
Catalog Guide Updated 2019-05-11 Page 36
Catalog Guide
Search for a course or program either by using the search field [1] or using the refined search menu [2].
View Listing
Click the listing's arrow icon.
Catalog Guide Updated 2019-05-11 Page 37
Catalog Guide
Add to Wait List
To add your name to the wait list, click the Add to Wait List button.
Note: You must have a Catalog account to add your name to the wait list for a course or program. You may be asked to create an
account if you are not already logged in.
Confirm Wait List
Catalog Guide Updated 2019-05-11 Page 38
Catalog Guide
The listing status message will confirm you have been added to the wait list and will be notified when a spot is available.
To remove yourself from the wait list at any time, click the Remove from Wait List button. You can also manage your wait list
courses or programs from the catalog dashboard.
Catalog Guide Updated 2019-05-11 Page 39
Catalog Guide
How do I know when I'll get added to a course or program from the Catalog wait list?
If you want to enroll in a listing but enrollment is closed, you may be able to add your name to a wait list and be
automatically enrolled if a spot opens. You can remove yourself from the wait list at any time. When a spot is available in a
course or program, you will be notified by email.
Spots can become available if a student drops a course or program, or if an administrator increases the enrollment limit.
View Wait List on Listing
When a course or program listing has been closed for enrollment, you can add your name to the wait list.
Catalog Guide Updated 2019-05-11 Page 40
Catalog Guide
Remove from Wait List
The listing status message will confirm you have been added to the wait list and will be notified when a spot is available.
You can remove yourself from the wait list at any time.
View Wait List on Dashboard
The Catalog dashboard also displays a Wait List tab, where you can view the name of the course. You can remove yourself from
the wait list at any time.
Catalog Guide Updated 2019-05-11 Page 41
Catalog Guide
Receive Email Notification
When a spot is available in a course or program, you will receive an email notification.
Email for Free Listings
If you were wait listed for a free course, you will receive a regular course invitation enrollment and be added to the course
automatically.
Catalog Guide Updated 2019-05-11 Page 42
Catalog Guide
Email for Paid Listings
If you were wait listed for a paid course, you will receive an invitation to join the course. You will have 12 hours to accept the
course invitation before the invitation expires and the next student is invited to join the course.
If you do not want to be on the wait list, you can remove yourself by clicking the link at the bottom of the email.
Catalog Guide Updated 2019-05-11 Page 43
Catalog Guide
How do I complete my registration for a catalog course or program?
If you do not yet have a Canvas account for your institution's catalog site, you will need to complete your registration to
create a password and log in to catalog. You will not be able to begin a course or program until you have completed your
registration.
Complete Registration
Open your email client, then open the registration email from Canvas. To complete your registration, click the Click here now to
finish the registration process link.
Catalog Guide Updated 2019-05-11 Page 44
Catalog Guide
Create Password
Create a password in the password field [1]. In the Time Zone drop-down menu [2], choose your preferred time zone. Agree to
the terms of use by clicking the terms of use checkbox [3]. Then click the Register button [4].
Catalog Guide Updated 2019-05-11 Page 45
Catalog Guide
View Catalog Dashboard
View your dashboard.
Learn how to use your catalog dashboard.
Catalog Guide Updated 2019-05-11 Page 46
Catalog Guide
How do I log in to my catalog account?
You can log in to your catalog account from your catalog listing page. Before you can log in to Catalog, you must enroll in a
course or program and complete your registration.
If you are having trouble logging in to your account:
• Verify you are using the URL to log in to your catalog account. This URL is part of your catalog registration email.
• If you do not have a password, you must complete your registration for a course or program.
• If you have forgotten your password, you can reset your password.
Open Catalog
In a browser window, type your institution's Catalog URL in the address bar.
Log in to Catalog
On the catalog listing page, click the Login link.
Catalog Guide Updated 2019-05-11 Page 47
Catalog Guide
Log in to Canvas
Enter your catalog email address [1] and password [2], then click the Log In button [3].
Catalog Guide Updated 2019-05-11 Page 48
Catalog Guide
View Dashboard
View your dashboard.
Learn how to use the catalog dashboard.
Catalog Guide Updated 2019-05-11 Page 49
Catalog Guide
How do I use the Catalog dashboard?
After you log in to catalog, the catalog dashboard displays your enrolled courses by status. You can also access the catalog
listings to enroll in additional courses or programs.
View Dashboard
After you log in to catalog, you can view your dashboard. On your dashboard you can access the user menu [1] and view your
enrolled courses [2].
View User Menu
The user menu appears on every catalog page. In the user menu, you can view your enrolled courses via the catalog student
dashboard [1], view your Canvas account [2], and log out of your catalog account [3].
Catalog Guide Updated 2019-05-11 Page 50
Catalog Guide
View In Progress Tab
Courses and programs are shown according to their related status. By default, the dashboard displays the In Progress tab.
The In Progress tab displays enrolled courses and programs that are in progress, or courses and programs that have not yet
started. The tab displays two types of sections: Courses and Programs.
In Progress listings are organized by the percentage remaining for a course or program, followed by title. If no listings are
currently in progress, all listings are organized by title.
Note: If you can't view a course that hasn't started yet, your institution has restricted you from viewing upcoming courses.
Catalog Guide Updated 2019-05-11 Page 51
Catalog Guide
View Course Details
The Courses section shows all courses that are available to you. Each course displays the course name [1], the length of the
course [2], and the course description [3]. If a course includes credit, you can also view the number of credits offered for the
course [4]. If a certificate is available, the course displays the name of the certificate [5].
If a course is available to you, you will be able to begin the course [6].
If a course is not yet available, either by course date or because the course has not been published by your institution, you
cannot begin the course. The course image will also display a lock icon [7].
If you want to drop a course or program, click the respective Settings icon [8].
Catalog Guide Updated 2019-05-11 Page 52
Catalog Guide
View Course Progress
Catalog listings determine course completion on course modules, which create an organizational structure for the course. If a
course requires modules to be completed in order, the listing displays a course progress bar with a percentage of completion.
If a course does not require modules to be completed in order, the listing does not display a progress bar.
Note: If your course is not designed with modules, the Begin Course button will be replaced with a Go to Course button.
Catalog Guide Updated 2019-05-11 Page 53
Catalog Guide
If you begin a course and do not finish it right away, the dashboard button will display as the Resume Course button.
View Program Details
If you are enrolled in a program, the In Progress tab displays sections for both programs and sections, with programs listed first.
The Programs section displays all details of your program(s). Like courses, each program displays the program name [1], the
length of the program (if set) [2], and the program description [3]. If a program includes credit [4], the number is the cumulative
of all courses offered in the program. If a certificate is available, the course displays the name of the certificate [5].
Catalog Guide Updated 2019-05-11 Page 54
Catalog Guide
View Course Requirements
In the Requirements list, you can view all the courses that are part of the program. You can click the Requirements heading to
show and hide course requirements.
If a program has a course that is available to you, you will be able to begin the course [1]. Again, if you begin a course and do not
finish it right away, when you return to the dashboard the button will display as the Resume Course button.
If a course is not yet available, either by course date or because the course has not been published by your institution, you
cannot begin the course. The course image will display a lock icon [2].
Note: If all courses in the Requirements list include a Begin Course button, you can complete the courses in any order.
Catalog Guide Updated 2019-05-11 Page 55
Catalog Guide
View Completed Tab
The Completed tab displays courses that have been completed.
Completed listings are organized by the time the listing was completed, followed by title.
View Course and Program Details
You can view the date that the course or program was completed [1].
If your course or program offers a certificate of completion and you completed the course before the deadline (if applicable),
you can also view the certificate [2].
You can also review the course at any time [3].
Catalog Guide Updated 2019-05-11 Page 56
Catalog Guide
View Not Completed Tab
The Not Completed tab displays courses that have expired.
Completed listings are organized by the time the listing expired, followed by title.
View Expired Course
You can view the date that the course or program expired [1].
You can also review the course at any time [2].
View Wait List Tab
If you have added your name to a wait list, the Wait List tab shows those listings directly from the Dashboard.
Catalog Guide Updated 2019-05-11 Page 57
Catalog Guide
View Course and Program Details
You can view the name of the course or program and the status [1]. If a spot becomes available, the course or program will move
to the In Progress tab.
To remove your name from the wait list at any time, click the Remove icon [2].
View Transcript
To view a transcript of all your current and concluded programs and courses, click the PDF Transcript link. The transcript shows
all enrollment information as displayed in your In Progress and Completed Catalog tabs.
Catalog Guide Updated 2019-05-11 Page 58
Catalog Guide
View Catalog
To access your institution's catalog at any time, click your institution's logo [1] or, in the footer of the browser window, click the
Course Catalog link [2].
Catalog Guide Updated 2019-05-11 Page 59
Catalog Guide
How do I begin a catalog course or program?
You can begin a course or program in the In Progress tab of your dashboard. However, you cannot begin a course until the
course start date. If your course is part of a program, you may be required to complete one course before beginning
another.
Note: If you enroll in a Catalog program, you must begin each course in Catalog. Canvas does not enroll you in a course or
display the course in Canvas until you click the Begin Course button for each course requirement in the program.
View In Progress Tab
In the catalog dashboard, view the In Progress tab.
Catalog Guide Updated 2019-05-11 Page 60
Catalog Guide
Begin Program
To begin a program, locate the name of the program. In the Requirements list, locate the first course and click the Begin Course
button.
Note: If all courses in the Requirements list include a Begin Course button, you can complete the courses in any order.
Begin Course
Catalog Guide Updated 2019-05-11 Page 61
Catalog Guide
To begin a course, locate the name of the course, and depending on the course type, click the Begin Course or Go to Course
button.
View Course Dashboard
View your Canvas course dashboard.
Catalog Guide Updated 2019-05-11 Page 62
Catalog Guide
Return to Catalog Dashboard
To return to the catalog dashboard, click the Canvas logo.
Catalog Guide Updated 2019-05-11 Page 63
Catalog Guide
How do I drop a Canvas Network or Catalog course or program?
Catalog users (including users of Canvas Network) can drop courses or programs from the Catalog dashboard. If a course
is set to only allow users to participate during a specified date range, Catalog users will only be able to drop the course
during the time period between the course start and end dates. Otherwise, users can drop the course at any time. If your
course or enrollment status has concluded, you can no longer drop the course. Catalog users can also drop programs as
well.
Courses can only be dropped if you enrolled in the course directly through your institution's Catalog. If you were manually
added to the course by an instructor or admin, you will have to ask the instructor or admin to remove you from the course.
Drop Course or Program
In the In Progress tab, locate the course or program and click the Settings icon [1]. Click the Drop Course or Program link [2].
Catalog Guide Updated 2019-05-11 Page 64
Catalog Guide
Confirm Drop
Catalog will confirm you want to drop the course or program. Click the Drop button.
Catalog Guide Updated 2019-05-11 Page 65
Catalog Guide
How do I view the certificate of completion for a Catalog course or program?
If your course or program included a certificate, you can view and download the certificate when you have completed the
course or program. Certificates are issued automatically upon completion and can be viewed at any time.
Note
Note: When you complete a course or program with a certificate, a link to the certificate will also be emailed to you.
Open Completed Tab
On the Dashboard, click the Completed tab.
View Certificate
To view the certificate in your web browser, click the View link [1]. To download the certificate, click the Download link [2].
Catalog Guide Updated 2019-05-11 Page 66
Catalog Guide
How do I view a transcript of my courses or programs in Catalog?
In Catalog, you can view a transcript of all your enrollment information as displayed in your In Progress, Completed, and
Not Completed Catalog tabs. If a program has multiple programs, the transcript only shows the first subprogram.
Programs count as one item; no course requirements are included in the total enrollment count. If an enrolled date is not
set, the course has not been started or the enrollment date is unavailable. Transcripts also display credits earned as well as
credits available to earn (when an enrollment is completed).
View PDF Transcript
In the Student Dashboard, click the PDF Transcript button.
Catalog Guide Updated 2019-05-11 Page 67
Catalog Guide
View Transcript
The PDF transcript opens in a new browser tab. You can print or save transcripts to your computer. View the date of the
transcript at the bottom of the PDF.
Catalog Guide Updated 2019-05-11 Page 68
Catalog Guide
How do I log out of my catalog account?
When you are finished with your catalog account, you can log out.
Note
Note: Logging out of your catalog account will also log you out of your Canvas course(s).
Open User Menu
In the catalog dashboard, click the User Menu.
Log Out
Click the Logout link.
Catalog Guide Updated 2019-05-11 Page 69
Catalog Guide
How do I view the Canvas Dashboard through Catalog?
Once you have completed your registration for a catalog course or listing, you have access to an account within Canvas.
You can link to your Canvas account from your catalog dashboard at any time. Your Canvas account provides an overview
of your course(s).
Open User Menu
After you've logged in to your catalog account, in the catalog dashboard, click the User Menu.
Open Canvas
Click the Canvas link.
Catalog Guide Updated 2019-05-11 Page 70
Catalog Guide
View Canvas Dashboard
View your Canvas User Dashboard, which contains an overview of all activity in your Canvas account.
To view or begin a specific Canvas course, in Global Navigation, click the Courses link.
Note: If you enroll in a Catalog program, you must begin each course in Catalog. Canvas does not enroll you in a course or
display the course in your Canvas dashboard until you click the Begin Course button for each course requirement in the
program.
Catalog Guide Updated 2019-05-11 Page 71
Catalog Guide
Admins - Canvas
Catalog Guide Updated 2019-05-11 Page 72
Catalog Guide
Catalog Guide Updated 2019-05-11 Page 73
Catalog Guide
How does Canvas Catalog interact with my Canvas Account?
As an admin, when you sign up for Canvas Catalog, you must also have a Canvas Account. Your Canvas Account is the
foundation for your catalog and houses all the courses that you can create and manage as part of your course or program
listings.
Catalog also uses the data within Canvas courses to determine the completion state of each catalog course or listing.
Registration User Defined Fields
When you add and manage user defined fields, the custom user information is stored in Canvas. However, currently custom field
information cannot be viewed in Canvas itself and can only be retrieved through the Canvas Users API. Requests should be
used with the parent catalog account.
Catalog Guide Updated 2019-05-11 Page 74
Catalog Guide
Catalog Listings
When you add a catalog course listing, Catalog references the list of existing courses within your Canvas account. Catalog
merely references the existing course and provides a location for you to create details about the course so students can enroll.
If you do not have any existing courses in Canvas, you cannot add a catalog listing.
Additionally, when you add a catalog program listing, Catalog references all the courses that have been added as catalog listings.
You cannot create a program listing without first adding course listings.
Catalog Course Status
Catalog Guide Updated 2019-05-11 Page 75
Catalog Guide
The Catalog user dashboard displays a Completed tab that houses courses and programs that have been completed.
To measure activity in the Course Progress indicator, Catalog uses course modules to generate progress data.
If a course is not set up with modules, Catalog cannot identify the status of the course.
Course Modules
In a Canvas course, Modules are used to organize course content by weeks, units, or as another organizational structure
designed by a course instructor or designer. Modules essentially create a one-directional linear flow of what students should do
to complete the course.
Modules should contain course requirements that students must attain in order for the module to be marked as complete.
Requirements can include viewing a page, participating in a discussion, or submitting an assignment.
Additionally, students should be required to complete all requirements and move through module requirements in sequential
order. If these options are enabled, Catalog can link the user to the next module requirement; otherwise, Catalog will link the
user to the entire modules page.
For more information about modules, visit the Canvas Instructor Guide.
Catalog Guide Updated 2019-05-11 Page 76
Catalog Guide
Note: At the conclusion of a course, if you want Catalog to add a course certificate or program certificate, Catalog does not
support requiring students to complete only one module requirement. All requirements must be complete and completed in
sequential order.
Catalog Listing Dates
Catalog listings are based on Canvas course section and course dates. Listings are considered active as long as the course falls
within the dates specified. Once the course is outside the section or course date, the listing is also moved to the Completed
section of the Catalog dashboard.
For more information about section or course dates, visit the Canvas Admin Guide.
Canvas Course Dates
Course dates can be edited in Course Settings. When setting course dates for Catalog use, the Users can only participate in the
course between these dates checkbox [1] must be selected. Course dates also affect the Wait List for a course.
If you select the Restrict students from viewing course before start date checkbox [2], any students who enroll in the course can
view the begin date for the course in the enrollment email, but the course does not appear in the Catalog Dashboard until the
course start date.
Catalog Guide Updated 2019-05-11 Page 77
Catalog Guide
If you select the Restrict students from viewing course after end date checkbox [3], the course does not appear in the
Dashboard Completed tab.
Catalog Option for New Enrollments
In the New Enrollments catalog course listing menu, Catalog displays the course's default section, along with the course dates.
The course dates are published as part of the course listing.
Catalog Guide Updated 2019-05-11 Page 78
Catalog Guide
Courses without Dates
If there are no start and end dates for the course, the section drop-down and the course listing display as self-paced.
Canvas Course Section Dates
Each Canvas course contains a default section for student enrollments. Default sections are given the same name as the course.
If a course contains additional sections, section dates override the course dates. If enabled, students enrolled in a specific
section can only access the listing between specified section dates. Section dates can be edited in Course Settings.
When setting section dates for Catalog use, the Users can only participate in the course between these dates checkbox should
be selected. Section dates also affect the Wait List for a course.
Note: A default section must exist in your Canvas course to work properly in Catalog.
Catalog Guide Updated 2019-05-11 Page 79
Catalog Guide
Catalog Option for New Enrollments
As part of the Catalog course listing, you can specify which section Catalog should use to enroll new students.
The specified section for new enrollments is published as part of the course listing.
Catalog Guide Updated 2019-05-11 Page 80
Catalog Guide
Sections without Section Dates
If a course contains sections but they do not contain their own section dates, the section drop-down menu still displays the
sections, but they will default to course dates, if any.
Canvas Term Dates
Unlike regular courses in Canvas, Catalog does not verify term dates. If a course does not contain any dates except for the term
dates, Catalog sets the course to be permanently self-paced with no start or end dates.
Catalog Guide Updated 2019-05-11 Page 81
Catalog Guide
Catalog Program Dates
If a program includes any courses with start and end dates, Catalog displays the start date for the first course in the program.
Catalog Guide Updated 2019-05-11 Page 82
Catalog Guide
How do I add a user as an admin for a Catalog account in Canvas?
As an admin, you can add administrative users to a Canvas account in Account Settings. When you assign a user as an
admin in the root account, that user has essentially all privileges in any sub-account in Canvas.
Once you add users as admins, if the users already have a profile in Canvas, they will receive an email notifying them that
they are now an admin for the account. If the users do not already have a profile, they will receive an email with a link to
create a profile and access the account.
If you want to give a Canvas user rights to manage a catalog but not allow full admin access, you can add a user as a
subcatalog admin directly in your Catalog account instead.
Notes
Notes:
• When adding an administrative user, you must assign the user to an account role. Before adding a user, ensure that you
have created the necessary account-level role.
• Your administrative user list includes the Catalog API, which is currently included in all Catalog accounts.
Open Account
Catalog Guide Updated 2019-05-11 Page 83
Catalog Guide
In Global Navigation, click the Admin link [1], then click the name of the account [2]
Open Settings
In Account Settings, click the Settings link.
Open Admins
Click the Admins tab.
Add Account Admins
Click the Add Account Admins button.
Catalog Guide Updated 2019-05-11 Page 84
Catalog Guide
Add Admin Role and Email
In the Add More drop-down menu [1], set the Account Admin role type. In the text field [2], type the email address of the user.
Click the Continue... button [3].
Catalog Guide Updated 2019-05-11 Page 85
Catalog Guide
Add Account Admins
Verify the user you added is listed in the admin field [1]. Select the OK Looks Good, Add this [#] User button [2]. If you need to
adjust any user information, click the Go back and edit the list of users button [3].
Verify New User
Verify the new administrative user was added.
Catalog Guide Updated 2019-05-11 Page 86
Catalog Guide
How do I enable Canvas permissions for admins to manage a Catalog account?
Canvas admins are not automatically given access to the admin features in Canvas Catalog. Catalog admins can manage all
course and program listings in Catalog, as well as user registration, reports, and promotions.
As the Catalog account admin, you may need to add another Canvas admin as a Catalog admin. You will need to enable the
catalog permission for the admin's role at the account level. For more information about permissions, please see the
Canvas Admin Guide.
Note
Note: The catalog permission only appears in Permissions for institutions that have a Canvas Catalog account and does not
apply to subaccount roles.
Open Account
Click the Admin link [1], then click the name of the account [2].
Catalog Guide Updated 2019-05-11 Page 87
Catalog Guide
Open Permissions
In Account Navigation, click the Permissions link.
View Account Roles
Click the Account Roles tab.
Enable Catalog Permission
In Account Permissions, locate the user role and enable the Manage catalog permission.
Catalog Guide Updated 2019-05-11 Page 88
Catalog Guide
Admins - Catalog
Catalog Guide Updated 2019-05-11 Page 89
Catalog Guide
Catalog Guide Updated 2019-05-11 Page 90
Catalog Guide
How do I access my Catalog beta environment?
As a Catalog admin, the beta environment allows you to explore new features in Catalog without affecting your production
environment. If you want to keep up on the latest beta features in Catalog, visit the Release Notes page in the Canvas
Community.
The beta environment is overwritten with data from the production environment every Monday. Any work or content you
add to your beta environment will be overwritten. Any changes you want to keep in the beta environment must be made
directly within the production environment before beta is reset.
Notes
Notes:
• Currently, beta environments are only available for customers in the United States.
• Notifications are not sent from the beta environment.
Access Beta Environment
To log in to your beta environment, type [organization name].beta.catalog.instructure.com into the URL field.
If your institution uses a vanity URL, replace the organization name with your full URL, and switch the periods to hyphens. For
example, the beta site for www.example.com is www-example-com.beta.catalog.instructure.com.
Catalog Guide Updated 2019-05-11 Page 91
Catalog Guide
View Beta Catalog
Your beta Catalog page will match the content in your production environment. You can tell you are in your beta environment as
long as beta is part of your Catalog URL [1]. Additionally, a pink bar displays across the bottom of the screen indicating you are
in a Canvas Test Installation [2].
Remember, beta environments will reset every week on Mondays and any content created in this environment will be deleted. If
you want to save any content created in your beta environment, you will have to re-create it in your production environment.
Catalog Guide Updated 2019-05-11 Page 92
Catalog Guide
View Beta Canvas
Beta environments are associated with beta Canvas environments. If you access Canvas from the Catalog beta environment,
Canvas will also open in its beta environment.
You can tell you are in your beta environment as long as beta is part of your Canvas URL [1]. Additionally, a pink bar displays
across the bottom of the screen indicating you are in a Canvas Test Installation [2].
Catalog Guide Updated 2019-05-11 Page 93
Catalog Guide
Canvas beta environments reset differently than your Catalog environment. For more information about Canvas beta
environments, please see the Canvas Admin Guide.
Catalog Guide Updated 2019-05-11 Page 94
Catalog Guide
What customization options are available in Canvas Catalog?
As a Catalog admin, you can fully customize your users' experience with Canvas Catalog. You can customize an entire
catalog with its own branding, settings, and other customization options.
Add Catalog Logo/Favicon
Canvas Catalog admins can upload a header logo, badge logo, and a browser favicon without using custom CSS. Unless a
subaccount specifies its own logo/favicon, logos/favicons uploaded in the parent account apply to all subaccounts.
Learn how to add logos/favicon in a catalog.
Note: The parent catalog logo, which may be different from subcatalog logos, always appears on the enrollment page for the
listing or course.
Catalog Guide Updated 2019-05-11 Page 95
Catalog Guide
Add Account CSS/JavaScript
You can use cascading style sheets (CSS) and JavaScript (JS) to customize all pages in a catalog. Popular customizations include
CSS for custom colors and showing the search field, and JS for a personalized welcome page.
Learn how to add CSS/JS to a catalog.
Add Subcatalog
A subcatalog creates a specific path URL where you can associate and brand specific listings for a department, organization, or
team. Subcatalogs can be listed as part of the domain (parent) catalog or act as a private catalog.
Catalog Guide Updated 2019-05-11 Page 96
Catalog Guide
Listings associated with a subcatalog display as part of the main catalog, but customization allows subcatalogs to promote
specific branding.
Additionally, subcatalogs create a specific URL path that can be added to the end of the domain URL so that all subcatalog
listings visible within the parent catalog can be viewed together.
Learn how to add a subcatalog.
Catalog Guide Updated 2019-05-11 Page 97
Catalog Guide
Add HTML/CSS Certificates
If you prefer not to use a default template, you can add custom certificates with HTML and CSS to course and program listings.
You can also use variables in your template to display specific information on the certificate including the student name,
institution name, award name, and program/course completion date.
These certificates are issued by Canvas Catalog automatically when a student completes a program or course. Students can
view their certificate(s) at any time.
Learn how to add a program certificate or course certificate.
Catalog Guide Updated 2019-05-11 Page 98
Catalog Guide
Add Email Layout HTML
You can create custom Hyper Text Markup Language (HTML) for header and footer email layouts. Custom HTML allows you to
personalize email templates for students. These emails are generated for students automatically from Canvas Catalog, such as
when students enroll in a catalog course or program.
Learn how to add email HTML to a catalog.
Catalog Guide Updated 2019-05-11 Page 99
Catalog Guide
Add User Defined Fields
You can create custom user defined fields on your Catalog registration page. Fields can be text entries or checkboxes and allow
institutions to customize their user registration beyond the default fields of Full Name and Email.
Learn how to add user defined fields to a catalog.
Catalog Guide Updated 2019-05-11 Page 100
Catalog Guide
How do I add a user as a subcatalog admin?
As a Catalog admin, you can assign other Catalog users to be subaccount admins over an individual subcatalog. This
feature allows you to delegate administration tasks such as downloading reports and managing listings. However,
subaccount admins cannot manage API functionality for the subcatalog.
Subcatalog admins can be any user who already has a Catalog account. Please note that any subaccount admin also
inherits rights to manage any subcatalogs within a subcatalog.
Open Admin
In the User Menu, click the Admin link.
Open Sub-Catalog Admins
Click the Sub-Catalog Admins link.
Catalog Guide Updated 2019-05-11 Page 101
Catalog Guide
Search for User
In the search field [1], enter the name of a Catalog user. When the name displays, click the user's name [2].
Select Catalog
In the Catalog drop-down menu, select the name of the catalog that you want the user to manage.
Create Subcatalog Admin
Click the Create Subcatalog Admin button.
Catalog Guide Updated 2019-05-11 Page 102
Catalog Guide
View Subcatalog Admin
View the user added as an admin.
To add another user, search for another user in the search field.
Delete Subcatalog Admin
To delete a user as a subcatalog admin, click the Delete button.
Catalog Guide Updated 2019-05-11 Page 103
Catalog Guide
How do I access the Catalog API?
If you are a Canvas admin and know how to use application program interface (API) commands, you can access the Catalog
API to view information about your Catalog account.
Open Admin
In the User Menu, click the Admin link.
Open API
Click the API link.
Catalog Guide Updated 2019-05-11 Page 104
Catalog Guide
View API
View the Catalog API page.
Catalog Guide Updated 2019-05-11 Page 105
Catalog Guide
How do I manage my catalogs?
As a Catalog admin, you can manage all of your catalogs and view an overall status on the Managed Catalogs page. Each
catalog has its own settings and customization options.
There are two types of catalogs: domain catalogs and subcatalogs. A domain catalog links your account in Canvas with
your catalog home page and is created for you as part of the catalog setup process. A subcatalog creates a specific path
URL where you can associate and brand specific listings for a department, organization, or team.
Managing your catalogs allows you to add subcatalogs, manage user defined fields, customize catalogs, and manage
categories.
Open Admin
In the User Menu, click the Admin link.
Open Catalogs
Catalog Guide Updated 2019-05-11 Page 106
Catalog Guide
Click the Catalogs link.
View Catalogs
The Catalogs page shows your catalogs. You can view the catalog name [1], the catalog URL [2], and whether the subcatalog is
shown in the parent catalog [3].
View Name
In the name column, you can easily tell whether a catalog is a domain catalog or a subcatalog. Domain catalogs are left aligned to
the page [1]. Subcatalogs are slightly indented with a path icon [2].
You can also see how many listings have been added to each catalog [3].
Note: When you sign up for Canvas Catalog, your domain catalog account will be created for you. Additionally, some
subcatalogs may be placed within other subcatalogs.
Catalog Guide Updated 2019-05-11 Page 107
Catalog Guide
View URL
Each catalog shows the catalog's URL, or the link used to access the catalog. You can access any catalog by clicking the
appropriate link.
Show in Parent Catalog
Subcatalogs can be shown or hidden in the parent catalog. On the catalogs page, you can quickly manage whether or not a
catalog is shown in the parent catalog.
By default, subcatalogs are shown in the parent catalog [1]. To hide a subcatalog from the parent catalog, locate the subcatalog
and toggle the Show in Parent button [2].
Catalog Guide Updated 2019-05-11 Page 108
Catalog Guide
Add Catalog
To add a subcatalog, click the Add Catalog button.
Edit Catalog
To view or edit a catalog, click the catalog name.
Catalog Guide Updated 2019-05-11 Page 109
Catalog Guide
Delete Catalog
To delete a catalog, click the Delete icon.
Note: You cannot delete a catalog if it contains course or program listings.
Catalog Guide Updated 2019-05-11 Page 110
Catalog Guide
How do I add a subcatalog for individual departments or organizations?
As a Catalog admin, you can add subcatalogs in Canvas Catalog by creating a new catalog. Your domain catalog links your
account in Canvas with your catalog home page and is created for you as part of the catalog setup process. Subcatalogs are
linked to your domain catalog and allow you to associate specific listings for a department, organization, or team.
Subcatalogs can be customized with their own branding and settings.
By default, subcatalog listings are shown in the parent catalog as well as the subcatalog's individual URL path. However,
subcatalogs can also be made private, where subcatalog listings are not shown in the parent catalog.
Once you have created a subcatalog, you can manage your catalogs at any time to add customization options.
Note
Note: You cannot delete a subcatalog once it has been created.
Open Admin
In the User Menu, click the Admin link.
Catalog Guide Updated 2019-05-11 Page 111
Catalog Guide
Open Catalogs
Click the Catalogs link.
Add Catalog
Click the Add Catalog button.
Select URL Type
In the URL Type drop-down menu, select the Path option.
Catalog Guide Updated 2019-05-11 Page 112
Catalog Guide
Add Name and Path URL
Add a name [1] and path [2] for your subaccount.
Name is how you want to refer to the account. Portal account name is internal use only and does not appear on any external
catalog page.
Path is the name extension for the subcatalog; this name will be added to the end of yoursite.edu/browse/. The path should be
unique per subcatalog. Use dashes between word spaces (e.g. yoursite.edu/browse/your-path-here).
View Path Example
As an example of a subcatalog path, if you wanted to create a subcatalog for an English department, you could specify the path
english. Any associated listings would be seen on the subcatalog page at yoursite.edu/browse/english
as english english.
Select Parent Catalog
Catalog Guide Updated 2019-05-11 Page 113
Catalog Guide
In the Parent Catalog menu [1], select the catalog where you want to associate the path URL. Most commonly you'll set the
domain catalog account as the parent catalog, but another subcatalog can also be a parent catalog.
By default, all subcatalog listings are enabled to be shown in the parent catalog. To create a private subcatalog and not display
listings in the parent catalog, toggle the Show Listings in Parent Catalog option [2].
Add Payment Details
Whether or not your subcatalog will accept payments, you must set the language [1], currency [2], and country [3] for your
subcatalog.
Language is the language for your Catalog users. The default option is English. Note that some languages are not fully translated
and may fall back to a related language or the English default.
Currency is the system of money you want to use for paid courses. The default option is USD-$.
Country is the country code for the country where your Catalog account resides. The default option is the United States.
Add About Details
In the About field, create a short description about the catalog. This field does not display anywhere else in catalog, but it can
help differentiate similar catalog accounts.
Save Subcatalog
Click the Save button. Confirm your catalog was added successfully.
Catalog Guide Updated 2019-05-11 Page 114
Catalog Guide
Note: Catalog will notify you if there are errors in your catalog account. If there are any errors, correct them and then click the
Save button again.
Catalog Guide Updated 2019-05-11 Page 115
Catalog Guide
How do I manage user defined fields for catalog registration?
As a Catalog admin, you can manage all of your user defined fields for a catalog by managing your catalog. User defined
fields display in the user registration page when a user first registers for a course or program. Information in user defined
fields can only be collected as part of new user registrations; the fields do not display when existing users enroll in a course.
When user defined fields are created in the parent catalog, the fields can automatically be applied to each subcatalog.
However, you can choose to create your own user defined fields in each subcatalog. User defined fields can be exported
using the Catalog API.
Open Admin
In the User Menu, click the Admin link.
Open Catalogs
Click the Catalogs link.
Catalog Guide Updated 2019-05-11 Page 116
Catalog Guide
Open Parent Catalog
Click the name of the parent catalog.
Open User Defined Fields
Click the User Defined Fields tab.
Catalog Guide Updated 2019-05-11 Page 117
Catalog Guide
View Fields
The User Defined Fields tab shows you the field name [1], the label [2], and the field type [3].
Add Field
To add a user defined field, click the Add Field button.
Catalog Guide Updated 2019-05-11 Page 118
Catalog Guide
Edit or Delete Fields
To edit a field, click the Edit icon [1]. To delete a field, click the Delete icon [2].
Manage Subcatalog Fields
If you are viewing a subcatalog, any existing user defined fields in the parent catalog will automatically apply when the Inherit
UDF from [parent account] button is enabled [1]. The user defined fields will appear but will be uneditable [2].
Catalog Guide Updated 2019-05-11 Page 119
Catalog Guide
Add Custom Subcatalog Fields
If you don't want the subcatalog to inherit the fields from the parent account, disable the Inherit UDF... button [1]. Click the Add
Field button [2] to add your own custom field.
Catalog Guide Updated 2019-05-11 Page 120
Catalog Guide
How do I add a user defined field to customize catalog registration?
When creating or managing a catalog as a Catalog admin, you can create custom user defined fields. These fields allow you
to customize your user registration beyond the default fields of Full Name and Email. Information in user defined fields can
only be collected as part of new user registrations; the fields do not display when existing users enroll in a course.
Any user defined fields in the parent catalog can automatically apply to subcatalogs. However, you can choose to create
your own custom user defined fields for a subcatalog.
Note
Note: In subcatalogs, you cannot add a new field if the subcatalog is inheriting user defined fields from another catalog.
Open Admin
In the User Menu, click the Admin link.
Open Catalogs
Click the Catalogs link.
Catalog Guide Updated 2019-05-11 Page 121
Catalog Guide
Open Catalog
Click the name of the catalog where you want to create a user defined field.
Open User Defined Fields
Click the User Defined Fields tab.
Add Field
Click the Add Field button.
Note: In subcatalogs, you cannot add a new field if the subcatalog is inheriting user defined fields from the parent catalog.
Catalog Guide Updated 2019-05-11 Page 122
Catalog Guide
Choose HTML Input Type
In the HTML Input Type menu, select whether you want to create a text or checkbox field.
Create Name and Label
In the Name field [1], create the name for the field. Spaces are not allowed; you must use underscores or dashes between words.
In the Label field [2], enter the text for the field that users will see during registration.
If the field is required to be completed by users, click the This field is required checkbox [3].
Catalog Guide Updated 2019-05-11 Page 123
Catalog Guide
Create Error Message
In the Error Message field, create an error message. This text appears if the user incorrectly enters information in the field.
Save Field
Click the Save Field button.
Catalog Guide Updated 2019-05-11 Page 124
Catalog Guide
How do I add a logo, CSS, JavaScript, or HTML file to customize a catalog?
As a Catalog admin, Canvas Catalog lets you add cascading style sheet (CSS), JavaScript (JS), or Hyper Text Markup
Language (HTML) files to apply to all pages in your catalogs. You can copy the source code directly into the fields, or you
can paste the URL to the external file. Host your files on a secure site, otherwise they may break when trying to load.
HTML/CSS can also be used to customize a program certificate or course certificate.
You can also upload a catalog header logo and catalog badge logo, as well as a browser favicon. For details and
specifications, please view the Canvas Catalog Logo Guidelines PDF.
• CSS/JS instruction files: catalog CSS file, catalog JavaScript file
• HTML instruction files (to view the code, right-click and save the link to your computer): HTML email header, HTML
email footer
Note
Note: Unless a subaccount specifies its own logo/favicon, logos/favicons uploaded in the parent account apply to all sub-
accounts.
Open Admin
In the User Menu, click the Admin link.
Catalog Guide Updated 2019-05-11 Page 125
Catalog Guide
Open Catalogs
Click the Catalogs link.
Open Catalog
To open an existing catalog, click the name of the catalog.
Catalog Guide Updated 2019-05-11 Page 126
Catalog Guide
Add Catalog
To add a subcatalog, click the Add Catalog button.
Open Customizations
Click the Customizations tab.
Catalog Guide Updated 2019-05-11 Page 127
Catalog Guide
Add Logo/Favicon Image
You can upload a header logo, badge logo, or favicon. To upload an image, locate the logo type and click the Upload an Image
button.
Once you have located your photo, you can crop your photo if necessary.
Catalog Guide Updated 2019-05-11 Page 128
Catalog Guide
Add CSS/JavaScript
To add CSS or JavaScript, paste the code directly into the appropriate fields.
Note: You can also paste a URL to an external template file.
Catalog Guide Updated 2019-05-11 Page 129
Catalog Guide
Add Email Layout HTML
To add HTML for the email header and footer, paste the respective code directly into the appropriate fields. You must include
HTML for both the header and footer.
Save Catalog
Click the Save button.
Catalog Guide Updated 2019-05-11 Page 130
Catalog Guide
How do I enable SKU uploads in a catalog?
The Catalog Info page includes an Enable SKU Upload option that is currently only compatible with the Common Checkout
Page (CCP) payment gateway. When this option is enabled within a catalog, SKUs can be added manually to individual
listings or bulk uploaded via API. By default, this option is disabled and can be enabled in a catalog or by sub-catalog.
Open Admin
In the User Menu, click the Admin link.
Open Catalogs
Click the Catalogs link.
Catalog Guide Updated 2019-05-11 Page 131
Catalog Guide
Select Catalog
Click the name of the catalog or subcatalog you want to view.
Enable SKU Upload
Click the Enable SKU Upload button.
Catalog Guide Updated 2019-05-11 Page 132
Catalog Guide
Save Catalog Info
Click the Save button.
Catalog Guide Updated 2019-05-11 Page 133
Catalog Guide
How do I manage categories for a catalog?
As a Catalog admin, you can view all of your categories for a catalog by managing your catalog. When categories are
created in the parent catalog, the categories can automatically be applied to each subcatalog. However, custom categories
can be created in each subcatalog.
Categories will be used as part of an additional search functionality available in a future release.
Open Admin
In the User Menu, click the Admin link.
Open Catalogs
Click the Catalogs link.
Catalog Guide Updated 2019-05-11 Page 134
Catalog Guide
Open Parent Catalog
Click the name of the parent catalog.
Open Categories
Click the Categories tab.
Catalog Guide Updated 2019-05-11 Page 135
Catalog Guide
View Categories
The Categories tab shows you the category name [1] and the type of category [2].
Catalog Guide Updated 2019-05-11 Page 136
Catalog Guide
Add Categories
To add new categories, select categories from subcatalogs and tabs.
Catalog Guide Updated 2019-05-11 Page 137
Catalog Guide
Edit or Delete Categories
To remove a category, locate the category and click the Remove icon.
Catalog Guide Updated 2019-05-11 Page 138
Catalog Guide
Manage Subcatalog Fields
If you are viewing a subcatalog, any existing categories will automatically apply when the Inherit categories from catalog
ancestry button is enabled [1]. The categories will appear but will be uneditable [2].
Catalog Guide Updated 2019-05-11 Page 139
Catalog Guide
Add Subcatalog Categories
If you don't want the subcatalog to inherit categories, disable the Inherit categories button [1]. Add new categories using the
categories drop-down menu [2].
Catalog Guide Updated 2019-05-11 Page 140
Catalog Guide
How do I add a category to a catalog?
When managing catalog categories as a Catalog admin, you can create categories for your catalog and subcatalogs.
Categories are created from tags added to course or program listings, as well as subcatalog names.
Any categories in the parent catalog can automatically apply to subcatalogs. However, you can choose to create your own
categories for a subcatalog.
• When viewing the parent catalog, the subcatalog list displays all subcatalogs in the account.
• When viewing a subcatalog and inheriting categories is disabled, the subcatalog list is filtered to only show subcatalogs
that descend directly from the subcatalog you are viewing.
• The tags list always shows tags from all subcatalogs across the entire account.
Note
Note: In subcatalogs, you cannot add a new category if the subcatalog is inheriting categories from another catalog.
Open Admin
In the User Menu, click the Admin link.
Catalog Guide Updated 2019-05-11 Page 141
Catalog Guide
Open Catalogs
Click the Catalogs link.
Open Catalog
Click the name of the catalog where you want to create a category.
Open Categories
Click the Categories tab.
Catalog Guide Updated 2019-05-11 Page 142
Catalog Guide
Select Subcatalog Categories
Categories defaults to the subcatalogs drop-down menu [1] and displays all subcatalogs for the account. Locate the name of a
subcatalog and select the checkbox [2]. You can select multiple subcatalogs at one time.
Manage Subcatalog Categories
Selected subcatalogs added as categories appear under the Categories heading. To remove a category, locate the subcatalog
category and click the Remove icon [1], or deselect the subcatalog checkbox [2].
Catalog Guide Updated 2019-05-11 Page 143
Catalog Guide
Select Tag Categories
To add tags as a category, use the drop-down menu to show tags [1]. Locate the name of a tag and select the checkbox [2]. You
can select multiple tags at one time.
Manage Tag Categories
Catalog Guide Updated 2019-05-11 Page 144
Catalog Guide
Selected tags added as categories appear under the Categories heading. To remove a tag category, locate the tag and click the
Remove icon [1], or deselect the tag checkbox [2].
Save Catalog
Click the Save button.
Catalog Guide Updated 2019-05-11 Page 145
Catalog Guide
How do I manage catalog listings?
As a Catalog admin, you can manage all courses and programs in Canvas Catalog on the Listings page. The Listings page
shows an overview and status of all course and program listings. You can also add a new course or program.
An institution's catalog is always public facing, even if students are not logged in. However, institutions can manage the
visibility of each listing in their catalog.
Open Admin
In the User Menu, click the Admin link.
Catalog Guide Updated 2019-05-11 Page 146
Catalog Guide
View Listings
By default, the admin console opens to the Listings page and displays all items in Canvas Catalog.
Sort Listings
By default, Canvas Catalog displays all catalog items. You can sort catalog listings by searching for a listing in the search field [1]
or sorting by courses or programs in the Listings menu [2].
Catalog Guide Updated 2019-05-11 Page 147
Catalog Guide
View Listing Details
Each listing displays the listing name [1], listing catalog [2], listing order [3], enrollment count [4], visibility status [5], and
enrollment status [6].
Catalog Guide Updated 2019-05-11 Page 148
Catalog Guide
View Name
The Name column includes the name of the listing, as well as additional details:
Courses vs Programs: Each listing name displays an icon for the type of listing: course [1] or program [2]. Course listing details
are preceded with a numbered link, which is the number of the course as linked to your Canvas account [3]. To quickly open the
Canvas course in a new browser window, click the number.
Certificates: If a certificate has been added to the listing, you can view the name of the certificate [4].
Catalog Guide Updated 2019-05-11 Page 149
Catalog Guide
View Catalog
The Catalog column shows the name of the catalog. You can access the catalog details page by clicking the catalog name.
Catalog Guide Updated 2019-05-11 Page 150
Catalog Guide
View Order
The Order column shows the order that the listings display within the Catalog when they are listed (visible) in the Catalog.
Setting an order shows priority in the Catalog; if a listing does not include an order number, the listing will appear after all other
visible priority listings.
Catalog Guide Updated 2019-05-11 Page 151
Catalog Guide
View Enrollment Count
The Enrolled column displays the number of users enrolled for the listing [1].
If a listing contains a fraction in the enrollment column, the listing includes an enrollment limit [2]. You can view the current
number of enrollments compared to the maximum number of enrollments.
Catalog Guide Updated 2019-05-11 Page 152
Catalog Guide
View Visibility
The Visibility column displays the visibility option set for the listing. Options include:
• Hide listing from catalog (no icon) [1]
• Show listing in catalog [2]
• Accessible via direct link only [3]
Catalog Guide Updated 2019-05-11 Page 153
Catalog Guide
View Enrollment Status
The Enrollable column shows if the listing is open for enrollment. A check mark means enrollment is open.
Catalog Guide Updated 2019-05-11 Page 154
Catalog Guide
View Listing
To view the details of a listing, click the name of the listing.
Catalog Guide Updated 2019-05-11 Page 155
Catalog Guide
Manage Listings
To add a program listing, click the Add Program button [1]. To add a course listing, click the Add Course button [2].
To manage an existing listing, click the check mark next to the listing [3]. You can select more than one listing if you want to
manage multiple listings at the same time. In the Actions menu [4], select a management option. You can change visibility
settings, change enrollment settings, and delete the listing(s).
Catalog Guide Updated 2019-05-11 Page 156
Catalog Guide
How do I add a catalog course listing?
As a Catalog admin, you can create a course listing in Canvas Catalog using any existing course in your Canvas account.
Note
Note: Catalog course listings are linked to their associated Canvas courses. If you want to add a course that is not yet
created in Canvas, you must create the Canvas course before you can create the course listing.
Open Admin
In the User Menu, click the Admin link.
Add Course
In the Listings page, click the Add Course button.
Catalog Guide Updated 2019-05-11 Page 157
Catalog Guide
Search Canvas Courses
In the search field, search for the name of a Canvas course.
Note: Catalog course listings are linked to their associated Canvas courses. If you want to add a course that is not yet created in
Canvas, you must add the Canvas course before you can create the course listing.
Catalog Guide Updated 2019-05-11 Page 158
Catalog Guide
Select Course
To add a course, click the course name [1], then click the Create Listing button [2].
Set Enrollment Status
By default, the course is not open for enrollment. To enable students to register for the course, toggle the Open for enrollment
button.
Catalog Guide Updated 2019-05-11 Page 159
Catalog Guide
Set Enrollment Cap and Wait List
You can set an enrollment cap for your course. In the Cap field [1], enter the maximum number of students who can enroll in the
course. By default, there is no cap limit.
If you want to enable a wait list for your enrollment cap, toggle the Wait List button [2]. By default, wait listing is not enabled.
Learn more about enrollment caps and wait lists.
Set Visibility
In the Visibility section, click the icon for the visibility level you want for the course in the catalog. By default, the course listing
is hidden in the catalog [1]. You can change the visibility to Show listing in Catalog [2] or Accessible via direct link only [3].
Add Days to Complete
If you want to set a time-limited course section for each new enrollment, enter the number of days that the course will be
available to the student in the text field. Otherwise, you can leave this section blank. The countdown begins for a student the
day a student enrolls in the course.
Catalog Guide Updated 2019-05-11 Page 160
Catalog Guide
View Listing Title
When you add a Canvas course as a catalog listing, the name of the course is automatically populated for you. If necessary, you
can modify the listing title in the text field.
Add Credit Amount
If you want to add a number of credits a student can receive by taking the course, enter a number in the Credit Amount field.
You can enter whole numbers or decimal numbers (e.g., 3.25).
Note: If you add this course to a program, programs display the cumulative number of credits for all courses added to the
program.
Select Catalog
Select the catalog that you want to associate with the listing. You can choose from your domain catalog or a custom subcatalog
(path URL).
Catalog Guide Updated 2019-05-11 Page 161
Catalog Guide
Add Enrollment Fee
If you want to set an enrollment fee for the course, enter a price in the Enrollment Fee text field. By default, enrollment is 0.00.
View Listing Path and List Order
The Listing Path [1] is the name of the listing added to the end of the catalog URL, e.g. [domain URL]/courses/[listing path]. The
listing path will be generated for you based on the Canvas course code. If necessary, you can modify the listing path in the text
field.
Listing paths should be unique per catalog account and support lowercase letters, numbers, and dashes.
The List Order [2] is the order the course should appear in the catalog listings. If not specified, the course will have no priority
list order.
Select Section for New Enrollments
If the course contains sections, select the section where new students should be enrolled.
If the course does not contain sections, students will be added to the default section.
Catalog Guide Updated 2019-05-11 Page 162
Catalog Guide
Note: If you add new sections to your course or otherwise want to change the enrollment section, you will have to edit your
catalog course listing at a later date. Changing a section in the Canvas course does not automatically apply to the catalog listing
until you edit the listing.
Add Listing SKU
If listing SKUs have been enabled in your account, you can manually add an SKU to the listing.
Add Listing Image
Select an image for your listing by clicking the Upload an Image button.
Catalog Guide Updated 2019-05-11 Page 163
Catalog Guide
Select Listing Image
To locate an image on your computer, click the Browse button.
Listings support PNG, JPG, GIF, and SVG images that are 768 pixels high and 1050 pixels wide.
Catalog Guide Updated 2019-05-11 Page 164
Catalog Guide
Locate an image on your computer. Depending on your browser, click the Choose or Open button.
Catalog Guide Updated 2019-05-11 Page 165
Catalog Guide
Use Image
You can crop your photo by changing the size of the bounding box in the left image. The right image shows how your photo will
appear in your listing. Click the Use Image button.
Catalog Guide Updated 2019-05-11 Page 166
Catalog Guide
Add Course Text
Add text to the listing's Teaser [1] and Full Description [2] fields.
Teaser is a brief paragraph summarizing the course and appears with the listing on the catalog page. In the sample listing in the
sidebar, you can see how the text will appear in the listing as you type. The teaser field cuts off from view in the listing at
approximately 280 characters, though the text field supports up to 1000 characters.
Full Description is a full description of the course listing. The content editor allows you to format text, create lists, indent
content, and insert links and images. The editor also supports editing HTML content. There is no character limit for the full
description.
Add Tags
Catalog Guide Updated 2019-05-11 Page 167
Catalog Guide
In the Tags field, you can add tags to your listing for enhanced Catalog searching. To add a tag, type the name of the tag [1]. If a
tag already exists in your account, select the name of the tag when it appears. Click the Add button [2].
Added tags appear below the Tags field. To remove a tag, click the tag's Remove icon [3].
Save Listing
In the page header, click the Save button. Confirm your course was added successfully.
Note: Catalog will notify you if there are errors in your listing. If there are any course errors, correct them and then click the
Save button again.
Copy Listing URL
Once you have saved your listing, you can click the Copy URL button to copy the URL for the listing.
Note: If the listing visibility is set to hidden, you will not be able to view the listing URL.
Catalog Guide Updated 2019-05-11 Page 168
Catalog Guide
How do I add a catalog program listing?
As a Catalog admin, you can add a program listing in Canvas Catalog. Programs are made of requirements, which are the
catalog courses or other programs that students are required to complete.
Each course listing in catalog is independent, even when it is associated with a program listing. Depending on how you
want to create a program, you will have to set visibility and enrollment details for each course requirement. Learn how
various visibility and enrollment statuses apply to course requirements in program listings.
Note
Note: You cannot add a program listing until you have added courses to a catalog.
Open Admin
In the User Menu, click the Admin link.
Add Program
In the Listings page, click the Add Program button.
Catalog Guide Updated 2019-05-11 Page 169
Catalog Guide
Set Enrollment Status
By default, the program is not open for enrollment. To enable students to register for the program, toggle the Open for
enrollment button.
Set Enrollment Cap and Wait List
You can set an enrollment cap for your program. In the Cap field [1], enter the maximum number of students who can enroll in
the program. By default, there is no cap limit.
If you want to enable a wait list for your enrollment cap, toggle the Wait List button [2]. By default, wait listing is not enabled.
Learn more about enrollment caps and wait lists.
Set Visibility
In the Visibility section, click the icon for the visibility level you want for the course in the catalog. By default, the course listing
is hidden in the catalog [1]. You can change the visibility to Show listing in Catalog [2] or Accessible via direct link only [3].
Catalog Guide Updated 2019-05-11 Page 170
Catalog Guide
Add Days to Complete
If you want to set a time-limited course section for each new enrollment, enter the number of days that the course will be
available to the student in the text field. Otherwise, you can leave this section blank. The countdown begins for a student the
day a student enrolls in the course.
Add Listing Title
Add a name for the program in the text field.
Select Catalog
Select the catalog that you want to associate with the listing. You can choose from your domain catalog or a custom subcatalog
(path URL).
Add Enrollment Fee
Catalog Guide Updated 2019-05-11 Page 171
Catalog Guide
If desired, set a cost for the program by entering a price in the Enrollment Fee text field. By default, enrollment is 0.00.
Add Listing Path and List Order
The Listing Path [1] is the name of the listing added to the end of the catalog URL, e.g. [domain URL]/programs/[listing path].
Add a listing path in the text field.
Listing paths should be unique per catalog account and support lowercase letters, numbers, and dashes.
The List Order [2] is the order the program should appear in the catalog listings. If not specified, the program will have no
priority list order.
Add Listing Image
Select an image for your listing by clicking the Upload an Image button.
Catalog Guide Updated 2019-05-11 Page 172
Catalog Guide
Select Listing Image
To locate an image on your computer, click the Browse button.
Listings support PNG, JPG, GIF, and SVG images that are 768 pixels high and 1050 pixels wide.
Catalog Guide Updated 2019-05-11 Page 173
Catalog Guide
Locate an image on your computer. Depending on your browser, click the Choose or Open button.
Catalog Guide Updated 2019-05-11 Page 174
Catalog Guide
Use Image
You can crop your photo by changing the size of the bounding box in the left image. The right image shows how your photo will
appear in your listing. Click the Use Image button.
Catalog Guide Updated 2019-05-11 Page 175
Catalog Guide
Add Course Text
Add text to the listing's Teaser [1] and Full Description [2] fields.
Teaser is a brief paragraph summarizing the program and appears with the listing on the catalog page. In the sample listing in the
sidebar, you can see how the text will appear in the listing as you type. The teaser field cuts off from view in the listing at
approximately 280 characters, though the text field supports up to 1000 characters.
Full Description is a full description of the program listing. The content editor allows you to format text, create lists, indent
content, and insert links and images. The editor also supports editing HTML content. There is no character limit for the full
description.
Add Tags
Catalog Guide Updated 2019-05-11 Page 176
Catalog Guide
In the Tags field, you can add tags to your listing for enhanced Catalog searching. To add a tag, type the name of the tag [1]. If a
tag already exists in your account, select the name of the tag when it appears. Click the Add button [2].
Added tags appear below the Tags field. To remove a tag, click the tag's Remove icon [3].
Save Listing
In the page header, click the Save button. Confirm your program was added successfully.
Note: Catalog will notify you if there are errors in your listing. If there are any course errors, correct them and then click the
Save button again.
Copy Listing URL
Once you have saved your listing, you can click the Copy URL button to copy the URL for the listing.
Note: If the listing visibility is set to hidden, you will not be able to view the listing URL.
Catalog Guide Updated 2019-05-11 Page 177
Catalog Guide
How do enrollment caps and wait lists appear in the catalog for a course or program listing?
When you create a course or program listing as a Catalog admin, you can set an enrollment cap for that course or program.
Enrollment caps let you set a limit to the number of students who can enroll in the course or program. A wait list can be
added to a listing as part of an enrollment cap.
When an enrollment cap is added to a listing, the enrollment number always begins at zero, regardless if students are
already enrolled in the listing. Please make sure that you set your enrollment cap before inviting users to enroll for the
listing. Catalog does not verify enrollments against any users who may already be enrolled in a course or program. Users
who are already enrolled in a course or program when the enrollment cap is added will not appear in the enrollment count
for that listing.
Notes
Notes:
• Enrollment caps are applied per listing.
• Course and program listings can have separate enrollment caps, regardless if a course is listed individually or as part of
a program.
• If a course is listed individually for enrollment and as part of a program, and both the program and the course have
enrollment caps, the total number of enrollments allowed would be the sum of those cap limits.
• For the wait list feature to take effect, students must drop courses from the Catalog dashboard. If a student drops a
course from the Canvas dashboard, the course will be dropped, but the wait list feature will not know that a spot has
become available in the course or program and will not notify the student next in line.
• Although as an admin you can manage enrollments in Canvas, you cannot directly manage enrollments through Catalog
directly. Enrollments should always be managed through the Canvas dashboard to ensure accurate Catalog reports and
analytics. If you ever need to drop a student from a course, create a secondary login for the student in Canvas, log in as
the student in Catalog, and drop the course through the Catalog dashboard.
Add Enrollment Cap
As part of adding a catalog course listing or catalog program listing, you can enter the maximum number of students who can
enroll in the course or program. By default, there is no cap limit.
Catalog Guide Updated 2019-05-11 Page 178
Catalog Guide
Add Wait List
As part of the enrollment cap, you can enable a wait list for the listing. A wait list allows students to add their names to a list to
join a course or program when the enrollment cap has been reached.
When setting Canvas course or section dates, the Users can only participate in the course between these dates checkbox
should be selected.
View Listing Enrollments
If a listing contains a fraction in the Enrolled column, the listing includes an enrollment cap. You can view the current number of
enrollments compared to the maximum number of enrollments.
Catalog Guide Updated 2019-05-11 Page 179
Catalog Guide
You can also view the enrollment cap when you edit a listing.
View Total Enrollments for Courses within Programs
Course and program listings can have separate enrollment cap limits, regardless if a course is listed individually or as part of a
program.
If a course is listed individually for enrollment and as part of a program, and both the program and the course have enrollment
caps, the total number of enrollments allowed would be the sum of those enrollment caps. Catalog does not enforce enrollment
caps when a student is moving from one program course to another. For example, if a program with 20 enrollments also contains
an independent course listing with 3 enrollments, there would be 23 total enrollments for the course.
Please be aware that total enrollment caps are only enforced at the level for the listing where you want to apply the limit; any
nested listings (such as another subprogram) don't apply to the limit.
Catalog Guide Updated 2019-05-11 Page 180
Catalog Guide
View Limit on Enrollment Page
Users won't know the number of seats remaining for a listing until there are fewer than 20 enrollments. After that number,
users can view the number of spots remaining.
Catalog Guide Updated 2019-05-11 Page 181
Catalog Guide
View Wait List on Enrollment Page
If a wait list is enabled, once enrollment is closed, students can add their name to the wait list and be automatically enrolled if a
spot opens. You can view the wait list at any time.
Spots can become available if a student drops a course or program, or if you increase the enrollment cap in the listing.
Note
Note: Students must drop courses from the Catalog dashboard for the wait list feature to take effect. If a student drops a course
from the course dashboard in Canvas, the course will be dropped, but the wait list feature will not know that a spot has become
available in the course or program.
Catalog Guide Updated 2019-05-11 Page 182
Catalog Guide
Increase Enrollment Cap
If the wait list is enabled and you increase the enrollment cap for a listing, Catalog alerts you about the wait list changes. When
you click the Save button for the listing, Catalog shows the new enrollment cap, as well as the number of wait list individuals
who will be enrolled. To save the enrollment cap changes, click the OK button.
Catalog Guide Updated 2019-05-11 Page 183
Catalog Guide
How do I view the wait list for a catalog course or program?
As a Catalog admin, if you set an enrollment cap as part of adding a course or adding a program, you can enable a wait list
for the listing. A wait list allows students to add their names to a list to join a course or program when the enrollment cap
limit has been reached.
When a student drops out of the course or program, the first student on the wait list will be added to the course. You can
manage each course or program and view the wait list for students who have added their names to the wait list.
If no students drop a course or program, you can manually add students to a course from a wait list by changing the
enrollment cap.
Open Admin
In the User Menu, click the Admin link.
Catalog Guide Updated 2019-05-11 Page 184
Catalog Guide
Open Listing
To open a listing, click the name of the listing.
View Wait List
Click the Wait List link.
Catalog Guide Updated 2019-05-11 Page 185
Catalog Guide
The wait list shows the order that each student joined the wait list. You can view the student's name, email address, and wait list
status. The top student will be the next student to receive a course invitation if a spot becomes available.
Catalog Guide Updated 2019-05-11 Page 186
Catalog Guide
How do I manage catalog program requirements?
Requirements are the courses that students are required to finish to complete a catalog program. As a Catalog admin, you
can view current requirements within a program and add or delete requirements.
Each course listing in catalog is independent, even when it is associated with a program listing. Each requirement within
the program has its own visibility and enrollment details. Learn how catalog requirements appear in program listings.
Open Admin
In the User Menu, click the Admin link.
Open Programs
In the Listings drop-down menu, click the Programs link.
Catalog Guide Updated 2019-05-11 Page 187
Catalog Guide
Open Program
Click the name of the program listing.
Open Requirements
Click the Requirements tab.
Catalog Guide Updated 2019-05-11 Page 188
Catalog Guide
View Requirements
The Requirements page shows all the requirements added as part of the program. You can view the name of the course or
program that has been added as a requirement.
Each course or program is independent of the program listing. Learn how various visibility and enrollment statuses apply to
requirement displays in program listings.
Require Requirements to be Completed in Order
Catalog Guide Updated 2019-05-11 Page 189
Catalog Guide
By default, requirements are to be completed in the order they are added to the program. To disable this setting, toggle the
Student must complete requirements in the order shown below option. The toggle will turn gray.
Add Requirement
To add a requirement, click the Add Requirement button.
Delete Requirement
To delete a requirement, locate the requirement and click the Delete icon.
Catalog Guide Updated 2019-05-11 Page 190
Catalog Guide
How do I add a requirement to a catalog program?
To create a program as a Catalog admin, you must add requirements, which are the courses that students are required to
finish to complete the program. Requirements can also include other programs added as subprograms. Learn how to
manage program requirements.
When adding requirements, courses and programs are set to be completed in the order they are added. However, you do
have the option to allow students to complete the requirements in any order.
Open Admin
In the User Menu, click the Admin link.
Open Program
Catalog Guide Updated 2019-05-11 Page 191
Catalog Guide
In the Listings drop-down menu, click the Programs link.
Open Program
Click the name of the program listing.
Open Requirements
Click the Requirements tab.
Add Requirements
Click the Add Requirement button.
Catalog Guide Updated 2019-05-11 Page 192
Catalog Guide
Search Canvas Courses or Programs
In the search field, search for the name of a Canvas course or program.
Catalog Guide Updated 2019-05-11 Page 193
Catalog Guide
Select Course or Program
To add a course or program, click the course or program name [1], then click the Add Requirement button [2].
Add Additional Requirements
To add additional requirements, click the Add Requirement button again.
Catalog Guide Updated 2019-05-11 Page 194
Catalog Guide
How do catalog requirements appear in program listings?
Each course listing in catalog is independent, even when it is associated with a program listing. Depending on how you
want to create a program as a Catalog admin, you will have to set visibility and enrollment details for each course
requirement. This lesson will show you various scenarios you can create for a program listing.
Note
Note: Even if you restrict course visibility in a program listing, when a student reaches the registration page, the names of
all course listings will still be shown.
View Program Requirements
Each program can include a specific number of course requirements. The requirements are shown in the program listing
according to the order they are added as a requirement.
Catalog Guide Updated 2019-05-11 Page 195
Catalog Guide
View Requirements in Program Listing
By default, students can view program requirements as part of the program listing.
Catalog Guide Updated 2019-05-11 Page 196
Catalog Guide
Create Listed Course Requirements
If you set any course visibility as listed in Catalog, the course also appears as a listing publicly within the Catalog. Setting a
course's visibility as listed in Catalog is good for courses that are offered individually but can be taken as part of a program at a
discounted rate.
Catalog Guide Updated 2019-05-11 Page 197
Catalog Guide
View Linked Requirements in Program Listing
Any program requirements that are visible in the Catalog also include a link on the program listing. Students can click the link to
view the details of the course.
Note: The course links are only generated based on course visibility. If you allow requirements to be viewed as independent
listings, make sure you review each listing's settings so you know how the page is being viewed by students.
Catalog Guide Updated 2019-05-11 Page 198
Catalog Guide
How do I add a certificate of completion for a Catalog course?
As a Catalog admin, you can create a course certificate on a course-by-course basis. When created, certificates are
automatically issued to students when they have completed all requirements in a modules-based course. You can add a
pre-designed template or create a custom template from HTML/CSS.
Note
Note:
• Courses can only be identified as complete if the courses include modules. Learn how Catalog works with Canvas.
• If an admin manually enrolls a user in a Catalog course, the user will not receive a certificate upon completion of the
course. To ensure users receive certificates of completion, have them self-enroll.
Custom Certificates
You can create a custom certificate for a catalog program. Certificates must be in HTML/CSS format and can be customized
with some supported variables, such as Congratulations, {{student_name}}! View an example CSS certificate file.
To customize a certificate, you can use the following supported variables in your template:
• student_name
student_name: The name of the student
• catalog_name
catalog_name: The name of the school or institution
• catalog_logo
catalog_logo: The URL of your catalog logo; usage: <img src="{{catalog_logo}}" />
• award_name
award_name: The name of the certificate
• completion_date
completion_date: The date of completion
Open Admin
In the User Menu, click the Admin link.
Catalog Guide Updated 2019-05-11 Page 199
Catalog Guide
Open Courses
In the Listings drop-down menu, click the Courses link.
Open Course
Click the name of the course listing.
Catalog Guide Updated 2019-05-11 Page 200
Catalog Guide
Open Certificate
Click the Certificate tab.
Include Certificate
Include the certificate in your course by toggling the Include Certificate button.
Add Certificate Name
Create a name for the certificate.
Catalog Guide Updated 2019-05-11 Page 201
Catalog Guide
Select Template
Click the radio button for the template you want to use for your certificate. You can choose the default template, traditional
template, or a custom HTML/CSS template.
The default template [1] includes the catalog logo, certificate name, student name, and date.
The traditional template [2] includes the certificate name, student name, account name, and date.
The custom template [3] requires custom HTML/CSS. Any coding you include here will be retained if you choose to switch to
one of the pre-designed templates at a later time.
Catalog Guide Updated 2019-05-11 Page 202
Catalog Guide
Add Custom Template
For custom templates, select the orientation for the template and add the custom code.
In the orientation menu [1], select either landscape or portrait orientation.
In the Custom HTML/CSS field [2], enter your template information in an HTML/CSS format. You can paste the code directly
into the template field, or you can paste a URL to an external template file.
Preview Certificate
To preview a certificate, click the Preview icon.
Catalog Guide Updated 2019-05-11 Page 203
Catalog Guide
Save Certificate
Click the Save Certificate button. Confirm your certificate was added successfully.
Note: Catalog will notify you if there are errors with your certificate. If there are any errors, correct them and then click the
Save Certificate button again.
Catalog Guide Updated 2019-05-11 Page 204
Catalog Guide
How do I add a certificate of completion for a Catalog program?
As a Catalog admin, you can create a certificate of completion for programs in Catalog. Certificates are automatically
issued to students when they have completed all requirements in the program. You can add a pre-designed template or
create a custom template from HTML/CSS.
Notes
Notes:
• Courses within each program can only be identified as complete if the courses include modules. Learn how Catalog
works with Canvas.
• If an admin manually enrolls a user in a Catalog program, the user will not receive a certificate upon completion of the
program. To ensure users receive certificates of completion, have them self-enroll.
Custom Certificates
You can create a custom certificate for a catalog program. Certificates must be in HTML/CSS format and can be customized
with some supported variables, such as "Congratulations, {{student_name}}!" View an example CSS certificate file.
To customize a certificate, you can use the following supported variables in your template:
• student_name
student_name: The name of the student
• catalog_name
catalog_name: The name of the school or institution
• catalog_logo
catalog_logo: The URL of your catalog logo; usage: <img src="{{catalog_logo}}" />
• award_name
award_name: The name of the certificate
• completion_date
completion_date: The date of completion
Open Admin
In the User Menu, click the Admin link.
Catalog Guide Updated 2019-05-11 Page 205
Catalog Guide
Open Programs
In the Listings drop-down menu, click the Programs link.
Open Program
Click the name of the program listing.
Catalog Guide Updated 2019-05-11 Page 206
Catalog Guide
Open Certificate
Click the Certificate tab.
Include Certificate
Include the certificate in your course by toggling the Include Certificate button.
Add Certificate Name
Create a name for the certificate.
Catalog Guide Updated 2019-05-11 Page 207
Catalog Guide
Select Template
Click the radio button for the template you want to use for your certificate. You can choose the default template, traditional
template, or a custom HTML/CSS template.
The default template [1] includes the catalog logo, certificate name, student name, and date.
The traditional template [2] includes the certificate name, student name, account name, and date.
The custom template [3] requires custom HTML/CSS. Any coding you include here will be retained if you choose to switch to
one of the pre-designed templates at a later time.
Catalog Guide Updated 2019-05-11 Page 208
Catalog Guide
Add Custom Template
For custom templates, select the orientation for the template and add the custom code.
In the orientation menu [1], select either landscape or portrait orientation.
In the Custom HTML/CSS field [2], enter your template information in an HTML/CSS format. You can paste the code directly
into the template field, or you can paste a URL to an external template file.
Preview Certificate
To preview a certificate, click the Preview icon.
Catalog Guide Updated 2019-05-11 Page 209
Catalog Guide
Save Certificate
Click the Save Certificate button. Confirm your certificate was added successfully.
Note: Catalog will notify you if there are errors with your certificate. If there are any errors, correct them and then click the
Save Certificate button again.
Catalog Guide Updated 2019-05-11 Page 210
Catalog Guide
How do I manage catalog promotions?
As a Catalog admin, you can manage all promotions in Canvas Catalog on the Promotions page. The Promotions page
shows an overview and status of all available promotion codes.
Note
Note: Promotions only apply to listings with an enrollment fee.
Open Admin
In the User Menu, click the Admin link.
Open Promotions
Click the Promotions link.
Catalog Guide Updated 2019-05-11 Page 211
Catalog Guide
View Promotions
The Promotions page displays the promotion status [1], name [2], discount [3], start date [4], end date [5], and code [6].
• Status can be listed as upcoming, active, or expired.
• Start and end dates are not required for promotions.
Add Promotion
To add a catalog promotion, click the Add Promotion button.
Catalog Guide Updated 2019-05-11 Page 212
Catalog Guide
Manage Promotion
To edit or delete a promotion, click the name of the promotion.
To edit a promotion, update the appropriate fields, then click the Save Promotion button [1].
To delete a promotion, click the Delete button [2].
Catalog Guide Updated 2019-05-11 Page 213
Catalog Guide
How do I add a catalog promotion?
For paid listings, as a Catalog admin you can add a discount promotion code. Discount codes can be applied to all listings or
for a specific listing.
Note
Note: Promotions only apply to listings with an enrollment fee and are not case sensitive.
Open Admin
In the User Menu, click the Admin link.
Open Promotions
Click the Promotions link.
Catalog Guide Updated 2019-05-11 Page 214
Catalog Guide
Add Promotion
Click the Add Promotion button.
Choose Catalog
In the Catalog menu, select the catalog where you want to apply the promotion code.
Choose Promotion Type
Choose the type of code you want to add. By default, the radio button is set to apply to all listings.
Catalog Guide Updated 2019-05-11 Page 215
Catalog Guide
If you want to select a specific listing, click the Specific Listing radio button [1]. In the search field [2], search for the name of the
listing.
Choose Usage
In the Usage drop-down menu, select the usage type for the promotion code. The code can either be restricted to one time per
user or used unlimited times.
Add Promotion Details
Add the details of your promotion.
Name [1] is the name of your promotion code.
Type [2] is whether the discount should be applied as a currency amount or percentage. Amount [3] is the number for the
promotion as applied to the type (i.e. entering 10 in the field applies to either 10% or $10, according to the selected type).
Catalog Guide Updated 2019-05-11 Page 216
Catalog Guide
Start Date [4] is the start date of the promotion code (leave blank for no date). End Date [5] is the end date of the promotion
code (leave blank for no date).
Add Promotion Code
Add the code you want to use for the promotion [1]. You can customize your own code up to 15 characters (with no spaces). If
you want Canvas Catalog to generate a 6-character code for you, click the Generate Code link [2].
Save Promotion
Click the Save Promotion button.
Catalog Guide Updated 2019-05-11 Page 217
Catalog Guide
How do I view catalog reports?
As a Catalog admin, you can view all reports in Canvas Catalog on the Reports page. The Reports page shows an overview
of all catalog enrollments, revenue, and discounts for each account. You can also view enrollment details for a specific
account.
Note: Enrollments that are not added to a course through the Catalog enrollment page are not included in catalog reports.
Open Admin
In the User Menu, click the Admin link.
Open Reports
Click the Reports link.
Catalog Guide Updated 2019-05-11 Page 218
Catalog Guide
View All Revenue Reports
The report will show the Catalog [1], number of Enrollments [2], Revenue [3], and number of discounts applied to the account
[4].
Catalog information includes Catalog Name and Catalog ID.
To export the report, click the Export button [5].
View Catalog Report Details
To view enrollment details for a catalog, click the name of the catalog.
Catalog Guide Updated 2019-05-11 Page 219
Catalog Guide
View Catalog Summary
You can view an overall summary for the catalog, including the number of all-time enrollments [1], all-time revenue [2], and all-
time discounts [3]. Enrollments are ordered with the most recent transaction.
Catalog Guide Updated 2019-05-11 Page 220
Catalog Guide
View Report Details
The body of the report displays the specific enrollment details for the account. Enrollment details include student name [1],
account [2], the listing where the student enrolled [3], date of enrollment [4], whether or not a discount was applied [5], the
price of the listing [6], and the total amount paid [7].
To export the catalog report, click the Export button [8].
Catalog Guide Updated 2019-05-11 Page 221
Catalog Guide
Sort Report Details
You can filter report details by date and sort report details by column headers.
To filter report details by date, enter a start date and end date in the Start Date and End Date fields [1]. You can also select a
date preset from the Date Preset drop-down menu [2].
To sort report details by a specific column, click the column header [3]. This will sort the column in descending order. To sort in
ascending order, click the column header again.
Catalog Guide Updated 2019-05-11 Page 222
Catalog Guide
How do I export catalog reports?
As a Catalog admin, you can export all your catalog reports or a specific catalog report into a comma separated values
(CSV) file.
Currently there are no custom filter options for catalog report exports.
Open Admin
In the User Menu, click the Admin link.
Open Reports
Click the Reports link.
Catalog Guide Updated 2019-05-11 Page 223
Catalog Guide
Export Report
To export all catalog reports, click the Export button.
Open Report Details
To view report details for a catalog report, click the name of the catalog.
Catalog Guide Updated 2019-05-11 Page 224
Catalog Guide
Export Catalog Report
To export the catalog report, click the Export button.
Note: The date range filters and column sorting do not affect the catalog report export file.
Open CSV File
Locate and open the CSV file.
Catalog Guide Updated 2019-05-11 Page 225
Catalog Guide
How do I view catalog analytics?
As a Catalog admin, you can view analytics in Canvas Catalog in the Analytics page. The Analytics page displays summaries
and user data for enrollments, revenue, user registrations, and completions.
Note
Note: Enrollments that are not added to a course through the Catalog enrollment page are not included in catalog
analytics.
Open Admin
In the User Menu, click the Admin link.
Open Analytics
Click the Analytics link.
Catalog Guide Updated 2019-05-11 Page 226
Catalog Guide
Select Analytics Options
By default, analytics shows options for the parent catalog and listings for the past 30 days. You can filter analytics for a specific
catalog [1], listing [2], user (by name or email) [3], start date [4], end date [5], and date preset [6].
View Analytics Data
The filtered data displays a summary of the enrollments [1], revenue [2], user registrations [3], and completions [4]. By default,
analytics defaults to the Enrollments tab. To view the graph or specific details for analytics data, click the name of the tab.
Below each graph you can view up to 100 individual data results:
• Enrollments tab: Student Name, Listing Name, Enrollment Date, Completion Date, Status
• Revenue tab: Order ID, Reference ID, Student, Listing, Purchase Date, Total
• User Registration tab: Canvas ID, Name, E-mail, Custom fields, Date, Transcript
• Completions tab: Student Name, Listing Name, Enrollment Date, Completion Date, Certificate
Catalog Guide Updated 2019-05-11 Page 227
Catalog Guide
If you want to view all user data for a tab, you can export analytics.
Catalog Guide Updated 2019-05-11 Page 228
Catalog Guide
How do I export catalog analytics?
As a Catalog admin, you can export and download analytics into a comma separated values (CSV) file. Data is downloaded
for the tab of the analytics graph you are viewing. Complete catalog analytics data is available in each download file.
Open Admin
In the User Menu, click the Admin link.
Open Analytics
Click the Analytics link.
Catalog Guide Updated 2019-05-11 Page 229
Catalog Guide
Filter Analytics
Filter the analytics options as necessary to display your desired data.
Download Analytics
Click the tab of the analytics graph you want to download [1]. Click the Download button [2].
Catalog Guide Updated 2019-05-11 Page 230
Catalog Guide
Open CSV File
Locate and open the CSV file.
Catalog Guide Updated 2019-05-11 Page 231
Catalog Guide
Subcatalog Admins - Catalog
Catalog Guide Updated 2019-05-11 Page 232
Catalog Guide
Catalog Guide Updated 2019-05-11 Page 233
Catalog Guide
How do I use Catalog as a subcatalog admin?
If your institution allows you to manage a catalog or subcatalog, you can view the catalog or subcatalog from the Catalog
admin menu as a subcatalog admin.
Although your admin access may be limited to a specific catalog or subcatalog, Catalog functionality is the same as given to
full Catalog admins.
Open Admin
In the User Menu, click the Admin link.
Catalog Guide Updated 2019-05-11 Page 234
Catalog Guide
View Catalog Listings
Catalog defaults to the catalog or subcatalog you have access to manage [1] and displays all listings for the catalog or subcatalog
[2].
View Subcatalogs
Your catalog may also include additional subcatalogs, which you can view in the catalog menu. To view a subcatalog, click the
name of the subcatalog.
Catalog Guide Updated 2019-05-11 Page 235
Catalog Guide
View Catalog Menu
For each catalog or subcatalog, you can view the following Catalog features:
• Manage Listings [1]: View and manage course and program listings
• Manage Catalogs [2]: View and manage catalogs and subcatalogs
• Manage Promotions [3]: View and manage all catalog-specific or listing-specific promotion codes for course or program
enrollments
• View Reports [4]: View user, listing, and revenue reports for an entire catalog
• View Analytics [5]: View analytics for course and program enrollments filtered by catalog, listing, user, or date
Catalog Guide Updated 2019-05-11 Page 236
Вам также может понравиться
- Canvas Catalog GuideДокумент215 страницCanvas Catalog GuideLeigh BernsteinОценок пока нет
- Canvas Admin GuideДокумент652 страницыCanvas Admin GuideJoshua WhiteОценок пока нет
- ACL9 ACL in Practice Guide PDFДокумент92 страницыACL9 ACL in Practice Guide PDFraluchii0% (1)
- Adobe-Analytics-Table of ContentsДокумент5 страницAdobe-Analytics-Table of ContentsTanish GoyalОценок пока нет
- Ariba Catalog Management PDFДокумент75 страницAriba Catalog Management PDFDennis ResurreccionОценок пока нет
- Practice Guide - Everyone ElseДокумент294 страницыPractice Guide - Everyone ElsejoseОценок пока нет
- Anvas Bserver Uide: This Work Is Licensed Under A Creative Commons Attribution-Noncommercial-Sharealike LicenseДокумент153 страницыAnvas Bserver Uide: This Work Is Licensed Under A Creative Commons Attribution-Noncommercial-Sharealike LicensejoseОценок пока нет
- Excel XP Level 2 ViconДокумент174 страницыExcel XP Level 2 ViconJelena MissjkОценок пока нет
- Abb Mylearning Navigator - Learner Main Manual v1Документ135 страницAbb Mylearning Navigator - Learner Main Manual v1Vimal KanthОценок пока нет
- Canvas Admin GuideДокумент1 173 страницыCanvas Admin Guidejason.arsenaultОценок пока нет
- Canvas Basics GuideДокумент199 страницCanvas Basics Guidereimagineja.foundationОценок пока нет
- MSDN Training - Building Ecommerce Solutions Business To ConsumerДокумент346 страницMSDN Training - Building Ecommerce Solutions Business To Consumerapi-3736392100% (1)
- INS-PeopleSoft Fluid User Interface 854Документ360 страницINS-PeopleSoft Fluid User Interface 854Grad GuruОценок пока нет
- Aquaponic Design Plans Everything You Needs to Know: Everything You Need to Know from Backyard to Profitable BusinessОт EverandAquaponic Design Plans Everything You Needs to Know: Everything You Need to Know from Backyard to Profitable BusinessОценок пока нет
- CanvasInstructorGuide PDFДокумент2 742 страницыCanvasInstructorGuide PDFMiguel MendezОценок пока нет
- Javascript Language Tutorial BookДокумент50 страницJavascript Language Tutorial BookChenitha PeduruarachchiОценок пока нет
- Aquaponics Design Plans, Construction, Operation, and Income: Organic FoodОт EverandAquaponics Design Plans, Construction, Operation, and Income: Organic FoodОценок пока нет
- Canvas Basics Guide Author CanvasДокумент193 страницыCanvas Basics Guide Author Canvaskalacustoms223Оценок пока нет
- Sap BW TutorialДокумент30 страницSap BW TutorialGopi Nath50% (2)
- Canvas Basics GuideДокумент198 страницCanvas Basics GuidePolakОценок пока нет
- Xi31 Sp3 Voyager User enДокумент330 страницXi31 Sp3 Voyager User enKiran SakaОценок пока нет
- Nine Steps to Success: North American edition: An ISO 27001 Implementation OverviewОт EverandNine Steps to Success: North American edition: An ISO 27001 Implementation OverviewОценок пока нет
- Cake PHPДокумент750 страницCake PHPRameshОценок пока нет
- Cake PHP CookbookДокумент1 107 страницCake PHP CookbookCarlão SemeandoОценок пока нет
- Maven TutorialДокумент28 страницMaven TutorialMohamed El yazidi100% (1)
- Printable LV7 HelpДокумент140 страницPrintable LV7 Helpalexandre.zuretti2345Оценок пока нет
- Cake PHP CookbookДокумент750 страницCake PHP CookbookLeandro CostaОценок пока нет
- Nuxeo Studio DocumentationДокумент134 страницыNuxeo Studio DocumentationalggonzalezОценок пока нет
- Aquaponics How to do Everything from Backyard to Profitable Business: from BACKYARD to PROFITABLE BUSINESSОт EverandAquaponics How to do Everything from Backyard to Profitable Business: from BACKYARD to PROFITABLE BUSINESSОценок пока нет
- SAP CO-PA Profitability-AnalysisДокумент120 страницSAP CO-PA Profitability-AnalysisYinka Falua100% (4)
- CourseLab.2.7.en USДокумент571 страницаCourseLab.2.7.en USAmanda LawОценок пока нет
- Search Engine Optimization Course EMarketing Institute Ebook 2017 EditionДокумент157 страницSearch Engine Optimization Course EMarketing Institute Ebook 2017 EditionFerdous Mostofa100% (1)
- Maven Tutorial PDFДокумент122 страницыMaven Tutorial PDFAdriana RodriguezОценок пока нет
- QA Onboarding Basics - CentralДокумент53 страницыQA Onboarding Basics - CentralRodrigo Hidalgo100% (1)
- Cake PHP CookbookДокумент758 страницCake PHP CookbookZyk ZynОценок пока нет
- Weka TutorialДокумент55 страницWeka Tutorialaqua_95Оценок пока нет
- Delcam - FeatureCAM 2012 Getting Started en - 2011Документ180 страницDelcam - FeatureCAM 2012 Getting Started en - 2011Stefka PetrovaОценок пока нет
- Kasp9.0 SCWC Userguide enДокумент64 страницыKasp9.0 SCWC Userguide enNadjib KaОценок пока нет
- Oracle ARДокумент1 896 страницOracle ARZubair KhanОценок пока нет
- AWS Elastic Beanstalk - Developer Guide PDFДокумент928 страницAWS Elastic Beanstalk - Developer Guide PDFdonna.nixОценок пока нет
- AWS Cloud FormationДокумент657 страницAWS Cloud FormationAAkhtarОценок пока нет
- MVC Music Store - Tutorial - V1.0Документ4 страницыMVC Music Store - Tutorial - V1.0tcarneiro_1Оценок пока нет
- Accounts PayableДокумент708 страницAccounts Payableacastillo_746455Оценок пока нет
- ScholarOne Manuscripts Author GuideДокумент70 страницScholarOne Manuscripts Author GuideAle RQОценок пока нет
- Full Download Ebook Ebook PDF Murachs Java Programming 5th Edition by Joel Murach PDFДокумент42 страницыFull Download Ebook Ebook PDF Murachs Java Programming 5th Edition by Joel Murach PDFjoseph.blair329100% (38)
- Blogging Marketing Course Emarketing Institute Ebook 2018 Edition PDFДокумент161 страницаBlogging Marketing Course Emarketing Institute Ebook 2018 Edition PDFTiwari Pranjal100% (1)
- Javascript TutorialДокумент50 страницJavascript TutorialRobert Rotaru100% (1)
- Kaplinsky y Morris - A Handbook For Value Chain ResearchДокумент113 страницKaplinsky y Morris - A Handbook For Value Chain Researchhobbesm198567% (3)
- CatalogsДокумент138 страницCatalogsYoОценок пока нет
- Advanced Microsoft Word 2013 HandbookДокумент98 страницAdvanced Microsoft Word 2013 Handbookarvin100% (1)
- S4Hana FI 21-Feb-2021 1909Документ284 страницыS4Hana FI 21-Feb-2021 1909Hassan Ahmed100% (1)
- Global Kata: Success Through the Lean Business System Reference ModelОт EverandGlobal Kata: Success Through the Lean Business System Reference ModelОценок пока нет
- Cake PHP CookbookДокумент760 страницCake PHP CookbookBagas AdetaОценок пока нет
- Power CLIДокумент81 страницаPower CLItsarkoОценок пока нет
- Excel Pivot TablesДокумент133 страницыExcel Pivot TablesAbdul Azis100% (5)
- Excel Pivot Tables TutorialДокумент24 страницыExcel Pivot Tables Tutorialyogiforyou100% (1)
- GoPro Hero+ Manual (English)Документ27 страницGoPro Hero+ Manual (English)Queremosabarrabás A Barrabás100% (1)
- Pioneer PDP 5071 5070pu Arp 3354Документ219 страницPioneer PDP 5071 5070pu Arp 3354Dan Prewitt100% (1)
- CO PY: Camera User GuideДокумент0 страницCO PY: Camera User GuideDiogo MartinhoОценок пока нет
- Practice Guide - LearnersДокумент160 страницPractice Guide - LearnersjoseОценок пока нет
- Iphone 6s Manual User GuideДокумент196 страницIphone 6s Manual User GuideSamuel ShepherdОценок пока нет
- Canvas Catalog GuideДокумент236 страницCanvas Catalog GuidejoseОценок пока нет
- Practice Guide - Everyone ElseДокумент294 страницыPractice Guide - Everyone ElsejoseОценок пока нет
- Hero6black Um Eng RevaДокумент51 страницаHero6black Um Eng RevaDina PopoviciОценок пока нет
- D3300 SG (En) 02Документ144 страницыD3300 SG (En) 02Christer John UyОценок пока нет
- Canvas Studio GuideДокумент287 страницCanvas Studio GuidejoseОценок пока нет
- Canon Eos Rebel t3 - Eos1100d-Im2-C-Manual en PDFДокумент292 страницыCanon Eos Rebel t3 - Eos1100d-Im2-C-Manual en PDFQueremosabarrabás A BarrabásОценок пока нет
- D5100 - EN Users ManualДокумент92 страницыD5100 - EN Users ManualmobistarОценок пока нет
- Canvas Student Android GuideДокумент401 страницаCanvas Student Android GuidejoseОценок пока нет
- Instruction Manual Manual de Instrucciones: 4-151-026-61 (1) CECH-2001AДокумент120 страницInstruction Manual Manual de Instrucciones: 4-151-026-61 (1) CECH-2001ARocío RodríguezОценок пока нет
- BR-864 OM SP PDFДокумент199 страницBR-864 OM SP PDFjoseОценок пока нет
- D3300 SG (En) 02Документ144 страницыD3300 SG (En) 02Christer John UyОценок пока нет
- Canvas Admin GuideДокумент958 страницCanvas Admin GuidejoseОценок пока нет
- Anvas Bserver Uide: This Work Is Licensed Under A Creative Commons Attribution-Noncommercial-Sharealike LicenseДокумент153 страницыAnvas Bserver Uide: This Work Is Licensed Under A Creative Commons Attribution-Noncommercial-Sharealike LicensejoseОценок пока нет
- Canvas Basics GuideДокумент164 страницыCanvas Basics GuidejoseОценок пока нет
- D5300UM NT (En) 01Документ104 страницыD5300UM NT (En) 01ANEESH KAVILОценок пока нет
- Canvas Student Android GuideДокумент401 страницаCanvas Student Android GuidejoseОценок пока нет
- Canvas Studio GuideДокумент287 страницCanvas Studio GuidejoseОценок пока нет
- Instruction Manual Manual de Instrucciones: 4-151-026-61 (1) CECH-2001AДокумент120 страницInstruction Manual Manual de Instrucciones: 4-151-026-61 (1) CECH-2001ARocío RodríguezОценок пока нет
- Canvas Basics GuideДокумент164 страницыCanvas Basics GuidejoseОценок пока нет
- Canvas Student Android GuideДокумент401 страницаCanvas Student Android GuidejoseОценок пока нет
- Anvas Bserver Uide: This Work Is Licensed Under A Creative Commons Attribution-Noncommercial-Sharealike LicenseДокумент153 страницыAnvas Bserver Uide: This Work Is Licensed Under A Creative Commons Attribution-Noncommercial-Sharealike LicensejoseОценок пока нет
- Canvas Admin GuideДокумент958 страницCanvas Admin GuidejoseОценок пока нет
- Anvas Bserver Uide: This Work Is Licensed Under A Creative Commons Attribution-Noncommercial-Sharealike LicenseДокумент153 страницыAnvas Bserver Uide: This Work Is Licensed Under A Creative Commons Attribution-Noncommercial-Sharealike LicensejoseОценок пока нет
- D5300UM NT (En) 01Документ104 страницыD5300UM NT (En) 01ANEESH KAVILОценок пока нет
- Ratio Analysis Questions & AnswersДокумент10 страницRatio Analysis Questions & AnswersNaveen ReddyОценок пока нет
- TQM - M1 - IntroductionДокумент29 страницTQM - M1 - IntroductionAby Reji ChemmathuОценок пока нет
- FULL Download Ebook PDF International Management Managing Across Borders and Cultures Text and Cases 8th Edition PDF EbookДокумент41 страницаFULL Download Ebook PDF International Management Managing Across Borders and Cultures Text and Cases 8th Edition PDF Ebookapril.odum14797% (33)
- How Great Companies Think DifferentlyДокумент29 страницHow Great Companies Think DifferentlyЮрий БулановОценок пока нет
- Ravinder Pant CVДокумент4 страницыRavinder Pant CVQueens HotelОценок пока нет
- 144 A1 Eng - 31 August 2022Документ13 страниц144 A1 Eng - 31 August 2022DRACCОценок пока нет
- Softlogic Finance Brief MemoДокумент5 страницSoftlogic Finance Brief Memomonomono90Оценок пока нет
- Project Administration Manual: Project Number: 54175-001 Loan And/or Grant Numbers: LXXXX GXXXX June 2020Документ97 страницProject Administration Manual: Project Number: 54175-001 Loan And/or Grant Numbers: LXXXX GXXXX June 2020Partho DebnathОценок пока нет
- SAMPLE Revocable Living TrustДокумент15 страницSAMPLE Revocable Living TrustMarriez Manio100% (2)
- P2P SOD List PDFДокумент27 страницP2P SOD List PDFfaridfarzanaОценок пока нет
- The Level of Satisfaction On The Electronic Filing and Payment System of Bir by The Public Practitioner Cpas in Baguio CityДокумент14 страницThe Level of Satisfaction On The Electronic Filing and Payment System of Bir by The Public Practitioner Cpas in Baguio Cityjovelyn labordoОценок пока нет
- Ab401a Development CommunicationДокумент6 страницAb401a Development CommunicationJanica Seguido HandayanОценок пока нет
- Integrated Pest Management PDFДокумент3 страницыIntegrated Pest Management PDFvignesh9489Оценок пока нет
- MetadataДокумент4 страницыMetadataMohit PandyaОценок пока нет
- INdustrial Management CA2Документ6 страницINdustrial Management CA2Qasim RiazОценок пока нет
- 2.aboitiz Shipping Corporation v. Insurance Company of North AmericaДокумент2 страницы2.aboitiz Shipping Corporation v. Insurance Company of North AmericaEA100% (1)
- Concept of Gift Under The Transfer of Property ActДокумент11 страницConcept of Gift Under The Transfer of Property ActRajivОценок пока нет
- 1 Running Head: Expatriate Problems, Consequences and SolutionsДокумент4 страницы1 Running Head: Expatriate Problems, Consequences and SolutionsGeorge MainaОценок пока нет
- Partnership Lecture Notes Chapter 1 4 - CompressДокумент16 страницPartnership Lecture Notes Chapter 1 4 - CompressMikee RizonОценок пока нет
- Your Electronic Ticket-EMD ReceiptДокумент3 страницыYour Electronic Ticket-EMD ReceiptMadhavankutty PillaiОценок пока нет
- 53B Intro To TPM Six Big LossesДокумент32 страницы53B Intro To TPM Six Big Lossesechsan dwi nugrohoОценок пока нет
- A'lla Zahwa Andewi Nugraheni - 464977 - Tugas FM CH 14 & 15Документ7 страницA'lla Zahwa Andewi Nugraheni - 464977 - Tugas FM CH 14 & 15PRA MBAОценок пока нет
- BMAU Policy Brief 15-19-Financing Local Governments - Exploiting The Potential of Local RevenueДокумент4 страницыBMAU Policy Brief 15-19-Financing Local Governments - Exploiting The Potential of Local RevenueKharim SseguyaОценок пока нет
- Assessment Tool Sitxglc001 Research and Comply With Regulatory RequirementsДокумент25 страницAssessment Tool Sitxglc001 Research and Comply With Regulatory Requirementscya mzn100% (1)
- Test Bank Notes ReceivableДокумент5 страницTest Bank Notes ReceivableErrold john DulatreОценок пока нет
- Sunga-Chan v. CA, GR 164401Документ16 страницSunga-Chan v. CA, GR 164401Anna NicerioОценок пока нет
- Karta: Position, Duties and PowersДокумент9 страницKarta: Position, Duties and PowersSamiksha PawarОценок пока нет
- Chapter 4 - Risk and ReturnДокумент39 страницChapter 4 - Risk and ReturnK60 Phạm An HiếuОценок пока нет
- Ekonomika Teknik: Cost EstimatingДокумент27 страницEkonomika Teknik: Cost EstimatingDonni Wasington NapitupuluОценок пока нет
- Acc 512 Assign 2024Документ9 страницAcc 512 Assign 2024Petunia MbuliОценок пока нет