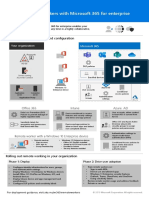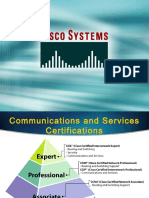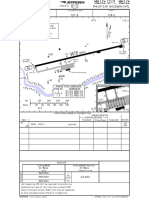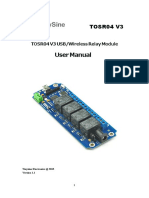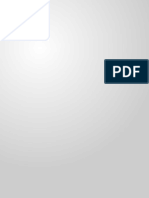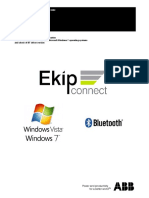Академический Документы
Профессиональный Документы
Культура Документы
Manual PDF
Загружено:
JP ZemogОригинальное название
Авторское право
Доступные форматы
Поделиться этим документом
Поделиться или встроить документ
Этот документ был вам полезен?
Это неприемлемый материал?
Пожаловаться на этот документАвторское право:
Доступные форматы
Manual PDF
Загружено:
JP ZemogАвторское право:
Доступные форматы
Lua Integrated Non-complex Device Assigning
Manual v1.01
© A u g u s t 2 0 11
LINDA Manual • Page 1 / 25
Contents
Introduction 3
Installation / Uninstalling 4
How to delete existing assignments from FSX 5
Initial startup 6
Basic Setup
LINDA setup 7
Joysticks Setup 8
MCP Combo Setup 9
The HID Devices / Joysticks 10
Assigning your Joystick 11
The VRI MCP Combo 14
Assigning your MCP Combo 15
MCP Combo Modes 16
MCP Combo Presets 17
Creating new Aircraft-Setups 17
The LINDA Tracer Guide 18
First steps 19
Tracing FSX controls 21
Tracing LVars 23
Publishing Information 25
LINDA Manual • Page 2 / 25
Introduction
If you have ever bought a complex add-on aircraft, you will be aware of the usual So here comes LINDA!
problem — they have a lot of functions, but often there is no way of directly It began as a simple Lua framework to assign custom functions and interact with MCP
assigning such functions to your hardware. Take the PMDG JS41, for example — you Combo display, but as that framework evolved during the development
can’t even assign the landing light switch to a joystick button, never mind the process more ideas were incorporated — and now LINDA is much more than merely
more complex system and functions. And the same could be said about any other an Lua framework.
add-on aircraft that doesn‘t use the default FSX code for its systems.
LINDA in its current state is a tool to assign custom functions of add-on aircraft to your
If you have encountered such problems, then perhaps you have already seen the Lua hardware‘s buttons and switches.
scripts which users have developed for different add-ons. They are usually
long scripts with plenty of ipcParam-to-action lists, which allow us to assign custom Not only for the MCP Combo, but for any USB/HID devices you have!
aircraft functions to our hardware through FSUIPC’s ‘Button and switches’
panel. They partly solve the problem, but that solution is an ugly one. It has an easy-to-use interface in which you simply choose the actions you want from
the popup menu and assign them where you want them to be. And it still has
If you own the VRinsight MCP Combo, you will have discovered its problem as well. that powerful Lua framework at the back end which allows you to set different actions
The only way to make it work with add-on aircraft is to use the modules for the same button or knob, easily switch between modes, interact with the
provided by the VRinsight developer — but the list of supported aircraft is short, and MCP display — and do many other useful things.
somewhat outdated. It’s true that you can assign some functions to MCP
buttons and knobs via FSUIPC (thanks to Pete Dowson) using LUA scripts, but you • LINDA is a complete replacement for the SerialFP2 driver supplied by VRinsight.
may have noticed how much of a pain it is to make assignments that way. • LINDA doesn‘t need any COM port emulation software, and works perfectly
just by itself.
Furthermore, if you want the VRinsight MCP to display custom information on its dis- • LINDA could be, and is intended to be, used to assign custom functions to
play then there are more problems, but unless the MCP’s display reflects what your hardware even if you don‘t have the MCP Combo.
is happening in FSX then it’s not what it is intended for, right? • LINDA is a powerful yet user-friendly framework to create simple Lua functions,
for those who like do some coding themselves.
LINDA Manual • Page 3 / 25
Installation
Before you begin: Now for the Installation of LINDA:
LINDA is meant to completely replace your current assignments (except for the axes,
of course). In the zip file which you downloaded you will find a bunch of number of files like these:
This won’t happen automatically, so don‘t worry, but we believe that assigning your
Joystick and assigning functions to your MCP Combo panel with LINDA is now so
straightforward that you wouldn‘t want to do it any other way.
LINDA doesn’t need any assignments made through FSUIPC, either for Joysticks or
for the VRinsight MCP Combo (apart from the axes, of course):
so you should first of all make sure that you delete from the FSUIPC4.ini file all the
current assignments for the VRinsight MCP Combo and your joystick/yoke. Just drop those files into your FSX modules folder, e.g.
LINDA also doesn’t need any further LUA scripts inside the Modules folder, since you Program Files (x86)\Microsoft Games\Microsoft Flight Simulator X\Modules
probably now have them in the FSUIPC4.ini file.
Congratulation! LINDA is installed!
Before proceeding, we would strongly recommend backing up (LINDA makes no changes whatsoever in the registry or elsewhere.)
your complete Module folder and all its subfolders!!!
You can then delete all the LUA and FSUIPC macro files for your various add-ons, Uninstalling
as these will be handled by LINDA from now on.
Delete the above files!
After that, delete every Joystick Buttons entry in your FSUIPC4.ini [Buttons]section Copy back your baked up files!
— and also be sure to do that for your add-ons too, e.g.[Buttons.A2A_Spitfire] Congratulations! LINDA is now completely removed from your system!
You can also delete things like
[VRInsight.FMER]
[LuaFiles]
[MacroFiles]
LINDA Manual • Page 4 / 25
How to delete existing assignments from FSX
Working with FSUIPC (or now with LINDA) means that you have to ensure that you don’t also have your Joysticks assigned in FSX.
To delete all FSX Joystick assignments at once, do the following:
• Open your FSX folder (containing your FSX.cfg)
(This folder is normally: C:\Users\<YourUserName>\AppData\Roaming\Microsoft\FSX. Please note that in order to be able to see it you need to have the
ability to see hidden files and folders. Please search in Google for how to enable this, if you’re not sure).
• Open the Controls subdirectory (C:\Users\<YourUserName>\AppData\Roaming\Microsoft\FSX\Controls).
• Open the file called Standard.xml using Notepad or a similar text-only editor: do not use Microsoft Word!
• Scroll through the contents until you see the two entries for each of your Joysticks, e.g.
<Name>Saitek X52 Pro Flight Controller{2A5740B0-D7E8-11DF-8006-444553540000}</Name> and
<Name>Saitek X52 Pro Flight Controller SLEW {2A5740B0-D7E8-11DF-8006-444553540000}</Name>
• Now delete everything between each of those entries and their next </SimControls.Map> entry. (Note the preceding slash).
This removes the entire contents of the relevant sections.
• Save the edited file.
Now you have deleted all the Joystick assignments at once. Here is an example of how my Standard.xml looked afterwards:
<SimControls.Map>
<Name>Logitech Extreme 3D{2A5740B0-D7E8-11DF-8004-444553540000}</Name>
</SimControls.Map>
<SimControls.Map>
<Name>Logitech Extreme 3D SLEW {2A5740B0-D7E8-11DF-8004-444553540000}</Name>
</SimControls.Map>
<SimControls.Map>
<Name>Saitek X52 Pro Flight Controller{2A5740B0-D7E8-11DF-8006-444553540000}</Name>
<POV>
<Index>0</Index>
Note that I haven‘t deleted the POV entry in my main Joystick, the X52. This is the coolie hat,
<Down>PAN_VIEW</Down>
because I find the steering of the view better than assigned with FSUIPC
<DownRpt>1</DownRpt>
</POV>
</SimControls.Map>
<SimControls.Map>
<Name>Saitek X52 Pro Flight Controller SLEW {2A5740B0-D7E8-11DF-8006-444553540000}</Name>
</SimControls.Map>
<SimControls.Map>
<Name>Saitek Pro Flight Rudder Pedals{4567DA00-D7C4-11DF-8001-444553540000}</Name>
</SimControls.Map>
<SimControls.Map>
<Name>Saitek Pro Flight Rudder Pedals SLEW {4567DA00-D7C4-11DF-8001-444553540000}</Name>
</SimControls.Map>
</SimBase.Document>
LINDA Manual • Page 5 / 25
Initial startup
Just double-click on the LINDA.exe and LINDA starts.
You will see a similar starting screen.
Links to the Setup and Info pages
Jump directly to the Console, Tracer, or Lua
Editor. Note also the keyboard shortcuts
which can be used.
Reloading the LUA engine
Open the LINDA manual, or jump to the
Support Forum and Bug report web page.
When run for the first time, LINDA
will remind you about making fsuipc.
ini settings for Joysticks and the
VRInsight MCP Combo by displaying
“Setup is needed”.
When the settings are found, this
changes to “Everything is OK”.
LINDA Manual • Page 6 / 25
LINDA Setup
On this page you can adjust LINDA’s settings.
It should be obvious what each setting does from the
description next to the checkbox.
LINDA Manual • Page 7 / 25
J o y s t ic k s S e t u p
The initial setup should have been done for you automatically.
LINDA detects your hardware and automatically names it.
Check the name assigned to be sure that the
detection process has worked correctly:
you can also adjust the name if you wish.
You can also set the type of the device manually:
Joystick
HOTAS
Throttle
Yoke
Other
(LINDA is not able to set this up automatically for every device).
Click on „Save“ in every case!
LINDA Manual • Page 8 / 25
MCP Combo Setup
You have to select the COM Port to which the MCP Combo
is connected. Normally this is COM3.
If you’re not sure, start up your VRInsight SerialFP software,
which will then tell you the COM Port Number.
(Now you can delete the SerialFP Software ;-) )
LINDA will tell you whether or not your FSUIPC.ini
is set up correctly.
If it isn’t, LINDA can make the necessary changes
for you in the FSUIPC.ini file.
LINDA Manual • Page 9 / 25
The HID d e v ic e s / J o y s t ic k s Each joystick can be in one of two modes: Normal or Shifted — with different set
of functions assigned in each case. You can switch joystick modes by assigning
Common logic the LOCAL SHIFT or GLOBAL SHIFT functions to any joystick button/switch and
LINDA’s joystick engine is pretty simple but — I believe — flexible pressing it. Local shift will shift only the current joystick; whilst Global shift will
enough for most usage scenarios. Note, however, that LINDA shift ALL devices at the same time.
doesn’t have the facility to assign joystick axes — use FSUIPC to
do this.
This is so because in the beginning LINDA was intended for use
only with buttons; hence there was no need to reinvent the wheel
by making provision for axes. FSUIPC does this job much better
than can be done from inside the Lua library, in view of its
speed restrictions.
Each joystick button can generate 3 events:
• On Press – occurs when the button is pressed.
• On Repeat – occurs after the button is pressed and
while it is held down.
• On Release – occurs when the button is released.
Each of these events could be assigned using separate functions.
(See next page)
Default actions
The functions you assign for the FSX Default aircraft will be used
as the default actions for all other aircraft — unless you reassign
the same buttons/switches to other functions. The logic is similar
to that of FSUIPC — you have default assignments, but can over-
ride them for specific aircraft if need be. You can see that there is
an assigned default when it is shown with a little star and coloured
light green.
LINDA Manual • Page 10 / 25
Assigning your J o y s t ic k s
If FSX is already running, LINDA will detect your currently active
aircraft if Synchronisation Mode (FSXsync) is on.
You can disable FSXsync to change aircraft.
However, you can also start assigning without having FSX
running of course.
We strongly recommend that you select and assign the
clicking on one of the sections („On
FSX default planes first of all.
Press“, „On Repeat“ or „On Release“)
The assignments you make for the FSX standard planes are
at the corresponding buttons will open
the defaults for all other add-ons aircraft.
the assigning pop-up menu
e.g. If you assign ‘LIGHTS Strobe’ for the FSX standard planes,
then ‘LIGHTS Strobe’ will also be available for your add-on
aircraft — providing you do not set it to ‘do nothing’, or overwrite
it with another function.
When you press a button on one of your joysticks, LINDA will “jump”
to the corresponding device. The highlighted symbol will tell you which
device is active: in the example above this is the Logitech Extreme 3D.
LINDA Manual • Page 11 / 25
Assigning your J o y s t ic k s
The Libraries that LINDA discovers are shown in the upper part of the pop-up.
The most important one shown is the ‘LIB: Default FSX--‘, in which you will find a
number of standard FSX commands.
Libraries can also be supplied by the user for functions which are needed in more
than one aircraft — such as weather radar settings, or those needed for a specific tool.
LOCAL SHIFT: use this to assign one or more buttons as shift buttons enabling shifted
mode for as long as the button is pressed. (Also known as ‘modifiers’).
GLOBAL SHIFT: this will cause your entire joystick assignments to the shifted, for as
long as the button is pressed.
Record Keypress: as the name says ...
Hovering with your mouse in the pop-up menu will
open further menus.
‘Remove assignment’ will delete the current assignment,
and in the event that you assign an add-on it will show the
FSX default (if one has been defined).
LINDA Manual • Page 12 / 25
Assigning your J o y s t ic k s
Set FSX Control: this will open a window where you can
choose from all known FSX controls.
You can filter them by name or by number
Set FSUIPC Macro: this will open a window where you
can choose from your Macros in your modules folder.
Click on the macro you wish to assign and LINDA will list
all functions this macro contains.
LINDA Manual • Page 13 / 25
T h e VR I n s i g h t M C P C o m b o
Common logic As an additional feature, the MCP display could be used not only to set up things
The main advantage of LINDA over the original SerialFP2 software is in its flexibility. inside the sim, but also to show the current flight info – the aircraft’s speed,
SerialFP2 uses simple logic (one button – one action), whereas LINDA allows you to direction and altitude. You can switch this mode on or off whenever you wish. And it
change the functions of your buttons and knobs on the fly. can also be used for those aircraft that don’t have autopilot systems, or in those rare
cases when there is no way to get the autopilot setting in sync with the MCP display
LINDA’s logic operates in different Modes. The MCP Combo consists of three indications (sadly, the MD-11 is one of those).
different elements: the EFIS group, the MCP group, and the USER/RADIOS group.
Each group can work in one of three fully customizable modes. FSX Default aircraft
This means that the EFIS group could be used to control (for example) the default The Combo’s behaviour with LINDA and the default FSX aircraft will be pretty much
FSX GPS in mode 1, the RealityXP WXR in mode 2, and the AivlaSoft EFB in mode 3. the same as you experience with the original SerialFP2 software.
And the same could be done with the MCP and USER functions. However you are However there are some enhancements provided:
not obliged to use these modes if you don’t need them in some cases. • There are 3 modes set for the EFIS block as described above.
• The CWSB button is used to switch the display into Flight info mode.
The other enhancement is that each of EFIS rotaries could be used in two modes • The Radios’ Mode button is configured to toggle audible (Morse) markers for
(let’s say Mode A and Mode B to distinguish them from Modes 1/2/3 of the whole NAVs, ADFs, and DMEs, and to toggle the COM1/COM2 channels.
EFIS block of functions). For example, this allows us to use the same rotary for two • Some other assignments are also set up, as you can see in the GUI Add-on aircraft.
different actions, and to switch between them by simply pressing the knob.
For example, in the PMDG JS41 module the EFIS knob’s functions are: Please look in the Aircraft/PMDG JS41/readme.txt file, and also the Aircraft/Aerosoft
• MINS – Decision height (Mode A) / Landing Elevation Height (Mode B) AirbusX/readme.txt file for information about the specific functionality implemented
• CTR – Circle Bearing / Diamond Bearing in these modules. These are just examples of what can be done using LINDA.
Moreover, each of the knob functions has its own indications on the MCP display
(wherever possible).
And all these mode-separated functions are not hard-coded anywhere, but fully and
easily customizable through the GUI interface.
LINDA Manual • Page 14 / 25
Assigning your MCP Combo
The MCP Combo is already set up.
The screenshot shows the assignments for FSX’s default
planes. We made these for our own needs and what we
felt was logical. So the EFIS part is mostly assigned to
control the FSX GPS. Of course you can change this as
you wish to suit your personal needs. And, as with
joystick assignments, you can make your own individual
assignments for each addon!
Making assignments works similarly to making Joystick
assignments: clicking opens a pop-up menu.
Note that the rotary knobs have two different rates of mo-
vement: slow (+,-) and fast (++,--).
Assigning the slow speed will automatically copy the same
setting to fast dial, because this is needed 95% of the time.
Be sure to always make assignments for slow and fast dial!
Also remember that the dials’ knobs have two modes
(A and B as described above).
The MCP Combo functionality is divided in 3 parts, as shown in the graphics:
EFIS on the left side, the MCP part (which is the biggest) in the middle, and the User
Buttons (UB) /RADIO section on the right-hand side. Simply click on the diagram of
the appropriate section to activate it.
LINDA Manual • Page 15 / 25
MCP Combo Modes
You can choose a short name for each
mode with a maximum length of four
characters. This name will be shown
in the MCP display if switched into
that mode.
For each part of the MCP (EFIS, MCP, and UB/RADIO)
you have three modes available! Each of these 3 modes
can be fully configured according to your wishes.
Click on LINDA’s tabs to switch between the modes, in
order to assign them.
If you have no use for a third mode then Mode 3 can be
checked or unchecked to enable or disable it.
User buttons 6, 7, and 8 are assigned as
the mode toggles.
(You can change this if you wish, but it is
recommended that you use the defaults).
LINDA Manual • Page 16 / 25
MCP Combo Presets
Each mode has its own presets, which can be found top left. Clicking on the down
arrow opens a drop-down menu where the presets are listed. Choosing one of these
presets will completely set up your assignment with a single click.
This is useful if you have e.g. the WXR500 installed in several planes.
Now you can assign all your WXR500 functions in one step —to EFIS mode 3, for example.
Of course you can create and save presets of your own if needed.
Creating new Aircraft Setups
LINDA comes with a small set of ready-assigned and listed aircraft. You can assign
your own add-ons if you simply click on “new“. This opens a new window where your
aircraft (and helicopters) will be listed. Choose the one you wish to assign and click “create”.
Module names are selected automatically; however you can change them if you wish.
You can also copy an existing assignment to create the new one.
LINDA Manual • Page 17 / 25
the L I N D A T r a c e r G u id e
The following text is not intended as a comprehensive guide to how LINDA’s Tracer
should be used, and this is also not a tutorial on how to create aircraft modules for
LINDA from scratch. Before proceeding you should already know what the FSX
standard controls are, as well as understanding FSUIPC offsets and Lua variables
(LVars). This is simply an example scenario of Tracer usage.
(Please look at the FSUIPC documentation for information concerning Macros, LUA
Variables and offsets — everything you need is pretty well described there).
LINDA Tracer‘s purpose
Creating Lua scripts for add-on aircraft requires you to know how that particular
aircraft is designed, and how its custom systems are integrated inside the common
FSX environment.
It all depends on the addon-developer how the complex systems for their addons
can be accessed: they may have used an FSX control (e.g. ROTOR_BRAKE (65587)
with countless parameters), or else FSUIPC Offsets — or they may have used XML
gauges with their associated variables that can be directly accessed by
corresponding LVars inside FSUIPC’s Lua engine.
So LINDA Tracer is a tool to inspect, trace and monitor each of these three
possibilities — LVars, Offsets and Controls — to understand how each add-on is
designed from its internals, and to figure out how to deal with its custom systems
using an Lua script.
LINDA Manual • Page 18 / 25
Let‘s go Hunting!
First steps
Let’s say we want to trace and inspect the RealAir Duke
Turbine and create a simple Lua function to control the Cowl
Flaps. (Remember that this is just an example).
1. Start LINDA and FSX
2. Choose the Duke and any airport you like
3. Load the flight and prepare the Duke up to the point where
the Cowl Flaps are required (ready for taxi is enough).
4. Switch to LINDA and open the Tracer window
(by clicking the menu or by pressing Ctrl+F1)
LINDA Manual • Page 19 / 25
The console window:
OK. Now let’s suppose that we don’t know anything about how the custom systems
interaction is implemented in this bird.
In fact that’s not exactly true because, as you can see, the LVars list is full of items.
This means that Duke is probably using them to control its systems. But there are
cases where an add-on uses both LVars and FSX Controls, e.g. the PMDG JS41.
LINDA Manual • Page 20 / 25
Tracing FSX controls
So, we want to know how to control the Cowl Flaps switches from an Lua
script, and we going to start by tracing the FSX Controls.The methodology
used in hunting is to set up the monitoring/logging facilities and
then start to push, switch, turn or click the virtual control item, whilst
simultaneously watching what is happening on the console.
To start monitoring the FSX controls we have to ask FSUIPC to
start logging the controls’ events:
• Switch to the console window
• Open the bottom control panel by clicking the three down arrows.
• Click the “Log FSX controls” checkbox in the FSUIPC settings panel.
The console window will start to be filled with numerous lines of repeating control
calls, as in the above screenshot.
As these control calls repeat regardless of whatever happens inside FSX, they are of
no interest as regards the Cowl Flaps. We want to know if any of the FSX standard
controls is called when we move the Cowl Flaps switch in the Duke’s cockpit, but this
will be hard with all these endless lines of text getting in the way.
So we need to filter out these repeating controls.
LINDA Manual • Page 21 / 25
To filter the incoming text you should:
1. Pause the logging (by clicking the Pause link inside
the console window, or by pressing the spacebar).
2. Open the bottom control panel (if it’s not open already).
3. Type the text you want to filter, with one item on each
line as shown.
Some notes about the filter
• There’s no need to type the whole line of text you want to
be filtered. Just type a short unique part of it. In the case
of FSX controls, the best way is type the individual
control numbers (and not the control names).
• Also you can RIGHT-click on the control number, and you
will then get a popup menu with an item in it saying Now you can check if everything is correct by clicking any of the light switches on the Duke’s panel.
“Filter text: ...” — this will add the indicated text to the filter. After each click you will see a report in the console about what control was just called.
• The filter has two modes: hide and show. But if you click the switch for the Cowl Flaps the console shows you nothing. This means that the
The first will hide all the lines containing the specified string. Cowl Flaps switches are not tied to any of the FSX standard controls, and we now need to trace
The second will filter out all the lines NOT containing those the LVars. So switch off the logging of FSX controls — and don’t forget to clear the filter, since that
strings. operates not only on the FSX controls but on all the text in the console.
Some notes on the FSX controls list in the LINDA Tracer:
• RIGHT-click any control in the list to call it inside FSX
In the case of the Duke we should add only two repeating controls:
• For any control you can also set the optional parameter to call it with.
66466 and 66463. Then our console will be empty and awaiting further
• You can scan a control by calling it with a range of parameters.
investigation. Don’t forget to Resume (un-pause) the monitoring.
LINDA Manual • Page 22 / 25
Tracing LVars
The methodology here is pretty much the same as we used with FSX controls.
First of all we need to start the monitoring of ALL LVars for this aircraft.
Press the “Start all” button, and wait until the console tells you that the
monitoring has started. There will be a delay, depending on how many
LVars are in the list.
Note that sometimes the LVars list may fail to load automatically.
When full list LVars monitoring starts you will once again see the
If so, simply press the “Reload list” link to request the list again.
console flooded with a repeating list of variables and values.
LINDA Manual • Page 23 / 25
Again, we need to filter out those lines that of no interest. This could
also be done by a text filter, but the smarter way is to stop monitoring
the LVars we don’t need.
You can do this manually by selecting an LVar in the list and pressing
the “Stop” button (or by RIGHT-clicking the item in the list). But the
fastest way is to RIGHT-click the variable’s name inside the console
window and choose the “Stop watching: ...” option from the drop-down
menu.
Sometimes you will see LVars’ names that are not in your list. I don’t
know where they come from, but in any event you can get rid of them
by using the common text filter.
Do it for all repeating LVars and check if you need to filter something
else by resuming/pausing the logging if you will need it.
Do this for all repeating LVars, and check whether you need to filter
something else by resuming/pausing the logging if you need to.
When we have achieved our list of LVars cleansed of all repeating
items, we can save that list for future use by clicking on “Save
watching list”. On our next hunting session we could then restore this
‘cleansed’ list by simply clicking the “Restore watching list” link.
That’s a convenience, you have to admit.
And now the magic moment! When we click the Cowl Flaps switch
inside FSX, the console shows us the corresponding LVars that we
were looking for!
Some notes on LVars controls in the LINDA Tracer window:
• LEFT-click on the LVar name to get its current value.
• RIGHT-click the LVar name to start continually monitoring it;
the item will be shown in bold and in colour. RIGHT-click it again
to stop monitoring.
LINDA Manual • Page 24 / 25
Lua Integrated Non-complex Device Assigning
Idea, Programming and Design: ARTEM CRUM
Inspiration, Testing and Support: GÜNTER STEINER
© 2011 • This Program is Freeware • Any Distribution is Prohibited!
LINDA Manual • Page 25 / 25
Вам также может понравиться
- Empower Remote Workers With Microsoft 365 For Enterprise: Remote Worker Architecture and ConfigurationДокумент1 страницаEmpower Remote Workers With Microsoft 365 For Enterprise: Remote Worker Architecture and ConfigurationJP ZemogОценок пока нет
- Fastpass+: Dad'S Ultimate Guide ToДокумент14 страницFastpass+: Dad'S Ultimate Guide ToJP ZemogОценок пока нет
- Cybersecurity Guidelines Oct 2018Документ36 страницCybersecurity Guidelines Oct 2018fayezОценок пока нет
- Introducing LINDA v1.01 PDFДокумент49 страницIntroducing LINDA v1.01 PDFJP ZemogОценок пока нет
- B737 Flight Deck Measurements GuideДокумент64 страницыB737 Flight Deck Measurements GuidesoloserjОценок пока нет
- Ebook Usage Requirements: Installing An E-Reader ApplicationДокумент2 страницыEbook Usage Requirements: Installing An E-Reader ApplicationJP ZemogОценок пока нет
- F4643 CMM 009Документ308 страницF4643 CMM 009MJI EUW67% (3)
- Airbus Commercial Aircraft AC A321 PDFДокумент401 страницаAirbus Commercial Aircraft AC A321 PDFNastase VictorОценок пока нет
- Network FoundationsДокумент86 страницNetwork FoundationsEL MAMOUN ABDELLAHОценок пока нет
- Briefing LDPL To LGKRДокумент14 страницBriefing LDPL To LGKRJP ZemogОценок пока нет
- Memory Items PDFДокумент5 страницMemory Items PDFAjay KoikalОценок пока нет
- A320 Electrical System Chapter ReviewДокумент32 страницыA320 Electrical System Chapter ReviewJP ZemogОценок пока нет
- CCNA TITLEДокумент198 страницCCNA TITLEJP ZemogОценок пока нет
- SimSam Cockpit CarpentryДокумент34 страницыSimSam Cockpit CarpentryJP ZemogОценок пока нет
- SimSam Cockpit CarpentryДокумент34 страницыSimSam Cockpit CarpentryJP ZemogОценок пока нет
- Airbus A320 Family Non-Normal NotesДокумент122 страницыAirbus A320 Family Non-Normal NotesaleОценок пока нет
- Securing Office 365 Deployment Guide PDFДокумент37 страницSecuring Office 365 Deployment Guide PDFJP ZemogОценок пока нет
- SimSam Cockpit CarpentryДокумент34 страницыSimSam Cockpit CarpentryJP ZemogОценок пока нет
- MZBZ PDFДокумент9 страницMZBZ PDFJP ZemogОценок пока нет
- F4643 CMM 009Документ308 страницF4643 CMM 009MJI EUW67% (3)
- ReadmeДокумент1 страницаReadmeJP ZemogОценок пока нет
- Microsoft Office 365 Mapping of CSA CCM v3.0.1Документ37 страницMicrosoft Office 365 Mapping of CSA CCM v3.0.1JP ZemogОценок пока нет
- Empower Remote Workers With Microsoft 365 For Enterprise: Remote Worker Architecture and ConfigurationДокумент1 страницаEmpower Remote Workers With Microsoft 365 For Enterprise: Remote Worker Architecture and ConfigurationJP ZemogОценок пока нет
- F4643 CMM 009Документ308 страницF4643 CMM 009MJI EUW67% (3)
- 2007 Q3 Sans PDX 2007Документ44 страницы2007 Q3 Sans PDX 2007JP ZemogОценок пока нет
- Airbus A320 Simulator Flight: Preparation and Lecture For DACP ScreeningДокумент162 страницыAirbus A320 Simulator Flight: Preparation and Lecture For DACP ScreeningJP Zemog100% (1)
- Beechcraft King Air Weight Savings with High Density SeatingДокумент1 страницаBeechcraft King Air Weight Savings with High Density SeatingJP ZemogОценок пока нет
- Securing Office 365 Deployment Guide PDFДокумент37 страницSecuring Office 365 Deployment Guide PDFJP ZemogОценок пока нет
- MSFT Cloud Architecture InformationprotectionДокумент1 страницаMSFT Cloud Architecture Informationprotectionronaldespinal7748Оценок пока нет
- The Yellow House: A Memoir (2019 National Book Award Winner)От EverandThe Yellow House: A Memoir (2019 National Book Award Winner)Рейтинг: 4 из 5 звезд4/5 (98)
- Never Split the Difference: Negotiating As If Your Life Depended On ItОт EverandNever Split the Difference: Negotiating As If Your Life Depended On ItРейтинг: 4.5 из 5 звезд4.5/5 (838)
- Hidden Figures: The American Dream and the Untold Story of the Black Women Mathematicians Who Helped Win the Space RaceОт EverandHidden Figures: The American Dream and the Untold Story of the Black Women Mathematicians Who Helped Win the Space RaceРейтинг: 4 из 5 звезд4/5 (890)
- The Subtle Art of Not Giving a F*ck: A Counterintuitive Approach to Living a Good LifeОт EverandThe Subtle Art of Not Giving a F*ck: A Counterintuitive Approach to Living a Good LifeРейтинг: 4 из 5 звезд4/5 (5794)
- The Little Book of Hygge: Danish Secrets to Happy LivingОт EverandThe Little Book of Hygge: Danish Secrets to Happy LivingРейтинг: 3.5 из 5 звезд3.5/5 (399)
- Elon Musk: Tesla, SpaceX, and the Quest for a Fantastic FutureОт EverandElon Musk: Tesla, SpaceX, and the Quest for a Fantastic FutureРейтинг: 4.5 из 5 звезд4.5/5 (474)
- A Heartbreaking Work Of Staggering Genius: A Memoir Based on a True StoryОт EverandA Heartbreaking Work Of Staggering Genius: A Memoir Based on a True StoryРейтинг: 3.5 из 5 звезд3.5/5 (231)
- The Emperor of All Maladies: A Biography of CancerОт EverandThe Emperor of All Maladies: A Biography of CancerРейтинг: 4.5 из 5 звезд4.5/5 (271)
- The Hard Thing About Hard Things: Building a Business When There Are No Easy AnswersОт EverandThe Hard Thing About Hard Things: Building a Business When There Are No Easy AnswersРейтинг: 4.5 из 5 звезд4.5/5 (344)
- Devil in the Grove: Thurgood Marshall, the Groveland Boys, and the Dawn of a New AmericaОт EverandDevil in the Grove: Thurgood Marshall, the Groveland Boys, and the Dawn of a New AmericaРейтинг: 4.5 из 5 звезд4.5/5 (265)
- The World Is Flat 3.0: A Brief History of the Twenty-first CenturyОт EverandThe World Is Flat 3.0: A Brief History of the Twenty-first CenturyРейтинг: 3.5 из 5 звезд3.5/5 (2219)
- Team of Rivals: The Political Genius of Abraham LincolnОт EverandTeam of Rivals: The Political Genius of Abraham LincolnРейтинг: 4.5 из 5 звезд4.5/5 (234)
- The Gifts of Imperfection: Let Go of Who You Think You're Supposed to Be and Embrace Who You AreОт EverandThe Gifts of Imperfection: Let Go of Who You Think You're Supposed to Be and Embrace Who You AreРейтинг: 4 из 5 звезд4/5 (1090)
- The Unwinding: An Inner History of the New AmericaОт EverandThe Unwinding: An Inner History of the New AmericaРейтинг: 4 из 5 звезд4/5 (45)
- The Sympathizer: A Novel (Pulitzer Prize for Fiction)От EverandThe Sympathizer: A Novel (Pulitzer Prize for Fiction)Рейтинг: 4.5 из 5 звезд4.5/5 (119)
- DX DiagДокумент36 страницDX Diagreibeiro velasquez florezОценок пока нет
- fm12 Odbc JDBC Guide en PDFДокумент64 страницыfm12 Odbc JDBC Guide en PDFJose Luis Beltran HernandezОценок пока нет
- Broadcom Support Guide v3.03Документ70 страницBroadcom Support Guide v3.03gwakinОценок пока нет
- TOSR04 V3 USB/Wireless Relay Module User ManualДокумент28 страницTOSR04 V3 USB/Wireless Relay Module User ManualAnoop K JayanОценок пока нет
- XC32 Compiler Users GuideДокумент340 страницXC32 Compiler Users GuideajkaОценок пока нет
- Abbreviations of Computer-Related WordsДокумент62 страницыAbbreviations of Computer-Related Wordstipu1sultan_1Оценок пока нет
- DxdiagДокумент38 страницDxdiagFlorin ChirilaОценок пока нет
- DX DiagДокумент38 страницDX Diaguntukdownload yesОценок пока нет
- Xilinx DriversДокумент1 628 страницXilinx DriversApurv SinghОценок пока нет
- Installation Guide: Hardware and Software RequirementsДокумент20 страницInstallation Guide: Hardware and Software RequirementsXimena GuillénОценок пока нет
- Linux Kernel Programming A Comprehensive Guide To Kernel Internals, Writing Kernel Modules, and Kernel Synchronization by Kaiwan N BillimoriaДокумент761 страницаLinux Kernel Programming A Comprehensive Guide To Kernel Internals, Writing Kernel Modules, and Kernel Synchronization by Kaiwan N BillimoriaKirti Nandan100% (4)
- Windows Mobile Device On Windows 10Документ8 страницWindows Mobile Device On Windows 10ramonbisiОценок пока нет
- Lonix IBMS SpecificationДокумент23 страницыLonix IBMS Specificationkakyo29433Оценок пока нет
- NEWSДокумент97 страницNEWSAhmed ShadyОценок пока нет
- ADAM-4561 User Manual Ed3Документ24 страницыADAM-4561 User Manual Ed3AM76Оценок пока нет
- RT73Документ5 страницRT73ronaldloulanОценок пока нет
- HSM USB Serial Driver Release Notes - r12Документ12 страницHSM USB Serial Driver Release Notes - r12Eduardo PérezОценок пока нет
- Training On Embedded C++Документ16 страницTraining On Embedded C++Guru NadhОценок пока нет
- Linux Kernel SlidesДокумент484 страницыLinux Kernel SlidesnakaОценок пока нет
- Sim Tronics InstallationДокумент2 страницыSim Tronics InstallationJosiah KerleyОценок пока нет
- Manual FlashLock V222 T05 EnglishДокумент20 страницManual FlashLock V222 T05 EnglishWalther0% (1)
- CUACS Install Config Guide 10-0-1Документ64 страницыCUACS Install Config Guide 10-0-1christopherale1Оценок пока нет
- K 150 User ManualДокумент10 страницK 150 User ManualMurali Krishna GbОценок пока нет
- Sigma Micro: Due PAC MP-02 Quick GuideДокумент24 страницыSigma Micro: Due PAC MP-02 Quick GuideCyrix.OneОценок пока нет
- UniCenta OPOS Hardware Installation GuideДокумент13 страницUniCenta OPOS Hardware Installation GuideAdrian Gonzalez Rincón100% (1)
- JavaOS Java On The Bare MetalДокумент35 страницJavaOS Java On The Bare MetalAshishkumar HaldarОценок пока нет
- ABRITES VAG Commander User ManualДокумент81 страницаABRITES VAG Commander User ManualMiguel San Fiel100% (1)
- Schneider PLCUSB Driver - Release NotesДокумент23 страницыSchneider PLCUSB Driver - Release Notesalejandro diazОценок пока нет
- Unit7 SGCДокумент11 страницUnit7 SGCSwastik BiswasОценок пока нет
- Ekip Bluetooth 1sdh000903r0002Документ10 страницEkip Bluetooth 1sdh000903r0002Gary MokОценок пока нет