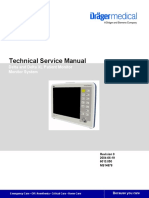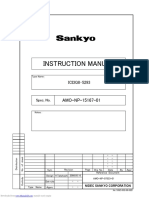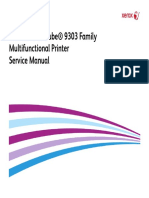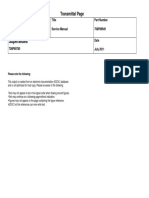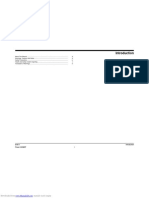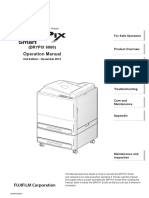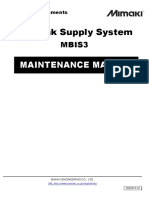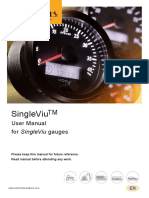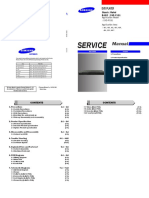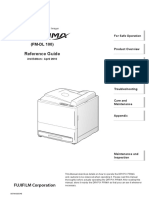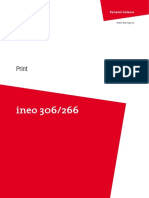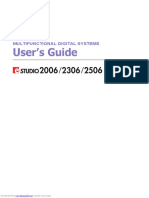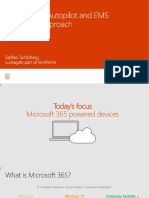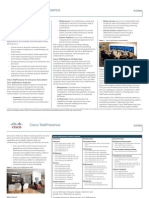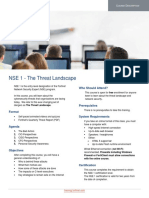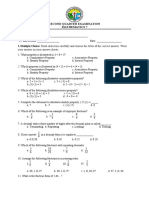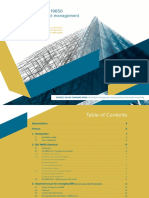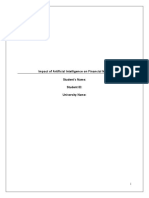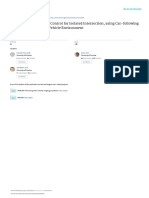Академический Документы
Профессиональный Документы
Культура Документы
Quick Guide: Troubleshooting
Загружено:
Hassan AlsafiОригинальное название
Авторское право
Доступные форматы
Поделиться этим документом
Поделиться или встроить документ
Этот документ был вам полезен?
Это неприемлемый материал?
Пожаловаться на этот документАвторское право:
Доступные форматы
Quick Guide: Troubleshooting
Загружено:
Hassan AlsafiАвторское право:
Доступные форматы
Troubleshooting MULTIFUNCTIONAL DIGITAL SYSTEMS
Toner empty User's Guide: Chapter 6
2
4
x 10
5
6
7 Quick Guide
1 3
This manual describes the components, preparations, basic operations, and troubleshooting for the equipment. Before using the equipment,
read the Safety Information (Printouts). The DVD contains this Quick Guide in other languages.
Paper misfeed User's Guide: Chapter 6 Trademarks
Company names and product names in this manual are the trademarks of their respective companies.
On Bypass tray
MISFEED E130 1
OPEN SIDE COVER
2 Component Description
Equipment User's Guide: Chapter 1
In Side cover
1. Reversing Automatic Document Feeder
(RADF, optional)
1 2. Platen sheet
1 2
2 5 3. Original glass
4. Control panel
4 3 3
5. Platen Cover (optional <included as standard
20 4 6 in some regions>)
5 7
19 8 6. Side cover
10 7. USB port
18
8. Bypass tray
6 11 9
9. Automatic Duplexing Unit (ADU, optional)
7 17
12 10. Toner cartridge
16 13 11. Front cover
In RADF 12. Drawer
3 2 15
Turning on 13. Paper Feed Unit (PFU, optional)
1 4 5 14 14. Power switch
6 15. Paper exit stopper
16. AC-IN terminal (rear)
17. Receiving tray
18. USB terminal (4-pin)
19. Scanning area
8 9 20. Original scale
7
Control panel
10
1 2 3 4 5 6 7 1. COPY 11. Alert lamp
2. SCAN 12. CANCEL
In PFU 3. USER FUNCTIONS 13.
4. JOB STATUS 14. OK
5. SETTINGS 15. Digital keys
1
4 6. TEMPLATE 16. START
2 7. ENERGY SAVER 17. CLEAR/STOP
3
8. DRAWER 18. FUNCTION CLEAR
9. LCD screen
10. DATA
8 9 10 11 12 13 14 15 16 17 18
Printed in China 6LJ83559000
R120620L8301-TTEC OME120213A0 DP-2006/2306/2506 Ver01 F 2013-11
Basic Operations ©2013 TOSHIBA TEC CORPORATION All rights reserved Before Use
Downloaded from www.Manualslib.com manuals search engine
Before Use Basic Operations
Loading paper User's Guide: Chapter 1 Copier User's Guide: Chapter 2
Drawer 1. Place the original(s). Original glass 3. Enter the number of copies with
the digital keys 1 , and then press
[START] 2 to copy.
2
3 5
4
1 2
1
RADF
Bypass tray To stop copying
Press [CLEAR/STOP]
To set paper size of Drawer
1 When you load paper in the drawer, a pop-up window appears. Follow the
instructions and set the paper size. (When the "POP UP" function is set to To reset settings and LCD screen after copying
3 4 “ENABLE”.) Press [FUNCTION CLEAR]
2
2. Press [COPY] and make the copy READY Shortcut keys
settings. 100% 1 A4 Press : “ORIGINAL MODE”
Press : Europe and the Americas “EXPOSURE”,
AUTO EXPOSURE
Except Europe and the Americas “ID CARD”
Driver installation Software Installation Guide: Chapter 2 TEXT/PHOTO
Installing the driver requires the administrator authority.
For Windows 7, Windows 8, Windows Server 2008 R2, or Note when installing from installer
Windows Server 2012, use the installer. • Close all running applications. Printer User's Guide: Chapter 3 Scanner User's Guide: Chapter 4
• If the installer does not automatically start, double-click “Setup.exe”
in the DVD. 1. Select [Print] from the application's [File] menu.
Scan to USB Memory
Connecting computer 2. Select your printer 1 , and then 1. Place the original(s).
Before installing the drivers, connect the equipment and the Using installer click [Preferences] 2 . 2
2. Press [SCAN].
computer with a USB cable. 1. Close all running applications. 3. Connect the USB storage device to the equipment and wait a
1
2. Make sure that the equipment is turned off. few seconds.
3. Insert the DVD into the computer. 4. Press or to select “USB”, and then press [OK].
4. Double-click “Setup.exe”. 5. Press to make the scan settings as required.
5. Follow the on-screen instructions. 6. Press [START] to scan your documents.
Printer
3. Make print option settings, and then click [OK].
and scanner
Using Plug and Play functions 4. Click [Print] ([OK]).
are available. TWAIN Scan
1. Turn on the equipment.
1. Place the original(s).
2. Follow the on-screen instructions.
2. Launch a TWAIN-compliant application.
3. Select the device from the application’s [File] menu.
4. Select the menu to scan from the application’s [File] menu.
5. Make the scan settings, and then click [Scan].
Templates User's Guide: Chapter 2, 4
Registering a template Recalling a template
1. Press [COPY] or [SCAN]. 1. Press [COPY] or [SCAN].
2. Make settings for the functions to register as a template. 2. Press [TEMPLATE].
3. Press [TEMPLATE]. 3. Press or to select “RECALL”, and then press .
4. Press or to select “REGISTRATION”, and then press . 4. Press or to select the template, and then press [OK].
5. Press or to select a template, and then press [OK].
Component Description Troubleshooting
Downloaded from www.Manualslib.com manuals search engine
Вам также может понравиться
- User Manual Alcatel Lucent 9400AWY PDFДокумент572 страницыUser Manual Alcatel Lucent 9400AWY PDFkosgei tonnyОценок пока нет
- A1ud 9622 01eДокумент11 страницA1ud 9622 01eOswaldo GuzmanОценок пока нет
- Delta - Delta XL IEC Technical Manual MS14878Документ150 страницDelta - Delta XL IEC Technical Manual MS14878Josue KagnindeОценок пока нет
- MC 10107647 9340Документ7 страницMC 10107647 9340wally.onfashion1Оценок пока нет
- Instruction Manual: AMO-NP-15167-01Документ12 страницInstruction Manual: AMO-NP-15167-01gary omanaОценок пока нет
- WC 5790 SMДокумент1 506 страницWC 5790 SMjoeОценок пока нет
- Xerox®AltaLink®B8170F SM May2020Документ1 284 страницыXerox®AltaLink®B8170F SM May2020jannnu_sb100% (1)
- Guia de Usuario sf5030Документ132 страницыGuia de Usuario sf5030Anher1975Оценок пока нет
- AltaLink8090 Family SMДокумент1 817 страницAltaLink8090 Family SMjannnu_sbОценок пока нет
- FSW10 Semi-Automatic Pallet Wrapping Machine Operation ManualДокумент15 страницFSW10 Semi-Automatic Pallet Wrapping Machine Operation ManualEMRE KAAN USTAОценок пока нет
- RG Mains APC7070 C6570 C5570 C4570 C3570 C3070 EN PDFДокумент56 страницRG Mains APC7070 C6570 C5570 C4570 C3570 C3070 EN PDFLe Chi CongОценок пока нет
- Customer Experience Center 1-800-331-4331: 2008 Quick Reference GuideДокумент14 страницCustomer Experience Center 1-800-331-4331: 2008 Quick Reference GuideBenjamin hОценок пока нет
- cq9303f SM PDFДокумент1 902 страницыcq9303f SM PDFcesar salasОценок пока нет
- Service Manual - Parts List Xerox WorkCentre 5735 5790Документ1 600 страницService Manual - Parts List Xerox WorkCentre 5735 5790Miguel Angel100% (1)
- AltaLink8090 Family SMДокумент1 859 страницAltaLink8090 Family SManon_14517322783% (6)
- Service Manual: Dishwasher Platform Eos. Built inДокумент25 страницService Manual: Dishwasher Platform Eos. Built inRogerio SousaОценок пока нет
- 197-3003-00 - Rev G - Savant SPD131DDA SpeedVac Concentrator - Instruction ManualДокумент20 страниц197-3003-00 - Rev G - Savant SPD131DDA SpeedVac Concentrator - Instruction ManualJesus OrozcoОценок пока нет
- Installation Manual / / /: II. Installation Space (Unit: MM (Inch) ) IV. Accessory PartsДокумент11 страницInstallation Manual / / /: II. Installation Space (Unit: MM (Inch) ) IV. Accessory PartsRadovan JaicОценок пока нет
- Xsmall: Service ManualДокумент42 страницыXsmall: Service ManualCatalin CosminОценок пока нет
- Introduction to Service ManualДокумент270 страницIntroduction to Service ManualJose Luis Hincapie CantilloОценок пока нет
- VersaLink VLB7135F - 705P01462Документ3 032 страницыVersaLink VLB7135F - 705P01462Julián EscalanteОценок пока нет
- VE026 MECHANICAL MANUAL enДокумент33 страницыVE026 MECHANICAL MANUAL enJoséОценок пока нет
- OKIMAT IPS - OKIMAT IPSe - OKIMAT EPS. Installation Instructions. (Translation of The Original Installation Instructions)Документ36 страницOKIMAT IPS - OKIMAT IPSe - OKIMAT EPS. Installation Instructions. (Translation of The Original Installation Instructions)RAMON CANDIDOОценок пока нет
- Xerox® Phaser® 6510 Color Printer/ Workcentre® 6515 Color MFP Service Manual - Revised Bus Update: July 2020Документ774 страницыXerox® Phaser® 6510 Color Printer/ Workcentre® 6515 Color MFP Service Manual - Revised Bus Update: July 2020MarcosОценок пока нет
- 6es7 151 1aa04 Oabo Et 200s Im 151 1 Profibus DP Siemens ManualДокумент650 страниц6es7 151 1aa04 Oabo Et 200s Im 151 1 Profibus DP Siemens ManualRowell AutomationОценок пока нет
- Brother MFC 7840W Quick Setup GuideДокумент52 страницыBrother MFC 7840W Quick Setup GuideDaniel FussОценок пока нет
- Xerox Workcentre 5790 Family 5735 5740 5745 5755 5775 Service ManualДокумент1 634 страницыXerox Workcentre 5790 Family 5735 5740 5745 5755 5775 Service ManualLuis Alberto70% (30)
- 897N102435AДокумент64 страницы897N102435ADPTO TECNICO OFICINAОценок пока нет
- MBISIII Maintenance ManualДокумент32 страницыMBISIII Maintenance ManualSerginho Santos100% (1)
- Imagerunner 1670FДокумент134 страницыImagerunner 1670FEdith DíazОценок пока нет
- FRC Davit 5 Operating InstructionsДокумент7 страницFRC Davit 5 Operating InstructionsSamo SpontanostОценок пока нет
- En User Manual Singleviu 22 201801Документ40 страницEn User Manual Singleviu 22 201801Josko PrnjakОценок пока нет
- Service Manual: Fully Automatic Washing MachineДокумент41 страницаService Manual: Fully Automatic Washing MachineSơn PhạmОценок пока нет
- Operating InstructionsДокумент32 страницыOperating Instructionstaibk100% (1)
- Air SamplerДокумент42 страницыAir SamplerKuldeepОценок пока нет
- Xerox ColorQube 9303 Family Service ManualДокумент1 812 страницXerox ColorQube 9303 Family Service ManualДмитрий Разуваев100% (1)
- Mini Wood Lathe: Model No. 055-4504-8Документ14 страницMini Wood Lathe: Model No. 055-4504-8Reza AldavoodОценок пока нет
- Service: ManualДокумент76 страницService: ManualJuan GutierrezОценок пока нет
- Vct-Mahle User ManualДокумент89 страницVct-Mahle User ManualJose Maria OrtizОценок пока нет
- Nokia 6131nfc (Rm-216) Schematics SCHДокумент12 страницNokia 6131nfc (Rm-216) Schematics SCHChris ScribsОценок пока нет
- Service Manual: Revision 00 March 2010Документ63 страницыService Manual: Revision 00 March 2010dfountoukidisОценок пока нет
- Guia RisoДокумент184 страницыGuia RisoToni PonsОценок пока нет
- Manual de Servicio 322Документ82 страницыManual de Servicio 322Anderson JaimesОценок пока нет
- DVDP191 - Et SB Ex Si - 1257499059Документ76 страницDVDP191 - Et SB Ex Si - 1257499059Paulo Alexandre0% (1)
- Primedec Defibrillator Operating Manual PDFДокумент56 страницPrimedec Defibrillator Operating Manual PDFJuan Carlos GoyzuetaОценок пока нет
- Grundfosliterature 5565156Документ22 страницыGrundfosliterature 5565156shekharghumare6Оценок пока нет
- 7 DiagnosticsДокумент24 страницы7 Diagnosticscarloscampuzano1280Оценок пока нет
- Technical Manual: SeriesДокумент315 страницTechnical Manual: SeriesSergeyОценок пока нет
- CompellorДокумент41 страницаCompellorAbdalhakeem Al turkyОценок пока нет
- Urschel DicerДокумент268 страницUrschel DicerGoker UyarerОценок пока нет
- Drypix Prima Manual eДокумент70 страницDrypix Prima Manual eAknouch AbdelmoujibОценок пока нет
- Manual Tecnico Fabius GSДокумент121 страницаManual Tecnico Fabius GSvictor limaОценок пока нет
- Lavadora Samsung wff1256Документ69 страницLavadora Samsung wff1256Carlos CedeñoОценок пока нет
- Training Manual: Rev. Date DateДокумент150 страницTraining Manual: Rev. Date DateVision COMОценок пока нет
- Sshinemaster User Manual: Shenzhen Growatt New Energy Technology Co.,LtdДокумент17 страницSshinemaster User Manual: Shenzhen Growatt New Energy Technology Co.,LtdThiên Thanh PhạmОценок пока нет
- Versalink b600 b610 Printer b605mfp b615mfp ServiceДокумент1 001 страницаVersalink b600 b610 Printer b605mfp b615mfp ServiceedyОценок пока нет
- Service Manual: Model No. LE55B1381aДокумент61 страницаService Manual: Model No. LE55B1381aMarcos YanezОценок пока нет
- Wc5945f Service ManualДокумент1 448 страницWc5945f Service Manualmorrison1981Оценок пока нет
- Integrating Wireless Technology in the Enterprise: PDAs, Blackberries, and Mobile DevicesОт EverandIntegrating Wireless Technology in the Enterprise: PDAs, Blackberries, and Mobile DevicesРейтинг: 5 из 5 звезд5/5 (1)
- ASIC and FPGA Verification: A Guide to Component ModelingОт EverandASIC and FPGA Verification: A Guide to Component ModelingРейтинг: 5 из 5 звезд5/5 (1)
- Guide To Enterprise Telework, Remote Access, and Bring Your Own Device (BYOD) SecurityДокумент53 страницыGuide To Enterprise Telework, Remote Access, and Bring Your Own Device (BYOD) SecuritypilacuanОценок пока нет
- Office 365 Security Roadmap PDFДокумент2 133 страницыOffice 365 Security Roadmap PDFHassan AlsafiОценок пока нет
- MSFT Cloud Architecture InformationprotectionДокумент1 страницаMSFT Cloud Architecture Informationprotectionronaldespinal7748Оценок пока нет
- Ineo 306 266 - Print - en - 1 1 0 PDFДокумент103 страницыIneo 306 266 - Print - en - 1 1 0 PDFHassan AlsafiОценок пока нет
- One Cloud Microsoft September2018Документ2 страницыOne Cloud Microsoft September2018Hassan AlsafiОценок пока нет
- Estudio 2006 PDFДокумент140 страницEstudio 2006 PDFHassan AlsafiОценок пока нет
- Windows 10 Autopilot and EMS A Modern ApproachДокумент48 страницWindows 10 Autopilot and EMS A Modern ApproachHassan AlsafiОценок пока нет
- Ineo 306 266 - Red Additional Info - en - 1 0 0 PDFДокумент1 страницаIneo 306 266 - Red Additional Info - en - 1 0 0 PDFHassan AlsafiОценок пока нет
- Ineo 306 266 - Print - en - 1 1 0 PDFДокумент103 страницыIneo 306 266 - Print - en - 1 1 0 PDFHassan AlsafiОценок пока нет
- Ineo 306 266 - Quick Guide - en - 1 1 0 PDFДокумент128 страницIneo 306 266 - Quick Guide - en - 1 1 0 PDFHassan AlsafiОценок пока нет
- Ineo 306 266 - Scan - en - 1 1 0Документ124 страницыIneo 306 266 - Scan - en - 1 1 0Hassan AlsafiОценок пока нет
- Ineo 306 266 - Quick Guide - en - 1 1 0 PDFДокумент128 страницIneo 306 266 - Quick Guide - en - 1 1 0 PDFHassan AlsafiОценок пока нет
- Managing multiple security vendors affects complexity and costsДокумент3 страницыManaging multiple security vendors affects complexity and costsErnesto Ulianovic Castro60% (52)
- Managing multiple security vendors affects complexity and costsДокумент3 страницыManaging multiple security vendors affects complexity and costsErnesto Ulianovic Castro60% (52)
- Campus Design Principles PDFДокумент32 страницыCampus Design Principles PDFHassan AlsafiОценок пока нет
- Cisco Telepresence OverviewДокумент2 страницыCisco Telepresence OverviewDave HarrisОценок пока нет
- Ineo 306 266 - Red Additional Info - en - 1 0 0 PDFДокумент1 страницаIneo 306 266 - Red Additional Info - en - 1 0 0 PDFHassan AlsafiОценок пока нет
- Managing multiple security vendors affects complexity and costsДокумент3 страницыManaging multiple security vendors affects complexity and costsErnesto Ulianovic Castro60% (52)
- 05304329Документ4 страницы05304329Hassan AlsafiОценок пока нет
- NSE 1 Course Description PDFДокумент1 страницаNSE 1 Course Description PDFHassan AlsafiОценок пока нет
- 2018Q1 NSE 1 Master Course Description PDFДокумент1 страница2018Q1 NSE 1 Master Course Description PDFHassan AlsafiОценок пока нет
- Request For Proposal (RFP) : Redesign, Development and Hosting of The City of Williamston WebsiteДокумент27 страницRequest For Proposal (RFP) : Redesign, Development and Hosting of The City of Williamston WebsiteHassan AlsafiОценок пока нет
- Understanding Cisco Cybersecurity Fundamentals (210-250) BlueprintДокумент6 страницUnderstanding Cisco Cybersecurity Fundamentals (210-250) BlueprintHassan AlsafiОценок пока нет
- Telemedicine and VideoconferencingДокумент2 страницыTelemedicine and VideoconferencingHassan AlsafiОценок пока нет
- Secure Signal Processing in The CloudДокумент20 страницSecure Signal Processing in The CloudHassan AlsafiОценок пока нет
- TaskBar ProblemsДокумент1 страницаTaskBar ProblemsHassan AlsafiОценок пока нет
- Performance Evaluation of Virtual MachinesДокумент8 страницPerformance Evaluation of Virtual MachinesHassan AlsafiОценок пока нет
- TaskBar ProblemsДокумент1 страницаTaskBar ProblemsHassan AlsafiОценок пока нет
- Create Android Sample AppДокумент8 страницCreate Android Sample AppUdayakumar KrishnaswamyОценок пока нет
- FR8280 DatasheetДокумент9 страницFR8280 DatasheetRobertОценок пока нет
- Aspila Software PDFДокумент1 098 страницAspila Software PDFPhan An100% (1)
- FNAL OLA TemplateДокумент23 страницыFNAL OLA Templatehallarmemon0% (1)
- Biostar H55 HD Rev. 6.4 (Ih55a-Mhs)Документ38 страницBiostar H55 HD Rev. 6.4 (Ih55a-Mhs)Job GarciaОценок пока нет
- Administrative Support Guide Conducting Speaking Assessments 2020 SERIESДокумент31 страницаAdministrative Support Guide Conducting Speaking Assessments 2020 SERIESpsmОценок пока нет
- Alspa MV3000 Delta T1689Документ6 страницAlspa MV3000 Delta T1689Evandro PavesiОценок пока нет
- Training Portal - User GuideДокумент4 страницыTraining Portal - User GuideNazmul HasanОценок пока нет
- FC901 Manual - Dec 23 2011Документ81 страницаFC901 Manual - Dec 23 2011Pariah1977100% (1)
- SECOND QUARTER EXAMINATION (Math 7)Документ6 страницSECOND QUARTER EXAMINATION (Math 7)Melvin Gayta FailagaoОценок пока нет
- RB1100AHx4 Product Details 2020-09-16 0350 PDFДокумент2 страницыRB1100AHx4 Product Details 2020-09-16 0350 PDFSerge KouakamОценок пока нет
- Chapter 7 Review Questions It AuditДокумент4 страницыChapter 7 Review Questions It AuditCharlene de LaraОценок пока нет
- A Web-Based Data P Rivacy Compliance Management System Centered On The Data Privacy Act of 2012 For Business Process Outsourcing CompaniesДокумент65 страницA Web-Based Data P Rivacy Compliance Management System Centered On The Data Privacy Act of 2012 For Business Process Outsourcing CompaniesInternational Journal of Innovative Science and Research TechnologyОценок пока нет
- BIM Documentation (ISO 19650)Документ48 страницBIM Documentation (ISO 19650)Daniyal Wani100% (1)
- Summative TestДокумент17 страницSummative TestShierly MahusayОценок пока нет
- Ministry of Corporate Affairs - MCA ServicesДокумент1 страницаMinistry of Corporate Affairs - MCA ServicesNipun MakwanaОценок пока нет
- "Impact of Artificial Intelligence On Financial MarketДокумент7 страниц"Impact of Artificial Intelligence On Financial MarketDivya GoyalОценок пока нет
- ChandanДокумент17 страницChandanDung NguyenОценок пока нет
- Dynamic Web Developer with Experience in JavaScript, React, Django & PostgreSQLДокумент1 страницаDynamic Web Developer with Experience in JavaScript, React, Django & PostgreSQLAman JolheОценок пока нет
- Product EOL Disassembly Guide for NotebooksДокумент50 страницProduct EOL Disassembly Guide for NotebooksHamidullah Asady WardakОценок пока нет
- Assemble a Computer: An Introduction to Hardware ComponentsДокумент37 страницAssemble a Computer: An Introduction to Hardware ComponentsJessa EdulanОценок пока нет
- Bernstein M - Patterns of HypertextДокумент9 страницBernstein M - Patterns of HypertextGiuliana ArcidiaconoОценок пока нет
- HSPY ProgrammingДокумент7 страницHSPY ProgrammingAvs ElectronОценок пока нет
- File:///c - /Users/Aryan/Desktop/scr - TXT (6/8/2015 7:28:51 PM)Документ1 страницаFile:///c - /Users/Aryan/Desktop/scr - TXT (6/8/2015 7:28:51 PM)Aryann GuptaОценок пока нет
- How To Troubleshoot Policy Installation IssuesДокумент13 страницHow To Troubleshoot Policy Installation IssuesYashb9802Оценок пока нет
- JVC KDR 420 J Service ManualДокумент73 страницыJVC KDR 420 J Service Manualjose javier jimenez queroОценок пока нет
- 6.automation, Virtualization, Cloud, SDN, DNAДокумент23 страницы6.automation, Virtualization, Cloud, SDN, DNAHoai Duc HoangОценок пока нет
- Applied Numerical Methods in Chemical Engineering Using PythonДокумент80 страницApplied Numerical Methods in Chemical Engineering Using PythonSiberia RusiОценок пока нет
- SWDENET: Mininet Review - Key Takeaways for Creating Custom TopologiesДокумент25 страницSWDENET: Mininet Review - Key Takeaways for Creating Custom TopologiesKieylОценок пока нет
- PME 8.2 - IT Guide PDFДокумент30 страницPME 8.2 - IT Guide PDFkinyo12Оценок пока нет
- Computer MemoryДокумент17 страницComputer MemoryShubham ShahОценок пока нет