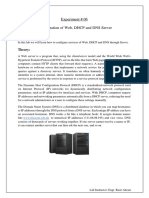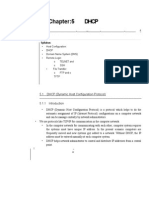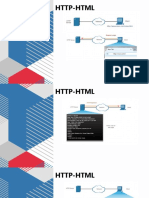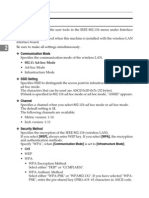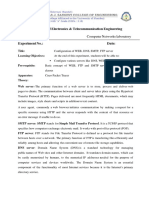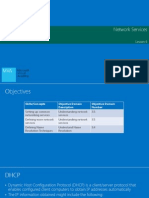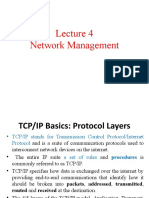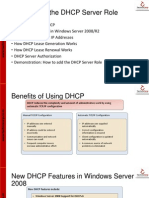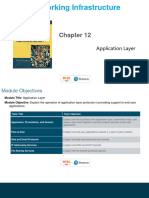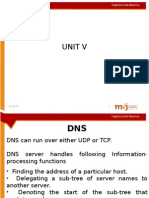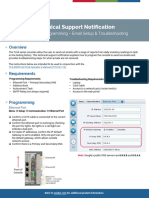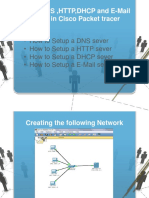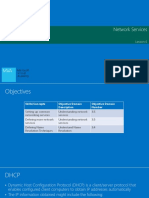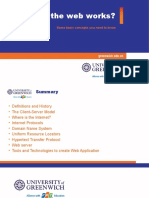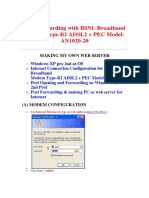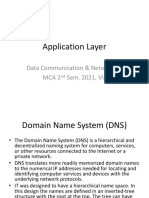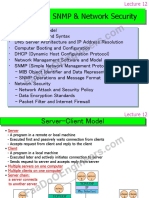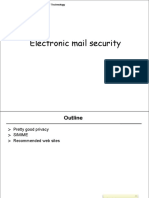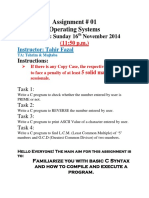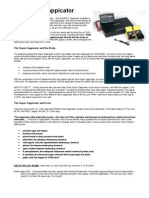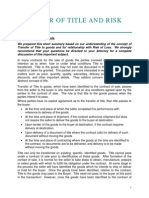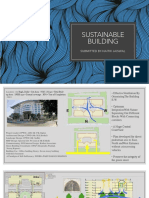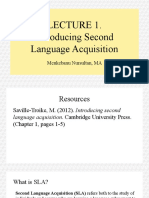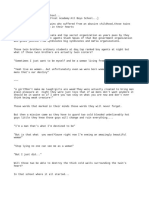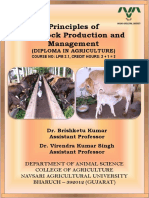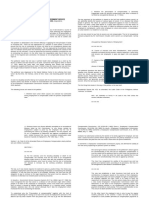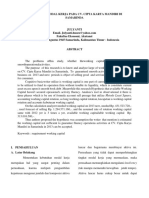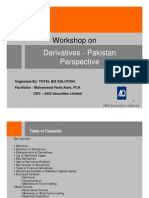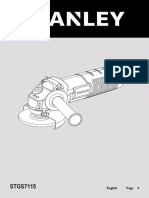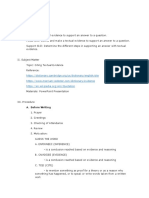Академический Документы
Профессиональный Документы
Культура Документы
Setting Up App Layer Services: Packet Tracer Tutorial For DHCP, DNS, HTTP, FTP, MAIL SERVER
Загружено:
Muhammad Salman0 оценок0% нашли этот документ полезным (0 голосов)
42 просмотров11 страницInformation about setting up Network management setting
Оригинальное название
4- NWM Setting up app layer services
Авторское право
© © All Rights Reserved
Доступные форматы
PDF, TXT или читайте онлайн в Scribd
Поделиться этим документом
Поделиться или встроить документ
Этот документ был вам полезен?
Это неприемлемый материал?
Пожаловаться на этот документInformation about setting up Network management setting
Авторское право:
© All Rights Reserved
Доступные форматы
Скачайте в формате PDF, TXT или читайте онлайн в Scribd
0 оценок0% нашли этот документ полезным (0 голосов)
42 просмотров11 страницSetting Up App Layer Services: Packet Tracer Tutorial For DHCP, DNS, HTTP, FTP, MAIL SERVER
Загружено:
Muhammad SalmanInformation about setting up Network management setting
Авторское право:
© All Rights Reserved
Доступные форматы
Скачайте в формате PDF, TXT или читайте онлайн в Scribd
Вы находитесь на странице: 1из 11
Setting up app layer Services
Packet tracer tutorial for DHCP,DNS,HTTP,FTP,MAIL SERVER
Umair Bilal Chaudhry
The Setup and topology
Overview
• Set up the following services on the servers in Packet Tracer: DHCP, DNS, HTTP (Web),
FTP, and Mail. If you configure everything correctly you should be able to: receive ip
addressing to the DHCP clients from the DHCP server, resolve domain name requests
from the DNS server, successfully receive requested web pages from the web server,
upload and download files after logging into the FTP server, and send and receive email
to and from the mail server. Here is a rough outline of the steps involved:
• Physically connect all of the devices with appropriate cables,
• Configure IP addressing on all of the networking devices (follow the device labels),
• Configure the server services on the devices as listed (dhcp, dns, mail, web, ftp),
• Verify that all of the configured services work by testing from the client computers,
• Note: In this Cisco PT activity the services and testing do not extend beyond the LAN i.e.
router.
Gateway
• Click the router and select the config tab
• Move down to the Ethernet port where you have connected the cable
to the router
• Click it (FastEthernet0/0)
• Setup the gateway IP address and turn that port on
Static IP’s to servers
• Select the DHCP_DNS Server. Go to the Desktop tab and select ip
configuration.
• Enter the static IP for this server (192.168.1.254). Enter the gateway
and DNS to be ip of the gateway configure in the previous step
• No select HTTP_FTP server and repeat the same step with ip
192.168.1.253. Make sure in all remaining servers, you use
192.168.1.254 as the DNS address
SERVER 1: DHCP
• Select DHCP_DNS server and go to the services tab.
• Select DHCP and enter the default gateway and dns address that you
want your devices to pick from the dhcp query.
• Define the range of users and save the configuration.
• Go to each client/computer and click the desktop tab->ip
configuration and select DHCP radio button
• Repeat for each client
SERVER 2: HTTP
• Go to server 2 HTTP_FTP and visit the services tab.
• Select HTTP and check if HTTP and HTTPS is on.
• You may modify the default page by changing the index.html file you
see in the tab.
• Verify HTTP services by going to the clients->desktop->browser and
entering the ip address of the http server in the address bar.
SERVER 1: DNS
• Go to the DHCP_DNS server->services->DNS
• Make all 4 records i:e type A, type CNAME, type NS and type SOA and
turn the service on.
• Enter the fields as follow: The text in red fills out the text boxes
• 1: DNS A-Record: test.com – ip of test.com
• 2: DNS CNAME: www.test.com – test.com
• 3. DNS NS: ns1.test.com - machine name
• 4. DNS SOA: test.com, prim: ns1.test.com, mailbox: webadmin.test.com;
3600,3600,600,86400
Test connectivity by going to the clients->desktop->browser and entering the
name of your website
SERVER 2: FTP
• Go to server 2 HTTP_FTP -> services -> FTP
• Create a new user and password and make sure to turn on the
service.
• Check the services by going to the clients->desktop-
>commandprompt
• Ping the ftp server to check if it is accessible.
• Access the ftp server by typing ftp ip/domainName of ftp ser er
• E ter user a e a d pass ord for access a d use dir co a d to
check if you can see the ftp server files
• Use get to do load a d put to upload a file to the ser er
SERVER 3: MAIL
• Go to server 3 ->services ->email
• Enter the domain name(mail.test.com) and create a user. Make sure to
turn the SMTP and POP on
• Add an A-Record to DNS server (mail.test.com) followed by the ip of mail
server
• Check by going to the clients -> desktop -> email
• Enter the user name and email address user@mail.test.com
• E ter i co i g a d outgoi g ail ser er mail.test.com
• Enter user name and password that was created
• Check service by emailing from the user to the same user itself. Check
inbox to see if the user received the email
Flow of Data
• Use simulation mode to monitor how the data flows in you network.
• Press capture to simulate a single hop/cycle. Press multiple times to
see hop to hop flow.
Вам также может понравиться
- CSE3501 - Information Security Analysis and Audit Lab Final Assessment Test L39+L40Документ18 страницCSE3501 - Information Security Analysis and Audit Lab Final Assessment Test L39+L40Dhruv ChaudharyОценок пока нет
- Experiment # 06 Configuration of Web, DHCP and DNS Server: ObjectiveДокумент9 страницExperiment # 06 Configuration of Web, DHCP and DNS Server: Objectiveنیان سیف باٹھОценок пока нет
- Chapter 5, 6, 7Документ135 страницChapter 5, 6, 7tbijleОценок пока нет
- Topic 2.4 Network ServicesДокумент13 страницTopic 2.4 Network ServicesمحمدجوزيايОценок пока нет
- Lab 08Документ19 страницLab 08Sumaira KhanОценок пока нет
- Day 4.2 - Application Layer ProtocolДокумент33 страницыDay 4.2 - Application Layer ProtocolNabila NatashaОценок пока нет
- Module 15Документ20 страницModule 15CraigОценок пока нет
- Network Protocols Lab Manual - Lab 10Документ14 страницNetwork Protocols Lab Manual - Lab 10Atha MohammedОценок пока нет
- Wbiconda Wbrerdusite Wdarlbayuitopek 49z14513a0 - 12Документ15 страницWbiconda Wbrerdusite Wdarlbayuitopek 49z14513a0 - 12rpal2003Оценок пока нет
- Application Layer HellowДокумент37 страницApplication Layer HellowMAYANK SANJAY SINGH StudentОценок пока нет
- Cisco Packet Tracer Server and Client Configuration Help FileДокумент19 страницCisco Packet Tracer Server and Client Configuration Help FileMahmoud Shuker83% (18)
- Green University of Bangladesh: Lab Report 01Документ12 страницGreen University of Bangladesh: Lab Report 01A.R. AmanОценок пока нет
- EXP 7 Server - ConfigДокумент2 страницыEXP 7 Server - ConfigPriyansh RupaniОценок пока нет
- 98-366 MVA Slides Lesson 6Документ23 страницы98-366 MVA Slides Lesson 6cvigaОценок пока нет
- Lecture FourДокумент25 страницLecture FourERICK LOUIS ADOKOОценок пока нет
- Module 1Документ36 страницModule 1PALLAVI RОценок пока нет
- Chapter 4 Network ManagementДокумент37 страницChapter 4 Network ManagementBab KebedeОценок пока нет
- Overview of The DHCP Server RoleДокумент19 страницOverview of The DHCP Server Rolemystic_guyОценок пока нет
- CN EXP3 Server ConfigДокумент2 страницыCN EXP3 Server Configshweta joshiОценок пока нет
- Planning Infrastructure Services: Lesson 2Документ87 страницPlanning Infrastructure Services: Lesson 2mrjanedoeОценок пока нет
- DHCP Tech - FaqДокумент59 страницDHCP Tech - FaqSamee ChouguleОценок пока нет
- Lecture12 Application LayerДокумент33 страницыLecture12 Application Layernguyenquanglinh01121999Оценок пока нет
- CH 5Документ91 страницаCH 5avantikabakshiОценок пока нет
- Technical Support Notification - TLS4 Series Programming - Email Setup & Troubleshooting (576047-368)Документ4 страницыTechnical Support Notification - TLS4 Series Programming - Email Setup & Troubleshooting (576047-368)rogeriofcrealОценок пока нет
- Configure DHCP, DNS and HTTP With SwitchДокумент7 страницConfigure DHCP, DNS and HTTP With SwitchZulIkhОценок пока нет
- Server Activity PDFДокумент30 страницServer Activity PDFBadri HaniОценок пока нет
- Domain Name Server: © N. Ganesan, PH.DДокумент72 страницыDomain Name Server: © N. Ganesan, PH.Dfroxplus0% (1)
- DES-3800 Howto en DHCP-Auto-Configuration 20060623Документ12 страницDES-3800 Howto en DHCP-Auto-Configuration 20060623fquinteroОценок пока нет
- DNS, DHCP, SNMP & Network SecurityДокумент22 страницыDNS, DHCP, SNMP & Network SecurityArun PatelОценок пока нет
- Assignment 1: Configuration of Web Services 1. DHCP 2. DNS 3. Http/Https 4. Email/SMTPДокумент21 страницаAssignment 1: Configuration of Web Services 1. DHCP 2. DNS 3. Http/Https 4. Email/SMTPĐào Quỳnh NhưОценок пока нет
- Ccna2 Chapter 8 DHCPДокумент6 страницCcna2 Chapter 8 DHCPfro keyОценок пока нет
- Network Services: Lesson 6Документ23 страницыNetwork Services: Lesson 6Pradeep ManralОценок пока нет
- Active Directory Win 7Документ4 страницыActive Directory Win 7Ronald Del Prado SantosОценок пока нет
- Network hw2 Socket BasicsДокумент4 страницыNetwork hw2 Socket Basicsvalentin.sauvierОценок пока нет
- Orientation and Connectivity Boot Camp: Murthy DNДокумент29 страницOrientation and Connectivity Boot Camp: Murthy DNAbhiram ReddyОценок пока нет
- NT CH5 Mca1Документ50 страницNT CH5 Mca1Akash GiteОценок пока нет
- (Apr-2018) New PassLeader 70-741 Exam Dumps PDFДокумент4 страницы(Apr-2018) New PassLeader 70-741 Exam Dumps PDFMoni TafechОценок пока нет
- Basic ConceptsДокумент84 страницыBasic Conceptstuan anhОценок пока нет
- ITCNA - Chapter 6 - Supporting Network ServicesДокумент52 страницыITCNA - Chapter 6 - Supporting Network ServicesLinda BurgОценок пока нет
- 0 Prac1 Neip 2011Документ1 страница0 Prac1 Neip 2011itfundiОценок пока нет
- Lesson 03Документ32 страницыLesson 03LuisCantoralОценок пока нет
- Lecture 3 - TCP SocketsДокумент21 страницаLecture 3 - TCP SocketsHai NguyenОценок пока нет
- Port Forwarding With BSNL BroadbandДокумент14 страницPort Forwarding With BSNL Broadbandmanish0202Оценок пока нет
- Computer Network Paper Solution For 30 Marks Exam 2016 17Документ8 страницComputer Network Paper Solution For 30 Marks Exam 2016 17kajal GawaliОценок пока нет
- 14 Application LayerДокумент40 страниц14 Application LayerRahul AryanОценок пока нет
- FTP Server in LinuxДокумент22 страницыFTP Server in Linuxmuitnep4100% (1)
- Installing DHCP ServerДокумент11 страницInstalling DHCP ServerSiThuОценок пока нет
- Lab6 ExperimentsДокумент27 страницLab6 ExperimentsPhạm Sơn BìnhОценок пока нет
- Application Layer: CCNA Exploration 1Документ62 страницыApplication Layer: CCNA Exploration 1KhandokerJobayerОценок пока нет
- Dynamic Host Configuration ProtocolДокумент6 страницDynamic Host Configuration ProtocolDanielColoradoGaviriaОценок пока нет
- Step 1: Log in To Windows Using RDP .Open Remote Desktop ConnectionДокумент4 страницыStep 1: Log in To Windows Using RDP .Open Remote Desktop Connection93 74 66 JuwelОценок пока нет
- Lê Song Vũ - DNS and DHCPДокумент15 страницLê Song Vũ - DNS and DHCPPhạm Văn ChiếnОценок пока нет
- Bont Test 3Документ5 страницBont Test 3gumbadeaniket1234Оценок пока нет
- IT Networking For Application Developers: Presenter: Roy KimДокумент22 страницыIT Networking For Application Developers: Presenter: Roy Kimsuresh_prkОценок пока нет
- DNS, DHCP, SNMP & Network SecurityДокумент22 страницыDNS, DHCP, SNMP & Network SecurityNabendu GhoshОценок пока нет
- PC Hardware Servicing: Chapter 25: The InternetДокумент26 страницPC Hardware Servicing: Chapter 25: The InternetAmir M. VillasОценок пока нет
- Microsoft 70-411 Exam Questions Updated October 2014Документ27 страницMicrosoft 70-411 Exam Questions Updated October 201470-411ExamОценок пока нет
- Dns DHCP FTP Configuration On WindowsДокумент6 страницDns DHCP FTP Configuration On WindowsmanishОценок пока нет
- Evaluation of Some SMTP Testing, Email Verification, Header Analysis, SSL Checkers, Email Delivery, Email Forwarding and WordPress Email ToolsОт EverandEvaluation of Some SMTP Testing, Email Verification, Header Analysis, SSL Checkers, Email Delivery, Email Forwarding and WordPress Email ToolsОценок пока нет
- Slides-11 On Network SecurityДокумент18 страницSlides-11 On Network SecurityMuhammad SalmanОценок пока нет
- Slides 9 On Network SecurityДокумент20 страницSlides 9 On Network SecurityMuhammad SalmanОценок пока нет
- Final On Network SecurityДокумент20 страницFinal On Network SecurityMuhammad SalmanОценок пока нет
- 7 - NWM SNMP ORG and INFO ModelДокумент64 страницы7 - NWM SNMP ORG and INFO ModelMuhammad SalmanОценок пока нет
- 3 - NWM Standards, Models, and LanguageДокумент48 страниц3 - NWM Standards, Models, and LanguageMuhammad SalmanОценок пока нет
- Assignment-01 Operating SystemsДокумент2 страницыAssignment-01 Operating SystemsMuhammad SalmanОценок пока нет
- Or SuperДокумент2 страницыOr SuperJac BacОценок пока нет
- A Study of Consumer Protection Act Related Related To Banking SectorДокумент7 страницA Study of Consumer Protection Act Related Related To Banking SectorParag SaxenaОценок пока нет
- Title To GoodsДокумент2 страницыTitle To GoodsrrsinhanhpcОценок пока нет
- Individualism in Marketing CampaignДокумент6 страницIndividualism in Marketing CampaignTrần Nguyễn Khánh TrangОценок пока нет
- Aci - The Financial Markets Association: Examination FormulaeДокумент8 страницAci - The Financial Markets Association: Examination FormulaeJovan SsenkandwaОценок пока нет
- Brochure For New HiresДокумент11 страницBrochure For New HiresroseОценок пока нет
- Sustainable Building: Submitted By-Naitik JaiswalДокумент17 страницSustainable Building: Submitted By-Naitik JaiswalNaitik JaiswalОценок пока нет
- Lecture 1. Introducing Second Language AcquisitionДокумент18 страницLecture 1. Introducing Second Language AcquisitionДиляра КаримоваОценок пока нет
- Frost Academy All Boys SchoolДокумент361 страницаFrost Academy All Boys Schoolcam UyangurenОценок пока нет
- Lpm2.1theoryДокумент85 страницLpm2.1theoryvetprabu34Оценок пока нет
- RJSC - Form VII PDFДокумент4 страницыRJSC - Form VII PDFKamruzzaman SheikhОценок пока нет
- Public Utility Accounting Manual 2018Документ115 страницPublic Utility Accounting Manual 2018effieladureОценок пока нет
- The Board-Management RelationshipДокумент32 страницыThe Board-Management RelationshipAlisha SthapitОценок пока нет
- Raro V ECC & GSISДокумент52 страницыRaro V ECC & GSISTricia SibalОценок пока нет
- Mind Map PredictionsДокумент3 страницыMind Map PredictionsIvonne HernándezОценок пока нет
- Kebutuhan Modal Kerja Pada Cv. Cipta Karya Mandiri Di SamarindaДокумент7 страницKebutuhan Modal Kerja Pada Cv. Cipta Karya Mandiri Di SamarindaHerdi VhantОценок пока нет
- Derivative Pakistan PerspectiveДокумент99 страницDerivative Pakistan PerspectiveUrooj KhanОценок пока нет
- How To Be A Well Rounded Jazz PianistДокумент3 страницыHow To Be A Well Rounded Jazz PianistNelson Danny Junior100% (1)
- A Daily Miracle2Документ1 страницаA Daily Miracle2LizZelencichОценок пока нет
- Tucker CarlsonДокумент4 страницыTucker CarlsonDai ZОценок пока нет
- STGS7115-B3 Mini Esmeriladoramanualusuario-29505070 PDFДокумент14 страницSTGS7115-B3 Mini Esmeriladoramanualusuario-29505070 PDFHydro Energy GroupОценок пока нет
- Rapid Prototyping and Rapid Tooling TheДокумент24 страницыRapid Prototyping and Rapid Tooling TheGopinath GangadhariОценок пока нет
- Carim JR Et Al (2016) - Using Procedures Doens't Mean Follow It - A Cognitive Approach To How A Cockpit Manages EmergenciesДокумент11 страницCarim JR Et Al (2016) - Using Procedures Doens't Mean Follow It - A Cognitive Approach To How A Cockpit Manages EmergenciesFrancisco SilvaОценок пока нет
- Organic Agriculture Gr12 - Module2.final For StudentДокумент20 страницOrganic Agriculture Gr12 - Module2.final For Studentapril jean cahoyОценок пока нет
- Missions ETC 2020 SchemesOfWarДокумент10 страницMissions ETC 2020 SchemesOfWarDanieleBisignanoОценок пока нет
- Your Brain Is NOT A ComputerДокумент10 страницYour Brain Is NOT A ComputerAbhijeetОценок пока нет
- Fontenot Opinion and OrderДокумент190 страницFontenot Opinion and OrderInjustice WatchОценок пока нет
- The Perception of Veggie Nilupak To Selected Grade 11 Students of Fort Bonifacio High SchoolДокумент4 страницыThe Perception of Veggie Nilupak To Selected Grade 11 Students of Fort Bonifacio High SchoolSabrina EleОценок пока нет
- Culvert StatementДокумент4 страницыCulvert StatementRubul Prasad DasОценок пока нет
- Citing Textual EvidenceДокумент4 страницыCiting Textual EvidenceRaymondОценок пока нет