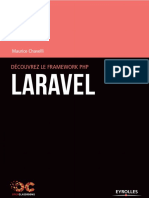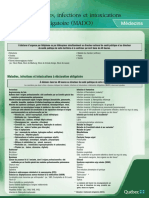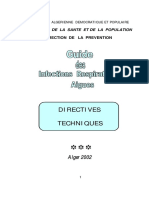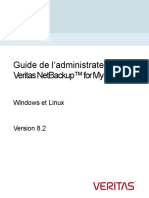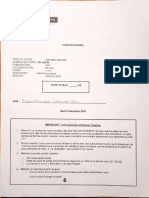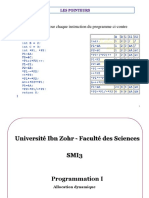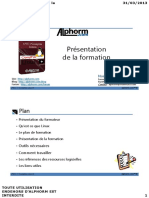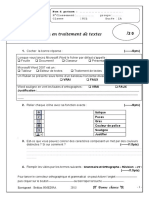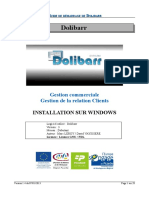Академический Документы
Профессиональный Документы
Культура Документы
Note Ex PDF
Загружено:
Daoud BourekouaОригинальное название
Авторское право
Доступные форматы
Поделиться этим документом
Поделиться или встроить документ
Этот документ был вам полезен?
Это неприемлемый материал?
Пожаловаться на этот документАвторское право:
Доступные форматы
Note Ex PDF
Загружено:
Daoud BourekouaАвторское право:
Доступные форматы
Pare-feu Windows
Ce document explique comment installer l'imprimante lorsque vous utilisez un système
d'exploitation équipé du Pare-feu Windows, Windows XP Service Pack 2 par exemple. Veillez à lire
les informations contenues dans ce document attentivement avant d'utiliser l'imprimante.
Windows XP Service Pack 2 et d'autres systèmes d'exploitation sont équipés d'une fonctionnalité qui protège votre
ordinateur en interdisant l'accès non autorisé sur le réseau (Pare-feu Windows). Par conséquent, vous devez configurer le
Pare-feu Windows pour autoriser l'accès lorsque vous utilisez l'imprimante sur un système d'exploitation équipé du Pare-
feu Windows. Les procédures et les paramètres nécessaires au fonctionnement dépendent de votre environnement
système.
Les procédures et les paramètres à utiliser lorsque la carte réseau en option (AXIS 1610/1650) est installée ne figurent pas
de ce manuel. Consultez le site Web Axis Communications (http://www.axis.com/).
■ Si vous n'utilisez pas d'environnement réseau (par ex. connexion seulement)
Si vous utilisez l'imprimante en la connectant directement à l'ordinateur au moyen d'un câble USB, aucune action n'est
nécessaire.
■ Si vous utilisez l'imprimante dans un environnement réseau au moyen de la fonction de
partage
Vous devez effectuer la procédure suivante sur le serveur d'impression (l'ordinateur connecté directement à l'imprimante)
et le client (l'ordinateur qui accède à l'imprimante via le réseau).
Configuration du serveur d'impression
Si le pilote d'imprimante n'a pas encore Si le pilote d'imprimante a déjà été installé :
été installé :
• Si le pilote d'imprimante le plus récent a
• Installez le pilote d'imprimante et passez été installé, passez à l'étape suivante.
à l'étape suivante.
• Si une version antérieure du pilote
d'imprimante est installé, désinstallez le
pilote d'imprimante, puis installez cette
version à jour du pilote d'imprimante et
Désactivez le blocage des communications avec les ordinateurs clients dans le Pare-feu
Windows
• Reportez-vous à "Désactivation du blocage du Pare-feu Windows" à la page suivante.
Configuration du client
Configurez les paramètres suivants sur l'ordinateur client. Si vous ne configurez pas les
paramètres suivants, certaines fonctions de l'imprimante ne fonctionneront pas
correctement.
a Sélectionnez [Panneau de configuration] dans le menu [Démarrer], puis cliquez sur
[Connexions réseau et Internet] → [Pare-feu Windows].
b Dans l'onglet [Exceptions] de la boîte de dialogue [Pare-feu Windows], placez une
coche en regard de [Partage de fichiers et d'imprimantes], et cliquez sur le bouton [OK].
Désactivation du blocage du Pare-feu Windows
Si votre serveur d'impression est installé avec un système d'exploitation équipé du Pare-feu Windows, Windows XP
Service Pack 2 par exemple, vous devez configurer le Pare-feu Windows pour permettre la communication entre le
serveur d'impression et les ordinateurs clients.
Cette section explique comment utiliser l'[Utilitaire de Pare-feu Windows CAPT] pour configurer le Pare-feu Windows
afin de permettre la communication avec les ordinateurs clients.
1 Démarrez l'[Utilitaire de Pare-feu Windows 2 Cliquez sur [Débloquer].
CAPT].
● Si vous utilisez un pilote d'imprimante que vous avez
téléchargé
a Si vous décompressez le fichier téléchargé, un dossier
est créé.
b Double-cliquez sur le dossier créé → [WF_UTIL] →
[xxxxFW.EXE]. (où xxxx varie selon votre modèle
d'imprimante.)
Vous ne pouvez par cliquer sur [Débloquer] si le pare-feu est
actuellement configuré pour permettre les communications avec
les ordinateurs clients.
3 Cliquez sur [OK].
● Si vous utilisez le CD-ROM livré avec l'imprimante
a Insérez le CD-ROM [Canon LBPxxxx User Software]
dans le lecteur de CD-ROM. (où xxxx varie selon votre
modèle d'imprimante.)
b Sélectionnez [Poste de travail] dans le menu [Démarrer], NOTE
puis cliquez avec le bouton droit sur l'icône du CD-ROM Pour vérifier que le blocage du Pare-feu Windows est
et sélectionnez [Ouvrir] dans le menu déroulant. correctement désactivé, sélectionnez [Panneau de
c Double-cliquez sur [French] suivi de [WF_UTIL] puis configuration] dans le menu [Démarrer], puis cliquez sur
[xxxxFW.EXE]. (où xxxx varie selon votre modèle [Connexions réseau et Internet] →[Pare-feu Windows].
d'imprimante.) Vérifiez qu'il y a une coche en regard de [Canon LBPxxxx RPC
L'utilitaire [Utilitaire de Pare-feu Windows CAPT] Server Process] dans l'onglet [Exceptions] de la boîte de
démarre. dialogue [Pare-feu Windows]. (où Canon LBPxxxx varie selon
votre modèle d'imprimante.)
* En l'absence d'un dossier [WF_UTIL] dans le CD-ROM
que vous utilisez, vous devez télécharger le logiciel
d'imprimante à partir du site web Canon et réinstallez le
pilote d'imprimante.
Pare-feu Windows est désormais configuré pour
permettre la communication avec les ordinateurs clients.
Canon, le logo Canon et LBP sont des marques de commerce de Canon Inc.
Microsoft et Windows sont des marques déposées de Microsoft Corporation aux
Etats-Unis et/ou dans d'autres pays.
Les autres marques et noms de compagnies sont des marques commerciales de
leurs propriétaires respectifs.
Dans ce document, le système d'exploitation Microsoft ® Windows ® corresond à
Windows et le système d'exploitation Microsoft ® Windows ® XP correspond à
Windows XP.
FA7-7310 (000) © CANON INC. 2004
Вам также может понравиться
- Découvrez Le Framework PHP Laravel - Maurice Chavelli - Eyrolles - Nov., 2016Документ342 страницыDécouvrez Le Framework PHP Laravel - Maurice Chavelli - Eyrolles - Nov., 2016n_evОценок пока нет
- Comment Pirater Un Compte FacebookДокумент4 страницыComment Pirater Un Compte Facebookcomment2160% (5)
- D59999FR10 sg1 PDFДокумент328 страницD59999FR10 sg1 PDFmoОценок пока нет
- Liste Des Maladies, Infections Et Intoxications À Déclaration Obligatoire (MADO)Документ2 страницыListe Des Maladies, Infections Et Intoxications À Déclaration Obligatoire (MADO)Daoud BourekouaОценок пока нет
- HTA Cespharm5Документ8 страницHTA Cespharm5Daoud BourekouaОценок пока нет
- Directives Techniques: Alger 2002 Alger 2002Документ132 страницыDirectives Techniques: Alger 2002 Alger 2002Daoud BourekouaОценок пока нет
- Maladies A Declaration ObligatoireДокумент2 страницыMaladies A Declaration ObligatoireDaoud BourekouaОценок пока нет
- 2-Vmstockage-Exercice: Ajouter Un Disque de Données À Une Machine VirtuelleДокумент11 страниц2-Vmstockage-Exercice: Ajouter Un Disque de Données À Une Machine Virtuelleichbin1199Оценок пока нет
- AutoCAD - Formation de Base Luxembourg - Belgique - Lorraine AutoCAD Inventor architecture revit electrical luxembourg moselle belgique france autodesk formation Greenock CAD Service Metz thionville tase taseresearch 2010 2011 2012 2013 2014 2015 autocad lt vaultДокумент2 страницыAutoCAD - Formation de Base Luxembourg - Belgique - Lorraine AutoCAD Inventor architecture revit electrical luxembourg moselle belgique france autodesk formation Greenock CAD Service Metz thionville tase taseresearch 2010 2011 2012 2013 2014 2015 autocad lt vaultNico SpasicОценок пока нет
- NetBackup82 MySQL AdminGuideДокумент46 страницNetBackup82 MySQL AdminGuidemedОценок пока нет
- OpenfoamДокумент3 страницыOpenfoamp77ch200Оценок пока нет
- Examen Mi Session Estimation - Marie-Michele Carrier CyrДокумент8 страницExamen Mi Session Estimation - Marie-Michele Carrier CyrJean-Baptiste BILLYОценок пока нет
- BTS 1Документ7 страницBTS 1Demorex KeuhouaОценок пока нет
- Chap 4-Allocation Dynamique PDFДокумент11 страницChap 4-Allocation Dynamique PDFanasОценок пока нет
- CORRIGE 1brevet-Technologie-Pondichery-2018Документ7 страницCORRIGE 1brevet-Technologie-Pondichery-2018SteedvryОценок пока нет
- Doc-20190619-Wa0016 JДокумент1 страницаDoc-20190619-Wa0016 JKacem BenlabsirОценок пока нет
- Support Formation Linux LPIC 1 Comptia Linux (Mode de Compatibilité) PDFДокумент370 страницSupport Formation Linux LPIC 1 Comptia Linux (Mode de Compatibilité) PDFRomeoОценок пока нет
- SRAN10.1 - LMPT Replacement - v2.2Документ14 страницSRAN10.1 - LMPT Replacement - v2.2settarОценок пока нет
- Temps ReelДокумент25 страницTemps ReelkaoutharОценок пока нет
- Chapitre 4 Le Langage JavaScript PDFДокумент9 страницChapitre 4 Le Langage JavaScript PDFeya chaouechiОценок пока нет
- Seance ViiДокумент25 страницSeance ViiMed MouzounОценок пока нет
- Recycler ViewДокумент3 страницыRecycler ViewBI biОценок пока нет
- Traitement de Texte Exercices Non Corriges 2Документ2 страницыTraitement de Texte Exercices Non Corriges 2ZAHRA FASKA100% (2)
- Initiation de Base de Donnees & Merise TD2 Ige-S2Документ4 страницыInitiation de Base de Donnees & Merise TD2 Ige-S2dakirОценок пока нет
- TP N°2 Systeme 2020 2021Документ6 страницTP N°2 Systeme 2020 2021Hasnaoui D NourineОценок пока нет
- TP Programmation CДокумент6 страницTP Programmation CChehira DoghmenОценок пока нет
- Brochure WX20 SimpleДокумент92 страницыBrochure WX20 SimpleFaguy FormateurОценок пока нет
- Fevrier 2015 - Formation ODIL2Документ36 страницFevrier 2015 - Formation ODIL2curcifОценок пока нет
- Diseno de Moda Guia de Tejidos para Proyectos de Costura PDFДокумент2 страницыDiseno de Moda Guia de Tejidos para Proyectos de Costura PDFassia3b80140% (1)
- Paper 271Документ15 страницPaper 271Ala Ben BrahimОценок пока нет
- Guide de Demarrage Dolibarr PDFДокумент28 страницGuide de Demarrage Dolibarr PDFJohann CalvinОценок пока нет
- Principes de L'ExaoДокумент8 страницPrincipes de L'ExaoМохамед Ель ФахімОценок пока нет
- CV EDOH LUC TS BTP Actualiser 2020Документ3 страницыCV EDOH LUC TS BTP Actualiser 2020edohОценок пока нет
- Ethnos 7-5 FRA PDFДокумент187 страницEthnos 7-5 FRA PDFsamvipОценок пока нет